Если при обновлении Windows 7 и даже в новой Windows 10 появляется неизвестная ошибка Код 800B0100, то обычно после этого Центр обновления больше работать не будет, пока Вы не устраните её. При этом внятных причин появления проблемы найти так и не удалось. Единственная вероятная причина, из-за которой появляется ошибка 800b0100 при обновлении ОС — это повреждённый файл, который загружался службой Windows Update и почему-то не загрузился, либо загрузился не полностью. Перезагрузка компьютера обычно результата не приносит. Что делать в этом случае?
Способ 1
Для начала можно попробовать заставить Windows скачать файлы обновления снова. Для этого запускаем командную строку с правами Администратора и по очереди вводим следующие команды:
net stop wuauserv cd %systemroot% ren SoftwareDistribution SoftwareDistribution.old net start wuauserv
Что мы сделали? Остановили службу Windows Update, зашли в папку Windows и переименовали папку SoftwareDistribution в SoftwareDistribution.old. После этого запустили службу обновлений вновь.
Теперь надо вновь выполнить поиск и установку обновлений системы.
Способ 2
Если предложенное решение не помогло, то скачиваем отсюда специальную диагностическую программу и запускаем.
Утилита должна проверить работу Центра обновлений, найти ошибку и исправить её. Как правило, она помогает в 75% случаев, когда появляется ошибка код 800b0100 при обновлении Виндовс.
Способ 3
Если же ни один из предложенных решений не сработало, то снова запускаем командную строку Windows и выполняем по очереди команды:
DISM.exe /Online /Cleanup-image /Restorehealth sfc /scannow
Это будет выглядеть примерно так:
Поясню что мы сделали. Сначала система обслуживания образов развертывания и управления ими DISM проведёт проверку и устранит сбой в работе системы с помощью службы Windows Update. А затем будет проведена полная проверка и восстановление системных файлов с помощью второй команды. Как только она отработает — надо снова запустить Центр обновлений. Ошибка 800b0100 не должна более появится.
Примечание:
Если утилита DISM выдаст ошибку при выполнении команды, это значит что она не может исправить проблему в автоматическом режиме. В этом случае надо будет найти и скачать оригинальный установочный образ Windows, записать его на диск или флешку, чтобы операционная система его увидела. После этого в командной строке с правами администратора надо выполнить команду:
DISM.exe /Online /Cleanup-Image /RestoreHealth /Source:E:RepairSourceWindows /LimitAccess
Здесь ключ /Source указывает путь к папке RepairSourceWindows на установочном диске. У меня это диск Е:, у Вас может быть другая буква — обязательно учтите этот момент!
Are you bothered by Windows update error 800B0100? Don’t worry, MiniTool Software provides you with 9 solutions in this post and you can try them one by one to solve the problem.
Microsoft offers a service, Windows Update, for computers with Windows 9x and Windows NT operating systems. This service provides various updates, including security updates and critical updates, which may be helpful when there are any bugs in Windows.
However, some users report that they encountered Windows update error 800B0100. This problem mainly occurs in Windows 7 and Vista. Let’s see an example:
I’ve tried to install these «important updates» several times with the same result – Windows update failed, error code 800B0100. Thoughts, comments, suggestions, help? Very much appreciated. Thanks.
If you have the same problem, don’t worry. You can find some easy solutions to Windows update error 800B0100 in the following contents.
Solution 1: Run Windows Update Troubleshooter
If you encounter Windows update error code 800B0100 on Windows 8/10, you can use the built-in Windows update troubleshooter to solve the problem.
Here is a step-by-step guide.
Step 1: Press Win + I to open Settings.
Step 2: Choose Update & Security. Then click Troubleshoot from the left pane. In the right pane, select Windows Update and click Run the troubleshooter.
Step 3: Finally, follow the onscreen instructions to finish the process.
Once it’s finished, you can check if the issue has been solved. If you still see the error or if you’re using Windows 7, you need to move on to the next solution.
If you encounter Windows update error code 800B0100 on Windows 7, you can use the System Update Readiness tool to solve the problem.
System Update Readiness is a tool provided by Microsoft, which is used to verify the integrity of resources related to Windows updates and some registry subkeys. It also creates a log file that captures any found or fixed issues.
Please follow the steps below to fix the error using System Update Readiness tool.
Step 1: Download System Update Readiness tool according to your Windows version by clicking the link or visiting the official Microsoft website.
Step 2: Follow the instructions to install it. In the Windows Update Standalone Installer window, click Yes to confirm the operation.
Step 3: When the System Update Readiness tool is installed, it will run automatically to scan your computer. Usually, the process takes about 15 minutes. Please don’t click Cancel and you need to wait patiently.
Step 4: Click Close when it is complete.
Then you can reinstall the updates which failed before, and there should be no problems.
Solution 3: Install Windows Update Manually
When your Windows update failed with 800B0100, you can also download and install the update manually. It’s quite easy and you can get the detailed steps below.
Step 1: Search for Microsoft Update Catalog in your browser.
Step 2: Input the update number you want to download in the search box and press Enter or click Search. Here I take KB978251 as an example.
Step 3: Select the update which corresponds to your operating system in the search results. Then click Download to download the update.
Step 4: In the pop-up window, click Browse to choose a location, and then click Continue to save it.
Step 5: When the download process is finished, click Close. Then open the update package folder on your computer and double-click the update package to install the update.
Solution 4: Disable Your Antivirus Software or Windows Firewall
Windows Update requires Internet to work for checking updates. However, some security software may prevent the service from accessing the Internet, which leads to Windows update error 800B0100 finally.
To solve 800B0100 Windows update error, you should disable your third-party antivirus software and then check if Windows Update works properly. If you don’t have a third-party antivirus application, you can disable Windows Firewall temporarily to solve the problem.
Step 1: Press Win + R to invoke Run window. Then input control panel in the box and click OK to open Control Panel app.
Step 2: In the pop-up window, select System and Security. Then click Windows Firewall.
Step 3: Click Turn Windows Firewall on or off option from the left pane to customize settings for each type of network.
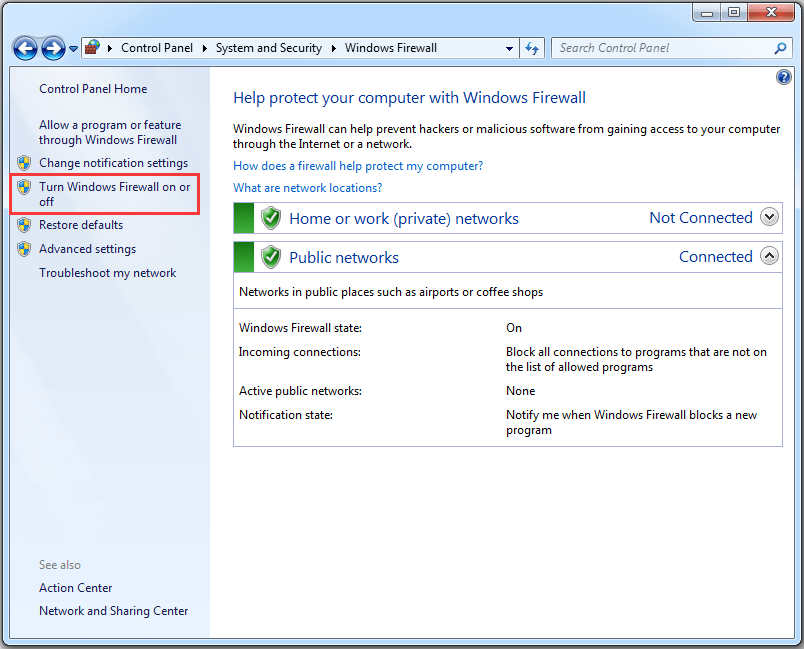
Step 4: Select Turn off Windows Defender Firewall for both private and public network settings.
Step 5: Click OK to save the changes you have made.
Now you have disabled Windows Firewall, and you can check if you are able to install available updates without Windows update error code 800B0100.
Solution 5: Delete or Rename the SoftwareDistribution Folder
Another way to solve Windows 7 update error 800B0100 is to delete or rename the SoftwareDistribution folder, where the Windows updates are stored.
The folder is located in your system drive, and if it becomes corrupted, you will be stopped by 800B0100 Windows update error. After deleting SoftwareDistribution folder, Windows will rebuild one automatically later.
Let’s see how to do it.
Stage 1: Stop Windows Update Service
To modify SoftwareDistrubution folder, you need to disable Windows Update service at first.
Step 1: Input services.msc in Run window and press Enter to open Services.
Step 2: In the pop-up Services window, right-click Windows Update and select Stop option from menu.
Then you can exit Services and delete/rename the folder.
Stage 2: Delete/Rename the SoftwareDistribution Folder
Step 1: Open File Explorer.
Step 2: Navigate to C:Windows folder.
Step 3: Locate SoftwareDistribution folder and then delete it, or rename it to something else (for example: SoftwareDistributionOLD).
After deleting or renaming the target folder, you can enable Windows Update Service again. You just need to go to Services control panel, right-click Windows Update and select Start from the menu.
Then you can check for updates and the 800B0100 Windows update error should disappear. If the error still exists, you can try the next method.
Solution 6: Run System File Checker
If there are some corrupted or missing system files, you may also receive Windows update error code 800B0100. Don’t worry, you can run Windows System File Checker (SFC), a built-in utility which enables you to scan and restore the problematic system files, to solve the problem.
Step 1: Click Start menu. Then type cmd in the search box. Right-click Command Prompt and choose Run as administrator.
Step 2: When you get into Command Prompt, input sfc /scannow and press Enter.
Step 3: Then Windows will scan for system file issues. You need to wait until the process is 100% completed.
Now exit Command Prompt and restart the computer. 800B0100 Windows update error should disappear.
Solution 7: Update Your Drivers
Outdated or faulty drivers could be another reason for 800B0100 Windows update error. When your Windows update failed, you can try updating your drivers to fix it.
To figure out the problematic driver, you might need to check all the drivers one by one. It will take you a long time. You can use Device Manager with the steps below or use reliable third-party software to update your drivers.
Step 1: Go to Control Panel > Hardware and Sound > Device Manager.
Step 2: Double-click a category to expand it. Then right-click a device and select Update Driver Software.
Step 3: In the pop-up window, click Search automatically for updated driver software. Then Windows will search for, download and install the latest driver for your device. Just follow the onscreen instructions to finish the process.
Once it’s finished, you can refer to the steps above to update other drivers. Then restart your computer and check if Windows 7 update error 800B0100 has been fixed.
Solution 8: Free up Disk Space
In addition to the reasons above, low disk storage space could also be a factor which causes Windows update error code 800B0100. You can check your disk space in Windows Explorer or Disk Management.
Here are two methods to help you free up disk space.
Method 1: Run Disk Cleanup
Step 1: Open Command Prompt as administrator.
Step 2: Input cleanmgr and press Enter to run Disk Cleanup.
Step 3: Select a partition in the pop-up window and click OK to open Disk Cleanup. Then Disk Cleanup will take some time to calculate how much space you can free up.
Step 4: Check the categories you want to delete and click OK.
Then you can try updating Windows again and check if the problem has been removed. Or, you can try the next method to free up your disk space.
Method 2: Use MiniTool Partition Wizard
To delete useless files/folders and free up disk space, you can use a space analyzer tool, MiniTool Partition Wizard. With the help of this tool, you can analyze the disk usage and delete the files that take up much space.
Let’s see how to use this wonderful tool.
Step 1: Download and install the tool by clicking the following button.
Free Download
Step 2: Launch it and select Space Analyzer from the tool bar.
Step 3: Select the target partition that is running out of space and click Scan.
Step 4: You can choose Tree View, File View or Folder View to check the items stored on your disk. Then right-click the useless files or folders and choose Delete (to Recycle Bin) or Delete (Permanently).
Then you can check for Windows updates and it should work without any problems. You can get fixes from the following post if your hard drive is full without reasons: Best Fixes: Hard Drive Is Full Without Reason in Windows 10/8/7
Are you bothered by Windows update error 800B0100 due to low disk space? Here are some solutions and I’d like to share them with you.Click to Tweet
Solution 9: Re-register Wintrust.dll File
If you still failed to install Windows updates after trying all the solutions above, you may be able to fix the problem by re-registering the Wintrust.dll file.
Please follow the tutorial step by step.
Step 1: Run Command Prompt.
Step 2: Input the following commands one by one and remember to press Enter after each:
Tip: Please be careful when you use these commands and don’t make any mistakes when you type them. Otherwise, you will fail to re-register the Wintrust.dll file and lose data.
- regsvr32 wintrust.dll
- net stop cryptsvc
- ren %systemroot%system32catroot2 oldcatroot2
- net start cryptsvc
After executing all the commands, you can try updating your Windows and check if the issue has been solved.
Here is how to solve Windows 7 update error 800B0100. Hope the solutions mentioned in this post are helpful for you!Click to Tweet
Bottom Line
It’s annoying to receive an error stop code while updating Windows. This post introduces Windows update error 800B0100 and some solutions to it. If you have the same problem, don’t hesitate to troubleshoot it now!
For any ideas and questions, you’re welcome to type them in the following comment section. And if you have any problems with MiniTool Partition Wizard, you can contact us via [email protected].
Why do I see update error 800B0100?
Reasons for Windows update error 800B0100 are various. Some of them are listed below.
- Antivirus software problems
- Corrupted system files
- Faulty device drivers
- Low disk space
- Incomplete installation files
- Incorrect Windows registry keys
Should I upgrade Windows 7 to Windows 10?
As Windows 10 supports many features and security solutions which Windows 7 doesn’t have, you may consider to upgrade your Windows 7 to Windows 10. To know the differences between them as well as how to upgrade Windows 7 to Windows 10, you can read the following post: Windows 7 vs. Windows 10: It’s Time to Upgrade to Windows 10?
Are you bothered by Windows update error 800B0100? Don’t worry, MiniTool Software provides you with 9 solutions in this post and you can try them one by one to solve the problem.
Microsoft offers a service, Windows Update, for computers with Windows 9x and Windows NT operating systems. This service provides various updates, including security updates and critical updates, which may be helpful when there are any bugs in Windows.
However, some users report that they encountered Windows update error 800B0100. This problem mainly occurs in Windows 7 and Vista. Let’s see an example:
I’ve tried to install these «important updates» several times with the same result – Windows update failed, error code 800B0100. Thoughts, comments, suggestions, help? Very much appreciated. Thanks.
If you have the same problem, don’t worry. You can find some easy solutions to Windows update error 800B0100 in the following contents.
Solution 1: Run Windows Update Troubleshooter
If you encounter Windows update error code 800B0100 on Windows 8/10, you can use the built-in Windows update troubleshooter to solve the problem.
Here is a step-by-step guide.
Step 1: Press Win + I to open Settings.
Step 2: Choose Update & Security. Then click Troubleshoot from the left pane. In the right pane, select Windows Update and click Run the troubleshooter.
Step 3: Finally, follow the onscreen instructions to finish the process.
Once it’s finished, you can check if the issue has been solved. If you still see the error or if you’re using Windows 7, you need to move on to the next solution.
If you encounter Windows update error code 800B0100 on Windows 7, you can use the System Update Readiness tool to solve the problem.
System Update Readiness is a tool provided by Microsoft, which is used to verify the integrity of resources related to Windows updates and some registry subkeys. It also creates a log file that captures any found or fixed issues.
Please follow the steps below to fix the error using System Update Readiness tool.
Step 1: Download System Update Readiness tool according to your Windows version by clicking the link or visiting the official Microsoft website.
Step 2: Follow the instructions to install it. In the Windows Update Standalone Installer window, click Yes to confirm the operation.
Step 3: When the System Update Readiness tool is installed, it will run automatically to scan your computer. Usually, the process takes about 15 minutes. Please don’t click Cancel and you need to wait patiently.
Step 4: Click Close when it is complete.
Then you can reinstall the updates which failed before, and there should be no problems.
Solution 3: Install Windows Update Manually
When your Windows update failed with 800B0100, you can also download and install the update manually. It’s quite easy and you can get the detailed steps below.
Step 1: Search for Microsoft Update Catalog in your browser.
Step 2: Input the update number you want to download in the search box and press Enter or click Search. Here I take KB978251 as an example.
Step 3: Select the update which corresponds to your operating system in the search results. Then click Download to download the update.
Step 4: In the pop-up window, click Browse to choose a location, and then click Continue to save it.
Step 5: When the download process is finished, click Close. Then open the update package folder on your computer and double-click the update package to install the update.
Solution 4: Disable Your Antivirus Software or Windows Firewall
Windows Update requires Internet to work for checking updates. However, some security software may prevent the service from accessing the Internet, which leads to Windows update error 800B0100 finally.
To solve 800B0100 Windows update error, you should disable your third-party antivirus software and then check if Windows Update works properly. If you don’t have a third-party antivirus application, you can disable Windows Firewall temporarily to solve the problem.
Step 1: Press Win + R to invoke Run window. Then input control panel in the box and click OK to open Control Panel app.
Step 2: In the pop-up window, select System and Security. Then click Windows Firewall.
Step 3: Click Turn Windows Firewall on or off option from the left pane to customize settings for each type of network.
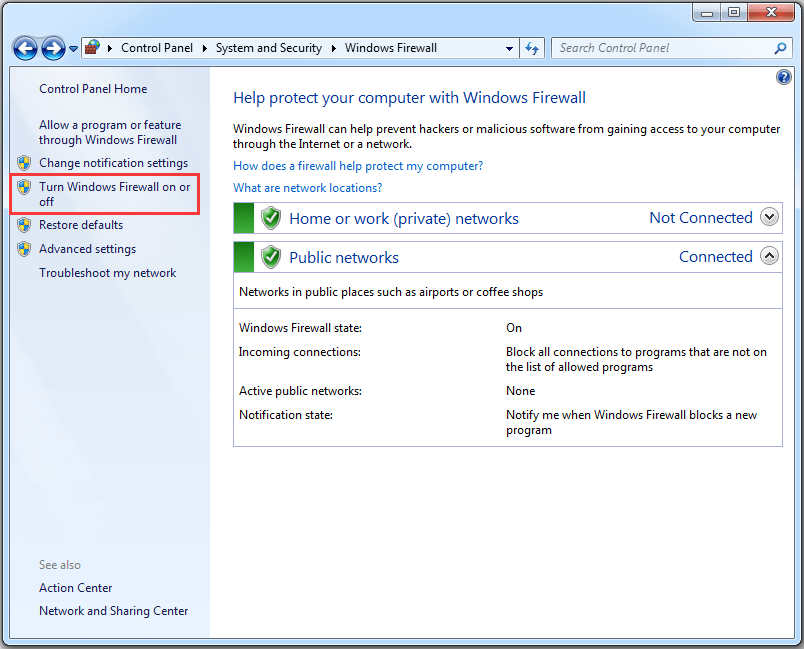
Step 4: Select Turn off Windows Defender Firewall for both private and public network settings.
Step 5: Click OK to save the changes you have made.
Now you have disabled Windows Firewall, and you can check if you are able to install available updates without Windows update error code 800B0100.
Solution 5: Delete or Rename the SoftwareDistribution Folder
Another way to solve Windows 7 update error 800B0100 is to delete or rename the SoftwareDistribution folder, where the Windows updates are stored.
The folder is located in your system drive, and if it becomes corrupted, you will be stopped by 800B0100 Windows update error. After deleting SoftwareDistribution folder, Windows will rebuild one automatically later.
Let’s see how to do it.
Stage 1: Stop Windows Update Service
To modify SoftwareDistrubution folder, you need to disable Windows Update service at first.
Step 1: Input services.msc in Run window and press Enter to open Services.
Step 2: In the pop-up Services window, right-click Windows Update and select Stop option from menu.
Then you can exit Services and delete/rename the folder.
Stage 2: Delete/Rename the SoftwareDistribution Folder
Step 1: Open File Explorer.
Step 2: Navigate to C:Windows folder.
Step 3: Locate SoftwareDistribution folder and then delete it, or rename it to something else (for example: SoftwareDistributionOLD).
After deleting or renaming the target folder, you can enable Windows Update Service again. You just need to go to Services control panel, right-click Windows Update and select Start from the menu.
Then you can check for updates and the 800B0100 Windows update error should disappear. If the error still exists, you can try the next method.
Solution 6: Run System File Checker
If there are some corrupted or missing system files, you may also receive Windows update error code 800B0100. Don’t worry, you can run Windows System File Checker (SFC), a built-in utility which enables you to scan and restore the problematic system files, to solve the problem.
Step 1: Click Start menu. Then type cmd in the search box. Right-click Command Prompt and choose Run as administrator.
Step 2: When you get into Command Prompt, input sfc /scannow and press Enter.
Step 3: Then Windows will scan for system file issues. You need to wait until the process is 100% completed.
Now exit Command Prompt and restart the computer. 800B0100 Windows update error should disappear.
Solution 7: Update Your Drivers
Outdated or faulty drivers could be another reason for 800B0100 Windows update error. When your Windows update failed, you can try updating your drivers to fix it.
To figure out the problematic driver, you might need to check all the drivers one by one. It will take you a long time. You can use Device Manager with the steps below or use reliable third-party software to update your drivers.
Step 1: Go to Control Panel > Hardware and Sound > Device Manager.
Step 2: Double-click a category to expand it. Then right-click a device and select Update Driver Software.
Step 3: In the pop-up window, click Search automatically for updated driver software. Then Windows will search for, download and install the latest driver for your device. Just follow the onscreen instructions to finish the process.
Once it’s finished, you can refer to the steps above to update other drivers. Then restart your computer and check if Windows 7 update error 800B0100 has been fixed.
Solution 8: Free up Disk Space
In addition to the reasons above, low disk storage space could also be a factor which causes Windows update error code 800B0100. You can check your disk space in Windows Explorer or Disk Management.
Here are two methods to help you free up disk space.
Method 1: Run Disk Cleanup
Step 1: Open Command Prompt as administrator.
Step 2: Input cleanmgr and press Enter to run Disk Cleanup.
Step 3: Select a partition in the pop-up window and click OK to open Disk Cleanup. Then Disk Cleanup will take some time to calculate how much space you can free up.
Step 4: Check the categories you want to delete and click OK.
Then you can try updating Windows again and check if the problem has been removed. Or, you can try the next method to free up your disk space.
Method 2: Use MiniTool Partition Wizard
To delete useless files/folders and free up disk space, you can use a space analyzer tool, MiniTool Partition Wizard. With the help of this tool, you can analyze the disk usage and delete the files that take up much space.
Let’s see how to use this wonderful tool.
Step 1: Download and install the tool by clicking the following button.
Free Download
Step 2: Launch it and select Space Analyzer from the tool bar.
Step 3: Select the target partition that is running out of space and click Scan.
Step 4: You can choose Tree View, File View or Folder View to check the items stored on your disk. Then right-click the useless files or folders and choose Delete (to Recycle Bin) or Delete (Permanently).
Then you can check for Windows updates and it should work without any problems. You can get fixes from the following post if your hard drive is full without reasons: Best Fixes: Hard Drive Is Full Without Reason in Windows 10/8/7
Are you bothered by Windows update error 800B0100 due to low disk space? Here are some solutions and I’d like to share them with you.Click to Tweet
Solution 9: Re-register Wintrust.dll File
If you still failed to install Windows updates after trying all the solutions above, you may be able to fix the problem by re-registering the Wintrust.dll file.
Please follow the tutorial step by step.
Step 1: Run Command Prompt.
Step 2: Input the following commands one by one and remember to press Enter after each:
Tip: Please be careful when you use these commands and don’t make any mistakes when you type them. Otherwise, you will fail to re-register the Wintrust.dll file and lose data.
- regsvr32 wintrust.dll
- net stop cryptsvc
- ren %systemroot%system32catroot2 oldcatroot2
- net start cryptsvc
After executing all the commands, you can try updating your Windows and check if the issue has been solved.
Here is how to solve Windows 7 update error 800B0100. Hope the solutions mentioned in this post are helpful for you!Click to Tweet
Bottom Line
It’s annoying to receive an error stop code while updating Windows. This post introduces Windows update error 800B0100 and some solutions to it. If you have the same problem, don’t hesitate to troubleshoot it now!
For any ideas and questions, you’re welcome to type them in the following comment section. And if you have any problems with MiniTool Partition Wizard, you can contact us via [email protected].
Why do I see update error 800B0100?
Reasons for Windows update error 800B0100 are various. Some of them are listed below.
- Antivirus software problems
- Corrupted system files
- Faulty device drivers
- Low disk space
- Incomplete installation files
- Incorrect Windows registry keys
Should I upgrade Windows 7 to Windows 10?
As Windows 10 supports many features and security solutions which Windows 7 doesn’t have, you may consider to upgrade your Windows 7 to Windows 10. To know the differences between them as well as how to upgrade Windows 7 to Windows 10, you can read the following post: Windows 7 vs. Windows 10: It’s Time to Upgrade to Windows 10?
Добрый день.
При установке обновлений через Центр обновлений появляется ошибка 800В0100.
Поисковик на этот вопрос, с данной ос, не нашёл..
Посмотрел эту страницу.. http://social.technet.microsoft.com/Forums/ru-RU/22a3e28d-ec91-4926-8f18-caaa1303e081/-800b0100?forum=vistaru»>social.technet.microsoft.com/Forums/ru-RU/22a3e28d-ec91-4926-8f18-caaa1303e081/-800b0100?forum=vistaru
Отключения брандмауэр windows результата не дал.
Журнал: %SYSTEMROOT%LogsCBSCheckSUR.log
=================================
Checking System Update Readiness.
Binary Version 6.1.7601.22471
Package Version 22.0
2014-01-21 00:18
Checking Windows Servicing Packages
Checking Package Manifests and Catalogs
(f) CBS MUM Corrupt 0x800F0900 servicingPackagesPackage_1_for_KB2891804~31bf3856ad364e35~amd64~~6.1.1.1.mum Line 1:
(f) CBS Catalog Corrupt 0x800B0100 servicingPackagesPackage_1_for_KB2891804~31bf3856ad364e35~amd64~~6.1.1.1.cat
(f) CBS MUM Corrupt 0x800F0900 servicingPackagesPackage_1_for_KB2913152~31bf3856ad364e35~amd64~~6.1.2.0.mum Line 1:
(f) CBS Catalog Corrupt 0x800B0100 servicingPackagesPackage_1_for_KB2913152~31bf3856ad364e35~amd64~~6.1.2.0.cat
(f) CBS MUM Corrupt 0x800F0900 servicingPackagesPackage_for_KB2891804_SP1~31bf3856ad364e35~amd64~~6.1.1.1.mum Line 1:
(f) CBS Catalog Corrupt 0x800B0100 servicingPackagesPackage_for_KB2891804_SP1~31bf3856ad364e35~amd64~~6.1.1.1.cat
(f) CBS MUM Corrupt 0x800F0900 servicingPackagesPackage_for_KB2891804~31bf3856ad364e35~amd64~~6.1.1.1.mum Line 1:
(f) CBS Catalog Corrupt 0x800B0100 servicingPackagesPackage_for_KB2891804~31bf3856ad364e35~amd64~~6.1.1.1.cat
(f) CBS MUM Corrupt 0x800F0900 servicingPackagesPackage_for_KB2913152_SP1~31bf3856ad364e35~amd64~~6.1.2.0.mum Line 1:
Checking Package Watchlist
Checking Component Watchlist
Checking Packages
Checking Component Store
(f) CSI Manifest All Zeros 0x00000000 winsxsManifestsamd64_microsoft-windows-msieftp_31bf3856ad364e35_6.1.7601.18300_none_74817e0f647cc03b.manifest amd64_microsoft-windows-msieftp_31bf3856ad364e35_6.1.7601.18300_none_74817e0f647cc03b
(f) CSI Manifest All Zeros 0x00000000 winsxsManifestsx86_microsoft-windows-msieftp_31bf3856ad364e35_6.1.7601.18300_none_1862e28bac1f4f05.manifest x86_microsoft-windows-msieftp_31bf3856ad364e35_6.1.7601.18300_none_1862e28bac1f4f05
(f) CSI Manifest All Zeros 0x00000000 winsxsManifestsamd64_microsoft-windows-msieftp_31bf3856ad364e35_6.1.7601.22496_none_74afcd4a7dddf388.manifest amd64_microsoft-windows-msieftp_31bf3856ad364e35_6.1.7601.22496_none_74afcd4a7dddf388
(f) CSI Manifest All Zeros 0x00000000 winsxsManifestsx86_microsoft-windows-msieftp_31bf3856ad364e35_6.1.7601.22496_none_189131c6c5808252.manifest x86_microsoft-windows-msieftp_31bf3856ad364e35_6.1.7601.22496_none_189131c6c5808252
Summary:
Seconds executed: 35687
Found 13 errors
CSI Manifest All Zeros Total count: 4
CBS MUM Corrupt Total count: 5
CBS Catalog Corrupt Total count: 4
Unavailable repair files:
winsxsmanifestsamd64_microsoft-windows-msieftp_31bf3856ad364e35_6.1.7601.18300_none_74817e0f647cc03b.manifest
winsxsmanifestsx86_microsoft-windows-msieftp_31bf3856ad364e35_6.1.7601.18300_none_1862e28bac1f4f05.manifest
winsxsmanifestsamd64_microsoft-windows-msieftp_31bf3856ad364e35_6.1.7601.22496_none_74afcd4a7dddf388.manifest
winsxsmanifestsx86_microsoft-windows-msieftp_31bf3856ad364e35_6.1.7601.22496_none_189131c6c5808252.manifest
servicingpackagesPackage_1_for_KB2891804~31bf3856ad364e35~amd64~~6.1.1.1.mum
servicingpackagesPackage_1_for_KB2891804~31bf3856ad364e35~amd64~~6.1.1.1.mum
servicingpackagesPackage_1_for_KB2913152~31bf3856ad364e35~amd64~~6.1.2.0.mum
servicingpackagesPackage_1_for_KB2913152~31bf3856ad364e35~amd64~~6.1.2.0.mum
servicingpackagesPackage_for_KB2891804_SP1~31bf3856ad364e35~amd64~~6.1.1.1.mum
servicingpackagesPackage_for_KB2891804_SP1~31bf3856ad364e35~amd64~~6.1.1.1.mum
servicingpackagesPackage_for_KB2891804~31bf3856ad364e35~amd64~~6.1.1.1.mum
servicingpackagesPackage_for_KB2891804~31bf3856ad364e35~amd64~~6.1.1.1.mum
servicingpackagesPackage_for_KB2913152_SP1~31bf3856ad364e35~amd64~~6.1.2.0.mum
servicingpackagesPackage_1_for_KB2891804~31bf3856ad364e35~amd64~~6.1.1.1.cat
servicingpackagesPackage_1_for_KB2891804~31bf3856ad364e35~amd64~~6.1.1.1.cat
servicingpackagesPackage_1_for_KB2913152~31bf3856ad364e35~amd64~~6.1.2.0.cat
servicingpackagesPackage_1_for_KB2913152~31bf3856ad364e35~amd64~~6.1.2.0.cat
servicingpackagesPackage_for_KB2891804_SP1~31bf3856ad364e35~amd64~~6.1.1.1.cat
servicingpackagesPackage_for_KB2891804_SP1~31bf3856ad364e35~amd64~~6.1.1.1.cat
servicingpackagesPackage_for_KB2891804~31bf3856ad364e35~amd64~~6.1.1.1.cat
servicingpackagesPackage_for_KB2891804~31bf3856ad364e35~amd64~~6.1.1.1.cat
servicingpackagesPackage_for_KB2913152_SP1~31bf3856ad364e35~amd64~~6.1.2.0.cat
Подскажите что делать… Спасибо….
Как исправить ошибку Центра обновления Windows 800B0100
Ошибка 800B0100 часто встречается у пользователей при выполнении обновления Windows. Здесь мы обсудим все исправления, которые помогут вам избавить вашу систему от ошибки.
Как исправить ошибку 800B0100
Как я упоминал выше, пользователи сталкиваются с этой ошибкой 800B0100 при обновлении Windows.
Эта ошибка может появиться по ряду причин, включая блокировку обновления Windows брандмауэром, поврежденные файлы реестра и многое другое.
Ниже приведены исправления для ошибки 800B0100.
Исправление №1
Первое исправление для ошибки 800B0100 — это восстановление файлов реестра. Выполнение этого вручную может создать проблемы, поэтому я рекомендую исправить это с помощью Auslogics Registry Cleaner или аналогичного инструмента.
Этот инструмент восстановления сделает резервную копию ваших существующих файлов реестра, а затем выполнит поиск проблемы. Когда инструмент завершит свою работу, не только ошибка будет исправлена, но и вы заметите повышение производительности.
Исправление №2
Инструмент готовности к обновлению системы — еще одно исправление для ошибки 800B0100. Этот инструмент был разработан Microsoft с целью исправления ошибок и проблем, связанных с обновлением.
Загрузите и запустите сканирование и не прерывайте его, так как оно займет некоторое время, а затем восстановит поврежденные или прерванные файлы, чтобы исправить ошибку 800B0100.
Исправление №3
Если ошибка не устранена, возможно, ее причиной является антивирусное программное обеспечение, Защитник Windows или брандмауэр. Во-первых, у вас должны быть права администратора.
Нажмите «Windows + R» & gt, введите «Панель управления» и нажмите OK, Система и безопасность, Брандмауэр Windows, Включение или выключение брандмауэра Windows.
Вы попадете в новое окно и установите флажок для отключения брандмауэра Windows как для частных, так и для общедоступных сетей.
Примените изменение и запустите обновление, и ошибка будет исправлена.
Исправление №4
Еще одно исправление ошибки — запустить средство проверки системных файлов для восстановления поврежденных файлов Windows, и вот как чтобы исправить ошибку Windows Update 800B0100.
Щелкните меню «Пуск», введите «CMD» и запустите его от имени администратора. Введите «sfc / scannow» и нажмите ввод.
Дождитесь завершения сканирования и перезагрузите систему. Ошибка будет исправлена.
Исправление №5
Нежелательные файлы в системе также могут вызывать эту ошибку, и их очистка исправит. Щелкните меню «Пуск», введите «CMD» и запустите его от имени администратора.
Введите «cleanmgr» и нажмите ввод. Вам будут предложены варианты файлов, которые вы можете очистить. Сделайте свой выбор, чтобы удалить файлы, и ошибка будет исправлена.
Исправление №6
Если ошибка не исчезла, перерегистрация файла Wintrust.dll — последнее средство исправления. Это. Щелкните меню «Пуск», введите «CMD» и запустите его от имени администратора.
Введите следующие команды и нажмите Enter после каждой из них.
- regsvr32 wintrust.dll
- net stop cryptsvc
- ren% systemroot% system32catroot2 oldcatroot2
- net start cryptsvc
После того, как эти команды были запустить, теперь вы можете обновить Windows без ошибки 800B0100.
Вот и все, что касается исправлений ошибки Windows Update 800B0100.
Если вы столкнулись с другими ошибками и проблемами на своем компьютере, посетите наш центр гайдов, где вы найдете информацию о наиболее часто встречающихся ошибках и проблемах ПК.
Как исправить ошибку Центра обновления Windows 800B0100
Просмотров сегодня: 360
| Номер ошибки: | Ошибка 800B0100 | |
| Название ошибки: | Windows Update Error 800B0100 | |
| Описание ошибки: | Ошибка 800B0100: Возникла ошибка в приложении Windows Update. Приложение будет закрыто. Приносим извинения за неудобства. | |
| Разработчик: | Microsoft Corporation | |
| Программное обеспечение: | Windows Update | |
| Относится к: | Windows XP, Vista, 7, 8, 10, 11 |
Определение «Windows Update Error 800B0100»
«Windows Update Error 800B0100» часто называется ошибкой во время выполнения (ошибка). Программисты, такие как Microsoft Corporation, стремятся создавать программное обеспечение, свободное от этих сбоев, пока оно не будет публично выпущено. Как и во всем в жизни, иногда такие проблемы, как ошибка 800B0100, упускаются из виду.
Ошибка 800B0100, рассматриваемая как «Windows Update Error 800B0100», может возникнуть пользователями Windows Update в результате нормального использования программы. Во время возникновения ошибки 800B0100 конечный пользователь может сообщить о проблеме в Microsoft Corporation. Затем Microsoft Corporation исправит ошибки и подготовит файл обновления для загрузки. Эта ситуация происходит из-за обновления программного обеспечения Windows Update является одним из решений ошибок 800B0100 ошибок и других проблем.
Почему происходит ошибка времени выполнения 800B0100?
Сбой во время выполнения Windows Update, как правило, когда вы столкнетесь с «Windows Update Error 800B0100» в качестве ошибки во время выполнения. Следующие три наиболее значимые причины ошибок выполнения ошибки 800B0100 включают в себя:
Ошибка 800B0100 Crash — Ошибка 800B0100 является хорошо известной, которая происходит, когда неправильная строка кода компилируется в исходный код программы. Это происходит много, когда продукт (Windows Update) или компьютер не может обрабатывать уникальные входные данные.
Утечка памяти «Windows Update Error 800B0100» — ошибка 800B0100 приводит к постоянной утечке памяти Windows Update. Потребление памяти напрямую пропорционально загрузке ЦП. Возможные причины из-за отказа Microsoft Corporation девыделения памяти в программе или когда плохой код выполняет «бесконечный цикл».
Ошибка 800B0100 Logic Error — логическая ошибка возникает, когда компьютер генерирует неправильный вывод, даже если пользователь предоставляет правильный ввод. Это может произойти, когда исходный код Microsoft Corporation имеет уязвимость в отношении передачи данных.
Windows Update Error 800B0100 проблемы часто являются результатом отсутствия, удаления или случайного перемещения файла из исходного места установки Windows Update. Как правило, решить проблему позволяет получение новой копии файла Microsoft Corporation, которая не содержит вирусов. В качестве дополнительного шага по устранению неполадок мы настоятельно рекомендуем очистить все пути к неверным файлам и ссылки на расширения файлов Microsoft Corporation, которые могут способствовать возникновению такого рода ошибок, связанных с Windows Update Error 800B0100.
Распространенные сообщения об ошибках в Windows Update Error 800B0100
Типичные ошибки Windows Update Error 800B0100, возникающие в Windows Update для Windows:
- «Ошибка приложения Windows Update Error 800B0100.»
- «Недопустимый файл Windows Update Error 800B0100. «
- «Windows Update Error 800B0100 столкнулся с проблемой и закроется. «
- «Windows Update Error 800B0100 не может быть найден. «
- «Windows Update Error 800B0100 не может быть найден. «
- «Ошибка запуска программы: Windows Update Error 800B0100.»
- «Windows Update Error 800B0100 не выполняется. «
- «Отказ Windows Update Error 800B0100.»
- «Windows Update Error 800B0100: путь приложения является ошибкой. «
Ошибки Windows Update Error 800B0100 EXE возникают во время установки Windows Update, при запуске приложений, связанных с Windows Update Error 800B0100 (Windows Update), во время запуска или завершения работы или во время установки ОС Windows. Выделение при возникновении ошибок Windows Update Error 800B0100 имеет первостепенное значение для поиска причины проблем Windows Update и сообщения о них вMicrosoft Corporation за помощью.
Создатели Windows Update Error 800B0100 Трудности
Проблемы Windows Update Error 800B0100 вызваны поврежденным или отсутствующим Windows Update Error 800B0100, недопустимыми ключами реестра, связанными с Windows Update, или вредоносным ПО.
Точнее, ошибки Windows Update Error 800B0100, созданные из:
- Недопустимая (поврежденная) запись реестра Windows Update Error 800B0100.
- Вирус или вредоносное ПО, которые повредили файл Windows Update Error 800B0100 или связанные с Windows Update программные файлы.
- Вредоносное удаление (или ошибка) Windows Update Error 800B0100 другим приложением (не Windows Update).
- Другая программа, конфликтующая с Windows Update Error 800B0100 или другой общей ссылкой Windows Update.
- Поврежденная установка или загрузка Windows Update (Windows Update Error 800B0100).
Продукт Solvusoft
Загрузка
WinThruster 2022 — Проверьте свой компьютер на наличие ошибок.
Совместима с Windows 2000, XP, Vista, 7, 8, 10 и 11
Установить необязательные продукты — WinThruster (Solvusoft) | Лицензия | Политика защиты личных сведений | Условия | Удаление
Код ошибки 800b0100 — Что это?
800b0100 — типичная ошибка Центра обновления Windows. Это сообщение об ошибке возникает при попытке установить последние обновления из Центра обновления Microsoft и Центра обновления Windows. Сообщение об ошибке отображается в следующем формате:
«Код 800B0100 Центр обновления Windows обнаружил неизвестную ошибку».
Решения
 Причины ошибок
Причины ошибок
Код ошибки 800b0100 может появиться на экране вашего компьютера по разным причинам. Тем не менее, некоторые из распространенных причин включают в себя:
- Файл, необходимый Центру обновления Windows, поврежден или отсутствует
- Конфликт программного обеспечения безопасности, такой как брандмауэр
- Неверные ключи реестра
- DLL-файлы безопасности Windows зарегистрированы неправильно
Дополнительная информация и ручной ремонт
Чтобы устранить код ошибки 800b0100 в вашей системе, вам не нужно нанимать профессионала. Эта ошибка довольно легко исправить и не требует технических знаний. Другими словами, вам не нужно быть программистом или технически грамотным, чтобы устранить эту проблему.
Вот некоторые из простых и эффективных методов DIY, которые вы можете попытаться устранить с помощью кода ошибки 800b0100 в вашей системе:
Метод 1
Загрузите средство готовности обновления системы с веб-сайта Microsoft на свой компьютер. Этот инструмент может помочь вам решить эту проблему, которая может предотвратить Обновления Windows от установки.
Обычно сканирование всего компьютера занимает 15 минут или меньше. Средство проверки готовности системы к обновлению просканирует ваш компьютер на наличие несоответствий, которые могут вызвать ошибки.
Метод 2
Отключите программное обеспечение безопасности на вашем ПК, например, если вы используете Windows Vista, тогда у вас будет уже встроенный брандмауэр.
Отключите его, чтобы устранить ошибку 800b0100. Для этого просто перейдите в меню «Пуск», откройте панель управления и выберите «Безопасность». Теперь найдите вариант Брандмауэр Защитника Windows и после обнаружения просто выберите параметр Включить или выключить брандмауэр Windows. Выберите опцию (не рекомендуется), затем нажмите «Применить» и «OK» для сброса и подтверждения изменений.
После этого вернитесь к экрану Центра обновления Windows и нажмите кнопку «Повторить попытку». Начнется загрузка и установка.
После завершения установки перезагрузите компьютер, чтобы изменения вступили в силу. После успешной установки обновлений не включайте брандмауэр повторно, чтобы убедиться, что ваш компьютер не подвержен потенциальным угрозам безопасности или вирусам.
Метод 3
Удалите недопустимые ключи из реестра, загрузив Restoro.
Это ПК Fixer, развернутый с очистителем реестра. Он сканирует весь ваш компьютер и удаляет все устаревшие и ненужные файлы, такие как куки, плохие и недействительные ключи реестра. Он очищает и восстанавливает реестр в несколько кликов.
Открыть скачать Ресторо.
Расширенный ремонт системы Pro
Автоматизированное решение для ремонта ПК в один клик
С Advanced System Repair Pro вы можете легко
Замените поврежденные файлы
Восстановить производительность
Удалить вредоносные программы
СКАЧАТЬ
Advanced System Repair Pro совместим со всеми версиями Microsoft Windows, включая Windows 11.
Поделиться этой статьей:
Вас также может заинтересовать
Когда вы пытаетесь открыть браузер Google Chrome, и он начинает подключаться к Интернету, но внезапно ваш компьютер с Windows 10 выходит из строя вместе с ошибкой «синий экран» с надписью «MEMORY_MANAGEMENT», читайте дальше, так как этот пост поможет вам исправить ошибку. проблема. Этот тип ошибки BSOD возникает, когда Google Chrome запрашивает больше памяти или когда он пытается получить доступ к сети, и возникает потребность в дополнительной памяти, программа управления памятью дает сбой. Чтобы решить эту проблему, вот несколько возможных решений, которые вы можете попробовать. Тщательно следуйте им.
Вариант 1. Используйте диспетчер проверки драйверов
Диспетчер проверки драйверов — это еще один инструмент в Windows, который может помочь вам исправить проблемы, связанные с драйверами. А поскольку ошибка синего экрана MEMORY_MANAGEMENT касается Google Chrome и подключения к Интернету, основная причина проблемы может иметь какое-то отношение к сетевому драйверу, и чтобы убедиться в этом, вы можете использовать диспетчер проверки драйверов:
- Введите ключевое слово «Verifier» в поле поиска Cortana для поиска Verifier в Windows 10.
- После этого выберите опцию «Создать пользовательские настройки».
- Убедитесь, что вы проверили все, кроме параметров «Проверка соответствия DDI» и «Рандомизированное моделирование низких ресурсов».
- Далее выберите опцию «Выбрать имена драйверов из списка».
- После этого вы должны выбрать все драйверы от любого неофициального или стороннего поставщика. Проще говоря, вы должны выбрать все драйверы, которые не поставляются Microsoft.
- Затем нажмите кнопку Готово.
- Откройте Командную строку от имени администратора и выполните эту команду — верификатор / запрос настроек
- Команда, которую вы только что выполнили, отобразит настройки Driver Verifier, поэтому, если вы увидите какие-либо из включенных флагов, загрузите ваш компьютер с Windows 10 в безопасном режиме.
- Снова откройте командную строку от имени администратора и выполните эту команду: верификатор / сброс
- Команда сбросит проверку драйвера. После завершения процесса перезагрузите компьютер и проверьте.
Вариант 2. Попробуйте обновить сетевые драйверы.
- Нажмите клавиши Win + R, чтобы открыть окно «Выполнить», а затем введите «devmgmt.msc”И нажмите Enter, чтобы открыть окно диспетчера устройств.
- Под Диспетчером устройств вы увидите список драйверов. Оттуда найдите сетевые адаптеры и разверните их.
- Затем щелкните правой кнопкой мыши на каждом из сетевых драйверов и обновите их все.
- Перезагрузите компьютер и посмотрите, помогло ли это исправить ошибку BSOD MEMORY_MANAGEMENT.
Вариант 3. Попробуйте отключить аппаратное ускорение.
Возможно, вы захотите отключить аппаратное ускорение для всей системы или для конкретной программы, например, Google Chrome, и посмотреть, устраняет ли она ошибку MEMORY_MANAGEMENT
Вариант 4. Запустите средство диагностики памяти для проверки утечек памяти.
- Нажмите клавиши Win + R, чтобы открыть Run и введите ехе и нажмите Enter, чтобы открыть средство диагностики памяти Windows.
- После этого он даст два варианта, таких как:
- Перезапустите сейчас и проверьте наличие проблем (рекомендуется)
- Проверьте проблемы при следующем запуске компьютера
- После перезагрузки компьютера выполните базовое сканирование, или вы также можете воспользоваться опциями «Advanced», такими как «Test mix» или «Pass count». Просто нажмите клавишу F10, чтобы начать тестирование.
Примечание: После того, как вы выберете эту опцию, ваш компьютер перезагрузится и проверит наличие проблем с памятью. Если он обнаружит какие-либо проблемы, он автоматически их исправит, а если проблем не обнаружено, то, скорее всего, это не проблема, связанная с памятью, поэтому вам следует попробовать другие варианты, указанные ниже.
Вариант 5. Выполните восстановление системы
Выполнение восстановления системы может помочь вам исправить ошибку синего экрана SYNTP.SYS. Вы можете сделать эту опцию либо загрузкой в безопасном режиме, либо восстановлением системы. Если вы уже находитесь в разделе «Дополнительные параметры запуска», просто выберите «Восстановление системы» и перейдите к следующим шагам. И если вы только что загрузили свой компьютер в безопасном режиме, следуйте инструкциям ниже.
- Нажмите клавиши Win + R, чтобы открыть диалоговое окно «Выполнить».
- После этого введите «sysdm.cpl» в поле и нажмите «Ввод».
- Затем перейдите на вкладку «Защита системы» и нажмите кнопку «Восстановление системы». Откроется новое окно, в котором вы должны выбрать предпочитаемую точку восстановления системы.
- После этого следуйте инструкциям на экране, чтобы завершить процесс, а затем перезагрузите компьютер и проверьте, устранена ли проблема.
Вариант 6. Запустите средство устранения неполадок синего экрана
Средство устранения неполадок Blue Screen — это встроенный инструмент в Windows 10, который помогает пользователям исправлять ошибки BSOD, такие как MEMORY_MANAGEMENT. Его можно найти на странице устранения неполадок с настройками. Чтобы использовать это, обратитесь к этим шагам:
- Нажмите клавиши Win + I, чтобы открыть панель «Настройки».
- Затем перейдите в Обновление и безопасность> Устранение неполадок.
- Оттуда найдите опцию «Синий экран» с правой стороны, а затем нажмите кнопку «Запустить средство устранения неполадок», чтобы запустить средство устранения неполадок «Синий экран», а затем перейдите к следующим параметрам на экране. Обратите внимание, что вам может потребоваться загрузить ваш компьютер в безопасном режиме.
Узнать больше
Когда Windows устанавливается на чистый жесткий диск, она обычно находит большинство необходимых драйверов для запуска нашего компьютера, но если у нас случайно есть какое-либо старое неподдерживаемое оборудование или какое-то экзотическое оборудование, очень высока вероятность того, что Windows не сможет найти и установить для него драйвера. А иногда у нас даже нет драйверов, откуда их скачать, скажем, например, вы купили подержанный ноутбук с Windows на нем, вы хотите создать чистую и свежую копию новой установки Windows, но у вас нет драйверов , и скажем, модель не поддерживается, поэтому вы не можете их скачать. В этом случае этот показанный метод очень поможет вам и сэкономит вам много времени и нервов. Итак, чтобы восстановить все ваши драйверы из Windows, следуйте этому простому руководству шаг за шагом. Обратите внимание, что этот метод создает резервную копию самих драйверов, вы не создаете резервные копии установочных пакетов драйверов или подобных материалов, а только драйверы, установленные в самой Windows.
Резервное копирование драйверов
Прежде всего, создайте папку, в которой вы хотите, чтобы ваши драйверы были резервными копиями где-то на вашем жестком диске, и дайте ей любое имя. Во-вторых, нажмите ⊞ ОКНА + X открыть секрет Меню Windows.


DISM / онлайн / экспорт-драйвер / пункт назначения: C: DriverBackup
где: C: DriverBackup это папка и жесткий диск, на котором вы хотите хранить резервные копии драйверов. нажимать ENTER
Вот и все, теперь вы успешно создали резервную копию всех установленных драйверов Windows. Теперь сохраните все свои драйверы на USB и переустановите Windows.
Чтобы теперь вернуть поддержанные драйверы, сделайте следующее:
Нажмите еще раз ⊞ ОКНА + X открыть секрет Меню Windows.


- Нажмите на Выполнить поиск драйверов на этом компьютере опцию.
- Нажмите Приложения кнопку.
- Выберите папку с бэкапом драйвера.
- Проверить Включить подпапки опцию.
- Нажмите Далее кнопку.
- Нажмите Закрыть кнопку.
Узнать больше
Код ошибки 14 — Что это?
Код ошибки 14, возникший из-за временных конфликтов устройства и оконной системы, является типичной ошибкой диспетчера устройств. Этот код ошибки может появиться в любое время и обычно отображается в следующем формате:
«Это устройство не может работать должным образом, пока вы не перезагрузите компьютер. (Код 14) »
Хотя это не фатальный код ошибки, такой как печально известный «Синий экран смерти» и код ошибки во время выполнения, тем не менее, рекомендуется все же исправить его непосредственно перед любой задержкой, чтобы избежать неудобств.
Это может снизить производительность вашего ПК и помешать вам использовать определенные аппаратные устройства в результате проблем с драйверами.
Решения
 Причины ошибок
Причины ошибок
Ошибка 14 возникает, когда ваша система не может правильно прочитать файлы и настройки, что важно для работы определенной части оборудования вашего ПК. Теперь этот конфликт может возникать из-за таких причин, как устаревшие, поврежденные или плохо установленные драйверы. Другие причины могут включать поврежденные записи реестра.
Проще говоря, код ошибки 14 является хорошим напоминанием о том, что пользователям ПК следует обратить внимание на обновление драйверов устройств, чтобы обеспечить работоспособность систем и оптимальную производительность ПК.
Дополнительная информация и ручной ремонт
Хорошей новостью является то, что код ошибки 14 довольно легко устранить. Вам не нужно тратить сотни долларов, чтобы нанять профессионального программиста, чтобы исправить это. Для ремонта просто следуйте инструкциям DIY, перечисленным ниже.
Мы собрали некоторые из лучших, проверенных и простых в использовании решений для пользователей ПК по устранению кодов ошибок диспетчера устройств, таких как код ошибки 14. Следуйте приведенным здесь инструкциям, чтобы возобновить работу вашего ПК.
Давайте начнем:
Способ 1 — перезагрузите систему
Иногда такое простое действие, как перезагрузка компьютера, может также решить технические проблемы, такие как код ошибки 14. Поэтому, прежде чем пытаться использовать любой другой метод, попробуйте сделать это.
В тот момент, когда код ошибки появляется на вашем экране, просто закройте все программы, работающие в вашей системе, и перезагрузите компьютер. Это обновляет настройки вашей системы, процессы и сервисы, обеспечивая ее бесперебойную работу.
Однако, если ошибка все еще сохраняется, попробуйте другие методы, приведенные ниже.
Способ 2 — удалить поврежденные записи реестра
Поврежденная запись реестра также может вызвать код ошибки 14. Чтобы решить эту проблему, удалите поврежденные записи реестра. Для этого перейдите в меню «Пуск» и введите Regedit. Откроется диалоговое окно. Теперь перейдите по клавише HKEY_LOCAL_MACHINE. Разверните дальше, чтобы найти HKEY_LOCAL_MACHINESYSTEMCurrentControlSetControlClass. После нахождения на правой панели щелкните верхние фильтры, а затем щелкните удалить в меню редактирования. Нажмите «Да», когда будет предложено подтвердить удаление.
Теперь на правой панели щелкните нижние фильтры. Повторите те же шаги, что и для удаления верхних фильтров. Подтвердите удаление и выйдите из редактора реестра. Чтобы активировать изменения, перезагрузите компьютер. Надеюсь, это решит проблему. Если код ошибки появляется на экране вашего компьютера, попробуйте способ 3.
Способ 3 — обновить поврежденные/устаревшие драйверы
Драйверы — это в основном программные приложения, которые обмениваются данными и предоставляют инструкции вашей системе для работы с аппаратными устройствами.
Когда они становятся поврежденными или устаревшими, вы начинаете сталкиваться с такими проблемами, как код ошибки 14. Чтобы устранить их, найдите поврежденные драйверы и обновите их. Вы можете сделать это как вручную, так и автоматически. Мы обсудим оба пути.
Чтобы обновить драйверы вручную, перейдите в меню «Пуск», на панель управления и выберите «Диспетчер устройств». Теперь просмотрите все перечисленные устройства, чтобы найти проблемные драйверы. Чтобы определить проблемные драйверы, обратите внимание на желтые восклицательные знаки рядом с каждым устройством. Устройства с желтыми восклицательными знаками указывают на проблемы с драйверами. Чтобы отремонтировать, щелкните правой кнопкой мыши каждое устройство и выберите обновить драйвер.
Способ 4 — установка DriverFIX — альтернатива ручному обновлению драйверов
Обновление каждого драйвера отдельно и вручную — сложная и разочаровывающая задача. Это может занять у вас много времени. Иногда вам также может потребоваться загрузить новые версии драйверов из Интернета для установки и выполнения обновлений. Чтобы избежать хлопот и сэкономить время, желательно установить такую программу, как DriverFIX.
Это удобное и интуитивно понятное программное обеспечение основано на сложной технологии с интеллектуальной системой программирования, которая автоматически обнаруживает все драйверы вашего ПК за секунды.
После установки этого программного обеспечения в системе оно мгновенно определяет проблемные драйверы и сопоставляет их с последними версиями. Он немедленно обновляет драйверы ПК, тем самым решая проблему с кодом ошибки 14 за несколько секунд. Это обеспечивает точную установку и гарантирует, что ваш компьютер будет работать на оптимальном уровне.
Что еще более важно, с этим программным обеспечением, установленным на вашем компьютере, вам больше не нужно беспокоиться об отслеживании обновлений драйверов. Программное обеспечение обновляет драйверы на регулярной основе новыми и совместимыми версиями, гарантируя, что ваш компьютер работает должным образом, и вы не столкнетесь с какими-либо кодами ошибок диспетчера устройств. Легко использовать и устанавливать. Он совместим со всеми версиями Windows.
Открыть скачать драйверFIX чтобы немедленно устранить код ошибки 14 в вашей системе.
Узнать больше
- Откройте приложение Steam и выберите Добавить игру.
- Нажмите Добавить игру не для Steam , а затем выберите Приложения.
- Access: C: Windows
- Затем прокрутите вниз, откройте explorer.exeи нажмите Добавить выбранные программы.
- Держать Windows + R сочетание клавиш, введите оболочка: AppsFolder, затем нажмите Enter.
- Выберите игру, которую хотите добавить, щелкните ее правой кнопкой мыши и выберите Создать ярлык.
- Щелкните правой кнопкой мыши ярлык на рабочем столе, перейдите в Свойства, печатать Тип цели or цель, удалите ярлык.
- Зайдите в Steam, получите доступ Библиотека, наведите на Игры, щелкните правой кнопкой мыши в проводнике игры, выберите Свойства, выберите название игры, которую хотите добавить.
- Выберите Выберите вариант запускаs, напишите: оболочка: AppsFolder
- Нажмите OK, затем Закрыть.
Если вы хотели бы читать более полезный статьи и советы о посещении различного программного и аппаратного обеспечения errortools.com в день.
Узнать больше
RelevantKnowledge — потенциально нежелательная программа. Обычно он поставляется сторонними установщиками и менеджерами загрузки, которые включают другие потенциально нежелательные программы (ПНП). В большинстве случаев установщик представит пользователю опрос РК в конце установки, чтобы связать будущее поведение пользователя с различными вопросами.
Из опубликованного: RelevantKnowledge — это онлайн-сообщество по исследованию рынка, состоящее из более чем 2 миллионов участников по всему миру, которое дает представление о том, как его участники взаимодействуют с Интернетом. В обмен на согласие на мониторинг их поведения в Интернете пользователям компьютеров, которые присоединяются к RelevantKnowledge, предлагаются различные ценностные предложения, в том числе возможность загружать заставки или другое программное обеспечение, участие в розыгрышах и множество других преимуществ.
Несколько антивирусных сканеров обнаружили возможные вредоносные программы в RelevantKnowledge.
О браузере угонщиков
Если вы когда-либо загружали программное обеспечение через Интернет (условно-бесплатное, бесплатное и т. д.), вполне возможно, что вы непреднамеренно установили нежелательные программы на свой компьютер. Потенциально нежелательные программы (PUP), также называемые потенциально нежелательными приложениями (PUA), — это приложения, которые вам никогда не нужны, и которые часто поставляются в комплекте с бесплатным программным обеспечением. После установки от большинства этих приложений может быть трудно избавиться, и они станут скорее раздражающими, чем необходимыми. Это понятно из названия — нежелательные приложения — но на самом деле не представляет собой «вредоносное ПО» в традиционном смысле. Это связано с тем, что большинство ПНП попадают в компьютер не потому, что они, например, проскальзывают через дыры в безопасности, а потому, что пользователи сами установили их — 100% неосознанно, разумеется. ПНП нельзя считать вредоносным или опасным, но, тем не менее, это частая причина неуклюжих ОС; некоторые щенки гораздо более агрессивны, намеренно замедляя работу вашего ПК.
Вред нежелательные программы могут сделать
Щенки бывают разных форм. Как правило, их можно увидеть в сборщиках рекламного ПО, которые, как известно, используют агрессивную и вводящую в заблуждение рекламу. Большинство сборщиков устанавливают множество рекламных программ от разных поставщиков, каждый из которых имеет собственную политику EULA. Safebytes Anti-Malware полностью устраняет эту угрозу и защищает ваш компьютер от ПНП или заражения рекламным ПО. Кроме того, большинство бесплатных программ в настоящее время поставляются с несколькими нежелательными надстройками; в большинстве случаев панель инструментов веб-браузера или модификация браузера, например угонщик домашней страницы. Они могут изменить настройки браузера, изменить поисковую систему по умолчанию, заменить домашнюю страницу по умолчанию своими собственными веб-сайтами, замедлить скорость интернета, а также повредить вашу систему. Щенки несут опасный укус, если их не остановить. Самая вредная часть установки ПНП — это шпионское ПО, рекламное ПО и регистраторы нажатий клавиш, которые могут скрываться внутри. Это программы, которые на самом деле не приносят вам никакой пользы; помимо того, что они занимают место на вашем жестком диске, они также замедляют работу вашего ПК, часто изменяют настройки без вашего разрешения, список неприятных функций можно продолжать и продолжать.
Советы о том, как не получить щенка
• При установке чего-либо на свой персональный компьютер всегда внимательно изучайте текст, напечатанный мелким шрифтом, включая лицензионное соглашение. Не принимайте условия использования, относящиеся к пакетным программам.
• Используйте ТОЛЬКО выборочную или ручную установку — и никогда не нажимайте бездумно Далее, Далее, Далее.
• Используйте хорошее программное обеспечение для защиты от вредоносных программ, например Safebytes Anti-Malware, которое обеспечивает защиту от ПНП в режиме реального времени.
• Хорошо подумайте, прежде чем загружать любые условно-бесплатные или бесплатные программы. Отключите или избавьтесь от панелей инструментов и расширений браузера, которые вам действительно не нужны.
• Всегда загружайте приложения с исходного веб-сайта. Большинство ПНП попадают на ваш ноутбук или компьютер через порталы загрузки, поэтому держитесь подальше от этого.
Что делать, если вы не можете установить Safebytes Anti-Malware?
Вирусы могут нанести серьезный ущерб вашему персональному компьютеру. Некоторые вредоносные программы предназначены для того, чтобы мешать или блокировать действия, которые вы хотите делать в своей компьютерной системе. Это вполне может не позволить вам загружать что-либо из сети или мешать вам получить доступ к некоторым или всем веб-сайтам, особенно к сайтам защиты от вредоносных программ. Если вы сейчас читаете эту статью, вы, вероятно, поняли, что вирусная инфекция является настоящей причиной заблокированного вами подключения к Интернету. Итак, как действовать, если вам нужно загрузить и установить программу защиты от вредоносных программ, например Safebytes? Хотя обойти эту проблему труднее, вы можете предпринять несколько действий.
Скачать приложение в безопасном режиме с поддержкой сети
В безопасном режиме вы можете изменить настройки Windows, удалить или установить некоторые приложения, а также удалить трудно удаляемые вирусы. Если вредоносная программа настроена на автоматическую загрузку при запуске компьютера, переход в этот режим может помешать ей сделать это. Чтобы запустить компьютер в безопасном режиме, нажмите клавишу «F8» на клавиатуре непосредственно перед тем, как появится экран загрузки Windows; Или сразу после нормальной загрузки Windows запустите MSCONFIG, найдите «Безопасная загрузка» на вкладке «Загрузка» и нажмите «Применить». Как только вы перезагрузитесь в безопасном режиме с загрузкой сетевых драйверов, вы сможете загружать, устанавливать и обновлять антивирусное программное обеспечение оттуда. Сразу после установки запустите сканер вредоносных программ, чтобы устранить стандартные заражения.
Используйте альтернативный веб-браузер для загрузки антивирусного программного обеспечения
Веб-вирусы могут быть связаны с конкретной средой, нацелены на конкретный интернет-браузер или атаковать определенные версии браузера. Наиболее эффективное решение этой проблемы — использовать браузер, хорошо известный своими мерами безопасности. Firefox имеет встроенную защиту от фишинга и вредоносного ПО, чтобы вы были в безопасности в сети.
Установите антивирус на USB-накопитель
Другой вариант — сохранить и управлять антивирусным программным средством полностью с флэш-накопителя. Выполните эти простые действия, чтобы очистить зараженный компьютер с помощью портативного антивируса.
1) На компьютере без вирусов загрузите и установите Safebytes Anti-Malware.
2) Вставьте USB-накопитель в чистый ПК.
3) Дважды щелкните загруженный файл, чтобы открыть мастер установки.
4) Выберите букву диска флешки в качестве места, когда мастер спросит вас, где именно вы хотите установить антивирус. Следуйте инструкциям, чтобы завершить процесс установки.
5) Перенесите флэш-накопитель с незараженного компьютера на зараженный компьютер.
6) Дважды щелкните значок Safebytes Anti-malware на диске, чтобы запустить приложение.
7) Просто нажмите «Сканировать сейчас», чтобы запустить полное сканирование зараженного компьютера на наличие вредоносных программ.
Защитите свой компьютер и конфиденциальность с помощью SafeBytes Anti-Malware
Хотите скачать лучшую антивирусную программу для своего ноутбука? На рынке есть множество приложений, которые выпускаются в бесплатных и платных версиях для систем Windows. Некоторые из них действительно стоят ваших денег, но многие — нет. Вам нужно выбрать инструмент, который имеет хорошую репутацию и обнаруживает не только компьютерные вирусы, но и другие типы вредоносных программ. SafeBytes Anti-Malware — одна из немногих хороших программ, рекомендуемая тем, кто заботится о безопасности. Антивредоносное ПО SafeBytes — это высокоэффективный и удобный инструмент защиты, подходящий для конечных пользователей с любым уровнем ИТ-грамотности. После того, как вы установили это приложение, сложная система защиты SafeByte позаботится о том, чтобы никакие вирусы или вредоносные программы не могли проникнуть на ваш компьютер. SafeBytes обладает отличными характеристиками по сравнению с другими антивирусными программами. Вот некоторые популярные функции, присутствующие в этом инструменте:
Защита от вредоносных программ мирового класса: Safebytes создан на лучшем антивирусном движке в отрасли. Эти механизмы обнаруживают и удаляют угрозы даже на ранних стадиях распространения вредоносного ПО.
Активная защита в реальном времени: SafeBytes обеспечивает полную безопасность вашего ноутбука или компьютера в режиме реального времени. Они очень эффективны при проверке и избавлении от многочисленных угроз, потому что они постоянно обновляются с учетом последних обновлений и мер безопасности.
Интернет-безопасность: Благодаря уникальной оценке безопасности SafeBytes сообщает вам, безопасен ли сайт для посещения или нет. Это гарантирует, что вы всегда будете уверены в своей безопасности при просмотре сети.
Очень низкое использование ЦП и памяти: Эта программа не «тяжелая» для ресурсов компьютера, поэтому вы не заметите каких-либо общих проблем с производительностью, когда SafeBytes работает в фоновом режиме.
Круглосуточная техническая поддержка онлайн: SafeBytes обеспечивает круглосуточную техническую поддержку, автоматическое обслуживание и обновления для максимального удобства пользователей.
Технические детали и удаление вручную (для опытных пользователей)
Если вы хотите вручную удалить RelevantKnowledge без использования автоматизированного инструмента, это можно сделать, удалив программу из меню «Установка и удаление программ» Windows или, в случае расширений браузера, перейдя в диспетчер дополнений и расширений браузера. и удаление его. Вероятно, вы также захотите сбросить настройки браузера. Чтобы обеспечить полное удаление, вручную проверьте жесткий диск и реестр на наличие всего следующего и удалите или сбросьте значения соответственно. Обратите внимание, что это предназначено только для опытных пользователей и может быть затруднено из-за неправильного удаления файла, вызывающего дополнительные ошибки ПК. Кроме того, некоторые вредоносные программы способны воспроизводить или предотвращать удаление. Рекомендуется делать это в безопасном режиме.
Следующие файлы, папки и записи реестра создаются или изменяются RelevantKnowledge
файлы:
Файл%COMMONPROGRAMSRelevantKnowledgeAbout RelevantKnowledge.lnk. Файл%COMMONPROGRAMSRelevantKnowledgeПолитика конфиденциальности и Пользовательское лицензионное соглашение.lnk. Файл%COMMONPROGRAMSRelevantKnowledgeSupport.lnk. Файл%COMMONPROGRAMSRelevantKnowledgeИнструкции по удалению.lnk. Файл%PROGRAMFILESRelevantKnowledgechrome.manifest. Файл%PROGRAMFILESRelevantKnowledgecomponentsrlxg.dll. Файл%PROGRAMFILESRelevantKnowledgecomponentsrlxh.dll. Файл%PROGRAMFILESRelevantKnowledgecomponentsrlxi.dll. Файл%PROGRAMFILESRelevantKnowledgecomponentsrlxj.dll. Файл%PROGRAMFILESRelevantKnowledgeinstall.rdf. Файл%PROGRAMFILESRelevantKnowledgerlcm.crx. Файл%PROGRAMFILESRelevantKnowledgerlcm.txt. Файл%PROGRAMFILESRelevantKnowledgerlls.dll. Файл%PROGRAMFILESRelevantKnowledgerlls64.dll. Файл%PROGRAMFILESRelevantKnowledgerloci.bin. Файл%PROGRAMFILESRelevantKnowledgerlph.dll. Файл%PROGRAMFILESRelevantKnowledgerlservice.exe. Файл%PROGRAMFILESRelevantKnowledgerlvknlg.exe. Файл%PROGRAMFILESRelevantKnowledgerlvknlg64.exe. Файл%PROGRAMFILESRelevantKnowledgerlxf.dll. Каталог %COMMONPROGRAMSRelevantKnowledge. Каталог %PROGRAMFILESRelevantKnowledgecomponents. Каталог %PROGRAMFILESRelevantKnowledge.
Реестр:
Ключ mkndcbhcgphcfkkddanakjiepeknbgle в HKEY_LOCAL_MACHINESOFTWAREGoogleChromeExtensions. Ключ RelevantKnowledge в HKEY_LOCAL_MACHINESOFTWAREMicrosoftWindows NTCurrentVersionWinlogonNotify. Ключ rlvknlg в HKEY_LOCAL_MACHINESOFTWAREMicrosoftESENTProcess. Значение 3C5F0F00-683D-4847-89C8-E7AF64FD1CFB в HKEY_LOCAL_MACHINESOFTWAREMozillaFirefoxExtensions. Значение %PROGRAMFILESrelevantknowledgerlvknlg.exe в HKEY_LOCAL_MACHINESYSTEMControlSet001ServicesSharedAccessParametersFirewallPolicyStandardProfileAuthorizedApplicationsList. Значение %PROGRAMFILESrelevantknowledgerlvknlg.exe в HKEY_LOCAL_MACHINESYSTEMControlSet002ServicesSharedAccessParametersFirewallPolicyStandardProfileAuthorizedApplicationsList. Значение %PROGRAMFILESRelevantKnowledgerlvknlg.exe в HKEY_LOCAL_MACHINESYSTEMControlSet003ServicesSharedAccessParametersFirewallPolicyStandardProfileAuthorizedApplicationsList.
Узнать больше
Если вы столкнулись с сообщением об ошибке «Необработанное исключение произошло в вашем приложении», то при запуске компьютера с Windows 10 читайте дальше, поскольку в этом посте вы узнаете, как его исправить. Этот тип ошибки обычно появляется в окне Microsoft .NET Framework и обычно появляется, как только вы включаете компьютер. Вот полный контекст сообщения об ошибке:
«В вашем приложении произошло необработанное исключение. Если вы нажмете «Продолжить», приложение проигнорирует эту ошибку и попытается продолжить. Если вы нажмете «Выйти», приложение закроется немедленно ».
Когда возникает эта ошибка, ваш компьютер может время от времени зависать или проявлять другое подозрительное поведение. В любом случае, в этом посте есть несколько вариантов решения этой проблемы, поэтому читайте дальше. Такая ошибка может быть вызвана несколькими факторами. Это может быть связано с вашей антивирусной программой или другими сторонними программами, установленными на вашем компьютере. Также возможно, что установка идентификатора платформы Microsoft .NET повреждена или некоторые из ее установочных файлов повреждены. Таким образом, чтобы исправить ошибку, вам нужно следовать нескольким советам, например:
Вариант 1. Попробуйте временно отключить антивирусную программу.
Как уже упоминалось, ошибка может быть связана с антивирусной программой или брандмауэром Защитника Windows, установленным на вашем компьютере. Таким образом, отключение их или любого программного обеспечения безопасности, установленного на вашем компьютере, — это всегда хорошая идея, которую вы можете попробовать, когда у вас нет доступа к общему диску на вашем компьютере. Бывают случаи, когда вы сталкиваетесь с такими проблемами, как ошибка «Необработанное исключение в вашем приложении» из-за вмешательства антивируса или программ безопасности. Таким образом, вы должны тем временем отключить обе антивирусные программы и проверить, исправляет ли она ошибку или нет.
Вариант 2. Переведите компьютер в состояние чистой загрузки.
Как уже указывалось, возможно, что проблема связана с какой-то сторонней программой или службой. Чтобы изолировать эту возможность и определить виновника, вы должны перевести компьютер в состояние чистой загрузки. Для этого выполните следующие действия.
- Войдите на свой компьютер как администратор.
- Введите MSConfig в Начальном поиске, чтобы открыть утилиту конфигурации системы.
- Оттуда перейдите на вкладку Общие и нажмите «Выборочный запуск».
- Снимите флажок «Загрузить элементы запуска» и убедитесь, что установлены флажки «Загрузить системные службы» и «Использовать исходную конфигурацию загрузки».
- Затем щелкните вкладку «Службы» и установите флажок «Скрыть все службы Microsoft».
- Нажмите Отключить все.
- Нажмите Apply / OK и перезагрузите компьютер. (Это переведет ваш компьютер в состояние чистой загрузки. И настройте Windows на обычный запуск, просто отмените изменения.)
- После перезагрузки компьютера проверьте, исчезла ли ошибка. Если да, то виноват какая-то сторонняя программа. Таким образом, вы должны включить сторонние программы одну за другой, чтобы узнать, какая из них вызывает ошибку «Необработанное исключение в вашем приложении».
Вариант 3. Попробуйте запустить сканирование с помощью средства проверки системных файлов.
Средство проверки системных файлов или SFC — это встроенная командная утилита, которая помогает восстанавливать как поврежденные, так и отсутствующие файлы. Он заменяет плохие и поврежденные системные файлы хорошими системными файлами, которые могут быть причиной того, что вы получаете сообщение об ошибке «Необработанное исключение произошло в вашем приложении». Чтобы запустить команду SFC, выполните действия, указанные ниже.
- Введите «cmd» в поле «Начать поиск» и щелкните правой кнопкой мыши соответствующий результат поиска.
- Затем выберите «Запуск от имени администратора», чтобы открыть командную строку с правами администратора.
- После открытия командной строки введите ПФС / SCANNOW
Команда запустит сканирование системы, которое займет несколько секунд, прежде чем завершится. Как только это будет сделано, вы можете получить следующие результаты:
- Защита ресурсов Windows не обнаружила нарушений целостности.
- Защита ресурсов Windows обнаружила поврежденные файлы и успешно восстановила их.
- Windows Resource Protection обнаружила поврежденные файлы, но не смогла исправить некоторые из них.
- Теперь перезагрузите компьютер и посмотрите, исправлена ли проблема.
Вариант 4 — Установить и обновить зависимости
Иногда для правильной работы программ и приложений необходимо иметь драйверы и поддерживающее программное обеспечение. Несмотря на то, что об этом обычно заботится установка, пришло время провести некоторую ручную проверку, особенно если вы столкнулись с проблемой аварийного завершения программы.
- Установите некоторые квалифицированные драйверы. Для работы ряда высококачественных игр и приложений необходимы правильные и действительные драйверы. Они просто не работают с обычными водителями, хотя. Microsoft проводит тестирование Windows Hardware Quality Labs, также известное как тестирование WHQL, которое гарантирует, что драйверы соответствуют требованиям и проходят надлежащее тестирование перед сертификацией. Таким образом, при установке драйверов вы должны убедиться, что они являются подходящими драйверами для вашего ПК с Windows 10.
- Загрузите и установите или обновите DirectX — Как вы знаете, Microsoft DirectX — это набор технологий, разработанных Microsoft для обеспечения аппаратного ускорения для тяжелых мультимедийных приложений, таких как HD-видео и 3D-игры. Поскольку вы используете Windows 10, у вас есть версия DirectX 12, в то время как более ранние версии Windows используют версию DirectX 11.
- Установите среду выполнения Microsoft DirectX для конечного пользователя — среда выполнения Microsoft DirectX для конечного пользователя предоставляет обновления до версии 9.0c, а также предыдущих версий DirectX. Чтобы установить его, нажмите на этот ссылке и скачать его.
- Обновите или установите .NET Framework — .NET Framework используется играми и приложениями во время разработки, что означает, что без установленных на вашем компьютере исполняемых файлов он точно не будет работать. Таким образом, вам необходимо установить или обновить этот фреймворк. Вы также можете использовать инструмент проверки установки .NET для его проверки.
Узнать больше
Ошибка Ntdll.dll — Что это?
Ntdll.dll — это разновидность ошибки DLL (библиотеки динамической компоновки). Ошибки DLL являются одними из наиболее распространенных, но сложных ошибок, которые необходимо устранить и устранить пользователями ПК. В Ошибка Ntdll.dll сообщение отображается в следующих форматах:
- «СТОП: 0xC0000221 неизвестная серьезная ошибка C:WinntSystem32Ntdll.dll
- «Ошибка NTDLL.DLL!»
- «СТОП: C0000221 неизвестная серьезная ошибка SystemRootSystem32ntdll.dll»
- «[ИМЯ ПРОГРАММЫ] вызвало сбой в модуле NTDLL.DLL по адресу [ЛЮБОЙ АДРЕС]»
- «AppName: [ИМЯ ПРОГРАММЫ] ModName: ntdll.dll»
- «Сбой в ntdll.dll!»
- «Необработанное исключение по адресу [ЛЮБОЙ АДРЕС] (NTDLL.DLL)»
Вы можете встретить всплывающее окно «Ошибка Ntdll.dll» либо при попытке запустить программу, либо после ее использования, либо во время работы программы. Он также может появляться при запуске или завершении работы Windows или даже во время установки Windows.
Решения
 Причины ошибок
Причины ошибок
Код ошибки Ntdll.dll может быть вызван из-за многочисленных причин, таких как:
- Повреждение файла DLL из-за неправильных записей на жестком диске
- Отсутствующие файлы DLL
- Поврежденные драйверы оборудования
- Вирусы
- Неправильная конфигурация файла DLL
Рекомендуется немедленно устранить этот код ошибки на вашем ПК, чтобы избежать неудобств и серьезных повреждений ПК, таких как блокировка программ, сбой системы, зависание и сбой.
Дополнительная информация и ручной ремонт
Все причины для «Ntdll.dll» связаны с реестром. реестр является основной базой данных вашей системы. Он сохраняет все действия и файлы на вашем ПК, включая файл важных данных и ненужные файлы, такие как ненужные файлы, временные файлы Интернета и устаревшие файлы, файлы установленных программ, неверные записи, недействительные ключи реестра и файлы cookie. Эти файлы также занимают место на жестком диске, что приводит к повреждению файла DLL, фрагментации диска и перегрузке данных. Ошибка Ntdll.dll также может возникать из-за вирусной инфекции и атаки вредоносных программ. Есть 2 способа устранить ошибку Ntdll.dll. Один из них — установить 2 отдельных инструмента, очиститель реестра и антивирус, и запускать их отдельно для сканирования на наличие ошибок. Этот вариант занимает много времени и запуск антивируса также может замедлить скорость вашего компьютера. Поэтому мы рекомендуем вам выбрать второй вариант — скачать Restoro.
Почему Restoro.
- Это передовой, инновационный и многофункциональный инструмент для ремонта ПК, в который встроено несколько мощных утилит для восстановления ПК, таких как очиститель реестра, антивирус и оптимизатор системы. Это универсальное решение для всех ошибок вашего ПК.
- Он удобен, безопасен, эффективен и совместим со всеми версиями Windows. Функция очистки реестра сканирует все проблемы реестра.
- Он удаляет все ненужные файлы с жесткого диска, восстанавливает поврежденные файлы DLL и восстанавливает реестр, тем самым сразу же устраняя код ошибки Ntdll.dll.
- Утилита для проверки конфиденциальности работает как антивирус. Он обнаруживает и удаляет все вредоносное ПО, такое как вирусы, вредоносные программы, трояны и шпионское ПО. Одновременно функция оптимизатора системы увеличивает скорость ПК.
Открыть чтобы загрузить Restoro и устранить ошибку Ntdll.dll на вашем компьютере уже сегодня!
Узнать больше
Уже не секрет, что веб-сайты, социальные сети и другие различные места в Интернете отслеживают вас и ваши сообщения и электронные письма по ключевым словам, которые они позже будут использовать для продвижения и показа ваших конкретных объявлений, связанных с этими ключевыми словами. Хотя процесс полностью автоматизирован, он кажется немного вынужденным и непростым. Вот почему мы представляем вам эту статью, в которой мы покажем вам, как остановить отслеживание веб-сайтов в самых популярных и используемых браузерах.
SAFARI
Браузер Apple Safari позволяет блокировать межсайтовое отслеживание. Он также имеет отчет о конфиденциальности, в котором отображаются все сайты и агентства, собирающие информацию о вас. Прежде чем блокировать эти трекеры, вы можете проверить, какие именно сайты отслеживают вас в Интернете и собирают информацию о вас. Вооружившись этой информацией, вы можете решить, что межсайтовое отслеживание не является серьезной проблемой для ваших конкретных привычек просмотра, или вы можете решить полностью избегать определенных веб-сайтов. Чтобы получить доступ к отчету о конфиденциальности Safari:
- Запустите веб-браузер Safari.
- На панели инструментов выберите Safari> Отчет о конфиденциальности.
- Выберите Веб-сайты таб. Это отобразит информацию обо всех веб-сайтах, которые вас профилируют.
- Выберите трекеры таб. Это отображает список всех трекеров, которые собирают информацию о вас. Сюда входят компании, создавшие эти трекеры, и количество раз, когда Safari обнаруживал эти трекеры во время ваших сеансов просмотра.
Вы также можете проверить, насколько навязчивым является конкретный веб-сайт, перейдя на соответствующий веб-сайт и выбрав значок щита, который появляется рядом с адресной строкой Safari. Затем вы можете выбрать Трекеры на этой веб-странице, и Safari отобразит список всех трекеров, которые активны на этой конкретной веб-странице. После того, как вы увидите все веб-сайты и агентства, которые отслеживают вас, если вы хотите заблокировать эти трекеры:
- На панели инструментов Safari выберите Safari> Настройки…
- Выберите Конфиденциальность меню.
- Установите следующий флажок: Предотвратить межсайтовое отслеживание.
Safari теперь не позволит этим трекерам следить за вами во всемирной паутине.
CHROME
Когда вы просматриваете веб-страницы, Chrome может отправлять веб-сайтам запрос, чтобы они не собирали и не отслеживали ваши данные о просмотре. Важно отметить, что это запрос, поэтому нет никакой гарантии, что каждый веб-сайт выполнит запрос. К сожалению, Chrome не предоставляет информацию о веб-сайтах, которые отслеживают вас в Интернете. Тем не менее, мы все же рекомендуем включить эту функцию, так как она может помочь свести к минимуму количество веб-сайтов, отслеживающих ваши действия в Интернете:
- В правом верхнем углу Chrome выберите значок меню с тремя точками, затем Настройки.
- В меню слева выберите Конфиденциальность и безопасность.
- Нажмите Файлы cookie и другие данные сайтов.
- Найдите Не отслеживать ползунок и вставьте его в On позиции.
Теперь Chrome отправит Не отслеживать запрос на каждый посещаемый вами веб-сайт. Поскольку это всего лишь запрос, вы можете предпринять дополнительные шаги для защиты своей конфиденциальности в Интернете.
Ghostery — это расширение Chrome, которое позволяет просматривать и блокировать онлайн-трекеры. После установки Ghostery вы можете просмотреть все трекеры, которые активны на определенном веб-сайте:
- Перейдите на соответствующий сайт.
- Нажмите Расширения на панели инструментов Chrome.
- Выберите Ghostery чтобы увидеть список всех трекеров, обнаруженных этим расширением.
- Вы можете заблокировать все эти трекеры, выбрав Подробный вкладка, а затем щелкнув Ограничить сайт.
Повторите этот процесс для каждого посещаемого сайта.
МОЗИЛЛА ФАЙРЕФОКС
Firefox имеет функцию улучшенной защиты от отслеживания, которая может блокировать все межсайтовые трекеры, идентифицированные Отключить. Эта функция также может защитить вашу конфиденциальность в Интернете, блокируя трекеры социальных сетей, отпечатки пальцев и крипто-майнеры, что делает ее отличным универсальным средством для пользователей Интернета, заботящихся о безопасности. Улучшенная защита от отслеживания должна быть включена по умолчанию. Однако вы можете проверить, активен ли он для вашей конкретной установки Firefox, перейдя на любой веб-сайт. Затем щелкните маленький значок щита, который появляется рядом с адресной строкой Firefox, и вы должны увидеть сообщение, подтверждающее, что расширенная защита от отслеживания включена.
Если Enhanced Tracking Protection не включена, мы рекомендуем активировать ее:
- В правом верхнем углу Firefox выберите трехстрочный значок, затем Настройки.
- В меню слева выберите Приватность и Защита.
- Теперь вы можете выбрать Стандарт or Строгий, Обратите внимание, что Строгий может повлиять на функциональность определенных веб-сайтов, поэтому рекомендуется выбрать Стандарт если вам специально не требуется более высокий уровень защиты.
Подобно Chrome, Firefox может отправлять Не отслеживать запрос. Пока ты в Приватность и Защита меню, вы можете рассмотреть возможность активации функции Mozilla Do Not Track.
ОПЕРА
Когда вы впервые установили Opera, у вас была возможность заблокировать трекеры. Если вы не воспользовались предложением Opera тогда, вы можете начать блокировать трекеры сейчас:
- В левой части браузера Opera щелкните значок винтиком значок. Это открывает настройки Opera.
- В меню слева выберите Базовый.
- Найдите Блок-трекеры ползунок и вставьте его в On позиции.
- Блокировка трекеров может повлиять на работу определенных веб-сайтов. Если вы начали замечать странное поведение на определенном веб-сайте, вы можете добавить этот сайт в свой Исключения список. Разрешив этому сайту использовать трекеры, вы сможете решить любые возникающие у вас проблемы.
Чтобы сделать исключение для одного или нескольких веб-сайтов:
- Запустите настройки Opera, щелкнув маленькую винтиком значку.
- Перейдите в Базовый> Управление исключениями.
- Нажмите Добавить а затем введите адрес сайта, на котором вы хотите разрешить трекеры.
Повторите эти действия для всех сайтов, которые вы хотите добавить в список исключений.
Узнать больше
RegClean Pro — это программа, разработанная Systweak Inc. RegClean Pro очищает такие недействительные ошибки реестра, используя расширенный механизм сканирования. Он не только исправляет недействительные записи в реестре, но и дефрагментирует реестр, упрощая его для более плавной работы системы.
RegClean Pro определяет объекты реестра с автоматическим запуском, которые позволяют программе запускаться при каждом перезапуске системы, а также добавляет различные запланированные задачи в диспетчере задач Windows для запуска приложения в разное время. Это приложение было обнаружено в комплекте с различными другими потенциально нежелательными приложениями, а также несколько антивирусных программ обнаружили это приложение для дополнительного удаления.
О потенциально нежелательных приложениях
Что такое потенциально нежелательная программа (PUP)?
Вы когда-нибудь обнаруживали нежелательную программу в своей компьютерной системе и задумывались о том, как она туда попала, если вы уверены, что не загружали ее сознательно и никогда не давали разрешения на установку? Потенциально нежелательные программы (PUP), также известные как потенциально нежелательные приложения (PUA), — это программы, которые вам никогда не нужны, и иногда они поставляются в комплекте с бесплатным программным обеспечением. После установки большинство этих приложений может быть трудно удалить, и они станут скорее помехой, чем преимуществом. Термин ПНП был придуман, чтобы обозначить это дерьмовое ПО как нечто иное, чем вредоносное ПО. Как и вредоносное программное обеспечение, ПНП вызывают проблемы при загрузке и размещении на вашем ПК, но отличие ПНП заключается в том, что вы даете согласие на его загрузку — факт совсем другой — пакет установки программного обеспечения фактически обманом заставляет вас согласиться на установку. Независимо от того, рассматривается ли это как вредоносное ПО или нет, ПНП почти всегда вредны для владельца компьютера, поскольку они вызывают шпионское ПО, рекламное ПО, регистрацию нажатий клавиш, а также другие неприятные «дерьмовые» функции на ПК.
Что делают щенки на вашем компьютере?
Щенки бывают разных форм. Как правило, их можно увидеть в сборщиках рекламного ПО, которые, как известно, используют агрессивную и вводящую в заблуждение рекламу. Большинство сборщиков устанавливают несколько рекламных приложений от разных поставщиков, у каждого из которых есть своя собственная политика EULA. Safebytes Anti-Malware полностью устраняет эту угрозу и защищает компьютер от нежелательных программ или заражения рекламным ПО. Они также будут представлены в виде расширений веб-браузера и панелей инструментов. Они могут отслеживать ваши действия в Интернете, перенаправлять результаты поиска на опасные сайты, где можно загрузить шпионское и рекламное ПО, захватывать вашу страницу поиска и замедлять работу вашего веб-браузера до уровня сканирования. ПНП находятся в серой части спектра программного обеспечения. Также в подавляющем большинстве случаев люди не будут знать, что они устанавливают нежелательную программу. Даже если ПНП действительно не являются вредоносными по своей сути, эти программы все равно не приносят практически никакой пользы вашей компьютерной системе — они отнимают ценные ресурсы, замедляют работу вашего ПК, ослабляют безопасность вашего компьютера, делая ваш компьютер более уязвимым для вирусов.
Как вы можете остановить щенков
• Внимательно прочтите, прежде чем принимать лицензионное соглашение, поскольку в нем может быть пункт о ПНП.
• Не принимайте стандартные, быстрые, стандартные или любые другие рекомендуемые параметры установки. Всегда выбирайте «выборочную» установку.
• Установить блокировщик рекламы / всплывающих окон; Разверните продукты для защиты от вредоносных программ, например Safebytes Anti-Malware. Эти типы программного обеспечения могут установить стену между компьютером и онлайн-преступниками.
• Будьте внимательны, если вы загружаете и устанавливаете бесплатное программное обеспечение, программное обеспечение с открытым исходным кодом или условно-бесплатное программное обеспечение. Никогда не устанавливайте приложения, которые кажутся подозрительными или вредоносными.
• Используйте официальные веб-сайты продуктов для загрузки программного обеспечения. Держитесь подальше от порталов загрузки, поскольку большинство веб-сайтов вынуждают пользователей загружать программное обеспечение с помощью своего собственного менеджера загрузки, который часто связан с какими-то нежелательными программами.
Не удается установить Safebytes Anti-malware из-за наличия вредоносного ПО? Сделай это!
Практически все вредоносные программы плохи, но некоторые типы вредоносных программ наносят больший вред вашему компьютеру или ноутбуку, чем другие. Некоторые вредоносные программы находятся между компьютером и подключением к Интернету и блокируют несколько или все веб-сайты, которые вы хотите проверить. Это также может помешать вам установить что-либо на ваш компьютер, особенно антивирусные программы. Если вы читаете эту статью прямо сейчас, возможно, вы уже поняли, что вирусная инфекция является причиной заблокированного вами интернет-трафика. Итак, что делать, если вы хотите установить приложение для защиты от вредоносных программ, например Safebytes? Есть несколько действий, которые вы можете предпринять, чтобы обойти эту проблему.
Загрузите программное обеспечение в безопасном режиме с поддержкой сети
В безопасном режиме вы можете изменить настройки Windows, удалить или установить некоторое программное обеспечение, а также удалить трудно удаляемые вирусы и вредоносные программы. Если вирус настроен на загрузку сразу после загрузки компьютера, переключение в этот режим может помешать ему это сделать. Чтобы перейти в безопасный режим или безопасный режим с загрузкой сетевых драйверов, нажмите клавишу F8 во время загрузки компьютера или запустите MSConfig и найдите параметры «Безопасная загрузка» на вкладке «Загрузка». После перезапуска в безопасном режиме с загрузкой сетевых драйверов вы можете загружать, устанавливать и обновлять антивирусное программное обеспечение оттуда. После установки запустите сканер вредоносных программ, чтобы устранить большинство стандартных заражений.
Переключиться на альтернативный веб-браузер
Некоторые вирусы могут быть нацелены на уязвимости определенного веб-браузера, блокирующие процесс загрузки. Если вам кажется, что к Internet Explorer подключен троян, переключитесь на альтернативный веб-браузер со встроенными функциями безопасности, например Chrome или Firefox, чтобы загрузить предпочитаемую вами программу защиты от вредоносных программ — Safebytes.
Установить и запустить антивирусное ПО с USB-накопителя
Другой способ — загрузить и перенести антивирусное приложение с чистого ПК, чтобы запустить проверку на вирусы в зараженной системе. Выполните следующие действия, чтобы запустить антивирус на зараженном компьютере.
1) На чистом ПК загрузите и установите Safebytes Anti-Malware.
2) Подключите USB-накопитель к незараженному ПК.
3) Дважды щелкните загруженный файл, чтобы открыть мастер установки.
4) Выберите USB-накопитель в качестве места, когда мастер спросит вас, куда вы хотите установить приложение. Следуйте инструкциям по активации.
5) Извлеките USB-накопитель. Теперь вы можете использовать этот портативный антивирус на зараженном компьютере.
6) Дважды щелкните файл антивирусного программного обеспечения EXE на диске.
7) Запустите полное сканирование системы, чтобы выявить и удалить все типы вредоносных программ.
Взгляд на лучшую анти-вредоносную программу
В наши дни антивирусное программное обеспечение может защитить ваш компьютер от различных типов интернет-угроз. Но как именно выбрать правильное из множества доступных приложений для защиты от вредоносных программ? Как вы, возможно, знаете, существует множество компаний и продуктов для защиты от вредоносных программ, которые вы можете рассмотреть. Некоторые стоят ваших денег, но большинство — нет. Вы должны приобрести продукт, который имеет хорошую репутацию и обнаруживает не только вирусы, но и другие виды вредоносных программ. SafeBytes Anti-Malware — одна из немногих хороших программ, которая настоятельно рекомендуется конечным пользователям, заботящимся о безопасности. Safebytes входит в число хорошо зарекомендовавших себя фирм, занимающихся компьютерными решениями, которые предоставляют комплексное программное обеспечение для защиты от вредоносных программ. Благодаря передовой технологии это приложение позволит вам устранить несколько типов вредоносных программ, таких как компьютерные вирусы, трояны, ПНП, черви, рекламное ПО, программы-вымогатели и угонщики браузера. SafeBytes обладает большими возможностями по сравнению с другими антивирусными программами. Ниже приведены некоторые функции, которые вам понравятся в SafeBytes.
Защита в режиме реального времени: Вредоносные программы, пытающиеся проникнуть в компьютер, идентифицируются и останавливаются при обнаружении щитов активной защиты SafeBytes. Они очень эффективны при проверке и избавлении от различных угроз, потому что они постоянно обновляются с новыми обновлениями и предупреждениями.
Защита от вредоносных программ мирового класса: Это глубоко очищающее антивирусное программное обеспечение помогает очистить ваш компьютер гораздо глубже, чем большинство антивирусных инструментов. Признанный критиками антивирусный движок обнаруживает и отключает трудно удаляемые вредоносные программы, которые скрываются глубоко внутри вашего персонального компьютера.
Интернет-безопасность: SafeBytes проверяет и дает уникальный рейтинг безопасности каждому сайту, который вы посещаете, и блокирует доступ к веб-страницам, которые считаются фишинговыми, тем самым защищая вас от кражи личных данных или заведомо содержащих вредоносное ПО.
Быстрое сканирование: Safebytes Anti-Malware с его усовершенствованным механизмом сканирования предлагает сверхбыстрое сканирование, которое может немедленно нацелить любую активную онлайн-угрозу.
Легкий вес: Эта программа не «тяжелая» для ресурсов вашего компьютера, поэтому вы не заметите никаких проблем с производительностью, когда SafeBytes работает в фоновом режиме.
Премиум поддержка: По любым техническим вопросам или поддержке продукта вы можете получить круглосуточную профессиональную помощь в чате и по электронной почте.
Технические детали и удаление вручную (для опытных пользователей)
Если вы хотите удалить RegCleanPro вручную без использования автоматизированного инструмента, это можно сделать, удалив программу из меню «Установка и удаление программ» Windows или, в случае расширений браузера, перейдя в диспетчер дополнений и расширений браузера. и удаление его. Вероятно, вы также захотите сбросить настройки браузера. Чтобы обеспечить полное удаление, вручную проверьте жесткий диск и реестр на наличие всего следующего и удалите или сбросьте значения соответственно. Обратите внимание, что это предназначено только для опытных пользователей и может быть затруднено из-за неправильного удаления файла, вызывающего дополнительные ошибки ПК. Кроме того, некоторые вредоносные программы способны воспроизводить или предотвращать удаление. Рекомендуется делать это в безопасном режиме.
Следующие файлы, папки и записи реестра создаются или изменяются RegCleanPro
файлы:
Файл %APPDATASystweakRegClean ProVersion 6.1ExcludeList.rcp. Файл %APPDATASystweakRegClean ProVersion 6.1German_rcp.dat. Файл %APPDATASystweakRegClean ProVersion 6.1log_06-13-2013.log. Файл %APPDATASystweakRegClean ProVersion 6.1results.rcp. Файл %APPDATASystweakRegClean ProVersion 6.1TempHLList.rcp. Файл %COMMONDESKTOPRegClean Pro.lnk. Файл %COMMONPROGRAMSRegClean ProRegClean Pro entfernen.lnk. Файл %COMMONPROGRAMSRegClean ProRegClean Pro.lnk. Файл %COMMONPROGRAMSRegClean ProRegister RegClean Pro.lnk. Файл %PROGRAMFILESRegClean ProChinese_rcp.ini. Файл %PROGRAMFILESRegClean ProCleanSchedule.exe. Файл %PROGRAMFILESRegClean ProCloud_Backup_Setup.exe. Файл %PROGRAMFILESRegClean ProCloud_Backup_Setup_Intl.exe. Файл %PROGRAMFILESRegClean Proisxdl.dll. Файл %PROGRAMFILESRegClean ProRCPUninstall.exe. Файл %PROGRAMFILESRegClean ProRegCleanPro.dll. Файл %PROGRAMFILESRegClean ProRegCleanPro.exe. Файл %PROGRAMFILESRegClean Prosystweakasp.exe. Файл %PROGRAMFILESRegClean Proxmllite.dll. Файл %WINDIRTasksRegClean Pro_DEFAULT.job. Файл %WINDIRTasksRegClean Pro_UPDATES.job. Каталог %APPDATASystweakRegClean ProVersion 6.1. Каталог %APPDATASystweakRegClean Pro. Каталог %COMMONPROGRAMSRegClean Pro. Каталог %PROGRAMFILESRegClean Pro.
Реестр:
Ключ Distromatic в HKEY_CURRENT_USERSoftware. Ключ Systweak в HKEY_CURRENT_USERSoftware. Ключ Systweak в HKEY_LOCAL_MACHINESOFTWARE.
Узнать больше
Ошибки Outlook PST
Проблемы возникают, когда ваш файл PST поврежден или достигает предела размера. Outlook начнет отображать сообщения об ошибках. Эти ошибки включают в себя, например, 0x80040119, 0x80040600 и 0x8004060c.
Причины ошибок
Ты можешь подумать Проблемы с Outlook просто незначительные неудобства. Вы не можете получить доступ к своей электронной почте и контактной информации, но это на самом деле не влияет на безопасность компьютера, верно? Неправильно! Проблемы с Outlook могут указывать на серьезные проблемы с коррупцией в вашей системе.
Во многих случаях ваш файл PST может быть даже целевым вирусом.
Сегодня многие вирусы специально разработаны для кражи личной информации и последующей продажи этой информации на черном рынке онлайн. Поскольку в PST-файле Outlook хранится так много персональных данных, часто это первое место, которое ищут вирусы.
Если вы не хотите, чтобы какой-нибудь хакер из другой страны читал ваши электронные письма, крал вашу контактную информацию или выполнял другие опасные задачи, мы советуем вам исправить это. Проблема PST как можно быстрее.
Другие причины включают превышение лимита памяти 2 ГБ в старых версиях Outlook, ошибочные настройки SMTP и т. Д.
Дополнительная информация и ручной ремонт
Ошибки PST — невероятно раздражающая проблема. Тем не менее, благодаря мощному программному обеспечению, такому как Stellar Phoenix Outlook PST Repair, никогда не было проще исправить Outlook и восстановить все данные внутри вашего файла PST. Это означает, что вы не потеряете контактную информацию, записи календаря, электронные письма или любую другую информацию, хранящуюся в Outlook.
ScanPST.exe редко исправляет проблемы с файлом PST. Поскольку размер приложения составляет всего несколько мегабайт, его эффективность очень ограничена. Хотя Microsoft разработала ScanPST.exe как эффективное решение для любых файлов PST, он с треском проваливается.
Лучшие альтернативы Microsoft ScanPST.Exe
В конечном итоге, после загрузки и запуска ScanPST.exe, ваш Microsoft Outlook по-прежнему не сможет отправлять или получать электронные письма. И, что еще хуже, вы также не сможете получить доступ к контактным данным или прочитать ваши старые электронные письма.
В отличие от других решений по восстановлению PST, ScanPST.exe не будет восстанавливать удаленные электронные письма или другие потерянные данные Outlook. Фактически, использование ScanPST.exe иногда может привести к тому, что ваши личные данные станут еще труднее восстановить.
Если вы действительно хотите попробовать ScanPST.exe, тогда продолжайте. Хотя это, вероятно, не ухудшит ваши ошибки PST, оно даже близко не подойдет к их исправлению. Если вы готовы к более серьезному решению проблем с PST, продолжайте читать.
Почему проблемы с Outlook опасны?
Вы можете подумать, что проблемы с Outlook являются лишь незначительным неудобством. Вы не можете получить доступ к своей электронной почте и контактной информации, но это на самом деле не влияет на безопасность компьютера, верно? Неправильно!
Проблемы с Outlook могут указывать на серьезные проблемы с коррупцией в вашей системе. Во многих случаях ваш файл PST может быть даже целевым вирусом.
Сегодня многие вирусы специально разработаны для кражи личной информации и последующей продажи этой информации на черном рынке онлайн. Поскольку в PST-файле Outlook хранится так много персональных данных, часто это первое место, которое ищут вирусы.
Если вы не хотите, чтобы какой-нибудь хакер в другой стране читал ваши электронные письма, крал вашу контактную информацию или выполнял все другие опасные задачи, то мы советуем вам как можно скорее решить проблему с PST.
Как на самом деле исправить ошибки Microsoft Outlook PST?
Приложение ScanPST.exe от Microsoft явно не работает. Итак, каков следующий лучший вариант? Ну, программа называется Звездный Феникс Outlook PST Ремонт уже несколько лет помогает пользователям ПК решать проблемы с Outlook. Stellar Phoenix Outlook PST Repair, как ведущее в мире решение для Outlook, быстро и эффективно устранит любые проблемы с PST, с которыми вы столкнетесь.
Итак, как работает Stellar Phoenix Outlook Repair? Ну, это начинается с поиска вашего файла PST. Как только PST-файл найден, Stellar Phoenix Outlook PST Repair определяет, поврежден ли файл или заполнен. Затем он восстановит ваш файл PST, удалив ограничение по размеру или исправив поврежденные файлы.
Как работает Stellar Phoenix Outlook Repair?
Как только Stellar Phoenix Outlook PST Repair определит, что ваши встречи в календаре, контактные данные и электронные письма были успешно восстановлены, он окончательно восстановит доступ к вашему PST-файлу.
Фактически, Stellar Phoenix Outlook PST Repair может даже восстановить данные Outlook, которые вы удалили давным-давно. Таким образом, Stellar Phoenix Outlook PST Repair не просто инструмент для восстановления после ошибок PST, но и мощная программа восстановления данных.
После того, как Stellar Phoenix Outlook PST Repair заработает, откройте Outlook и попробуйте. У вас будет полный доступ ко всем файлам и папкам Outlook, и все эти проблемы ScanPST.exe уйдут в прошлое.
Преимущества программного обеспечения Stellar Phoenix Outlook PST Repair
Stellar Phoenix Outlook PST Repair имеет много преимуществ. Вот лишь несколько причин, почему это такая популярная программа:
- Легко использовать: Не волнуйтесь, если вы не компьютерный гений. Stellar Phoenix Outlook Repair невероятно прост в использовании. Даже если вы почти не знаете, как отправить электронное письмо через компьютер, программа имеет простой интерфейс, понятный каждому. Если вы можете щелкнуть левой кнопкой мыши, то Stellar Phoenix будет легко использовать.
- Идет на работу мгновенно: Загрузка и установка Stellar Phoenix Outlook PST Repair занимает всего несколько секунд. Когда вы будете готовы выполнить сканирование, программа сразу же начнет работать. Он идентифицирует ваш PST-файл за невероятно короткий промежуток времени, и вскоре вы сможете снова получить доступ к Outlook.
- Вступление в силу: В отличие от печально известного бесполезного приложения ScanPST.exe, Stellar Phoenix Outlook PST Repair на самом деле работает так, как должно. Это позволяет пользователям безопасно восстанавливать все свои самые важные данные. Хотя ScanPST.exe действительно может повредить ваш файл PST, Stellar Phoenix Outlook PST Repair просто начинает работать быстро и эффективно.
- Несколько пакетов поддержки: Stellar Phoenix Outlook Repair поставляется с тремя разными тарифными планами. Один предназначен для людей, которым нужно установить программу только на один компьютер. Другой предназначен для предприятий или домашних хозяйств, которые хотят установить программу на несколько компьютеров. А с помощью третьего варианта, технического пакета, пользователи могут установить Stellar Phoenix Outlook PST Repair на неограниченное количество компьютеров. Одним из самых больших преимуществ этих пакетов является то, что вы можете распределить стоимость программы между несколькими пользователями. Если, например, у нескольких разных людей на вашем рабочем месте возникают проблемы с ошибкой PST, вы можете купить пакет с несколькими лицензиями и разделить стоимость.
- Восстановление данных: Наряду с исправлением поврежденных файлов PST и удалением ограничений размера из файла PST, Stellar Phoenix Outlook PST Ремонт действительно может восстановить любые данные Outlook на вашем компьютере. Это полезно, если вы удалили Outlook несколько месяцев назад, но вам все еще нужно восстановить эти данные. Фактически, Stellar Phoenix может восстанавливать данные Outlook, даже если Outlook на данный момент не установлен на вашем компьютере. В этом смысле Stellar Phoenix Repair — это больше, чем просто программа восстановления Outlook; это также комплексное решение для восстановления данных.
Stellar Phoenix PST Repair превосходит ScanPST.exe во всех отношениях. Но самое важное преимущество Stellar Phoenix в том, что он действительно работает. Если вы готовы быстро исправить ошибки Outlook PST, то Stellar Phoenix Outlook PST Repair может помочь. Загрузите его здесь сегодня испытать магию ремонта PST для себя.
Узнать больше
Авторское право © 2022, ErrorTools, Все права защищены
Товарные знаки: логотипы Microsoft Windows являются зарегистрированными товарными знаками Microsoft. Отказ от ответственности: ErrorTools.com не аффилирован с Microsoft и не претендует на прямую аффилированность.
Информация на этой странице предоставлена исключительно в информационных целях.
Ремонт вашего ПК одним щелчком мыши
Имейте в виду, что наше программное обеспечение необходимо установить на ПК с ОС Windows. Откройте этот веб-сайт на настольном ПК и загрузите программное обеспечение для простого и быстрого устранения ваших проблем.
1 звезда
2 звезды
3 звезды
4 звезды
5 звезд

Если при обновлении Windows появляется сообщение об ошибке «800b0100», наилучшим вариантом будет обращение непосредственно в компанию Microsoft.

По ссылке http://go.microsoft.com/fwlink/?LinkId=231149 доступна диагностическая утилита разработчика для поиска и устранения неполадок. Загрузите утилиту, откройте файл и щелкните «Далее». 

Фото: компания-производитель
Была ли статья интересна?

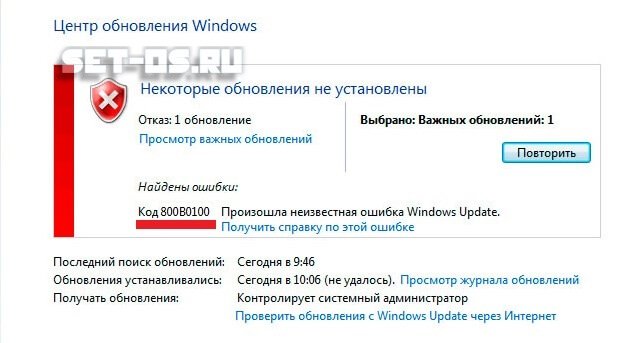
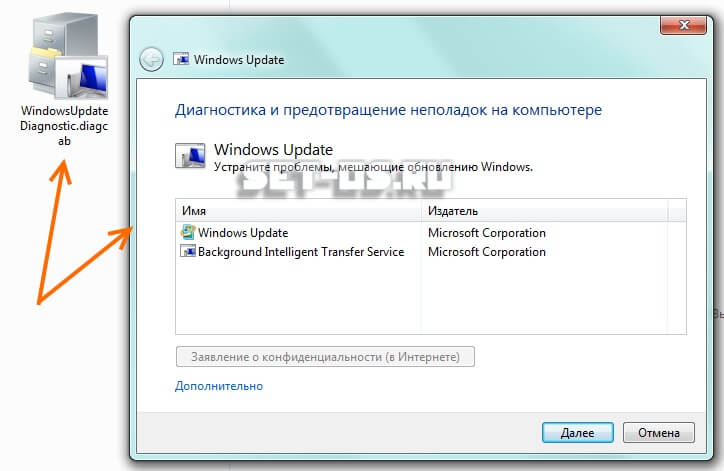
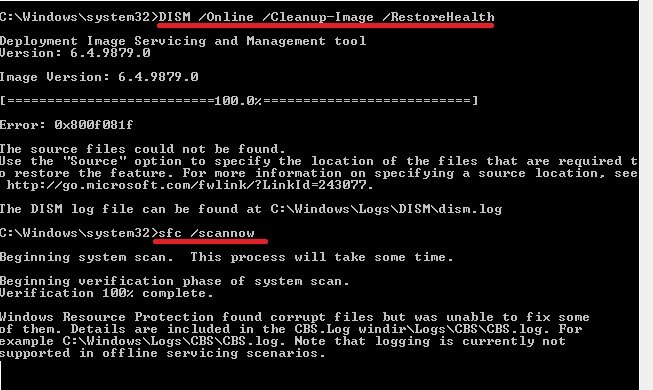
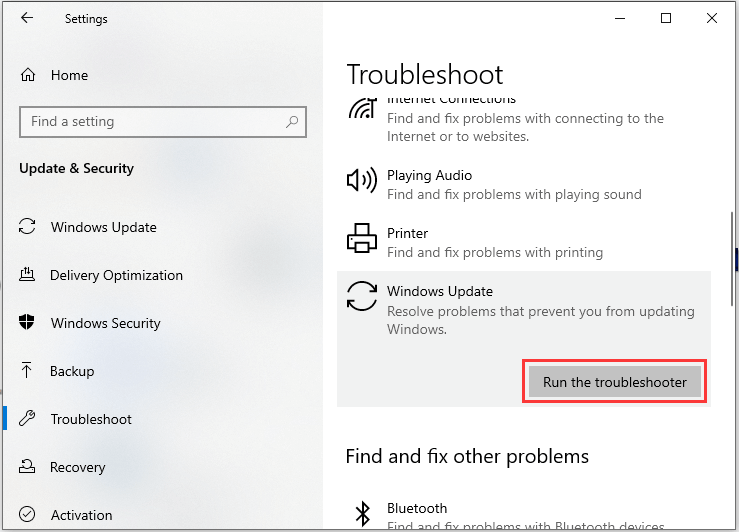
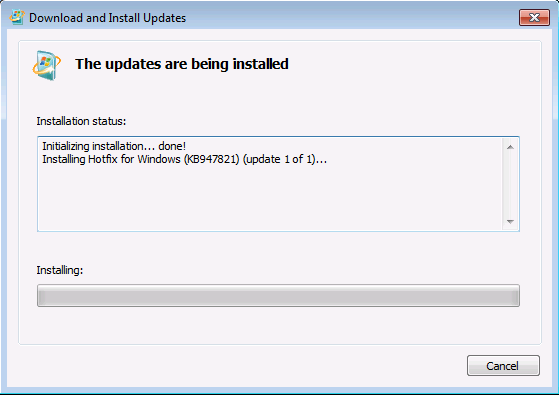
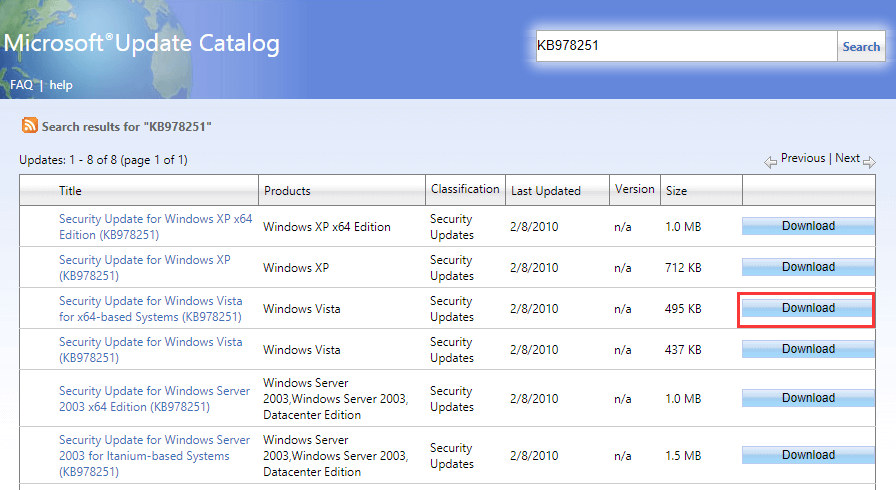
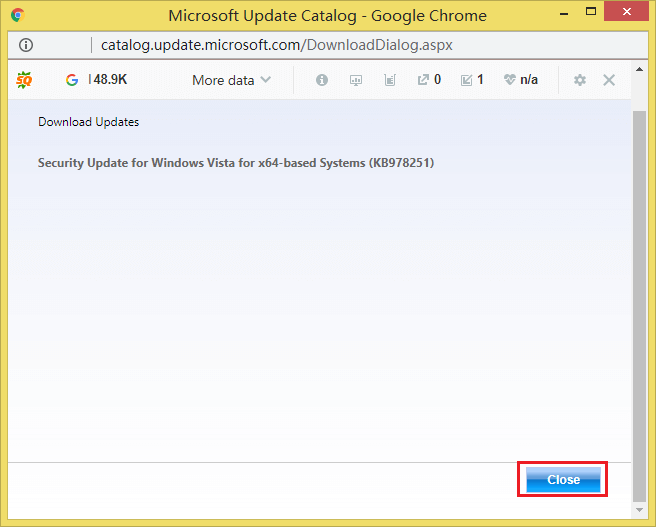
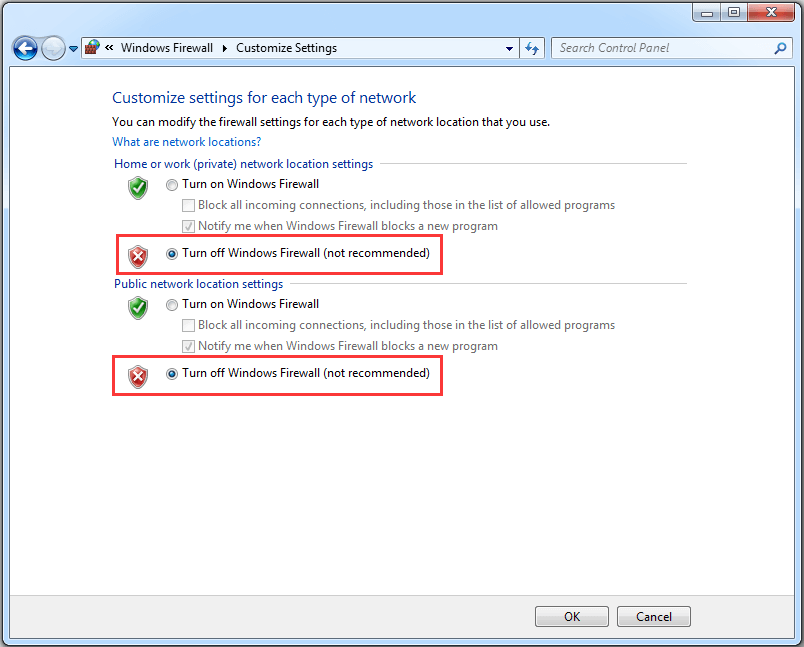
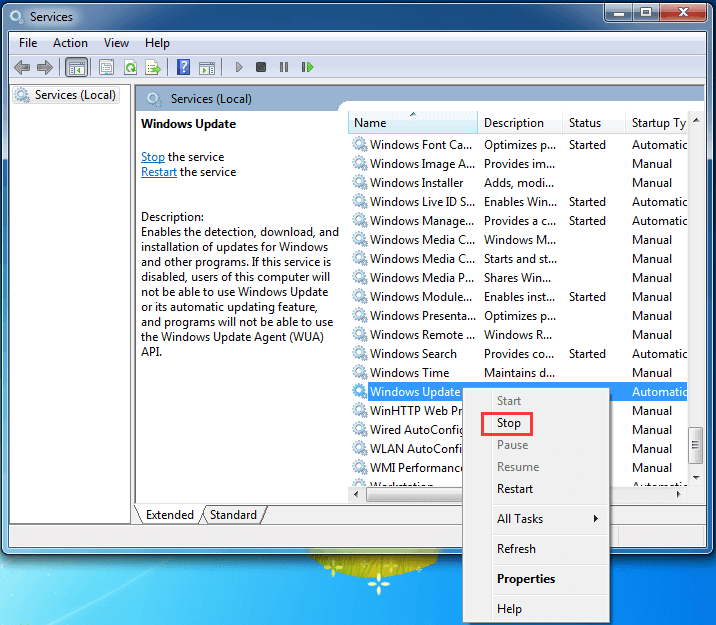
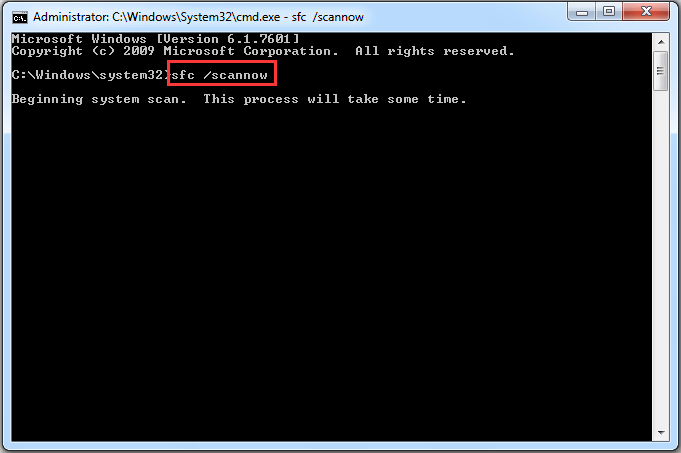
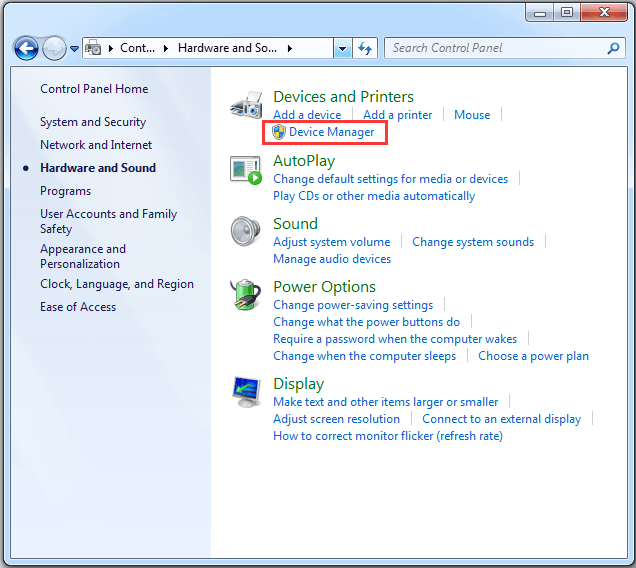
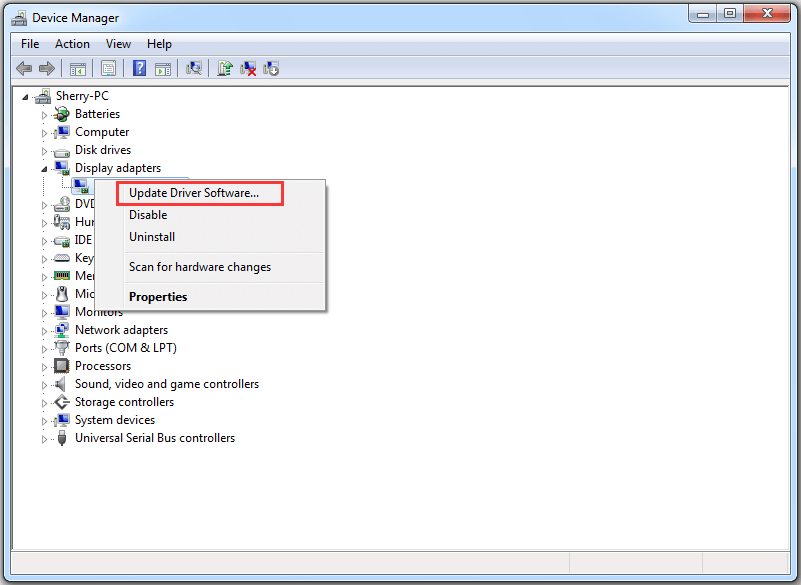
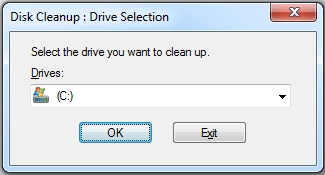
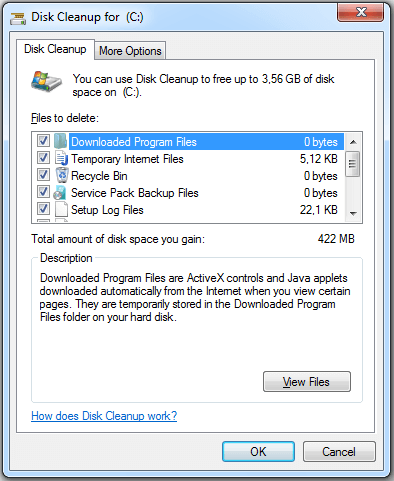
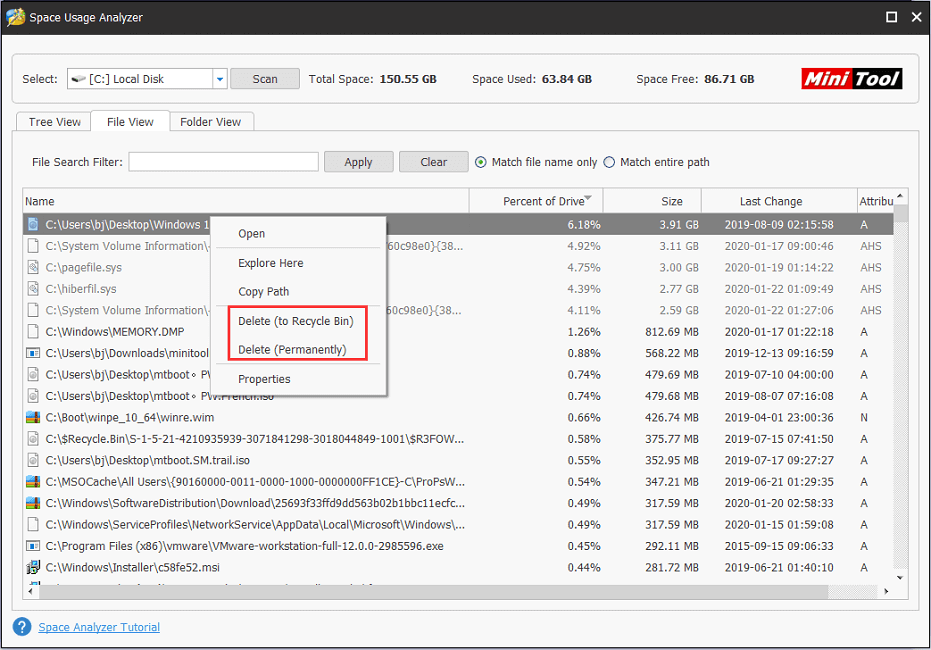
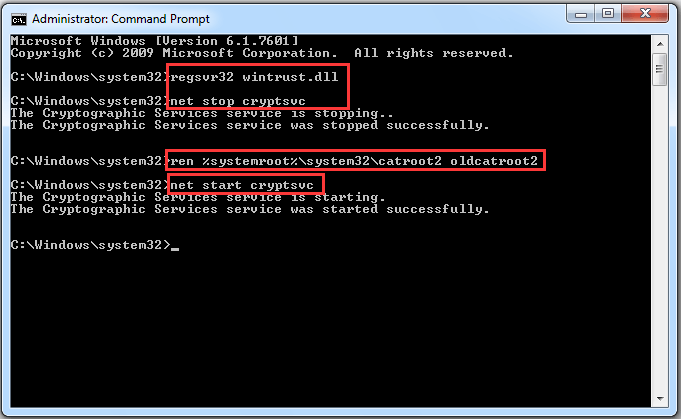

 Причины ошибок
Причины ошибок
 Причины ошибок
Причины ошибок