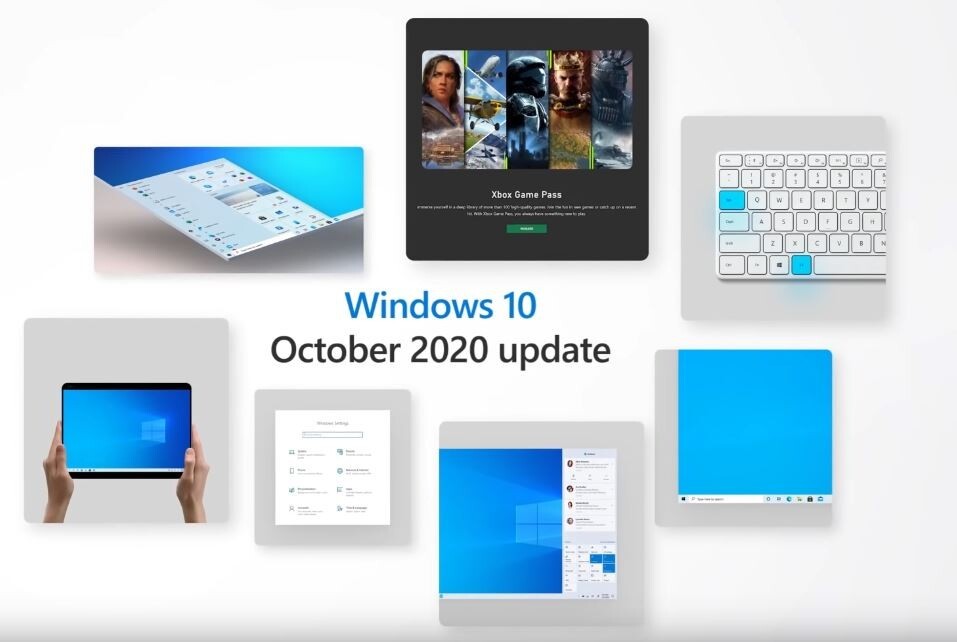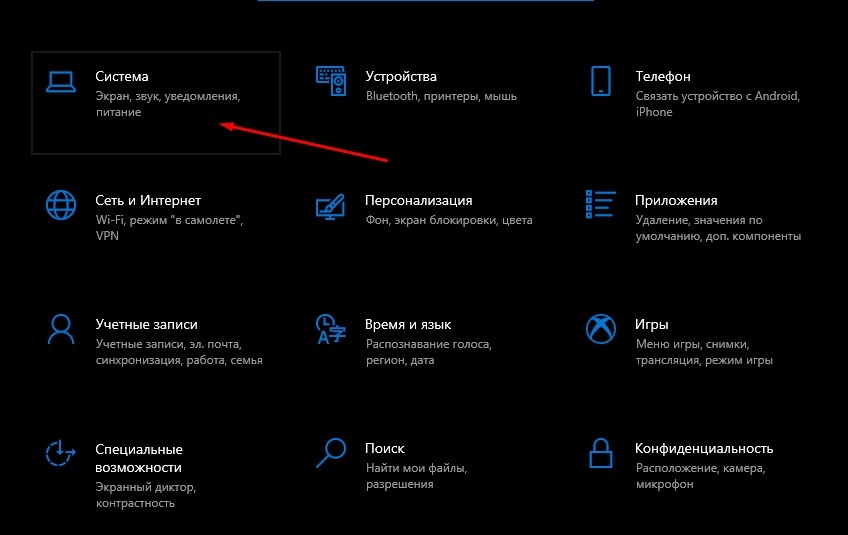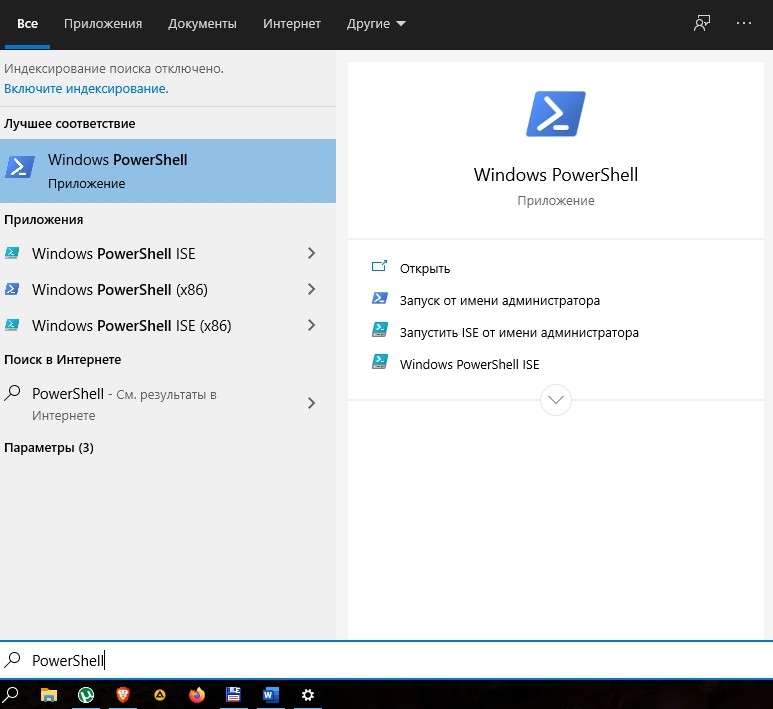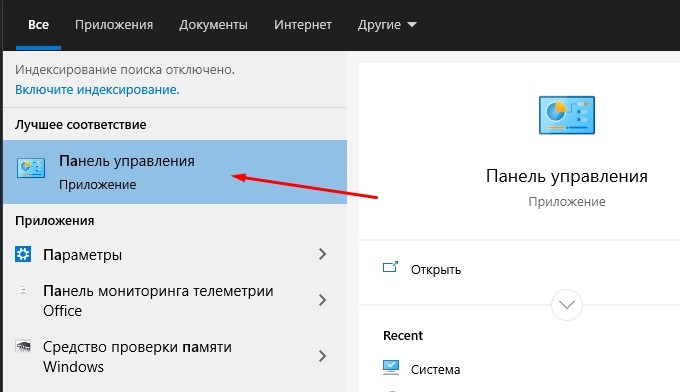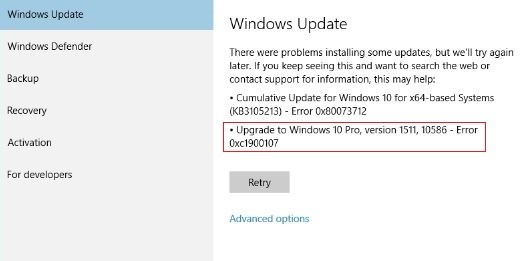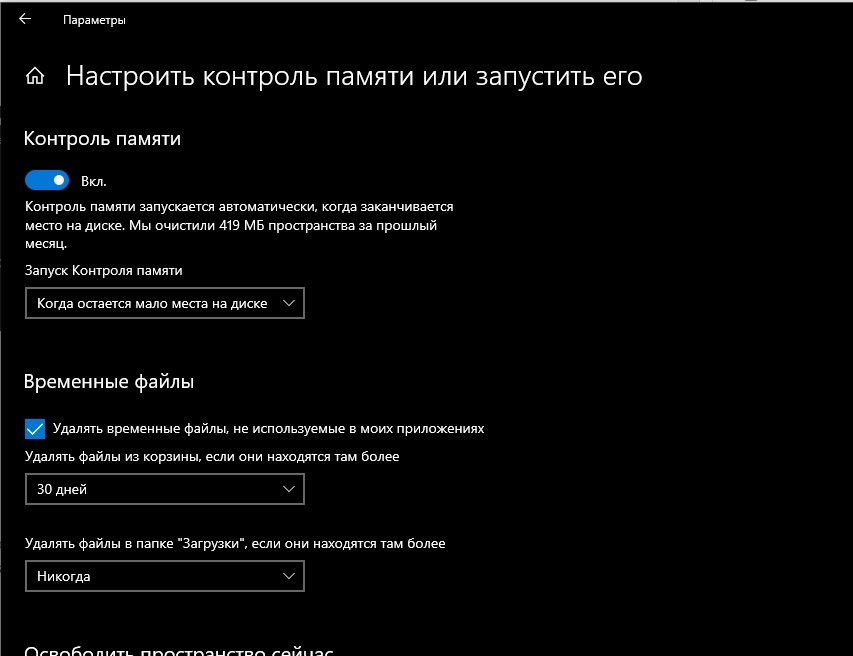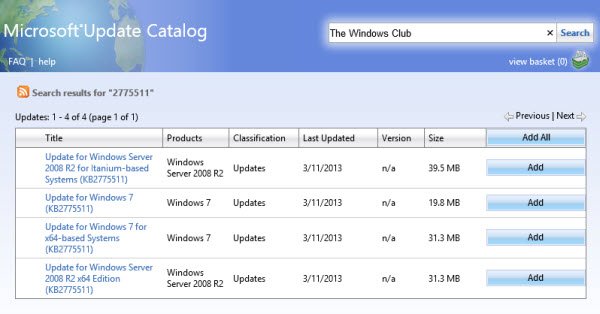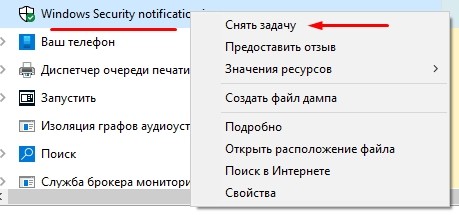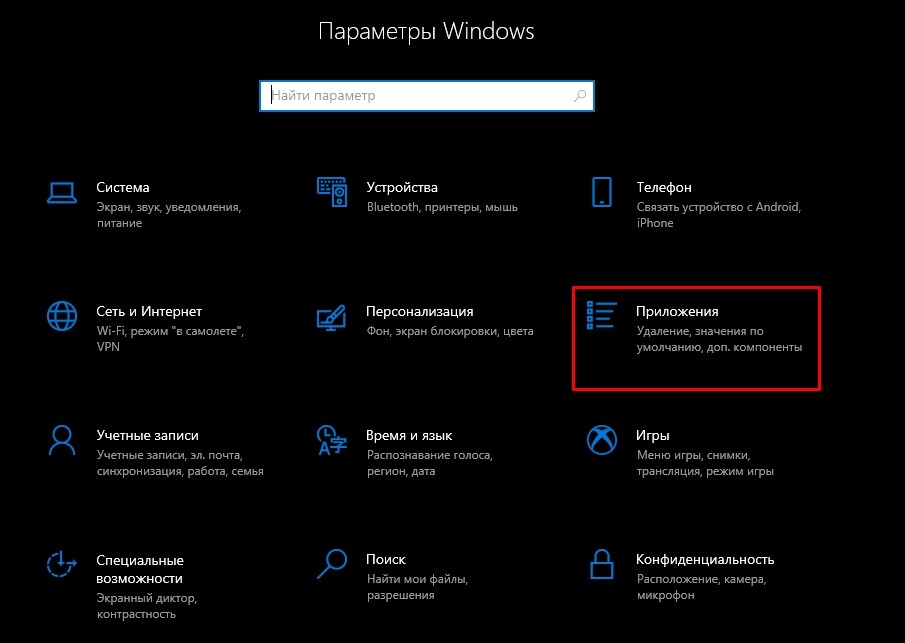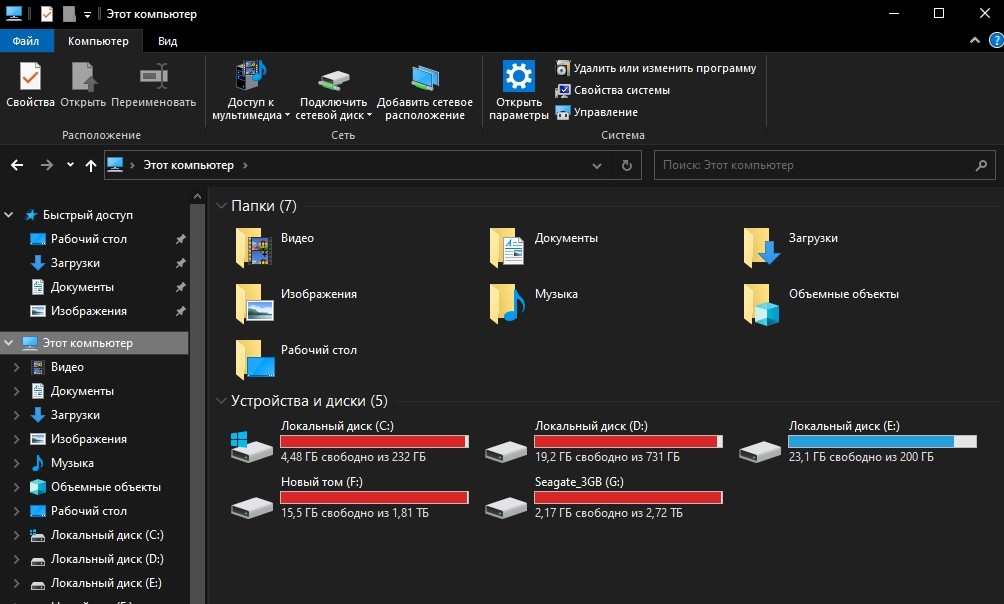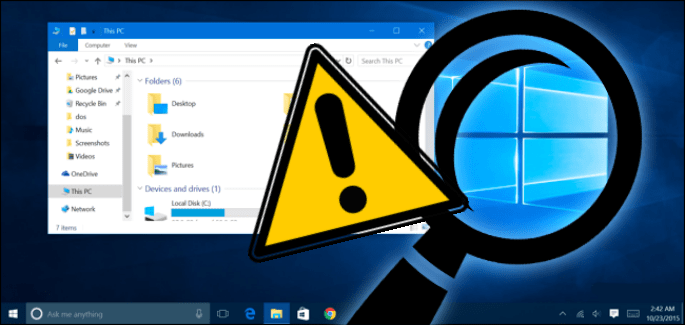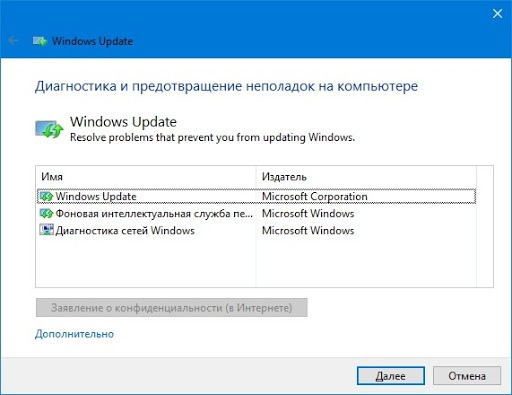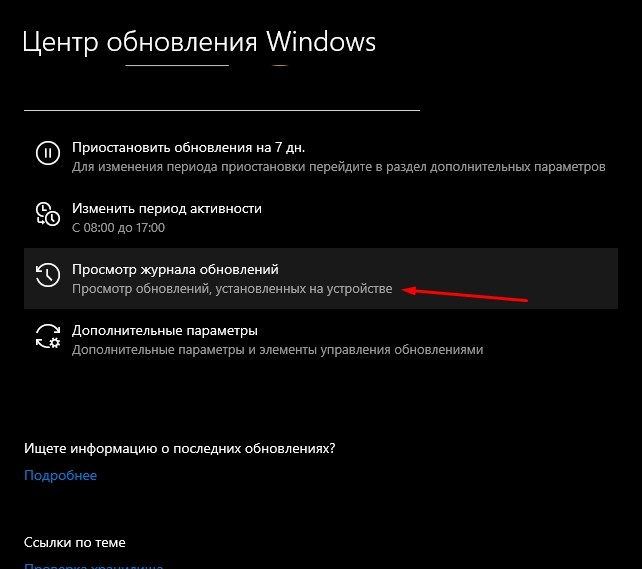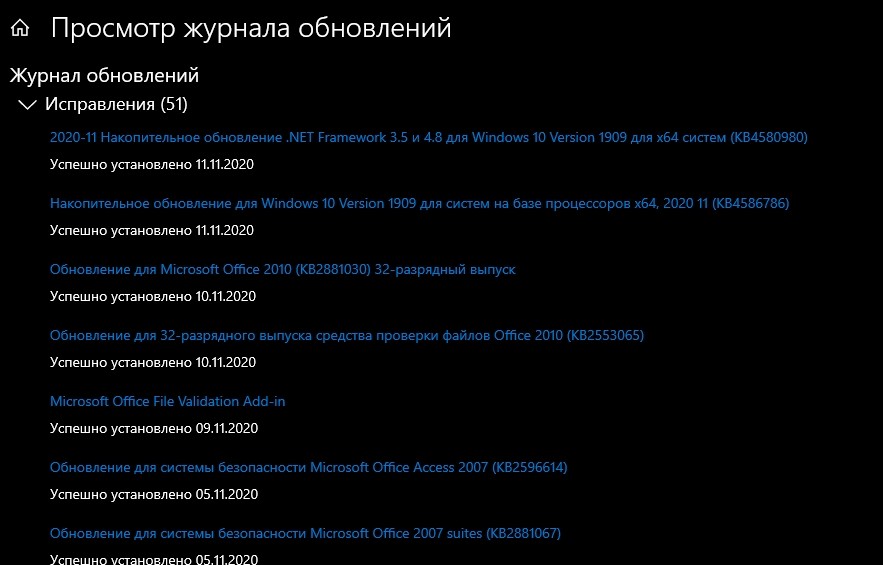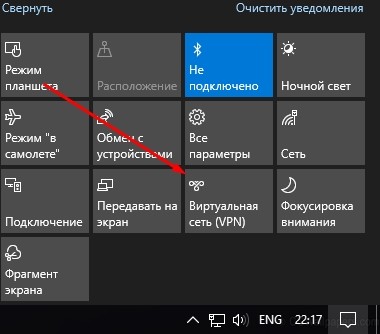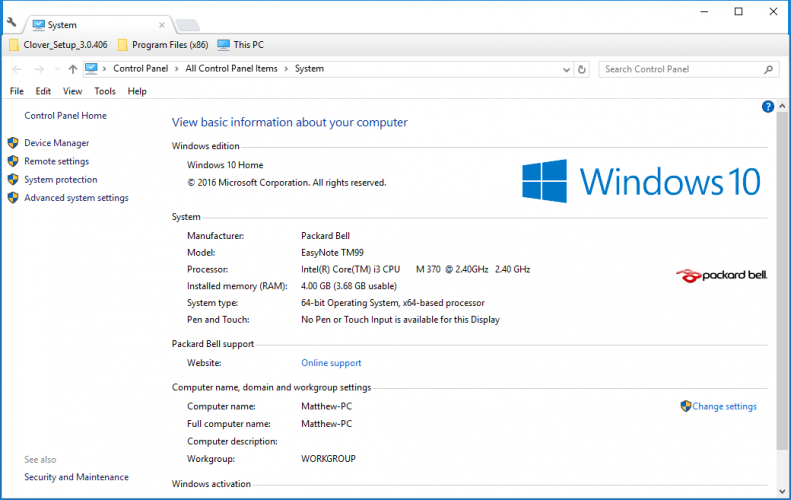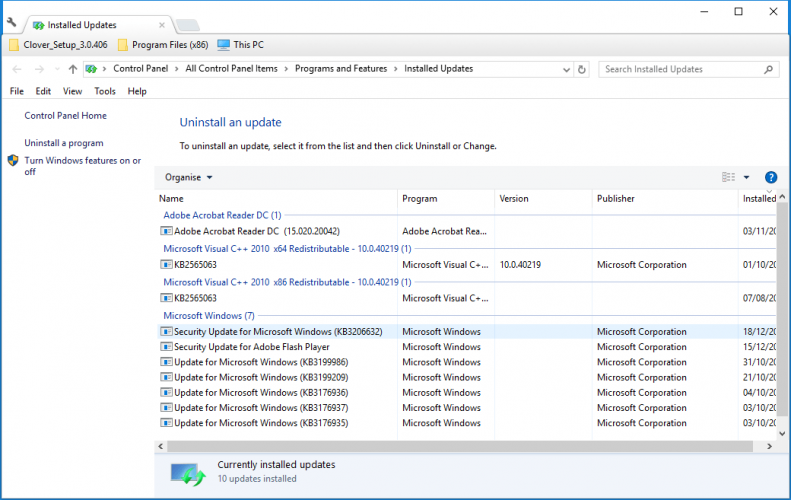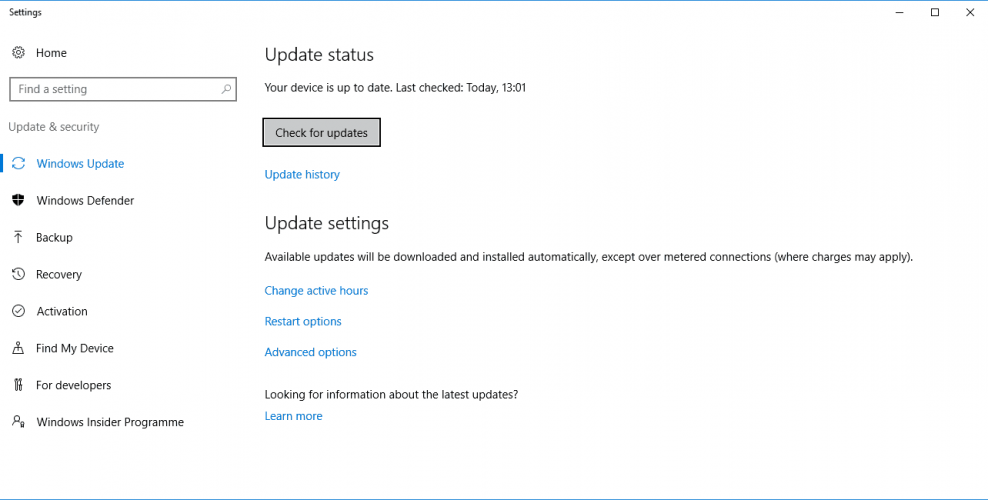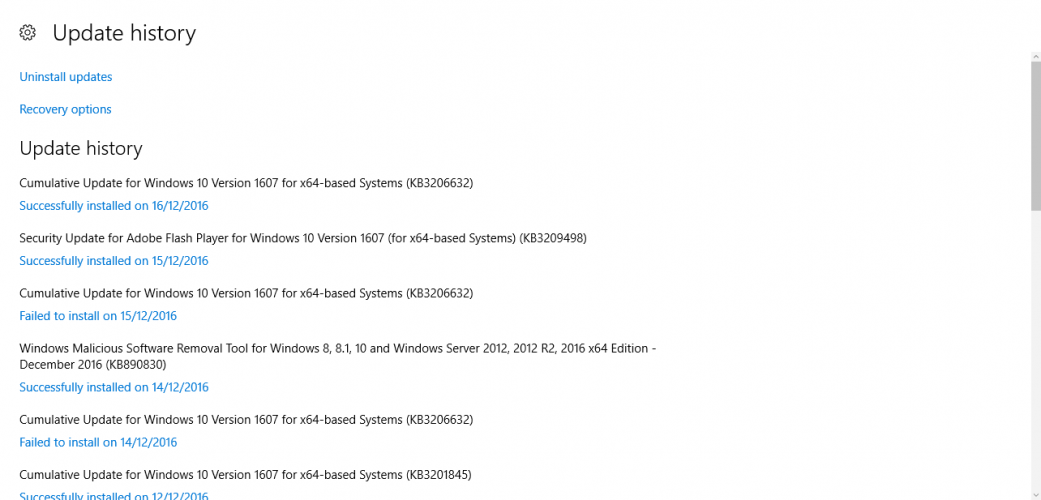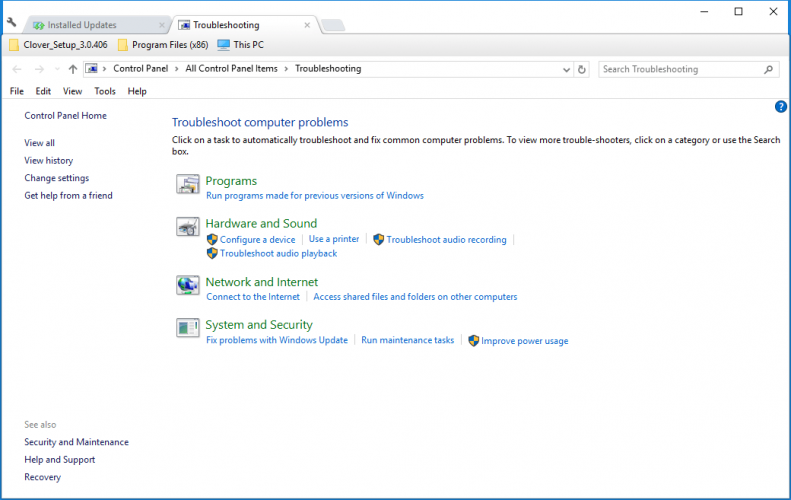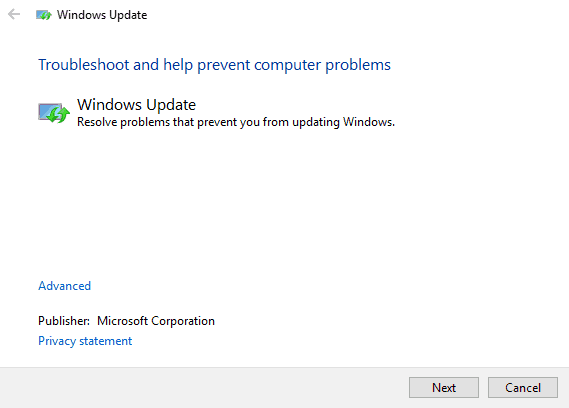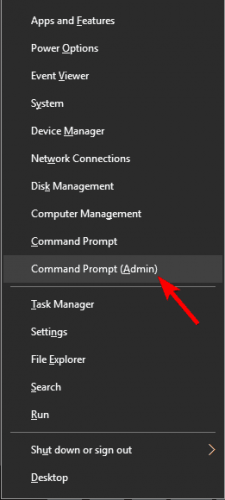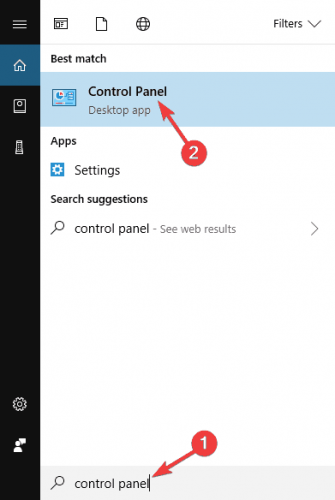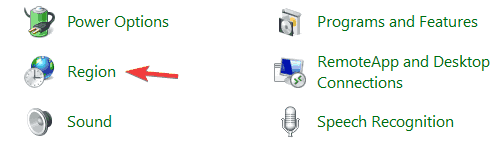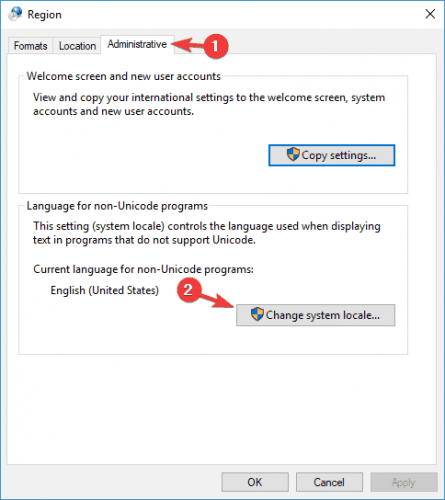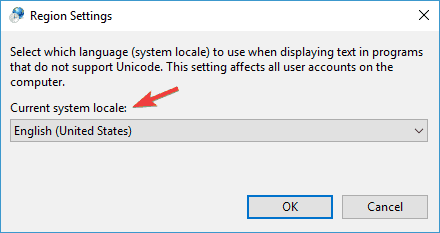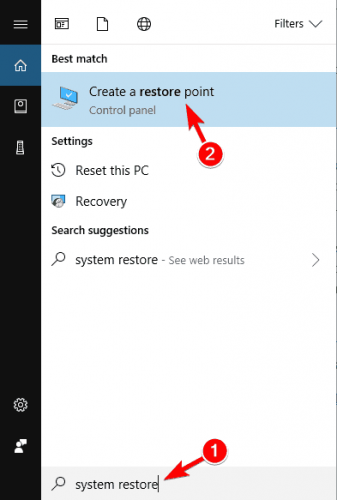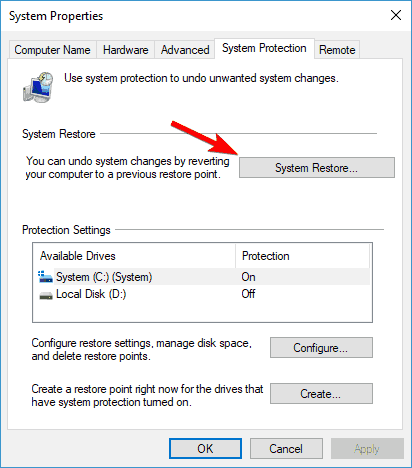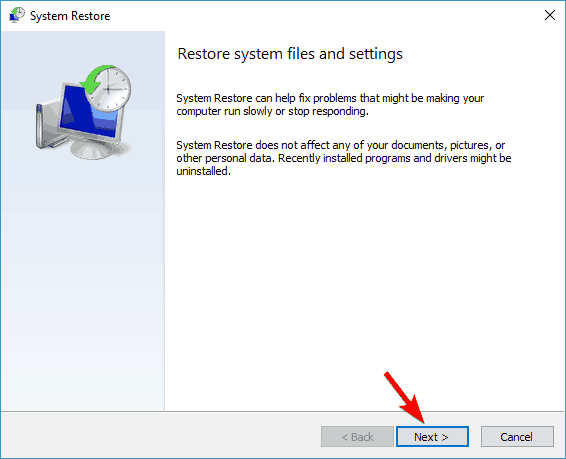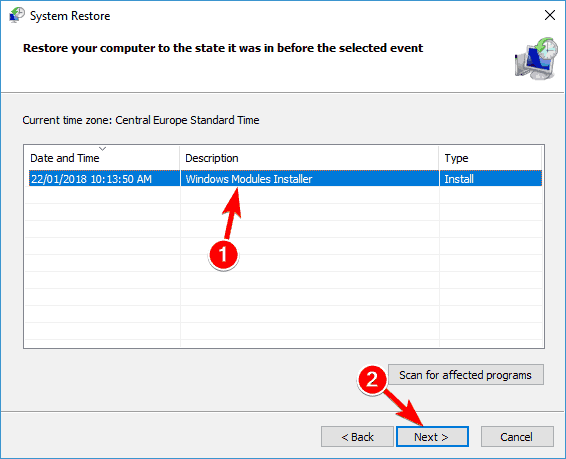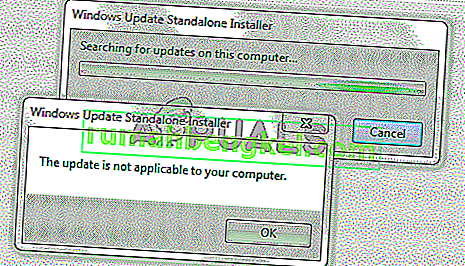Существует множество причин, по которым при обновлении или установке Windows 11 может возникнуть сообщение об ошибке, но распространенные ошибки можно исправить с помощью нескольких действий, которые можно сделать самостоятельно. Примечание. При обновлении устройство будет обновлено с более старой версии Windows, например Windows 7, Windows 8.1 или Windows 10 до Windows 11.
Прежде чем искать определенный код ошибки, воспользуйтесь советами в разделе Общие решения. Если они не помогут решить проблему с обновлением или установкой, воспользуйтесь таблицей кодов ошибок в конце этой статьи.
Общие решения
Вот несколько советов, которые помогут вам исправить ошибки обновления и установки:
Отсоедините все ненужные устройства. Это могут быть наушники, принтеры, сканеры, динамики, USB-устройства флэш-памяти и внешние жесткие диски.
Если вы используете ноутбук, подключенный к стыковочному узлу, отстыкуйте его.
Прежде чем пытаться обновить Windows, убедитесь, что на устройстве установлены все важные обновления, в том числе обновления драйверов оборудования.
Чтобы убедиться, что на устройстве установлены все обновления, просмотрите статью Центр обновления Windows: вопросы и ответы.
Используйте Защитник Windows для защиты своего устройства во время обновления — антивирусное программное обеспечение не от Майкрософт может вызывать проблемы с обновлением. Если у вас есть установочный носитель и вся необходимая информация для активации, вы можете переустановить программное обеспечение после обновления.
Чтобы удалить антивирусное приложение, перейдите в раздел Панель управленияПрограммыПрограммы и компоненты. Выберите программу и нажмите Удалить. Нажмите Да для подтверждения.
Устаревшее программное обеспечение может мешать обновлению Windows, поэтому попробуйте удалить старые или ненужные приложения.
Если вы хотите переустановить приложение позже, перед удалением убедитесь, что у вас есть установочный носитель и вся необходимая информация для активации.
Чтобы удалить программное обеспечение, перейдите в раздел Панель управленияПрограммыПрограммы и компоненты. Выберите программу и нажмите Удалить. Нажмите Да для подтверждения.
Для обновления до Windows 11 необходимо достаточно места на жестком диске для установки.
Чтобы просмотреть, сколько места на жестком диске доступно на компьютере, выберите проводник на панели задач (в Windows Explorer в Windows 7) или нажмите Windows клавишу с логотипом + E.
Затем выберите Компьютер или Этот компьютер и найдите раздел Жесткие диски или Устройства и диски. Системным считается диск, на значке которого есть логотип Microsoft Windows. Количество свободного места будет указано под диском.
Если свободное место на диске заканчивается, ознакомьтесь с советами по освобождению места на диске компьютера.
Ошибки 0xC1900101
Ошибка, начинающаяся с 0xC1900101 — это, как правило, ошибка драйвера. При отображении какого-либо из этих кодов ошибок, попробуйте сначала выполнить следующие действия, чтобы устранить проблему. Если эти действия не работают, дополнительные технические сведения см. в Windows ошибках обновления.
-
0xC1900101 — 0x2000c
-
0xC1900101 — 0x20017
-
0xC1900101 — 0x30018
-
0xC1900101 — 0x3000D
-
0xC1900101 — 0x4000D
-
0xC1900101 — 0x40017
-
Убедитесь, что на вашем устройстве достаточно свободного места. На вашем устройстве требуется не менее 16 ГБ свободного места для обновления 32-разрядной ОС или 20 ГБ для 64-разрядной ОС. Дополнительные сведения см. в этойWindows.
-
Запустите Центр обновления Windows несколько раз. Скачайте и установите все доступные обновления в Центре обновления Windows, в том числе обновления программного обеспечения, обновления для оборудования и некоторые сторонние драйверы. Чтобы устранить Windows обновления, воспользуйтесь Windows обновления 11.
-
Проверьте сторонние драйверы и скачайте все обновления. Сторонние драйверы и инструкции по установке для любого оборудования, которое вы добавили к устройству, можно найти на веб-сайте изготовителя.
-
Отключите дополнительное оборудование. Удалите все внешние устройства хранения данных и диски, док-станции и другое оборудование, подключенное к устройству, которое не нужно для основных функций.
-
Проверьте диспетчер устройств на ошибки. В поле поиска на панели задач введите диспетчер устройств. Выберите в результатах Диспетчер устройств. В появившемся окне найдите все устройства с желтым восклицательным знаком рядом (может потребоваться выбрать каждую категорию, чтобы перейти в список устройств). Нажмите и удерживайте (или щелкните правой кнопкой мыши) имя устройства и выберите один из вариантов Обновить драйверы или Удалить, чтобы исправить ошибки.
-
Удалите программы безопасности сторонних разработчиков. Убедитесь, что вы знаете как переустановить программы, а все необходимые ключи под рукой. Защитник Windows защитит ваше устройство на это время.
-
Исправьте ошибки жесткого диска. В поле поиска на панели задач введите командная строка. Выберите из списка результатов Командная строка. В появившемся окне введите chkdsk/f C: и нажмите клавишу ВВОД. Исправление ошибок на жестком диске начнется автоматически, и вам будет предложено перезапустить устройство.
Примечание: Чтобы выполнить это действие, у вас должны быть разрешения администратора.
-
Выполните корректный перезапуск в Windows. См. раздел Выполнение «чистой» загрузки в Windows.
-
Восстановление системных файлов. В поле поиска на панели задач введите командная строка. Выберите из списка результатов Командная строка. В появившемся окне введите DISM.exe /Online /Cleanup-image /Restorehealth и нажмите клавишу ВВОД. (Узнайте, как восстановить изображение Windows )
Примечание: Чтобы выполнить это действие, у вас должны быть разрешения администратора.
Другие распространенные ошибки
В следующей таблице перечислены наиболее распространенные ошибки обновления и установки, а также перечислены некоторые из них, с которых можно попытаться устранить их. Если у вас по-прежнему возникают проблемы при обновлении или установке Windows, обратитесь в службу поддержки Майкрософт.
|
Ошибка |
Что она означает и как ее исправить |
|---|---|
|
0xc1900223 |
Это означает, что возникла проблема с загрузкой и установкой выбранного обновления. Центр обновления Windows повторит попытку позже, при этом вам не потребуется выполнять никаких действий. |
|
0xC1900208 — 0x4000C |
Эта ошибка может означать, что на компьютере установлено несовместимое приложение, которое не позволяет завершить процесс обновления. Удалите все несовместимые приложения, а затем попробуйте выполнить обновление снова. |
|
0xC1900107 |
Операция очистки предыдущей попытки установки по-прежнему ожидает завершения, для продолжения обновления требуется перезагрузка системы. Перезагрузите устройство и снова запустите программу установки. Если перезапуск устройства не решил проблему, воспользуйтесь программой очистки диска для удаления временных и системных файлов. Дополнительные сведения см. в этойWindows. |
|
0x80073712 |
Файл, необходимый Центру обновления Windows, поврежден или отсутствует. Попробуйте восстановить системные файлы. В поле поиска на панели задач введите командную подсказку. Выберите из списка результатов Командная строка. В появившемся окне введите DISM.exe /Online /Cleanup-image /Restorehealth и нажмите клавишу ВВОД. |
|
0xC1900200 — 0x20008 0xC1900202 — 0x20008 |
Это может значит, что компьютер не соответствует минимальным требованиям для скачивания или установки обновления до версии Windows 11. Узнайте больше о минимальных требованиях для Windows 11. |
|
0x800F0923 |
Это может означать, что драйвер или другое программное обеспечение на компьютере несовместимы с обновлением до Windows 11. Сведения о том, как устранить эту проблему, можно найти в службе поддержки Майкрософт. |
|
0x80200056 |
Эта ошибка может означать, что процесс обновления был прерван, поскольку вы случайно перезагрузили компьютер или вышли из системы. Попробуйте снова выполнить обновление и убедитесь, что компьютер подключен к электросети и остается включенным. |
|
0x800F0922 |
Эта ошибка может означать, что вашему компьютеру не удалось подключиться к серверам Центра обновления Windows. Если вы используете VPN для подключения к рабочей сети, отключитесь от сети и выключите программное обеспечение VPN (если применимо), а затем попробуйте снова выполнить обновление. Эта ошибка также может означать, что в разделе, зарезервированном системой, недостаточно свободного места. Возможно, эту проблему удастся решить, используя стороннее программное обеспечение для увеличения размера раздела, зарезервированного системой. |
|
Ошибка: нам не удалось завершить обновления. Отмена изменений. Не выключайте компьютер. Ошибка: не удалось настроить обновления Windows. Отмена изменений. |
Это общие ошибки, которые могут возникать в случае сбоя обновления Windows. Чтобы выбрать оптимальный способ решения проблемы, необходимо определить конкретный код ошибки. Код ошибки, вызвавшей сбой обновления, можно найти в журнале обновлений. Наймете обновление, которое не было установлено, обратитесь к коду ошибки, а затем обратитесь в службу поддержки Майкрософт. Чтобы просмотреть историю обновлений в Windows 11:
|
|
Ошибка: обновление не применимо к этому компьютеру. |
Эта ошибка может означать, что на компьютере не установлены обязательные обновления. Убедитесь, что на вашем компьютере установлены все важные обновления, прежде чем пытаться выполнить обновление. |
|
0x80070070 — 0x50011 0x80070070 — 0x50012 0x80070070 — 0x60000 |
Эта ошибка может означать, что на компьютере недостаточно свободного места для установки обновления. Освободите место на диске и повторите попытку. Советы по освобождению места на диске |
|
0x80300024 |
Конечный диск, раздел или том не поддерживает указанную операцию с диском. Убедитесь, что ваш компьютер соответствует минимальным требованиям для установки Windows. |
|
0x80070002 0x20009 |
Системе не удается найти указанный файл. Если у вас есть диск, на котором не устанавливается Windows 11, удалите эти диски. |
|
0xC1900101 0x20017 0xC1900101 0x30017 |
Драйвер вызвал проблему. Отключите или удалите все сторонние антивирусные или антишпионские программы в системе. Отключите все периферийные устройства, подключенные к системе, за исключением мыши, клавиатуры и дисплея. Обратитесь к поставщику оборудования за обновленными драйверами устройств. |
|
0x8007042B 0x4000D |
Программа установки Windows непредвиденно завершена из-за другого процесса, запущенного в фоновом режиме. Во время загрузки Windows в штатном режиме автоматически запускается несколько приложений и служб, которые потом работают в фоновом режиме. К ним относятся основные системные процессы, антивирусные программы, системные служебные программы и другое ранее установленное ПО. Эти приложения и службы могут вызывать помехи при попытке обновления до последней версии Windows 11. Чтобы определить, может ли фоновая программа оказаться на связи с обновлением, может потребоваться «чистая загрузка». См. Порядок загрузки в Windows. |
|
0x800700B7 0x2000a |
Программа установки Windows непредвиденно завершена из-за другого процесса, запущенного в фоновом режиме. Удалите антивирусное или антишпионское программное обеспечение и повторите попытку обновления. |
Существует множество причин, по которым вы можете получить сообщение об ошибке при обновлении или установке Windows 10, но распространенные ошибки можно устранить с помощью нескольких простых шагов, которые можно выполнить самостоятельно. Примечание. После обновления ваше устройство переходит с предыдущей версии Windows, такой как Windows 7 или Windows 8.1, на Windows 10.
Прежде чем искать определенный код ошибки, воспользуйтесь советами в разделе Общие решения. Если они не помогут решить проблему с обновлением или установкой, воспользуйтесь таблицей кодов ошибок в конце этой статьи.
Общие решения
Вот несколько советов, которые помогут вам исправить ошибки обновления и установки:
Отсоедините все ненужные устройства. Это могут быть наушники, принтеры, сканеры, динамики, USB-устройства флэш-памяти и внешние жесткие диски.
Если вы используете ноутбук, подключенный к стыковочному узлу, отстыкуйте его.
Прежде чем пытаться обновить Windows, убедитесь, что на устройстве установлены все важные обновления, в том числе обновления драйверов оборудования.
Чтобы убедиться, что на устройстве установлены все обновления, просмотрите статью Центр обновления Windows: вопросы и ответы.
Используйте Защитник Windows для защиты своего устройства во время обновления — антивирусное программное обеспечение не от Майкрософт может вызывать проблемы с обновлением. Если у вас есть установочный носитель и вся необходимая информация для активации, вы можете переустановить программное обеспечение после обновления.
Чтобы удалить антивирусное приложение, перейдите в раздел Панель управленияПрограммыПрограммы и компоненты. Выберите программу и нажмите Удалить. Нажмите Да для подтверждения.
Устаревшее программное обеспечение может мешать обновлению Windows, поэтому попробуйте удалить старые или ненужные приложения.
Если вы хотите переустановить приложение позже, перед удалением убедитесь, что у вас есть установочный носитель и вся необходимая информация для активации.
Чтобы удалить программное обеспечение, перейдите в раздел Панель управленияПрограммыПрограммы и компоненты. Выберите программу и нажмите Удалить. Нажмите Да для подтверждения.
Чтобы установить Windows 10, необходимо достаточно свободного места на жестком диске.
Чтобы посмотреть, сколько свободного места на жестком диске компьютера, нажмите кнопку Пуск , затем в поле поиска на панели задач введите проводник (который Windows 7 называется проводник Windows).
Затем выберите Компьютер или Этот компьютер и найдите раздел Жесткие диски или Устройства и диски. Системным считается диск, на значке которого есть логотип Microsoft Windows. Количество свободного места будет указано под диском.
Если свободное место на диске заканчивается, ознакомьтесь с советами по освобождению места на диске компьютера.
Ошибки 0xC1900101
Ошибка, начинающаяся с 0xC1900101 — это, как правило, ошибка драйвера. При отображении какого-либо из этих кодов ошибок, попробуйте сначала выполнить следующие действия, чтобы устранить проблему. Если эти действия не работают, дополнительные технические сведения см. в Windows обновлении.
-
0xC1900101 — 0x2000c
-
0xC1900101 — 0x20017
-
0xC1900101 — 0x30018
-
0xC1900101 — 0x3000D
-
0xC1900101 — 0x4000D
-
0xC1900101 — 0x40017
-
Убедитесь, что на вашем устройстве достаточно свободного места. На вашем устройстве требуется не менее 16 ГБ свободного места для обновления 32-разрядной ОС или 20 ГБ для 64-разрядной ОС. Дополнительные сведения см. в этойWindows.
-
Запустите Центр обновления Windows несколько раз. Скачайте и установите все доступные обновления в Центре обновления Windows, в том числе обновления программного обеспечения, обновления для оборудования и некоторые сторонние драйверы. Для устранения Windows обновления используйте Windows обновления.
-
Проверьте сторонние драйверы и скачайте все обновления. Сторонние драйверы и инструкции по установке для любого оборудования, которое вы добавили к устройству, можно найти на веб-сайте изготовителя.
-
Отключите дополнительное оборудование. Удалите все внешние устройства хранения данных и диски, док-станции и другое оборудование, подключенное к устройству, которое не нужно для основных функций.
-
Проверьте диспетчер устройств на ошибки. Нажмите кнопку «Пуск» , а затем введите в поле поиска на панели задач диспетчер устройств. Выберите в результатах Диспетчер устройств. В появившемся окне найдите все устройства с желтым восклицательным знаком рядом (может потребоваться выбрать каждую категорию, чтобы перейти в список устройств). Нажмите и удерживайте (или щелкните правой кнопкой мыши) имя устройства и выберите один из вариантов Обновить драйверы или Удалить, чтобы исправить ошибки.
-
Удалите программы безопасности сторонних разработчиков. Убедитесь, что вы знаете как переустановить программы, а все необходимые ключи под рукой. Защитник Windows защитит ваше устройство на это время.
-
Исправьте ошибки жесткого диска. Нажмите кнопку «Пуск», а затем введите в поле поиска на панели задач командная строка. Выберите из списка результатов Командная строка. В появившемся окне введите chkdsk/f C: и нажмите клавишу ВВОД. Исправление ошибок на жестком диске начнется автоматически, и вам будет предложено перезапустить устройство.
Примечание: Чтобы выполнить это действие, у вас должны быть разрешения администратора.
-
Выполните корректный перезапуск в Windows.
Узнайте, как это сделать. -
Восстановление системных файлов. Нажмите кнопку «Пуск», а затем введите в поле поиска на панели задач командная строка. Выберите из списка результатов Командная строка. В появившемся окне введите DISM.exe /Online /Cleanup-image /Restorehealth и нажмите клавишу ВВОД. (Узнайте, как восстановить изображение Windows )
Примечание: Чтобы выполнить это действие, у вас должны быть разрешения администратора.
Другие распространенные ошибки
В следующей таблице перечислены наиболее распространенные ошибки обновления и установки, а также перечислены некоторые из них, с которых можно попытаться устранить их. Если у вас по-прежнему возникают проблемы при обновлении или установке Windows 10, обратитесь в службу поддержки Майкрософт.
|
Ошибка |
Что она означает и как ее исправить |
|---|---|
|
0xc1900223 |
Это означает, что возникла проблема с загрузкой и установкой выбранного обновления. Центр обновления Windows повторит попытку позже, при этом вам не потребуется выполнять никаких действий. |
|
0xC1900208 — 0x4000C |
Эта ошибка может означать, что на компьютере установлено несовместимое приложение, которое не позволяет завершить процесс обновления. Удалите все несовместимые приложения, а затем попробуйте выполнить обновление снова. |
|
0xC1900107 |
Операция очистки предыдущей попытки установки по-прежнему ожидает завершения, для продолжения обновления требуется перезагрузка системы. Перезагрузите устройство и снова запустите программу установки. Если перезапуск устройства не решил проблему, воспользуйтесь программой очистки диска для удаления временных и системных файлов. Дополнительные сведения см. в этойWindows. |
|
0x80073712 |
Файл, необходимый Центру обновления Windows, поврежден или отсутствует. Попробуйте восстановить системные файлы: выберите кнопку Начните и введите командную команду в поле поиска на панели задач. Выберите из списка результатов Командная строка. В появившемся окне введите DISM.exe /Online /Cleanup-image /Restorehealth и нажмите клавишу ВВОД. |
|
0xC1900200 — 0x20008 0xC1900202 — 0x20008 |
Эта ошибка может означать, что ваш компьютер не соответствует минимальным требованиям к скачиванию или установке обновления до Windows 10. Узнайте больше о минимальных требованиях для Windows |
|
0x800F0923 |
Это может означать, что драйвер или другое программное обеспечение на компьютере несовместимы с обновлением до Windows 10. Сведения о том, как устранить эту проблему, можно найти в службе поддержки Майкрософт. |
|
0x80200056 |
Эта ошибка может означать, что процесс обновления был прерван, поскольку вы случайно перезагрузили компьютер или вышли из системы. Попробуйте снова выполнить обновление и убедитесь, что компьютер подключен к электросети и остается включенным. |
|
0x800F0922 |
Эта ошибка может означать, что вашему компьютеру не удалось подключиться к серверам Центра обновления Windows. Если вы используете VPN для подключения к рабочей сети, отключитесь от сети и выключите программное обеспечение VPN (если применимо), а затем попробуйте снова выполнить обновление. Эта ошибка также может означать, что в разделе, зарезервированном системой, недостаточно свободного места. Возможно, эту проблему удастся решить, используя стороннее программное обеспечение для увеличения размера раздела, зарезервированного системой. |
|
Ошибка: нам не удалось завершить обновления. Отмена изменений. Не выключайте компьютер. Ошибка: не удалось настроить обновления Windows. Отмена изменений. |
Это общие ошибки, которые могут возникать в случае сбоя обновления Windows. Чтобы выбрать оптимальный способ решения проблемы, необходимо определить конкретный код ошибки. Код ошибки, вызвавшей сбой обновления, можно найти в журнале обновлений. Наймете обновление, которое не было установлено, обратитесь к коду ошибки, а затем обратитесь в службу поддержки Майкрософт. Просмотр журнала обновлений в Windows 8.1
Просмотр журнала обновлений в Windows 7
|
|
Ошибка: обновление не применимо к этому компьютеру. |
Эта ошибка может означать, что на компьютере не установлены обязательные обновления. Убедитесь, что на вашем компьютере установлены все важные обновления, прежде чем пытаться выполнить обновление. |
|
0x80070070 — 0x50011 0x80070070 — 0x50012 0x80070070 — 0x60000 |
Эта ошибка может означать, что на компьютере недостаточно свободного места для установки обновления. Освободите место на диске и повторите попытку. Советы по освобождению места на диске |
|
0x80300024 |
Конечный диск, раздел или том не поддерживает указанную операцию с диском. Убедитесь, что ваш компьютер соответствует минимальным требованиям для установки Windows 10. |
|
0x80070002 0x20009 |
Системе не удается найти указанный файл. Если у вас есть диск или диски, на которых вы не устанавливаете Windows 10, удалите эти диски. |
|
0xC1900101 0x20017 0xC1900101 0x30017 |
Драйвер вызвал проблему. Отключите или удалите все сторонние антивирусные или антишпионские программы в системе. Отключите все периферийные устройства, подключенные к системе, за исключением мыши, клавиатуры и дисплея. Обратитесь к поставщику оборудования за обновленными драйверами устройств. |
|
0x8007042B 0x4000D |
Программа установки Windows непредвиденно завершена из-за другого процесса, запущенного в фоновом режиме. Во время загрузки Windows в штатном режиме автоматически запускается несколько приложений и служб, которые потом работают в фоновом режиме. К ним относятся основные системные процессы, антивирусные программы, системные служебные программы и другое ранее установленное ПО. Эти приложения и службы могут создавать помехи при попытке обновления до последней версии Windows 10. Чтобы определить, мешает ли фоновая программа обновлению, может потребоваться «чистая загрузка». См. Порядок загрузки в Windows. |
|
0x800700B7 0x2000a |
Программа установки Windows непредвиденно завершена из-за другого процесса, запущенного в фоновом режиме. Удалите антивирусное или антишпионское программное обеспечение и повторите попытку обновления. |
Нужна дополнительная помощь?
Содержание
- Обновление не применимо к ПК
- Причина 1: Неподходящая версия и разрядность
- Причина 2: Пакет уже установлен
- Причина 3: Отсутствуют предыдущие обновления
- Причина 4: Антивирус
- Причина 5: Сбой в работе компонентов
- Причина 6: Поврежденные системные файлы
- Причина 7: Вирусы
- Заключение
- Вопросы и ответы
Довольно часто при обновлении системы мы получаем различные ошибки, которые не позволяют корректно выполнить данную процедуру. Они возникают по разным причинам – от сбоев в работе необходимых для этого компонентов до банальной невнимательности пользователя. В этой статье мы обсудим одну из распространенных ошибок, сопровождающуюся сообщением о неприменимости апдейта к вашему компьютеру.
Обновление не применимо к ПК
Подобные проблемы чаще всего возникают на пиратских версиях «семерки», а также ее «кривых» сборках. «Взломщики» могут удалить нужные компоненты или повредить их при последующей упаковке. Именно поэтому в описаниях образов на торрентах мы можем встретить фразу «обновления отключены» или «не обновляйте систему».
Существуют и другие причины.
- При загрузке обновления с официального сайта была допущена ошибка в выборе разрядности или версии «винды».
- Тот пакет, который вы пытаетесь установить, уже присутствует в системе.
- Отсутствуют предыдущие обновления, без которых новые просто не могут быть инсталлированы.
- Произошел сбой в работе компонентов, отвечающих за распаковку и установку.
- Антивирус заблокировал инсталлятор, а точнее, запретил ему вносить изменения в систему.
- ОС была атакована вредоносными программами.
Читайте также: Не удалось настроить обновления Windows
Разбирать причины мы будем в порядке возрастания сложности их устранения, так как иногда можно выполнить несколько простых действий, чтобы решить проблему. В первую очередь нужно исключить возможное повреждение файла при загрузке. Для этого его требуется удалить, а затем скачать заново. Если ситуация не изменилась, то переходите к рекомендациям, приведенным ниже.
Причина 1: Неподходящая версия и разрядность
Перед тем как скачать обновление с официально сайта, удостоверьтесь, что оно подходит к вашей версии ОС и ее разрядности. Сделать это можно, раскрыв список системных требований на странице загрузки.
Причина 2: Пакет уже установлен
Это одна из самых простых и распространенных причин. Мы можем не помнить или попросту не знать, какие обновления установлены на ПК. Выполнить проверку довольно легко.
- Вызываем строку «Выполнить» клавишами Windows+R и вводим команду для перехода к апплету «Программы и компоненты».
appwiz.cpl - Переключаемся на раздел со списком установленных обновлений, нажав на ссылку, указанную на скриншоте.
- Далее в поле поиска вводим код апдейта, например,
KB3055642
- Если система не нашла данный элемент, то переходим к поиску и устранению других причин.
- В том случае, если апдейт найден, его повторная установка не требуется. Если же есть подозрение на некорректную работу именно этого элемента, можно его удалить, кликнув ПКМ по названию и выбрав соответствующий пункт. После удаления и перезагрузки машины можно заново установить это обновление.
Причина 3: Отсутствуют предыдущие обновления
Здесь все просто: необходимо выполнить обновление системы в автоматическом или ручном режиме с помощью «Центра обновлений». После того как операция будет полностью завершена, можно устанавливать необходимый пакет, предварительно проверив список, как в описании причины номер 1.
Подробнее:
Обновление Windows 10 до последней версии
Как обновить систему Windows 8
Установка обновлений Windows 7 вручную
Как включить автоматическое обновление на Windows 7
Если вы являетесь «счастливым» обладателем пиратской сборки, то данные рекомендации могут не сработать.
Причина 4: Антивирус
Какими бы «умными» не называли свои продукты разработчики, антивирусные программы довольно часто поднимают ложную тревогу. Особенно пристально они следят за теми приложениями, которые работают с системными папками, расположенными в них файлами и ключами реестра, отвечающими за настройку параметров ОС. Самое очевидное решение – на время отключить антивирус.
Подробнее: Отключение антивируса
Если отключение невозможно, или ваш антивирус не упоминается в статье (ссылка выше), то можно применить безотказный прием. Его смысл заключается в загрузке системы в «Безопасный режим», в котором все антивирусные программы не подлежат запуску.
Подробнее: Как зайти в безопасный режим на Windows 10, Windows 8, Windows 7, Windows XP
После загрузки можно попытаться установить обновление. Обратите внимание, что для этого вам понадобится полный, так называемый оффлайновый, установщик. Таким пакетам не требуется подключение к интернету, который в «Безопасном режиме» не работает. Скачать файлы можно на официальном сайте Microsoft, введя в поисковую строку Яндекса или Google запрос с кодом обновления. Если же вы предварительно скачали апдейты с помощью «Центра обновлений», то ничего больше искать не нужно: все необходимые компоненты уже загружены на жесткий диск.
Причина 5: Сбой в работе компонентов
В этом случае нам поможет ручная распаковка и установка обновления с помощью системных утилит expand.exe и dism.exe. Они являются встроенными компонентами Windows и не требуют скачивания и инсталляции.
Рассмотрим процесс на примере одного из пакетов обновлений для Windows 7. Данную процедуру нужно выполнять из учетной записи, имеющей администраторские права.
- Запускаем «Командную строку» от имени администратора. Делается это в меню «Пуск – Все программы — Стандартные».
- Помещаем скачанный установщик в корень диска C:. Это делается для удобства ввода последующих команд. Там же создаем новую папку для распакованных файлов и даем ей какое-нибудь простое имя, например, «update».
- В консоли выполняем команду распаковки.
Expand -F:* c:Windows6.1-KB979900-x86.msu c:updateWindows6.1-KB979900-x86.msu — название файла с апдейтом, которое нужно заменить на свое.
- После завершения процесса вводим еще одну команду, которая установит пакет с помощью утилиты dism.exe.
Dism /online /add-package /packagepath:c:updateWindows6.1-KB979900-x86.cabWindows6.1-KB979900-x86.cab – это архив, содержащий пакет обновления, который был извлечен из установщика и помещен в указанную нами папку «update». Здесь также нужно подставить свое значение (название скачанного файла плюс расширение .cab).
- Далее возможны два варианта развития событий. В первом случае обновление установится и можно будет перезагружать систему. Во втором dism.exe выдаст ошибку и нужно будет либо обновить систему целиком (причина 3), либо попробовать другие способы решения. Избежать ошибки также может помочь отключение антивируса и (или) проведение установки в «Безопасном режиме» (см. выше).
Причина 6: Поврежденные системные файлы
Начнем сразу с предупреждения. Если вы пользуетесь пиратской версией Windows или вами были внесены изменения в системные файлы, например, при установке пакета оформления, то действия, которые необходимо будет выполнить, могут привести к неработоспособности системы.
Речь идет о системной утилите sfc.exe, которая проверяет целостность системных файлов и, при необходимости (возможности), заменяет их работоспособными копиями.
Подробнее:
Проверка целостности системных файлов в Windows 7
Восстановление системных файлов в Windows 7
В том случае, если утилита сообщает о невозможности восстановления, выполните эту же операцию в «Безопасном режиме».
Причина 7: Вирусы
Вирусы – это извечные враги пользователей Windows. Такие программы способны принести массу неприятностей – от повреждения некоторых файлов до вывода из строя системы целиком. Для того чтобы опознать и удалить вредоносные приложения, необходимо воспользоваться рекомендациями, приведенными в статье, ссылку на которую вы найдете ниже.
Подробнее: Борьба с компьютерными вирусами
Заключение
Мы уже говорили в начале статьи, что обсуждаемая неполадка чаще всего наблюдается на пиратских копиях Виндовс. Если это ваш случай, и способы устранения причин не сработали, то придется отказаться от установки обновления или перейти на использование лицензионной операционной системы.
При ручной установке MSU обновлений на компьютерах и серверах Windows вы можете столкнуться с ошибкой автономного установщика обновлений Windows: Обновление неприменимо к вашему компьютеру. С такой проблемой проблема чаще всего встречается при ручной установке обновлений на компьютерах в сетях, изолированных от Интернета. Если ваш компьютер обновляется автоматически через Windows Update или сервера обновлений WSUS, такой проблемы быть не может, т.к. агент wuauserv проверяет зависимости перед установкой.
В этой статье мы рассмотрим почему Windows считает, что это обновление неприменимо к компьютеру, и как установить такое обновление.
Итак, ошибка Обновление неприменимо к этому компьютеру (The update is not applicable to your computer – в английской версии Windows) появляется при попытке ручной установки MSU файла обновления с помощью встроенной утилиты
wusa.exe
(Автономный установщик обновлений Windows).
Содержание:
- Почему Windows считает, что обновление неприменимо?
- Ручная установка обновления с помощью CAB файла
- Поиск кодов ошибок применения обновления Windows
Почему Windows считает, что обновление неприменимо?
- Если компьютер давно не перезагружался или не перезагружался после установки последних обновлений, попробуйте принудительно перезагрузить Windows;
- Данное обновление не соответствует вашей версии ОС, редакции, билду, разрядности (архитектуре процессора: x86, x64; ARM) или языку. Например, вы пытаетесь установить обновление x86 на 64-битную версию Windows x64. Вы можете проверить версию, архитектуры и билд Windows с помощью следующих PowerShell команд:
Get-CimInStance CIM_OperatingSystem| select Caption, OSArchitecture
[System.Environment]::OSVersion.Version.build
Попытайтесь скачать обновление, подходящее для вашей версии Windows. Касательно языка системы: иногда язык установленной Windows отличается от используемого языка интерфейса, здесь нужно быть внимательным. Проверьте оригинальный язык Windows с помощью команды:
dism /online /get-intl
В этом примере видно, что на компьютере установлена английская версия Windows:Installed language(s): en-US Type : Fully localized language, и дополнительно установлен русский language interface pack/LIP: Partially localized language, MUI type: ru-RU;
- Обновление уже установлено. Список установленных обновлений на компьютере можно получить с помощью команды
wmic qfe list
или при помощи PowerShell модуля PSWindowsUpdate; - Данное обновление заменено или установлено более новое обновление, заменяющее данное обновление (информацию о заменяющих обновлениях можно найти на странице KB на сайте Microsoft, обычно эта информация указана в формате Сведения о замене обновлений. Это обновление заменяет ранее выпущенное обновление…);
- Не выполнены предварительные требования для установки данного обновления. Например, большинство обновления для Windows 7 требуют наличия установленного SP1, обновления для Windows 8.1 / Windows Server 2012 R2 требует наличия Update 1 и т.д. Вся эта информация также присутствует на странице с информацией о KB в каталоге обновлений Microsoft (https://www.catalog.update.microsoft.com/Home.aspx ). Внимательно прочтите все требования к вашему патчу, возможно перед его установкой нужно предварительно установить еще какой-то апдейт;
- Проверьте, что вы скачали полноценное MSU обновление для Windows, а не Delta пакет;
- Проверьте, что дата и время на вашем компьютере корректны (включая часовой пояс);
- Некорректно работает служба Windows Update (можно попробовать выполнить скрипт сброса настроек службы обновлений, или запустить Windows Update Troubleshooter (Параметры > Обновления и безопасность > Устранение неполадок > Центр обновления Windows и нажмите Запустить средство устранение неполадок);
- Если вы получили *.msu файл обновления из третьих источников, возможно он был поврежден. Попробуйте заново скачать файл обновления Windows из Microsoft Update Catalog;
- Проверьте целостность системных файлов Windows с помощью команды
Dism.exe /Online /Cleanup-Image /Restorehealth
или
sfc /scannow
.
Также обратите внимание, что обновления безопасности для Windows сейчас выпускаются в виде кумулятивных обновлений. Это значит, что вы можете установить любое более новое месячное кумулятивное обновления для вашего билда Windows (оно уже включает все предыдущие обновления).
Перед установкой некоторых обновлений нужно сначала установить последнее доступное обновление служебного стека (SSU — Servicing Stack Update). Это обновление можно найти в Windows Update Catalog с помощью следующего поискового запроса:
servicing stack windows 10 20h2
В этом примере, я нашел что последний Servicing Stack Update для Windows 20h2 выпущен в мае 2022. Скачайте и установите SSU перед установкой вашего обновления.
C марта 2021 года Microsoft интегрирует SSU обновления для версий Windows 10 2004 и старше в последнее кумулятивное обновление LCU (Latest Cumulative Update). Администраторам систем Windows 10 до версии 2004 придется следить за зависимостями при развертывании обновлении самостоятельно.
Ручная установка обновления с помощью CAB файла
Вы можете попробовать установить MSU файл обновления не через утилиту WUSA.exe (ее использует автономный установщик обновлений Windows), а распаковав CAB файл и установив его через DISM или командлет Add-WindowsPackage напрямую в образ Windows. Для вашего обновления процедура ручной установки обновления может выглядеть так:
- Распакуйте MSU файл обновления:
expand _f:* “C:Tempwindows10.0-KB4103723-x64.msu” C:TempKB4103723 - В каталоге C:TempKB4103723 появится CAB с именем вида Windows10.0-KB4103723-x64.cab;
- Установите данный CAB файл обновления с помощью DISM.exe (
DISM.exe /Online /Add-Package /PackagePath:c:TempWindows10.0-KB4103723-x64.cab
) или с помощью PowerShell (
Add-WindowsPackage -Online -PackagePath “c:TempWindows10.0-KB4103723-x64.cab”
)
Поиск кодов ошибок применения обновления Windows
Проверьте конкретный код ошибки установки обновлений в консоли событий Windows Event Viewer. Перейдите в раздел Установка (Event Viewer -> Windows Logs -> Setup) и найдите событие с источником WUSA, скорее всего там будет содержаться примерно такой текст:
Источник: WUSA Код: 3 Уровень: Ошибка Не удается установить обновление Windows из-за ошибки: 2149842967 «» (Командная строка: C:Windowssystem32wusa.exe C:DownloadsUpdateswindows10-kb4103723.msu)
Поищите в Google информацию по коду ошибки (вам может помочь полный список кодов ошибок Windows Update).
Также проверьте ошибки установки обновлений в файле
%systemroot%LogsCBSCBS.log
(ищите ошибки по номеру вашего KB).
Если обновление не применимо к вашему ноутбуку (стационарному компьютеру), работающему с Windows 10, значит, существуют причины, препятствующие выполнению этого действия. Устранив проблему, можно еще раз обновить текущую редакцию Виндовса. Обновления для лицензионных продуктов Win 10 разрешается получать автоматически через Центр обновлений Windows (подпункт «Параметры»), при подключенном интернете.
Причины возникновения проблемы и методы борьбы с ней
Если пользователь активировал автоматическую установку обновлений, ему нужно подождать, когда Windows Update проинформирует о наличии новшеств, пришлет и установит пакет. Разрешается даже выбрать конкретное время для этой процедуры. Нередко системе не удается с первого раза обновить Виндовс 10. В таком случае нужно отыскать причины, препятствующие этому процессу, и самостоятельно устранить все неполадки.
Неподходящая версия и разрядность
Желательно активировать автоматическую установку обновлений, в таком случае система сама скачает совместимый с текущей редакцией Виндовса и ее разрядностью пакет новшеств. Для приема Windows Update на накопителе должно быть достаточно свободного места. «Майкрософт» советует для 32-разрядной ОС освободить 16 Гб дискового пространства, а для 64-разрядной — более 20 Гб.
Как проверить наличие апдейтов:
- активировать «Параметры»;
- перейти в «Обновление и безопасность»;
- выбрать «Центр обновления Windows»;
- нажать на «Проверить наличие обновлений».
Скачиваемое обновление может быть неприменимо, если пользователь вручную выбрал неподходящий пакет новшеств. Разработчики предлагают обновить разные редакции Виндовс 32 и 64-разрядной системы. Разрядность Windows Update и текущей ОС должна совпадать. Разрешается установить последнее обновление из каталога «Майкрософт», соответствующее установленной на ПК редакции Виндовса.
Как узнать текущую версию ОС:
- через «Параметры» зайти в «Систему»;
- отыскать «Сведения о системе»;
- в разделе «О системе», «Характеристики…» дается описание версии, и указана разрядность.
Как узнать название текущей версии с помощью PowerShell:
- активировать консоль;
- в окошке написать: Get-ComputerInfo | select WindowsProductName, WindowsVersion, OsHardwareAbstractionLayer, OsArchitecture;
- появится название текущей версии и разрядность.
Важно! Скачать пакет можно из каталога с сайта catalog.update.microsoft. Пользователю нужно лишь правильно сформулировать запрос для своей редакции Виндовса. На странице скачивания всегда указываются системные требования Windows Update.
Пакет уже установлен
Если еще раз устанавливается одно и то же обновление, система станет сигнализировать об ошибке. Желательно посмотреть код нового и полученного ранее Windows Update. Если они совпадают, то двойник нужно удалить.
Как проверить код установленного апдейта:
- активировать «Панель управлений»;
- выбрать «Просмотр установленных обновлений»;
- написать в поисковой строчке код устанавливаемого апдейта;
- если система отыщет двойник, удалить его.
Важно! Если ОС работает корректно, без зависаний и сбоев, то повторная установка Windows Update нежелательна.
В ходе скачивания апдейтов может появиться ошибка с кодом 0xC1900107, сигнализирующая, что Виндовс не так давно обновлялся до последней версии, однако установленный пакет препятствуют приему нового. В такой ситуации нужно перезагрузить ПК или удалить прежний Windows Update.
Как убрать установочные файлы, мешающие загрузке апдейта:
- активировать «Параметры»;
- перейти в подпункт «Система», потом «Память»;
- кликнуть на строчку «Настроить контроль памяти…»;
- откроется окошко «Настройки»;
- перейти в подпункт «Освободить пространство сейчас»;
- активировать строчку «Удалить предыдущие версии Виндовс»;
- кликнуть на «Очистить сейчас».
Отсутствуют предыдущие обновления
При попытке вручную обновить ОС может появиться системное сообщение об ошибке: «Отсутствует предварительное обновление». В автоматическом режиме такая ситуация не возникает. Перед тем, как скачивать последние новинки от Windows Update, нужно активировать ранние апдейты. Обновлять ОС лучше в автоматическом режиме. Все рекомендованные апдейты представлены в Центре или Каталоге Windows Update.
Антивирус
Запускаемая при включении ПК антивирусная программа может препятствовать получению компьютером обновлений. Об этом система сигнализирует уведомлением об ошибке: «Несовместимое приложение блокирует процесс установки пакетов». Желательно антивирус на время приостановить или удалить.
Как завершить работу антивирусной программы:
- активировать «Диспетчер задач»;
- перейти в «Процессы»;
- отыскать антивирус и завершить его работу («Снять задачу»).
Как удалить антивирус, конфликтующий с обновлением:
- перейти в Пуск;
- активировать «Параметры»;
- перейти в «Приложения и возможности»;
- выбрать антивирус;
- нажать на «Удалить».
Важно! После скачивания пакета новшеств антивирус можно опять установить на ПК. Если по каким-то причинам удалить антивирусное приложение невозможно, то обновлять ОС придется в «Безопасном режиме».
Сбой в работе компонентов
Если произошел сбой в работе компонентов, придется вручную распаковывать скачанный файл и самостоятельно устанавливать пакет на ПК. Для выполнения этой процедуры придется задействовать Командную строку и встроенные утилиты (Expand и Dism).
Как установить Windows Update в случае сбоя в работе компонентов:
- открыть «Этот компьютер»;
- перейти на локальный диск С, где находится скачанный файл Windows Update;
- переместить его в корень (в конец) диска С;
- под ним создать папку с именем «Update» для распакованных файлов;
- активировать Командную строку на администраторских правах;
- ввести команду для распаковки: Expand -F:* c:наименование апдейта.msu c:update;
- начнется распаковка файлов;
- в конце появится сообщение: распаковка файлов завершена;
- написать команду для установки пакета: Dism /online /add-package /packagepath:c:updateнаименование апдейта.cab;
- дождаться окончания процедуры и перезагрузить ПК.
Поврежденные системные файлы
Если система выдает ошибку 0x80073712, значит, повреждены важные файлы. Подобное происходит из-за вирусов, сбоев. Пользователь может исправить ошибку и восстановить целостность служебных файлов. Для исправления работы Центра рекомендуется использовать утилиту DISM, а потом обновить ОС.
Способ восстановления поврежденных служебных файлов:
- активировать Командную строку на администраторских правах;
- в появившемся окошке написать: dism /Online /Cleanup-image /Restorehealth;
- выполнить «Ввод»;
- дождаться окончания процесса восстановления файлов.
Вирусы
Нарушить процедуру обновления могут вирусные программы. Прежде чем обновлять ОС, нужно активировать антивирусную проверку. Желательно проверять ПК с помощью приложений, рекомендованных Microsoft. После сканирования системы и удаления компьютерных вирусов можно еще раз обновить Виндовс.
Советы опытных пользователей по предотвращению проблемы
Для того чтобы предотвратить сбои при установке Windows Update, рекомендуется использование лицензионной версии Виндовса и активация автоматического приема апдейтов из Центра. Система скачает и сама установит совместимый пакет новшеств от Microsoft.
Для исправления неожиданных неисправностей, связанных с установкой обновлений, желательно запустить специальную программу «Средство устранения неполадок». Этот встроенный инструмент выявит и самостоятельно устранит проблему.
Как вызвать «Средство устранения неполадок»:
- активировать «Параметры»;
- перейти в «Обновление и безопасность»;
- кликнуть на «Устранение неполадок»;
- выбрать «Центр обновлений Windows»;
- нажать на «Запустить средство устранения неполадок»;
- начнется процедура диагностики и самостоятельного устранения проблем;
- выполнять появляющиеся на мониторе указания;
- в конце перезагрузить ПК.
Для скачивания Windows Update желательно всегда пользоваться услугами Центра. Иногда возникает ошибка с кодом 0xc1900223, сигнализирующая о проблемах с загрузкой. Пользователю в этой ситуации можно ничего не предпринимать. Система сама исправит возникшую ошибку и обновится.
Нередко апдейты нормально устанавливаются, но потом ОС зависает, и установка долгое время не может завершиться. Система сигнализирует: «Сбой настройки. Отмена изменений».
Как завершить прием апдейта:
- активировать «Параметры»;
- перейти в «Центр…»;
- в «Windows Update» открыть «Просмотр журнала обновлений»;
- развернется ветка «Истории»;
- узнать код ошибки зависшего апдейта;
- отыскать по коду причину ошибки на просторах интернета и завершить скачивание пакета.
В Win 10 может возникнуть проблема с подключением (подсоединением) к серверам Центра. При возникновении такой ситуации потребуется отключение VPN-соединения для Виндовс 10.
Как отключить VPN:
- нажать один раз на значок сети на панели задач;
- выбрать VPN-соединение;
- кликнуть на «Отключить».
Обновить ОС не удастся, если на накопителе недостаточно свободного места. Расширить дисковое пространство можно с помощью удаления различных приложений. Много места на накопителе занимают фотографии. Их лучше переместить, например, на флешку.
Если Виндовс часто зависает, рекомендуется выполнить чистую установку Win 10, которая впоследствии устранит проблемы с обновлениями. Для выполнения этой процедуры можно установить на своем ПК Media Creation Tool. Эта утилита поможет скачать установочные файлы Вин 10 и нужные апдейты.
Если обновление не распространяется на ваш ноутбук (настольный компьютер) под управлением Windows 10, есть причины, по которым вы не можете выполнить это действие. После устранения проблемы вы можете снова обновить текущую версию Windows. Обновления для лицензионных продуктов Win 10 можно автоматически получать через Центр обновления Windows (подпункт «Настройки») при подключении к Интернету.
Причины возникновения проблемы и методы борьбы с ней
Если пользователь включил автоматическую установку обновлений, он должен дождаться, пока Центр обновления Windows проинформирует его о новостях, отправить и установить пакет. Можно даже выбрать конкретное время для этой процедуры. Часто в первый раз система не может обновить Windows 10. В этом случае нужно найти причины, препятствующие этому процессу, и устранить все проблемы самостоятельно.
Неподходящая версия и разрядность
Рекомендуется активировать автоматическую установку обновлений, в этом случае система сама загрузит пакет инноваций, совместимый с текущей версией Windows и ее разрядностью. Для получения Центра обновления Windows на диске должно быть достаточно свободного места. Microsoft рекомендует освободить 16 ГБ дискового пространства для 32-разрядных операционных систем и более 20 ГБ для 64-разрядных операционных систем.
Как проверить наличие обновлений:
- активировать «Параметры»;
- зайти в «Обновление и безопасность»;
- выберите «Центр обновления Windows»;
- нажмите «Проверить наличие обновлений».
Загруженное обновление может быть неприменимо, если пользователь вручную выбрал неподходящий пакет обновления. Разработчики предлагают обновить разные редакции 32- и 64-битных систем Windows. Номер бита Центра обновления Windows и текущая операционная система должны совпадать. Допускается установка последнего обновления из каталога Microsoft, соответствующего версии Windows, установленной на ПК.
Как узнать актуальную версию операционной системы:
- перейти в «Систему» через «Параметры»;
- найти «Системную информацию»;
- в разделе «Системная информация», «Возможности…» дано описание версии и указана разрядность.
Как узнать название текущей версии с помощью PowerShell:
- активировать консоль;
- введите в окне: Get-ComputerInfo | выберите WindowsProductName, WindowsVersion, OsHardwareAbstractionLayer, OsArchitecture;
- появятся название текущей версии и битовая глубина.
Важно! Вы можете скачать пакет из каталога по адресу catalog.update.microsoft. От пользователя требуется только правильно сформулировать запрос на его редакцию Windows. На странице загрузки всегда указаны системные требования Центра обновления Windows.
Пакет уже установлен
Если то же обновление будет установлено снова, система сообщит об ошибке. Мы рекомендуем вам ознакомиться с новым кодом Центра обновления Windows, который вы получили ранее. Если они совпадают, дубль необходимо удалить.
Как проверить установленный код обновления:
- активировать «Панель управления»;
- выберите «Просмотреть установленные обновления»;
- в строке поиска напишите код устанавливаемого обновления;
- если система обнаружит дубликат, удалите его.
Важно! Если операционная система работает правильно, без зависаний и сбоев, переустанавливать Центр обновления Windows не рекомендуется.
При загрузке обновлений может появиться ошибка с кодом 0xC1900107, который указывает на то, что Windows недавно была обновлена до последней версии, но установленный пакет препятствует принятию новой. В такой ситуации вам необходимо перезагрузить компьютер или удалить старый Центр обновления Windows.
Как удалить установочные файлы, мешающие загрузке обновления:
- активировать «Параметры»;
- перейти в подпункт «Система», затем «Память»;
- нажмите на строчку «Настроить мониторинг памяти…»;
- откроется окно «Настройки»;
- перейти к подпункту «Освободить место сейчас»;
- активируйте строку «Удалить предыдущие версии Windows»;
- нажмите «Очистить сейчас».
Отсутствуют предыдущие обновления
При попытке обновить операционную систему вручную может появиться сообщение об ошибке: «Предыдущее обновление отсутствует». В автоматическом режиме такой ситуации не возникает. Перед загрузкой последних новостей из Центра обновления Windows необходимо включить предварительные обновления. Лучше всего обновлять операционную систему автоматически. Все рекомендуемые обновления представлены в Центре или в каталоге Центра обновления Windows.
Антивирус
Антивирусное программное обеспечение, запускаемое при включении компьютера, может препятствовать получению обновлений на компьютере. Система сообщает об этом с уведомлением об ошибке: «Несовместимое приложение блокирует процесс установки пакета». Рекомендуется на время приостановить или удалить антивирус.
Как выйти из антивирусной программы:
- активировать «Диспетчер задач»;
- перейти в «Процессы»;
- найти антивирус и закрыть его («Завершить задачу»).
Как удалить антивирус, конфликтующий с обновлением:
- идти домой;
- активировать «Параметры»;
- перейдите в «Приложения и возможности»;
- выбрать антивирус;
- нажмите «Удалить».
Важно! После загрузки пакета инноваций антивирус можно будет повторно установить на ПК. Если по каким-либо причинам удалить антивирусную программу невозможно, вам необходимо обновить операционную систему в «Безопасном режиме».
Сбой в работе компонентов
Если произойдет сбой в работе компонента, вам нужно будет вручную разархивировать загруженный файл и самостоятельно установить пакет на свой компьютер. Для выполнения этой процедуры вам потребуется использовать командную строку и встроенные утилиты (Expand и Dism).
Как установить Центр обновления Windows в случае отказа компонента:
- откройте «Этот компьютер»;
- перейдите на локальный диск C, на котором находится загруженный файл Центра обновления Windows;
- переместите его в корень (конец) диска C;
- под ним создайте папку «Обновление» для разархивированных файлов;
- активировать командную строку с правами администратора;
- введите команду для распаковки: Разверните -F: * c: имя update.msu c: update;
- начнется распаковка файлов;
- в конце появится сообщение: распаковка файла завершена;
- напишите команду для установки пакета: Dism / online / add-package / package: c: update update name.cab;
- дождитесь окончания процедуры и перезагрузите ПК.
Поврежденные системные файлы
Если система отображает ошибку 0x80073712, ваши важные файлы повреждены. Происходит это из-за вирусов, поломок. Пользователь может исправить ошибку и восстановить целостность служебных файлов. Для исправления работы Центра рекомендуется использовать утилиту DISM с последующим обновлением операционной системы.
Метод восстановления поврежденных служебных файлов:
- активировать командную строку с правами администратора;
- в появившемся окне введите: DISM / Online / Cleanup-image / Restorehealth;
- выполнить «Enter»;
- дождитесь завершения процесса восстановления файла.
Вирусы
Антивирусные программы могут прервать процесс обновления. Перед обновлением операционной системы необходимо включить проверку на вирусы. Мы рекомендуем сканировать свой компьютер с помощью приложений, рекомендованных Microsoft. После сканирования вашей системы и удаления компьютерных вирусов вы можете снова обновить Windows.
Советы опытных пользователей по предотвращению проблемы
Чтобы избежать ошибок при установке Центра обновления Windows, рекомендуется использовать лицензионную версию Windows и включить автоматическое получение обновлений из Центра. Система сама загрузит и установит совместимый инновационный пакет от Microsoft.
Чтобы решить непредвиденные проблемы с установкой обновлений, рекомендуется запустить специальное средство устранения неполадок. Этот встроенный инструмент определит и устранит проблему самостоятельно.
Как вызвать «Устранение неполадок»:
- активировать «Параметры»;
- зайти в «Обновление и безопасность»;
- нажмите «Устранение неполадок»;
- выберите «Центр обновления Windows»;
- нажмите «Запустить средство устранения неполадок»;
- начнется процедура диагностики и самостоятельного устранения проблем;
- следуйте инструкциям, появляющимся на мониторе;
- в конце перезагрузите ПК.
Для загрузки Центра обновления Windows всегда желательно воспользоваться услугами Центра. Иногда возникает ошибка с кодом 0xc1900223, сообщающая о проблемах с загрузкой. В этой ситуации пользователь ничего не может сделать. Система исправит ошибку и обновится.
Обновления часто устанавливаются нормально, но затем происходит сбой операционной системы и установка долго не может быть завершена. Система сообщает: «Ошибка настройки. Отмена изменений».
Как завершить получение обновления:
- активировать «Параметры»;
- перейти в «Центр…»;
- в «Центре обновления Windows» откройте «Просмотр журнала обновлений»;
- будет развиваться ветка «Истории»;
- узнать код ошибки заблокированного обновления;
- найдите причину ошибки в Интернете по коду и завершите загрузку пакета.
В Win 10 может быть проблема с подключением (подключением) к серверам Centro. Если такая ситуация возникнет, вам нужно будет отключить VPN-соединение для Windows 10.
Как отключить VPN:
- щелкните один раз значок сети на панели задач;
- выберите VPN-соединение;
- нажмите «Отключить».
Обновление операционной системы завершится ошибкой, если на диске недостаточно свободного места. Вы можете расширить дисковое пространство, удалив различные приложения. Фотографии занимают много места. Их лучше переместить, например, на флешку.
Если Windows часто дает сбой, рекомендуется выполнить чистую установку Win 10, которая устранит проблемы с обновлениями позже. Вы можете установить Media Creation Tool на свой компьютер, чтобы выполнить эту процедуру. Эта утилита поможет вам скачать установочные файлы Win 10 и необходимые обновления.
Источник изображения: it-tehnik.ru
by Matthew Adams
Matthew is a freelancer who has produced a variety of articles on various topics related to technology. His main focus is the Windows OS and all the things… read more
Updated on March 4, 2021
- If you are looking for a productivity software, visit our dedicated productivity hub.
- We will be discussing the steps that need to be taken for error — This update is not applicable to your computer.
- If you need a break from work and you want to keep current, check out our news section for tech articles and more.
- Windows errors can be troublesome. If need help with other errors, visit our dedicated Windows 10 errors hub.
XINSTALL BY CLICKING THE DOWNLOAD FILE
This software will keep your drivers up and running, thus keeping you safe from common computer errors and hardware failure. Check all your drivers now in 3 easy steps:
- Download DriverFix (verified download file).
- Click Start Scan to find all problematic drivers.
- Click Update Drivers to get new versions and avoid system malfunctionings.
- DriverFix has been downloaded by 0 readers this month.
Are you getting a The update is not applicable error when you attempt to install an update on Windows 10? If so, there are a variety of potential factors and fixes.
It could be that you have an incompatible desktop or laptop, that the update is superseded, that an update prerequisite is missing or something else.
This is how you can fix Windows updates that aren’t applicable.
This update is not applicable to your computer error message can prevent you from keeping your system up to date. Speaking of this error, here are some similar issues that users reported:
- This update is not applicable to your computer – This error can appear on almost any version of Windows. Although our solutions are optimized for Windows 10, most of them can be applied to older versions of Windows.
- This update is not applicable to your system – This is just a variation of this error, and if you encounter it, be sure that you have all the prerequisite updates installed. In addition, be sure to check if you’re trying to install the update that matches your system architecture.
How do I fix this update is not applicable to your computer?
1. Check the Update Package Matches Your Windows Version
First, note that updates are built for more specific platforms. It might be the case that the update you’re trying to install isn’t compatible with Windows 10.
So double-check the update is for Windows 10 and not another platform. The Microsoft Update Catalog always includes OS details for updates in the Products column.
2. Check the Update Package Matches Your Windows Processor Architecture
If the update is for Windows 10, you should also check the other system requirements for it. The updates are also published for more specific CPU architecture, which is usually stated within the title.
For example, if the update title includes x86 it’s for x86 CPU architecture and isn’t compatible with x64 Windows systems. You can check your CPU architecture as follows:
- Click the Cortana button on Windows 10 taskbar and enter ‘system’ into the search box.
- Then click System to open the window in the snapshot directly below.
- Your CPU architecture is listed as System type. So System type tells you what the CPU architecture is, and now you can check if that matches the Windows update.
If you’re interested in the differences between 32-bit and 64-bit apps, take a quick look on this article.
3. Check the Update History
If you’re sure the update matches both Windows platform and architecture, check that it hasn’t already been installed. Another update might have had the same payload. You can check your update history as follows:
- Enter View installed updates in the Cortana search box.
- Select View installed updates listed in Cortana to open the window below.
- This shows you a list of your previous Windows updates. So you can check if the update has already been added to Windows from there.
- Alternatively, you can check update history with the Settings app. Enter ‘update history’ in the Cortana search box and select Check for updates to open the window below.
- Click Update history to open a list of your Windows updates as below.
So you can check if your update is already listed there. Another thing to check there is if a required prerequisite update for a Windows update is missing.
If that’s so, install the prerequisite update first and then add the other Windows update.
If you’re having trouble opening the Setting app, take a look at this article to solve the issue.
Disaster strikes! Your Check for updates button is missing. No worries, you’ll get it back with these simple steps!
4. Run the Windows Update Troubleshooter
Windows has a variety of troubleshooters, and one of those can fix Windows Update. So if an update is not applicable, running the Windows Update troubleshooter might fix it.
This is how you can fix updates with the troubleshooter:
- Open Cortana and enter troubleshoot into its search box.
- Select Troubleshooting to open the window below.
- Click the Fix problems with Windows Update option to open the window below.
- Click Advanced and select Apply repairs automatically if it’s not selected.
- Select Run as administrator and then click Next to run the scan and fix Windows Update.
If the Troubleshooter stops before completing the process, fix it with the help of this complete guide.
5. Update Windows 10 With the Most Recent KB Update
- If Windows hasn’t updated with the most recent KB update, consider installing that first. Open this web page that includes a list of most recent Windows 10 updates.
- Then you can find the most recent Windows 10 KB update, which is usually included at the top of the list on that page. Note down the KB number for the update.
- Open the Microsoft Update site, and input the KB number into the search box.
- Then click the update’s title to save it to Windows.
- Click Open to add the KB update to Windows 10.
6. Run DISM and SFC Tools in Command Prompt
Windows has a couple of file scan tools that could feasibly fix update errors. They are the DISM and SFC tools you can run with the Command Prompt. This is how you can fix Windows Update with SFC and DISM:
- Press Windows Key + X to open Win + X menu. Now choose Command Prompt (Admin) from the list. If Command Prompt isn’t available, you can also use PowerShell (Admin).
- Then enter DISM.exe /Online /Cleanup-Image /RestoreHealth /Source:C:RepairSourceWindows /LimitAccess in Command Prompt and press Return. It might need five to 10 minutes for this scan to finish.
- When DISM is done, enter sfc /scannow into the Command Prompt and press Return.
- Close the Command Prompt and restart Windows when the SFC scan is done.
Some PC issues are hard to tackle, especially when it comes to corrupted repositories or missing Windows files. If you are having troubles fixing an error, your system may be partially broken.
We recommend installing Restoro, a tool that will scan your machine and identify what the fault is.
Click here to download and start repairing.
If you’re having trouble accessing Command Prompt as an admin, then you better take a closer look on this guide. There’s a similar article about scannow problems and how to fix them.
It seems that everything is lost when DISM fails on Windows 10? Check out this quick guide and get rid of the worries.
7. Change your system locale
According to users, if you’re unable to install certain updates due to This update is not applicable to your computer message, you might want to consider changing your system locale. Sometimes certain updates can encounter issues if the system locale isn’t set to English.
However, you can always fix this issue simply by changing your locale manually. To do that, you just need to follow these simple steps:
- Press Windows Key + S and enter control. Now select Control Panel from the list.
- When Control Panel opens, navigate to Region.
- Make sure that Format is set to English (United States).
- Now navigate to Administrative tab and click on Change system locale.
- Set Current system locale to English (United States) and save changes.
After changing the locale to English, try to install the update again. After the update is installed, you can revert locale settings to the desired values.
You can’t open Control Panel on Windows 10? Take a look at this step-by-step guide to find a solution.
8. Use System Restore
If you can’t install an update due to This update is not applicable to your computer message, you might be able to solve the issue by using the System Restore.
In case you’re not familiar, System Restore is a useful feature that allows you to restore your PC to an earlier state. To do that, just follow these steps:
- Press Windows Key + S and enter system restore. Choose Create a restore point from the list of results.
- Now click the System Restore button.
- System Restore will now start. Click Next to proceed.
- If available, choose Show more restore points option. Now select the desired restore point from the list and click Next.
- Follow the instructions on the screen to complete the restoration process.
Once your system is restored, be sure to install the necessary updates and then try to install the desired update.
If you want to know how to create a restore point and what are the benefits of having one, take a look at this dedicated guide.
If System Restore isn’t working, don’t panic. Check this useful guide and set things right once again.
9. Perform an in-place upgrade
If you can’t install the desired update due to This update is not applicable to your computer error, you might be able to circumvent the issue by performing an in-place upgrade.
This method will force Windows 10 to upgrade using the Windows 10 installation media. However, all your files and registry entries should remain intact. To perform an in-place upgrade, do the following:
- Download and run Media Creation Tool.
- When Media Creation Tool opens, select Upgrade this PC now.
- Setup will start preparing. This can take a bit so be patient.
- Now you’ll be asked to download important updates. This option isn’t mandatory, but it’s recommended to perform it. If you’re in a hurry, you can always skip the updates and install them later.
- Now you’ll see Ready to install screen. Make sure to click on Change what to keep option.
- Select Keep personal files and apps and click Next.
- The installation will now start. Follow the instructions on the screen to complete the installation.
Can’t run the Windows Media Creation Tool? Don’t worry, we’ve already covered this issue in this amazing guide.
Once the upgrade process is finished, you’ll have a fresh copy of Windows 10, and all your files and applications will be preserved. Keep in mind that in some cases you won’t have Change what to keep option in Step 5.
If that happens, you won’t be able to keep your personal files and applications, and you’ll perform a clean install using this method.
So those are some potential fixes for the update is not applicable message. First, check the update’s system details beforehand; but if it’s compatible run the Windows Update troubleshooter and Command Prompt file scan tools.
If you have any other questions, feel free to leave them in the comments section below and we’ll be sure to take a look.
Still having issues? Fix them with this tool:
SPONSORED
If the advices above haven’t solved your issue, your PC may experience deeper Windows problems. We recommend downloading this PC Repair tool (rated Great on TrustPilot.com) to easily address them. After installation, simply click the Start Scan button and then press on Repair All.
Newsletter
by Matthew Adams
Matthew is a freelancer who has produced a variety of articles on various topics related to technology. His main focus is the Windows OS and all the things… read more
Updated on March 4, 2021
- If you are looking for a productivity software, visit our dedicated productivity hub.
- We will be discussing the steps that need to be taken for error — This update is not applicable to your computer.
- If you need a break from work and you want to keep current, check out our news section for tech articles and more.
- Windows errors can be troublesome. If need help with other errors, visit our dedicated Windows 10 errors hub.
XINSTALL BY CLICKING THE DOWNLOAD FILE
This software will keep your drivers up and running, thus keeping you safe from common computer errors and hardware failure. Check all your drivers now in 3 easy steps:
- Download DriverFix (verified download file).
- Click Start Scan to find all problematic drivers.
- Click Update Drivers to get new versions and avoid system malfunctionings.
- DriverFix has been downloaded by 0 readers this month.
Are you getting a The update is not applicable error when you attempt to install an update on Windows 10? If so, there are a variety of potential factors and fixes.
It could be that you have an incompatible desktop or laptop, that the update is superseded, that an update prerequisite is missing or something else.
This is how you can fix Windows updates that aren’t applicable.
This update is not applicable to your computer error message can prevent you from keeping your system up to date. Speaking of this error, here are some similar issues that users reported:
- This update is not applicable to your computer – This error can appear on almost any version of Windows. Although our solutions are optimized for Windows 10, most of them can be applied to older versions of Windows.
- This update is not applicable to your system – This is just a variation of this error, and if you encounter it, be sure that you have all the prerequisite updates installed. In addition, be sure to check if you’re trying to install the update that matches your system architecture.
How do I fix this update is not applicable to your computer?
1. Check the Update Package Matches Your Windows Version
First, note that updates are built for more specific platforms. It might be the case that the update you’re trying to install isn’t compatible with Windows 10.
So double-check the update is for Windows 10 and not another platform. The Microsoft Update Catalog always includes OS details for updates in the Products column.
2. Check the Update Package Matches Your Windows Processor Architecture
If the update is for Windows 10, you should also check the other system requirements for it. The updates are also published for more specific CPU architecture, which is usually stated within the title.
For example, if the update title includes x86 it’s for x86 CPU architecture and isn’t compatible with x64 Windows systems. You can check your CPU architecture as follows:
- Click the Cortana button on Windows 10 taskbar and enter ‘system’ into the search box.
- Then click System to open the window in the snapshot directly below.
- Your CPU architecture is listed as System type. So System type tells you what the CPU architecture is, and now you can check if that matches the Windows update.
If you’re interested in the differences between 32-bit and 64-bit apps, take a quick look on this article.
3. Check the Update History
If you’re sure the update matches both Windows platform and architecture, check that it hasn’t already been installed. Another update might have had the same payload. You can check your update history as follows:
- Enter View installed updates in the Cortana search box.
- Select View installed updates listed in Cortana to open the window below.
- This shows you a list of your previous Windows updates. So you can check if the update has already been added to Windows from there.
- Alternatively, you can check update history with the Settings app. Enter ‘update history’ in the Cortana search box and select Check for updates to open the window below.
- Click Update history to open a list of your Windows updates as below.
So you can check if your update is already listed there. Another thing to check there is if a required prerequisite update for a Windows update is missing.
If that’s so, install the prerequisite update first and then add the other Windows update.
If you’re having trouble opening the Setting app, take a look at this article to solve the issue.
Disaster strikes! Your Check for updates button is missing. No worries, you’ll get it back with these simple steps!
4. Run the Windows Update Troubleshooter
Windows has a variety of troubleshooters, and one of those can fix Windows Update. So if an update is not applicable, running the Windows Update troubleshooter might fix it.
This is how you can fix updates with the troubleshooter:
- Open Cortana and enter troubleshoot into its search box.
- Select Troubleshooting to open the window below.
- Click the Fix problems with Windows Update option to open the window below.
- Click Advanced and select Apply repairs automatically if it’s not selected.
- Select Run as administrator and then click Next to run the scan and fix Windows Update.
If the Troubleshooter stops before completing the process, fix it with the help of this complete guide.
5. Update Windows 10 With the Most Recent KB Update
- If Windows hasn’t updated with the most recent KB update, consider installing that first. Open this web page that includes a list of most recent Windows 10 updates.
- Then you can find the most recent Windows 10 KB update, which is usually included at the top of the list on that page. Note down the KB number for the update.
- Open the Microsoft Update site, and input the KB number into the search box.
- Then click the update’s title to save it to Windows.
- Click Open to add the KB update to Windows 10.
6. Run DISM and SFC Tools in Command Prompt
Windows has a couple of file scan tools that could feasibly fix update errors. They are the DISM and SFC tools you can run with the Command Prompt. This is how you can fix Windows Update with SFC and DISM:
- Press Windows Key + X to open Win + X menu. Now choose Command Prompt (Admin) from the list. If Command Prompt isn’t available, you can also use PowerShell (Admin).
- Then enter DISM.exe /Online /Cleanup-Image /RestoreHealth /Source:C:RepairSourceWindows /LimitAccess in Command Prompt and press Return. It might need five to 10 minutes for this scan to finish.
- When DISM is done, enter sfc /scannow into the Command Prompt and press Return.
- Close the Command Prompt and restart Windows when the SFC scan is done.
Some PC issues are hard to tackle, especially when it comes to corrupted repositories or missing Windows files. If you are having troubles fixing an error, your system may be partially broken.
We recommend installing Restoro, a tool that will scan your machine and identify what the fault is.
Click here to download and start repairing.
If you’re having trouble accessing Command Prompt as an admin, then you better take a closer look on this guide. There’s a similar article about scannow problems and how to fix them.
It seems that everything is lost when DISM fails on Windows 10? Check out this quick guide and get rid of the worries.
7. Change your system locale
According to users, if you’re unable to install certain updates due to This update is not applicable to your computer message, you might want to consider changing your system locale. Sometimes certain updates can encounter issues if the system locale isn’t set to English.
However, you can always fix this issue simply by changing your locale manually. To do that, you just need to follow these simple steps:
- Press Windows Key + S and enter control. Now select Control Panel from the list.
- When Control Panel opens, navigate to Region.
- Make sure that Format is set to English (United States).
- Now navigate to Administrative tab and click on Change system locale.
- Set Current system locale to English (United States) and save changes.
After changing the locale to English, try to install the update again. After the update is installed, you can revert locale settings to the desired values.
You can’t open Control Panel on Windows 10? Take a look at this step-by-step guide to find a solution.
8. Use System Restore
If you can’t install an update due to This update is not applicable to your computer message, you might be able to solve the issue by using the System Restore.
In case you’re not familiar, System Restore is a useful feature that allows you to restore your PC to an earlier state. To do that, just follow these steps:
- Press Windows Key + S and enter system restore. Choose Create a restore point from the list of results.
- Now click the System Restore button.
- System Restore will now start. Click Next to proceed.
- If available, choose Show more restore points option. Now select the desired restore point from the list and click Next.
- Follow the instructions on the screen to complete the restoration process.
Once your system is restored, be sure to install the necessary updates and then try to install the desired update.
If you want to know how to create a restore point and what are the benefits of having one, take a look at this dedicated guide.
If System Restore isn’t working, don’t panic. Check this useful guide and set things right once again.
9. Perform an in-place upgrade
If you can’t install the desired update due to This update is not applicable to your computer error, you might be able to circumvent the issue by performing an in-place upgrade.
This method will force Windows 10 to upgrade using the Windows 10 installation media. However, all your files and registry entries should remain intact. To perform an in-place upgrade, do the following:
- Download and run Media Creation Tool.
- When Media Creation Tool opens, select Upgrade this PC now.
- Setup will start preparing. This can take a bit so be patient.
- Now you’ll be asked to download important updates. This option isn’t mandatory, but it’s recommended to perform it. If you’re in a hurry, you can always skip the updates and install them later.
- Now you’ll see Ready to install screen. Make sure to click on Change what to keep option.
- Select Keep personal files and apps and click Next.
- The installation will now start. Follow the instructions on the screen to complete the installation.
Can’t run the Windows Media Creation Tool? Don’t worry, we’ve already covered this issue in this amazing guide.
Once the upgrade process is finished, you’ll have a fresh copy of Windows 10, and all your files and applications will be preserved. Keep in mind that in some cases you won’t have Change what to keep option in Step 5.
If that happens, you won’t be able to keep your personal files and applications, and you’ll perform a clean install using this method.
So those are some potential fixes for the update is not applicable message. First, check the update’s system details beforehand; but if it’s compatible run the Windows Update troubleshooter and Command Prompt file scan tools.
If you have any other questions, feel free to leave them in the comments section below and we’ll be sure to take a look.
Still having issues? Fix them with this tool:
SPONSORED
If the advices above haven’t solved your issue, your PC may experience deeper Windows problems. We recommend downloading this PC Repair tool (rated Great on TrustPilot.com) to easily address them. After installation, simply click the Start Scan button and then press on Repair All.
Newsletter
На чтение 9 мин. Просмотров 248 Опубликовано 03.09.2019
При попытке установить обновление в Windows 10 появляется сообщение об ошибке « Обновление не применимо »? Если это так, существует множество потенциальных факторов и исправлений.
Возможно, у вас несовместимый настольный компьютер или ноутбук, обновление заменено, отсутствует предварительное условие для обновления или что-то еще.
Вот как вы можете исправить неприменимые обновления Windows.
Содержание
- Как я могу исправить это обновление не относится к сообщению об ошибке вашего компьютера?
- Решение 1. Проверьте, соответствует ли пакет обновления вашей версии Windows
- Решение 2. Проверьте, соответствует ли пакет обновления вашей архитектуре процессора Windows
- Решение 3. Проверьте историю обновлений
- Решение 4. Запустите средство устранения неполадок Центра обновления Windows
- Решение 5. Обновите Windows 10 с помощью самого последнего обновления базы знаний.
- Решение 6. Запустите инструменты DISM и SFC из командной строки
- Решение 7 – Измените язык вашей системы
- Решение 8 – Используйте Восстановление системы
- Решение 9 – Выполнить обновление на месте
Как я могу исправить это обновление не относится к сообщению об ошибке вашего компьютера?
Это обновление не относится к вашему компьютеру. Сообщение об ошибке может помешать вам поддерживать вашу систему в актуальном состоянии. Говоря об этой ошибке, вот некоторые похожие проблемы, о которых сообщили пользователи:
- Это обновление не применимо к вашему компьютеру Windows 7, 8.1 . Эта ошибка может появляться практически в любой версии Windows, и Windows 7 и 8 не являются исключениями. Хотя наши решения оптимизированы для Windows 10, большинство из них могут быть применены к более старым версиям Windows.
- Это обновление не применимо к вашей системе . Это всего лишь разновидность этой ошибки, и если вы столкнулись с ней, убедитесь, что у вас установлены все необходимые обновления. Кроме того, не забудьте проверить, пытаетесь ли вы установить обновление, соответствующее архитектуре вашей системы.
- Это обновление не применимо к вашему компьютеру server 2008 r2, 2012 r2 . Иногда эта ошибка может появляться в Server 2008 или 2012. В этом случае вы можете применить некоторые из наших решений.
Решение 1. Проверьте, соответствует ли пакет обновления вашей версии Windows
Во-первых, обратите внимание, что обновления создаются для более конкретных платформ. Возможно, вы пытаетесь установить обновление, которое несовместимо с Windows 10.
Поэтому дважды проверьте обновление для Windows 10, а не для другой платформы. Каталог обновлений Microsoft всегда содержит сведения об ОС для обновлений в столбце «Продукты».
Решение 2. Проверьте, соответствует ли пакет обновления вашей архитектуре процессора Windows
Если обновление для Windows 10, вам также следует проверить другие системные требования для него. Обновления также публикуются для более конкретной архитектуры процессора, которая обычно указывается в заголовке.
Например, если заголовок обновления включает x86, он предназначен для архитектуры процессора x86 и не совместим с системами Windows x64. Вы можете проверить архитектуру вашего процессора следующим образом:
- Нажмите кнопку Cortana на панели задач Windows 10 и введите «system» в поле поиска.
-
Затем нажмите Система , чтобы открыть окно в снимке экрана непосредственно ниже.
- Ваша архитектура ЦП указана как Тип системы. Таким образом, Тип системы говорит вам, какова архитектура процессора, и теперь вы можете проверить, соответствует ли это обновлению Windows.
Если вас интересуют различия между 32-разрядными и 64-разрядными приложениями, ознакомьтесь с этой статьей.
Решение 3. Проверьте историю обновлений
Если вы уверены, что обновление соответствует платформе и архитектуре Windows, убедитесь, что оно еще не установлено. Другое обновление могло иметь ту же полезную нагрузку. Вы можете проверить свою историю обновлений следующим образом:
- Введите «Просмотр установленных обновлений» в поле поиска Cortana.
- Выберите Просмотр установленных обновлений в списке в Cortana, чтобы открыть окно ниже.
-
Здесь показан список ваших предыдущих обновлений Windows. Таким образом, вы можете проверить, было ли обновление уже добавлено в Windows.
-
Кроме того, вы можете проверить историю обновлений с помощью приложения Настройки. Введите “историю обновлений” в поле поиска Cortana и выберите Проверить наличие обновлений , чтобы открыть окно ниже.
- Нажмите История обновлений , чтобы открыть список обновлений Windows, как показано ниже.

Таким образом, вы можете проверить, есть ли ваше обновление в списке. Есть еще одна вещь, которую нужно проверить, если отсутствует необходимое предварительное обновление для обновления Windows.
Если это так, сначала установите необходимое обновление, а затем добавьте другое обновление Windows.
Если у вас возникли проблемы с открытием приложения Настройка, обратитесь к этой статье, чтобы решить эту проблему.
Бедствие! Ваша кнопка Проверить наличие обновлений отсутствует. Не беспокойтесь, вы вернете его с помощью этих простых шагов!
Решение 4. Запустите средство устранения неполадок Центра обновления Windows
Windows имеет множество средств устранения неполадок, и один из них может исправить Windows Update. Поэтому, если обновление «не применимо», запуск средства устранения неполадок Центра обновления Windows может его исправить.
Вот как вы можете исправить обновления с помощью средства устранения неполадок:
- Откройте Cortana и введите «устранение неполадок» в поле поиска.
-
Выберите Устранение неполадок , чтобы открыть окно ниже.
-
Нажмите кнопку Устранить проблемы с Центром обновления Windows , чтобы открыть окно ниже.
- Нажмите Дополнительно и выберите Применить исправления автоматически , если он не выбран.
- Выберите Запуск от имени администратора и нажмите Далее , чтобы запустить сканирование и исправить Центр обновления Windows.
Если средство устранения неполадок останавливается до завершения процесса, исправьте его с помощью этого полного руководства.
Решение 5. Обновите Windows 10 с помощью самого последнего обновления базы знаний.
- Если Windows не обновлялась с помощью самого последнего обновления базы знаний, попробуйте сначала установить его. Откройте эту веб-страницу со списком самых последних обновлений Windows 10.
- Затем вы можете найти самое последнее обновление для Windows 10 КБ, которое обычно находится вверху списка на этой странице. Запишите номер КБ для обновления.
- Откройте сайт Центра обновления Майкрософт и введите номер КБ в поле поиска.
- Затем щелкните название обновления, чтобы сохранить его в Windows.
- Нажмите Открыть , чтобы добавить обновление KB в Windows 10.
Решение 6. Запустите инструменты DISM и SFC из командной строки
В Windows есть несколько инструментов проверки файлов, которые могут исправить ошибки обновления. Это инструменты DISM и SFC, которые вы можете запустить с помощью командной строки. Вот как вы можете исправить Windows Update с помощью SFC и DISM:
-
Нажмите Windows Key + X , чтобы открыть меню Win + X. Теперь выберите Командная строка (Администратор) из списка. Если Командная строка недоступна, вы также можете использовать PowerShell (Admin) .
- Затем введите DISM.exe/Online/Cleanup-Image/RestoreHealth/Source: C: RepairSourceWindows/LimitAccess в командной строке и нажмите Return. Для завершения этого сканирования может потребоваться от 5 до 10 минут.
- После завершения DISM введите sfc/scannow в командную строку и нажмите Return.
- Закройте командную строку и перезапустите Windows после завершения сканирования SFC.
Если у вас возникли проблемы с доступом к командной строке от имени администратора, то вам лучше ознакомиться с этим руководством. Есть похожая статья о проблемах со сканированием и о том, как их исправить.
Кажется, что все теряется при сбое DISM в Windows 10? Посмотрите это краткое руководство и избавьтесь от забот.
Решение 7 – Измените язык вашей системы
По словам пользователей, если вы не можете установить определенные обновления из-за сообщения Это обновление неприменимо к вашему компьютеру , возможно, вы захотите изменить языковой стандарт системы. Иногда в некоторых обновлениях могут возникнуть проблемы, если языковой стандарт системы не установлен на английский.
Однако вы всегда можете решить эту проблему, просто изменив локаль вручную. Для этого вам просто нужно выполнить следующие простые шаги:
-
Нажмите Windows Key + S и введите элемент управления . Теперь выберите Панель управления из списка.
-
Когда откроется Панель управления , перейдите в Регион .
-
Убедитесь, что для Формат установлено значение Английский (США) .
-
Перейдите на вкладку Административная и нажмите Изменить язык системы .
-
Установите для Текущий язык системы значение Английский (США) и сохраните изменения.
После изменения языкового стандарта на английский попробуйте установить обновление снова. После установки обновления вы можете вернуть настройки локали к желаемым значениям.
Не удается открыть панель управления в Windows 10? Ознакомьтесь с этим пошаговым руководством, чтобы найти решение.
Решение 8 – Используйте Восстановление системы
Если вы не можете установить обновление из-за сообщения Это обновление неприменимо к вашему компьютеру , вы можете решить проблему с помощью функции «Восстановление системы».
Если вы не знакомы, Восстановление системы – это полезная функция, которая позволяет вам восстановить прежнее состояние компьютера. Для этого просто выполните следующие действия:
-
Нажмите Windows Key + S и введите восстановление системы . Выберите Создать точку восстановления из списка результатов.
-
Теперь нажмите кнопку Восстановление системы .
-
Восстановление системы начнется. Нажмите Далее , чтобы продолжить.
-
Если доступно, выберите Показать больше точек восстановления . Теперь выберите нужную точку восстановления из списка и нажмите Далее .
- Следуйте инструкциям на экране для завершения процесса восстановления.
После восстановления системы обязательно установите необходимые обновления, а затем попробуйте установить нужное обновление.
Если вы хотите узнать, как создать точку восстановления и каковы ее преимущества, ознакомьтесь с этим специальным руководством.
Если восстановление системы не работает, не паникуйте. Посмотрите это полезное руководство и снова все исправьте.
Решение 9 – Выполнить обновление на месте
Если вы не можете установить нужное обновление из-за ошибки Это обновление не применимо к вашему компьютеру , вы можете обойти проблему, выполнив обновление на месте.
Этот метод заставит Windows 10 выполнить обновление с использованием установочного носителя Windows 10. Однако все ваши файлы и записи в реестре должны оставаться нетронутыми. Чтобы выполнить обновление на месте, выполните следующие действия.
- Загрузите и запустите Инструмент создания мультимедиа .
- Когда откроется Media Creation Tool , выберите Обновить этот компьютер сейчас .
- Начнется подготовка. Это может занять немного времени, так что будьте терпеливы.
- Теперь вас попросят загрузить важные обновления. Эта опция не обязательна, но рекомендуется ее выполнить. Если вы спешите, вы всегда можете пропустить обновления и установить их позже.
- Теперь вы увидите экран Готов к установке . Обязательно нажмите Изменить, что сохранить .
- Выберите Сохранить личные файлы и приложения и нажмите Далее .
- Установка начнется. Следуйте инструкциям на экране для завершения установки.
Не можете запустить инструмент создания Windows Media? Не волнуйтесь, мы уже рассмотрели эту проблему в этом удивительном руководстве.
После завершения процесса обновления у вас будет свежая копия Windows 10, и все ваши файлы и приложения будут сохранены. Помните, что в некоторых случаях у вас не будет Изменить параметр, который нужно сохранить на Шаг 5 .
Если это произойдет, вы не сможете сохранить свои личные файлы и приложения, и вы выполните чистую установку, используя этот метод.
Так что это некоторые потенциальные исправления для « обновление не применимо ». Во-первых, заранее проверьте подробности системы обновления; но если он совместим, запустите средства устранения неполадок Центра обновления Windows и средства проверки файлов командной строки.
Если у вас есть другие вопросы, не стесняйтесь оставлять их в разделе комментариев ниже, и мы обязательно их рассмотрим.
ЧИТАЙТЕ ТАКЖЕ
- Ошибка обновления Windows 10 0x8024401c [FIX]
- Будущие обновления Windows будут быстрыми, тихими и не повлияют на вашу работу
- Как удалить загруженные обновления Windows, которые не удалось установить
- Исправьте проблемы обновления Windows с помощью этих двух инструментов
- Сообщение обновлений Windows приводит к зависанию компьютера? Вот исправление
Обновления являются неотъемлемой частью системы Windows; без этих обновлений ваш компьютер не будет работать в полную силу.
Многие пользователи сообщают, что при попытке установить обновление они получают сообщение об ошибке, которое гласит: « Это обновление не применимо к вашему компьютеру ». Это сообщение об ошибке предполагает, что либо в вашей системе отсутствует необходимое обновление, либо ваш компьютер несовместим с новым обновлением.
Причина появления сообщения об ошибке «Это обновление не применимо к вашему компьютеру»
Прежде чем мы подробно рассмотрим, как можно исправить эти проблемы, нам нужно определить возможные причины. Вот наиболее частые сценарии.
- Пакет обновления Unmatched : обновление, которое вы пытаетесь установить, может не предназначаться для вашей системы или быть несовместимым с архитектурой вашего процессора. Вам нужно будет убедиться, что он соответствует вашим системным характеристикам.
- Обновление уже установлено : возможно, обновление, которое вы пытаетесь установить, уже установлено в ваших окнах. Единственный способ узнать это — проверить историю обновлений.
- Проблема с программой обновления Windows : проблема могла возникнуть с программой обновления Windows, из-за которой обновление не могло быть установлено. Чтобы исправить это, вам нужно будет использовать средство устранения неполадок.
- Последнее обновление может не быть установлено : возможно, последнее обновление KB не установлено в вашей системе. Вам нужно будет установить его, чтобы исправить ошибку.
- Поврежденные системные файлы : поврежденные системные файлы могут препятствовать правильной установке обновлений, поэтому запуск сканирования DISM и SFC может быть вашим выходом.
- Неверный языковой стандарт системы : если вы получаете сообщение об ошибке «это обновление не применимо к вашему компьютеру» и не можете найти причину, попробуйте изменить языковой стандарт системы на английский. Эта проблема может появиться из-за неправильной локали.
Не волнуйтесь, приведенные ниже методы позволят вам найти и устранить причину этой проблемы.
Метод 1: проверьте, соответствует ли пакет обновления Windows вашей версии Windows
Первое, что вы можете сделать, это попытаться проверить, совместимо ли обновление с вашими окнами, а также с архитектурой вашего процессора. Вы можете перейти в каталог Центра обновления Майкрософт, щелкнув здесь, а затем используя поиск на веб-сайте, чтобы найти имя обновления, которое вы пытаетесь установить, если оно совместимо с вашими Windows, вы можете выполнить следующие шаги, чтобы увидеть если у вас есть совместимая архитектура процессора, чтобы установить эту версию обновления.
- Откройте меню «Пуск», введите « Этот компьютер» и нажмите « Ввод» .
- Теперь щелкните правой кнопкой мыши в любом месте и выберите Свойства .
- Оказавшись в свойствах, вы можете увидеть архитектуру вашего процессора и ваших окон рядом с типом системы. Если это 64-разрядная и x64 -разрядная версии, тогда в каталоге обновлений также должно быть указано 64-разрядное, иначе обновление не для вашей системы и может не будет установлен.
Метод 2: сопоставьте свое обновление с историей обновлений
Если обновление, которое вы пытаетесь установить, совместимо с вашим процессором, то следующее, что нужно сделать, — это проверить, установлено ли оно на вашем компьютере. Иногда обновление, которое вы пытаетесь установить, уже установлено в ваших окнах, вы можете проверить это, зайдя в историю обновлений окна и сопоставив код обновления с установленными обновлениями.
- Откройте меню «Пуск», нажав кнопку «Пуск» , а затем откройте панель управления, набрав « Панель управления» .
- Оказавшись в панели управления, нажмите « Программы».
- Теперь нажмите « Просмотр установленных обновлений» в меню « Программы и компоненты», чтобы открыть папку с установленными обновлениями.
- Здесь вам нужно будет сопоставить код каждого обновления с обновлением, которое вы пытаетесь установить, чтобы увидеть, не установлено ли оно еще на вашем компьютере. Если он не установлен, перейдите к следующему решению.
Метод 3. Запустите средство устранения неполадок обновления
Если есть проблема с программой обновления окна, вы можете использовать средство устранения неполадок Windows для диагностики и устранения проблемы.
- Откройте меню «Пуск», введите « Устранение неполадок» и нажмите Enter .
- В устраняйте окна будут появляться, нажмите на обновления Windows под Устранение неполадок меню , а затем нажмите Run для устранения неполадок , чтобы начать процесс.
- Теперь процесс начнется, и потребуется время, чтобы диагностировать проблемы с обновлением Windows, вам нужно дождаться его завершения.
- Если он обнаружит какие-либо ошибки, он попросит их исправить. Нажмите « Применить ремонт автоматически», чтобы исправить любые ошибки.
Метод 4: установка последнего обновления КБ
Если в вашей системе не установлено самое последнее обновление KB, вы можете рассмотреть возможность его установки с помощью каталога Windows.
- Откройте эту веб-страницу со списком последних обновлений Windows 10.
- Теперь на странице попробуйте найти самое последнее обновление Windows 10 КБ, верхняя часть левой панели обычно является самым последним. Запишите его номер.
- Теперь откройте веб-сайт каталога обновлений Microsoft, щелкнув здесь, а затем введите номер базы знаний в поле поиска, после чего загрузите и установите обновление.
Метод 5: запустите сканирование DISM и SFC через командную строку
Инструменты DISM и SFC могут проверять целостность системных файлов и файлов реестра. Любая ошибка в этих файлах может вызвать проблему с обновлением Windows, поэтому исправление реестра потенциально может исправить ошибки обновления.
- Откройте меню «Пуск», введите CMD и нажмите Shift + Ctrl + Enter, чтобы открыть командную строку с правами администратора, нажмите « Да», если запросит UAC.
- Теперь, когда откроется командная строка , введите DISM.exe / Online / Cleanup-Image / RestoreHealth / Source: C: RepairSource Windows LimitAccess и нажмите Enter .
- После завершения DISM вам нужно будет запустить сканирование SFC, набрав sfc / scannow в командной строке.
- После сканирования SFC перезапустите Windows и попробуйте снова установить обновление.
Метод 6. Измените языковой стандарт системы на английский.
Некоторые пользователи сообщили об исправлении ошибки путем изменения языкового стандарта системы на английский. Вот шаги, чтобы это сделать.
- Откройте меню Пуск и введите панель управления. Теперь щелкните панель управления, чтобы открыть ее.
- Попав в панель управления, откройте Регион.
- В диалоговом окне « Регион » на вкладке « Форматы » установите для формата английский (США) формат .
- Теперь перейдите на вкладку « Администрирование », нажмите кнопку « Изменить языковой стандарт системы» и установите в качестве языкового стандарта системы английский (США). Теперь попробуйте установить свое обновление.
Метод 7. Используйте восстановление системы, чтобы вернуться к предыдущей версии
Если вы не можете решить проблему с помощью предыдущих методов, попробуйте восстановить систему и попробуйте установить обновление. Вот как это сделать.
- Откройте меню Пуск , нажав на старт кнопку, а затем введите восстановление в поиске и нажмите на Создать точку восстановления.
- Теперь на вкладке « Защита системы » нажмите « Восстановление системы». Это запустит процесс восстановления системы, нажмите Далее .
- Затем выберите точку восстановления из списка, попробуйте самую последнюю и нажмите « Далее» .
- Теперь после завершения восстановления попробуйте обновить свой компьютер.
Метод 8: обновите окна с помощью средства создания мультимедиа
Последнее, что нужно попробовать, — это Windows Media Creation Tool. Это инструмент от Microsoft, который позволяет либо установить новую копию Windows, либо обновить ее.
- Загрузите Media Creation Tool , щелкнув здесь, а затем запустите его от имени администратора, дважды щелкнув по нему.
- Теперь выберите Обновить этот компьютер сейчас .
- Установка займет некоторое время и загрузит необходимые обновления.
- Когда установка будет готова, вы увидите экран « Готово к установке» , выберите « Сохранить личные файлы», иначе ваши файлы будут удалены, теперь нажмите « Далее» .
- Программа установки начнет установку обновлений. Вам не нужно устанавливать обновление, потому что обновление сделает это и установит для вас последние обновления.

 кнопку. В поле поиска введите обновление, а затем в списке результатов выберите Центр обновления Windows > Просмотреть журнал обновлений.
кнопку. В поле поиска введите обновление, а затем в списке результатов выберите Центр обновления Windows > Просмотреть журнал обновлений.