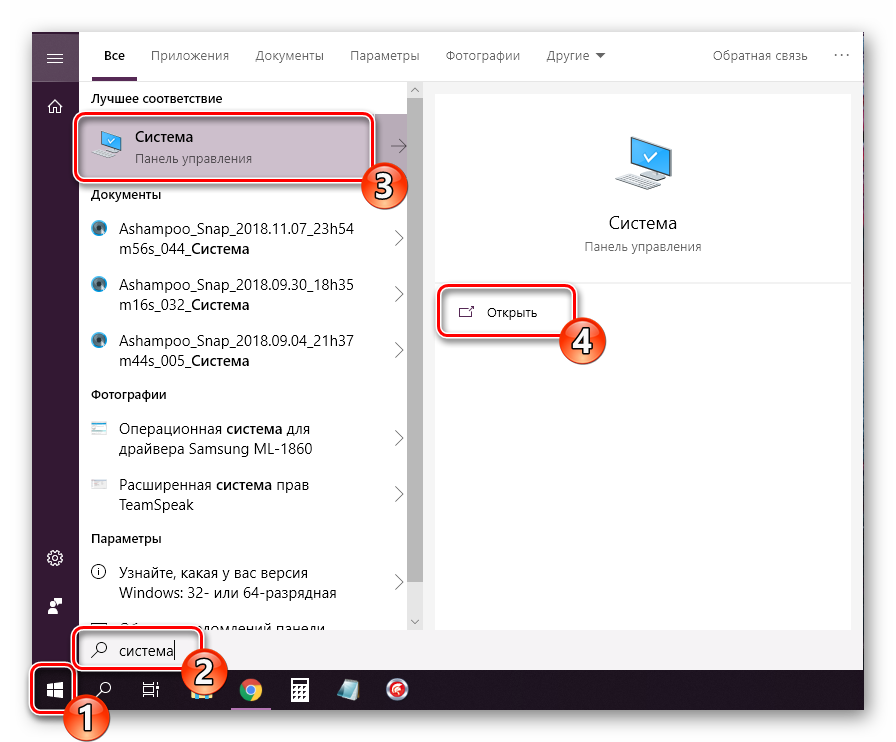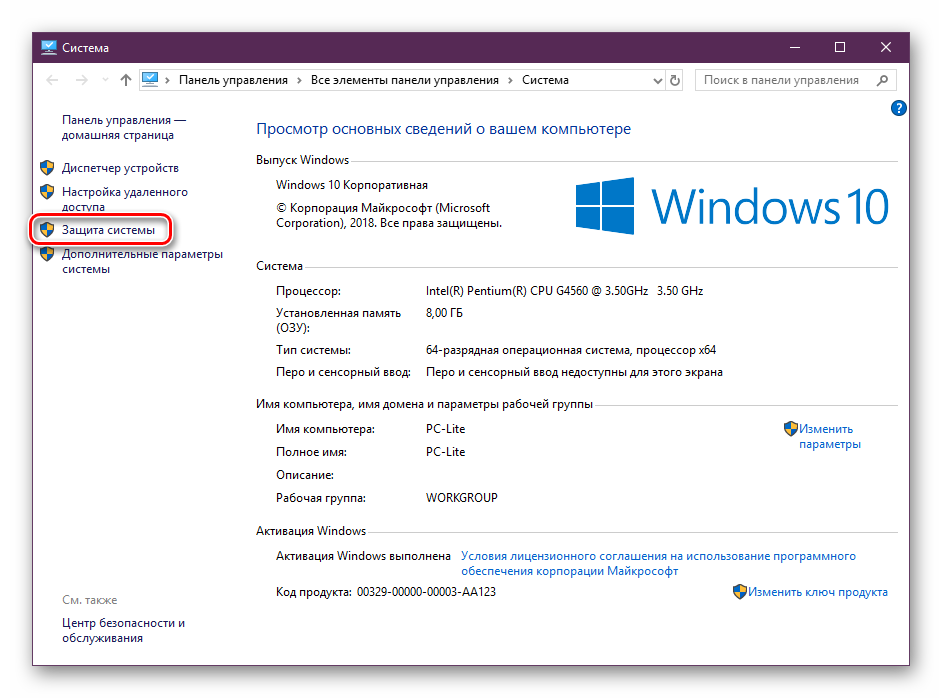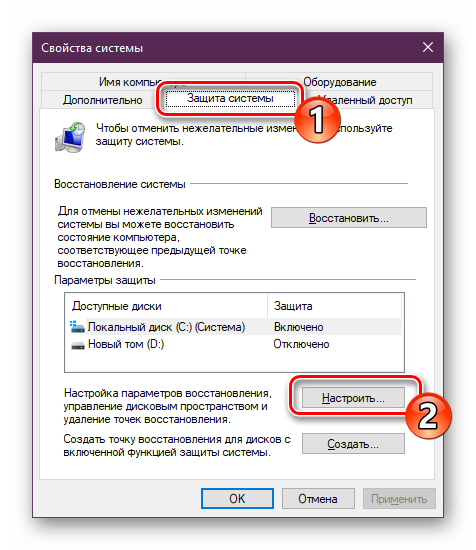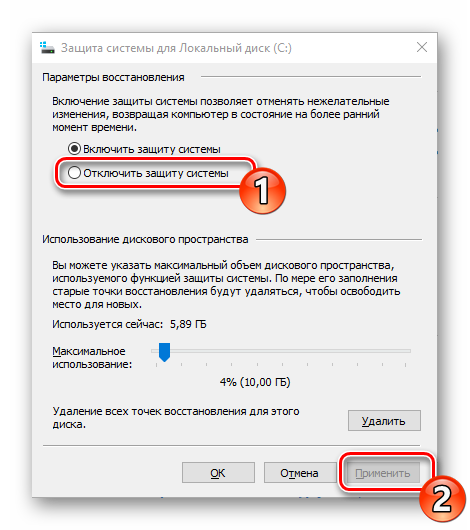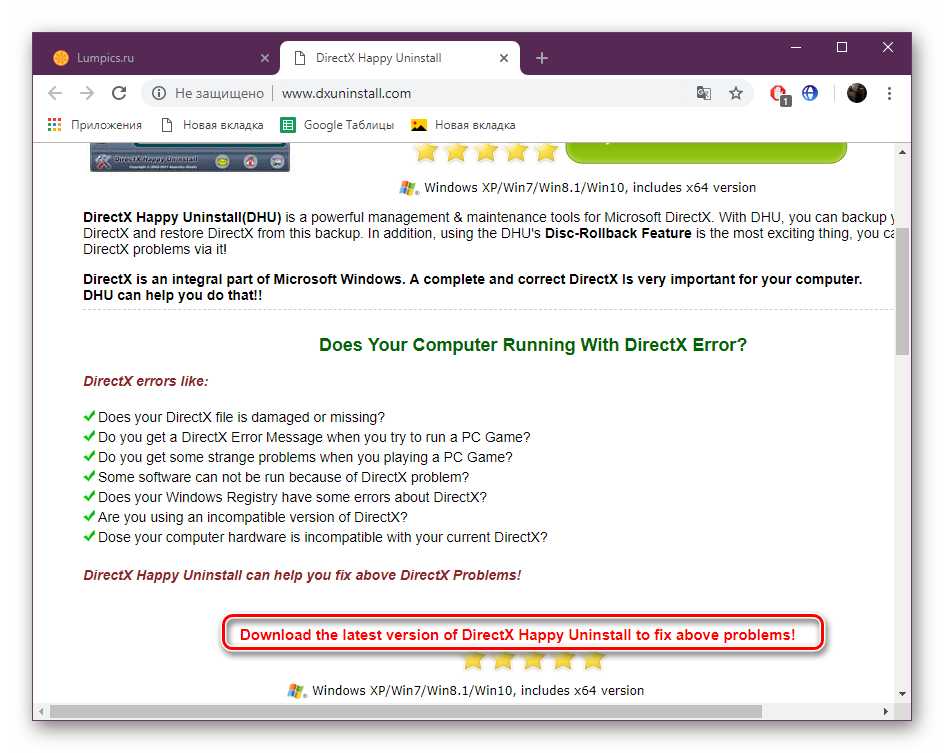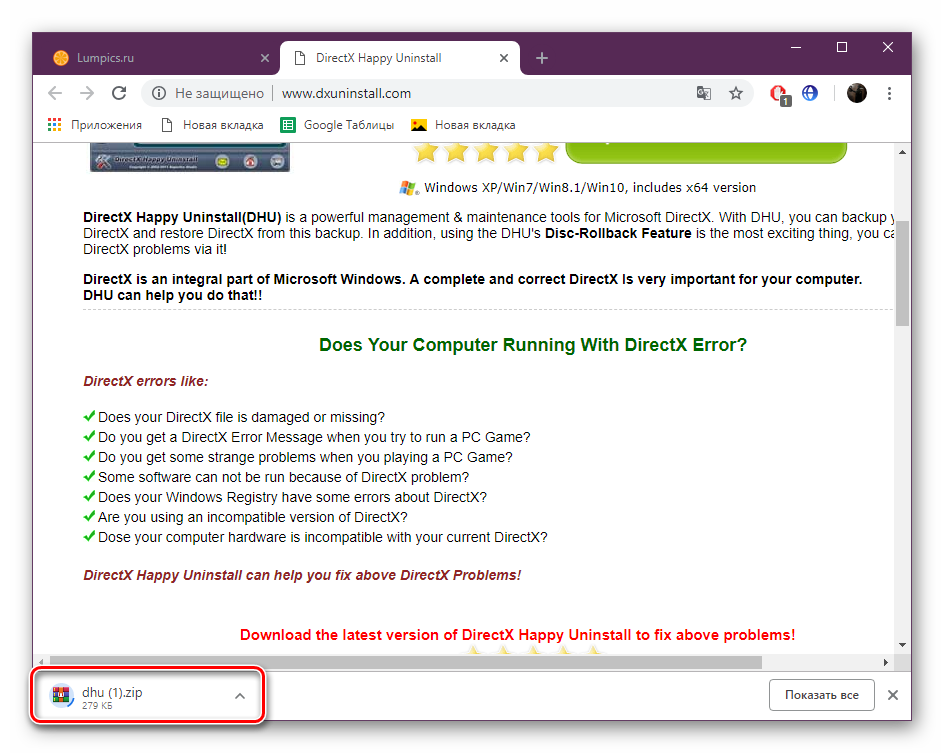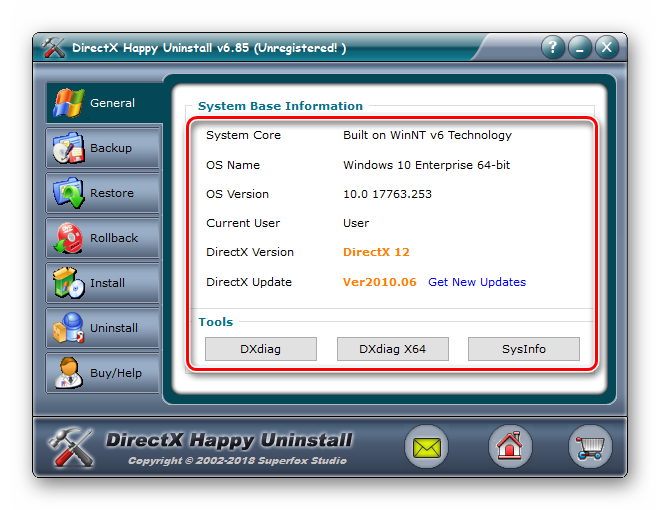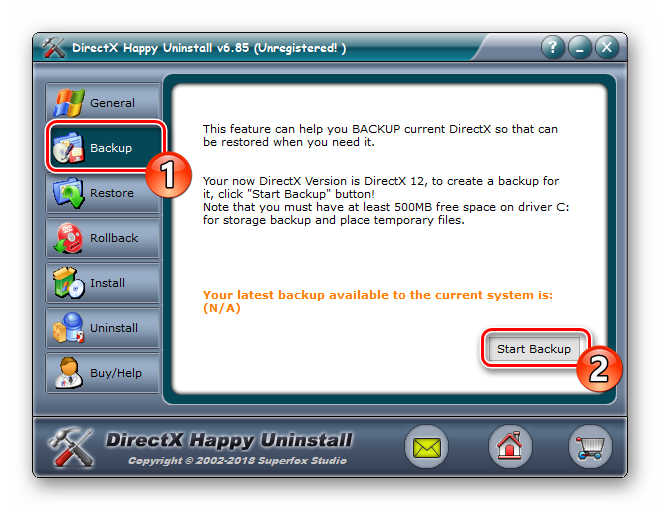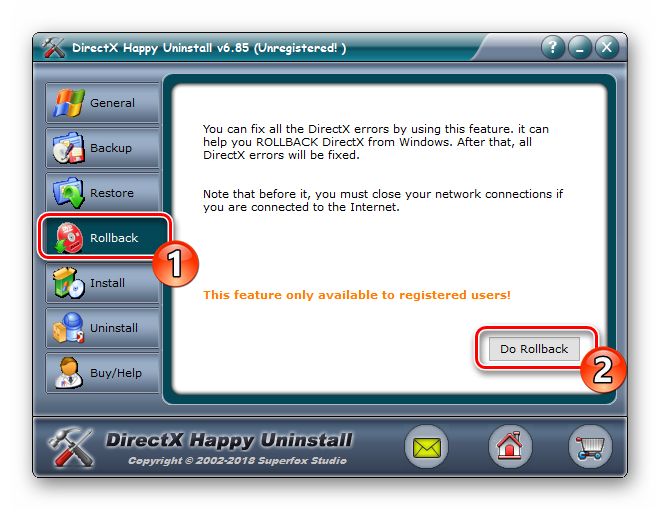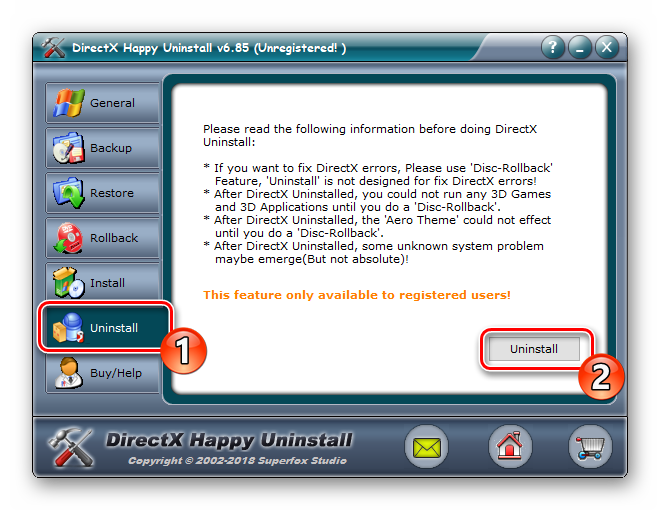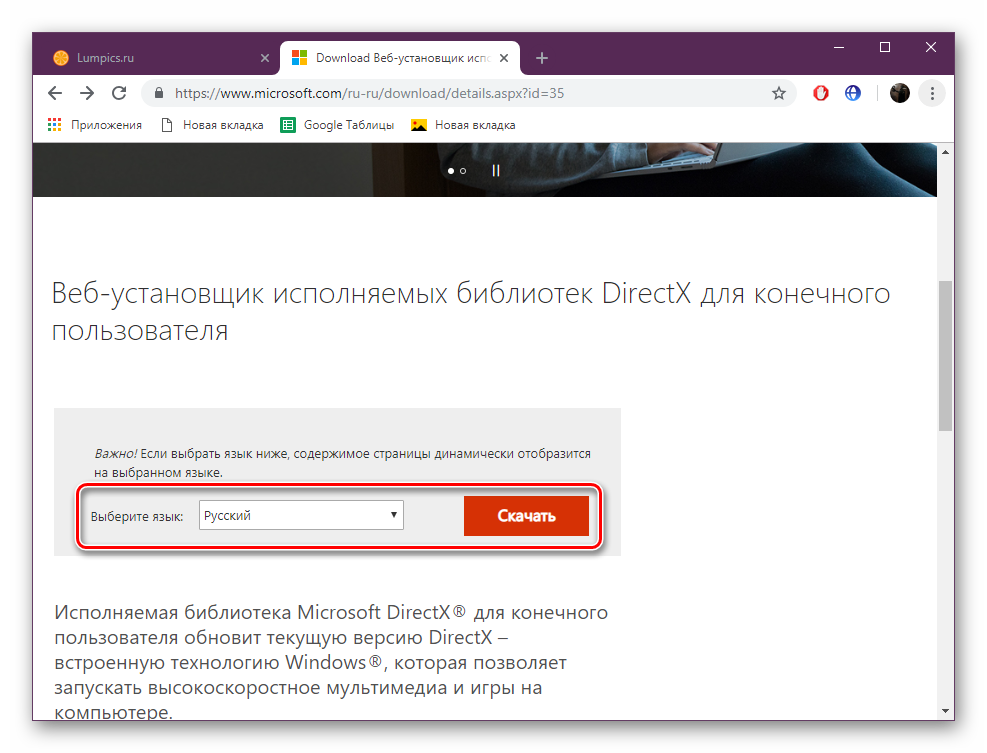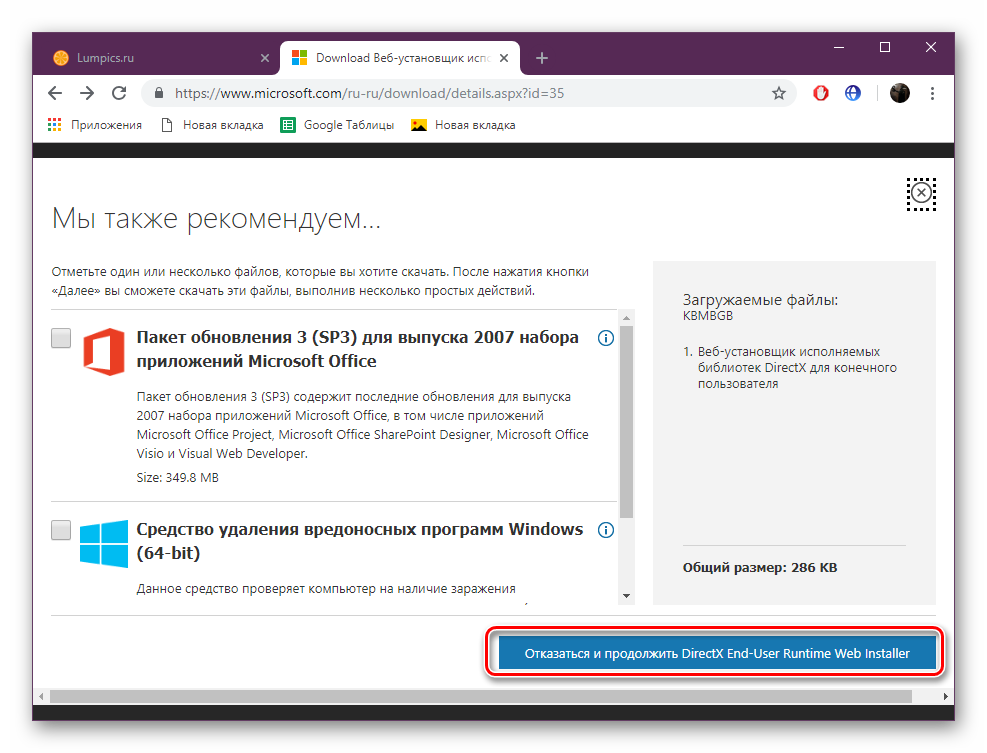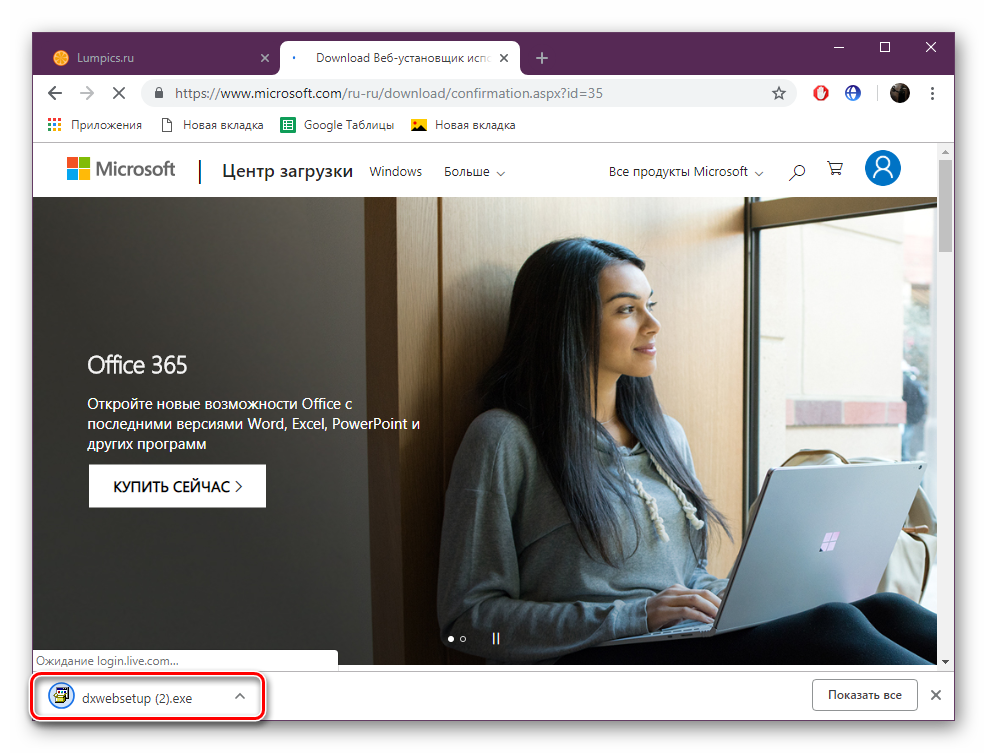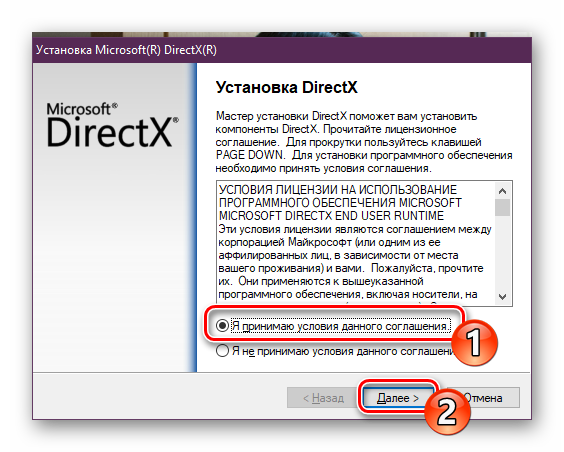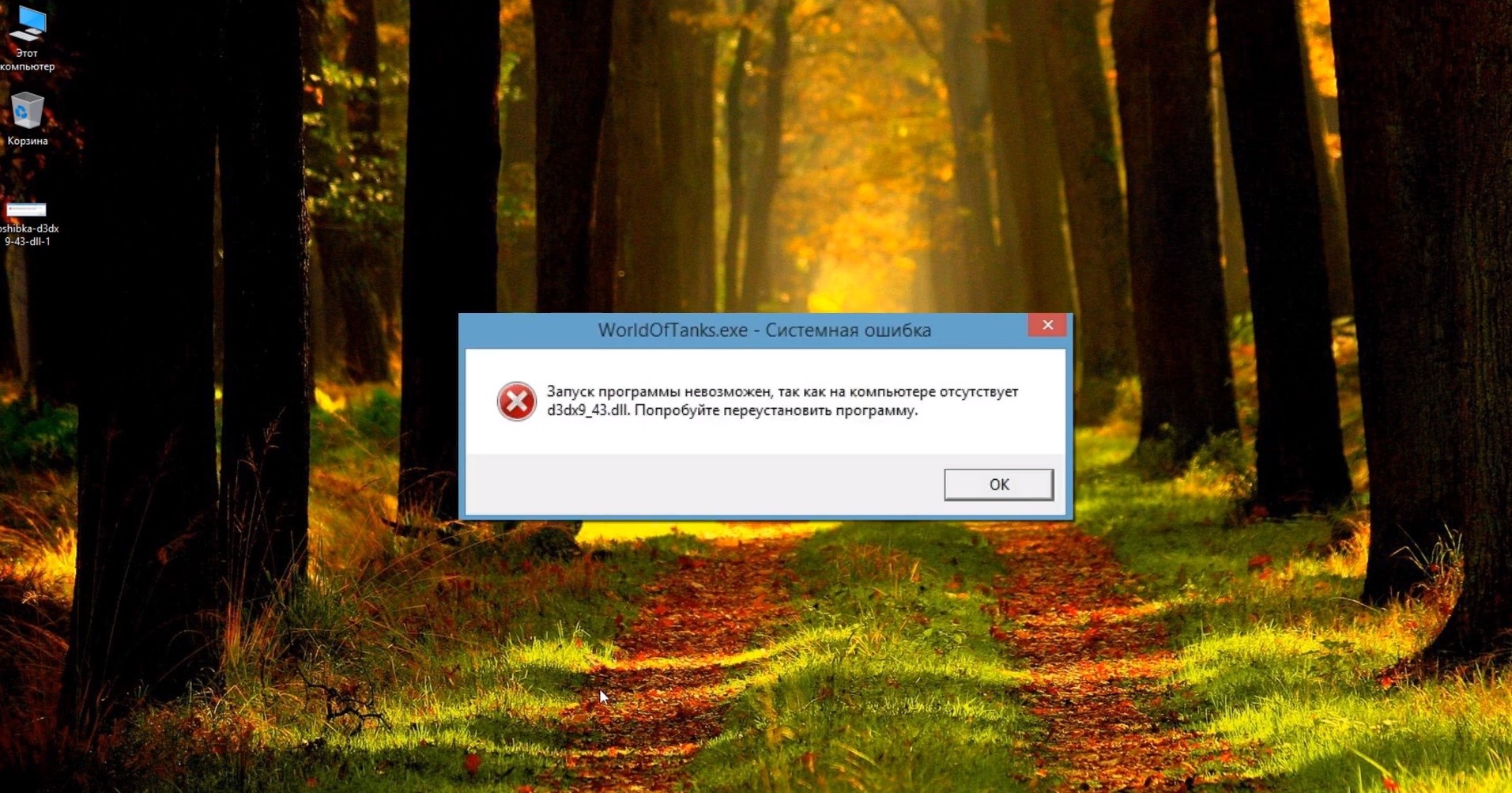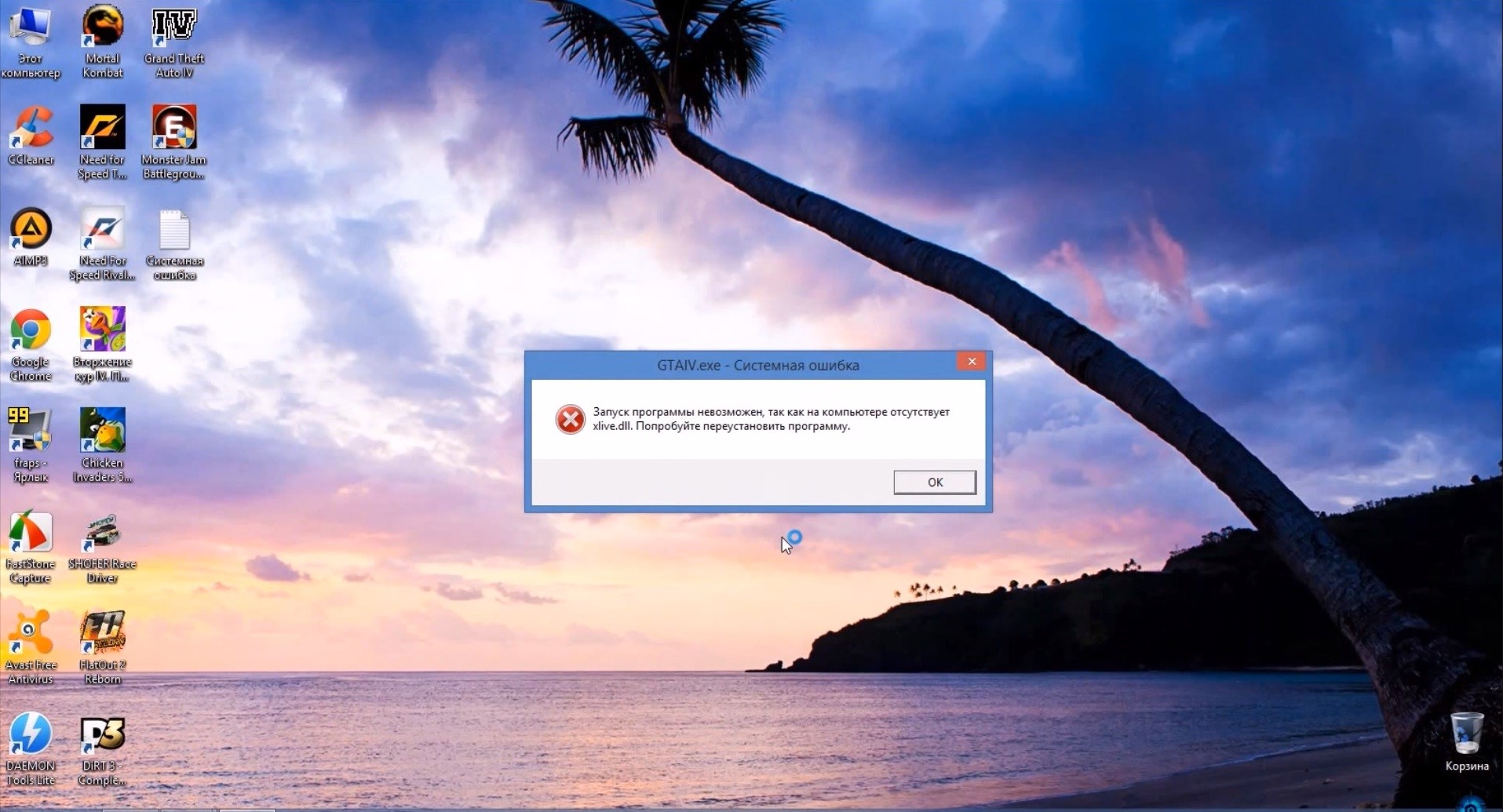Ошибка Директ Икс при запуске игры может появиться как раз тогда, когда ее совсем не ждешь. И хорошего в этом мало. Это значит, что библиотеки или драйвера оборудования вдруг стали работать некорректно. И тип ошибки не имеет никакого значения.
Содержание
- Подробности
- Обновление драйверов графического адаптера
- Новая установка библиотек
- Отключение блокировки антивируса и брандмауэра
- Поиск и устранение различных вирусов
- Заключение
Подробности
Чаще всего проблемы случаются со старыми играми. Такими, как Warcraft III The Frozen Throne. Однако нередки такие проблемы и с вполне современными тайтлами (вроде GTA V). Поэтому возраст игрушки не важен.
Абсолютными рекордсменами по появлению различных ошибок считаются игрушки от Electronic Arts. Неизвестно, как эта контора клепает свои «шедевры», но по статистике, именно у них чаще всего случаются проблемы с DirectX.
В данном материале мы рассмотрим стандартные способы исправления ошибок разного типа. Как правило, в большинстве случаев достаточно самых простых вариантов. Они оказываются самыми действенными. Вот с них и начнем.
Обновление драйверов графического адаптера
Это первое, что нужно сделать. Вероятно, драйвер оборудования по какой-то причине дал сбой и отказался нормально работать с актуальной версией библиотек DirectX. Такое случается довольно часто. Ведь Windows – не Linux. В ОС от Microsoft драйвера не отличаются особенной стабильностью. Поэтому проблему нужно как-то решать.
Обновить драйвера можно несколькими способами. Однако мы выберем самый простой и безопасный. Так как копаться на сайте производителя в поисках новой версии, а потом еще и скачивать ее очень долго. Мы используем для обновления возможности самой операционной системы. Вот подробная инструкция по этому поводу:
- Нажимаем на кнопку меню «Пуск» правой кнопкой мыши и в появившемся меню выбираем «Диспетчер устройств».
- Появится окно со списком установленного оборудования. Ищем пункт «Видеоадаптеры» и кликаем по нему.
- Затем выбираем имя нашей карточки и щелкаем по нему правой кнопкой мыши.
- Появится меню, в котором нужно выбрать пункт «Обновить…».
- Запустится мастер обновления. Здесь щелкаем «Автоматический поиск драйверов».
После этого мастер начнет искать подходящее программное обеспечение на серверах компании Microsoft. Как только он его найдет, так сразу и установит. После инсталляции драйвера нужно будет перезагрузить компьютер. После рестарта можно тестировать игру. Есть вероятность, что с новым драйвером все заработает нормально. А если нет, то вот вам следующая глава.
Новая установка библиотек
Это самый простой способ исправить ошибку. Обновление DirectX иногда помогает. К тому же, заново установив пакет можно исправить некоторые ошибки, связанные с поврежденными файлами библиотек. Да и новая версия просто необходима для некоторых игрушек. В общем, переустановка крайне желательна при возникновении проблем.
К тому же, сделать это довольно просто. С этим процессом справится даже новичок. Установщик библиотек обладает очень простым интерфейсом и может похвастаться наличием русского языка. Ведь он сделан компанией Microsoft. Но на всякий случай мы предоставим подробную инструкцию, рассказывающую о том, как и что делать.
- Переходим по ссылке https://www.microsoft.com/ru-RU/download/35.
- Откроется страница для загрузки установщика. Просто нажимаем на кнопку «Скачать».
- Дожидаемся завершения скачивания и переходим в каталог, куда сохранился файл dxwebsetup.exe.
- Щелкаем на него ПКМ.
- Выбираем следующий пункт:
- В приветственном окошке соглашаемся с условиями использования.
- Отказываемся от поисковой панели Bing. Затем жмем на кнопку «Далее».
- На следующем этапе мастер установки просканирует систему на предмет установленных библиотек. После этого он выдаст объем загружаемых файлов. Жмем на кнопку «Установить».
- После того, как установка окончится, нажимаем на кнопку «Готово».

Отключение блокировки антивируса и брандмауэра
Иногда ошибки DirectX при запуске какой-нибудь игрушки могут случаться по причине блокировки каких-либо файлов антивирусом или системным брандмауэром. Последний и вовсе любит блокировать все подряд, не разбирая, вирус это или нет. Также и некоторые антивирусные продукты блокируют заведомо безопасные элементы.
Поэтому нужно на некоторое время отключить защиту и посмотреть, как будет работать игра с библиотеками после этого. Достаточно временно деактивировать работу антивирусной программы. Как правило, нужно открыть трей Windows, кликнуть ПКМ по ее иконке и выбрать соответствующую опцию. А потом настроить включение после перезагрузки ПК.
Вот теперь можно тестировать работоспособность игрушки. Если дело было в блокировке, то все должно заработать отлично. Но в этом случае придется править правила антивируса и файервола. Так как защиту операционной системы придется возвращать. Вы ведь не хотите нахвататься различных вирусов в интернете?
Поиск и устранение различных вирусов
Часто такое поведение игры и библиотек DirectX может быть связано с деятельностью различных вредоносных объектов. Вирусы различного типа могут негативно влиять как на саму игрушку, так и на библиотеки вместе с драйверами. Возможны и более серьезные последствия. Вся система может работать нестабильно.
Для поиска и устранения вредоносных объектов могут использоваться различные программы. Но мы рассмотрим распространенные случаи: Защитник Windows (актуально для «Десятки») и ESET Smart Security от компании. Мы предоставим подробные инструкции для каждой утилиты. И сначала разберемся с системным антивирусом от Майкрософт. Вот алгоритм действий:
- В системном трее ищем иконку с изображением щита. Это и есть антивирус. Кликаем по нему правой кнопкой мыши.
- Появится меню, в котором необходимо выбрать пункт «Выполнить быструю проверку».
- Дожидаемся окончания процедуры.
После проверки все сведения о найденных и устраненных угрозах можно будет прочесть в журнале программы. Так мы искали вирусы при помощи стандартного Защитника Windows. Теперь же перейдем к сторонним продуктам. Лучше использовать именно их, поскольку Защитник не умеет нормально ловить вирусы.
Инструкция для Smart Security:
- Снова смотрим на системный трей и ищем там иконку антивируса в форме буквы «е». Кликаем по ней правой кнопкой мыши.
- В появившемся меню выбираем «Открыть Smart Security».
- В правом столбце щелкаем «Сканирование ПК».
- Затем выбираем пункт «Выборочное сканирование».
- Выделяем все доступные расположения и запускаем процедуру.
Сканирование будет происходить в автоматическом режиме. Оно может занять довольно продолжительное время. В зависимости от размера жесткого диска и количества файлов на нем. После проверки нужно перезапустить компьютер и только потом пробовать запускать ту или иную игрушку. Только после рестарта будут применены изменения.
Сканирование компьютера можно выполнить и с помощью другого антивируса.
Заключение
В данном материале мы попытались рассказать о том, как исправить ошибки, связанные с библиотеками DirectX, возникающими при запуске той или иной игрушки. Как правило, эти ошибки связаны с повреждением файлов самих библиотек или драйвера графического адаптера. Остальное случается крайне редко.
Проблема лечится переустановкой драйверов или самих библиотек. Но в некоторых случаях придется произвести более сложные манипуляции. А вообще, проверять компьютер на вирусы нужно регулярно. Только тогда в нем все будет работать так, как положено. И не забывайте, что выполнять все действия нужно в строгом соответствии с инструкциями.
Seamlessly install DirectX with our solutions in a jiffy
by Milan Stanojevic
Milan has been enthusiastic about technology ever since his childhood days, and this led him to take interest in all PC-related technologies. He’s a PC enthusiast and he… read more
Updated on October 28, 2022
Reviewed by
Vlad Turiceanu
Passionate about technology, Windows, and everything that has a power button, he spent most of his time developing new skills and learning more about the tech world. Coming… read more
- Looking for DirectX installation repair solutions? The problem might be tied to missing .DLL files.
- If you’re wondering how to fix the DirectX error, try installing older versions of the software.
- We encourage using a third-party .DLL fixer to quickly get rid of this specific DirectX error.
- One other thing you could do is reinstalling your GPU drivers. We selected a program that can do that for you.
XINSTALL BY CLICKING THE DOWNLOAD FILE
This software will repair common computer errors, protect you from file loss, malware, hardware failure and optimize your PC for maximum performance. Fix PC issues and remove viruses now in 3 easy steps:
- Download Restoro PC Repair Tool that comes with Patented Technologies (patent available here).
- Click Start Scan to find Windows issues that could be causing PC problems.
- Click Repair All to fix issues affecting your computer’s security and performance
- Restoro has been downloaded by 0 readers this month.
DirectX is a crucial component, required by many multimedia applications, but some users are complaining that they can’t install DirectX windows 10.
This might be due to some DirectX errors on Windows 10. Thankfully, you can solve them. Today we’re going to show all the different ways to do it.
What to do if DirectX setup could not download the file message appears on Windows 10?
This is a pretty common problem and it appears on all versions of Windows. It’s one of the most common DirectX errors on Windows 11.
To fix it, you need to ensure that your network connection is stable and that you have all the necessary privileges.
In case these conditions aren’t met, you can get the message from above or even An internal system error occurred DirectX setup message.
Can DirectX be corrupted?
Several users have reported DirectX files being corrupted, and this led to a range of issues, including the inability to play games, frequent BSOD errors, and flashes on the screen.
There are a couple of solutions here, be it running SFC (System File Checker), DISM (Deployment Image Servicing and Management) tool, the Check Disk scan, or reverting to a previous version of it, amongst others.
How can I fix DirectX errors in Windows 10?
1. Install the previous version of DirectX
Some applications require older versions of DirectX to run properly, and you have to install it manually. To do that, you can download the installer from here.
After you’ve downloaded the file, install it and restart your computer. After your computer restarts, most DirectX errors should be fixed.
If you want to install an older version of DirectX, check the link above. But if you’re interested in the latest version and how it improves GPU performance, read this article.
2. Reinstall your graphics card drivers
- Press Windows Key + X and choose Device Manager.
- When Device Manager starts, go to Display Adapters section and locate your graphic card driver.
- Right-click the driver and choose Uninstall.
- Check Remove the driver software for this device and click OK.
- After you’ve uninstalled the driver, restart your computer.
- After your computer restarts, go to your graphic card manufacturer’s website and download the latest drivers for your graphic card.
- Install the downloaded drivers.
Few users reported that DirectX problems were fixed simply by reinstalling their graphic card drivers.
2.2 Update drivers automatically
If this method doesn’t work or you do not have the necessary computer skills to update/fix the drivers manually, we strongly suggest doing it automatically by using third-party software.
You’ll forget about the time you wasted manually searching for the right drivers for your components since the process will be run by the program automatically.
To make sure that everything goes smoothly and avoid any kind of GPU driver errors, be sure to use a complete driver update assistant that will solve your problems with just a couple of clicks, and we strongly recommend DriverFix. Follow these easy steps to safely update your drivers:
- Download and install DriverFix.
- Launch the software.
- Wait for DriverFix to detect all your faulty drivers.
- The application will now show you all the drivers that have issues, and you just need to select the ones you’d liked fixed.
- Wait for the app to download and install the newest drivers.
- Restart your PC for the changes to take effect.

DriverFix
Keep you GPU on the peaks of their performance without worrying about its drivers.
Disclaimer: this program needs to be upgraded from the free version in order to perform some specific actions.
3. Reinstall one of the previous updates
- Open the Settings app and go to Update & Security.
- Go to Windows Update section and click on Advanced options.
- Click View your update history.
- Click on Uninstall updates.
- Before uninstalling an update you have to do a bit of research and find which of these updates is a DirectX update.
- Uninstall that update and restart your computer.
Some PC issues are hard to tackle, especially when it comes to corrupted repositories or missing Windows files. If you are having troubles fixing an error, your system may be partially broken.
We recommend installing Restoro, a tool that will scan your machine and identify what the fault is.
Click here to download and start repairing.
Sometimes previously installed updates can cause issues with DirectX, and if that’s the case, you might have to uninstall these updates.
If you’re having trouble opening the Setting app, take a look at this article to solve the issue. Find out if a specific update is installed or not with the help of this guide.
4. Download Visual C++ Redistributables
- Download the package.
- Run the setup.
- Follow the instructions and install the Visual c++ Redistributables.
- If installing the whole package doesn’t fix the problem, you can try installing a specific version from the list.
Few users reported that installing Visual C++ Redistributables has fixed DirectX errors. Make sure you install the whole package or specific version.
- FIX: DirectX encountered an unrecoverable error in Windows
- FIX: DirectX function GetDeviceRemovedReason failed with error
- How to fix Dev Error 6068 [Warzone, Overclock, DirectX]
5. Download the missing .dll files
Few users report that you can fix DirectX errors on Windows 10 simply by downloading the missing .dll files and moving them to the WindowsSystem32 or WindowsSysWOW64 folder.
This solution might not be the safest if you download these missing files manually, so keep that in mind. Alternatively, you can copy the missing .dll files from another computer that you use.
NOTE
Using this solution can lead to potential system instability, so use it at your own risk.
Use a third-party .DLL fixer
You can restore. DLL files if you use a specialized program that can download missing system files and restore corrupted ones.
A tool like this can also keep you safe by performing periodic scans and checks to make sure your computer is healthy and unaffected by malware or spyware.

Restoro is a reliable third-party DLL fixer which uses a built-in automated system and an online library full of functional DLLs to replace and repair any files that might be corrupted or damaged on your PC.
All you need to do to resolve your PC’s problems is to launch it, and simply follow the on-screen instructions to start the process, as everything else is covered by the software’s automated processes.
This is how you can fix registry errors using Restoro:
- Download and install Restoro.
- Launch the software.
- Wait for it to scan your PC for any stability issues and possible malware.
- Press Start Repair.
- Restart your PC for all the changes to take effect.
After this process is completed your PC will be as good as new, and you will no longer have to deal with BSoD errors, slow response times, or other similar issues.
⇒ Get Restoro
Disclaimer: This program needs to be upgraded from the free version in order to perform some specific actions.
6. Make sure you meet the recommended system requirements
- Open the Windows search bar.
- Type in dxdiag and select it.
- In the System tab, check to see your RAM and CPU model.
- In the Display tab, check to see your GPU model.
I know it’s probably unlikely, but if you’re using an older computer, you might want to check if it meets the minimum system requirements for running DirectX. Here are the minimum system requirements for DirectX 12:
- Windows 7 32 bit or 64 bit
- DirectX 12 compatible graphics card
- .NET Framework 4
- 1 GB RAM
- 2 GHz Duo Core CPU
7. Install .NET Framework using the Command Prompt
- Go to the Search, type cmd, and open Command Prompt as Administrator.
- Type the following command and press Enter:
DISM /Online /Enable-Feature /FeatureName:NetFx3 /All /LimitAccess /Source:D:sourcessxs - Wait for the process to finish.
- Restart your computer.
To install the .NET Framework, you’ll need to use the good old DISM (Deployment Image Servicing and Management) service. If DSIM fails, quickly fix it with this step-by-step guide.
However, we’re not going to use the whole tool, but just a part of it that will allow us to install the .NET Framework.
Is there a way to reinstall DirectX
While there’s no reliable and dedicated uninstaller software to remove DirectX and then manually install it, you can always reinstall DirectX through several methods.
Since updates for DirectX are released alongside Windows Update in the newer iterations, checking for these should get you the latest version, and the OS will reinstall it over the previous one.
DirectX is an integral part of all Windows operating systems, therefore, any DirectX problems can cause your favorite applications to stop working.
If you have any DirectX problems on Windows 10, feel free to try some of our solutions. For more suggestions or questions, reach out to the comments section below.
Newsletter
Seamlessly install DirectX with our solutions in a jiffy
by Milan Stanojevic
Milan has been enthusiastic about technology ever since his childhood days, and this led him to take interest in all PC-related technologies. He’s a PC enthusiast and he… read more
Updated on October 28, 2022
Reviewed by
Vlad Turiceanu
Passionate about technology, Windows, and everything that has a power button, he spent most of his time developing new skills and learning more about the tech world. Coming… read more
- Looking for DirectX installation repair solutions? The problem might be tied to missing .DLL files.
- If you’re wondering how to fix the DirectX error, try installing older versions of the software.
- We encourage using a third-party .DLL fixer to quickly get rid of this specific DirectX error.
- One other thing you could do is reinstalling your GPU drivers. We selected a program that can do that for you.
XINSTALL BY CLICKING THE DOWNLOAD FILE
This software will repair common computer errors, protect you from file loss, malware, hardware failure and optimize your PC for maximum performance. Fix PC issues and remove viruses now in 3 easy steps:
- Download Restoro PC Repair Tool that comes with Patented Technologies (patent available here).
- Click Start Scan to find Windows issues that could be causing PC problems.
- Click Repair All to fix issues affecting your computer’s security and performance
- Restoro has been downloaded by 0 readers this month.
DirectX is a crucial component, required by many multimedia applications, but some users are complaining that they can’t install DirectX windows 10.
This might be due to some DirectX errors on Windows 10. Thankfully, you can solve them. Today we’re going to show all the different ways to do it.
What to do if DirectX setup could not download the file message appears on Windows 10?
This is a pretty common problem and it appears on all versions of Windows. It’s one of the most common DirectX errors on Windows 11.
To fix it, you need to ensure that your network connection is stable and that you have all the necessary privileges.
In case these conditions aren’t met, you can get the message from above or even An internal system error occurred DirectX setup message.
Can DirectX be corrupted?
Several users have reported DirectX files being corrupted, and this led to a range of issues, including the inability to play games, frequent BSOD errors, and flashes on the screen.
There are a couple of solutions here, be it running SFC (System File Checker), DISM (Deployment Image Servicing and Management) tool, the Check Disk scan, or reverting to a previous version of it, amongst others.
How can I fix DirectX errors in Windows 10?
1. Install the previous version of DirectX
Some applications require older versions of DirectX to run properly, and you have to install it manually. To do that, you can download the installer from here.
After you’ve downloaded the file, install it and restart your computer. After your computer restarts, most DirectX errors should be fixed.
If you want to install an older version of DirectX, check the link above. But if you’re interested in the latest version and how it improves GPU performance, read this article.
2. Reinstall your graphics card drivers
- Press Windows Key + X and choose Device Manager.
- When Device Manager starts, go to Display Adapters section and locate your graphic card driver.
- Right-click the driver and choose Uninstall.
- Check Remove the driver software for this device and click OK.
- After you’ve uninstalled the driver, restart your computer.
- After your computer restarts, go to your graphic card manufacturer’s website and download the latest drivers for your graphic card.
- Install the downloaded drivers.
Few users reported that DirectX problems were fixed simply by reinstalling their graphic card drivers.
2.2 Update drivers automatically
If this method doesn’t work or you do not have the necessary computer skills to update/fix the drivers manually, we strongly suggest doing it automatically by using third-party software.
You’ll forget about the time you wasted manually searching for the right drivers for your components since the process will be run by the program automatically.
To make sure that everything goes smoothly and avoid any kind of GPU driver errors, be sure to use a complete driver update assistant that will solve your problems with just a couple of clicks, and we strongly recommend DriverFix. Follow these easy steps to safely update your drivers:
- Download and install DriverFix.
- Launch the software.
- Wait for DriverFix to detect all your faulty drivers.
- The application will now show you all the drivers that have issues, and you just need to select the ones you’d liked fixed.
- Wait for the app to download and install the newest drivers.
- Restart your PC for the changes to take effect.

DriverFix
Keep you GPU on the peaks of their performance without worrying about its drivers.
Disclaimer: this program needs to be upgraded from the free version in order to perform some specific actions.
3. Reinstall one of the previous updates
- Open the Settings app and go to Update & Security.
- Go to Windows Update section and click on Advanced options.
- Click View your update history.
- Click on Uninstall updates.
- Before uninstalling an update you have to do a bit of research and find which of these updates is a DirectX update.
- Uninstall that update and restart your computer.
Some PC issues are hard to tackle, especially when it comes to corrupted repositories or missing Windows files. If you are having troubles fixing an error, your system may be partially broken.
We recommend installing Restoro, a tool that will scan your machine and identify what the fault is.
Click here to download and start repairing.
Sometimes previously installed updates can cause issues with DirectX, and if that’s the case, you might have to uninstall these updates.
If you’re having trouble opening the Setting app, take a look at this article to solve the issue. Find out if a specific update is installed or not with the help of this guide.
4. Download Visual C++ Redistributables
- Download the package.
- Run the setup.
- Follow the instructions and install the Visual c++ Redistributables.
- If installing the whole package doesn’t fix the problem, you can try installing a specific version from the list.
Few users reported that installing Visual C++ Redistributables has fixed DirectX errors. Make sure you install the whole package or specific version.
- FIX: DirectX encountered an unrecoverable error in Windows
- FIX: DirectX function GetDeviceRemovedReason failed with error
- How to fix Dev Error 6068 [Warzone, Overclock, DirectX]
5. Download the missing .dll files
Few users report that you can fix DirectX errors on Windows 10 simply by downloading the missing .dll files and moving them to the WindowsSystem32 or WindowsSysWOW64 folder.
This solution might not be the safest if you download these missing files manually, so keep that in mind. Alternatively, you can copy the missing .dll files from another computer that you use.
NOTE
Using this solution can lead to potential system instability, so use it at your own risk.
Use a third-party .DLL fixer
You can restore. DLL files if you use a specialized program that can download missing system files and restore corrupted ones.
A tool like this can also keep you safe by performing periodic scans and checks to make sure your computer is healthy and unaffected by malware or spyware.

Restoro is a reliable third-party DLL fixer which uses a built-in automated system and an online library full of functional DLLs to replace and repair any files that might be corrupted or damaged on your PC.
All you need to do to resolve your PC’s problems is to launch it, and simply follow the on-screen instructions to start the process, as everything else is covered by the software’s automated processes.
This is how you can fix registry errors using Restoro:
- Download and install Restoro.
- Launch the software.
- Wait for it to scan your PC for any stability issues and possible malware.
- Press Start Repair.
- Restart your PC for all the changes to take effect.
After this process is completed your PC will be as good as new, and you will no longer have to deal with BSoD errors, slow response times, or other similar issues.
⇒ Get Restoro
Disclaimer: This program needs to be upgraded from the free version in order to perform some specific actions.
6. Make sure you meet the recommended system requirements
- Open the Windows search bar.
- Type in dxdiag and select it.
- In the System tab, check to see your RAM and CPU model.
- In the Display tab, check to see your GPU model.
I know it’s probably unlikely, but if you’re using an older computer, you might want to check if it meets the minimum system requirements for running DirectX. Here are the minimum system requirements for DirectX 12:
- Windows 7 32 bit or 64 bit
- DirectX 12 compatible graphics card
- .NET Framework 4
- 1 GB RAM
- 2 GHz Duo Core CPU
7. Install .NET Framework using the Command Prompt
- Go to the Search, type cmd, and open Command Prompt as Administrator.
- Type the following command and press Enter:
DISM /Online /Enable-Feature /FeatureName:NetFx3 /All /LimitAccess /Source:D:sourcessxs - Wait for the process to finish.
- Restart your computer.
To install the .NET Framework, you’ll need to use the good old DISM (Deployment Image Servicing and Management) service. If DSIM fails, quickly fix it with this step-by-step guide.
However, we’re not going to use the whole tool, but just a part of it that will allow us to install the .NET Framework.
Is there a way to reinstall DirectX
While there’s no reliable and dedicated uninstaller software to remove DirectX and then manually install it, you can always reinstall DirectX through several methods.
Since updates for DirectX are released alongside Windows Update in the newer iterations, checking for these should get you the latest version, and the OS will reinstall it over the previous one.
DirectX is an integral part of all Windows operating systems, therefore, any DirectX problems can cause your favorite applications to stop working.
If you have any DirectX problems on Windows 10, feel free to try some of our solutions. For more suggestions or questions, reach out to the comments section below.
Newsletter
При установке свежего варианта DirectX или в процессе работы могут возникать сбои разного рода. В статье рассматриваются основные ошибки и способы их исправления.
Иногда выдается ошибка: «Произошла внутренняя системная ошибка. Для определения причины, посмотрите файлы DXError.log и Directx.log в папке Windows».
Причины ошибки DirectX directx log dxerror log.
Точная первопричина указывается в файлах DirectX.log и DXError.log в папке C:WindowsLogs.
Однако, данный сбой появляется потому, что инсталлятор ДиректX не находит данные о предшествующем варианте в реестре системы. К этому приводят следующие причины:
- неудачное удаление предыдущей версии;
- поврежденный реестр;
- какие-либо игровые программы повредили системные файлы;
- выдается 0xc0000142 при запуске;
- номер 43(может быть другой номер) не находится в DLL xlive.dll.
Обычно сбоят ранние игры: DIRT 2, Warcraft III, Bioshock 2, DIRT3, GTA IV и другими. Но часто проблемы происходят с современными играми. Абсолютными чемпионами по сбоям являются игры компании Electronic Arts. Согласно статистике, именно с их играми происходят проблемы с ДиректX чаще всех.
Методы исправление ошибки DirectX directx log dxerror log
- Обновить графические драйвера
Один самых простых способов следующий:
- нажать п.к.м. «Пуск» «Диспетчер устройств»;
- в окне с перечнем установленного оборудования найти «Видеоадаптеры» и кликнуть;
- выбрать имя карты и кликнуть по нему п.к.м.;
- в выпавшем меню нажать «Обновить».
Мастер обновления запросит разрешения на «Автопоиск драйверов» и начнет поиск ПО на серверах Microsoft и установит. Затем можно перезапустить компьютер и протестировать игру.
- Обновление библиотек DirectX
Установив заново пакет, исправляются ошибки из-за поврежденных DLL-файлов. К тому же некоторые игры требуют более поздней версии ДиректХ. Переустановка пакета производится с помощью утилиты «dxwebsetup.exe», которую нужно скачать с сайта Microsoft. Процедура очень простая, поэтому останавливаться подробнее нет смысла.
Если перезапуск компьютера не потребовался, то сразу можно проверять игру.
- Отключение антивируса и брандмауэра
Причиной некоторых сбоев при запуске игрушек оказывается блокировка файлов файерволлом или антивирусом. Временное отключение защитных сервисов и проверка работы игры может пролить свет на причину сбоя. Если проблема была из-за блокировки файлов этими программами, то игра будет работать отлично. Но затем придется настроить антивирус и брандмауэр и включить защиту.
- Поиск и чистка разных вирусов
Вирусы негативно действуют на работу всех программ. Возможна нестабильная работа всей ОС. Для поиска и чистки вредоносных файлов могут использоваться разные программы: системный защитник или любая сторонняя программа, например, Касперского. Сканирование компьютера занимает несколько минут, в результате чего будет выдан список с найденными вирусами и будет предложено их удалить или поместить в карантин. После проверки потребуется перезапустить компьютер. Затем можно приступить к запуску игры.
- Внесение изменений в реестр DirectX
Вызвать ком. с помощью «Win+R» и набрать «regedit». Появится панель реестра, в которой пройти по пути: HKEY_LOCAL_MACHINESOFTWAREMicrosoftDirectX. Далее вверху слева перейти во вкладку «Правка» «Создать» «Строковый параметр» и внести в реестр две строчки в случае их отсутствия:
- «InstalledVersion»=hex:00,00,00,09,00,00,00,00;
- «Version=4.09.00.0904.
Сохранить изменения, перезагрузить технику.
Ошибка cab при установке DirectX Причины появления
Данный сбой в установке может возникать в следующих случаях:
- отсутствие интернета;
- наличие вирусов в Windows;
- в свойствах CAB неправильно установлена ассоциация;
- ошибки жесткого диска;
- нарушена работа CAB файлов;
- неправильно выбранный установочный файл.
При самостоятельной установке нужно скачивать файлы в зависимости от разрядности ОС и только с сайта разработчика.
Исправление ошибки CAB при установке DirectX
При ошибке «нет доверия к САВ файлам» необходимо самостоятельно найти их, скачать и установить. Также можно воспользоваться веб-установщиком, который автоматически обновит и доустановит недостающие или поврежденные файлы.
Если после работы автоматического установщика сбой повторяется, можно установить сбойный файл отдельно. Скачивать его нужно только с официального ресурса Microsoft. Архиватор WinRAR может стать причиной ошибки САВ. Лучше удалить этот архиватор и установить другой, например, 7z. Затем WinRAR необходимо удалить из Windows. Теперь для распаковки CAB файлов будет использоваться архиватор 7z.
Если замена архиватора не помогла избавиться от ошибки, то следует проверить работу жесткого диска:
В командной строке набрать chkdsk /f /r и запустить от имени администратора. Начнется проверка жесткого диска. По завершении проверки закрыть командную строку и проверить, исчезла ли ошибка при установке DirectX.
Ошибка DirectX Call of Duty: Warzone
Игра «Call of Duty Warzone» выпущена сравнительно недавно, поэтому интерес игроков к ней просто зашкаливает. Но игра еще «сырая», ошибок хватает. Многие пользователи при запуске игры сталкиваются с ошибкой: «произошла неустранимая ошибка directx warzone».
Причины ошибки DirectX warzone:
Случайные ошибки
В некоторых случаях возникают сбои из-за ошибок кодирования игры. Неисправные устройства также могут вызвать случайную ошибку при функционировании игры. Регулярное обновление драйверов и другого ПО сведет к минимуму появление случайных ошибок.
Дефективные файлы игры
Игры могут выдавать ошибки, если важные файлы или их кеш повреждены.
Устаревшее ПО
Одна из частых причин неисправимых ошибок DirectX – неисправные драйвера или ОС. Игра Warzone предназначена для работы в 64-битном Win 7 (SP1) и 64-битном Win 10, видеокарты: Radeon HD 7950 или NVIDIA.
Несовместимость с другим ПО
Другие программные приложения могут помешать работе Warzone или программному запуску Blizzard. Если недавно было установлено свежее приложение, то нужно удалить его и проверить, исчезнет ли call of duty warzone неустранимая ошибка.
Интернет подключение
Прерывающееся или слишком замедленное соединение приводит к проблемам в Warzone и Modern Warfare. Нужно устранить неполадки подключения, если появляются проблемы при присоединении к системе поиска или в игре.
Исправление ошибки DirectX Call of Duty Warzone
Есть несколько способов для избавления от неисправимой ошибки при открытии или во время игр.
- Перезагрузить игру. Это основное действие в борьбе с неполадками. Данное действие эффективно при возникновении случайных ошибок.
Нужно выйти из Warzone, полностью закрыть приложение Blizzard. Можно закрыть оба приложения через диспетчер задач. - Перезапустить компьютер. Если Warzone неустранимая ошибка DirectX остается после перезапуска игровых приложений, то перезапустить компьютер, выключив его на 30 секунд.
- Сканирование и восстановление в Blizzard.
Различные ошибки иногда исправляются встроенной возможностью восстановления поврежденных игровых файлов в приложении Blizzard. Восстановление файлов, если directx выдал неустранимую ошибку:
- Открыть программу Blizzard Battle.net.
- Кликнуть на значок игры для восстановления.
- Выбрать «параметры».
- Нажать «Сканирование и восстановление» à«Начать сканирование».
- Дождаться завершения ремонта.
- Обновить ПО и драйверы. Обновление позволит минимизировать вероятность появления сбоев в игре. Обновить рекомендуется следующие программы:
- система Windows;
- драйверы видеокарты;
- игра и Blizzard;
- другие приложения;
- проверить, что ОС компьютера, все ПО постоянно получают обновления разработчиков;
- проверить, а при необходимости переустановить драйверы графического процессора NVIDIA GeForce или AMD;
- Запустить игру в DirectX 11 вместо DirectX 12. Некоторые проблемы исправляются данным образом:
- открыть Battle.net (Blizzard);
- выбрать игру Warzone: MW на левой панели;
- нажать «опции» à «Настройки игры»;
- включить «дополнительные аргументы ком. строки»;
- ввести «D3D11»;
- нажать «Готово»;
- запустить убедиться в исчезновении проблемы.
- Почистить кеш игры. Данная мера может помочь избавиться от неисправимой ошибки:
- выйти из Warzone и Blizzard;
- пройти по пути: C: Users [ник] DocumentsCall of Duty Modern Warfare;
- создать копии папок, сохранить. Получится резервная копия на всякий случай;
- после копирования кеша, вернуться, удалить содержимое папки «Call of Duty Modern Warfare»;
- запустить COD Warzone и проверить, исчезла ли проблема.
- Закрыть все приложения при запущенной игре. Вызвать проблемы с Blizzard или Warzone могут другие программы. Перед запуском Warzone убедиться в закрытии других программ, проверить список фоновых приложений и закрыть их тоже.
Данные способы устранения неустранимой ошибки DirectX Warzone должны обязательно помочь.
Обнаружена неустранимая ошибка directx dev error 6065
Эта ошибка появляется из-за проблем с графикой. Порядок действий:
- перезапустить игру с настройками графики по умолчанию;
- если не помогло, то в графических настройках снижаем fps (макс. частоту кадров)до 60 или менее;
- отключить «Буферизация локальных теней», «Буферизация теней от солнца»;
- временно понизить настройки графики;
- переустановить игру полностью.
Переустановка CoD Modern Warfare является крайней мерой, когда другие меры не помогли.
Ошибка h81 0 directx
Данный сбой происходит зачастую при использовании новых видеокарт, потому что их драйвера еще свежие и не отлаженные до конца.
Также появление этого сбоя замечено после принудительного глобального обновления Win10 или на компьютере не обновлены драйвера.
Исправление ошибки h81 0 directx
- Обновление DirectX
Последняя версия ДиректХ содержит файлы всех предшествующих версий. Обновление пакета через веб-инсталлятор может помочь исправить ошибку.
- Редактирование файлов игры
Отсутствие компонентов, некорректная конфигурация файла настроек. Файл настроек удаляется следующим образом:
- открыть папку документов:
- найти каталог «Command and Conquer Generals Zero Hour Data»;
- скопировать файл Options.ini в другую папку и удалить;
- перезапустить ПК;
- запустить игру.
- Реинсталляция игры
Если два предыдущих способа не дали эффекта, то остается кардинальная мера — переустановка. В период инсталляции рекомендуется отключить защитные программы.
Заключение
Если все-таки все приведенные рекомендации не возымели эффект, то можно переустановить полностью ОС и проверить аппаратную составляющую компьютера.
22.03.2017
Просмотров: 18858
При установке DirectX – пакета необходимых компонентов для нормальной работы мультимедийных приложений и игр, на компьютере или ноутбуке с Windows 10 может возникнуть ошибка с файлами dxerror log и directx log. Чтобы её устранить, нужно установить причину возникновения ошибки и предпринять соответствующие действия.
Читайте также: Как скачать или обновить DirectX до 12 версии в Windows 10?
Причины отказа системы от установки DirectX
Многие пользователи ПК интересуются, почему возникает dxerror log и directx log ошибка Windows 10 и что делать, чтобы её исправить.
Причины возникновения неполадки следующие:
- Неверно подобранный установочный файл под разрядность Виндовс 10.
- Блокирование операции антивирусом.
- Недостаточно свободного места для установки компонентов DirectX.
- Отсутствие прав на выполнение действий по установке ПО.
- Вход под аккаунтом гостя или другого пользователя.
Перед тем, как вносить в систему какие-либо изменения, проверьте вышеперечисленные пункты.
Способы решение ошибки dxerror log и directx log на Windows 10
На официальном сайте Microsoft, когда произошла внутренняя системная ошибка с файлом log directx, рекомендуют выполнить следующее:
- Нажимаем правой кнопкой мыши на файле «dxwebsetup» (это веб-установщик DirectX) и выбираем пункт «Исправление проблем с совместимостью».
- Появится окно. Выбираем «Режим диагностики».
- Кликаем «Использовать рекомендованные параметры» и далее в окне «Параметры проверки совместимости для программы» стоит нажать на кнопку «Проверить программу…».
- После проверки утилита сама установить компонент и ошибка исчезнет.
На практике этот способ выглядит следующим образом.
ВАЖНО! Выполнять установку DirectX после возникновения ошибки стоит с отключенным антивирусом. Программа может блокировать выполнение действий.
Также рекомендуем выполнить правильную установку DirectX. Для этого стоит определить разрядность своей операционной системы. После переходим по ссылке на официальный сайт Microsoft и загружаем актуальный компонент.
После проверяем, если у вас права администратора и вошли ли вы под локальной учётной записью, а не аккаунтом Microsoft. Далее нажимаем правой кнопкой мыши на файле «dxwebsetup» и выбираем «Запустить от имени Администратора».
DirectX установится. Система выдаст запрос о перезагрузке ПК. Соглашаемся и перезагружаем Windows 10. Системная ошибка dxerror будет исправлена.
На чтение 6 мин. Просмотров 1k. Опубликовано 03.09.2019
DirectX является важнейшим компонентом Windows 10, который требуется многим мультимедийным приложениям. Однако иногда в Windows 10 могут быть ошибки DirectX, и сегодня мы собираемся показать вам, как их исправить.
Содержание
- Как я могу исправить ошибки DirectX в Windows 10?
- Решение 1. Установите предыдущую версию DirectX
- Решение 2. Переустановите драйверы видеокарты.
- Решение 3. Переустановите одно из предыдущих обновлений.
- Решение 4 – Загрузите распространяемые файлы Visual C ++
- Решение 5 – Загрузите недостающие файлы .dll
- Решение 6. Убедитесь, что вы соответствуете рекомендуемым системным требованиям
- Решение 7. Установите .NET Framework с помощью командной строки
Как я могу исправить ошибки DirectX в Windows 10?
- Установите предыдущую версию DirectX
- Переустановите драйверы видеокарты
- Переустановите одно из предыдущих обновлений
- Загрузить распространяемые файлы Visual C ++
- Загрузите отсутствующие файлы .dll
- Убедитесь, что вы соответствуете рекомендованным системным требованиям
- Установите DirectX с помощью командной строки
Решение 1. Установите предыдущую версию DirectX
Для правильной работы некоторых приложений требуются более старые версии DirectX, и вам необходимо установить их вручную. Для этого вы можете скачать установщик отсюда.
После загрузки файла установите его и перезагрузите компьютер. После перезагрузки компьютера большинство ошибок DirectX должно быть исправлено.
Если вы хотите установить более старую версию DirectX, проверьте ссылку выше. Но если вам интересна последняя версия и как она улучшает производительность графического процессора, прочитайте эту статью.
Решение 2. Переустановите драйверы видеокарты.
Немногие пользователи сообщили, что проблемы DirectX были решены просто путем переустановки драйверов графической карты. Для этого просто выполните следующие действия:
-
Нажмите Ключ Windows + X и выберите Диспетчер устройств .
- После запуска Диспетчер устройств перейдите в раздел Адаптеры дисплея и найдите драйвер графической карты.
-
Щелкните правой кнопкой мыши драйвер и выберите Удалить .
-
Установите флажок Удалить программное обеспечение драйвера для этого устройства и нажмите ОК .
- После удаления драйвера перезагрузите компьютер.
- После перезагрузки компьютера перейдите на веб-сайт производителя графической карты и загрузите последние версии драйверов для вашей графической карты.
- Установите загруженные драйверы.
Хотите последние версии драйверов для графических процессоров? Добавьте эту страницу в закладки и всегда оставайтесь в курсе последних и самых лучших.
Обновлять драйверы автоматически
Если этот метод не работает или у вас нет необходимых навыков работы с компьютером для обновления/исправления драйверов вручную, мы настоятельно рекомендуем сделать это автоматически с помощью инструмента Tweakbit Driver Updater.
Этот инструмент одобрен Microsoft и Norton Antivirus. После нескольких испытаний наша команда пришла к выводу, что это лучшее автоматизированное решение. Ниже вы можете найти краткое руководство, как это сделать.
- Загрузите и установите средство обновления драйверов TweakBit
-
После установки программа автоматически начнет сканирование вашего компьютера на наличие устаревших драйверов. Driver Updater проверит установленные вами версии драйверов по своей облачной базе данных последних версий и порекомендует правильные обновления. Все, что вам нужно сделать, это дождаться завершения сканирования.
-
По завершении сканирования вы получите отчет обо всех проблемных драйверах, найденных на вашем ПК. Просмотрите список и посмотрите, хотите ли вы обновить каждый драйвер по отдельности или все сразу. Чтобы обновить один драйвер за раз, нажмите ссылку «Обновить драйвер» рядом с именем драйвера. Или просто нажмите кнопку «Обновить все» внизу, чтобы автоматически установить все рекомендуемые обновления.
Примечание. Некоторые драйверы необходимо установить в несколько этапов, поэтому вам придется нажмите кнопку «Обновить» несколько раз, пока все его компоненты не будут установлены.
Отказ от ответственности : некоторые функции этого инструмента не являются бесплатными.
В дополнение к переустановке драйверов пользователи также предлагают удалить любые инструменты для разгона, такие как MSI Afterburner . Если вы используете эти инструменты, обязательно удалите все настройки разгона перед их удалением.
Решение 3. Переустановите одно из предыдущих обновлений.
Иногда ранее установленные обновления могут вызывать проблемы с DirectX, и в этом случае вам, возможно, придется удалить эти обновления. Для этого сделайте следующее:
- Откройте Приложение настроек и перейдите в Обновление и безопасность .
-
Перейдите в раздел Центр обновления Windows и нажмите Дополнительные параметры .
-
Нажмите Просмотреть историю обновлений .
-
Нажмите Удалить обновления .
- Перед удалением обновления вам нужно немного изучить и выяснить, какое из этих обновлений является обновлением DirectX.
- Удалите это обновление и перезагрузите компьютер.
Если у вас возникли проблемы с открытием приложения Настройка, обратитесь к этой статье, чтобы решить эту проблему. Узнайте, установлено ли определенное обновление с помощью этого руководства.
Решение 4 – Загрузите распространяемые файлы Visual C ++
Немногие пользователи сообщили, что установка распространяемых Visual C ++ исправила ошибки DirectX. Пользователи рекомендуют скачать и установить этот пакет. Если этот пакет не работает, список всех распространяемых файлов Visual C ++ можно найти здесь.
Решение 5 – Загрузите недостающие файлы .dll
Использование этого решения может привести к потенциальной нестабильности системы, поэтому используйте его на свой страх и риск.
Немногие пользователи сообщают, что можно исправить ошибки DirectX в Windows 10, просто загрузив отсутствующие файлы DLL и переместив их в WindowsSystem32 (для 32-разрядных версий Windows 10) или в WindowsSysWOW64 (для 64-разрядных версий Windows 10).
Это решение может быть не самым безопасным, если вы загружаете эти недостающие файлы из Интернета, так что имейте это в виду. Кроме того, вы можете скопировать недостающие файлы .dll с другого компьютера, который вы используете.
Решение 6. Убедитесь, что вы соответствуете рекомендуемым системным требованиям
Я знаю, что это маловероятно, но если вы используете старый компьютер, вы можете проверить, соответствует ли он минимальным системным требованиям для запуска DirectX. Вот минимальные системные требования для DirectX 12:
- 32-разрядная или 64-разрядная версия Windows 7
- DirectX 12-совместимая видеокарта
- .NET Framework 4
- 1 ГБ ОЗУ
- Процессор Duo Core с частотой 2 ГГц
Решение 7. Установите .NET Framework с помощью командной строки
Для установки .NET Framework вам в основном нужно будет использовать старый добрый сервис DISM (Deployment Image Servicing and Management). Если DSIM не работает, быстро исправьте это с помощью пошагового руководства.
Однако мы не собираемся использовать «целый» инструмент, а лишь его часть, которая позволит нам установить .NET Framework. Вот что вам нужно сделать:
- Перейдите в поиск, введите cmd и откройте Командную строку от имени администратора .
-
Введите следующую команду и нажмите Enter: DISM/Online/Enable-Feature/FeatureName: NetFx3/All/LimitAccess/Source: D: sourcessxs
- Подождите, пока процесс закончится.
- Перезагрузите компьютер.
Если у вас возникли проблемы с доступом к командной строке от имени администратора, вам лучше ознакомиться с этим руководством.
DirectX является неотъемлемой частью всех операционных систем Windows, поэтому любые проблемы с DirectX могут привести к прекращению работы ваших любимых приложений.
Если у вас есть проблемы с DirectX в Windows 10, не стесняйтесь попробовать некоторые из наших решений. Для получения дополнительных предложений или вопросов, обратитесь к разделу комментариев ниже.
СВЯЗАННЫЕ ИСТОРИИ, КОТОРЫЕ ВЫ ДОЛЖНЫ ПРОВЕРИТЬ:
- ИСПРАВЛЕНИЕ: ошибка «Адаптер Directx 10 или 11 или среда выполнения не найдены»
- Mass Effect: ошибки Andromeda DirectX [FIX]
- Как исправить «DirectX обнаружил неисправимую ошибку» в Windows
Содержание
- 1 Переустанавливаем компоненты DirectX в Windows 10
- 2 Добавление и включение старых библиотек DirectX
- 3 Назначение DirectX
- 4 Где найти информацию об установленной версии DirectX
- 5 Как установить/обновить DirectX
- 6 Возможные проблемы при установке DirectX на Windows 10
- 7 Удаление DirectX на Windows 10
- 8 Нужно ли устанавливать DirectX на Windows 10
- 9 Как установить (обновить) DirectX на Windows 10
- 10 Что делать если не устанавливается DirectX
- 11 Как переустановить DirectX
Читайте также: Что такое DirectX и как он работает
Переустанавливаем компоненты DirectX в Windows 10
Перед переходом к непосредственной переустановке хотелось бы отметить, что обойтись можно и без нее, если на компьютере инсталлирована не последняя версия DirectX. Достаточно провести обновление, после чего все программы должны работать нормально. Сначала мы рекомендуем определить, какая версия компонентов стоит на вашем ПК. Развернутые инструкции по этой теме ищите в другом нашем материале по следующей ссылке.
Подробнее: Узнаем версию DirectX
Если вы обнаружили устаревшую версию, провести ее апгрейд можно только через центр обновлений Windows, осуществив предварительный поиск и инсталляцию свежей версии. Детальное руководство о том, как это осуществить, вы найдете в отдельной нашей статье далее.
Подробнее: Обновление Windows 10 до последней версии
Теперь же мы хотим продемонстрировать как быть, если верная сборка DirectX функционирует некорректно на компьютере под управлением ОС Виндовс 10. Разделим весь процесс на шаги, чтобы было удобнее во всем разобраться.
Шаг 1: Подготовка системы
Так как необходимый компонент является встроенной частью ОС, самостоятельно деинсталлировать его не получится — нужно обращаться за помощью к стороннему ПО. Поскольку такой софт использует системные файлы, понадобится отключить защиту, чтобы избежать конфликтных ситуаций. Осуществляется эта задача так:
- Откройте «Пуск» и с помощью поиска отыщите раздел «Система».
Обратите внимание на панель слева. Здесь нажмите на «Защита системы».</li>
Переместитесь во вкладку «Защита системы» и щелкните на кнопке «Настроить».</li>
Отметьте маркером «Отключить защиту системы» и примените изменения.</li>
</ol>
Поздравляем, вы успешно отключили отмену нежелательных изменений, поэтому далее при удалении DirectX не должно возникнуть никаких трудностей.
Шаг 2: Удаление или восстановление файлов DirectX
Сегодня мы будем задействовать специальную программу под названием DirectX Happy Uninstall. Она не только позволяет стереть основные файлы рассматриваемой библиотеки, но и проводит их восстановление, что может помочь избежать переустановки. Работа в этом ПО выглядит следующим образом:
Скачать программу DirectX Happy Uninstall
- Воспользуйтесь указанной выше ссылкой, чтобы перейти на главный сайт DirectX Happy Uninstall. Скачайте программу, нажав на соответствующую надпись.
Откройте архив и откройте находящийся там исполняемый файл, после этого проведите простую инсталляцию софта и запустите его.</li>
В главном окне вы увидите информацию о DirectX и кнопки, запускающие встроенные инструменты.</li>
Переместитесь во вкладку «Backup» и создайте резервную копию директории, чтобы восстановить ее в случае неудачной деинсталляции.</li>
Инструмент «RollBack» находится в одноименном разделе, а его открытие позволяет исправить ошибки, возникшие со встроенным компонентом. Поэтому сначала мы рекомендуем запустить эту процедуру. Если она помогла решить неполадку с функционированием библиотеки, дальнейшие действия выполнять не нужно.</li>
Если же неполадки остались, произведите удаление, однако перед этим внимательно изучите предупреждения, отображенные в открывшейся вкладке.</li>
</ol>
Хотим отметить, что DirectX Happy Uninstall удаляет не все файлы, а лишь основную их часть. Важные элементы все равно остаются на компьютере, однако это не помешает провести самостоятельную инсталляцию отсутствующих данных.
Шаг 3: Инсталляция недостающих файлов
Как уже было сказано выше, DirectX является встроенной составляющей Виндовс 10, поэтому его новая версия устанавливается со всеми остальными обновлениями, а автономный инсталлятор не предусмотрен. Однако есть небольшая утилита под названием «Веб-установщик исполняемых библиотек DirectX для конечного пользователя». Если вы откроете его, он автоматически проведет сканирование ОС и добавит недостающие библиотеки. Скачать и открыть его можно так:
Веб-установщик исполняемых библиотек DirectX для конечного пользователя
- Перейдите на страницу загрузки установщика, выберите подходящий язык и нажмите на «Скачать».
Откажитесь или примите рекомендации дополнительного софта и продолжайте загрузку.</li>
Откройте скачанный инсталлятор.</li>
Примите лицензионное соглашение и щелкните на «Далее».</li>
Ожидайте завершения инициализации и последующего добавления новых файлов.</li></ol>
По окончании процесса перезагрузите компьютер. На этом все ошибки с работой рассматриваемого компонента должны быть исправлены. Проведите восстановление через используемый софт, если работа ОС была нарушена после деинсталляции файлов, это вернет все в изначальное состояние. После этого снова активируйте защиту системы, как было описано в Шаге 1.
Добавление и включение старых библиотек DirectX
Некоторые пользователи пытаются запустить на Виндовс 10 старые игры и сталкиваются с отсутствием библиотек, входящих в старые версии DirectX, ввиду того, что новые версии не предусматривают наличие некоторых из них. В таком случае, если вы хотите наладить работу приложения, потребуется произвести небольшую манипуляцию. Сначала нужно включить один из компонентов Windows. Для этого следуйте инструкции:
- Перейдите в «Панель управления» через «Пуск».
- Отыщите там раздел «Программы и компоненты».
- Нажмите по ссылке «Включение или отключение компонентов Windows».
- Найдите в списке директорию «Legacy Components» и отметьте маркером «DirectPlay».
Далее потребуется загрузить недостающие библиотеки с официального сайта, а для этого выполните такие действия:
DirectX End-User Runtimes (June 2010)
- Перейдите по указанной выше ссылке и скачайте последнюю версию офлайн-установщика, нажав на соответствующую кнопку.
- Запустите загруженный файл и подтвердите лицензионное соглашение.
- Выберите место, куда будут помещены все компоненты и исполняемый файл для их дальнейшей установки. Рекомендуем создать отдельную папку, например, на рабочем столе, куда произойдет распаковка.
- После завершения распаковки перейдите в выбранное ранее место и запустите исполняемый файл.
- В открывшемся окне следуйте простой процедуре установки.
Все новые файлы, добавленные таким образом, будут сохранены в папке «System32», что находится в системной директории «Windows». Теперь вы можете смело запускать старые компьютерные игры — для них будет включена поддержка необходимых библиотек.
На этом наша статья подходит к концу. Сегодня мы постарались представить максимально детальную и понятную информацию, касающуюся переустановки DirectX на компьютерах с Виндовс 10. Кроме этого мы разобрали решение проблемы с отсутствующими файлами. Надеемся, мы помогли исправить возникшие сложности и у вас больше не осталось вопросов по этой теме.
Читайте также: Настройка компонентов DirectX в WindowsМы рады, что смогли помочь Вам в решении проблемы.Опишите, что у вас не получилось. Наши специалисты постараются ответить максимально быстро.
Помогла ли вам эта статья?
Операционная система Windows — это сложная информационная микроархитектура, которая представляет собой набор из огромного количества взаимосвязанных приложений, служб, процессов и пакетов данных. Совокупность всех этих компонентов должна обеспечить корректную работу персонального компьютера. Важная роль в этом отводится пакету прикладного графического ПО DirectX.
Назначение DirectX
DirectX — это набор библиотек для программирования приложений, связанных с компьютерной графикой, в частности, компьютерных игр. Он был разработан корпорацией «Майкрософт» и состоит из следующих основных компонентов:
- DirectSetup: отвечает за корректную установку всего набора;
- DirectX Graphics: пакет интерфейсов для вывода 2D и 3D графики;
- DirectInput: интерфейс поддержки обратной связи между ОС и инструментами ввода (клавиатура, мышь, контроллер);
- DirectPlay: отвечает за игровую и сетевую коммуникацию;
- DirectSound/Music: интерфейс обработки и вывода звуков и музыки;
- DirectShow: отвечает за вывод общего потока аудио и видео;
- DirectX Media Objects: интерфейс кодирования/декодирования данных.
Как видите, DirectX отвечает в ОС Windows практически за все аудио и видеокомпоненты, их обработку, кодирование/декодирование и вывод. Без него пользователь не сможет запустить на своём ПК ни одну игру или приложение, использующее трёхмерные графические технологии.
Где найти информацию об установленной версии DirectX
Существует два способа узнать, какая версия DirectX установлена на ПК:
- через один из системных инструментов Windows;
- с помощью стороннего ПО.
Рассмотрим оба варианта.
Чтобы узнать версию, воспользовавшись только внутренними средствами Windows 10, необходимо:
- Запустить «Строку задач» (клавиши WIN+R) и ввести значение dxdiag.
«Строку задач» также можно открыть, щёлкнув правой кнопкой мыши по меню «Пуск» и выбрав параметр «Выполнить» - После нажатия кнопки ОК откроется информационное окно «Средство диагностики DirectX», где во вкладке «Система» можно найти информацию об установленной версии.
Войдите во вкладку «Система», и в нижней части окна увидите номер установленной версии DirectX
Получить информацию об установленной версии DirectX можно и с помощью стороннего ПО. Для этого следует воспользоваться утилитами AIDA64, Astra32, GPU-Z, SysInfo Detector, HWiNFO и другими. Рассмотрим пример с использованием утилиты Astra32 (алгоритм действий для всех перечисленных программ аналогичный, с некоторыми минимальными отличиями).
- Перейдите на официальный сайт разработчика, затем во вкладку «Загрузить», где щёлкните по строке «Загрузить сейчас».
Выберите одну их двух предлагаемых версий утилиты: с инсталлятором или без него - После завершения скачивания запустите утилиту, а затем проследуйте в корневом каталоге по пути «Astra32/Программы/Windows», где в информационном окне будут доступны сведения о версии DirectX.
Помимо сведений о версии DirectX, утилита способна предоставить пользователю полную информацию о ПК
Видео: как узнать версию DirectX
Как установить/обновить DirectX
DirectX, как любой другой системный компонент Windows 10, постоянно совершенствуется, поэтому его периодически нужно обновлять либо устанавливать заново.
Установка DirectX
Для установки DirectX «с нуля» необходимо:
- Перейти на сайт «Майкрософт», во вкладке «Центр загрузки» найти и скачать «Веб-установщик DirectX».
Чтобы найти веб-установщик DirectX, воспользуйтесь поиском по сайту - Скачать инсталлятор, запустить его и принять «Лицензионное соглашение».
После принятия «Лицензионного соглашения» вам могут предложить установить дополнительное ПО (это делать не обязательно) - Дождаться окончания проверки свободного места на системном HDD.
Во время подготовительного этапа установки вам предоставят информацию о размерах скачиваемых файлов - Как только подготовительный этап завершится, начнётся автоматическое скачивание библиотеки файлов DirectX.
В окне отображается ход процесса скачивания DirectX - После окончания скачивания начнётся установка DIrectX.
Время установки зависит от мощности вашего ПК - Готово, осталось только выполнить перезагрузку ПК.
Если после установки DirectX ПК не перезагрузился автоматически, то его необходимо перезагрузить вручную
Видео: как установить DirectX
Обновление DIrectX
Если у вас уже установлен DirectX, то для его обновления потребуется:
- Нажать кнопку «Пуск», открыть «Параметры» и выбрать «Обновление и безопасность».
Вы также можете открыть окно настроек «Обновление и безопасность», воспользовавшись поисковой строкой в меню «Пуск» - Затем перейти во вкладку «Центр обновления Windows» и щёлкнуть по строке «Проверка наличия обновлений».
Чтобы посмотреть дату и время всех последних обновлений, можно открыть «Журнал обновлений» - Если в списке доступных обновлений обнаружится более новая версия DirectX, «Центр обновления» автоматически начнёт скачивание и установку пакета библиотек.
Перед проверкой наличия обновлений убедитесь, что ваш ПК подключён к интернету - После успешной установки перезагрузите систему.
Возможные проблемы при установке DirectX на Windows 10
Рассмотрим наиболее распространённые проблемы, возникающие при установке DirectX.
Несовместимость версии библиотек DirectX с версией ОС Windows
Корпорация «Майкрософт» регулярно выпускает обновления DirectX для каждой новой версии ОС Windows. Поэтому, например, при попытке установить на Windows 10 версию DirectX ниже 11.3 у пользователей может появиться критическая ошибка.
Для исправления возникшей проблемы потребуется скачать с официального сайта «Майкрософт» версию DirectX, подходящую для вашей ОС Windows.
Таблица: совместимость версий DirectX с разными версиями ОС Windows
| Версия DirectX | Версия ОС Windows |
|---|---|
| DirectX 9.0C | Windows XP |
| DirectX 10.0 | Windows Vista |
| DirectX 11.0 | Windows 7 |
| DirectX 11.1 | Windows 8 |
| DirectX 11.2 | Windows 8.1 |
| DirectX 11.3 — 12.0 | Windows 10 |
Из таблицы следует, что подходящими для Windows 10 будут версии DirectX от 11.3 до 12.0.
Сбой установки DirectX (внутренняя ошибка)
В процессе установки DirectX может появиться критическая «внутренняя системная ошибка».
Причиной возникновения этой ошибки чаще всего является сбой в доступе к «административным правам запуска». Чтобы решить проблему, выполните следующие шаги:
- В меню «Пуск» найдите и запустите «Командную строку» от имени администратора.
«Командную строку» также можно запустить через «Строку задач», прописав в ней значение cmd - В появившемся окне пропишите значение chkdsk и нажмите Enter. Затем введите команду sfc /scannow и снова нажмите Enter.
После окончания процесса появится запись «Проверка завершена» - После завершения процесса закройте «Командную строку», щёлкните правой кнопкой по файлу установки DirectX и выберите параметр «Запуск от имени администратора».
Файл установки DirectX скачивайте только с официального сайта «Майкрософт» - Теперь установка должна пройти без ошибок.
Ошибка совместимости DirectX с видеокартой или её драйверами
Во время установки DirectX на ОС Windows 10 инсталлятор также может выдать ошибку с сообщением о конфликте с видеокартой.
Причиной такого «конфликта» может стать либо несоответствие модели вашей видеокарты требованиям DirectX (например, отсутствие у 3D-ускорителя поддержки технологии DirectX 12), либо устаревшие драйверы устройства. В первом случае вам потребуется установить DirectX предыдущей версии. Во втором — обновить драйверы видеокарты.
Для этого:
- Щёлкните правой кнопкой мыши по меню «Пуск» и выберите раздел «Диспетчер устройств».
Открыть «Диспетчер устройств» можно также и через поисковую строку WIndows - В открывшемся окне диспетчера найдите строку «Видеоадаптеры» и щёлкните по ней. Затем кликните правой кнопкой по вашему видеоадаптеру и в контекстном меню нажмите «Обновить драйверы».
Вы также можете произвести обновление драйвера через меню «Свойства» - Выберите вариант «Автоматический поиск обновлений».
Если у вас имеется скачанный файл установки драйвера, то вы можете указать путь к нему, выбрав вариант «Выполнить поиск драйверов на этом компьютере» - Дождитесь окончания поиска, скачивания и установки драйверов, после чего перезагрузите ПК.
«Фатальная ошибка» DirectX
Причиной такой ошибки является системный сбой совместимости между библиотеками DirectX и оперативной памятью вашего ПК.
Для устранения неисправности следует:
- Зайти в меню «Пуск», нажать на кнопку «Питание» и, удерживая клавишу Shift, выбрать вариант «Перезагрузка».
Удерживайте клавишу Shift до тех пор, пока ПК не начнёт выполнять перезагрузку - После перезагрузки системы появится окно «Параметры загрузки», где необходимо выбрать пункт №5 «Включить безопасный режим с загрузкой сетевых драйверов».
Выбор необходимого пункта осуществляется клавишами F1-F9 - Загрузившись в «Безопасном режиме», установите DirectX.
- Теперь можете загрузиться в обычном режиме Windows и без ошибок повторно установить DirectX.
Удаление DirectX на Windows 10
К сожалению, в ОС Windows 10 нет возможности удалить DirectX стандартными средствами. Для этого придётся воспользоваться сторонним ПО. Ниже перечислены самые распространённые приложения, способные решить задачу удаления DirectX:
- DirectX Happy Uninstall способна не только удалять DirectX с компьютера, но и восстанавливать его;
Вы также можете создать резервную копию DirectX, нажав на кнопку Backup - DirectX Killer — помимо основных файлов библиотеки DirectX, удаляет также все его «следы» в системном реестре;
Утилита способна предоставлять информацию о расположении всех файлов из библиотек DirectX на вашем ПК - DirectX Eradicator — не требует установки, предназначена исключительно для удаления DirectX.
Утилита начинает процесс удаления сразу после запуска (стартовое окно программы отсутствует)
DirectX — это незаменимое средство воспроизведения графики и видео в системе Windows. Благодаря ему пользователи могут без проблем запускать на своём ПК не только игры, но и любые приложения, поддерживающие новейшие 3D-технологии. При установке DirectX имейте в виду, что его версия должна быть совместима с версией Windows, а также помните: любую ошибку, возникшую в процессе установки, можно исправить.
<index>
С развитием технологий по созданию анимации для компьютерных игр и графических редакторов возникла необходимость улучшенной прорисовки объектов и визуальных эффектов. Для решения этой задачи применяется программное обеспечение DirectX. Это своеобразный мост между видеоадаптером, звуковой картой и программной частью графики игр и редакторов, который позволяет улучшить качество выводимых на экран монитора изображений. Каждая версия Windows включает в себя набор файлов DirectX, которые оптимизируют работу с графикой. Обновления версий DirectX могут поставляться с игровыми приложениями. Для использования DirectX нужно иметь определённое представление об установке, обновлении, удалении и переустановке программы в ОС Windows 10.
Нужно ли устанавливать DirectX на Windows 10
DirectX 12 для ОС Windows 10 — это набор файлов с расширением *.dll, состоящий из программных библиотек, необходимых для улучшенного отображения визуальных эффектов и звукового сопровождения. В Windows 10 по умолчанию встроена версия DirectX 12. Эта версия не требует ручного обновления. Все файлы закачиваются автоматически при получении обновлений с официальной страницы корпорации Microsoft в интернете.
Определить версию DirectX на вашем компьютере можно с помощью команды dxdiag:
- Щёлкнуть правой кнопочкой мыши по логотипу клавиши «Пуск» и выбрать строчку «Выполнить» либо применить комбинацию клавиш Win + R.
- Написать в текстовом поле команду dxdiag и кликнуть по клавише «Выполнить».
- В последней строчке появившегося окна будет указана установленная версия DirectX.
В Windows 10 по умолчанию встроена 12 версия DirectX
Несмотря на то, что в Windows 10 предустановлена 12-я версия DirectX, в диалоговом окне dxdiag может в некоторых случаях отображаться более ранняя редакция.
Проблемы могут возникнуть, как правило, в двух случаях:
- игра, которую запускает пользователь, была написана под старую версию DirectX, а новая версия не содержит требуемых библиотек;
- в «Средствах диагностики» указана версия DirectX 11.2. Это значит, что:
- видеоадаптер, установленный на компьютере, устарел и не поддерживает версию DirectX 12;
- установлены устаревшие драйверы видеоадаптера и требуется их обновление.
Посмотреть какую версию поддерживает видеоадаптер можно, используя консоль «Диспетчер устройств» в свойствах компьютера и сайт производителя адаптера. Для этого в консоли «Диспетчера устройств» найти строчку «Видеоадаптеры», раскрыть её и записать название вашего адаптера. Затем зайти на сайт производителя и в сводной таблице посмотреть версию DirectX, под которую настроен адаптер. Если указана версия 11.2, то, соответственно, с версией 12 он работать будет, но использовать сможет только библиотеки версии 11.2.
Рекомендуем ознакомиться
Видео: как узнать версию DirectX в Windows 10
Как установить (обновить) DirectX на Windows 10
Для установки (обновления) версии DirectX нужно перейти на официальную страницу Microsoft и пройти к требуемой версии операционной системы. 12-я версия не имеет отдельного пакета обновлений, а все обновления получаются в автоматическом режиме через «Центр обновлений».
Так, чтобы проверить наличие обновления для компонентов системы, требуется:
- Открыть «Параметры компьютера».
- Перейти в раздел «Обновление и безопасность», а затем в «Центр обновления Windows».
- Нажать на кнопку «Проверка наличия обновлений».
Проверить налиие обновлений для компонентов системы, в том числе и для DirectX, можно через Центр обновлений Windows - Согласиться на установку обновлений.
Иногда при запуске игры появляется предупреждение о невозможности её запустить из-за отсутствия какой-либо библиотеки. Библиотеку можно добавить из требуемого набора DirectX более ранней версии.
В окне веб-установщика проверяем требования к системе и читаем инструкцию по установке. Затем скачиваем исполняемую библиотеку на компьютер, запускаем исполняющий файл dxsetup.exe и далее следуем инструкции по установке. Не надо забывать о снятии «галок» у тех дополнительных компонентов, предлагаемых при установке, которые вам не нужны. А также не стоит устанавливать поисковую систему Bing, предлагаемую как приложение к библиотекам.
Куда устанавливается DirectX
После скачивания и запуска исполняемого файла dxsetup.exe, папку с архивом библиотек можно установить в любое указанное пользователем место. По умолчанию каталог распакуется по пути C:WindowsSystem32. Перед скачиванием архива рекомендуется создать папку под любым именем в корне диска. Скачать туда архив, распаковать его, произвести установку DirectX в выбранное место, а затем удалить созданную папку.
Что делать если не устанавливается DirectX
Приложение может не установиться, если его версия не соответствует версии ОС Windows. Невозможно провести установку 12-й версии в ОС Windows 7, как и 11-й версии в ОС Windows XP.
Таблица: версии Windows и соответствующие им версии DirectX
| Версии DirectX | Операционные системы Windows |
|---|---|
| DirectX 11.3–12.0 | Windows 10 |
| DirectX 11.2 | Windows 8.1 |
| DirectX 11.1 | Windows 8 |
| DirectX 11.0 | Windows 7 |
| DirectX 10.0 | Windows Vista |
| DirectX 9.0С | Windows ХР |
Кроме того, могут быть другие причины, по которым не может установиться DirectX:
- исполняемый файл dxsetup.exe может быть поражён вирусом. Это часто происходит, если скачивание было произведено с непроверенного сайта. Поэтому скачанный файл нужно сразу проверить антивирусом;
- скачанный архив может не подходить под разрядность (битность) вашей системы. Если у вас 32-битная ОС Windows, архив под 64-битную ОС на ваш компьютер не установится;
- антивирусное программное обеспечение вашего компьютера может заблокировать файл уже в процессе закачки. Нужно отключить антивирус и попробовать скачать файл снова;
- нет прав на установку. В контекстном меню файла надо выбрать запуск от имени администратора или предоставить права на установку;
- оперативная память компьютера и кэш-память захламлены всяким мусором. Нужно очистить память, используя для этого специальные программы. Это могут быть Wise Care 365, Glary Utilites, Ccleaner и другие. После очистки памяти перезагрузить компьютер и повторить установку.
Сбой установки DirectX
Во время установки может произойти непредвиденный сбой и появится окно с сообщением об ошибке.
При сбое установки DirectX для преодоления возникшей проблемы можно попробовать применить несколько вариантов:
- скачать исполняемый файл dxsetup.exe с другого сайта и запустить его;
- выполнить установку ОС Windows в режиме обновления, так как, возможно, имеет место сбой в работе её компонентов;
- запустить из командной строки от имени администратора утилиты chkdsk и sfc /scannow и полностью проверить жёсткий накопитель;
- для более опытных пользователей подсказку можно получить в файлах DXError.log и DirectX.log в папке Windows. Если знаний в этой области не хватает, то лучше посоветоваться со специалистом, например, в online-режиме.
Видео: устранение ошибки при установке DirectX
Как переустановить DirectX
Переустановка приложения проводится двумя способами:
- полное удаление установленной версии и замена её на аналогичную. Применяется при частом выпадении окон с предупреждениями об ошибках DirectX;
- обновление установленной версии. Программное обеспечение DirectX настроено таким образом, что при переустановке недостающие dll-файлы добавляются в существующий пакет библиотек. При необходимости добавить библиотеки из состава DirectX 9.0С в DirectX 12.0 они будут просто присоединены к файлам установленной версии.
Чтобы правильно сделать переустановку, перед её выполнением нужно провести ряд определённых действий:
- Cоздать точку восстановления системы с помощью встроенной в Windows 10 утилиты в свойствах системы, нажав кнопку «Создать».
- Отключиться от интернета, во избежание автоматического восстановления библиотек.
- Отключить защиту системы. Если этого не сделать, то полностью удалить DirectX 12 не удастся, так как приложение является частью ОС Windows 10. Останутся неудалённые «хвосты», которые влияют на переустановку библиотек.
Без отключения защиты системы полностью удалить DirectX с компьютера не удастся - В раскрывшемся окне щёлкнуть по клавише «Настроить».
- В следующем окне установить переключатель «Отключить защиту системы».
- После этого можно переустановить DirectX.
Удаление DirectX в Windows 10
Полное удаление встроенного приложения DirectX в Windows 10 нельзя произвести через стандартную функцию «Удаление или изменение программы» в Панели управления.
Для решения этого вопроса существует большое количество сторонних программ, позволяющих провести удаление DirectX 12, полностью очистив от него каталоги и ветки реестра. Примерами таких программ являются приведённые ниже утилиты.
Для корректного удаления DirectX 12 с ОС Windows 10 можно скачать в интернете и инсталлировать одну из них:
- DirectX Happy Uninstall — утилита распространяется на условно-бесплатной основе. Является одной из самых корректных в работе;
- DX Killer — приложение распространяется бесплатно, имеет русскоязычный интерфейс;
- DirectX eradicator — можно запускать со съёмного носителя без инсталляции на компьютер.
На просторах интернета можно поискать различные программы для работы с приложением DirectX 12 в ОС Windows 10. У каждого пользователя есть свои требования, привычки и определённые приоритеты, которые он вольно или невольно примеряет к программному обеспечению. Кому-то привычнее работать с англоязычными версиями программ, для других это создаёт большое неудобство. Подходить к этому нужно исходя из её возможностей и требований пользователя к использованию интерфейса прикладного программного обеспечения.
</index>Используемые источники:
- https://lumpics.ru/how-to-reinstall-directx-on-windows-10/
- https://winda10.com/igry/directx-dlya-windows-10.html
- https://dadaviz.ru/obnovit-directx-dlya-windows-10/
При попытке установить DirectX выдается сообщение об ошибке «Произошла внутренняя системная ошибка. Чтобы определить причину ошибки просмотрите файлы DXError.log и Directx.log в папке Windows«. Ошибка может быть из-за устаревшего видео драйвера, Visual C ++ или .NET Framework. В этой инструкции о том, как исправить внутреннюю системную ошибку при установке DirectX на Windows 10.
Произошла внутренняя системная ошибка DirectX Windows 10
В первую очередь отключите сторонний антивирусник, если он есть, и запустите установку DirectX от имени администратора. Нажмите правой кнопкой мыши по «.exe» файлу DirectX и выберите запуск от имени админа. В лучшем случае, вы можете открыть указанные log файлы и постараться определить причину, или скинуть логи в комментарии, я постараюсь помочь.
1. Проверка системных файлов
Запустите командную строку от имени администратора и введите ниже команды по очереди. Это исключит возможность, если поврежден какой-либо системный фал. Инструмент автоматически найдет и восстановит файлы.
sfc /scannowdism /online /cleanup-image /restorehealth
2. Совместимость
Некоторые программы и игры при установке автоматически устанавливают DirectX. По этой причине, если игра или программа старые, то там может быть старый DirectX, который не поддерживается на Windows 10 или Windows 7, если он для XP. Нажмите правой кнопкой мыши по исполняемому файлу dxwebsetup.exe и выберите «свойства». Перейдите во вкладку «Совместимость» и ниже нажмите на «Изменить параметры для всех пользователей». Далее установить галочку «Запускать программу в режиме совместимости с». Выбирайте по порядку версии Windows и запускайте.
3. Обновить драйверы
Некоторые пользователи на reddit смогли решить системную внутреннюю ошибку при установке DirectX при помощи обновления драйверов Nvidia HD Audio через утилиту GeForce Experience. По этой причине, если у кого-то стоит Nvidia, AMD или Intel, нужно перейти на официальный сайт и скачать последние версии драйверов, а лучше специальные утилиты от производителей по обновлению оборудования.
- Nvidia — GeForce Experience.
- AMD — отдельно драйвер (нет своей утилиты).
- Intel — Intel Driver Assistant.
Перезагрузите ПК.
4. Установка Visual C ++
В Windows 10, Visual C++ пакеты играют важную роль, так как DirectX включает эти файлы. Может быть так, что у вас уже установлен Visual C++ 2015, но вам нужна либо более старая, либо более новая версия, или не установлен пакет разрядности x32-bit. Перейдите на сайт Microsoft и скачайте:
- Visual C ++ Redistributable 2015
- Скачайте и установите два пакета vc_redist.x64 и vc_redist.x86.
Перезагрузите ПК.
5. Установка .NET Framework через CMD
Запустите командную строку от имени администратора и введите:
DISM /Online /Enable-Feature /FeatureName:NetFx3 /All /LimitAccess /Source:C:sourcessxs
Перезагрузите ПК.
Смотрите еще:
- Как скачать, установить и обновить DirectX на ПК
- Включить и Скачать DirectPlay для Windows 10
- Как установить NET Framework 2.0 3.0 и 3.5 в Windows 10
- Скачать xinput1_3.dll или d3dx9_43.dll для Windows 10/8/7
- Отсутствует d3dx9_27.dll — Запуск программы невозможен
[ Telegram | Поддержать ]
DirectX – это стабильное решение, которое обычно работает без ошибок. Конечно, бывают и исключения – о них мы поговорим ниже. В нашей статье описаны самые распространенные ошибки и способы их устранения. Не запускается игра? При установке DirectX произошел сбой? Воспользуйтесь рекомендациями экспертов по решению проблемы – все необходимые инструкции для пользователей Windows XP, 7, 8 и 10 опубликованы ниже!
Ошибки при установке DirectX
Причина проблемы – ложное срабатывание антивируса или неподходящая версия пакета. Реже ошибки при установке происходят из-за активного брандмауэра.
Убедитесь в соответствии версии пакета DirectX и операционной системы. Обратите внимание на соответствие разрядности ОС. Если проблем с совместимостью нет, то попробуйте отключить антивирус перед установкой.
Возможно, архив поврежден. Попробуйте скачать DirectX из надежного источника, например, с нашего портала.
DXerror.log и DirectX.log
Сведения об ошибках, включая сбои, связанные с d3dx9_26.dll и другими компонентами, записываются в файлы DXerror.log и DirectX.log, которые находятся в папке System32. Информация, зафиксированная средствами операционной системы, бесполезна для начинающих, но может пригодиться опытным пользователям. Кроме того, данные в DXerror.log и DirectX.log иногда требуются для диагностики оборудования.
Увидев сообщение об ошибке, помните: DXerror.log и DirectX.log – это компоненты DirectX, а не файлы, работающие неисправно, из-за которых якобы произошел сбой! Их удаление не решит проблему!
Ошибка DirectX в Warzone
Получив сообщение: «Произошла неустранимая ошибка DirectX», игроки впадают в ступор – с подобной проблемой сталкивались многие геймеры при запуске Call of Duty: Warzone. Причина сбоя, как правило, никак не связана с d3dx9_42.dll и другими библиотеками, отвечающими за обработку 3D-графики. Если проблема произошла при первом запуске, то в этом случае следует:
- проверить соответствие версии DirectX и убедиться в наличии всех необходимых Service Pack для операционной системы;
- отключить антивирус при установке игры;
- переустановить DirectX (при необходимости отключив антивирус);
- переустановить игру;
- установить последние видеодрайверы.
Кстати, устаревшее программное обеспечение для видеоплаты может приводить к ошибкам, связанным с работой библиотеки d3dx9_43.dll. В этом случае достаточно обновить ПО.
Проблемы с Warzone начались после первого и последующих запусков? Сбой связан с отсутствием необходимых файлов в DirectX или операционной системы, которые были повреждены или удалены, например, по причине срабатывания антивируса. Попробуйте переустановить Директ Икс. Если это не поможет, то попробуйте активировать точку восстановления. В тех случаях, когда откат не помогает или невозможен, остается только одно решение – переустановка Windows.
Другие распространенные ошибки
Библиотека xlive.dll требуется для корректной работы Games for Windows Live. Если файл поврежден или удален, то просто переустановите GFWL.
Обычно проблемы с компонентом DirectX xinput1_3.dll возникают из-за вирусов, ложного срабатывания антивируса, изменениями записей в системном реестре и др. Файл обеспечивает работу устройства ввода. Проблема решается переустановкой DirectX.
Ошибка msvcp100.dll возникает по причине отсутствия необходимых файлов. Устраняется проблема переустановкой пакетов Visual C++. Рекомендуется инсталлировать самую последнюю версию и ту, которая поставляется с игрой на диске или в Steam.
На нашем сайте представлены различные версии DirectX для операционной системы Windows XP, 7, 8 и 10. В пакеты включены базовые наборы файлов, обеспечивающие стабильную работу аппаратных устройств прошлых лет и современных флагманов, включая топовые видеокарты. Архивы с DirectX абсолютно безопасны для операционной системы, универсальная платформа Microsoft распространяется совершенно бесплатно. Вы можете скачать необходимую версию программного обеспечения прямо сейчас – это займет не более пары минут!












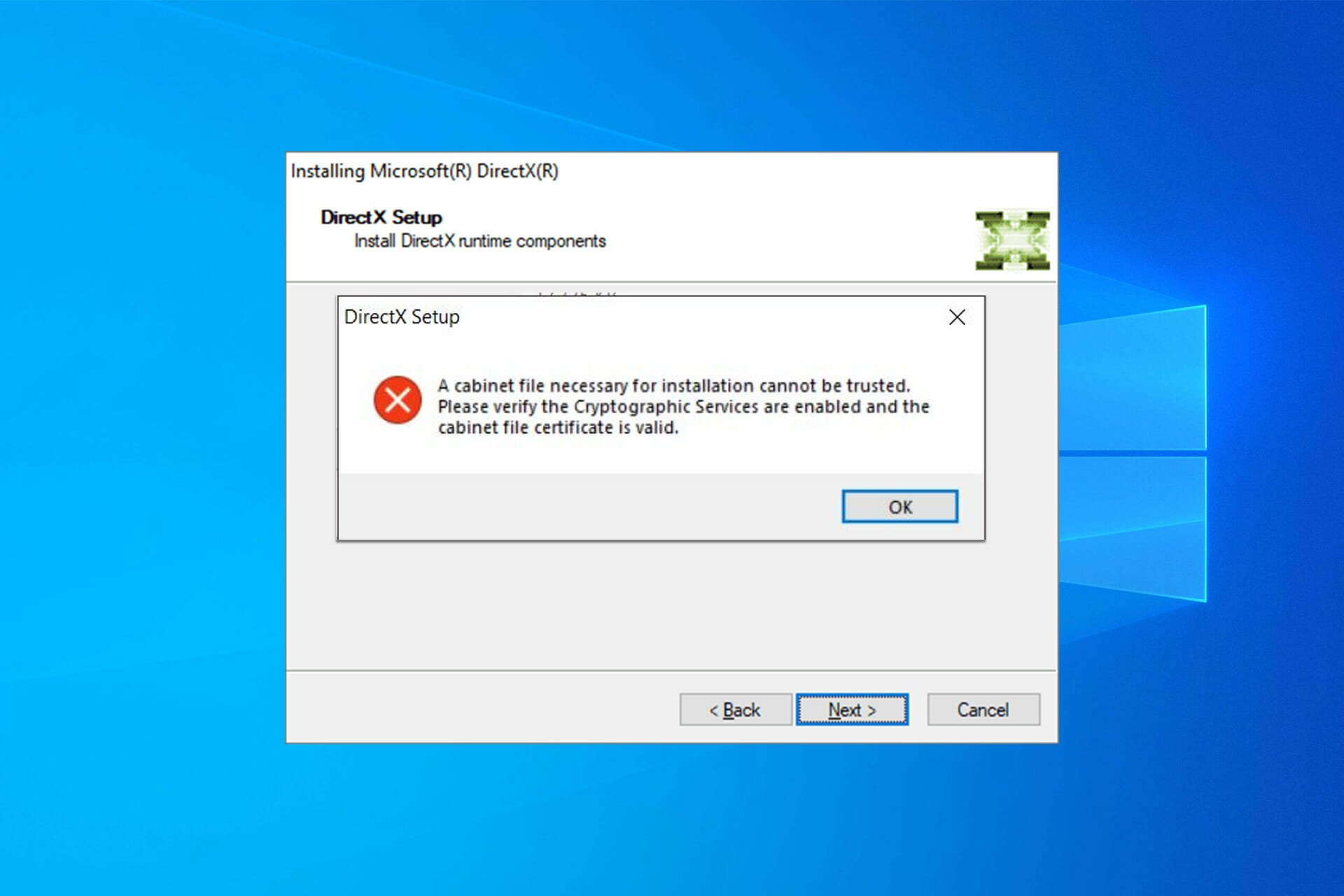



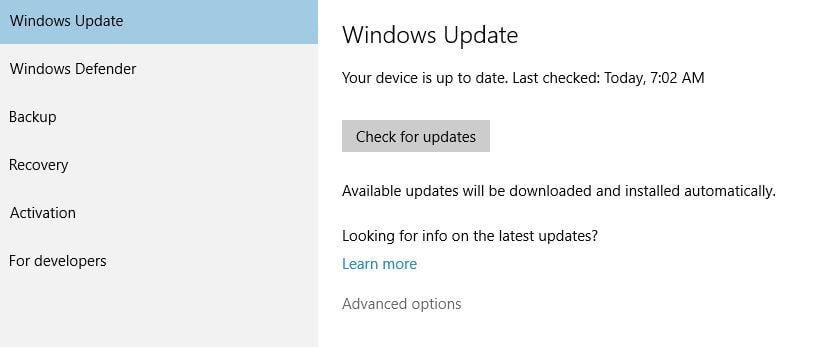
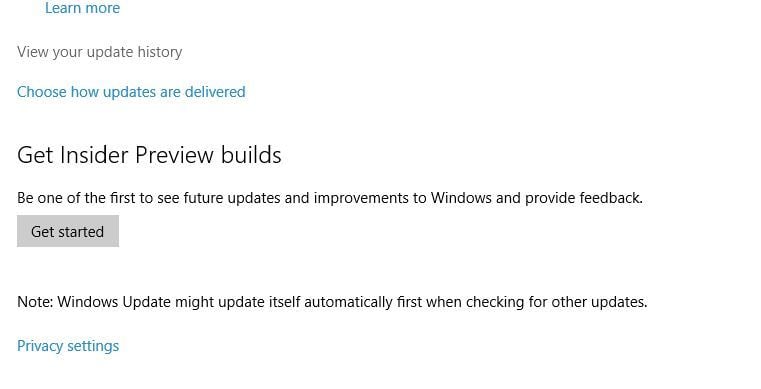
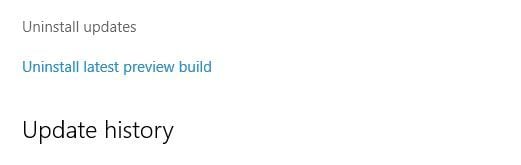


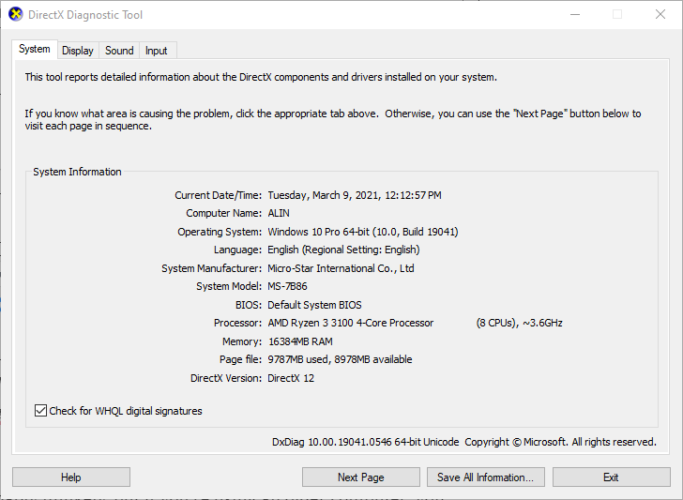
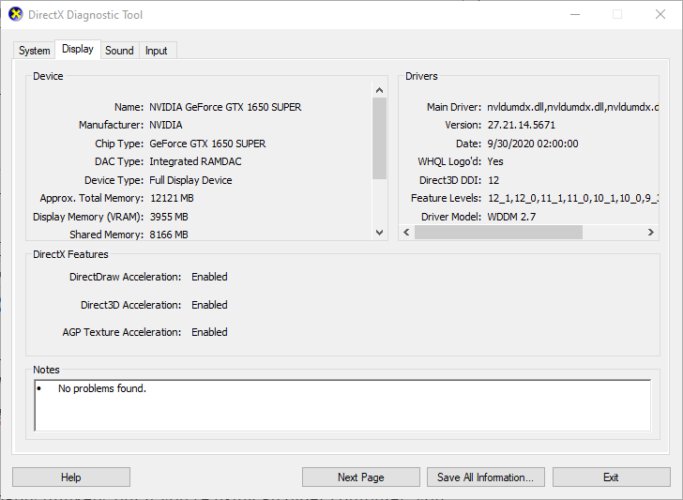
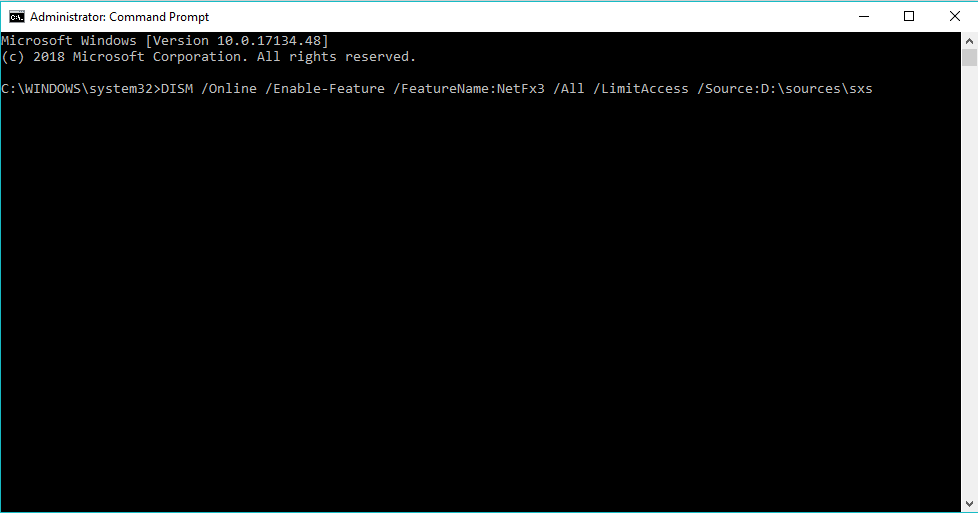


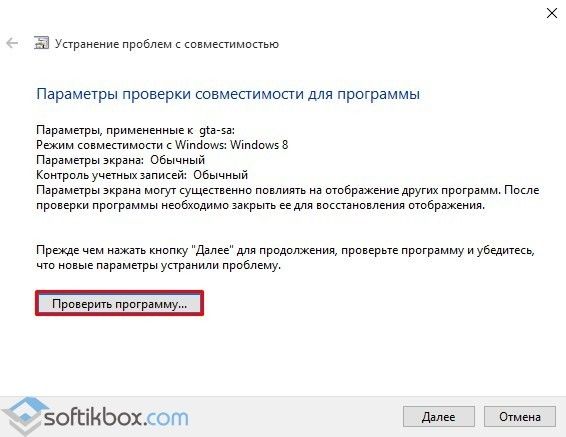




 После установки программа автоматически начнет сканирование вашего компьютера на наличие устаревших драйверов. Driver Updater проверит установленные вами версии драйверов по своей облачной базе данных последних версий и порекомендует правильные обновления. Все, что вам нужно сделать, это дождаться завершения сканирования.
После установки программа автоматически начнет сканирование вашего компьютера на наличие устаревших драйверов. Driver Updater проверит установленные вами версии драйверов по своей облачной базе данных последних версий и порекомендует правильные обновления. Все, что вам нужно сделать, это дождаться завершения сканирования.
 По завершении сканирования вы получите отчет обо всех проблемных драйверах, найденных на вашем ПК. Просмотрите список и посмотрите, хотите ли вы обновить каждый драйвер по отдельности или все сразу. Чтобы обновить один драйвер за раз, нажмите ссылку «Обновить драйвер» рядом с именем драйвера. Или просто нажмите кнопку «Обновить все» внизу, чтобы автоматически установить все рекомендуемые обновления.
По завершении сканирования вы получите отчет обо всех проблемных драйверах, найденных на вашем ПК. Просмотрите список и посмотрите, хотите ли вы обновить каждый драйвер по отдельности или все сразу. Чтобы обновить один драйвер за раз, нажмите ссылку «Обновить драйвер» рядом с именем драйвера. Или просто нажмите кнопку «Обновить все» внизу, чтобы автоматически установить все рекомендуемые обновления.