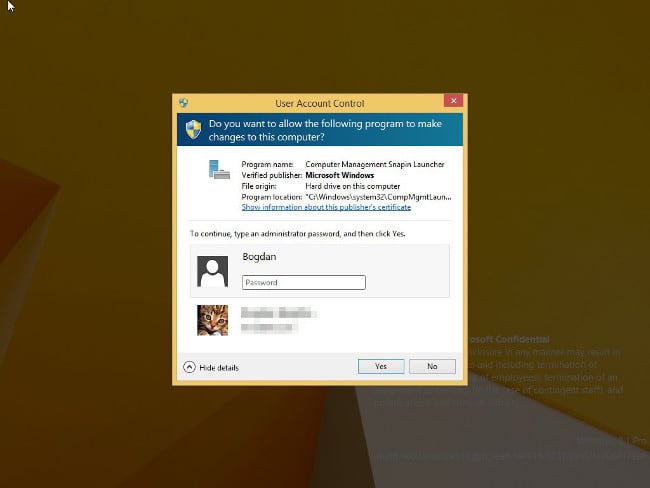|
3 / 1 / 0 Регистрация: 29.01.2013 Сообщений: 346 |
|
|
1 |
|
Раздел «Администрирование» почему-то изчез09.03.2018, 13:18. Показов 4535. Ответов 5
Здравствуйте, подскажите пожалуйста не могу зайти в раздел Панели управления — Администрирование, выскакивает ошибка… Возможно кто-то с этим встречался, я пробовал пройти по указанному адресу, да там действительно ничего нет… в чем может быть проблема, и есть ли возможность ее исправить не устанавливая систему вновь!
__________________
0 |
|
Модератор 15148 / 7736 / 726 Регистрация: 03.01.2012 Сообщений: 31,795 |
|
|
09.03.2018, 13:30 |
2 |
|
Вызвать cmd.exe от имени Администратора! и выполнить в ней команду sfc /scannow
1 |
|
3 / 1 / 0 Регистрация: 29.01.2013 Сообщений: 346 |
|
|
09.03.2018, 13:49 [ТС] |
3 |
|
В итоге, после проверки он написал:
0 |
|
3 / 1 / 0 Регистрация: 29.01.2013 Сообщений: 346 |
|
|
09.03.2018, 13:51 [ТС] |
4 |
|
Сейчас как посмотрел и проверил, все заработало! Добавлено через 48 секунд
0 |
|
Почетный модератор 28037 / 15768 / 981 Регистрация: 15.09.2009 Сообщений: 67,753 Записей в блоге: 78 |
|
|
09.03.2018, 15:30 |
5 |
|
открыть руководство на Акронис и прочитать
как через acronis сделать бекап Добавлено через 33 секунды
1 |
В Windows 10 происходит странный сбой, когда Инструменты управления папка внезапно становится пустой, и все ярлыки явно удалены. Судя по всему, проблема такая же старая, как и Window 10, но, поскольку число затронутых пользователей невелико, Microsoft никогда не удосужилась решить ее.
Если это не результат ошибки Windows, проблема также может быть вызвана ошибкой пользователя (случайное удаление) или сторонним инструментом очистки. В некоторых редких случаях ярлыки инструментов администрирования также могут быть повреждены вредоносным ПО.
Что такое папка «Администрирование»?
Папка «Администрирование» расположена в Панели управления и содержит специализированные инструменты, которые могут использоваться системными администраторами и опытными пользователями для выполнения различных сложных задач. Папка «Администрирование» в Windows 10 находится на C: ProgramData Microsoft Windows Меню Пуск Программы Администрирование.
Вот краткий список самых популярных инструментов администрирования, содержащихся в папке Administrative Tool:
- Управление компьютером
- Очистка диска
- Просмотрщик событий
- Диспетчер Hyper-V
- Компонентные услуги
- Политика локальной безопасности
- Монитор производительности
Примечание: Помните, что точные инструменты в вашем Административный инструмент папка будет отличаться в зависимости от вашей версии Windows.
Если вы сейчас смотрите на пустой Инструменты управления Папка, два приведенных ниже метода помогут вам восстановить ярлыки инструментов администрирования. Если вы ищете упрощенный метод восстановления недостающих ярлыков инструмента администрирования, воспользуйтесь Способ 1.
Если вы пользуетесь только несколькими инструментами администрирования и не заботитесь обо всем остальном, следуйте Способ 2 для получения инструкций о том, как вручную воссоздать недостающие ярлыки.
Метод 1. Замена отсутствующих ярлыков инструментов администрирования
Самый быстрый способ восстановить отсутствующие ярлыки инструментов администрирования — заменить их другими записями, взятыми со здорового компьютера. Чтобы упростить задачу, мы предоставим тщательно подобранный архив со всеми необходимыми вам компонентами.
Следуйте приведенному ниже руководству, замените отсутствующие ярлыки административного инструмента на исправные записи:
- Загрузите этот архив (здесь) и используйте WinZip или WinRar для извлечения в удобное место.
- Скопируйте содержимое архива и вставьте в C: ProgramData Microsoft Windows Меню Пуск Программы Администрирование
Примечание: Если Данные программы по умолчанию папка не отображается, перейдите в Посмотреть вкладка в Проводник и включить Скрытые предметы. - Как только новые ярлыки будут созданы, их можно будет сразу использовать.
Метод 2: создание отсутствующих ярлыков инструментов администрирования вручную
Если вам не хватает только пары ярлыков или вам действительно не нужно подавляющее большинство инструментов, имеющихся в папке «Администрирование», вы можете самостоятельно воссоздать недостающие ярлыки.
Вот таблица с инструментами администрирования, присутствующими в Windows 10, с указанием их целевых путей, поэтому вы можете создавать ярлыки самостоятельно:
| Название административного инструмента | Целевой путь |
|---|---|
| Диагностика памяти Windows | % windir% system32 MdSched.exe |
| Брандмауэр Windows в режиме повышенной безопасности | % windir% system32 WF.msc |
| Диспетчер задач | % windir% system32 taskschd.msc / s |
| Системная информация | % windir% system32 msinfo32.exe |
| Конфигурация системы | % windir% system32 msconfig.exe |
| Сервисы | % windir% system32 services.msc |
| Монитор ресурсов | % windir% system32 perfmon.exe / res |
| Управление печатью | % systemroot% system32 printmanagement.msc |
| Монитор производительности | % windir% system32 perfmon.msc / s |
| Источники данных ODBC (64-бит) | % windir% system32 odbcad32.exe |
| Источники данных ODBC (32-разрядные) | % windir% syswow64 odbcad32.exe |
| Политика локальной безопасности | % windir% system32 secpol.msc / s |
| Инициатор iSCSI | % windir% system32 iscsicpl.exe |
| Просмотрщик событий | % windir% system32 eventvwr.msc / s |
| Очистка диска | % windir% system32 cleanmgr.exe |
| Дефрагментация и оптимизация дисков | % windir% system32 dfrgui.exe |
| Управление компьютером | % windir% system32 compmgmt.msc / s |
| Компонентные услуги | % windir% system32 comexp.msc |
Чтобы создать ярлыки вручную, вам нужно будет создать дополнительную папку вне защищенных файлов Windows (вы не сможете создавать ярлыки непосредственно в Административная папка). Вместо этого для вашего удобства создайте новую папку на рабочем столе.
Затем щелкните правой кнопкой мыши пустое место и выберите Создать> Ярлык и вставьте целевой каталог (см. таблицу ниже) инструмента и нажмите следующий кнопка.
После создания всех необходимых ярлыков скопируйте их все и перейдите в папку «Администрирование» (C: ProgramData Microsoft Windows Start Menu Programs Administrative Tools). Затем вставьте сюда вновь созданные ярлыки и подтвердите в командной строке UAC.
Это оно. Вы успешно восстановили Инструменты администрирования Windows 10 ярлыки.
Как активировать учётную запись администратора?
В этой статье приводится описание нескольких способов как активировать учётную запись администратора в Windows или вернуть утраченные права в текущей сессии и в том случае, если традиционные способы не помогают. В этом случае нам может понадобиться загрузочный диск/флешка с подходящей версией Windows.
Как активировать учётную запись администратора в Windows XP.
Заново установленная система требует указать минимум одну учётную запись для этого компьютера. Но как только вы укажете этого пользователя, аккаунт администратора, встречавший вас по умолчанию, пропадёт с экрана и больше не появится. Давайте узнаем, как активировать учётную запись администратора и вернуть её на место. Для этого находим ветку реестра :
Нужно изменить (или создать) параметр DWORD с именем Администратор. Присвоим ему значение 1 (двойной щелчок мышью по параметру). Закроем реестр и перезагрузим машину.
Теперь возможность входа под учётной записью администратора активирована. Конечно, учётная запись Администратора была открыта для входа до того. Как? При появлении окна приветствия нажмите несколько раз сочетание клавиш CTRL + ALT + DEL. Так что особых прерогатив этот взлом не имеет. Просто здесь заключена одна фишка: нередко при установке системы, пароль на Администратора не ставят, сразу вводят в строй учётные записи с правами админа, конечно уже запароленные. И благополучно об этой записи забывают. А зря. Ведь при отсутствии пароля на учётную запись Администратор (высокие права доступа, напомню), любой гость может получить доступ к любому файлу компьютера независимо от прав учётной записи, хотя учётная запись Гостя не может даже реестр править.
Кстати, если вы обратили внимание, в реестре можно было рассмотреть другие учётные записи, о которых вы, наверное, и не предполагали. Среди них и удалённые пользователи, и системные учётные записи, которыми вы не воспользуетесь никогда. Как видно по присвоенным им значениям на фото, они все не активны. У вас этот список другой. Попробуйте на время присвоить значение 0 учётной записи сына, жены, брата, коллегии т.д. Посмотрим, смогут ли они после перезагрузки попасть в компьютер…
Как активировать учётную запись администратора в Windows 7, 8 и 10.
Дальнейшие действия проводим из консоли, запущенной (как это ни парадоксально звучит в нашем случае) именно с правами администратора. Это делается
- либо из контекстного меню:
- либо просто зажав сочетание клавиш Ctrl + Shift и запустить программу.
Из консоли в текущем сеансе
Итак, самый простой способ быстро активировать учётную запись админа, это команда:
Дождитесь ответа консоли об успешной активации. Чтобы скрыть учётную запись снова, повторите команду в такой интерпретации
Однако, по тем или иным причинам Windows иногда упорно отказывается отображать учётную запись администратора. Если вы сталкиваетесь с проблемами в этом вопросе, давайте разворачивать возможности системы и зондировать почву.
Активировать учётную запись администратора до загрузки Windows
Сейчас мы с вами кое-что скорректируем в реестре.
- Перезагружаем Windows с выходом в дополнительное меню загрузки, выбрав режим Устранения неполадок.
- Следуем по кнопкам, пока не увидим окно выбора вариантов восстановления, остановившись на командной строке:
- Запускаем редактор реестра regedit и «тыцкаем» по кусту
HKEY_LOCAL_MACHINE
- Выберем в панели инструментов редактора File (Файл) и Load Hive (Загрузить куст)
- подключаемый проводник перенесёт вас в системную директорию Windows по адресу… сейчас внимание!
X: WindowsSystem32
Чтобы избежать в дальнейшем ошибки:
The Process Cannot Access The File Because It Is Being Used By Another Process
выберите правильный путь к SAM файлу. Нам нужна папка:
Диск-с-системой: WindowsSystem32
- так что разворачиваем путь с ниспадающей стрелкой и выбираем/ищем диск с системой (у меня он оказался D):
- продолжите путь до папки config, в которой найдёте файл SAM
- его-то нам и надо. Щёлкните по нему дважды, выбрав. Сразу появится окно с предложением его как-то назвать. Придайте ему любое имя, я назову SuperSAM:
- если ошибок нет — осталось чуть-чуть. Я отправляюсь по пути:
(смотрите на путь внимательно)
и скорректирую значение параметра F, дважды по нему щёлкнув:
Включить, отключить или удалить встроенную учетную запись администратора в Windows 10
Windows 10 поставляется со скрытой учетной записью администратора, которая называется «Администратор». При установке Windows эта учетная запись по умолчанию отключена. Хотя безопасно отключить или удалить его, если вы действительно обеспокоены этим, вы можете включить его и использовать в качестве обычной интерактивной учетной записи.
Windows всегда поставляется с учетной записью «Администратор», которая обладает всеми привилегиями делать что-либо на компьютере. Хакеры обычно выбирали это имя для взлома систем пользователей.
Начиная с Windows Vista, Microsoft внесла изменения в соглашение об именах, чтобы защитить пользователей от таких атак. Хотя Windows Vista, Windows 7, Windows 8 и Windows 10 поставляются с учетной записью «администратор», по умолчанию она отключена. Windows создает новую учетную запись во время установки. Имя новой учетной записи должно быть введено пользователем.
В этой статье мы обсудим, как включить или отключить учетную запись администратора в Windows 10 или даже удалить учетную запись по соображениям безопасности.
Включить или отключить учетную запись «Администратор» в Windows 10
Чтобы включить встроенную учетную запись администратора, выполните следующие действия:
- Перейти к Выполнить -> lusrmgr.msc. Откроется консоль управления локальными пользователями и группами.
- В папке «Пользователи» вы найдете «Администратор» в списке пользователей. Вы увидите стрелку вниз на значке администратора. Это означает, что эта учетная запись отключена.
- Щелкните правой кнопкой мыши «Администратор» в правой панели и выберите «Свойства». Вы также можете дважды щелкнуть запись «Администратор», чтобы открыть ее свойства.
- Снимите флажок «Учетная запись отключена» и нажмите ОК.
Теперь вы можете видеть, что стрелка вниз на значке администратора исчезла, что означает, что она включена. Если вы выйдете из своего компьютера, вы увидите возможность войти в систему как администратор.
Чтобы отключить встроенного администратора, выполните следующие действия:
- Перейти к Выполнить -> lusrmgr.msc.
- Папка «Пользователи», щелкните правой кнопкой мыши « Администратор» и выберите «Свойства».
- Установите флажок «Учетная запись отключена» и нажмите ОК.
Включение или отключение учетной записи «Администратор» с помощью командной строки
Вы также можете включить или отключить встроенного администратора с помощью командной строки. Это может быть полезно в таких ситуациях, как включение учетной записи администратора с удаленного компьютера или автоматизация.
- Откройте командную строку в административном режиме.
- Запустите следующую команду:
- Нажмите Ввод. Команда должна быть выполнена успешно, и учетная запись администратора должна быть включена.
Чтобы отключить пользователя с правами администратора, выполните следующую команду:
Включение или отключение учетной записи «Администратор» с помощью редактора групповой политики
Вы также можете использовать параметры групповой политики, чтобы включить или отключить учетную запись администратора. Вот шаги:
- Перейдите в Выполнить -> gpedit.msc. Откроется редактор локальной групповой политики.
- Перейдите в следующую папку:
Computer Configuration —> Windows Settings —> Security Settings —> Local Policies —> Security Options . - На правой панели откройте «Учетные записи: статус учетной записи администратора».
- Установите переключатель «Включить», чтобы включить учетную запись администратора, и «Отключить», чтобы отключить учетную запись администратора.
Включить или отключить встроенную учетную запись администратора в Windows 10 Home
Ограничением версии Windows 10 Home является то, что она не поставляется с редактором групповой политики. Таким образом, методы, описанные выше, не будут работать прямым способом в Windows 10 Home.
Если вы попытаетесь открыть консоль локального управления пользователями (lusrmgr.msc), вы получите следующую ошибку:
Эту оснастку нельзя использовать с данной версией Windows 10. Чтобы управлять учетными записями пользователей для этого компьютера, используйте инструмент «Учетные записи пользователей» на панели управления.
Но проблема в том, что вы не можете включить встроенную учетную запись администратора из инструмента учетных записей пользователей.
Так что же нам теперь делать?
Самый простой способ — добавить редактор групповой политики в Windows 10 Home.
После того, как вы установили редактор групповой политики и перезапустили систему, перейдите в меню «Выполнить» -> gpedit.msc и выполните действия, выделенные в разделе «Включение или отключение учетной записи« Администратор» с помощью редактора групповой политики».
Перезагрузите компьютер после настройки групповой политики, и вы увидите учетную запись администратора вместе с другими учетными записями на экране входа в Windows 10.
Многие другие сайты упоминали, что использование параметра командной строки будет работать в Windows 10 Home, но я не смог заставить его работать, поэтому я не рекомендую использовать параметр командной строки для включения учетной записи администратора в Windows 10 Home. ,
Удалить встроенную учетную запись администратора в Windows 10
Хотя встроенная учетная запись администратора по умолчанию отключена, это может представлять угрозу безопасности. Проще взломать встроенную учетную запись администратора, чем вы думаете.
Хитрость в том, что поскольку учетная запись администратора по умолчанию отключена, у нее нет пароля. Хакер может легко активировать учетную запись, получив физический доступ к вашему компьютеру и загрузив компьютер с загрузочного установочного диска Windows или любого другого загрузочного аварийного диска .
Лучший способ защитить учетную запись администратора — установить очень надежный пароль, а затем отключить его. Вы также можете изменить группу учетной записи администратора на Обычные пользователи.
Если вы хотите быть предельно осторожным, вы также можете полностью удалить учетную запись, чтобы сохранить вашу систему в чистоте и безопасности.
Удаление учетной записи с именем «Администратор» не так просто, как кажется, потому что Windows не позволит вам удалить учетную запись, даже используя инструменты командной строки.
Поэтому нам нужно будет отредактировать реестр, чтобы удалить учетную запись администратора. Выполните следующие действия, чтобы удалить учетную запись администратора из Windows 10.
Примечание. Прежде чем двигаться дальше, убедитесь, что у вас есть резервная копия реестра Windows, чтобы позже вы могли восстановить учетную запись.
В идеале я хотел бы создать две резервные копии, резервную копию всего реестра Windows и резервную копию конкретного дерева, которое мы меняем.
Ваша учетная запись отключена при входе в Windows 10 — как исправить?
Некоторые пользователи Windows 10 при входе в систему могут столкнуться с сообщением «Ваша учетная запись отключена. Обратитесь к системному администратору», чаще всего такое происходит при входе в учетную запись «Администратор», но возможны и иные варианты. Обычно такое сообщение возникает после манипуляций, связанных с удалением или отключением учетных записей пользователей.
В этой инструкции подробно о том, как исправить проблему «Ваша учетная запись отключена» для учетных записей Windows 10 на вашем компьютере или ноутбуке (в случае, если вы работаете в домене сети организации действительно следует обратиться к системному администратору).
Простое решение при наличии других учетных записей с правами администратора на компьютере
Самый простой метод исправления возможен в том случае, если у вас есть возможность войти в систему под другим пользователем, который имеет права администратора в Windows 10 (если такой возможности нет, можно сразу перейти к следующему способу). В этом случае шаги будут выглядеть следующим образом:
- Зайдите в систему под другой учетной записью администратора (как правило, выбор учетных записей доступен в левом нижнем углу на экране входа в систему).
- Запустите командную строку от имени администратора. Для этого можно использовать поиск в панели задач Windows 10: набираем «Командная строка» и либо выбираем «Запуск от имени администратора» в меню справа, либо нажимаем правой кнопкой мыши по найденному результату и выбираем нужный пункт.
- В командной строке введите команду net user и нажмите Enter. Отобразится список имен пользователей. Вам требуется имя пользователя, для которого сообщается «Ваша учетная запись отключена. Обратитесь к системному администратору», его используем в следующей команде.
- net user имя_пользователя /active:yes
При успешном выполнении команды из пункта 4 вы можете закрыть командную строку, затем выйти из текущей учетной записи и зайти под той, которая ранее была отключена.
К сожалению, у большинства пользователей домашних компьютеров с Windows 10 отсутствуют дополнительные учетные записи, из которых можно было бы выполнить указанные действия, а в некоторых случаях и сама проблема может возникнуть после отключения или удаления единственной учетной записи пользователя. В этой ситуации может помочь следующий метод.
Как исправить «Ваша учетная запись отключена» в безопасном режиме Windows 10
В Windows 10, даже при отсутствии других учетных записей пользователей и при отключенной встроенной системной учетной записи «Администратор», при входе в безопасный режим вход выполняется именно с использованием указанной системной учетной записи, что мы можем использовать:
- На экране входа в систему нажмите по кнопке питания справа внизу и, удерживая Shift, нажмите «Перезагрузка».
- Откроется среда восстановления Windows Перейдите в раздел Поиск и устранение неисправностей — Дополнительные параметры — Параметры загрузки и нажмите кнопку «Перезагрузить».
- На следующем экране нажмите клавишу 4 или F4 для загрузки в безопасном режиме.
- Если рассматриваемая проблема была вызвана отключением всех учетных записей, то при входе в безопасный режим вы увидите единственную учетную запись — «Администратор» (встроенная системная, отключенная по умолчанию, но работающая в описываемой ситуации). Ввод пароля для входа не потребуется.
- Зайдя в учетную запись, нажмите клавиши Win+R и введите cmd для запуска командной строки от имени администратора.
- В командной строке введите команду net user, нажмите Enter и посмотрите список пользователей.
- Если пользователь, для которого сообщается «Ваша учетная запись отключена» присутствует в списке, введите командуи нажмите Enter.
- Если такой пользователь отсутствует, вы можете создать пользователя в командной строке и дать ему права администратора, подробнее об этом: Как создать пользователя Windows 10.
После этого достаточно закрыть командную строку и перезагрузить компьютер в обычном режиме для входа в систему, сообщение об отключенной учетной записи появиться не должно.
Дополнительные методы исправить проблему
Если предыдущие варианты не помогли решить проблему «Ваша учетная запись отключена», возможны следующие варианты решения.
Использование точек восстановления
При наличии точек восстановления системы, иногда они могут помочь в решении проблем со входом в учетные записи. Попробовать использовать точки восстановления можно следующими методами:
- На экране входа в систему нажмите по кнопке питания справа внизу и, удерживая Shift, нажмите «Перезагрузка».
- В среде восстановления перейдите в «Поиск и устранение неисправностей» — «Дополнительные параметры» — «Восстановление системы». Если на следующем этапе вас попросят выбрать пользователя, а доступен будет только «Администратор», выберите его и не вводите никакой пароль, просто нажмите «Продолжить». При наличии точек восстановления используйте их.
- Если предыдущие шаги не позволили перейти к началу восстановления системы (например, пароль все-таки требуется, но неизвестен), можно использовать загрузочный диск или загрузочную флешку Windows 10 (потребуется создать где-то на другом компьютере) — загрузитесь с неё.
- После загрузки с флешки и выбора языка на втором экране нажмите «Восстановление системы», а затем точно так же перейдите к восстановлению из точек восстановления (имя пользователя и пароль вводить не потребуется).
Если и такой метод не решил проблему или точки восстановления отсутствуют, есть еще один способ, позволяющий включить отключенную учетную запись администратора с помощью загрузочной флешки Windows 10 (внимание: теоретически, описываемые шаги могут привести к нежелательным последствиям):
- Загрузите компьютер или ноутбук с загрузочной флешки Windows 10 и в программе установки нажмите клавиши Shift+F10 (или Shift+Fn+F10 на некоторых ноутбуках). Откроется командная строка. В ней ведите regedit и нажмите Enter.
- В открывшемся редакторе реестра выделите HKEY_LOCAL_MACHINE, затем в меню выберите «Файл» — «Загрузить куст».
- Загрузите файл C:WindowsSystem32configSAM из вашей системы и задайте загруженному кусту какое-либо имя (отличающееся от тех, что уже есть в реестре, например, offline, далее я буду использовать именно его).
- Перейдите к разделу
- В правой части редактора реестра дважды кликните по параметру с именем F.
- В открывшемся окне в строке 38 удалите первое значение 11 и замените его на 10 (двойной клик по 11 в указанной строке — одно нажатие Delete или Backspace, ввод 10), нажмите Ок.
- Выделите раздел реестра с заданным вами именем (offline в моем случае), затем в меню выберите «Файл» — «Выгрузить куст» и подтвердите выгрузку.
После этих действий останется перезагрузить компьютер: теперь встроенная учетная запись «Администратор» должна быть включена, и вы сможете войти под ней для работы или, лучше, для создания обычной учетной записи Windows 10 вместо имеющейся встроенной системной.
Видео инструкция
Надеюсь, один из предложенных методов сработал в вашем случае и позволил войти в систему. Если же это не так, опишите подробно, после чего возникла проблема, что было опробовано и что при этом происходило: постараемся разобраться что делать с «Ваша учетная запись отключена администратором».
Содержание
- Как открыть «Средства администрирования» в Windows 10
- Средства администрирования в меню Пуск
- Открытие через Поиск
- Через панель управления
- Запуск через Проводник Windows
- Права администратора Windows 10: как включить, удалить и настроить
- Как получить права администратора в Windows 10
- С помощью Командной строки
- Утилитой Локальная политика безопасности
- Утилитой Управление компьютером
- Видео «права администратора Windows 10»
- В windows 10 (1709) не открывается администрирование из закрепленного списка параметров на панели задач.
- Ответы (10)
- Windows 10 не открывается администрирование
- Общие обсуждения
- Все ответы
- Невозможно открыть используя встроенную учетную запись администратора в Windows 10
- Из-за чего возникает ошибка «Невозможно открыть используя встроенную учетную запись администратора» в Виндовс 10
- Как исправить ошибку User Account Control
- Что такое UAC и зачем он нужен
Как открыть «Средства администрирования» в Windows 10
В данной статье показаны действия, с помощью которых можно открыть «Средства администрирования Windows» в операционной системе Windows 10.
Администрирование — это папка в панели управления, содержащая средства для системных администраторов и опытных пользователей. Средства администрирования в папке могут отличаться в зависимости от используемой версии Windows.
Пример папки «Администрирование» показан на скриншоте ниже.
Средства администрирования в меню Пуск
Чтобы открыть «Средства администрирования Windows», откройте меню Пуск, в списке приложений в группе под буквой «С», найдите и разверните папку Служебные — Windows и выберите Средства администрирования Windows.
Также можно непосредственно из меню «Пуск» запустить необходимую утилиту из состава средств администрирования Windows, для этого откройте меню «Пуск», в списке приложений в группе под буквой «С», найдите и разверните папку Средства администрирования Windows и выберите необходимую утилиту.
Открытие через Поиск
Чтобы открыть «Средства администрирования Windows», используйте «Поиск в Windows», для этого нажмите на значок поиска в панели задач или нажмите сочетание клавиш 
Через панель управления
Откройте классическую панель управления, в выпадающем списке Просмотр: выберите Мелкие значки и затем выберите пункт Администрирование.
Запуск через Проводник Windows
Откройте Проводник Windows и в адресную строку скопируйте и вставьте следующий путь:
%ProgramData%\Microsoft\Windows\Start Menu\Programs\Administrative Tools
Используя рассмотренные выше действия, можно открыть «Средства администрирования Windows» в операционной системе Windows 10.
Права администратора Windows 10: как включить, удалить и настроить
Права Администратора в Windows 10 нужны пользователю для выполнения определенных действий: изменения конфигураций стандартных и установленных программ, оптимизации работы системы, доступа ко всем файлам, хранящимся на компьютере.
Как получить права администратора в Windows 10
Важно! Пользователи «домашних» версий не смогут использовать все нижеописанные доступные опции.
С помощью Командной строки
Этот способ универсальный для всех версий Windows и считается наиболее простым. Запустите Командную строку с повышенными привилегиями. В открывшемся окне введите: net user администратор /active:yes . При установленной англоязычной ОС команда прописывается следующим образом: net user administrator /active:yes .
Полезно! Для этой записи по умолчанию не установлен пароль, поэтому его стоит задать. Сделать это можно с помощью команды: net user Администратор * в Командной строке, дважды повторив ввод пароля.
Утилитой Локальная политика безопасности
В окне «Выполнить» введите команду secpol.msc .
Полезно! Альтернативный вариант запуска утилиты Локальная политика безопасности: Пуск –> Панель управления –> Администрирование.
После этого выполните следующие действия:
Откройте ветку «Локальные политики» –> Параметры безопасности –> выберите в правом окне «Учётные записи: Состояние «Администратор»»
Этот параметр по умолчанию отключен. Дважды кликните по нему и установите маркер в положение «включен».
Утилитой Управление компьютером
Запустите в окне «Выполнить» команду compmgmt.msc . В открывшемся окне в древовидном списке перейдите по пути:
Управление компьютером –> Служебные программы –> Локальные пользователи –> Пользователи –> выберите строку Администратор и дважды кликните по ней
В открывшемся окне снимите галочку с меню «Отключить учётную запись».
Видео «права администратора Windows 10»
На видео подробно показано, как включить права суперюзера с Помощью командной строки и утилиты Локальные пользователи и группы.
В windows 10 (1709) не открывается администрирование из закрепленного списка параметров на панели задач.
В windows 10 (1709) не открывается администрирование из закрепленного списка параметров на панели задач. Появляется сообщение: Выбранный объект недоступен.Возможно он был переименован ,перемешен или удален.Удалить его из этого списка?
В версии 1607 такого не было. Причем багчик появляется при установке из под биоса, если накатывать поверх системы то все нормально.
Как можно это исправить?
Ответы (10)
Добрый день, olegantsiper,
Пожалуйста, расскажите, подробнее о проблеме и Вашем устройстве, на котором замечена данная проблема. Какой версией и сборкой Windows , и каким устро йством Вы пользуетесь?
Присутствует ли данная проблема в режиме чистой загрузки и в безопасном режиме ?
После получения данной информации, мы сможем предложить Вам варианты решения проблемы.
Если данная информация была полезена, пожалуйста, отметьте её как ответ.
С уважением,
Антонина
Был ли этот ответ полезным?
К сожалению, это не помогло.
Отлично! Благодарим за отзыв.
Насколько Вы удовлетворены этим ответом?
Благодарим за отзыв, он поможет улучшить наш сайт.
Насколько Вы удовлетворены этим ответом?
Благодарим за отзыв.
Пожалуйста, расскажите, подробнее о проблеме и Вашем устройстве, на котором замечена данная проблема. Какой версией и сборкой Windows , и каким устро йством Вы пользуетесь?
Присутствует ли данная проблема в режиме чистой загрузки и в безопасном режиме ?
После получения данной информации, мы сможем предложить Вам варианты решения проблемы.
Системная плата ASRock 970 Pro3 R2.0
CPU AMD FX-8320E Eight-Core Processor, 3900 МГц
Память Kingmax, DDRIII,4GBx2
Видеоадаптер nVIDIA GeForce GTX 750 Ti
SPCC Solid State Disk,60GB,sataIII.
Проблема появляется во всех сборках начиная с версии 1703. На данный момент установлена сборка 16299.19. До этого начиная с Windows 7 и по Windows 10 (14393) данной проблемы не наблюдалось. В обоих режимах загрузки то же самое. Подробности на картинке.
Windows 10 не открывается администрирование
Общие обсуждения
- Изменен тип Nikita Panov Moderator 20 сентября 2010 г. 10:17 нет реакции
Все ответы
1/AppData/Local/Temp/moz-screenshot.png»/>
Существует крайне малая степень вероятности того, что вы удалили данную директорию. Но такая вероятность есть. Итак, что такое хранится в этой папке?
c: Program data(Vista,7) = c:documents and settingsAll Users(в XP)
Есть «ярлык для этой папки c: Program data » => с:UsersAll data.
Скорее всего вы просто удалили настройки всех профилей на вашем компьютере. Откат системы здесь наилучшее решение, на мой взгляд.
Можете, конечно попробовать добраться до администрирования, если это как-то поможет:
Пуск =>Выполнить =>Напечатать «control»(без кавычек)=> Вы попадёте в панель управления, тут выбираете — Администрирование.
In pivo veritas. t.G. — испокон и вовеки. Want to believe. It’s a magic.
да конечно,не помогло,так же если не значке мой ком. кликнуть правой кнопкой мыши и выбрать управление я никуда не перехожу.
Это «нездоровое поведение». Попробуйте просканировать систему антивирусом. Также попробуйте повторить описанную мной выше команду в безопасном режиме. Попробуйте набрать в окне «выполнить» => regedit.
Какая версия Windows 7 у вас стоит?
Есть ли у вас права администратора?
In pivo veritas. t.G. — испокон и вовеки. Want to believe. It’s a magic.
у меня права администратора, Windows 7 максимальная, просканироватл систему антивирусом(нод-32)-всё чисто,regedit-работает!
Попробуйте совет из этой темы:
1.Попробуйте создать ярлык с таким адресом: %systemroot%system32control.exe
2.Наберите в окне Выполнить => %systemroot% => вы попадёте в корень системы, осуществите там поиск «control.exe», если этот файл есть, запустите его.
3.Попробуйте создать на диске C папку с названием ProgramData, если откажется создавать, сказав, что есть же такая папка, то наберите в адресной строке: C:ProgramData.
4.Также проверьте стоит ли у вас отображение скрытых файлов и папок, если нет, то поставьте и проверьте, не появилась ли папка.
5. Если пункт 2 принёс положительные результаты(то есть файл такой нашёлся), а всё остальное по прежнему не даёт результатов, то проверьте это:
Невозможно открыть используя встроенную учетную запись администратора в Windows 10
Некоторые приложения для последних версий операционной системы стали активно использоваться с UAC. При этом если в процессе своей работы они обнаруживают конфликтующие настройки, то выдают ошибку такого рода: приложение невозможно открыть используя встроенную учетную запись администратора в Windows 10 – эта проблема возникает у многих.
Из-за чего возникает ошибка «Невозможно открыть используя встроенную учетную запись администратора» в Виндовс 10
Как уже было упомянуто выше, проблема кроется в UAC. Соответствующая функция появилась более 10 лет назад еще в Windows Vista и до сих пор в ОС от Microsoft она используется для защиты ПК.
По умолчанию соответствующая функция включена и работает на предпоследнем уровне защиты. Однако некоторые пользователи предпочитают понижать соответствующий уровень до минимума, что приводит к ее практически полной деактивации.
Как исправить ошибку User Account Control
Устранить проблему с невозможностью запустить приложение с использованием учетной записи администратора в Windows 10 – очень легко. Для этого достаточно повысить уровень UAC до необходимого (стандартного).
Изменение настроек UAC выполняется через «Панель управления». Поэтому, чтобы добиться необходимого результата нужно:
- Сделать ПКМ по меню «Пуск» и в развернувшемся меню выбрать «Панель управления»;
- В открывшемся окне перейти в категорию «Учетные записи пользователей и семейная безопасность»;
- Затем перейти в раздел «Учетные записи пользователей»;
- В списке выбрать «Изменение параметров контроля учетных записей»;
- Откроется новое окно, в котором будет вертикальный ползунок – поставьте его в положение «По умолчанию – …» (второй пункт сверху);
- Теперь нужно нажать на кнопку «Ок» и подтвердить действия, кликнув на кнопку «Да» в открывшемся окне.
После того, как настройки были применены, потребуется перезагрузить компьютер, чтобы система заработала с новыми параметрами. После перезагрузки те приложения, которые не открывались и выдавали ошибку «невозможно открыть приложение, используя учетную запись администратора» начнут без проблем запускаться.
Что такое UAC и зачем он нужен
Если у пользователя возникает рассмотренная ошибка, то на его компьютере отключен UAC. Многие это делают, так им не нравится подтверждать каждое значительное действие на ПК.
Однако функция UAC является крайне полезной. Она защищает компьютер и данные, хранящиеся на нем, от несанкционированного использования. То есть благодаря ей значительно снижается риск установки вредоносного программного обеспечения.
Работает UAC следующим образом: в Windows есть уровни доступа, и если какое-то приложение запрашивает администраторские права, то система со включенным UAC выдает пользователю сообщение, в котором тот может подтвердить или отклонить действие. Таким образом, зловредное программное обеспечение не сможет выполнить никаких действий, способных причинить вред системе, если пользователь сознательно не даст на это разрешение.
В виду этого всем пользователям Windows настоятельно рекомендуется держать соответствующий стандартный компонент операционной системы во включенном состоянии.
by Milan Stanojevic
Milan has been enthusiastic about technology ever since his childhood days, and this led him to take interest in all PC-related technologies. He’s a PC enthusiast and he… read more
Updated on August 31, 2022
XINSTALL BY CLICKING THE DOWNLOAD FILE
This software will repair common computer errors, protect you from file loss, malware, hardware failure and optimize your PC for maximum performance. Fix PC issues and remove viruses now in 3 easy steps:
- Download Restoro PC Repair Tool that comes with Patented Technologies (patent available here).
- Click Start Scan to find Windows issues that could be causing PC problems.
- Click Repair All to fix issues affecting your computer’s security and performance
- Restoro has been downloaded by 0 readers this month.
How to bring back administrator account in Windows 10
- Create another Administrator account
- Change Local Account to Administrator
- Use iCacls command
- Refresh/Reset your PC
- Enable Built-in Administrator account
- Enable the Windows install media
- Perform system restore rollback from Windows Recovery Environment (Windows RE)
- Enable Built-In administrator, and fix your account’s group membership
- Perform a fresh install of Windows 10
Just like losing a password, losing your administrator account privileges is one of the lock out situations where you, the user, cannot run anything.
This can happen due to system conflicts, or malware, or just inadvertent modification of your user account settings in the User Accounts Control Panel or the Local Security Policy snap-in.
What follows is you won’t be able to go back to the User Account settings page and set yourself as an admin. Even worse is you may not have a second admin account in your system, so you wouldn’t have activated the built-in admin account.
Consequently, you may have issues using apps in Windows, making new or modifying any configuration settings, among several other problems in the system.
Therefore, it is imperative to get back your admin privileges if you want to run the system without any impediments.
How do you get back the admin privileges since most of the operations require admin rights? Below are a few solutions to help you get back.
FIX: Windows 10 missing administrator account
1. Create another Administrator account
- Click Start
- Select Settings
- Go to Accounts
- Select Family & other people
- Select Add someone else to this PC
- Type a user name, password, and password hint
- Click Next
- Select Change account type
- Click the drop down arrow and select Administrator to set the account to administrator level
- Disable the previous administrator account
- Restart your computer
- Login to the new account you just created
— RELATED: VPN blocked by administrator? Here’s how to fix it
2. Change Local Account to Administrator
If you’ve lost admin rights to your account, change the local account to an admin account by doing the following:
- In the search bar, type user accounts and click on the result
- Select your User Account
- Click Manage another account
- Click Add user account
- Create a local account user
- Click Add an account
- Click Sign In without a Microsoft account
- Click Local account
- Fill in the details on the add local account screen
- Click Finish
- In the search button, type CMD and click Command Prompt
- Type this command: shutdown /r /o and press enter. This will boot the system in Safe Mode
- In the search bar, type user accounts and click on the result. You’ll now have two accounts in the system: the issued admin account and local account created
- Select Local account
- Click Change the account typelink in following window
- Change account status from Standardto Administrator
- Click Change Account Type. The new local account created is now changed to admin account.
- Restart your computer
- Log into the new account with admin rights
- Back up your documents from the old admin account
- Switch to the Microsoft account and synchronize your settings with the new admin account
- Your system will now have full admin rights and act normally
— RELATED: How to Install Windows 10 Without a Microsoft account
Other things to try at this point:
- Run antivirus scan as malware can block admin privileges
- Try using clean boot to see if you can identify the culprit of the conflict
- Boot into recovery using Windows DVD then run System restore to restore your computer to a previous point
- If you are in domain computers, consult your system admin whether any new restrictions have been applied
- Check if you can activate the hidden super admin account. If you can, it will help you transition forward. It is helpful if you find yourself locked out of your main account by accident and want back door entry.
3. Use iCacls command
This command line can be used to modify security descriptors as well as NTFS file system permissions. To do this:
- Press Shift and Power button together to restart your PC
- Boot Advanced Menu options
- Click Troubleshoot
- Select Command Prompt
- In the command window, type: cd /d c: icacls * /T /Q /C /RESET to rest permissions
If these don’t work, consider a system restore or refresh/reset option as described below.
4. Refresh/Reset your PC
Here’s how to refresh your PC:
- Open Control Panel
- Select General
- Click Setting
- Click Refresh
Note: When you refresh, your files and personalization settings don’t change. Software and programs may be removed and your PC settings may be restored to default values.
Here’s how to reset your PC:
- Open Settings
- Click Update & Security
- In the left pane, select Recovery
- Under Reset this PC, click Get Started
Note: a reset removes all personal files and restores all settings to default values.
Some PC issues are hard to tackle, especially when it comes to corrupted repositories or missing Windows files. If you are having troubles fixing an error, your system may be partially broken.
We recommend installing Restoro, a tool that will scan your machine and identify what the fault is.
Click here to download and start repairing.
— RELATED: How to Enable, Disable Administrator Account in Windows 10
5. Enable Built-in Administrator account
If you face Windows 10 missing administrator account, it may be due to the admin user account having been disabled on your computer. A disabled account can be enabled, but it is different from deleting the account, which cannot be restored. To enable the admin account, do this:
- Right click Start
- Select Run
- Type net user administrator /active:yes
- Close the command prompt
- The built-in administrator will be available to sign into
- Restart your computer
Go to the admin account and change the standard account to an admin account. To do this:
- Click Start, go to the search field box
- Type User account
- Click Change User Account Control Settings
- Click on the User account
- Click Change account type
- Select the account you want to make into an administrator account
To disable the previous administrator account, do the following:
- Right click Start
- Type CMD in the search bar, right click Command prompt and select Run as administrator
- Type user administrator /active:yes
- Close the command prompt
- The built-in Administrator will be available to select and sign into
- Restart your computer
Your standard account is now your admin account, and the previous admin account is disabled.
6. Enable the Windows install media
- Start your computer off the (DiskUSBHDD) that has the installation media
- Press SHIFT+F10 to open a command prompt
- Run this command: diskpart list vol
- Find the right volume and run exit
- Run D: (D is your drive letter)
- Run cd WindowsSystem32
- Run ren Utilman.exe Utilman_old.exe
- Run copy cmd.exe Utilman.exe
- Restart your computer
- On the logon screen, click Accessibility options
- On the command prompt, run the command: net user user_to_change *
- Enter a new password, enter again and log in
- Go back to C:WindowsSystem32 and delete exe
- Rename exe to Utilman.exe
7. Perform system restore rollback
- Boot the system via Windows installation media or Recovery drive if you have one. If you don’t, download the Windows 10 ISO and create bootable media from another computer
- In the set up page, click Next
- Click Repair your computer
- In WinRE options menu, click Troubleshoot
- Click Advanced options
To perform system restore rollback from WinRE, do this:
- Click System restore
- Choose a target operating system
- Click Next in the system restore window
- Click Show more restore points check box (if available)
- Select the appropriate restore point
- Click Next and then click Finish
— RELATED: Fix: ‘Your Administrator Has Blocked This Program’ in Windows 10, 8.1 and 7
8. Enable Built-In administrator, and fix your account’s group membership
To do this:
- Access the WinRE as described above
- In Recovery Options menu, click Troubleshoot
- Click Advanced Options
- Click Command Prompt and type: net user administrator /active:yes and press enter
- Type exit to return to Recovery Options menu
- Exit and continue to Windows 10
- In the sign-in screen, hold down Shift key and press power icon
- Click Restart
- On the Choose an option screen, select Troubleshoot
- Click Advanced options
- Click Startup Settings
- Click Restart
- Select 4 or F4 to start in Safe Mode or 5 or F5 for Safe Mode with Networking
- Log in as admin from safe mode
- Create a new user account with admin rights or fix group membership of the existing account
9. Perform a fresh install of Windows 10
Before you do the fresh install, you need to note a few things about the tool:
- Using it removes all apps that don’t come standard with Windows, including Microsoft apps like Office or those installed by the PC’s manufacturer like support apps, drivers and other apps
- You cannot recover removed apps and will have to manually reinstall later to keep them
- You can lose digital licenses, digital content related to apps, or other digital entitlements for apps. Don’t use the tool on any PC that you want to ensure all apps and related content remain installed and licensed
What you need for a fresh install:
- An internet connection to download the tool and the Windows 10 image.
- Sufficient data storage available on the computer you are clean installing. The download and image is over 3GB.
- Make sure you meet the system requirements.
- Download the tool here
How to fresh install Windows 10 using the tool:
- Back up anything before you start.
- Launch the tool
- Review and accept license terms
- Choose what to keep, if its personal files, select Keep personal files only option or to remove everything, select Nothing. However, whatever you choose here, the tool will still perform a clean/fresh installation.
- Select OK to start installation.
- The tool will install Windows 10 automatically
- All steps are automated with buttons grayed out
- After the fresh installation, if there are missing drivers, go to Settings>Update & Security>Windows Update and download latest device drivers. You can also check from your device manufacturer’s website
- Reinstall Windows apps available using your Microsoft account
Did any of these solutions help you restore the Windows 10 missing administrator account? Let us know in the comments section below.
RELATED STORIES TO CHECK OUT:
- Accidentally deleted Admin account? Here’s how to fix that
- How to Enable, Disable Administrator Account in Windows 10
- How to Make Files, Apps Run Always as Admin in Windows 10
Newsletter
by Milan Stanojevic
Milan has been enthusiastic about technology ever since his childhood days, and this led him to take interest in all PC-related technologies. He’s a PC enthusiast and he… read more
Updated on August 31, 2022
XINSTALL BY CLICKING THE DOWNLOAD FILE
This software will repair common computer errors, protect you from file loss, malware, hardware failure and optimize your PC for maximum performance. Fix PC issues and remove viruses now in 3 easy steps:
- Download Restoro PC Repair Tool that comes with Patented Technologies (patent available here).
- Click Start Scan to find Windows issues that could be causing PC problems.
- Click Repair All to fix issues affecting your computer’s security and performance
- Restoro has been downloaded by 0 readers this month.
How to bring back administrator account in Windows 10
- Create another Administrator account
- Change Local Account to Administrator
- Use iCacls command
- Refresh/Reset your PC
- Enable Built-in Administrator account
- Enable the Windows install media
- Perform system restore rollback from Windows Recovery Environment (Windows RE)
- Enable Built-In administrator, and fix your account’s group membership
- Perform a fresh install of Windows 10
Just like losing a password, losing your administrator account privileges is one of the lock out situations where you, the user, cannot run anything.
This can happen due to system conflicts, or malware, or just inadvertent modification of your user account settings in the User Accounts Control Panel or the Local Security Policy snap-in.
What follows is you won’t be able to go back to the User Account settings page and set yourself as an admin. Even worse is you may not have a second admin account in your system, so you wouldn’t have activated the built-in admin account.
Consequently, you may have issues using apps in Windows, making new or modifying any configuration settings, among several other problems in the system.
Therefore, it is imperative to get back your admin privileges if you want to run the system without any impediments.
How do you get back the admin privileges since most of the operations require admin rights? Below are a few solutions to help you get back.
FIX: Windows 10 missing administrator account
1. Create another Administrator account
- Click Start
- Select Settings
- Go to Accounts
- Select Family & other people
- Select Add someone else to this PC
- Type a user name, password, and password hint
- Click Next
- Select Change account type
- Click the drop down arrow and select Administrator to set the account to administrator level
- Disable the previous administrator account
- Restart your computer
- Login to the new account you just created
— RELATED: VPN blocked by administrator? Here’s how to fix it
2. Change Local Account to Administrator
If you’ve lost admin rights to your account, change the local account to an admin account by doing the following:
- In the search bar, type user accounts and click on the result
- Select your User Account
- Click Manage another account
- Click Add user account
- Create a local account user
- Click Add an account
- Click Sign In without a Microsoft account
- Click Local account
- Fill in the details on the add local account screen
- Click Finish
- In the search button, type CMD and click Command Prompt
- Type this command: shutdown /r /o and press enter. This will boot the system in Safe Mode
- In the search bar, type user accounts and click on the result. You’ll now have two accounts in the system: the issued admin account and local account created
- Select Local account
- Click Change the account typelink in following window
- Change account status from Standardto Administrator
- Click Change Account Type. The new local account created is now changed to admin account.
- Restart your computer
- Log into the new account with admin rights
- Back up your documents from the old admin account
- Switch to the Microsoft account and synchronize your settings with the new admin account
- Your system will now have full admin rights and act normally
— RELATED: How to Install Windows 10 Without a Microsoft account
Other things to try at this point:
- Run antivirus scan as malware can block admin privileges
- Try using clean boot to see if you can identify the culprit of the conflict
- Boot into recovery using Windows DVD then run System restore to restore your computer to a previous point
- If you are in domain computers, consult your system admin whether any new restrictions have been applied
- Check if you can activate the hidden super admin account. If you can, it will help you transition forward. It is helpful if you find yourself locked out of your main account by accident and want back door entry.
3. Use iCacls command
This command line can be used to modify security descriptors as well as NTFS file system permissions. To do this:
- Press Shift and Power button together to restart your PC
- Boot Advanced Menu options
- Click Troubleshoot
- Select Command Prompt
- In the command window, type: cd /d c: icacls * /T /Q /C /RESET to rest permissions
If these don’t work, consider a system restore or refresh/reset option as described below.
4. Refresh/Reset your PC
Here’s how to refresh your PC:
- Open Control Panel
- Select General
- Click Setting
- Click Refresh
Note: When you refresh, your files and personalization settings don’t change. Software and programs may be removed and your PC settings may be restored to default values.
Here’s how to reset your PC:
- Open Settings
- Click Update & Security
- In the left pane, select Recovery
- Under Reset this PC, click Get Started
Note: a reset removes all personal files and restores all settings to default values.
Some PC issues are hard to tackle, especially when it comes to corrupted repositories or missing Windows files. If you are having troubles fixing an error, your system may be partially broken.
We recommend installing Restoro, a tool that will scan your machine and identify what the fault is.
Click here to download and start repairing.
— RELATED: How to Enable, Disable Administrator Account in Windows 10
5. Enable Built-in Administrator account
If you face Windows 10 missing administrator account, it may be due to the admin user account having been disabled on your computer. A disabled account can be enabled, but it is different from deleting the account, which cannot be restored. To enable the admin account, do this:
- Right click Start
- Select Run
- Type net user administrator /active:yes
- Close the command prompt
- The built-in administrator will be available to sign into
- Restart your computer
Go to the admin account and change the standard account to an admin account. To do this:
- Click Start, go to the search field box
- Type User account
- Click Change User Account Control Settings
- Click on the User account
- Click Change account type
- Select the account you want to make into an administrator account
To disable the previous administrator account, do the following:
- Right click Start
- Type CMD in the search bar, right click Command prompt and select Run as administrator
- Type user administrator /active:yes
- Close the command prompt
- The built-in Administrator will be available to select and sign into
- Restart your computer
Your standard account is now your admin account, and the previous admin account is disabled.
6. Enable the Windows install media
- Start your computer off the (DiskUSBHDD) that has the installation media
- Press SHIFT+F10 to open a command prompt
- Run this command: diskpart list vol
- Find the right volume and run exit
- Run D: (D is your drive letter)
- Run cd WindowsSystem32
- Run ren Utilman.exe Utilman_old.exe
- Run copy cmd.exe Utilman.exe
- Restart your computer
- On the logon screen, click Accessibility options
- On the command prompt, run the command: net user user_to_change *
- Enter a new password, enter again and log in
- Go back to C:WindowsSystem32 and delete exe
- Rename exe to Utilman.exe
7. Perform system restore rollback
- Boot the system via Windows installation media or Recovery drive if you have one. If you don’t, download the Windows 10 ISO and create bootable media from another computer
- In the set up page, click Next
- Click Repair your computer
- In WinRE options menu, click Troubleshoot
- Click Advanced options
To perform system restore rollback from WinRE, do this:
- Click System restore
- Choose a target operating system
- Click Next in the system restore window
- Click Show more restore points check box (if available)
- Select the appropriate restore point
- Click Next and then click Finish
— RELATED: Fix: ‘Your Administrator Has Blocked This Program’ in Windows 10, 8.1 and 7
8. Enable Built-In administrator, and fix your account’s group membership
To do this:
- Access the WinRE as described above
- In Recovery Options menu, click Troubleshoot
- Click Advanced Options
- Click Command Prompt and type: net user administrator /active:yes and press enter
- Type exit to return to Recovery Options menu
- Exit and continue to Windows 10
- In the sign-in screen, hold down Shift key and press power icon
- Click Restart
- On the Choose an option screen, select Troubleshoot
- Click Advanced options
- Click Startup Settings
- Click Restart
- Select 4 or F4 to start in Safe Mode or 5 or F5 for Safe Mode with Networking
- Log in as admin from safe mode
- Create a new user account with admin rights or fix group membership of the existing account
9. Perform a fresh install of Windows 10
Before you do the fresh install, you need to note a few things about the tool:
- Using it removes all apps that don’t come standard with Windows, including Microsoft apps like Office or those installed by the PC’s manufacturer like support apps, drivers and other apps
- You cannot recover removed apps and will have to manually reinstall later to keep them
- You can lose digital licenses, digital content related to apps, or other digital entitlements for apps. Don’t use the tool on any PC that you want to ensure all apps and related content remain installed and licensed
What you need for a fresh install:
- An internet connection to download the tool and the Windows 10 image.
- Sufficient data storage available on the computer you are clean installing. The download and image is over 3GB.
- Make sure you meet the system requirements.
- Download the tool here
How to fresh install Windows 10 using the tool:
- Back up anything before you start.
- Launch the tool
- Review and accept license terms
- Choose what to keep, if its personal files, select Keep personal files only option or to remove everything, select Nothing. However, whatever you choose here, the tool will still perform a clean/fresh installation.
- Select OK to start installation.
- The tool will install Windows 10 automatically
- All steps are automated with buttons grayed out
- After the fresh installation, if there are missing drivers, go to Settings>Update & Security>Windows Update and download latest device drivers. You can also check from your device manufacturer’s website
- Reinstall Windows apps available using your Microsoft account
Did any of these solutions help you restore the Windows 10 missing administrator account? Let us know in the comments section below.
RELATED STORIES TO CHECK OUT:
- Accidentally deleted Admin account? Here’s how to fix that
- How to Enable, Disable Administrator Account in Windows 10
- How to Make Files, Apps Run Always as Admin in Windows 10