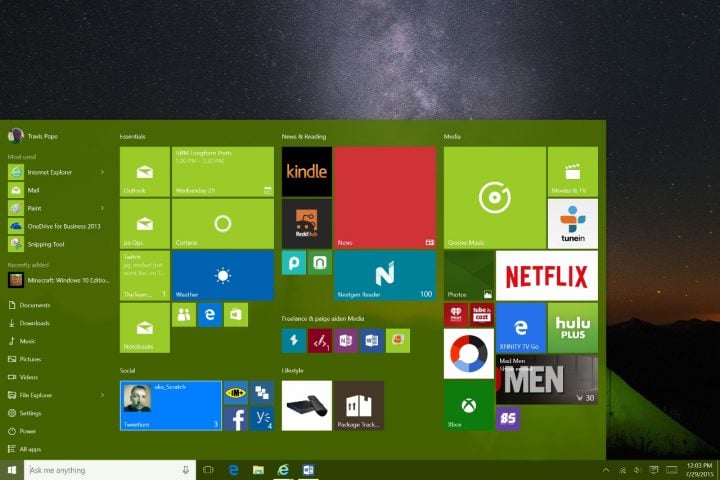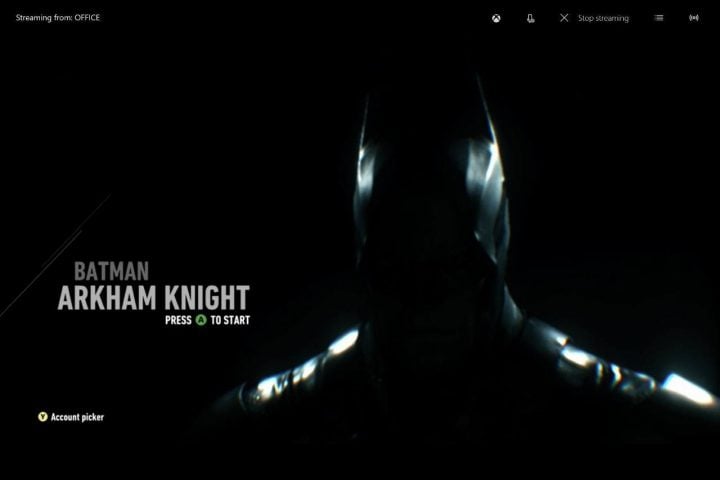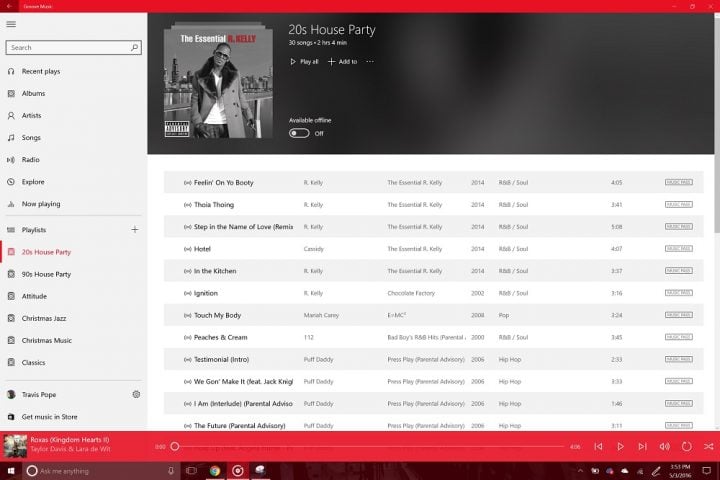В этом материале — обзор встроенных возможностей устранения неполадок Windows 10 и о том, в каких расположениях ОС их можно найти (поскольку таких мест более одного). На эту же тему может быть полезной статья: Программы для автоматического исправления ошибок Windows (включая средства устранения неполадок от Майкрософт).
Устранение неполадок в параметрах Windows 10
Начиная с Windows 10 версии 1703 (Creators Update), запуск устранения неполадок стал доступен не только в панели управления (о чем также написано далее в статье), но и в интерфейсе параметров системы.
При этом, средства устранения неполадок, представленные в параметрах — те же, что и в панели управления (т.е. дублируют их), однако более полный набор утилит доступен именно в панели управления.
Для использования устранение неполадок в «Параметры» Windows 10 выполните следующие шаги:
- Зайдите в Пуск — Параметры (значок шестеренки, или просто нажмите клавиши Win+I) — Обновление и безопасность и в списке слева выберите пункт «Устранение неполадок».
- Выберите пункт, соответствующий имеющейся проблеме с Windows 10 из списка и нажмите «Запустить средство устранения неполадок».
- Далее следуйте указаниям в конкретном средстве (они могут отличаться, но обычно почти все выполняется автоматически.
Проблемы и ошибки, для которых предусмотрен запуск устранения неполадок из параметров Windows 10 включают в себя (по типу проблемы, в скобках приведена отдельная подробная инструкция по ручному исправлению таких проблем):
- Воспроизведение звука (отдельная инструкция — Не работает звук Windows 10)
- Подключение к Интернету (см. Не работает Интернет в Windows 10). При недоступности Интернета, запуск этого же средства устранения неполадок доступен в «Параметры» — «Сеть и интернет» — «Состояние» — «Устранение неполадок).
- Работа принтера (Не работает принтер в Windows 10)
- Центр обновления Windows (Не скачиваются обновления Windows 10)
- Bluetooth (Не работает Bluetooth на ноутбуке)
- Воспроизведение видео
- Питание (Не заряжается ноутбук, Windows 10 не выключается)
- Приложения из Магазина Windows 10 (Не запускаются приложения Windows 10, Не скачиваются приложения Windows 10)
- Синий экран
- Устранение проблем с совместимостью (Режим совместимости Windows 10)
Отдельно отмечу, что при проблемах с Интернетом и при других неполадках сети, в параметрах Windows 10, но в ином расположении вы можете использовать инструмент для сброса сетевых настроек и параметров сетевых адаптеров, подробнее об этом — Как сбросить сетевые настройки Windows 10.
Средства устранения неполадок в панели управления Windows 10
Второе расположение утилит для исправления ошибок в работе Windows 10 и оборудования — панель управления (там же они располагаются и в предыдущих версиях Windows).
- Начните набирать «Панель управления» в поиске на панели задач и откройте нужный элемент, когда он найдется.
- В панели управления вверху справа в поле «Просмотр» установите крупные или мелкие значки и откройте пункт «Устранение неполадок».
- По умолчанию отображаются не все средства устранения неполадок, если требуется полный список — нажмите «Просмотр всех категорий» в меню слева.
- Вы получите доступ ко всем имеющимся средствам устранения неполадок Windows 10.
Использование утилит ничем не отличается от их использования в первом случае (почти все действия по исправлению выполняются автоматически).
Дополнительная информация
Средства устранения неполадок доступны для загрузки и на сайте Майкрософт, в виде отдельных утилит в разделах справки с описанием возникших проблем или как средства Microsoft Easy Fix, которые можно скачать здесь https://support.microsoft.com/ru-ru/help/2970908/how-to-use-microsoft-easy-fix-solutions
Также, Майкрософт выпустила отдельную программу для исправления проблем с самой Windows 10 и запуском программ в ней — Software Repair Tool для Windows 10.
Вместо средств Fix It в Windows 10 используются средства устранения неполадок для устранения проблем с компьютером. Запуск средства устранения неполадок
-
Выберите Пуск > Параметры > Обновление и безопасность > Активация или выберите ярлык Поиск средств устранения неполадок в конце этого раздела.
-
Выберите тип процедуры устранения неполадок, которую вы хотите выполнить, затем выберите Запуск средства устранения неполадок.
-
Разрешите выполнение средства устранения неполадок и затем ответьте на все вопросы на экране. Если вы видите сообщение, что никаких изменений и обновлений не требуется, можно попробовать параметры восстановления или узнать больше о кодах ошибок Outlook и кодах ошибок при обновлении и установке.
Поиск средств устранения неполадок
Нужна дополнительная помощь?


В этой статье — способы исправить распространенные проблемы ОС в автоматическом режиме с помощью бесплатных программ для исправления ошибок Windows. Некоторые из них являются универсальными, другие подходят для более конкретных задач: например, для того, чтобы решить проблемы с доступом к сети и Интернету, исправить ассоциации файлов и подобных.
Напомню, что в ОС присутствуют и встроенные утилиты для исправления ошибок — Средства устранения неполадок Windows 10 (аналогично и в предыдущих версиях системы).
- FixWin 10
- Kaspersky Cleaner
- Windows Repair Toolbox
- Kerish Doctor
- Microsoft Easy Fix
- File Extension Fixer и UVK
- Устранение неполадок Windows
- Anvisoft PC PLUS
- Net Adapter Repair
- AVZ
FixWin 10
После выхода Windows 10 заслуженно набрала популярность программа FixWin 10. Несмотря на название, она подойдет не только для десятки, но и для предыдущих версий ОС — все исправления ошибок Windows 10 вынесены в утилите в соответствующий раздел, а остальные разделы в равной степени подходят для всех последних операционных систем от Microsoft.
Среди преимуществ программы — отсутствие необходимости установки, широкий (очень) набор автоматических исправлений для самых типичных и распространенных ошибок (не работает меню Пуск, не запускаются программы и ярлыки, заблокирован редактор реестра или диспетчер задач и т.д.), а также информация о способе ручного исправления этой ошибки по каждому пункту (см. пример на скриншоте ниже). Главный недостаток для нашего пользователя — нет русского языка интерфейса.
Подробно об использовании программы и о том где скачать FixWin 10 в инструкции Исправление ошибок Windows в FixWin 10.
Kaspersky Cleaner
С недавних пор на официальном сайте Касперского появилась новая бесплатная утилита Kaspersky Cleaner, которая не только умеет очищать компьютер от ненужных файлов, но и исправлять самые распространенные ошибки Windows 10, 8 и Windows 7, среди которых:
- Исправление ассоциаций файлов EXE, LNK, BAT и других.
- Исправление заблокированного диспетчера задач, редактора реестра и других системных элементов, исправление их подмены.
- Изменение некоторых системных настроек.
Преимущества программы — исключительная простота для начинающего пользователя, русский язык интерфейса и продуманность исправлений (навряд ли что-то получится сломать в системе, даже если вы — начинающий пользователь). Подробнее об использовании: Очистка компьютера и исправление ошибок в программе Kaspersky Cleaner.
Windows Repair Toolbox
Windows Repair Toolbox — набор бесплатных утилит для устранения самых разнообразных неполадок Windows и загрузки самых популярных сторонних утилит для этих целей. С помощью утилиты можно исправить проблемы с сетью, выполнить проверку на наличие вредоносных программ, проверку жесткого диска и оперативной памяти, просмотреть сведения об оборудовании компьютера или ноутбука.
Подробно об использовании утилиты и доступных в ней средствах устранения ошибок и неисправностей в обзоре Использование Windows Repair Toolbox для исправления ошибок Windows.
Kerish Doctor
Kerish Doctor — программа для обслуживания компьютера, очистки его от цифрового «мусора» и других задач, но в рамках этой статьи поговорим лишь о возможностях по устранению распространенных проблем Windows.
Если в главном окне программы зайти в раздел «Обслуживание» — «Решение проблем с ПК», откроется список доступных действий для автоматического исправления ошибок Windows 10, 8 (8.1) и Windows 7.
Среди них такие типичные ошибки как:
- Не работает обновление Windows, не запускаются системные утилиты.
- Не работает поиск Windows.
- Не работает Wi-Fi или не видны точки доступа.
- Не загружается рабочий стол.
- Проблемы с ассоциациями файлов (не открываются ярлыки и программы, а также другие важные типы файлов).
Это далеко не полный список доступных автоматических исправлений, с большой вероятностью в нем вы сможете обнаружить и свою проблему, если она не особо специфичная.
Программа платная, но в течение пробного периода работает без ограничения функций, что позволяет исправить возникшие проблемы с системой. Скачать пробную бесплатную версию Kerish Doctor можно с официального сайта https://www.kerish.org/ru/
Microsoft Fix It (Easy Fix)
Одна из хорошо известных программ (или сервисов) для автоматического исправления ошибок — это Центр решений Microsoft Fix It, позволяющая подобрать решение конкретно вашей проблемы и скачать небольшую утилиту, которая сможет исправить ее в вашей системе.
Обновление 2017: Microsoft Fix It судя по всему прекратил свою работу, однако теперь доступны исправления Easy Fix, загружаемые в виде отдельных файлов устранения неполадок на официальном сайте https://support.microsoft.com/ru-ru/help/2970908/how-to-use-microsoft-easy-fix-solutions
Использование Microsoft Fix It происходит в несколько простых шагов:
- Вы выбираете «тематику» вашей проблемы (к сожалению, исправления ошибок Windows присутствуют, в основном, для Windows 7 и XP, а для восьмой версии — нет).
- Указываете подраздел, например, «Подключение к Интернету и сетям», при необходимости используете поле «Фильтр для решений», чтобы быстрее найти исправление ошибки.
- Читаете текстовое описание решения проблемы (кликнуть по заголовку ошибки), а также, при необходимости скачиваете программу Microsoft Fix It для автоматического исправления ошибки (клик по кнопке «Запустить сейчас»).
Познакомиться с Microsoft Fix It вы можете на официальном сайте http://support2.microsoft.com/fixit/ru.
File Extension Fixer и Ultra Virus Killer
File Extension Fixer и Ultra Virus Scanner — две утилиты одного разработчика. Первая из них полностью бесплатная, вторая — платная, но многие функции, в том числе исправление распространенных ошибок Windows доступны без приобретения лицензии.
Первая программа, File Extension Fixer, предназначена в первую очередь для исправления ошибок ассоциаций файлов Windows: exe, msi, reg, bat, cmd, com и vbs. При этом, на случай, если у вас не запускаются файлы .exe программа на официальном сайте http://www.carifred.com/exefixer/ доступна как в варианте обычного исполняемого файла, так и как .com файл.
В разделе System Repair программы доступны некоторые дополнительные исправления:
- Включить и запустить редактор реестра, если он не запускается.
- Включить и запустить восстановление системы.
- Включить и запустить диспетчер задач или msconfig.
- Скачать и запустить Malwarebytes Antimalware для проверки компьютера на наличие вредоносных программ.
- Download and run UVK — этот пункт скачивает и устанавливает вторую из программ — Ultra Virus Killer, также содержащую дополнительные исправления Windows.
Исправление распространенных ошибок Windows в UVK можно найти в разделе System Repair — Fixes for common Windows Problems (исправление частых проблем Windows), впрочем и другие пункты в списке также могут оказаться полезными при устранении неполадок системы (сброс параметров, поиск нежелательных программ, исправление ярлыков браузеров, включение меню F8 в Windows 10 и 8, очистка кэша и удаление временных файлов, установка системных компонентов Windows и т.п.).
После того, как необходимые исправления были выбраны (отмечены галочкой), нажмите кнопку «Run selected fixes/apps» для начала применения изменений, для применения одного исправления просто дважды кликните по нему в списке. Интерфейс на английском языке, но многие из пунктов, думаю, вполне будут понятны почти любому пользователю.
Часто незамечаемый пункт панели управления Windows 10, 8.1 и 7 — Устранение неполадок также может выручить и исправить в автоматическом режиме многие ошибки и проблемы с оборудованием.
Если открыв «Устранение неполадок» в панели управления, вы нажмете по пункту «Просмотр всех категорий» вам будет доступен полный список всех автоматических исправлений, уже встроенных в вашу систему и не требующих использования каких-либо сторонних программ. Пусть не во всех случаях, но достаточно часто эти средства действительно позволяют исправить проблему.
Anvisoft PC PLUS
Anvisoft PC PLUS — недавно попавшаяся мне программа для решения различных проблем с Windows. Принцип ее работы схож с сервисом Microsoft Fix It, но, думаю, несколько более удобен. Одно из преимуществ — исправления работают и для последних версий Windows 10 и 8.1.
Работа с программой выглядит следующим образом: на главном экране вы выбираете тип проблемы — ошибки ярлыков рабочего стола, подключения к сети и Интернету, системы, запуска программ или игр.
Следующим шагом находите конкретную ошибку, которую требуется исправить и нажимаете кнопку «Fix now», после чего PC PLUS автоматически предпринимает действия по решению проблемы (для большинства задач требуется подключение к Интернет для загрузки необходимых файлов).
Из недостатков для пользователя — отсутствие русского языка интерфейса и сравнительно небольшое количество доступных решений (правда, их число растет), но уже сейчас в программе присутствуют исправления для:
- Большинства ошибок ярлыков.
- Ошибок «запуск программы невозможен, так как файл DLL отсутствует на компьютере».
- Ошибок при открытии редактора реестра, диспетчера задач.
- Решения для удаления временных файлов, избавления от синего экрана смерти и тому подобные.
Ну и главное преимущество — в отличие от сотен других программ, которые изобилуют в англоязычном интернете и называются наподобие «Free PC Fixer», «DLL Fixer» и аналогичным образом, PC PLUS не представляет собой что-то, пытающееся установить нежелательное ПО на ваш компьютер (во всяком случае, на момент написания этой статьи).
Перед использованием программы рекомендую создать точку восстановления системы, а скачать PC Plus можно с официального сайта http://www.anvisoft.com/anvi-pc-plus.html
NetAdapter Repair All In One
Бесплатная программа Net Adapter Repair предназначена для исправления самых разных ошибок, связанных с работой сети и Интернета в Windows. Она пригодится, если вам требуется:
- Очистить и исправить файл hosts
- Включить Ethernet и беспроводные адаптеры сети
- Сбросить Winsock и протокол TCP/IP
- Очистить кэш DNS, таблицы маршрутизации, очистить статические IP подключений
- Перезагрузить NetBIOS
- И многое другое.
Возможно, что-то из описанного кажется и не ясным, но в случаях, когда не открываются сайты или после удаления антивируса перестал работать Интернет, не получается зайти в контакт и одноклассники, а также во многих других ситуациях эта программа способна вам помочь и очень быстро (правда, стоит понимать, что именно вы делаете, иначе результаты могут быть обратными).
Более подробно о программе и о ее загрузке на компьютер: Исправление ошибок сети в NetAdapter PC Repair.
Антивирусная утилита AVZ
Несмотря на то, что основная функция антивирусной утилиты AVZ — поиск у удаления троянов, SpyWare и Adware с компьютера, она включает в себя также небольшой, но эффективный модуль «Восстановление системы» для автоматического исправления ошибок сети и Интернета, проводника, ассоциаций файлов и других.
Чтобы открыть эти функции в программе AVZ, нажмите «Файл» — «Восстановление системы» и отметьте те операции, которые необходимо выполнить. Более подробную информацию вы можете найти на официальном сайте разработчика z-oleg.com в разделе «Документация по AVZ» — «Функции анализа и восстановления» (там же вы можете и скачать программу).
Пожалуй, это все — если есть, что добавить, оставляйте комментарии. Но только не о таких утилитах, как Auslogics BoostSpeed, CCleaner (см. Использование CCleaner с пользой)— так как это не совсем то, о чем идет речь в данной статье. Если вам необходимо исправить ошибки Windows 10, рекомендую посетить раздел «Исправление ошибок» на этой странице: Инструкции по Windows 10.
Выполнить проверку ОС Windows 10 на предмет обнаружения ошибки удастся как силами самой системы, так и с помощью сторонних утилит. Разработчики Виндовса предусмотрели вероятность возникновения проблем. Любая редакция Win 10 имеет встроенные инструменты, позволяющие устранить появившуюся ошибку в несколько кликов. Службы Виндовса в автоматическом режиме выполнят диагностику и исправление багов.
Как проверить жесткий диск на ошибки в Windows 10
Простой способ проверки:
- вызвать «Этот (или мой) компьютер»;
- отыскать на появившейся консоли главный диск;
- вызвать для него окошко со «Свойствами»;
- в «Свойствах» перейти на вкладку «Сервис»;
- найти строчку «Проверка диска на наличие ошибок файловой системы»;
- активировать опцию «Проверить»;
- в случае нахождения ошибок инициировать их исправление.
Что делать, если в ходе проверки появилось сообщение «Восстановить этот диск»:
- вызвать Командную строчку (Администратор);
- в окошке написать: «chkdsk C:/F/R»;
- система самостоятельно отыщет и устранит неисправности.
Важно! Исправить ошибки, возникшие на главном диске, желательно до проведения дефрагментации. В процессе исправления информация из битых секторов памяти перенесется в исправные кластеры.
Проверка оперативной памяти
Как проверить ПК с помощью встроенного инструмента Windows Memory Diagnostic:
- вызвать «Выполнить»;
- ввести: «exe»;
- появится «Средство проверки памяти Win»;
- активировать «Выполнить перезагрузку и проверку»;
- появится еще одно окошко «Средство диагностики памяти Win»;
- система запустит проверку памяти;
- по окончании сканирования ПК перезагрузится, после чего можно посмотреть отчет.
Как увидеть результаты тестирования памяти:
- вызвать «Выполнить»;
- ввести: «exe»;
- откроется консоль «Просмотр событий»;
- найти «Журнал Windows»;
- развернуть ветку;
- отыскать «Система» и вызвать всплывающее меню (нажать на «Найти»);
- в окошке «Поиск» написать: «MemoryDiagnostics-Results»;
- отобразятся результаты сканирования.
Как проверить память через Командную строку:
- вызвать Командную строчку (Администратор);
- узнать полный объем физ. памяти: systeminfo | find «Total Physical Memory»;
- получить информацию об основных характеристиках: «wmic memorychip get Manufacturer,Capacity,PartNumber,Speed,DeviceLocator».
Быстрый способ проверки памяти:
- вызвать «Параметры»;
- отыскать «Система»;
- выбрать «О системе»;
- найти «Характеристики устройства».
Простой метод проверки ОЗУ:
- в поисковике написать: «сведения о системе»;
- «Открыть» это приложение;
- в окошке «Сведения о системе» отыскать 3 элемента (установленная опер. память, полный объем физ. памяти, доступно физ. памяти).
Как проверить реестр на ошибки
Простой способ сканирования состояния «Редактора…»:
- вызвать Командную строчку (Администратор);
- ввести: «scanreg /fix».
Быстрый способ сканирования состояния реестра:
- вызвать инструмент «Выполнить»;
- ввести: «Scanregw.exe».
Как проверить состояние реестра через стороннюю утилиту:
- скачать на свой компьютер CCleaner;
- запустить утилиту на ПК;
- перейти в раздел «Реестр»;
- активировать «Поиск проблем»;
- исправить найденные ошибки.
Проверка SSD-диска
Как проверить состояние накопителя:
- активировать Командную строчку (Администратор);
- для исправления ошибок файловой системы ввести: «chkdsk C: /f»;
- если SSD-диск имеет другую букву, не С, то написать именно ее.
Как сканировать состояние SSD-диска:
- вызвать Командую строчку (Администратор);
- ввести: «wmic diskdrive get status».
Проверка состояния SSD-диска выполняется на основании данных SMART. Контроллер сам фиксирует ошибки. Однако для чтения данных SMART нужно скачать стороннюю программу, например, Crystal Disk Info или утилиту для SSD от родного производителя (Samsung Magician, Intel SSD Toolbox, Toshiba / OCZ SSD Utility или другую).
Как проверить SSD-диск через Crystal Disk Info:
- скачать бесплатную утилиту;
- запустить Crystal Disk Info на своем ПК;
- зайти на вкладку «Сервис»;
- запустить «Просканировать»;
- утилита выполнит поиск ошибок;
- в главном окне будет показано техсостояние SSD;
- в случае проблемы отобразится «Тревога»;
- для исправления ошибки проверить список SMART (отобразится в окошке);
- в ходе устранения проблемы выполнится переназначение сектора, то есть найденные битые кластеры отправятся в резервные блоки.
Проверка системы и системных файлов
Как проверить ОС и устранить неполадки:
- активировать «Параметры»;
- выбрать «Обновление и безопасность»;
- отыскать «Устранение неполадок»;
- активировать «Запустить средство устранения неполадок»;
- исправление проблем выполнится в автоматическом режиме.
Как запустить диагностику конкретного компонента системы:
- открыть консоль «Панель управления»;
- отыскать «Система и безопасность»;
- активировать «Поиск и исправление проблем»;
- появится окошко «Устранение неполадок ПК»;
- выбрать категорию, конкретное устройство и активировать диагностику и исправление неисправности.
Как просканировать Win 10 и исправить поврежденные файлы:
- активировать Командную строчку (Администратор);
- для проверки и исправления повреждений: «sfc /scannow»;
- при возникновении проблем в процессе работы утилиты sfc задать: «dism /Online /Cleanup-Image /ScanHealth»;
- для исправления повреждений: «dism /Online /Cleanup-Image /RestoreHealth»;
- дождаться завершения процесса.
Как проверить видеокарту
Способ получения полной информации о видеокарте (через DirectX):
- вызвать инструмент «Выполнить»;
- написать: «dxdiag»;
- появится «Средство диагностики DirectX»;
- перейти на вкладку «Экран»;
- просканировать систему;
- утилита покажет название и состояние видеоадаптера.
Как проверить видеокарту через стороннее приложение:
- скачать на ПК FurMark;
- запустить утилиту;
- для диагностики видеокарты на работоспособность активировать опцию Burn-in test;
- утилита проверит температуру видеокарты;
- если после 20 минут работы температура не превысит 90 градусов, значит, состояние видеокарты нормальное.
Как устранить проблему с видеоадаптером через обновление драйвера:
- вызвать Диспетчер устройств;
- отыскать «Видеоадаптеры»;
- развернуть ветку;
- кликнуть по устройству и во всплывающем меню выбрать «Обновить драйвер».
Как диагностировать состояние видеоадаптера и устранить неполадки:
- активировать «Панель управления»;
- найти «Система и безопасность»;
- активировать «Поиск и исправление проблем»;
- появится окошко под названием «Устранение неполадок ПК»;
- активировать «Просмотр всех категорий»;
- выбрать «Оборудование и устройства» и «Воспроизведение видео»;
- активировать диагностику и исправление ошибок.
Использование сторонних утилит
Для устранения проблем в работе Виндовс 10, вызванных активностью вирусов, рекомендуется установить на ПК антивирус (например, Dr.Web CureIt) и запустить сканирование. Правда, для ликвидации системных неисправностей нужно скачать специальную утилиту.
Как решить проблемы Win 10 через Windows Repair Toolbox:
- скачать эту программу на свой ПК;
- запустить Windows Repair Toolbox;
- открыть вкладку «Tools» («Инструменты»);
- выбрать опцию, запустить проверку и устранение неисправности.
Важно! Для поиска и устранения ошибок можно скачать Anvisoft PC PLUS. Это приложение помогает избавиться от синего «экрана смерти» и решить другие проблемы Виндовс 10.
Насколько бы хорошо было жить, если бы всё вокруг было идеальным, правда? Но идеал — это практически несбыточная мечта, утопия. Чтобы достичь идеала, необходим огромный труд и работа над ошибками. Поиск и устранение ошибок — это основа при создании идеала в любой сфере. И операционная система нового поколения — такая, как Windows 10, — не исключение.
Поиск и устранение ошибок
Как бы ни старались разработчики Windows, но «десятка» не является идеальной операционной системой. Зачастую это связано с немного устаревшим железом компьютеров. Сами понимаете, что операционка не распространяется вместе с железом, которое разработано под ОС. Это система разрабатывается под устройства, и быть идеальной ОС для всех девайсов невозможно. Одни видеокарты поддерживаются лучше, другие — хуже. С остальными устройствами дела обстоят так же. Конечно, совместимость прорабатывается и тестируется, но все возможные чипы, особенно старых образцов, проверить практически нереально. Конечно, железо — не единственная причина возможных сбоев и ошибок. Среди прочих причин можно выделить целую кучу других, не менее частых:
- сбой в работе электросети;
- человеческий фактор;
- вирусные причины;
- некачественное программное обеспечение;
- неполадки во время обновлений системы;
- перегрузки процессора во время игр;
- проблемы, которые могут быть вызваны температурными сбоями во время охлаждения оборудования, и другие.
Да, ошибок очень много. И большинство искоренить попросту невозможно и разработчики в этом направлении стараются только в плане скорейшего обнаружения ошибки и наиболее безболезненного её устранения.
Способы исправить ошибки на Windows 10
Всего есть три способа устранения ошибок Windows:
- программный — при помощи дополнительных программ и утилит;
- системный — стандартными службами Windows;
- радикальный — переустановкой ОС или заменой железа, если проблема в нём.
Как можно понять, радикальный способ применяется очень редко, так как является весьма болезненным и затратным — по времени или средствам.
Программный и системный способы наиболее часты, причём решение ошибок программами зачастую применяется после безуспешных попыток решить проблему системными средствами. При возникновении ошибки ОС реагирует запуском соответствующей службы для устранения угрозы системы. Проблема заключается в том, что подобные средства нередко являются малоэффективными или бесполезными вовсе. Особенно это касается некоторых версий некоммерческих сборок, авторы которых часто урезают свои «продукты» на предмет ненужных программ и утилит. Эта же причина приводит к тому, что рынок программ «решателей» проблем является конкурентным. Он постоянно улучшается, а новые программы и обновления появляются чуть ли не ежедневно.
Исправление ошибок через «Панель управления»
Все средства устранения ошибок в Windows 10 находятся в «Панели управления». Их очень много и каждый из них отвечает за одну или несколько сфер работы, будь то устройства, работа интернета, служба удалённого доступа или что-либо другое.
- Чтобы попасть в среду устранения неполадок, нажмите ПКМ (правой кнопкой мыши) по значку Windows, что в левом нижнем углу. В выпавшем меню выберите «Панель управления».
Через контекстное меню значка Windows открываем «Панель управления»
- В открывшемся окошке замените графу «Просмотр» на крупные или мелкие значки — как вам удобнее, — и выберите элемент «Устранение неполадок».
В «Панели управления» переходим в «Устранение неполадок»
Среда «Устранения неполадок» условно разделена на четыре категории для удобства обращения к каждой из них:
- программы — поиск проблем, которые связаны с некорректной работой приложений, а также несовместимости работы с ОС Windows 10;
- оборудование и звук — отвечает за корректную работу устройств компьютера, актуальность и корректность работы драйверов и т.п.;
- сеть и интернет — службы поиска проблем этой категории ищут и решают проблемы, связанные с общим доступом в локальной сети и подключение к интернету;
- система и безопасность — объёмная графа, отвечающая за работоспособность системы в целом. Работает с центром обновления, очищает компьютер от ненужных файлов и ярлыков, отвечает за оптимизацию системы энергопотребления.
«Устранение неполадок» позволяет обнаружить и удалить некоторые из проблем ОС
Если в работе системы возникает проблема, к примеру, не запускается приложение, необходимо запустить службы по поиску проблем из графы «Программы» и проверить систему на приложения, которые не подходят к вашей ОС.
Категория «Программы» позволяет найти и устранить неполадки совместимости программ и ОС
Устранение ошибок через «Параметры системы»
После обновления Windows 10 версии 1703 устранение неполадок обрело более широкий спектр действия. Если быть более точным, возможность запуска службы устранения неполадок стала возможной не только в «Панели управления», но ещё и в «Параметрах» системы.
- Нажмите ЛКМ (левой кнопкой мыши) по кнопке Windows на панели задач и выберите элемент «Параметры».
Через меню «Пуск» входим в «Параметры» Windows
- В окне параметров выберите «Обновление и безопасность».
Среди «Параметров» выбираем «Обновление и безопасность»
- Перейдите во вкладку «Устранение неполадок» и нажмите кнопку «Запустить средство устранения неполадок». Мастер устранения неполадок подскажет, что и как будет проверяться во время его работы. Дождитесь окончания проверки и устранения неполадок, если таковые найдутся и перезагрузите компьютер.
Во вкладке «Устранение неполадок» кликаем на «Запустить средство устранения неполадок»
Исправление ошибок в MWFix
Стандартные службы Windows не являются идеалами в своей сфере деятельности, как бы разработчики Windows не утверждали обратного. Рынок испокон веков наполнен программами, которые обещают оптимизировать работу ОС и вообще, предоставляют весь спектр услуг вплоть до очистки cookie-файлов каждого браузера и качественной дефрагментации дисков.
MWFix (Microsoft Windows Fix, Microsoft Fix It) – утилита, призванная искать и исправлять ошибки операционных систем от Microsoft. Имеет широкий спектр действия, практически полностью повторяющий программу FixWin.
Microsoft Fix It — утилита от разработчика для исправления ошибок Windows 10
К сожалению, имеет проблемы с русификацией, но интерфейс очень простой в использовании, так что заблудиться достаточно сложно.
Исправление ошибок с помощью программы FixWin
Программа FixWin является одним из ярких примеров качественной «прочистки мозгов» операционной системе Windows 10. Эта утилита делает буквально всё — от исправления мелких ошибок проводника до более глобальных проблем даже на аппаратном уровне. Программа переработана специально для Windows 10, имеет функции сброса до заводских настроек, может исправлять ошибки приложений и дисков.
Программа FixWin распространяется бесплатно, хоть и имеет проблемы с мультиязычностью (необходимо покопаться, чтобы обнаружить FixWin на русском).
Интерфейс программы очень прост и содержит несколько блоков:
- Welcome — информация об оборудовании, версия операционной системы и ссылки на некоторые утилиты;
- File Explorer — устранение ошибок, связанных с файлами;
- Internet & Connectivity — решение проблем с сетевым соединением;
- Windows 10 — пункты из этого раздела устраняют различные проблемы с самой операционной системой;
- System Tools — быстрый доступ ко всем системным утилитам;
- Troubleshooters — решение проблем, возникших в ходе работ с оборудованием;
- Additional Fixes — устранение уже известных багов и ошибок Windows 10;
- About — лицензионное соглашение на использование программы.
Разработчики советуют после каждого исправления какой-либо ошибки перезагружать компьютер, а также делать перед исправлением резервную копию системы, потому что брать ответственность за ваши утерянные файлы никто не собирается.
Видео: устранение проблем и ошибок Windows 10 с помощью FixWin
Самые популярные ошибки Windows 10
Ошибки называются популярными, так как возникают довольно часто у большого количества пользователей. Некоторые ошибки можно назвать сезонными и возникают они из-за определённых обновлений. Другие же, наоборот, могут возникать, потому что обновления отключаются самими пользователями, несмотря на все попытки разработчиков донести до аудитории полезность поддержания операционной системы в актуальном состоянии.
Ошибки при загрузке Windows 10
Ошибки при загрузке Windows 10 — частый гость в семье ошибок. Большинство неполадок «бьёт» по операционной системе в целом, повреждает и изменяет файлы. Иногда это ошибки на жёстком диске и файлы, которые находятся на повреждённом секторе, перестают работать корректно. Это может привести к тому, что ОС при загрузке, если обратится к этим повреждённым файлам, может столкнуться с неудачей загрузки. А это выливается в ошибку при загрузке.
Синий экран позволяет определить, какого рода ошибка препятствует работе Windows
Подобный экран означает, что ошибка является критической, но она легко устранима. Скорее всего, после перезагрузки компьютера всё заработает в штатном режиме.
Примером более сложной ошибки является Inaccessible boot device — когда система не может запуститься целиком, так как нет доступа к некоторым файлам загрузки. Подобная ошибка часто возникает в случае, когда пользователь вносит изменения в структуру жёстких дисков. К примеру, если переименовать системный диск, вы почти наверняка получите подобную ошибку, потому что путь к файлам ОС был изменён. Или же снова на жёстком диске появились некоторые ошибки, которые блокируют доступ к необходимым для работы файлам.
Эта проблема весьма сложна в своём решении и если она возникает сразу при попытке загрузить ОС, то путей решения немного. Необходимо попробовать запустить Windows в безопасном режиме и удалить последние изменения в системе, сделанные вами. Возможно, вы установили новый некачественный драйвер или программу. Напрягите память и вспомните, что вы делали во время последнего запуска компьютера.
Даже если при попытке загрузить безопасный режим (после включения питания компьютера и до попытки загрузки ОС нажимать клавишу F8) выдаётся ошибка плана Inaccessible boot device, избежать переустановки ОС не удастся.
Видео: как исправить ошибку Inaccessible boot device
Ошибка Memory Management
Проблема Memory Management является комплексной и диагностировать её довольно сложно. Причиной её возникновения могут быть как ошибки при установке драйверов, так и ошибки жёсткого диска и даже вирусные программы. Поэтому самое простое, что можно сделать сразу, это проверить компьютер на наличие вредоносных программ. Используйте сразу 2–3 антивируса и программу «Защитник Windows», потому что не все программы могут выявить и устранить сразу все проблемы.
Если проверка не дала ничего, вспомните, какие драйверы вы устанавливали последними. Эти изменения придётся отменить.
- На клавиатуре зажмите комбинацию клавиш Win+X и в выскочившем меню выберите «Диспетчер устройств».
Через меню комбинаций клавиш Win+X переходим в «Диспетчер устройств»
- В открывшемся окне диспетчера выберите устройство, драйвер которого недавно был обновлён, щёлкните ПКМ по устройству и выберите пункт «Свойства».
В «Диспетчере устройств» просматриваем свойства отдельных устройств
- Откроется окно свойств. Перейдите во вкладку «Драйвер» и нажмите кнопку «Откатить драйвер».
Кнопка «Откатить драйвер» позволяет вернуть более рабочий драйвер устройства
Если вам необходима работа устройства с последним драйвером, попробуйте скачать его с сайта производителя или воспользуйтесь услугами так называемых банков драйверов. Пробуйте разные версии драйвера.
Если после всех манипуляций ошибка не исчезла, необходимо проверить жёсткий диск на наличие ошибок.
- Откройте командную строку. Зажмите уже знакомую комбинацию клавиш Win+X и выберите пункт «Командная строка (Администратор)».
Через меню Windows открываем «Командную строку (Администратор)»
- В открывшемся терминале введите команду chkdsk C: /F /R, если система установлена на диск С. При запросе на проверку во время перезагрузки компьютера нажмите Y и Enter, чтобы согласиться.
Командой chkdsk C: /F /R ищем и очищаем все ошибки жёсткого диска
- После ввода этой команды сразу перезагрузите компьютер и дождитесь проверки жёсткого диска.
Код ошибки 10016
Ошибка 10016 — одна из самых безопасных. На самом деле, вы даже не узнаете, что она существует на вашем устройстве, если не посмотрите в журнал событий.
- Войдите в поиск Windows (значок лупы в левом нижнем углу) и введите команду eventvwr. Выберите пункт «Просмотр событий».
В поиске Windows командой eventvwr открываем «Просмотр событий»
- Найдите ошибку 10016: она появляется во время каждого запуска компьютера.
Код события 10016 говорит о недостатке прав запуска приложения
Эта ошибка говорит, что для запуска одного или нескольких приложений вашей учётной записи не хватает прав доступа. Зачастую это является следствием простой ошибки реестра, потому в этом случае хорошо помогают программы сканирования и очистки реестра Repair Tool или CCleaner. Обе утилиты бесплатные и распространяются корпорацией Microsoft.
Ошибка Netwlv64
Ошибка типа BSOD, которая может привести к синему экрану. Основных причин возникновения всего две: неисправность используемого оборудования и аппаратные ошибки или повреждения файлов драйверов по любой другой причине — вирусы, сбои системы и прочие.
Если причины не являются критическими, ситуации можно помочь, не прибегая к радикальным способам решения ошибки.
- Прежде всего попробуйте отыскать вирусы на компьютере и вычистить, если что-либо нашлось.
- Зайдите в «Диспетчер устройств» и откройте свойства драйверов.
- Откройте вкладку «Драйвер» и нажмите кнопку «Обновить». Эта функция совершает автоматический поиск и установку драйвера устройства, если таковой обнаруживается. Также установка проходит в случае, если драйвер повреждён.
Кнопка «Обновить» запускает поиск с последующей установкой последней версии драйвера устройства
В большинстве случаев этот метод срабатывает, если вирусы или неполадки не повредили что-либо критическое для работы. В противном случае может спасти только переустановка ОС.
Ошибка ActiveX/COM
Популярная ошибка ActiveX/COM связана с проблемами реестра. Зачастую встречается в «свежих» ОС во время их внедрения. Со временем, такие ошибки практически полностью исчезают, так как с обновлениями Windows реестр становится всё стабильнее, интеграция старых программ под новую ОС проходит всё безболезненнее, а ошибок становится меньше.
Для исправления ошибки ActiveX/COM можно воспользоваться стандартной утилитой CCleaner, которая идёт в наборе почти со всеми ОС Windows. Также её можно скачать и установить.
- Откройте программу CCleaner. Перейдите во вкладку Registrу («Реестр»).
- Нажмите кнопку Scan fow Issues («Поиск проблем») и дождитесь, пока программа просканирует реестр на предмет ошибок.
Кнопка Scan fow Issues запускает поиск ошибок реестра
- После окончания процесса поиска нажмите на Fix selected Isssues («Исправить выбранное…»).
- После завершения работы программы перезагрузите компьютер.
Code 31
Code 31 — довольно распространённая ошибка. Зачастую причиной её возникновения является конфликт установленных драйверов. Или же драйверы установлены с ошибкой, повреждены или устарели.
В большинстве случаев помогает обновление драйверов или обновление системы целиком.
- Зайдите в «Параметры» системы через меню «Пуск». Перейдите в элемент «Обновление и безопасность».
- Во вкладке «Центр обновления Windows» кликните на «Проверить наличие обновлений». Эта функция проверит возможность обновления всех драйверов и системы в целом, что приведёт вашу ОС в актуальное состояние.
Во вкладке «Центр обновления Windows» запускаем элемент «Проверить наличие обновлений»
Видео: как исправить ошибку code 31
Ошибка 80073712
Код ошибки 80073712 происходит из центра обновления Windows. Не секрет, что установка некоторых обновлений затрачивает очень много времени. Особенно это касается критических обновлений, установка которых требует перезапуска и настройки девайса. Некоторые пользователи попросту не выдерживают времени ожидания: они торопятся, дедлайны по работе или, может, другая причина — не важно. И когда компьютер перезагружается вручную, несмотря на просьбу на экране этого не делать, возникает коллапс. Так вот, ошибка 80073712 является итогом подобного нетерпения. Она означает, что хранилище компонентов Windows Update повреждено. Соответственно, в дальнейшем обновления устанавливаться не смогут, да и в целом, работа компьютера может нарушаться.
Решение довольно простое, необходимо очистить хранилище Windows Update.
- Нажмите на клавиатуре комбинацию клавиш Win+X и выберите элемент «Командная строка (Администратор)».
- Введите одну за другой две команды:
- DISM.exe /Online /Cleanup-image /Scanhealth;
- DISM.exe /Online /Cleanup-image /Restorehealth.
- Перезагрузите компьютер, после чего всё-таки проведите обновление системы и дождитесь, пока обновления установятся корректно.
Другие ошибки
Само собой разумеется, что рассмотренные ошибки — это всего лишь капля в море. Система Windows настолько сложная, насколько в ней есть возможность проявления ошибок, что рассмотреть все из них не хватит жизни. Выше приведены основные способы решения ошибок разных сфер работы ОС.
Почти все прочие ошибки решаются аналогичными способами:
- очистка реестра;
- проверка и исправление ошибок диска;
- обновление или откат драйверов;
- поиск и истребление вирусов;
- обновление системы.
«Отчёт об ошибках» в Windows 10
Служба «Отчёт об ошибках» в Windows 10, как и в любой другой операционной системе от Microsoft, представляет собой регистратор всех ошибок. Эти неполадки записываются и по случаю подключения к интернету — скопом или частями, — отправляются на сервер для обработки компанией для поиска более эффективных решений.
Отчёт об ошибках сильно нагружает процессор
Иногда в «Диспетчере задач» можно наблюдать картину, когда отчёт об ошибках может нагружать процессор вплоть до 100%. Соответственно, выполнение даже самых элементарных задач может оказаться большой проблемой. Самая вероятная причина подобного события — это вирусы. Именно они либо внедряются в эту службу и нагружают ею компьютер, либо создают столько проблем, что служба просто «перегревается». Потому попросту вычистите вашу систему от вирусов.
Служба «Отчет об ошибках Windows» сильно загружает работу процессора
Как отключить отчёт об ошибках
Для отключения службы ошибок Windows есть несколько способов. Первый и самый простой — это воспользоваться одной из многих программ, которые направлены на оптимизацию работы компьютера, потому что отключают многие из ненужных служб. Как можно догадаться, отчёты об ошибках тоже находятся в их списке.
Второй способ — через оболочку PowerShell.
- Зайдите в меню «Пуск», в алфавитном порядке найдите папку Windows PowerShell, запусите её от имени администратора. Правой кнопкой щёлкните по нижней иконке — в выпадающем меню «Дополнительно» будет находиться заветный пункт.
Запускаем Windows PowerShell от имени администратора
- В открывшемся терминале введите команду Disable-WindowsErrorReporting и подтверждите её, нажав Enter.
Команда Disable-WindowsErrorReporting отключает службу отчетов ошибок
- Проверьте, подействовали ли изменения, командой Get-WindowsErrorReporting.
Команда Get-WindowsErrorReporting проверяет статус службы отчетов ошибок
Включение отчётов об ошибке производится командой Enable-WindowsErrorReporting.
Ошибки системы — не трагедия и не конец компьютера. Это значит, что нужно воспользоваться материалом выше, для решения и закрытия проблемы навечно или на чуть менее короткий срок. Обращение в сервисный центр или переустановка ОС — это лишь крайние и кардинальные методы, а большинство ошибок можно исправить в несколько минут.
- Распечатать
Здравствуйте! Меня зовут Алексей. Мне 27 лет. По образованию — менеджер и филолог.
Оцените статью:
- 5
- 4
- 3
- 2
- 1
(6 голосов, среднее: 5 из 5)
Поделитесь с друзьями!
Windows 10 — одна из сложнейших операционных систем, которые когда-либо были созданы. Миллионы строк кода, множество различных компонентов и сервисов работают, чтобы пользователь мог комфортно выполнять свои задачи. Но в таком сложном механизме рано или поздно возникают неполадки. В Windows 10 предусмотрено несколько служб, которые могут исправить системные ошибки. О них мы и расскажем в этой инструкции.
Как исправить ошибки Windows 10 с помощью System File Check
Первое, что вы должны сделать при обнаружении системных неполадок Windows 10, это воспользоваться механизмом System File Check (проверка системных файлов). Он анализирует и собирает данные о состоянии важнейших компонентов системы. Кроме того, в его функции входит исправление некритических системных ошибок.
Предупреждение: если вы вручную модифицировали какие-либо системные файлы (в том числе DLL), то данный механизм может вернуть их в начальное состояние.
- Нажмите Win + S.
- Введите в поисковое поле Командная строка.
- Кликните по результату правой клавишей мыши и выберите Запустить от имени администратора.
- Введите следующую команду и нажмите Enter:
sfc /scannow
- Подождите, пока закончится сканирование системы. Это может занять несколько минут.
На скриншоте выше видно, что утилита не обнаружила повреждений системы. Могут отобразиться также другие результаты:
- Защита ресурсов обнаружила и исправила повреждения. В таком случае мы советуем запустить процесс ещё раз, чтобы добиться результата, что никаких повреждений нет.
- Защита ресурсов обнаружила повреждения, но не смогла их исправить. В таком случае запустите процесс ещё раз, и если системные ошибки опять не будут исправлены, переходите к следующему разделу этой статьи.
Не удаётся запустить службу восстановления
При выполнении команды scannow возможна ошибка Не удаётся запустить службу восстановления. Попытаться исправить её можно следующим образом:
- Нажмите Win + R.
- Введите команду services.msc и нажмите Enter.
- Найдите в списке служб Установщик модулей Windows и кликните по ней два раза.
- В поле Тип запуска укажите Вручную.
- Нажмите кнопку Запустить, после чего Применить.
- Закройте окно управления службами.
Если это не помогло, переходите к следующему разделу этой инструкции.
Исправление ошибок Windows 10 с помощью DISM
Если служба проверки системных файлов не помогла, тогда вам следует воспользоваться более мощной утилитой для восстановления системных файлов в Windows 10 и исправления ошибок.
- Нажмите Win + S.
- Введите в поисковое поле Командная строка.
- Кликните по результату правой клавишей мыши и выберите Запустить от имени администратора.
- Введите следующую команду и нажмите Enter:
DISM /Online /Cleanup-Image /RestoreHealth
- Подождите, пока утилита выполнит сканирование и исправление ошибок системы. Это может занять от нескольких минут до получаса.
Если процесс пройдёт успешно, рекомендуем вернуться к началу данной статьи и запустить System File Check ещё раз. Если возникнут какие-либо проблемы, тогда вам придётся использовать метод, описанный в конце этой статьи.
Не удалось найти исходные файлы
При выполнении команды вы можете получить ошибку Не удалось найти исходные файлы. Это значит, что у службы восстановления нет временных файлов, с помощью которых можно провести операцию. Чтобы всё-таки запустить её, придётся выполнить некоторые довольно затратные по времени шаги:
- Скачайте официальный образ Windows 10, причём именно той версии системы, которая у вас установлена.
- Интегрируйте в этот образ обновление системы, которое у вас установлено. То есть если образ версии 14393.0, а у вас установлена сборка 14393.970, тогда вам нужно интегрировать обновление 14393.970. Иначе механизм восстановления не сработает корректно.
- Создайте загрузочную флешку с этим образом.
- Теперь запустите командную строку от имени администратора так же, как вы делали это раньше.
- Введите следующую команду:
DISM /Online /Cleanup-Image /RestoreHealth /source:WIM:X:SourcesInstall.wim:1 /LimitAccess
Здесь X — буква, которой обозначена в системе вставленная загрузочная флешка. - Запустите механизм восстановления ещё раз.
Как видите, это не так уж и легко, поэтому, возможно, стоит воспользоваться инструкцией в последнем разделе этой статьи.
Как запустить механизмы восстановления в безопасном режиме
Есть вероятность, что при запуске системы в безопасном режиме (в минимальной конфигурации) описанным выше утилитам удастся восстановить системные файлы.
- Запустите безопасный режим Windows 10 в минимальной конфигурации.
- Выполните шаги, описанные выше (примените механизмы SFC и DISM).
Как восстановить все системные файлы
Если никакие инструкции выше не помогли, остаётся лишь метод полного восстановления.
Примечание: некоторые скриншоты и шаги могут незначительно отличаться от того, что вы увидите при применении этого способа восстановления. Это связано с тем, что Microsoft постоянно дорабатывает используемую утилиту.
- Скачайте официальный образ Windows 10, причём именно той версии системы, которая у вас установлена.
- Интегрируйте в этот образ обновление системы, которое у вас установлено. Это необязательно, но мы настоятельно рекомендуем это сделать.
- Создайте загрузочную флешку или диск с помощью этого образа.
- Вставьте флешку в компьютер.
- Запустите файл setup.exe, находящийся в корне флешки.
- Поставьте галочку Скачать и установить обновления (рекомендуется) и нажмите Далее.
- Подождите, пока программа скачает и применит обновления, а также подготовит систему.
- Примите лицензионное соглашение.
- Поставьте галочку Сохранить личные файлы и приложения и нажмите Далее.
- Опять подождите, пока утилита выполнит проверку обновлений.
- Нажмите Установить.
Windows 10 будет фактически переустановлена с сохранением ваших настроек, приложений и файлов. Все системные файлы будут возвращены в стандартное состояние. Этот процесс может занять 1-1,5 часа. В это время не следует трогать ПК.
Если эта инструкция вам не помогла, задумайтесь о полной переустановке Windows 10, как об универсальном решении всех проблем.
Нередко пользователь компьютера сталкивается с тем, что его ПК начинает медленно работать. Он начинает «тормозить» запуск и работу некоторых программ, хотя окно с сообщением и кодом ошибки на мониторе не всплывало. Тут требуется проверка Windows 10 на ошибки. Не стоит сразу же «сносить» и переустанавливать операционную систему. Ведь причина может крыться в изменении или повреждении системных файлов.
Зачастую это может происходить вследствие влияния вирусов и другого вредоносного ПО, некорректного выключения компьютера после работы и других проблем. Стоит учитывать, что не все ошибки могут высвечиваться на экране, они незаметно скапливаются, мешая работе ПК. Для того, чтобы их выявить и устранить, требуется периодически проводить полноценную проверку Windows 10 на ошибки. Также нужно анализировать целостность системы, реестра, видеокарты, жесткого диска и прочих жизненно важных элементов компьютера.
Проверка жесткого диска на ошибки Windows 10
Жесткий диск и его поврежденные сектора в Windows 10 можно главным образом проверить в интерфейсе проводника и через командную строку. Притом, установка каких-либо программ при этом процессе не требуется.
- Через «Проводник». Данная проверка является основной и выполняется Windows 10 в автоматическом режиме. Так как она занимает по времени около 60 минут, то лучше дефрагментацию диска запускать на ночь, так как с помощью нее проверяются все диски. В «Проводнике» (правая кнопка мыши) открываем на одном из дисков его «Свойства», далее – переход в «Сервис» с нажатием «Оптимизировать».
- Использование командной строки. Посредством этого способа нельзя восстановить порядок на жестком диске, как при дефрагментации, но зато можно быстро восстановить данные из поврежденных секторов. Для этого действия открывается Командная строка (Администратор) и вводится в нее команда chkdsk C: /F /R (F – автоматическое исправление найденных неполадок, R – попытка восстановления данных).
После проверки диска C, необходимо проверить все остальные диски на наличие ошибок, заменив лишь букву-обозначение.
Проверка оперативной памяти на ошибки Windows 10
Провести диагностику памяти на ошибки можно через встроенную утилиту Windows. Для ее запуска требуется сделать следующие шаги:
- Win+R – ввод команды mdsched – Enter.
- Далее перезагрузка ПК, чтобы осуществить проверку памяти на неполадки. После нее начнется сканирование с выявлением ошибок.
- Во время диагностики можно нажать F1 для изменения настроек сканирования, в частности его типа, применения кэша и числа прохождения тестирования.
После окончания проверки произойдет перезагрузка ПК и на мониторе после входа в систему отобразится информация по проверке памяти на ошибки Windows 10. Чтобы ознакомиться с результатами (MemoryDiagnostics-Results) нужно войти в «Журналы Windows» — «Система».
Проверка реестра Windows 10 на ошибки
Если вовремя не устранить ошибку в реестре, то последствия ее «жизни» в нем могут обернутся для компьютера синим экраном смерти, а то и полным отказом системы запускаться. Проверить реестр Windows 10 на наличие ошибок можно через:
- Через встроенную утилиту в Windows 10, но она более подходит для выявления критических ошибок в реестре. Запускаем Командная строка (Администратор) – ввод команды scanreg /fix – Enter.
- Через программу по очистке компьютера CCleaner. После запуска утилиты нужно в ней сделать переход в раздел «Реестр», далее — «Поиск проблем» и после проверки нажать на «Исправить выбранное…». Для устранения неполадок с реестра воспользуйтесь «Исправить отмеченные».
Проверка ssd диска на ошибки Windows 10
SSD диск на ошибки можно проверить использовав функционал некоторых соответствующих программ, которые проведут полный тест. Среди них стоит внимание обратить на:
- Ее нужно скачать, установить и запустить. Она проведет сканирование жесткого диска и выдаст результат тестирования. В основном меню нужно воспользоваться вкладкой «Сервис».
- Эта бесплатная утилита выявит все неполадки, ведь она специально создана для анализа работоспособности SSD диска.
Кроме этих программ можно также воспользоваться SSD Life, DiskCheckup и HDDScan.
Проверка системы и системных файлов Windows 10 на ошибки
Системные файлы Windows 10 проверяются на ошибки при помощи SFC.exe и DISM.exe. Рассмотрим оба варианта.
- SFC.exe. Чтобы запустить команду, нужно войти в Командную строку от имени Администратора и ввести sfc /scannow – Enter. Далее произойдет соответствующая проверка, при которой автоматически исправятся ошибки в системных файлах. Если вы хотите проанализировать определенный системный файл, воспользуйтесь командой sfc /scanfile=”путь к_файлу.
- DISM.exe. Через Командную строку (Администратор) нужно запустить по очереди такие команды dism /Online /Cleanup-Image /CheckHealth, dism /Online /Cleanup-Image /ScanHealth, dism /Online /Cleanup-Image /RestoreHealth, каждая из которых занимает определенный промежуток времени при проверке и устранении неполадок в системных файлах.
Проверка видеокарты на ошибки Windows 10
Чтобы проверить видеокарту на ошибки Windows 10, рекомендуется провести такие действия.
- Нажмите Win+R – ввод команды dxdiag – Enter.
- На мониторе выплывет “Средство диагностики DirectX” (поступит предложение проверить драйвера), кликнете по «Да» и далее нажмите на «Экран».
- Если вы увидите в окне «Примечание» список выявленных ошибок, то их нужно устранить и тогда видеокарта будет иметь высокую работоспособность. Стоит учитывать, что в этом поле список ошибок не должен присутствовать, ведь иначе эти неполадки «тормозят» функционал видеокарты.
Также нужно знать, что данное тестирование видеокарты было произведено без нагрузки. Потому нужно сделать дополнительную проверку компьютерного элемента, но уже с нагрузкой.
Для этого можно воспользоваться бенчмарком для графической платы FurMark. Он совершенно бесплатный и его очень просто скачать с официального сайта разработчика. Все процедуры по проверке видеокарты проводятся после ее визуального осмотра на наличие внешних повреждений.
Работоспособность операционной системы Windows 10 зависит от многих факторов и причин. Чтобы избежать многих неполадок в ней, которые приводят к плачевным результатам, всегда нужно вовремя проводить полноценную диагностику.
При помощи многих как встроенных, так и закачанных утилит (к тому же -совершенно бесплатных) можно выявить, а также устранить серьезные ошибки в системах на ранних стадиях. Это можно вполне сделать самостоятельно, не прибегая к услугам дорогостоящего специалиста из компьютерного сервисного сервиса.
Если вы устали от постоянных вылетов из системы, ошибок и прочих «неприятностей» с компьютером в процессе работы, то необходимо почаще проводить диагностику его элементов для выявления очень серьезных неполадок.
Ведь некоторые из них в работе могут быть совсем незаметны, но наслаиваясь одна на другую эти ошибки могут причинить большой вред вашему компьютеру или ноутбуку.
Похожие записи
Ошибки активации в Windows 10
Во время активации системы, которая была установлена или обновлялась до Windows 10, могут возникать типичные ошибки. Причины сбоя активатора носят разный характер, но способ решения по их устранению достаточно прост. Главное – нужно знать, что…
Критические ошибки в Windows 10
Любые критические ошибки в Windows 10 — прямой «нож в сердце» пользователя операционной системы. Кстати, для создателей ОС — это прибыльное дело. Таким образом, они выманивают денежные средства, причем официально. Вместе с этим любой из вас может…
Код ошибки 0*80072f76 в Windows 10
Признаками возникновения ошибки под кодом 0*80072f76 в Windows 10 зачастую являются медленная работа компьютера и слабое…
Здравствуйте, дорогие друзья!
Как исправить системные ошибки в Windows 10? Если ваша операционная система тормозит, выскакивают бесконечные сообщения об ошибках, то данная статья поможет вам узнать, как восстановить Windows 10 за несколько минут. Мы рассмотрим инструменты, которые помогут «отремонтировать» поврежденные системные файлы, в случае если они не были удалены.
Чтобы исправить системные ошибки в Windows 10, необходимо выяснить причины их появления. Повреждение системных файлов – это довольно распространенная ситуация среди пользователей «десятки».
Зачастую она возникает внезапно и ставит под угрозу работоспособность всего компьютера. Поэтому, если операционная система уведомляет вас о возникшем сбое, необходимо прислушаться к ней и применить нужные меры.
По умолчанию файлы самой Windows (т.е. системные файлы) скрыты. И сделано это не просто так! Дело в том, что в стремлении очистить больше пространства для установки новой программы, пользователь может вместе с несколькими не особо важными файлами удалить один важный.
Такие поспешные действия неизбежно приведут к краху операционной системы в целом. Именно поэтому Microsoft скрыли системные файлы.
Итак, чтобы исправить системные ошибки в Windows 10, сначала нужно понять причины, по которым они могут возникнуть.
1. Системный файл был удален. Удаление всего одного файла в цепочке слаженно работающих служб может привести к краху всей операционной системы. Она работает примерно как часы. Если убрать одну шестеренку, механизм перестанет функционировать.
2. Заражение вредоносным программным обеспечением. Каждый вирус работает по принципу внедрения в процесс программы и модификации её функционала под свои нужды. В некоторых случаях, они могут подменять те или иные файлы.
Как следствие, нужный документ исчезает и под прикрытием его имени, вредоносная программа начинает убивать функционал системы.
3. Повреждение системного диска. Если в компьютере вы используете обычный жесткий диск (HDD), то при не осторожном обращении с устройством, он может повредиться. Если поврежденным оказался сектор с системным файлом, это может сказаться как на производительности, так и на работоспособности ПК в целом.
4. Внутренняя ошибка. Ни один процесс в Windows, как и в любой другой операционной системе, не застрахован от ошибок и багов. Возможно, произошел какой-то сбой, глюк и одна из служб вышла из строя. Такая неполадка лечится довольно просто, и далее мы рассмотрим, как выполнить данное восстановление.
Из четырех причин, перечисленных выше, самые распространенные из них – последние две.
Если вы подозреваете, что системный диск был поражен вирусом, то рекомендуется провести сканирование компьютера любым хорошим антивирусом.
Как исправить системные ошибки в Windows 10? Восстановление системных файлов Windows
Утилита DISM
DISM (Deployment Image Servicing and Management) – это системный инструмент, который доступен каждому администратору компьютера через Командную строку или PowerShell. В его задачи входит ремонт поврежденных файлов Windows, без необходимости её переустановки.
Чтобы восстановить поврежденный системный файл необходимо выполнить следующие действия.
1. Запустите Командную строку от имени администратора.
2. В открывшемся окне введите команду: DISM /Online /Cleanup-Image /RestoreHealth и нажмите на Enter, чтобы подтвердить операцию.
3. Дождитесь завершения операции. Это может отнять около 10-15 минут времени.
Примечание. Если при вводе команды вы получили уведомление с ошибкой, убедитесь, что Командная строка была запущена от имени администратора. Если же с этим проблем нет, перепроверьте правильность ввода.
Далее рекомендуется перезапустить компьютер, чтобы внесенные утилитой изменения вступили в силу.
Утилита SFC
SFC (System File Checker) – это ещё один инструмент Windows, в задачи которого входит сканирование компьютера на наличие поврежденных файлов и их восстановление. Можете воспользоваться этим инструментом. Для этого необходимо выполнить следующие действия.
1. Запустите Командную строку от имени администратора.
2. Введите команду sfc /scannow и нажмите на клавишу Enter.
3. Процесс может занять некоторое время. Не закрывайте окно командной строки.
По завершению сканирования вы получите одно из следующих сообщений:
- Защита ресурсов Windows не обнаружила нарушений целостности. Это сообщение говорит о том, что инструмент SFC не нашел ни одного поврежденного файла в вашей системе. Система находится в отличном состоянии.
- Защита ресурсов Windows не может выполнить запрошенную операцию. Получив данное сообщение, не стоит впадать в панику. Повторите операцию в Безопасном режиме.
- Защита ресурсов Windows обнаружила поврежденные файлы и успешно их восстановила. Сведения см. в журнале CBS.Log %WinDir%LogsCBSCBS.log. Это сообщение говорит о том, что все имевшиеся в системе ошибки были исправлены.
- Защита ресурсов Windows обнаружила поврежденные файлы, но не может восстановить некоторые из них. Сведения см. в журнале CBS.Log %WinDir%LogsCBSCBS.log. Утилита обнаружила ошибки, но восстановить их не смогла. В этом случае у вас нет иного выбора, кроме как вручную заменить поврежденные файлы на новые.
Как исправить системные ошибки в Windows 10? Восстановление при загрузке Windows
Данный способ поможет вам решить как проблему с поврежденным системным файлом, так и проблему низкой скорости загрузки Windows. Тем не менее, она не поможет решить вопрос, как исправить системные ошибки в Windows 10 в случае, если снижение производительности вызвано не системными ошибками.
1. Откройте меню Пуск.
2. Нажмите кнопку Перезагрузка с зажатой кнопкой Shift.
3. Появится синий экран меню восстановления. Нажмите на кнопку Диагностика и далее откройте Дополнительные параметры.
4. Теперь выберите параметр Восстановление при загрузке.
Процесс восстановления «десятки» может занять некоторое время. Если же результат восстановительных работ сообщает о том, что не смог решить проблему, возможно Windows и не была повреждена.
Восстановление операционной системы
Если вы используете точки восстановления, то вам повезло. В этом случае вы можете легко решить вопрос, как исправить системные ошибки в Windows 10, и быстро вернуть операционную систему к состоянию до возникновения сбоя.
В противном случае, единственный вариант, кроме полной переустановки Windows – это откат системы к её исходному состоянию. При этом вы сможете сохранить или удалить личные файлы, которые не относятся к операционной системе.
1. Откройте Параметры Windows с помощью комбинации клавиш Windows + I.
2. Перейдите в раздел Обновление и безопасность.
3. Откройте подраздел Восстановление.
4. Найдите блок под названием «Вернуть компьютер в исходное состояние» и нажмите кнопку Начать.
5. Укажите действие, которое должна выполнить операционная система относительно ваших личных файлов.
6. Обратите внимание на список программ, которые будут в любом случае удалены. Если вы согласны с условиями работы приложения, нажмите Далее.
7. Подтвердите действие, нажав кнопку Заводской.
8. Начнется процесс восстановления, который займет некоторое время.
Как исправить системные ошибки в Windows 10? Переустановка Windows
Если описанные выше способы не смогли помочь вам решить вопрос, как исправить системные ошибки в Windows 10, то единственным вариантом остается полная переустановка Windows с нуля.
Сделав это, вы вернете компьютер к чистому заводскому состоянию, в котором нет никаких повреждений. Однако все ваши программы и приложения будут удалены, их придется установить и настроить заново.
Кстати говоря, ни одна операционная система никогда не бывает идеальной. Всегда будут случаться какие-то ошибки, повреждения и разного рода баги. Нам остается лишь быть готовыми к этому, иметь знания и возможности, чтобы справиться с ними. А книга «Экстренная помощь для компьютера» поможет вам в этом.
Теперь и вы знаете, как исправить системные ошибки в Windows 10, если вдруг они возникнут.
Кстати, рекомендую почитать эти полезные книги:
1. Книга «Укрощение Windows 10. Настройка, оптимизация и безопасность» – содержит подробные материалы и знания по работе с операционной системой Windows 10, начиная с настройки и оптимизации системы, заканчивая обеспечением безопасности системы. Она предназначена для пользователей, которые хотят укротить и взять под полный контроль обновлённую «десятку».
2. Книга «Экстренная помощь для компьютера» – это пошаговое руководство о том, что нужно делать, если внезапно отказала операционная система Windows или аппаратная часть компьютера. Как можно быстро реанимировать и восстановить компьютер, если это все-таки случилось. Это мощный инструмент для оказания экстренной помощи вашему компьютеру!
3. Книга «Полная защита системы от любых атак» – это концентрация моего многолетнего опыта по обеспечению защиты и безопасности стационарных компьютеров, ноутбуков, мобильных устройств, а также роутеров. Она поможет обеспечить максимальную защиту системы от любых атак – хакеров, вирусов и вредоносного ПО, защитить роутер в домашней сети, обеспечить полную анонимность и безопасность пребывания в сети Интернет.
4. Книга «Резервное копирование компьютерных систем и мобильных устройств» – пошаговое руководство по обеспечению безопасности и гарантированной защите от потерь важных данных, по грамотной организации и настройки резервного копирования, чтобы процесс резервирования работал в автоматическом режиме.
5. Книга «Wi-Fi по максимуму. Как улучшить качество связи без дополнительных затрат» – содержит подробные материалы, знания и мой многолетний опыт работы с маршрутизаторами (роутерами) и дополнительными устройствами, которые расширяют и улучшают домашнюю сеть. Книга поможет пользователям использовать свою сеть Wi-Fi по максимуму, без дополнительных затрат! Начиная с идеальной планировки домашней сети, заканчивая улучшением качества связи и безопасности сети.
На этом пока все! Надеюсь, что вы нашли в этой статье что-то полезное и интересное для себя. Если у вас имеются какие-то мысли или соображения по этому поводу, то, пожалуйста, высказывайте их в своих комментариях.
Несмотря на всю значимость и инновационность Windows 10, она, тем не менее, обладает не меньшим количеством проблем, нежели её предшественники.
Устранение неполадок системы
На ноутбуке или компьютере Windows 10 предусмотрено немало системных, встроенных инструментов представляющих множество способов для решения возникающих проблем. Одним из главных таких инструментов является средство устранения неполадок, которое сканирует систему и предлагает собственные варианты решения.
Запустить эту утилиту можно двумя способами:
- Открыть поиск на панели задач и задать соответствующий запрос.
- Перейти по следующему пути: Пуск — Параметры — Обновление и безопасность — Устранение неполадок
Запустив эту утилиту, пользователю понадобится выбрать необходимую категорию и подкатегорию, к которой относится его проблема. Далее останется только следовать встроенным подсказкам.
Центр безопасности
Центр безопасности защитника Windows включает встроенную защиту, антивирус, брандмауэр и многие другие защитные протоколы.
Запустить данную утилиту можно перейдя в раздел Пуск, и начав в поисковой строке набирать её название. Здесь можно управлять различными режимами защиты, подключая либо отключая дополнительные функции и защитные рубежи. Помимо этого, присутствует возможность сканирования ПК на предмет вирусов, различных ошибок и угроз, что осуществляется при помощи кнопок в главном окне инструмента.
Командная строка
Командная строка является достаточно многофункциональным инструментом, направленным на управление различными компонентами операционной системы, а также исправление ошибок Windows 10. Используя соответствующие команды, можно выполнять множество действий недоступных иными стандартными способами. Однако, прежде всего, командную строку необходимо отыскать и запустить, для чего предусмотрено несколько вариантов: запуск через Пуск (вбить в поиске cmd), системная папка Windows, через окно Выполнить (Win+R и ввести cmd), диспетчер задач.
Одной из утилит командной строки является DISM, суть которой заключена в восстановлении поврежденных системных файлов. Для того, чтобы её запустить потребуется ввести в командной строке такую команду: dism/Online/Cleanup-Image/RestoreHealth
Это запустит проверку системы на наличие ошибок, а в случае их присутствия, автоматически устранит.
System File Checker или же SFC аналогичная по свойству команда и запускается при помощи команды: sfc/scannow
Утилита Chkdsk исправляет ошибки файловой системы и жесткого диска. В командной строке задается команда: chkdsk c: /f (где «c» это имя диска требующего проверки на ошибки).
Утилита Scanreg предназначена для проверки и исправления реестра.
Power Shell
Power Shell это современный и более функциональный вариант командной строки, позволяющий более гибко осуществлять управление компьютером. Открыть Power Shell в windows 10 можно несколькими способами:
- Через поиск. В поисковой строке следует ввести «Power Shell», а среди результатов искомым вариантом будет – Windows Power Shell.
- Через меню «Пуск».
- При помощи диспетчера задач. Открыв диспетчер задач, в меню следует выбрать раздел «Файл», а затем функцию «Запустить новую задачу». В появившемся окне понадобится ввести команду «powershell».
Полное восстановление системы
В операционной системе виндоус 10 предусмотрено множество способов восстановления системы, при помощи различных средств, однако же, цель их общая. Главным предназначением подобной функции является возврат состояния ОС к исходному, либо же к последней работоспособной версии.
Это может быть, возврат компьютера либо ноутбука в исходное состояние.
Или откат к заблаговременно созданной точке восстановления.
Помимо этого существуют варианты создания образов и дисков восстановления, для полного либо частичного преобразования состояния системы.
Утилита MwFix
Универсальная утилита для Windows 10, которая решает подавляющую часть известных проблем. Актуальна и на 2018 год, а скачать её можно, к примеру, здесь: http://spec-komp.com/load/skacat_besplatno/fixwin_10_skachat_ustranijaem_oshibki_windows_10/1-1-0-61
Запустив утилиту MwFix, пользователь получит доступ к массе встроенных инструментов для ликвидации различных ошибок возникающих в работе системы.
Программа FixWin
FixWin 10 представляет набор инструментов, направленных на решение большинства сбоев и проблем, возникающих в работе десятой версии виндоус.
Функционал и возможности
Скачать winfix можно на официальном сайте разработчика: http://www.thewindowsclub.com/fixwin-for-windows-10
Все инструменты и утилиты входящие в состав программы разбиты на несколько разделов, каждый из которых отвечает за отдельную категорию неполадок:
- Welcome. Данный раздел представляет общую информацию о конкретном компьютере и его операционной системе.
- File Explorer. Раздел, связанный с нарушениями проводника.
- Internet and Connectivity. Раздел сбоев, возникающих при подключении к интернет-сети.
- Windows 10. Категория стандартных неполадок.
- System Tools. Разбирается с системными ошибками.
- Troubleshooters. Диагностика компьютера windows 10 для выбранных программ и устройств.
- Additional Fixes. Дополнительный инструментарий.
Для того, чтобы устранить неисправность определенного типа, следует выбрать соответствующий раздел. Здесь в каждом из них представлено более десятка типичных случаев либо целой их группы, выбрав наиболее подходящий вариант, следует кликнуть по кнопке «Fix», то есть «починить» и программа автоматически всё сделает.
Учитывая то, что программа не русифицирована далее подробным образом будут представлены все разделы по отдельности с переводом категорий ошибок.
Раздел File Explorer
Данный раздел посвящен непосредственно проводнику Windows и отвечает за проблемы с ярлыками, отображением элементов и т. д.
Internet & Connectivity
Большинство пунктов данного раздела касаются неполадок с Internet Explorer, который ныне практически не используется. Таким образом, ниже будут представлены прочие пункты, не касающиеся IE.
Раздел Windows 10
Это один из наиболее востребованных разделов, который содержит массу полезных функций.
System Tools
Этот инструментарий приходит на помощь в те сложные моменты, когда главные системные инструменты и помощники по той либо иной причине недоступны традиционными способами.
Troubleshooters
Данный раздел даёт возможность произвести сканирование компьютера на предмет нарушений определенного типа. Это могут быть неисправности, как аппаратного, так и программного характера.
Additional Fixes
Очевидно, что здесь можно отыскать всё то, что не вошло в предыдущие разделы либо не имеет строгой классификации.
Распространенные ошибки
В ходе работы либо запуска ОС Win10 нередки всевозможные проблемы. Разумеется, что для исправления ситуации, одно за другим выходят обновления и патчи. Все же можно определить целый перечень наиболее распространенных ситуаций:
- ошибки с обновлениями;
- неполадки с драйверами;
- аппаратные сбои;
- неисправности реестра;
- проблемы с запуском.
Разумеется, что это далеко не полный перечень. Большинство неполадок идентифицируются собственным кодом, что позволяет их быстро опознать и предпринять необходимые действия.
Ошибки при загрузке системы
Пользователи Windows 10 иногда при загрузке компьютера могут сталкиваться с синим либо черным экраном. Это является системным сбоем, вызванным какой-либо ошибкой. Зачастую код, наименование, либо номер поломки приводится в том же окне, что даёт возможность пользователю получить о конкретной ситуации больше информации касательно причин её возникновения и способов устранения. Поскольку причина может крыться как в аппаратных, так и программных неполадках, то способы решения проблемы в каждом отдельном случае могут быть различны.
Ошибка Memory Management
Возникает она после установки нового программного либо аппаратного обеспечения, либо же в самом процессе инсталляции. В целом причины возникновения ошибки типа Memory Management могут быть вызваны целым рядом неполадок в прошивках, оборудовании, драйверах либо же ПО.
Для устранения этой ситуации рекомендуется произвести анализ и очистку системы, а также использовать функцию восстановления.
Ошибка с кодом 10016
В журнале событий windows 10 после запуска системы иногда может возникнуть ошибка с кодом 10016. Это системное событие, которое свидетельствует о невозможности запуска конкретного приложения определенной службой. Для устранения её понадобится ручное редактирование системного реестра, что не рекомендуется делать неопытным пользователям.
Ошибка Netwlv64
Netwlv64.sys может присутствовать в операционной системе в качестве драйвера стороннего устройства либо одного из важных системных файлов.
Ошибки подобного типа возникают при неисправности оборудования либо самого файла и выдаются они при попытке запуска компьютера, программы, либо отдельной функции. Переустановка и обновление драйверов должно избавить пользователя от этой проблемы.
Ошибка ActiveX/COM
Достаточно распространенная ошибка, которая связана с проблемами в реестре. Чаще всего возникает на первых порах работы новой операционной системы, пока её реестр ещё не стабилен. Устраняется легко при помощи программы Ccleaner, используя функцию сканирования и починки реестра.
Code 31
Основным источником возникновения данной ошибки является какое-либо повреждение, либо конфликт в драйверах. Среди дополнительных причин возможны повреждения реестра, а ещё системных файлов под воздействием вредоносных элементов. Как правило, устраняется Code 31 при помощи восстановления системы.
Ошибка с кодом 80073712
Данная ошибка связана с центром обновления и возникает, как правило, в процессе установки новых компонентов.
Это сугубо системная ошибка, которая возникает вследствие нарушения работоспособности хранилища обновлений. Устраняется при помощи системной утилиты PowerShell.
Millions of users have either upgraded to or purchased new PCs that come with Microsoft’s Windows 10 operating system. The operating system is the best Microsoft has offered in a while, mixing things that users loved about Windows 8 and the utility of Windows 7. It hasn’t all been a success, though. There are some common Windows 10 problems that still crop up daily.
Read: Windows 10 Review: A Love Affair
Microsoft plans to release new features and software changes to address Windows 10 problems for years to come. For example, the debut of the Windows 10 Creators Update is set for this spring. Every month, it’s also releasing new fixes to address issues. Until those fixes are available, here are some relatively easy ways to address the problems some people are running into frequently.
Windows 10 Problems
- Battery Problems
- Windows 10 Game Streaming
- Buggy Windows 10 Camera App
- Fix Problems When Nothing Else Works
- Fix Windows 10 Apps
- How to Add Music to Groove
- Missing OneDrive Files
- Opening Web Pages in Internet Explorer
- Cortana Doesn’t Work
- Can’t Edit Documents in Word Mobile & More
- Movies & TV/Film & TV Won’t Stream Video
- Start Menu Won’t Open
- Microsoft Edge Won’t Open Web Pages
- No Sound
- Missing Restore Media
- Apps Won’t Download from the Windows Store
Common Windows 10 Problems: Windows 10 Battery Problems
If you suddenly find your notebook, tablet or 2-in-1’s battery doesn’t last as long as it should, it may be time to turn on Windows 10’s Battery Saver feature.
Tap or click on the battery button in the right side of the Taskbar.
Read: How to Get Better Windows 10 Battery Life
Either dim your device’s display by tapping the button on the right or turn on Battery Saver to dim your screen and cut down on the notifications and extras running in the background.
Common Windows 10 Problems: Fix Windows 10 Game Streaming Problems
The new Xbox on Windows app allows users to stream their gaming sessions directly from their Xbox One to their PC. This is particularly helpful when you’re in another room and don’t want to move to play your favorite games. Sometimes you’re going to have issues with game streaming. Specifically, you’ll run into some choppiness in the video.
Test Xbox One game streaming by opening the Xbox app.
Now go to the Connect area and look at the signal indicator to the left of your device’s name. If it’s red you will definitely run into some streaming issues.
To fix Windows 10 game streaming problems, first connect your Xbox One directly to your wireless router to see if that’s the problem. If it is, your wireless router may be too slow to handle the feature. You’ll need to purchase a new one or stay wired to your network when using game streaming. You could also try adjusting the video quality of your stream to put less stress on your network.
Also, a lot of people seem to forget that streaming requires that the game be digital or you have your physical copy already in the disc drive.
Common Windows 10 Problems: Fix Windows 10 Camera App
Windows 10 has a camera app that lets you capture pictures with your device’s built-in camera. Sometimes the camera app will get stuck, leaving you without the ability to switch between multiple cameras on your device or capture a photo. If this happens, close the Camera app and look for other apps that might be using the camera.
Common Windows 10 Problems: How to Fix Windows 10 Problems If Nothing Else Works
If you’re having serious issues with Windows 10 after an upgrade, you can always have the operating system delete itself and reinstall without removing your files.
Click or tap on the Start button in the bottom left corner of your screen.
Tap or click on Settings. Tap or click on Update & Recovery. Tap or click on Recovery. Tap or click on Reset This PC.
Whether you choose to delete all of your files along with Windows 10 is up to you. Once done, deleting, Windows 10 will install itself again. This should fix any issues you have with the operating system. Now that if you upgraded your Windows 7 or Windows 8.1 PC to Windows 10, you’ll also have the option to go back to your previous operating system.
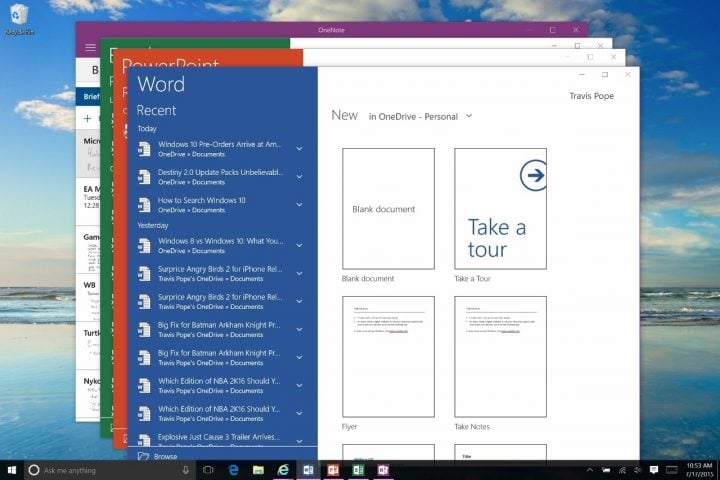
Common Windows 10 Problems: How to Fix Windows 10 Apps
Windows 10’s different apps are cool and new, but some of them still have issues. A few will crash on you consistently right now.
Try closing the app by tapping or clicking on the X in the top right corner of the app. If you’re in Tablet Mode, place your finger at the top edge of your screen and drag the app towards the bottom of your screen.
Now reopen it.
Go to the Windows Store to reinstall an app if you continue to have issues with it not working correctly or loading.
Common Windows 10 Problems: How to Add Music to Microsoft Groove
Windows Media Player is still around in Windows 10, but Microsoft isn’t encouraging anyone to use it. Instead, it’s rebuilt Xbox Music for the operating system. Groove Music allows users to stream music from Microsoft servers or play music that they already own. To add songs to Groove Music, drop them in the Music folder on your PC.
Read: 12 Microsoft Groove Music Tips & Tricks
If you don’t want to move your music files, open Groove Music.
Click or tap on the Settings cog in the bottom left corner of the app. Tap or click on the Choose Where We Look for Music link.
Common Windows 10 Problems: OneDrive Files Are Missing
For Windows 10, Microsoft went back to the drawing board on OneDrive, its online storage service. In Windows 8.1, users could store things on their OneDrive account and have tiny placeholder files for browsing that content on their PC. That’s gone on Windows 10.
Read: Is Microsoft OneDrive Worth Buying?
To see all the files stored on your OneDrive account you’ll need to have those files sync to your PC. You can also view them all at OneDrive.com. That site is also the best place for monitoring how much free storage space you have left.
Common Windows 10 Problems: How to Open Web Pages in Internet Explorer
Microsoft Edge is the new replacement for Internet Explorer. The company says that it’s faster, more touch friendly and easier to use than the two versions of Internet Explorer the company included in Windows 8.1. Over time, Microsoft Edge should become more reliable, but right now it’s very, very buggy on some sites.
If a site continuously gives you issues in Microsoft Edge, tap or click on the three dots in the top-right corner.
Select Open in Internet Explorer.
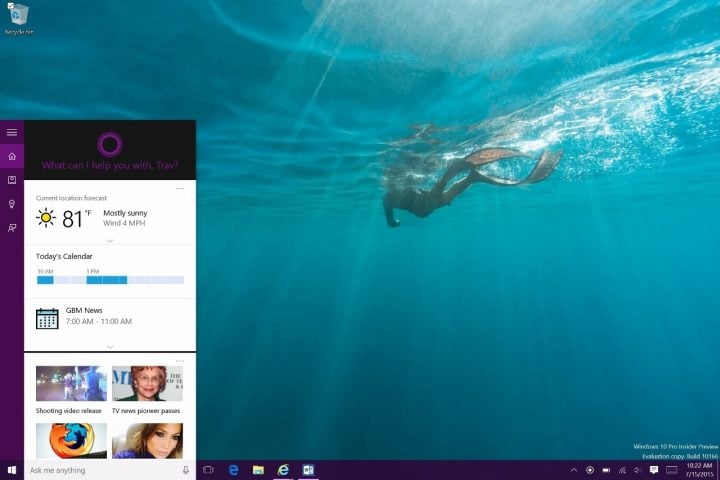
Common Windows 10 Problems: Cortana Doesn’t Work
We’ll have to wait for Microsoft to address some of the issues with Cortana not responding when you tap or click on the microphone icon in the Taskbar. If your problem is that she isn’t hearing you well when you give audio commands, try going into Cortana’s settings using the Notebook Icon on the left side of her Window. Adjust for volume again, spend some time adding your voice print if you’re in a reasonably quiet space.
Read: How to Use Hey Cortana with Windows 10
Cortana isn’t available in every country yet, which would explain why you might be missing the personal assistant. Even if Cortana is available in your region, some features may not be.
Common Windows 10 Problems: Can’t Edit Documents in Word Mobile & Office 365
Microsoft shocked the world when it announced that it’d give away access to its Office Mobile apps. So many people took advantage of the apps in testing that many forgot they aren’t entirely free. Officially, Word Mobile, PowerPoint Mobile and Excel Mobile are only free to users with a device that has a screen size smaller than 10.1 inches.
Every one else needs an Office 365 subscription.
Read: How to Get Free Microsoft Office in Windows 10
Common Windows 10 Problems: Movies & TV Won’t Stream Video
Microsoft’s new Movies & TV app allows users to stream the content they’ve purchased or store it locally for playback. The former is useful if you really want to start watching something immediately. Local playback is great for planes, trains and other situations where connecting to Microsoft’s servers isn’t a possibility.
Even with recent updates, sometimes Movies & TV simply won’t start streaming the content that users have purchased. When this happens, close the app by clicking on the X in the top-right corner of your screen. Touch users should swipe their finger downward from the top edge of their screen and tap the Close button in the right corner.
Starting the app up again should fix the issue.
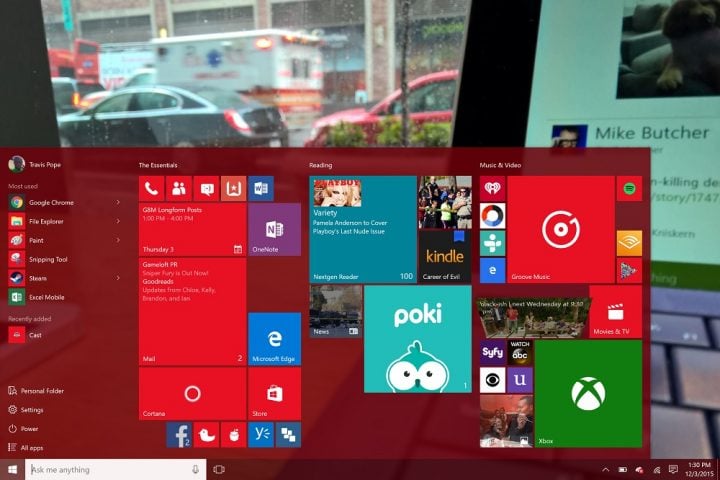
Common Windows 10 Problems: Start Menu Won’t Open
There are some problems that have plagued Windows 10 since its launch in 2015. Windows 10’s Start Menu may be both touch and keyboard-friendly, but it has big issues with reliability on some systems. Often times, it’ll take longer than it should loading. On rare occasions, it just won’t load at all.
If this is happening to you, try restarting your device. If it keeps happening, check out What to Do When the Windows 10 Start Menu Won’t Open.
Common Windows 10 Problems: Microsoft Edge Won’t Open Web Pages
Sometimes, Microsoft Edge fails to open a web page that you’ve navigated to before without issue. When this happens, try creating an In-Private Tab by clicking on the three dots in the address bar and selecting In-Private Tab.
Now navigate to the page that didn’t work before. This is a temporary fix until Microsoft addresses some of the issues still affecting the operating system.
Common Windows 10 Problems: Can’t Get Sound
If you’re trying to listen to music or watch a video, but don’t get any sound from your PC, start by clicking on the speaker icon on the right side of the Taskbar at the bottom of your screen. First check the volume, then click on any arrows you might see that allow you to switch which device you are sending sound too. (Note that this only surfaces if you have Bluetooth or a second set of speakers connected.)
Definitely, try restarting your device.
Common Windows 10 Problems: Missing Restore Media (New)
Microsoft designed the Windows 10 Recovery Tools to keep users from having to reinstall their operating system from flash drives and DVDs. In most situations, that’s exactly how it behaves. Sometimes that’s not the case, though. You may be informed that you’re missing the necessary media to refresh your PC when trying to refresh or restore.
Read: How to Reset Windows 10 Notebooks, Desktops and Tablets
If this happens to you, you’ll need to download recovery media from the company that made your notebook, desktop or tablet. Some companies will let you download a copy free of charge. Others may charge you.
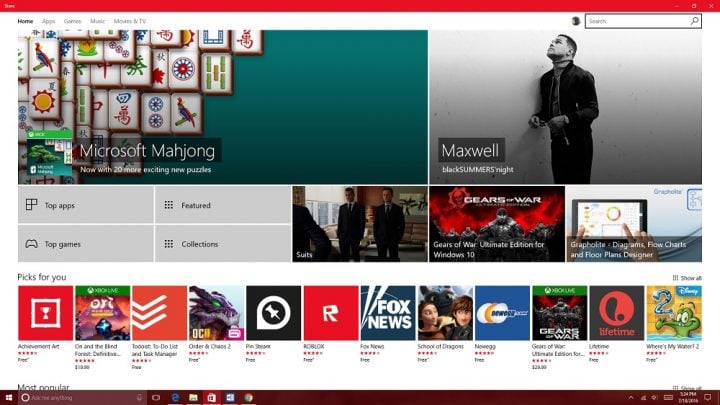
Common Windows 10 Problems: Can’t Download Apps from the Windows Store
The Windows Store lets you download or purchase as many apps as you want, but it doesn’t allow you to install them on as many PCs as it once did. In fact, the store now includes the Xbox One in the 10 devices that you can install apps on.
Read: How to Delete Devices from Your Microsoft Account
Once you reach that 10 device limit you’ll need to go to Account.Microsoft.com to remove one of your older devices.
Good luck using Windows 10.
Millions of users have either upgraded to or purchased new PCs that come with Microsoft’s Windows 10 operating system. The operating system is the best Microsoft has offered in a while, mixing things that users loved about Windows 8 and the utility of Windows 7. It hasn’t all been a success, though. There are some common Windows 10 problems that still crop up daily.
Read: Windows 10 Review: A Love Affair
Microsoft plans to release new features and software changes to address Windows 10 problems for years to come. For example, the debut of the Windows 10 Creators Update is set for this spring. Every month, it’s also releasing new fixes to address issues. Until those fixes are available, here are some relatively easy ways to address the problems some people are running into frequently.
Windows 10 Problems
- Battery Problems
- Windows 10 Game Streaming
- Buggy Windows 10 Camera App
- Fix Problems When Nothing Else Works
- Fix Windows 10 Apps
- How to Add Music to Groove
- Missing OneDrive Files
- Opening Web Pages in Internet Explorer
- Cortana Doesn’t Work
- Can’t Edit Documents in Word Mobile & More
- Movies & TV/Film & TV Won’t Stream Video
- Start Menu Won’t Open
- Microsoft Edge Won’t Open Web Pages
- No Sound
- Missing Restore Media
- Apps Won’t Download from the Windows Store
Common Windows 10 Problems: Windows 10 Battery Problems
If you suddenly find your notebook, tablet or 2-in-1’s battery doesn’t last as long as it should, it may be time to turn on Windows 10’s Battery Saver feature.
Tap or click on the battery button in the right side of the Taskbar.
Read: How to Get Better Windows 10 Battery Life
Either dim your device’s display by tapping the button on the right or turn on Battery Saver to dim your screen and cut down on the notifications and extras running in the background.
Common Windows 10 Problems: Fix Windows 10 Game Streaming Problems
The new Xbox on Windows app allows users to stream their gaming sessions directly from their Xbox One to their PC. This is particularly helpful when you’re in another room and don’t want to move to play your favorite games. Sometimes you’re going to have issues with game streaming. Specifically, you’ll run into some choppiness in the video.
Test Xbox One game streaming by opening the Xbox app.
Now go to the Connect area and look at the signal indicator to the left of your device’s name. If it’s red you will definitely run into some streaming issues.
To fix Windows 10 game streaming problems, first connect your Xbox One directly to your wireless router to see if that’s the problem. If it is, your wireless router may be too slow to handle the feature. You’ll need to purchase a new one or stay wired to your network when using game streaming. You could also try adjusting the video quality of your stream to put less stress on your network.
Also, a lot of people seem to forget that streaming requires that the game be digital or you have your physical copy already in the disc drive.
Common Windows 10 Problems: Fix Windows 10 Camera App
Windows 10 has a camera app that lets you capture pictures with your device’s built-in camera. Sometimes the camera app will get stuck, leaving you without the ability to switch between multiple cameras on your device or capture a photo. If this happens, close the Camera app and look for other apps that might be using the camera.
Common Windows 10 Problems: How to Fix Windows 10 Problems If Nothing Else Works
If you’re having serious issues with Windows 10 after an upgrade, you can always have the operating system delete itself and reinstall without removing your files.
Click or tap on the Start button in the bottom left corner of your screen.
Tap or click on Settings. Tap or click on Update & Recovery. Tap or click on Recovery. Tap or click on Reset This PC.
Whether you choose to delete all of your files along with Windows 10 is up to you. Once done, deleting, Windows 10 will install itself again. This should fix any issues you have with the operating system. Now that if you upgraded your Windows 7 or Windows 8.1 PC to Windows 10, you’ll also have the option to go back to your previous operating system.
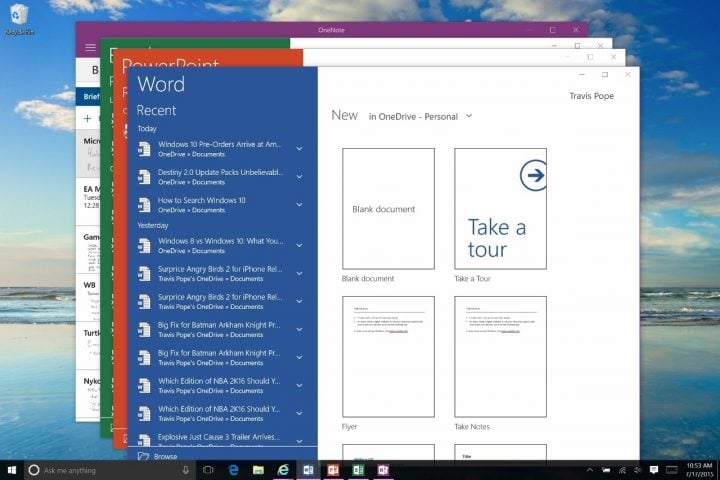
Common Windows 10 Problems: How to Fix Windows 10 Apps
Windows 10’s different apps are cool and new, but some of them still have issues. A few will crash on you consistently right now.
Try closing the app by tapping or clicking on the X in the top right corner of the app. If you’re in Tablet Mode, place your finger at the top edge of your screen and drag the app towards the bottom of your screen.
Now reopen it.
Go to the Windows Store to reinstall an app if you continue to have issues with it not working correctly or loading.
Common Windows 10 Problems: How to Add Music to Microsoft Groove
Windows Media Player is still around in Windows 10, but Microsoft isn’t encouraging anyone to use it. Instead, it’s rebuilt Xbox Music for the operating system. Groove Music allows users to stream music from Microsoft servers or play music that they already own. To add songs to Groove Music, drop them in the Music folder on your PC.
Read: 12 Microsoft Groove Music Tips & Tricks
If you don’t want to move your music files, open Groove Music.
Click or tap on the Settings cog in the bottom left corner of the app. Tap or click on the Choose Where We Look for Music link.
Common Windows 10 Problems: OneDrive Files Are Missing
For Windows 10, Microsoft went back to the drawing board on OneDrive, its online storage service. In Windows 8.1, users could store things on their OneDrive account and have tiny placeholder files for browsing that content on their PC. That’s gone on Windows 10.
Read: Is Microsoft OneDrive Worth Buying?
To see all the files stored on your OneDrive account you’ll need to have those files sync to your PC. You can also view them all at OneDrive.com. That site is also the best place for monitoring how much free storage space you have left.
Common Windows 10 Problems: How to Open Web Pages in Internet Explorer
Microsoft Edge is the new replacement for Internet Explorer. The company says that it’s faster, more touch friendly and easier to use than the two versions of Internet Explorer the company included in Windows 8.1. Over time, Microsoft Edge should become more reliable, but right now it’s very, very buggy on some sites.
If a site continuously gives you issues in Microsoft Edge, tap or click on the three dots in the top-right corner.
Select Open in Internet Explorer.
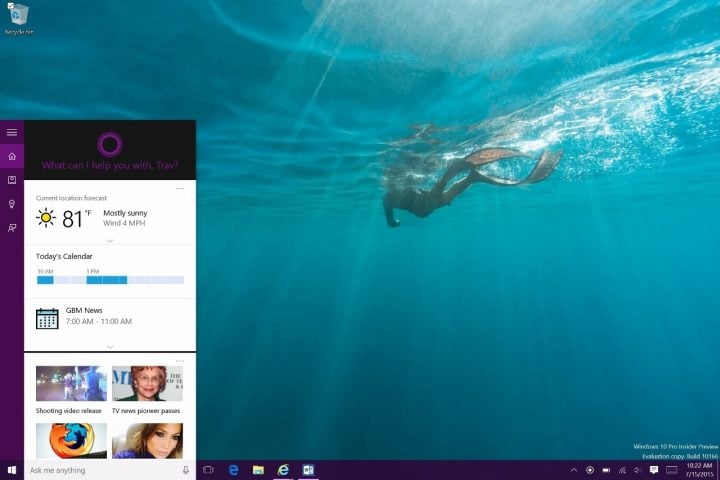
Common Windows 10 Problems: Cortana Doesn’t Work
We’ll have to wait for Microsoft to address some of the issues with Cortana not responding when you tap or click on the microphone icon in the Taskbar. If your problem is that she isn’t hearing you well when you give audio commands, try going into Cortana’s settings using the Notebook Icon on the left side of her Window. Adjust for volume again, spend some time adding your voice print if you’re in a reasonably quiet space.
Read: How to Use Hey Cortana with Windows 10
Cortana isn’t available in every country yet, which would explain why you might be missing the personal assistant. Even if Cortana is available in your region, some features may not be.
Common Windows 10 Problems: Can’t Edit Documents in Word Mobile & Office 365
Microsoft shocked the world when it announced that it’d give away access to its Office Mobile apps. So many people took advantage of the apps in testing that many forgot they aren’t entirely free. Officially, Word Mobile, PowerPoint Mobile and Excel Mobile are only free to users with a device that has a screen size smaller than 10.1 inches.
Every one else needs an Office 365 subscription.
Read: How to Get Free Microsoft Office in Windows 10
Common Windows 10 Problems: Movies & TV Won’t Stream Video
Microsoft’s new Movies & TV app allows users to stream the content they’ve purchased or store it locally for playback. The former is useful if you really want to start watching something immediately. Local playback is great for planes, trains and other situations where connecting to Microsoft’s servers isn’t a possibility.
Even with recent updates, sometimes Movies & TV simply won’t start streaming the content that users have purchased. When this happens, close the app by clicking on the X in the top-right corner of your screen. Touch users should swipe their finger downward from the top edge of their screen and tap the Close button in the right corner.
Starting the app up again should fix the issue.
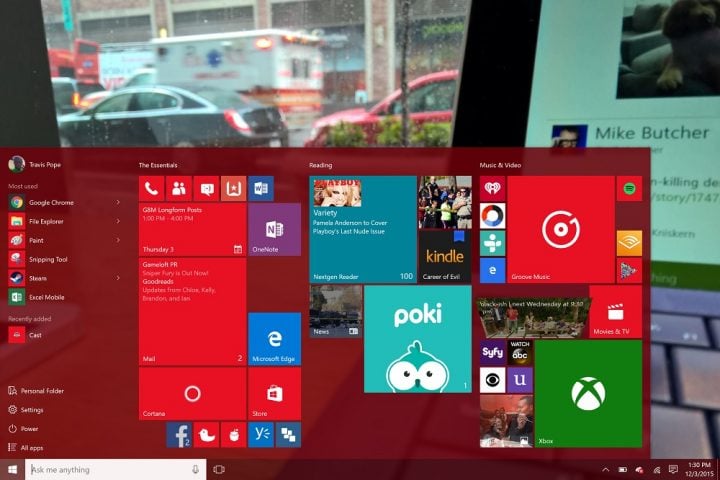
Common Windows 10 Problems: Start Menu Won’t Open
There are some problems that have plagued Windows 10 since its launch in 2015. Windows 10’s Start Menu may be both touch and keyboard-friendly, but it has big issues with reliability on some systems. Often times, it’ll take longer than it should loading. On rare occasions, it just won’t load at all.
If this is happening to you, try restarting your device. If it keeps happening, check out What to Do When the Windows 10 Start Menu Won’t Open.
Common Windows 10 Problems: Microsoft Edge Won’t Open Web Pages
Sometimes, Microsoft Edge fails to open a web page that you’ve navigated to before without issue. When this happens, try creating an In-Private Tab by clicking on the three dots in the address bar and selecting In-Private Tab.
Now navigate to the page that didn’t work before. This is a temporary fix until Microsoft addresses some of the issues still affecting the operating system.
Common Windows 10 Problems: Can’t Get Sound
If you’re trying to listen to music or watch a video, but don’t get any sound from your PC, start by clicking on the speaker icon on the right side of the Taskbar at the bottom of your screen. First check the volume, then click on any arrows you might see that allow you to switch which device you are sending sound too. (Note that this only surfaces if you have Bluetooth or a second set of speakers connected.)
Definitely, try restarting your device.
Common Windows 10 Problems: Missing Restore Media (New)
Microsoft designed the Windows 10 Recovery Tools to keep users from having to reinstall their operating system from flash drives and DVDs. In most situations, that’s exactly how it behaves. Sometimes that’s not the case, though. You may be informed that you’re missing the necessary media to refresh your PC when trying to refresh or restore.
Read: How to Reset Windows 10 Notebooks, Desktops and Tablets
If this happens to you, you’ll need to download recovery media from the company that made your notebook, desktop or tablet. Some companies will let you download a copy free of charge. Others may charge you.
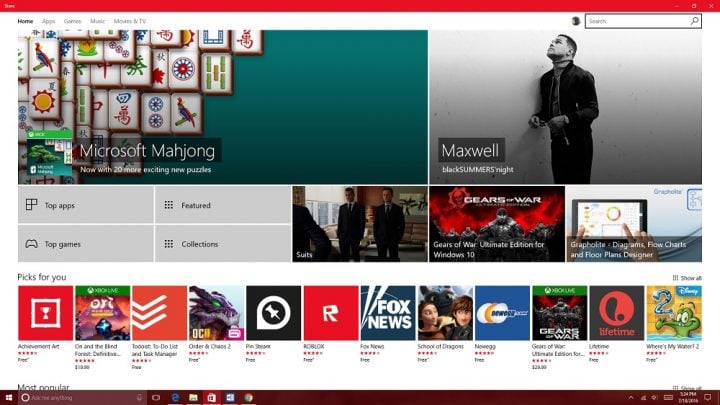
Common Windows 10 Problems: Can’t Download Apps from the Windows Store
The Windows Store lets you download or purchase as many apps as you want, but it doesn’t allow you to install them on as many PCs as it once did. In fact, the store now includes the Xbox One in the 10 devices that you can install apps on.
Read: How to Delete Devices from Your Microsoft Account
Once you reach that 10 device limit you’ll need to go to Account.Microsoft.com to remove one of your older devices.
Good luck using Windows 10.
Давайте разберемся, как исправить Windows 10 при возникновении ошибок. Узнаем о том, какие бывают ошибки Windows 10, каковы причины их появления и как исправить Windows 10 в домашних условиях, не вызывая компьютерного мастера.
В Windows 10, передовой и универсальной операционной системе Майкрософт не просто охватывать такое огромное количество поддерживающих устройств. Майкрософт это не Apple, которая делает операционную систему конкретно под свои устройства и все работает практически безупречно. Давайте начнем с причин появления ошибок в системе Windows 10.
Если собрать все ошибки Windows с пояснениями в единое место, получится литературы на один, а может и два тома «Война и Мир». Делать это не целесообразно, а вот рассмотреть всевозможные неисправности, которые случаются чаще, чем остальные, это вполне по силам для одной статьи.
В операционной системе визуально ошибки можно поделить на два типа:
- Синий экран смерти (Blue Screen of Death), сокращенно называют BSOD – критическая ошибка, проявляющаяся на весь экран на голубом фоне. После нее обычно компьютер зависает и идет на перезагрузку.
- Диалоговое окно поверх остальных окон – ошибка, закрывающая только часть экрана, которую можно скрыть, проигнорировать и продолжить пользоваться компьютером.
Причины, по которым такие ошибки частый гость у операционных систем семейства Виндовс не счесть на пальцах одной руки:
- Служебные функции ОС были повреждены в результате воздействия стороннего софта, пользовательской беспечности или прочих ниже изложенных причин.
- Вирусное программное обеспечение или код, попавший на компьютер и наворотивший дел.
- Неполадки или несовместимость драйверов для наборных компонентов системы.
- Работа нескольких систем защиты (фаерволы, антивирусы) одновременно. Например, некачественная интеграция антивируса при работающем защитнике Windows.
- Проявления проблем при изменениях в BIOS. Возможно сама программа начального запуска ПК неверно работает после критического сбоя, перепрошивки или использовании кастомных настроек.
- Апдейты ОС были прерваны и системные файлы не установились/обновились полностью.
- Физические влияния на железо ПК: перегрев CPU и GPU, проблема с портами, перебои в напряжении.
- Несовместимость материнской платы с подключаемыми компонентами (особенно при использовании переходных кабелей).
- Неисправности в самом железе «ПК».
В любом из случаев может возникнуть неисправность, которая оповестит пользователя экраном смерти Windows 10. Как исправить это, и главное, с чего начать диагностику?
Сохранение состояния ПК в момент неисправности
Легче всего выявлять неисправность, не тыкая пальцем в небо и не рыская в интернете изучать возможные причины, а провести незначительную диагностику в домашних условиях. Это будет сложно для тех, кто не уверен в своих силах или использует компьютер от случая к случаю.
Тем, кто не боится изменить несколько настроек и подготовлен следующий мануал:
- Для активации функции создания малого дампа памяти (в нем будет сохранено состояние ПК на момент BSOD-ошибки) нажмите ПКМ по «Пуск» и кликайте «Панель управления».
- Откройте «Система» и перейдите в «Дополнительные параметры системы».
- Во вкладке дополнительно кликните «Параметры» в разделе «Загрузка и восстановление».
- Снизу выберите вместо «Нет» – «Малый дамп памяти», затем кликайте «ОК».
Здесь же можно указать директорию, куда эти дампы будут сохраняться. Чтобы узнать, что за директория установлена по умолчанию, нажмите Win+R, скопируйте содержимое поля и кликайте выполнить.
Как только на ПК появится BSOD, в малом дампе памяти это отобразится. Считывать информацию с малого дампа можно с помощью различных утилит. Каждая из них имеет собственную структуру и перед использованием каждой, проведите инструктаж по ее использованию, желательно в разделе FAQ на официальном сайте. Майкрософт предлагает свою утилиту DumpChk, с которой нужно работать через командную строку.
Можно немного облегчить себе задачу и воспользоваться BlueScreenView. После запуска программка сканирует все дампы памяти на ПК в разделе %SystemRoot%Minidump (если не находит, можно ей помочь и указать путь), а затем выводит их в окно.
Выбрав нужный дамп, вы увидите адреса памяти (которые указываются часто в BSOD-ошибках) внутри стека момента сбоя. Также здесь перечислены все модули (драйвера), которые работали в данный момент и являются потенциальной причиной BSOD.
С таким набором информации, данными в статье далее и в целом всего интернета, можно определить причину и устранить неисправность. Например, выделив подсвеченный красным драйвер в нижней части утилиты и проскролив строку вправо, с помощью значений в столбах Product Name, File Description и Full Path реально определить принадлежность драйвера к одному из компонентов операционной системы.
Если же в упомянутых полях информации оказалось недостаточно, попросту вбейте в поиск название модуля из первого столбца Filename и проверьте принадлежность. Если выявили к какому компоненту это относится, переустановите драйвер, обновите ПО или делайте замену неисправного оснащения. О том, как исправить Windows 10 подробней ниже.
Распространенные ошибки
Как исправить ошибки системы Windows 10, если их очень много:
- Первое – выявить исполнителя (модуль / драйвер) с помощью анализа дампа памяти.
- Второе – устранить заказчика (особенно, если это вредоносное ПО).
- Третье – восстановить работоспособность системы с помощью среды восстановления, загрузочного диска, драйвером и прочих средств восстановления.
Исправить Windows 10 – обновление системы
Множественные ошибки операционной системы решаются с помощью обычного обновления с последующей перезагрузкой системы:
- Нажмите Win+I и выберите «Обновление и безопасность».
- Затем перейдите в раздел «Центр обновления Виндовс» и начните поиск обновлений.
- Удостоверьтесь, что все последние обновления уже установлены на компьютер. Если это не так, запускайте и устанавливайте прямо тут, без откладываний.
- После установки пускайте ПК на перезапуск и затем проверяйте на наличие BSOD-ошибки в системе.
Если же не помогает, можно пойти от обратного и вернуть систему в стабильное состояние с помощью:
- Точек восстановления. Чтобы они появились, нужно настраивать систему заранее.
- Среды восстановления Windows. Запустить можно комбинацией Shift + Перезагрузка, если система работает, и с помощью загрузочной флешки и раздела «Восстановления», если система не работает.
Вот коды ошибок, лечащиеся обновлением или восстановлением из образа Windows 10:
- 0x80070002 – повреждение папки Windows Update. Лечится созданием папки через восстановление. Дополнительной причиной может стать неверно выставленный часовой пояс.
- 0x80070422 – не удается завершить апдейт ОС. Как исправить? Перезагрузите ПК и повторите попытку обновления сразу после перезапуска. Если вы блокировали работу обновлений, необходимо восстановить их работу.
- 0x80070490 – повреждение файла или процесса в хранилище компонентов системы (CBS). исправить Windows 10 ошибку, появляющуюся во время обновлений системы можно путем запуска средства устранения неполадок».

- CRITICAL_PROCESS_DIED – проявляется в случае повреждения системных файлов, во время чистки реестра сторонними утилитами или пользовательского вмешательства в редактор реестра. Исправить ошибку можно через восстановление с загрузочной флешки или проанализировав BSOD-ошибку на проблемный модуль через анализ малого дампа памяти.
Если ошибки посыпались после деактивации службы апдейтов, лучше исправить обновление Windows 10, вернув его работоспособность.
Как Исправить Windows 10 – неполадки с драйверами
Множественные BSOD и оконные ошибки проявляются из-за конфликтов драйверов и комплектующего. Большой процент пользователей сталкивается с кодом 0xc000007b. При этом ошибка может выдаваться на x64 и x86 ОС.
Как исправить Windows 10 ошибку, связанную с драйвером видеокарты? Рекомендуется скачать оригинальные драйвера на сайте производителе графической карты или ноутбука, а затем переустановить их.
Это реализовывается через стандартный диспетчер устройств, где можно обновить вручную загруженные драйвера. Или через .exe файл установочного драйвера.
Частой ошибкой, связанной с драйверами, является System Thread Exception Not Handled – неисправность или устаревание драйвера, чаще всего связанного с выпускаемыми от компании Интел драйверами на различные устройства. Устранить можно, обновив драйвер напротив желтого восклицательного знака с пометкой «Неизвестное устройство».
Исправить Windows 10 – проверка совместимости
Исправить Windows 10 на предмет таких ошибок как 0xc0000142 (ошибка при запуске приложения), можно с помощью запуска исполняемой программы в режиме верной совместимости. Как исправить:
- Деактивируйте сторонний антивирус, если таков установлен на ПК и попробуйте запустить снова.
- Убедитесь, что программа установлена в директорию, полностью состоящую из латиницы (в ней нет названий русскими буквами).
- Кликните ПКМ по ярлыку утилиты и зайдите в «Свойства». Перейдите в раздел «Совместимость». Здесь же кликните птичку «Запуск в режиме совместимости» и выберите нужную ОС. Чаще всего Windows 7 подойдет как нельзя кстати.
- Если ошибка все время появляется, сделайте чистую загрузку Windows. В конфигурации системы перейдите в раздел «Службы», кликните «Не отображать службы Microsoft», затем выберите «Отключит все». Примените изменения и пускайте ПК на перезагрузку.
Исправить Windows 10 – ошибки файлов библиотек dll
Windows 10 разрешает исправить ошибки в dll файлах библиотек. Устранение происходит путем полной перезаписи файла и всего необходимого для его работы. Немного больше можно узнать из типичных ошибок:
- 0x80080008 – неверно указаны настройки библиотек, повреждены файлы библиотеки или dll-файлы не зарегистрированы. Следует переустановить программу, что связана с dll.
- 0x800f081f – отсутствие или повреждение компонентов NetFramework 3.5. Рекомендуется переустановить библиотеку, а лучше все программное обеспечение.
Звук
Если проблема графики и видео всецело зависит от драйвера, то в Windows 10 исправить звук при наличии ошибки из разряда IDT High Definition Audio, можно множеством вариантов:
- Обновить систему, установив необходимые драйвера для звуковой платы.
- Использовать средство устранения неполадок для автоматического выявления ошибок.
- Выставить громкость динамиков и прочие параметры для адекватного звучания.
Физические повреждения
Исправить Windows 10 от ошибок, указывающие на поломки железа не всегда удается в самой операционной системе. Например, при загрузке операционной системе может проявится популярная среди пользователей BSOD-ошибка INACCESSIBLE BOOT DEVICE.
Она проявляется при разных ситуациях, можно сказать, охватывает «широкий спектр неисправностей»:
- После обновления UEFI (BIOS).
- После сброса системы.
- Если происходило подключение других жестких дисков, SSD (или при переносе ОС с одного накопителя на другой).
- Если менялась структура MBR и прочее.
Исправить Windows 10 в случае такой ошибки можно:
- Проверив и выставив на накопитель с этой операционной системой первичный приоритет загрузки.
- Отключив все дополнительно подсоединенные SD-карты, флешки и накопители.
- Восстановив через загрузочную флешку или среду восстановления параметры загрузки.
Чтобы исправить Windows 10 от BSOD-ошибок рекомендуется проанализировать состояние ПК на момент фиксации ошибки. Получив больше информации, можно сравнивать с теми ошибками, которые получали пользователи за время эксплуатации операционной системы. Многие популярные ошибки синего экрана смерти, как и обычные, оконные, решаются несколькими способами. Практика таких ошибок показала, что под рукой всегда нужно держать флешку с установочными файлами Windows 10, которая выручает во многих ситуациях, связанных с неисправностью ОС.

Оказывается не все знают, что в Windows есть достаточно эффективная система самодиагностики и «лечения» (исправления ошибок). При возникновении самых разных проблем (например, со звуком, с сетью, Bluetooth, питанием и т.д.) — можно тремя кликами мышки запустить мастер устранения неполадок — и через 2-3 мин. получить работающую систему! 👀
Заранее предупрежу, что если проблема носит аппаратный характер (например, сломался Wi-Fi адаптер) — то никакой мастер в Windows вам не поможет (если только подскажет, что «такое-то устройство не отзывается»… Хотя не спорю, даже это может оказать неоценимую помощь диагностике).
Собственно, ниже в заметке приведу парочку способов, как можно запустить мастера самодиагностики в Windows (актуально для ОС Windows 10/11).
Итак…
*
Средство устранения неполадок: способы запуска
📌 Вариант 1
Универсальный способ. Причем, найти нужного мастера гораздо легче, чем во вкладке с параметрами, которую пытаются сделать разработчики из Microsoft взамен контрольной панели…
Действия по порядку:
- сначала необходимо открыть панель управления/контрольную панель (сочетание Win+R, команда control);
- перевести режим отображения в «Мелкие значки»;
- в меню должна появиться ссылка «Устранение неполадок» — необходимо открыть ее;
- далее нажмите ссылку «Просмотр всех категорий», и укажите свою проблему;
- должен запуститься мастер самодиагностики: он проверит основные настройки, работу служб, и пр. См. пару скринов ниже с примерами. 👇
Панель управления — устранение неполадок
Все категории — выбор мастера (в чем проблема)
*
Обратите внимание, что перечень проблем, по которым можно запустить самодиагностику достаточно широк:
- Bluetooth;
- воспроизведение звука;
- голосовые функции;
- питание;
- принтер;
- клавиатура;
- обслуживание системы;
- подключение к сети Интернет;
- центр обновления и пр.
*
📌 Вариант 2
В Windows 10:
- нажать Win+i чтобы открылись параметры системы (либо воспользоваться меню ПУСК);
- перейти в раздел «Обновление и безопасность» и открыть ссылку «доп. средства устранения неполадок»;
- затем из предложенного списка выбрать свою проблему и подождать 2-3 мин., пока не появится результат сканирования…
Устранение неполадок — обновление и безопасность — Windows 10
В Windows 11:
- нажать Win+i чтобы открыть параметры системы;
- далее перейти в раздел «Центр обновления / Восстановление / Устранение проблем, не возвращая ПК в исходное состояние / Другие средства устранения неполадок»;
- затем появится список мастеров самодиагностики — останется выбрать нужный… 👌
Центр обновления — восстановление — Windows 11
Другие средства устранения неполадок — Windows 11
*
📌 Вариант 3
Попробуйте кликнуть по строке поиска (значку с лупой), расположенной рядом с кнопкой ПУСК — далее нужно ввести «troubleshooting» и нажать кнопку «Открыть» (вместо «troubleshooting» можно указать «параметры устранения неполадок»).
См. пример ниже. 👇
troubleshooting — поиск с помощью лупы (Windows 11)
Другие средства — Windows 11
*
📌 Вариант 4
Универсальный способ! Для начала нужно:
- запустить командную строку от имени администратора;
- ввести команду вида msdt.exe/id DeviceDiagnostic и нажать Enter (обратите внимание, что вместо DeviceDiagnostic можно указать ИД того мастера, который вам нужен. Полный их список у меня приведен чуть ниже скриншота 👇);
- должен появиться мастер диагностики…
Запуск мастера устранения неполадок через командную строку
*
Список ИД аббревиатур мастеров (вводить в командную строку только то, что выделено зеленым):
- AeroDiagnostic — устраняет проблемы с эффектами Aero;
- AudioRecordingDiagnostic — устраняет проблемы с микрофоном;
- AudioPlaybackDiagnostic — устраняет проблемы со звуком при воспроизв. и медиа-файлов;
- DeviceDiagnostic — устраняет проблемы с оборудованием, подкл. к ПК;
- HomeGroupDiagnostic — устраняет проблемы с лок. сетью: просмотром компьютеров или общих файлов в домашней группе;
- NetworkDiagnosticsInbound — устраняет проблемы с брандмауэром Windows;
- NetworkDiagnosticsWeb — устраняет проблемы с подключением к Интернету (веб-узлу);
- NetworkDiagnosticsNetworkAdapter — устраняет проблемы сетевыми адаптерами;
- NetworkDiagnosticsDA — устраняет проблемы с подключением к Интернет, лок. сетью;
- NetworkDiagnosticsFileShare — устраняет проблемы с общими файлами и папками;
- PerformanceDiagnostic — помогает пользователю повысить производительность ОС;
- PowerDiagnostic — диагностика параметров питания (аккумулятор, режимы сна и пр.);
- PrinterDiagnostic — диагностика принтера, устранение проблем при печати;
- PCWDiagnostic — настройка старых программ для их корректной работы в современной Windows;
- SearchDiagnostic — устраняет проблемы поиска и индексации;
- WindowsMediaPlayerDVDDiagnostic — устраняет проблемы, возникающие при воспроизв. DVD;
- WindowsMediaPlayerConfigurationDiagnostic — сбрасывает настройки проигрывателя Windows Media;
- WindowsUpdateDiagnostic — устраняет проблемы с центром обновления Windows.
*
📌 Вариант 5
Если все предыдущие способы не помогли — попробуйте стороннее решение: утилиту FixWin (ссылка на офиц. сайт // кнопка загрузки там в самом низу страницы).
После ее запуска нужно перейти в раздел «troubleshooters» и указать нужный раздел (утилита на англ., но многое понятно из контекста. Также можете воспользоваться спец. переводчиками).
FixWin — утилита для исправления ошибок в Windows
*
За сим откланяюсь, всем успехов!
👋


Полезный софт:
-
- Видео-Монтаж
Отличное ПО для создания своих первых видеороликов (все действия идут по шагам!).
Видео сделает даже новичок!
-
- Ускоритель компьютера
Программа для очистки Windows от «мусора» (удаляет временные файлы, ускоряет систему, оптимизирует реестр).