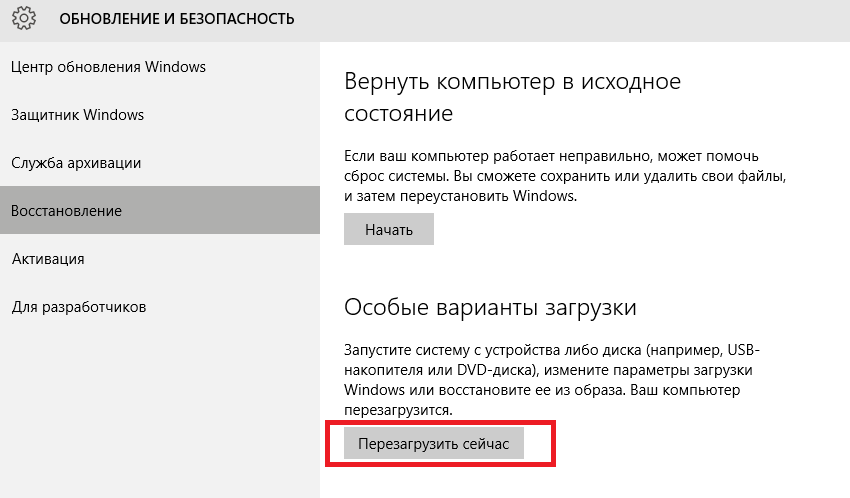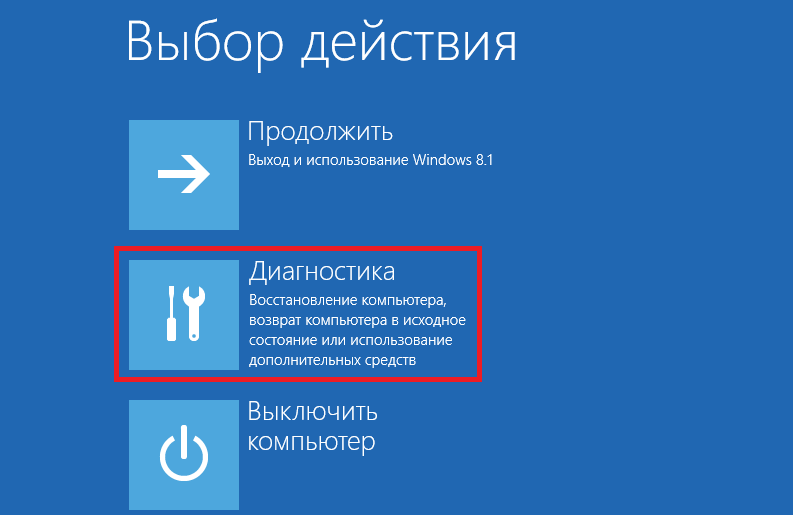Аппаратные сбои проявляются в следующем:
- зависание и торможение компьютера,
- неожиданные перезагрузки,
- полное отсутствие звука и видео или некорректное воспроизведение,
- нестабильная работа аппаратных компонентов,
- перегрев основных частей (например: процессора или жесткого диска).
Программные сбои и приложений проявляются в следующем:
- возникновение синего экрана «смерти» и невозможность обычной загрузки операционной системы (ОС) – Скрин.1,
- долгое открытие системных и прикладных приложений с «зависанием» процессов,
- сообщения об ошибках системы и приложений, реестра, отсутствии прикладных библиотек – Скрин.2, 3, 4,
- всплывающие диалоговые окна о неисправностях аппаратных компонентов и ошибках драйверов,
- невозможность чтения или записи информации на съемных носителях,
- исчезновение надписи Пуск, языковой панели,
- нарушение отображения панели задач,
- невозможность загрузки консольных приложений (например: диспетчера задач),
- изменение отображения значков и ярлыков,
- снижение скорости и сбои сетевых подключений,
- ошибки в работе браузера.
Причины неполадок Windows:
- вирусы и вредоносное ПО;
- неправильная настройка системы;
- некорректные инсталляция и деинсталляция приложений;
- установка софта, скаченных из сомнительных источников;
- несовместимость дополнительно установленных утилит с работой ОС;
- отсутствие аппаратных ресурсов для работы ОС и нескольких приложений одновременно (например: если не хватает объема оперативной памяти);
- ошибки в реестре;
- большое количество программ, помещенных в Автозагрузку (см. Как отключить автозапуск программ);
- неправильно установленные драйвера или их отсутствие;
- остатки деинсталлированных программ, временных файлов, не действительных ярлыков, засоряющих память.
Содержание:
- Устранение неполадок в работе Windows служебными утилитами
- Устранение неполадок в работе Windows с помощью панели управления
- Дополнительные программы для исправления ошибок Windows
- Часто задаваемые вопросы по неполадкам в работе Windows
Устранение неполадок в работе Windows служебными утилитами
Разработчики компании Microsoft предусмотрели возникновение сбоев в работе Windows и включили в пакеты ОС служебные утилиты для диагностики и устранения ошибок.
Проверка жесткого диска и исправление неполадок с помощью chkdsk
Служебная утилита chkdsk запускается из командной строки Windows. Она предназначена для восстановления поврежденных секторов жесткого диска и исправления ошибок файловой системы.
Для того чтобы воспользоваться chkdsk, необходимо запустить консоль командной строки с правами администратора.
Командную консоль можно вызвать одним из следующих способов:
Загрузив командную консоль, в строке набрать следующее:
chkdsk буква_диска: параметры_проверки, где:
буква диска – это имя диска с двоеточием (С:).
параметры:
- /F – проверка с автоматическим исправлением ошибок;
- /V – проверка с выдачей информации о путях и именах файлов на диске;
- /R – обнаружение поврежденных секторов и их восстановление;
- /X – с совместным использованием параметра /F перед проверкой отключается том.
На Скрин. 5 приведен пример использования консольной утилиты chkdsk с параметрами /F и /R на диске С: (обнаруженные неполадки исправляются автоматически).
Как видно на скрин.5, выполнение команды невозможно пока логический диск С: используется системой и выполнить проверку предлагается при перезагрузке (набрать Y (Да) или N (Нет)).
Если набрать команду chkdsk без аргументов (параметров), утилита выполнится в режиме чтения и покажет всю информацию о проверенных данных, обнаруженных ошибках и поврежденных секторах жесткого диска (Скрин.6).
Проверка логических дисков через проводник
Для выполнения проверки и исправления ошибок на логических дисках, можно использовать оснастку Управление компьютером (раздел Управление дисками) и выполнить инструкции, согласно приведенным ниже скринами 7 – 10.
Для запуска оснастки в Windows, версии 7, выбрать Управление компьютером, как показано на скрин.7.
Для запуска оснастки в Windows, версий 8 и 10, нажать сочетание 
На Скринах 9,10 показан выбор действий для выполнения проверки логического диска С:/ на наличие ошибок в консоли «Управление компьютером» для Windows7.
Для Windows 8 и 10 выполнение проверки проходит аналогично с небольшими отличиями в консольном оформлении и выводе сообщений.
Устранение неполадок в работе Windows с помощью панели управления
Автоматически провести диагностику и устранить распространенные ошибки поможет такая оснастка «Панели Управления» (далее ПУ), как «Устранение неполадок».
С помощью встроенных утилит оснастки возможно повышение производительности и быстродействия системы, а также исправление следующих сбоев:
- сетевых подключений и работы браузеров;
- воспроизведения звука;
- подключенного и внутреннего оборудования;
- питания;
- в обеспечении защиты от вредоносных приложений и др.
Для доступа ко всем категориям автоматических исправлений, необходимо последовательно перейти по разделам ПУ, как указано на Скринах 11-13, и выбрать любую утилиту диагностики, запустив ее от имени администратора.
Дополнительные программы для исправления ошибок Windows
Для автоматического исправления распространенных ошибок Windows разработчики приложений предлагают пользователям комплексные программные решения очистки, оптимизации и повышения производительности персональных компьютеров.
FixWin 10
Приложение распространяется бесплатно, не требует установки на жесткий диск и запускается через исполняемый файл (FixWin 10.exe). Интерфейс английский.
FixWin10 разработана для 10 версии ОС Microsoft, однако утилита подходит и для других версий Windows (7 и 8, а для 10-ой исправления вынесены в отдельный раздел).
Скачать FixWin10 можно с этого сайта.
FixWin помогает исправить основные проблемы:
- в работе Магазина Windows,
- во время открытия меню «Пуск» и документов Office,
- с панелью «Параметры»,
- при загрузке обновлений в Центре Windows и пр.
Все исправления сгруппированы в основные разделы:
- File Explorer (проводник);
- Internet and Connectivity (Интернет и соединения);
- Windows10 (для новой версии);
- SystemTools (системные утилиты);
- Troubleshooters (для отдельных устройств и ПО);
- AdditionalFixes (дополнительные инструменты).
- При запуске пользователю предлагается (Скрин.14):
- проверить системные данные,
- перерегистрировать приложения магазина Windows10,
- создать точку восстановления (см. Как запустить восстановление системы),
- восстановить поврежденные компоненты ОС с помощью DISM (.exe).
Каждое исправление можно запустить не только в автоматическом режиме, но и вручную.
Для этого:
- выбрать соответствующий «проблемный» раздел,
- нажать на вопросительный знак рядом с FIX,
- получить описание действий и команд для ручного исправления (Скрин.15).
Anvisoft PC PLUS
Anvisoft PC-PLUS – бесплатная программа, с англоязычным интерфейсом. Скачать её можно с официального сайта по этому адресу.
Функциональные возможности Anvisoft PC-PLUS позволяют исправить следующее:
- ошибки приложений и прикладных библиотек (*.dll);
- системные ошибки;
- сбои сетевых подключений;
- проблемы в популярных играх;
- некорректное отображение значков и ярлыков на рабочем столе.
Работа с Anvisoft PC-PLUS (Скрин.16-18):
- Запустить исполняемый файл (PCPlus.exe);
- В главном меню выбрать раздел с описанием проблемы (Скрин.16), а именно:
- ошибочные ярлыки,
- сбой подключения к Интернету,
- системные и программные ошибки,
- проверка проблем запуска игровых приложений;
- Найти конкретную ошибку в правой части интерфейса следующего окна (Скрин.17);
- Нажать кнопку Fix now, учитывая, что для некоторых исправлений требуется подключение к Интернету;
- Дождаться автоматического исправления ошибок (Скрин.18).
NetAdapter Repair All In
Это бесплатная программа с англоязычным интерфейсом, не требующая установки на жесткий диск.
Скачать ее можно по этому адресу.
NetAdapter Repair All InOne предназначена для устранения неполадок, связанных с работой сети.
Приложение позволяет просмотреть все сетевые настройки и просканировать доступность IP и DNS (ping).
Возможности исправления и настройки:
- служб DHCP;
- файла HOSTS;
- протокола TCP/ IP;
- сетевых служб Windows;
- сетевых адаптеров;
- адресов DNS;
- таблиц маршрутизации;
- протокола NetBIOS;
- криптографии и приватности в сети (сброс параметров Internet Security) и др.
Утилита запускается с правами администратора – Скрин.19.
Ошибки не исправляются в автоматическом режиме. Опытным пользователям самим предлагается выбрать, что требуется сделать.
Если нажать кнопку Advanced Repair, то настройки:
- WinSock/TCP/IP,
- Прокси,
- VPN,
- брандмауэра Windows
сбрасываются в значения по умолчанию.
Антивирусная утилита AVZ
Чаще всего причинами ошибок в Windows являются вирусы. Поэтому для исправления сбоев, в первую очередь, необходимо проводить сканирование носителей информации на предмет поиска и удаления вредоносного ПО.
AVZ – антивирусное ПО для обнаружения и удаления:
- Spy Ware и Ad Ware модулей;
- Руткитов и маскирующихся вредоносных программ;
- Троянских программ (Trojan);
- модулей Back/Door и клавиатурных шпионов (для удаленного управления компьютером);
- Сетевых и почтовых червей.
AVZ не проводит лечение зараженных программ.
Утилиту можно загрузить с сайта разработчика Z-Oleg.Com.
Язык интерфейса – русский и английский.
Запуск AVZ осуществляется без предварительной установки на компьютер (Скрин.20).
Кроме анализа данных, на предмет обнаружения вредоносного ПО, антивирус имеет оснастку, позволяющую восстановить некоторые системные настройки, поврежденные вредоносными программами.
Чтобы открыть микропрограммы восстановления, в меню выбрать раздел Файл/Восстановление системы (Скрин.21) и в появившемся окне отметить «галочкой» необходимые операции для исправления системных настроек – Скрин.22.
Часто задаваемые вопросы по неполадкам в работе Windows
Что нужно делать для профилактики предотвращения сбоев в Windows?
- Своевременно загружать обновления безопасности;
- Проводить очистку реестра;
- Вовремя обновлять антивирусные программы и сканировать компьютер;
- Очищать систему от ненужных файлов («мусора»);
- Дефрагментировать HDD после очистки;
- Проверять диски описанными в статье способами;
- Проводить резервирование данных;
- Выключать компьютер, закрыв работу всех приложений (см. Автоматическое выключение компьютера в Windows).
Как устранить STOP ошибки в Windows?
STOP-ошибки могут возникать в случаях аварийного завершения работы или перезагрузки ОС.
Если Windows запустилась после перезагрузки:
- попробовать вернуть систему к предыдущему состоянию с помощью «Восстановление системы»;
- установить последние обновления;
- использовать центр поддержки Microsoft;
- найти подходящие драйвера на веб-сайтах изготовителей;
- использовать безопасный режим для устранения проблем;
- проверить наличие сбоев на жестком диске и ошибок памяти.
Если система не запустилась:
- попробовать загрузиться в безопасном режиме;
- использовать средства восстановления при загрузке для корректировки файлов запуска;
- отменить недавние изменения с помощью компонента «Восстановление»;
- восстановить данные из архива образа;
- в крайнем случае, переустановить Windows.
Читайте также:
Поиск и устранение неисправностей является критически важным моментом для системы, будь то «железо» или ПО компьютера: все это требует определенных усилий, а также глубокого понимания того, с чем вы имеете дело. Многие альтернативные системные утилиты, работающие «в один клик», пытаются продать себя, выдавая пользователю ложную информацию.
К тому же, зачастую подобные утилиты стоят довольно дорого для обычных пользователей. Windows также изначально поставляется с интегрированной утилитой диагностики, но если вам необходимо «копнуть» еще глубже, попробуйте ESET SysInspector. Имея обширный функционал и интуитивно понятный пользовательский интерфейс, приложение позволяет вам просмотреть различные аспекты вашей системы и генерирует подробный отчет, отображающий запущенные процессы и службы, драйверы, ключи реестра и так далее.
Программа может быть полезна во многих ситуациях, будь то устранение неполадок ключевых функций системы, аппаратные и программные ошибки, повреждение драйверов устройства, скрытые объекты, такие как руткиты и вредоносное ПО или другие неполадки в Windows. Другими словами, она выступает в качестве одного окна для полного анализа системы.
Интерфейс приложения выглядит довольно простым и легким в использовании. Он включает в себя расширяемый древовидный проводник, который позволяет вам изучить Запущенные процессы, Сетевые подключения, Важные записи реестра, Драйверы, Службы, Критические файлы, Задачи планировщика системы, Сведения о системе, Сведения о файле. Нажатие на любой из этих сервисов, открывает дополнительную информацию в панели справа.
ESET SysInspector также имеет возможность генерировать и сохранять журналы и отчеты, которые могут быть использованы продвинутыми пользователями или экспертами для дальнейшего анализа. Обычные пользователи, пытающиеся устранить проблему, могут загрузить отчет на онлайн-форум для дальнейшего анализа и получения мнения экспертов. Информация также может быть скопирована в буфер обмена. Кроме того, вы можете быстро открыть расположение файла, выбрав данную функцию их контекстного меню.
ESET SysInspector безусловно является удобным приложением для диагностики огромного списка системных неполадок, и это можно сделать всего за несколько кликов. Это портативное приложение, работающее на Windows XP, Windows Vista, Windows 7 и Windows 8.
Источник
Содержание
- Телеметрия Windows 10. Как настроить сбор диагностических данных
- Содержание
- Параметры телеметрии в Windows 10
- Уровни телеметрии
- Безопасность
- Базовая настройка
- Расширенные данные
- Полные данные
- Настройка телеметрии через редактор локальной групповой политики
- Настройка телеметрии через системный реестр
- Часто задаваемые вопросы
- Как проверить компьютер на ошибки — системная диагностика
- Проверка компьютера на ошибки с помощью CPU-Z
- Проверка работоспособности компьютера — «Системный монитор» (Performance Monitor)
- Как провести диагностику компьютера самостоятельно с помощью монитора стабильности (Reliability Monitor)
- Проверка ПК на ошибки — диагностика сети
- WiFi Analyzer
- Angry IP Scanner
- Как проверить ПК на работоспособность — диагностика жестких дисков
- CrystalDiskInfo
- WinDirStat
- Диагностика ПК на неисправности — диагностика памяти
- Монитор ресурсов (Resource Monitor)
- Windows Memory Diagnostic
- Как сделать диагностику компьютера — диагностика экрана
- JScreenFix
- Как протестировать компьютер на наличие вредоносных программ
- AdwCleaner
- MalwareBytes
- ClamWin
- Насколько здоров ваш компьютер?
- 3 способа устранения ошибок Windows
- Устранение неполадок в работе Windows служебными утилитами
- Проверка жесткого диска и исправление неполадок с помощью chkdsk
- Проверка логических дисков через проводник
- Устранение неполадок в работе Windows с помощью панели управления
- Дополнительные программы для исправления ошибок Windows
- FixWin 10
- Anvisoft PC PLUS
- NetAdapter Repair All In
- Антивирусная утилита AVZ
- Часто задаваемые вопросы по неполадкам в работе Windows
- Что нужно делать для профилактики предотвращения сбоев в Windows?
- Как устранить STOP ошибки в Windows?
Телеметрия Windows 10. Как настроить сбор диагностических данных
Windows 10 – это не первая операционная система Microsoft, которая собирает диагностические данные. Однако, именно в Windows 10 Microsoft серьезно изменила структуру собираемых данных, а также предоставила пользователям возможность контролировать параметры телеметрии.
Концепция “Windows как служба” сыграла важную роль в изменении политики телеметрии. Компания решила отказаться от схемы выхода новой версии системы раз в три года и перешла на модель выхода двух функциональных обновлений для системы в год.
Телеметрия или диагностические данные играют важную роль в развитии операционной системы, потому что Microsoft использует эти данные для анализа и улучшения Windows.
Во всех редакциях Windows 10, за исключением Enterprise, сбор диагностических данных включен по умолчанию. На самом деле большинство версий Windows 10 поставляются без возможности полностью отключить сбор телеметрической информации.
Хотя вы можете ограничить сбор данных, перейдя на объем сбора данных “Основные”, полностью заблокировать функцию телеметрии не получится.
Содержание
Параметры телеметрии в Windows 10
Windows 10 поддерживает 4 различных параметра сбора телеметрических данных, но в приложении Параметры доступно только два из них – Основные и Полные. Два оставшихся диагностических уровня “Безопасность” и “Расширенные данные” можно включить только с помощью редактора локальной групповой политики или редактора системного реестра.
Порядок уровней сбора данных в зависимости от объема следующий: Полные > Расширенные данные > Основные > Безопасность.
Примечание: уровень “Расширенные данные” не отображается, ни на этапе первоначальной настройки системы, ни в приложении Параметры. Скорее всего, Microsoft в ближайшее время от него полностью откажется.
Приложение Параметры предоставляет такой же контроль над параметры телеметрии, который вы получаете при первоначальной настройке операционной системы.
По умолчанию используется объем передачи данных “Полные”. На данном уровне Windows 10 собирает большой объем данных и регулярно отправляет их на серверы Microsoft.
Вы можете переключиться на уровень “Основные” в приложении Параметры, чтобы ограничить сбор данных. Объем данных “Основные” – самый минимальный уровень сбора, доступный в потребительских версиях Windows 10.
Если вы являетесь участником программы предварительного тестирования Windows 10 Insider Preview, то на вашем устройстве на постоянной основе будет настроен уровень “Полные”.
Примечание: Компания Microsoft выпустила новую сборку Windows 10 Insider Preview Build 19577, в которой представлены новые названия для параметров диагностических данных.
Совет: Microsoft впервые сообщила о том, какие данные собираются на этом уровне в середине 2017 года. Первое обновление функций Windows 10 в 2018 представит инструмент для просмотра собираемых данных, и, кроме того, пользователь сможет удалить собранную информацию.
Уровни телеметрии
Итак, доступны следующие уровни телеметрии:
Безопасность
Значение 0 (Безопасность) будет отправлять минимальное количество данных в корпорацию Майкрософт для безопасности Windows. Компоненты системы безопасности Windows, такие как средство удаления вредоносных программ (MSRT) и Защитник Windows, могут отправлять данные в корпорацию Майкрософт на этом уровне, если они включены.
Базовая настройка
Значение 1 (Основные) отправляет те же данные, что и значение 0, а также крайне ограниченный объем данных диагностики, например, базовые сведения об устройстве, данные о качестве и сведения о совместимости приложений. Обратите внимание, что значения 0 или 1 отрицательно скажутся на некоторых функциональных возможностях устройства.
Расширенные данные
Значение 2 (Улучшенные) отправляет те же данные, что и значение 1, а также дополнительные данные, например, об использовании Windows, Windows Server, System Center и приложений, их производительности и расширенные данные по безопасности.
Полные данные
Значение 3 (Полные) отправляет те же данные, что и значение 2, а также дополнительные данные диагностики, используемые для диагностики и устранения неполадок в устройствах. Такими данными могут быть файлы и содержимое, которые могли стать причиной проблемы в устройстве.
Настройка телеметрии через редактор локальной групповой политики
В редакторе локальной групповой политике показываются все четыре уровня сбора телеметрии, но только три из них доступны для потребительских устройств.
Чтобы запустить редактор локальной групповой политики, проделайте следующие шаги
Примечание: недоступно в Windows 10 Домашняя
Перейдите по следующему пути:
Дважды кликните по политике Разрешить телеметрию (или Разрешить сбор диагностических данных), чтобы отобразить открыть окно управления политикой.
По умолчанию политика не настроена, а это значит, что используется значение, заданное во время предварительной настройки или в приложении Параметры. Значение “Отключено” имеет аналогичный эффект – это не означает, что сбор телеметрии полностью отключен на устройстве.
Потребители и небольшие компании могут выбрать объем данных диагностики “Базовая настройка”, “Расширенные данные” и “Полные данные”. Хотя вы можете выбрать уровень “Безопасность” делать это не рекомендуется, потому что в потребительских версиях будет выполнено автоматическое переключение на уровень “Базовая настройка” и могут возникнуть проблемы с доставкой обновлений для системы.
Настройка телеметрии через системный реестр
Вы можете настроить объем собираемых диагностических данных в системном реестре. Эти действия принесут такой же результат, как и использование редактора локальной групповой политики.
Чтобы настроить телеметрию перейдите по пути:
Измените значение параметра Dword с именем AllowTelemetry на одно из значений:
Примечание:
Если параметр Dword для AllowTelemetry не существует, кликните правой кнопкой мыши по разделу DataCollection и выберите Создать > Параметр DWORD (32 бита) для его создания.
Часто задаваемые вопросы
Что такое телеметрия в Windows 10?
Телеметрия или диагностические данные – это данные, которые Windows 10 автоматически собирает для отправки на серверы Microsoft. Microsoft заявляет, что данные обезличены и помогают компании разрабатывать Windows 10.
Как отключить сбор данных Windows 10?
Вы не можете сделать это, используя встроенные функции операционной системы. Вы только можете изменить уровень уровень сбора телеметрии с “Полные” на “Основные”, чтобы ограничить объем передаваемых Microsoft данных.
Неужели нет другого способа?
Существует способ, но он может повлиять на функциональность других компонентов операционной системы. Вам необходимо заблокировать серверы Microsoft, чтобы предотвратить соединение с этими серверами. Используйте скрипт Debloat Windows 10, который выполняет блокировку серверов, но сначала создайте резервную копию системы.
В чем разница между диагностическими данными и другими параметрами конфиденциальности Windows 10?
Телеметрия относится к автоматическому сбору диагностических данных. Остальные настройки конфиденциальности в основном определяют разрешения приложений. Эти настройки не считаются телеметрией, но они по-прежнему связаны с конфиденциальностью.
Источник
Как проверить компьютер на ошибки — системная диагностика
Но иногда просто хочется знать, какое оборудование используется. Вот инструменты, которые, помогут в этом:
Проверка компьютера на ошибки с помощью CPU-Z
Небольшая программа, которая сканирует конфигурацию аппаратной части ПК. Это необходимо, если вы захотите обновить комплектующие вашего компьютера и избежать проблем с совместимостью:
Проверка работоспособности компьютера — «Системный монитор» (Performance Monitor)
Как и в более ранних версиях операционной системы, в Windows 10 есть « Системный монитор », только теперь он доступен в виде приложения. После запуска посмотрите на боковую панель. В разделе « Средства наблюдения » вы должны увидеть « Системный монитор »:
По умолчанию монитор отображает только параметр « % загруженности процессора ». Он показывает, насколько процессор используется сейчас. Но можно добавить больше счетчиков, таких как использование диска, питание, размер файла подкачки, размер индекса поиска и другие показатели, важные для проверки компьютера на работоспособность.
Как провести диагностику компьютера самостоятельно с помощью монитора стабильности (Reliability Monitor)
Здесь вы увидите хронологию событий и ошибок, которые произошли в течение заданного периода времени. Синяя линия – это оценка ( по шкале от 1 до 10 ) того, насколько стабильна операционная система с течением времени.
Если что-то часто выходит из строя, стоит посмотреть монитор стабильности: выбрать ошибку и нажать « Поиск решения » ( Check for a solution ).
Проверка ПК на ошибки — диагностика сети
WiFi Analyzer
После завершения анализа WiFi Analyzer порекомендует настройки канала, подходящие для вас. Эта программа не идеальна, особенно в многоквартирных домах и густонаселенных городах, но в некоторых случаях она может увеличить скорость Wi-Fi до 5 раз. Стоит попробовать.
Angry IP Scanner
Angry IP Scanner – отличный инструмент, который сканирует сеть, чтобы узнать, какие IP-адреса и порты используются теми или иными устройствами:
Можно использовать эту программу, чтобы узнать, сколько устройств подключено к вашей или найти IP-адрес определенного устройства ( например, смартфона ) при полной проверке компьютера на работоспособность.
Как проверить ПК на работоспособность — диагностика жестких дисков
CrystalDiskInfo
Вы когда-нибудь задумывались, в каком состоянии находится ваш жесткий диск или твердотельный накопитель? Это непросто выяснить, особенно с новыми дисками SSD :
WinDirStat
Я регулярно использовал его в течение многих лет, и ни разу не был разочарован. Название этой программы расшифровывается как « Статистика Каталогов Windows »:
Диагностика ПК на неисправности — диагностика памяти
Неполадки в ОЗУ являются еще одной общей проблемой для домашних компьютеров. В наши дни слишком легко исчерпать объем оперативной памяти, что может привести к замедлению работы ОС и даже сбоям. К счастью, диагностирование не вызывает трудностей.
Монитор ресурсов (Resource Monitor)
Монитор ресурсов – это усовершенствованный способ просмотра данных о вашей системе в режиме реального времени, который обычно используется в сочетании с инструментом « Системный монитор ». Тем не менее, я в основном использую его для просмотра детальной информации о запущенных процессах и использовании памяти.
Windows Memory Diagnostic
Его использование приведет к перезагрузке компьютера. Затем инструмент проведет несколько тестов проверки компьютера на работоспособность, и если обнаружит какие-либо ошибки или сбои, то сделает все возможное, чтобы вы узнали, какой модуль является источником возникшей проблемы.
Как сделать диагностику компьютера — диагностика экрана
JScreenFix
Внимательно посмотрите на экран. Вы видите какие-нибудь пятна, которые не вызваны пылинками? Если это так, возможно, у вас « горячий » пиксель, то есть пиксель, застрявший на определенном цвете. Такие пиксели могут сильно раздражать:
JScreenFix закрашивает область экрана с « горячим » пикселем сотнями разных цветов каждую секунду. Это должно « оживить » пиксель примерно через десять минут.
Всегда ли это работает? Нет. Иногда « горячий » пиксель застревает навсегда из-за физического дефекта на экране. Но JScreenFix имеет показатель эффективности более 60%, поэтому дайте ему шанс.
Как протестировать компьютер на наличие вредоносных программ
AdwCleaner
Простой сканер вредоносных программ, но при этом он быстрый, эффективный и бесплатный:
MalwareBytes
MalwareBytes уже много лет является королем среди сканеров вредоносных программ:
К сожалению, MalwareBytes немного потеряла свой лоск, когда разделилась на платную и бесплатную версии. Тем не менее, бесплатная версия по-прежнему замечательна, и ее достаточно для большинства домашних пользователей. Расширенные возможности полной проверки компьютера на работоспособность стоят 25 долларов в год.
ClamWin
Один из лучших бесплатных антивирусных сканеров, доступных в настоящее время. Сканирование может занять некоторое время, но оно обнаруживает почти все известные вирусы:
Это программа с открытым кодом, и это важно, если вы хотите проверить, что программа делает именно то, что заявляет. Излишняя осторожность никогда не помешает.
Насколько здоров ваш компьютер?
Надеемся, что эти инструменты для проверки работоспособности компьютера окажутся полезными. Потребуются ли они вам все? Скорее всего, нет. Выберите те, которые кажутся вам ценными, и забудьте про остальные, во всяком случае, пока.
У вас есть вопросы? Не стесняйтесь, задавайте их в комментариях.
Пожалуйста, оставьте свои мнения по текущей теме статьи. За комментарии, отклики, дизлайки, лайки, подписки огромное вам спасибо!
Пожалуйста, оставляйте свои отзывы по текущей теме статьи. За комментарии, лайки, отклики, подписки, дизлайки огромное вам спасибо!
Источник
3 способа устранения ошибок Windows

Аппаратные сбои проявляются в следующем:
Программные сбои и приложений проявляются в следующем:
Причины неполадок Windows:
Устранение неполадок в работе Windows служебными утилитами
Разработчики компании Microsoft предусмотрели возникновение сбоев в работе Windows и включили в пакеты ОС служебные утилиты для диагностики и устранения ошибок.
Проверка жесткого диска и исправление неполадок с помощью chkdsk
Служебная утилита chkdsk запускается из командной строки Windows. Она предназначена для восстановления поврежденных секторов жесткого диска и исправления ошибок файловой системы.
Командную консоль можно вызвать одним из следующих способов:
Загрузив командную консоль, в строке набрать следующее:
chkdsk буква_диска: параметры_проверки, где:
буква диска – это имя диска с двоеточием (С:).
На Скрин. 5 приведен пример использования консольной утилиты chkdsk с параметрами /F и /R на диске С: (обнаруженные неполадки исправляются автоматически).
Как видно на скрин.5, выполнение команды невозможно пока логический диск С: используется системой и выполнить проверку предлагается при перезагрузке (набрать Y (Да) или N (Нет)).
Если набрать команду chkdsk без аргументов (параметров), утилита выполнится в режиме чтения и покажет всю информацию о проверенных данных, обнаруженных ошибках и поврежденных секторах жесткого диска (Скрин.6).
Проверка логических дисков через проводник
Для выполнения проверки и исправления ошибок на логических дисках, можно использовать оснастку Управление компьютером (раздел Управление дисками) и выполнить инструкции, согласно приведенным ниже скринами 7 – 10.
Для запуска оснастки в Windows, версии 7, выбрать Управление компьютером, как показано на скрин.7.
Для запуска оснастки в Windows, версий 8 и 10, нажать сочетание + X и выбрать Управление дисками, как показано на Скрин. 8.
На Скринах 9,10 показан выбор действий для выполнения проверки логического диска С:/ на наличие ошибок в консоли «Управление компьютером» для Windows7.
Для Windows 8 и 10 выполнение проверки проходит аналогично с небольшими отличиями в консольном оформлении и выводе сообщений.
Устранение неполадок в работе Windows с помощью панели управления
Автоматически провести диагностику и устранить распространенные ошибки поможет такая оснастка «Панели Управления» (далее ПУ), как «Устранение неполадок».
С помощью встроенных утилит оснастки возможно повышение производительности и быстродействия системы, а также исправление следующих сбоев:
Для доступа ко всем категориям автоматических исправлений, необходимо последовательно перейти по разделам ПУ, как указано на Скринах 11-13, и выбрать любую утилиту диагностики, запустив ее от имени администратора.
Дополнительные программы для исправления ошибок Windows
Для автоматического исправления распространенных ошибок Windows разработчики приложений предлагают пользователям комплексные программные решения очистки, оптимизации и повышения производительности персональных компьютеров.
FixWin 10
Приложение распространяется бесплатно, не требует установки на жесткий диск и запускается через исполняемый файл (FixWin 10.exe). Интерфейс английский.
Скачать FixWin10 можно с этого сайта.
FixWin помогает исправить основные проблемы:
Все исправления сгруппированы в основные разделы:
Anvisoft PC PLUS
Anvisoft PC-PLUS – бесплатная программа, с англоязычным интерфейсом. Скачать её можно с официального сайта по этому адресу.
Функциональные возможности Anvisoft PC-PLUS позволяют исправить следующее:
Работа с Anvisoft PC-PLUS (Скрин.16-18):
NetAdapter Repair All In
Это бесплатная программа с англоязычным интерфейсом, не требующая установки на жесткий диск.
Скачать ее можно по этому адресу.
NetAdapter Repair All InOne предназначена для устранения неполадок, связанных с работой сети.
Приложение позволяет просмотреть все сетевые настройки и просканировать доступность IP и DNS (ping).
Возможности исправления и настройки:
Утилита запускается с правами администратора – Скрин.19.
Ошибки не исправляются в автоматическом режиме. Опытным пользователям самим предлагается выбрать, что требуется сделать.
Если нажать кнопку Advanced Repair, то настройки:
сбрасываются в значения по умолчанию.
Антивирусная утилита AVZ
Чаще всего причинами ошибок в Windows являются вирусы. Поэтому для исправления сбоев, в первую очередь, необходимо проводить сканирование носителей информации на предмет поиска и удаления вредоносного ПО.
AVZ – антивирусное ПО для обнаружения и удаления:
AVZ не проводит лечение зараженных программ.
Утилиту можно загрузить с сайта разработчика Z-Oleg.Com.
Язык интерфейса – русский и английский.
Запуск AVZ осуществляется без предварительной установки на компьютер (Скрин.20).
Кроме анализа данных, на предмет обнаружения вредоносного ПО, антивирус имеет оснастку, позволяющую восстановить некоторые системные настройки, поврежденные вредоносными программами.
Чтобы открыть микропрограммы восстановления, в меню выбрать раздел Файл/Восстановление системы (Скрин.21) и в появившемся окне отметить «галочкой» необходимые операции для исправления системных настроек – Скрин.22.
Часто задаваемые вопросы по неполадкам в работе Windows
Что нужно делать для профилактики предотвращения сбоев в Windows?
Как устранить STOP ошибки в Windows?
STOP-ошибки могут возникать в случаях аварийного завершения работы или перезагрузки ОС.
Если Windows запустилась после перезагрузки:
Если система не запустилась:
Источник

В этом материале — обзор встроенных возможностей устранения неполадок Windows 10 и о том, в каких расположениях ОС их можно найти (поскольку таких мест более одного). На эту же тему может быть полезной статья: Программы для автоматического исправления ошибок Windows (включая средства устранения неполадок от Майкрософт).
Начиная с Windows 10 версии 1703 (Creators Update), запуск устранения неполадок стал доступен не только в панели управления (о чем также написано далее в статье), но и в интерфейсе параметров системы.
При этом, средства устранения неполадок, представленные в параметрах — те же, что и в панели управления (т.е. дублируют их), однако более полный набор утилит доступен именно в панели управления.
Для использования устранение неполадок в «Параметры» Windows 10 выполните следующие шаги:
- Зайдите в Пуск — Параметры (значок шестеренки, или просто нажмите клавиши Win+I) — Обновление и безопасность и в списке слева выберите пункт «Устранение неполадок».
- Выберите пункт, соответствующий имеющейся проблеме с Windows 10 из списка и нажмите «Запустить средство устранения неполадок».
- Далее следуйте указаниям в конкретном средстве (они могут отличаться, но обычно почти все выполняется автоматически.
Проблемы и ошибки, для которых предусмотрен запуск устранения неполадок из параметров Windows 10 включают в себя (по типу проблемы, в скобках приведена отдельная подробная инструкция по ручному исправлению таких проблем):
- Воспроизведение звука (отдельная инструкция — Не работает звук Windows 10)
- Подключение к Интернету (см. Не работает Интернет в Windows 10). При недоступности Интернета, запуск этого же средства устранения неполадок доступен в «Параметры» — «Сеть и интернет» — «Состояние» — «Устранение неполадок).
- Работа принтера (Не работает принтер в Windows 10)
- Центр обновления Windows (Не скачиваются обновления Windows 10)
- Bluetooth (Не работает Bluetooth на ноутбуке)
- Воспроизведение видео
- Питание (Не заряжается ноутбук, Windows 10 не выключается)
- Приложения из Магазина Windows 10 (Не запускаются приложения Windows 10, Не скачиваются приложения Windows 10)
- Синий экран
- Устранение проблем с совместимостью (Режим совместимости Windows 10)
Отдельно отмечу, что при проблемах с Интернетом и при других неполадках сети, в параметрах Windows 10, но в ином расположении вы можете использовать инструмент для сброса сетевых настроек и параметров сетевых адаптеров, подробнее об этом — Как сбросить сетевые настройки Windows 10.
Средства устранения неполадок в панели управления Windows 10
Второе расположение утилит для исправления ошибок в работе Windows 10 и оборудования — панель управления (там же они располагаются и в предыдущих версиях Windows).
- Начните набирать «Панель управления» в поиске на панели задач и откройте нужный элемент, когда он найдется.
- В панели управления вверху справа в поле «Просмотр» установите крупные или мелкие значки и откройте пункт «Устранение неполадок».
- По умолчанию отображаются не все средства устранения неполадок, если требуется полный список — нажмите «Просмотр всех категорий» в меню слева.
- Вы получите доступ ко всем имеющимся средствам устранения неполадок Windows 10.
Использование утилит ничем не отличается от их использования в первом случае (почти все действия по исправлению выполняются автоматически).
Дополнительная информация
Средства устранения неполадок доступны для загрузки и на сайте Майкрософт, в виде отдельных утилит в разделах справки с описанием возникших проблем или как средства Microsoft Easy Fix, которые можно скачать здесь https://support.microsoft.com/ru-ru/help/2970908/how-to-use-microsoft-easy-fix-solutions
Также, Майкрософт выпустила отдельную программу для исправления проблем с самой Windows 10 и запуском программ в ней — Software Repair Tool для Windows 10.
Во всех редакциях Виндовса предусмотрены встроенные инструменты для устранения сбоев в работе ПК. Выполнить проверку и обнаружить источник проблемы пользователь может с помощью «Средства устранения неполадок». В «десятке» подобная функция оснащена системой сбора статистики, поэтому она стала работать эффективнее, чем в прежних редакциях ОС. Какие проблемы устраняются «Средством устранения неполадок» на компьютере с Windows 10, и как запустить утилиту?
Какие проблемы может решить утилита
Данный функционал дублирует некоторые возможности Панели управления.
Программное обеспечение предназначено для выявления и устранения проблем, связанных с операционкой, в следующих разделах:
- аудиоустройства;
- подключение к глобальной сети;
- подсоединение и настройка периферийных устройств;
- «Центр обновления Виндовс»;
- вопросы, связанные с безопасностью ОС;
- загрузка обновлений;
- некоторые ошибки BSOD;
- проблемы с питанием ПК;
- неполадки при совместимости приложений.
В некоторых ситуациях после установки или обновления операционной системы Windows 10 утилита может быть отключена по умолчанию. Для запуска программы требуется ее активация.
Как запустить «Средство устранения неполадок»
Базовый инструментарий позволяет устранить большинство неисправностей операционки. Программу можно открыть двумя способами: с помощью окна «Параметры» и через «Панель управления».
«Параметры»
Запустить утилиту через соответствующий раздел можно по следующей схеме:
- Открыть меню «Пуск» или нажать: «Win + I».
- В «Параметрах Windows» выбрать раздел «Обновление и безопасность».
- В левой части меню найти и нажать на «Устранение неполадок».
Перед пользователем откроется меню с полным списком подразделов, где можно найти соответствующее средство для обнаружения и устранения проблем.
В зависимости от того, где возникла проблема, юзер должен выбрать раздел и кликнуть по нему ЛКМ. Далее, чтобы включить опцию, остается нажать «Запустить средство устранения неполадок».
Через «Панель управления»
Классический вариант запуска инструментария присутствует не только в «десятке», но и ранних версиях ОС. Со временем разработчики решили устранить такой способ запуска встроенного инструмента, оставив только возможность открытия программы через раздел «Параметры».
Для запуска стандартной утилиты нужно выполнить следующее:
- Нажать: «Win + R».
- В окне «Выполнить» ввести: «control», нажать кнопку «Ok».
- В открывшемся меню в верхней панели найти и изменить вид, установить значение «Крупные значки».
- Выбрать «Устранение неполадок».
- В меню утилиты присутствует четыре подраздела: «Программы», «Оборудование и звук», «Сеть и Интернет», «Система и безопасность».
- Пользователь может открыть список всех категорий, нажав соответствующий раздел слева в меню.
Перечень программ для поиска разделов в обоих описанных вариантах отличается. Поэтому пользователю нужно попробовать войти в утилиту, воспользовавшись двумя способами, для диагностики и устранения ошибок системы.
Возможные проблемы
Несмотря на то, что описываемая программа является инструментом для устранения ошибок в операционке, в ней также могут присутствовать различные проблемы. Список ошибок краткий, и такие сбои легко устраняются пользователем.
Идет бесконечный поиск проблем
Поиск проблем в Виндовсе не занимает больше трех минут. Если процесс затянулся в нелицензионной версии Винды, то пользователю достаточно разорвать интернет-соединение. В легальной операционке проблема скорее заключается в неверных данных адреса сервера «Майкрософт». Это может произойти по причине отсутствия обновлений устаревшей «десятки». Поиск обновлений в этом случае придется выполнять вручную:
- Открыть меню «Пуск».
- Набрать в поисковике команду: «cmd», нажать «Enter».
- Выбрать КС с расширенными правами.
- Ввести в строку: «wuauclt.exe /updatenow», нажать клавишу ввода.
После выполнения всех действий проблема должна исчезнуть. Если программа по-прежнему не работает, возможно, проблема кроется в лимитном подключении к интернету. Для этого потребуется зайти в настройки и выполнить следующие изменения:
- Нажать клавиши: «Win + I».
- В открывшемся меню выбрать раздел «Сеть и Интернет».
- Выбрать слева тип подключения.
- Нажать ЛКМ по подключению.
- Убрать маркер возле строки «Задать как лимитное подключение».
- Сохранить изменения.
После этого затянувшийся поиск проблем прекратится, а инструмент заработает в обычном режиме.
«Средство устранения неполадок» зависло при запуске
Обычно такая проблема возникает при системном сбое. Устраняется неполадка обновлением операционки. Если после обновления ОС проблема снова появилась, выявить и устранить ошибку поможет полная проверка Винды.
Пошаговая инструкция:
- Открыть меню «Пуск».
- Вызвать КС с расширенными правами.
- Ввести значение: «sfc /scannow», нажать клавишу ввода.
- Процесс займет продолжительное время. Пользователю нужно дождаться его завершения.
- Перезагрузить компьютер.
Если ни один из вариантов не помог решить проблему, в крайнем случае, потребуется сброс системы до заводских настроек. Пользователь должен помнить, что сброс системы приведет к откату текущих настроек до первоначальных. Для этого нужно выполнить следующее:
- Открыть «Параметры» через меню «Пуск».
- Перейти в раздел «Обновление и безопасность».
- Выбрать вкладку «Восстановление».
- Нажать кнопку «Начать».
- Выбрать из предложенных вариантов, сохранить или удалить данные на ПК.
- Нажать на кнопку «Сброс».
Встроенное «Средство устранения неполадок» в Windows 10 способно решить большинство задач, связанных со сбоями в работе системы. Но подобный инструментарий не всегда может исправить проблему из-за собственных сбоев. Однако такие ошибки вполне исправимы, если следовать рекомендациям выше.
Find out all you need to know about Hardware Diagnostics
by Vladimir Popescu
Being an artist his entire life while also playing handball at a professional level, Vladimir has also developed a passion for all things computer-related. With an innate fascination… read more
Updated on November 21, 2022
Reviewed by
Vlad Turiceanu
Passionate about technology, Windows, and everything that has a power button, he spent most of his time developing new skills and learning more about the tech world. Coming… read more
- Over time, a PC’s hardware components undergo different changes that can affect a PC’s performance.
- In order to ensure that the hardware components are healthy and in working order, hardware diagnostics are necessary.
- Windows 10 has an assortment of different hardware diagnostics tools that can be used to prevent, detect, and/or fix any hardware issues.
XINSTALL BY CLICKING THE DOWNLOAD FILE
This software will repair common computer errors, protect you from file loss, malware, hardware failure and optimize your PC for maximum performance. Fix PC issues and remove viruses now in 3 easy steps:
- Download Restoro PC Repair Tool that comes with Patented Technologies (patent available here).
- Click Start Scan to find Windows issues that could be causing PC problems.
- Click Repair All to fix issues affecting your computer’s security and performance
- Restoro has been downloaded by 0 readers this month.
Hardware Diagnostics is an application for diagnosing hardware issues that can provide a report covering a wide range of technical aspects and provide suggestions for resolving issues with both the hardware and the memory.
Hardware problems can typically show in the form of Blue Screen of Death (BSOD), system crashes, abnormal temperatures, or slow system response times. In a worst-case scenario, these unaddressed hardware problems can lead to total system failure.
Windows 10 hardware diagnostic tools can be quite a chore to use unless one has prior knowledge of the OS and these tools.
The OS has a few native hardware diagnostic tools that we will show you how to use. In addition, PC manufacturers also add their custom ones. Depending on the ease of use and access of these tools, the process can be simple or difficult.
This is where the hardware diagnostics come in. PCs come with pre-installed diagnostics tools to prevent, detect, and/ or fix any hardware problems that may occur over the PC’s lifespan.
These tools can be OS-exclusive, PC manufacturer-exclusive, or even BIOS-exclusive. In addition, depending on the scope of these tools, they may be directed towards a specific hardware component or even all of them.
How can I run hardware diagnostics on Windows 10?
- Does Windows 10 have a hardware diagnostic tool?
- How can I run hardware diagnostics on Windows 10?
- 1. Use the Performance Monitor tool
- Access Performance Monitor
- Expand the Data Collector Sets
- Start the system diagnostics
- Expand the Reports
- Find the system diagnostics and checks
- 2. Use the Windows Memory Diagnostic app
- 3. Run a CHKDSK scan to check for bad sectors
- 4. Run the Battery diagnostics command
- 5. Use third-party diagnostic tools
- 6. Use PC manufacturer custom diagnostics tools
- How to run hardware diagnostics on a Windows 10 HP laptop?
- How to run hardware diagnostics on a Windows 10 Dell PC?
- How to run hardware diagnostics on a Windows 10 Lenovo PC?
- 7. Run diagnostics from BIOS/ UEFI
- How often should I perform the hardware diagnostics process?
1. Use the Performance Monitor tool
The simplest and most handy way to diagnose your hardware status on your PC is the Performance Monitor tool that anyone can access. The instructions below shows you how to use it.
1. Access Performance Monitor
Press the Windows key and search for Performance Monitor. Open the top result.
2. Expand the Data Collector Sets
From the left pane menu, expand the Data Collector Sets section. Click on the System option.
3. Start the system diagnostics
Right-click System Diagnostics and select Start to begin system diagnostics tests.
4. Expand the Reports
Now, from the left pane menu, expand the Reports section, expand the System section, and open the System Diagnostics section.
5. Find the system diagnostics and checks
You will find the generated system diagnostics test report here. Simply double-click the report to view it. Check out your PC’s Diagnostic Results.
Look out for any failures in the Basic System Checks section. If no problems are detected by the Windows 10 hardware check, it’s more than likely that your PC is doing great.
2. Use the Windows Memory Diagnostic app
- Press Windows and search for Windows Memory Diagnostic. Click the first result to open it.
- Select the option Restart now and check for problems (recommended).
- Let the PC restart. Once the PC is restarted, the memory diagnostic scan will automatically begin. Wait for the process to finish. Your PC will reboot automatically afterward.
- After logging in, the results will be displayed on the desktop. In case the test results fail to show on the screen automatically, use the Event Viewer app to check the scan results. Thus, press Windows and search for Event Viewer in the Search bar. Open the first app.
- From the left pane menu, expand the Windows Logs section and click on the System option.
- In the right pane Actions menu, expand the System section. Click on the Find… option.
- In the text field, type MemoryDiagnostic and click on Find Next to look for the memory diagnostic scan log.
- View the results of the memory diagnostic scan in the General tab.
Unless you find any errors, your PC’s RAM is not a cause for concern. However, if you do find any errors, see if they can be resolved without the need for replacing your RAM. If that’s not possible, replace the RAM.
Check out more details on the Windows Memory Diagnostic Tool and how it can help keep your PC’s memory in check.
- How to fix Windows Memory Diagnostic no results
- Windows memory diagnostic tool stuck / frozen [Fixed]
- 13 Ways to Fix Memory Management Blue Screen Error for Good
- 6 Easy Ways to Fix Memory Management BSOD in Windows 11
3. Run a CHKDSK scan to check for bad sectors
NOTE
The CHKDSK scan can end up taking a lot of time. A good estimate is probably around 2-3 hours.
- Press the Windows key and search for CMD in the Search bar. Choose the Run as administrator option under the result.
- Type the following command and run it by pressing Enter. A prompt will appear asking you to schedule the scan on the next restart. Type Y and then press Enter:
CHKDSK /R - Restart your PC. Once the PC restarts, the CHKDSK scan will begin automatically. Wait for the scan to complete.
- Once the scan is complete and you log in, press Windows and search for Event Viewer in the Search bar. Open the app.
- From the left pane menu, expand the Windows Logs section and click on the Application option.
- In the right pane Actions menu, expand the Application section. Click on the Find… option.
- In the text field, type Wininit and click on Find Next to look for the CHKDSK scan log.
- View the results of the CHKDSK scan in the General tab.
Some PC issues are hard to tackle, especially when it comes to corrupted repositories or missing Windows files. If you are having troubles fixing an error, your system may be partially broken.
We recommend installing Restoro, a tool that will scan your machine and identify what the fault is.
Click here to download and start repairing.
Click inside the text box in the General tab. Press Ctrl+A to select all of the text, copy, and paste it onto a new text file. This will make viewing the results quite convenient.
4. Run the Battery diagnostics command
- Right-click the Start icon then select the Command Prompt or Windows PowerShell (Admin) option from the menu.
- Once the Command Prompt/ Windows PowerShell loads, type in the following command and run it by pressing Enter:
powercfg /batteryreport - An HTML file will be generated in a specified location. Open the file (in a browser) and view the results.
For an even deeper analysis, check out the 10 best tools for checking battery health on Windows 10.
5. Use third-party diagnostic tools
If you don’t want to get into the nitty-gritty of hardware diagnostics, then the simplest option is to use third-party PC hardware diagnostic tools. These tools not only make things a lot easier, but they also cover almost every aspect of hardware diagnostics.
There are a lot of options for the best hardware diagnostics tools on PC that will offer free computer diagnostic tests. You can choose whatever option suits you. If need be, you can even choose to use multiple third-party hardware diagnostics tools.
6. Use PC manufacturer custom diagnostics tools
How to run hardware diagnostics on a Windows 10 HP laptop?
If the HP PC Hardware Diagnostics app isn’t installed on your HP PC, you can download it from the HP support website.
- Press Windows and search for HP PC Hardware Diagnostics in the Search bar. Select Run as administrator under the result.
- Click on the System Tests section and select either the System Fast Test or System Extensive Test. Click Run once to start the test. Wait for the test to finish.
NOTE
It is recommended that you go for the System Extensive Test as it is a complete assessment of the PC’s hardware. The System Extensive Test can take up to 2 hours or more depending on your PC’s configuration. Press the ESC key to cancel the test at any given time.
- If an issue is detected, click Troubleshoot and follow the on-screen instructions to resolve the issue. If the issue remains unresolved, you will be provided with the option to contact HP Customer Support.
- Move on to the Component Tests if no problems are detected during the System Tests. Follow Step 3 if any problems are detected in the Component Tests.
How to run hardware diagnostics on a Windows 10 Dell PC?
- Visit the Dell support website and let the Dell PC auto-detect process finish. Alternatively, you can add your PC’s serial number or use the Browse all products feature to get the hardware diagnostics started.
- Once your PC is detected, click on the Diagnostics tab.
- Choose from either the Quick Test, Full Test, or Custom Component Test and proceed to start the test.
- Once the test is complete, view the results and see what issues have been detected. Click on the listed issues to see the possible solutions and apply them accordingly.
The Dell SupportAssist software can also be downloaded and used offline.
How to run hardware diagnostics on a Windows 10 Lenovo PC?
- Visit the Lenovo support website and click on the Detect Your Product option. Alternatively, you can add your PC’s serial number or use the Select Your Product feature to get the hardware diagnostics started.
- Click on the Diagnostics tab and then click Customize in the Custom Scan section.
- Select all the components, toggle the Full Scan option where applicable, and start the scan. Wait for the process to finish.
- If any issues are detected, hover over the red caution icon and note down the Result Code of that particular issue.
- Contact a Lenovo support agent and provide the Result Code to solve the issues.
7. Run diagnostics from BIOS/ UEFI
You can find out more about BIOS/ UEFI and how to access them on Windows 10 to get started with the hardware diagnostics.
- Access the native or custom manufacturer BIOS/ UEFI on Windows 10.
- Locate the Diagnostics or any other similar option and start the hardware diagnostics tests.
- Follow any prompts that may show up accordingly.
BIOS/ UEFI is not as readily accessible as some of the other options on this list but is extremely useful in performing hardware diagnostics nonetheless. They are also the only option available for hardware diagnostics in case the PC fails to boot Windows.
BIOS/ UEFI layouts are not the same for everyone. Therefore, depending on the BIOS/ UEFI, you may have to explore a bit to find the Diagnostics section. It’s usually found in the Advanced section. If you don’t want to deal with BIOS/ UEFI, follow the next solution.
How often should I perform the hardware diagnostics process?
Hardware diagnostics is an essential part of maintaining your PC in general. However, given a PC’s performance, it may or may not be necessary.
If the PC is performing smoothly and you don’t find yourself running into errors, system crashes, or system freezing then you can safely perform a hardware diagnostics scan every 3-6 months.
But, if you do find yourself running into any or all of the above-mentioned issues, then you must perform a hardware diagnostics scan regularly.
A regular hardware diagnostics checkup will keep you updated on the performance of your hardware, automatically fix any issues if possible, and notify you about potential component replacements.
Moreover, you might want to use PC maintenance software in order to help your computer perform optimally all the time.
Feel free to ask us questions in the comments section below. Let us know what worked out for you and if there’s anything that we missed.
Newsletter
Find out all you need to know about Hardware Diagnostics
by Vladimir Popescu
Being an artist his entire life while also playing handball at a professional level, Vladimir has also developed a passion for all things computer-related. With an innate fascination… read more
Updated on November 21, 2022
Reviewed by
Vlad Turiceanu
Passionate about technology, Windows, and everything that has a power button, he spent most of his time developing new skills and learning more about the tech world. Coming… read more
- Over time, a PC’s hardware components undergo different changes that can affect a PC’s performance.
- In order to ensure that the hardware components are healthy and in working order, hardware diagnostics are necessary.
- Windows 10 has an assortment of different hardware diagnostics tools that can be used to prevent, detect, and/or fix any hardware issues.
XINSTALL BY CLICKING THE DOWNLOAD FILE
This software will repair common computer errors, protect you from file loss, malware, hardware failure and optimize your PC for maximum performance. Fix PC issues and remove viruses now in 3 easy steps:
- Download Restoro PC Repair Tool that comes with Patented Technologies (patent available here).
- Click Start Scan to find Windows issues that could be causing PC problems.
- Click Repair All to fix issues affecting your computer’s security and performance
- Restoro has been downloaded by 0 readers this month.
Hardware Diagnostics is an application for diagnosing hardware issues that can provide a report covering a wide range of technical aspects and provide suggestions for resolving issues with both the hardware and the memory.
Hardware problems can typically show in the form of Blue Screen of Death (BSOD), system crashes, abnormal temperatures, or slow system response times. In a worst-case scenario, these unaddressed hardware problems can lead to total system failure.
Windows 10 hardware diagnostic tools can be quite a chore to use unless one has prior knowledge of the OS and these tools.
The OS has a few native hardware diagnostic tools that we will show you how to use. In addition, PC manufacturers also add their custom ones. Depending on the ease of use and access of these tools, the process can be simple or difficult.
This is where the hardware diagnostics come in. PCs come with pre-installed diagnostics tools to prevent, detect, and/ or fix any hardware problems that may occur over the PC’s lifespan.
These tools can be OS-exclusive, PC manufacturer-exclusive, or even BIOS-exclusive. In addition, depending on the scope of these tools, they may be directed towards a specific hardware component or even all of them.
How can I run hardware diagnostics on Windows 10?
- Does Windows 10 have a hardware diagnostic tool?
- How can I run hardware diagnostics on Windows 10?
- 1. Use the Performance Monitor tool
- Access Performance Monitor
- Expand the Data Collector Sets
- Start the system diagnostics
- Expand the Reports
- Find the system diagnostics and checks
- 2. Use the Windows Memory Diagnostic app
- 3. Run a CHKDSK scan to check for bad sectors
- 4. Run the Battery diagnostics command
- 5. Use third-party diagnostic tools
- 6. Use PC manufacturer custom diagnostics tools
- How to run hardware diagnostics on a Windows 10 HP laptop?
- How to run hardware diagnostics on a Windows 10 Dell PC?
- How to run hardware diagnostics on a Windows 10 Lenovo PC?
- 7. Run diagnostics from BIOS/ UEFI
- How often should I perform the hardware diagnostics process?
1. Use the Performance Monitor tool
The simplest and most handy way to diagnose your hardware status on your PC is the Performance Monitor tool that anyone can access. The instructions below shows you how to use it.
1. Access Performance Monitor
Press the Windows key and search for Performance Monitor. Open the top result.
2. Expand the Data Collector Sets
From the left pane menu, expand the Data Collector Sets section. Click on the System option.
3. Start the system diagnostics
Right-click System Diagnostics and select Start to begin system diagnostics tests.
4. Expand the Reports
Now, from the left pane menu, expand the Reports section, expand the System section, and open the System Diagnostics section.
5. Find the system diagnostics and checks
You will find the generated system diagnostics test report here. Simply double-click the report to view it. Check out your PC’s Diagnostic Results.
Look out for any failures in the Basic System Checks section. If no problems are detected by the Windows 10 hardware check, it’s more than likely that your PC is doing great.
2. Use the Windows Memory Diagnostic app
- Press Windows and search for Windows Memory Diagnostic. Click the first result to open it.
- Select the option Restart now and check for problems (recommended).
- Let the PC restart. Once the PC is restarted, the memory diagnostic scan will automatically begin. Wait for the process to finish. Your PC will reboot automatically afterward.
- After logging in, the results will be displayed on the desktop. In case the test results fail to show on the screen automatically, use the Event Viewer app to check the scan results. Thus, press Windows and search for Event Viewer in the Search bar. Open the first app.
- From the left pane menu, expand the Windows Logs section and click on the System option.
- In the right pane Actions menu, expand the System section. Click on the Find… option.
- In the text field, type MemoryDiagnostic and click on Find Next to look for the memory diagnostic scan log.
- View the results of the memory diagnostic scan in the General tab.
Unless you find any errors, your PC’s RAM is not a cause for concern. However, if you do find any errors, see if they can be resolved without the need for replacing your RAM. If that’s not possible, replace the RAM.
Check out more details on the Windows Memory Diagnostic Tool and how it can help keep your PC’s memory in check.
- How to fix Windows Memory Diagnostic no results
- Windows memory diagnostic tool stuck / frozen [Fixed]
- 13 Ways to Fix Memory Management Blue Screen Error for Good
- 6 Easy Ways to Fix Memory Management BSOD in Windows 11
3. Run a CHKDSK scan to check for bad sectors
NOTE
The CHKDSK scan can end up taking a lot of time. A good estimate is probably around 2-3 hours.
- Press the Windows key and search for CMD in the Search bar. Choose the Run as administrator option under the result.
- Type the following command and run it by pressing Enter. A prompt will appear asking you to schedule the scan on the next restart. Type Y and then press Enter:
CHKDSK /R - Restart your PC. Once the PC restarts, the CHKDSK scan will begin automatically. Wait for the scan to complete.
- Once the scan is complete and you log in, press Windows and search for Event Viewer in the Search bar. Open the app.
- From the left pane menu, expand the Windows Logs section and click on the Application option.
- In the right pane Actions menu, expand the Application section. Click on the Find… option.
- In the text field, type Wininit and click on Find Next to look for the CHKDSK scan log.
- View the results of the CHKDSK scan in the General tab.
Some PC issues are hard to tackle, especially when it comes to corrupted repositories or missing Windows files. If you are having troubles fixing an error, your system may be partially broken.
We recommend installing Restoro, a tool that will scan your machine and identify what the fault is.
Click here to download and start repairing.
Click inside the text box in the General tab. Press Ctrl+A to select all of the text, copy, and paste it onto a new text file. This will make viewing the results quite convenient.
4. Run the Battery diagnostics command
- Right-click the Start icon then select the Command Prompt or Windows PowerShell (Admin) option from the menu.
- Once the Command Prompt/ Windows PowerShell loads, type in the following command and run it by pressing Enter:
powercfg /batteryreport - An HTML file will be generated in a specified location. Open the file (in a browser) and view the results.
For an even deeper analysis, check out the 10 best tools for checking battery health on Windows 10.
5. Use third-party diagnostic tools
If you don’t want to get into the nitty-gritty of hardware diagnostics, then the simplest option is to use third-party PC hardware diagnostic tools. These tools not only make things a lot easier, but they also cover almost every aspect of hardware diagnostics.
There are a lot of options for the best hardware diagnostics tools on PC that will offer free computer diagnostic tests. You can choose whatever option suits you. If need be, you can even choose to use multiple third-party hardware diagnostics tools.
6. Use PC manufacturer custom diagnostics tools
How to run hardware diagnostics on a Windows 10 HP laptop?
If the HP PC Hardware Diagnostics app isn’t installed on your HP PC, you can download it from the HP support website.
- Press Windows and search for HP PC Hardware Diagnostics in the Search bar. Select Run as administrator under the result.
- Click on the System Tests section and select either the System Fast Test or System Extensive Test. Click Run once to start the test. Wait for the test to finish.
NOTE
It is recommended that you go for the System Extensive Test as it is a complete assessment of the PC’s hardware. The System Extensive Test can take up to 2 hours or more depending on your PC’s configuration. Press the ESC key to cancel the test at any given time.
- If an issue is detected, click Troubleshoot and follow the on-screen instructions to resolve the issue. If the issue remains unresolved, you will be provided with the option to contact HP Customer Support.
- Move on to the Component Tests if no problems are detected during the System Tests. Follow Step 3 if any problems are detected in the Component Tests.
How to run hardware diagnostics on a Windows 10 Dell PC?
- Visit the Dell support website and let the Dell PC auto-detect process finish. Alternatively, you can add your PC’s serial number or use the Browse all products feature to get the hardware diagnostics started.
- Once your PC is detected, click on the Diagnostics tab.
- Choose from either the Quick Test, Full Test, or Custom Component Test and proceed to start the test.
- Once the test is complete, view the results and see what issues have been detected. Click on the listed issues to see the possible solutions and apply them accordingly.
The Dell SupportAssist software can also be downloaded and used offline.
How to run hardware diagnostics on a Windows 10 Lenovo PC?
- Visit the Lenovo support website and click on the Detect Your Product option. Alternatively, you can add your PC’s serial number or use the Select Your Product feature to get the hardware diagnostics started.
- Click on the Diagnostics tab and then click Customize in the Custom Scan section.
- Select all the components, toggle the Full Scan option where applicable, and start the scan. Wait for the process to finish.
- If any issues are detected, hover over the red caution icon and note down the Result Code of that particular issue.
- Contact a Lenovo support agent and provide the Result Code to solve the issues.
7. Run diagnostics from BIOS/ UEFI
You can find out more about BIOS/ UEFI and how to access them on Windows 10 to get started with the hardware diagnostics.
- Access the native or custom manufacturer BIOS/ UEFI on Windows 10.
- Locate the Diagnostics or any other similar option and start the hardware diagnostics tests.
- Follow any prompts that may show up accordingly.
BIOS/ UEFI is not as readily accessible as some of the other options on this list but is extremely useful in performing hardware diagnostics nonetheless. They are also the only option available for hardware diagnostics in case the PC fails to boot Windows.
BIOS/ UEFI layouts are not the same for everyone. Therefore, depending on the BIOS/ UEFI, you may have to explore a bit to find the Diagnostics section. It’s usually found in the Advanced section. If you don’t want to deal with BIOS/ UEFI, follow the next solution.
How often should I perform the hardware diagnostics process?
Hardware diagnostics is an essential part of maintaining your PC in general. However, given a PC’s performance, it may or may not be necessary.
If the PC is performing smoothly and you don’t find yourself running into errors, system crashes, or system freezing then you can safely perform a hardware diagnostics scan every 3-6 months.
But, if you do find yourself running into any or all of the above-mentioned issues, then you must perform a hardware diagnostics scan regularly.
A regular hardware diagnostics checkup will keep you updated on the performance of your hardware, automatically fix any issues if possible, and notify you about potential component replacements.
Moreover, you might want to use PC maintenance software in order to help your computer perform optimally all the time.
Feel free to ask us questions in the comments section below. Let us know what worked out for you and if there’s anything that we missed.
Newsletter
Один из несомненно незаменимых инструментов системы Windows 10 — диагностика и устранение неполадок компьютера. Состоящее из нескольких дочерних инструментов, это приложение облегчает решение возникающих в системе проблем — от сбоя в работе звука до исправления ошибок в работе сетевого адаптера. Но как использовать эту полезную утилиту «на полную мощность»?
Средства диагностики Windows 10
Средство для диагностики компьютера в Windows 10 состоит из 20 инструментов, которые определяют имеющиеся в системе проблемы и исправляют их.
Запуск устранения неполадок компьютера
В строке Поиска вводим «Устранение неполадок» и открываем найденный элемент.
Нам нужен выделенный пункт в результатах
Как происходит исправление ошибок
Диагностика происходит следующим образом: запущенный компонент проверяет состояние системы на данный момент и сравнивает его с начальным состоянием по умолчанию. Если обнаруживаются отличия, то инструмент сообщает об этом пользователю и предлагает «откатить» систему к первоначальным настройкам.
Как работать с инструментами диагностики в Windows 10
После перехода в инструмент «Устранение неполадок» мы видим окно, в котором нам доступны 4 раздела.
Разделы и настройки, доступные пользователю
- Через инструмент «Программы» можно выполнить приложения, имеющие проблемы с совместимостью с Windows 10 (программы, разработанные для более ранних версий операционной системы).
- Запускаем инструмент по нажатию на строчку «Выполнение программ…» и ждём. Перед нами будет список всех установленных в системе приложений.
- Ищем ту, у которой неполадки с запуском, выделяем её и нажимаем «Далее».
- Система сама найдёт проблему и устранит её.
- С помощью пункта «Оборудование и звук» исправляются сбои оборудования, подключённого к центральному процессору компьютера.
Типы оборудования, доступные для настройки
Работа с этим инструментом аналогична предыдущему пункту, только перед запуском инструмента выбираем, работа с каким именно типом оборудования нас интересует.
- Для просмотра всех доступных для исправления приложений можно нажать на кнопку «Просмотр всех категорий» в колонке слева и перейти к списку без группировки по категориям.
Приложения отображаются в виде общего списка, по которому можно выполнить поиск
Теперь подробнее о том, как работать с инструментами. Рассмотрим на примере исправления проблем со звуком.
- Выбираем пункт «Воспроизведение звука» в окне устранения неполадок.
Диагностика проблем со звуком
- Обязательно нужно проверить галочку на пункте «Автоматически применять исправления». Нажимаем «Далее».
- После того, как система обнаружит проблемы — нужно применить предложенные настройки, если, конечно, вы хотите решить проблему.
Всё, что требуется от нас — применить исправление
Иногда для применения настроек необходимы права администратора (выбираем пункт «Запуск от имени админстратора»).
Настройка прав администратора
Как удалить значок диагностики памяти из области уведомлений
Некоторым пользователям не нравится то, что область уведомлений (зона с мелкими значками в правом углу) зачастую переполнена. Среди прочих эту зону может занимать программа диагностики. Как убрать назойливый значок?
- В Поиск вводим «Планировщик заданий» и включаем его.
Вбиваем в Поиск и выбираем Планировщик
- Переходим по пути: «Библиотека…» — «Microsoft» — «Windows».
Переходим по указанному пути
- Здесь по нажатию правой кнопки мыши на имя папки «Windows» удаляем задачу MemDiag. Готово. Значок перестанет мозолить вам глаза.
Диагностика компьютера при запуске
Наверняка большинству из вас знакома картинка синего экрана при запуске. Текст на ней начинается со слов «На Вашем ПК возникла проблема…».
Знакомая большинству картинка
Почему начинается
Одна из наиболее распространённых причин такого сбоя — некорректная установка обновлений системы. Возможно, вам не хватило терпения, и вы выключили компьютер при надписи «Не выключайте. Устанавливаются обновления» или же это произошло из-за перепада напряжения. В любом случае, эта надпись не случайна, и на данный момент системе требуется корректировка обновления. Для тех пользователей, что боятся самостоятельно влезать в работу системы — советуем отнести компьютер в сервисный центр. Но если вы хотите попробовать сделать это подручными средствами — работаем по следующей инструкции.
Как отключить
Для последующих действий нам понадобится загрузка через безопасный режим.
- Нажимаем по области уведомлений (правый нижний угол) и выбираем плитку «Всё параметры».
Нам нужна плитка «Всё параметры»
-
В открывшемся окне нам нужен пункт «Обновления и безопасность».
Пункт «Обновления и безопасность»
-
Теперь выбираем пункт «Восстановление» и в «Особые варианты загрузки» нажимаем на «Перезагрузить сейчас». Ждём.
Выбираем «Особые варианты загрузки» и перезагружаемся
-
При загрузке компьютера мы попадаем в безопасный режим. Выбираем «Дополнительные параметры» и здесь плитку «Параметры загрузки». Как понятно из написанного на экране, нам необходимо нажать F4 загрузки в безопасном режиме. Нажимаем.
На экране достаточно подробно всё описано
Теперь — момент истины. Если загрузка прошла нормально, то проблема, вызывающая синий экран, возникла в программной части. Тогда здесь же, в безопасном режиме, проверьте драйвера устройств компьютера (есть ли устаревшие) и просмотрите список программ — нас интересуют подозрительные программы, дата установки которых совпадает с датой появления проблем в системе.
Если же синий экран помешал и загрузке в безопасном режиме — система предупреждает нас о серьёзной аппаратной проблеме, решать которую необходимо в сервисном центре или путём перестановки Windows.
Как запустить проверку оперативной памяти (ОЗУ)
Для этого существует несколько способов:
- В Поиске вводим «оперативная» и выбираем результат «Диагностика проблем…».
Выбираем выделенный пункт
- Правой кнопкой мыши нажимаем по меню Пуск. Выбираем «Выполнить». Вводим mdsched и соглашаемся.
Вводим команду и нажимаем ОК
В обоих случаях мы попадаем в окно «Средство проверки памяти Windows». Здесь выбираем нужный нам вариант.
Перед нами два варианта запуска диагностики
Проверка ОЗУ начнётся после перезагрузки системы. Нужно будет подождать некоторое время, в течение которого на экране будут отображаться текущие статусы проверки. По окончании проверки система ещё раз будет перезапущена. Результат диагностики можно будет посмотреть по нажатию на иконку «Средство проверки памяти» в области уведомлений в правом нижнем углу экрана.
Выявление проблем с сетью и интернетом
Перед тем, как начать решать проблемы с сетью через системные инструменты, убедитесь, что нет сбоев в работе сети со стороны поставщика интернет-услуг. Попробуйте перезагрузить модем и/или роутер. Если проблема осталась, тогда стоит обратиться к самому простому способу решения сетевых проблем.
В правом нижнем углу ищем значок вашего подключения, нажимаем по нему правой кнопкой мыши и выбираем из контекстного меню «Диагностика неполадок».
Выберите свой тип проблемы
После выбора вашего типа проблемы просто следуйте указаниям на экране.
Одна из самых распространённых причин проблем с сетью — устаревший драйвер сетевого устройства. В этом случае необходимо его обновить.
- Правой кнопкой по значку Пуск. Выбираем «Диспетчер устройств».
Выбираем «Диспетчер устройств»
- В этом окне раскрываем пункт «Сетевые адаптеры».
Необходимо выбрать интересующий нас сетевой адаптер
В списке доступных адаптеров ищем отвечающий на интернет-соединение (на картинке это второй Realtek).
-
В контекстном меню выбираем «Обновить драйвер», и в открывшемся окне соглашаемся на автоматический поиск обновлённых драйверов.
Выбираем первый пункт меню
Теперь следуем указаниям на экране и по окончании закрываем мастера настройки.
- Иногда после установки обновления для драйвера система может попросить перезапуск. Перезагрузитесь или сразу, или когда вам будет это удобно.
Проблема решена.
Проблемы с мастером диагностики — не запускается или зависает
А что делать, если возникают проблемы с мастером решения проблем? Звучит странно, но случается чаще, чем вы думаете.
Нам нужно перезапустить один из компонентов системы. Перед тем, как приступать к следующим действиям, проверьте, что вы работаете от имени администратора системы.
- Правая кнопка по меню Пуск, включаем Панель управления.
В этом окне нам нужен выделенный пункт — «Удаление программы»
- Выбираем «Удаление программы». Дальше «Включение или отключение компонентов».
В правой колонке — пункт «Включение или отключение…»
- В открывшемся списке ищем .NET Framework 3 версии, снимаем галочку, нажимаем ОК, перезагружаем систему.
Ищем в списке .NET Framework 3 версии
- После загрузки системы идём по тому же пути, но теперь устанавливаем галочку в активное состояние. Нажимаем ОК, снова перезагружаемся.
Готово. Можете снова запускать инструмент устранения неполадок.
Дл решения штатных ситуаций и неполадок при работе системы средство устранения неполадок — самый подходящий вариант. Существует множество сторонних программ и утилит, но, как правило, Windows 10 справляется со сбоями своими силами. Всё то, что вы не можете исправить в домашних условиях, становится уже заботой сервисного центра. Напоминаем: если вы не уверены, что осилите работу с системными файлами и настройками — лучше сразу отнесите компьютер к мастеру. Стабильной вам работы!
- Распечатать
Оцените статью:
- 5
- 4
- 3
- 2
- 1
(3 голоса, среднее: 3.7 из 5)
Поделитесь с друзьями!
Безопасный режим Windows 10 — диагностирование компьютера
Как правило, режим диагностики Windows 10 (ранее называвшийся безопасный режим) запускается автоматически при некорректном завершении работы операционной системы, а также при различных сбоях Windows.
Safe Mode — режим диагностики операционной системы Windows 10
Сразу хочется отметить как специалист-установщик Windows — этот режим в 10-ке претерпел солидные изменения. Не было еще такой обширной диагностики и средств восстановления в операционных системах Windows.
Именно поэтому, подробно рассмотрим, как работать в диагностическом безопасном режиме, чтобы уметь восстанавливать Windows 10. Подготовка к таким задачам всегда пригодится опытным пользователям и системным администраторам.
2 способа запуска безопасного режима диагностики Windows 10
Как зайти в безопасный режим Windows 10? В предыдущих версиях Windows безопасный режим можно было запустить c помощью клавиши F8. А сейчас, для того чтобы запустить диагностический режим в Windows 10 вручную необходимо сделать следующие действия:
- Открываем окно «Параметры Windows 10», далее вкладку «Обновление и безопасность»;
В открывшемя окне переходим на вкладку «Восстановление», далее «Особые варианты загрузки» и нажимаем кнопку «Перезагрузить сейчас»;
Windows 10 принудительно уходит на перезагрузку;
- Также можно осуществить запуск режима диагностики — удерживаем кнопку «Shift», далее «Пуск» — «Выключение» — «Перезагрузка»;
Далее операционнная система уходит в перезагрузку.
После того как мы запустили принудительную перезагрузку компьютера в особом варианте загрузки система Windows 10 не загружается, а появляется синее окно «Выбор действия», где нам необходимо определиться и выбрать из вариантов:
- «Продолжить» — в этом случае мы выходим из режима диагностики, происходит загрузка системы Windows 10;
- «Поиск и устранение неисправностей» – выбирая именно эту вкладку, мы сможем осуществить полную диагностику системы;
- «Выключить компьютер» — соответственно, в этом случае происходит выключение компьютера.
Открываем 2-ю вкладку, перед нами открывается окно «Диагностика». Здесь мы также можем выбрать задачи из 2-х вариантов: «Вернуть компьютер в исходное состояние», «Дополнительные параметры». Рассмотрим все случаи развития событий, сперва выбираем «Вернуть компьютер в исходное состояние»;
Открывается окно с выбором действий — «Сохранить мои файлы», при этом происходит удаление установленных приложений. Также есть 2 вариант — «Удалить все», при выборе которого происходит удаление приложений, личных файлов и настроек.
Тут без комментариев все понятно, поэтому приступаем к изучению вкладки «Дополнительные параметры», для выбора которого нажимаем кнопку со стрелкой в верхнем левом углу.
Дополнительные параметры в окне диагностики Windows 10
Во вкладке «Дополнительные параметры» очень много полезных утилит, используя которые можно оживить операционную систему Windows 10. Рассмотрим подробнее весь этот джентльменский набор диагностирования системы!
- Восстановление системы — эта вкладка используется для восстановления системы на определенный момент времени. Для использования этой возможности необходимо, чтобы была создана точка восстановления. Точки восстановления создаются автоматически (при включенном состоянии этой опции на диске) в определенные моменты (например, после установки программы или обновления Windows), также такие точки можно создавать вручную. Очень полезная опция! Советую, время от времени, создавать точки в ручном режиме.
А сейчас откроем вкладку «Восстановление системы и посмотрим, что там есть. Итак, мы выбираем учетную запись, под которым хотим открыть процесс восстановления, в следующем окне вводим пароль и нажимаем кнопку «Продолжить», открывается окно «Восстановление системных файлов и параметров». И мы видим, что на системном диске нет точек восстановления. По умолчанию «Восстановление системы» отключено, его нужно включить во вкладке «Защита системы», о котором, подробно расскажу в обзорной статье «Восстановление системы».
- Восстановление образа системы — при выборе это варианта также нужно выбрать учетную запись, от имени которого будет выполняться восстановление, далее Windows ищет образ системы на диске и выдает сообщения с требованием указать расположение резервной копии. Эту опцию рассмотрим в ближайшем будущем. Следите за новостями на сайте и в группе в ВК!
- Восстановление при загрузке — при выборе этого варианта система пытается устранить неполадки, мешающие загрузке Windows 10;
- Командная строка — при выборе этой вкладки открывается командная среда Windows 10, откуда можно осуществить множество манипуляций с системой (например, запустить проверку диска Chkdsk, открыть утилиту по работе с жесткими дисками Diskpart и многое другое);
- Параметры загрузки — выбирая этот режим, можно осуществить загрузку Windows 10 в безопасном режиме, при котором включается режим отладки, ведется журнал загрузки, отключается автоматическая перезагрузка системы при сбое системы. Запустить безопасный режим Windows 10 c указанными полезными опциями очень просто. Нужно лишь выбрать один из вариантов с помощью клавиш F4-F6. Далее происходит загрузка Windows 10 в безопасном режиме;
- Вернуться к предыдущей сборке — эта очень уместная опция, если после установки обновления система работает нестабильно (зависает, выходят различные ошибки на экран). Личные файлы при этом не будут затронуты, но параметры приложений, установленные после обновления, будут стерты.
Как видите, встроенных утилит в режим диагностики Windows 10 больше количество. Важно лишь уметь правильно воспользоваться ими в определенных ситуациях, а также время от времени создавать точки восстановления, резервные копии образа системы. Тогда можно, спокойно и не спеша восстановить сохраненное состояние операционной системы. Также хочется отметить, что запуск безопасного режима Windows 10 на ноутбуке ничем не отличается от варианта использования обычного системного блока.
Уважаемые пользователи! Если материал Вам понравился, не забудьте поставить «Like», а если есть что добавить из своего опыта, пишите комментарии. Держим обратную связь!
Generate and view system reports for Windows 10 or 11 in a few easy steps
What to Know
- Go to Settings > Update & Security > Troubleshoot (Windows 10) or Start > Settings > System > Troubleshoot (Windows 11).
- To test your RAM, search for Windows Memory Diagnostic and run the app. Review the results in the Event Viewer.
- Other tools for troubleshooting include Reliability Monitor and hardware-specific programs like the Intel Processor Diagnostic Tool.
This article explains how to run diagnostics on Windows 10 and Windows 11.
Does Windows Have a Diagnostic Tool?
There are a few ways to create system diagnostics reports on Windows 10 and 11. In addition to built-in Windows options, many hardware manufacturers have troubleshooting tools, and there are also third-party apps for diagnosing computer hardware issues.
How Do I Run a Diagnostic Test on My Computer?
If you can’t pinpoint what is wrong with your PC, start with the Windows Troubleshooter:
The screenshots below are from Windows 10, but instructions apply to Windows 11 as well.
-
On Windows 10, go to Settings > Update & Security > Troubleshoot.
On Windows 11, go to Start > Settings > System > Troubleshoot.
-
Choose a troubleshooter for your problem. Options include Bluetooth, Keyboard, Windows Update, and Internet Connections.
If the troubleshooter finds a problem, it will suggest how you can fix it. You may be able to resolve the issue by automatically repairing Windows.
How to Use the Windows Memory Diagnostic Tool
If your computer programs keep lagging or freezing, there could be a problem with your RAM. Your best bet is to run Windows Memory Diagnostic:
There are also third-party memory test programs that may have more features than the default Windows tool.
-
Open Windows Search and enter Windows Memory Diagnostic. Select the app to open it.
-
Select Restart now and check for problems or Check for problems the next time I restart my computer. When your PC restarts, the Windows Memory tool will scan your computer.
-
After a few minutes, your PC will boot as normal. Review the results in the Event Viewer. If the troubleshooter finds any problems, take action to free up memory.
Windows Reliability and Performance Monitor
Performance Monitor and Reliability Monitor are part of Windows administrative tools. Search for Performance Monitor or View reliability history and open the app to see statistics about how your computer is running. The Reliability Monitor keeps a log of events that may help you identify which programs are acting up.
Other Computer Diagnostic Tools
Other ways to get help in Windows include reaching out to Windows Support with the Get Help app. You can also find plenty of free system information tools like Speccy or PC Wizard, which provide detailed diagnostic reports. There are also third-party apps for troubleshooting specific hardware like your monitor. Do your research carefully and scan anything you download for malware.
Your processor and other hardware might have software for diagnosing problems. For example, the Intel Processor Diagnostic Tool can analyze and optimize Intel CPUs. Dell computers also come with their own set of diagnostic tools. Check your Programs list for other built-in troubleshooting software.
FAQ
-
How do I run Windows diagnostics on startup?
In Windows Search, type msconfig and right-click System Configuration, then select Run as Administrator. In the General tab, select Diagnostic startup. To disable the setting, go back to System Configuration and select Normal startup.
-
How do I open system BIOS on Windows 10?
To access Windows 10 BIOS, go to Settings > Update & Security > Recovery. Go down to Advanced Startup and select Restart now. Then, select Troubleshoot > Advanced options > UEFI Firmware Settings > Restart to open the UEFI BIOS.
-
How do I run hard drive diagnostics on Windows 10?
Thanks for letting us know!
Get the Latest Tech News Delivered Every Day
Subscribe
Generate and view system reports for Windows 10 or 11 in a few easy steps
What to Know
- Go to Settings > Update & Security > Troubleshoot (Windows 10) or Start > Settings > System > Troubleshoot (Windows 11).
- To test your RAM, search for Windows Memory Diagnostic and run the app. Review the results in the Event Viewer.
- Other tools for troubleshooting include Reliability Monitor and hardware-specific programs like the Intel Processor Diagnostic Tool.
This article explains how to run diagnostics on Windows 10 and Windows 11.
Does Windows Have a Diagnostic Tool?
There are a few ways to create system diagnostics reports on Windows 10 and 11. In addition to built-in Windows options, many hardware manufacturers have troubleshooting tools, and there are also third-party apps for diagnosing computer hardware issues.
How Do I Run a Diagnostic Test on My Computer?
If you can’t pinpoint what is wrong with your PC, start with the Windows Troubleshooter:
The screenshots below are from Windows 10, but instructions apply to Windows 11 as well.
-
On Windows 10, go to Settings > Update & Security > Troubleshoot.
On Windows 11, go to Start > Settings > System > Troubleshoot.
-
Choose a troubleshooter for your problem. Options include Bluetooth, Keyboard, Windows Update, and Internet Connections.
If the troubleshooter finds a problem, it will suggest how you can fix it. You may be able to resolve the issue by automatically repairing Windows.
How to Use the Windows Memory Diagnostic Tool
If your computer programs keep lagging or freezing, there could be a problem with your RAM. Your best bet is to run Windows Memory Diagnostic:
There are also third-party memory test programs that may have more features than the default Windows tool.
-
Open Windows Search and enter Windows Memory Diagnostic. Select the app to open it.
-
Select Restart now and check for problems or Check for problems the next time I restart my computer. When your PC restarts, the Windows Memory tool will scan your computer.
-
After a few minutes, your PC will boot as normal. Review the results in the Event Viewer. If the troubleshooter finds any problems, take action to free up memory.
Windows Reliability and Performance Monitor
Performance Monitor and Reliability Monitor are part of Windows administrative tools. Search for Performance Monitor or View reliability history and open the app to see statistics about how your computer is running. The Reliability Monitor keeps a log of events that may help you identify which programs are acting up.
Other Computer Diagnostic Tools
Other ways to get help in Windows include reaching out to Windows Support with the Get Help app. You can also find plenty of free system information tools like Speccy or PC Wizard, which provide detailed diagnostic reports. There are also third-party apps for troubleshooting specific hardware like your monitor. Do your research carefully and scan anything you download for malware.
Your processor and other hardware might have software for diagnosing problems. For example, the Intel Processor Diagnostic Tool can analyze and optimize Intel CPUs. Dell computers also come with their own set of diagnostic tools. Check your Programs list for other built-in troubleshooting software.
FAQ
-
How do I run Windows diagnostics on startup?
In Windows Search, type msconfig and right-click System Configuration, then select Run as Administrator. In the General tab, select Diagnostic startup. To disable the setting, go back to System Configuration and select Normal startup.
-
How do I open system BIOS on Windows 10?
To access Windows 10 BIOS, go to Settings > Update & Security > Recovery. Go down to Advanced Startup and select Restart now. Then, select Troubleshoot > Advanced options > UEFI Firmware Settings > Restart to open the UEFI BIOS.
-
How do I run hard drive diagnostics on Windows 10?
Thanks for letting us know!
Get the Latest Tech News Delivered Every Day
Subscribe
Один из несомненно незаменимых инструментов системы Windows 10 — диагностика и устранение неполадок компьютера. Состоящее из нескольких дочерних инструментов, это приложение облегчает решение возникающих в системе проблем — от сбоя в работе звука до исправления ошибок в работе сетевого адаптера. Но как использовать эту полезную утилиту «на полную мощность»?
Средства диагностики Windows 10
Средство для диагностики компьютера в Windows 10 состоит из 20 инструментов, которые определяют имеющиеся в системе проблемы и исправляют их.
Запуск устранения неполадок компьютера
В строке Поиска вводим «Устранение неполадок» и открываем найденный элемент.
Нам нужен выделенный пункт в результатах
Как происходит исправление ошибок
Диагностика происходит следующим образом: запущенный компонент проверяет состояние системы на данный момент и сравнивает его с начальным состоянием по умолчанию. Если обнаруживаются отличия, то инструмент сообщает об этом пользователю и предлагает «откатить» систему к первоначальным настройкам.
Как работать с инструментами диагностики в Windows 10
После перехода в инструмент «Устранение неполадок» мы видим окно, в котором нам доступны 4 раздела.
Разделы и настройки, доступные пользователю
- Через инструмент «Программы» можно выполнить приложения, имеющие проблемы с совместимостью с Windows 10 (программы, разработанные для более ранних версий операционной системы).
- Запускаем инструмент по нажатию на строчку «Выполнение программ…» и ждём. Перед нами будет список всех установленных в системе приложений.
- Ищем ту, у которой неполадки с запуском, выделяем её и нажимаем «Далее».
- Система сама найдёт проблему и устранит её.
- С помощью пункта «Оборудование и звук» исправляются сбои оборудования, подключённого к центральному процессору компьютера.
Типы оборудования, доступные для настройки
Работа с этим инструментом аналогична предыдущему пункту, только перед запуском инструмента выбираем, работа с каким именно типом оборудования нас интересует.
- Для просмотра всех доступных для исправления приложений можно нажать на кнопку «Просмотр всех категорий» в колонке слева и перейти к списку без группировки по категориям.
Приложения отображаются в виде общего списка, по которому можно выполнить поиск
Теперь подробнее о том, как работать с инструментами. Рассмотрим на примере исправления проблем со звуком.
- Выбираем пункт «Воспроизведение звука» в окне устранения неполадок.
Диагностика проблем со звуком
- Обязательно нужно проверить галочку на пункте «Автоматически применять исправления». Нажимаем «Далее».
- После того, как система обнаружит проблемы — нужно применить предложенные настройки, если, конечно, вы хотите решить проблему.
Всё, что требуется от нас — применить исправление
Иногда для применения настроек необходимы права администратора (выбираем пункт «Запуск от имени админстратора»).
Настройка прав администратора
Как удалить значок диагностики памяти из области уведомлений
Некоторым пользователям не нравится то, что область уведомлений (зона с мелкими значками в правом углу) зачастую переполнена. Среди прочих эту зону может занимать программа диагностики. Как убрать назойливый значок?
- В Поиск вводим «Планировщик заданий» и включаем его.
Вбиваем в Поиск и выбираем Планировщик
- Переходим по пути: «Библиотека…» — «Microsoft» — «Windows».
Переходим по указанному пути
- Здесь по нажатию правой кнопки мыши на имя папки «Windows» удаляем задачу MemDiag. Готово. Значок перестанет мозолить вам глаза.
Диагностика компьютера при запуске
Наверняка большинству из вас знакома картинка синего экрана при запуске. Текст на ней начинается со слов «На Вашем ПК возникла проблема…».
Знакомая большинству картинка
Почему начинается
Одна из наиболее распространённых причин такого сбоя — некорректная установка обновлений системы. Возможно, вам не хватило терпения, и вы выключили компьютер при надписи «Не выключайте. Устанавливаются обновления» или же это произошло из-за перепада напряжения. В любом случае, эта надпись не случайна, и на данный момент системе требуется корректировка обновления. Для тех пользователей, что боятся самостоятельно влезать в работу системы — советуем отнести компьютер в сервисный центр. Но если вы хотите попробовать сделать это подручными средствами — работаем по следующей инструкции.
Как отключить
Для последующих действий нам понадобится загрузка через безопасный режим.
- Нажимаем по области уведомлений (правый нижний угол) и выбираем плитку «Всё параметры».
Нам нужна плитка «Всё параметры»
-
В открывшемся окне нам нужен пункт «Обновления и безопасность».
Пункт «Обновления и безопасность»
-
Теперь выбираем пункт «Восстановление» и в «Особые варианты загрузки» нажимаем на «Перезагрузить сейчас». Ждём.
Выбираем «Особые варианты загрузки» и перезагружаемся
-
При загрузке компьютера мы попадаем в безопасный режим. Выбираем «Дополнительные параметры» и здесь плитку «Параметры загрузки». Как понятно из написанного на экране, нам необходимо нажать F4 загрузки в безопасном режиме. Нажимаем.
На экране достаточно подробно всё описано
Теперь — момент истины. Если загрузка прошла нормально, то проблема, вызывающая синий экран, возникла в программной части. Тогда здесь же, в безопасном режиме, проверьте драйвера устройств компьютера (есть ли устаревшие) и просмотрите список программ — нас интересуют подозрительные программы, дата установки которых совпадает с датой появления проблем в системе.
Если же синий экран помешал и загрузке в безопасном режиме — система предупреждает нас о серьёзной аппаратной проблеме, решать которую необходимо в сервисном центре или путём перестановки Windows.
Как запустить проверку оперативной памяти (ОЗУ)
Для этого существует несколько способов:
- В Поиске вводим «оперативная» и выбираем результат «Диагностика проблем…».
Выбираем выделенный пункт
- Правой кнопкой мыши нажимаем по меню Пуск. Выбираем «Выполнить». Вводим mdsched и соглашаемся.
Вводим команду и нажимаем ОК
В обоих случаях мы попадаем в окно «Средство проверки памяти Windows». Здесь выбираем нужный нам вариант.
Перед нами два варианта запуска диагностики
Проверка ОЗУ начнётся после перезагрузки системы. Нужно будет подождать некоторое время, в течение которого на экране будут отображаться текущие статусы проверки. По окончании проверки система ещё раз будет перезапущена. Результат диагностики можно будет посмотреть по нажатию на иконку «Средство проверки памяти» в области уведомлений в правом нижнем углу экрана.
Выявление проблем с сетью и интернетом
Перед тем, как начать решать проблемы с сетью через системные инструменты, убедитесь, что нет сбоев в работе сети со стороны поставщика интернет-услуг. Попробуйте перезагрузить модем и/или роутер. Если проблема осталась, тогда стоит обратиться к самому простому способу решения сетевых проблем.
В правом нижнем углу ищем значок вашего подключения, нажимаем по нему правой кнопкой мыши и выбираем из контекстного меню «Диагностика неполадок».
Выберите свой тип проблемы
После выбора вашего типа проблемы просто следуйте указаниям на экране.
Одна из самых распространённых причин проблем с сетью — устаревший драйвер сетевого устройства. В этом случае необходимо его обновить.
- Правой кнопкой по значку Пуск. Выбираем «Диспетчер устройств».
Выбираем «Диспетчер устройств»
- В этом окне раскрываем пункт «Сетевые адаптеры».
Необходимо выбрать интересующий нас сетевой адаптер
В списке доступных адаптеров ищем отвечающий на интернет-соединение (на картинке это второй Realtek).
-
В контекстном меню выбираем «Обновить драйвер», и в открывшемся окне соглашаемся на автоматический поиск обновлённых драйверов.
Выбираем первый пункт меню
Теперь следуем указаниям на экране и по окончании закрываем мастера настройки.
- Иногда после установки обновления для драйвера система может попросить перезапуск. Перезагрузитесь или сразу, или когда вам будет это удобно.
Проблема решена.
Проблемы с мастером диагностики — не запускается или зависает
А что делать, если возникают проблемы с мастером решения проблем? Звучит странно, но случается чаще, чем вы думаете.
Нам нужно перезапустить один из компонентов системы. Перед тем, как приступать к следующим действиям, проверьте, что вы работаете от имени администратора системы.
- Правая кнопка по меню Пуск, включаем Панель управления.
В этом окне нам нужен выделенный пункт — «Удаление программы»
- Выбираем «Удаление программы». Дальше «Включение или отключение компонентов».
В правой колонке — пункт «Включение или отключение…»
- В открывшемся списке ищем .NET Framework 3 версии, снимаем галочку, нажимаем ОК, перезагружаем систему.
Ищем в списке .NET Framework 3 версии
- После загрузки системы идём по тому же пути, но теперь устанавливаем галочку в активное состояние. Нажимаем ОК, снова перезагружаемся.
Готово. Можете снова запускать инструмент устранения неполадок.
Дл решения штатных ситуаций и неполадок при работе системы средство устранения неполадок — самый подходящий вариант. Существует множество сторонних программ и утилит, но, как правило, Windows 10 справляется со сбоями своими силами. Всё то, что вы не можете исправить в домашних условиях, становится уже заботой сервисного центра. Напоминаем: если вы не уверены, что осилите работу с системными файлами и настройками — лучше сразу отнесите компьютер к мастеру. Стабильной вам работы!
- Распечатать
Оцените статью:
- 5
- 4
- 3
- 2
- 1
(3 голоса, среднее: 3.7 из 5)
Поделитесь с друзьями!
Выполнить проверку ОС Windows 10 на предмет обнаружения ошибки удастся как силами самой системы, так и с помощью сторонних утилит. Разработчики Виндовса предусмотрели вероятность возникновения проблем. Любая редакция Win 10 имеет встроенные инструменты, позволяющие устранить появившуюся ошибку в несколько кликов. Службы Виндовса в автоматическом режиме выполнят диагностику и исправление багов.
Как проверить жесткий диск на ошибки в Windows 10
Простой способ проверки:
- вызвать «Этот (или мой) компьютер»;
- отыскать на появившейся консоли главный диск;
- вызвать для него окошко со «Свойствами»;
- в «Свойствах» перейти на вкладку «Сервис»;
- найти строчку «Проверка диска на наличие ошибок файловой системы»;
- активировать опцию «Проверить»;
- в случае нахождения ошибок инициировать их исправление.
Что делать, если в ходе проверки появилось сообщение «Восстановить этот диск»:
- вызвать Командную строчку (Администратор);
- в окошке написать: «chkdsk C:/F/R»;
- система самостоятельно отыщет и устранит неисправности.
Важно! Исправить ошибки, возникшие на главном диске, желательно до проведения дефрагментации. В процессе исправления информация из битых секторов памяти перенесется в исправные кластеры.
Проверка оперативной памяти
Как проверить ПК с помощью встроенного инструмента Windows Memory Diagnostic:
- вызвать «Выполнить»;
- ввести: «exe»;
- появится «Средство проверки памяти Win»;
- активировать «Выполнить перезагрузку и проверку»;
- появится еще одно окошко «Средство диагностики памяти Win»;
- система запустит проверку памяти;
- по окончании сканирования ПК перезагрузится, после чего можно посмотреть отчет.
Как увидеть результаты тестирования памяти:
- вызвать «Выполнить»;
- ввести: «exe»;
- откроется консоль «Просмотр событий»;
- найти «Журнал Windows»;
- развернуть ветку;
- отыскать «Система» и вызвать всплывающее меню (нажать на «Найти»);
- в окошке «Поиск» написать: «MemoryDiagnostics-Results»;
- отобразятся результаты сканирования.
Как проверить память через Командную строку:
- вызвать Командную строчку (Администратор);
- узнать полный объем физ. памяти: systeminfo | find «Total Physical Memory»;
- получить информацию об основных характеристиках: «wmic memorychip get Manufacturer,Capacity,PartNumber,Speed,DeviceLocator».
Быстрый способ проверки памяти:
- вызвать «Параметры»;
- отыскать «Система»;
- выбрать «О системе»;
- найти «Характеристики устройства».
Простой метод проверки ОЗУ:
- в поисковике написать: «сведения о системе»;
- «Открыть» это приложение;
- в окошке «Сведения о системе» отыскать 3 элемента (установленная опер. память, полный объем физ. памяти, доступно физ. памяти).
Как проверить реестр на ошибки
Простой способ сканирования состояния «Редактора…»:
- вызвать Командную строчку (Администратор);
- ввести: «scanreg /fix».
Быстрый способ сканирования состояния реестра:
- вызвать инструмент «Выполнить»;
- ввести: «Scanregw.exe».
Как проверить состояние реестра через стороннюю утилиту:
- скачать на свой компьютер CCleaner;
- запустить утилиту на ПК;
- перейти в раздел «Реестр»;
- активировать «Поиск проблем»;
- исправить найденные ошибки.
Проверка SSD-диска
Как проверить состояние накопителя:
- активировать Командную строчку (Администратор);
- для исправления ошибок файловой системы ввести: «chkdsk C: /f»;
- если SSD-диск имеет другую букву, не С, то написать именно ее.
Как сканировать состояние SSD-диска:
- вызвать Командую строчку (Администратор);
- ввести: «wmic diskdrive get status».
Проверка состояния SSD-диска выполняется на основании данных SMART. Контроллер сам фиксирует ошибки. Однако для чтения данных SMART нужно скачать стороннюю программу, например, Crystal Disk Info или утилиту для SSD от родного производителя (Samsung Magician, Intel SSD Toolbox, Toshiba / OCZ SSD Utility или другую).
Как проверить SSD-диск через Crystal Disk Info:
- скачать бесплатную утилиту;
- запустить Crystal Disk Info на своем ПК;
- зайти на вкладку «Сервис»;
- запустить «Просканировать»;
- утилита выполнит поиск ошибок;
- в главном окне будет показано техсостояние SSD;
- в случае проблемы отобразится «Тревога»;
- для исправления ошибки проверить список SMART (отобразится в окошке);
- в ходе устранения проблемы выполнится переназначение сектора, то есть найденные битые кластеры отправятся в резервные блоки.
Проверка системы и системных файлов
Как проверить ОС и устранить неполадки:
- активировать «Параметры»;
- выбрать «Обновление и безопасность»;
- отыскать «Устранение неполадок»;
- активировать «Запустить средство устранения неполадок»;
- исправление проблем выполнится в автоматическом режиме.
Как запустить диагностику конкретного компонента системы:
- открыть консоль «Панель управления»;
- отыскать «Система и безопасность»;
- активировать «Поиск и исправление проблем»;
- появится окошко «Устранение неполадок ПК»;
- выбрать категорию, конкретное устройство и активировать диагностику и исправление неисправности.
Как просканировать Win 10 и исправить поврежденные файлы:
- активировать Командную строчку (Администратор);
- для проверки и исправления повреждений: «sfc /scannow»;
- при возникновении проблем в процессе работы утилиты sfc задать: «dism /Online /Cleanup-Image /ScanHealth»;
- для исправления повреждений: «dism /Online /Cleanup-Image /RestoreHealth»;
- дождаться завершения процесса.
Как проверить видеокарту
Способ получения полной информации о видеокарте (через DirectX):
- вызвать инструмент «Выполнить»;
- написать: «dxdiag»;
- появится «Средство диагностики DirectX»;
- перейти на вкладку «Экран»;
- просканировать систему;
- утилита покажет название и состояние видеоадаптера.
Как проверить видеокарту через стороннее приложение:
- скачать на ПК FurMark;
- запустить утилиту;
- для диагностики видеокарты на работоспособность активировать опцию Burn-in test;
- утилита проверит температуру видеокарты;
- если после 20 минут работы температура не превысит 90 градусов, значит, состояние видеокарты нормальное.
Как устранить проблему с видеоадаптером через обновление драйвера:
- вызвать Диспетчер устройств;
- отыскать «Видеоадаптеры»;
- развернуть ветку;
- кликнуть по устройству и во всплывающем меню выбрать «Обновить драйвер».
Как диагностировать состояние видеоадаптера и устранить неполадки:
- активировать «Панель управления»;
- найти «Система и безопасность»;
- активировать «Поиск и исправление проблем»;
- появится окошко под названием «Устранение неполадок ПК»;
- активировать «Просмотр всех категорий»;
- выбрать «Оборудование и устройства» и «Воспроизведение видео»;
- активировать диагностику и исправление ошибок.
Использование сторонних утилит
Для устранения проблем в работе Виндовс 10, вызванных активностью вирусов, рекомендуется установить на ПК антивирус (например, Dr.Web CureIt) и запустить сканирование. Правда, для ликвидации системных неисправностей нужно скачать специальную утилиту.
Как решить проблемы Win 10 через Windows Repair Toolbox:
- скачать эту программу на свой ПК;
- запустить Windows Repair Toolbox;
- открыть вкладку «Tools» («Инструменты»);
- выбрать опцию, запустить проверку и устранение неисправности.
Важно! Для поиска и устранения ошибок можно скачать Anvisoft PC PLUS. Это приложение помогает избавиться от синего «экрана смерти» и решить другие проблемы Виндовс 10.
Далеко не все ошибки выражаются в появляющихся на рабочем столе окнах и невозможности совершить какое-либо действие. Намного чаще они незаметно скапливаются на вашем компьютере и постепенно затормаживают его работу. Периодически стоит проверять устройство на наличие возможных ошибок, и не только систему, но и жёсткий диск, и реестр. Все описанные ниже способы включают в себя и автоматическое исправление найденных неисправностей.
Как проверить систему на целостность и ошибки
В результате некорректного выключения компьютера, воздействия вирусов и прочих проблемных ситуаций возможно повреждение или изменение системных файлов. Последствия этого, как правило, выражаются в проблемах при запуске отдельных программ или включении компьютера, но иногда они могут быть и незаметны для пользователя. Сканирование системы на целостность — первое, что рекомендуется сделать при возникновении проблем с Windows 10.
Через команду sfc
Это основной способ проверки операционной системы на целостность. Он предназначен для случаев с проблемами при работоспособности компьютера. Через команду sfc проводится только поверхностный анализ, при помощи которого не получится найти и исправить все возможные ошибки. Однако этот способ довольно быстрый и идеально подойдёт для профилактического сканирования компьютера. Более глубокий анализ возможен через утилиту DISM, которая описана ниже.
- Откройте командную строку от имени администратора. Её можно найти через поиск в меню «Пуск». Для запуска от имени администратора кликните по ней правой кнопкой мыши и выберите соответствующий пункт.
Откройте командную строку от имени администратора - Введите команду sfc /scannow и нажмите Enter. Запустится анализ. Все выявленные ошибки будут автоматически исправлены на месте.
Введите команду sfc /scannow для автоматического исправления ошибок
Команда sfc не может исправить ошибки файлов, которые используются системой в текущий момент. Если появится уведомление о подобных сбоях, обязательно запустите утилиту DISM.
Через утилиту DISM
Утилита DISM проводит полное сканирование системы на наличие ошибок и нарушения целостности. Запускаемый ей анализ длится довольно долго, но позволяет выявить и исправить все нарушения в работе системы. Для осуществления проверки обязательно потребуется интернет.
Перед запуском утилиты отключите антивирус и все запущенные программы, а также постарайтесь не пользоваться компьютером во время анализа.
Откройте командную строку от имени администратора и введите dism /Online /Cleanup-Image /RestoreHealth.
Есть ещё несколько команд этой утилиты, которые могут быть вам полезны:
- dism /Online /Cleanup-Image /CheckHealth для получения информации о состоянии и наличии повреждений компонентов Windows;
- dism /Online /Cleanup-Image /ScanHealth для проверки целостности и наличия повреждений хранилища компонентов.
Как проверить жёсткий диск на ошибки
Все данные, записываемые на компьютер, разбиваются на небольшие фрагменты, которые размещаются на секторах жёсткого диска. В процессе работы компьютера эти секторы могут повреждаться. Повреждённые секторы и есть «ошибки» жёсткого диска. Когда жёсткий диск пытается прочесть информацию с повреждённого сектора, процесс чтения «стопорится». Результатом этого является неоправданно долгие включения компьютера и запуск некоторых программ.
Исправить повреждённые секторы нельзя, но можно запретить жёсткому диску с ними работать. Процесс поиска и исключения этих секторов называется дефрагментацией. Даже если ошибки не найдутся, в результате дефрагментации пространство на жёстком диске станет более упорядоченным, что также ускорит процесс чтения информации.
Владельцам SSD делать дефрагментацию не рекомендуется: в подобном случае она окажется не только бесполезной, но и сократит срок службы вашего накопителя.
Через «Проводник»
Это основной способ проверки жёсткого диска. Windows 10 должен осуществлять её автоматически, без ведома пользователя, чтобы поддерживать порядок на жёстком диске. Дефрагментация займёт у вас около часа, так что лучше ставить её на ночь.
- В «Проводнике» нажмите правой кнопкой мыши на одном из дисков и откройте его свойства.
Откройте свойства одного из дисков - Перейдите во вкладку «Сервис» и нажмите «Оптимизировать».
Перейдите во вкладку «Сервис» и нажмите «Оптимизировать» - Выберите один из дисков и кликните на «Оптимизировать». По окончании дефрагментации повторите сделанное с остальными дисками в списке.
Выберите один из дисков и кликните на «Оптимизировать»
Через «Панель управления» (диагностика хранилища)
Многие ошибочно полагают, что через утилиту диагностики хранилища можно провести анализ жёсткого диска. На самом деле это не так. Утилита диагностики хранилища действительно присутствует на жёстком диске, но она запускается автоматически, и сделать через неё анализ у вас не получится. Этим способом можно узнать только результаты последней проверки состояния жёсткого диска.
Если вы просто хотите провести анализ, воспользуйтесь предыдущим способом, но вместо «Оптимизировать» нажмите «Анализировать».
- Откройте «Панель управления». Найти вы её можете через поиск в меню «Пуск».
Откройте «Панель управления» через меню «Пуск» - Выберите вариант просмотра «Мелкие значки» и нажмите на «Центр безопасности и обслуживания».
Нажмите на «Центр безопасности и обслуживания» - Разверните информационную панель «Обслуживание». Тут будут отображены результаты последней проверки жёсткого диска.
Ознакомьтесь с результатами последней проверки жёсткого диска в панели «Обслуживание»
Через командную строку
Этот способ исключает восстановление порядка на жёстком диске, которое производится при обычной дефрагментации. За счёт этого процесс протекает гораздо быстрее. Исправлять ошибки этим способом рекомендуется, если вам необходимо быстро восстановить информацию из повреждённых секторов.
- Откройте командную строку от имени администратора и введите chkdsk C: /F /R. Буква F указывает на необходимость автоматического исправления найденных ошибок, а R отвечает за попытку восстановления информации из повреждённых секторов.
Введите команду chkdsk C: /F /R - В процессе анализа может появиться сообщение о невозможности проверки определённого сектора в связи с его использованием в настоящий момент. В подобном случае у вас будет выбор:
- введите команду Y, чтобы подтвердить перезагрузку компьютера: это необходимо для проверки используемого сектора (после перезагрузки анализ продолжится);
- введите команду N, чтобы продолжить анализ без проверки используемого сектора.
- По окончании процесса проверьте остальные диски, заменив в команде букву C.
Для проверки без использования интернета используйте команду chkdsk C: /F /R /offlinescanandfix.
Через PowerShell
Windows PowerShell — это новая мощная оболочка для командной строки. Делает она то же самое, что и её предшественница, но имеет гораздо больше полномочий. PowerShell позволяет быстро и просто произвести те действия, которые для обычной командной строки являются затруднительными или невозможными. В нашем случае это поможет избежать необходимости перезагружать компьютер для проверки используемых секторов.
- Откройте PowerShell от имени администратора (так же, как и командную строку).
Откройте PowerShell от имени администратора - Введите команду Repair-Volume -DriveLetter C и нажмите Enter. По окончании процесса замените в команде букву C, чтобы проверить другие диски.
Введите команду Repair-Volume -DriveLetter C для проверки диска
Для проверки без использования интернета используйте команду Repair-Volume -DriveLetter C -OfflineScanAndFix.
Видео: как проверить жёсткий диск на ошибки
Как проверить реестр на ошибки
Реестр Windows — эта сложная база данных операционной системы, в которой хранятся все настройки, изменения, информация о компьютере и установленных программах. В случае возникновения реестровой ошибки последствия могут быть самыми разными: от синего экрана при включении и полной неработоспособности системы до неудаляемого ярлыка и прочих мелочей.
Наиболее неприятной особенностью реестровых ошибок является их наслоение. Одна незначительная ошибка в реестре может повлечь за собой несколько других, что в конечном счёте приведёт к печальным последствиям. Именно поэтому регулярное сканирование реестра на наличие ошибок и их преждевременное устранение чрезвычайно важны для поддержания высокой работоспособности вашего компьютера.
Через встроенные средства
В Windows 10 есть встроенная утилита для проверки реестра на целостность, но она довольно слабая и не находит большинства ошибок. Лучше всего будет использовать одну из сторонних программ, которые описаны ниже.
Этим способом можно исправить только критические ошибки: многие реестровые неисправности останутся нетронутыми.
Откройте командную строку от имени администратора, введите команду scanreg /fix и нажмите Enter.
Через CCleaner
CCleaner — самая популярная и надёжная программа по очистке компьютера. Она предназначена для вычищения мусора из труднодоступных мест, до которых сама система добраться не может. Однако свою популярность CCleaner заслужила именно за её функцию очистки реестра, которая позволяет быстро находить и затирать реестровые ошибки, не задевая при этом ничего важного.
- Скачайте с официального сайта и установите программу CCleaner. Запустите её и перейдите в раздел «Реестр».
Перейдите в раздел «Реестр» - Нажмите «Поиск проблем».
Нажмите «Поиск проблем» - По завершении анализа кликните на «Исправить выбранное…».
Кликните на «Исправить выбранное…» - Сохраните резервные копии исправляемых файлов. После ближайшей перезагрузки их можно удалить. Если возникнут проблемы с компьютером, просто откройте сохранённый файл.
Сохраните резервные копии исправляемых файлов - Нажмите «Исправить отмеченные».
Нажмите «Исправить отмеченные» для лечения реестра
Через Glary Utilities
Glary Utilities — очень функциональная программа, которая будет работать в трее и держать ваш компьютер в чистоте и порядке. Очистка реестра — всего лишь одна из доступных функций по улучшению работы компьютера. Glary Utilities для многих может показаться навязчивой, но для не очень опытных пользователей она станет весьма полезным помощником.
- Скачайте и установите Glary Utilities. Запустите её и перейдите в раздел очистки реестра.
Перейдите в раздел очистки реестра - Сразу начнётся сканирование. По его завершении нажмите «Исправить реестр».
После сканирования нажмите «Исправить реестр»
Через Wise Registry Cleaner
Wise Registry Cleaner — программа, предназначенная не столько для лечения реестра, сколько для его полной очистки от залежавшихся и невостребованных параметров. Очистка реестра через Wise Registry Cleaner является довольно серьёзной и может задеть важные файлы, которые программе покажутся лишними. При первом запуске Wise Registry Cleaner вам будет предложено сделать резервную копию реестра, на что лучше согласиться. Если окажутся задеты важные файлы, вы всегда сможете сделать откат.
Wise Registry Cleaner доступен только на англоязычной версии официального сайта: при смене языка страницы на русский вам предложат другую программу Wise Care 365.
- Скачайте и установите Wise Registry Cleaner. Запустите её и нажмите «Глубокое сканирование».
Выберите режим «Глубокое сканирование» в программе Wise Registry Cleaner - По завершении сканирования выберите «Исправить».
Нажмите «Исправить» для ликвидации ошибок реестра
Даже если вы не видите никаких ошибок на компьютере, лучше периодически его сканировать. Это обеспечит стабильную работу системы и поможет решить большинство проблем до того, как они станут заметны.
- Распечатать
Меня зовут Никита и мне 32. Высших 2: Физика и Радиотехника.
Оцените статью:
- 5
- 4
- 3
- 2
- 1
(37 голосов, среднее: 4.7 из 5)
Поделитесь с друзьями!
Windows 10 обладает рядом функций, которые помогают оптимизировать производительность на данном компьютере. Когда операционная система сталкивается с ошибкой, она может предоставить пользователю необходимые ресурсы, чтобы устранить проблему или просто устранить ее самостоятельно. Иногда даже пользователь не уведомляется, и проблема либо уклоняется, либо устраняется в фоновом режиме. Одной из таких функций является диагностика функции автоматического восстановления, которая запускается при загрузке ПК. В такие моменты вы увидите сообщение – Диагностика вашего ПК или Подготовка автоматического восстановления . Эта функция доказала свою эффективность, но некоторые пользователи сообщал, что процесс исправления зависает.

Windows 10 застрял на диагностике компьютера
Прежде чем приступить к работе над исправлениями, выполните Hard Boot . Выключите компьютер, извлеките аккумулятор и адаптер переменного тока. Подключите их снова, затем нажмите и удерживайте кнопку питания в течение 20 секунд и посмотрите, будет ли она нормально загружаться. Если это не помогает, читайте дальше
Затем вам придется выключить компьютер и загрузить Windows 10 в безопасном режиме. Затем вы можете выполнить эти исправления, чтобы вывести Windows 10 из зависшего экрана Диагностика вашего ПК или Подготовка к автоматическому восстановлению .
- Запустите проверку системных файлов и DISM.
- Запустите CHKDSK.
- Отключить автоматическое восстановление.
- Используйте установочный носитель для загрузки и восстановления вашей системы.
1] Запустите проверку системных файлов и DISM
Запустите CMD от имени администратора и затем выполните следующую команду для запуска средства проверки системных файлов:
sfc/scannow
Перезагрузите систему после завершения сканирования.
Теперь, чтобы исправить поврежденный образ системы Windows с помощью DISM, откройте Командная строка (Admin) и введите следующие три команды последовательно и одну за другой и нажмите Enter:
Dism/Online/Cleanup-Image/CheckHealth Dism/Онлайн/Очистка изображения/ScanHealth Dism/Online/Cleanup-Image/RestoreHealth
Дайте этим командам DISM запуститься и после этого перезагрузите компьютер и посмотрите.
2] Запустите CHKDSK

Запустите командную строку от имени администратора и выполните следующую команду, чтобы запустить chkdsk , а затем нажмите Enter.
chkdsk c:/f
Он либо начнет проверять ошибки и исправлять их, либо запрашивать перезагрузку системы. Нажмите Y , чтобы запланировать проверку диска при следующем перезапуске системы.
3] Отключить автоматическое восстановление
При возникновении проблемы, связанной с системным диском, окно автоматического восстановления при запуске открывается автоматически во время загрузки. Если вы думаете, что находитесь в такой ситуации, вы можете отключить автоматическое восстановление при загрузке. В безопасном режиме вам нужно открыть командную строку и выполнить следующую команду:
bcdedit/set recoveryenabled NO
Перезагрузите компьютер и посмотрите.
4] Используйте установочный носитель для загрузки и восстановления системы .

Вы можете использовать загрузочный носитель Windows для установки и восстановления вашей системы.
- Создайте установочный носитель той же версии ОС, установленной на компьютере.
- Когда вы дойдете до экрана установки Windows, нажмите ссылку Восстановить компьютер .
- Отключение после завершения ремонта.
- Затем включите компьютер, чтобы проверить, может ли Windows загружаться правильно.
Надеюсь, что-нибудь поможет!
Если это не так, то есть еще несколько предложений, на которые вы можете взглянуть:
- Автоматическое восстановление не может восстановить ваш компьютер
- Windows 10 зависает при загрузке экрана.
Если вы столкнулись с тем, что не загружается Windows 10, не спешите переустанавливать систему. В большинстве случаев проблему можно решить самостоятельно. Рассмотрим все возможные случаи проблем с включением Виндовс 10 и способы решения этой неполадки.
Почему не загружается или долго грузится Windows 10
Перед началом устранения проблемы вспомните, что вы делали до её появления (играли в игру, установили новую программу, запустили сканирование антивирусом, переустанавливали драйвера, очищали жесткий диск и так далее). Это поможет быстро выявить, как именно нужно действовать для исправления системы.
Причины, почему Windows 10 долго загружается при включении:
- Некорректное выключение компьютера. Часто пользователи вместо выключения через меню «Пуск» предпочитают выдернуть компьютер из розетки. Также, некорректное выключение может произойти, когда батарея компьютера разряжена. Из-за этого могут быть повреждены системные файлы;
- В другом разделе накопителя была установлена еще одна операционная система. Если вы не создали для дополнительной ОС свой жесткий диск, возникнут проблемы при включении компьютера, ведь один загрузчик заменяется другим и компьютер «не понимает», какую ОС включить;
- Ранее вы проделывали операции с памятью жесткого диска – форматировали или архивировали данные. Загрузчик операционной системы мог быть заархивирован. В этом случае, вместо стартового экрана появляется окно с текстом «BOOTMGR is compressed»;
- Редактирование системного реестра;
- Использование программ для ускорения работы системы. Как правило, они наносят серьёзный вред компьютеру, вплоть до необходимости в переустановке ОС;
- Сбой в работе драйверов оборудования;
- Поражение компьютера вирусным ПО;
- Слишком большое количество программ в автозапуске. В этом случае рабочий стол загружается, но дальше появляется окно с ошибкой, и система зависает.
Если же вы столкнулись с ситуацией, когда не загружается Windows 10 и крутится загрузка, скорее всего, в системе просто устанавливаются обновления. Подобное состояние может длится даже несколько часов, а иконка прогресс бара может не появляться.
Советуем не отключать компьютер, а оставить его в состоянии загрузки на 1-2 часа. Если рабочий стол не загрузился, проблему нужно решать поочередным выполнением описанных ниже методов.
Способы восстановления загрузки Виндовс 10
Все программные сбои, из-за которых Виндовс 10 не включается, можно решить с помощью комплексного подхода. Рекомендуем выполнить следующие способы. Если один из них повторить не удается — переходите к другому, и так пока не решите проблему.
Убираем синий экран при перезагрузке
Часто можно встретить случай, когда Windows 10 очень долго загружается, а в результате появляется синий экран смерти. На экране отображается сообщение о необходимости в перезагрузке, но каждый раз после повторного включения проблема повторяется.
Для исправления ошибки выполните следующие действия:
- Проверьте порядок загрузки в БИОСе. Возможно, сначала система запускает утилиту загрузки второй установленной на компьютере ОС;
- Отключите от устройства максимально возможное количество периферийных гаджетов – клавиатуру, мышку, колонки, геймпад и так далее. Перезагрузите ПК;
- Выключите ноутбук и достаньте его батарею. Если вы используете десктопный компьютер, рекомендуем почистить куллер. Часто причиной появления синего экрана смерти при запуске является сильный перегрев процессора.
Принудительная перезагрузка
В случае, когда компьютер не загружается с Windows 10 и вы не помните, какие действия выполнялись до появления проблемы, попробуйте запустить принудительную перезагрузку. В 90% случаев этот метод помогает решить единовременный баг системы.
Нажмите на кнопку «Питание», чтобы начать запуск ОС. В первые несколько секунд после включения (до появления заставки Виндовс) нажмите на клавишу ESC. На экране появится окно «Параметры загрузки». В нем откройте поле «Дополнительные параметры»-«Параметры загрузки» и внизу кликните на «Перезагрузить».
В результате выполнения действия, система запустит автоматический анализ и решение неполадок в фоновом режиме. Компьютер будет включен.
Заметьте! Этот способ сработает только в том случае, если сбой возник в результате единовременной фатальной ошибки в работе игры или программы. Если же причина неполадки заключается в сбое обновлений или вирусном ПО, принудительная перезагрузка не поможет.
Отсоединение патч-корда сетевой карты
Если вы столкнулись с тем, что появился черный экран и не загружается Windows 10, причиной такого бага может стать неудачная попытка подключения к интернету. Возможно, система пытается установить автоматические обновления или одна из установленных программ требует соединения с сетью.
Решить неполадку можно с помощью отсоединения патч-корда (кабеля интернета). Если вы используете беспроводное подключение, выньте из розетки маршрутизатор Wi—Fi и перезагрузите компьютер.
Запуск в безопасном режиме
Безопасный режим – это особый вариант загрузки ОС, с помощью которого можно включить Виндовс даже после серьезного сбоя. Система включается с минимальным набором запущенных программ и устройств.
Windows 10 не загружается после обновления, необходимо включить безопасный режим. Следуйте инструкции:
- С помощью другого компьютер скачайте с сайта Майкрософт образ Windows 10, который соответствует вашей сборке (например, Home Edition, Professional, Enterprise и так далее);
- Создайте загрузочный диск Виндовс с помощью диска или USB-накопителя и программы Live CD, Alcohol или Daemon Tools;
Внимание! Если у вас уже есть установочный дик с Windows 10 пропустите первые два шага.
- Измените в БИОС очередь загрузки, выставив на первое место ваш загрузочный носитель. Порядок загрузки остальных модулей неважен;
- Сохраните изменения, выключите компьютер и подключите флешку (диск). Нажмите на кнопку «Питание»;
- В результате загрузки ПК появится окно установки Виндовс 10. В нем нажмите на поле «Восстановление системы», как показано ниже на рисунке;
- В открывшемся окне выберите пункт «Командная строка»;
- В строке введите команду
bcdedit /set {default} safeboot network– это позволит выполнить следующую загрузку ОС уже в безопасном режиме. При этом, будет поддерживаться соединение с сетью.
Осталось только перезагрузить компьютер. Он автоматически включит безопасный режим. Появится рабочий стол с черной заставкой.
Теперь необходимо выполнить действия, которые решат проблему долгого включения системы. В первую очередь, зайдите в диспетчер устройств и обновите конфигурацию всего подключённого оборудования:
Теперь зайдите в Диспетчер задач. Откройте вкладку «Автозагрузка» и отключите в ней все программы, кроме стандартных (Защитник Виндовс, .NET службы и прочие).
Зайдите в окно «Все параметры» и запустите утилиты для автоматической диагностики и исправления проблем.
После выполнения вышеуказанных действий выключите ПК. Извлеките загрузочный накопитель, в БИОСе измените очередь загрузки (на первом месте – установленная ОС). Перезагрузите компьютер. Система должна запускаться без торможений.
Заметьте, что безопасный режим не всегда помогает решить проблему включения. После попытки запуска в стандартном режиме проблема может повториться заново. В таком случае, рекомендуем просканировать систему антивирусом, который установлен на загрузочном диске.
Проверка компьютера на вирусы
Несмотря на успешные попытки в борьбе с вирусами, разработчикам из Майкрософт еще далеко до успеха Mac OS. Вредоносное ПО для Виндовс все еще является одним из самых распространённых в мире.
При выявлении вирусов на компьютер в течении 1-2 дней приходит пакет с обновлениями, которые способны исправить проблему. Если же вы отключили функцию автоматического апдейта или ваш компьютер был заражен еще до релиза служб, которые уничтожают вирус, необходимо удалить вредоносную программу самостоятельно.
Даже если не загружается система Windows 10, вы все еще можете создать загрузочный диск с портативной версией антивируса. Сделайте это с помощью флешки, другого компьютера, программы Live CD и портативного установщика антивирусной программы.
Рекомендуем использовать Dr. Web, Norton Avast или Каперский. Их портативные сборки отлично работают с вредоносными файлами, которые влияют на системный загрузчик Виндовс.
Следуйте инструкции:
- После создания загрузочного диска перейдите в меню БИОС на вашем компьютере и измените очередь загрузки таким образом, чтобы на первом месте стояла не операционная система, а накопитель USB;
- Теперь подключите флешку к устройству и перезагрузите компьютер;
- В результате включения, на экране появится окно антивируса;
- Откройте встроенный сканер и запустите детальную проверку всех файлов системы. Не рекомендуется использовать быстрое сканирование, так как оно практически никогда не обращается к данным загрузчика и не выявляет проблемы. Процедура может длиться до часа. Все зависит от количества файлов в системе и от производительности вашего компьютера.
После обнаружения зараженных файлов удалите их (если они вам не нужны) или нажмите на клавишу «Лечить», если эти файлы являются частью системной директории или стандартных программ.
Рекомендуем также проверить с помощью антивируса и свободное место на жестком диске. Часто не загружается Windows 10 после обнаружения недостатка памяти. Удалите приложения, которые не используете. В Dr. Web открыть режим очистки памяти можно с помощью вкладки «Инструменты».
Восстановление из бэкапа системы
Если ранее вы создавали резервную копию операционной системы, для устранения неполадки с включением можно сделать бэкап Виндовс 10. Все ваши настройки, установленные программы и файлы, которые были созданы после охранения резервной копии, будут удалены. В то же время, вы получите полностью рабочую систему.
Необходимо запустить загрузочный диск Windows 10 и открыть вкладку «Восстановление». В появившемся окне выберите пункт «Восстановление образа системы».
Далее утилита автоматически найдет все доступные на жестком диске резервные копии. Пользователю будет предложено выбрать нужную копию из списка. Также, можно указать расположение бэкапа вручную.
Важно, чтобы дата создания бэкапа совпадала с датой нормальной работы системы. В противном случае, ошибка будет повторяться. Нажмите на клавишу «Далее», чтобы начать процесс восстановления. Компьютер может несколько раз перезагрузиться, а в среднем через 15-20 минут включится рабочий стол.
Сброс Windows 10
Последний и наиболее действенный вариант решения ошибки – полный сброс системы, то есть её откат до первоначального состояния. Минус этого метода заключается в том, что никакие данные сохранены не будут. Вы получите абсолютно «чистую» копию операционной системы.
Следуйте инструкции:
- Запустите загрузочный диск Виндовс 10;
- Нажмите на «Установить»;
- В открывшемся окне кликните на «Удалить все»;
- Теперь нажмите на клавишу «Сброс» и дождитесь выполнения действия. Компьютер перезагрузится автоматически.
Если после восстановления или сброса вы снова столкнулись с медленной загрузкой компьютера, причина поломки заключается в аппаратной неисправности. Рекомендуем обратиться за помощью в сервисный центр.
Теперь вы знаете, как решить проблему загрузки Windows 10. Заметьте, что рассмотренные выше способы касаются только программных причин неисправности. Если ноутбук упал и ОС перестала включаться или вы подозреваете, что есть другая аппаратная поломка, обратитесь в сервисный центр для получения профессиональной консультации.
Пишите, с какими видами проблемы включения Виндовс 10 сталкивались вы и как удалось решить ошибку.
Содержание
- 1 Конфигурация операционной системы
- 2 Конфигурации загрузки
- 3 Восстановление системы
- 4 Видео по теме (+1 способ)
Диагностический, или безопасный режим — специальный метод запуска операционной системы. Он используется, когда в Windows возникают какие-то серьезные проблемы, мешающие войти в ОС. С его помощью можно вручную удалить вирусы, исправить ошибки драйверов, сбросить пароль для входа на учетную запись пользователя, удалить защищенные директории и так далее. В данной статье описывается, как зайти в безопасный режим Windows 10.
Если до этого у вас была установлена Windows 7, возможно, вы привыкли входить в режим диагностики с помощью клавиши F8. В новой версии ОС от Майкрософт этот метод перестал работать. Это вызвано очень быстрой загрузкой системы. «Окно» между проверкой состояния персонального компьютера в BIOS и самой загрузкой системой стало слишком маленьким, чтобы можно было успеть вызвать меню параметров запуска.
Конфигурация операционной системы
Самый простой путь войти в режим диагностики — воспользоваться специальным интерфейсом «msconfig». Это меню настроек параметров Windows 10. Чтобы открыть его, вам необходимо сделать следующее:
- Нажмите одновременно клавиши Win + R, чтобы вызвать диалоговое окно «Выполнить».
- Откроется небольшое окно. В нем вам необходимо ввести команду
msconfigи нажать Enter. - Теперь следует перейти во вкладку «Загрузка».
- Установите отметку напротив опции «Безопасный режим» в разделе «Параметры загрузки».
- Вы также можете выбрать дополнительный параметр, например, версию с поддержкой сетевых подключений.
- Нажмите Применить и OK, чтобы сохранить изменения.
- Перезагрузите персональный компьютер.
После перезагрузки начнется вход в режим диагностики. Когда закончите работу, снова вызовите данное меню и отключите запуск Windows 10 в безопасном режиме.
Данный способ применим и в предыдущих версиях ОС. Его главный недостаток состоит в том, что вам необходима рабочая операционная система, чтобы выбрать способ входа. Если же вы не можете войти в Windows, необходим другой путь.
Конфигурации загрузки
В прежних версиях Windows существовало специальное меню, которое можно было вызвать с помощью нажатия клавиши F8 до начала загрузки системы. В Windows 10 данный интерфейс был перемещен:
- Вызовите меню «Пуск». Используйте для этого кнопку с логотипом Windows (клавишу Win).
- Откройте раздел «Параметры».
- Перейдите в категорию «Обновление и безопасность».
- Выберите вкладку «Восстановление» в навигационном меню слева.
- Вам нужна кнопка Перезагрузить сейчас. Она располагается в графе «Особые варианты загрузки».
- Теперь перейдите в категорию «Диагностика».
- Выберите один из трех вариантов входа в диагностическом режиме с помощью F4, F5, F6 (на странице присутствуют подсказки).
- Перезагрузите ПК.
После это начнется загрузка диагностического режима Windows 10.
Обратите внимание! Если у вас не получается войти в операционную систему (она повреждена или вы забыли пароль от учетной записи), существует другой способ вызвать меню особых вариантов загрузки. На этапе выборе аккаунта или ввода пароль кликните по значку «Power» внизу экрана. Затем выберите пункт «Перезагрузка», удерживая клавишу Shift.
Восстановление системы
А как зайти в безопасный режим Windows 10, если операционная система вообще не загружается? Например, такое может быть из-за повреждения вирусами системных файлов из папки Windows или некорректно установленных драйверов на материнскую плату.
В этом случае вам понадобится загрузочная флешка или диск восстановления. Вы можете создать их на любом другом ПК. Рекомендуется всегда иметь подобный DVD под рукой, так как с его помощью вы имеете неплохие шансы «вылечить» поврежденную ОС. Вы также можете использовать инсталляционный диск:
- Вставьте диск в привод (или флешку в USB-разъем) и включите компьютер.
- Загрузитесь со съемного носителя, как при установке новой ОС.
- Откройте консоль. Для этого нажмите комбинацию клавиш Shift + F10.
- Введите
bcdedit /set {default} safeboot minimalНажмите Enter, чтобы применить ее. - Если вам необходимо войти в режим диагностики с поддержкой консоли, необходимо ввести вторую команду
bcdedit /set {default} safebootalternateshell yes - Перезагрузите персональный компьютер.
По завершении работы, вам потребуется воспользоваться командой bcdedit /deletevalue {default} safeboot (ее можно вводить в консоли безопасного режима), чтобы загрузить систему по обычному сценарию.
Видео по теме (+1 способ)
Содержание
- Средство устранения неполадок Виндовс 10
- Вариант 1: «Параметры»
- Вариант 2: «Панель управления»
- Заключение
- Вопросы и ответы
Несмотря на то что десятая версия Windows регулярно получает обновления, в ее работе все еще возникают ошибки и сбои. Их устранение зачастую возможно одним из двух способов – с применением программных инструментов от сторонних разработчиков или стандартными средствами. Об одном из важнейших представителей последних мы расскажем сегодня.
Рассматриваемое нами в рамках данной статьи средство предоставляет возможность поиска и устранения разного рода неполадок в работе следующих компонентов операционной системы:
- Воспроизведение звука;
- Сеть и интернет;
- Периферийное оборудование;
- Безопасность;
- Обновление.
Это лишь основные категории, проблемы в которых могут быть найдены и решены базовым инструментарием Windows 10. Мы же далее расскажем о том, как вызвать стандартное средство устранения неполадок и какие утилиты входят в его состав.
Вариант 1: «Параметры»
С каждым апдейтом «десятки» разработчики Майкрософт переносят все больше элементов управления и стандартных инструментов из «Панели управления» в «Параметры» операционной системы. Интересующее нас средство устранения неполадок тоже можно отыскать в данном разделе.
- Запустите «Параметры» нажатием клавиш «WIN+I» на клавиатуре или через его ярлык в меню «Пуск».
- В открывшемся окне перейдите к разделу «Обновление и безопасность».
- В его боковом меню откройте вкладку «Устранение неполадок».
Как можно видеть по скриншотам выше и ниже, данный подраздел представляет собой не отдельное средство, а целый набор таковых. Собственно, об этом же говорится в его описании.
В зависимости от того, с каким конкретно компонентом операционной системы или подключенным к компьютеру оборудованием у вас возникли проблемы, выберите соответствующий ему пункт из списка, кликнув по нему левой кнопкой мышки, и нажмите «Запустить средство устранения неполадок».
- Пример: У вас наблюдаются проблемы с микрофоном. В блоке «Поиск и устранение других проблем» находите пункт «Голосовые функции» и запускаете процесс.
- Ожидаете завершения предварительной проверки,
после чего выбираете проблемное устройство из списка обнаруженных или более конкретную проблему (зависит от типа потенциальной ошибки и выбранной утилиты) и запускаете повторный поиск.
- Дальнейшие события могут развиваться по одному из двух сценариев – проблема в работе устройства (или компонента ОС, смотря что вы выбирали) будет найдена и устранена автоматически или потребуется ваше вмешательство.
Читайте также: Включение микрофона в ОС Windows 10
Несмотря на то что в «Параметры» операционной системы постепенно переезжают различные элементы «Панели управления», многие все еще остаются «эксклюзивом» последней. Есть в их числе и некоторые средства устранения неполадок, а потому перейдем к их непосредственному запуску.
Вариант 2: «Панель управления»
Данный раздел присутствует во всех версиях операционных систем семейства Виндовс, и «десятка» не стала исключением. Содержащиеся в ней элементы полностью соответствуют названию «Панели», поэтому неудивительно, что запустить с ее помощью можно и стандартное средство устранения неполадок, причем количество и наименования содержащихся здесь утилит несколько отличаются от такового в «Параметрах», и это весьма странно.
Читайте также: Как запустить «Панель управления» в Windows 10
- Любым удобным способом запустите «Панель управления», например, вызвав окно «Выполнить» клавишами «WIN+R» и указав в его поле команду
control. Для ее выполнения нажмите «ОК» или «ENTER». - Измените режим отображения по умолчанию на «Крупные значки», если изначально был включен другой, и среди представленных в данном разделе пунктов найдите «Устранение неполадок».
- Как видите, основных категорий здесь четыре. На представленных ниже скриншотах можно увидеть, какие утилиты содержатся внутри каждой из них.
- Программы;
- Оборудование и звук;
- Сеть и интернет;
- Система и безопасность.
Читайте также:
Что делать, если не запускаются приложения в Виндовс 10
Восстановление работы Microsoft Store в Windows 10Читайте также:
Подключение и настройка наушников в Виндовс 10
Устранение проблем со звуком в Windows 10
Что делать, если система не видит принтерЧитайте также:
Что делать, если не работает интернет в Виндовс 10
Решение проблем с подключением Windows 10 к Wi-Fi-сетиЧитайте также:
Восстановление работоспособности ОС Windows 10
Устранение проблем с обновлением Виндовс 10Помимо этого, вы можете перейти к просмотру сразу всех доступных категорий, выбрав одноименный пункт в боковом меню раздела «Устранение неполадок».
Как мы и сказали выше, представленный в «Панели управления» «ассортимент» утилит для поиска и устранения неполадок в работе операционной системы немного отличается от своего аналога в «Параметрах», а потому в некоторых случаях следует заглянуть в каждый из них. Кроме того, выше представлены ссылки на наши подробные материалы о поиске причин возникновения и устранении наиболее распространенных проблем, с которыми можно столкнуться в процессе использования ПК или ноутбука.
Заключение
В этой небольшой статье мы рассказали о двух различных вариантах запуска стандартного средства устранения неполадок в Windows 10, а также ознакомили вас с перечнем утилит, входящих в его состав. Искренне надеемся, что вам не потребуется часто обращаться к данному разделу операционной системы и каждый такой «визит» будет иметь положительный результат. Мы же на этом закончим.
Еще статьи по данной теме:
Помогла ли Вам статья?
Нередко пользователь компьютера сталкивается с тем, что его ПК начинает медленно работать. Он начинает «тормозить» запуск и работу некоторых программ, хотя окно с сообщением и кодом ошибки на мониторе не всплывало. Тут требуется проверка Windows 10 на ошибки. Не стоит сразу же «сносить» и переустанавливать операционную систему. Ведь причина может крыться в изменении или повреждении системных файлов.
Зачастую это может происходить вследствие влияния вирусов и другого вредоносного ПО, некорректного выключения компьютера после работы и других проблем. Стоит учитывать, что не все ошибки могут высвечиваться на экране, они незаметно скапливаются, мешая работе ПК. Для того, чтобы их выявить и устранить, требуется периодически проводить полноценную проверку Windows 10 на ошибки. Также нужно анализировать целостность системы, реестра, видеокарты, жесткого диска и прочих жизненно важных элементов компьютера.
Проверка жесткого диска на ошибки Windows 10
Жесткий диск и его поврежденные сектора в Windows 10 можно главным образом проверить в интерфейсе проводника и через командную строку. Притом, установка каких-либо программ при этом процессе не требуется.
- Через «Проводник». Данная проверка является основной и выполняется Windows 10 в автоматическом режиме. Так как она занимает по времени около 60 минут, то лучше дефрагментацию диска запускать на ночь, так как с помощью нее проверяются все диски. В «Проводнике» (правая кнопка мыши) открываем на одном из дисков его «Свойства», далее – переход в «Сервис» с нажатием «Оптимизировать».
- Использование командной строки. Посредством этого способа нельзя восстановить порядок на жестком диске, как при дефрагментации, но зато можно быстро восстановить данные из поврежденных секторов. Для этого действия открывается Командная строка (Администратор) и вводится в нее команда chkdsk C: /F /R (F – автоматическое исправление найденных неполадок, R – попытка восстановления данных).
После проверки диска C, необходимо проверить все остальные диски на наличие ошибок, заменив лишь букву-обозначение.
Проверка оперативной памяти на ошибки Windows 10
Провести диагностику памяти на ошибки можно через встроенную утилиту Windows. Для ее запуска требуется сделать следующие шаги:
- Win+R – ввод команды mdsched – Enter.
- Далее перезагрузка ПК, чтобы осуществить проверку памяти на неполадки. После нее начнется сканирование с выявлением ошибок.
- Во время диагностики можно нажать F1 для изменения настроек сканирования, в частности его типа, применения кэша и числа прохождения тестирования.
После окончания проверки произойдет перезагрузка ПК и на мониторе после входа в систему отобразится информация по проверке памяти на ошибки Windows 10. Чтобы ознакомиться с результатами (MemoryDiagnostics-Results) нужно войти в «Журналы Windows» — «Система».
Проверка реестра Windows 10 на ошибки
Если вовремя не устранить ошибку в реестре, то последствия ее «жизни» в нем могут обернутся для компьютера синим экраном смерти, а то и полным отказом системы запускаться. Проверить реестр Windows 10 на наличие ошибок можно через:
- Через встроенную утилиту в Windows 10, но она более подходит для выявления критических ошибок в реестре. Запускаем Командная строка (Администратор) – ввод команды scanreg /fix – Enter.
- Через программу по очистке компьютера CCleaner. После запуска утилиты нужно в ней сделать переход в раздел «Реестр», далее — «Поиск проблем» и после проверки нажать на «Исправить выбранное…». Для устранения неполадок с реестра воспользуйтесь «Исправить отмеченные».
Проверка ssd диска на ошибки Windows 10
SSD диск на ошибки можно проверить использовав функционал некоторых соответствующих программ, которые проведут полный тест. Среди них стоит внимание обратить на:
- Ее нужно скачать, установить и запустить. Она проведет сканирование жесткого диска и выдаст результат тестирования. В основном меню нужно воспользоваться вкладкой «Сервис».
- Эта бесплатная утилита выявит все неполадки, ведь она специально создана для анализа работоспособности SSD диска.
Кроме этих программ можно также воспользоваться SSD Life, DiskCheckup и HDDScan.
Проверка системы и системных файлов Windows 10 на ошибки
Системные файлы Windows 10 проверяются на ошибки при помощи SFC.exe и DISM.exe. Рассмотрим оба варианта.
- SFC.exe. Чтобы запустить команду, нужно войти в Командную строку от имени Администратора и ввести sfc /scannow – Enter. Далее произойдет соответствующая проверка, при которой автоматически исправятся ошибки в системных файлах. Если вы хотите проанализировать определенный системный файл, воспользуйтесь командой sfc /scanfile=”путь к_файлу.
- DISM.exe. Через Командную строку (Администратор) нужно запустить по очереди такие команды dism /Online /Cleanup-Image /CheckHealth, dism /Online /Cleanup-Image /ScanHealth, dism /Online /Cleanup-Image /RestoreHealth, каждая из которых занимает определенный промежуток времени при проверке и устранении неполадок в системных файлах.
Проверка видеокарты на ошибки Windows 10
Чтобы проверить видеокарту на ошибки Windows 10, рекомендуется провести такие действия.
- Нажмите Win+R – ввод команды dxdiag – Enter.
- На мониторе выплывет “Средство диагностики DirectX” (поступит предложение проверить драйвера), кликнете по «Да» и далее нажмите на «Экран».
- Если вы увидите в окне «Примечание» список выявленных ошибок, то их нужно устранить и тогда видеокарта будет иметь высокую работоспособность. Стоит учитывать, что в этом поле список ошибок не должен присутствовать, ведь иначе эти неполадки «тормозят» функционал видеокарты.
Также нужно знать, что данное тестирование видеокарты было произведено без нагрузки. Потому нужно сделать дополнительную проверку компьютерного элемента, но уже с нагрузкой.
Для этого можно воспользоваться бенчмарком для графической платы FurMark. Он совершенно бесплатный и его очень просто скачать с официального сайта разработчика. Все процедуры по проверке видеокарты проводятся после ее визуального осмотра на наличие внешних повреждений.
Работоспособность операционной системы Windows 10 зависит от многих факторов и причин. Чтобы избежать многих неполадок в ней, которые приводят к плачевным результатам, всегда нужно вовремя проводить полноценную диагностику.
При помощи многих как встроенных, так и закачанных утилит (к тому же -совершенно бесплатных) можно выявить, а также устранить серьезные ошибки в системах на ранних стадиях. Это можно вполне сделать самостоятельно, не прибегая к услугам дорогостоящего специалиста из компьютерного сервисного сервиса.
Если вы устали от постоянных вылетов из системы, ошибок и прочих «неприятностей» с компьютером в процессе работы, то необходимо почаще проводить диагностику его элементов для выявления очень серьезных неполадок.
Ведь некоторые из них в работе могут быть совсем незаметны, но наслаиваясь одна на другую эти ошибки могут причинить большой вред вашему компьютеру или ноутбуку.
Похожие записи
Ошибки активации в Windows 10
Во время активации системы, которая была установлена или обновлялась до Windows 10, могут возникать типичные ошибки. Причины сбоя активатора носят разный характер, но способ решения по их устранению достаточно прост. Главное – нужно знать, что…
Критические ошибки в Windows 10
Любые критические ошибки в Windows 10 — прямой «нож в сердце» пользователя операционной системы. Кстати, для создателей ОС — это прибыльное дело. Таким образом, они выманивают денежные средства, причем официально. Вместе с этим любой из вас может…
Код ошибки 0*80072f76 в Windows 10
Признаками возникновения ошибки под кодом 0*80072f76 в Windows 10 зачастую являются медленная работа компьютера и слабое…

Оказывается не все знают, что в Windows есть достаточно эффективная система самодиагностики и «лечения» (исправления ошибок). При возникновении самых разных проблем (например, со звуком, с сетью, Bluetooth, питанием и т.д.) — можно тремя кликами мышки запустить мастер устранения неполадок — и через 2-3 мин. получить работающую систему! 👀
Заранее предупрежу, что если проблема носит аппаратный характер (например, сломался Wi-Fi адаптер) — то никакой мастер в Windows вам не поможет (если только подскажет, что «такое-то устройство не отзывается»… Хотя не спорю, даже это может оказать неоценимую помощь диагностике).
Собственно, ниже в заметке приведу парочку способов, как можно запустить мастера самодиагностики в Windows (актуально для ОС Windows 10/11).
Итак…
*
Средство устранения неполадок: способы запуска
📌 Вариант 1
Универсальный способ. Причем, найти нужного мастера гораздо легче, чем во вкладке с параметрами, которую пытаются сделать разработчики из Microsoft взамен контрольной панели…
Действия по порядку:
- сначала необходимо открыть панель управления/контрольную панель (сочетание Win+R, команда control);
- перевести режим отображения в «Мелкие значки»;
- в меню должна появиться ссылка «Устранение неполадок» — необходимо открыть ее;
- далее нажмите ссылку «Просмотр всех категорий», и укажите свою проблему;
- должен запуститься мастер самодиагностики: он проверит основные настройки, работу служб, и пр. См. пару скринов ниже с примерами. 👇
Панель управления — устранение неполадок
Все категории — выбор мастера (в чем проблема)
*
Обратите внимание, что перечень проблем, по которым можно запустить самодиагностику достаточно широк:
- Bluetooth;
- воспроизведение звука;
- голосовые функции;
- питание;
- принтер;
- клавиатура;
- обслуживание системы;
- подключение к сети Интернет;
- центр обновления и пр.
*
📌 Вариант 2
В Windows 10:
- нажать Win+i чтобы открылись параметры системы (либо воспользоваться меню ПУСК);
- перейти в раздел «Обновление и безопасность» и открыть ссылку «доп. средства устранения неполадок»;
- затем из предложенного списка выбрать свою проблему и подождать 2-3 мин., пока не появится результат сканирования…
Устранение неполадок — обновление и безопасность — Windows 10
В Windows 11:
- нажать Win+i чтобы открыть параметры системы;
- далее перейти в раздел «Центр обновления / Восстановление / Устранение проблем, не возвращая ПК в исходное состояние / Другие средства устранения неполадок»;
- затем появится список мастеров самодиагностики — останется выбрать нужный… 👌
Центр обновления — восстановление — Windows 11
Другие средства устранения неполадок — Windows 11
*
📌 Вариант 3
Попробуйте кликнуть по строке поиска (значку с лупой), расположенной рядом с кнопкой ПУСК — далее нужно ввести «troubleshooting» и нажать кнопку «Открыть» (вместо «troubleshooting» можно указать «параметры устранения неполадок»).
См. пример ниже. 👇
troubleshooting — поиск с помощью лупы (Windows 11)
Другие средства — Windows 11
*
📌 Вариант 4
Универсальный способ! Для начала нужно:
- запустить командную строку от имени администратора;
- ввести команду вида msdt.exe/id DeviceDiagnostic и нажать Enter (обратите внимание, что вместо DeviceDiagnostic можно указать ИД того мастера, который вам нужен. Полный их список у меня приведен чуть ниже скриншота 👇);
- должен появиться мастер диагностики…
Запуск мастера устранения неполадок через командную строку
*
Список ИД аббревиатур мастеров (вводить в командную строку только то, что выделено зеленым):
- AeroDiagnostic — устраняет проблемы с эффектами Aero;
- AudioRecordingDiagnostic — устраняет проблемы с микрофоном;
- AudioPlaybackDiagnostic — устраняет проблемы со звуком при воспроизв. и медиа-файлов;
- DeviceDiagnostic — устраняет проблемы с оборудованием, подкл. к ПК;
- HomeGroupDiagnostic — устраняет проблемы с лок. сетью: просмотром компьютеров или общих файлов в домашней группе;
- NetworkDiagnosticsInbound — устраняет проблемы с брандмауэром Windows;
- NetworkDiagnosticsWeb — устраняет проблемы с подключением к Интернету (веб-узлу);
- NetworkDiagnosticsNetworkAdapter — устраняет проблемы сетевыми адаптерами;
- NetworkDiagnosticsDA — устраняет проблемы с подключением к Интернет, лок. сетью;
- NetworkDiagnosticsFileShare — устраняет проблемы с общими файлами и папками;
- PerformanceDiagnostic — помогает пользователю повысить производительность ОС;
- PowerDiagnostic — диагностика параметров питания (аккумулятор, режимы сна и пр.);
- PrinterDiagnostic — диагностика принтера, устранение проблем при печати;
- PCWDiagnostic — настройка старых программ для их корректной работы в современной Windows;
- SearchDiagnostic — устраняет проблемы поиска и индексации;
- WindowsMediaPlayerDVDDiagnostic — устраняет проблемы, возникающие при воспроизв. DVD;
- WindowsMediaPlayerConfigurationDiagnostic — сбрасывает настройки проигрывателя Windows Media;
- WindowsUpdateDiagnostic — устраняет проблемы с центром обновления Windows.
*
📌 Вариант 5
Если все предыдущие способы не помогли — попробуйте стороннее решение: утилиту FixWin (ссылка на офиц. сайт // кнопка загрузки там в самом низу страницы).
После ее запуска нужно перейти в раздел «troubleshooters» и указать нужный раздел (утилита на англ., но многое понятно из контекста. Также можете воспользоваться спец. переводчиками).
FixWin — утилита для исправления ошибок в Windows
*
За сим откланяюсь, всем успехов!
👋


Полезный софт:
-
- Видео-Монтаж
Отличное ПО для создания своих первых видеороликов (все действия идут по шагам!).
Видео сделает даже новичок!
-
- Ускоритель компьютера
Программа для очистки Windows от «мусора» (удаляет временные файлы, ускоряет систему, оптимизирует реестр).
Если отображается код ошибки при скачивании и установке обновлений Windows, решить эту проблему поможет средство устранения неполадок Центра обновления Windows.
Выберите Пуск > Параметры > Система > Устранение неполадок > Другие средства устранения неполадок. Далее в разделе Наиболее распространенные выберите Центр обновления Windows > Запустить.
Когда средство устранения неполадок завершит работу, рекомендуется перезапустить устройство.
После этого проверьте наличие обновлений. Выберите Пуск > Параметры > Центр обновления Windows > Проверить наличие обновлений, а затем установите все доступные обновления.
Если проблема не устранена, попробуйте повторно запустить средство устранения неполадок, чтобы проверить наличие новых ошибок, или следуйте инструкциям по устранению неполадок в статье Устранение ошибок при обновлении Windows.
Дополнительные сведения об устранении неполадок в Центре обновления Windows см. в разделе Устранение проблем при обновлении Windows.
Проверка наличия обновлений для Windows
Если отображается код ошибки при скачивании и установке обновлений Windows, решить эту проблему поможет средство устранения неполадок Центра обновления Windows.
Выберите Пуск > Параметры > Обновление и безопасность > Устранение неполадок > Дополнительные средства устранения неполадок. Затем в разделе Запустить диагностику и устранить неполадку выберите Центр обновления Windows > Запустить средство устранения неполадок.
Когда средство устранения неполадок завершит работу, рекомендуется перезапустить устройство.
После этого проверьте наличие обновлений. Выберите Пуск > Параметры > Обновление и безопасность > Центр обновления Windows > Проверить наличие обновлений, затем установите все доступные обновления.
Если проблема не устранена, попробуйте повторно запустить средство устранения неполадок, чтобы проверить наличие новых ошибок, или следуйте инструкциям по устранению неполадок в статье Устранение ошибок при обновлении Windows.
Дополнительные сведения об устранении неполадок в Центре обновления Windows см. в разделе Устранение проблем при обновлении Windows.
Проверка наличия обновлений Windows
Аннотация
Иногда компьютер перестает отвечать на запросы. В этой статье даются рекомендации, помогающие определить потенциальные причины такого поведения и устранить данную проблему. Если способы, описанные в данной статье, не решают проблему, выполните поиск по сайту службы поддержки Майкрософт или сообщества Майкрософт, используя более подробное описание вашей проблемы.
Решение
Прежде всего нужно определить категорию возникающей проблемы. В этой статье будут рассмотрены четыре категории поведения компьютера, не отвечающего на запросы:
-
Зависание: Ваш компьютер перестает отвечать на запросы, когда вы выполняете определенный набор действий, и для восстановления нормальной работы компьютер приходится перезагружать.
-
Произвольное зависание: ваш компьютер перестает отвечать на запросы без всякой закономерности, и для восстановления нормальной работы компьютер приходится перезагружать.
-
Общее подвисание: ваш компьютер перестает отвечать на запросы в течение определенного времени, а затем возобновляет работу без каких-либо действий с вашей стороны. Перезагружать компьютер при этом не требуется. Такое поведение затрагивает все приложения.
-
Подвисание одного приложения: поведение компьютера аналогично общему подвисанию, только происходит при запуске определенного приложения (к примеру, во время игры или просмотра веб-страниц).
Устранение зависаний
Выберите ниже подкатегорию, которая наиболее точно описывает обстоятельства зависания компьютера. Если в нижеуказанных инструкциях решения проблемы не найдено, воспользуйтесь рекомендациями в разделе о произвольном зависании.
При запуске
Ниже перечислены наиболее распространенные причины зависания при запуске:
Если к вашему компьютеру подключены внешние устройства, попробуйте отключить их и запустить компьютер без них. Компьютер может зависать из-за проблем с подключением устройства и драйверами. Если компьютер успешно запускается без подключенных внешних устройств, попробуйте подключать их по одному, чтобы выявить конкретное устройство или комбинацию устройств, из-за которых происходит зависание.
Подробнее о конкретной проблеме с запоминающим устройством USB можно узнать в следующей статье базы знаний Майкрософт:
2848572Windows может зависать во время загрузки, если запоминающее устройство USB подключается сразу после интерфейса EFI POST
Старые компьютеры могут зависать при запуске, когда включена функция быстрого запуска Windows 8.1. В этом случае прежде всего следует обновить микропрограмму компьютера и драйверы, доступные у производителя компьютера. Эти обновления могут решить проблему.
Если после обновления всех драйверов и микропрограммы проблема сохраняется, можно отключить быстрый запуск:
-
Коснитесь значка «Поиск» или щелкните его.
-
В поле «Поиск» введите «Кнопка питания». В результатах поиска выберите «Настройка функций кнопок питания».
-
Нажмите ссылку Изменение параметров, которые сейчас недоступны.
-
Если флажок рядом с пунктом Включить быстрый запуск (рекомендуется) установлен, коснитесь или щелкните его, чтобы снять.
-
Нажмите кнопку Сохранить изменения.
При завершении работы
Зависания при выключении компьютера могут быть вызваны неисправностью оборудования или драйверов, либо повреждением компонентов Windows. Чтобы устранить эти проблемы, выполните следующие действия:
-
Проверьте наличие обновленной микропрограммы и драйверов на веб-сайте изготовителя компьютера. Установите доступные обновления.
-
Установите все рекомендуемые обновления для Windows с помощью Центра обновления Windows.
-
Отключите все необязательное оборудование, такое как USB-устройства, чтобы проверить, не связано ли зависание с проблемой устройства.
-
Проверьте, сохраняется ли проблема в безопасном режиме. Если нет, то она может быть связана с установленным ПО. Удалите неиспользуемое ПО.
-
Проверьте компьютер на наличие вредоносных программ.
Иногда бывает, что при выключении компьютера появляется сообщение о том, что из-за какой-то программы Windows не удается завершить работу. Дополнительные сведения см. в статье Выключение компьютера: вопросы и ответы
При установке обновлений Windows
Если ваш компьютер зависает при установке обновлений Windows, см. рекомендации в следующей статье:
2700567 При попытке запустить Центр обновления Windows во время установки обновлений Windows 8, Windows 7 или Windows Vista он перестает отвечать на запросы
Устранение произвольных зависаний
Произвольные зависания часто связаны с повреждением конфигурации Windows, неисправным оборудованием или вредоносным ПО. Однако поскольку данное поведение имеет произвольный характер, определить его причину бывает особенно трудно. Чтобы определить причину и составить план действий, изучите этапы ниже:
Проблемы с конфигурацией Windows
Если система зависает произвольно, это может быть вызвано поврежденными системными файлами, проблемами с совместимостью оборудования или поврежденными файлами реестра. Попробуйте выполнить каждый из следующих шагов, чтобы проверить, вызвано ли зависание одной из следующих причин.
Поврежденные системные файлы могут вызвать зависание проводника. Для их восстановления запустите средство проверки готовности системы к обновлению, средство системы обслуживания образов развертывания и управления ими (DISM) или средство проверки системных файлов.
Для Windows 7 рекомендуется прежде всего запустить средство проверки готовности системы к обновлению, выполнив следующие шаги, описанные в статье базы знаний:
947821 Устранение ошибок повреждения Windows с помощью DISM или средства проверки готовности системы к обновлению
Для Windows 8 и Windows 8.1 рекомендуется прежде всего запустить средство проверки готовности системы к обновлению, выполнив следующие шаги, описанные в статье базы знаний:
947821 Устранение ошибок повреждения Windows с помощью DISM или средства проверки готовности системы к обновлению
Если данные шаги не помогут решить проблему, попробуйте запустить средство проверки системных файлов в Windows 7, Windows 8 или Windows 8.1, выполнив следующие шаги, описанные в статье базы знаний:
929833 Использование средства проверки системных файлов для восстановления отсутствующих или поврежденных системных файлов
Даже если в ходе данных процедур будут обнаружены поврежденные системные файлы Windows, также следует выполнить шаги, описанные ниже в разделе о проблемах с оборудованием. Неисправное оборудование может оказаться причиной того, что системные файлы Windows некорректно записывались на диск или их состояние со временем ухудшалось.
Если вы недавно установили приложение и драйвер, после чего Windows стала произвольным образом зависать, попробуйте удалить недавно установленное ПО. Если у вас есть точка восстановления до установки ПО, попробуйте запустить восстановление системы, чтобы вернуть ее в рабочее состояние:
Windows 7: функция восстановления системы.
Windows 8 или Windows 8.1 Как обновить, сбросить параметры или восстановить компьютер
Если вы не можете удалить программу или драйвер через восстановление системы, можно попробовать определить неисправное ПО, выполнив шаги по устранению неполадок «чистой» загрузки, указанные в следующей статье базы знаний:
929135 Как выполнить «чистую» загрузку в Windows
Средства очистки реестра могут повредить реестр Windows и вызывать целый перечень симптомов, включая произвольные зависания системы. Для получения дополнительных сведений см. следующую статью базы знаний:
2563254 Политика поддержки Майкрософт для использования программ очистки реестра
Если реестр будет поврежден, рекомендуется восстановить Windows до рабочего состояния с помощью либо восстановления, либо обновления системы. Если такие средства не помогают решить проблему, возможно, потребуется переустановить Windows.
Windows 7: функция восстановления системы.
Windows 8 или Windows 8.1 Как обновить, сбросить параметры или восстановить компьютер
Переустановить Windows 8 или Windows 8.1 Как выполнить «чистую» установку Windows
Неполадки с оборудованием
Если Chkdsk запускается при запуске Windows, это может свидетельствовать о сбое жесткого диска. Дополнительные сведения см. в следующей статье базы знаний Майкрософт:
2854570 Проверка диска (Chkdsk) выполняется при запуске Windows 8 или Windows 7
Обратите внимание, что Chkdsk может выполняться очень долгое время. На больших жестких дисках это может затянуться на день и более.
Если Chkdsk найдет и устранит проблему, это может свидетельствовать о сбое диска. В этом случае проблемы могут повторяться и впредь. Если проблемы обнаруживаются постоянно или не поддаются устранению, рекомендуется заменить жесткий диск. При необходимости обратитесь за помощью к производителю компьютера.
Произвольные зависания могут быть связаны и с другим неисправным оборудованием. Обратитесь к производителю компьютера, чтобы выполнить доступную аппаратную диагностику. В частности, может потребоваться выполнить следующие действия.
-
Диагностика компьютера, в ходе которой проверяется целостность основных компьютерных устройств, таких как вентиляторы процессора и система охлаждения
-
Диагностика видео и дисплея
-
Дополнительная диагностика жесткого диска
Если в ходе таких диагностических тестов обнаружится проблема, обратитесь к производителю компьютера.
Вредоносное или антивирусное ПО
Вредоносное ПО также может вызывать произвольные зависания и другие проблемы с производительностью в Windows. Сведения о поиске и удалении вирусов см. в следующей статье: Как найти и удалить вирус?
Кроме того, если вы подозреваете, что компьютер заражен вредоносным ПО, также рекомендуется запустить одно или несколько онлайн-средств обнаружения от надежных поставщиков антивирусного ПО. Один из таких примеров — Microsoft Safety Scanner.
Антивирусное ПО может иногда вызывать проблемы с производительностью в Windows. Это особенно часто происходит, когда антивирусное ПО устарело, либо на компьютере установлено несколько антивирусных программ. При наличии нескольких антивирусных решений удалите все, кроме одного. Проверьте, нет ли обновлений для антивирусного ПО, и если есть, то установите их. Дополнительные сведения см. в следующих статьях:
Удаление установленных прочих антивирусных и антишпионских программ
Что делать, если антивирусная программа прекратила работу
Устранение общих подвисаний
Общее подвисание обычно указывает на тот или иной тип проблемы с производительностью из-за неисправного оборудования или проблем с настройкой Windows, включая малый объем памяти или дисковое пространство. Чтобы определить причину и составить план действий, изучите этапы ниже:
Проблема с драйвером оборудования
Если Windows периодически подвисает, возможно, существует проблема с важным драйвером в системе. Драйверы дисплея, драйверы Bluetooth, сетевые драйверы и драйверы материнской платы могут вызывать временное подвисание системы.
Посетите веб-сайт производителя компьютера, чтобы убедиться в наличии последней версии микропрограммы для компьютера и новейших драйверов для всего оборудования в системе.
Установите все рекомендуемые обновления Windows. Таким образом, у вас будет наилучшая версия Windows.
Низкая производительность
Устранение подвисаний одного приложения
Если компьютер временно подвисает при использовании определенного приложения, причина, скорее всего, связана не с самой ОС, а с конфликтом подвисающего приложения. Для устранения проблемы можно воспользоваться различными способами, выбор которых зависит от типа конфликтующего приложения:
Шаги для всех приложений
Сначала попробуйте все способы, приведенные для устранения общего подвисания:
-
Посетите веб-сайт производителя компьютера, чтобы убедиться в наличии последней версии микропрограммы для компьютера и новейших драйверов для всего оборудования в системе.
-
Установите все рекомендуемые обновления Windows.
-
Выполните оптимизацию Windows для наилучшей производительности. (Подробнее см. ссылки в разделе выше.)
Если такие действия не помогли решить проблему, выполните следующие дополнительные действия, проверяя после каждого из них, устранена ли проблема.
-
Проверьте, нет ли обновлений для приложения, и если есть, то установите их.
-
Проверьте, не влияет ли на поведение подключение к Интернету. Если вы можете запустить приложение без подключения к Интернету, попробуйте это сделать. Возможно, причиной является медленное подключение к Интернету.
-
Удалите и переустановите приложение, чтобы файлы приложения и конфигурация были в исправном состоянии.
Шаги для приложений Microsoft Store
Если подвисает приложение Microsoft Store и никакие шаги в разделе «Устранение неполадок для всех приложений» не помогли устранить проблему, выполните инструкции в данной статье: Устранение неполадок с приложением
Шаги для настольных приложений
Если подвисает настольное приложение и никакие шаги в разделе «Устранение неполадок для всех приложений» не помогли устранить проблему, выполните следующие дополнительные действия:
-
Проверьте совместимость с вашей версией Windows. Если поставщик приложений не указывает вашу версию Windows среди совместимых с приложением, вы можете активировать для него параметры совместимости. Дополнительные сведения см. в следующей статье: Запустите старые версии программ в этой версии Windows
-
У некоторых приложений функция восстановления приложения доступна прямо в панели управления. Проверьте, есть ли такая возможность у проблемного приложения: откройте панель управления и перейдите в раздел «Программы», а затем — «Программы и компоненты». Коснитесь проблемного приложения в списке или щелкните его. Если у приложения есть функция восстановления, то рядом с кнопкой Удалить появится кнопка Восстановить. Нажмите кнопку Восстановить, чтобы восстановить приложение.
-
Попробуйте выполнить шаги по устранению неполадок «чистой» загрузки, указанные в следующей статье базы знаний Майкрософт:
929135 Как выполнить «чистую» загрузку в Windows -
Проверьте приложение, войдя с другой учетной записью. Если у приложения нет проблем в учетной записи другого пользователя, возможно, у вашей учетной записи повреждена конфигурация. Выполните шаги, приведенные в следующей статье. Исправление поврежденного профиля пользователя
Шаги для Internet Explorer
Если подвисает приложение Internet Explorer и никакие шаги в разделе для всех приложений не помогли устранить проблему, выполните следующие дополнительные действия:
-
Проверьте, происходит ли подвисание браузера на различных веб-сайтах. Если проблема возникает только на одном, то дело может быть в самом веб-сайте.
-
Выполните шаги, приведенные в следующей статье. (Выберите свою версию Internet Explorer в раскрывающемся меню в правом верхнем углу страницы): Что делать, если Internet Explorer не работает
Содержание
- Встроенное исправление ошибок Windows 7
- Компоненты и службы, которые можно исправить
- Принцип работы «Средства исправления ошибок»
- Запуск «Средства исправления ошибок»
- Вопросы и ответы
Нередко в ходе активной работы с компьютером или ноутбуком в Windows могут происходить различные ошибки и проблемы. Их причиной становятся необдуманные и неверные действия пользователя, некорректная установка и обновление программ, операционной системы. Для не очень опытных юзеров даже небольшой сбой в работе может оказаться трудноразрешимой задачей, не говоря уже о попытках диагностировать источник нестабильной работы ОС.
В Windows 7 было встроено «Средство устранения неполадок», о котором знают далеко не все. Оно проверяет работу различных системных компонентов и при выявлении ошибки уведомляет пользователя и исправляет ее. К сожалению, в возможности утилиты заложены только основные и распространенные проблемы, с которыми сталкивается большинство человек. Поэтому она рассчитана только на начинающую аудиторию и не может устранить затруднительные ситуации, встречающиеся реже.
Стоит отметить, что данный инструмент запускается только при работающей ОС. Открыть его перед загрузкой Windows или в ходе перезагрузки нельзя. Для восстановления работоспособности системы требуются другие действия.
Читайте также:
Восстановление системы в Windows 7
Решение проблемы с черным экраном при включении компьютера с Windows 7
Компоненты и службы, которые можно исправить
Используя встроенную программу проверки Windows, можно найти и исправить следующие ошибки:
- Программы (проблемы с подключением к интернету, запуском старых программ на Windows 7, работой принтера, Internet Explorer, Media Player);
- Оборудование и звук (неработающая запись/воспроизведение звука, проблемы с подключенными устройствами, работой принтера, сетевого адаптера, воспроизведением оптических дисков, вставленных в дисковод);
- Сеть и интернет (неудачные попытки подключения ПК/ноутбука к сети, создания общих папок, домашней группы, подключения других компьютеров к вашему, проблемы сетевого адаптера, сетевого принтера);
- Оформление и персонализация (некорректно работающий Aero, отвечающий за прозрачность окон);
- Система и безопасность (безопасность Internet Explorer, очистка ПК от мусорных файлов, проблемы быстродействия, питания Windows, исправление поиска и индексирования, получения обновлений операционной системы).
Читайте также:
Решение проблемы с неработающим интернетом на ПК
Почему прекращается работа браузера Internet Explorer
Проблемы с Internet Explorer. Диагностика и исправление неполадок
Читайте также:
Решение проблемы с отсутствием звука в Windows 7
Настройка микрофона на ПК с Windows 7
Как настроить микрофон на ноутбуке
Не работает USB-порт на ноутбуке: что делать
Дисковод не читает диски в Windows 7
Читайте также:
Нет доступных подключений на компьютере с Windows 7
Включение общего доступа к папкам на компьютере с Windows 7
Создание «Домашней группы» в Windows 7
Включение общего доступа к принтеру Windows 7
Удаленное подключение на компьютере с Windows 7
Читайте также:
Включение режима Aero в Windows 7
Читайте также:
Как очистить жесткий диск от мусора на Windows 7
Очистка папок «Windows» и «WinSxS» от мусора в Windows 7
Повышение производительности компьютера на Windows 7
Не работает поиск в Windows 7
Решение проблем с установкой обновления Windows 7
Принцип работы «Средства исправления ошибок»
Вне зависимости от выбранного типа ошибки, система всегда запускает одну и ту же утилиту диагностики.
Сперва она выполняет поиск проблемы, проверяя все сопутствующие системные компоненты, программы, службы.
Если та была обнаружена, утилита может исправить ее самостоятельно, уведомив пользователя об этом.
Вы можете просмотреть список обработанных найденных и потенциальных проблем. Для этого нажмите на ссылку «Просмотреть дополнительные сведения».
В открывшемся окне отобразится все то, что подлежит диагностике.
Наводя на ссылки с названиями программ, вы можете ознакомиться с подробным объяснением каждой из них.
При отсутствии найденных проблем вы получите соответствующее сообщение.
В зависимости от выбранного компонента для диагностики принцип взаимодействия с утилитой может отличаться.
Запуск «Средства исправления ошибок»
Есть два способа запуска инструмента — через «Панель управления» и командную строку. Разберем оба.
- Откройте «Пуск» и выберите «Панель управления».
- Переключите просмотр на «Мелкие значки», найдите и нажмите на «Устранение неполадок».
- Нужная утилита запустится.
Альтернативный вариант:
- Откройте «Пуск», напишите cmd и откройте командную строку.
- Введите команду ниже и нажмите Enter.
control.exe /name Microsoft.Troubleshooting - Откроется окно со списком распространенных неполадок.
Используя панель слева, вы можете воспользоваться дополнительными возможностями:
Мы рассмотрели работу встроенного в Windows «Средства устранения неполадок». Это базовый комплекс инструментов, позволяющий устранить распространенные проблемы, связанные с работой тех или иных компонентов, служб. Он не справится с ошибками, вызванными нестандартными действиями и характерными для определенного компьютера, однако сможет устранить часто возникающие проблемы у многих не очень опытных пользователей компьютера.
Еще статьи по данной теме:
Помогла ли Вам статья?
Generate and view system reports for Windows 10 or 11 in a few easy steps
What to Know
- Go to Settings > Update & Security > Troubleshoot (Windows 10) or Start > Settings > System > Troubleshoot (Windows 11).
- To test your RAM, search for Windows Memory Diagnostic and run the app. Review the results in the Event Viewer.
- Other tools for troubleshooting include Reliability Monitor and hardware-specific programs like the Intel Processor Diagnostic Tool.
This article explains how to run diagnostics on Windows 10 and Windows 11.
Does Windows Have a Diagnostic Tool?
There are a few ways to create system diagnostics reports on Windows 10 and 11. In addition to built-in Windows options, many hardware manufacturers have troubleshooting tools, and there are also third-party apps for diagnosing computer hardware issues.
How Do I Run a Diagnostic Test on My Computer?
If you can’t pinpoint what is wrong with your PC, start with the Windows Troubleshooter:
The screenshots below are from Windows 10, but instructions apply to Windows 11 as well.
-
On Windows 10, go to Settings > Update & Security > Troubleshoot.
On Windows 11, go to Start > Settings > System > Troubleshoot.
-
Choose a troubleshooter for your problem. Options include Bluetooth, Keyboard, Windows Update, and Internet Connections.
If the troubleshooter finds a problem, it will suggest how you can fix it. You may be able to resolve the issue by automatically repairing Windows.
How to Use the Windows Memory Diagnostic Tool
If your computer programs keep lagging or freezing, there could be a problem with your RAM. Your best bet is to run Windows Memory Diagnostic:
There are also third-party memory test programs that may have more features than the default Windows tool.
-
Open Windows Search and enter Windows Memory Diagnostic. Select the app to open it.
-
Select Restart now and check for problems or Check for problems the next time I restart my computer. When your PC restarts, the Windows Memory tool will scan your computer.
-
After a few minutes, your PC will boot as normal. Review the results in the Event Viewer. If the troubleshooter finds any problems, take action to free up memory.
Windows Reliability and Performance Monitor
Performance Monitor and Reliability Monitor are part of Windows administrative tools. Search for Performance Monitor or View reliability history and open the app to see statistics about how your computer is running. The Reliability Monitor keeps a log of events that may help you identify which programs are acting up.
Other Computer Diagnostic Tools
Other ways to get help in Windows include reaching out to Windows Support with the Get Help app. You can also find plenty of free system information tools like Speccy or PC Wizard, which provide detailed diagnostic reports. There are also third-party apps for troubleshooting specific hardware like your monitor. Do your research carefully and scan anything you download for malware.
Your processor and other hardware might have software for diagnosing problems. For example, the Intel Processor Diagnostic Tool can analyze and optimize Intel CPUs. Dell computers also come with their own set of diagnostic tools. Check your Programs list for other built-in troubleshooting software.
FAQ
-
How do I run Windows diagnostics on startup?
In Windows Search, type msconfig and right-click System Configuration, then select Run as Administrator. In the General tab, select Diagnostic startup. To disable the setting, go back to System Configuration and select Normal startup.
-
How do I open system BIOS on Windows 10?
To access Windows 10 BIOS, go to Settings > Update & Security > Recovery. Go down to Advanced Startup and select Restart now. Then, select Troubleshoot > Advanced options > UEFI Firmware Settings > Restart to open the UEFI BIOS.
-
How do I run hard drive diagnostics on Windows 10?
Thanks for letting us know!
Get the Latest Tech News Delivered Every Day
Subscribe
Generate and view system reports for Windows 10 or 11 in a few easy steps
What to Know
- Go to Settings > Update & Security > Troubleshoot (Windows 10) or Start > Settings > System > Troubleshoot (Windows 11).
- To test your RAM, search for Windows Memory Diagnostic and run the app. Review the results in the Event Viewer.
- Other tools for troubleshooting include Reliability Monitor and hardware-specific programs like the Intel Processor Diagnostic Tool.
This article explains how to run diagnostics on Windows 10 and Windows 11.
Does Windows Have a Diagnostic Tool?
There are a few ways to create system diagnostics reports on Windows 10 and 11. In addition to built-in Windows options, many hardware manufacturers have troubleshooting tools, and there are also third-party apps for diagnosing computer hardware issues.
How Do I Run a Diagnostic Test on My Computer?
If you can’t pinpoint what is wrong with your PC, start with the Windows Troubleshooter:
The screenshots below are from Windows 10, but instructions apply to Windows 11 as well.
-
On Windows 10, go to Settings > Update & Security > Troubleshoot.
On Windows 11, go to Start > Settings > System > Troubleshoot.
-
Choose a troubleshooter for your problem. Options include Bluetooth, Keyboard, Windows Update, and Internet Connections.
If the troubleshooter finds a problem, it will suggest how you can fix it. You may be able to resolve the issue by automatically repairing Windows.
How to Use the Windows Memory Diagnostic Tool
If your computer programs keep lagging or freezing, there could be a problem with your RAM. Your best bet is to run Windows Memory Diagnostic:
There are also third-party memory test programs that may have more features than the default Windows tool.
-
Open Windows Search and enter Windows Memory Diagnostic. Select the app to open it.
-
Select Restart now and check for problems or Check for problems the next time I restart my computer. When your PC restarts, the Windows Memory tool will scan your computer.
-
After a few minutes, your PC will boot as normal. Review the results in the Event Viewer. If the troubleshooter finds any problems, take action to free up memory.
Windows Reliability and Performance Monitor
Performance Monitor and Reliability Monitor are part of Windows administrative tools. Search for Performance Monitor or View reliability history and open the app to see statistics about how your computer is running. The Reliability Monitor keeps a log of events that may help you identify which programs are acting up.
Other Computer Diagnostic Tools
Other ways to get help in Windows include reaching out to Windows Support with the Get Help app. You can also find plenty of free system information tools like Speccy or PC Wizard, which provide detailed diagnostic reports. There are also third-party apps for troubleshooting specific hardware like your monitor. Do your research carefully and scan anything you download for malware.
Your processor and other hardware might have software for diagnosing problems. For example, the Intel Processor Diagnostic Tool can analyze and optimize Intel CPUs. Dell computers also come with their own set of diagnostic tools. Check your Programs list for other built-in troubleshooting software.
FAQ
-
How do I run Windows diagnostics on startup?
In Windows Search, type msconfig and right-click System Configuration, then select Run as Administrator. In the General tab, select Diagnostic startup. To disable the setting, go back to System Configuration and select Normal startup.
-
How do I open system BIOS on Windows 10?
To access Windows 10 BIOS, go to Settings > Update & Security > Recovery. Go down to Advanced Startup and select Restart now. Then, select Troubleshoot > Advanced options > UEFI Firmware Settings > Restart to open the UEFI BIOS.
-
How do I run hard drive diagnostics on Windows 10?
Thanks for letting us know!
Get the Latest Tech News Delivered Every Day
Subscribe
Мастер устранения неполадок Windows — это встроенная утилита, отвечающая за починку сбоев в работе операционной системы. С помощью этой программы можно «починить» «Центр обновления Windows», программные ошибки USB-входов, сбои Wi-Fi-адаптера и многое другое.
Утилита, отвечающая за нахождение и починку ошибок в различных компонентах системы Windows, встроена в ОС и запускается пользователем вручную при нахождении каких-либо багов. Переход к мастеру устранения неполадок можно осуществить несколькими способами:
- через меню самого компонента (например, через вкладку «Сеть и интернет», если речь идёт о неполадках с сетью);
- по пути: «Пуск» — «Панель управления» — «Устранение неполадок»;
- нажав Win + R и введя в появившееся окно следующую команду: control.exe /name Microsoft.Troubleshooting.
Утилиту можно открыть с помощью окна «Выполнить», введя соответствующую команду
Главное окно мастера устранения неполадок представляет собой список категорий, нажатие на которые запускает средство отладки для конкретного элемента системы. Здесь собраны:
- средства для диагностики и настройки программ, адаптированных под другую версию ОС Windows;
- утилиты для настройки и использования устройств и принтеров;
- мастер работы с неполадками звукозаписи и воспроизведения;
- средства для нахождения и устранения неполадок с интернетом;
- настройки оформления;
- утилиты для устранения неполадок «Центра обновления Windows»;
- программы для оптимизации энергопотребления;
- средства для поиска и устранения проблем с производительностью.
Утилита «Устранение неполадок компьютера» не просто какая-то маленькая программка для устранения багов, а комплексная система, включающая в себя возможности починки каждого отдельно взятого элемента.
Если вас интересует настройка или отладка конкретного элемента, то специально для таких случаев в левой части главного окна добавлена кнопка «Просмотр всех категорий». Она изменяет оформление главного окна утилиты так, чтобы её компоненты не группировались по категориям, а отображались списком по порядку. Это удобнее, если вы точно знаете, чего хотите: не нужно блуждать по категориям, гадая, где именно находится нужный отладчик.
Двойной щелчок на элементе запускает его и открывает программу, которая сканирует выбранный элемент и сообщает пользователю о найденных ошибках. Перед началом диагностики в открывшемся окне можно поставить или убрать галочку «Автоматически применять исправления» — её наличие означает, что если программа обнаружит неполадки, она исправит их автоматически. Если галочка не поставлена, утилита запросит разрешение пользователя на исправление или не будет трогать ошибки вообще.
После окончания устранения неполадок утилита выдаст пользователю отчёт о своей работе, в котором будет указано, какие ошибки были обнаружены, а какие — устранены.
Примеры использования программы
«Центр устранения неполадок» рекомендуется использовать в первую очередь при обнаружении проблем с тем или иным компонентом системы. Программа не идеальна, но позволяет в два клика исправить ошибки, «лечение» которых вручную может быть затруднительно.
Неполадки «Центра обновления Windows»
«Центр обновления Windows» — это подсистема, которая отвечает за скачивание, установку и удаление обновлений для ОС.
Сбои в работе «Центра обновлений Windows» приведут к тому, что система перестанет обновляться, и это негативно скажется на её работе. Большинство ошибок, связанных с обновлениями, можно исправить при помощи мастера устранения неполадок.
Чтобы открыть мастер устранения неполадок для исправления ошибок «Центра обновления Windows», нужно из главного меню мастера (как туда зайти, описано выше) вызвать вариант «Устранение неполадок с помощью Центра обновления Windows». Теперь нужно нажимать «Далее» и следить за ошибками, которые обнаруживает программа.
Случается и такое, что проблема «Центра обновления Windows» решена, а неудачное обновление осталось. В таком случае нужно его откатить, а делается это в Windows 7 так:
- Перейдите по пути: «Пуск» — «Панель управления» — «Программы и компоненты». В открывшемся окне выберите кнопку «Просмотр установленных обновлений».
В меню «Программы и компоненты» найдите кнопку «Просмотр установленных обновлений» и нажмите на неё - В открывшемся окне показан список обновлений. Чтобы откатить ненужное, просто выделите его левой кнопкой мыши и нажмите кнопку «Удалить».
Чтобы удалить обновление, выберите его из списка, выделите и нажмите на кнопку «Удалить» - Когда удаление будет завершено, перезагрузите компьютер.
Видео: как удалить обновление Windows 7
Проблемы со звуком
Некорректное звучание или полное отсутствие звука — проблема, которую тоже можно решить с помощью мастера.
Следует помнить, что если проблема в самом «железе», то программа никак здесь не поможет. Найденные проблемы утилита не всегда способна решить, но успешная диагностика в любом случае даёт подсказку, как ошибку исправить.
Утилита, которую нужно вызвать из мастера, называется «Устранение неполадок звукозаписи», если проблемы возникли с записью звука, или «Устранение неполадок воспроизведения звука», если не работает проигрывание.
Устранение неполадок с USB
Штатного предустановленного средства для решения проблем с USB в Windows нет. Несмотря на это, компания Microsoft выпустила набор утилит Fix It (он же Easy Fix), который представляет собой что-то вроде расширенной версии стандартного мастера устранения неполадок. В числе его функций — утилита для устранения неполадок с USB.
Скачать средство для устранения неполадок с USB можно с сайта Microsoft. Утилита загружается в формате .msi или .diagcab: оба являются исполняемыми файлами и запускаются через двойной клик левой кнопкой мыши.
- После запуска файла разрешите ему установку данных на компьютер. В некоторых случаях может потребоваться логин и пароль администратора.
Чтобы Easy Fix запустился, нужно выдать ему разрешение от имени администратора - В открывшемся окне нажмите «Следующая». Если хотите предварительно настроить утилиту так, чтобы она самостоятельно применяла исправления или, напротив, спрашивала разрешения на те или иные действия, уже знакомая галочка «Автоматически применять исправления» находится под кнопкой «Дополнительно».
Здесь можно настроить автоматическое применение изменений и запустить утилиту для поиска и лечения неполадок - Подождите какое-то время, пока утилита ищет и устраняет проблемы.
Поиск и устранение проблем займёт некоторое время - Ознакомьтесь с отчётом, который Easy Fix предоставит вам после работы. Там будут указаны все ошибки и неполадки, которые исправила программа.
Закончив работу, утилита предоставит отчёт, где будет указано, какие именно ошибки она нашла и какие внесла исправления
Ошибка с кодом 43
Ошибка 43 свидетельствует о том, что «Диспетчер устройств» остановил работу какого-либо устройства из-за найденной в нём неполадки. Изначально эта ошибка свидетельствует о неполадках с аппаратной конфигурацией компьютера. Иными словами, если ошибку 43 выдаёт мышь, вероятно, сломалась она, а не Windows.
Однако, помимо аппаратных неполадок, причиной ошибки 43 могут быть программные сбои: чаще всего — в драйверах. Не факт, что Easy Fix с ними поможет. Скорее всего, действовать придётся своими руками.
- Первым делом попробуйте перезагрузить компьютер. Возможно, это единичный сбой, и после перезагрузки всё будет работать.
- Если перезагрузка не помогла, откройте «Диспетчер устройств». Для этого нажмите комбинацию клавиш Win + X и выберите в появившемся меню «Диспетчер устройств».
Чтобы войти в «Диспетчер устройств», нужно выбрать соответствующий вариант в меню - Если ошибку выдаёт устройство, подключённое через USB, стоит обновить драйверы USB-портов. В «Диспетчере устройств» выберите вкладку «Контроллеры USB» и нажмите правой кнопкой мыши на одно из устройств, указанных там. Выберите вариант «Обновить конфигурацию оборудования» или «Обновить драйверы».
Чтобы обновить драйвер устройства, кликните на нём правой кнопкой мыши и выберите «Обновить драйверы» - Когда система спросит, хотите ли вы использовать поиск драйверов в интернете или указать уже имеющийся, выбирайте исходя из того, есть ли у вас в системе файл драйвера. Если есть, указывайте уже имеющийся и выбирайте его, а если нет, запускайте поиск в интернете. В ряде случаев он работает неидеально, так что лучший вариант — по возможности найти драйверы в интернете самостоятельно.
Чтобы обновить драйвер, нужно либо указать системе путь к нему, либо предоставить ей возможность искать его самостоятельно - По очереди повторите обновление драйверов со всеми USB-устройствами, кроме виртуальных.
- Если указанные действия не помогли, поищите драйвер для неработающего устройства в интернете по его названию. Система этот драйвер найти не сможет, так как не опознаёт устройство. Единственный выход — искать самостоятельно с помощью информации, указанной на устройстве или на его упаковке.
- Когда драйвер найден, установите его (просто запустите).
- Если и это не помогает, рекомендуется проверить систему на вирусы, а также почистить реестр с помощью одной из специальных программ (например, CCleaner). Для этого перейдите в главном окне программы на вкладку «Реестр» и нажмите «Поиск проблем».
В CCleaner есть вкладка «Очистка реестра», которая позволяет исправить ошибочные записи в системном реестре
Если ни один из указанных способов не помог, скорее всего, проблема связана с «железом» и программными методами её не исправить.
Видео: как исправить ошибку 43
Устранение неполадок при запуске
Проблемами при запуске компьютера занимается вовсе не мастер, а другая утилита, но разберём и её. Если ваша Windows 7 отказывается загружаться, эта программа — незаменимый помощник. Однако её помощь сработает только в том случае, если проблемы — программные. Если проблема не в Windows, а в «железе», то загрузка даже не доберётся до запуска этой утилиты.
- До загрузки Windows, в момент, когда экран будет светиться чёрным, нажмите F8 и в появившемся меню выберите «Устранение неполадок компьютера».
При запуске Windows нажмите F8 и выберите этот вариант, чтобы устранить неполадки - В открывшемся окне введите логин и пароль (лучше всего от аккаунта с правами администратора).
Чтобы получить доступ к утилите, введите логин и пароль администратора - Когда появится окошко с параметрами восстановления системы, выберите пункт «Восстановление запуска».
В меню параметров восстановления системы выберите «Устранение неполадок запуска», чтобы запустить диагностику - Программа автоматически проверит, какие проблемы мешают успешному запуску и устранит их. Если это не помогает, значит, скорее всего, систему придётся восстанавливать с бэкапа или через безопасный режим.
Видео: как устранить ошибки запуска Windows 7
Если средство устранения неполадок не работает
Мастер устранения неполадок — системная программа, и если она не работает, значит, произошло что-то серьёзное. Сбой может быть связан с ошибками обновлений, неудачными внесениями изменений в систему (это могут сделать, например, сторонние программы), а также аппаратными повреждениями диска. И если с последним ничего не поделаешь, кроме замены винчестера, то остальное устранимо.
- Первым делом попробуйте удалить последние обновления. Как это сделать, подробно описано выше.
- Если удаление обновлений не помогло, воспользуйтесь «Командной строкой». Для этого нажмите Win + R и наберите в окне «Выполнить» команду cmd.
Чтобы открыть «Командную строку», нажмите Win + R и в окне «Выполнить» введите команду cmd - В «Командной строке» наберите следующие команды:
-
net stop wuauserv;
-
regsvr32 %windir%system32wups2.dll;
-
net start wuauserv.
В «Командной строке» введите команду и нажмите Enter
-
- Перезагрузите компьютер.
- Если средство устранения неполадок по-прежнему не включается, значит, проблема серьёзнее. Если у вас есть бэкапы (резервные копии системы, с помощью которых можно откатить ОС), самое время ими воспользоваться. Для этого перейдите по пути «Пуск» — «Панель управления» — «Восстановление» и выберите вариант «Запуск восстановления системы».
Начальное окно утилиты предлагает пользователю выбрать бэкап — рекомендуемый или другой - Программа сама предложит вам оптимальную резервную копию для восстановления. Если вы с ней не согласны, выберите другой бэкап из списка.
Из этого списка можно выбрать любую резервную копию и откатить к ней свою Windows - Если вы хотите посмотреть, что именно изменится в системе после бэкапа, нажмите «Поиск затрагиваемых программ». Откроется окно, где вы увидите список изменений.
Программа покажет, какие именно программы и файлы будут изменены после отката к резервной копии - В последнем окне нажмите «Готово» и подождите выполнения отката системы к состоянию на момент бэкапа. Это займёт некоторое время.
Чтобы запустить откат системы к резервной копии, нажмите «Готово» и немного подождите - Если вы случайно выбрали не ту точку восстановления, бэкап можно отменить в той же утилите «Запуск восстановления системы». Для этого откройте её и выберите вариант «Отменить восстановление системы», и Windows вернётся к тому состоянию, в котором находилась до бэкапа.
Чтобы отменить неудачный откат системы, запустите программу ещё раз и выберите «Отменить восстановление системы»
Программы для устранения неполадок
Встроенный мастер, конечно, полезен, но не идеален. С очисткой реестра или исправлением большинства багов он не справляется в полной мере. К счастью для пользователя, существует много сторонних программ, с помощью которых можно править баги и поддерживать свой компьютер в рабочем состоянии.
FixWin 10
Несмотря на своё название, эта бесплатная программа предназначена не только для Windows 10, но и для более ранних версий ОС, включая Windows 7. В главном окне программы есть несколько вкладок, и все ошибки, характерные только для Windows 10, вынесены в отдельную, а остальные касаются всех версий Windows.
Чтобы запустить автоматическое исправление ошибки, нужно перейти в интересующую вкладку и найти ошибку, исправление которой вы хотите найти. Здесь же можно посмотреть, как решить такую проблему вручную.
Главный недостаток этой программы — отсутствие русскоязычной локализации. Так что подойдёт она тем пользователям, кто более или менее уверенно знает английский язык.
Скачать FixWin 10 можно с официального сайта разработчиков The Windows Club.
Видео: как работать с FixWin 10
Anvisoft PC Plus
Эта программа похожа на предыдущую: бесплатна, проста в управлении и распространяется на английском языке. Интерфейс удобен и приятен глазу. В главном окне представлены самые распространённые проблемы, и клик по нужной ошибке открывает меню с кнопкой «Починить». Файлы для починки утилита подгружает из сети, так что для её работы требуется подключение к интернету.
Скачать программу можно с сайта Anvisoft.
Видео: программа Anvisoft PC Plus
Kaspersky Cleaner
Утилита от создателей известного антивируса направлена на очистку компьютера. Но в ней также есть инструменты для «лечения» некоторых проблем. Программа на русском языке, бесплатная и очень простая в использовании: запускаешь поиск ошибок, а дальше утилита всё делает сама.
На сайте Касперского эту утилиту можно скачать совершенно бесплатно.
Видео: обзор утилиты Kaspersky Cleaner
NetAdapter Repair All in One
Из всех представленных программ эта — самая сложная, но и самая продвинутая. Рассчитана она в первую очередь на «починку» сетевых ошибок: очистка Hosts, SSL, кэша DNS, управление адаптерами и сетевыми картами. Функций здесь множество, но рекомендуется она только опытным пользователям, которые знают, что делают. Минусом программы можно считать англоязычный интерфейс.
Стандартное средство устранения неполадок Windows 7 не идеально, но может серьёзно помочь в случае обнаружения ошибок. А если оно не справляется, всегда можно воспользоваться сторонними программами.
- Распечатать
Учусь на программиста в одном из топовых вузов Москвы, хожу в походы, делаю бижутерию и играю в шарнирные куклы.
Оцените статью:
- 5
- 4
- 3
- 2
- 1
(8 голосов, среднее: 5 из 5)
Поделитесь с друзьями!
Для большинства встроенных инструментов от Microsoft вам понадобится открыть командную строку с правами администратора. В Windows 10 проще всего это сделать правым кликом по кнопке «Пуск» и выбором пункта «Командная строка (Администратор)».
В Windows 7 вызовите «Пуск | Все программы | Стандартные», а затем правой кнопкой мыши щелкните по пункту «Командная строка». Из меню выберите «Запустить от имени администратора».
Полная перезагрузка Windows
Последние версии Windows при завершении работы сохраняют часть актуальных параметров в буфере обмена, чтобы ускорить последующую загрузку. Вследствие этого некоторые ошибки могут появиться вновь даже после перезапуска системы.
С помощью простой команды вы проведете полную перезагрузку, чтобы по возможности освободить ОС от накопившихся проблем. Нажмите на клавиши «Win+R» и введите «shutdown -g -t 0». Параметр «-g» обеспечивает полноценную перезагрузку. Второй параметр, «-t 0», выполняет ее быстро, избавляя вас от лишних запросов.
Сканирование жесткого диска на наличие ошибок
Встроенный в Windows инструмент Chkdsk проверяет жесткий диск и исправляет поврежденные сектора. Для его запуска откройте окно командной строки с правами администратора и введите там «chkdsk C: /f /r». Параметр «C:» отвечает за то, чтобы утилита проверяла раздел «C:», в то время как «f» и «/r» служат для поиска и исправления некорректных секторов.
Если существует еще какой-то процесс, обращающийся к сканируемому разделу, что случается довольно часто, утилита Chkdsk предложит провести проверку сразу после следующего запуска компьютера.
Поиск ошибок в журнале загрузки
При постоянных сбоях Windows во время запуска причину можно поискать в поврежденном драйвере. Вопрос только, в каком именно? Для выяснения активируйте функцию «Ведение журнала загрузки». В Windows 7 вы найдете его в «Дополнительных вариантах загрузки», которые вызываются клавишей «F8» в процессе запуска системы.
В «десятке» выберите «Пуск | Параметры | Обновление и безопасность | Восстановление» и под строкой «Особые варианты загрузки» нажмите на кнопку «Перезагрузить сейчас». После этого последовательно выберите в меню восстановления «Диагностика | Дополнительные параметры | Параметры загрузки | Перезагрузить».
Запустите ведение журнала загрузки нажатием на клавишу «2». Перезагрузите Windows (при необходимости в безопасном режиме) и в Проводнике Windows откройте файл «Ntbtlog.txt», который вы найдете в папке «C:Windows». Драйвер, ответственный за сбой, как правило, располагается последним в списке. В поисковом сервисе Google найдите дополнительную информацию об этом драйвере и на основании этого либо удалите, либо обновите его.

Восстановление поврежденных системных файлов
Повреждение системных файлов может быть вызвано, в числе прочего, некорректным завершением работы Windows. Инструмент Sfc проверяет наличие таких элементов и при необходимости заменяет их сохраненной на локальном диске копией.
Для того чтобы воспользоваться Sfc, откройте окно командной строки с правами администратора и введите «sfc /scannow». Анализ займет несколько минут. По его завершении перезагрузите компьютер и выполните необходимое обновление компьютера.
Проверка хранилища компонентов
Sfc обращается к хранилищу компонентов. В нем Windows хранит копии системных файлов, чтобы в случае повреждений оригиналов запустить их оттуда. Однако ошибки могут закрасться и в копии. В таком случае откройте окно командной строки с правами администратора и введите там «dism /Online /Cleanup-Image/RestoreHealth», чтобы восстановить хранилище компонентов. После этого еще раз выполните команду «sfc /scannow».
Обновление поврежденных драйверов
Бывают ситуации, когда проблемы возникают после обновления драйвера. В таких случаях вы можете вернуться к предыдущей версии: нажмите на «Win+Pause» и в левом верхнем углу кликните по «Диспетчеру устройств».
В списке найдите оборудование, драйвер которого повинен в проблемах, и щелкните по нему правой кнопкой мыши. Выберите «Свойства» и перейдите к вкладке «Драйвер». Нажмите на кнопку «Откатить», чтобы вернуть прежнюю версию.
Вызов предыдущих конфигураций Windows
Если в Windows 7 при загрузке нажать на клавишу «F8», можно загрузить последнюю функционирующую конфигурацию. В Windows 10 такая опция исчезла, но ее можно вернуть. Сначала в командной строке, открытой с правами администратора, введите команду «bcdedit /set {default} bootmenupolicy legacy». Теперь нажмите на комбинацию «Win+R» и введите «regedit».
Перейдите к записи «LOCAL_MACHINESYSTEMCurrentControlSetControlSession ManagerConfiguration Manager» и в ней создайте раздел «LastKnownGood». В нем создайте параметр DWORD под названием «Enabled» и переведите его значение на «1». Теперь в разделе «ConfigurationManager» создайте параметр DWORD с названием «BackupCount» и задайте для него значение «2».
Полностью перезагрузите компьютер, чтобы активировать данную функцию. Теперь при нажатии на клавишу «F8» вы также сможете выбрать более раннюю, функционирующую конфигурацию.
Коды ошибок для Windows 10
При обновлении или установке Windows 10 могут возникнуть ошибки, отображаемые операционной системой лишь в виде зашифрованных кодов. Мы покажем вам, что скрывается за ними.
| 0xC1900101 | Чаще всего речь идет об ошибке драйвера. Запустите Центр обновления несколько раз и обновите все установленные драйверы |
| 0x80073712 | Поврежден или удален один из необходимых Центру обновления Windows файл |
| 0xC1900208 | Обновление блокируется каким-то несовместимым приложением |
| 0x80070070 | На компьютере недостаточно места для обновления |
| 0x800F0922 | Отсутствует интернет-соединение с серверами Microsoft |
| 0xC1900200 | Компьютер не удовлетворяет требованиям перехода на Windows 10 |
Дополнительную информацию по определенным кодам ошибок вы найдете на странице https://goo.gl/ZnsY6N
Проверка оперативной памяти
Причиной повторяющихся сбоев Windows могут стать проблемы с оперативной памятью. Вместо того чтобы сразу бежать в магазин за новой, сначала проведите диагностику средствами системы.
В «семерке» и «десятке» нажмите на клавишу «Windows» и введите слово «памяти». Выберите вариант «Средство проверки памяти Windows». Закройте все открытые файлы и перезагрузите компьютер, кликнув по «Выполнить перезагрузку и проверку (рекомендуется)». После перезагрузки автоматически запустится тестирование оперативной памяти. Нажмите на «F1», чтобы активировать дополнительные проверки. С помощью кнопки «Стрелка вниз» на клавиатуре дойдите до опции «Extended» и нажмите на «F10», чтобы применить изменения.
Такой способ тестирования оперативной памяти считается самым точным, однако он имеет один важный минус: в процессе тестирования и анализа вы не сможете параллельно работать на ПК.
По завершении всех тестов Windows запустится в обычном режиме и отобразит результаты. Если средство проверки обнаружило ошибки, оперативную память придется заменить.

Читайте также наш практикум: Как починить Windows, если она не загружается
Фото: компании-производители, ShutterStock/Fotodom.ru