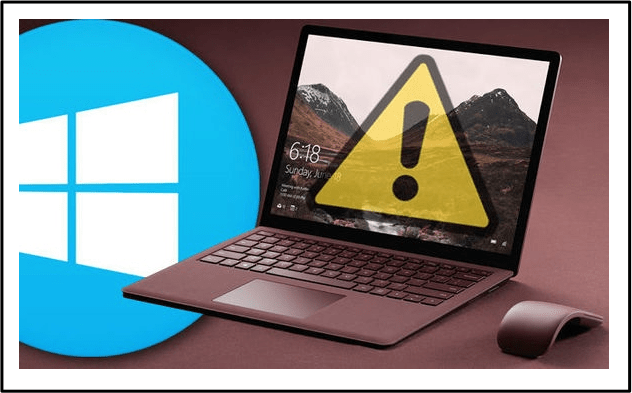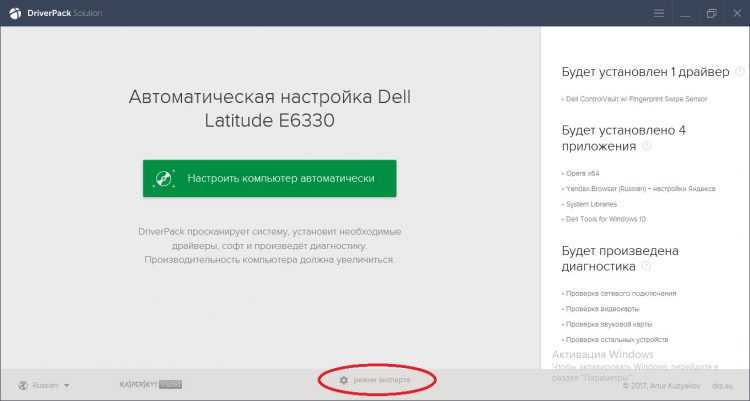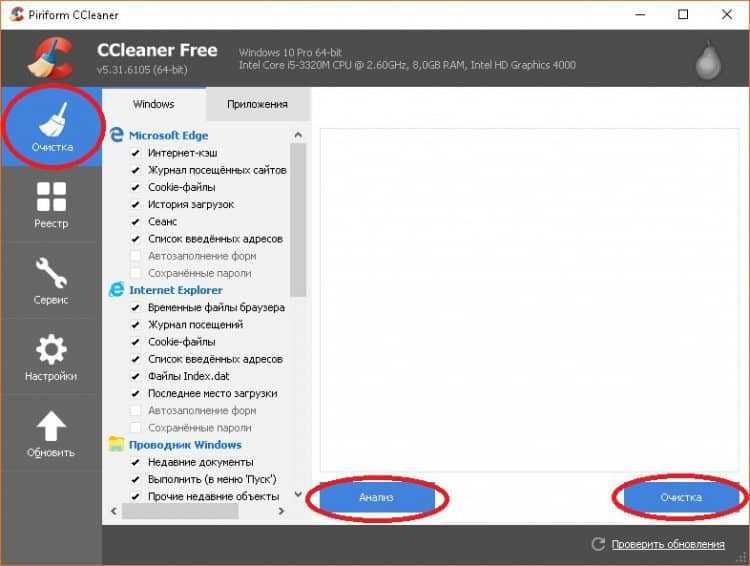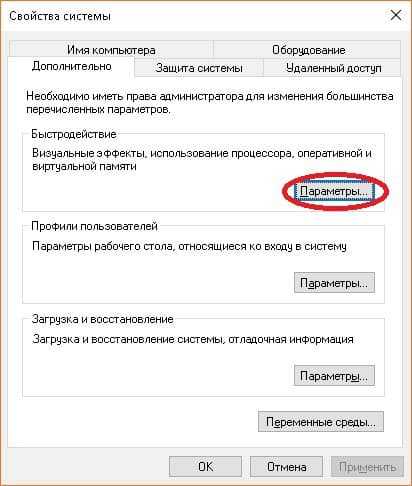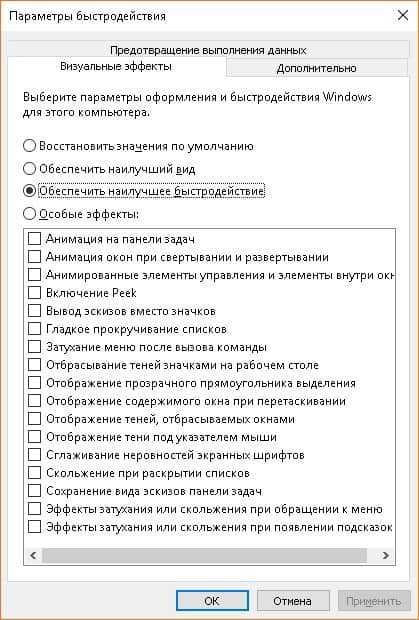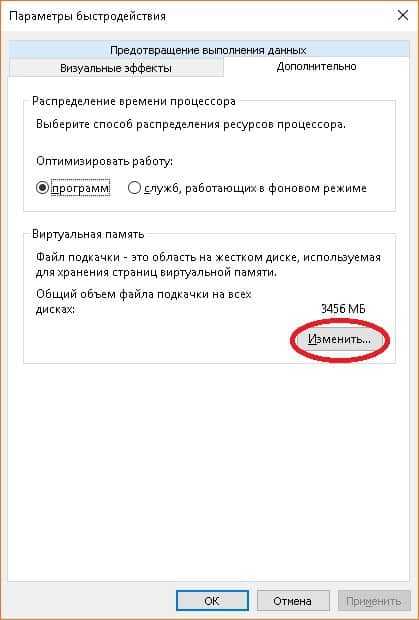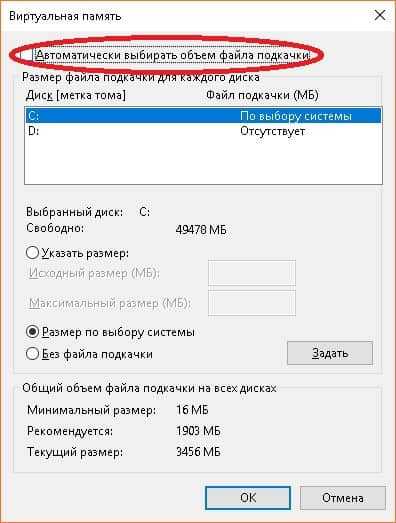Если ваш компьютер с Windows 10 работает медленно, можно попробовать некоторые решения, чтобы повысить его быстродействие. Ниже приведены советы в том порядке, в котором нужно попытаться устранить проблему. Чтобы получить дополнительные сведения о каждом совете, используйте ссылку Советы для повышения производительности компьютера в нижней части этого раздела.
-
Убедитесь, что установлены последние обновлений Windows и драйверов устройств.
-
Перезапустите компьютер, запустив только нужные приложения.
-
Проверьте доступный и используемый объем памяти.
-
Проверьте место на диске и при необходимости освободить место.
-
Восстановите компьютер из точки восстановления.
-
Отключите неиспользуемые программы, которые запускаются автоматически при запуске.
-
Проверьте на наличие вредоносных программ и вирусов и удалите их.
-
Проверьте на наличие поврежденных файлов.
-
Отключите визуальные эффекты, например анимацию и эффекты тени.
-
Отключите синхронизацию с OneDrive.
Советы для повышения производительности в Windows 10
Нужна дополнительная помощь?
Многие из нас задумывались, почему тормозят компьютеры. Почему происходят зависания, лаги и прочие «прелести». Оказывается, причин для этого очень много: от невнимательного отношение к технике и запылению системного блока, до вмешательства извне, работы вирусов и элементарного износа оборудования.
На самом деле, причин, по которым компьютер с Windows 10 может тормозить, огромное количество. Прежде всего пользователь должен задуматься и ответить на вопрос: когда компьютер начал тормозить? Если сразу после установки «Десятки», а до этого стояла другая операционная система, и все работало на ура — скорее всего новая ОС не подходит для ПК. Стоит отметить что Windows 10 — одна из самых требовательных операционных систем на данный момент, для нормального функционирования требуется до двух ГБ оперативной памяти. Для сравнения, Windows XP достаточно было 128 МБ.
Подходит ли система Windows 10 для слабых ПК
В целом полностью работающая ОС Windows 10 не предназначена для слабых и старых ПК. Ориентация «Десятки» направлена на «средний класс» компьютеров, относительно новых, которые не старше трёх-четырёх лет. Как сказано выше, система потребляет очень много ресурсов компьютера, особенно в плане оперативной памяти.
С другой стороны, создаются «обрезанные» сборки авторами дистрибутивов, а также корпорацией Microsoft. К примеру есть отдельная редакция Windows 10 LTSB, с сильно уменьшенным программным составом, в которых нет Windows Store, стандартного набора программ и многого другого, что тянет оперативную память. По сути, подобные ОС представляют собой только рабочее ядро, оболочку, которую наполнять может уже сам пользователь. Редакция LTSB вполне может работать даже на слабом компьютере, особенно если провести небольшую оптимизацию системы.
Другие возможные причины тормозов ПК
Если компьютер начал тормозить «вдруг» или постепенно, тут причин может быть очень много:
- вирусы и вредоносное ПО;
- неисправность оборудования;
- захламлённый жёсткий диск;
- повреждение системных файлов.
- неактуальные драйверы и другое.
Каждую из вышеупомянутых проблем решить можно всего в несколько кликов. Но если оптимизация и устранение неполадок не помогает избавиться от тормозов и подвисаний — возможно стоит переустановить Windows, крайняя, но весьма действенная мера.
Как решить проблему с торможением ПК на Windows 10
Решение любой проблемы в системе Windows всегда начинается с поиска вирусов и вредоносного ПО, а заканчивается оптимизацией системы. Возможное замедление и торможение не является исключением.
Проверка антивирусными программами и лечение системы
Качественную проверку системы на наличие вирусов нужно проводить двумя-тремя разными антивирусными программами, чтобы охватить больший спектр возможных угроз. Так же необходимо просканировать систему на предмет вредоносного ПО, для этого нужно использовать не антивирусные программы, а специальные утилиты, такие как «Средство удаления вредоносных программ Microsoft» или AdwCleaner.
Далее необходимо восстановить системные файлы, даже если программы-защитники не нашли угроз.
- Нажимаем комбинацию клавиш Win+x и в выпавшем меню выбираем «Командная строка (администратор)».
Нажимаем комбинацию клавиш Win+x и в выпавшем меню выбираем «Командная строка (администратор)» - В консоли командной строки прописываем и запускаем команду sfc /scannow. Обязательно дожидаемся, пока утилита сканирования и восстановления закончит свою работу, после чего перезагружаем компьютер.
В консоли командной строки прописываем и запускаем команду sfc /scannow
Оптимизация автозагрузки
Автозагрузка — это компонент Windows, который позволяет программам запускаться вместе с операционной системой для того, чтобы пользователь не тратил время на приложения. Однако порой в автозагрузку попадают утилиты, которые не нужны пользователю, и только нагружают оперативную память, находясь в ядре системы. В таком случае некоторые программы рекомендуется отключить.
- Щёлкаем правой кнопкой по панели задач (полоску внизу экрана, на которой отображаются окна) и выбираем пункт «Диспетчер задач».
Щёлкаем правой кнопкой по панели задач и выбираем пункт «Диспетчер задач» - В открывшемся окне переходим во вкладку «Автозагрузка», выбираем сомнительный процесс, щёлкаем по нему правой кнопкой и нажимаем на «Отключить». После этого, при загрузке системы процесс не будет запускаться.
Во вкладке «Автозагрузка» щёлкаем по программе правой кнопкой и нажимаем на «Отключить»
Обновление драйверов
Драйверы — это универсальные программы для общения операционной системы и отдельными компонентами ПК. Очень важно, чтобы эти приложения были актуальными и не являлись стандартными версиями с серверов Windows.
Все разработчики строят сайты по одному принципу: выбрать устройство (отдельная деталь или может ноутбук), выбрать операционную систему и скачать нужные драйверы. Важно не перепутать официальный сайт с любым другим, так как скачиваемое программное обеспечение с неизвестных надёжных источников весьма чревато. Вместо обновления можно получить вирус или скрытое приложение-майнер.
Обязательные драйверы для скачивания:
- чипсет;
- дисплей и видеокарты;
- устройства — шины;
- сетевые адаптеры.
В большинстве случаев Microsoft с обновлениями системы предоставляет и актуальные драйверы устройств, однако уже не единожды замечал, что скачанные с официального сайта программы дают куда большую производительность, нежели те, что скачиваются системой. Особенно это касается драйвера шины и видеокарты. Потому весьма важно пользоваться продуктами разработчиков.
Очистка жёсткого диска
В случаях, когда жёсткий диск сильно захламлён, операционной системе куда тяжелее считывать файлы, а значит работа затрудняется в целом. Причин может быть несколько: обновление системы, слишком много логов от приложений и действия пользователя, которые так или иначе могут захламлять винчестер. Особенно много мусора бывает от кэша браузеров. Размер таких файлов может исчисляться гигабайтами. Потому очень важно время от времени проводить чистку жёсткого диска.
- В проводнике или любом другом файловом менеджере открываем среду компьютера, щёлкаем правой кнопкой по диску C и выбираем пункт «Свойства».
В проводнике щёлкаем правой кнопкой по диску C и выбираем пункт «Свойства» - В открывшемся окне во вкладке «Общие» и нажимаем «Очистка диска».
В открывшемся окне во вкладке «Общие» и нажимаем «Очистка диска» - Ожидаем пока мастер сформирует файлы для очистки, затем нажимаем OK.
Ожидаем пока мастер сформирует файлы для очистки, затем запускаем его в работу кнопкой OK
Дефрагментация
Фрагментация файлов, это метод записи данных на диск, при котором информация записывается подряд на свободные участки винчестера. При этом часто возникают ситуации, когда он файл делится на фрагменты, записывается не в одном месте, а на нескольких секторах. В таком случае обращение системы к файлу затруднено, ибо вместо чтения, Windows сначала должна «склеить» файл, и только потом прочитать. Исправить ситуацию может дефрагментация. Это процесс который перезаписывает все файлы раздела в соединённом виде подряд.
- Открываем свойства диска, как показано выше. Переходим в раздел «Сервис» и нажимаем кнопку «Оптимизировать».
В свойствах диска щелкаем на «Оптимизировать» - В открывшемся мастере дефрагментации нажимаем «Оптимизировать». И ожидаем, пока программа завершит свою работу. Затем перезагружаем компьютер, чтобы система загрузилась с обновлённых файлов.
Важно помнить, что компьютер, который работает на SSD-диске не нуждается в дефрагментации, этот процесс сильно вырабатывает его ресурс. В операционных системах, что установлены на твердотельном накопителе рекомендуется отключить или удалить службу дефрагментации — это продлит срок эксплуатации диска.
Отключение визуальных эффектов
Визуальные эффекты операционной системы — это украшения и некоторые удобства, которые предлагает Windows. К примеру в проводнике можно увидеть кадры из фильма. Также окна сворачиваются с определёнными эффектами, есть тени у значков и многое другие. Все это потребляет ресурсы оперативной памяти, а иногда и видеокарты. В случае, если вы больше цените производительность, и предпочитаете её красоте, визуальные эффекты рекомендуется отключить.
- Щёлкаем правой кнопкой по значку «Этот компьютер» и выбираем пункт «Свойства».
Щёлкаем правой кнопкой по значку «Этот компьютер» и выбираем пункт «Свойства» - Далее в колонке слева нажимаем «Дополнительные параметры системы».
В колонке слева нажимаем «Дополнительные параметры системы» - Затем во вкладке «Дополнительно», графе «Быстродействие» щёлкаем на «Параметры».
Во вкладке «Дополнительно», графе «Быстродействие» щёлкаем на «Параметры» - В открывшемся окне, вкладке «Визуальные эффекты» переставляем тумблер на пункт «Обеспечить наилучшее быстродействие». Затем сохраняем изменения кнопкой OK.
Во вкладке «Визуальные эффекты» переставляем тумблер на пункт «Обеспечить наилучшее быстродействие» и нажимаем OK
Видео: как отключить визуальные эффекты
Увеличение файла подкачки
Файл подкачки — это универсальная возможность операционной системы «увеличивать» оперативную память компьютера. Однако же это не единственное назначение: также в файле подкачки хранятся резервные данные, а также часто ядро ОС. Увеличение файла подкачки это своеобразное спасение для компьютеров с небольшим объёмом оперативной памяти. Только палка эта с двумя концами: нагружая винчестер можно освободить немного оперативной памяти, но жёсткий диск будет работать больше, перегреваться и вырабатывать свой ресурс быстрее. Также это скажется на производительности игр. Жёсткий диск должен будет читать и большой объем графических данных и файл подкачки.
- Открываем «Дополнительные параметры системы», затем щелкаем по «Параметры» в графе «Быстродействие», как показано выше. Переходим во вкладку «Дополнительно» и нажимаем «Изменить».
Переходим во вкладку «Дополнительно» и нажимаем «Изменить» - В окне «Виртуальная память» снимаем галочку с «Автоматически выбрать объем файла подкачки», ставим тумблер напротив «Указать размер» и задаём исходный и максимальный размер подкачки. Рекомендовано не задавать значение больше 5 тыс. МБ. Сохраняем изменения кнопками «Задать», затем OK.
Снимаем галочку и задаем размер файла подкачки
Чтобы изменения вошли в силу необходимо перезагрузить компьютер.
Автор не рекомендует вмешиваться или задавать собственные значения для файла подкачки. Если сделать его слишком маленьким, система может перестать выполнять сложные процессы, вроде игр. Если задать его слишком большим, слишком много задач будет выполняться винчестером.
Видео: как изменить файл подкачки
https://youtube.com/watch?v=3r02AN4hNgA
Отключение ненужных служб
Службы — это приложения, которые работают в фоновом режиме и обеспечивают взаимодействие между устройствами и компонентами с операционной системой. Однако некоторые службы попросту прожигают оперативную память компьютера. К примеру служба Bluetooth (при условии, что вы не используете это устройство) или «Факс». Такого рода службы рекомендовано отключить.
- В поиске Windows прописываем «Службы» и выбираем лучшее соответствие.
В поиске Windows прописываем «Службы» и выбираем лучшее соответствие - В открывшемся окне двойным щелчком по службе вызываем её свойства. Затем меняем фильтр «Тип запуска» на «Отключена» и сохраняем изменения кнопкой OK.
В свойствах службы меняем фильтр «Тип запуска» на «Отключена» и сохраняем изменения кнопкой OK
Проводим аналогичную операцию для всех ненужных служб, после чего перезагружаем компьютер.
Список служб, которые можно безболезненно для системы отключить:
- «Факс»;
- NVIDIA Stereoscopic 3D Driver Service (для видеокарт NVidia, если вы не используете 3D-стереоизображения);
- «Служба общего доступа к портам Net.Tcp»;
- «Рабочие папки»;
- «Служба маршрутизатора AllJoyn»;
- «Удостоверение приложения»;
- «Служба шифрования дисков BitLocker»;
- «Служба поддержки Bluetooth» (если вы не используете Bluetooth);
- «Служба лицензий клиента» (ClipSVC, после отключения могут неправильно работать приложения магазина Windows 10);
- «Браузер компьютеров»;
- Dmwappushservice;
- «Служба географического положения»;
- «Служба обмена данными (Hyper-V)»;
- «Служба завершения работы в качестве гостя (Hyper-V)»;
- «Служба пульса (Hyper-V)»;
- «Служба сеансов виртуальных машин Hyper-V»;
- «Служба синхронизации времени Hyper-V»;
- «Служба обмена данными (Hyper-V)»;
- «Служба виртуализации удалённых рабочих столов Hyper-V»;
- «Служба наблюдения за датчиками»;
- «Служба данных датчиков»;
- «Служба датчиков»;
- «Функциональные возможности для подключённых пользователей и телеметрия» (это одна из возможностей отключить «слежку» Windows 10 за пользователем);
- «Общий доступ к интернету (ICS)» (при условии, что вы не используете функции общего доступа к интернету, например, для раздачи Wi-Fi с ноутбука);
- «Сетевая служба Xbox Live»;
- Superfetch (при условии, что вы используете SSD);
- «Диспетчер печати» (если вы не используете функции печати, в том числе встроенную в Windows 10 печать в PDF-файлы);
- «Биометрическая служба Windows»;
- «Удалённый реестр»;
- «Вторичный вход в систему» (при условии, что вы его не используете).
Видео: как отключить ненужные службы в Windows 10
Оптимизировать работу компьютера довольно просто. Достаточно провести несколько операций, которые снизят нагрузку на оперативную память и процессор. После этого компьютер снова будет работать быстро.
- Распечатать
Здравствуйте! Меня зовут Алексей. Мне 27 лет. По образованию — менеджер и филолог.
Оцените статью:
- 5
- 4
- 3
- 2
- 1
(31 голос, среднее: 4.4 из 5)
Поделитесь с друзьями!
ВНИМАНИЕ! Все нижеперечисленные инструкции проверены специалистом. Советую проделать все способы. Даю 100% гарантию на ускорение компьютера или ноутбука.
Всем привет! Ну и опять у нас рубрика: «Что за бред написан в интернете» – это я к тому, что по данному запросу очень мало действительно действенной информации. Либо её вообще мало, либо написано так, что простой пользователь её просто не поймет. Именно поэтому я постарался написать статью, где собраны все возможные и невозможные методы по ускорению ноута или компа.
Все эти методы вы сможете проделать самостоятельно в домашних условиях, и для этого не нужно никаких дополнительных знаний и умений. Самое главное – не бояться и четко делать по шагам о том, что я напишу ниже. В статье мы раз и навсегда разберем вопрос – что делать если сильно тормозит ноутбук или компьютер на операционной системе Windows 10. Постараемся устранить эту проблему. Если у вас будут какие-то вопросы или дополнения, то смело пишите в комментариях под статьей.
Содержание
- ШАГ 1: Восстановление
- ШАГ 2: Автозагрузка
- ШАГ 3: Удаление программ
- ШАГ 4: CCleaner
- ШАГ 5: Дефрагментация (Оптимизация)
- ШАГ 6: Prefetch
- ШАГ 7: Антивирус
- ШАГ 8: Драйвера
- Персональный компьютер
- Ноутбук
- ШАГ 9: Визуальные эффекты
- ШАГ 10: Отключение служб
- ШАГ 11: Отключение обновление Windows 10
- ШАГ 12: Отключение CFG (Control Flow Guard)
- ШАГ 13: DWS (Destroy Windows 10 Spying)
- ШАГ 14: Отключение плиток в «Пуске»
- ШАГ 15: SmartScreen
- ШАГ 16: Проверка жесткого диска
- ШАГ 17: Чистка и замена термопасты
- Компьютер
- Ноутбук
- ШАГ 18: Установка SSD
- ШАГ 19: Оперативной памяти
- ШАГ 20: Переустановка системы
- Задать вопрос автору статьи
ШАГ 1: Восстановление
ВНИМАНИЕ! Этот шаг не будет панацей, он всего лишь возвратит систему к рабочему состоянию. Далее мы начнем потихоньку и по шагам ускорять работу ноутбука до максимума. Это всего лишь первый шаг ну пути к «сверхсветовой скорости».
Если ноутбук резко стал работать медленно, то это может символизировать о сбое системы, драйверов или неправильно установки программ. В первую очередь я бы сделал «Восстановление системы».
- Нажимаем правой кнопкой по меню «Пуск» и далее переходим в «Панель управления».
- Переходим в раздел «Восстановление» – если не можете его найти, то впишите это название в поисковую строку в правом верхнем углу.
- Выбираем пункт «Запуск восстановления системы».
- Запустится служба – на одном из шагов нужно будет выбрать самую раннюю точку восстановления.
- После запуска службы ждем пока система перезагрузится.
Тестировать: медленно работает ПК или быстро не стоит – просто переходим к следующему шагу.
ШАГ 2: Автозагрузка
Автозагрузка – это те программы, утилиты, которые запускаются вместе с операционной системой. Из-за чего ОС может грузиться медленнее, а в процессе вы можете заметить, что компьютер с Windows 10 начинает тормозить, лагать или глючить. Как правило 90% того, что висит в автозагрузке попросту н енужно. Сейчас мы постараемся выключить все возможное.
Вам нужно зайти в «Диспетчер задач». Для этого просто нажмите на клавиши Ctrl + Shift + Esc. Также вы можете нажать на рабочую панель, которая находится в самой нижней части, правой кнопкой.
Теперь переходим во вкладку «Автозагрузка». Вам можно отключить почти все кроме «Диспетчера Realtek HD» и вашего антивирусника. Все остальное попросту не нужно, и запустится в случае следующего запуска того или иного приложения. Многие также оставляют панели «nVidia» и «AMD», путая их с драйверами, но их также можно спокойно отключить.
ПРИМЕЧАНИЕ! Все основные драйвера запускаются ещё до отображения рабочего стола при загрузке системы, и их нет в «Автозагрузке».
В самом конце перезагружаемся. Если какие-то из программ останутся в автозагрузке, то значит они висят в реестре. Их можно самостоятельно убрать оттуда, или вообще удалить с ноута.
ШАГ 3: Удаление программ
По сути сейчас мы делаем стандартную очистку с Виндовс 10. Сейчас нам надо удалить все лишние программы, которыми вы не пользуетесь.
- Нажмите на сочетание клавиш на клавиатуре и английскую букву R. Запомните эти клавиши, мы ещё не раз будем ими пользоваться.
- Откроется вот такая вот панель, далее нужно будет ввести команду: «Control panel».
- Заходим в раздел «Программы и компоненты».
- Далее вы увидите все установленные на вашем компьютере программы. Как правило, с годами их становится все больше и больше, и они забивают систему и жесткий диск. Если ноутбук стал тормозить совсем недавно, то установите сортировку, нажав на верхнюю строчку столбца «Установлено», чтобы увидеть ранее установленные приложения. Возможно какие-то программы были установлены без вашего ведома. В любом случае пройдитесь по всем и удалите ненужные – те, которыми вы не пользуетесь.
- В самом конце опять перезагружаемся.
ШАГ 4: CCleaner
CCleaner – это отличная бесплатная программа, которая помогает удалить ненужные временные файлы с компьютера в автоматическом режиме. Её можно спокойно скачать с интернета. Установите бесплатную версию «Free». Далее после запуска:
- «Стандартная очистка» – нажимаем «Анализ» и после поиска кликаем на кнопку «Очистка».
- Также давайте исправим ошибки реестра. Переходим во вкладку «Реестр», нажимаем «Поиск проблем» и после кликаем «Исправить выбранное».
- Кликаем «Нет», ведь вам не нужно ещё дополнительно забивать комп резервными копиями.
- Нажимаем «Исправить отмеченные».
ШАГ 5: Дефрагментация (Оптимизация)
В процессе работы жесткого диска некоторые данные могут записываться фрагментами – то есть одна часть в одном месте диска, а вторая часть в другом месте. В результате считывать информацию с диска становится сложнее, ну и в результате вы видите небольшие тормоза.
Но есть ещё один небольшой нюанс в том, что дефрагментацию следует делать именно на HDD дисках. Если у вас SSD диск, то это делать не рекомендуется. Поэтому мы сначала проверим, что у вас в системе стоит именно HDD диск.
- Заходим в диспетчер устройств: + R = devmgmt.msc
ПРИМЕЧАНИЕ! Далее для сокращения я буду писать эти символы. плюс R – это наши любимые клавиши на клавиатуре, а после знака ровно (=) будет идти команда, которую нужно будет прописать в окошко «Выполнить».
- Мы зашли в «Диспетчер устройств», тут находим раздел «Дисковые устройства» и раскрываем его – там будут все ваши жесткие накопители.
- Для проверки мы будем использовать интернет – просто вбиваем полное название диска в поисковик и смотрим информацию по диску. Нас интересует именно тип диска: HDD или SSD. Далее мы будем проделывать дефрагментацию только HDD диска.
- Заходим в «Компьютер» и нажимаем правой кнопкой по диску «C», далее выбираем «Свойства».
- Вкладка «Сервис» – переходим в раздел «Оптимизации».
- Нажимаем «Анализировать» и ждем пока процесс закончится.
- После проверки нажимаем «Оптимизировать».
ШАГ 6: Prefetch
+ R = Prefetch – теперь мы попали в раздел конфигурационных файлов операционной системы Windows. Они могут в процессе сломаться или вообще быть побиты вирусами, поэтому просто выделите все и удалите.
ШАГ 7: Антивирус
Про то, что комп нужно проверить антивирусной программой, пишут все. Но вот про то, что сами антивирусники могут сильно тормозить систему – написано не везде. Есть также небольшой баг именно с «десяткой» – старые версии антивирусников, типа Avast, McAfee и Norton security, – работают неправильно и сильно тормозят систему. Поэтому их следует просто удалить, заново скачать с интернета актуальную версию и установить заново.
Если у вас слабый ноутбук, то такие антивирусы как «Kaspersky» или «NOD32» – могут сильно тормозить работу компьютера, потому что они требуют куда большей производительности от машины. Тогда их стоит заменить на те же бесплатные «Avast», «McAfee», «Dr.Web» или «360 Total Security». Ваша задача полностью снести антивирусник и установиться его заново, скачав новую версию с интернета. Старый установочный файл не используйте. Для слабых машин лучше всего устанавливать более легкие антивирусные программы.
После установки программа сама обновит антивирусные базы данных до последней актуальной версии. Теперь просто проверяем весь компьютер, все диски и разделы на наличие вредоносного ПО.
ШАГ 8: Драйвера
Устаревшие, или ещё хуже, неактуальные драйвера могут не только тормозить работу систему, но также периодически выкидывать «синий экран смерти». Такое бывает, когда на десятку устанавливаются драйвера от 7-ой или 8-ой версии Windows – они могут работать, а могут не работать (тут как повезет). Поэтому сейчас мы не будем гадать – установились ли у нас правильные драйвера, а установим новый пак заново.
Персональный компьютер
У ПК стоит обновить драйвер на материнскую плату. Узнать модель материнки можно через окно «Выполнить»: + R = msinfo32. Смотрим строки: «Изготовитель» и «Модель».
Заходим в поисковик, вводим название модели и заходим на официальный сайт. Далее вам нужно найти раздел с драйверами и установить весь пак для вашей ОС.
ПРИМЕЧАНИЕ! Если у материнской платы несколько ревизий (Rev.), то их можно посмотреть на коробке от материнки или на самой плате.
Ноутбук
В первую очередь вам нужно узнать полное название вашего ноутбука. Для этого разверните его дном вверх и посмотрите на этикетку. В самом начале обычно пишут название фирмы, выпустившей данный ноут, далее идет наименование модели (с буковками и циферками). Также может понадобиться серийный номер.
Также нам понадобится узнать разрядность системы (32-х или 63-х битная). Нажимаем правой кнопкой на «Этот компьютер», далее выбираем «Свойства».
В строке «Тип системы» вы увидите нужное значение – запомните его. Вам нужно будет скачать драйвера именно для данного типа разрядности.
HP
Заходим на официальный сайт. Выбираем тип продукта. Далее если вы сидите с самого ноутбука, то можете нажать на кнопку, для того чтобы система сама определила модель. Или вводим серийный номер. Нажимаем «Отправить». Далее скачиваем полный пак драйверов и устанавливаем их на свой комп.
Lenovo
Переходим на официальный сайт Леново. После этого пролистываем чуть ниже до раздела «Ресурсы» и нажимаем «Получить загрузку». Ищем ваш ноутбук по серийному номеру или по названию модели. Скачиваем полный пак дров на свой комп и устанавливаем их.
ASUS
Заходим на сайт поддержки. Указываем название модели. Или вы можете указать название ноутбука вручную. После поиска нажимаем по ссылку «Драйверы и Утилиты».
Acer
Переходим на официальный сайт загрузки драйверов. Далее указываем серийный номер или вписываем полное наименование модели (без бренда). Если таким образом найти не удается, то можно вбить название вручную из выпадающего списка ниже.
MSI
Заходим на сайт. Указываем тип продукта, далее полное наименование класса и модели. Как только система найдет данный ноутбук – вы увидите картинку справа. Теперь для перехода на страницу загрузки надо нажать на «Поиск».
Другие модели ноутбуков
Написать про каждую фирму я просто физически не могу. Поэтому напишу общие рекомендации. Вы можете просто вбить название модели ноутбука в поисковик (Яндекс или Google). Далее открываем страницу только на официальном сайте, так как дополнительно откроется много рекламы и магазинов.
Второй способ – это вбить сначала название бренда, а уже потом слово «Драйвер» или «Драйвера». Система найдет вам страницу поддержки именно этого бренда.
Как только вы попадете внутрь, надо будет найти свою модель и скачать полный пак драйверов. Особенно это касается дров на материнскую плату и видеокарту.
ШАГ 9: Визуальные эффекты
Все эти «всплывашки», а также красивое отображение окон, плавное перемещение – грузит систему. На слабых ноутбуках это особенно актуально. Но все это можно убрать, тем самым повысив немного производительность системы.
- Заходим в «Свойства» компьютера.
- «Дополнительные параметры системы».
- Вкладка «Дополнительно» – нажимаем «Параметры» в разделе «Быстродействие».
- Чтобы выбрать максимальный параметр быстродействия, то выбираем 3 пункт и нажимаем «Применить». Но вы можете настроить визуальные эффекты вручную, выбрав последний пункт – после этого надо будет выбрать параметры самостоятельно.
- В самом конце не забываем нажать «Применить».
Для максимального эффекта можно также выключить заставку на рабочем стола – для этого нажмите на свободной области правой кнопкой и далее выберите «Персонализация». Переходим в раздел «Фон» и ставим «Сплошной цвет». Лучше всего выбрать «черный цвет» – таким образом вы снизите нагрузку на аккумулятор, так как будет меньшее потребление электроэнергии.
Раз уж отключили фоновую картинку, то давайте отключим и звуковые эффекты, которые также жрут некоторые ресурсы.
- Заходим в «Панель управления» ( + R = control panel).
- Находим раздел «Звук» и заходим туда.
- На вкладке «Звуки» выбираем «Звуковую схему» – «Без звука» и применяем параметр.
Windows 10 вместе с системой загружает огромное количество служб, которые постоянно висят и забивают память. Например, зачем вам служба «Факса», если вы ею никогда не пользуетесь. Также будет полезно отключить службу «Печати» – если у вас нет и никогда не было принтера. Подобных служб достаточно много, и их стоит полностью деактивировать.
Попасть в службы очень просто – нажимаем + R и прописываем «services.msc». Далее откроется огромный список всевозможных служб. Чтобы отключить службу, нужно нажать два раза левой кнопкой мыши по цели, и далее в строке типа выбрать режим «Отключен». В самом конце обязательно нажимаем «Применить».
Теперь я приведу список служб, которые стоит отключить:
- Служба планировщика Windows Media Center – необходим для работы данного медиа центра.
- Служба загрузки изображений Windows (WIA).
- Темы.
- Диспетчер подключений удаленного доступа – не используете VPN, то выключаем.
- Браузер компьютеров.
- Служба обмена данными (Hyper-V).
- Служба ввода планшетного ПК.
- Теневое копирование тома.
- NVIDIA Stereoscopic 3D Driver Service – обычно устанавливается на картах NVIDIA. Отвечает за отображение 3D эффекта как в фильмах.
- Диспетчер печати.
- Хост библиотеки счетчика производительности.
- Диспетчер удостоверения сетевых участников.
- Поставщик домашних групп.
- Служба виртуализации удалённых рабочих столов Hyper-V».
- Superfetch (при условии, что вы используете SSD)
- Защитник Windows – прежде чем отключать его, убедитесь, что у вас установлен хотя бы один антивирусник.
- Службы удаленных рабочих столов.
- Dmwappushservice.
- Служба обмена данными (Hyper-V).
- Смарт-карта.
- Служба поддержки Bluetooth» (если вы не используете Bluetooth).
- Вспомогательная служба IP.
- Служба сеансов виртуальных машин Hyper-V.
- Модуль поддержки NetBIOS через TCP/IP.
- Служба наблюдения за датчиками.
- Функциональные возможности для подключённых пользователей и телеметрия – отключаем обязательно.
- Служба данных датчиков.
- Рабочие папки.
- Вторичный вход в систему – это панель, которая отображает несколько пользователей при выходе из системы. Если у вас всего один пользователь, то смело отключаем.
- Автономные файлы.
- Сетевой вход в систему.
- Узел службы диагностики.
- Служба пульса (Hyper-V).
- Служба перечислителя переносных устройств.
- Удостоверение приложения.
- Узел системы диагностики.
- Адаптивная регулировка яркости.
- Центр обеспечения безопасности.
- Общий доступ к интернету (ICS) – если вы не раздаете Wi-Fi с интернетом.
- Удаленный реестр.
- Архивация Windows.
- Программный поставщик теневого копирования (Microsoft).
- Служба шифрования дисков BitLocker.
- Защищенное хранилище.
- Служба синхронизации времени Hyper-V.
- Журналы и оповещения производительности.
- Служба датчиков.
- Сетевая служба Xbox Live.
- Служба географического положения.
- Служба шифрования дисков BitLocker.
- Windows Search.
- Биометрическая служба Windows.
- Служба общего доступа к портам Net.Tcp.
- Служба лицензий клиента – если не используете магазин приложений от компании Microsoft.
- Windows CardSpace.
- Служба ввода планшетного ПК.
- Служба завершения работы в качестве гостя (Hyper-V).
- Сборщик событий Windows.
- Удалённый реестр.
- Служба маршрутизатора AllJoyn.
Ещё один важный момент. Откройте «Мой компьютер» и посмотрите на загруженность жестких дисков. Если на системном диске вы видите мало памяти, а он подсвечивается красным, то в службах отключите «Superfetch».
Также можете посмотреть инструкцию по освобождению загруженности диска тут.
Ещё можно попробовать сделать стандартную «Очистку диска». Зайдите в «Мой компьютер», нажмите правой кнопкой на диск и перейдите в «Свойства». Теперь на вкладке «Общие» нажимаем «Очистка диска».
После анализа система сама выберет, то что можно удалить. Останется просто нажать на «ОК».
ШАГ 11: Отключение обновление Windows 10
Я бы на вашем месте отключил автоматическое обновление Windows – данная штука сильно грузит систему и интернет. То есть она запускается в произвольной форме, а у вас начинаются лаги на ноутбуке или в интернете. Отключить автообновление в «Службах» не получится – так как обновление потом включается через какое-то время. Поэтому есть достаточно много способов раз и навсегда отключить данную функцию – смотрим инструкцию тут.
ПРИМЕЧАНИЕ! После этого вы будете вручную запускать обновление, но автоматическую опцию лучше убрать, так как она может запускаться в неподходящее время.
ШАГ 12: Отключение CFG (Control Flow Guard)
Функция «Control Flow Guard» сильно тормозит систему, так как постоянно контролирует память ноутбука. Угроза не суперсерьезная, плюс у вас же уже есть антивирусная программа.
- «Параметры» — «Обновления и безопасность» — «Защитник Windows».
- Открываем раздел «Управление приложениями и браузером».
- Нажимаем по ссылке: «Параметры защиты от эксплойтов».
- Выключаем параметр.
ШАГ 13: DWS (Destroy Windows 10 Spying)
Программа была разработана специально для Windows 10. Несколько разработчиков выяснили – что система постоянно собирает информацию о пользователе и отправляет её на сервера Microsoft. Компания оправдывается, что собирает не личные данные, а только информацию об ошибках, чтобы в дальнейшем улучшить работу систему. Но на деле данная «слежка» сильно грузит систему и интернет.
DWS (Destroy Windows 10 Spying) – это бесплатная программа с открытым кодом, которую можно свободно скачать на «GitHub» или с других файлообменниках. Вводим название программы в поисковик, скачиваем и запускаем. После запуска на главной нажимаем на верхнюю кнопку. Вы также можете посмотреть «Настройки программы».
ШАГ 14: Отключение плиток в «Пуске»
При открытии меню «Пуска», вы также можете заметить, что вместе со всем открываются дополнительные плитки. Они забивают память, а также многие из них работают с интернетом, постоянно обмениваясь информацией с выделенными серверами. Для улучшения быстродействия лучше отключить все – правой кнопкой мыши и выбираем «открепить от начального экрана».
ШАГ 15: SmartScreen
Эта служба работает как сетевой экран, который блокирует нежелательные попытки взлома системы. Проблема в том, что при нормальной работе антивирусной программы данная служба не нужна. Можно попробовать её отключить. Делается это через редактор реестра (Win+R=regedit). Проходим по пути:
HKEY_LOCAL_MACHINESOFTWAREMicrosoftWindowsCurrentVersionExplorer
Находим параметр «SmartScreenEnabled» – открываем его и ставим значение «off» (с маленькой буквы). Сохраняем параметр и перезагружаем компьютер.
ШАГ 16: Проверка жесткого диска
Если у вас старый или даже новый ноутбук, то при сильной загрузке системы, нужно проверить жесткий диск. Есть два симптома поломанного жесткого диска:
- Система грузится очень долго, но при большом количестве оперативной памяти дальше работает нормально. Если же оперативной памяти меньше 10 ГБ, то ноутбук тормозит постоянно.
- При включении и загрузке системы или работе с проводников вы слышите отчетливый скрежет.
В любом случае жесткий диск стоит проверить. Для этого есть масса бесплатных программ. Моя любимая – это «Victoria HDD». Ничего сложного нет – скачиваем, запускаем проверку и ждем результата. На вкладке «Smart» в строке вы увидите общую оценку. Если будет стоять значение «BAD», то стоит задуматься о замене жесткого диска.
ШАГ 17: Чистка и замена термопасты
Прежде чем спешить разбирать ноутбук и менять термопасту, нужно проверить температуру на процессоре. Это можно сделать двумя способами:
AIDA64
Смотрим по пунктам, указанным на картинке ниже.
BIOS
При включении или перезагрузке системы, во время отображения экрана загрузки БИОС нужно зажать одну из клавиш, чтобы зайти в настройки: Delete, F2, F10 или Esc.
СОВЕТ! Чтобы не жать на все клавиши, лучше посмотрите подсказку на загрузочном экране.
Как только попадете внутрь – ищите раздел, где указана температура «CPU». Если вы сразу не видите эту информацию, то просто побродите по пунктам меню – оно не такое большое. Ищите надпись «CPU» с градусами в Цельсиях.
Нормальная температура процессора:
- До 45 градусов Цельсия – при простое или первой загрузке.
- До 65 градусов Целься – при нагрузке.
ПРИМЕЧАНИЕ! Некоторый температурный режим может отличаться в зависимости от той или иной формы процессора.
Компьютер
Снимаем боковую крышку и с помощью пылесоса полностью чистим систему. Особое внимание уделяем кулерам и радиаторам. После этого снимаем основной радиатор с процессора и меняем на нем термопасту.
Ноутбук
Если вы видите температуру, и она вас не устраивает, то я советую разобрать ноутбук, почистить его от пыли и поменять термопасту на процессоре. Для этого можете воспользоваться видеоинструкцией ниже.
ШАГ 18: Установка SSD
Даже если у вас очень старый ноутбук, то вы можете в разы ускорить работу системы, если просто установите SSD диск. SSD – это жесткий диск, который работает быстрее обычного HDD. Если установить на SSD систему, то она будет быстрее загружаться и работать. Ищем SSD, который подойдет для вашего ноутбука. Поменять SSD не составит труда, так как они обычно находятся под первой основной крышкой на дне ноутбука (а иногда есть и отдельные отсеки для замены). Её достаточно будет просто снять и установить новый диск. На компе все устанавливается ещё проще.
ШАГ 19: Оперативной памяти
Многие пользователя начали жаловаться на тормоза после обновления операционной системы Windows 7 или 8 на «десятку». Чаще всего причина достаточно банальная – компу не хватает оперативной памяти. Если для 7-ки хватит 8 гигабайт «оперативы», то для 10, на мой взгляд для нормальной работы должно стоять не меньше 16 ГБ. Для удовлетворительной работы может хватить и 10-12 ГБ.
ВНИМАНИЕ! Если у вас 16 ГБ ОЗУ и больше, то советую проделать инструкцию, которую я написал ниже. Вам нужно убрать «Файл подкачки» со всех дисков.
Но ещё раз повторюсь, что для windows 10 – 8 ГБ ОЗУ СЛИШКОМ МАЛО! Также проблема может быть и на новом ноутбуке или компьютере. Когда люди покупают новый аппарат, с уже установленной Windows, а он начинает тормозить. Дело в том, что винду устанавливают в магазинах, и делают это из-за партнерских соглашений между Microsoft и данным магазином. И всем там глубоко все равно, что для вашего ноутбука Windows 10 слишком тяжелая. Поэтому если у вас сейчас стоит 8 ГБ «оперативы», то я вам советую прикупить ещё столько же.
Пока вы его не прикупили, есть один маленький «лайфхак» – использовать «файл подкачки». Данная функция немного ускорит работу системы и поможет убрать дефицит оперативной памяти.
- Заходим в свойства «Компьютера».
- Опять переходим в «Дополнительные параметры системы».
- Заходим в «Параметры» быстродействия.
- На вкладке «Дополнительно» нажимаем «Изменить».
- Для диска «С» указываем недостающий размер.
ПРИМЕЧАНИЕ! Если же у вас оперативной памяти 16 ГБ или больше, то у обоих дисков выключите файл подкачки, так как он работает медленнее ОЗУ – он будет тормозить работу программы и ОС.
ШАГ 20: Переустановка системы
К данному шагу нужно подходить только в том случае, если ничего из вышеперечисленного не подошло. Многие пользователи любят устанавливать не чистую Windows 10, а сборки от народных умельцев. Ведь никто не знает, что установлено или вырезано в сборке. Такие сборки часто любят глючить или тормозить. Установку можете сделать или с загрузочного диска, или с флэшки – смотрим инструкцию тут. Лучше всего скачивать образ с официального сайта Microsoft.
Содержание
- Тормозит компьютер с Windows 10 – что делать? Развернутое руководство.
- Старые или маломощные комплектующие вашего ПК
- Неверно установленные или не подходящие для вашего оборудования драйвера
- Захламленность операционной системы
- Наличие вредоносных программ на вашем компьютере
- Операционная система не настроена конкретно под ваш ПК
- Что делать, если компьютер тормозит и тупит: 15 шагов
- ШАГ 1: Проверка автозагрузки
- ШАГ 2: Проверка компьютера
- ШАГ 3: Удаление лишних программ
- ШАГ 4: Чистка с помощью CCleaner
- ШАГ 5: Дефрагментация диска
- ШАГ 6: Очистка настроек
- ШАГ 7: Переустановка драйверов на материнскую плату
- ШАГ 8: Дополнительные параметры
- ШАГ 9: Переустановка антивирусной программы
- ШАГ 10: Отключение лишних служб
- ШАГ 11: Жесткий диск
- ШАГ 12: Физическая чистка компьютера
- ШАГ 13: Замена термопасты
- ШАГ 14: Установка SSD
- ШАГ 15: Оперативная память
- Последний совет
Тормозит компьютер с Windows 10 – что делать? Развернутое руководство.
Речь пойдет исключительно о настройке системы под ваше «железо», установку дополнительного софта для более комфортной работы с Windows 10, и средствах оптимизации работы самой операционной системы.
Итак, выделим основные аспекты, из-за которых могло возникнуть то самое «торможение» операционной системы именно на вашем компьютере:
Разберем более детально каждую проблему и возможные варианты решения их.
Старые или маломощные комплектующие вашего ПК
Достаточно распространенная проблема, когда выходит новая линейка продуктов, но пользователь не имеет качественного «железа» для пользования этим продуктом, но хочет его попробовать.
Для начала рассмотрим ситуацию с маломощными компонентами вашего ПК. Итак, зачастую, ограничения на установку операционных систем просто смешные, вплоть до «Минимальные требования для корректной работы операционной системы: 256мб оперативной памяти …», то прям возникает желание попробовать, как же этот продукт будет работать на моем ПК. Но, не все так легко, как кажется. Действительно, система будет работать с таким количеством оперативной памяти, но в ней должны быть выключены все эффекты анимации, множество служб и программ, и, от силы, будет работать одна программа в фоновом режиме. А если захотите включить все возможности операционной системы, то начнутся проблемы с корректной работой. Поэтому, в данной ситуации, помочь Вам смогут разве что альтернативные форумы и сайты, где есть урезанные и переделанные версии Windows, патчи для операционной системы и тому подобное. И в будущем, при выборе операционной системы, смотрите рекомендуемые, а не минимальные требования, и соответствует ли им ваш ПК.
Теперь же перейдем к ситуации со старыми комплектующими вашего ПК. Эта ситуация более проблематична в решении. У вас может быть компьютер с подходящими параметрами по частоте процессора, и оперативной памяти, но он так стар, что на его комплектующие нет драйверов. И тут уже ничего не поделаешь: как службы и анимации не отключай, от этого Windows с «железом» корректно «общаться» не научится и будет зависать, не передавая части информации компонентам ПК, или не реагировать в целом на какие-то команды.
В данной ситуации выход один – надежда на умельцев, которые обитают на форумах, посвященных вашему железу. Есть люди которые привыкли к одному компьютеру, и не хотят ничего менять или просто нет возможности, но знания и умения их позволяют многое. Вот они и ставят себе новые операционные системы, сами разрабатывают под них драйвера, тестируют, обмениваются ими с коллегами по форуму, поэтому это Ваш последний шанс поставить “десятку” на компьютер, который она физически не поддерживает.
Примечание. Скачивание и установку драйверов с неофициальных ресурсов Вы производите на свой страх и риск. Поэтому, если вдруг вы окажитесь в такой ситуации, очень внимательно присматривайтесь к драйверам, и перед установкой тщательно проверяйте их на наличие вредоносных файлов. Нередко кастомайзеры добавляют в винду трояны (например, для скрытого майнинга) или бекдоры для всяких грязных делишек.
Неверно установленные или не подходящие для вашего оборудования драйвера
Проблема, которую я считаю самой простой в решении, и очень маловероятной причиной сильного зависания вашего устройства. Рядовые пользователи ПК не смогут на все 100% диагностировать, что именно эта проблема присутствует, разве что в исключительных случаях. Например, определить верно ли Ваш браузер обращается к ячейке памяти, при загрузке видео в кэш при просмотре или нет. Поэтому, рассматривать возможность наличия такой проблемы у вас стоит только в том случае, если вы только что поставили чистую операционную систему, и захламленной (или зараженной вирусами) она, ну никак не может быть. Если у Вас начал тормозить компьютер, а операционная система уже достаточно долго на компьютере, то этот пункт можете даже не рассматривать. Если же Вы только установили Windows 10, все характеристики компьютера удовлетворяют требованиям ОС, то стоит провести профилактическое обновления драйверов для оборудования.
Так как на момент написания статьи мы живем уже в 2018 году, безлимитный интернет есть практически везде, и самый простой способ обновить драйвера будет с помощью DriverPack Solution . Скачиваете файл на пару мб. Открываете скачанный файл и выбираете режим эксперта, как показано на скриншоте ниже. Дальше вы просто выберете какие драйвера вы хотели бы обновить, а по поводу каких уверены, что они полностью соответствуют вашему оборудованию. После обновления драйверов, перезагрузите компьютер и у вас будет установлено самое новое ПО для вашего «железа».
Захламленность операционной системы
Проблема обычно проявляется при активном использовании всех возможностей ОС в течение 3-4 месяцев. Если вы скачивали фильмы, музыку, документы, устанавливали и удаляли программы, игры, активно пользовались интернетом и после всего этого просто «Пуск – Выключение – Завершение работы» то возможен этот вариант.
Операционная система имеет свойство «забиваться», после того как пропускает через себя множество кэшированых файлов, установку различного софта и тому подобное. Всё это оставляет след на ОС, который надо стереть, потому что он занимает память и вычислительные ресурсы системы. Если объяснить суть проблемы “на пальцах”: вы запускаете программу которой нужно достаточно много ресурсов, а они хранятся на жестком диске. Но помимо тех ресурсов, на жестком диске хранится кэш браузера, временные файлы программ, загрузки. Программа, во время работы, нуждается в доступе к своим файлам. Операционная система начинает перебирать файлы, реестр, чтобы добраться к данным программы, и поверьте, это занимает время, когда программа дает запрос не на один файл, а на 100-200. Поэтому, могут возникать подтормаживания при работе. Чтобы этого избежать, надо чистить операционную систему одной из программ «клинеров». Рекомендую использоваться для этих целей старую-добрую программу Ccleaner.
Интерфейс программы предельно прост, после установки открываете её, выбираете вкладку «Очистка», внизу окна нажимаете сначала «Анализ» и как только это действие будет выполнено – нажимаете «Очистка». Интерфейс программы продемонстрирован на скриншоте ниже.
Примечание. Аналогичные действие выполните во вкладке «Реестр», но там сначала нажимаете на «Поиск проблем» и как только действие завершиться, то выбираете «Исправить избранное…»
Наличие вредоносных программ на вашем компьютере
О том что такое компьютерный вирус слышали все, ну, а сталкивались практически все. Вещь очень неприятная, и может как просто изменить ярлыки на Вашем рабочем столе, так и удалить нужные Вам файлы. Если у Вас вдруг появились непонятные подвисания ПК, лишние процессы в Диспетчере задач, реклама которая сама открывается и прочая «мистика», то надо проверять компьютер на наличие вирусов. В самом Windows 10 есть “минимальный” антивирус, но и вирусы делают так, чтобы обходить эту защиту и поражать файлы и данные. Поэтому, если всё же вы заметили странности в работе компьютера, которые могут быть вызваны только вирусами, но встроенная защита операционной системы не трубит об угрозах – советую проверить Ваш компьютер Dr.Web CureIt!. Программа бесплатная, скачивается с официального ресурса Dr.Web, занимает достаточно мало места. Интерфейс программы элементарный, а точнее одна кнопка «Начать проверку». Программа проверит весь Ваш компьютер, на наличие вирусов и зараженных файлов, и в итоге проверки даст Вам возможность выбрать что делать с этими файлами – изолировать или удалить.
Основные правила, которые помогут обезопасить Ваш ПК от заражения вредоносными файлами и программами:
- Скачивайте данные только с надежных ресурсов. Популярные сайты дорожат своей репутацией, так как сейчас раскрутить свой сайт достаточно нелегко, а потерять все – запросто.
- Если нужный Вам файл есть только на мало проверенном ресурсе, используйте онлайн сканнеры сайтов, например virustotal.com , для проверки на наличие вредоносных файлов.
- Не скачивайте файлы с сайтов, в которых название файла в точности как Ваш запрос. Например, вы ввели в гугле «скачать книгу о животных 2017», и сразу же ссылки, что вот есть архив с точно таким же названием, и там книга. Знайте – это дешевый развод, в 99% случаев потом надо будет еще отправлять СМС чтобы получить пароль от архива, а в итоге там будет вирус, который вы же и оплатили.
- Если так произошло, что вы скачали какой-то архив, с вроде бы нужным Вам файлом, а после распаковки и запуска файла ничего не происходит – запускайте одно из средств проверки ОС на наличие вредоносных программ. Вы можете предположить, что вдруг файл не рабочий, или просто не запускается на моем компьютере и удалить его. Но, на самом деле вполне вероятно, что это вирус, который уже живет в операционной системе. Он может понемногу портить ваши файлы и службы Windows. Поэтому, если у вас такая ситуация произошла, лучше сразу проверить ОС на наличие угроз, и удалить их в случае обнаружения.
Операционная система не настроена конкретно под ваш ПК
Операционная система имеет стандартные настройки после установки её на ваш компьютер. Включены всяческие эффекты визуализации, распределение нагрузки на процессора, службы, компоненты и т.д.
Графическая оболочка Windows Aero, которая появилась в Windows 7 нагружает процессор ПК. Проблема характерна для компьютеров со слабым процессором или встроенным в процессор графическим видеоадаптером. Проблема такого же типа, как проблема с драйверами. То есть, если она у вас есть, то это будет сразу заметно после установки ОС, а не после года пользования. Выражается проблема в подтормаживании элементов Windows, то есть, например, подвисании при сворачивание окон, разворачивании окон, изменении их размера, открытии новых папок, наведении на разные элементы управления папкой. Проблема, так сказать, индивидуальная, то есть один включенный визуальный эффект может влиять на появление такой проблемы на одном ПК, а на другом компьютере с тем же эффектом подобной проблемы не будет.
Для решения проблемы Вам необходимо открыть «Этот компьютер», кликнуть правой кнопкой мыши по свободному месту рабочего поля этого окна, выбрать пункт «Свойства». Открылось окно под названием «Система», в левой части окна необходимо выбрать «Дополнительные параметры системы». Теперь Вам необходимо найти пункт «Быстродействие» и под ним нажать на «Параметры».
Вам открылось окно с параметрами оформления Windows, где Вы сможете выбрать нужные вам параметры, и отключить все ненужные. Так же, в случае необходимости вы сможете выбрать одну из трех стандартных настроек оформления и быстродействия Windows.
Для настройки распределения нагрузки ОС на память вашего компьютера вам необходимо в окне, в котором мы настраивали визуальные эффекты Windows (в предыдущем шаге), выбрать вкладку «Дополнительно». Во вкладке найти пункт «Виртуальная память», и под ним нажать «Изменить».
Нас перекинуло в новое окно, вверху него необходимо снять галочку «Автоматически выбирать объём файла подкачки», и установить вручную размер файла подкачки.
Примечание. Рекомендовано устанавливать файл подкачки в два раза больше, чем есть оперативной памяти на ПК.
Что делать, если компьютер тормозит и тупит: 15 шагов
Всем доброго времени суток! Почему-то в интернете я так и не нашел четкой пошаговой инструкции по решению проблем с компом. Поэтому я решил написать свою статью по вопросу – что делать если компьютер тормозит, медленно работает или моментами глючит. С данным вопросом ко мне постоянно обращаются знакомые, друзья и коллеги по работе.
Проблема в том, что в интернет и правда нет четкого ответа, а большая часть статей на эту тематику могут вам только навредить. По сути, когда компьютер начинает тормозить, то есть только две причины:
- Железо – аппаратная проблема с какой-то из деталей.
- Программная – когда система побита, поломана или забита ненужным хламом.
Все эти проблемы и помогу вам решить в этой статье. Постараюсь писать как можно меньше воды и как можно больше конкретики. Все шаги буду проделывать вместе с вами. Советую прочесть статью от начала и до конца, так как я буду писать очень важные вещи по ходу решения этого вопроса. Если у вас будут какие-то вопросы, дополнения или вы заметите ошибку – срочно пишите в комментариях.
ШАГ 1: Проверка автозагрузки
В первую очередь нужно посмотреть – а что же загружается вместе с операционной системой. К сожалению, многие программы могут мешать работе ОС и просто забивать оперативную память. В результате винда будет работать медленнее.
Нужно одновременно нажать на две клавиши: «Win» и «R», – и после этого прописываем команду: «msconfig».
Нужно попасть в «Диспетчер задач». Для этого можно нажать правой кнопкой по меню «Пуск» или одновременно зажать клавиши: «Ctrl+Shift+Esc».
Перейдите на вкладку «Автозагрузка». Здесь находятся все программы и приложения, которые запускаются вместе с системой. Как правило, большая часть из них только тормозят работу системы, и лучше их выключить. Установите сортировку таким образом, чтобы видеть те программы, которые «Включены».
Теперь вам нужно внимательно убрать все лишнее. Можно оставить только антивирусную программу и драйвер для звуковой карты (Creative). Утилиту для видеокарт лучше убрать – они ни на что не влияют.
ШАГ 2: Проверка компьютера
Полностью проверьте ваш компьютер антивирусной программой. Можно воспользоваться бесплатными версиями «Avast Free Antivirus» или «Dr.Web». Скачайте их с интернета, установите к себе на машину и проверьте ВЕСЬ комп.
ШАГ 3: Удаление лишних программ
Далее, что нужно сделать – так это комплексно почистить компьютер от всякого мусора и ненужных программ.
- Теперь нам нужно удалить лишние приложения с компа. Вы этим самым освободите лишнее место на диске. Для этого заходим в «Панель управления». Самый быстрый вариант — это зажать клавиши «Win» и «R» и прописать команду: «control panel».
- Переходим в раздел «Программы и компоненты».
- Нажмите на колонку «Установлены», чтобы отсортировать программы в порядке установки по дате. Возможно, ранее некоторые приложения были установлены в фоновом режиме.
ПРИМЕЧАНИЕ! Если у вас ноутбук, то обязательно удалите ПО, которое идет вместе с ним (от Asus, Acer, Samsung, Lenovo и т.п.). Эти программы часто висят в автозагрузке, и удалить их оттуда нельзя. А в целом они полностью бесполезны.
- Далее вам нужно удалить все ненужные и лишние программы, которыми вы не пользуетесь. Тем самым вы освободите место на системном диске, на который обычно и устанавливаются приложения.
ШАГ 4: Чистка с помощью CCleaner
Если ПК все равно лагает, то можно воспользоваться программой CCleaner – она также помогает освободить комп от всякого хлама, который не удалишь обычным способом.
- Скачиваем и устанавливаем программу с официального сайта. Ссылку можно поискать в интернете. Скачиваем именно свободную «Free» версию – её будет достаточно.
- После запуска заходим в раздел «Стандартная очистка». Прежде чем нажимать на кнопку «Анализа», нужно выключить все работающие программы и приложения. Как только анализ пройдет, нажимаем на кнопку «Очистка».
ПРИМЕЧАНИЕ! Иногда не все удаляется с первого раза поэтому можно попробовать выполнить процедуру повторно.
- Следующий шаг – это исправление ошибок в реестре. Заходим в следующий раздел, нажимаем «Поиск проблем». После того, как программа найдет ошибки, кликаем по кнопке «Исправить выбранное».
- Вылезет вот такое окошко – нажимаем «Нет».
В этой программе также есть возможность удалять программы и убирать их с автозагрузки. Плюс есть возможность обновлять устаревшие программы, делать анализ занимаемой памяти. Но нам сейчас это пока не нужно.
ШАГ 5: Дефрагментация диска
Если комп начал сильно тормозить, то такое бывает из-за сильно дефрагментированных фрагментов данных на жестком диске. К счастью, это можно исправить стандартными средствами. Фрагментация – это когда данные на диске находятся не в одном месте, а в разных, из-за чего считывать такую информацию становится сложнее.
ВНИМАНИЕ! Дефрагментацию стоит делать только с HDD дисков. SSD диск дефрагментировать не рекомендуется.
Для начала давайте убедимся, что у нас именно HDD, а не SSD. Для этого нажимаем «Win+R» и прописываем команду: «devmgmt.msc». Открываем раздел «Дисковые устройства» – там будут все жесткие диски, которые установлены на вашем компьютере или ноутбуке. Далее нужно вбить это название в поисковик и посмотреть информацию там.
Если это SSD, то дефрагментировать его не стоит. Если же у вас два диска, то скорее всего один из них SSD, а второй HDD. HDD мы и будем дефрагментировать. Лучше выполнить дефрагментацию всех разделов, и в первую очередь мы начнем с системного диска.
- Откройте «Мой компьютер».
- Правой кнопкой нажмите на диск «C» и зайдите в «Свойства». Далее переходим во вкладку «Сервис» и нажимаем на «Выполнить дефрагментацию».
- Над системным диском вы увидите значок «Windows», сначала лучше дефрагментировать его (если он не SSD). Выделяем его и нажимаем «Анализировать диск». После анализа нажимаем «Дефрагментация диска».
- Когда процесс закончится, выполните дефрагментацию второго диска.
- Переходим в «Свойства» диска «С».
- Раздел «Сервис» – кнопка «Оптимизировать».
- Нажимаем «Анализировать» и ждем пока процесс закончится.
- В самом конце нажимаем «Оптимизировать».
ШАГ 6: Очистка настроек
- Нажимаем «Win+R».
- Прописываем: «Prefetch».
- Здесь находятся конфигурационные файлы, которые могли быть поломаны. Чтобы они создались повторно, нужно их просто удалить. Нажмите «Ctrl+A», – чтобы выделить все файлы. И далее, чтобы удалить все, миновав корзину, нажимаем «Shift+Del».
ШАГ 7: Переустановка драйверов на материнскую плату
Драйвера могут просто устареть или сломаться в ходе работы из-за тех же самых вирусов. Самым оптимальным вариантом будет переустановка дров на более новую версию. Лучше всего начать с установки драйверов на материнскую плату. Если вы знаете название своей материнской платы, то вам повезло, большинство пользователей, как например я, – вообще не помнят эту информацию. Но её можно подсмотреть в системе.
- Нас интересую две строчки: «Изготовитель» и «Модель».
- Я просто вбил название модели в поисковик и мне сразу же высветилась страница материнки. Но можно попробовать зайти на официальный сайт производителя и найти материнку там. Оба этих способа работоспособны.
- А теперь я расскажу про трудность, с которой столкнулся сам. Как видите у моей материнки 3 ревизии (rev.). Прежде чем скачивать драйвера нужно узнать конкретную ревизию, и это можно сделать 3 способами:
- Посмотреть на коробку, если она у вас осталась.
- Снять боковую крышку и посмотреть на самой материнской плате.
- Воспользоваться программами. CPU-Z – вкладки: «Mainboard» – «Model» (во втором столбце). AIDA64 – «Компьютер» — «DMI» — «Системная плата» – внизу находим строку «Версия».
- После этого выбираем вашу ревизию, заходим на вкладку «Поддержка» или «Драйвера» и скачиваем полный пак для вашей материнской платы.
- Устанавливаем драйвера и перезагружаемся.
ШАГ 8: Дополнительные параметры
В системах Windows 7, 8 и 10 есть фишки, которые улучшают визуальное отображение всех элементов. Например, при перетаскивании окна все делается очень плавно, а отображение самих окон становится красивым. Все это требует дополнительных ресурсов производительности. Но можно все это отключить.
- Правой кнопкой нажимаем по «Моему компьютеру» и заходим в «Свойства».
- «Дополнительные параметры системы» – «Быстродействие» – нажимаем на кнопку «Параметры».
- На вкладке визуальные эффекты выбираем пункт «Обеспечить наилучшее быстродействие» – нажимаем «Применить».
Вы также можете настроить все вручную – выделяя или убирая какие-то галочки из списка внизу.
ШАГ 9: Переустановка антивирусной программы
Некоторые антивирусные программы старых версий могут сильно тормозить систему. Особенно это касается антивирусов Avast, McAfee и Norton security. Лучше всего полностью удалить антивирус и переустановить его заново, скачав до этого новую версию с официального сайта. Есть также очень тяжелые программы типа Касперского или NOD32. Если у вас старый и слабый комп, то лучше ими не пользоваться. Не то чтобы они плохие, просто они требуют куда больше ресурсов. Для слабых подойдут все бесплатные антивирусники типа Dr.Web или 360 total Security.
ШАГ 10: Отключение лишних служб
Службы запускаются вместе с операционной системой и постоянно висят в оперативной памяти. Зачастую многими службами человек просто не пользуется, и их стоит отключить. Например, – зачем вам служба печати, если у вас нет принтера. Подобных системных утилит очень много и их стоит отключить.
Запускаем «Диспетчер задач» (Ctrl+Shift+Esc). Заходим во вкладку «Службы» и нажимаем на кнопку в правом нижнем углу.
Откроется окно служб. Чтобы отключить службу, нужно нажать на неё два раза, а после того как откроется окошко из строки «Тип запуска» выбрать «Отключена». В самом конце для изменения параметра обязательно нужно кликнуть на кнопку «Применить».
А теперь давайте посмотрим на список Служб, которые нужно отключить:
- Windows Search.
- Архивация Windows.
- Браузер компьютеров.
- Вторичный вход в систему – если только одна учетка.
- Диспетчер печати – если нет принтера или сканера.
- Модуль поддержки NetBIOS через TCP/IP.
- Поставщик домашних групп – если не используете локальную сеть.
- Сервер.
- Служба ввода планшетного ПК.
- Служба перечислителя переносных устройств.
- Служба планировщика Windows Media Center – если не пользуетесь DLNA. Если не поняли, что это – отключаем!
- Хост библиотеки счетчика производительности.
- Служба поддержки Bluetooth – если не пользуетесь «Голубым зубом».
- Служба шифрования дисков BitLocker.
- Службы удаленных рабочих столов – если вы им не пользуетесь.
- Смарт-карта.
- Узел системы диагностики.
- Темы.
- Удаленный реестр.
- Сетевой вход в систему.
- Служба ввода планшетного ПК.
- Факс.
- Windows CardSpace.
- Защищенное хранилище.
- Программный поставщик теневого копирования (Microsoft).
- Автономные файлы.
- Адаптивная регулировка яркости.
- Служба загрузки изображений Windows (WIA) – если не пользуетесь сканером или не подключаете фотоаппарат напрямую к компу для потокового отображения изображения.
- Вспомогательная служба IP.
- Сборщик событий Windows.
- Диспетчер подключений удаленного доступа – если не пользуетесь VPN.
- Диспетчер удостоверения сетевых участников.
- Центр обеспечения безопасности.
- Журналы и оповещения производительности.
- Узел службы диагностики.
- Теневое копирование тома.
- Защитник Windows – если вы уже установили нормальный антивирусник. Вы же это сделали?!
После отключения перезагружаем компьютер и проверяем скорость работы. Если этот шаг не помог, то идем дальше.
ШАГ 11: Жесткий диск
Сам столкнулся с этой проблемой, но начнем с самого начала. Если ваш компьютер через годы использования начал сильно тормозить, а во время загрузки системы виснет, глючит или загружается по минут 10, – то это может указывать на проблему с жестким диском. При этом если у вас достаточно оперативной памяти, то после таких тормозов система работает нормально. А если оперативы мало, то комп тормозит постоянно. Особенно это заметно при работе с браузерами, или особо тяжелыми программами типа Фотошопа. Также и в играх могут быть лаги и тормоза.
ПРИМЕЧАНИЕ! Ещё один явный признак – во время включения вы слышите отчетливый скрежет.
Для начала нам нужно проверить жесткий диск. Для этого лучше использовать сторонние программы: HD Tune, Victoria HDD, Crystal Disk Mark, MHDD и т.д.
Я для примера покажу вам программу «Victoria HDD». Проверял я компьютер друга, который жаловался на все те же проблемы, описанные выше. Как видите на картинке ниже оценка не утешительная – «BAD!». Очень много битых секторов.
Чаще всего причина достаточно банальна – диск стар и его нужно менять. Как вариант вы можете купить диск с тем же объемом памяти и выполнить клонирование. То есть на новый диск перенесется та же информация, что есть на старом. А после этого нужно будет просто установить новый жесткий диск. Для клона можно использовать любые программы типа: Renee Becca, AOMEI Backupper, Macrium Reflect или Handy Backup, – их достаточно много, и они просты в использовании.
ШАГ 12: Физическая чистка компьютера
Выключаем компьютер и полностью его обесточиваем – можно для этого выдернуть его из розетки или выключить сетевой фильтр. Снимаем боковую крышку и вооружаемся пылесосом. Теперь нам нужно постараться полностью избавить внутренности от пыли, грязи и шерсти, которые могли скопиться за долгие коды.
Особенное внимание нужно уделить процессору и видеокарте. Если пыль забилась слишком глубоко и пылесос не справляется, то можно попробовать аккуратно убрать её ватными палочками. Также смотрим в сторону кулеров, которые могли скопить на себе достаточно много пыли.
ШАГ 13: Замена термопасты
Процессор выполняет почти все вычислительные процессы и является сердцем компьютера. При работе он постоянно нагревается и охлаждается за счет радиатора и кулера, которые стоят сверху. Между радиатором и процессором для лучшей теплопроводности находится термопаста, которая со временем может высохнуть. Её стоит менять раз в 2-3 года.
Если температура будет слишком высокая, то процессор будет автоматом снижать частоту, что приведет к ухудшению производительности. Температуру можно посмотреть в программе «AIDA64» в разделе: «Компьютер» – «Датчики» – смотрим на подраздел «Температуры».
Если же вы вообще никогда не меняли термопасту, а прошло уже больше 3 лет, то стоит этим заняться прямо сейчас.
- Выключите и обесточьте компьютер.
- Снимите боковую крышку.
- Теперь нужно снять кулер с радиатором, который находится на процессоре. Он обычно привинчен обычными винтами и их нужно просто открутить.
- Стираем старую термопасту с радиатора и процессора.
- Наносим тонким слоем новую пасту.
- Прикручиваем радиатор на место. Также проверьте, чтобы у вентилятора не было много пыли.
ШАГ 14: Установка SSD
Если вы вышеперечисленные способы не дали результата, то я бы на вашем месте установил для операционной системы SSD диск. SSD – это жесткий диск, который работает в несколько раз быстрее чем обычный HDD. Можно купить диск небольшого размера (128 или 256 ГБ) чисто для системы. Тогда она будет работать и загружаться в разы быстрее. Есть два типа SSD диска:
- SATA – подключается напрямую к шине материнки, работает быстро даже со старыми платами.
- M2 – имеет вид платы, работает быстрее чем SATA, но из-за типа разъёма подходит только для новых материнских плат.
Схема достаточно простая – покупаем данный диск, устанавливаем его на комп, устанавливаем на него операционную систему.
ШАГ 15: Оперативная память
ВНИМАНИЕ! Даже если у вас много оперативной памяти, то советую проделать инструкцию, которая указана в самом конце данной главы. Вам надо будет убрать файл подкачки, чтобы система работала только с оперативной памятью.
Ещё одна проблема, с которой сталкивается почти каждый пользователь – это нехватка оперативной памяти. При этом компьютер со временем начинает медленно работать, зависает, долго грузит приложения и программы. Особенно система любит подтормаживать при открытии большого количества вкладок в Google Chrome или другом тяжелом браузере.
Например, ко мне недавно обратился знакомый с проблемой – медленного ноутбука. У него на ноуте стояла Windows 10, а оперативной памяти было всего 8 гигабайт. Да «десятка» считается быстрой ОС по сравнению с Виндовс 7, но есть большое «НО». Для «десятки» необходимо куда больше оперативной памяти.
Если для Windows 7 хватит и 8 гигабайт, то для 10 – этого не хватит. Так что если у вас Винда нового поколения (8 или 10), то лучше довести свою оперативную память до 16 ГБ. Самый лучший вариант – это прикупить дополнительную плашку памяти. Лучше всего брать такую же – той же фирмы и размера. Если у вас всего лишь один слот, то придется брать новую с большим размером.
Если у вас нет возможности прикупить оперативу, то можно выполнить некоторые настройки в Windows и добавить системному диску «файл подкачки». Он будет выступать неким заменителем оперативной памяти и поможет слегка ускорить работу системы.
- Опять заходим в «Свойства» компьютера и нажимаем на «Дополнительные параметры».
- Переходим в «Параметры» в разделе «Быстродействие».
- На вкладке «Дополнительно» нажимаем «Изменить». Убираем верхнюю галочку и ставим параметр «Указать размер». Укажите именно столько, сколько вам не хватает оперативной памяти. В самом конце нажмите «Задать». Если у вас много оперативы, то выделите «Без файла подкачки».
- Нажимаем «ОК» и «Применить».
- Перезагружаемся.
Последний совет
Если из вышеперечисленных шагов ничего не помогло, а компьютер тупит, подвисает и моментами лягает при загрузке, то я советую полностью переустановить систему. Аналогично можно обновить периферию: материнскую плату, процессор, оперативную память. И конечно же установить SSD.
Проиграть матч в мультиплеере только из-за того, что ваш компьютер вдруг подвис на 50 миллисекунд — максимально обидно. Но у нас для вас хорошие новости: таких неприятностей чаще всего можно избежать. В этой статье мы поговорим о тех проблемах, которые связаны с программами (а не «железом»), и о том, как их решают современные геймеры. Наши семь советов помогут вам гораздо реже проигрывать из-за провалов в быстродействии.
1. Убедитесь, что нет проблем с Интернетом
Первым делом стоит проверить подключение к Интернету: скорость и задержки сигнала (они же латентность, от англ. latency, или пинг) должны быть стабильными. Чтобы посмотреть ваши показатели, откройте браузер и перейдите на какой-нибудь сайт для тестирования скорости подключения, например speedtest.net или dslreports.com.
Убедитесь, что вашей скорости подключения хватит для игры (чаще всего вполне достаточно 10 Мбит/с, но если вы ведете видеотрансляцию, может понадобиться уже 50–100 Мбит/с), а латентность невелика. Современные оптоволоконные каналы обычно обеспечивают пинг в районе 5–50 мс — для большинства игр это хороший показатель. Если же задержки достигают сотен миллисекунд, они могут серьезно уменьшить ваши шансы на победу «королевской битве».
Чтобы решить проблемы с подключением, придется поэкспериментировать с настройками вашего Wi-Fi-роутера, переставить его поближе к игровому компьютеру, а лучше вообще перейти на проводное подключение: профессиональные игроки всегда играют только через провод. Если ничего не помогает, то, возможно, придется сменить интернет-провайдера. Когда-нибудь мы напишем об этом отдельную статью, а пока перейдем к возможным проблемам с софтом и их решениям.
2. Оптимизируйте настройки графики в игре
Если у игры высокие требования к графике, а видеокарта недостаточно мощная, вас ждет сущий кошмар. Чтобы его избежать, попробуйте уменьшить уровень детализации или понизить разрешение — зачастую это сильно улучшает ситуацию. Откажитесь от всего, что красиво, но бесполезно, и сделайте ставку на то, что поможет вам победить. Скажем, качество текстур и сглаживание обычно не так важны, а вот дальность обзора может здорово помочь.
Если игра поддерживает счетчик кадров, включите его и экспериментируйте с параметрами, пока не добьетесь стабильных 30–60 кадров в секунду. Лучше больше, тогда у вас останется запас на графику покруче. Меньше в динамичных играх типа шутеров считается неприемлемым: играть на победу будет практически невозможно. Для онлайн-игр рекомендуется частота выше 60 кадров в секунду.
3. Оптимизируйте настройки питания
Это особенно важно, если вы играете на ноутбуке, но и для других устройств может быть актуально. Обязательно включите компьютер в розетку и выберите схему питания, при которой его производительность не ограничивается. Проще всего сделать это, нажав на значок батарейки на панели задач и передвинув ползунок вправо до упора, туда, где указана «Максимальная производительность».
4. Закройте ненужные приложения
Любое приложение, конкурирующее с игрой за ресурсы компьютера, может вызывать подвисания. На всякий случай закройте все окна браузера, все мессенджеры, которые вам не нужны прямо сейчас, и все остальные приложения, некритичные для работы системы и не связанные с вашей игрой. Уже одно это может избавить вас от лагов.
Чтобы выяснить, какие приложения потребляют больше всего памяти и мощности процессора, воспользуйтесь диспетчером задач Windows. В его правом нижнем углу нажмите кнопку «Подробнее», и вы увидите информацию обо всех запущенных процессах. Отсортируйте их по колонкам «Память» и «ЦП» и попробуйте закрыть самые прожорливые процессы. Возможно, вы обнаружите, что у вас в фоновом режиме работает какой-нибудь мессенджер, о котором вы забыли, или другое неприметное приложение.
5. Правильно настройте антивирус
Многие геймеры считают, что среди прочих приложений стоит закрыть на время игры защитное решение или антивирус. Некоторые так и вообще удаляют их с компьютера. Такой подход давно устарел и не приносит практической пользы; более того, игры могут даже начать тормозить сильнее!
Тут есть два важных момента. Во-первых, в Windows 10 у вас просто не получится не использовать вообще никакого антивируса — если вы отключите стороннее решение, тут же включится Защитник Windows. Во-вторых, антивирусы бывают разные. Некоторые защитные решения поддерживают специальный игровой режим, в котором практически не влияют на производительность системы. А вот Защитник Windows, увы, этим порадовать не может.
Кстати, у вас скорее всего есть еще один, «бонусный» антивирус, о существовании которого вы даже не догадываетесь. И спрятан он… в браузере Google Chrome! Настроек у него немного, и ничего полезного для геймеров среди них точно нет. Это еще одна причина, почему стоит закрыть окна браузера, когда вам нужна максимальная производительность.
Таким образом, самый правильный подход к антивирусной защите — установить одно из решений, которые не сильно влияют на производительность и поддерживают специальный игровой режим для минимизации лагов, без всплывающих окон, дополнительных проверок и тому подобного. Из наших решений вам прекрасно подойдут Kaspersky Internet Security и Kaspersky Security Cloud: у обоих стабильно самые высокие оценки за производительность и эффективность на протяжении уже многих лет.
Выбранный антивирус нужно правильно настроить. Это несложно и не займет много времени.
- Убедитесь, что на время игры не запланированы проверки или обновления.
- Включите использование игрового режима (он активируется автоматически при запуске приложения в полноэкранном режиме). В нем защитное решение не проводит полную проверку и не обновляет базы данных, чтобы не мешать вам.
6. Правильно настройте центр обновления Windows
Причиной неожиданных лагов также могут быть фоновые операции некоторых подсистем Windows 10. В частности, когда Центр обновления Windows загружает и устанавливает обновления, производительность может упасть очень заметно.
Если не хотите получить такой сюрприз в критический момент игры, лучше заранее настроить расписание обновлений так, чтобы они точно не помешали. Для этого откройте настройки Windows 10, перейдите в Центр обновления Windows и выберите пункт «Изменить период активности». В описании говорится, что в заданные часы компьютер не будет перезагружаться, но на самом деле ограничиваются и другие задачи обновления.
7. Периодически проводите на компьютере уборку
Со временем быстродействие практически любого компьютера снижается. В основном это происходит из-за того, что на устройстве накапливаются мусорные файлы и приложения. Чтобы компьютер работал быстрее, нужно регулярно удалять временные файлы, архивировать или удалять ненужные документы, а также деинсталлировать игры, в которые вы больше не играете. Есть много приложений, которые готовы делать это за вас. Kaspersky Total Security и Kaspersky Security Cloud тоже могут помочь с уборкой.
Следуя этим советам, вы превратите свой компьютер в безотказную игровую машину. И результаты матчей будет зависеть только от тактики, опыта и слаженности командных действий!
Содержание
- Способ 1: Проверка соответствия требованиям системы
- Вариант 1: Файл подкачки
- Вариант 2: Увеличение производительности компонентов
- Способ 2: Сканирование на вирусы
- Способ 3: Откат обновления Windows
- Способ 4: Оптимизация автозагрузки
- Способ 5: Обновление драйверов
- Способ 6: Работа с жестким диском
- Вариант 1: Очистка системного раздела
- Вариант 2: Дефрагментация (только HDD)
- Способ 7: Устранение перегрева
- Способ 8: Отключение визуальных эффектов
- Вопросы и ответы
Способ 1: Проверка соответствия требованиям системы
Если компьютер начал подвисать после установки «десятки», а с предыдущими ОС он работал без фризов, то, вероятно, проблема заключается в несоответствии с системными требованиями Windows 10. Операционная система не слишком требовательна к ресурсам, но некоторые маломощные ПК не способны справиться с ней.
В нашем отдельном материале подробно описаны минимальные системные требования операционной системы Windows 10. Также в статье есть дополнительная информация о различных поддерживаемых функциях.
Подробнее: Системные требования для установки Windows 10
После того как вы ознакомитесь с системными требованиями, сопоставьте их с возможностями вашего компьютера. Характеристики устройства можно посмотреть с помощью штатных средств, а более детальные данные доступны в интерфейсе специализированного софта. Обо всех способах читайте в отдельной инструкции на нашем сайте.
Подробнее: Узнаём характеристики компьютера на Windows 10
Если ПК не «тянет» Windows 10 именно по причине несоответствия системным требованиям, лучше вернуться к предыдущей ОС. Но есть несколько способов, позволяющих улучшить производительность компьютера, не прибегая к аппаратному апгрейду.
Вариант 1: Файл подкачки
Одним из самых простых методов избавиться от нехватки оперативной памяти (если именно ее недостаток влияет на возникновение рассматриваемой проблемы) – это добавить файл подкачки, или виртуальную память. Он снижает нагрузку на ОЗУ, если возможностей компонента не хватает для обеспечения бесперебойной работы системы. Создать файл подкачки в Windows 10 можно с помощью «Параметров быстродействия». Попробуйте добавить виртуальную память, поскольку это может помочь решить проблему с зависаниями ПК.
Подробнее: Включение файла подкачки на компьютере с Windows 10
Читайте также: Увеличиваем объем ОЗУ на компьютере с Windows 10
Вариант 2: Увеличение производительности компонентов
Если компьютер позволяет, то некоторые его компоненты можно разогнать, чтобы увеличить производительность системы. Такой способ поможет не только приблизиться к системным требованиям Windows 10, но и улучшить работу ОС в целом, а также, возможно, убрать фризы. Обычно разгоняют центральный процессор и видеокарту. Для этого используются фирменные утилиты от производителей, либо возможности BIOS, либо сторонний софт. Об этом более подробно можно узнать из наших инструкций.
Подробнее: Ускоряем работу видеокарты / процессора
Способ 2: Сканирование на вирусы
Еще одна распространенная причина появившихся фризов в Windows 10 – это попавшее вредоносное ПО, которое замедляет работу системы. Чтобы решить проблему, проверьте компьютер на наличие вирусов с помощью специализированных программ или встроенных средств защиты. Также можно использовать портативные утилиты, которые не требуют установки и предназначены для быстрой проверки и удаления подозрительных файлов и софта. В нашей отдельной статье описаны все варианты сканирования Windows 10 с последующим устранением вирусов.
Подробнее: Методы удаления вируса с компьютера под управлением Windows 10

Нередко пользователи замечают, что фризы появляются после установки обновлений Windows 10. Это может значить, что либо в самих апдейтах есть проблема, которая будет со временем решена разработчиками, либо во время инсталляции произошел сбой. Если неполадка появилась именно после обновления, есть смысл попробовать удалить накопительные обновления или откатиться к предыдущей сборке. Перейдите по ссылке ниже, чтобы узнать, как это сделать.
Подробнее: Методы отката обновления в ОС Windows 10
Способ 4: Оптимизация автозагрузки
Бывает, компьютер начинает фризить сразу после запуска системы. Чаще всего это происходит из-за того, что активно работает автозагрузка программ, то есть вместе с Windows открывается в фоновом режиме разный пользовательский софт. Это нагружает компоненты ПК, что вызывает зависания и лаги. Через некоторое время работы ОС проблемы могут пройти, но в итоге перезапуск растягивается на долгое время.
Попробуйте оптимизировать автозагрузку, убрав лишние процессы и программы. Для этого используется штатное средство «Диспетчер задач», а также программы или специализированные утилиты.
Подробнее: Отключение автозапуска программ в Виндовс 10
Способ 5: Обновление драйверов
Комплектующие нуждаются в актуальном ПО для стабильной и корректной работы, поэтому из-за устаревших драйверов вполне могут появиться проблемы. В Windows 10 предусмотрены встроенные возможности для обновления драйверов, а также для этого можно воспользоваться сторонним софтом или найти их на официальных сайтах производителей. У нас есть пошаговое руководство, которое поможет актуализировать программное обеспечение для различных компонентов ПК.
Подробнее: Обновляем драйверы в Windows 10
Способ 6: Работа с жестким диском
Неполадки в системе, вызывающие фризы компьютера, появляются из-за проблем в работе жесткого диска. Система может начать работать медленнее из-за битых секторов или недостаточного свободного пространства, которое необходимо для стабильного функционирования Windows 10. Прежде чем думать о замене винчестера, попробуйте его очистить или дефрагментировать.
Вариант 1: Очистка системного раздела
Как правило, системный диск помечается литерой «C», поэтому для того, чтобы избавиться от фризов на ПК, попробуйте очистить его от мусорных и ненужных файлов. Не существует единого способа, позволяющего быстро и тщательно избавиться от данных и настроек, не повредив систему, поэтому придется пошагово выполнять инструкции, которые есть на нашем сайте, начиная от базовой очистки «Корзины», папки с загрузками и заканчивая анализом и проверкой диска на ошибки. Переходите по ссылке ниже и следуйте приведенному алгоритму действий, чтобы избавиться от зависаний.
Подробнее: Освобождаем место на диске C в Windows 10
Вариант 2: Дефрагментация (только HDD)
Ускорить работу диска можно, если провести его дефрагментацию. Особенно это актуально для тех пользователей, которые активно используют компонент, записывая и удаляя данные. На накопителе хранится информация, разделенная по различным секторам диска, и когда в результате различных изменений размер определенного файла увеличивается, система старается оставить его фрагменты рядом с изначальным вариантом. Если непрерывное свободное пространство ограничено, то файл разобьется на отдельные части, которые будут размещены в разных секторах.
В итоге, когда пользователь начинает открывать такие данные или запускать приложение, ему приходится ждать, пока система «соберет» их. Чтобы решить проблему, попробуйте дефрагментировать диск, поскольку после процедуры все части одного файла собираются в один ряд беспрерывного свободного пространства. Выполнить операцию можно с помощью как штатных средств системы, так и стороннего софта. Наш автор разбирал алгоритм действий в отдельной статье.
Подробнее: Дефрагментация диска в Windows 10
Способ 7: Устранение перегрева
Перегрев какого-либо аппаратного компонента ПК также влечет за собой снижение производительности, которое пользователь может списать на тормоза в операционной системе. Советуем проверить температуры комплектующих компьютера, и на основании полученной информации делать вывод. Если какое-то комплектующее перегревается — искать причину, приобретать замену или обраться в сервисный центр. Если все температуры в норме, значит, пытаться найти неполадку в другом месте. У нас есть несколько вспомогательных материалов, которые помогут, во-первых, измерить температуру. Кликайте на нужное название и читайте материал.
Подробнее:
Как узнать температуру процессора / видеокарты / блока питания
Программы для проверки температуры компьютера
Во-вторых, узнать возможные причины перегрева того или иного устройства.
Подробнее: Что делать при перегреве процессора / видеокарты / материнской платы
В-третьих, сравнить полученные показатели с рабочими нормами.
Подробнее: Рабочие температуры процессоров / видеокарт / жестких дисков
Обладателям ноутбуков можно почитать другое руководство.
Подробнее: Решаем проблему с перегревом ноутбука
Способ 8: Отключение визуальных эффектов
Визуальные эффекты интерфейса Windows 10 нагружают систему, отчего у маломощных компьютеров возникают фризы при работе. С помощью раздела с дополнительными свойствами ОС их можно отключить все или выборочно:
- Откройте «Панель управления», отыскав приложение в главном меню в каталоге «Служебные – Windows».
- В новом окне выберите отображение разделов как мелкие или крупные значки. Нажмите на «Система».
- На панели слева кликните по строке «Дополнительные параметры системы».
- Перейдите на вкладку «Дополнительно» и щелкните по кнопке «Параметры».
- В новом окне нажмите на вкладку «Визуальные эффекты». При выборе пункта «Обеспечить наилучшее быстродействие» все эффекты визуализации будут отключены.
- Чтобы самостоятельно выбрать параметры, которые нужно отключить, отметьте пункт «Особые эффекты», затем уберите галочки с пунктов в списке ниже.
- Примените, затем сохраните настройки.

После этого интерфейс лишится различных эффектов и анимации, что негативно повлияет на внешний вид и восприятие, но при этом производительность системы увеличится, что поможет избавиться от фризов.

Если ваш компьютер начал работать медленнее прежнего, используйте эти подсказки и постарайтесь увеличить его скорость.
Хотя операционная система становится всё более быстрой и чистой, аппаратные компоненты всё более мощными, со временем производительность любого компьютера уменьшается. Вклад в этот процесс вносят несколько факторов, в том числе проблемы с совместимостью приложений, баги, вирусы или другие формы вредоносного программного обеспечения, неполадки в работе аппаратных компонентов.
Если компьютер стал вялым, необязательно менять его. Всего несколько простых программных и аппаратных трюков могут вдохнуть в него новую жизнь, причём большинство из этих действий бесплатные.
В этом руководстве по Windows 10 мы рассмотрим 19 путей оптимизации, ускорения и повышения производительности устройств на любых комплектующих, необязательно самых современных.
1. Отключение запуска приложений при загрузке
Многие установленные на компьютер программы запускаются вместе с загрузкой операционной системы и работают в фоновом режиме незаметно для пользователя. Если эти программы вам не нужны или нужны изредка, а компьютер у вас не самый мощный, нужно экономить ценные системные ресурсы. Автозапуск программ значительно замедляет процесс загрузки Windows.
Чтобы отключить автозапуск определённых приложений, сделайте следующее:
- Откройте приложение «Параметры».
- Перейдите в раздел «Приложения».
- Нажмите «Автозагрузка».
- Нажмите на меню «Сортировать по» и выберите «Влияние на запуск».
- Перезагрузите компьютер.
После выполнения этих шагов система будет загружаться быстрее. Насколько быстрее, зависит от отключенных приложений и ваших аппаратных компонентов.
2. Отключение перезапуска приложений при загрузке
В Windows 10 также есть функция, которая перезапускает открытые до перезагрузки приложения. Это происходит ещё даже до того, как вы вошли в свою учётную запись.
Данная возможность призвана ускорять процесс запуска необходимых вам приложений. Однако, она замедляет работу компьютера. Если перезапуск приложений во время загрузки включён, можно отключить его:
- Откройте приложение «Параметры».
- Перейдите в раздел «Учётные записи».
- В разделе «Конфиденциальность» внизу отключите команду «Использовать мои данные для входа для автоматического завершения настройки устройства и открытия моих приложений после перезапуска и обновления».
После выполнения этих шагов открытые сейчас на компьютере приложения не будут автоматически запускаться после перезагрузки и не станут снижать скорость работы системы.
3. Отключение фоновых приложений
Вместе с возможностью запускать приложения при загрузке системы некоторые программы продолжают работать в фоновом режиме, даже когда вы не пользуетесь ими.
Если вы хотите максимально повысить скорость работы Windows 10, нужно отключить ненужные вам приложения. Делается это следующим образом:
- Откройте приложение «Параметры».
- Перейдите в раздел «Конфиденциальность».
- Перейдите в подраздел «Фоновые приложения».
- Снимите переключатель с команды «Разрешить приложениям работать в фоновом режиме», чтобы отключить функциональность всех приложений из магазина Microsoft Store.
После выполнения этих шагов приложения не будут понапрасну расходовать системные ресурсы, когда вы не пользуетесь ими. Это позволит ускорить работу компьютера.
При помощи приложения «Параметры» можно управлять программами из магазина Microsoft Store. Если у вас есть традиционные приложения рабочего стола в фоновом режиме, нужно менять их поведение внутри их собственных настроек.
4. Удаление ненужных приложений
При покупке нового компьютера на нём обычно предустановлено некоторое количество программ. Чаще всего значительная их часть вам не нужна, включая разные утилиты. Они только зря занимают место на диске и расходуют системные ресурсы.
Желательно удалить эти приложения для повышения скорости работы компьютера.
- Откройте приложение «Параметры».
- Перейдите в раздел «Приложения».
- Перейти в подраздел «Приложения и возможности».
- Выберите предложения, которые хотите удалить.
Если вы удаляете приложения из магазина Microsoft Store, нажмите «Удалить» снова для подтверждения. Если вы удаляете классические программа рабочего стола, нужно выполнять указания на экране для завершения процесса удаления.
Повторяйте эти шаги для удаления всех ненужных программ с вашего компьютера.
5. Устанавливайте только высококачественные приложения
Старые, плохо продуманные приложения с ненужной функциональностью плохо влияют на скорость компьютера. Если производителем приложения является известная компания, это вовсе не означает, что перед нами качественное приложение.
Чтобы сохранять скорость работы компьютера, потратьте время на анализ и ставьте только хорошие программы. При возможности устанавливайте приложения из магазина Microsoft Store, которые проверяли на скорость и безопасность. Если нужного вам приложения там нет, скачивайте альтернативные программы с доверенных веб-сайтов, которые были созданы специально под Windows 10.
6. Освободите место на жёстком диске
Неважно, обычные у вас жёсткие диски или твердотельный накопитель. Если забить их ненужным мусором, это плохо скажется на скорости работы.
Если у вас относительно новый компьютер и вы начинаете замечать, что приложения, копирование файлов и прочие задачи выполняются медленнее обычного, одной из причин может быть то, что на жёстком диске заканчивается место. Особенно это заметно после того, как занято больше 70% объёма.
Одним из вариантов увеличения производительности является использование опции «Контроль памяти» для удаления ненужных файлов. Сделайте следующее:
- Откройте приложение и «Параметры»
- Перейдите в раздел «Система».
- Перейти в подраздел «Память устройства».
- Посмотрите, какие файлы вы хотите удалить. Если выбрать опцию «Загрузки», будет удалено всё содержимое этой папки. При возможности выбирайте удаление предыдущих версий Windows, но после этого нельзя будет откатить систему на них.
После выполнения этих шагов, если получится освободить достаточно дискового пространства, скорость загрузки должна увеличиться.
Если вы пользуетесь хранилищем OneDrive, для освобождения пространства можно использовать файлы по запросу. Это потребует дополнительного времени на загрузку этих файлов при доступе к ним.
7. Использование инструмента дефрагментации
Если у вас твердотельный накопитель, в инструменте дефрагментации нет необходимости. Если же у вас традиционный жёсткий диск, такой инструмент может повысить отзывчивость системы. Для запуска инструмента сделайте следующее:
- Откройте приложение и «Параметры».
- Перейдите в раздел «Система».
- Перейдите в подраздел «Память устройства».
- Выберите диск из списка.
После выполнения этих шагов будет произведена организация файлов для уменьшения времени на их поиск. Это может заметно повысить производительность. Продолжительность выполнения этого процессора зависит от размера диска, количества данных на нём и конфигурации системы.
8. Активация ReadyBoost
Если у вас старый компьютер с классическим жёстким диском, можно включить опцию ReadyBoost для повышения производительности. Данная функция существует уже довольно давно и использует съёмный жёсткий диск, флешку или карту памяти для кэширования файлов и повышения производительности без необходимости устанавливать дополнительную память в компьютер. Если у вас твердотельный накопитель, ReadyBoost не потребуется.
Для активации ReadyBoost на Windows 10 подключите к компьютеру флешку и сделайте следующее:
- Запустите проводник.
- На левой панели перейдите в раздел «Этот компьютер».
- Нажмите на вкладку ReadyBoost.
Для активации этой функции можно использовать только определённые устройства. Если устройство не поддерживает ReadyBoost, вкладка отсутствует.
- Нажмите на кнопку «Применить».
- Нажмите на кнопку OK.
После выполнения этих шагов съёмный диск будет ускорять ваше устройство.
9. Проверка компьютера на вирусы
Иногда причина медленной работы кроется во вредоносном программном обеспечении на компьютере. Вирусы, шпионы, рекламные приложения и прочие программы расходуют системные ресурсы, такие как оперативная память, место на диске и ресурсы процессора. В результате система начинает работать медленнее.
Хотя на Windows 10 есть антивирус Защитник Windows, всё же существует вероятность, что вирусы проникнут в систему. Если вы подозреваете, что именно это и произошло, можно произвести полное сканирование на вирусы:
- Откройте меню «Пуск».
- Введите в поиск «Защитник Windows» и нажмите на верхний результат для запуска приложения. Также можно открыть защитник из приложения «Параметры» в разделе Обновление и безопасность > Безопасность Windows.
- Нажмите «Защита от вирусов и угроз».
- Нажмите «Защита от вирусов и угроз на левой панели».
- Нажмите кнопку «Начать сканирование».
После выполнения этих шагов Защитник Windows должен провести поиск и удаление найденных вирусов, которые замедляют работу компьютера.
Сканирование защитника Windows офлайн
Если антивирус Защитник Windows не запускается, если он неспособен обновить антивирусную базу или есть проблемы с завершением сканирования, компьютер может быть заражён агрессивным вирусом. В таком случае поможет опция сканирования без доступа в интернет.
Повторите описанные выше шаги и в разделе «Текущие угрозы» нажмите на ссылку «Варианты сканирования». Здесь выберите опцию «Сканирование защитника Windows офлайн». Нажмите кнопку «Сканировать».
После выполнения этих шагов компьютер автоматически перезагрузится и выполнит сканирование для поиска и устранения угроз.
Можно также пользоваться антивирусом сторонних производителей, вроде антивируса Касперского, 360 Total Security и других. Регулярно обновляйте антивирусные базы и проводите сканирование, вручную или по расписанию.
10. Установка последних обновлений
Установка обновления операционной системы и последних версий драйверов является ещё одним способом повышения производительности Windows 10. Правда, иногда проблемные обновления наоборот ухудшают работу системы.
Установка обновлений Windows
Обновление Windows 10 устанавливается автоматически, но в зависимости от обновления они могут не ставиться сразу. Если есть проблемы со скоростью работы, каких-то обновлений может не хватать.
Для установки обновлений вручную сделайте следующее:
- Откройте приложение «Параметры».
- Перейдите в раздел «Обновление и безопасность».
- Перейдите в подраздел «Центр обновления Windows».
- Опционально. В разделе «Доступны опциональные обновления», если есть накопительные обновления, нажмите на ссылку «Скачать и установить сейчас».
- Нажмите на кнопку «Перезагрузить компьютер».
После выполнения этих шагов новое обновление должно повысить системную производительность.
Обновление Windows 10 до последней версии
Если вы работаете на не самой последней версии Windows 10, обновление до новой иногда может улучшить производительность. Например, когда Microsoft выпустила версию Windows 10 1903, там была возможность задействовать многочисленные вычислительные ядра процессоров AMD Ryzen. Прирост производительности на компьютерах с этими процессорами достигал 21% в однопоточных задачах.
Для обновления до последней версии Windows 10 сделайте следующее:
- Откройте приложение «Параметры».
- Перейдите в раздел «Обновление и безопасность».
- Перейти в подраздел «Центр обновления Windows».
- В разделе Feature Update, если новая версия доступна, нажмите на опцию «Скачать и установить сейчас». Если эта опция отсутствует, устройство может быть несовместимо с последней версией Windows 10.
- Нажмите на кнопку «Перезагрузить».
После выполнения этих шагов ваше устройство автоматически перезагрузится для завершения установки обновления. Это поможет повысить скорость работы системы.
Обновление драйверов устройств
Производители периодически выпускают новый вариант драйверов или их предварительную версию для повышения производительности. Эти драйверы можно найти на сайте производителя ещё до того, как они появятся в центре обновления Windows.
Если ваш компьютер работает слишком медленно из-за проблем с совместимостью устройств или плохих драйверов, можно попробовать устранить эту неполадку при помощи обновления драйверов вручную.
Сначала убедитесь в том, что с сайта производителя устройства скачиваете последнюю версию драйверов. Затем нужно распаковать папку с драйверами и сделать следующее:
- Откройте меню «Пуск».
- Введите в поиск «диспетчер устройств». Нажмите на верхний результат поиска. Также диспетчер устройств можно открыть, если на рабочем столе правой кнопкой мыши нажать на «Этот компьютер», в контекстном меню нажать на «Свойства» и в появившемся окне в панели слева будет «Диспетчер устройств».
- Здесь правой кнопкой мыши нажмите на нужное вам устройство и выберите опцию «Обновить драйвер».
После выполнения этих шагов новая версия драйвера может решить проблемы с совместимостью и повысить скорость работы компьютера.
Обновление приложений
Устаревшие приложения также могут заставлять компьютер работать медленно. Обычно в этом виноваты баги или несовместимость с новой версией Windows 10.
Приложения из магазина Microsoft Store обновляются автоматически, а традиционные программы рабочего стола нужно обновлять вручную. Это можно делать через их настройки или скачать последнюю версию приложения с сайта разработчика.
11. Изменение плана электропитания
Windows 10 предлагает три плана электропитания, а именно сбалансированный, максимальная производительность и энергоэкономичный. Если вы хотите повысить скорость работы компьютера, нужно выбрать максимальную производительность.
- Откройте панель управления.
Если такой план отсутствует, можно создать собственный. Слева нажмите на опцию «Создание схемы управления питанием».
На ноутбуках можно менять режимы электропитания для повышения производительности при помощи нажатия на иконку батареи в панели уведомлений. Тут вы можете передвинуть ползунок в положение «Лучшая производительность».
12. Отключение визуальных эффектов
Windows 10 включает в себя разнообразную анимацию, тени, размытие, прозрачность и прочие эффекты Fluent Design.
Всё это очень красиво, но тормозит работу компьютера. Для современных мощных компьютеров это не проблема, а вот старые могут начать работать слишком медленно. Для отключения визуальных эффектов сделайте следующее:
- Откройте приложение «Параметры».
- Перейдите в раздел «Система».
- Перейдите в раздел «О системе».
- Откроется вкладка «Дополнительно».
- Нажмите на вкладку «Визуальные эффекты».
- Нажмите на кнопку «Применить».
- Нажмите на кнопку OK.
После этого система должна стать более отзывчивой.
Отключение эффектов прозрачности
Для отключение визуальных эффектов Fluent Design сделайте следующее:
- Откройте приложение «Параметры».
- Перейдите в раздел «Персонализация».
- Перейдите в подраздел «Цвета».
После выполнения этих шагов Windows 10 станет не только ощущаться более быстрой, но и освободятся дополнительные системные ресурсы для более важных задач.
13. Отключение индексирования и поиска
Хотя поиск является важным элементом Windows 10, индексирование может расходовать большой объём системных ресурсов. Это плохо сказывается на скорости работы слабых компьютеров.
Если вы знаете, где находятся нужные вам файлы, можно отказаться от индексирования.
- Откройте приложение «Параметры».
- Перейдите в раздел «Поиск».
- Перейдите в подраздел «Поиск в Windows».
- Нажмите на кнопку OK.
- Нажмите на кнопку «Закрыть».
После выполнения этих шагов поиск Windows будет продолжать работать, но Windows 10 перестанет индексировать указанные вами местоположения. Это должно повысить производительность системы.
14. Увеличение размера файла подкачки
Можно увеличить размер файла подкачки для ускорения системы. Это скрытые файлы на жёстком диске, которые Windows 10 использует как память. Здесь сохраняются данные приложений, которые в данный момент работают на вашем компьютере.
Для ускорения Windows 10 таким методом сделайте следующее:
- Откройте приложение «Параметры».
- Перейдите в раздел «Системы».
- Перейдите в подраздел «О системе».
- Нажмите на вкладку «Дополнительно».
- Нажмите на вкладку «Дополнительно».
- Снимите галочку с команды «Автоматически выбирать объём файла подкачки».
- Выберите вариант «Указать размер».
- Нажмите на кнопку «Задать».
- Нажмите на кнопку ОК, затем ещё раз на ОК, затем перезагрузите компьютер.
После выполнения этих шагов устройство перезагрузится и вы сможете заметить повышение производительности при запуске приложений, особенно если у вас твердотельный накопитель.
Если новые настройки вызывают проблемы в работе компьютера, можно отменить изменения при помощи описанных выше шагов. Выставите автоматическое определение размера файла подкачки для всех дисков.
15. Восстановление предыдущего работоспособного состояния системы
Иногда при установке обновлений, драйверов, приложений компьютер может начать работать медленнее или с ошибками. В таком случае нужно отменить сделанные изменения, чтобы вернуть производительность на прежний высокий уровень. В этом могут помочь точки восстановления системы.
- Откройте меню «Пуск».
- Введите в поиск «создание точки восстановления» и нажмите на верхний результат.
- Нажмите на кнопку «Далее».
- Выберите ближайшую точку восстановления, которая помогает исправить проблему в работе компьютера.
- Нажмите на кнопку «Закрыть».
- Нажмите на кнопку «Далее».
После выполнения этих шагов компьютер откатится к предыдущему состоянию, где производительность может быть улучшена. Использование точки восстановления не удаляет файлы с жёсткого диска, но отменяет системные изменения, обновления, драйверы и приложения, которые были установлены после создания точки восстановления.
По умолчанию создание точки восстановления отключено, поэтому нужно активировать данную опцию.
16. Исправление установочных файлов
Если у вас проблемы с производительностью из-за повреждённых системных файлов, можно воспользоваться инструментами командной строки Deployment Image Service and Management Tool (DISM) и System File Checker (SFC) для исправления без необходимости переустанавливать Windows 10.
Исправление файлов при помощи DISM
- Запустите меню «Пуск».
- Наберите CMD и нажмите правой кнопкой мыши, выберите «Запуск от имени администратора».
После выполнения этих шагов, если восстановление прошло успешно, устройство должно начать работать нормально. Если в процессе сканирования были проблемы, используйте команду SFC.
Исправление файлов при помощи SFC
- Запустите меню «Пуск».
- Наберите CMD и нажмите правой кнопкой мыши, выберите «Запуск от имени администратора».
После завершения этих шагов инструмент SFC попробует исправить любые проблемы, которые ухудшают производительность системы.
17. Сброс настроек устройства
Если ничего не помогает, можно сбросить устройство и начать с чистого листа. Это должно повысить скорость загрузки и выключения, автономность и производительность.
Если при этом выберите не сохранять ваши файлы, рекомендуется создать полную резервную копию компьютера или хотя бы файлов на внешний жёсткий диск, прежде чем продолжать.
- Откройте приложение «Параметры».
- Перейдите в раздел «Обновление и безопасность».
- Перейдите в подраздел «Восстановление».
После выполнения этих шагов Windows 10 будет переустановлена и прошлые конфигурации, настройки и приложения будут удалены. Это может повысить скорость работы.
Если вы выбрали вариант «Удалить всё», после переустановки можно восстановить файлы из резервной копии.
18. Переход на более быстрый диск
Если после описанных выше советов вы всё ещё не получили достаточно высокой скорости работы, лучшим вариантом является переход с обычных жёстких дисков на твердотельный накопитель.
Это один из лучших способов повысить производительность компьютера. В отличие от механических жёстких дисков, твердотельные накопители лишены движущихся частей. Чтение и запись данных в них осуществляется намного быстрее.
На старых компьютерах переход с HDD на SSD позволит Windows 10 быстрее запускаться, тяжёлые приложения смогут работать более быстро.
19. Обновление оперативной памяти
Недостаточный объём оперативной памяти является одной из главных причин медленной работы компьютера или ноутбука. Особенно если запускать множество приложений одновременно или браузеры с большим количеством открытых вкладок.
Чтобы сделать компьютер быстрее, для начала нужно узнать объём оперативной памяти в нём. Также нужно понять, сколько из этого объёма регулярно используется.
- Нажмите сочетание клавиш Ctrl + Alt + Delete.
- Выберите «Диспетчер задач».
- Перейдите на вкладку «Производительность».
- Нажмите на «Память».
Если постоянно занято около 80% и больше, желательно увеличить объём памяти. Для этого нужно приобрести дополнительные планки и поставить их в компьютер. Необходимо знать, какой тип памяти поддерживает ваша материнская плата.
Содержание
- Что делать если тормозит компьютер Windows 10
- Почему может тормозить Windows 10
- Как настроить ОС, чтобы не тормозила
- Сканирование на наличие вирусов
- Очистка автозагрузки
- Обновление драйверов
- Очистка реестра и жесткого диска
- Дефрагментация
- Отключение ненужных служб
- Увеличение файла подкачки
- Отключение визуальных эффектов
- Проблемы с элементами компьютера
- Недостаточно оперативной памяти
- Перегрев элементов
- Заключение
- Избавляемся от лагов в играх на Windows 10
- 1. Убедитесь, что нет проблем с Интернетом
- 2. Оптимизируйте настройки графики в игре
- 3. Оптимизируйте настройки питания
- 4. Закройте ненужные приложения
- 5. Правильно настройте антивирус
- 6. Правильно настройте центр обновления Windows
- 7. Периодически проводите на компьютере уборку
- Почему тормозит компьютер с Windows 10
- Почему может тормозить ПК с Windows 10
- Подходит ли система Windows 10 для слабых ПК
- Другие возможные причины тормозов ПК
- Как решить проблему с торможением ПК на Windows 10
- Проверка антивирусными программами и лечение системы
- Оптимизация автозагрузки
- Обновление драйверов
- Очистка жёсткого диска
- Дефрагментация
- Отключение визуальных эффектов
- Видео: как отключить визуальные эффекты
- Увеличение файла подкачки
- Видео: как изменить файл подкачки
- Отключение ненужных служб
- Видео: как отключить ненужные службы в Windows 10
- Как ускорить работу компьютера на Windows 10
- Оптимизация Windows 10: чистим автозагрузку
- Выключаем службы, которые грузят систему «без дела»
- Проводим «уборку» среди установленного софта
- Вычищаем мусорные файлы с диска С (системные)
- Чистим жесткий диск от ненужных файлов (своих)
- Дефрагментация (оптимизация) дисков
- Чистим реестр программой для оптимизации Windows 10
- Устраняем лишнюю нагрузку на процессор
- Оптимизация работы жесткого диска на Windows 10
- Убираем ненужные плитки в меню «Пуск»
- Выключаем слежение Windows 10
- Когда прирост скорости нужен срочно: убираем спецэффекты
- Упрощаем графику
- Теперь отключаем анимацию
- Выключаем прозрачность меню
- Убираем системные звуки
- Windows 10 тормозит все равно. Что еще можно сделать?
Что делать если тормозит компьютер Windows 10
Проблема низкой скорости работы персонального компьютера (ПК) может заключаться в загруженности носителя, воздействии вирусного кода или неоптимизированной конфигурации операционной системы (ОС). При понижении производительности компьютер или ноутбук долго загружается, может перестать реагировать на внешние манипуляции, проявляющиеся в использовании периферийных устройств и коротких нажатий на кнопку перезагрузки, либо реагировать лишь через продолжительное время. Исправить ситуацию можно штатными методами, без использования стороннего софта.
Почему может тормозить Windows 10
На замедление работы ПК влияет много факторов. Windows 10 тормозит из-за падения производительности системы, которая изначально может являться низкой. Возможные проблемы:
Как настроить ОС, чтобы не тормозила
Есть множество способов, которые рекомендуется делать, если тормозит компьютер Windows 10. Проблема возникает на этапе загрузки или при появлении интерфейса, иногда продолжается в процессе работы.
Внимание! Небольшое зависание после загрузки рабочего стола является нормой.
Инструменты для устранения медленной работы системы:
Сканирование на наличие вирусов
Вредоносный код может сильно повлиять на работу ОС, вплоть до полного вывода из строя. Вирусы потребляют ресурсы компьютера в процессе инициализации и во время работы. Заразить ПК или ноутбук можно при серфинге интернета или загрузке файлов с других зараженных носителей. Чтобы проверить ОС на наличие нежелательного ПО, нужно:
Очистка автозагрузки
Автозагрузка позволяет запускать приложение сразу после старта ОС, со временем число программ может увеличиться и на ПК будет оказана большая нагрузка, что ведет к зависанию и торможению. Чтобы настроить функцию Autorun, нужно:
Обновление драйверов
Драйвера являются важным компонентом для стабильной работы компьютера. Программы, созданные разработчиком железа, оптимизирует программную часть ПК или ноутбука с физическими составляющими, что позволяет ускорять работу системы. Чтобы обновить драйвера, нужно:
Можно воспользоваться утилитами для автоматического поиска в Сети и установки драйверов. Например, DriverPack Solution.
Очистка реестра и жесткого диска
В процессе работы компьютера реестр переполняется ненужными данными. После удаления приложений остаются «хвосты», которые необходимо удалить для ускорения ПК или ноутбука. Удобнее всего воспользоваться утилитой для очистки, например, CCleaner. Нужно:
Внимание! Рекомендуется не вносить ручные правки в реестр — можно повредить важные системные файлы.
Дефрагментация
Для ускорения чтения и записи файлов можно воспользоваться дефрагментацией диска, чтобы обеспечить правильную последовательность кластеров. Процесс поможет оптимизировать хранение данных на накопителе с целью быстрого доступа к информации. Для распределения нужно:
Обратите внимание! Процесс занимает продолжительное время, рекомендуется запускать на ночь.
Отключение ненужных служб
Ненужные службы, работающие в фоновом режиме, могут быть требовательными к ресурсам компьютера, из-за чего ПК или ноутбук начинает виснуть и тормозить. Рекомендуется периодически проверять включенные утилиты на предмет пригодности к использованию. Чтобы отключить работающие приложения, нужно:
Увеличение файла подкачки
Файл подкачки используется системой в случае нехватки оперативной памяти при выполнении задач компьютера. Увеличение объема позволит ускорить работу ОС. Настраивать компонент pagefile.sys рекомендуется по следующему алгоритму:
Отключение визуальных эффектов
Отключение визуальных эффектов поможет сэкономить ресурсы компьютера — декоративные элементы системы оказывают нагрузку на устройство. Для выключения нужно:
Проблемы с элементами компьютера
Возможно, причиной сбоев в системе является некорректная работа комплектующих, либо компьютер недостаточно мощный для используемых задач. Windows 10 предназначен для относительно новых моделей — операционная система потребляет больше ресурсов, чем ранние версии от Microsoft.
Недостаточно оперативной памяти
Для работы с определенными приложениями или ОС компьютеру может не хватать оперативной памяти. ОЗУ является одним из важных факторов бесперебойной деятельности ПК или ноутбука, при недостаточном объеме возникает зависание и торможение. Исправлять недочет можно двумя способами:
Перегрев элементов
В процессе работы комплектующие компьютера выделяют тепло, вследствие чего может возникнуть перегрев и система будет тормозить, зависать или выключаться. Порядок действий:
Заключение
Для повышения производительности компьютера в дальнейшем рекомендуется регулярная очистка ПК или ноутбука от пыли со сменой термопасты, плановое сканирование системы на наличие вредоносного ПО и очистка от ненужных файлов и «хвостов». Для исправления внезапных ошибок и сбоев не следует использовать несколько ресурсоемких приложений одновременно.
Источник
Избавляемся от лагов в играх на Windows 10
Cемь советов, как повысить быстродействие компьютера для игр, сохранив высокий уровень защиты.
Проиграть матч в мультиплеере только из-за того, что ваш компьютер вдруг подвис на 50 миллисекунд — максимально обидно. Но у нас для вас хорошие новости: таких неприятностей чаще всего можно избежать. В этой статье мы поговорим о тех проблемах, которые связаны с программами (а не «железом»), и о том, как их решают современные геймеры. Наши семь советов помогут вам гораздо реже проигрывать из-за провалов в быстродействии.
1. Убедитесь, что нет проблем с Интернетом
Первым делом стоит проверить подключение к Интернету: скорость и задержки сигнала (они же латентность, от англ. latency, или пинг) должны быть стабильными. Чтобы посмотреть ваши показатели, откройте браузер и перейдите на какой-нибудь сайт для тестирования скорости подключения, например speedtest.net или dslreports.com.
Убедитесь, что вашей скорости подключения хватит для игры (чаще всего вполне достаточно 10 Мбит/с, но если вы ведете видеотрансляцию, может понадобиться уже 50–100 Мбит/с), а латентность невелика. Современные оптоволоконные каналы обычно обеспечивают пинг в районе 5–50 мс — для большинства игр это хороший показатель. Если же задержки достигают сотен миллисекунд, они могут серьезно уменьшить ваши шансы на победу «королевской битве».
Чтобы решить проблемы с подключением, придется поэкспериментировать с настройками вашего Wi-Fi-роутера, переставить его поближе к игровому компьютеру, а лучше вообще перейти на проводное подключение: профессиональные игроки всегда играют только через провод. Если ничего не помогает, то, возможно, придется сменить интернет-провайдера. Когда-нибудь мы напишем об этом отдельную статью, а пока перейдем к возможным проблемам с софтом и их решениям.
2. Оптимизируйте настройки графики в игре
Если у игры высокие требования к графике, а видеокарта недостаточно мощная, вас ждет сущий кошмар. Чтобы его избежать, попробуйте уменьшить уровень детализации или понизить разрешение — зачастую это сильно улучшает ситуацию. Откажитесь от всего, что красиво, но бесполезно, и сделайте ставку на то, что поможет вам победить. Скажем, качество текстур и сглаживание обычно не так важны, а вот дальность обзора может здорово помочь.
Если игра поддерживает счетчик кадров, включите его и экспериментируйте с параметрами, пока не добьетесь стабильных 30–60 кадров в секунду. Лучше больше, тогда у вас останется запас на графику покруче. Меньше в динамичных играх типа шутеров считается неприемлемым: играть на победу будет практически невозможно. Для онлайн-игр рекомендуется частота выше 60 кадров в секунду.
3. Оптимизируйте настройки питания
Это особенно важно, если вы играете на ноутбуке, но и для других устройств может быть актуально. Обязательно включите компьютер в розетку и выберите схему питания, при которой его производительность не ограничивается. Проще всего сделать это, нажав на значок батарейки на панели задач и передвинув ползунок вправо до упора, туда, где указана «Максимальная производительность».
4. Закройте ненужные приложения
Любое приложение, конкурирующее с игрой за ресурсы компьютера, может вызывать подвисания. На всякий случай закройте все окна браузера, все мессенджеры, которые вам не нужны прямо сейчас, и все остальные приложения, некритичные для работы системы и не связанные с вашей игрой. Уже одно это может избавить вас от лагов.
Чтобы выяснить, какие приложения потребляют больше всего памяти и мощности процессора, воспользуйтесь диспетчером задач Windows. В его правом нижнем углу нажмите кнопку «Подробнее», и вы увидите информацию обо всех запущенных процессах. Отсортируйте их по колонкам «Память» и «ЦП» и попробуйте закрыть самые прожорливые процессы. Возможно, вы обнаружите, что у вас в фоновом режиме работает какой-нибудь мессенджер, о котором вы забыли, или другое неприметное приложение.
5. Правильно настройте антивирус
Многие геймеры считают, что среди прочих приложений стоит закрыть на время игры защитное решение или антивирус. Некоторые так и вообще удаляют их с компьютера. Такой подход давно устарел и не приносит практической пользы; более того, игры могут даже начать тормозить сильнее!
Тут есть два важных момента. Во-первых, в Windows 10 у вас просто не получится не использовать вообще никакого антивируса — если вы отключите стороннее решение, тут же включится Защитник Windows. Во-вторых, антивирусы бывают разные. Некоторые защитные решения поддерживают специальный игровой режим, в котором практически не влияют на производительность системы. А вот Защитник Windows, увы, этим порадовать не может.
Кстати, у вас скорее всего есть еще один, «бонусный» антивирус, о существовании которого вы даже не догадываетесь. И спрятан он… в браузере Google Chrome! Настроек у него немного, и ничего полезного для геймеров среди них точно нет. Это еще одна причина, почему стоит закрыть окна браузера, когда вам нужна максимальная производительность.
Таким образом, самый правильный подход к антивирусной защите — установить одно из решений, которые не сильно влияют на производительность и поддерживают специальный игровой режим для минимизации лагов, без всплывающих окон, дополнительных проверок и тому подобного. Из наших решений вам прекрасно подойдут Kaspersky Internet Security и Kaspersky Security Cloud: у обоих стабильно самые высокие оценки за производительность и эффективность на протяжении уже многих лет.
Выбранный антивирус нужно правильно настроить. Это несложно и не займет много времени.
6. Правильно настройте центр обновления Windows
Причиной неожиданных лагов также могут быть фоновые операции некоторых подсистем Windows 10. В частности, когда Центр обновления Windows загружает и устанавливает обновления, производительность может упасть очень заметно.
Если не хотите получить такой сюрприз в критический момент игры, лучше заранее настроить расписание обновлений так, чтобы они точно не помешали. Для этого откройте настройки Windows 10, перейдите в Центр обновления Windows и выберите пункт «Изменить период активности». В описании говорится, что в заданные часы компьютер не будет перезагружаться, но на самом деле ограничиваются и другие задачи обновления.
7. Периодически проводите на компьютере уборку
Со временем быстродействие практически любого компьютера снижается. В основном это происходит из-за того, что на устройстве накапливаются мусорные файлы и приложения. Чтобы компьютер работал быстрее, нужно регулярно удалять временные файлы, архивировать или удалять ненужные документы, а также деинсталлировать игры, в которые вы больше не играете. Есть много приложений, которые готовы делать это за вас. Kaspersky Total Security и Kaspersky Security Cloud тоже могут помочь с уборкой.
Следуя этим советам, вы превратите свой компьютер в безотказную игровую машину. И результаты матчей будет зависеть только от тактики, опыта и слаженности командных действий!
Источник
Почему тормозит компьютер с Windows 10
Многие из нас задумывались, почему тормозят компьютеры. Почему происходят зависания, лаги и прочие «прелести». Оказывается, причин для этого очень много: от невнимательного отношение к технике и запылению системного блока, до вмешательства извне, работы вирусов и элементарного износа оборудования.
Почему может тормозить ПК с Windows 10
На самом деле, причин, по которым компьютер с Windows 10 может тормозить, огромное количество. Прежде всего пользователь должен задуматься и ответить на вопрос: когда компьютер начал тормозить? Если сразу после установки «Десятки», а до этого стояла другая операционная система, и все работало на ура — скорее всего новая ОС не подходит для ПК. Стоит отметить что Windows 10 — одна из самых требовательных операционных систем на данный момент, для нормального функционирования требуется до двух ГБ оперативной памяти. Для сравнения, Windows XP достаточно было 128 МБ.
Подходит ли система Windows 10 для слабых ПК
В целом полностью работающая ОС Windows 10 не предназначена для слабых и старых ПК. Ориентация «Десятки» направлена на «средний класс» компьютеров, относительно новых, которые не старше трёх-четырёх лет. Как сказано выше, система потребляет очень много ресурсов компьютера, особенно в плане оперативной памяти.
С другой стороны, создаются «обрезанные» сборки авторами дистрибутивов, а также корпорацией Microsoft. К примеру есть отдельная редакция Windows 10 LTSB, с сильно уменьшенным программным составом, в которых нет Windows Store, стандартного набора программ и многого другого, что тянет оперативную память. По сути, подобные ОС представляют собой только рабочее ядро, оболочку, которую наполнять может уже сам пользователь. Редакция LTSB вполне может работать даже на слабом компьютере, особенно если провести небольшую оптимизацию системы.
Другие возможные причины тормозов ПК
Если компьютер начал тормозить «вдруг» или постепенно, тут причин может быть очень много:
Каждую из вышеупомянутых проблем решить можно всего в несколько кликов. Но если оптимизация и устранение неполадок не помогает избавиться от тормозов и подвисаний — возможно стоит переустановить Windows, крайняя, но весьма действенная мера.
Как решить проблему с торможением ПК на Windows 10
Решение любой проблемы в системе Windows всегда начинается с поиска вирусов и вредоносного ПО, а заканчивается оптимизацией системы. Возможное замедление и торможение не является исключением.
Проверка антивирусными программами и лечение системы
Качественную проверку системы на наличие вирусов нужно проводить двумя-тремя разными антивирусными программами, чтобы охватить больший спектр возможных угроз. Так же необходимо просканировать систему на предмет вредоносного ПО, для этого нужно использовать не антивирусные программы, а специальные утилиты, такие как «Средство удаления вредоносных программ Microsoft» или AdwCleaner.
Далее необходимо восстановить системные файлы, даже если программы-защитники не нашли угроз.
Оптимизация автозагрузки
Автозагрузка — это компонент Windows, который позволяет программам запускаться вместе с операционной системой для того, чтобы пользователь не тратил время на приложения. Однако порой в автозагрузку попадают утилиты, которые не нужны пользователю, и только нагружают оперативную память, находясь в ядре системы. В таком случае некоторые программы рекомендуется отключить.
Обновление драйверов
Драйверы — это универсальные программы для общения операционной системы и отдельными компонентами ПК. Очень важно, чтобы эти приложения были актуальными и не являлись стандартными версиями с серверов Windows.
Все разработчики строят сайты по одному принципу: выбрать устройство (отдельная деталь или может ноутбук), выбрать операционную систему и скачать нужные драйверы. Важно не перепутать официальный сайт с любым другим, так как скачиваемое программное обеспечение с неизвестных надёжных источников весьма чревато. Вместо обновления можно получить вирус или скрытое приложение-майнер.
Обязательные драйверы для скачивания:
В большинстве случаев Microsoft с обновлениями системы предоставляет и актуальные драйверы устройств, однако уже не единожды замечал, что скачанные с официального сайта программы дают куда большую производительность, нежели те, что скачиваются системой. Особенно это касается драйвера шины и видеокарты. Потому весьма важно пользоваться продуктами разработчиков.
Очистка жёсткого диска
В случаях, когда жёсткий диск сильно захламлён, операционной системе куда тяжелее считывать файлы, а значит работа затрудняется в целом. Причин может быть несколько: обновление системы, слишком много логов от приложений и действия пользователя, которые так или иначе могут захламлять винчестер. Особенно много мусора бывает от кэша браузеров. Размер таких файлов может исчисляться гигабайтами. Потому очень важно время от времени проводить чистку жёсткого диска.
Дефрагментация
Фрагментация файлов, это метод записи данных на диск, при котором информация записывается подряд на свободные участки винчестера. При этом часто возникают ситуации, когда он файл делится на фрагменты, записывается не в одном месте, а на нескольких секторах. В таком случае обращение системы к файлу затруднено, ибо вместо чтения, Windows сначала должна «склеить» файл, и только потом прочитать. Исправить ситуацию может дефрагментация. Это процесс который перезаписывает все файлы раздела в соединённом виде подряд.
Важно помнить, что компьютер, который работает на SSD-диске не нуждается в дефрагментации, этот процесс сильно вырабатывает его ресурс. В операционных системах, что установлены на твердотельном накопителе рекомендуется отключить или удалить службу дефрагментации — это продлит срок эксплуатации диска.
Отключение визуальных эффектов
Визуальные эффекты операционной системы — это украшения и некоторые удобства, которые предлагает Windows. К примеру в проводнике можно увидеть кадры из фильма. Также окна сворачиваются с определёнными эффектами, есть тени у значков и многое другие. Все это потребляет ресурсы оперативной памяти, а иногда и видеокарты. В случае, если вы больше цените производительность, и предпочитаете её красоте, визуальные эффекты рекомендуется отключить.
Видео: как отключить визуальные эффекты
Увеличение файла подкачки
Файл подкачки — это универсальная возможность операционной системы «увеличивать» оперативную память компьютера. Однако же это не единственное назначение: также в файле подкачки хранятся резервные данные, а также часто ядро ОС. Увеличение файла подкачки это своеобразное спасение для компьютеров с небольшим объёмом оперативной памяти. Только палка эта с двумя концами: нагружая винчестер можно освободить немного оперативной памяти, но жёсткий диск будет работать больше, перегреваться и вырабатывать свой ресурс быстрее. Также это скажется на производительности игр. Жёсткий диск должен будет читать и большой объем графических данных и файл подкачки.
Чтобы изменения вошли в силу необходимо перезагрузить компьютер.
Автор не рекомендует вмешиваться или задавать собственные значения для файла подкачки. Если сделать его слишком маленьким, система может перестать выполнять сложные процессы, вроде игр. Если задать его слишком большим, слишком много задач будет выполняться винчестером.
Видео: как изменить файл подкачки
Отключение ненужных служб
Службы — это приложения, которые работают в фоновом режиме и обеспечивают взаимодействие между устройствами и компонентами с операционной системой. Однако некоторые службы попросту прожигают оперативную память компьютера. К примеру служба Bluetooth (при условии, что вы не используете это устройство) или «Факс». Такого рода службы рекомендовано отключить.
Проводим аналогичную операцию для всех ненужных служб, после чего перезагружаем компьютер.
Список служб, которые можно безболезненно для системы отключить:
Видео: как отключить ненужные службы в Windows 10
Оптимизировать работу компьютера довольно просто. Достаточно провести несколько операций, которые снизят нагрузку на оперативную память и процессор. После этого компьютер снова будет работать быстро.
Источник
Как ускорить работу компьютера на Windows 10
«Десятка» уже через несколько месяцев начала предательски тормозить? Не спешите ничего переустанавливать. В этом руководстве мы подробно расскажем, как ускорить работу Windows 10 на компьютере или ноутбуке без переустановки.
Оптимизация Windows 10: чистим автозагрузку
Одно из серьезных препятствий, из-за которых чаще всего тормозит Windows 10 — программы, которые автоматически запускаются вместе с ОС. Из-за них и компьютер грузится дольше, и общая производительность серьезно страдает. А самое интересное, что большинство людей про эти программы и знать не знает: пользы ноль, а ресурсы-то задействуются.
Много важной информации по оптимизации Windows мы описали в нашей статье «Оптимизация работы системы Windows XP»
Отключить все лишнее в автозагрузке — один из надежных способов ускорить работу Win 10. Что для этого нужно?
Как понять, что действительно нужно системе для работы, а что впустую расходует память? Проще всего погуглить каждую из «подозрительных» программ: скорее всего, 90% из них вам как минимум не нужны. Часто в автозапуске полно ненужного софта от производителя ПК или ноутбука, скрытых рекламных программ или даже шпионского ПО.
Что можно отключать точно?
Для оптимизации Windows 10 мы чистим только автозагрузку, сами же программы останутся на компьютере. Так что любую из них при необходимости вы сможете запустить вручную.
Выключаем службы, которые грузят систему «без дела»
Разработчики не могут предсказать, какие именно службы вам понадобятся. Поэтому весь массив автоматически запускается вместе с ОС. Чтобы ускорить работу Windows 10 на ноутбуке или компьютере, полезно найти лишние службы, которые лично вам не нужны, и выключить их.
Что отключить, а что лучше не трогать? В сети гуляет много списков, но мы остановимся на тех службах, которые можно выключить практически без риска. Начнем с самых «прожорливых».
Эти службы можно смело убирать, если компьютер не подключен к общей сети:
Задачу этих служб уже взял на себя антивирус:
Эти в 99% случаев бесполезны, а вот тормозить Windows 10 из-за них может прилично:
Эти оставляйте только, если вы используете соответствующие им устройства:
Как отключить службу?
Два раза нажимаем по ней и в появившемся окне в строке «Тип запуска» задаем «Отключена» / потом «Применить» или «ОК».
Проводим «уборку» среди установленного софта
Стоит держать на ноутбуке или ПК лишь то ПО, которое действительно вам нужно — удаление лишних программ позволит существенно ускорить работу компьютера на Windows 10.
Эффект почувствуете сразу. Результат в оптимизации Windows 10 особенно явно ощущается, если «хлама» среди установленного софта было накоплено прилично. А так чаще всего и бывает, если за этим не следить отдельно.
Вычищаем мусорные файлы с диска С (системные)
В любой ОС за месяцы работы набирается порядочное количество «мусорных» системных файлов. Чтобы ускорить работу Windows 10, рекомендуем периодически их удалять.
Чистим жесткий диск от ненужных файлов (своих)
Если у вас вместительный винчестер на несколько терабайт, и на нем еще куча свободного места — вам этот совет не нужен. Но если компьютер старый, а жесткий диск — «доверху забит», это может очень сильно тормозить Windows. Если свободного места осталось менее 20-30 процентов, сложности с быстродействием практически гарантированы.
Конечно, все это требует времени, но при маленьком и захламленном винчестере усилия того стоят: каждые высвобожденные 5-10% помогут ощутимо ускорить работу ПК на Windows 10.
Если вы пока не готовы менять винчестер, придется решительно удалить все ненужное. Ценные, но тяжелые вещи можно частично «распихать» по флешкам, внешним дискам и различным облачным сервисам.
После всех удалений не забудьте очистить корзину!
Дефрагментация (оптимизация) дисков
Особенно хорошо проводить дефрагментацию после того, как вы сделали очистку «системного мусора», убрали какой-то установленный софт либо вручную поудаляли с компьютера лишние файлы. Эта полезная процедура восстанавливает корректную структуру диска, что серьезно ускоряет Windows 10 на слабом компьютере.
Если вы все-таки уделили время радикальной чистке несистемных дисков (удалили с них все тяжелое, но ненужное), повторите процедуру и для них (D, E и т.п.)
Чистим реестр программой для оптимизации Windows 10
Если вы не продвинутый пользователь, не рекомендуем «копаться» в реестре самостоятельно. Безопаснее переложить все на программу, которая сделает это за вас. Рассмотрим шаги на примере CCleaner — популярной бесплатной программы для оптимизации Windows 10. Кстати, очистку и дефрагментацию можно проделывать в ней же.
Устраняем лишнюю нагрузку на процессор
Часто какой-нибудь совершенно ненужный процесс постоянно работает фоном, из-за чего компьютер сильно тормозит. Чтобы ускорить Windows 10, крайне желательно навести порядок в диспетчере задач.
Оптимизация работы жесткого диска на Windows 10
Если у вас стоит обычный HDD, а не высокоскоростной SSD, проделайте вот что.
Винчестер теперь будет работать лучше, а вместе с этим немного ускорится и работа Windows 10.
Убираем ненужные плитки в меню «Пуск»
Система автоматически помещает в меню «Пуск» комплект живых плиток приложений. Зайдите и посмотрите, пользуетесь ли вы ими?
Рекомендуем оставить только действительно нужные, а остальные прямоугольники выделить правой клавишей мышки и выбрать «Удалить из меню «Пуск». Это не панацея, но все-таки тормозить Windows 10 станет еще чуть меньше.
Выключаем слежение Windows 10
Да, «десятка» действительно «шпионит» за нашими действиями, регулярно высылая собранные сведения в Microsoft. Функция слежения тоже расходует некоторое количество системных ресурсов. Для оптимизации Windows 10 на медленных компьютерах лучше ее выключить.
Когда прирост скорости нужен срочно: убираем спецэффекты
Упрощаем графику
Если компьютер тормозит уж очень сильно, можно радикально ускорить работу Windows 10, пожертвовав «крутой» графикой. Конечно, графическая оболочка ОС станет совсем простенькой, превратившись в что-то среднее между семеркой и раритетной Win 98. Но серьезный прирост производительности на старых компьютерах того стоит — все высвобожденные ресурсы будут направлены в правильное русло.
Особенно хорошего результата в плане оптимизации Windows 10 здесь можно ожидать на слабых ПК и ноутбуках, имеющих до 4Гб ОЗУ.
Теперь отключаем анимацию
Выключаем прозрачность меню
Эта деталь смотрится эффектно, конечно, но тоже тратит драгоценную память.
Убираем системные звуки
Еще один неплохой метод, который внесет свою лепту в ускорение Windows 10. Не волнуйтесь, звук на самом компьютере при этом никуда не денется. Уберутся только оповещения при разных системных событиях. Без них легко можно обойтись, зато системе не придется больше «мучить» жесткий диск в поисках того или иного звукового файла.
Windows 10 тормозит все равно. Что еще можно сделать?
Вот еще несколько полезных советов по оптимизации, которые ускорят работу Windows 10 на любом компьютере или ноутбуке.
Теперь вы знаете, как ускорить Windows 10, если она тормозит. Ну, а если система совсем «убита» и переустановки не избежать, обязательно загляните в нашу статью «Как переустановить Windows 10». И обязательно делитесь своими успехами и вопросами в комментариях!
Источник
Содержание
- Windows 10 тормозит, способы ускорения без покупки нового компьютера
- Почему тормозит компьютер windows 10, причины и устранение пошагово
- Как ускорить работу компьютера на Windows 10
- Оптимизация Windows 10: чистим автозагрузку
- Выключаем службы, которые грузят систему «без дела»
- Проводим «уборку» среди установленного софта
- Вычищаем мусорные файлы с диска С (системные)
- Чистим жесткий диск от ненужных файлов (своих)
- Дефрагментация (оптимизация) дисков
- Чистим реестр программой для оптимизации Windows 10
- Устраняем лишнюю нагрузку на процессор
- Оптимизация работы жесткого диска на Windows 10
- Убираем ненужные плитки в меню «Пуск»
- Выключаем слежение Windows 10
- Когда прирост скорости нужен срочно: убираем спецэффекты
- Упрощаем графику
- Теперь отключаем анимацию
- Выключаем прозрачность меню
- Убираем системные звуки
- Windows 10 тормозит все равно. Что еще можно сделать?
- Избавляемся от лагов в играх на Windows 10
- 1. Убедитесь, что нет проблем с Интернетом
- 2. Оптимизируйте настройки графики в игре
- 3. Оптимизируйте настройки питания
- 4. Закройте ненужные приложения
- 5. Правильно настройте антивирус
- 6. Правильно настройте центр обновления Windows
- 7. Периодически проводите на компьютере уборку
- Почему и как решить, Windows 10 тормозит
- Возможные причины
- Устранение проблем
- Слабый процессор
- Проблемы с HDD
- Видео: Установка Windows 10
- Недостаток оперативной памяти
- Файл подкачки слишком мал
- Загруженность автозапуска
- Вирусы и шпионское ПО
- Проблемы с браузером
Windows 10 тормозит, способы ускорения без покупки нового компьютера
Друзья, привет! Вы обновили систему с Windows 7 до Windows 10 и обнаружили что она стала медленнее работать? И после крупных обновлений «десятки» такое случается. Можно ли без обновления железа попытаться разогнать систему хотя бы до приемлемого уровня, чтобы не бесило?
Попробовать можно, но в каждом случае результат будет свой. Об этом сегодня еще раз поговорим, но сначала о причинах.
Почему тормозит компьютер windows 10, причины и устранение пошагово
Сегодня многие пользователи до сих работают на компьютерах 2010-х годов выпуска, это же касается и ноутбуков. Причины понятны. Разработчики Майкрософт при первом выпуске «десятки» учитывали этот момент и система сначала была быстрой. Но, со временем все изменилось.
После многочисленных «улучшений» операционная система гарантированно хорошо работает при наличии современного процессора, SSD диска и объема памяти от 4 Гб., желательно DDR4. Все сделано, чтобы вы покупали новое железо. Но не всегда это нужно делать, сначала пробуем разгрузить оборудование, отключить то, что не нужно в операционной системе.
В системе Win 10 работает очень много новых приложений и служб, которые Вам никогда не пригодятся. Они ориентированы на интернет и работают постоянно. Программы которые Вы установите, так же имеют свои службы. Вот и причины.
Самый простой способ узнать соответствует ли ваше железо характеристикам Windows 10 —включить видео и понаблюдать за тем, будет ли видео «дергаться». Если да, то можно подтвердить свои догадки перейдя в «Диспетчер задач«(ПКМ на панели пуск)
Затем перейти на вкладку «Быстродействие» и оценить степень загрузки процессора. Если процентный показатель показывает 70-100%, то причина торможения определена правильно.
Самое благоразумное — откатить систему до Windows 7. Есть и другое решение для подобной проблемы — частично обновить оборудование. Для Б/у компьютера подбираем Б/У процессор большей производительности, совместимый с вашей материнской платой.
В компьютерных мастерских и магазинах это можно легко сделать, и цены на б/у процессоры вполне доступны и гораздо ниже, чем в момент их выпуска.
При недостаточном количестве ОЗУ и дефектах винчестера нужно заменить оперативную память на более емкую (а при наличии свободных слотов купить дополнительные планки той же фирмы и заполнить ими все свободные.) Цены на б/у оперативную память так же ниже чем на новые планки и искать их нужно там же где б/у процессоры.
Для Windows 10 минимальный объем оперативной памяти должен быть не менее 4гб!
Жесткий диск нужно проверить на ошибки и исправить дефекты (битые сектора). При нехватке свободного места очищаем жесткий диск от мусора. Если это не помогло получить нужное свободное место — переносим операционную систему на новый жесткий диск вместе с программами и данными. Если при этом есть возможность прикупить SSD — покупаем такой же по объему как и старый жесткий диск. Не пожалеете!
Недостаточный размер файла подкачки чувствуется на старом железе и я обычно выставляю его равным установленному объему оперативной памяти. Задайте необходимый размер файла подкачки вручную. Иногда это помогает. Последовательная инструкция как задать размер файла подкачки вручную:
Зайти в «Панель управления» (быстрый вызов — ввод команды control в Меню «Выполнить» через сочетание клавиш Win+R)
Теперь переходим на вкладку «Дополнительно» и нажимаем «Изменить» в области «Виртуальная память»
Далее, выбираем локальный диск на котором установлена система, убираем галку с «Автоматически выбирать объем файла подкачки» и указываем размер файла подкачки, размер указывается в мегабайтах.
При медленной загрузке операционной системы отключаем ненужные программы, которые загружается при старте.
Открываем «Диспетчер задач» (сочетанием клавиш Ctrl+Shift+Esc) и переходим на вкладку «Автозагрузка». Теперь смотрим какие приложения у нас включены и какое влияние на систему они оказывают.
ВАЖНО! Чем больше приложений включено — тем больше времени уходит на их обработку системой! Старайтесь, чтобы автозагрузка была «чистой». Любое приложение можно включить в любой момент.
Еще один способ ускорить загрузку операционной системы — указать в настройках максимальное количество ядер процесора, участвующих в обработке. Сочетанием клавиш Win+R вызываем меню «Выполнить» и вводим туда команду msconfig
На вкладке Общие выставляем настройки так: (будет только то что Вы ранее оставили в автозагрузке):
На вкладке «Загрузка» — » кнопка Дополнительные параметры» выбираем максимальное количество ядер и максимум памяти:
Для максимального быстродействия системы придется пожертвовать ее внешним видом. Настраиваем параметры быстродействия и выбираем нужный план электропитания. Сначала через Win+R вводим команду systempropertiesadvanced
Далее, в дополнительных параметрах системы выбираем » Обеспечить наилучшее быстродействие». Затем снова вызываем «панель управления» и в «настройках электропитания» выберем «максимальный» план:
Вирусы — одна из распространенных причин «тормозов»! Скачайте бесплатные live образы от Доктор Web или Resque disk от лаборатории касперского. Создайте загрузочную флешку или диск, загрузитесь с флешки и произведите полную проверку содержимого вашего диска на вирусы. Эти инструменты всегда помогут найти вредоносные программы, особенно если Вы пользуетесь впервые.
Проверьте, правильно ли установлены антивирусные программы. Возможно у вас работает два антивируса, например добавился Аваст, тогда удаляем его. Должен быть только один.
На своем блоге я уже не раз касался проблемы ускорения работы Windows. Например, как удалить ненужные приложения и программы встроенные в Windows 10 (и которые заметно кушают ресурсы) — я уже подробно рассказал здесь.
Еще один способ ускорить работу Windows 10 — установить облегченную версию LTSB или LTSC на базе » Win 10 Корпоративной». В ней отключены многие ненужные службы и программы. Обзор варианта одной из таких установок здесь.
Так что, попытаться ускорить работу Win10 на не сильно старом компьютере или ноутбуке вполне можно и без покупки дорогого нового. Самый лучший результат — это проведенная работа в комплексе. Где возможно надо обновить железо и сделать выше приведенные настройки операционной системы. Так что, компьютер еще послужит, удачи!
Источник
Как ускорить работу компьютера на Windows 10
«Десятка» уже через несколько месяцев начала предательски тормозить? Не спешите ничего переустанавливать. В этом руководстве мы подробно расскажем, как ускорить работу Windows 10 на компьютере или ноутбуке без переустановки.
Оптимизация Windows 10: чистим автозагрузку
Одно из серьезных препятствий, из-за которых чаще всего тормозит Windows 10 — программы, которые автоматически запускаются вместе с ОС. Из-за них и компьютер грузится дольше, и общая производительность серьезно страдает. А самое интересное, что большинство людей про эти программы и знать не знает: пользы ноль, а ресурсы-то задействуются.
Много важной информации по оптимизации Windows мы описали в нашей статье «Оптимизация работы системы Windows XP»
Отключить все лишнее в автозагрузке — один из надежных способов ускорить работу Win 10. Что для этого нужно?
Как понять, что действительно нужно системе для работы, а что впустую расходует память? Проще всего погуглить каждую из «подозрительных» программ: скорее всего, 90% из них вам как минимум не нужны. Часто в автозапуске полно ненужного софта от производителя ПК или ноутбука, скрытых рекламных программ или даже шпионского ПО.
Что можно отключать точно?
Для оптимизации Windows 10 мы чистим только автозагрузку, сами же программы останутся на компьютере. Так что любую из них при необходимости вы сможете запустить вручную.
Выключаем службы, которые грузят систему «без дела»
Разработчики не могут предсказать, какие именно службы вам понадобятся. Поэтому весь массив автоматически запускается вместе с ОС. Чтобы ускорить работу Windows 10 на ноутбуке или компьютере, полезно найти лишние службы, которые лично вам не нужны, и выключить их.
Что отключить, а что лучше не трогать? В сети гуляет много списков, но мы остановимся на тех службах, которые можно выключить практически без риска. Начнем с самых «прожорливых».
Эти службы можно смело убирать, если компьютер не подключен к общей сети:
Задачу этих служб уже взял на себя антивирус:
Эти в 99% случаев бесполезны, а вот тормозить Windows 10 из-за них может прилично:
Эти оставляйте только, если вы используете соответствующие им устройства:
Как отключить службу?
Два раза нажимаем по ней и в появившемся окне в строке «Тип запуска» задаем «Отключена» / потом «Применить» или «ОК».
Проводим «уборку» среди установленного софта
Стоит держать на ноутбуке или ПК лишь то ПО, которое действительно вам нужно — удаление лишних программ позволит существенно ускорить работу компьютера на Windows 10.
Эффект почувствуете сразу. Результат в оптимизации Windows 10 особенно явно ощущается, если «хлама» среди установленного софта было накоплено прилично. А так чаще всего и бывает, если за этим не следить отдельно.
Вычищаем мусорные файлы с диска С (системные)
В любой ОС за месяцы работы набирается порядочное количество «мусорных» системных файлов. Чтобы ускорить работу Windows 10, рекомендуем периодически их удалять.
Чистим жесткий диск от ненужных файлов (своих)
Если у вас вместительный винчестер на несколько терабайт, и на нем еще куча свободного места — вам этот совет не нужен. Но если компьютер старый, а жесткий диск — «доверху забит», это может очень сильно тормозить Windows. Если свободного места осталось менее 20-30 процентов, сложности с быстродействием практически гарантированы.
Конечно, все это требует времени, но при маленьком и захламленном винчестере усилия того стоят: каждые высвобожденные 5-10% помогут ощутимо ускорить работу ПК на Windows 10.
Если вы пока не готовы менять винчестер, придется решительно удалить все ненужное. Ценные, но тяжелые вещи можно частично «распихать» по флешкам, внешним дискам и различным облачным сервисам.
После всех удалений не забудьте очистить корзину!
Дефрагментация (оптимизация) дисков
Особенно хорошо проводить дефрагментацию после того, как вы сделали очистку «системного мусора», убрали какой-то установленный софт либо вручную поудаляли с компьютера лишние файлы. Эта полезная процедура восстанавливает корректную структуру диска, что серьезно ускоряет Windows 10 на слабом компьютере.
Если вы все-таки уделили время радикальной чистке несистемных дисков (удалили с них все тяжелое, но ненужное), повторите процедуру и для них (D, E и т.п.)
Чистим реестр программой для оптимизации Windows 10
Если вы не продвинутый пользователь, не рекомендуем «копаться» в реестре самостоятельно. Безопаснее переложить все на программу, которая сделает это за вас. Рассмотрим шаги на примере CCleaner — популярной бесплатной программы для оптимизации Windows 10. Кстати, очистку и дефрагментацию можно проделывать в ней же.
Устраняем лишнюю нагрузку на процессор
Часто какой-нибудь совершенно ненужный процесс постоянно работает фоном, из-за чего компьютер сильно тормозит. Чтобы ускорить Windows 10, крайне желательно навести порядок в диспетчере задач.
Оптимизация работы жесткого диска на Windows 10
Если у вас стоит обычный HDD, а не высокоскоростной SSD, проделайте вот что.
Винчестер теперь будет работать лучше, а вместе с этим немного ускорится и работа Windows 10.
Убираем ненужные плитки в меню «Пуск»
Система автоматически помещает в меню «Пуск» комплект живых плиток приложений. Зайдите и посмотрите, пользуетесь ли вы ими?
Рекомендуем оставить только действительно нужные, а остальные прямоугольники выделить правой клавишей мышки и выбрать «Удалить из меню «Пуск». Это не панацея, но все-таки тормозить Windows 10 станет еще чуть меньше.
Выключаем слежение Windows 10
Да, «десятка» действительно «шпионит» за нашими действиями, регулярно высылая собранные сведения в Microsoft. Функция слежения тоже расходует некоторое количество системных ресурсов. Для оптимизации Windows 10 на медленных компьютерах лучше ее выключить.
Когда прирост скорости нужен срочно: убираем спецэффекты
Упрощаем графику
Если компьютер тормозит уж очень сильно, можно радикально ускорить работу Windows 10, пожертвовав «крутой» графикой. Конечно, графическая оболочка ОС станет совсем простенькой, превратившись в что-то среднее между семеркой и раритетной Win 98. Но серьезный прирост производительности на старых компьютерах того стоит — все высвобожденные ресурсы будут направлены в правильное русло.
Особенно хорошего результата в плане оптимизации Windows 10 здесь можно ожидать на слабых ПК и ноутбуках, имеющих до 4Гб ОЗУ.
Теперь отключаем анимацию
Выключаем прозрачность меню
Эта деталь смотрится эффектно, конечно, но тоже тратит драгоценную память.
Убираем системные звуки
Еще один неплохой метод, который внесет свою лепту в ускорение Windows 10. Не волнуйтесь, звук на самом компьютере при этом никуда не денется. Уберутся только оповещения при разных системных событиях. Без них легко можно обойтись, зато системе не придется больше «мучить» жесткий диск в поисках того или иного звукового файла.
Windows 10 тормозит все равно. Что еще можно сделать?
Вот еще несколько полезных советов по оптимизации, которые ускорят работу Windows 10 на любом компьютере или ноутбуке.
Теперь вы знаете, как ускорить Windows 10, если она тормозит. Ну, а если система совсем «убита» и переустановки не избежать, обязательно загляните в нашу статью «Как переустановить Windows 10». И обязательно делитесь своими успехами и вопросами в комментариях!
Источник
Избавляемся от лагов в играх на Windows 10
Cемь советов, как повысить быстродействие компьютера для игр, сохранив высокий уровень защиты.
Проиграть матч в мультиплеере только из-за того, что ваш компьютер вдруг подвис на 50 миллисекунд — максимально обидно. Но у нас для вас хорошие новости: таких неприятностей чаще всего можно избежать. В этой статье мы поговорим о тех проблемах, которые связаны с программами (а не «железом»), и о том, как их решают современные геймеры. Наши семь советов помогут вам гораздо реже проигрывать из-за провалов в быстродействии.
1. Убедитесь, что нет проблем с Интернетом
Первым делом стоит проверить подключение к Интернету: скорость и задержки сигнала (они же латентность, от англ. latency, или пинг) должны быть стабильными. Чтобы посмотреть ваши показатели, откройте браузер и перейдите на какой-нибудь сайт для тестирования скорости подключения, например speedtest.net или dslreports.com.
Убедитесь, что вашей скорости подключения хватит для игры (чаще всего вполне достаточно 10 Мбит/с, но если вы ведете видеотрансляцию, может понадобиться уже 50–100 Мбит/с), а латентность невелика. Современные оптоволоконные каналы обычно обеспечивают пинг в районе 5–50 мс — для большинства игр это хороший показатель. Если же задержки достигают сотен миллисекунд, они могут серьезно уменьшить ваши шансы на победу «королевской битве».
Чтобы решить проблемы с подключением, придется поэкспериментировать с настройками вашего Wi-Fi-роутера, переставить его поближе к игровому компьютеру, а лучше вообще перейти на проводное подключение: профессиональные игроки всегда играют только через провод. Если ничего не помогает, то, возможно, придется сменить интернет-провайдера. Когда-нибудь мы напишем об этом отдельную статью, а пока перейдем к возможным проблемам с софтом и их решениям.
2. Оптимизируйте настройки графики в игре
Если у игры высокие требования к графике, а видеокарта недостаточно мощная, вас ждет сущий кошмар. Чтобы его избежать, попробуйте уменьшить уровень детализации или понизить разрешение — зачастую это сильно улучшает ситуацию. Откажитесь от всего, что красиво, но бесполезно, и сделайте ставку на то, что поможет вам победить. Скажем, качество текстур и сглаживание обычно не так важны, а вот дальность обзора может здорово помочь.
Если игра поддерживает счетчик кадров, включите его и экспериментируйте с параметрами, пока не добьетесь стабильных 30–60 кадров в секунду. Лучше больше, тогда у вас останется запас на графику покруче. Меньше в динамичных играх типа шутеров считается неприемлемым: играть на победу будет практически невозможно. Для онлайн-игр рекомендуется частота выше 60 кадров в секунду.
3. Оптимизируйте настройки питания
Это особенно важно, если вы играете на ноутбуке, но и для других устройств может быть актуально. Обязательно включите компьютер в розетку и выберите схему питания, при которой его производительность не ограничивается. Проще всего сделать это, нажав на значок батарейки на панели задач и передвинув ползунок вправо до упора, туда, где указана «Максимальная производительность».
4. Закройте ненужные приложения
Любое приложение, конкурирующее с игрой за ресурсы компьютера, может вызывать подвисания. На всякий случай закройте все окна браузера, все мессенджеры, которые вам не нужны прямо сейчас, и все остальные приложения, некритичные для работы системы и не связанные с вашей игрой. Уже одно это может избавить вас от лагов.
Чтобы выяснить, какие приложения потребляют больше всего памяти и мощности процессора, воспользуйтесь диспетчером задач Windows. В его правом нижнем углу нажмите кнопку «Подробнее», и вы увидите информацию обо всех запущенных процессах. Отсортируйте их по колонкам «Память» и «ЦП» и попробуйте закрыть самые прожорливые процессы. Возможно, вы обнаружите, что у вас в фоновом режиме работает какой-нибудь мессенджер, о котором вы забыли, или другое неприметное приложение.
5. Правильно настройте антивирус
Многие геймеры считают, что среди прочих приложений стоит закрыть на время игры защитное решение или антивирус. Некоторые так и вообще удаляют их с компьютера. Такой подход давно устарел и не приносит практической пользы; более того, игры могут даже начать тормозить сильнее!
Тут есть два важных момента. Во-первых, в Windows 10 у вас просто не получится не использовать вообще никакого антивируса — если вы отключите стороннее решение, тут же включится Защитник Windows. Во-вторых, антивирусы бывают разные. Некоторые защитные решения поддерживают специальный игровой режим, в котором практически не влияют на производительность системы. А вот Защитник Windows, увы, этим порадовать не может.
Кстати, у вас скорее всего есть еще один, «бонусный» антивирус, о существовании которого вы даже не догадываетесь. И спрятан он… в браузере Google Chrome! Настроек у него немного, и ничего полезного для геймеров среди них точно нет. Это еще одна причина, почему стоит закрыть окна браузера, когда вам нужна максимальная производительность.
Таким образом, самый правильный подход к антивирусной защите — установить одно из решений, которые не сильно влияют на производительность и поддерживают специальный игровой режим для минимизации лагов, без всплывающих окон, дополнительных проверок и тому подобного. Из наших решений вам прекрасно подойдут Kaspersky Internet Security и Kaspersky Security Cloud: у обоих стабильно самые высокие оценки за производительность и эффективность на протяжении уже многих лет.
Выбранный антивирус нужно правильно настроить. Это несложно и не займет много времени.
6. Правильно настройте центр обновления Windows
Причиной неожиданных лагов также могут быть фоновые операции некоторых подсистем Windows 10. В частности, когда Центр обновления Windows загружает и устанавливает обновления, производительность может упасть очень заметно.
Если не хотите получить такой сюрприз в критический момент игры, лучше заранее настроить расписание обновлений так, чтобы они точно не помешали. Для этого откройте настройки Windows 10, перейдите в Центр обновления Windows и выберите пункт «Изменить период активности». В описании говорится, что в заданные часы компьютер не будет перезагружаться, но на самом деле ограничиваются и другие задачи обновления.
7. Периодически проводите на компьютере уборку
Со временем быстродействие практически любого компьютера снижается. В основном это происходит из-за того, что на устройстве накапливаются мусорные файлы и приложения. Чтобы компьютер работал быстрее, нужно регулярно удалять временные файлы, архивировать или удалять ненужные документы, а также деинсталлировать игры, в которые вы больше не играете. Есть много приложений, которые готовы делать это за вас. Kaspersky Total Security и Kaspersky Security Cloud тоже могут помочь с уборкой.
Следуя этим советам, вы превратите свой компьютер в безотказную игровую машину. И результаты матчей будет зависеть только от тактики, опыта и слаженности командных действий!
Источник
Почему и как решить, Windows 10 тормозит
Вы решили опробовать новейшую ОС Windows 10, установили ее на свой компьютер и столкнулись с проблемой торможения системы? Мы расскажем, что могло послужить причиной такой неполадки и как от нее избавиться.
Возможные причины
К возможным причинам, приводящим к торможению системы, можно отнести:
Устранение проблем
Давайте познакомимся с этими проблемами поближе и рассмотрим пути их решения.
Слабый процессор
Если windows 10 тормозит после установки, то основной причиной такого поведения может быть слабый процессор. Это важнейший компонент, который непосредственно влияет на скорость работы ПК. Возможно, он просто не вытягивает новую ОС. Особенно это заметно при просмотре видео в высоком разрешении (чем его можно и протестировать).
Для того чтобы проверить уровень загруженности ЦП необходимо:
Если цифра загруженности велика, то можно сказать, что именно это вызывает торможение. Что можно сделать в данном случае? К сожалению, немного – только заменить процессор на более мощный, при этом учитывая его совместимость с другими компонентами системы.
Проблемы с HDD
Подобные неполадки возникают и при неисправностях жесткого диска. Большое количество битых секторов со временем приводит к замедлению работы ПК. Один из радикальных способов избавления от этой проблемы – покупка нового винчестера, но она необходимо не всегда. Сначала нужно попробовать дефрагментировать его, чтобы избавиться от сбоев.
Сделать это можно с помощью специального софта, а также использую возможности ОС:
Внимание! Во время дефрагментации не рекомендует использовать ПК, выключать его или прерывать процесс другими способами. Процесс, в зависимости от объема диска, может длиться от нескольких минут до нескольких часов.
Видео: Установка Windows 10
Недостаток оперативной памяти
Часто именно оперативная память является решающим фактором того, будет ли сильно тормозить компьютер с новой ОС. Программы становятся все более требовательны к «железу», а значит – требуют все больше оперативной памяти. Решение в данном случае довольно банальное – докупить больший ее объем. Также, перед установкой Windows 10, обязательно обратите внимание на ее требования, и сможет ли компьютер ее «потянуть».
Файл подкачки слишком мал
С предыдущей проблемой бок о бок идет и другая – недостаточный файл подкачки. Это также может привести к тормозам даже только что установленной системы. Решение в данном случае – увеличить его.
Сделать это можно так:
Загруженность автозапуска
Данная проблема обычно возникает со временем, когда на компьютере появляется большое количество программ и приложений. Многие из них прописываются в автозапуск (часто даже без ведома пользователя) и приводят к тому, что windows 10 тормозит.
Чтобы исправить ситуацию:
Почистить автозапуск можно также с помощью утилиты CCleaner:
Вирусы и шпионское ПО
Новая ОС не является гарантом того, что на жестком диске не остались вредоносные программы (если не производилось его форматирование). Многие из них могут быть вполне безобидными, но часто они приводят к серьезным проблемам с ПК. В том числе они могут вызывать сбои и торможение системы.
Поможет хороший антивирус с обновленными вирусными базами. Можно использовать и встроенную в данную версию ОС утилиту – Windows Defender. С появлением подобных проблем с Windows 10 рекомендуем вам провести полное сканирование системы, чтобы избавиться от подобных угроз.
Важно! После установки новой ОС первым делом установите на нее антивирус, ведь при выходе в Интернет без него вы подвергаете компьютер риску.
Проблемы с браузером
Вы столкнулись с зависаниями и торможением во время запуска браузера?
В данном случае обратите внимание на несколько моментов:
Мы разобрали несколько наиболее частых причин того, почему компьютер с Windows 10 может тормозить. Решение этих проблем обычно не составит труда даже для начинающих пользователей. Если вы столкнулись с другими трудностями – напишите в комментариях к статье.
Источник