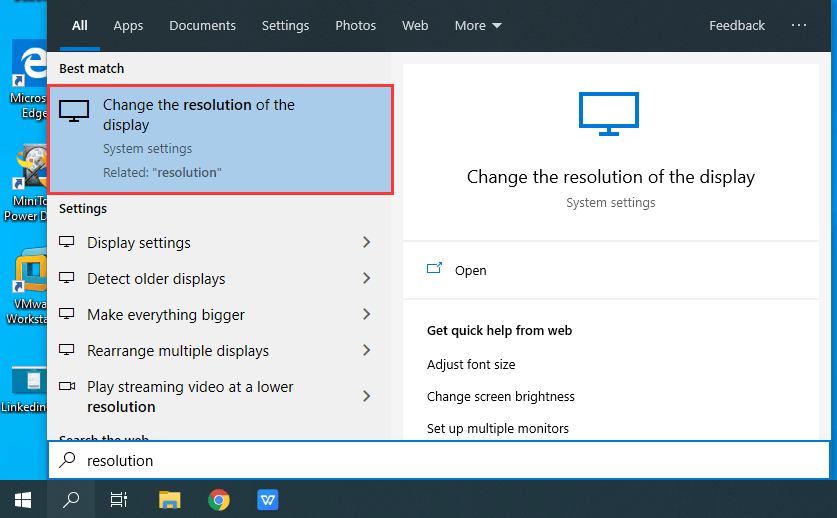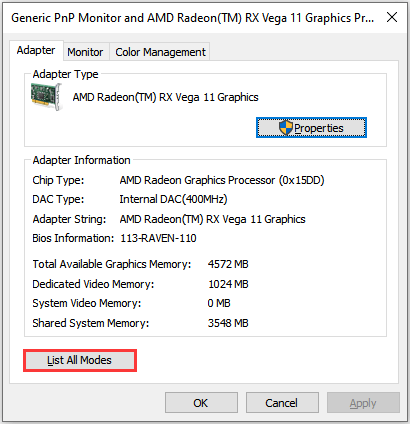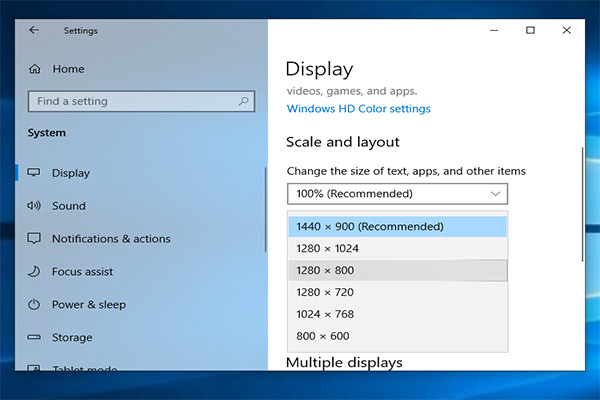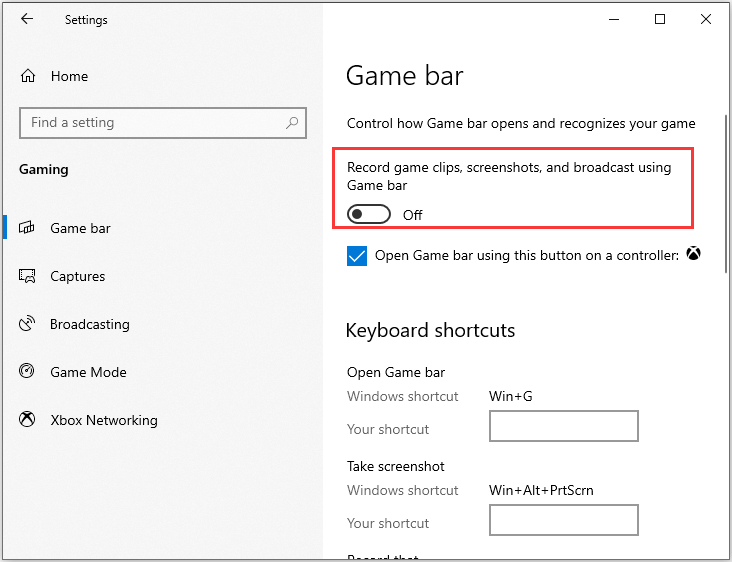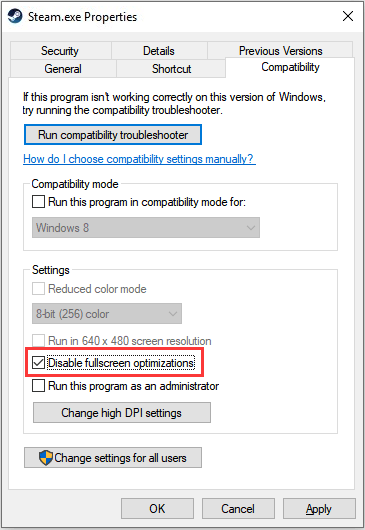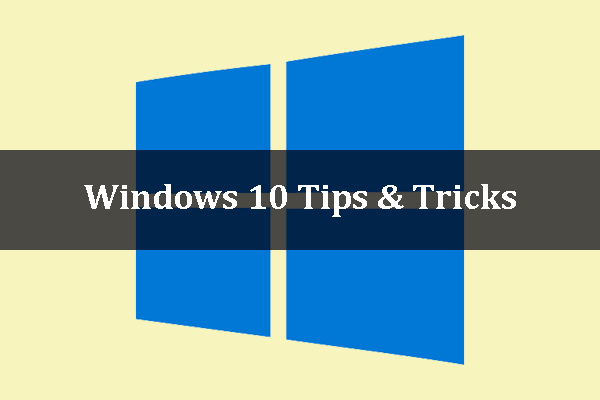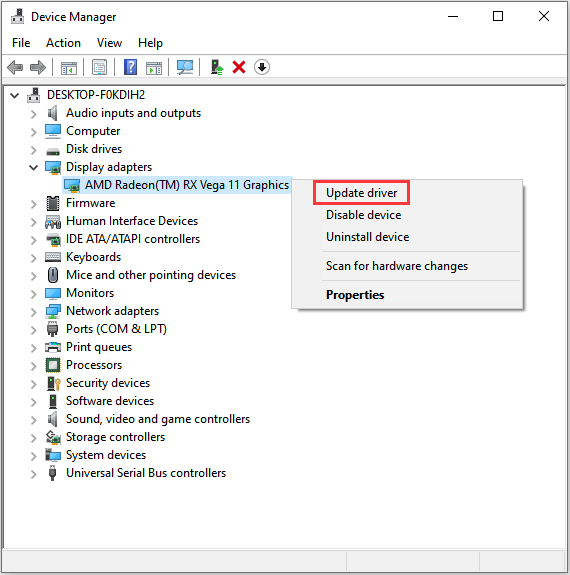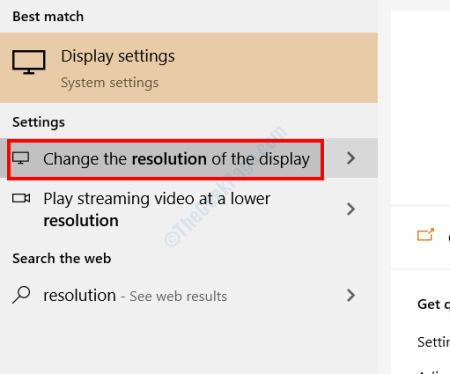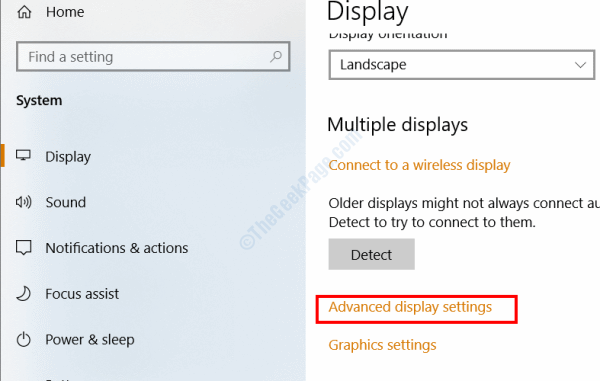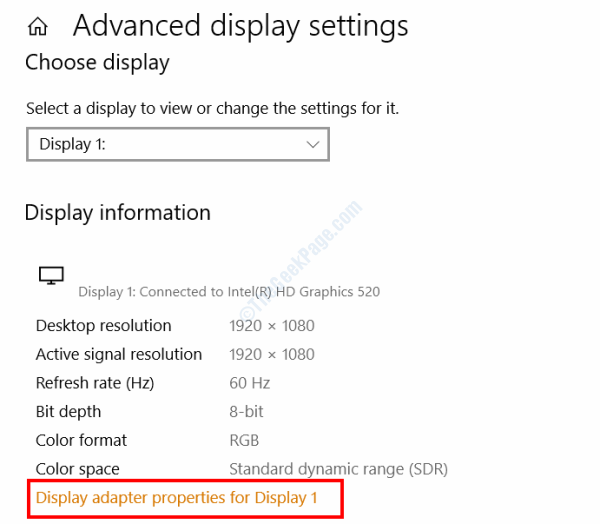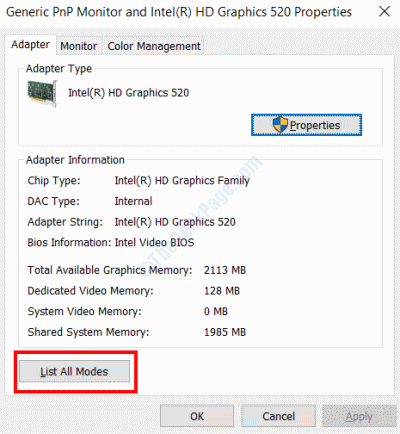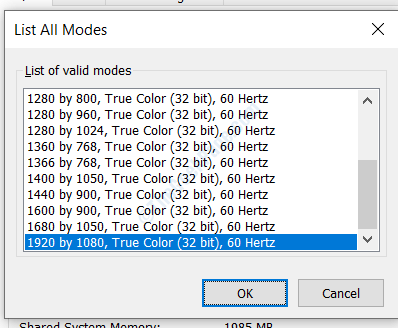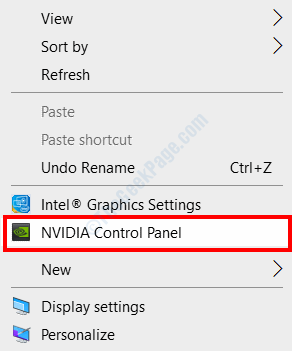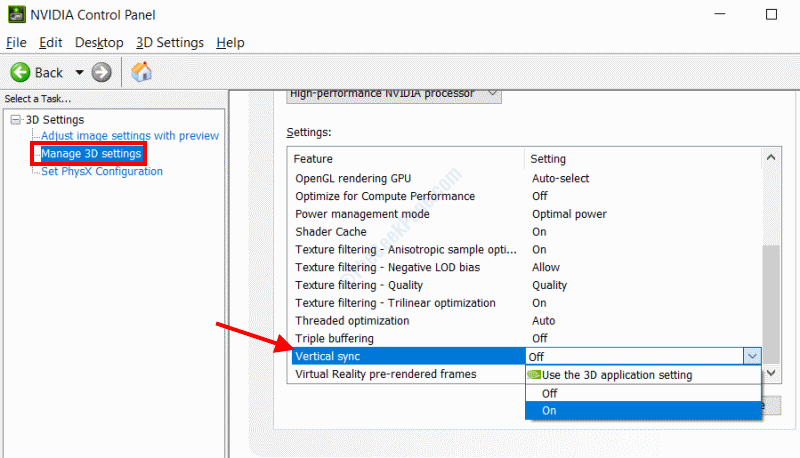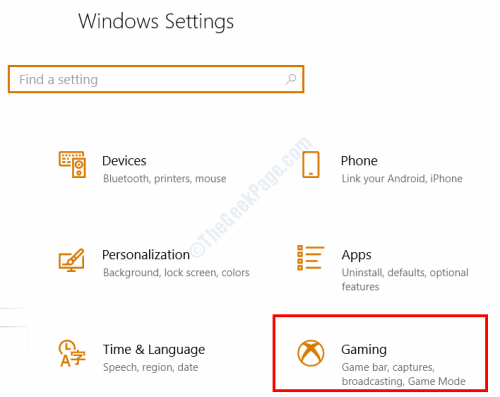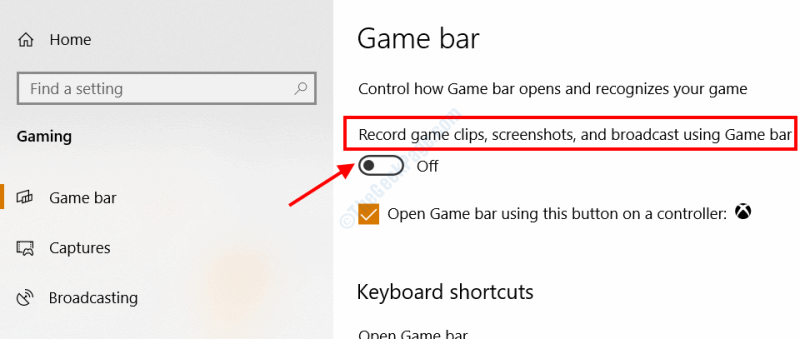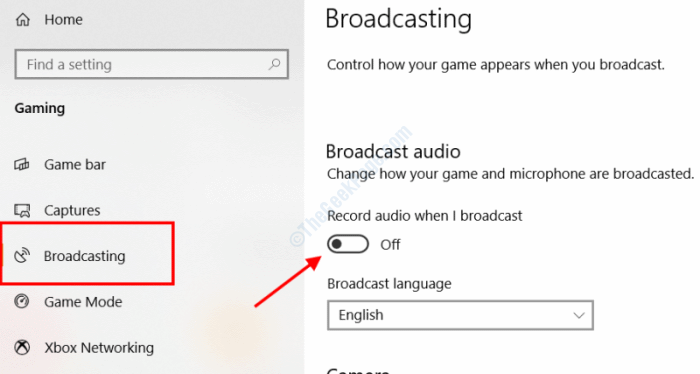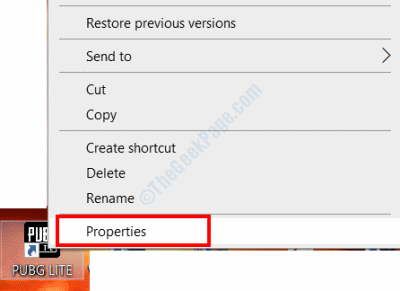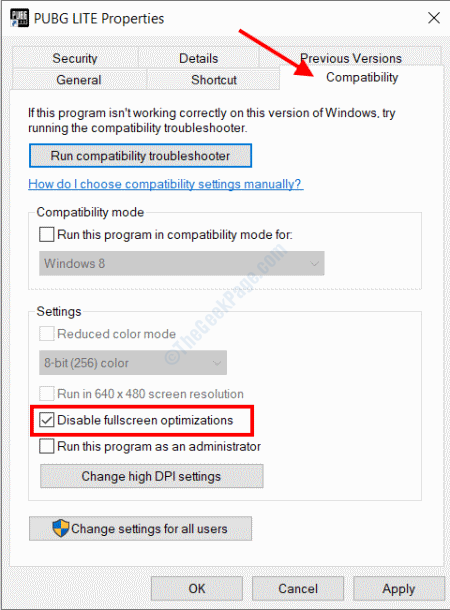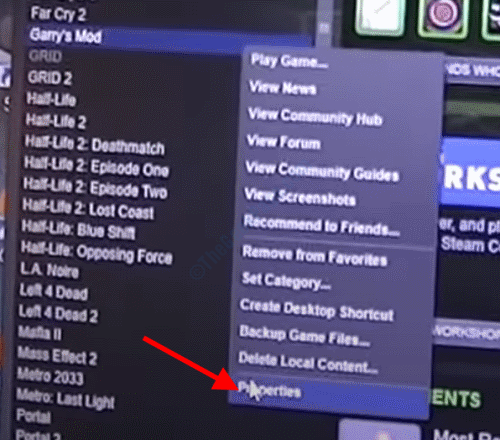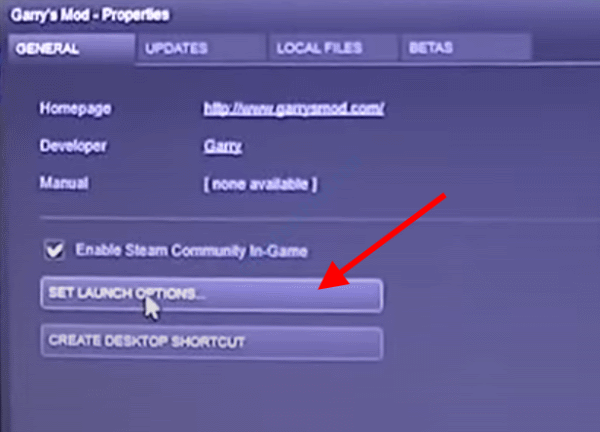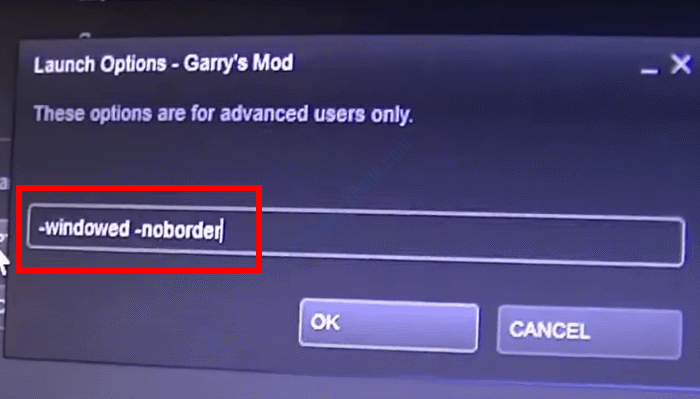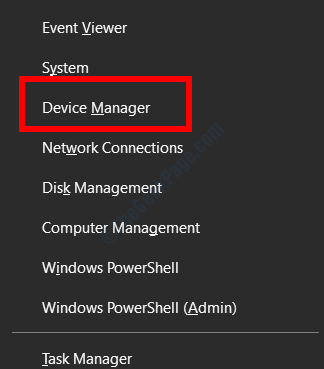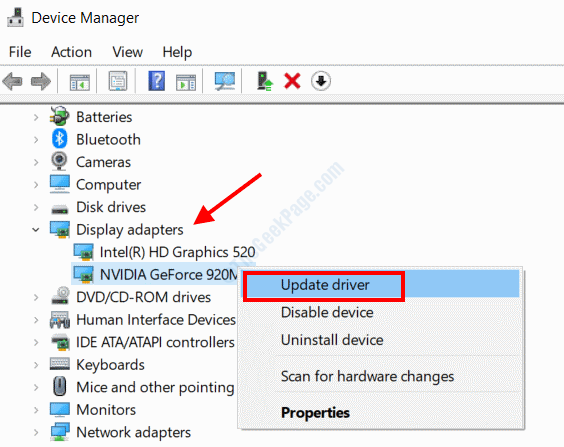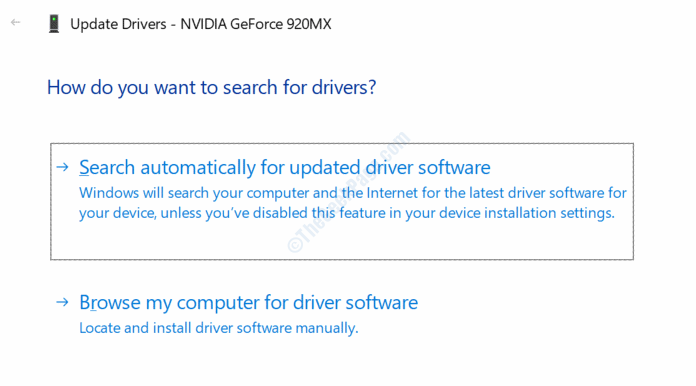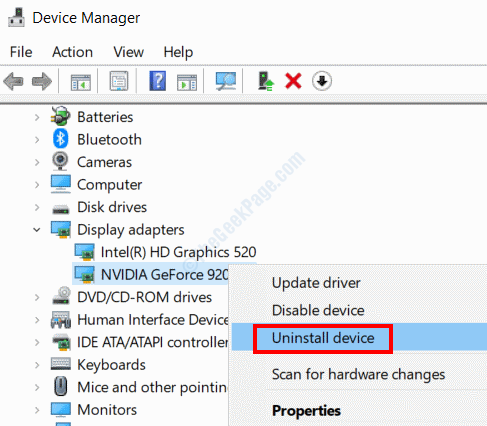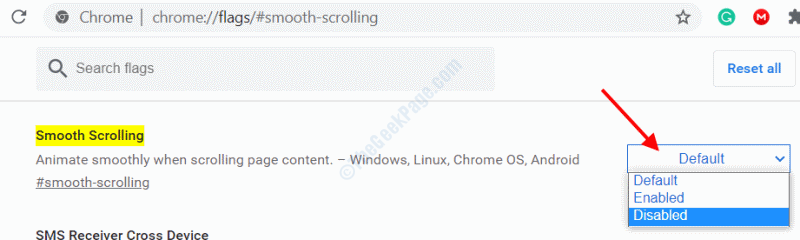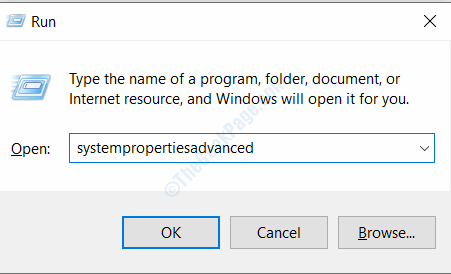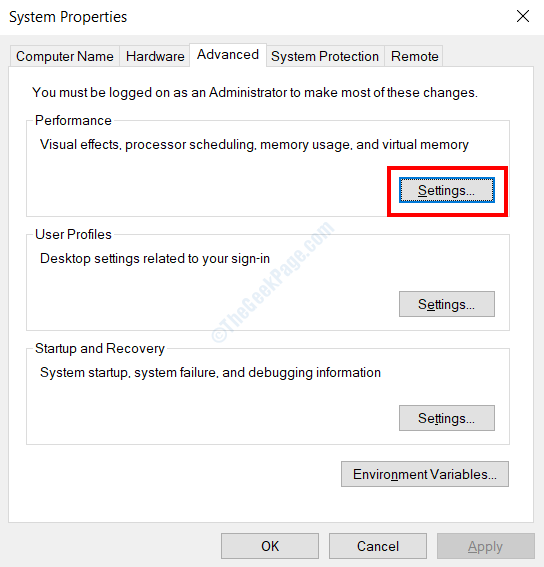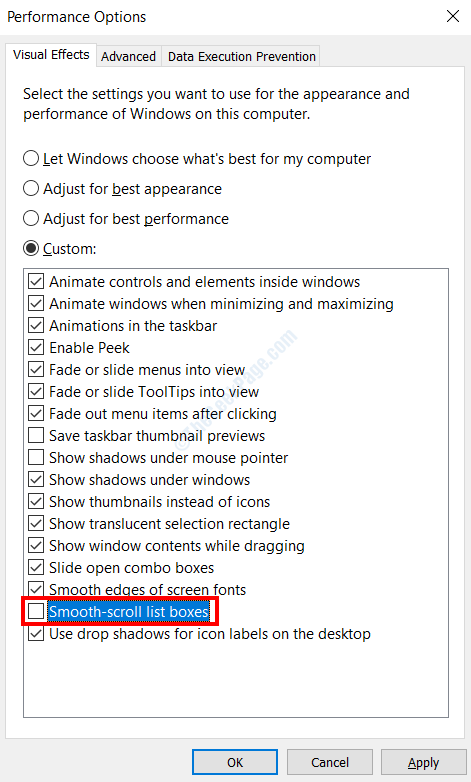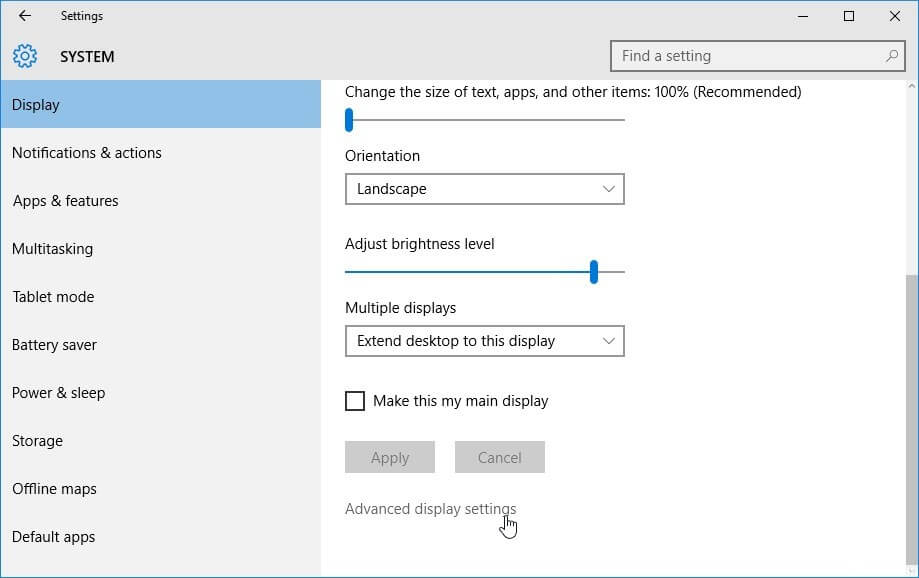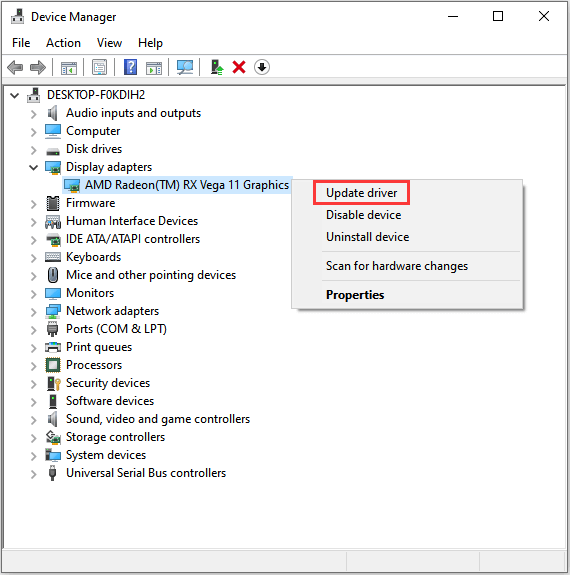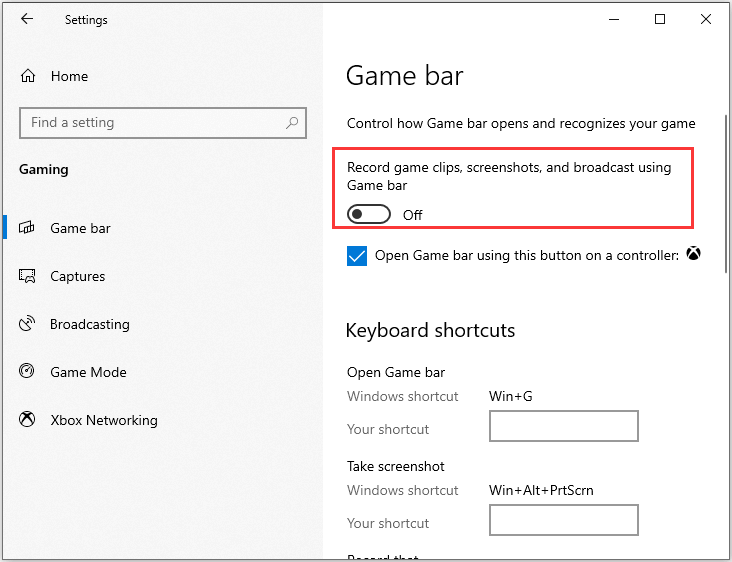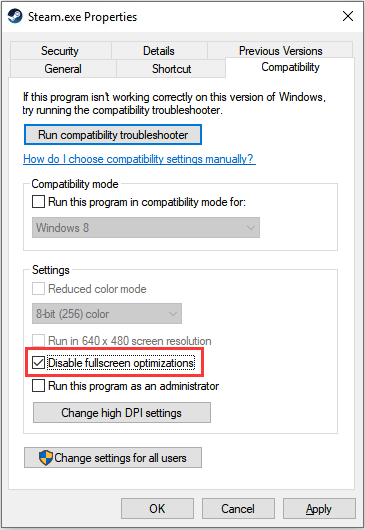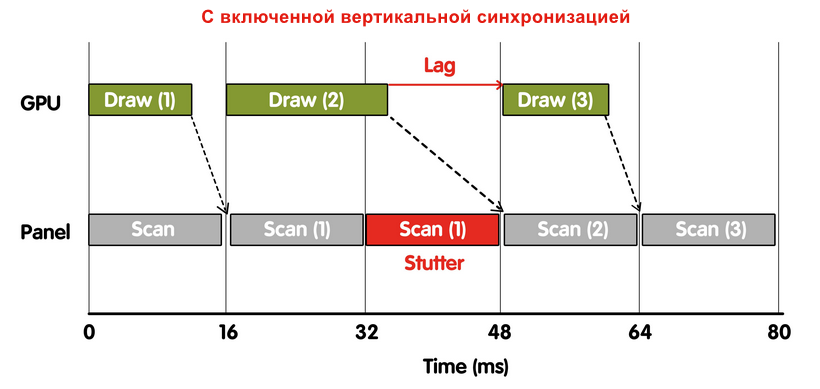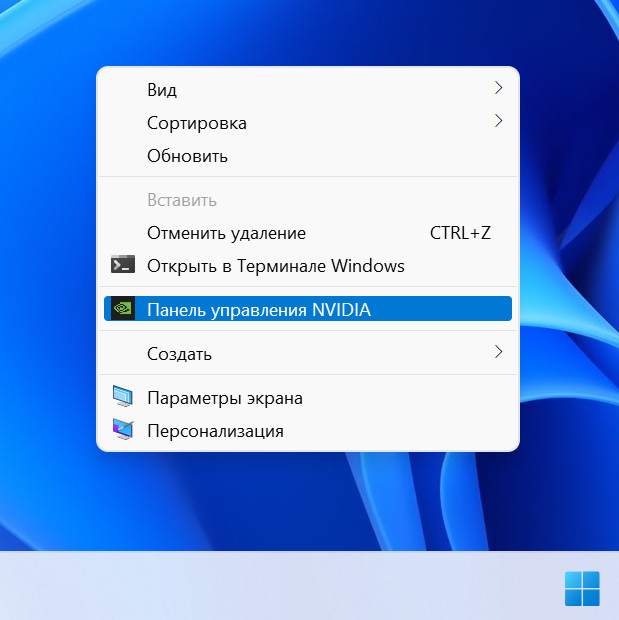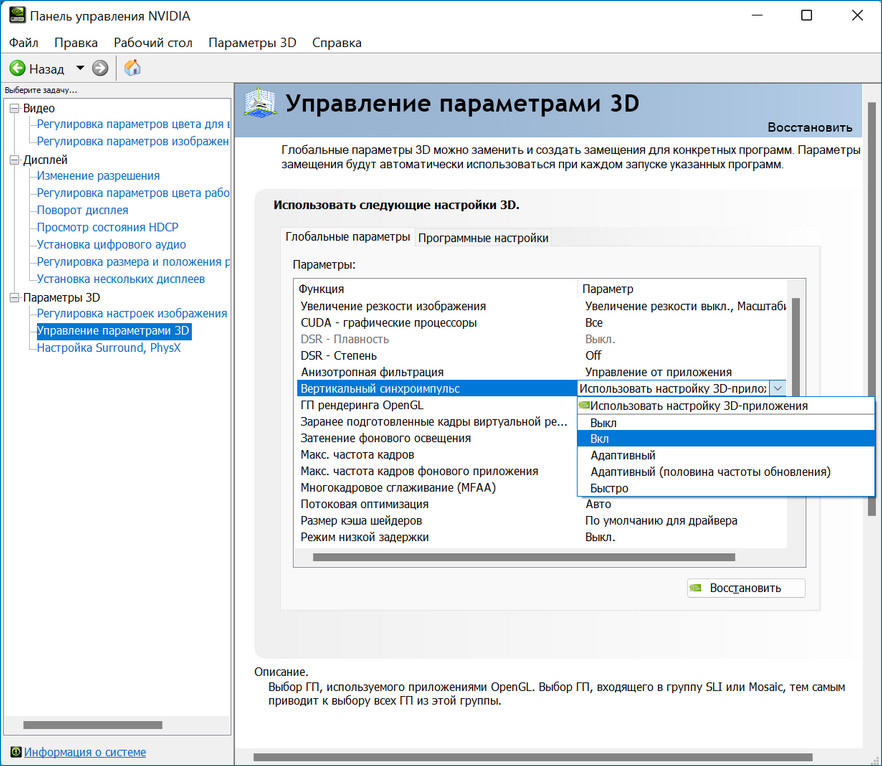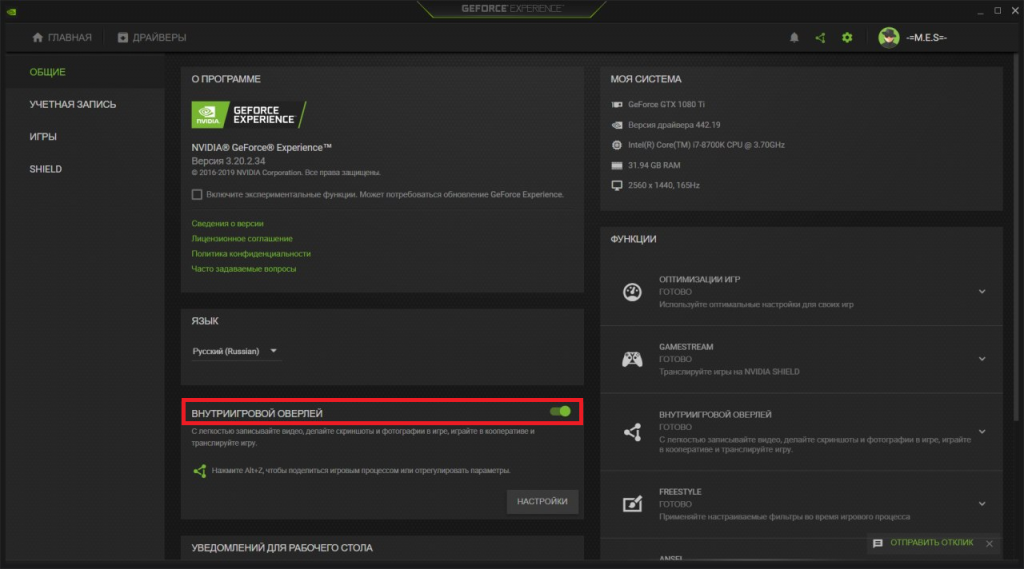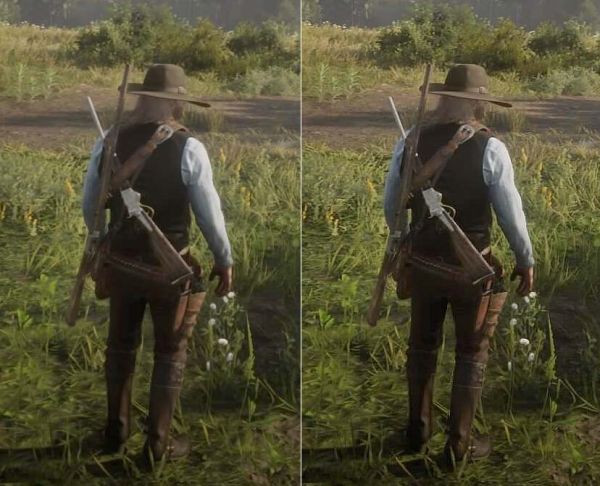Содержание
- Тиринг nvidia windows 10
- How to Fix Screen Tearing on Windows 10 [Partition Manager]
- Summary :
- Quick Navigation :
- Solution 1: Change Resolution and Refresh Rate
- Solution 2: Disable Game Mode and Full Screen Optimization
- Solution 3: Update Graphics Driver
- How to Fix Screen Tearing problem in Windows 10
- Solution 1: Restart your PC
- Solution 2: Change Game FPS
- Solution 3: Change Resolution and Refresh Rate
- Solution 4: By Enabling / Disabling NVIDIA VSync
- Solution 5: Enable “Wait for Vertical Refresh” option in AMD
- Solution 6: Turn-off Game Mode & Full-screen Optimization
- Solution 7: Set Launch Options in Steam (Only for Steam Users)
- Solution 8: Update / Reinstall Graphics Driver
- Solution 9: Disable Frame Limit in game
- Solution 10: Turn off Smooth Scrolling
- Turn-off Smooth Scrolling in Chrome
- Disable Smooth Scrolling in Firefox
- Disable Smooth Scrolling in Edge
- Solution 11: Try Another Browser
- Нужна помощь! Как избавиться от тиринга?
- Найдены возможные дубликаты
- Белорус заказал видеокарту, а в магазине ее не оказалось. Что решил суд?
- Про аппаратное декодирование, или зачем нужна интегрированная графика
- Последний выживший.
Тиринг nvidia windows 10
Как то нелепо подбирать железо под операционку. Не буду же я менять видеокарту только из-за того что она плохо поддерживается. Хотя насколько я осведомлен именно с радеоновскими карточками всегда были проблемы в Linux. Или я что-то пропустил и ситуация изменилась?
Я вот, кстати совсем другого мнения о подборе железа к ОС. Сам не раз сталкивался с проблемами гибридной графики и множеством других нюансов, особенно с драйверами AMD Radeon и wifi-адаптерами Ralink и Broadcom.
Я не призываю кого-либо идти в магазин и закупать нужные видеокарты и wifi-адаптеры, а просто даю рекомендации в своем блоге, используя свой опыт и опыт других. Согласитесь, что приятно когда все работает из коробки и пользователю нужно сделать минимум действий в настройке системы. И прежде чем покупать новый компьютер или ноутбук, то стоит задуматься о подборе железа если вы используете Linux в качестве основной или дополнительной системы. Об этом я писал ранее:
http://mykubik.blogspot.ru/2013/09/kubuntu_25.html
И что лукавить-то, к примеру OS X поддерживает еще меньше оборудования, чем Linux. Но это не мешает быть ей лучшей в работе, чем Windows. И стоит отметить, что оборудование для продукции Apple весьма не дешевое.
По моему мнению OS X лучше в работе только из-за того, что изначально весь софт заточен именно под маковское железо. Привязка к производителю так сказать. То есть нормальная работа на железе других производителей возможна, но не гарантируется. Отсюда и куча вопросов на форумах хакинтошников как запустить OS X на PC.
Подскажите пожалуйста как исправить заставку после установки драйвера. Она превращается в текстовую.
Попробуйте по инструкции с докуменации Ubuntu:
http://help.ubuntu.ru/wiki/драйвер_видеокарт_nvidia#исправление_загрузочного_экрана_plymouth
Спасибо за статью! «Это я удачно зашёл» (с) 🙂
У меня не Kubuntu, но похожая на неё операционка Linux Mint KDE (версия Qiana). Во всяком случае, меню точно такое же как на картинках в этой статье, и находится там же. Теперь понятно, где данная проблема исправляется!
У меня встроенная видеокарта Intel. И настройки, рекомендованные в этой статье пришлось немного поменять. После нескольких экспериментов я нашёл, что у меня лучше всего видео показывает со следующими настройками (может быть кому-нибудь пригодится).
(Начало цитаты)
Решение, открываем Терминал и вводим:
sudo kate /etc/profile
Ничего не удаляем, а вставляем строчки:
export __GL_YIELD=»USLEEP»
export KWIN_TRIPLE_BUFFER=1
(Конец цитаты)
У меня вроде бы и без этих изменений файла profile воспроизведение видео улучшилось. Но если с этими настройками в файле будет лучше, то хотелось бы узнать, чем именно.
Источник
How to Fix Screen Tearing on Windows 10 [Partition Manager]
By Sherry | Follow | Last Updated December 02, 2020
Summary :
Are you bothered by the screen tearing when you play games? The cause of screen tearing is something related to display’s refresh rate. Fortunately, MiniTool offers some solutions about how to fix screen tearing.
Quick Navigation :
Screen tearing is where the display hardware shows information from multiple frames in a single image. The cause of screen tearing is the desynchrony between the video which is fed to the system and the display’s refresh rate.
It could be quite annoying if screen tearing occurs when you are playing games. Don’t worry. Here are some solutions to help you solve it, and you can try them one by one until screen tearing on Windows 10 is fully removed.
Solution 1: Change Resolution and Refresh Rate
Considering that the cause of screen tearing is the refresh rate of monitor or incorrect resolution, you can try these steps.
Step 1: Press Win + S to open Search, and enter resolution in the box. Then click Change the resolution of the display from the results.
Step 2: Scroll down to the end and select Advanced display settings. In Advanced display settings, click Display adapter properties for Display 1 to configure your current display settings.
Step 3: You can see your hardware properties in the pop-up window. Just click List All Modes in the Adapter tab.
Step 4: Choose another valid mode and click OK. Then restart your computer and check if screen tearing on Windows 10 has been fixed.
This article will tell you what screen resolution is, how to check screen resolution Windows 10 and change it. Check out this post now for more information.
Solution 2: Disable Game Mode and Full Screen Optimization
To helps users optimize their system and play any game more smoothly, Windows 10 offers a feature named Game Mode. It can deliver maximum performance to the game processing.
Besides, the Game Mode allows users to record the gameplay and enables them to take screenshots with a single button.
However, it could be the cause of screen tearing and game crashing. If you are wondering how to fix screen tearing, you can try to disable Game Mode.
Step 1: Press Win + I to open Settings.
Step 2: Disable Game Mode.
Step 3: Restart the computer and check whether your game works well without screen tearing.
If you can still see screen tearing when you play games, you should disable the full-screen optimization of your game.
How do you make the best use of Windows 10? Here you will find the best tips and tricks for Windows 10.
Solution 3: Update Graphics Driver
Sometimes the out-of-date driver can also be the cause of screen tearing. Here’s how to fix screen tearing by updating graphics driver.
Step 1: Press Win + R to open Run window. Then type devmgmt.msc in the box and click OK to get into Device Manager.
Step 2: Double-click Display adapters to expand it.
Step 3: Right-click your graphics driver shown under Display adapters and choose Update driver.
Step 4: You will be asked how to search for drivers. Choose Search automatically for updated driver software. Then Windows will search online driver, and then download and install it automatically.
Step 5: After the latest graphics driver has been installed, you need to restart the computer and the screen tearing error should be fixed.
That’s all about how to fix screen tearing on Windows 10. Feel free to have a try if you are facing screen tearing when you play games or watch videos.
This article provides 11 methods to make PC games run faster. It includes four strategies.
Источник
How to Fix Screen Tearing problem in Windows 10
Quite a common issue, Screen Tearing is a kind of distortion that may occur on your PC’s monitor. It is also addressed as an issue when users see multiple frames in a single frame on their PC’s screen. Screen tearing usually occurs on PCs that have display hardware installed, such as a graphics card.
What causes Screen Tearing? When the video being fed to the PC is not in synchronisation with the refresh rate of the monitor, the Screen tearing issue may occur. The issue has been reported to occur mostly with NVIDIA graphics card users.
Although it is not a serious issue, there are several factors that may cause screen tearing on your PC’s display. There is not any way to find out what may be causing the issue, thus we recommend you to follow the solutions provided below in an orderly fashion.
Let us find out How to fix Screen Tearing issue in Windows 10.
Solution 1: Restart your PC
It is highly recommended for you to close down the game/application you are running, then restart your PC. At times, restarting PC can solve quite a lot of issues. In this case, restarting might put back the video feed and the display output back in sync. After the restart, re-run the game or the application your were running and see if the issue remains. If yes, try the next solution.
Solution 2: Change Game FPS
If you are playing a game and face screen tearing issue on your PC, one of the things you must try is changing the game’s FPS (frames per second). It might be possible that you are playing the game on a higher FPS setting than your graphics card can support.
In order to fix this issue, go to the Settings menu in your game and look under video / graphics settings. There, you will find the option to change the FPS / Frame Rate. Try to make adjustments with the FPS value by lowering down a bit and check if this solves the issue. If this doesn’t work out, give the next solution a try.
Solution 3: Change Resolution and Refresh Rate
The next solution for you to try is to change the Resolution and Refresh Rate on your PC manually. Here are the steps you should follow:
Step 1: Press the Start button on your PC, then type resolution in the search box. From the search results, click on the change the resolution of the display option.
Step 2: The Display Settings window will open. Here, scroll down and select the Advanced display settings option.
Step 3: On the next screen, click on the Display adapter properties for Display 1 option.
Step 4: A new window will open now. Here, in the Adapter tab, you will find a List All Modes button; click on it.
Step 5: On the next window that opens, you will find a list of resolution & FPS modes that are valid for your device. Here, try out other resolution according to your graphics card’s and device’s specifications. Check for the screen tearing every time you select a setting from the list.
Once done, make sure to restart your PC. If this solution did not work for you, revert back the changes to as it was, then try the next solution.
Solution 4: By Enabling / Disabling NVIDIA VSync
Are you using NVIDIA graphics card? You can use the NVIDIA’s VSync option is designed to handle issues like screen tearing and rate stuttering. When the frame rate rendered by the graphics card is higher than your PC’s system or what your display can handle, the VSync automatically takes care of it.
It might be possible that the VSync option on your PC is disabled. In that case, you will need to enable it. In case, VSync is enabled already, you must try to disable it and check if that fixes the issue. Here’s how to go about enabling or disabling VSync:
Step 1: Make a right click on your PC’s desktop, then select the NVIDIA Control Panel option from the context menu.
Step 2: The NVIDIA Control Panel window will open up. There, on the left pane, click on the Manage 3D Settings option available under the 3D Settings section. Now, on the right panel, scroll down and locate the Vertical Sync option and disable or enable it according to your current settings (as mentioned above).
After you have made the changes, exit the control panel and check if the issue was resolved by this.
Solution 5: Enable “Wait for Vertical Refresh” option in AMD
If you are an AMD user, there’s a similar setting in the AMD Control Panel for you to enable. As you opened the NVIDIA Control Panel, similarly open the AMD Control Panel from your desktop.
When there, go to the Global Settings menu, then make sure that the Wait for Vertical Refresh option is set to Always on.
Solution 6: Turn-off Game Mode & Full-screen Optimization
In one of the latest Windows updates, Microsoft introduced the feature-rich Game Mode. Although it is loaded with features that include system optimization, one-touch screenshot, gameplay recording and more, it was reported by many users to cause issues. Apart from crashing games, the mode also lead to issues like screen tearing.
It might be possible that the active Game Mode is causing the trouble. Follow the steps below in order to disable Game Mode in Windows 10:
Step 1: On your keyboard, press the Win + I keys together to open the Settings menu. There, click on the Gaming option.
Step 2: When in Gaming Settings menu, select the Game bar option on the left pane. Then, on the right pane, turn off the Record game clips, screenshots, and broadcast using Game bar toggle switch.
Step 3: Now, on the left pane, select the Broadcasting option. On the right pane turn the toggle switch off located right below the Record audio when I broadcast option.
Once these settings have been applied, restart your PC and check if the issue was fixed.
If you are still facing screen tearing issue, you can try to disable fullscreen optimization for the game. Here’s how:
Step 1: Make a right click on the icon on the game with which you are facing the screen tearing issue and click on the Properties option.
Step 2: In the Properties window that opens, go to the Compatibility tab, then select the Disable fullscreen optimization option. When done, click on the Ok button.
Now, close down the Properties window and rerun the game and check for the issue.
Solution 7: Set Launch Options in Steam (Only for Steam Users)
If you use Steam to launch games on your PC, here’s another fix that you can try to get rid of screen tearing.
Step 1: From the list of the games in Steam, right-click on the game with issues, and select Properties from the menu.
Step 2: Now, a small window will open. There, click on the Set Launch Options button.
This might help you get rid of the screen tearing issue.
Solution 8: Update / Reinstall Graphics Driver
The Screen Tearing issue on your PC might be happening because of outdated or faulty Graphics Card Driver. First, you can try to update the driver, and if that does not work, you may have to uninstall and reinstall the driver.
Step 1: Press Win + X keys, then from the menu that opens, select the Device Manager option.
Step 2: In the Device Manager, locate the Display adapters and click on it to expand. After that, right click on the graphics card driver and select the Update driver option.
Step 3: On the new window that will open, select the Search automatically for updated driver software option.
Now, the PC will look for updated version of the driver. If available, follow on-screen instructions to proceed with the update.
If the driver is already updated, you might want to reinstall the graphics card driver. In order to do so, follow these steps:
Step 1: In the Device Manager window, right click on the Graphics Card driver and select the Uninstall device option.
Step 2: Now, go to the website of your Graphics Card manufacturer and download the latest driver compatible with your Graphics Card model. After downloading the driver, install it manually by running the downloaded driver file on your PC.
This should take care of the issue.
Solution 9: Disable Frame Limit in game
One of the features many games and applications make use of is the Frame Limit option. If the Frame Limit is set to On, it may be causing the screen tearing issue.
Look for Frame Limit option in the in-game menu under the video or graphics section and turn it off. If the issue isn’t fixed, you can revert back the changes.
If you are facing screen tearing issue in Chrome or any browser that you are using, you can turn off the Smooth Scrolling feature in the browser. Here’s how to do it:
Turn-off Smooth Scrolling in Chrome
Open a new tab in Chrome, then in the address bar type: chrome://flags/#smooth-scrolling and press the Enter key. In the Smooth Scrolling option you get, Disable the feature.
Disable Smooth Scrolling in Firefox
Open a new tab in Firefox, type about:preferences in the address bar and press Enter.
Now, from the menu, unselect the Use smooth scrolling feature.
Disable Smooth Scrolling in Edge
Step 1: Press Win + R to open the Run box. There, type systempropertiesadvanced and press Enter.
Step 2: Under the Performance section, click on the Settings button.
Step 3: Now, on the next screen, unselect the smooth-scroll list boxes and hit the Ok button.
Was the screen tearing issue resolved? If not, try the next solution.
Solution 11: Try Another Browser
If you are facing the issue on a particular browser, as a workaround, you can try switching to another browser and see if the issue occurs there as well.
Источник
Нужна помощь! Как избавиться от тиринга?
Найдены возможные дубликаты
Белорус заказал видеокарту, а в магазине ее не оказалось. Что решил суд?
Белорус Андрей заказывал в одном крупном магазине компьютер стоимостью более 3600 рублей (
1440 USD). Из них одна только видеокарта обошлась в 3200 рублей (
1280 USD) — это была GeForce RTX 3070 Master в исполнении Gigabyte. После оплаты магазин связался с Андреем и сказал, что цена неверная, а видеокарты нет в наличии. Мужчина не согласился и подал иск в суд.
В магазине аннулировали заказ и сообщили, что вернут все деньги. Но Андрей потребовал доставить заказ и заметил, что готов подождать появления видеокарты в магазине. Заодно мужчина отправил претензию в адрес интернет-магазина, а после консультации с юристами составил еще одну претензию.
Магазин отказал в заключении договора на покупку видеокарты. Но выяснилось, что видеокарта была указана на сайте как доступная для приобретения в дни, когда разворачивались события.
Андрей отправился в суд: он просил признать договор купли-продажи Gigabyte GeForce RTX 3070 Master заключенным, исполнить обязательство по передаче видеокарты и взыскать 950 рублей (
380 USD) моральной компенсации. Представитель ответчика иск полностью не признал.
Суд встал на сторону истца: магазин обязали передать мужчине видеокарту и перечислить 300 (
120 USD) рублей компенсации морального вреда. Также ответчик должен оплатить пошлину в доход государства — 334 рубля (
Про аппаратное декодирование, или зачем нужна интегрированная графика
Т.к. пост больше для не особо опытного пользователя, продвинутым огромная просьба сильно помидорами не закидывать. Конструктивная критика приветствуется.
Чем читать HEVC? В принципе, если это телевизор, то у него наверняка будет USB-порт, плюс встроенная аппаратная поддержка данного формата. Но туда-сюда таскать каждый раз флешку/хард с видеофайлами может быть утомительно. Да и пост все-таки о компах 🙂
Будем отталкиваться от следующих фактов:
2. Аппаратное ускорение на компьютерах (и ноутбуках/моноблоках) целиком и полностью привязано к графическому чипу.
Теперь практическая сторона.
Пункт 1. Как посмотреть аппаратную поддержку того, что есть.
Чтобы не гадать на кофейной гуще, можно использовать DXVA Checker, который бесплатен и доступен на официальном сайте. Качаете, запускаете, видите примерно такое окно (картинка из интернета):
Здесь можно видеть, что мы можем смотреть HEVC без HDR (HEVC_VLD_Main) в практически любых разрешениях вплоть до 8К, и HEVC с HDR (HEVC_VLD_Main10) в разрешениях вплоть до 4К.
И тут мы натыкаемся на еще одну важную деталь: поддержка HDR идёт отдельно, и её может и не быть, даже если сам чип умеет в HEVC!
Пункт 2. Апгрейд существующей машины.
1. Купить новую видеокарту взамен старой. Вариант подходит, если проц по производительности более-менее адекватный, но в компе стоит или затычка, или просто не особо производительная карта.
2. Воткнуть слабенькую, но современную видеокарту во второй слот. Этот вариант подходит, если уже есть достаточно производительная видеокарта, которую хватает для игр, но она не настолько современная, чтобы иметь аппаратную поддержку нужного нам формата.
Но как понять, что брать? Особенно если не новое из магазина, а с какого-нибудь авито.
Аппаратное декодирование построено на следующих технологиях (ссылки на таблицу поддержки):
3. Unified Video Decoder у чипов AMD, вышедших до 2017 года
4. Video Core Next у чипов AMD, вышедших с 2018 года (поддержка HEVC есть у всех)
Пункт 3. Покупка нового ПК.
1. Процессор без видеоядра+затычка
2. Процессор с встроенным видеоядром.
Вот ограничения для DisplayPort:
Поэтому, не стоит недооценивать интегрированную графику. Она может вас выручить там, где дискретная попросту не имеет поддержки того, что требуется.
Последний выживший.
В рамках CES 2022 NVIDIA и AMD провели презентации новых продуктов, на которых признали проблемы с доступностью видеокарт и поблагодарили пользователей «за терпение».
На вопрос The Verge о том, как ситуация будет развиваться дальше, представители AMD ответили, что для предотвращения неконтролируемого роста цен компания впервые продолжит производить и продавать «референсные» версии Radeon RX 6000 после появления моделей от партнёров. Продаваться они будут по РРЦ, объявленным на презентациях, но никто не может обещать, что видеокарт хватит всем желающим.
Что касается NVIDIA, компания ожидает, что спрос будет значительно превышать предложение как минимум «до конца первого квартала», имея в виду свой финансовый квартал, который продлится до конца апреля. Ранее российское отделение NVIDIA сообщало, что Founders Edition продолжат периодически появляться на официальном сайте и в магазине официального дистрибьютора «Ди-Хаус», но цены рано или поздно скорректируют относительно первоначальных, если рубль продолжит падать.
NVIDIA отметила, что на данный момент не видит резкого скачка спроса со стороны майнеров криптовалют, однако в случае нового пика спроса готова запустить в производство «майнерские» видеокарты без видеовыходов, которые будут выгоднее для NVIDIA и владельцев ферм, и дополнительно разгрузят спрос на модели для геймеров и профессионалов творческих сфер.
Так же говорят, что nvidia негласно запретили упоминание майнинга и утверждают, что видеокарт нет, потому что они очень популярны у геймеров) Более подробно в видео начиная с 4:50
Источник
Многие пользователи видеокарт NVIDIA заметили неприятный баг — тиринг. Картинка при анимации окон или просмотре видео разрывается, что несомненно раздражает. Как побороть эту проблему?
Разрыв картинки возникает из-за выключенной вертикальной синхронизации и сброса настроек движка рабочего окружения.
Для начала вы должны убедиться, что у вас установлены проприетарные драйверы.
Проверьте, что в настройках драйверов опция вертикальной синхронизации включена. (галочка на Sync to VBlank)
Также работа вертикальной синхронизации улучшена в KDE 4.11 и если у вас старая версия KDE, то рекомендую вам обновиться на актуальную версию KDE:
sudo add-apt-repository ppa:kubuntu-ppa/backports
sudo apt-get update
sudo apt-get dist-upgrade
Теперь включаем вертикальную синхронизацию в КМеню-Приложения-Настройка-Параметры системы-Эффекты рабочего стола-Дополнительно. Переключаем на Повторное использование в поле Предотвращение разрывов (VSync).
Синхронизация срабатывает, но после перезагрузки оказывается опять выключенной, хотя везде галочки проставлены что она включена?
Решение, открываем Терминал и вводим:
sudo kate /etc/profile
Ничего не удаляем, а вставляем строчки:
export __GL_YIELD=»USLEEP»
export KWIN_TRIPLE_BUFFER=1
Сохраняем изменения. После перезагрузки вертикальная синхронизация должна работать.
by Vlad Turiceanu
Passionate about technology, Windows, and everything that has a power button, he spent most of his time developing new skills and learning more about the tech world. Coming… read more
Updated on July 30, 2021
- Incompatibilities between your monitor and your graphics settings can lead to screen tearings.
- The article below will guide you through the necessary steps of fixing this issue, especially if you have an Nvidia graphics card.
- For more information about this graphics card brand, check out our dedicated Nvidia Hub.
- More troubleshooting guides can also be found on our Windows 10 Fix page as well.
XINSTALL BY CLICKING THE DOWNLOAD FILE
This software will repair common computer errors, protect you from file loss, malware, hardware failure and optimize your PC for maximum performance. Fix PC issues and remove viruses now in 3 easy steps:
- Download Restoro PC Repair Tool that comes with Patented Technologies (patent available here).
- Click Start Scan to find Windows issues that could be causing PC problems.
- Click Repair All to fix issues affecting your computer’s security and performance
- Restoro has been downloaded by 0 readers this month.
Ever wondered what causes the screen tearing during your video gaming session? The constant stuttering does take the fun out of the game when this happens and you eventually lose.
Most of the time, the tearing happens due to a discrepancy between the video’s refresh rate and the system’s graphic settings.
unfortunately enough, this can also happen when you are using NVIDIA graphics cards. However, the good news is, this stuttering and tearing can be fixed.
In this article, we are going to familiarize you with a few solutions to eliminate the problem for good.
How do I fix screen tearing on Windows 10?
Keep trying these fixes until one of them works and stops the screen tearing.
1. Opting for a Resolution change
- Hold down the Windows Key and press S to get search options.
- Type resolution in the search box and click the best match from the results.
- Now scroll down a little to find Advanced Display Options.
- From the settings, click Display Adapter Properties for Display 1 to change your display settings.
- Now a pop-up window with hardware properties will appear with different tabs.
- From the adapter tab, Select List all modes to get a list of available modes.
- Select a suitable resolution that is compatible with your system.
- Once you are done with the steps, reboot your operating system for the settings to take effect.
2. Update your Graphics Card
Its no surprise that an outdated graphics driver can be the culprit for the screen stuttering. Let’s take a look at the steps to update the driver.
- Hold the Windows Key and press R to open Run.
- Now enter devmgmt.msc in the bar and press Enter.
- In the Device Manager, move your cursor to the Display Adapter option and double-click it.
- Right-click your current graphics driver below Display Adapters and hit Update Driver.
3. Turning off Game Mode and Full-Screen Optimization
To improve the user experience, Windows 10 offers you the Game Mode that enables you to take screenshots during the game and record your favorite moments.
However, this optimization feature can become a cause of tearing. Here’s how you can fix the tearing and run the game smoothly.
- Hold down the Windows Key and press I to open the settings.
- Switch the Game mode off.
- Restart your computer to see if the tearing is gone.
In case you are still facing the screen tearing during your gameplay, you can try disabling the full-screen optimizations.
- Move your cursor to the game icon and right-click it to open the properties.
- In the compatibility tab, make sure you disable the fullscreen optimizations.
- Reboot the system to apply changes.
These solutions should help you to fix your screen tearing problems. Let us know which one worked for you by leaving us a message in the comments section below.
Still having issues? Fix them with this tool:
SPONSORED
If the advices above haven’t solved your issue, your PC may experience deeper Windows problems. We recommend downloading this PC Repair tool (rated Great on TrustPilot.com) to easily address them. After installation, simply click the Start Scan button and then press on Repair All.
Newsletter
Иногда во время игрового процесса геймерам приходится сталкиваться с таким явлением как тиринг или иначе разрыв кадра. В лучшем случае это проявляется небольшим смещением части изображения, как если бы его разрезали и не слишком аккуратно склеили, в худшем случае картинка дублируется на экране горизонтально, делая игровой процесс невозможным. Проблема возникает, когда видеокарта генерирует кадры с непостоянной скоростью, которая в свою очередь может зависеть от сложности трёхмерных игровых сцен, тогда как монитор выводит кадры с постоянной скоростью.
Следствием такого несоответствия скорости становится разрыв кадра, и чем с меньшей частотой способен работать монитор, тем выше вероятность возникновения тиринга. В идеале для профессионального гейминга нужно использовать мониторы с частотой обновления 240 Гц, но это не решает проблему в самой её сути. Как никак, а тиринг является проблемой программной, поэтому решение её так же должно быть программным. Таковым решениям является вертикальная синхронизация (V-Sync), реализованная во всех современных видеокартах.
V-Sync — это технология, предназначенная для синхронизации частоты кадров, генерируемых видеокартой, с частотой развёртки дисплея. Говоря более простым языком, вертикальная синхронизация ограничивает (привязывает) FPS в игре к частоте обновления экрана, что может иметь как свои плюсы, так и свои минусы. Достоинствами применения технологии являются гарантированное устранение разрыва кадров, уменьшение нагрузки на видеокарту, снижение потребления электроэнергии и уровня шума кулеров, недостатками, причём весьма значительными — задержка вывода изображения, а значит и подвисание игры, обуславливаемое уже другим временным расхождением — несоответствием между циклом отображения картинги на мониторе и рендерингом кадра в сложных сценах.
Но если V-Sync имеет столь серьёзные «побочные» эффекты, не лучше ли терпеть тиринг, чем периодические зависания игры? Нет, тут всё зависит от того, в какую игру вы играете. Вертикальная синхронизация отлично показала себя в играх, в которых скорость геймплея не столь важна, как визуализация игровых локаций. А ещё V-Sync с целью увеличения срока службы видеокарты можно включить в старых играх, запускаемых на новых мощных компьютерах.
Теперь, когда вы имеете общие представления о вертикальной синхронизации, давайте посмотрим, как её включить в настройках видеокарт от Nvidia. Кликните правой кнопкой мыши по рабочему столу и выберите в контекстном меню «Панель управления NVIDIA». В открывшемся окне настроек зайдите в раздел «Управление параметрами 3D», найдите справа настройку «Вертикальный синхроимпульс» и установите для него значение «Вкл».
Если хотите играть в «быстрые» игры, так или иначе вы окажитесь перед выбором: либо короткие периодические зависания игрового процесса без разрыва кадров, либо отсутствие фризов с тирингом. Впрочем, если ваш монитор поддерживает технологию FreeSync, вы можете попробовать добавить в настройки панели управления NVIDIA G-Sync — новый и более эффективный, чем V-Sync метод синхронизации от Nvidia, при котором и рендерингом кадров, и их выводом на монитор целиком занимается видеокарта.
Купить и установить видеокарту — это только половина дела. Ее ведь еще необходимо и правильно настроить. В этой статье мы расскажем, что нужно делать и дадим рекомендации по настройкам панели управления NVIDIA.
Установка драйвера
Самое первое что нужно сделать после установки новой видеокарты — скачать и установить драйвера. Если до этого у вас стояла другая видеокарта, то старый драйвер желательно удалить. Проще всего воспользоваться утилитой Display Driver Uninstaller.
Скачать драйвер NVIDIA можно на официальном сайте. Заполните поля в соответствии с вашей видеокартой и операционной системой. Также выбирайте Game Ready, так как студийные драйвера предназначены для рабочего софта.
Динамический диапазон и формат цвета
После установки драйвера нужно зайти в «Панель управления NVIDIA». Попасть туда можно кликнув по значку NVIDIA в трее или кликнуть правой кнопкой мыши на рабочем столе и выбрать из появившегося меню нужный пункт.
Слева в разделе «Дисплей» выберите пункт «Изменение разрешения». Разрешение и частота обновления должны по умолчанию стоять оптимальные, но если это не так, то нужно поправить руками. Ставьте родное разрешение монитора и максимально доступную частоту обновления. В нашем случае это 1080p@60Гц.
А вот пункт «Применить следующие настройки» уже интереснее. Для наилучшей картинки нужно установить формат цвета RGB и полный динамический диапазон. В случае подключения по DisplayPort это должно стоять по умолчанию, а если используется HDMI, то диапазон может быть ограниченным. В этом случае картинка может казаться бледной, выцветшей.
Форматы цвета YCbCr 422 и 444 использовать на мониторе не стоит. Но их можно ставить, если RGB недоступен, например, в силу старой версии HDMI, которой не хватает пропускной способности. Так, сигнал 4К@60Гц с HDR по HDMI версии 2.0 передать в RGB с полным диапазоном не получится. Страшного здесь ничего нет, главное — поставить ограниченный диапазон и в настройках телевизора/монитора.
Зайдите также в раздел «Видео» и «Регулировка параметров цвета для видео». Включите переключатель «С настройками NVIDIA» и перейдите на вкладку «Дополнительно». Активируйте полный динамический диапазон.
Управление параметрами 3D
По умолчанию все графические настройки задаются 3D-приложением (в нашем случае игрой). То есть, вы меняете графические настройки, например, качество сглаживания и анизотропной фильтрации, непосредственно в игре. Но драйвер NVIDIA также позволяет тонко настраивать графические параметры. Так, например, можно установить сглаживание для старых игр, где такой опции вообще нет.
- глобальные параметры — настройки применяются к каждой игре,
- программные настройки — только для выбранного приложения.
Работать лучше с конкретным приложением, чтобы подобрать оптимальные настройки. Если нужной вам игры в выпадающем списке нет, то просто добавьте ее исполняемый файл (с расширением .exe). Разберем параметры подробнее.
- Увеличение резкости изображения. Пригодится, если картинка мыльновата и нужно немного повысить четкость игры. Перегибать с интенсивностью не стоит, так как картинка будет искажаться. Лучше оставить значения по умолчанию и не забудьте поставить галочку «Масштабировать с помощью ГП».
- CUDA — графические процессоры. Оставьте по умолчанию или выберите свою основную видеокарту.
- DSR-плавность и DSR-степень. Позволяет рендерить картинку в более высоком разрешении, но выводить ее в разрешении, которое поддерживает монитор. Создает очень высокую нагрузку на видеокарту. Если у вас достаточно мощный компьютер, чтобы играть в 1440p или даже 4К, но монитор 1080p, можно попробовать. Также можно выключать этот режим для старых игр. Ползунок DSR-плавность при этом влияет на резкость картинки.
- Анизотропная фильтрация. Влияет на четкость текстур. Эта настройка есть почти во всех играх, поэтому можно ее не трогать, а задать непосредственно в приложении. На производительность влияет слабо, но на слабых машинах все же лучше не увлекаться.
- Вертикальный синхроимпульс. Это вертикальная синхронизация или V-Sync. Предотвращает тиринг (разрывы кадра) и не дает FPS подниматься выше частоты обновления монитора. Если ваш монитор или телевизор поддерживают G-Sync, Free Sync и VRR, то картинка у вас и так должна быть плавная. В остальных случаях поможет V-Sync. По умолчанию лучше выключать, но если тиринг существенный и мешает, то активируйте один из режимов. Производительность при этом может немного снизиться.
- ГП рендеринга OpenGL. Выберите свою основную видеокарту.
- Затенение фонового освещения. Отвечает за реалистичное отражение света и теней. Не работает на DX 12 и поддерживается не всеми играми. Если есть проблемы с производительностью, лучше его отключить.
- Кэширование шейдеров. Сохраняет скомпилированные шейдеры, чтобы впоследствии их можно было использовать повторно. По умолчанию включено, так и оставьте.
- Макс. частота кадров. Можно поставить ограничение на частоту кадров. Многие игры умеют самостоятельно ограничивать FPS, но если такого параметра нет или вам лень каждый раз его настраивать, то можно сделать и через панель NVIDIA. Рекомендуется ставить ограничение равное частоте обновления вашего монитора.
- Макс. частота кадров фонового приложения. Снижает FPS для свернутой игры. То есть, если оставить игру работать в фоне она не будет сильно нагружать железо.
- Многокадровое сглаживание (MFAA). Может сильно нагрузить видеокарту, поэтому лучше оставить выключенным. Имеет смысл включить сглаживание для старых игр, которые уже не представляют трудностей для видеокарты. Картинка может стать гораздо приятнее.
- Потоковая оптимизация. Особого смысла в ней нет, поэтому лучше оставить по умолчанию на автовыбор. Если игра не поддерживает многопоточность, то эта настройка все равно не поможет.
- Предпочтительная частота обновления. Параметр стоит трогать, только если настройки игры не позволяют установить желаемую частоту кадров. Опять же, если игра не поддерживает, например, 144 Гц, то одной только этой настройкой проблему не решить.
- Режим низкой задержки. Не работает в DX 12 и Vulkan. Если кажется, что управление недостаточно отзывчивое, попробуйте активировать функцию, но производительность при этом может даже снизиться.
- Режим управления электропитанием. Поставьте адаптивный или режим максимальной производительности.
- Сглаживание FXAA. Это тоже вид сглаживания, но он менее требователен к ресурсам. Также он может делать картинку более мыльной, что не всем нравится. Рекомендуем оставить по умолчанию.
- Следующие параметры: сглаживание — гамма-коррекция, сглаживание — параметры, сглаживание — прозрачность, сглаживание — режим. Их мы рекомендуем оставить по умолчанию и пользоваться настройками сглаживания в самой игре. Но эти пункты можно попробовать включить для старых игр, где такой возможности не предусмотрено.
- Тройная буферизация. Функция нужна, только если вы используете V-Sync.
- Фильтрация текстур — анизотропная оптимизация. Для слабых компьютеров включите.
- Фильтрация текстур — качество. Для слабых компьютеров поставьте «Производительность». В остальных случаях лучше оставить по умолчанию.
- Фильтрация текстур — отрицательное отклонение УД. Оставляем по умолчанию.
- Фильтрация текстур — трилинейная оптимизация. Оставляем по умолчанию.
После выбора настроек не забудьте применить их, нажав на соответствующую кнопку внизу экрана.
Настройки GeForce Experience
Также стоит кое-что сделать и в программе GeForce Experience, которая идет вместе с драйвером. Сначала вам будет нужно создать учетную запись, тогда можно будет пользоваться всеми функциями.
Здесь мы рекомендуем включить внутриигровой оверлей. С его помощью можно делать скриншоты и записывать геймплей. Учтите, что функция «Мгновенный повтор» записывает видео в фоне, поэтому влияет на производительность.
Разгон в MSI Afterburner
В разгоне нет ничего страшного, если не лезть в дебри. Нужно установить утилиту MSI Afterburner и сдвинуть пару ползунков. При этом ничего у вас не сгорит и не испортится, а прирост кадров получите гарантированно.
Как убрать зернистость в играх nvidia
Будь в курсе последних новостей из мира гаджетов и технологий
Как улучшить картинку в современных играх на видеокартах Nvidia
В одном из последних драйверов компания Nvidia добавила поддержку фильтров FreeStyle, которая до этого долгое время была в бете. В чем смысл этой технологии? Она позволяет менять картинку в играх налету с минимальной нагрузкой на систему.
Зачем это нужно? Бывает так, что часть игр выходит слишком темными, или вам не нравятся цвета в ней, и FreeStyle позволяет это исправить. Ничего не видно в темной пещере в Tomb Raider? Подкрутите тонирование HDR: оно сделает темные места ярче, но при этом не пересветит хорошо освещенные локации. Цвета кажутся блеклыми? Подкрутите насыщенность. Не нравится холодная гамма? Измените цветовую температуру. Настроек очень много, под сотню: можно менять как цвета, так и резкость картинки, добавлять эффект Bloom (размытость света) и глубины резкости.
Вот как в итоге выглядит достаточно блеклая и темная (на мой вкус) Shadow of The Tomb Raider:
Картинка стала сочнее и при этом хорошо видны детали в тенях.
Как включить эту опцию? Для нее понадобится видеокарта Nvidia GTX 800-ой серии и новее, не менее 4 ГБ ОЗУ, Windows 7 и новее, а также драйвер 430.64 и новее. Также вам нужна последняя версия GeForce Experience, в настройках которой нужно включить оверлей:
Все, после этого в совместимой игре (весь список есть на сайте Nvidia, всего их больше 500) нажмите сочетание клавиш Alt+F3. Откроется панель, где можно выбрать один из трех слотов, после чего добавить в него нужные фильтры и крутить ползунки:
Что касается влияния на производительность, то в моем случае (на GTX 1080 Ti) оно порядка 5-7% fps с указанными выше фильтрами. Заметить такую разницу на глаз сложновато, чего не скажешь о куда более приятной получившейся картинке.
Как увеличить резкость в играх на видеокартах NVIDIA?
Игра немного размыта и хотите сделать ее четче. Для этого не нужно внешних фильтров типа ReShade. Резкость изображения можно добавить в Панели управления NVIDIA и настроить отдельно для каждого приложения.
Функция повышения резкости NVIDIA
Не всегда сможем играть в родном разрешении, даже когда монитор 4К. Для этого нужна еще и видеокарта с верхнего ряда, поэтому часто приходится переключаться на более низкое — 1440р или 1080р. К сожалению, это делает игру не столь выраженной, поскольку низкое разрешение связано с немного размытым изображением. Это также относится к играм, которые чрезмерно используют сглаживание краев типа TAA, даже после запуска в рекомендуемом размере экрана теряют четкость и выглядят чуть размытыми.
В таких ситуациях лучше использовать фильтр резкости изображения. Он минимально воздействует на производительность и делает изображение более четким. Игры, запущенные с более низким разрешением на мониторе 4К после увеличения резкости становятся более яркими и по четкости становятся ближе к 4К.
До введения функции требовалось использование дополнительного программного обеспечения, которое позволяло накладывать фильтры на картинку. В распоряжении была программа GeForce Experience с фильтрами FreeStyle и популярный инструмент ReShade, который после включения добавлял новые эффекты. Теперь увеличить четкость картинки проще, без использования этих инструментов.
После последнего обновления драйверов резкость можно добавлять прямо в Панели управления NVIDIA. Для каждого приложения можно установить индивидуальный уровень. Чтобы воспользоваться этой настройкой, обновите драйвер для видеокарты NVIDIA.
Функция доступна в программном обеспечении 441.08 и более поздних версиях. После установки щелкните правой кнопкой мыши на рабочем столе и выберите «Панель управления NVIDIA».
В боковом меню перейдите на вкладку «Управления параметрами 3D». Если нужно включить общую резкость для всех программ, оставайтесь на вкладке с глобальными настройками. Если только для отдельной игры перейдите в раздел программных настроек и выберите ее, чтобы применить фильтр.
В списке найдите опцию «Image Sharpening» (Резкость изображения). Раскройте выпадающее меню и активируйте ее переключателем On.
Затем с помощью переключателя отрегулируйте уровень. Какой уровень уместен, зависит от вас и используемого разрешения. Выберите оптимальное значение и сохраните изменения.
Что такое GPU Scaling в настройках NVIDIA?
Параметр GPU Scaling пригодится владельцам мониторов с 4К, которые часто запускают игры в низких разрешениях из-за высоких требований к оборудованию.
При включении функция активирует дополнительные разрешения, которое ниже за рекомендуемое. Стандартно в распоряжении у пользователя есть 1920×1080, 2560×1440 и 3840×2160. После активации GPU Scaling добавятся промежуточные, позволяющие сделать точную настройку.