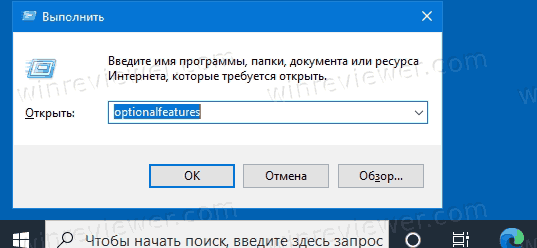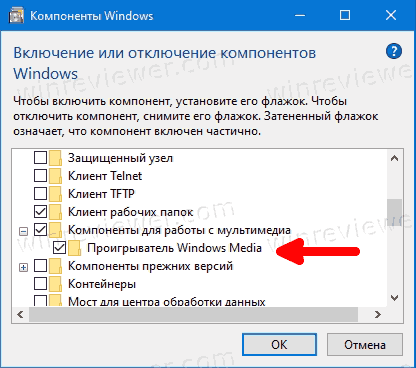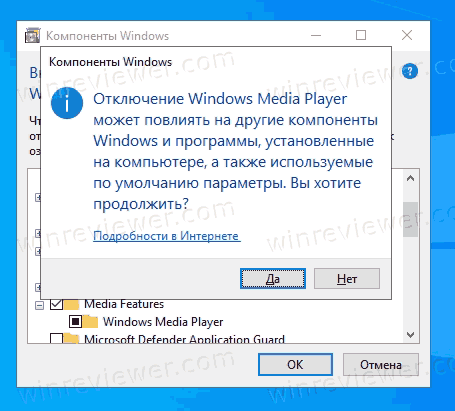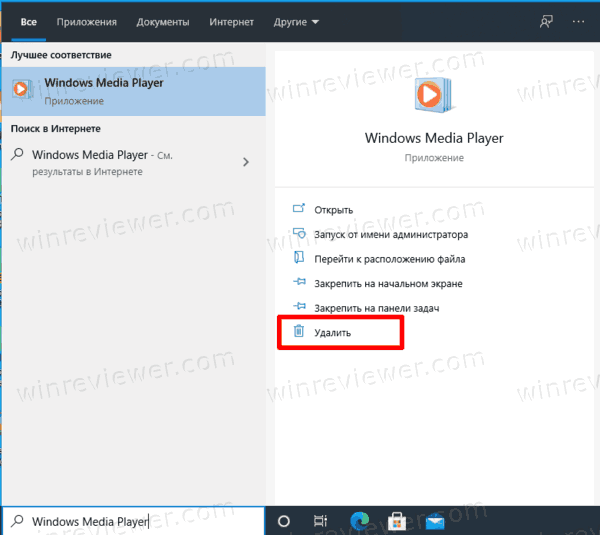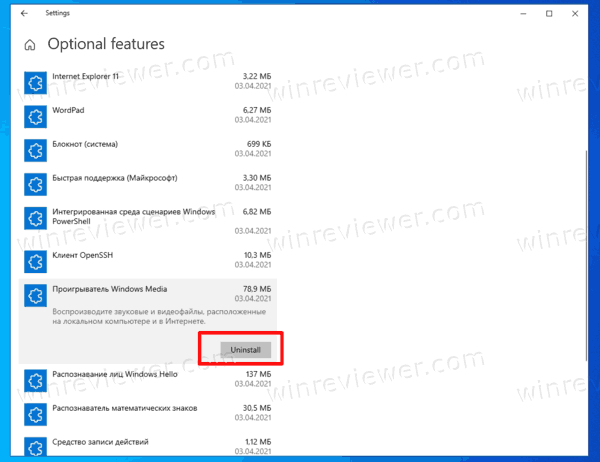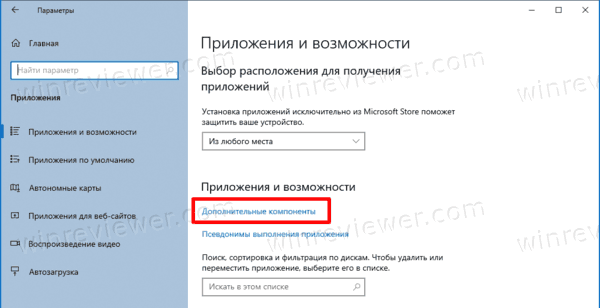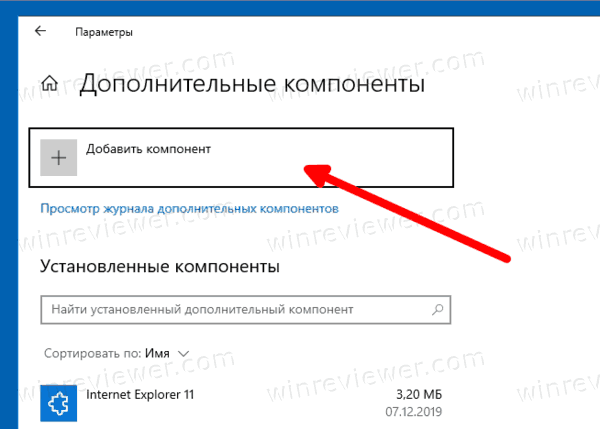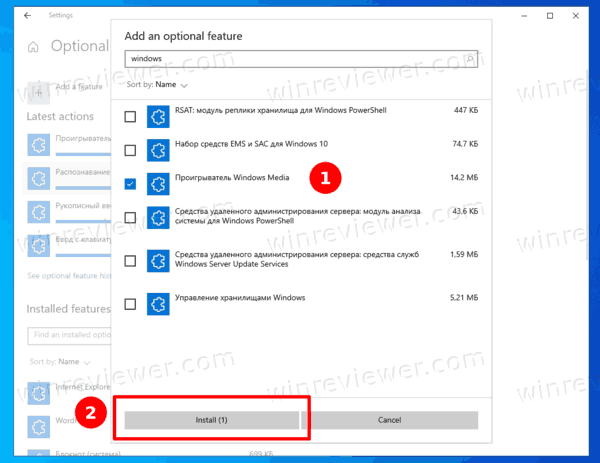Не секрет, что Windows Media Player давно не является самым мощным и эффективным средством для воспроизведения медиафайлов. Многие пользователи применяют в качестве плееров более современные и функциональные приложения, не вспоминая о стандартных средствах Windows. Нет ничего удивительного в том, что возникает вопрос удаления Windows Media Player, но проблема заключается в том, что его нельзя удалить таким же точно способом, как любую установленную программу. Стандартный медиапроигрыватель является частью операционной системы и не может быть удален, его можно только отключить с помощью панели управления. Рассмотрим подробнее этот процесс.
- Вызовите «Панель управления», например, через инструмент «Выполнить» (комбинация Win+R), в котором нужно ввести слово
control - Используйте режим отображения «Крупные значки», затем найдите пункт «Программы и компоненты» и зайдите в него.
- В открывшемся окне щелкните на «Включение или отключение компонентов Windows».
Внимание! Данная функция доступна только пользователю с правами администратора!
Подробнее: Как получить права администратора в Windows 7 и Windows 10
- Находим «Компоненты для работы с мультимедиа», раскрываем список, нажав на «+», и убираем галки с «Windows Media Center» и «Проигрыватель Windows Media».
Читайте также: Программы для просмотра видео на компьютере
Вот и все, стандартный медиаплеер отключен и больше не будет попадаться вам на глаза. Можно спокойно использовать любые понравившиеся программы для просмотра видео.
Еще статьи по данной теме:
Помогла ли Вам статья?
Оглавление:
- 1. Удалите проигрыватель Windows Media из приложения «Настройки» в Windows 10
- 2. Удалите проигрыватель Windows Media из панели управления во всех версиях Windows.
- 3. Удалите проигрыватель Windows Media из командной строки во всех версиях Windows.
- 4. Удалите проигрыватель Windows Media из PowerShell во всех версиях Windows.
- Какой метод вы предпочитаете использовать для удаления проигрывателя Windows Media?
Проигрыватель Windows Media существует в Windows уже давно, и он по-прежнему является способным проигрывателем для всех видов мультимедийных файлов: музыки, изображений и фильмов. Тем не менее, вы можете быть поклонником другого медиаплеера, такого как VLC или Movies & TV . В этом случае вы можете избавиться от Windows Media Player и сэкономить место на диске. К сожалению, Windows не предоставляет простой ярлык удаления для проигрывателя Windows Media . Однако есть несколько способов удалить Windows Media Player , и вы можете найти их в этом руководстве:
ПРИМЕЧАНИЕ. В этой статье показано, как удалить проигрыватель Windows Media в Windows 10, 7 и 8.1. Вы можете увидеть, в какой версии Windows работает каждый метод, в заголовке раздела.
1. Удалите проигрыватель Windows Media из приложения «Настройки» в Windows 10
Если вы используете Windows 10, откройте приложение «Настройки». Быстрый способ сделать это — щелкнуть или нажать на ярлык в меню «Пуск» или одновременно нажать клавиши Windows + I на клавиатуре. В приложении « Настройки» перейдите в раздел « Приложения ».
На странице « Приложения и функции» найдите ссылку «Управление дополнительными функциями». Когда вы найдете его, нажмите или нажмите на него.
Приложение « Настройки» загружает страницу под названием « Управление дополнительными функциями» . Прокрутите вниз список функций, и вы найдете проигрыватель Windows Media, указанный в конце списка. Нажмите или нажмите на него, а затем кнопку Удалить .
Подождите, пока процесс удаления завершится: это не должно занять много времени.
2. Удалите проигрыватель Windows Media из панели управления во всех версиях Windows.
Независимо от того, используете ли вы Windows 10, Windows 7 или Windows 8.1, откройте панель управления. Во всех версиях Windows быстрый способ сделать это — найти его. На панели управления перейдите в категорию « Программы ».
В разделе « Программы» щелкните или нажмите ссылку «Включить или отключить функции Windows» в разделе « Программы и компоненты ».
Windows отображает окно «Включение или отключение функций Windows» . Он содержит список всех функций Windows, доступных для вашего компьютера или устройства, как установленных, так и не установленных. Прокручивайте список, пока не найдете запись под названием «Функции мультимедиа». Чтобы удалить проигрыватель Windows Media , разверните «Функции мультимедиа» и снимите флажок « Проигрыватель Windows Media» . Затем нажмите ОК .
Windows может предупредить вас, что «Отключение проигрывателя Windows Media может повлиять на другие функции и программы Windows, установленные на вашем компьютере, включая настройки по умолчанию». Если вы все еще хотите удалить его, закройте это предупреждение, нажав Да .
Подождите несколько секунд, пока проигрыватель Windows Media не будет удален. Если вы используете Windows 7 или Windows 8.1, вам может потребоваться перезагрузить компьютер, чтобы процедура завершилась правильно.
3. Удалите проигрыватель Windows Media из командной строки во всех версиях Windows.
Вы также можете удалить Windows Media Player с помощью командной строки . Начните с запуска командной строки от имени администратора. Затем введите следующую команду: DISM / online / disable-feature / featurename: WindowsMediaPlayer и нажмите Enter на клавиатуре.
После завершения удаления вас могут попросить перезапустить Windows, чтобы завершить процесс. Когда это произойдет, нажмите клавишу Y на клавиатуре и дождитесь перезагрузки Windows. Как только это произойдет, проигрыватель Windows Media исчезнет.
4. Удалите проигрыватель Windows Media из PowerShell во всех версиях Windows.
Если вы предпочитаете использовать Powershell, запустите его как администратор, а затем выполните следующую команду: Disable-WindowsOptionalFeature -Online -FeatureName «WindowsMediaPlayer» .
Вот и все: Windows Media Player теперь удален.
Какой метод вы предпочитаете использовать для удаления проигрывателя Windows Media?
Вы поклонник использования командной строки или предпочитаете методы «укажи и щелкни»? Почему вы хотите удалить Windows Media Player ? Это потому, что вы используете Windows 10 и больше не используете медиаплеер по умолчанию? Или это потому, что вы предпочитаете другие сторонние медиаплееры? Комментарий ниже и давайте обсудим.

Вы можете отключить или удалить проигрыватель Windows Media в Windows 10, если используете какое-либо другое приложение для воспроизведения аудио- и видеофайлов. Многие пользователи уже перешли на более продвинутые программы, многие из которых с открытым исходным кодом. Плееры VLC и SMPlayer не нуждаются в представлении, они проигрывают все форматы файлов без установки кодеков, поэтому старый добрый WMP всё чаще остаётся не у дел. Даже сама Microsoft больше не устанавливает его в качестве музыкального приложения по умолчанию в Windows 10.
Подобно MS Paint, которому удалось пережить многие «современные альтернативы»,
Windows Media Player
остается в Windows 10. Однако, если вы считаете, что он вам больше не нужен, Windows 10 позволяет отключить проигрыватель Windows Media или удалить его навсегда. Это руководство покажет вам, как удалить Windows Media Player из Windows 10.
Давайте начнем с отключения Window Media Player в Windows 10. Это предпочтительный вариант, который позволит вам быстро восстановить WMP, когда он вам снова понадобится.
- Нажмите
Win + Rна клавиатуре и введите следующую команду в диалоговом окне «Выполнить»:optionalfeatures. Нажмите Enter. - Windows откроет окно Компоненты Windows. В списке дополнительных функций найдите параметр «Компоненты для работы с мультимедиапроигрыватель Windows Media» и разверните его.
- Снимите галочку с флажка проигрыватель Windows Media.
- Windows предупредит вас, что отключение некоторых дополнительных функций может повлиять на другие возможности и программы Windows. Щелкните здесь «Да».
- Нажмите «Да» и дождитесь, пока Windows отключит проигрыватель Windows Media.
Готово! Таким образом, отключить проигрыватель Windows Media в Windows 10 довольно легко. Если вы решите вернуть его, просто повторите процесс, описанный выше, и поставьте галочку в опцию Windows Media Player.
Теперь рассмотрим, как удалить Windows Media Player в Windows 10. Однако стоит упомянуть, что удаление WMP не сильно отличается от его отключения. Вы по-прежнему можете быстро восстановить удаленное приложение Windows Media Player, не загружая файлы и не открывая какие-либо веб-сайты.
Как удалить Windows Media Player в Windows 10
- Откройте меню «Пуск» или Поиск Windows с помощью сочетания клавиш
Win + S. - Введите Windows Media Player в поле поиска.
- В результатах поиска найдите Windows Media Player и нажмите на правой панели Удалить.
- Теперь Windows откроет приложение «Параметры Windows» на странице «Дополнительные функции». В списке найдите Windows Media Player и щелкните его, чтобы выделить.
- Щелкните Удалить. Имейте в виду, что Windows не будет показывать подтверждение, когда вы нажимаете кнопку «Удалить». Она сразу же удалит проигрыватель Windows Media Player.
Готово!
Наконец, вы можете быстро восстановить удаленное мультимедийное приложение, если оно вам вдруг понадобится.
Восстановить удаленный проигрыватель Windows Media
Чтобы восстановить удаленный проигрыватель Windows Media, сделайте следующее.
- Откройте настройки Windows с помощью ярлыка Win + I или любым другим способом.
- Перейдите в Приложения > Приложения и возможности.
- Щелкните ссылку Дополнительные компоненты.
- Щелкните Добавить компонент.
- Используйте панель поиска, чтобы найти проигрыватель Windows Media в списке доступных функций.
- Установите флажок рядом с проигрывателем Windows Media и нажмите «Установить». Подождите, пока система установит приложение.
Теперь вы можете использовать меню «Пуск» или поиск Windows, чтобы найти и запустить Windows Media Player.
💡Узнавайте о новых статьях быстрее. Подпишитесь на наши каналы в Telegram и Twitter.
Судя по тому, что вы читаете этот текст, вы дочитали эту статью до конца. Если она вам понравилась, поделитесь, пожалуйста, с помощью кнопок ниже. Спасибо за вашу поддержку!

Windows Media Player когда то был плеером по умолчанию в Windows. В Windows 10 плеерами по умолчанию
являются Музыка Groove для аудио, и Кино и ТВ для видео. В отличии от Windows Media Player, данные приложения
обновляются и время от времени получают новые возможности.
Как оказалось, что кто-то всё еще пользуется Windows Media Player, который оставили в Windows 10
только лишь для совместимости с очень старыми приложениями. И эти пользователи
начали жаловаться, что плеер начал часто выдавать ошибки и работать некорректно
с выходом обновления May
2019 Update. Самый
простой способ лечения данной проблемы – перейти на другой плеер, особенно если
никакой ваш софт не завязан на его использовании. А чтобы закрепить результат,
можно и вовсе удалить Windows Media Player из состава Windows
10.
Для это прейдите в Пуск – Параметры – Приложения – Программы
и компоненты.
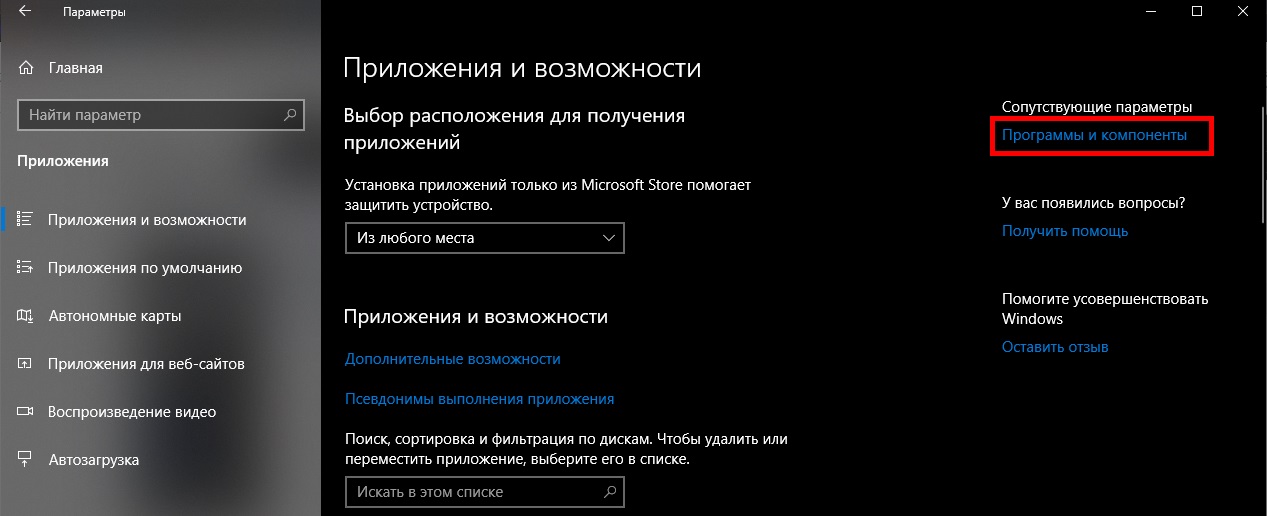
Включение или отключение компонентов Windows.
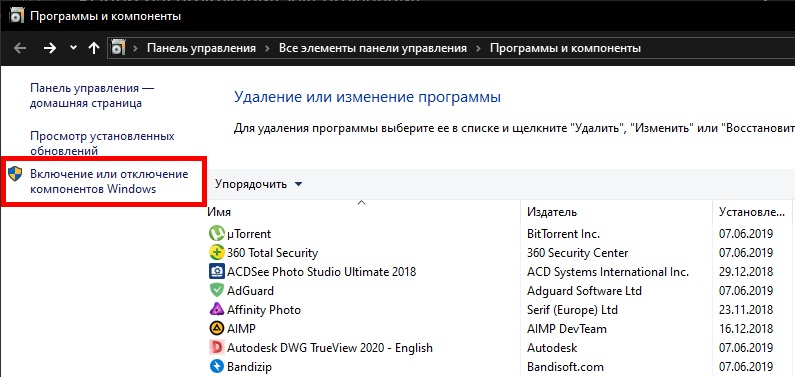
Компоненты для работы с мультимедиа – Проигрывать Windows Media.
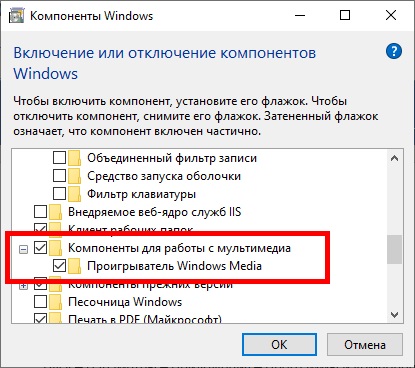
Далее убираете галочку и завершаете процесс удаления. Вот и всё,
Windows Media Player больше нет на вашем компьютере, в этом же окне можно
избавиться и от Internet Explorer.
Если вы нашли ошибку, пожалуйста, выделите фрагмент текста и нажмите Ctrl+Enter.
Посмотрите также:
- Новый Windows Media Player стал доступен пользователям…
- Топ-10 облачных хранилищ 2023 года
- Расширение YouTube Chapters In Player добавит поддержку глав…
- Microsoft Office и изменение в развитии в 2023 году
- Редактор скриншотов PicPick получает возможность записи…
- IINA – удобный и стильный плеер для macOS
Содержание
- Как удалить Windows Media Player
- Как удалить Windows Media Player
- Как удалить из системы Windows Media Player
- Как отключить или удалить проигрыватель Windows Media в Windows 10
- Отключить проигрыватель Windows Media в Windows 10
- Удалите Windows Media Player в Windows 10
- Переустановите проигрыватель Windows Media
Не секрет, что Windows Media Player давно не является самым мощным и эффективным средством для воспроизведения медиафайлов. Многие пользователи применяют в качестве плееров более современные и функциональные приложения, не вспоминая о стандартных средствах Windows. Нет ничего удивительного в том, что возникает вопрос удаления Windows Media Player, но проблема заключается в том, что его нельзя удалить таким же точно способом, как любую установленную программу. Стандартный медиапроигрыватель является частью операционной системы и не может быть удален, его можно только отключить с помощью панели управления. Рассмотрим подробнее этот процесс.
Внимание! Данная функция доступна только пользователю с правами администратора!
Подробнее: Как получить права администратора в Windows 7 и Windows 10
Вот и все, стандартный медиаплеер отключен и больше не будет попадаться вам на глаза. Можно спокойно использовать любые понравившиеся программы для просмотра видео.
Помимо этой статьи, на сайте еще 12354 инструкций.
Добавьте сайт Lumpics.ru в закладки (CTRL+D) и мы точно еще пригодимся вам.
Отблагодарите автора, поделитесь статьей в социальных сетях.
Источник
Windows Media Player когда то был плеером по умолчанию в Windows. В Windows 10 плеерами по умолчанию являются Музыка Groove для аудио, и Кино и ТВ для видео. В отличии от Windows Media Player, данные приложения обновляются и время от времени получают новые возможности.
Как оказалось, что кто-то всё еще пользуется Windows Media Player, который оставили в Windows 10 только лишь для совместимости с очень старыми приложениями. И эти пользователи начали жаловаться, что плеер начал часто выдавать ошибки и работать некорректно с выходом обновления May 2019 Update. Самый простой способ лечения данной проблемы – перейти на другой плеер, особенно если никакой ваш софт не завязан на его использовании. А чтобы закрепить результат, можно и вовсе удалить Windows Media Player из состава Windows 10.
Для это прейдите в Пуск – Параметры – Приложения – Программы и компоненты.
Включение или отключение компонентов Windows.
Компоненты для работы с мультимедиа – Проигрывать Windows Media.
Далее убираете галочку и завершаете процесс удаления. Вот и всё, Windows Media Player больше нет на вашем компьютере, в этом же окне можно избавиться и от Internet Explorer.
Если вы нашли ошибку, пожалуйста, выделите фрагмент текста и нажмите Ctrl+Enter.
Источник
Как отключить или удалить проигрыватель Windows Media в Windows 10
Проигрыватель Windows Media — это классическое приложение, которое по-прежнему включено в Windows 10. Но при желании его можно удалить. Вот как.
Возможно, вы этого не знаете, но Windows Media Player по-прежнему включен в Windows 10. Очевидно, что это устаревшее приложение, такое как Internet Explorer 11, которое по-прежнему является частью Windows 10, но в следующем году будет прекращено. Но вместо этого вы можете использовать современное музыкальное приложение Groove Music или что-то еще, например, VLC. Если это так, вот посмотрите, как отключить или полностью удалить Windows Media Player (WMP) из Windows 10.
Вы все еще можете найти Windows Media Player, нажав клавишу Windows и печатать: медиа плеер. Он должен появиться в результате вверху.
Во-первых, давайте посмотрим, как отключить Media Player, поскольку это легко сделать. И после его отключения вы не поймете, что Media Player установлен в вашей системе Windows 10.
Для начала нажмите Ключ Windows на твоей клавиатуре и тип: appwiz.cpl. Затем щелкните результат приложения сверху.
Затем щелкните ссылку «Включение или отключение компонентов Windows» при запуске классической панели управления.
В следующем окне прокрутите вниз и снимите флажок Особенности СМИ коробка. Это также снимет флажок «Проигрыватель Windows Media» и нажмите ОК.
Вам нужно будет перезагрузить компьютер, чтобы завершить процесс, а проигрыватель Windows Media теперь отключен на вашем ПК с Windows 10.
Чтобы удалить Windows Media Player из Windows 10, откройте Пуск> Настройки> Приложения> Приложения и функции. Затем нажмите «Дополнительные возможности»В разделе« Приложения и функции »справа.
Теперь в списке установленных функций прокрутите вниз и нажмите Проигрыватель Windows Media а затем щелкните Удалить кнопка.
Вот и все. Проигрыватель Windows Media теперь удален из Windows 10. Вы увидите, что он был удален из верхней части списка.
Переустановите проигрыватель Windows Media
Если вы хотите переустановить WMP по какой-либо причине, вы можете это сделать. Перейти к Пуск> Настройки> Приложения> Приложения и функции. Затем нажмите «Дополнительные возможности»В разделе« Приложения и функции »справа.
На следующем экране нажмите Добавить функцию вверху списка.
Затем в поле вверху запустите печатать: Windows Media Player. Когда появится такая возможность, установите флажок «Проигрыватель Windows Media» и нажмите кнопку Установить кнопку внизу.
Подождите несколько секунд, пока он установится. Когда он будет завершен, вы увидите, что он был установлен в верхней части окна, и все готово. Завершение настроек, и вы можете снова начать использовать WMP.
И если вы все еще являетесь поклонником приложения старой школы и хотите использовать его в Windows 10, вот как его найти и установить в качестве медиаплеера по умолчанию. Имейте в виду, что в Windows 10 WMP включает поддержку Flac и MKV.
Источник
Многие устаревшие программы и функции по-прежнему присутствуют в Windows 10. Одна из них — классический Windows Media Player , аудио/видеоплеер, который мы все когда-то использовали в прошлом.
В большинстве случаев Windows больше не использует проигрыватель Windows Media, поскольку существует множество альтернативных вариантов. Более того, прошло много времени с тех пор, как Microsoft в последний раз обновляла проигрыватель Windows Media. Кроме того, Windows Media Player вряд ли получит какие-либо обновления в будущем, поскольку недавно представленные приложения Groove Music и Movies & TV по умолчанию используются для аудио и видео соответственно.
Если вы один из тех пользователей, которые больше не используют Windows Media Player, вы можете избавиться от него, полностью удалив его из Windows 10.
В этом руководстве вы узнаете, как безопасно удалить Windows Media Player из Windows 10.
Шаг 1. Откройте настройки Windows 10. Перейдите на страницу Приложения > Приложения и функции .
Шаг 2: Щелкните ссылку Дополнительные функции.
Шаг 3: В списке установленных функций вы можете увидеть запись Windows Media Player . Нажмите на запись, чтобы открыть скрытую кнопку «Удалить».
Шаг 4: Нажмите кнопку «Удалить», чтобы удалить проигрыватель Windows Media из установленной Windows 10.
Установите Windows Media Player еще раз в Windows 10
Шаг 1. Перейдите в «Настройки» > «Приложения» > «Приложения и функции».
Шаг 2: Щелкните ссылку Дополнительные функции.
Шаг 3: Нажмите на опцию Добавить функцию.
Шаг 4. На открывшейся странице используйте поле поиска для поиска проигрывателя Windows Media.
Шаг 5: Выберите запись Windows Media Player и нажмите кнопку «Установить». Вот и все! Media Player будет установлен через несколько секунд.
Отключите Windows Media Player, не удаляя его
Некоторые из вас могут захотеть отключить проигрыватель Windows Media, не удаляя его. Вот как это сделать.
Шаг 1. Введите appwiz.cpl в поле поиска «Пуск»/на панели задач и нажмите клавишу «Ввод», чтобы открыть окно «Программы и компоненты».
Шаг 2. На левой панели щелкните ссылку «Включение или отключение компонентов Windows».
Шаг 3. В появившемся диалоговом окне функций Windows снимите флажок «Функции мультимедиа» и нажмите кнопку «ОК», чтобы отключить проигрыватель Windows Media.

Однако часто пользователи остаются недовольны его возможностями и загружают на компьютер другие проигрыватели. В таком случае возникает необходимость решить вопрос, как удалить windows media player, если для воспроизведения контента он больше не нужен.
Отключение
Специалисты советуют не удалять полностью встроенные программы Windows 7, к числу которых относится и Media Center.
Альтернативным решением может стать отключение это компонента. Сделать это можно следующим образом:
- Откройте через «Панель управления» раздел «Программы и компоненты».
- Найдите пункт «Включение или отключение компонентов» и откройте его.
- Раскройте пункт «Компоненты для работы с мультимедиа».
- Снимите флажок с «Проигрыватель Windows Media».
- Подтвердите свое решение и дождитесь окончания процесса отключения.
После перезагрузки компьютеры вы не найдете в системе стандартный медиапроигрыватель. Но его резервная копия на диске имеется, поэтому при желании вы можете снова активировать Media Player, обратно установив снятый флажок в настройках.
Удаление
Если вы удаляли Аваст или любой другой антивирус, то прекрасно знаете, что без стороннего софта обойтись иногда практически невозможно. Здесь ситуация схожая: если вы попытаетесь избавиться от встроенного проигрывателя так же, как удаляете программу на виндовс 8, то потерпите неудачу: в списке установленных приложений обнаружить Media Player не получится.
Избавиться от встроенного проигрывателя в Windows XP можно было с помощью утилиты XPLite.
Настоятельно рекомендуется не выполнять полное удаление стандартного проигрывателя из системы. На самом деле он выполняет больше функций, чем кажется обычному пользователю, поэтому после его деинсталляции возможно появление проблем с воспроизведением медиаконтента – например, пропадает звук в играх.
К тому же Media Center занимает не так много места: уж лучше удалить вторую операционную систему, если она установлена или почистить компьютер от временных файлов – и пользы больше, и для системы безопаснее.
На чтение 3 мин Опубликовано 30 марта, 2022
Обновлено 30 марта, 2022



В этой статье вы узнаете, как удалить проигрыватель Windows Media в Windows 11? Этот медиаплеер отлично подходит для музыки, фото и многого другого. Но большинству людей не нужен медиаплеер на их ПК. После того, как вы попытаетесь удалить медиаплеер, вы не знаете, как его удалить. Однако, если вы не знаете, на каком шаге вы можете удалить WMP, вы будете искать на YouTube после того, как смотрите, возможно, это неясно. Более того, не волнуйтесь, я здесь, чтобы решить вашу проблему. Если вы хотите удалить проигрыватель Windows Media, вам необходимо прочитать эту статью. Итак, не теряя времени, давайте приступим к работе.
Публикация по теме: Как загрузить и использовать iCloud в Windows 11
Содержание
- Способ 1. Удаление Windows Media Проигрыватель из настроек
- Способ 2. Удаление проигрывателя Windows Media в Windows 11
- Способ 3: переустановите проигрыватель Windows Media в Windows 11
- Итог
Содержание
- Способ 1. Удаление проигрывателя Windows Media из настроек
- Способ 2. Удаление проигрывателя Windows Media в Windows 11 < /h2>
Шаг 1. Сначала откройте меню «Пуск», введите Включить или отключить функцию Windows , затем нажмите Открыть.
Нажмите «Открыть».
Шаг 2. После запуска функций Windows нажмите значок «Плюс» в разделе мультимедийных функций. .
Нажмите значок плюса
Шаг 3. Теперь снимите флажок Windows Media Player < /strong>затем нажмите ОК.
Нажмите кнопку «ОК».
Шаг 4. Наконец, после завершения удаления нажмите кнопку Перезагрузить сейчас.
Нажмите «Перезагрузить сейчас»
Способ 3. Переустановите проигрыватель Windows Media в Windows 11При удалении WMP снова хочу переустановить. Если вы хотите переустановить проигрыватель Windows Media, выполните шаг ниже.
Шаг 1. Откройте Настройки.
Шаг 2. В настройках перейдите к разделу Приложения, после чего перейдите к Дополнительным функциям
Перейдите к дополнительным функциям
Шаг 3. Теперь нажмите Просмотреть функции
Нажмите «Просмотр функций»
Шаг 4. Затем в строке поиска введите Проигрыватель Windows Media , затем установите флажок, после чего нажмите Далее.
Шаг 5. Наконец, нажмите Установить.< /strong>
Публикация по теме: Как включить и использовать буфер обмена в Windows 11
ИтогЭто было все о том, как удалить проигрыватель Windows Media в Windows 11? Я надеюсь, что эта статья очень поможет вам удалить проигрыватель Windows. Из этой статьи вы получите что-то хорошее. Это правильное место, где вы можете легко решить свою проблему. После выполнения этих шагов, я надеюсь, вы не столкнетесь с какими-либо проблемами. Если вы столкнулись с какой-либо проблемой и если у вас есть какие-либо предложения, оставьте комментарий.
Хусайни 0 2 минуты чтения Facebook Twitter LinkedIn Tumblr Pinterest Reddit ВКонтакте Поделиться по электронной почте Печать
- Способ 3. Переустановите проигрыватель Windows Media в Windows 11
- Итог
Способ 1. Удаление проигрывателя Windows Media из настроек
Шаг 1. Прежде всего, вам нужно открыть Настройки в меню «Пуск».
Шаг 2. Когда настройки откроются, перейдите в раздел Приложения на левой панели и нажмите кнопку < strong>Дополнительные функции с правой стороны.

Шаг 3. Теперь прокрутите вниз, чтобы найти Windows Media Play нажмите на нем, чтобы выбрать это, после чего нажмите Удалить в правом нижнем углу.

Способ 2. Удаление проигрывателя Windows Media в Windows 11< /h2>
Шаг 1. Сначала откройте меню «Пуск», введите Включить или отключить функцию Windows , затем нажмите Открыть.

Шаг 2. После запуска функций Windows нажмите значок «Плюс» в разделе мультимедийных функций. .
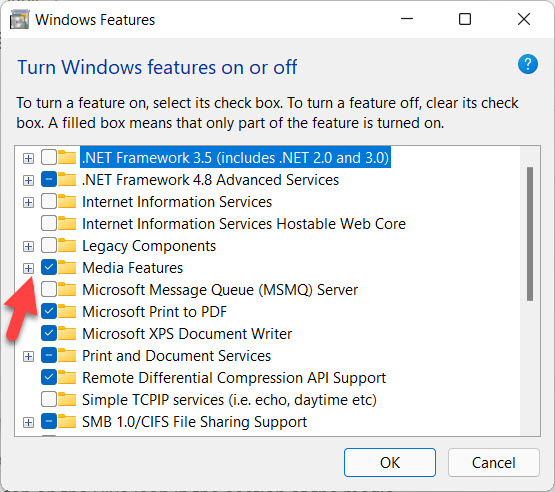
Шаг 3. Теперь снимите флажок Windows Media Player < /strong>затем нажмите ОК.

Шаг 4. Наконец, после завершения удаления нажмите кнопку Перезагрузить сейчас.

Способ 3. Переустановите проигрыватель Windows Media в Windows 11
При удалении WMP снова хочу переустановить. Если вы хотите переустановить проигрыватель Windows Media, выполните шаг ниже.
Шаг 1. Откройте Настройки.
Шаг 2. В настройках перейдите к разделу Приложения, после чего перейдите к Дополнительным функциям

Шаг 3. Теперь нажмите Просмотреть функции

Шаг 4. Затем в строке поиска введите Проигрыватель Windows Media , затем установите флажок, после чего нажмите Далее.
Шаг 5. Наконец, нажмите Установить.< /strong>
Публикация по теме: Как включить и использовать буфер обмена в Windows 11
Итог
Это было все о том, как удалить проигрыватель Windows Media в Windows 11? Я надеюсь, что эта статья очень поможет вам удалить проигрыватель Windows. Из этой статьи вы получите что-то хорошее. Это правильное место, где вы можете легко решить свою проблему. После выполнения этих шагов, я надеюсь, вы не столкнетесь с какими-либо проблемами. Если вы столкнулись с какой-либо проблемой и если у вас есть какие-либо предложения, оставьте комментарий.