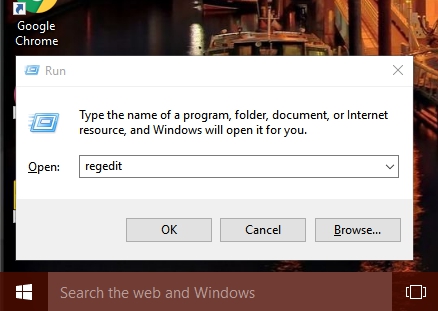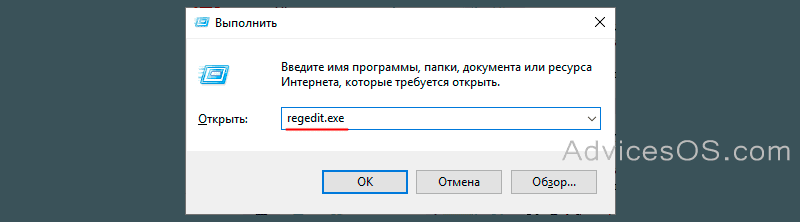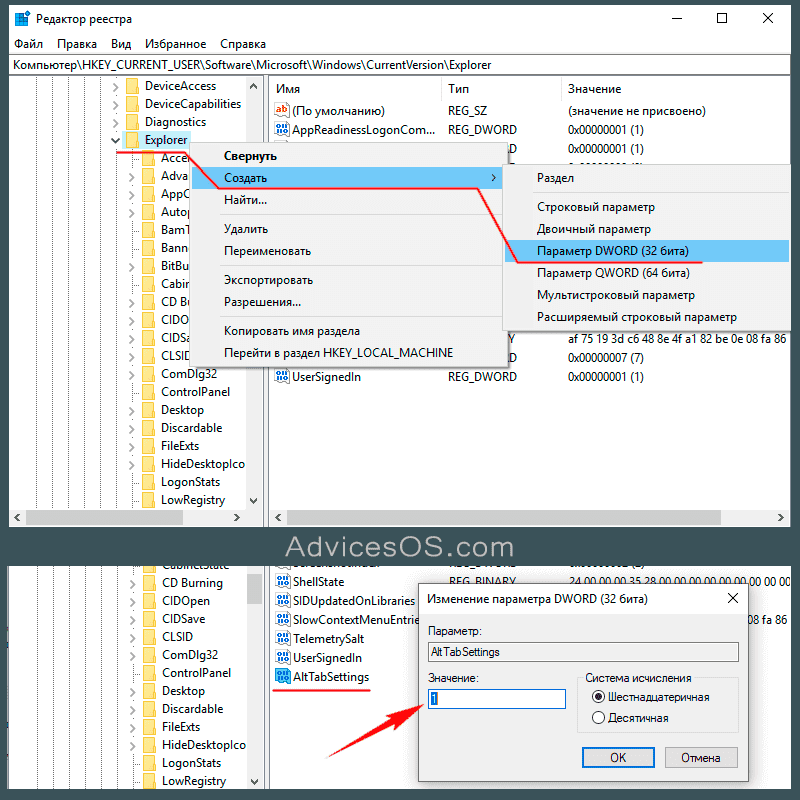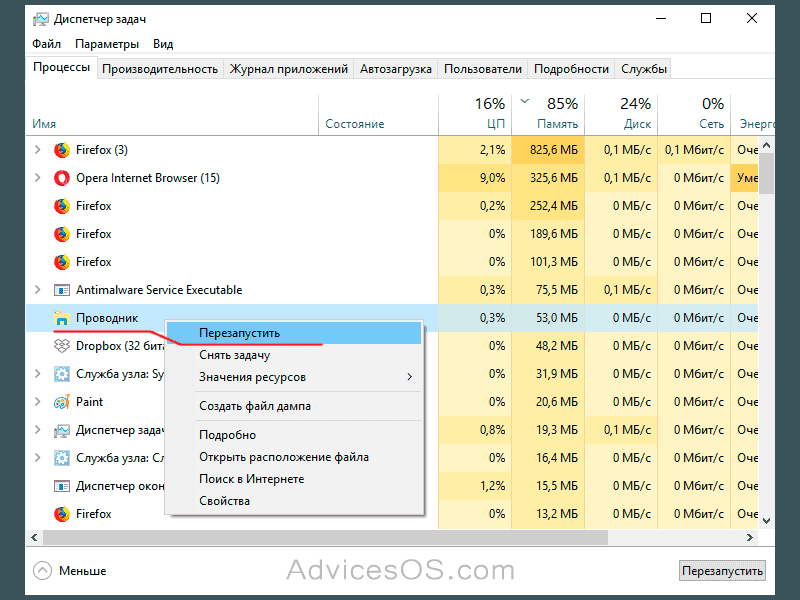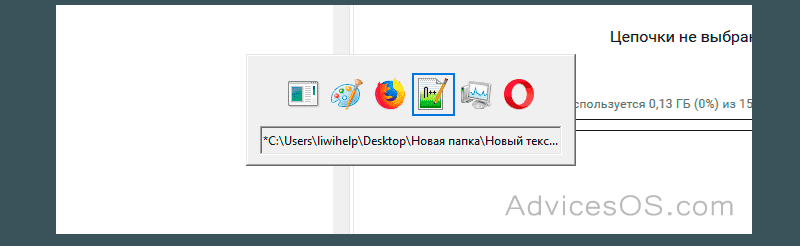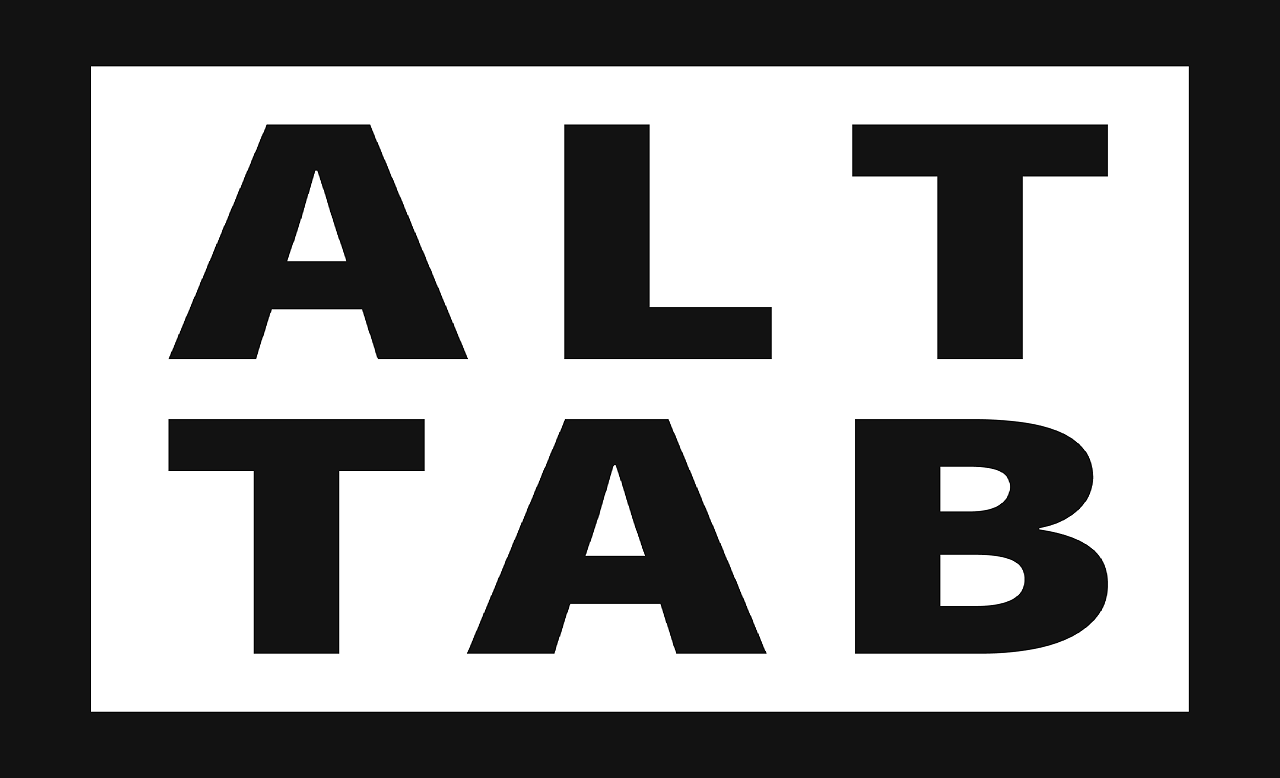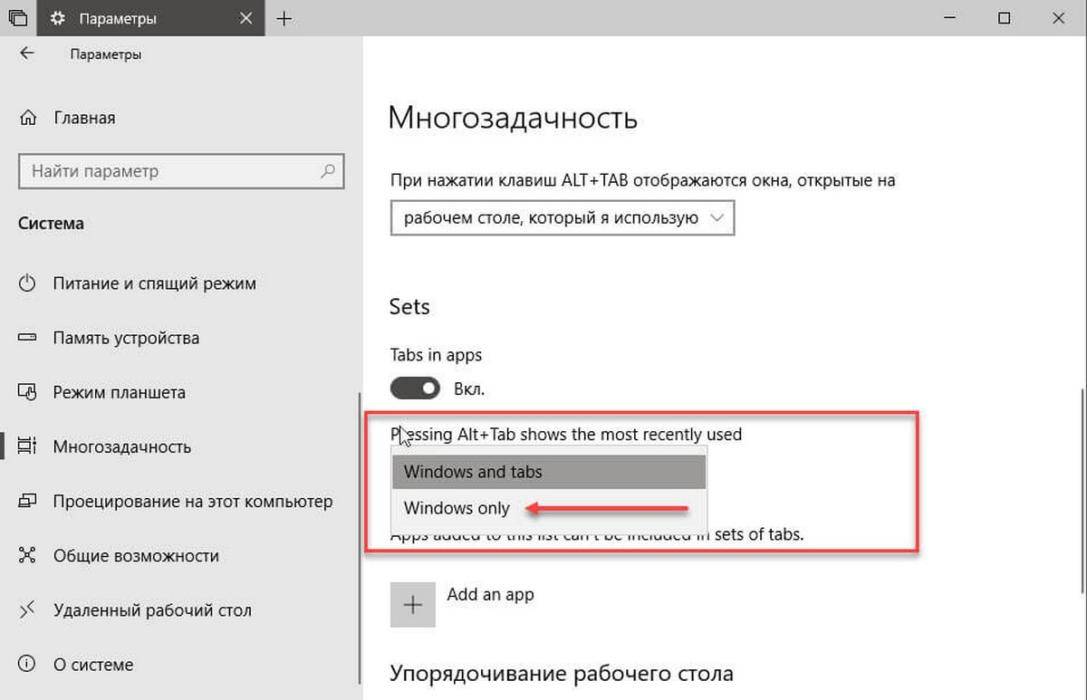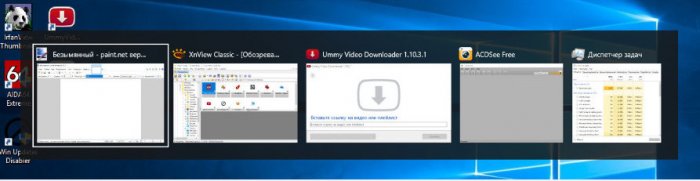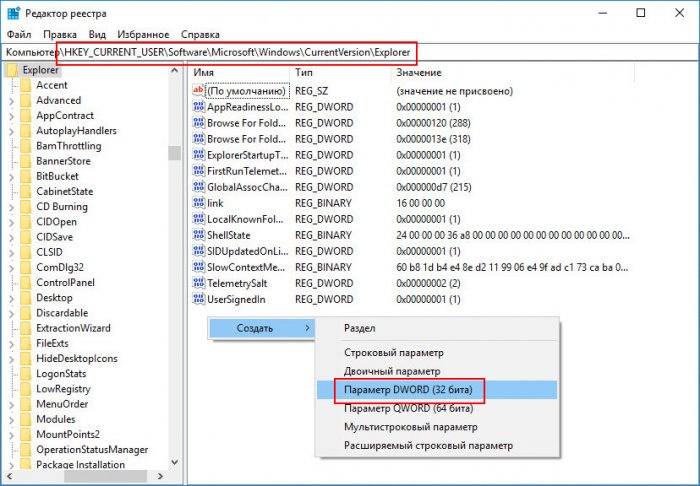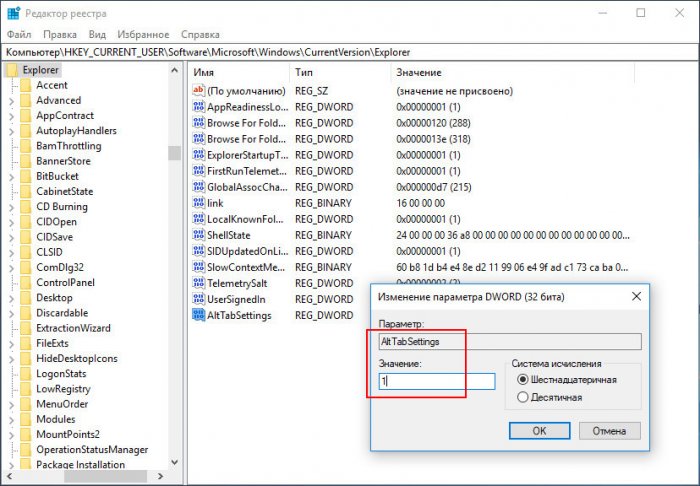Одна из лучших функций Windows 10 — настраиваемый переключатель задач. После недавнего обновления Windows переключатель задач показывает предварительный просмотр окон в реальном времени и большие миниатюры, чтобы вам было легче ориентироваться. Однако это новое поведение расстроило многих старых пользователей Windows, которым нужен простой переключатель задач без красивой анимации. Кроме того, новое обновление изменило способ отображения вкладок Microsoft Edge в переключателе задач. Поэтому, если вы хотите восстановить старую конфигурацию и дополнительно настроить поведение Alt + Tab в Windows 10, следуйте нашему простому руководству.
Здесь мы упомянули два способа настройки поведения Alt + Tab в Windows 10. Вы можете вернуться к простому переключателю задач, а также включить отображение вкладок Edge при циклическом переключении между несколькими приложениями. Вы можете нажать на ссылку ниже и легко перейти к соответствующему руководству.
Вернуться к старому поведению Alt + Tab в Windows 10
1. Прежде всего, нажмите Win + R, чтобы открыть окно «Выполнить». Теперь введите в диалоговом окне regedit и нажмите Enter, чтобы открыть редактор реестра.
2. Затем скопируйте указанный ниже путь, вставьте его в адресную строку и нажмите Enter. Вы перейдете прямо в папку проводника.
HKEY_CURRENT_USER Программное обеспечение Microsoft Windows CurrentVersion Explorer
3. Теперь щелкните правой кнопкой мыши пустую панель в разделе «Проводник» и выберите «Значение DWORD (32 бита)».
4. Здесь переименуйте имя значения в AltTabSettings и нажмите Enter.
5. Теперь дважды щелкните AltTabSettings и измените значение данных на 1. Наконец, нажмите «ОК».
6. Теперь перезагрузите компьютер, и у вас должно получиться прежнее поведение Alt + Tab в Windows 10. В случае, если вы хотите вернуть современный переключатель задач, просто измените значение данных на 0 и перезагрузите компьютер. Вот и все.
Показывать вкладки Microsoft Edge в переключателе задач Alt + Tab
После недавнего обновления Windows 10 пользователи сообщали, что вкладки браузера не отображаются в переключателе задач при переключении с помощью сочетания клавиш Alt + Tab. Если у вас возникла эта проблема, вот как вы можете восстановить поведение Al + Tab.
1. Найдите «Настройки» в меню «Пуск» и откройте его.
2. Теперь перейдите в Система -> Многозадачность. Здесь, в разделе «Alt + Tab», выберите «Открыть Windows и все вкладки в Edge».
3. Теперь вы найдете свои отдельные вкладки Microsoft Edge в переключателе задач во время циклического переключения сочетания клавиш Alt + Tab в Windows 10.
Персонализируйте переключатель задач в Windows 10
Вот как вы можете настроить поведение Alt + Tab по умолчанию в Windows 10. За последние несколько лет переключатель задач претерпел множество улучшений. Некоторым это понравилось, а некоторые по-прежнему предпочитают старый способ циклического просмотра приложений. Во всяком случае, это все от нас. Если вы хотите узнать больше о таких советах и приемах Windows 10, прочтите нашу связанную статью.
Основная идея новой функции Вкладки в приложениях — предоставить пользователю возможность эффективно организовать рабочее пространство: открытые веб-сайты в браузере, документы в текстовом редакторе — все приложения, связанные с одной задачей, могут быть сгруппированы в одном окне.
Используя клавиши Alt + Tab в Windows 10, вы можете быстро переключатся между открытыми окнами и вкладками. Иногда чтобы сделать рабочий процесс более удобным, может потребоваться настроить переключение так, чтобы, при нажатии сочетания клавиш Alt + Tab, игнорировались вкладки, и вы переключались только между открытыми окнами. К счастью это очень просто.
Настроить в Windows 10, переключение межу окнами и вкладками с помощью Alt + Tab.
Откройте приложение «Параметры».
Перейдите Система → Многозадачность.
Справа перейдите к опции — При Нажатии Alt + Tab показывать:
В раскрывающемся списке выберите Только Окна.
Значение по умолчанию для этой опции — Окна и вкладки.
Вы справились.
Этот же параметр можно настроить с помощью правки реестра.
Настроить поведение Alt + Tab для Вкладок приложений с помощью реестра.
Чтобы скрыть или показать вкладки в представлении «Alt + Tab» с помощью настройки реестра, вам необходимо изменить параметр DWORD (32-бита) AltTabExcludeInactiveTabs в следующей ветке реестра.
HKEY_CURRENT_USERSoftwareMicrosoftWindowsCurrentVersionExplorerAdvanced
Установка его значения равным 1 скроет вкладки из Alt + Tab. Значение 0 является значением по умолчанию, то есть вкладки будут видны при использовании Alt + Tab.
Примечание: Даже если вы используете 64-битную Windows, вы все равно должны изменить 32-разрядное значение DWORD.
Статьи по теме:
Как включить поддержку вкладок в проводнике Windows 10
Как исключить определенные приложения из наборов вкладок в Windows 10.
Как открыть папку в новой вкладке проводника Windows 10.
Переключение между несколькими приложениями на устройствах под управлением Windows 10 можно выполнить с помощью комбинации двух кнопок клавиатуры: Alt-Tab.
Мы знаем это, потому что мы постоянно используем эту функцию, чтобы легко и быстро управлять нашими задачами и инструментами. Но что мы можем сделать, когда функции переключения Alt-Tab не работают?
Теперь, если вы никогда не сталкивались с этой проблемой, вы заметите, что не имеете ни малейшего представления об устранении проблемы с горячей клавишей Alt-Tab, а это означает, что правильное руководство будет более чем полезным.
В этом отношении вы можете в любое время использовать приведенные ниже шаги, чтобы узнать, как легко исправить функцию переключения Alt-Tab в Windows 10.
Alt-Tab — одно из самых основных сочетаний клавиш, которое пользователи используют почти каждый день. Невозможность использовать Alt-Tab может быть большой проблемой, и в этой статье мы рассмотрим следующие проблемы:
- Alt-Tab не переключает Windows 10. Несколько пользователей сообщили, что Alt-Tab не переключает окна на их ПК с Windows 10. Это может быть раздражающей проблемой, но вы сможете решить ее с помощью одного из наших решений.
- Alt-Tab не работает должным образом.В некоторых случаях сочетание клавиш Alt-Tab может не работать должным образом на вашем ПК.
- Alt-Tab не работает с Excel. Иногда эта проблема может затрагивать другие приложения, такие как Microsoft Excel. Стоит отметить, что эта проблема затрагивает и другие сторонние приложения.
- Alt-Tab Aero Peek не работает— пользователи сообщают, что функция Aero Peek не работает на их ПК. Однако вы можете решить эту проблему, просто повторно включив Aero Peek на своем ПК.
- Alt-Tab не показывает предварительный просмотр, рабочий стол. Несколько пользователей сообщили, что ярлык Alt-Tab не показывает предварительный просмотр окна или рабочий стол.
- Alt-Tab быстро исчезает — это еще одна проблема, связанная с сочетанием клавиш Alt-Tab. Несколько пользователей сообщили, что меню Alt-Tab быстро исчезает.
Как исправить Alt-Tab в Windows 10?
1. Убедитесь, что вы включили функцию переключения приложений.
- Откройте «Настройки», затем нажмите «Система».
- На правой панели выберите Многозадачность.
- В нижней части экрана найдите пункт При нажатии Alt-Tab отображаются окна, открытые в… Выберите нужный вариант.
Ярлык Alt-Tab для переключения между различными приложениями включен по умолчанию в Windows 10. Но если вы используете несколько мониторов, вам нужно внести небольшое изменение.
2. Используйте альтернативное программное решение
Другой вариант — использовать специальный инструмент управления буфером обмена. Они могут удалить функцию ярлыка Alt-Tab.
Такое программное обеспечение позволяет вам создавать историю вашего буфера обмена, сохраняя, упорядочивая и получая доступ к файлам, папкам или тексту из одного и того же места.
Вы можете использовать его для сохранения текстов, ссылок, файлов или изображений в выделенном пространстве, которое вы можете настроить по своему усмотрению, а затем получить к ним доступ одним щелчком мыши.
Вы можете сохранить неограниченное количество фрагментов в истории буфера обмена. Кроме того, вы можете настроить любимые фрагменты буфера обмена и установить звуковые сигналы для определенных процессов.
3. Исправьте проблему, изменив значения реестра.
- Нажмите одновременно кнопки Windows + R, чтобы открыть диалоговое окно «Выполнить».
- Введите regedit в поле ввода и нажмите Enter или нажмите OK.
- В окне, которое будет отображаться на вашем устройстве, перейдите к пути
HKEY_CURRENT_USERSoftwareMicrosoftWindowsCurrentVersionExplorer - Просто разверните каждый путь, щелкнув HKEY_CURRENT_USER, затем Software и так далее.
- На левой панели найдите AltTabSettings DWORD.
- Если этот DWORD недоступен, вам необходимо его создать. Для этого просто щелкните правой кнопкой мыши правую панель и выберите «Создать» > «Значение DWORD (32-разрядное)».
- Теперь введите AltTabSettings в качестве имени нового DWORD.
- Дважды щелкните DWORD AltTabSettings и измените его значение Data на 1. После этого нажмите OK, чтобы сохранить изменения.
После создания этого DWORD и изменения его значения проблема должна быть решена.
Несколько пользователей сообщили, что это значение уже есть в их реестре, и решили проблему, просто удалив AltTabSettings из реестра.
Чтобы удалить его, щелкните его правой кнопкой мыши и выберите в меню Удалить. Когда появится меню подтверждения, нажмите «Да», чтобы продолжить. Как только вы удалите это значение из своего реестра, проверьте, решена ли проблема.
4. Перезапустите проводник Windows.
- Нажмите Ctrl + Shift + Esc, чтобы открыть диспетчер задач.
- Теперь найдите процесс Windows Explorer, щелкните его правой кнопкой мыши и выберите в меню «Перезагрузить».
После этого ваш проводник Windows должен перезапуститься, и сочетание клавиш Alt-Tab снова начнет работать. Имейте в виду, что это может быть лишь временным решением.
5. Убедитесь, что опция Peek включена
- В строке поиска введите расширенный.
- Теперь выберите Просмотреть дополнительные параметры системы.
- Нажмите кнопку «Настройки» в разделе «Производительность».
- Теперь убедитесь, что опция «Включить Peek» отмечена. Нажмите «Применить» и «ОК», чтобы сохранить изменения.
Многие пользователи сообщали, что команда Alt-Tab не работала на их ПК, но им удалось это исправить, просто включив опцию Peek. После включения опции команда Alt-Tab должна снова начать работать.
6. Отключите периферийные устройства
По словам пользователей, Alt-Tab не работает на их ПК из-за различных периферийных устройств. Эта проблема может возникать из-за таких устройств, как гарнитуры или USB-мыши.
Пользователи сообщили, что решили эту проблему после отключения гарнитуры или USB-мыши от ПК.
Это простой обходной путь, и если у вас возникла эта проблема, обязательно попробуйте отключить периферийные устройства.
Имейте в виду, что это может быть только временное решение, поэтому вам придется повторить его, если проблема появится снова.
7. Отключить/включить горячие клавиши
- Нажмите Windows Key + R и введите gpedit.msc. Нажмите Enter или OK.
- Теперь запустится редактор групповой политики. На левой панели перейдите в «Конфигурация пользователя» > «Административные шаблоны» > «Компоненты Windows» > «Проводник».
- На правой панели дважды щелкните Отключить горячие клавиши Windows.
- Выберите «Включено» и нажмите «Применить» и «ОК», чтобы сохранить изменения.
Если это не сработает, повторите те же действия, но на этот раз выберите Disabled. Теперь проверьте, работают ли ваши горячие клавиши. Если ничего не работает, выберите «Не настроено» и сохраните изменения.
Если вы не можете получить доступ к групповой политике или хотите быстро внести эти изменения, вы можете выполнить их с помощью файла реестра.
Для этого вам необходимо загрузить файлы реестра для отключения горячих клавиш Windows, а также для включения горячих клавиш Windows обратно.
После загрузки файлов реестра просто дважды щелкните файл реестра, чтобы запустить его. Когда появится диалоговое окно подтверждения, нажмите «Да«.
Несколько пользователей сообщили, что они решили проблему после использования файла реестра для отключения горячих клавиш Windows, поэтому обязательно попробуйте это.
Конечно, вы всегда можете отменить изменения, используя файл реестра для включения горячих клавиш Windows Key. Но как насчет последней ОС от Microsoft? Работает ли Alt-Tab в Windows 11?
Вокруг этой функции ходило много слухов, и мы также хотим пролить немного света на эту тему.
Как настроить параметры Alt+Tab в Windows 11?
- Используйте Windows key + I ярлык на клавиатуре, чтобы открыть приложение «Настройки».
- Оставайтесь на первой вкладке (Система) и выберите параметр «Многозадачность».
- Разверните меню, соответствующее разделу Alt + Tab, и выполните настройку в соответствии с вашими потребностями.
Наряду со всеми интересными функциями, представленными в Windows 11, интерфейс Alt+Tab также подвергся капитальному ремонту и теперь может похвастаться более совершенным видом с размытым фоном, в отличие от старого, который практически занимал весь экран.
Нововведение не упустило и функциональный аспект, и теперь вы также можете настроить функцию Alt + Tab, чтобы открывать вкладки браузера (то есть MS Edge) в виде отдельных окон в Windows 11, как показано ниже:
Alt-Tab в Windows 11 не работает: как разблокировать Alt-Tab?
- Первое, что вам нужно попробовать, это обновить Windows 11.
- Для этого просто откройте «Настройки» и выберите «Центр обновления Windows» на левой панели.
- Нажмите кнопку «Проверить наличие обновлений» и дождитесь завершения сканирования.
- Если обновление указано позже, нажмите «Загрузить и установить», чтобы получить его.
Неработающие экземпляры Alt-Tab в Windows 11 можно исправить с помощью исправлений ОС, если возникла ошибка. Наряду с исправлениями, ваши драйверы также должны быть обновлены. Но это не всегда работает так, как задумано, особенно когда задействованы сторонние драйверы.
Запуск устаревших версий клавиатуры и/или графического драйвера может привести к нежелательным последствиям. Пришло время позаботиться об этом, а использование DriverFix сделает весь процесс быстрым и легким.
Конечно, список виновных столь же обширен, как и в Windows 10, как и возможные исправления. Если вам нужна дополнительная помощь, вот подробное руководство о том, как исправить неработающее сочетание клавиш Alt + Tab в Windows 11.
Это все, теперь вы знаете, как легко исправить проблему с неработающим Alt-Tab в Windows 10 и Windows 11, чтобы вы могли в любое время использовать функцию переключения на своем ноутбуке, планшете или настольном компьютере.
Какой метод сработал для вас? Не стесняйтесь поделиться с нами в разделе комментариев ниже.
Этот пост поможет вам изменить настройки Alt + Tab в Windows 10. Когда мы нажимаем горячую клавишу Alt + Tab, отображаются эскизы открытых окон и вкладок Microsoft Edge, что помогает переключаться с одного приложения на другое. Если ты хочешь, ты можешь настроить это поведение по умолчанию Alt + Tab вы можете это сделать.
- Один из вариантов позволяет использовать старое или классическое меню Alt + Tab (также известное как Переключатель задач), который показывает только значки открытых программ, а не эскизы.
- Второй вариант помогает указать, хотите ли вы скрыть или показать вкладки Microsoft Edge в меню Alt + Tab, отображать только открытые окна, открытые окна и 3 последних вкладки Microsoft Edge и т. Д.
Перед тем как сделать это, убедитесь, что горячая клавиша Alt + Tab работает нормально. Если клавиши Alt + Tab не работают, вам следует сначала исправить это. После этого попробуйте следующие методы настройки параметров Alt + Tab:
- Использование редактора реестра
- С помощью приложения «Настройки».
1]Переключитесь на старое меню Alt + Tab с помощью редактора реестра.
Этот метод помогает переключиться с современного или стандартного меню Alt + Tab на старое меню Alt + Tab и наоборот.
- Открыть редактор реестра
- Ключ доступа к проводнику
- Создать значение DWORD AltTabSettings
- Измените данные значения DWORD значения AltTabSettings.
Сначала запустите редактор реестра.
Идти к Исследователь ключ. Его путь —
HKEY_CURRENT_USERSOFTWAREMicrosoftWindowsCurrentVersionExplorer
Под клавишей Explorer создайте AltTabSettings Значение DWORD. Для этого щелкните правой кнопкой мыши по этой клавише, перейдите к Новый меню и щелкните DWORD (32-битное) Значение.
Когда значение будет создано, переименуйте его в AltTabSettings.
Дважды щелкните это значение AltTabSettings, и откроется небольшое окно. Там в поле Value data добавьте 1и нажмите Ok.
Теперь перезапустите проводник. Используйте горячую клавишу Alt + Tab. Вы увидите, что отображается классическое меню Alt + Tab.
Чтобы отменить изменения, выполните указанные выше действия, добавьте 0 в поле «Значение» и снова перезапустите проводник, чтобы использовать меню Alt + Tab по умолчанию.
2]Показать или скрыть вкладки Microsoft Edge в меню Alt + Tab с помощью приложения «Настройки».
Эта опция помогает установить, хотите ли вы отображать только открытые окна, открытые окна, а также вкладки Microsoft Edge и т. Д. Давайте посмотрим, как это сделать.
![показать или скрыть вкладки Microsoft Edge, только открытые окна и т. д. показать или скрыть вкладки Microsoft Edge, только открытые окна и т. д.]()
- Запустите приложение Windows Settings, используя Win + I горячая клавиша
- Нажмите на Система
- Доступ Многозадачность в левой части
- Использовать Alt + Tab раздел с правой стороны.
Там вы увидите раскрывающееся меню для Нажатие Alt + Tab показывает вариант. Воспользуйтесь этим меню и выполните необходимые действия.
Используя эти два встроенных способа, вы можете настроить параметры Alt + Tab.
Если вы хотите настроить Alt + Tab по-другому, например, изменить затемнение фона, сделать фон сетки прозрачным, непрозрачным и т. Д., Вы можете попробовать наш бесплатный инструмент AltPlusTab.
Работая за компьютером, пользователь открывает много вкладок. Это могут быть как страницы в браузере, так и отдельные программы. Когда их много, владельцу ПК становится сложно переключаться. Специально для этого разработано сочетание клавиш «Alt» + «Tab» на операционной системе Windows 10, а также его настройка для назначения тех или иных функций. Далее разберемся, как работает комбинация, и почему после нажатия выбранных клавиш ничего не происходит.
Что делает сочетание клавиш «Alt» + «Tab»
Главная функция комбинации – переключение между открытыми окнами без использования вспомогательного средства, в качестве которого обычно выступает компьютерная мышь. Однако стоит понимать, что перемещение по вкладкам может происходить по-разному.
Так, если просто быстрым движением нажать на «Alt» + «Tab», откроется окно следующей запущенной программы. Но существует и более продуктивный способ использования комбинации. Задержите клавиши, используя указанное сочетание, и тогда на экране появится небольшое окно со списком запущенных процессов.
Не отпуская «Alt», можно перемещаться между вкладками, нажимая на «Tab». Отпустив обе клавиши, вы попадете в нужную вкладку. А если для вас данный способ переключения является неудобным, то попробуйте задержать левый и правый «Alt» вместе с «Tab» (три кнопки) – тогда окно с запущенными процессами закрепится на экране, а перемещение будет осуществляться стрелками клавиатуры. Чтобы выйти из этого режима, достаточно просто выбрать одну из открытых вкладок.
Настройка
Через настройки компьютера можно добавить или, напротив, убрать определенные функции для комбинации клавиш. Чтобы приступить к изменениям, потребуется:
- Открыть «Параметры» через меню «Пуск».
- Перейти в раздел «Система», а затем – «Многозадачность».
- Под заголовком «Alt + Tab» выбрать интересующее действие.
На выбор пользователю будет предложено четыре действия, которые совершаются после одновременного нажатия на две клавиши. Открываются:
- открытые окна и все вкладки Edge;
- открытые окна и пять вкладок Edge;
- открытые окна и три вкладки Edge;
- только открытые окна.
Таким образом, отключаются лишь процессы, связанные со стандартным браузером Windows 10. Другие настройки не предусмотрены, и даже отключить комбинацию через «Параметры» не удастся. Она будет работать в любом случае.
Причины и методы решения неисправности
Некоторые пользователи жалуются, что после нажатия «Alt» + «Tab» ничего не происходит или, например, вместо переключения между окнами происходит другое действие. Как правило, проблема носит программный характер, то есть решается путем изменения отдельных настроек.
Важно. Прежде чем приступить к программному устранению неисправности, проверьте работоспособность клавиатуры или подключите другое периферийное устройство к ПК.
Перезапустить explorer.exe
Чаще всего не работает Альт Таб из-за временного сбоя в операционной системе, а точнее – в приложении «Проводник». В качестве решения предлагается перезагрузить компьютер или проблемную программу. Во втором случае нужно действовать следующим образом:
- Откройте «Диспетчер задач» («Ctrl» + «Shift» + «Esc»).
- Во вкладке «Процессы» найдите «Проводник» и кликните по нему ПКМ.
- Нажмите на кнопку «Перезапустить».
Теперь еще раз проверьте сочетание и, если ничего не произойдет, то перезагрузите компьютер. При очередной неудаче стоит рассмотреть альтернативные варианты решения проблемы.
Изменить ForegroundLockTimeout
Также комбинация не работает из-за неправильных настроек редактора реестра. Пользователю нужно задать минимальное время для вывода информации о запущенных процессах на экран:
- Откройте окно «Выполнить» комбинацией клавиш «Win» + «R».
- Введите запрос «regedit».
- Нажмите на кнопку «ОК».
- В редакторе реестра перейдите по пути HKEY_CURRENT_USERControl PanelDesktop.
- Двойным кликом ЛКМ откройте настройки параметра «ForegroundLockTimeout».
- Выберите десятичную систему исчисления и установите значение «0».
- Нажмите на кнопку «ОК».
Чтобы новые настройки вступили в силу, потребуется перезагрузить компьютер. После этого сочетание должно возобновить свою работу.
Изменить AltTabSettings
Проблему нередко связывают еще с одним параметром – «AltTabSettings». Он отвечает за активацию функции переключения между окнами. Возможно, он был отключен. Для исправления действуйте по инструкции:
- Откройте редактор реестра.
- Перейдите по пути HKEY_CURRENT_USERSOFTWAREMicrosoftWindowsCurrentVersionExplorer.
- В настройках параметра «AltTabSettings» установите значение «1».
- Если искомый параметр отсутствует, то в папке «Explorer» кликните ПКМ, выберите опцию «Создать», а затем – «Параметр DWORD» (32 бита).
- Присвойте параметру имя «AltTabSettings» и выполните действие из шага 3.
Как и в случае с предыдущим способом, после внесения изменений рекомендуется перезагрузить ПК. Только после этого можно проверять работоспособность комбинации.
Проверка Peek
Для работы сочетания клавиш в свойствах системы должен быть активирован визуальный эффект «Peek». Чтобы проверить его активацию, а также внести изменения, нужно действовать следующим образом:
- Обработайте запрос «sysdm.cpl» через окно «Выполнить».
- В открывшихся «Свойствах системы» перейдите во вкладку «Дополнительно».
- Под заголовком «Быстродействие» нажмите на кнопку «Параметры».
- Установите галочку напротив пункта «Включение Peek».
После выполнения указанных действий не забудьте нажать на кнопку «Применить» и перезагрузить устройство. Далее проблема должна быть исчерпана.
Драйвер клавиатуры
Наконец, чтобы каждая комбинация клавиш отрабатывала верные действия, необходимы актуальные драйверы для клавиатуры:
- Кликните ПКМ по значку «Пуск».
- Запустите «Диспетчер устройств».
- Раскройте вкладку «Клавиатуры».
- Щелкните ПКМ по названию своего устройства.
- Нажмите на кнопку «Обновить драйвер».
На заметку. Знаком того, что ПО нуждается в обновлении, станет желтая иконка с восклицательным знаком напротив названия клавиатуры.
Также есть смысл вручную установить драйверы, скачав дистрибутив с официального сайта производителя. Это более надежный способ для тех случаев, когда не работает «Диспетчер устройств».
В современной ОС Windows 10, как и в более ранних версиях, привычное нам сочетание клавиш Alt+Tab на клавиатуре открывает окно быстрого переключения запущенных на ПК приложений. Сейчас, после проведенной разработчиками доработки, в нем отображаются большие окна предварительного просмотра каждого приложения, вместо значков, как было раньше. Если вы продолжаете удерживать нажатой клавишу Alt и нажимаете на клавишу Tab, вы можете переключаться между различными приложениями и выбирать те из них, на которые хотите переключиться в данный момент времени.
Как мы напомнили, раньше Windows отображала только значки приложений. Предварительный просмотр окнами – это новая разработка. Если вы предпочитаете видеть классический переключатель, то можете восстановить его при помощи ключа реестра.
ALT+TAB
Перед внесением каких-либо изменений в системный реестр, обязательно сделайте его полную резервную копию или копию только редактируемого раздела. Также рекомендуем зарезервировать свои важные файлы и данные. Далее приступайте к редактированию только в том случае, если полностью уверены в своих силах.
Откройте редактор с административными правами. Сделайте это нажатием сочетания клавиш Win+R на клавиатуре, чтобы вызвать системную утилиту “Выполнить”. В её поле ввода напишите:
regedit.exe
и нажмите кнопку “ОК”.
Перейдите в раздел:
КомпьютерHKEY_CURRENT_USERSoftwareMicrosoftWindowsCurrentVersionExplorer
где правой кнопкой мыши кликните по “Explorer” и в контекстном меню выберите Создать новый Параметр DWORD (32 бита). Назовите его:
AltTabSettings
и установите ему значение “1”.
Далее перезапустите Проводник файлов. Сделать это можно следующим способом. Запустите Диспетчер задач. На вкладке процессов найдите “Проводник”, щелкните по нему правой кнопкой мыши и выберите “Перезапустить”.
Несомненно, этот переключатель приложений намного меньше, чем большие окна предварительного просмотра, которые вы получаете по умолчанию. Конечно же, можно утверждать, что он не так полезен из-за отсутствия предварительного просмотра содержимого окон, но для пользователей, которым легче идентифицировать приложение по его значку, чем по содержимому – этот предпочтительней. Тем более, с точки зрения производительности, она несомненно будет выше.
В любом случае, вы легко сможете вернуть все до значений по умолчанию, просто установив значение “0” вместо “1” для параметра “AltTabSettings”. Не забывайте перезапускать Проводник файлов после внесения изменений.
Ответьте, что вам больше нравится – классический переключатель Alt+Tab, как в старых версиях операционной системы или новый, как в десятке? Спасибо за внимание!
Когда вы используете множество приложений или у вас открыты куча документов на компьютере, то такая функция, как быстрое переключение между открытыми задачами — это просто самый настоящий спасительный круг. Быстрое переключение включает в себя комбинации ALT+TAB, Win+TAB, Win+D(оно скроет все открытые задачи и покажет Рабочий стол) и т.д.
В данной статье, мы с вами будет сейчас рассматривать проблему, при которой комбинация ALT+TAB перестает функционировать. Итак, каковы же признаки этой проблемы? Когда вы нажимаете ALT+TAB, Windows не показывает вам ровным счетом ничего или же переключается на открытые приложения или документы на пару секунд, а затем они исчезают.
Данная проблема может возникнуть на абсолютно любой версии операционной системы Windows, начиная от Windows XP и заканчивая Windows 10. Хорошо, с признаками разобрались — они вполне очевидны, но что с причинами, стоящими за этой проблемой? Существует огромное множество причин. Например, проблемы с клавиатурой, некорректные настройки системы, возникшие конфликты между какими-то файлами или, опять-таки, настройками, конфликт между аппаратными составляющими ПК и прочее.
Как исправить неработающий ALT+TAB?
Метод №1 Проверка клавиатуры
Первым делом, стоит задуматься о самой клавиатуре. Попробуйте отключить ее от компьютера на секунд тридцать, а затем подключите обратно. Порой, какие-то клавиши на клавиатуре могут загадочным образом перестать корректно функционировать или же путаться местами(да, и такое бывает).
Если вы выполнили переподключение, но проблема все также висит на вас грузом, то также можно попробовать переподключить к компьютеру остальные устройства, которые используют интерфейс подключения USB. Возможно, какое-то устройство вошло в конфликт с вашей клавиатурой.
Ок, если переподключение не решило проблему с ALT+TAB, то подумайте вот о чем: не проливали ли вы чего на вашу клавиатуру в последнее время? Возможно, вы не можете использовать ALT+TAB из-за того, что одна из клавиш вышла из строя посредством загрязнения. Почистите клавиатуру, если что-то подобное произошло.
Метод №2 Переустановка драйвера клавиатуры
Как мы с вами знаем, клавиатура является устройством ввода для компьютера. Соответственно, у этого устройства должен быть специальный драйвер, с помощью которого оно будет успешно утилизироваться в системе. Возможно, с драйвером для вашей клавиатуры что-то произошло, он вошел в конфликт с другими драйверами на компьютере или его нужно попросту обновить.
- Нажмите правой кнопкой мыши на Пуск(для Windows 7: нажмите Win+R, впишите devmgmt.msc и нажмите Enter) и выберите «Диспетчер устройств».
- Перед вами откроется список с разделами оборудования. Найдите раздел «Клавиатуры» и раскройте его.
- Найдите в списке свою клавиатуру и кликните на нее правой кнопкой мыши.
- Выберите «Удалить устройство».
- Отсоедините клавиатуру от своего компьютера, а затем снова подключите ее обратно.
- Все еще находясь в Диспетчере устройств, нажмите на «Действие» в строке меню окна и выберите «Обновить конфигурацию оборудования».
После выполнения последнего действия, ваша операционная система в автоматическом режиме повторно установит драйвера для клавиатуры. Как только этот процесс будет завершен, попробуйте нажать на клавиатуре комбинацию клавиш ALT+TAB.
Метод №3 Перезапуск проводника Windows
Комбинация клавиш ALT+TAB очевидно является функционалом Проводника Windows, а поэтому его перезапуск — это вполне очевидный шаг в попытке разрешить проблему невозможности выполнять быстрое переключение между работающими задачами.
Нажмите правой кнопкой мыши на Панель задач и выберите «Диспетчер задач». Перейдите во вкладку «Процессы». Если вы используете операционную систему Windows 7, то вам нужно найти процесс под названием explorer.exe. Выберите его кликом, а затем нажмите на кнопку «Завершить процесс». Если вы используйте Windows 8 или Windows 10, то найдите в процесс под названием «Проводник», нажмите на него правой кнопкой мыши и выберите «Снять задачу».
После выполнения данного действия, интерфейс вашей ОС должен будет исчезнуть на короткий срок, после чего опять появится. Этот процесс и будет означать перезапуск проводника Windows. Снова попробуйте переключиться между задачами посредством комбинации ALT+TAB.
Если вы являетесь пользователем Windows 7(или даже Windows Vista), то вам знакома такая вещь, как Гаджеты. Это небольшие программки, предоставляющие пользователям особый функционал и использующие зачастую оверлей при своей работе. Однако, порой гаджеты могут вызывать различные проблемы для системы, например, потерю функционала комбинации ALT+TAB.
Пройдите снова в Диспетчер задач и перейдите во вкладку «Процессы». Найдите в списке работающих процессов sidebar.exe. Выберите его нажатием на левую кнопку мыши и кликните на кнопку «Завершить процесс».
Метод №5 Отключение функции Aero Peek
Функция Peek была введена в Windows еще со времен Windows 7. Вы, возможно, о ней и не знаете, но наверняка не раз сталкивались с ее действием. На Панели задач находится небольшой участок, и если навести на него курсор мыши, то все открытые в данный момент окна станут прозрачными.
Именно из-за Peek и может возникнуть проблема с быстрым переключением с помощью ALT+TAB. Отключение этой функции может разрешить проблему. Давайте рассмотрим пример на Windows 10(на Windows 7 порядок действий примерно такой же).
Нажмите на клавиатуре Windows+X и выберите пункт «Система». Далее опуститесь вниз открывшегося окна и найдите ссылку «Сведения о системе». Нажав на эту ссылку, вы попадете в классическое приложение Windows, в котором можно найти сведения о системе.
Кликните на ссылку «Дополнительные сведения о системе». Далее перейдите во вкладку «Дополнительно». Найдите в этой вкладке раздел «Быстродействие» и перейдите в параметры, нажав на соответствующую кнопку». Теперь перейдите во вкладку «Визуальные эффекты».
Найдите в списке визуальных эффектов функцию «Включение Peek». Уберите галочку с нее и сохраните изменения, выполненные в быстродействии вашей системы.
Заметка: вы все еще можете использовать функционал по сворачиванию всех окон, который предоставляется небольшим участком в правой крайней части Панели задач. Просто вам нужно будет непосредственно нажимать на него, а не наводить курсор.
После отключения функции Peek, снова попробуйте выполнить переключение между задачами посредством ALT+TAB. Возможно, дело заключалось именно в Peek.
Метод №6 Удаление альтернативных клавиатур
Данный метод, пожалуй, подойдет только тем пользователям, которые используют у себя в системе экранные клавиатуры от сторонних производителей. Порой, в жизненных ситуациях может пригодиться функционал экранной клавиатуры, например, для пользователей с проблемами со здоровьем.
Однако, сторонние экранные клавиатуры могут причинять некоторые проблемы для системы, например, неработающий ALT+TAB. Попробуйте удалить сторонние экранные клавиатуры, а затем протестируйте систему на наличие проблемы.
Также знайте, что в системе уже есть довольно функциональная экранная клавиатура, которая должна удовлетворить потребности множества пользователей. Если вы удалили сторонний софт и он действительно вызывал проблему с ALT+TAB, но вы не хотите использовать системную экранную клавиатуру, то можете попробовать установить ПО от другого разработчика.
Нашли опечатку? Выделите текст и нажмите Ctrl + Enter
Основная идея новой функции Вкладки в приложениях — предоставить пользователю возможность эффективно организовать рабочее пространство: открытые веб-сайты в браузере, документы в текстовом редакторе — все приложения, связанные с одной задачей, могут быть сгруппированы в одном окне.
Используя клавиши Alt + Tab в Windows 10, вы можете быстро переключатся между открытыми окнами и вкладками. Иногда чтобы сделать рабочий процесс более удобным, может потребоваться настроить переключение так, чтобы, при нажатии сочетания клавиш Alt + Tab, игнорировались вкладки, и вы переключались только между открытыми окнами. К счастью это очень просто.
Настроить в Windows 10, переключение межу окнами и вкладками с помощью Alt + Tab.
Откройте приложение «Параметры».
Перейдите Система → Многозадачность.
Справа перейдите к опции — При Нажатии Alt + Tab показывать:
В раскрывающемся списке выберите Только Окна.
Значение по умолчанию для этой опции — Окна и вкладки.
Вы справились.
Этот же параметр можно настроить с помощью правки реестра.
Настроить поведение Alt + Tab для Вкладок приложений с помощью реестра.
Чтобы скрыть или показать вкладки в представлении «Alt + Tab» с помощью настройки реестра, вам необходимо изменить параметр DWORD (32-бита) AltTabExcludeInactiveTabs в следующей ветке реестра.
HKEY_CURRENT_USERSoftwareMicrosoftWindowsCurrentVersionExplorerAdvanced
Установка его значения равным 1 скроет вкладки из Alt + Tab. Значение является значением по умолчанию, то есть вкладки будут видны при использовании Alt + Tab.
Примечание: Даже если вы используете 64-битную Windows, вы все равно должны изменить 32-разрядное значение DWORD.
Статьи по теме:
Как включить поддержку вкладок в проводнике Windows 10
Как исключить определенные приложения из наборов вкладок в Windows 10.
Как открыть папку в новой вкладке проводника Windows 10.
Рейтинг: /5 — голосов —>
—> Используемые источники:
- https://advicesos.com/windows/alt-tab.html
- https://gamesqa.ru/kompyutery/alttab-ne-rabotaet-na-windows-78-ili-10-metody-resheniya-8814/
- https://g-ek.com/windows10-pereklyuchenie-okna-i-vkladki
В Windows 10, когда вы используете сочетание клавиш «Alt + Tab», вы открываете переключатель задач, который позволяет просматривать и переключаться между двумя последними приложениями или любыми другими запущенными задачами, нажав и удерживая клавишу «Alt» и используя клавишу «Tab» для прокрутки.
Хотя новый интерфейс предлагает большие миниатюры с предварительным просмотром для каждого приложения, работающего в Windows 10 , вы все равно можете переопределить системные настройки, чтобы вернуть старый переключатель задач, который включал только значок и имя приложения, внеся изменения в реестр. ,
В этом руководстве по Windows 10 мы расскажем, как изменить системные настройки, чтобы вернуть старый интерфейс «Alt + Tab», чтобы переключать приложения, как вы это делали в старые времена, без причудливой графики или миниатюр.
Как включить старый ярлык «Alt + Tab» с помощью реестра
Чтобы включить устаревший стиль сочетания клавиш Alt + Tab в Windows 10, выполните следующие действия.
Предупреждение: это дружеское напоминание о том, что редактирование реестра опасно и может привести к необратимому повреждению вашей установки, если вы не сделаете это правильно. Мы рекомендуем сделать полную резервную копию вашего ПК, прежде чем продолжить.
- Откройте Пуск .
- Найдите regedit и щелкните по верхнему результату, чтобы открыть реестр .
-
Найдите следующий путь:
HKEY_CURRENT_USERSoftwareMicrosoftWindowsCurrentVersionExplorerСовет: в Windows 10 теперь вы можете скопировать и вставить путь в адресную строку реестра, чтобы быстро перейти к месту назначения ключа.
-
Щелкните правой кнопкой мыши по ключу Explorer (папка), выберите New и щелкните DWORD (32-bit) Value .
- Назовите ключ AltTabSettings и нажмите Enter .
-
Дважды щелкните по вновь созданному DWORD и установите значение от 0 до 1 .
- Нажмите кнопку ОК .
- Перезагрузите компьютер.
Выполнив эти шаги, вы можете использовать сочетание клавиш Alt + Tab для переключения между запущенными приложениями с использованием устаревшего интерфейса.
Если вы хотите вернуть современный переключатель задач, вы всегда можете отменить изменения, используя те же инструкции, но на шаге № 8 измените значение DWORD с 1 на 0 или удалите ключ AltTabSettings и перезагрузите компьютер.
Больше ресурсов по Windows 10
Для получения более полезных статей, обзоров и ответов на распространенные вопросы о Windows 10 посетите следующие ресурсы:
- Windows 10 в Windows Central — все, что вам нужно знать
- Справка, советы и рекомендации по Windows 10
- Форумы по Windows 10 на Windows Central
Портативные (и доступные) силовые аксессуары, которые мы любим
Каждый из этих зарядных гаджетов будет держать ваши любимые принадлежности и гаджеты дольше, и ни один из них не будет стоить больше 30 долларов.
VisionTek 8000 мАч, блок питания micro-USB (13 долларов в Dell)
Этот компактный блок питания с двумя выходами может быстро перезарядить любое и все ваши устройства благодаря функции «быстрой зарядки» на два усилителя, используя выходной порт micro-USB. Его простая конструкция включает в себя светодиодный индикатор и стоит примерно один билет в кино.
Аккумуляторы Panasonic Eneloop AA (от $ 13 в Dell)
Аккумуляторы Panasonic являются одними из лучших среди доступных, и только пара из них обеспечит питание ваших любимых пультов, мышей или других периферийных устройств, когда они вам понадобятся. Они тоже эко. А доступное зарядное устройство компании позволяет одновременно заряжать как батареи AA, так и AAA.
Беспроводная зарядная панель Belkin Qi ($ 30 в Dell)
Эта ненавязчивая беспроводная зарядная панель Qi выглядит хорошо (и вроде как НЛО…) и легко заряжает все ваше Qi-совместимое устройство мощностью до 5 Вт. Его светодиодный индикатор загорается во время зарядки. И это стоит всего 30 долларов.
Мы можем заработать комиссию за покупки, используя наши ссылки. Узнайте больше
Здравствуйте админ! Вопрос. Для быстрого просмотра запущенных программ в Windows 10 использую комбинацию клавиш Alt + Tab, в результате на экране появляется панель предварительного просмотра с миниатюрами работающих программ, между которыми можно переключаться. Но уже много раз мне доводилось видеть на других компьютерах вместо этих миниатюр обычные значки и их названия. Думаю так намного удобнее, ведь значки, в отличии от миниатюр, не закрывают одну треть экрана. Интересно, как так можно сделать?
Как в Windows 10 заменить миниатюры окон панели Alt + Tab классическими значками
Привет друзья! Для быстрого просмотра запущенных приложений и переключения между ними в Windows 10 можно использовать комбинацию клавиш Alt + Tab, применяемую с той же целью и в более ранних версиях операционной системы. При нажатии этих клавиш на экране появляется панель предварительного просмотра с миниатюрами работающих программ, между которыми можно переключаться, удерживая Alt и нажимая Tab или клавиши-стрелки назад-вперед. Использование миниатюр кажется рациональным, так как по идее их наглядность должна давать представление о запущенных приложениях, но это не совсем так. Эскизы малы и разглядеть содержимое окон едва ли возможно, поэтому пользователь ничего не потеряет, если отключит их отображение совсем, оставив видимыми только значки и их названия. Управление настройками отображения элементов панели Alt + Tab через интерфейс в Windows 10 не предусматривается, но вы можете воспользоваться редактором реестра.
Вызовите его командой regedit и разверните ветку HKCU/Software/Microsoft/Windows/CurrentVersion/Explorer, в правой наибольшей области создайте посредством контекстного меню параметр 32-бит типа DWORD и обзовите его AltTabSettings.
Дважды кликнув по созданному параметру, установите в качестве его значения 1, сохраните изменения, закройте редактор и перезапустите Проводник любым удобным вам способом, дабы новые настройки вступили в силу.
Теперь, если вы нажмете Alt + Tab, то увидите, что вместо миниатюр окон приложений на изрядно потерявшей в размерах панели отображаются их значки с указанием названия работающих программ.
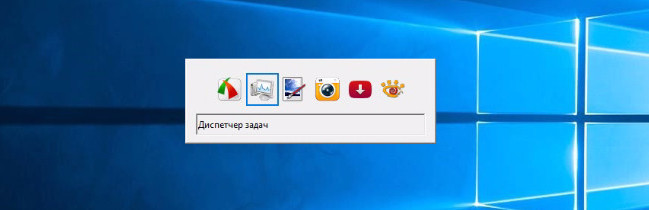
Для восстановления вида панели по умолчанию удалите созданный параметр или измените его значение с 1 на 0.
Одним из самых полезных сочетаний клавиш на ПК с Windows 10/11 является Alt-Tab. Он позволяет переключаться с одного открытого приложения на другое без использования мыши или трекпада. Используя сочетание клавиш Alt+Tab, вы можете сэкономить много времени на навигации между компьютерными программами и повысить свою продуктивность.
К сожалению, иногда у вас могут возникать проблемы с сочетанием клавиш Alt-Tab в левой части клавиатуры. Он может не всегда работать и зависать всякий раз, когда вы его используете. Могут быть различные причины, по которым возникает эта проблема с комбинацией клавиш. Но вы всегда можете попытаться решить и исправить ошибку с помощью нескольких приемов по устранению неполадок.
Ниже вы можете найти несколько решений, которые помогут вам исправить ошибку сочетания клавиш Alt-Tab на ПК с программным обеспечением Windows 10 или 11. Выполняйте каждый шаг по одному и проверяйте, работает он или нет.
Способ № 1 — перезапустите проводник Windows.
- Откройте диспетчер задач на ПК с Windows. Вы можете щелкнуть правой кнопкой мыши на панели задач и выбрать «Диспетчер задач» или нажать Ctrl+Shift+Esc, чтобы запустить диспетчер задач.
- Найдите проводник Windows и щелкните его правой кнопкой мыши.
- Выберите «Перезагрузить».
Способ № 2 — включить опцию переключения приложений
- Запустите меню настроек вашего ПК с Windows.
- Выберите Система.
- С левой стороны выберите Многозадачность.
- Найдите параметр При нажатии Alt + Tab отображаются открытые окна.
- Теперь выберите, когда открывать приложения.
Способ № 3 — изменить настройки Alt-Tab в редакторе реестра
- Откройте диалоговое окно «Выполнить», нажав клавишу Windows + R.
- Введите regedit.
- Введите следующую формулу: HKEY_CURRENT_USERSoftwareMicrosoftWindowsCurrentVersionExplorer.
- Найдите AltTabSettings и дважды щелкните его.
- Измените значение данных на 1. Нажмите OK.
- Если вы не можете найти AltTabSettings, вы можете создать новый DWORD.
- Щелкните правой кнопкой мыши в любом месте открытого окна.
- Выберите Новый.
- Выберите значение DWORD (32-разрядное).
- Введите настройки AltTab.
Метод № 4 — Разрешить предварительный просмотр
- Откройте меню настроек.
- Перейдите в раздел «Персонализация».
- Выберите Панель задач.
- Ищите параметр «Использовать Peek для предварительного просмотра рабочего стола», когда вы наводите указатель мыши на кнопку «Показать рабочий стол» в конце панели задач.
- Переключите кнопку на Включить.
- Если он включен, выключите его, а затем снова включите.
- Если это не работает, вы можете отредактировать предварительный просмотр в свойствах системы.
- Снова откройте меню настроек.
- Выберите Система.
- Выберите О программе.
- Щелкните Дополнительные параметры системы.
- На вкладке «Дополнительно» выберите «Настройки».
- Найдите Enable Peek и установите флажок рядом с ним.
- Нажмите Применить.
- Нажмите «ОК».
Способ № 5 — обновить драйвер клавиатуры
- Нажмите кнопку «Пуск».
- Перейдите в меню «Настройки».
- Перейдите к Устройствам.
- Найдите Клавиатуры и разверните меню.
- Щелкните правой кнопкой мыши свое устройство.
- Выберите Обновить устройство.
- Разрешить Windows автоматически искать драйвер в Интернете.
Есть ли у вас другие методы, которые исправят ошибку сочетания клавиш на компьютерах Windows? Вы можете поделиться ими с нами в разделе комментариев ниже.
Способ 5: Устранение аппаратных неполадок
Если программные методы решения рассматриваемой проблемы не помогают, логично предположить, что сбой имеет аппаратную природу, на стороне клавиатуры либо самого компьютера. Для определения причины выполните следующее:
- На настольном компьютере подключите его клавиатуру к другой машине, заведомо работоспособной. Для ноутбуков же, напротив, подсоедините к нему внешнее решение. Если проблема всё так же наблюдается, её источником является клавиатура. Методом устранения в такой ситуации будет замена устройства.
- Если же на другом настольном ПК либо с другой клавиатурой на ноутбуке сбой всё ещё присутствует, его причина на стороне компьютера. В нём выйти из строя может как разъём подключения (для проводных комплектующих), так и беспроводной модуль (для Bluetooth-средств). Здесь можно порекомендовать только обращение в сервисный центр.
Таким образом, мы выяснили, почему в Windows 10 перестают работать горячие клавиши, и предложили вам несколько вариантов решения этой проблемы.
Мы рады, что смогли помочь Вам в решении проблемы. Помимо этой статьи, на сайте еще 11823 инструкций. Добавьте сайт Lumpics.ru в закладки (CTRL+D) и мы точно еще пригодимся вам. Отблагодарите автора, поделитесь статьей в социальных сетях.
Опишите, что у вас не получилось. Наши специалисты постараются ответить максимально быстро.
Изменить ForegroundLockTimeout
Проверим и зададим время после ввода данных пользователем, в течение которого система не позволяет приложениям выходить на передний план. Нажмите Win+R и введите regedit, чтобы открыть редактор реестра. В реестре перейдите по следующему пути:
- HKEY_CURRENT_USERControl PanelDesktop
- Справа найдите параметр ForegroundLockTimeout и щелкните по нему два раза.
- Запомните или запишите данные как значение и систему счислений.
- Установите систему «Десятичная» и задайте значение 0.
Перезагрузите ПК и проверьте, работают ли кнопки Alt+Tab, если нет, то двигаемся ниже.
Исключаем или минимизируем использование пиратского софта
Взломанные программы, утилиты или репаки игр сомнительного происхождения — один из самых простых способов угробить не только вашу Windows 10, но и ценные данные, а заодно потерять аккаунты от важных сервисов. По возможности стоит заменить утилиты бесплатными аналогами, а игры ставить из официальных магазинов.
Понимаю, что совет звучит в духе «Хотите быть здоровыми — не болейте» или «Если не хватает денег — станьте богаче», но я проверил его на своем опыте, собрав за этот год отличную коллекцию игр в Epic Games Store, используя бесплатные раздачи, щедрые купоны, доходившие до 650 рублей и скидки с распродажами. В этом году бесплатно раздавали даже такие хиты, как Grand Theft Auto V, Civilization VI или Cities: Skylines.
Изменить AltTabSettings
Открываем снова редактор реестра и переходим по пути:
- HKEY_CURRENT_USERSOFTWAREMicrosoftWindowsCurrentVersionExplorer
- Если справа у вас нет параметра AltTabSettings, то
- Нажмите правой кнопкой мыши по Explorer и «Создать» > «Параметр DWORD 32 бита».
- Назовите новый параметр AltTabSettings.
- Щелкните по нему два раза и задайте ему значение 1.
Перезагрузите ПК, и проверьте, работают ли Alt+Tab. Если нет, то верните значение по умолчанию в способе 2. Перезагрузите еще раз ПК.
Драйвер клавиатуры
Нажмите Win+X и выберите «Диспетчер устройств«. Нажмите на вкладку «Вид» и установите показ «Скрытых устройств». Далее удалите все клавиатуры в списке, после чего нажмите на вкладку «Действие» и «Обновить конфигурацию оборудования». После чего, драйвер автоматически переустановится, а старые драйвера старых клавиатур, удалятся.
Смотрите еще:
- Не работает клавиша Shift на клавиатуре в Windows 10
- Не работает Пробел и Enter на клавиатуре
- Не работает кнопка Windows (WinKey) в Windows 10
- Не работает кнопка Пуск в Windows 10?
- Не работает кнопка Print Screen в Windows 10 — Что делать?
Загрузка комментариев
1. Откройте меню “Пуск” и зайдите в “Параметры” (Win+I).
2. Зайдите в “Система” =>”Многозадачность” => с правой стороны возле “При нажатии клавиш Alt+Tab отображаются окна, открытые на” выберите “Рабочем столе, который я использую” или “Всех рабочих столах”.
Рабочем столе, который я использую – когда вы нажимаете клавиши Alt+Tab или Ctrl + Alt+Tab, вы переключаетесь между открытыми окнами только своего рабочего стола, чтобы посмотреть открытые окна другого рабочего стола – нужно заходить в “Представление задач”.
Всех рабочих столах – когда вы нажимаете клавиши Alt+Tab или Ctrl + Alt+Tab, вы переключаетесь между открытыми окнами всех рабочих столов. Если окно открыто на рабочем столе, отличном от используемого вами, вы переключитесь на рабочий стол, на котором открыто окно.
Как исправить неработающий ALT+TAB?
Метод №1 Проверка клавиатуры
Первым делом, стоит задуматься о самой клавиатуре. Попробуйте отключить ее от компьютера на секунд тридцать, а затем подключите обратно. Порой, какие-то клавиши на клавиатуре могут загадочным образом перестать корректно функционировать или же путаться местами(да, и такое бывает).
Если вы выполнили переподключение, но проблема все также висит на вас грузом, то также можно попробовать переподключить к компьютеру остальные устройства, которые используют интерфейс подключения USB. Возможно, какое-то устройство вошло в конфликт с вашей клавиатурой.
Ок, если переподключение не решило проблему с ALT+TAB, то подумайте вот о чем: не проливали ли вы чего на вашу клавиатуру в последнее время? Возможно, вы не можете использовать ALT+TAB из-за того, что одна из клавиш вышла из строя посредством загрязнения. Почистите клавиатуру, если что-то подобное произошло.
Проверка клавиш быстрого доступа
Комбинация может не работать по причине того, что в системе отключено использование клавиш быстрого доступа. Их отключение может произойти по причине действия вредоносных программ или в результате заражения файлов, которые антивирус переместил на карантин. Поэтому проверьте, были ли отключены горячие клавиши.
Откройте Редактор локальной групповой политики командой gpedit.msc из окна «Выполнить».
На левой панели разверните следующие разделы:
Конфигурация Пользователя — Административные Шаблоны — Компоненты Windows – Проводник.
В правой части окна найдите политику «Отключить сочетание клавиш Windows + X».
Дважды щелкните на этот параметр и выберите значение «Отключить». Сохраните изменения на «ОК».
Программа ShellMenuNew
Также было предложение с помощью программы ShellMenuNew отредактировать контекстное меню «Создать» отключив в нем «чужие» пункты, т.е. те, которых не должно быть «из коробки» — устанавливаемые другими программами. Программа мне понравилась. Возможно она пригодиться в будущем.
Но к сожалению с её помощью ничего подозрительного я не увидел, но ее простенький функционал меня заинтересовал. Попробуйте, очень простая и понятная, несмотря на отсутствие русского языка.
4. Проверка Peek
Нажмите сочетание кнопок Win+R и введите sysdm.cpl, чтобы быстро открыть свойства системы. Перейдите во вкладку «Дополнительно», нажмите «Параметры» в графе быстродействие. В новом окне перейдите во вкладку «Визуальные эффекты» и ниже в списке убедитесь, что Включение Peek отмечено галочкой.
Перестаем пользоваться чистильщиками и оптимизаторами ОС
Раньше я регулярно «чистил» реестр Windows 10 с помощью CCleaner и даже негодовал, когда «злобный» Microsoft заблокировал использование некоторых версий этой утилиты на Windows 10. Но постепенно поднимая свой уровень технической грамотности, перестал пользоваться не только CCleaner, но и даже более безопасными аналогами для очистки места на жестком диске. Причина проста — Windows 10 имеет свои инструменты для очистки мусорных файлов, а те 100-300-500 мегабайт, что вы очистите утилитами, погоды не сделают.
Ну а кэш браузера, за счет очистки которого «чистильщики» и показывают впечатляющие результаты, лежит на вашем диске не просто так, а для ускорения его работы. Чистка же реестра не только не приносит никакой пользы, но и вредна, ведь с ее помощью легко заставить Windows глючить или даже угробить полностью.
Еще больше вреда могут нанести оптимизаторы, которые нажатием одной кнопки обещают сделать ваш компьютер быстрее. Эпоха этих утилит закончилась во времена Windows XP и стоит забыть про них навсегда. А ручные оптимизации имеет смысл делать только в том случае, если вы точно знаете, что делаете и получаете от них пользу, а не эффект плацебо.
Установка только из оригинального образа
Для стабильной работы нужно забыть про сборки Windows 10 с торрент-трекеров, ведь помимо проблем от кривой сборки можно получить в довесок и вредоносный софт, который даже не будет детектироваться антивирусом. Исключение — сборки, которые вы делаете своими руками, как в блоге «Делаем быструю игровую сборку Windows 10 Pro 20H2 за полчаса, стараясь догнать Windows 10 LTSC». В любых других случаях скачиваем средство создания носителя Windows 10 с официального сайта и пользуемся только им.
Метод 6: Отключить Aero Peek
Aero Peek здесь, начиная с Windows 7, и он расположен на правой стороне панели задач. Если вы переместите указатель мыши на панель задач справа, Windows скроет все открытые приложения и документы и покажет ваш рабочий стол. Мы покажем вам, как отключить Aero Peek для решения проблемы с Alt + Tab. Процедура совместима с операционными системами от Windows 7 до Windows 10. Пожалуйста, следуйте методу 1 по адресу https://appuals.com/disable-live-taskbar-thumbnail-previews-windows-10/
Способ 7: изменить настройки реестра
Перед тем, как вы выполните настройку реестра, мы рекомендуем вам создать резервную копию базы данных реестра. Зачем вам нужно делать резервную копию реестра? В случае неправильной конфигурации вы можете вернуть базу данных реестра в предыдущее состояние, когда все работает без проблем. Для этого метода вам нужно будет использовать учетную запись пользователя с правами администратора, поскольку стандартной учетной записи пользователя запрещено вносить какие-либо системные изменения. Пожалуйста, проверьте шаги для резервного копирования базы данных реестра на https://www.youtube.com/watch?v=P_Ncdre0tVU. После создания резервной копии базы данных реестра вам необходимо будет продолжить следующую процедуру.
Способ 8: запустить Центр обновления Windows
Центр обновления Windows — это важный шаг, который необходимо реализовать в своей деловой или домашней обстановке. Многие пользователи игнорируют использование Центра обновления Windows, несмотря на то, что Microsoft рекомендует использовать Центр обновления Windows для повышения безопасности вашей операционной системы. Следуйте Способу 1 в https://appuals.com/fix-video_tdr_failure-nvlddmkm-sys/
Способ 9: удалить альтернативную клавиатуру
Вы используете стороннюю клавиатуру? Если нет, вам следует прочитать следующий метод. Если да, вам нужно будет удалить эту клавиатуру с вашего компьютера. Дополнительная клавиатура может внести некоторые изменения в вашу систему, и вы не сможете использовать некоторые клавиши, в нашем примере это могут быть Alt + Tab. Мы покажем вам, как удалить Comfort On-Screen Keyboard Pro в Windows 10. Если вы используете другую клавиатуру, удалите ее, следуя этой процедуре.
Метод 10: Удалите Lenovo Communication Utility
Немногие пользователи решили проблему на своих устройствах Lenovo, удалив Lenovo Communication Utility. Исходя из этого, мы рекомендуем вам удалить приложение Lenovo Communication Utility с вашего компьютера Windows.
Способ 11: удалить Real Player
Также в этом методе мы удалим Real Player с компьютера с Windows. Возможно, существует конфликт между файлами Real Player и вашей системой, и лучшим решением будет удалить его. Мы покажем вам, как это сделать на Windows 10.
Способ 12: вернуться к старому Alt + Tab
Если вы используете Windows 8, Windows 8.1 или Windows 10, но вам не хватает режима Windows XP Alt + Tab, вы можете вернуть его к старому стилю. Кроме того, эта процедура может решить проблему с Alt + Tab, поэтому мы рекомендуем вам сделать это, следуя инструкциям на https://appuals.com/windows-xp-style-alt-tab-on-windows-10/
Метод 13: Отключите концентраторы и USB-гарнитуру
Вы используете USB-концентраторы или гарнитуру на своем компьютере или ноутбуке? Если да, попробуйте отключить USB-концентратор и гарнитуру от вашего компьютера, и после этого попробуйте использовать Alt + Tab. В большинстве случаев возникла проблема с гарнитурой, и конечные пользователи решили проблему, отсоединив гарнитуру от своих компьютеров. Вы можете попробовать подключить гарнитуру на задней или передней панели корпуса компьютера.
Способ 14: заменить кабель док-станции между монитором и ноутбуком
Это немного странное решение, но немногие пользователи решили проблему, заменив кабель, соединяющий док-станцию с монитором. Вы ничего не потеряете, вместо этого вы будете знать, является ли эта проблема или нет. Если вы не используете док-станцию, пожалуйста, прочитайте следующий метод.
Способ 15: изменить версию BIOS
Если вы попробовали эти методы и не решили свою проблему, вам следует изменить версию своего BIOS или UEFI. Сначала вам следует обновить текущую версию BIOS или UEFI последней доступной версией на веб-сайте поставщика. Если обновление BIOS не является правильным решением, попробуйте понизить версию BIOS или UEFI. Чтобы сменить BIOS или UEFI, см. Способ 15 по адресу https://appuals.com/fix-video_tdr_failure-nvlddmkm-sys/.
Способ 16: изменить игру, чтобы использовать оконный режим
Если вы хотите использовать Alt + Tab при игре в игры, вам нужно будет изменить настройки видео. Я предполагаю, что вы играете в игры в полноэкранном режиме, который рекомендуется для лучшего пользовательского опыта. Я покажу вам, как изменить настройки видео в игре с именем Left 4 Dead 2, установленной в Windows 10. То же самое должно быть совместимо с другими играми.
Метод 17: Отключить полноэкранную оптимизацию в Counter-Strike: Global Offensive
В этом методе мы покажем вам, как изменить полноэкранную оптимизацию для игры CS GO, которая установлена в Windows 10. То же самое должно быть совместимо с другими играми.
Отключение ctrl-alt-delete, alt-tab, Пуск и прочих сочетаний
Это вольный перевод статьи с сайта tamas.io о программном отключении и включении горячих клавиш Windows средствами C#. Совсем недавно мне самому понадобились подобные функции в моей программе и я с удивлением обнаружил, что в рунете ничего об этом нет, да и вообще в сети об этом сказано совсем немного. Так что, если интересно или также нужно, как было мне — добро пожаловать!
Я написал эту статью в 2007 году и она до сих пор ходит по сети и упоминается в различных обсуждениях, включая StackOverflow и DotNetSpider, так что я решил вновь опубликовать её. Это было актуально уже тогда и не было проверено на Windows 7, в силу того, что её на тот момент просто не существовало физически. Перед тем, как продолжить чтение, прошу, обратите внимание на то, что эта статья вовсе не призывает вас создавать вредоносные приложения. Вы можете использовать приведённый код в целях обучения или для развлечения.
После небольшого исследования по отключению клавиш и их сочетаний я узнал, что есть несколько способов изменения поведения ранее упомянутых ключевых комбо.
Не волнуйтесь, мы не будем рассматривать их здесь, но я покажу, как с ними работать.
Теперь задача стала яснее.
Важно, не пропустите эту строку:
Метод, который я написал, выглядит следующим образом:
Таким образом, мы позаботились об изменении значения комбинации CTRL-ALT-DEL. Рассмотрим остальные сочетания. Возможно, вам могло показаться это сложным, но это проще простого. Как отключить ALT + F4? Всего 5 строк кода:
Хорошо. Об остальном пришлось много читать и сейчас будет трудно назвать точно те статьи, которые мне помогли разобраться, но из всех было штук 15, которые содержали хоть какую-то полезную информацию. Я дам вам метод, который называется хук. Фрагмент кода использует LowLevelKeyboardProc, который:
Процедура LowLevelKeyboardProc — это программно определённая или библиотечно определённая процедура вызова функции, используемая совместно с функцией SetWindowsHookEx. Система вызывает эту функцию каждый раз, когда событие ввода с клавиатуры вот-вот будет размещено в очереди потока ввода. Ввод с клавиатуры может пройти через драйвер или через вызовы функции keybdevent. Если вызов произошёл через вызов keybdevent, то он был «введён» (injected). Тем не менее, хук WHKEYBOARDLL не внедряется в другой процесс. Вместо этого, контекст переключается на другой процесс, на который установлен хук и вызывается в первоначальном виде. Затем, контекст переключается обратно на приложение, которое вызвало это событие.
И снова, не забудьте:
Как изменить уровень прозрачности сетки Alt-Tab в Windows 10
Многие из нас, пользователей Windows, использовали комбинацию клавиш Alt + Tab для быстрого переключения между открытыми в настоящее время приложениями и окнами. В Windows 10 нажатие этой комбинации клавиш вызывает сетку, в которой вы можете видеть все открытые программы и приложения на вашем текущем рабочем столе. Хотя он очень помогает в многозадачном режиме, он также предлагает отличный контроль над вашим устройством. В этом посте мы поговорим о том, как с помощью которого вы можете изменить уровень прозрачности в сетке Alt-Tab и установить его по своему вкусу.
Изменить уровень прозрачности сетки Alt-Tab
В Windows 10 нет способа напрямую откалибровать уровень прозрачности сетки через пользовательский интерфейс. Операционная система поставляется с установленным по умолчанию уровнем прозрачности сетки, составляющим около 85% , благодаря чему окно, открытое на заднем плане, будет видно через сетку.
Однако, если вы настроены на регулировку уровня прозрачности, выполните следующие действия:
1. Нажмите Windows Key + R на клавиатуре, чтобы открыть окно «Выполнить», введите regedit и нажмите Enter, чтобы открыть редактор реестра. Убедитесь, что вы создали точку восстановления системы, прежде чем продолжать играть с записями реестра.
2. На левой панели редактора реестра перейдите по следующему пути:
HKEY_CURRENT_USER SOFTWARE Microsoft Windows CurrentVersion Explorer MultitaskingView/AltTabViewHost
3. Если в проводнике отсутствует ключ MultitaskingView , его необходимо создать. Щелкните правой кнопкой на проводнике и выберите Создать> Ключ . Назовите ключ как MultitaskingView и нажмите Enter. Повторите то же самое для AltTabViewHost , если ключа еще нет.
4. После появления ключа AltTabViewHost щелкните правой кнопкой мыши и выберите New -> DWORD (32-bit) Value , чтобы создать DWORD для процента прозрачности сетки. Назовите его как Grid_backgroundPercent и установите его значение в диапазоне от 0 до 100 для требуемого процента непрозрачности в сетке и нажмите кнопку ОК.
- 0 – полностью прозрачная сетка
- 100 – Полностью непрозрачная сетка
5. Закройте редактор реестра. Ваши изменения должны быть видны немедленно. Если настроенный уровень прозрачности не отображается, перезапустите проводник Windows и повторите попытку, нажав сочетание клавиш Alt + Tab.
Вот как это будет выглядеть
Ну вот и все, ребята! Надеюсь, это было полезно.
Вот несколько полезных советов, связанных с меню Alt + Tab:
- Помимо сочетания клавиш Alt + Tab, вы также можете использовать комбинацию Ctrl + Alt + Tab , которая фактически вызывает сетку и остается там даже после отпускания клавиш. Вы можете перемещаться между окнами с помощью клавиш со стрелками и нажимать Enter, чтобы выбрать любую программу/приложение.
- Хотите попробовать старую сетку Alt-Tab для Windows 98 ? Вот и все: нажмите и удерживайте левую клавишу Alt. Удерживая его, нажмите правую клавишу Alt и отпустите его. Теперь просто нажмите клавишу Tab, чтобы переключать окна, как вы это обычно делаете. Это приводит в действие сетку Alt-Tab в старом стиле. Довольно ностальгию, а?
Вы также можете проверить нашу бесплатную AltPlusTab, которая позволяет затемнить фон меню Alt-Tab, прозрачность фона полосы и отобразить изображение в фоновом режиме.