Как увеличить или расширить диапазон сигнала Bluetooth в Windows 11/10
Если вы ищете способы расширить или увеличить диапазон сигнала Bluetooth в Windows 11/10, это руководство вам поможет. Bluetooth стал частью нашей технической жизни. В наши дни беспроводной связи и соединений Bluetooth имеет решающее значение для подключения клавиатуры, мыши и аудиоустройств.
Есть ограничение для всего, и сигнал или соединение Bluetooth работает только на расстоянии 10 метров без каких-либо помех или помех между ними. Иногда эти 10 метров также трудно достать. В этом посте у нас есть несколько советов по расширению диапазона сигнала Bluetooth. Посмотрим, что они из себя представляют и как работают.
Как увеличить или расширить диапазон сигнала Bluetooth на ПК
Вот способы, которыми вы можете усилить или расширить диапазон сигнала Bluetooth на вашем Windows 11/10:
- Обновите драйверы Bluetooth
- Устраните помехи между
- Получите передатчик Bluetooth дальнего действия
Программы для Windows, мобильные приложения, игры — ВСЁ БЕСПЛАТНО, в нашем закрытом телеграмм канале — Подписывайтесь:)
Давайте подробно рассмотрим способы.
1]Обновите драйверы Bluetooth
Всегда обновляйте драйверы Bluetooth до последних версий. Последние версии улучшили его работу, изменив его функционирование. Устаревшие драйверы с устаревшими механизмами для работы Bluetooth могут ограничивать дальность действия сигнала.
2]Удалите помехи между
Между вашим ПК и устройством, подключенным через Bluetooth, не должно быть помех. Устройства подключаются через Bluetooth с использованием радиочастоты 2,4 ГГц. То же самое и с подключением Wi-Fi. Поэтому вам нужно быть немного дальше от маршрутизатора, чтобы сигнал Bluetooth работал лучше.
3]Купите передатчик Bluetooth с большим радиусом действия.
На рынке доступно множество устройств с новейшей технологией Bluetooth для передачи частоты в большом диапазоне. Они идут на расстояние, недоступное для встроенного в ваш компьютер передатчика Bluetooth. Они могут помочь вам расширить диапазон сигнала Bluetooth и оставаться на связи.
Почему у Bluetooth такой короткий диапазон?
Bluetooth использует радиочастоту 2,4 ГГц, что соответствует частоте Wi-Fi. Bluetooth предназначен для подключения к устройствам на небольшом расстоянии, и пакеты данных, которые меняются между ними, являются медленными. Мощность, используемая Bluetooth и WiFi, также не одинакова. Bluetooth потребляет намного меньше энергии по сравнению с WiFi. При всех этих ограничениях радиус действия Bluetooth очень мал.
Сколько устройств можно подключить к одному Bluetooth?
Количество устройств, которые можно подключить к Bluetooth, зависит от его версии. Последние версии Bluetooth 4.1 и 5 позволяют подключать до 7 различных устройств. Но одновременно можно использовать только одно устройство.
Почему я не могу включить Bluetooth в Windows?
Может быть много причин, по которым вы не можете включить Bluetooth в Windows 11/10. Это может быть связано с повреждением драйверов или неподдерживаемыми драйверами и т. Д.
Вы можете решить проблему с невозможностью включить Bluetooth с помощью нескольких приемов.
Читайте: устройства Bluetooth не отображаются, не сопрягаются или не подключаются.

Программы для Windows, мобильные приложения, игры — ВСЁ БЕСПЛАТНО, в нашем закрытом телеграмм канале — Подписывайтесь:)
Источник
Как изменить частоту wifi
Появилась проблема которая мешает пользоваться блютуз наушниками часами и т. д
Купил новый смартфон mi a2 lite, но проблема его в частоте блютуза, она у него 2.4 мгц, а у wifi тоже самое. Именно по этой причине блютуз сбивает wifi и при прослушивании музыки через блютуз наушниках есть фризы даже в видео на ютубе.
Пробовал изменить номер канала в tp-link, но не помогло.
Причины проблемы
Дело в том, что работа wifi и bluetooth происходит на одной частоте – 2400-2483 МГц. При этом важно понимать, что вай-фай имеет некоторые ограничения – он может работать только на одном канале, полоса которого – 20 или 40 МГц. А вот блютус может использовать весь участок.
Именно по этой причине и возникает периодически сбой в работе интернета. Bluetooth иногда оказывается на частоте канала WiFi и при этом теряет всего несколько пакетов, что существенно не сказывается на его работе. А вот WiFi он мешает и очень сильно, поскольку передача данных Bluetooth происходит гораздо чаще, чем приходят пакеты с данными через WiFi.
Кстати, до недавнего времени на смартфонах в принципе не предполагалась одновременная работа Bluetooth и WiFi.
И если вы не хотите включать мобильный интернет, придется решать эту проблему.
Один из способов, который поможет решить эту проблему, – это перенастройка роутера, который раздает wifi. В частности, вам нужно проверить, какая ширина канала установлена на данный момент. Если это 40 МГц, то следует уменьшить ее до 20 МГц. Конечно, скорость при этом снизится, зато ошибки будут возникать в 2 раза реже.
Также для уменьшения количества ошибок измените MTU (максимальная длина пакета в сети) до 256 байт. Идеальным же решением будет перенастройка роутера так, чтобы WiFi работал на частотах 5 ГГц, однако для этого и телефон, и маршрутизатор должны его поддерживать.
Расширяем работу канала Wi-fi (для частоты 2.4Ghz) с 20-Mhz до 40-Mhz
Нужны Root-права.
Источник
Конфликт Wi-Fi и Bluetooth (мешают друг другу): как решить проблему?
ВОПРОС! Здравствуйте! Суть проблемы – при подключении Bluetooth наушников тормозит интернет. Скорость падает до минимума на моем ноутбуке. Причем я специально потом проверил подключение этих же ушек на телефоне Android и удивился, что и там также падает скорость. Помогите!
БЫСТРЫЙ ОТВЕТ! Вы столкнулись с классической проблемой «Конфликта Wi-Fi и Bluetooth». Wi-Fi обычно использует две частоты: 2,4 и 5 ГГц. Как вы уже догадались, наш любимый Bluetooth тоже использует эту частоту (2,4 ГГц). В итоге происходит проблема – при включении Bluetooth начинает шуметь на той же частоте, и Wi-Fi плохо ловит, из-за чего скорость может сильно падать. Есть несколько решений, которые в теории могут помочь. Поэтому читаем статью ниже.
Смена канала
ВНИМАНИЕ! Сейчас будет небольшой экскурс в теорию, я советую её не пропускать, чтобы точнее понять суть проблемы.
На самом деле Wi-Fi, да и сам Bluetooth, использует не совсем частоту 2,4 ГГц – используется диапазон частот:
- Wi-Fi – от 2,401 до 2,483 МГц
- Bluetooth – от 2,402 до 2480 МГц
На самом же деле обе технологии не используют два диапазона, а подключаются к определенному каналу. У частотного диапазона 2,4 ГГц в вайфай есть 13 каналов. Посмотрите на картинку ниже. Как видите каждый канал занимает свое место.
Аналогичные каналы есть и у Bluetooth. Давайте схематически представим, что у Блютус тоже есть те же самые 13 каналов. Так вот, если роутер будет работать на том же канале, что и ваш Блютуз, то скорость будет падать до минимума. Но есть еще один нюанс – каждый канал в определенном спектре пересекается с соседними каналами. Для удобства я прикреплю еще одну картинку ниже.
Посмотрите на неё очень внимательно. Как видите, у нас есть каналы, которые не пересекаются. Это:
Наша задача сделать так, чтобы Bluetooth работал, например, на частоте 10, а роутер на 1. Опять же это очень грубо. Давайте еще коротко покажу как работает Bluetooth и как он борется с помехами. Начиная с версии Bluetooth 1.2 появилась технология Adaptive Frequency Hopping (AFH). У Bluetooth на самом деле 79 каналов по 1 МГц.
Технология AFH позволяет менять канал 1600 раз в 1 секунду. При этом смена канала идет синхронно как на наушниках, так и на центральном устройстве (ноутбук или смартфон). AFH позволяет найти оптимальные каналы для передачи информации, исключив те, которые используются вашим вай-фай роутером. Посмотрите на картинку ниже. Там вайфай использует 6 канал, а Блютуз начал занимать соседние частоты – 1 и 11 канал. Как мы помним, они не пересекаются с 6-ым.
Блютус передатчик, начиная с версии 1.2, должен самостоятельно находить такие каналы. Но что, если данная технология каким-то образом сломалась? – тогда эти каналы нужно найти самостоятельно. Поменять канал можно в настройках роутера.
Если вы живете в многоквартирном доме, то рядом с вами также могут жить соседи, которые также используют вай-фай. То есть они сидят на отдельном канале. Конечно, не очень хотелось бы попасть на тот же канал, поэтому мы сделаем вот что – мы попробуем сами определить более-менее свободный канал.
Для этих целей мы будем использовать программы:
Скачиваем, устанавливаем и запускаем программу. После этого вы увидите на каких каналах сидите вы и ваши соседи. Ваша задача найти такой канал, который будет минимально пересекаться с соседскими роутерами.
Представим ситуацию, что роутер уже «сидит» на канале, который максимально подходит и свободен для вещания. В таком случае нам все равно придется его менять (вспоминаем конфликт с Блютуз), поэтому найдите другой канал. Можно попробовать взять соседний, главное, чтобы он отличался от текущего канала.
Если вообще все частоты забиты, то можно сделать вот что – например, если роутер сидит на 1 канале, то выбираем 6 или 11. Ну и так далее по нашей схеме, не обращая внимания на занятость этих каналов соседями.
Теперь переходим к смене. Вам нужно подключиться к роутеру по Wi-Fi или проводу и зайти в настройки. Для этого нужно прописать в адресную строку браузера IP или доменное имя роутера. Его можно подсмотреть на этикетке под корпусом аппарата. Очень часто используют адреса:
- 192.168.0.1
- 192.168.1.1
После этого вводим логин и пароль. Если вы не можете попасть в настройки маршрутизатора смотрим эту инструкцию.
Прошивки у роутеров все разные, но сам принцип настройки одинаковый. Вам нужно найти раздел «Wi-Fi», он может еще называться как «Беспроводной режим», «Беспроводная сеть», «Точка доступа».
Далее в данном разделе находим тот подраздел, в котором можно настроить «Канал». В некоторых прошивках сразу видно какой канал используется. Обычно стоит настройка «Авто» – позволяет самостоятельно находить свободный канал роутера.
Мы должны поменять канал на совершенно другой, и желательно чтобы он не пересекался. Например, роутер использует канал 1. Вы запускаете Bluetooth, и интернет падает. Значит нам нужно поменять канал на 6 или 11.
ВНИМАНИЕ! Вы могли заметить, что 12 и 13 канал, как правило, свободны. В РФ, а также других странах СНГ разрешается использовать 12 и 13 канал. Но вот в США использование этих каналов запрещено законом, так как они там используются спец службами. Поэтому, конечно, можно попробовать выставить эти каналы в настройках маршрутизатора, но некоторые устройства, выпущенные в Америке, могут отказаться подключаться. Например, к таким устройствам можно отнести продукцию Apple (iPhone, iMac, iPad и другие).
В общем попробуйте поставить эти два канала, но если будут проблемы с подключением, то придется искать другую частоту.
Не забудьте после смены настройки нажать на кнопку «Сохранить» или «Применить». После смены канала проверяем подключение.
Смена ширины канала
Смотрите, у частоты 2,4 ГГц в мире вай-фай есть две ширины канала:
Проблема более широкого канала в том, что при этом он начинает еще сильнее пересекаться с другими каналами, что приводит еще к дополнительным помехам. Поэтому там же в Web-интерфейсе роутера меняем настройку и выставляем ширину канала в 20 МГц. Применяем, сохраняем и проверяем подключение.
Манипуляции с телефоном
Попробуйте выключить телефон и подождать примерно 2-3 минуты. Дело в том, что в смартфоне Wi-Fi модуль и Bluetooth находятся рядом. При перегреве могут наблюдаться проблема с обоими подключениями. Если это не поможет, то можно попробовать переподключить наушники. В таком случае должен запуститься режим AFH, который найдет свободную частоту. Перейдите в раздел «Bluetooth», выделите ваши наушники, кликните по шестеренке и далее кликните по кнопке «Удалить». После этого заново их подключите.
Можно попробовать обновить операционную систему в телефоне (если уже вышло обновление). Возможно, это решит некоторые нюансы подключения и работы с беспроводным модулем. Если это не поможет, то идем в «Настройки» – «Система» – «Дополнительно» – «Сброс настроек».
Смотрите, здесь есть несколько вариантов. Сначала попробуйте сбросить настройки Wi-Fi, мобильного интернета и Bluetooth. Можно попробовать выполнить сброс приложений. Тотальный сброс всего телефона стоит делать только в последнюю очередь – сначала читаем другие главы этой статьи.
Драйвера (На компьютере)
Еще один вариант, можно попробовать обновить драйвера на ваш Блютус и вай-фай модуль. Если у вас ноутбук, то можно найти свежие дрова на официальном сайте производителя. Если вы не знаете где и как нужно скачивать драйвера, то читаем эту инструкцию.
Понижение или повышение мощности передатчика
Итак, прошлые манипуляции не помогли, а блютуз все равно мешает Wi-Fi, или даже наоборот, когда Bluetooth не работает из-за конфликта с Wi-Fi. На некоторых прошивках есть такая настройка как «Мощность передатчика». По умолчанию она обычно имеет максимальное значение. Мощность передатчика измеряется в mW и dBm. По законодательству в РФ есть ограничение в 20 mW (100 dBm). Я не буду вдаваться в подробности этого показателя, если интересно можете подробно про него почитать тут.
Самое главное, что не всегда большая мощность сигнала — это хорошо. В некоторых случаях роутер при большом показателе mW (dBm) начинает ухудшать связь с конечным устройством, так как ухудшается чувствительность приемника сигнала. Ухудшается она за счет того, что мощность передатчика обычно в 2-3 раза выше чувствительности приемника. А в идеальной ситуации они должны быть примерно одинаковые.
Поэтому можно попробовать уменьшить мощность до 50 или 75%. Если такой настройки нет, то можете попробовать открутить антенны. Если связь станет лучше, то покупаем антенны с меньшим коэффициентом усиления. Например, меняем 5dBi на 3 dBi.
Можно попробовать наоборот увеличить мощность сигнала (если у вас большой дом или квартира). Вы могли заметить, что в настройках есть также поле «Страна» или «Регион». В разных странах существуют свои ограничения по мощности сигнала. Можно попробовать выставить страны с большей мощностью:
Но будьте внимательны, так как связь может наоборот ухудшиться. Особенно это касается маленьких квартир и комнат.
Можно также попробовать правильно установить маршрутизатор – об этом подробно написано тут.
Помехи от USB 3.0
В апреле 2012 года компания Intel выпустила исследование: «USB 3.0 Radio Frequency Interference Impact on 2.4 GHz Wireless Devices». Где как раз и описывается проблема помех при использовании USB третьей версии. Вот несколько рекомендаций, которые могут помочь:
- Если у вас к данному порту подключен модем, принтер или жесткий диск, то попробуйте расположить это внешнее устройство максимально далеко от компьютера, ноутбука или даже телефона.
- Есть есть порт USB0, то можно попробовать использовать его.
- Некоторые дешевые кабели имеют плохую экранировку, поэтому можно попробовать купить более дорогой кабель.
- Если вы используете внешний Bluetooth или Wi-Fi модуль, то попробуйте подключить его не напрямую к USB выходу, а через провод, выведя само устройство на максимальное расстояние.
- Можно наоборот попробовать не использовать кабель, а подключить устройство напрямую к порту.
Использовать частоту 5 ГГц
Просто переподключите ваш смартфон или ноутбук к вай-фай по частоте 5 ГГц. В таком случае проблема должна полностью исчезнуть. Если ваш роутер не поддерживает подобную частоту, то я советую его прикупить, так как данная частота имеет более высокую скорость и надежность при подключении. Но и есть свои минусы, о них читаем более подробно тут.
Ничего не помогло
Если Wi-Fi также плохо работает вместе с Bluetooth, то скорее всего есть проблема с Adaptive Frequency Hopping (AFH) у самих наушников. Попробуйте подключить эту гарнитуру к другому смартфону или ноутбуку. Если проблема останется, то их нужно чинить или нести по гарантии. Если проблема исчезнет, то уже нужно будет смотреть в сторону вашего смартфона или ноутбука – скорее всего есть поломка в модуле. В ноутбуке или компе его можно попробовать заменить. На телефоне, вроде как, тоже он меняется на другой – обращаемся в сервисный центр.
Источник
Содержание
- Плохой звук в блютуз наушниках на компьютере – причины проблемы и методы её решения
- Причины проблемы
- Как поправить качество звука
- Отключаем микрофон в беспроводных наушниках
- Что еще может помочь
- Заикания звука на устройстве Bluetooth при подключении к Windows 10 – как исправить
- Устранение проблем с заиканием звука Bluetooth в Windows 10
- Используйте средство устранения неполадок Bluetooth
- Отключите улучшение звука
- Измените аудиоформат
- Обновите аудиодрайверы
- Как исправить проблемы со звуком Bluetooth в Windows 10
- Исправить заикание звука Bluetooth в Windows 11/10
- Исправить заикание звука Bluetooth в Windows 11/10
- Почему у меня глючит звук на ПК?
- Как уменьшить помехи Bluetooth?
Плохой звук в блютуз наушниках на компьютере – причины проблемы и методы её решения
Bluetooth-наушники стали стандартом для современного мира. Это удобнее: провод не путается в кармане, не может быть перебит, устройство сопрягается с любым смартфоном и даже с «умными» часами или ПК. Однако плохой звук в блютуз наушниках на компьютере портит все впечатление. Проблему можно решить.
Причины проблемы
Все Bluetooth-наушники оборудуются встроенным микрофоном – он используется в качестве гарнитуры. Когда устройство подключается к компьютеру, ОС определяет два режима работы:
- Только наушники (Stereo).
- Гарнитура (Головной телефон).
Например, в Виндовс 10 рядом с иконкой гаджета отобразится «подключенный голос, музыка». Это значит, что наушники активированы как гарнитура. Аналогичная проблема характерна и для дорогих беспроводных колонок, в которые встроен микрофон для доступа к голосовому помощнику. Причина плохого звука:
- Когда наушники работают в режиме гарнитуры, то качество проигрывания падает. Система одновременно задействует динамики и микрофон. В этом режиме пользователь может говорить по Скайпу, созваниваться в мессенджерах и др;
- Если наушники работают только в «Stereo» – система воспроизводит более качественный звук. Это связано с особенностями работы профилей Bluetooth.
Другая причина – неправильные настройки эквалайзера. Чтобы повысить качество звука достаточно сменить параметры эквалайзера на ПК на более подходящие для связки устройств.
Как поправить качество звука
Настройку беспроводных наушников нужно начать с сопряжения устройств. Дальше:
- Открыть «Панель управления» звуком», чтобы проверить, какой параметр установлен по умолчанию. Для этого нужно кликнуть правой кнопкой мыши по иконке динамика в области уведомлений и выбрать «Открыть параметры звука».
- Перейти в «Панель управления звука». Окно будет отображаться в одном виде на любых версиях ОС.
- В разделе «Звук» открыть вкладку «Воспроизведения». Наушники автоматических должны быть назначены в 2 строках: «Наушники» и «Головной телефон». У них выставлен статус пользования. Во втором параметре появится пометка «Устройство…».
- Если настройки неправильные, то нужно нажать на «Наушники» правым кликом и выбрать гаджет в качестве основного.
После улучшения устройство должно выдавать более качественный звук в стерео.
Иногда «Наушники» работают как первичное устройство, но воспроизведение все равно отстает. Перед тем, как настроить гаджет, рекомендуется попробовать выбрать параметр «Головной телефон» как основной, а затем переключить на «Наушники».
Отключаем микрофон в беспроводных наушниках
Полное отключение микрофона может улучшать качество воспроизведения звука. Для этого нужно в настройках наушников запретить работу этой службы. ПК будет опознавать устройство только как проигрыватель. В подписи «Звука» не будет отображаться параметр «Головной телефон», а рядом с гаджетом пишется «Подключенная музыка». Процесс:
- Перейти в «Панель управления». В Win 7 он открывается через меню «Пуск», в 10 версии – через «поиск» (ввести в строку).
- Найти и кликнуть по «Устройства и принтеры».
- Среди устройств должны находиться подключенная периферия. Нужно кликнуть на наушники правой клавигей мыши и во всплывающем меню выбрать «Свойства».
- Открыть «Службы» и снять галочку рядом со строкой «Беспроводная связь». Затем кликнуть на «Применить» и «Ок», чтобы применить изменения.
- Закрыть «Панель управления».
После отключения службы ОС не будет использовать микрофон гарнитуры и все недочеты должны решиться (если не вышло, то нужно заново подключить гаджет).
Что еще может помочь
Если отключение bluetooth гарнитуры не улучшило звучание, то могут помочь дополнительные методы:
- Переустановить адаптер беспроводной связи. Нужно перейди в «Диспетчер устройств» и в разделе «Bluetooth» удалить адаптер, затем перезагрузить ПК. На той же странице рекомендуется убрать наушники. После перезагрузки ОС повторно найдет и подключит устройство.
- Переустановить драйвер. Чаще помогает ноутбукам. Актуальная версия драйвера обычно доступна на официальном сайте производителя или на CD диске, который прилагался к ноутбуку (материнской плате в случае ПК). Из за того что Windows обычно самостоятельно ищет и устанавливает необходимые драйвера, они могут отличаться от тех что предоставляет производитель. В этом случае ПК или ноутбук могут некорректно работать с подключаемыми устройствами.
- Нужно подключить другие устройства, чтобы проверить качество звучания на них (наушники, колонки и др.).
- Если причины в USB адаптере, а не во встроенной плате, то нужно вставить его в другой компьютер и проверить работу наушников.
Если к ПК уже подключены другие беспроводные устройства – их нужно отключить. Одновременно должны работать только наушники. Иногда помогает отключение Wi-Fi.
Источник
Заикания звука на устройстве Bluetooth при подключении к Windows 10 – как исправить
Благодаря технологии Bluetooth проводные наушники устарели. Однако, у наушников Bluetooth есть определенные проблемы, и одной из основных проблем является заикание звука. Это означает, что наушники подключаются к компьютеру, но вы не слышите плавного воспроизведения голоса. Вместо этого звук прерывается или заикается, и вы даже можете столкнуться с автоматическим отключением через короткое время.
Чтобы решить проблемы с заиканием звука Bluetooth, вы можете использовать советы, перечисленные ниже.
Устранение проблем с заиканием звука Bluetooth в Windows 10
Есть четыре основных шага для устранения проблем с заиканием звука Bluetooth в Windows 10, три из которых связаны с использованием встроенных настроек и инструментов Windows, а последний метод предполагает использование стороннего инструмента.
Давайте сначала попробуем со встроенными опциями Windows.
Используйте средство устранения неполадок Bluetooth
Microsoft верит в самодиагностику и самовосстановление, это реализуется в форме нескольких средств устранения неполадок, которые сканируют ваш компьютер, выявляют ошибки и исправляют их.
Одно из таких средств устранения неполадок предназначено для выявления и устранения проблем с Bluetooth, и его можно запустить, выполнив следующие действия:
- Нажмите клавиши Win + I , чтобы открыть окно настроек.
- Среди различных вариантов выберите «Обновление и безопасность».
- Откроется новое окно, в котором вы должны нажать на параметр «Устранение неполадок» на левой панели.
- С правой стороны нажмите ссылку Дополнительные средства устранения неполадок и найдите Bluetooth в разделе «Поиск и устранение других проблем».
- Затем нажмите «Запустить средство устранения неполадок» и следуйте инструкциям на экране.
Отключите улучшение звука
Следующим шагом, который необходимо выполнить, если средство устранения неполадок Bluetooth не может решить проблему, – отключить параметр «Улучшения звука» в Windows 10. Эти улучшения предназначены для улучшения качества звука, но иногда возникают проблемы совместимости с определенными типами гарнитур.
Чтобы отключить их, выполните следующие действия:
- Нажмите Win + R на клавиатуре, чтобы открыть окно «Выполнить».
- В текстовом поле введите mmsys.cpl и нажмите Enter .
- Откроется новое окно, отображающее настройки, связанные со звуком.
- На первой вкладке, обозначенной как Воспроизведение, вы найдете список динамиков и устройств. Устройство, отмеченное зеленой галочкой в кружке, является вашим текущим устройством по умолчанию.
- Щелкните правой кнопкой мыши текущее устройство по умолчанию и в контекстном меню выберите «Свойства».
- Откроется новое окно, в котором вы должны щелкнуть вкладку Дополнительно и снять флажок «Включить дополнительные средства звука».
Измените аудиоформат
Если проблема не решена, есть ещё один параметр, который вы можете изменить для её решения, а именно изменение аудиоформатов на вашем ПК.
Вот шаги для этого:
- Откройте окно «Выполнить» на своём компьютере, нажав Win + R на клавиатуре.
- Введите mmsys.cpl и нажмите Enter .
- Откроется новое окно, в котором будут отображаться все динамики, подключенные к вашему компьютеру.
- Щелкните правой кнопкой мыши динамик с зеленой галочкой и кружком и выберите «Свойства» в контекстном меню.
- Откроется новое окно, в котором вам нужно щелкнуть вкладку «Дополнительно».
- Под заголовком «Формат по умолчанию» щелкните раскрывающийся список и выберите 16 бит, 48000 Гц, а затем нажмите Применить и ОК .
Обновите аудиодрайверы
Последний способ решить проблему заикания звука Bluetooth в Windows 10 – это использовать стороннее программное обеспечение для обновления драйверов в Windows 10. Такое приложение предназначено для сканирования всех драйверов в вашей системе и замены всех устаревших, отсутствующих и поврежденных драйверов на обновленные и наиболее совместимые, доступные в Интернете.
С обновленными драйверами вы обнаружите заметные изменения в своей системе с точки зрения повышения производительности.
Как исправить проблемы со звуком Bluetooth в Windows 10
Нет смысла держать Bluetooth-наушники или динамики, если вы не можете наслаждаться с ними безупречной музыкой. Предполагается, что музыка оказывает успокаивающее и расслабляющее действие, но из-за проблем с заиканием звука Bluetooth в Windows 10 это полностью изменит эффект и вызовет только раздражение.
Вышеупомянутые четыре метода могут помочь решить ваши проблемы.
Источник
Исправить заикание звука Bluetooth в Windows 11/10
В этом посте мы перечислим возможные решения для устранения зависания звука Bluetooth в Windows 11/10. Заикание звука также называется искажением звука. Есть несколько причин этой ошибки, например, поврежденные или устаревшие драйверы, проблемы с частотой и т. Д. Некоторые пользователи сообщают, что проблема была устранена, когда они отключили свое соединение WiFi. Обычно это происходит, когда Bluetooth использует ту же частоту, что и сигнал WiFi.
Исправить заикание звука Bluetooth в Windows 11/10
Если вы столкнулись с проблемой заикания звука Bluetooth при подключении аудиоустройства Bluetooth к компьютеру с Windows 11/10, вы можете попробовать следующие решения, чтобы решить эту проблему.
- Запустите средство устранения неполадок Bluetooth.
- Переключайтесь между диапазонами WiFi.
- Отключите и снова включите улучшения звука.
- Переустановите драйверы Bluetooth и WiFi.
- Установите для параметра «Агрессивность роуминга» самое низкое значение в свойствах адаптера беспроводной сети.
- Отключите свойство удаленного управления на вашем устройстве Bluetooth.
- Отключите совместную работу по Bluetooth в свойствах сетевого адаптера Broadcom.
- Используйте USB-кабель.
- Выключите Bluetooth на других устройствах или разорвите с ними пару.
- Перезапустите службу поддержки Bluetooth.
Давайте подробно обсудим все эти решения.
Программы для Windows, мобильные приложения, игры — ВСЁ БЕСПЛАТНО, в нашем закрытом телеграмм канале — Подписывайтесь:)
1]Запустите средство устранения неполадок Bluetooth
Поскольку эта проблема связана с Bluetooth, запуск средства устранения неполадок Bluetooth может решить ее. Чтобы запустить средство устранения неполадок, вам необходимо выполнить следующие действия:
- Щелкните правой кнопкой мыши кнопку «Пуск» и выберите «Настройки», чтобы открыть приложение «Настройки».
- Щелкните Обновление и безопасность.
- Выберите Устранение неполадок с левой стороны.
- Теперь выберите Дополнительные средства устранения неполадок на правой панели.
- Прокрутите вниз и выберите Bluetooth. После этого нажмите кнопку «Запустить средство устранения неполадок».
После того, как устранение неполадок будет завершено, посмотрите, сохраняется ли проблема.
2]Переключение между диапазонами WiFi
Одной из основных причин заикания звука Bluetooth в Windows 11/10 является проблема с помехами. Проблема с помехами обычно возникает, когда два беспроводных устройства используют одну и ту же частоту. В вашем случае возможно, что частота вашего устройства Bluetooth и маршрутизатора WiFi совпадает. Чтобы проверить это, вы можете выключить свой WiFi-роутер и посмотреть, поможет ли он. Если он работает, это означает, что вы столкнулись с этой проблемой из-за помех сигнала Bluetooth и WiFi. Это можно исправить, изменив частоту вашего WiFi-роутера.
3]Отключите и снова включите улучшения звука.
Windows 10 поставляется с функцией улучшения звука, которую вы можете использовать для повышения качества звука определенного аудиооборудования. Иногда эта функция вызывает некоторые проблемы с аудиоустройствами. Если два вышеуказанных решения не помогли вам решить проблему, вы можете попробовать этот трюк; отключите улучшения звука в вашей системе, а затем снова включите их.
4]Переустановите драйверы Bluetooth и WiFi.
Вы также можете попробовать переустановить драйверы устройства Bluetooth. Мы перечислили шаги для этого ниже:
- Щелкните правой кнопкой мыши меню «Пуск» и выберите «Диспетчер устройств».
- В диспетчере устройств разверните узел Bluetooth.
- Щелкните правой кнопкой мыши драйвер устройства Bluetooth и выберите параметр «Удалить устройство». Следуйте инструкциям на экране.
- После завершения процесса удаления перезагрузите компьютер.
- Windows выполнит поиск изменений оборудования при перезагрузке и автоматически установит отсутствующий драйвер устройства Bluetooth.
- Если драйвер не устанавливается автоматически после перезапуска системы, откройте Диспетчер устройств и выберите «Действие> Сканировать на предмет изменений оборудования». Это приведет к переустановке удаленного драйвера устройства Bluetooth.
Теперь проверьте, устранена ли проблема.
Если проблема не исчезнет, попробуйте переустановить драйвер устройства WiFi. По словам некоторых пользователей, этот трюк устранил проблему заикания звука Bluetooth в их системе. Процедура аналогична переустановке драйвера устройства Bluetooth. Вы найдете драйвер устройства WiFi в узле Сетевые адаптеры.
5]Установите для параметра «Агрессивность роуминга» наименьшее значение в свойствах адаптера беспроводной сети.
Если переустановка драйвера адаптера беспроводной сети не устранила проблему прерывания звука Bluetooth, попробуйте этот трюк.
Установите для параметра «Агрессивность роуминга» самое низкое значение в свойствах адаптера беспроводной сети. Следуйте инструкциям ниже:
- Запустите диспетчер устройств.
- Разверните узел Сетевые адаптеры.
- Щелкните правой кнопкой мыши драйвер адаптера WiFi и выберите «Свойства».
- Щелкните вкладку «Дополнительно», а затем выберите «Агрессивность роуминга» в поле «Свойства».
- Щелкните раскрывающееся меню «Значение» и выберите «Наименьшее».
- Щелкните ОК, чтобы сохранить изменения.
Это может помочь.
6]Отключите свойство удаленного управления на вашем устройстве Bluetooth.
По словам некоторых пользователей, проблема была устранена после отключения свойства удаленного управления на устройстве Bluetooth. Следующие инструкции расскажут, как это сделать.
- Нажмите клавиши Win + R, чтобы запустить командное окно «Выполнить». Теперь введите Панель управления и нажмите ОК.
- Убедитесь, что для режима просмотра установлено значение Категория. Перейдите в «Оборудование и звук> Устройства и принтеры».
- Щелкните правой кнопкой мыши свое устройство Bluetooth и выберите «Свойства».
- Щелкните вкладку Services.
- Снимите флажок «Удаленное управление».
- Щелкните Применить, а затем ОК.
Если это не сработает, попробуйте отключить шлюз громкой связи на вкладке «Службы».
7]Отключить совместную работу по Bluetooth в свойствах сетевого адаптера Broadcom.
Сетевой адаптер Broadcom — это программа, разработанная Broadcom. Это программное обеспечение помогает вашему устройству подключаться к Интернету. Иногда это также может вызывать проблемы с устройствами Bluetooth. Вы можете отключить свойство совместной работы Bluetooth вашего сетевого адаптера Broadcom и посмотреть, поможет ли это. Для этого необходимо выполнить следующие действия:
- Запустите диспетчер устройств.
- Разверните узел Сетевые адаптеры.
- Щелкните правой кнопкой мыши сетевой адаптер Broadcom и выберите «Свойства».
- Теперь перейдите на вкладку «Дополнительно» и выберите «Совместная работа по Bluetooth» в поле «Свойства».
- Щелкните раскрывающееся меню «Значение» и выберите «Отключить».
- Щелкните ОК, чтобы сохранить изменения.
8]Используйте USB-кабель (для пользователей USB-адаптера Bluetooth).
Иногда в модуле Bluetooth материнской платы возникают электрические помехи. Эту проблему можно решить, увеличив расстояние между USB-адаптером Bluetooth и USB-портом вашего компьютера. Для этого подключите USB-адаптер Bluetooth с помощью USB-кабеля.
9]Выключите Bluetooth на других устройствах или разорвите с ними пару.
Использование нескольких устройств Bluetooth, таких как смартфоны, аудиоустройства BT и т. Д., Подключенных к определенному устройству одновременно, может иногда вызывать проблему с помехами. Чтобы исправить это, выключите Bluetooth на вашем смартфоне или других устройствах Bluetooth, которые вы в настоящее время не используете. Если это не сработает, рассмотрите возможность отключения других устройств Bluetooth.
10]Перезапустите службу поддержки Bluetooth.
Проблема также может возникнуть, если служба поддержки Bluetooth не работает бесперебойно. Вы можете попробовать перезапустить службу поддержки Bluetooth и посмотреть, внесет ли он какие-либо изменения.
Шаги для этого приведены ниже:
- Запустите командное окно «Выполнить» и введите services.msc.
- Найдите службу поддержки Bluetooth.
- Найдя его, щелкните его правой кнопкой мыши и выберите «Перезагрузить».
Почему у меня глючит звук на ПК?
Есть много причин, по которым вы можете столкнуться с проблемами со звуком на вашем компьютере. Иногда сбои звука возникают из-за поврежденных или устаревших аудиодрайверов. Следовательно, обновление драйверов устройств может решить проблему. Если вы столкнулись с этой проблемой с динамиком Bluetooth, вы можете попробовать решения, описанные в этой статье.
Как уменьшить помехи Bluetooth?
Иногда устройства Bluetooth создают помехи другим беспроводным устройствам, использующим ту же частоту. Это вызывает нарушение беспроводного сигнала, что не позволяет пользователям использовать свои устройства Bluetooth. Если вы испытываете интерференцию с вашими устройствами Bluetooth, вы можете попробовать следующее:
- Иногда микроволновые устройства могут создавать помехи другим беспроводным устройствам. Следовательно, вы никогда не должны размещать свои устройства Bluetooth рядом с микроволновыми устройствами.
- Выключите маршрутизатор Wi-Fi при использовании устройства Bluetooth. Если возможно, измените частоту вашего WiFi-роутера.
- Если к вашему ноутбуку подключено несколько устройств Bluetooth, отключите Bluetooth на устройствах, которые в данный момент не используются.

Программы для Windows, мобильные приложения, игры — ВСЁ БЕСПЛАТНО, в нашем закрытом телеграмм канале — Подписывайтесь:)
Источник
ВОПРОС! Здравствуйте! Суть проблемы – при подключении Bluetooth наушников тормозит интернет. Скорость падает до минимума на моем ноутбуке. Причем я специально потом проверил подключение этих же ушек на телефоне Android и удивился, что и там также падает скорость. Помогите!
БЫСТРЫЙ ОТВЕТ! Вы столкнулись с классической проблемой «Конфликта Wi-Fi и Bluetooth». Wi-Fi обычно использует две частоты: 2,4 и 5 ГГц. Как вы уже догадались, наш любимый Bluetooth тоже использует эту частоту (2,4 ГГц). В итоге происходит проблема – при включении Bluetooth начинает шуметь на той же частоте, и Wi-Fi плохо ловит, из-за чего скорость может сильно падать. Есть несколько решений, которые в теории могут помочь. Поэтому читаем статью ниже.
Содержание
- Смена канала
- Смена ширины канала
- Манипуляции с телефоном
- Драйвера (На компьютере)
- Понижение или повышение мощности передатчика
- Помехи от USB 3.0
- Использовать частоту 5 ГГц
- Ничего не помогло
- Задать вопрос автору статьи
Смена канала
ВНИМАНИЕ! Сейчас будет небольшой экскурс в теорию, я советую её не пропускать, чтобы точнее понять суть проблемы.
На самом деле Wi-Fi, да и сам Bluetooth, использует не совсем частоту 2,4 ГГц – используется диапазон частот:
- Wi-Fi – от 2,401 до 2,483 МГц
- Bluetooth – от 2,402 до 2480 МГц
На самом же деле обе технологии не используют два диапазона, а подключаются к определенному каналу. У частотного диапазона 2,4 ГГц в вайфай есть 13 каналов. Посмотрите на картинку ниже. Как видите каждый канал занимает свое место.
Аналогичные каналы есть и у Bluetooth. Давайте схематически представим, что у Блютус тоже есть те же самые 13 каналов. Так вот, если роутер будет работать на том же канале, что и ваш Блютуз, то скорость будет падать до минимума. Но есть еще один нюанс – каждый канал в определенном спектре пересекается с соседними каналами. Для удобства я прикреплю еще одну картинку ниже.
Посмотрите на неё очень внимательно. Как видите, у нас есть каналы, которые не пересекаются. Это:
- [1, 6, 11]
- [2,7]
- [3,8]
- [4,9]
- [5,10]
Наша задача сделать так, чтобы Bluetooth работал, например, на частоте 10, а роутер на 1. Опять же это очень грубо. Давайте еще коротко покажу как работает Bluetooth и как он борется с помехами. Начиная с версии Bluetooth 1.2 появилась технология Adaptive Frequency Hopping (AFH). У Bluetooth на самом деле 79 каналов по 1 МГц.
Технология AFH позволяет менять канал 1600 раз в 1 секунду. При этом смена канала идет синхронно как на наушниках, так и на центральном устройстве (ноутбук или смартфон). AFH позволяет найти оптимальные каналы для передачи информации, исключив те, которые используются вашим вай-фай роутером. Посмотрите на картинку ниже. Там вайфай использует 6 канал, а Блютуз начал занимать соседние частоты – 1 и 11 канал. Как мы помним, они не пересекаются с 6-ым.
Блютус передатчик, начиная с версии 1.2, должен самостоятельно находить такие каналы. Но что, если данная технология каким-то образом сломалась? – тогда эти каналы нужно найти самостоятельно. Поменять канал можно в настройках роутера.
Если вы живете в многоквартирном доме, то рядом с вами также могут жить соседи, которые также используют вай-фай. То есть они сидят на отдельном канале. Конечно, не очень хотелось бы попасть на тот же канал, поэтому мы сделаем вот что – мы попробуем сами определить более-менее свободный канал.
Для этих целей мы будем использовать программы:
- Wi-Fi Analyzer (для Android).
- inSSIDer (Для ноутбука).
Скачиваем, устанавливаем и запускаем программу. После этого вы увидите на каких каналах сидите вы и ваши соседи. Ваша задача найти такой канал, который будет минимально пересекаться с соседскими роутерами.
Представим ситуацию, что роутер уже «сидит» на канале, который максимально подходит и свободен для вещания. В таком случае нам все равно придется его менять (вспоминаем конфликт с Блютуз), поэтому найдите другой канал. Можно попробовать взять соседний, главное, чтобы он отличался от текущего канала.
Если вообще все частоты забиты, то можно сделать вот что – например, если роутер сидит на 1 канале, то выбираем 6 или 11. Ну и так далее по нашей схеме, не обращая внимания на занятость этих каналов соседями.
Теперь переходим к смене. Вам нужно подключиться к роутеру по Wi-Fi или проводу и зайти в настройки. Для этого нужно прописать в адресную строку браузера IP или доменное имя роутера. Его можно подсмотреть на этикетке под корпусом аппарата. Очень часто используют адреса:
- 192.168.0.1
- 192.168.1.1
После этого вводим логин и пароль. Если вы не можете попасть в настройки маршрутизатора смотрим эту инструкцию.
Прошивки у роутеров все разные, но сам принцип настройки одинаковый. Вам нужно найти раздел «Wi-Fi», он может еще называться как «Беспроводной режим», «Беспроводная сеть», «Точка доступа».
Далее в данном разделе находим тот подраздел, в котором можно настроить «Канал». В некоторых прошивках сразу видно какой канал используется. Обычно стоит настройка «Авто» – позволяет самостоятельно находить свободный канал роутера.
Мы должны поменять канал на совершенно другой, и желательно чтобы он не пересекался. Например, роутер использует канал 1. Вы запускаете Bluetooth, и интернет падает. Значит нам нужно поменять канал на 6 или 11.
ВНИМАНИЕ! Вы могли заметить, что 12 и 13 канал, как правило, свободны. В РФ, а также других странах СНГ разрешается использовать 12 и 13 канал. Но вот в США использование этих каналов запрещено законом, так как они там используются спец службами. Поэтому, конечно, можно попробовать выставить эти каналы в настройках маршрутизатора, но некоторые устройства, выпущенные в Америке, могут отказаться подключаться. Например, к таким устройствам можно отнести продукцию Apple (iPhone, iMac, iPad и другие).
В общем попробуйте поставить эти два канала, но если будут проблемы с подключением, то придется искать другую частоту.
Не забудьте после смены настройки нажать на кнопку «Сохранить» или «Применить». После смены канала проверяем подключение.
Смена ширины канала
Смотрите, у частоты 2,4 ГГц в мире вай-фай есть две ширины канала:
- 20 МГц
- 40 МГц
Проблема более широкого канала в том, что при этом он начинает еще сильнее пересекаться с другими каналами, что приводит еще к дополнительным помехам. Поэтому там же в Web-интерфейсе роутера меняем настройку и выставляем ширину канала в 20 МГц. Применяем, сохраняем и проверяем подключение.
Манипуляции с телефоном
Попробуйте выключить телефон и подождать примерно 2-3 минуты. Дело в том, что в смартфоне Wi-Fi модуль и Bluetooth находятся рядом. При перегреве могут наблюдаться проблема с обоими подключениями. Если это не поможет, то можно попробовать переподключить наушники. В таком случае должен запуститься режим AFH, который найдет свободную частоту. Перейдите в раздел «Bluetooth», выделите ваши наушники, кликните по шестеренке и далее кликните по кнопке «Удалить». После этого заново их подключите.
Можно попробовать обновить операционную систему в телефоне (если уже вышло обновление). Возможно, это решит некоторые нюансы подключения и работы с беспроводным модулем. Если это не поможет, то идем в «Настройки» – «Система» – «Дополнительно» – «Сброс настроек».
Смотрите, здесь есть несколько вариантов. Сначала попробуйте сбросить настройки Wi-Fi, мобильного интернета и Bluetooth. Можно попробовать выполнить сброс приложений. Тотальный сброс всего телефона стоит делать только в последнюю очередь – сначала читаем другие главы этой статьи.
Драйвера (На компьютере)
Еще один вариант, можно попробовать обновить драйвера на ваш Блютус и вай-фай модуль. Если у вас ноутбук, то можно найти свежие дрова на официальном сайте производителя. Если вы не знаете где и как нужно скачивать драйвера, то читаем эту инструкцию.
Понижение или повышение мощности передатчика
Итак, прошлые манипуляции не помогли, а блютуз все равно мешает Wi-Fi, или даже наоборот, когда Bluetooth не работает из-за конфликта с Wi-Fi. На некоторых прошивках есть такая настройка как «Мощность передатчика». По умолчанию она обычно имеет максимальное значение. Мощность передатчика измеряется в mW и dBm. По законодательству в РФ есть ограничение в 20 mW (100 dBm). Я не буду вдаваться в подробности этого показателя, если интересно можете подробно про него почитать тут.
Самое главное, что не всегда большая мощность сигнала — это хорошо. В некоторых случаях роутер при большом показателе mW (dBm) начинает ухудшать связь с конечным устройством, так как ухудшается чувствительность приемника сигнала. Ухудшается она за счет того, что мощность передатчика обычно в 2-3 раза выше чувствительности приемника. А в идеальной ситуации они должны быть примерно одинаковые.
Поэтому можно попробовать уменьшить мощность до 50 или 75%. Если такой настройки нет, то можете попробовать открутить антенны. Если связь станет лучше, то покупаем антенны с меньшим коэффициентом усиления. Например, меняем 5dBi на 3 dBi.
Можно попробовать наоборот увеличить мощность сигнала (если у вас большой дом или квартира). Вы могли заметить, что в настройках есть также поле «Страна» или «Регион». В разных странах существуют свои ограничения по мощности сигнала. Можно попробовать выставить страны с большей мощностью:
- Япония.
- Южная Корея.
- Латвия.
- Словения.
- Словакия.
- США.
- Южная Африка.
Но будьте внимательны, так как связь может наоборот ухудшиться. Особенно это касается маленьких квартир и комнат.
Можно также попробовать правильно установить маршрутизатор – об этом подробно написано тут.
Помехи от USB 3.0
В апреле 2012 года компания Intel выпустила исследование: «USB 3.0 Radio Frequency Interference Impact on 2.4 GHz Wireless Devices». Где как раз и описывается проблема помех при использовании USB третьей версии. Вот несколько рекомендаций, которые могут помочь:
- Если у вас к данному порту подключен модем, принтер или жесткий диск, то попробуйте расположить это внешнее устройство максимально далеко от компьютера, ноутбука или даже телефона.
- Есть есть порт USB0, то можно попробовать использовать его.
- Некоторые дешевые кабели имеют плохую экранировку, поэтому можно попробовать купить более дорогой кабель.
- Если вы используете внешний Bluetooth или Wi-Fi модуль, то попробуйте подключить его не напрямую к USB выходу, а через провод, выведя само устройство на максимальное расстояние.
- Можно наоборот попробовать не использовать кабель, а подключить устройство напрямую к порту.
Использовать частоту 5 ГГц
Просто переподключите ваш смартфон или ноутбук к вай-фай по частоте 5 ГГц. В таком случае проблема должна полностью исчезнуть. Если ваш роутер не поддерживает подобную частоту, то я советую его прикупить, так как данная частота имеет более высокую скорость и надежность при подключении. Но и есть свои минусы, о них читаем более подробно тут.
Ничего не помогло
Если Wi-Fi также плохо работает вместе с Bluetooth, то скорее всего есть проблема с Adaptive Frequency Hopping (AFH) у самих наушников. Попробуйте подключить эту гарнитуру к другому смартфону или ноутбуку. Если проблема останется, то их нужно чинить или нести по гарантии. Если проблема исчезнет, то уже нужно будет смотреть в сторону вашего смартфона или ноутбука – скорее всего есть поломка в модуле. В ноутбуке или компе его можно попробовать заменить. На телефоне, вроде как, тоже он меняется на другой – обращаемся в сервисный центр.
С подключением беспроводных наушников к компьютеру связано очень много разных проблем и ошибок. И одна из них – плохой звук через Bluetooth наушники, которые подключены к ПК, или ноутбуку. Об этой проблеме много раз писали в комментариях к другим статьям на этом сайте. Сразу после подключения наушников к компьютеру звук есть, но он очень плохой. И это не тот плохой звук, о котором говорят меломаны сравнивая дешевые и дорогие наушник. Звук из наушников настолько плохой, что слушать музыку просто невозможно. Без басов, что-то шипит, хрипит и т. д. Проблема может возникнуть не только сразу после подключения наушников, но и через некоторое время, после повторного подключения, использования какой-то программы.
Исходя из информации в комментариях к той же статье о подключении Bluetooth наушников к компьютеру, могу сказать, что проблемы с качеством звука в Bluetooth наушниках бывают как в Windows 10, так и в Windows 8 и Windows 7. Абсолютно на разных устройствах, с разными Bluetooth-адаптерами, разными драйверами и т. д. То есть, в большинстве случаев это не проблема какой-то конкретной версии Windows, железа, драйверов и т. д. То же самое относится и к беспроводным наушникам. Плохой звук может быть в AirPods, каких-то дорогих JBL, Marshall, Sennheiser, или в дешевых китайских наушниках. Обычных, или формата TWS. В качестве эксперимента, чтобы понять саму проблему, я проверил все на AirPods 2 и JBL. Проблемы с плохим звуком на обеих беспроводных наушниках идентичные. Звук тихий, хрипит, рыпит и ничего не слышно. А при подключении этих же наушников к телефону, или другому устройству звук хороший и чистый.
Почему через беспроводные наушники плохой звук с компьютера?
Вся проблема в микрофоне, режиме «Головной телефон» в Windows и в особенности профиля Bluetooth. Сейчас все объясню. Кому интересно – читаем. Кому нет – можете переходить сразу к решениям.
Практически в каждых Bluetooth наушниках есть встроенный микрофон. Их можно использовать как гарнитуру. При подключении как к телефону, так и к ноутбуку, или стационарному компьютеру. Когда мы подключаем беспроводные наушники к компьютеру, Windows видит их как наушники (Stereo) и как гарнитуру (Головной телефон — Hands Free). В Windows 10, например, возле наушников появляется надпись «Подключенный голос, музыка». Соответственно «Голос» это у нас режим гарнитуры (Hands Free), А «Музыка» – это режим Stereo наушников (хорошее качество звука). Кстати, эта же проблема может возникнуть с Bluetooth колонкой, так как многие модели так же оборудованы микрофоном.
Что мы получаем:
- Когда наушники используются в режиме гарнитуры «Головной телефон» (Hands Free) – звук из Bluetooth наушников плохого качества. Но при этом в Windows задействован микрофон. Можно говорить по Skype, в других мессенджерах, или использовать его для других задач.
- Когда Windows использует наушники в режиме «Наушники» (Stereo) – звук отличного качества. Можно слушать музыку, смотреть фильмы и т. д. Но при этом микрофон не работает.
Возникает вопрос, а почему так происходит? Как в той же Windows 10 получить хороший стерео звук и рабочий микрофон одновременно? Отвечаю – никак. Такая особенность профиля Headset Profile (HFP). Когда задействован микрофон, звук передается только в моно режиме. Отсюда такое плохое качество звучания самых беспроводных наушников. А стерео звук передается через профиль A2DP. Он не поддерживает работу микрофона.
Все просто: либо мы получаем звук плохого качества и используем микрофон, либо хороший звук, но без микрофона.
В чем причина мы разобрались. И здесь, наверное, возникает еще один вопрос связанный с тем, что многим этот микрофон вообще не нужен, они его не используют, а качество звука все ровно плохое. Нужно просто сменить профиль в настройках Windows. Либо переключится на «Головной телефон», а затем обратно на наушники. Об этом дальше в статье.
Решаем проблему с плохим качеством звука из Bluetooth наушников в Windows 10
Я покажу на примере Windows 10. В Windows 7 и Windows 8 все еще проще, там панель управления звуком не так далеко запрятана, как на десятке.
Подключите свои наушники. Можете воспользоваться моей инструкцией по подключению беспроводных наушников к компьютеру. Или отдельной инструкцией для AirPods. Если у вас эти наушники.
1
Первым делом нам нужно зайти в панель управления звуком и проверить, какое устройство выбрано по умолчанию. «Головной телефон», или «Наушники».
В Windows 10 нажмите правой кнопкой мыши на иконку звука в трее и выберите «Открыть параметры звука». В параметрах, справа откройте «Панель управления звуком».
В Windows 7 и Windows 8 (8.1) просто нажмите правой кнопкой мыши на иконку звука и выберите «Устройства воспроизведения».
Окно, которое откроется, будет одинаковое на всех версиях Windows.
2
В окне «Звук», на вкладке «Воспроизведение» должны быть наши Bluetooth наушники в виде двух устройств: просто «Наушники» и «Головной телефон». Наушники должны быть со статусом «Устройство по умолчанию». А «Головной телефон» может быть как «Устройство связи по умолчанию». Но не наоборот. Вот так:
Если у вас не так (понятно, что название наушников будет отличаться), то нажимаем на наушники правой кнопкой мыши и выбираем «Использовать по умолчанию».
После этого ваши беспроводные наушники должны воспроизводить качественный, чистый стерео звук.
3
Бывает, что наушники используются как устройство по умолчанию, но звук все ровно плохой. В таком случае попробуйте сначала задать «Головной телефон» как устройство по умолчанию, а затем снова переключитесь на наушники (Stereo).
Если помогло – отлично. Можете написать об этом в комментариях.
Отключаем микрофон (службу) на Bluetooth наушниках
Если то решение, которое я показывал выше не помогло, то можно попробовать в свойствах наших Bluetooth наушников отключить службу «Беспроводная телефонная связь». После чего компьютер будет видеть эти наушники просто как наушники, а не гарнитуру. В настройках звука исчезнет «Головной телефон». А в параметрах Windows 10 возле устройства будет написано просто «Подключенная музыка» (без «голос»).
- Нам нужно зайти в классическую «Панель управления». В Windows 7 открываем ее обычном способом (в меню Пуск), а в Windows 10 – через поиск.
- Находим и открываем раздел «Устройства и принтеры».
- Там в списке устройств должны быть наши беспроводные наушники. Нажмите на них правой кнопкой мыши и выберите свойства.
- Переходим на вкладку «Службы», снимаем галочку со службы «Беспроводная телефонная связь» и нажимаем «Применить» и «Ok».
Панель управления можно закрывать.
После того как мы отключили Bluetooth службу «Беспроводная телефонная связь», Windows 10 не будет использовать микрофон на наушниках. Она вообще не будет его видеть. Как я уже писал выше, будет полностью отключен «Головной телефон».
После этого проблема с плохим звуком точно должна уйти. Если нет, удалите наушники, перезагрузите компьютер и подключите их заново.
Важно! Не забудьте, что вы отключили службу «Беспроводная телефонная связь». Если появится необходимость использовать микрофон на беспроводных наушниках, то ее нужно будет включить обратно, иначе в режиме гарнитуры наушники работать не будут.
В Windows 7
Зайдите в «Панель управления» – «Оборудование и звук» – «Устройства и принтеры» – «Устройства Bluetooth». Откройте свойства своих наушников и на вкладке «Музыка и аудио» уберите галочку возле пункта «Включить распознавание речи для гарнитуры…».
Или можно попробовать убрать галочку только возле «Наушники и микрофон (гарнитура)». За решение спасибо Денису (поделился им в комментариях).
Ошибка драйвера (код 52) профиля Microsoft Bluetooth A2DP
Профиль Bluetooth A2DP отвечает за передачу звука на наушники в стерео режиме, в том самом хорошем качестве. Бывает, что при установке драйвера для наушников система не может установить драйвер именно для профиля Microsoft Bluetooth A2DP.
Он отображается с ошибкой (желтый восклицательный знак), а если открыть его свойства, то там будет код ошибки 52 и вот такой текст: «Не удается проверить цифровую подпись драйверов, необходимых для данного устройства. При последнем изменении оборудования или программного обеспечения могла быть произведена установка неправильно подписанного или поврежденного файла либо вредоносной программы неизвестного происхождения. (Код 52)».
Решить эту проблему можно так:
- Внимание: компьютер будет перезагружен! Нажмите сочетание клавиш Win + R, введите команду shutdown.exe /r /o /f /t 00 (или скопируйте ее) и нажмите Ok.
- После перезагрузки выберите «Устранение неполадок» – «Дополнительные параметры» – «Настройки запуска».
- Нажмите на «Перезапуск».
- На экране «Дополнительные варианты загрузки» выберите «Отключить обязательную проверку цифровой подписи драйверов» (кнопка 7 на клавиатуре).
Дополнительные решения
Несколько дополнительных решений, на которые нужно обратить внимание, если ничего из вышеперечисленного не помогло.
- Переустановите Bluetooth адаптер. В диспетчере устройств, на вкладке «Bluetooth» просто удалите основной адаптер и перезагрузите компьютер. Там же удалите наушники, на которых возникла проблема с качеством звука. После перезагрузки система должна установить адаптер. Подключите наушники заново.
- Переустановите драйвер Bluetooth адаптера. Особенно актуально для ноутбуков. Драйвер можно скачать с сайта производителя ноутбука. Если у вас ПК с USB Bluetooth адаптером, то там сложнее, так как драйверов для них обычно нет (система сама устанавливает). Но можете посмотреть на сайте производителя. Если, конечно, у вас не какой-то китайский Bluetooth адаптер. Подробнее в статье подключение Bluetooth адаптера и установка драйвера.
- Если есть возможность, подключите для проверки звука другие беспроводные наушник, или колонку. Или эти наушники к другому устройству.
- Если проблема именно через USB Bluetooth адаптер (а не встроенную плату в ноутбуке), то проверьте этот адаптер с этими же наушниками на другом компьютере.
- Если к компьютеру подключены еще какие-то Блютуз устройства – отключите их. Оставьте только наушники. Так же в качестве эксперимента попробуйте еще отключить Wi-Fi.
Обязательно напишите в комментариях, как вы решили проблему с плохим звуком через беспроводные наушники. Если же не удалось исправить, звук по прежнему выводится в моно режиме, то напишите какое у вас оборудование, какая Windows установлена и что уже пробовали сделать. Постараюсь вам помочь.

С подключением беспроводных наушников к компьютеру связано очень много разных проблем и ошибок. И одна из них – плохой звук через Bluetooth наушники, которые подключены к ПК, или ноутбуку. Об этой проблеме много раз писали в комментариях к другим статьям на этом сайте. Сразу после подключения наушников к компьютеру звук есть, но он очень плохой. И это не тот плохой звук, о котором говорят меломаны сравнивая дешевые и дорогие наушник. Звук из наушников настолько плохой, что слушать музыку просто невозможно. Без басов, что-то шипит, хрипит и т. д. Проблема может возникнуть не только сразу после подключения наушников, но и через некоторое время, после повторного подключения, использования какой-то программы.
Исходя из информации в комментариях к той же статье о подключении Bluetooth наушников к компьютеру, могу сказать, что проблемы с качеством звука в Bluetooth наушниках бывают как в Windows 10, так и в Windows 8 и Windows 7. Абсолютно на разных устройствах, с разными Bluetooth-адаптерами, разными драйверами и т. д. То есть, в большинстве случаев это не проблема какой-то конкретной версии Windows, железа, драйверов и т. д. То же самое относится и к беспроводным наушникам. Плохой звук может быть в AirPods, каких-то дорогих JBL, Marshall, Sennheiser, или в дешевых китайских наушниках. Обычных, или формата TWS. В качестве эксперимента, чтобы понять саму проблему, я проверил все на AirPods 2 и JBL. Проблемы с плохим звуком на обеих беспроводных наушниках идентичные. Звук тихий, хрипит, рыпит и ничего не слышно. А при подключении этих же наушников к телефону, или другому устройству звук хороший и чистый.
Почему через беспроводные наушники плохой звук с компьютера?
Вся проблема в микрофоне, режиме «Головной телефон» в Windows и в особенности профиля Bluetooth. Сейчас все объясню. Кому интересно – читаем. Кому нет – можете переходить сразу к решениям.
Практически в каждых Bluetooth наушниках есть встроенный микрофон. Их можно использовать как гарнитуру. При подключении как к телефону, так и к ноутбуку, или стационарному компьютеру. Когда мы подключаем беспроводные наушники к компьютеру, Windows видит их как наушники (Stereo) и как гарнитуру (Головной телефон — Hands Free). В Windows 10, например, возле наушников появляется надпись «Подключенный голос, музыка». Соответственно «Голос» это у нас режим гарнитуры (Hands Free), А «Музыка» – это режим Stereo наушников (хорошее качество звука). Кстати, эта же проблема может возникнуть с Bluetooth колонкой, так как многие модели так же оборудованы микрофоном.
Что мы получаем:
- Когда наушники используются в режиме гарнитуры «Головной телефон» (Hands Free) – звук из Bluetooth наушников плохого качества. Но при этом в Windows задействован микрофон. Можно говорить по Skype, в других мессенджерах, или использовать его для других задач.
- Когда Windows использует наушники в режиме «Наушники» (Stereo) – звук отличного качества. Можно слушать музыку, смотреть фильмы и т. д. Но при этом микрофон не работает.
Возникает вопрос, а почему так происходит? Как в той же Windows 10 получить хороший стерео звук и рабочий микрофон одновременно? Отвечаю – никак. Такая особенность профиля Headset Profile (HFP). Когда задействован микрофон, звук передается только в моно режиме. Отсюда такое плохое качество звучания самых беспроводных наушников. А стерео звук передается через профиль A2DP. Он не поддерживает работу микрофона.
Все просто: либо мы получаем звук плохого качества и используем микрофон, либо хороший звук, но без микрофона.
В чем причина мы разобрались. И здесь, наверное, возникает еще один вопрос связанный с тем, что многим этот микрофон вообще не нужен, они его не используют, а качество звука все ровно плохое. Нужно просто сменить профиль в настройках Windows. Либо переключится на «Головной телефон», а затем обратно на наушники. Об этом дальше в статье.
Решаем проблему с плохим качеством звука из Bluetooth наушников в Windows 10
Я покажу на примере Windows 10. В Windows 7 и Windows 8 все еще проще, там панель управления звуком не так далеко запрятана, как на десятке.
Подключите свои наушники. Можете воспользоваться моей инструкцией по подключению беспроводных наушников к компьютеру. Или отдельной инструкцией для AirPods. Если у вас эти наушники.
1
Первым делом нам нужно зайти в панель управления звуком и проверить, какое устройство выбрано по умолчанию. «Головной телефон», или «Наушники».
В Windows 10 нажмите правой кнопкой мыши на иконку звука в трее и выберите «Открыть параметры звука». В параметрах, справа откройте «Панель управления звуком».
В Windows 7 и Windows 8 (8.1) просто нажмите правой кнопкой мыши на иконку звука и выберите «Устройства воспроизведения».
Окно, которое откроется, будет одинаковое на всех версиях Windows.
2
В окне «Звук», на вкладке «Воспроизведение» должны быть наши Bluetooth наушники в виде двух устройств: просто «Наушники» и «Головной телефон». Наушники должны быть со статусом «Устройство по умолчанию». А «Головной телефон» может быть как «Устройство связи по умолчанию». Но не наоборот. Вот так:
Если у вас не так (понятно, что название наушников будет отличаться), то нажимаем на наушники правой кнопкой мыши и выбираем «Использовать по умолчанию».
После этого ваши беспроводные наушники должны воспроизводить качественный, чистый стерео звук.
3
Бывает, что наушники используются как устройство по умолчанию, но звук все ровно плохой. В таком случае попробуйте сначала задать «Головной телефон» как устройство по умолчанию, а затем снова переключитесь на наушники (Stereo).
Если помогло – отлично. Можете написать об этом в комментариях.
Отключаем микрофон (службу) на Bluetooth наушниках
Если то решение, которое я показывал выше не помогло, то можно попробовать в свойствах наших Bluetooth наушников отключить службу «Беспроводная телефонная связь». После чего компьютер будет видеть эти наушники просто как наушники, а не гарнитуру. В настройках звука исчезнет «Головной телефон». А в параметрах Windows 10 возле устройства будет написано просто «Подключенная музыка» (без «голос»).
- Нам нужно зайти в классическую «Панель управления». В Windows 7 открываем ее обычном способом (в меню Пуск), а в Windows 10 – через поиск.
- Находим и открываем раздел «Устройства и принтеры».
- Там в списке устройств должны быть наши беспроводные наушники. Нажмите на них правой кнопкой мыши и выберите свойства.
- Переходим на вкладку «Службы», снимаем галочку со службы «Беспроводная телефонная связь» и нажимаем «Применить» и «Ok».
Панель управления можно закрывать.
После того как мы отключили Bluetooth службу «Беспроводная телефонная связь», Windows 10 не будет использовать микрофон на наушниках. Она вообще не будет его видеть. Как я уже писал выше, будет полностью отключен «Головной телефон».
После этого проблема с плохим звуком точно должна уйти. Если нет, удалите наушники, перезагрузите компьютер и подключите их заново.
Важно! Не забудьте, что вы отключили службу «Беспроводная телефонная связь». Если появится необходимость использовать микрофон на беспроводных наушниках, то ее нужно будет включить обратно, иначе в режиме гарнитуры наушники работать не будут.
В Windows 7
Зайдите в «Панель управления» – «Оборудование и звук» – «Устройства и принтеры» – «Устройства Bluetooth». Откройте свойства своих наушников и на вкладке «Музыка и аудио» уберите галочку возле пункта «Включить распознавание речи для гарнитуры…».
Или можно попробовать убрать галочку только возле «Наушники и микрофон (гарнитура)». За решение спасибо Денису (поделился им в комментариях).
Ошибка драйвера (код 52) профиля Microsoft Bluetooth A2DP
Профиль Bluetooth A2DP отвечает за передачу звука на наушники в стерео режиме, в том самом хорошем качестве. Бывает, что при установке драйвера для наушников система не может установить драйвер именно для профиля Microsoft Bluetooth A2DP.
Он отображается с ошибкой (желтый восклицательный знак), а если открыть его свойства, то там будет код ошибки 52 и вот такой текст: «Не удается проверить цифровую подпись драйверов, необходимых для данного устройства. При последнем изменении оборудования или программного обеспечения могла быть произведена установка неправильно подписанного или поврежденного файла либо вредоносной программы неизвестного происхождения. (Код 52)».
Решить эту проблему можно так:
- Внимание: компьютер будет перезагружен! Нажмите сочетание клавиш Win + R, введите команду shutdown.exe /r /o /f /t 00 (или скопируйте ее) и нажмите Ok.
- После перезагрузки выберите «Устранение неполадок» – «Дополнительные параметры» – «Настройки запуска».
- Нажмите на «Перезапуск».
- На экране «Дополнительные варианты загрузки» выберите «Отключить обязательную проверку цифровой подписи драйверов» (кнопка 7 на клавиатуре).
Дополнительные решения
Несколько дополнительных решений, на которые нужно обратить внимание, если ничего из вышеперечисленного не помогло.
- Переустановите Bluetooth адаптер. В диспетчере устройств, на вкладке «Bluetooth» просто удалите основной адаптер и перезагрузите компьютер. Там же удалите наушники, на которых возникла проблема с качеством звука. После перезагрузки система должна установить адаптер. Подключите наушники заново.
- Переустановите драйвер Bluetooth адаптера. Особенно актуально для ноутбуков. Драйвер можно скачать с сайта производителя ноутбука. Если у вас ПК с USB Bluetooth адаптером, то там сложнее, так как драйверов для них обычно нет (система сама устанавливает). Но можете посмотреть на сайте производителя. Если, конечно, у вас не какой-то китайский Bluetooth адаптер. Подробнее в статье подключение Bluetooth адаптера и установка драйвера.
- Если есть возможность, подключите для проверки звука другие беспроводные наушник, или колонку. Или эти наушники к другому устройству.
- Если проблема именно через USB Bluetooth адаптер (а не встроенную плату в ноутбуке), то проверьте этот адаптер с этими же наушниками на другом компьютере.
- Если к компьютеру подключены еще какие-то Блютуз устройства – отключите их. Оставьте только наушники. Так же в качестве эксперимента попробуйте еще отключить Wi-Fi.
Обязательно напишите в комментариях, как вы решили проблему с плохим звуком через беспроводные наушники. Если же не удалось исправить, звук по прежнему выводится в моно режиме, то напишите какое у вас оборудование, какая Windows установлена и что уже пробовали сделать. Постараюсь вам помочь.
На чтение 5 мин. Просмотров 16.9k. Опубликовано 26.06.2021
18
Когда вы подключаете к компьютеру любую пару наушников Bluetooth или устройств Bluetooth, но звук часто прерывался и прерывался случайным образом или отключался, даже если он был полностью заряжен, вы почти наверняка столкнулись с проблемой заикания звука Bluetooth .
Не волнуйтесь, вы не одиноки, и у нас есть исправления для вас.
Если вы используете Wi-Fi в диапазоне 2,4 ГГц , ваши устройства Bluetooth и Wi-Fi могут мешать друг другу и вызывать проблему. Выключите Wi-Fi и проверьте, исчезла ли проблема.
Если нет, продолжайте читать, чтобы попробовать следующие исправления.
Содержание
- Попробуйте эти исправления:
- Исправление 1. Запустите средство устранения неполадок Bluetooth
- Исправление 2: Отключите улучшение звука
- Исправление 3: изменение аудиоформатов
- Исправление 4: Обновите аудиодрайверы
- Исправление 5: переустановите аудиодрайвер
Попробуйте эти исправления:
Есть 5 исправления, которые помогли многим пользователям решить проблему заикания звука Bluetooth . Необязательно пробовать их все; просто двигайтесь вниз по списку, пока не найдете тот, который вам подходит.
- Запустите средство устранения неполадок Bluetooth
- Отключить улучшение звука
- Изменить аудиоформаты
- Обновите аудиодрайверы
- Переустановите аудиодрайвер
Исправление 1. Запустите средство устранения неполадок Bluetooth
В Windows есть встроенные средства устранения неполадок для исправления некоторых распространенных ошибок. Вы можете запустить средство устранения неполадок Bluetooth, чтобы решить проблему с заиканием звука Bluetooth в Windows 10. Это наиболее распространенный и простой способ решить проблему.
Вот как:
- Нажмите клавишу с логотипом Windows + клавиши I , чтобы открыть Настройки .
- Нажмите Обновление и безопасность .
- На левой панели нажмите Устранение неполадок .
- В разделе Найти и исправить другие проблемы , нажмите Bluetooth .
- Нажмите Запустить средство устранения неполадок .
- Следуйте инструкциям на экране, чтобы завершить процесс.
- Перезагрузите компьютер и проверьте устранена проблема или нет.
Если это исправление не помогло решить проблему, перейдите к следующему исправлению.
Исправление 2: Отключите улучшение звука
Улучшение звука предназначено для улучшения звука вашей системы. Но что-то может пойти не так. Чтобы решить проблему с заиканием звука, выполните:
- На клавиатуре нажмите клавишу с логотипом Windows + R на клавиатуре одновременно.
- Введите mmsys.cpl и нажмите Enter .
- Щелкните правой кнопкой мыши устройство воспроизведения по умолчанию (то, что отмечено зеленой галочкой) и щелкните Свойства .
- Нажмите Улучшение . Убедитесь, что поле для Отключить все улучшения пусто. Нажмите Примените и OK , чтобы сохранить изменения.
Если у вас здесь нет вкладки «Улучшение», значит, виновником является не улучшение. Переходите к следующему исправлению.
Исправление 3: изменение аудиоформатов
Если ваш аудиодрайвер или программное обеспечение не поддерживает текущий аудиоформат, могут возникнуть проблемы со звуком, такие как статика или заикание. Чтобы исправить это, вы можете попробовать разные аудиоформаты:
- На клавиатуре одновременно нажмите клавишу с логотипом Windows + R .
- Введите «mmsys.cpl» и нажмите Enter .
- Щелкните правой кнопкой мыши устройство воспроизведения по умолчанию (то, что отмечено зеленой галочкой) и выберите Свойства .
- Щелкните вкладку Дополнительно . Выберите 16 бит, 48000 Гц (качество DVD) . Нажмите Применить и OK , чтобы сохранить изменения.
- Проверьте, не пропадает ли звук по-прежнему. Если да, вернитесь к шагу 4 и попробуйте другие форматы, пока не найдете тот, который вам подходит.
Если проблема со звуком остается, перейдите к методу 4 для получения помощи.
Исправление 4: Обновите аудиодрайверы
Неправильные или устаревшие аудиодрайверы могли быть причиной проблемы с заиканием звука Bluetooth.
Вы можете вручную обновить аудиодрайвер с веб-сайта производителя, что требует времени и навыков работы с компьютером.
Если у вас нет времени, терпения или навыков работы с компьютером, мы рекомендуем Driver Easy .
Driver Easy автоматически распознает вашу систему и найдет для нее правильные драйверы. Вам не нужно точно знать, в какой системе работает ваш компьютер, вам не нужно рисковать загрузкой и установкой неправильного драйвера, и вам не нужно беспокоиться об ошибке при установке.
Вы можете автоматически обновлять драйверы с помощью БЕСПЛАТНОЙ или Pro версии Driver Easy. Но с версией Pro требуется всего 2 клика (и вы получаете полную поддержку и 30-дневную гарантию возврата денег):
- Скачать и установите Driver Easy.
- Запустите Driver Easy и нажмите кнопку Сканировать сейчас . Затем Driver Easy просканирует ваш компьютер и обнаружит все проблемные драйверы.
- Нажмите кнопку Обновить рядом с помеченный аудиодрайвер для автоматической загрузки и установки правильной версии этого драйвера (вы можете сделать это с помощью БЕСПЛАТНОЙ версии).
Или нажмите Обновить все , чтобы автоматически загрузить и установить правильную версию всех драйверов, которые отсутствуют или устарели в вашей системе (для этого требуется Pro версия – вам будет предложено выполнить обновление, когда вы нажмете «Обновить все»).
Версия Driver Easy Pro поставляется с полной технической поддержкой.
Если вам нужна помощь, обратитесь в службу поддержки Driver Easy по адресу support@drivereasy.com.
Исправление 5: переустановите аудиодрайвер
Если обновление драйвера не помогло, вам может потребоваться переустановка, чтобы устранить проблему. Проблема несовместимости между вашим звуковым драйвером и вашим программным обеспечением может возникнуть, а затем раздастся прерывистый звук. Вы можете переустановить аудиодрайвер, чтобы исправить это:
- На клавиатуре нажмите клавишу с логотипом Windows и R одновременно.
- Введите devmgmt.msc и нажмите Enter .
- Дважды щелкните, чтобы развернуть Звук, видео и игра контроллеры . Щелкните правой кнопкой мыши драйвер аудиоустройства по умолчанию и выберите Удалить устройство .
- Щелкните Удалить .
- После завершения удаления перезагрузите компьютер. Windows автоматически найдет и установит аудиодрайвер.
Мы будем рады, если какое-либо из указанных выше исправлений поможет. Но если вам нужна дополнительная помощь в решении проблемы со звуком в Windows 10, не стесняйтесь оставлять нам комментарии, и мы посмотрим, что мы можем сделать, чтобы помочь.
ВОПРОС! Ребята, помогите. В Bluetooth наушниках периодически прерывается звук, или я слышу помехи и скрежет. То же самое иногда происходит и с беспроводной колонкой. Почему так происходит и как это можно решить? Заранее благодарю!
БЫСТРЫЙ ОТВЕТ! Вы не указали, какое устройство вы используете, поэтому дальше я буду рассказывать решения как для телефонов, так и для компьютеров. В первую очередь хочется отметить, что сама технология Bluetooth работает максимум на 10-15 метров на открытой местности. Также не забываем, что это радиоволна, которая может дополнительно глушиться от препятствий. Особенно хорошо её глушат толстые стены, а также металлические препятствия и зеркала. Если у вас блестящий чехол, то это может быть металлическое напыление, которое также может глушить волну. Если вы далеко ушли от основного источника сигнала, то может быть проблема в этом. При прослушивании аудиокниг может наблюдаться пропадание звука, когда исчезают некоторые слова – это связано с косяком протокола при передаче пауз в звуковой дорожке (когда звука нет). Еще одна причина – когда при прослушивании вы используете очень объемный аудиофайл, и Блютус-канала просто не хватает. Я описал все возможные решения в статье ниже. Если останутся вопросы после прочтения, пиши в комментариях – поможем.
Содержание
- Перезагрузка и переподключение
- Подключение к телефону
- Подключение на компьютере
- Версия Bluetooth
- Комплексные решения для ноутбука или компьютера
- Обновление Bluetooth драйвера на ноутбуке или компьютере
- Комплексные решения для телефона
- Конфликт Bluetooth и Wi-Fi
- Пропадает звук при воспроизведении аудиокниг
- Задать вопрос автору статьи
Перезагрузка и переподключение
Очень часто помогает банальная перезагрузка обоих устройств. Выключите и включите компьютер или телефон. Аналогично проделайте и с наушниками. Если это не помогло, то просто их переподключите.
Подключение к телефону
Откройте меню «Шторка» и активируйте Bluetooth. После этого зажмите пальцем значок, чтобы попасть в меню подключения. Также туда можно попасть через «Настройки» – «Bluetooth» – далее нажимаем по вашим Блютуз-наушникам. Если их нет, то убедитесь, что они включены, и активирован режим сопряжения.
Подключение на компьютере
- «Пуск» – «Параметры».
- Переходим в раздел «Устройства (Bluetooth, принтеры, мышь)»
- Вы сразу попадете в нужный раздел, далее включаем «Голубой зуб». Если вы ранее уже подключали наушники и на них включен режим сопряжения, то вы увидите из в разделе «Аудио» – значит они уже подключены.
- Если их там нет, то нажимаем по плюсику сверху для добавления их в ручном режиме.
- Тут выбираем верхний пункт.
- Далее после поиска вы должны их увидеть. Если вы их не видите, убедитесь, что они включены.
- После этого подключение должно произойти. Если у вас возникли проблемы с повторным коннектом, то читаем более детальную инструкцию тут.
Как вы уже знаете, версий «Голубого зуба» бывает достаточно много. Проблема стоит в том, что в каждой новой версии убирают старые баги, а также увеличивают скорость передачи. Также решаются некоторые проблемы с протоколами. Понятно дело, что более высокие версии работают и со старыми. Но тут может возникнуть казусы, если, например, телефон имеет слишком старую версию, а наушники, наоборот.
Есть одно негласное правило – оба устройства должны иметь поддержку Bluetooth не ниже 4.2. Версию наушников можно загуглить, или посмотреть на коробке или в документации, если они у вас остались. Если версии сильно отличаются, то проблема может быть в этом.
Особенно часто пропадает звук в беспроводных Bluetooth наушниках при прослушивании качественных и объемных треков, когда идет большой битрейт. В таком случае проблема кроется в слабом канале передачи данных. Это можно проверить, если включить менее объемный звуковой файл. Тут все просто, обычно, чем больше версия «Голубого зуба», тем шире канал передачи и больше скорость – поэтому и можно прослушивать более объемные звуковые файлы.
На телефоне можно просмотреть версию аналогично. Или скачать с Google Play AIDA64. После установки просто открываем раздел «Система» и пролистываем до нужного пункта.
С компьютером и ноутбуком немного все посложнее. Хотя вы аналогично можете скачать программу AIDA64, но можно обойтись и без неё.
- Кликаем ПКМ по компьютеру и заходим в «Свойства». Далее переходим в «Диспетчер устройств».
- Открываем раздел «Голубого зуба», жмем ПКМ по устройству, заходим в «Свойства» и открываем вкладку «Дополнительно».
- Теперь смотрим версию LMP и сверяем её с таблицей ниже.
- Бывает такое, что версия LMP не отображается, тогда идем в сетевые адаптеры и находим свой Wi-Fi модуль (он также отвечает и за Блютус). Находим его названием и просто уже гуглим.
Комплексные решения для ноутбука или компьютера
- Давайте проверим настройки подключения в Windows. Кликните ПКМ по значку динамика в трее и зайдите в «Звуки». Если есть раздел «Устройства воспроизведения», то лучше выберите его.
- На первой вкладке убедитесь, что наушники используются по умолчанию для воспроизведения. В противном случае кликаем ПКМ и выбираем нужный пункт.
- Также зайдите в их «Свойства» и убедитесь, чтобы были выключены все эффекты на вкладке «Enhancements».
- А также на вкладке «Пространственный звук».
- И обязательно в «Дополнительно» выключите галочку «Разрешить приложениям использовать устройство в монопольном режиме».
- Если вы не используете микрофон с наушников, а он есть, то его можно попробовать отключить, чтобы не было от него лишних помех. Перейдите в «Панель управления».
- Открываем «Устройства и принтеры».
- Заходим в «Свойства» ваших наушников.
- В службах отключите «Беспроводную телефонную связь» или «Микрофон».
- Можно воспользоваться службой «Устранения неполадок». Конечно, не факт, что это поможет – ну, а вдруг?!
- Если ничего из вышеперечисленного не помогло, то можно попробовать удалить устройство, нажав ПКМ, а потом повторно к нему подключиться, но вы уже знаете, как это делать.
Обновление Bluetooth драйвера на ноутбуке или компьютере
Обычно если есть какие-то проблемы с подключением по Bluetooth, то рано или поздно приходит пора переустанавливать или обновлять драйвера. Это можно попробовать сделать через «Диспетчер устройств», нажав правой кнопкой по устройству «Блютус». Заранее отключите сам Блютуз через «Параметры», чтобы вы видели только само устройство, а не подключения.
Или можно обновить дрова на Wi-Fi модуль, ведь именно он отвечает за Блютус.
Но, как правило, вы, скорее всего, увидите надпись, что драйвер не нуждается в обновлении – это значит, что на серверах Microsoft обновления нет. Поэтому лучше скачать дрова вручную. В таком случае обновляется не отдельно драйвер на Блютуз, а на весь Wi-Fi адаптер. Методов, ручного обновления существует много и тут описывать я их не буду – об этом вы можете почитать подробную инструкцию тут. Не смотрите, что она написана под семерку, она подойдёт для любой версии «окон».
Комплексные решения для телефона
Попробуйте обновить версию операционной системы до последней («Настройки» – «Система» – «Обновление системы»). Если это не поможет, то можно попробовать сбросить настройки Bluetooth подключения. Для этого в «Настройки», находим «Система» и заходим в раздел сброса. Сначала сбрасываем настройки Блютус, Интернета и вай-фай. После этого можно попробовать сбросить конфигурации приложений на телефоне.
Если вы используете телефоны от компании Xiaomi, то на их фирменной прошивке есть такой баг. При подключении наушников, там вылезает окошко, где нужно обязательно выключить галочку «Разрешить доступ к контактам и журналу звонков»
Конфликт Bluetooth и Wi-Fi
Как вы знаете, Bluetooth и Wi-Fi работают на одной и той же частоте – 2,4 ГГц. Проблема еще в том, что в многоквартирном доме каналы этой частоты могут быть сильно забиты. По идее наушники и сам девайс (телефон, планшет, ноутбук или компьютер) должны находить свободный канал с помощью алгоритма поиска каналов Adaptive Frequency Hopping (AFH). Но бывает так, что алгоритм не справляется – или из-за кривой реализации, или из-за забитости всех каналов частоты 2,4 ГГц.
Второй вариант проблемы относится к новым ноутбукам, которые используют порты USB 3.0. Да, в это сложно поверить, но подключение через эти порты может влиять на работу Bluetooth. Об этом сказано в исследовании компании Intel, выпущенном в 2012 году. Есть несколько решений, которые должны вам помощь – о них я подробно писал в этой статье, которая описывает данную проблему.
Пропадает звук при воспроизведении аудиокниг
Решение не мое, нашел его в интернете, но решил все же им поделиться. Проблема аудиокниг в том, что там есть моменты пауз и тишины. Данная тишина почему-то стопорится при передаче по Bluetooth. Проблема, как я понял, именно в протоколе – с этим ничего не поделаешь. При этом первые слова, а также после большой паузы – просто пропадают.
Но есть два костыля:
- Наложить на аудиокнигу небольшой белый шум. Да, это муторно и долго.
- Запустить сразу два воспроизведения: с книгой и белым шумом. Проблема в том, что Андроид не даст запустить сразу два плеера, поэтому нам понадобится программа Floating Apps Free (multitasking). Просто используем её. На первом запускаем белый шум и выставляем громкость на 0. На втором включаем книгу.
Discover tried-and-true strategies vetted by our team of specialists
by Matthew Adams
Matthew is a freelancer who has produced a variety of articles on various topics related to technology. His main focus is the Windows OS and all the things… read more
Published on September 27, 2022
Reviewed by
Vlad Turiceanu
Passionate about technology, Windows, and everything that has a power button, he spent most of his time developing new skills and learning more about the tech world. Coming… read more
- Driver issues are the most common cause of Windows 10 Bluetooth audio stutter.
- Some users have confirmed disabling certain Bluetooth services can fix this issue.
- Driver updater software might also come in handy for fixing Bluetooth issues.
XINSTALL BY CLICKING THE DOWNLOAD FILE
This software will repair common computer errors, protect you from file loss, malware, hardware failure and optimize your PC for maximum performance. Fix PC issues and remove viruses now in 3 easy steps:
- Download Restoro PC Repair Tool that comes with Patented Technologies (patent available here).
- Click Start Scan to find Windows issues that could be causing PC problems.
- Click Repair All to fix issues affecting your computer’s security and performance
- Restoro has been downloaded by 0 readers this month.
Many users connect Bluetooth peripherals with their desktops or laptops. However, some users have posted on support forums about audio stuttering issues when using Bluetooth audio devices with their PCs. For example, one user said this in a forum post:
As of recent, when connecting any pair of Bluetooth headphones or devices, I would get stuttering problems when using Bluetooth headphones. The audio would frequently cut in and out randomly, and it would frequently disconnect, even when it was fully charged.
This guide will list down multiple solutions to help you resolve the Windows 10 Bluetooth audio stutter issue. But, first, let us check out the solutions.
Why is my Bluetooth audio glitching?
If this happens, you may have issues with your adapter, and if Bluetooth won’t turn on, it’s somewhat likely that there’s a driver problem.
Pairing issues can also cause sound problems, and if there’s no sound after a Bluetooth connection, your device might not be appropriately connected to your PC.
A few users reported that they can’t connect Bluetooth headphones at all, and this is most likely a driver issue, so updating or reinstalling your drivers should help.
How do I fix Bluetooth audio stutter in Windows 10?
- Why is my Bluetooth audio glitching?
- How do I fix Bluetooth audio stutter in Windows 10?
- 1. Update Bluetooth and audio drivers
- 2. Reinstall the Wi-Fi driver
- 3. Run the Bluetooth troubleshooter
- 4. Select the Disable all enhancements option
- 5. Select a different audio format setting
- 6. Reset Bluetooth headphones
- 7. Disable Remote Control and Hands-free telephony
- 8. Disable Bluetooth Collaboration
- 9. Connect your Bluetooth audio device with a USB extension cable
- 10. Reduce signal interference
- 11. Adjust the Roaming aggressiveness settings
- How can I fix Bluetooth audio stuttering on Windows 11?
- Why is my Bluetooth speaker crackling?
1. Update Bluetooth and audio drivers
- Right-click the Start icon then select Device Manager.
- Click the View button then select Show hidden devices.
- Here, expand the Bluetooth section, right-click the driver, and select Update driver.
- Select Search automatically for drivers.
- Next, expand the Sound, video, and game controllers section, right-click the audio driver, which might be Realtek, then select Update driver. Like before, select the Search automatically for drivers option.
- Reboot your computer in order to apply the changes made and fix the Bluetooth headphones stuttering in Windows 10.
You can manually update your PC’s audio and Bluetooth drivers, but using driver updater software is quicker. A driver updater utility will scan your PC and immediately list devices with outdated drivers.
Then you can download and install new drivers with the driver updater utility’s options.
Some of the most common Windows errors and bugs are a result of old or incompatible drivers. The lack of an up-to-date system can lead to lag, system errors or even BSoDs.
To avoid these types of problems, you can use an automatic tool that will find, download, and install the right driver version on your Windows PC in just a couple of clicks, and we strongly recommend DriverFix. Here’s how to do it:
- Download and install DriverFix.
- Launch the application.
- Wait for DriverFix to detect all your faulty drivers.
- The software will now show you all the drivers that have issues, and you just need to select the ones you’d liked fixed.
- Wait for DriverFix to download and install the newest drivers.
- Restart your PC for the changes to take effect.

DriverFix
Drivers will no longer create any problems if you download and use this powerful software today.
Disclaimer: this program needs to be upgraded from the free version in order to perform some specific actions.
2. Reinstall the Wi-Fi driver
- Right-click on the Start menu. Select Device Manager from this list.
- Expand Network adapters to expand that category.
- Right-click your PC’s wireless network adapter and select the Uninstall device option.
- Select the Delete the driver software for this device option on the Uninstall Device dialog box window.
- Click the Uninstall button.
- Select the Network Adapters category, and click the Action menu.
- Select the menu Scan for hardware changes option to reinstall the driver.
Once you reinstall the driver, check if Bluetooth audio stuttering still appears on Windows 10.
3. Run the Bluetooth troubleshooter
1. Open the Start menu.
2. Type troubleshoot in the search box and click on the first result to open Troubleshoot settings.
3. Click on Additional troubleshooters.
4. Select Bluetooth and click on Run the troubleshooter.
5. Follow the troubleshooter’s instructions.
Whenever you have any Bluetooth related issues on your Windows 10 device, you can run your built-in troubleshooter.
Some PC issues are hard to tackle, especially when it comes to corrupted repositories or missing Windows files. If you are having troubles fixing an error, your system may be partially broken.
We recommend installing Restoro, a tool that will scan your machine and identify what the fault is.
Click here to download and start repairing.
The Bluetooth troubleshooter can be accessed on your device via Settings in just a few steps. After you configure the troubleshooter to run, you need only wait for it to finish to ensure your problem is fixed.
4. Select the Disable all enhancements option
- Right-click the speaker (sound) icon on your system tray to open its context menu. Select Sounds.
- Right-click on your default audio device under the Playback tab, and click the Properties button.
- Switch to the Enhancements tab.
- Click the Disable all audio enhancements checkbox.
- Press the Apply and OK buttons to save the new settings.
After disabling audio enhancements, the Bluetooth audio stuttering on Windows 10 should be gone.
5. Select a different audio format setting
- Right-click the speaker (sound) icon on your system tray to open its context menu.
- Select Sounds.
- Right-click the default sound device on the Playback tab and select Properties.
- Click the Advanced tab.
- Then select the 16-bit 48000 Hz (DVD Quality) option on the Default Format drop-down menu.
- Select the Apply option.
- Click the OK button to close the window.
6. Reset Bluetooth headphones
If you need to fix Airpods stuttering in Windows 10, try resetting the headphones. Then, press and hold the headphone power button for several seconds.
When you see a blue light flash, release the power button. After that, you’ll need to pair your Bluetooth headphones again.
- FIX: Bluetooth speaker not detected in Windows 10/11
- Can’t remove Bluetooth device in Windows 10/11
- Full Fix: Can’t connect Bluetooth headphones to PC/laptop
- How to fix problems with Bose headphones on Windows 10/11
7. Disable Remote Control and Hands-free telephony
- Open the Run dialogue by pressing Win + R keys. Type control panel and press Enter.
- Click OK to open the Control Panel. Select Devices and Printers.
- Right-click your Bluetooth device and select Properties then click the Services tab.
- Deselect the Remote Control and Hands-free telephony checkboxes to disable them.
- Click Apply and OK to save the new options.
8. Disable Bluetooth Collaboration
- Right-click the Start menu button and select Device Manager.
- Double-click the Network adapters section of Device Manager.
- Click on your network adapter then select the Advanced tab.
- Next, select Bluetooth Collaboration on the Property list.
- Select Disable on the Value drop-down menu.
- Click OK to confirm the new setting.
A few users reported that this method fixed Bluetooth audio stuttering on Windows 10, so try it out.
9. Connect your Bluetooth audio device with a USB extension cable
If you have a USB extension cable handy, try connecting your Bluetooth device to your PC with a USB extension cable. Some users have said doing so can fix Bluetooth audio stuttering.
10. Reduce signal interference
Bluetooth audio stuttering can arise because of Wi-Fi interference from other devices. First, try moving your Bluetooth device closer to your PC.
Doing so will reduce potential obstructions generating the stuttering issue and ensure your device is within range.
Remove other Wi-Fi devices from the room your Bluetooth audio device is in. For example, things like tablets and phones might be interfering with your Bluetooth signal.
So, try moving all other Wi-Fi devices away from the speakers or headphones.
11. Adjust the Roaming aggressiveness settings
- Open Control Panel then click Network and Sharing Center.
- Select Wi-Fi in the Connections section.
- Click the Properties button then press the Configure button.
- Select the Advanced tab.
- Click on the Roaming Aggressiveness option.
- Select the Lowest option on the Value drop-down menu.
There are various potential fixes for Bluetooth audio stuttering in Windows 10. Many users have confirmed they’ve fixed audio stuttering with the resolutions above. So, those resolutions are worth a shot.
How can I fix Bluetooth audio stuttering on Windows 11?
Here are a few solutions you can apply to resolve the Bluetooth headphones’ sound-muffled problem in Windows 11. Note that they also work for the airpods choppy audio issue in Windows 11.
- Check if your Bluetooth driver is updated or not.
- Turn on and off the Airplane mode.
- Disconnect other Bluetooth devices.
- Repair your Bluetooth device.
- Run the Bluetooth troubleshooter on your PC.
- Restart the Bluetooth service on your Windows 11 PC.
- Reinstall the Bluetooth driver.
Why is my Bluetooth speaker crackling?
The wire of the Bluetooth speaker might be damaged, or there could be some issue with your wireless connection.
This could also arise due to a faulty connection, but nonetheless, you need to check your volume and impedance levels.
That is it from us in this guide. Let us know in the comments below which one of the above solutions helped you resolve the Windows 10 audio stutter issue.
Still having issues? Fix them with this tool:
SPONSORED
If the advices above haven’t solved your issue, your PC may experience deeper Windows problems. We recommend downloading this PC Repair tool (rated Great on TrustPilot.com) to easily address them. After installation, simply click the Start Scan button and then press on Repair All.
Newsletter
Discover tried-and-true strategies vetted by our team of specialists
by Matthew Adams
Matthew is a freelancer who has produced a variety of articles on various topics related to technology. His main focus is the Windows OS and all the things… read more
Published on September 27, 2022
Reviewed by
Vlad Turiceanu
Passionate about technology, Windows, and everything that has a power button, he spent most of his time developing new skills and learning more about the tech world. Coming… read more
- Driver issues are the most common cause of Windows 10 Bluetooth audio stutter.
- Some users have confirmed disabling certain Bluetooth services can fix this issue.
- Driver updater software might also come in handy for fixing Bluetooth issues.
XINSTALL BY CLICKING THE DOWNLOAD FILE
This software will repair common computer errors, protect you from file loss, malware, hardware failure and optimize your PC for maximum performance. Fix PC issues and remove viruses now in 3 easy steps:
- Download Restoro PC Repair Tool that comes with Patented Technologies (patent available here).
- Click Start Scan to find Windows issues that could be causing PC problems.
- Click Repair All to fix issues affecting your computer’s security and performance
- Restoro has been downloaded by 0 readers this month.
Many users connect Bluetooth peripherals with their desktops or laptops. However, some users have posted on support forums about audio stuttering issues when using Bluetooth audio devices with their PCs. For example, one user said this in a forum post:
As of recent, when connecting any pair of Bluetooth headphones or devices, I would get stuttering problems when using Bluetooth headphones. The audio would frequently cut in and out randomly, and it would frequently disconnect, even when it was fully charged.
This guide will list down multiple solutions to help you resolve the Windows 10 Bluetooth audio stutter issue. But, first, let us check out the solutions.
Why is my Bluetooth audio glitching?
If this happens, you may have issues with your adapter, and if Bluetooth won’t turn on, it’s somewhat likely that there’s a driver problem.
Pairing issues can also cause sound problems, and if there’s no sound after a Bluetooth connection, your device might not be appropriately connected to your PC.
A few users reported that they can’t connect Bluetooth headphones at all, and this is most likely a driver issue, so updating or reinstalling your drivers should help.
How do I fix Bluetooth audio stutter in Windows 10?
- Why is my Bluetooth audio glitching?
- How do I fix Bluetooth audio stutter in Windows 10?
- 1. Update Bluetooth and audio drivers
- 2. Reinstall the Wi-Fi driver
- 3. Run the Bluetooth troubleshooter
- 4. Select the Disable all enhancements option
- 5. Select a different audio format setting
- 6. Reset Bluetooth headphones
- 7. Disable Remote Control and Hands-free telephony
- 8. Disable Bluetooth Collaboration
- 9. Connect your Bluetooth audio device with a USB extension cable
- 10. Reduce signal interference
- 11. Adjust the Roaming aggressiveness settings
- How can I fix Bluetooth audio stuttering on Windows 11?
- Why is my Bluetooth speaker crackling?
1. Update Bluetooth and audio drivers
- Right-click the Start icon then select Device Manager.
- Click the View button then select Show hidden devices.
- Here, expand the Bluetooth section, right-click the driver, and select Update driver.
- Select Search automatically for drivers.
- Next, expand the Sound, video, and game controllers section, right-click the audio driver, which might be Realtek, then select Update driver. Like before, select the Search automatically for drivers option.
- Reboot your computer in order to apply the changes made and fix the Bluetooth headphones stuttering in Windows 10.
You can manually update your PC’s audio and Bluetooth drivers, but using driver updater software is quicker. A driver updater utility will scan your PC and immediately list devices with outdated drivers.
Then you can download and install new drivers with the driver updater utility’s options.
Some of the most common Windows errors and bugs are a result of old or incompatible drivers. The lack of an up-to-date system can lead to lag, system errors or even BSoDs.
To avoid these types of problems, you can use an automatic tool that will find, download, and install the right driver version on your Windows PC in just a couple of clicks, and we strongly recommend DriverFix. Here’s how to do it:
- Download and install DriverFix.
- Launch the application.
- Wait for DriverFix to detect all your faulty drivers.
- The software will now show you all the drivers that have issues, and you just need to select the ones you’d liked fixed.
- Wait for DriverFix to download and install the newest drivers.
- Restart your PC for the changes to take effect.

DriverFix
Drivers will no longer create any problems if you download and use this powerful software today.
Disclaimer: this program needs to be upgraded from the free version in order to perform some specific actions.
2. Reinstall the Wi-Fi driver
- Right-click on the Start menu. Select Device Manager from this list.
- Expand Network adapters to expand that category.
- Right-click your PC’s wireless network adapter and select the Uninstall device option.
- Select the Delete the driver software for this device option on the Uninstall Device dialog box window.
- Click the Uninstall button.
- Select the Network Adapters category, and click the Action menu.
- Select the menu Scan for hardware changes option to reinstall the driver.
Once you reinstall the driver, check if Bluetooth audio stuttering still appears on Windows 10.
3. Run the Bluetooth troubleshooter
1. Open the Start menu.
2. Type troubleshoot in the search box and click on the first result to open Troubleshoot settings.
3. Click on Additional troubleshooters.
4. Select Bluetooth and click on Run the troubleshooter.
5. Follow the troubleshooter’s instructions.
Whenever you have any Bluetooth related issues on your Windows 10 device, you can run your built-in troubleshooter.
Some PC issues are hard to tackle, especially when it comes to corrupted repositories or missing Windows files. If you are having troubles fixing an error, your system may be partially broken.
We recommend installing Restoro, a tool that will scan your machine and identify what the fault is.
Click here to download and start repairing.
The Bluetooth troubleshooter can be accessed on your device via Settings in just a few steps. After you configure the troubleshooter to run, you need only wait for it to finish to ensure your problem is fixed.
4. Select the Disable all enhancements option
- Right-click the speaker (sound) icon on your system tray to open its context menu. Select Sounds.
- Right-click on your default audio device under the Playback tab, and click the Properties button.
- Switch to the Enhancements tab.
- Click the Disable all audio enhancements checkbox.
- Press the Apply and OK buttons to save the new settings.
After disabling audio enhancements, the Bluetooth audio stuttering on Windows 10 should be gone.
5. Select a different audio format setting
- Right-click the speaker (sound) icon on your system tray to open its context menu.
- Select Sounds.
- Right-click the default sound device on the Playback tab and select Properties.
- Click the Advanced tab.
- Then select the 16-bit 48000 Hz (DVD Quality) option on the Default Format drop-down menu.
- Select the Apply option.
- Click the OK button to close the window.
6. Reset Bluetooth headphones
If you need to fix Airpods stuttering in Windows 10, try resetting the headphones. Then, press and hold the headphone power button for several seconds.
When you see a blue light flash, release the power button. After that, you’ll need to pair your Bluetooth headphones again.
- FIX: Bluetooth speaker not detected in Windows 10/11
- Can’t remove Bluetooth device in Windows 10/11
- Full Fix: Can’t connect Bluetooth headphones to PC/laptop
- How to fix problems with Bose headphones on Windows 10/11
7. Disable Remote Control and Hands-free telephony
- Open the Run dialogue by pressing Win + R keys. Type control panel and press Enter.
- Click OK to open the Control Panel. Select Devices and Printers.
- Right-click your Bluetooth device and select Properties then click the Services tab.
- Deselect the Remote Control and Hands-free telephony checkboxes to disable them.
- Click Apply and OK to save the new options.
8. Disable Bluetooth Collaboration
- Right-click the Start menu button and select Device Manager.
- Double-click the Network adapters section of Device Manager.
- Click on your network adapter then select the Advanced tab.
- Next, select Bluetooth Collaboration on the Property list.
- Select Disable on the Value drop-down menu.
- Click OK to confirm the new setting.
A few users reported that this method fixed Bluetooth audio stuttering on Windows 10, so try it out.
9. Connect your Bluetooth audio device with a USB extension cable
If you have a USB extension cable handy, try connecting your Bluetooth device to your PC with a USB extension cable. Some users have said doing so can fix Bluetooth audio stuttering.
10. Reduce signal interference
Bluetooth audio stuttering can arise because of Wi-Fi interference from other devices. First, try moving your Bluetooth device closer to your PC.
Doing so will reduce potential obstructions generating the stuttering issue and ensure your device is within range.
Remove other Wi-Fi devices from the room your Bluetooth audio device is in. For example, things like tablets and phones might be interfering with your Bluetooth signal.
So, try moving all other Wi-Fi devices away from the speakers or headphones.
11. Adjust the Roaming aggressiveness settings
- Open Control Panel then click Network and Sharing Center.
- Select Wi-Fi in the Connections section.
- Click the Properties button then press the Configure button.
- Select the Advanced tab.
- Click on the Roaming Aggressiveness option.
- Select the Lowest option on the Value drop-down menu.
There are various potential fixes for Bluetooth audio stuttering in Windows 10. Many users have confirmed they’ve fixed audio stuttering with the resolutions above. So, those resolutions are worth a shot.
How can I fix Bluetooth audio stuttering on Windows 11?
Here are a few solutions you can apply to resolve the Bluetooth headphones’ sound-muffled problem in Windows 11. Note that they also work for the airpods choppy audio issue in Windows 11.
- Check if your Bluetooth driver is updated or not.
- Turn on and off the Airplane mode.
- Disconnect other Bluetooth devices.
- Repair your Bluetooth device.
- Run the Bluetooth troubleshooter on your PC.
- Restart the Bluetooth service on your Windows 11 PC.
- Reinstall the Bluetooth driver.
Why is my Bluetooth speaker crackling?
The wire of the Bluetooth speaker might be damaged, or there could be some issue with your wireless connection.
This could also arise due to a faulty connection, but nonetheless, you need to check your volume and impedance levels.
That is it from us in this guide. Let us know in the comments below which one of the above solutions helped you resolve the Windows 10 audio stutter issue.
Still having issues? Fix them with this tool:
SPONSORED
If the advices above haven’t solved your issue, your PC may experience deeper Windows problems. We recommend downloading this PC Repair tool (rated Great on TrustPilot.com) to easily address them. After installation, simply click the Start Scan button and then press on Repair All.
Newsletter
В этом посте мы перечислим возможные решения для устранения зависания звука Bluetooth в Windows 11/10. Заикание звука также называется искажением звука. Есть несколько причин этой ошибки, например, поврежденные или устаревшие драйверы, проблемы с частотой и т. Д. Некоторые пользователи сообщают, что проблема была устранена, когда они отключили свое соединение WiFi. Обычно это происходит, когда Bluetooth использует ту же частоту, что и сигнал WiFi.
Если вы столкнулись с проблемой заикания звука Bluetooth при подключении аудиоустройства Bluetooth к компьютеру с Windows 11/10, вы можете попробовать следующие решения, чтобы решить эту проблему.
- Запустите средство устранения неполадок Bluetooth.
- Переключайтесь между диапазонами WiFi.
- Отключите и снова включите улучшения звука.
- Переустановите драйверы Bluetooth и WiFi.
- Установите для параметра «Агрессивность роуминга» самое низкое значение в свойствах адаптера беспроводной сети.
- Отключите свойство удаленного управления на вашем устройстве Bluetooth.
- Отключите совместную работу по Bluetooth в свойствах сетевого адаптера Broadcom.
- Используйте USB-кабель.
- Выключите Bluetooth на других устройствах или разорвите с ними пару.
- Перезапустите службу поддержки Bluetooth.
Давайте подробно обсудим все эти решения.
1]Запустите средство устранения неполадок Bluetooth
Поскольку эта проблема связана с Bluetooth, запуск средства устранения неполадок Bluetooth может решить ее. Чтобы запустить средство устранения неполадок, вам необходимо выполнить следующие действия:
- Щелкните правой кнопкой мыши кнопку «Пуск» и выберите «Настройки», чтобы открыть приложение «Настройки».
- Щелкните Обновление и безопасность.
- Выберите Устранение неполадок с левой стороны.
- Теперь выберите Дополнительные средства устранения неполадок на правой панели.
- Прокрутите вниз и выберите Bluetooth. После этого нажмите кнопку «Запустить средство устранения неполадок».
После того, как устранение неполадок будет завершено, посмотрите, сохраняется ли проблема.
2]Переключение между диапазонами WiFi
Одной из основных причин заикания звука Bluetooth в Windows 11/10 является проблема с помехами. Проблема с помехами обычно возникает, когда два беспроводных устройства используют одну и ту же частоту. В вашем случае возможно, что частота вашего устройства Bluetooth и маршрутизатора WiFi совпадает. Чтобы проверить это, вы можете выключить свой WiFi-роутер и посмотреть, поможет ли он. Если он работает, это означает, что вы столкнулись с этой проблемой из-за помех сигнала Bluetooth и WiFi. Это можно исправить, изменив частоту вашего WiFi-роутера.
3]Отключите и снова включите улучшения звука.
Windows 10 поставляется с функцией улучшения звука, которую вы можете использовать для повышения качества звука определенного аудиооборудования. Иногда эта функция вызывает некоторые проблемы с аудиоустройствами. Если два вышеуказанных решения не помогли вам решить проблему, вы можете попробовать этот трюк; отключите улучшения звука в вашей системе, а затем снова включите их.
4]Переустановите драйверы Bluetooth и WiFi.
Вы также можете попробовать переустановить драйверы устройства Bluetooth. Мы перечислили шаги для этого ниже:
- Щелкните правой кнопкой мыши меню «Пуск» и выберите «Диспетчер устройств».
- В диспетчере устройств разверните узел Bluetooth.
- Щелкните правой кнопкой мыши драйвер устройства Bluetooth и выберите параметр «Удалить устройство». Следуйте инструкциям на экране.
- После завершения процесса удаления перезагрузите компьютер.
- Windows выполнит поиск изменений оборудования при перезагрузке и автоматически установит отсутствующий драйвер устройства Bluetooth.
- Если драйвер не устанавливается автоматически после перезапуска системы, откройте Диспетчер устройств и выберите «Действие> Сканировать на предмет изменений оборудования». Это приведет к переустановке удаленного драйвера устройства Bluetooth.
Теперь проверьте, устранена ли проблема.
Если проблема не исчезнет, попробуйте переустановить драйвер устройства WiFi. По словам некоторых пользователей, этот трюк устранил проблему заикания звука Bluetooth в их системе. Процедура аналогична переустановке драйвера устройства Bluetooth. Вы найдете драйвер устройства WiFi в узле Сетевые адаптеры.
5]Установите для параметра «Агрессивность роуминга» наименьшее значение в свойствах адаптера беспроводной сети.
Если переустановка драйвера адаптера беспроводной сети не устранила проблему прерывания звука Bluetooth, попробуйте этот трюк.
Установите для параметра «Агрессивность роуминга» самое низкое значение в свойствах адаптера беспроводной сети. Следуйте инструкциям ниже:
- Запустите диспетчер устройств.
- Разверните узел Сетевые адаптеры.
- Щелкните правой кнопкой мыши драйвер адаптера WiFi и выберите «Свойства».
- Щелкните вкладку «Дополнительно», а затем выберите «Агрессивность роуминга» в поле «Свойства».
- Щелкните раскрывающееся меню «Значение» и выберите «Наименьшее».
- Щелкните ОК, чтобы сохранить изменения.
Это может помочь.
6]Отключите свойство удаленного управления на вашем устройстве Bluetooth.
По словам некоторых пользователей, проблема была устранена после отключения свойства удаленного управления на устройстве Bluetooth. Следующие инструкции расскажут, как это сделать.
- Нажмите клавиши Win + R, чтобы запустить командное окно «Выполнить». Теперь введите Панель управления и нажмите ОК.
- Убедитесь, что для режима просмотра установлено значение Категория. Перейдите в «Оборудование и звук> Устройства и принтеры».
- Щелкните правой кнопкой мыши свое устройство Bluetooth и выберите «Свойства».
- Щелкните вкладку Services.
- Снимите флажок «Удаленное управление».
- Щелкните Применить, а затем ОК.
Если это не сработает, попробуйте отключить шлюз громкой связи на вкладке «Службы».
7]Отключить совместную работу по Bluetooth в свойствах сетевого адаптера Broadcom.
Сетевой адаптер Broadcom — это программа, разработанная Broadcom. Это программное обеспечение помогает вашему устройству подключаться к Интернету. Иногда это также может вызывать проблемы с устройствами Bluetooth. Вы можете отключить свойство совместной работы Bluetooth вашего сетевого адаптера Broadcom и посмотреть, поможет ли это. Для этого необходимо выполнить следующие действия:
- Запустите диспетчер устройств.
- Разверните узел Сетевые адаптеры.
- Щелкните правой кнопкой мыши сетевой адаптер Broadcom и выберите «Свойства».
- Теперь перейдите на вкладку «Дополнительно» и выберите «Совместная работа по Bluetooth» в поле «Свойства».
- Щелкните раскрывающееся меню «Значение» и выберите «Отключить».
- Щелкните ОК, чтобы сохранить изменения.
8]Используйте USB-кабель (для пользователей USB-адаптера Bluetooth).
Иногда в модуле Bluetooth материнской платы возникают электрические помехи. Эту проблему можно решить, увеличив расстояние между USB-адаптером Bluetooth и USB-портом вашего компьютера. Для этого подключите USB-адаптер Bluetooth с помощью USB-кабеля.
9]Выключите Bluetooth на других устройствах или разорвите с ними пару.
Использование нескольких устройств Bluetooth, таких как смартфоны, аудиоустройства BT и т. Д., Подключенных к определенному устройству одновременно, может иногда вызывать проблему с помехами. Чтобы исправить это, выключите Bluetooth на вашем смартфоне или других устройствах Bluetooth, которые вы в настоящее время не используете. Если это не сработает, рассмотрите возможность отключения других устройств Bluetooth.
10]Перезапустите службу поддержки Bluetooth.
Проблема также может возникнуть, если служба поддержки Bluetooth не работает бесперебойно. Вы можете попробовать перезапустить службу поддержки Bluetooth и посмотреть, внесет ли он какие-либо изменения.
Шаги для этого приведены ниже:
- Запустите командное окно «Выполнить» и введите services.msc.
- Найдите службу поддержки Bluetooth.
- Найдя его, щелкните его правой кнопкой мыши и выберите «Перезагрузить».
Почему у меня глючит звук на ПК?
Есть много причин, по которым вы можете столкнуться с проблемами со звуком на вашем компьютере. Иногда сбои звука возникают из-за поврежденных или устаревших аудиодрайверов. Следовательно, обновление драйверов устройств может решить проблему. Если вы столкнулись с этой проблемой с динамиком Bluetooth, вы можете попробовать решения, описанные в этой статье.
Как уменьшить помехи Bluetooth?
Иногда устройства Bluetooth создают помехи другим беспроводным устройствам, использующим ту же частоту. Это вызывает нарушение беспроводного сигнала, что не позволяет пользователям использовать свои устройства Bluetooth. Если вы испытываете интерференцию с вашими устройствами Bluetooth, вы можете попробовать следующее:
- Иногда микроволновые устройства могут создавать помехи другим беспроводным устройствам. Следовательно, вы никогда не должны размещать свои устройства Bluetooth рядом с микроволновыми устройствами.
- Выключите маршрутизатор Wi-Fi при использовании устройства Bluetooth. Если возможно, измените частоту вашего WiFi-роутера.
- Если к вашему ноутбуку подключено несколько устройств Bluetooth, отключите Bluetooth на устройствах, которые в данный момент не используются.
Вот и все.
Похожие сообщения:
.
Допустим, вы смотрите фильм или играете в игру на ПК с Windows. Визуальное качество на высшем уровне, и все выглядит великолепно. За исключением одного: есть раздражающая задержка вывода звука на динамик Bluetooth. Вы перезаряжаете винтовку, но через несколько секунд (или микросекунд) ваши Bluetooth-наушники воспроизводят звуковой эффект. Нет аудиовизуального соглашения, и все рассинхронизировано. Как это исправить?
Сначала проверьте, отключен ли режим полета. Вы также можете попробовать перезагрузить компьютер. Если воспроизведение звука на устройстве Bluetooth по-прежнему не синхронизировано с изображением на экране, попробуйте шесть (6) решений по устранению неполадок, перечисленных ниже. Мы уверены, что по крайней мере один из них поможет решить проблему задержки Bluetooth на вашем ПК с Windows 10.
1. Устранение проблем с близостью и помехами
Расстояние играет важную роль в определении качества звука с беспроводными устройствами Bluetooth. Убедитесь, что ваш компьютер и аудиоустройство Bluetooth находятся в пределах досягаемости. Вы также должны убедиться, что между вашим компьютером и аудиоустройством нет никаких физических препятствий (например, стены). Это может помешать соединению Bluetooth и привести к задержке звука.
Говоря о помехах, убедитесь, что аудиоустройство не находится рядом с другим устройством, подключенным к порту USB 3.0 вашего ПК. Microsoft предупреждает, что это может нарушить передачу аудиосигнала по Bluetooth. Если, например, вы испытываете задержку звука при использовании Bluetooth-динамика, расположенного рядом с USB-портом вашего ПК, отодвиньте динамик и проверьте, устраняет ли это проблему.
Мы рекомендуем ознакомиться с официальным руководством Microsoft по устранение проблем с Bluetooth в Windows 10.
Запустите меню настроек Bluetooth на своем ПК («Настройки» > «Устройства» > «Bluetooth и другие устройства») и выключите Bluetooth. Подождите пару секунд и снова включите Bluetooth.
Кроме того, вы также можете отключить устройство Bluetooth вручную. Нажмите на Bluetooth-устройство с задержкой звука и выберите «Отключить».
Повторно подключите устройство к компьютеру (нажмите кнопку «Подключить») и проверьте, устраняет ли это проблему синхронизации звука.
3. Устранение неполадок с подключенным устройством
Если вы испытываете задержку звука, плохое качество звука и другие связанные с этим проблемы при воспроизведении звука через Bluetooth, средство устранения неполадок Windows Audio может решить эту проблему.
Шаг 1: Откройте меню «Настройки» и выберите «Система».
Шаг 2: Перейдите в раздел «Звук» и нажмите кнопку «Устранение неполадок».
Это запустит средство устранения неполадок со звуком в новом окне. Подождите, пока инструмент продиагностирует ваши аудиоустройства, и перейдите к следующему шагу.
Шаг 3: Выберите устройство Bluetooth с проблемой задержки звука и нажмите «Далее».
Специалист по устранению неполадок проведет дальнейшую диагностику устройства и немедленно порекомендует решения, если обнаружит какую-либо проблему, влияющую на воспроизведение и качество звука. Следуйте рекомендуемой подсказке и посмотрите, поможет ли это. Перейдите к следующему решению, если средство устранения неполадок не обнаружило проблем с устройством Bluetooth.
4. Запустите средство устранения неполадок Bluetooth.
Это еще один встроенный инструмент, который может помочь обнаружить и исправить проблемы, влияющие на производительность Bluetooth вашего ПК с Windows.
Шаг 1. Запустите настройки Windows и выберите «Обновление и безопасность».
Шаг 2: Перейдите в меню «Устранение неполадок».
Шаг 3. В разделе «Найти и устранить другие проблемы» выберите Bluetooth и нажмите кнопку «Запустить средство устранения неполадок».
Это запустит средство устранения неполадок Windows Bluetooth. Инструмент продиагностирует ваш компьютер и попытается автоматически исправить любой обнаруженный сбой, связанный с Bluetooth. Тем временем все активные устройства Bluetooth, подключенные к вашему ПК, будут отключены (и снова подключены). Однако вам не о чем беспокоиться; это не испортит настройки вашего устройства.
Средство устранения неполадок сообщит вам о проблемах с Bluetooth, которые оно диагностировало и устранило. Попробуйте воспроизвести медиафайл (желательно видео) на своем компьютере и проверьте, устранена ли проблема с задержкой звука.
5. Проверьте устройство Bluetooth
Иногда проблемы могут быть связаны с подключенным устройством Bluetooth, а не с вашим ПК. Если устройство питается от батареи (например, беспроводные наушники или портативный динамик), убедитесь, что оно достаточно заряжено. Вы также можете попробовать перезагрузить или сбросить настройки устройства. Обратитесь к руководству по эксплуатации устройства, чтобы узнать, как устранить проблемы с подключением и воспроизведением.
6. Отключить улучшения звука
Использование Audio Enhancements может помочь вам сделать звук на вашем ПК более громким и качественным — для проводных и беспроводных устройств. Однако эти улучшения иногда приводят к искажению звука, задержке звука и другим проблемам. Выполните следующие действия, чтобы отключить все улучшения звука для соответствующего устройства Bluetooth.
Шаг 1: Перейдите в меню настроек звука Windows («Настройки» > «Система» > «Звук»).
Шаг 2: Убедитесь, что затронутое устройство Bluetooth является выбранным устройством вывода. Щелкните Свойства устройства, чтобы продолжить.
Откроется страница свойств устройства Bluetooth.
Шаг 3. Прокрутите страницу вниз и нажмите «Дополнительные свойства устройства».
Шаг 4: В новом окне перейдите на вкладку «Улучшения». Установите флажок «Отключить все улучшения» и нажмите «ОК», чтобы сохранить изменения.
Синхронизируйте вещи
Чтобы добавить к приведенным выше решениям, мы рекомендуем перезапустить программу или приложение, в котором вы испытываете задержку звука. Если это игра, закройте и перезапустите ее. А если проблема связана с видео, перезапустите медиаплеер или используйте другое приложение. Наконец, вы также должны проверить, что драйвер Bluetooth вашего ПК и операционная система обновлены.
Далее: не можете найти значок/параметр Bluetooth на ПК с Windows 10? Прочитайте это руководство по ссылке ниже, чтобы узнать 8 способов исправить отсутствие Bluetooth в диспетчере устройств.
Post Views: 4 625
Когда вы подключаете к компьютеру любую пару наушников Bluetooth или устройств Bluetooth, но звук часто прерывался и прерывался случайным образом или отключался, даже если он был полностью заряжен, вы почти наверняка испытываете Прерывание звука Bluetooth вопрос.
Не волнуйтесь, вы не одиноки, и у нас есть решения для вас.
Если вы используете Диапазон частот 2,4 ГГц WiFi , ваши устройства Bluetooth и Wi-Fi могут мешать друг другу и вызывать проблему. Выключите Wi-Fi и проверьте, исчезла ли проблема.
Если нет, продолжайте читать, чтобы попробовать следующие исправления.
Попробуйте эти исправления:
Есть 5 исправления, которые помогли многим пользователям решить Прерывание звука Bluetooth вопрос. Необязательно пробовать их все; просто продвигайтесь вниз по списку, пока не найдете тот, который вам подходит.
- Запустите средство устранения неполадок Bluetooth.
- Отключить улучшение звука
- Изменить аудиоформаты
- Обновите аудио драйверы
- Переустановите аудиодрайвер
Исправление 1. Запустите средство устранения неполадок Bluetooth.
В Windows есть встроенные средства устранения неполадок для исправления некоторых распространенных ошибок. Вы можете запустить средство устранения неполадок Bluetooth, чтобы решить проблему с зависанием звука Bluetooth в Windows 10. Это наиболее распространенный и простой способ решить проблему.
Вот как:
- Нажмите Windows logo key + I ключи для открытия Настройки .
- Нажмите на Обновление и безопасность .
- На левой панели щелкните Устранение неполадок .
- Под Найдите и устраните другие проблемы , нажмите на блютус .
- Нажмите на Запустите средство устранения неполадок .
- Следуйте инструкциям на экране, чтобы завершить процесс.
- Перезагрузите компьютер и проверьте, решена ли проблема.
Если это исправление не помогло решить проблему, перейдите к следующему исправлению.
Исправление 2: отключить улучшение звука
Улучшение звука предназначено для идеального звучания вашей системы. Но что-то может пойти не так. Чтобы решить проблему с заиканием звука, выполните:
- На клавиатуре нажмите Windows logo key + р на клавиатуре одновременно.
- Тип mmsys.cpl и нажмите Войти .
- Щелкните правой кнопкой мыши устройство воспроизведения по умолчанию (с зеленой галочкой) и нажмите Свойства .
- Нажмите Улучшение . Убедитесь, что коробка для Отключить все улучшения пусто. Нажмите Применять и Хорошо чтобы сохранить изменение.
Если у вас здесь нет вкладки «Улучшение», значит, виноват не улучшение. Переходим к следующему исправлению.
Исправление 3: изменение аудиоформатов
Если ваш аудиодрайвер или программное обеспечение не поддерживает текущий аудиоформат, могут возникнуть проблемы со звуком, например статические помехи или заикание. Чтобы исправить это, вы можете попробовать разные аудиоформаты:
- На клавиатуре нажмите Windows logo key + р на клавиатуре одновременно.
- Введите «mmsys.cpl» и нажмите Войти .
- Щелкните правой кнопкой мыши устройство воспроизведения по умолчанию (с зеленой галочкой) и нажмите Свойства .
- Щелкните значок Продвинутый таб. Выбрать 16 бит, 48000 Гц (качество DVD) . Нажмите Применять и Хорошо чтобы сохранить изменения.
- Проверьте, не пропадает ли звук по-прежнему. Если да, вернитесь к шагу 4 и попробуйте другие форматы, пока не найдете тот, который вам подходит.
Если проблема со звуком не устранена, перейдите к методу 4 за помощью.
Исправление 4. Обновите аудиодрайверы.
Неправильные или устаревшие аудиодрайверы могут быть причиной заикания звука Bluetooth.
Вы можете вручную обновить аудиодрайвер с веб-сайта производителя, что требует времени и навыков работы с компьютером.
Если у вас нет времени, терпения или навыков работы с компьютером, мы рекомендуем Водитель Easy тебе.
Driver Easy автоматически распознает вашу систему и найдет для нее подходящие драйверы. Вам не нужно точно знать, на какой системе работает ваш компьютер, вам не нужно рисковать, загружая и устанавливая неправильный драйвер, и вам не нужно беспокоиться о том, чтобы сделать ошибку при установке.
Вы можете автоматически обновлять драйверы с помощью БЕСПЛАТНОЙ или Pro версии Driver Easy. Но с версией Pro требуется всего 2 клика (и вы получаете полную поддержку и 30-дневную гарантию возврата денег):
- Скачать и установите Driver Easy.
- Запустите Driver Easy и щелкните Сканировать сейчас кнопка. Driver Easy просканирует ваш компьютер и обнаружит проблемы с драйверами.
- Щелкните значок Обновить рядом с отмеченным аудиодрайвером, чтобы автоматически загрузить и установить правильную версию этого драйвера (вы можете сделать это в БЕСПЛАТНОЙ версии).
Или нажмите Обновить все для автоматической загрузки и установки правильной версии всех драйверов, которые отсутствуют или устарели в вашей системе (для этого требуется Pro версия — вам будет предложено выполнить обновление, когда вы нажмете «Обновить все»).
Профессиональная версия Driver Easy поставляется с полной технической поддержкой.
Если вам нужна помощь, обращайтесь Служба поддержки Driver Easy в support@drivereasy.com .
Исправление 5: переустановите аудиодрайвер
Если обновление драйвера не помогло, возможно, для устранения проблемы потребуется переустановка. Проблема несовместимости между вашим звуковым драйвером и вашим программным обеспечением может возникнуть, а затем раздастся прерывистый звук. Вы можете переустановить аудиодрайвер, чтобы исправить это:
- На клавиатуре нажмите Windows logo key и р в то же время.
- Тип devmgmt.msc и нажмите Войти .
- Дважды щелкните, чтобы развернуть Звуковые, видео и игровые контроллеры . Щелкните правой кнопкой мыши драйвер для аудиоустройства по умолчанию и нажмите Удалить устройство .
- Нажмите Удалить .
- По завершении удаления перезагрузите компьютер. Windows автоматически найдет и установит аудиодрайвер.
Мы будем рады, если вам поможет любое из перечисленных выше исправлений. Но если вам нужна дополнительная помощь в решении проблемы со звуком в Windows 10, не стесняйтесь оставлять нам комментарии, и мы посмотрим, что мы можем сделать, чтобы помочь.
Если вы ищете способы расширить или увеличить диапазон сигнала Bluetooth в Windows 11/10, это руководство вам поможет. Bluetooth стал частью нашей технической жизни. В наши дни беспроводной связи и соединений Bluetooth имеет решающее значение для подключения клавиатуры, мыши и аудиоустройств.
Есть ограничение для всего, и сигнал или соединение Bluetooth работает только на расстоянии 10 метров без каких-либо помех или помех между ними. Иногда эти 10 метров также трудно достать. В этом посте у нас есть несколько советов по расширению диапазона сигнала Bluetooth. Посмотрим, что они из себя представляют и как работают.
Вот способы, которыми вы можете усилить или расширить диапазон сигнала Bluetooth на вашем Windows 11/10:
- Обновите драйверы Bluetooth
- Устраните помехи между
- Получите передатчик Bluetooth дальнего действия
Давайте подробно рассмотрим способы.
1]Обновите драйверы Bluetooth
Всегда обновляйте драйверы Bluetooth до последних версий. Последние версии улучшили его работу, изменив его функционирование. Устаревшие драйверы с устаревшими механизмами для работы Bluetooth могут ограничивать дальность действия сигнала.
2]Удалите помехи между
Между вашим ПК и устройством, подключенным через Bluetooth, не должно быть помех. Устройства подключаются через Bluetooth с использованием радиочастоты 2,4 ГГц. То же самое и с подключением Wi-Fi. Поэтому вам нужно быть немного дальше от маршрутизатора, чтобы сигнал Bluetooth работал лучше.
3]Купите передатчик Bluetooth с большим радиусом действия.
На рынке доступно множество устройств с новейшей технологией Bluetooth для передачи частоты в большом диапазоне. Они идут на расстояние, недоступное для встроенного в ваш компьютер передатчика Bluetooth. Они могут помочь вам расширить диапазон сигнала Bluetooth и оставаться на связи.
Почему у Bluetooth такой короткий диапазон?
Bluetooth использует радиочастоту 2,4 ГГц, что соответствует частоте Wi-Fi. Bluetooth предназначен для подключения к устройствам на небольшом расстоянии, и пакеты данных, которые меняются между ними, являются медленными. Мощность, используемая Bluetooth и WiFi, также не одинакова. Bluetooth потребляет намного меньше энергии по сравнению с WiFi. При всех этих ограничениях радиус действия Bluetooth очень мал.
Сколько устройств можно подключить к одному Bluetooth?
Количество устройств, которые можно подключить к Bluetooth, зависит от его версии. Последние версии Bluetooth 4.1 и 5 позволяют подключать до 7 различных устройств. Но одновременно можно использовать только одно устройство.
Почему я не могу включить Bluetooth в Windows?
Может быть много причин, по которым вы не можете включить Bluetooth в Windows 11/10. Это может быть связано с повреждением драйверов или неподдерживаемыми драйверами и т. Д.
Вы можете решить проблему с невозможностью включить Bluetooth с помощью нескольких приемов.
Читайте: устройства Bluetooth не отображаются, не сопрягаются или не подключаются.
.
Содержание
- Pipemaker.ru
- Записная книжка без политики и религии
- Громкость Bluetooth-наушников в Windows 10
- Похожие записи:
- 4 Comments on «Громкость Bluetooth-наушников в Windows 10»
- Плохой звук в Bluetooth наушниках на компьютере или ноутбуке. Что делать?
- Почему через беспроводные наушники плохой звук с компьютера?
- Решаем проблему с плохим качеством звука из Bluetooth наушников в Windows 10
- Отключаем микрофон (службу) на Bluetooth наушниках
- В Windows 7
- Ошибка драйвера (код 52) профиля Microsoft Bluetooth A2DP
- Дополнительные решения
- Bluetooth наушники не воспроизводят звук с ноутбука. Не отображаются в устройствах воспроизведения Windows
- Проверяем Bluetooth наушники в устройствах воспроизведения Windows
- Что с драйвером на Bluetooth наушники?
- Заикания звука на устройстве Bluetooth при подключении к Windows 10 – как исправить
- Устранение проблем с заиканием звука Bluetooth в Windows 10
- Используйте средство устранения неполадок Bluetooth
- Отключите улучшение звука
- Измените аудиоформат
- Обновите аудиодрайверы
- Как исправить проблемы со звуком Bluetooth в Windows 10
- Почему плохое качество звука через наушники Bluetooth в Windows 10, что делать?
- Почему через Bluetooth воспроизводится плохой звук?
- Установка стерео режима
- Отключение громкой связи
Pipemaker.ru
Записная книжка без политики и религии
Громкость Bluetooth-наушников в Windows 10
Вот всё хорошо в моих новых, блестящих, ещё не захватанных руками беспроводных полноразмерных накладных наушниках (фу, упахался пока писал рекламный завлекательный текст).
В итоге вздрагивать надоело и нагуглил способ — надо зайти в реестр по пути HKEY_LOCAL_MACHINESYSTEMControlSet001ControlBluetoothAudioAVRCPCT и изменить значение параметра DisableAbsoluteVolume на 1. После этого всё наладилось, громкость наушников регулируется отдельно и остается такой же, какой её оставил.
Почему и как это работает не спрашивайте, я не знаю.
Здесь я подробнее писал про эти наушники.
Похожие записи:
Для передачи голоса в Bluetooth используется Synchronous Connection Oriented (SCO) и его улучшенная версия Enhanced Synchronous Connection Oriented (eSCO) — синхронная передача с предварительным согласованием соединения. Режим позволяет передавать звук и голос строго по порядку, с симметричной скоростью отправки и приёма, без ожидания подтверждения передачи и переотправки пакетов. Это понижает общую задержку передачи аудио через радиоканал, но накладывает серьёзные ограничения на количество передаваемых данных за единицу времени и отрицательно сказывается на качестве аудио. Когда используется этот режим, и голос с микрофона, и аудио в наушники передаются с одинаковым качеством. Передача самих данных стандаризирована профилем HSP, также описывающим дополнительные функции, вроде работы кнопок регулировки громкости, поднятия трубки и отбоя. К сожалению, по состоянию на 2019 год, качество передачи речи через Bluetooth всё ещё низкое, и непонятно, почему Bluetooth SIG с этим ничего не делает.
Добрый день. Хотелось бы добиться такого же поведения как и на Android и в Windows 10. Сейчас громкость раздельная: на наушниках своя, в системе своя. Профиль A2DP, на HSP всё работает как нужно, но звук говно, как понимаете.
я сюда пришёл с немного иной проблемой, у меня звук в блютуз наушниках через виндоус 10 вообще никак не регулировался, ставишь на 0 — звука нет, остальные же значения ползунка громкости никак не влияли на громкость. Проделал описанные в статье выше махинации — всё заработало, респект автору, универсальный гайд написал как чинить все проблемы со звуком через bluetooth
Источник
Плохой звук в Bluetooth наушниках на компьютере или ноутбуке. Что делать?
С подключением беспроводных наушников к компьютеру связано очень много разных проблем и ошибок. И одна из них – плохой звук через Bluetooth наушники, которые подключены к ПК, или ноутбуку. Об этой проблеме много раз писали в комментариях к другим статьям на этом сайте. Сразу после подключения наушников к компьютеру звук есть, но он очень плохой. И это не тот плохой звук, о котором говорят меломаны сравнивая дешевые и дорогие наушник. Звук из наушников настолько плохой, что слушать музыку просто невозможно. Без басов, что-то шипит, хрипит и т. д. Проблема может возникнуть не только сразу после подключения наушников, но и через некоторое время, после повторного подключения, использования какой-то программы.
Исходя из информации в комментариях к той же статье о подключении Bluetooth наушников к компьютеру, могу сказать, что проблемы с качеством звука в Bluetooth наушниках бывают как в Windows 10, так и в Windows 8 и Windows 7. Абсолютно на разных устройствах, с разными Bluetooth-адаптерами, разными драйверами и т. д. То есть, в большинстве случаев это не проблема какой-то конкретной версии Windows, железа, драйверов и т. д. То же самое относится и к беспроводным наушникам. Плохой звук может быть в AirPods, каких-то дорогих JBL, Marshall, Sennheiser, или в дешевых китайских наушниках. Обычных, или формата TWS. В качестве эксперимента, чтобы понять саму проблему, я проверил все на AirPods 2 и JBL. Проблемы с плохим звуком на обеих беспроводных наушниках идентичные. Звук тихий, хрипит, рыпит и ничего не слышно. А при подключении этих же наушников к телефону, или другому устройству звук хороший и чистый.
Почему через беспроводные наушники плохой звук с компьютера?
Вся проблема в микрофоне, режиме «Головной телефон» в Windows и в особенности профиля Bluetooth. Сейчас все объясню. Кому интересно – читаем. Кому нет – можете переходить сразу к решениям.
Возникает вопрос, а почему так происходит? Как в той же Windows 10 получить хороший стерео звук и рабочий микрофон одновременно? Отвечаю – никак. Такая особенность профиля Headset Profile (HFP). Когда задействован микрофон, звук передается только в моно режиме. Отсюда такое плохое качество звучания самых беспроводных наушников. А стерео звук передается через профиль A2DP. Он не поддерживает работу микрофона.
Все просто: либо мы получаем звук плохого качества и используем микрофон, либо хороший звук, но без микрофона.
В чем причина мы разобрались. И здесь, наверное, возникает еще один вопрос связанный с тем, что многим этот микрофон вообще не нужен, они его не используют, а качество звука все ровно плохое. Нужно просто сменить профиль в настройках Windows. Либо переключится на «Головной телефон», а затем обратно на наушники. Об этом дальше в статье.
Решаем проблему с плохим качеством звука из Bluetooth наушников в Windows 10
Я покажу на примере Windows 10. В Windows 7 и Windows 8 все еще проще, там панель управления звуком не так далеко запрятана, как на десятке.
Подключите свои наушники. Можете воспользоваться моей инструкцией по подключению беспроводных наушников к компьютеру. Или отдельной инструкцией для AirPods. Если у вас эти наушники.
1 Первым делом нам нужно зайти в панель управления звуком и проверить, какое устройство выбрано по умолчанию. «Головной телефон», или «Наушники».
В Windows 10 нажмите правой кнопкой мыши на иконку звука в трее и выберите «Открыть параметры звука». В параметрах, справа откройте «Панель управления звуком».
В Windows 7 и Windows 8 (8.1) просто нажмите правой кнопкой мыши на иконку звука и выберите «Устройства воспроизведения».
Окно, которое откроется, будет одинаковое на всех версиях Windows.
2 В окне «Звук», на вкладке «Воспроизведение» должны быть наши Bluetooth наушники в виде двух устройств: просто «Наушники» и «Головной телефон». Наушники должны быть со статусом «Устройство по умолчанию». А «Головной телефон» может быть как «Устройство связи по умолчанию». Но не наоборот. Вот так:
После этого ваши беспроводные наушники должны воспроизводить качественный, чистый стерео звук.
Если помогло – отлично. Можете написать об этом в комментариях.
Отключаем микрофон (службу) на Bluetooth наушниках
После того как мы отключили Bluetooth службу «Беспроводная телефонная связь», Windows 10 не будет использовать микрофон на наушниках. Она вообще не будет его видеть. Как я уже писал выше, будет полностью отключен «Головной телефон».
После этого проблема с плохим звуком точно должна уйти. Если нет, удалите наушники, перезагрузите компьютер и подключите их заново.
Важно! Не забудьте, что вы отключили службу «Беспроводная телефонная связь». Если появится необходимость использовать микрофон на беспроводных наушниках, то ее нужно будет включить обратно, иначе в режиме гарнитуры наушники работать не будут.
В Windows 7
Зайдите в «Панель управления» – «Оборудование и звук» – «Устройства и принтеры» – «Устройства Bluetooth». Откройте свойства своих наушников и на вкладке «Музыка и аудио» уберите галочку возле пункта «Включить распознавание речи для гарнитуры. «.
Ошибка драйвера (код 52) профиля Microsoft Bluetooth A2DP
Профиль Bluetooth A2DP отвечает за передачу звука на наушники в стерео режиме, в том самом хорошем качестве. Бывает, что при установке драйвера для наушников система не может установить драйвер именно для профиля Microsoft Bluetooth A2DP.
Решить эту проблему можно так:
Дополнительные решения
Несколько дополнительных решений, на которые нужно обратить внимание, если ничего из вышеперечисленного не помогло.
Обязательно напишите в комментариях, как вы решили проблему с плохим звуком через беспроводные наушники. Если же не удалось исправить, звук по прежнему выводится в моно режиме, то напишите какое у вас оборудование, какая Windows установлена и что уже пробовали сделать. Постараюсь вам помочь.
Источник
Bluetooth наушники не воспроизводят звук с ноутбука. Не отображаются в устройствах воспроизведения Windows
Одна из самых частых проблем, с которой сталкиваются в процессе подключения Bluetooth наушников к ноутбуку, или ПК – когда наушники подключились, но не воспроизводят звук. То есть звук с ноутбука (в играх, в браузере, проигрывателе) не идет на беспроводные наушники, а воспроизводится из динамиков ноутбука, или подключенных колонок. При этом, очень часто сами Bluetooth наушники не отображаются в устройствах воспроизведения в Windows 10, 8, 7. Нет возможности выбрать наушник в качестве устройства для вывод звука с компьютера.
Проверяем Bluetooth наушники в устройствах воспроизведения Windows
Значит вы подключили наушники к компьютеру, они подключились, но звука нет. Первым делом нужно открыть панель управления звуком, посмотреть, есть ли там наушники, и используются ли они как устройство для вывода звука по умолчанию.
В Windows 10 заходим в Параметры, в раздел «Система», вкладка «Звук» и справа выбираем «Панель управления звуком». Или просто нажимаем правой кнопкой мыши на иконку звука в трее и выберите «Открыть параметры звука», где перейдите в «Панель управления звуком». В окне «Звук», на вкладке «Воспроизведение» должны быть Блютуз наушники. Нужно нажать на них правой кнопкой мыши и выбрать «Использовать по умолчанию».
Возле наушников появится значок (галочка в зеленом кружечке) и статус «Устройство по умолчанию». После этого звук должен воспроизводится через наушник.
В Windows 7 все примерно так же. Нужно открыть «Устройства воспроизведения» и сделать наушники (Bluetooth Headset) устройством по умолчанию.
Если же в настройках звука в Windows Bluetooth наушников нет вообще, то причины чаще всего две:
Что с драйвером на Bluetooth наушники?
Мы не можем просто скачать и установить драйвер на каике-то конкретные наушники. По той причине, что таких драйверов просто нет. Нет драйвера на AirPods, на какую-то модель наушников от JBL, Sony, Marshall, Sennheiser, Panasonic, Beats, или какие-то китайские TWS наушники и т. д. Отдельных драйверов нет, можете посмотреть на сайте производителя своих наушников.
Если я правильно понимаю, то алгоритм работы с наушниками заложен именно в драйвере Bluetooth адаптера. Поэтому, все что мы можем сделать, это обновить драйвер Bluetooth адаптера. Ну и еще несколько советов:
После обновлений попробуйте повторно подключить свои наушники. Возможно, после этого Windows их определит, и они появляться в списке устройств для воспроизведения звука в настройках Windows.
Источник
Заикания звука на устройстве Bluetooth при подключении к Windows 10 – как исправить
Благодаря технологии Bluetooth проводные наушники устарели. Однако, у наушников Bluetooth есть определенные проблемы, и одной из основных проблем является заикание звука. Это означает, что наушники подключаются к компьютеру, но вы не слышите плавного воспроизведения голоса. Вместо этого звук прерывается или заикается, и вы даже можете столкнуться с автоматическим отключением через короткое время.
Чтобы решить проблемы с заиканием звука Bluetooth, вы можете использовать советы, перечисленные ниже.
Устранение проблем с заиканием звука Bluetooth в Windows 10
Есть четыре основных шага для устранения проблем с заиканием звука Bluetooth в Windows 10, три из которых связаны с использованием встроенных настроек и инструментов Windows, а последний метод предполагает использование стороннего инструмента.
Давайте сначала попробуем со встроенными опциями Windows.
Используйте средство устранения неполадок Bluetooth
Microsoft верит в самодиагностику и самовосстановление, это реализуется в форме нескольких средств устранения неполадок, которые сканируют ваш компьютер, выявляют ошибки и исправляют их.
Одно из таких средств устранения неполадок предназначено для выявления и устранения проблем с Bluetooth, и его можно запустить, выполнив следующие действия:
Отключите улучшение звука
Следующим шагом, который необходимо выполнить, если средство устранения неполадок Bluetooth не может решить проблему, – отключить параметр «Улучшения звука» в Windows 10. Эти улучшения предназначены для улучшения качества звука, но иногда возникают проблемы совместимости с определенными типами гарнитур.
Чтобы отключить их, выполните следующие действия:
Измените аудиоформат
Если проблема не решена, есть ещё один параметр, который вы можете изменить для её решения, а именно изменение аудиоформатов на вашем ПК.
Вот шаги для этого:
Обновите аудиодрайверы
Последний способ решить проблему заикания звука Bluetooth в Windows 10 – это использовать стороннее программное обеспечение для обновления драйверов в Windows 10. Такое приложение предназначено для сканирования всех драйверов в вашей системе и замены всех устаревших, отсутствующих и поврежденных драйверов на обновленные и наиболее совместимые, доступные в Интернете.
С обновленными драйверами вы обнаружите заметные изменения в своей системе с точки зрения повышения производительности.
Как исправить проблемы со звуком Bluetooth в Windows 10
Нет смысла держать Bluetooth-наушники или динамики, если вы не можете наслаждаться с ними безупречной музыкой. Предполагается, что музыка оказывает успокаивающее и расслабляющее действие, но из-за проблем с заиканием звука Bluetooth в Windows 10 это полностью изменит эффект и вызовет только раздражение.
Вышеупомянутые четыре метода могут помочь решить ваши проблемы.
Источник
Почему плохое качество звука через наушники Bluetooth в Windows 10, что делать?
При подключении наушников Bluetooth к компьютеру с Windows 10 сталкиваетесь с плохим качеством звука? По количеству дискуссий на разных форумах эта проблема довольно распространена. Однако ее можно исправить с помощью настроек в Windows 10.
Связь по Bluetooth освобождает нас от кабелей, но в то же время может создавать другие проблемы. Одна из них — плохое качество звука в Windows 10. Наушники Bluetooth при подключении воспроизводят звук, но передается он в плохом качестве — ему не хватает низких частот, кажется шумным и даже немного «роботизированным».
Почему через Bluetooth воспроизводится плохой звук?
Если после сопряжения со смартфоном претензий к качеству звука у нас не возникает, но при подключении к компьютеру он едва слышен, причину нужно искать в настройках Windows 10. С чем это связано?
Источником неполадки при сопряжении к ПК являются настройки наушников Bluetooth, установленные по умолчанию. Устройство чаще всего работает в двух режимах — Hands-free или Stereo.
Hands-free позволяет использовать как наушники, так и микрофон, но тем самым снижает качество воспроизводимого звука. Стерео режим предлагает более высокое качество аудио, но тем самым деактивирует микрофон.
Поэтому, если сталкиваетесь с плохим качеством, скорее всего, система автоматически назначила Hands-free. Решение состоит в том, чтобы переключить наушники в стандартный стерео режим. В зависимости от модели, это можно сделать путем установки соответствующего аудиоустройства по умолчанию, либо в его параметрах.
Установка стерео режима
Первый способ – это установить аудиоустройство по умолчанию. Это связано с тем, что некоторые модели наушников Bluetooth при сопряжении с компьютером отображаются дважды. Одна запись отвечает за использование режима Hands-free, вторая – за стерео. Скорее всего, Windows установила вариант Hands-free как устройство по умолчанию, поэтому его нужно изменить.
Щелкните правой кнопкой мыши на значке динамика в правом нижнем углу экрана и в раскрывающемся меню выберите «Открыть параметры звука». Справа отобразятся ссылки на дополнительные параметры. Выберите Панель управления звуком.
Появится классическое окно настройки. На вкладке Воспроизведение будут отображены все аудиоустройства. Убедитесь, что в списке присутствуют две записи наушников – с надписью Hands-free и Stereo.
Если это так, кликните правой кнопкой мыши на Stereo и выберите «Использовать по умолчанию».
Таким образом, потеряете возможность использовать микрофон, но звучание будет намного лучше. После изменения устройства может потребоваться перезапустить программы, которые воспроизводят текущее аудио, например, фоновые игры.
Отключение громкой связи
Второй способ предназначен для тех, у кого на панели управления звуком отсутствуют две записи. В этой ситуации опция скрыта в более глубоких настройках.
Снова вызовите окно со списком аудио устройств, то есть щелкните правой кнопкой мыши на динамике в области уведомлений, откройте параметры звука, затем нажмите на ссылку панели управления в правой части окна.
Найдите наушники в списке устройств и дважды щелкните на них левой кнопкой мыши.
Перейдите на вкладку «Службы», а затем в списке доступных функций снимите флажок с Handsfree telephony. Сохраните изменения на «ОК». Когда отключите эту опцию, устройство будет работать в стерео режиме.
Источник


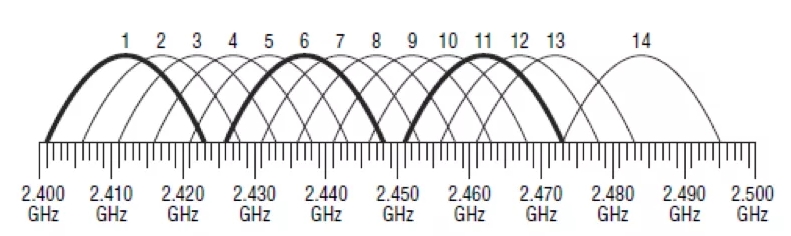
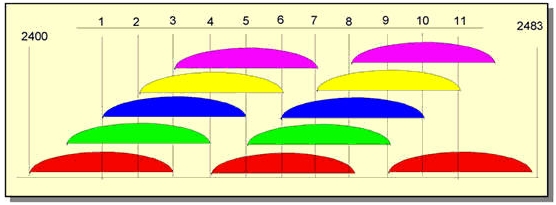
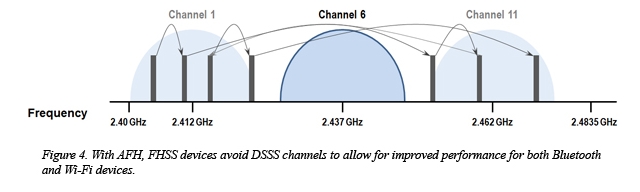
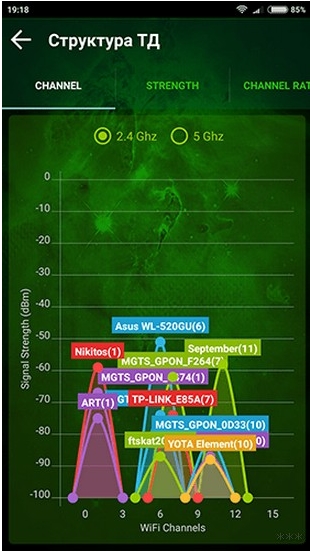
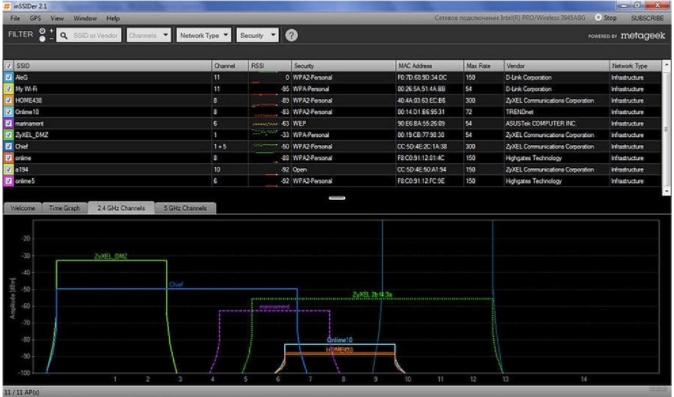
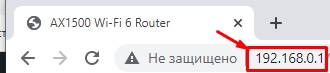
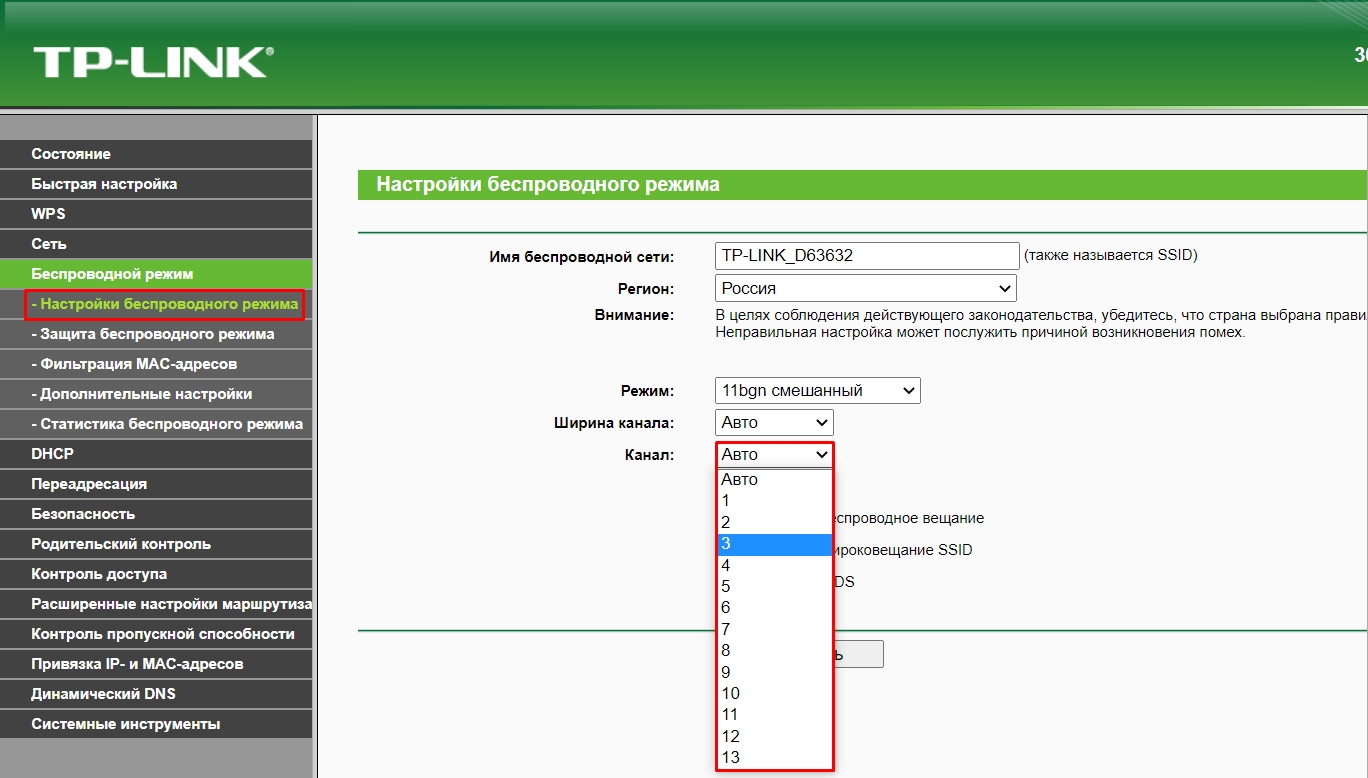
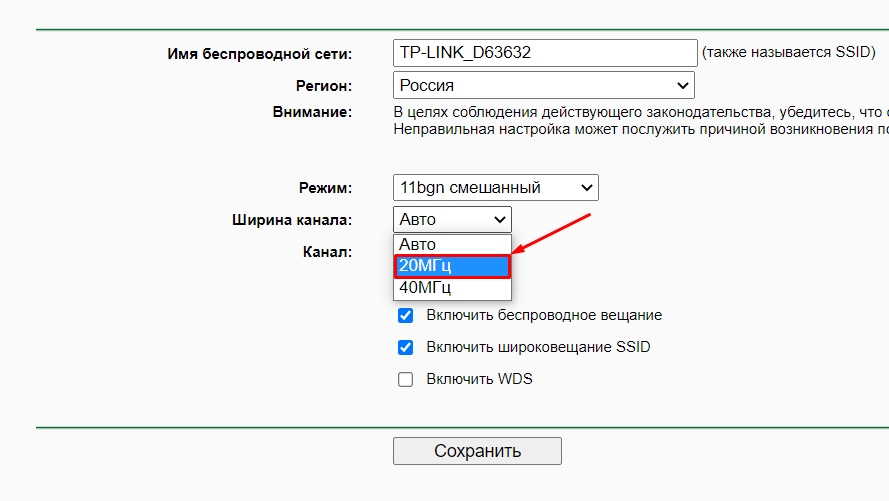
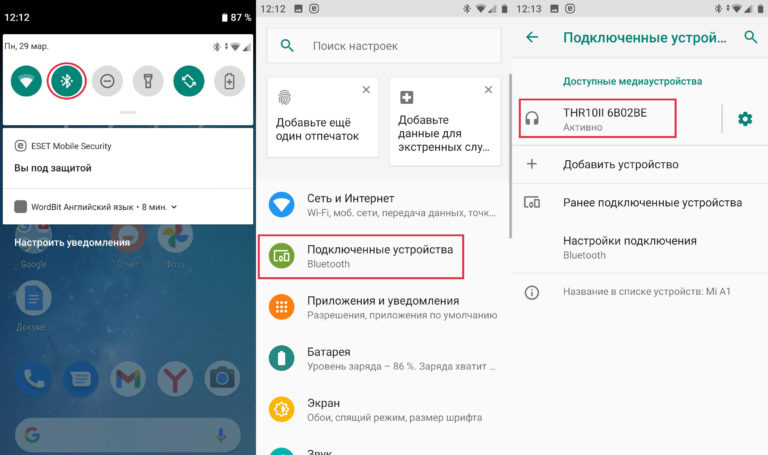
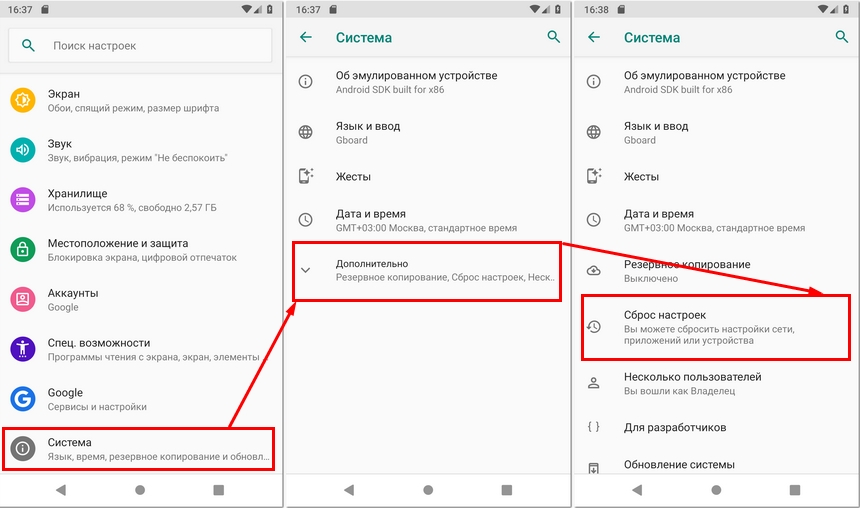
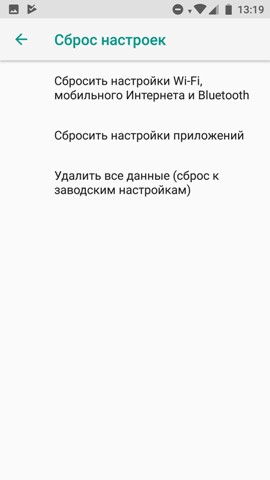
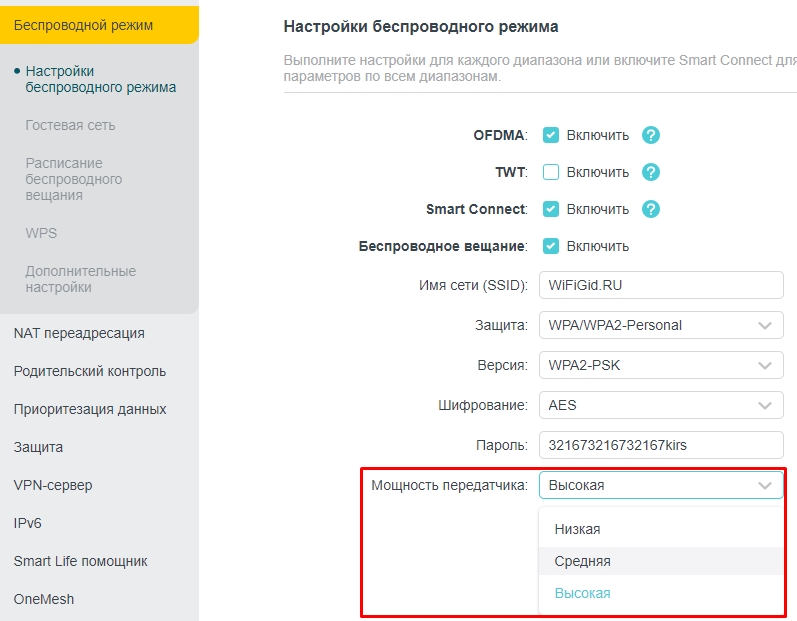
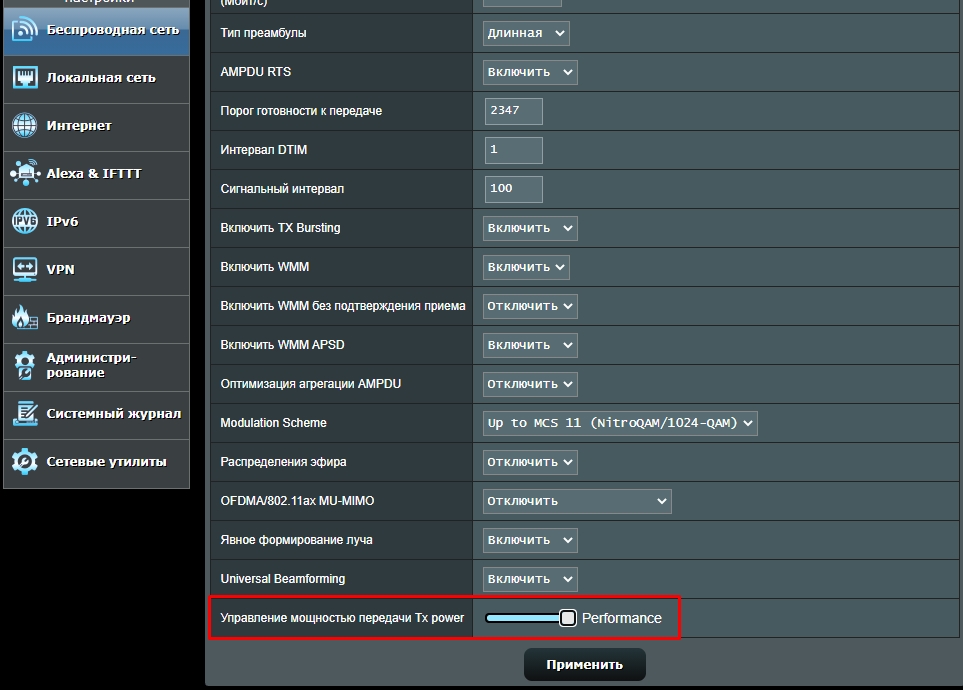
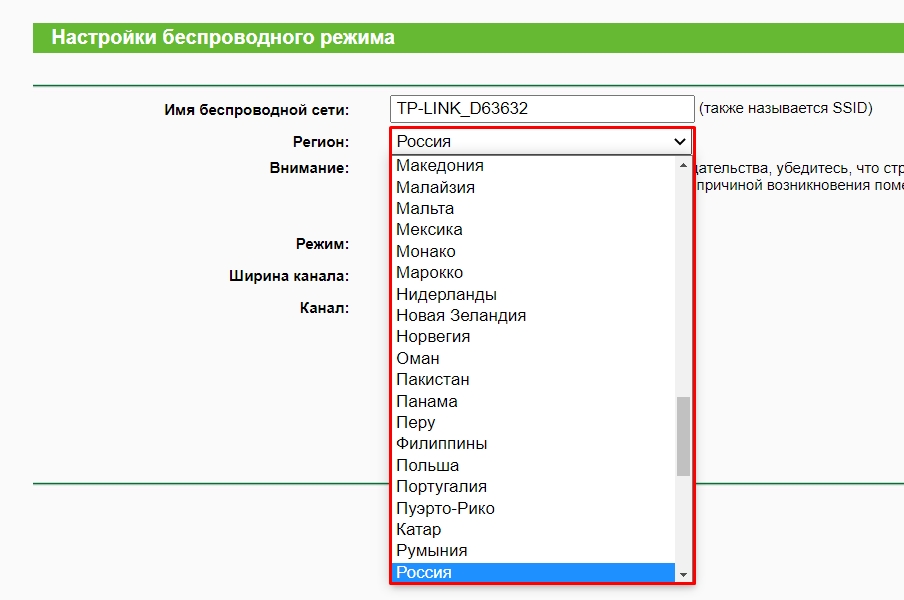


















 Панель управления можно закрывать.
Панель управления можно закрывать.




























































































