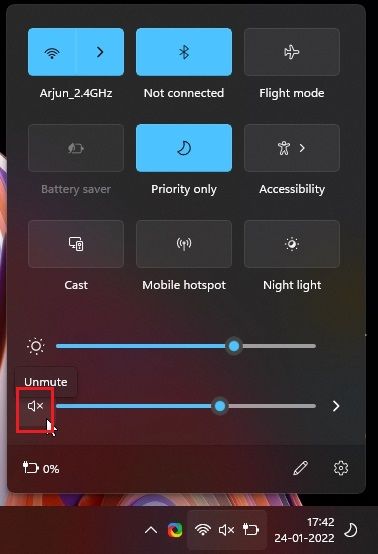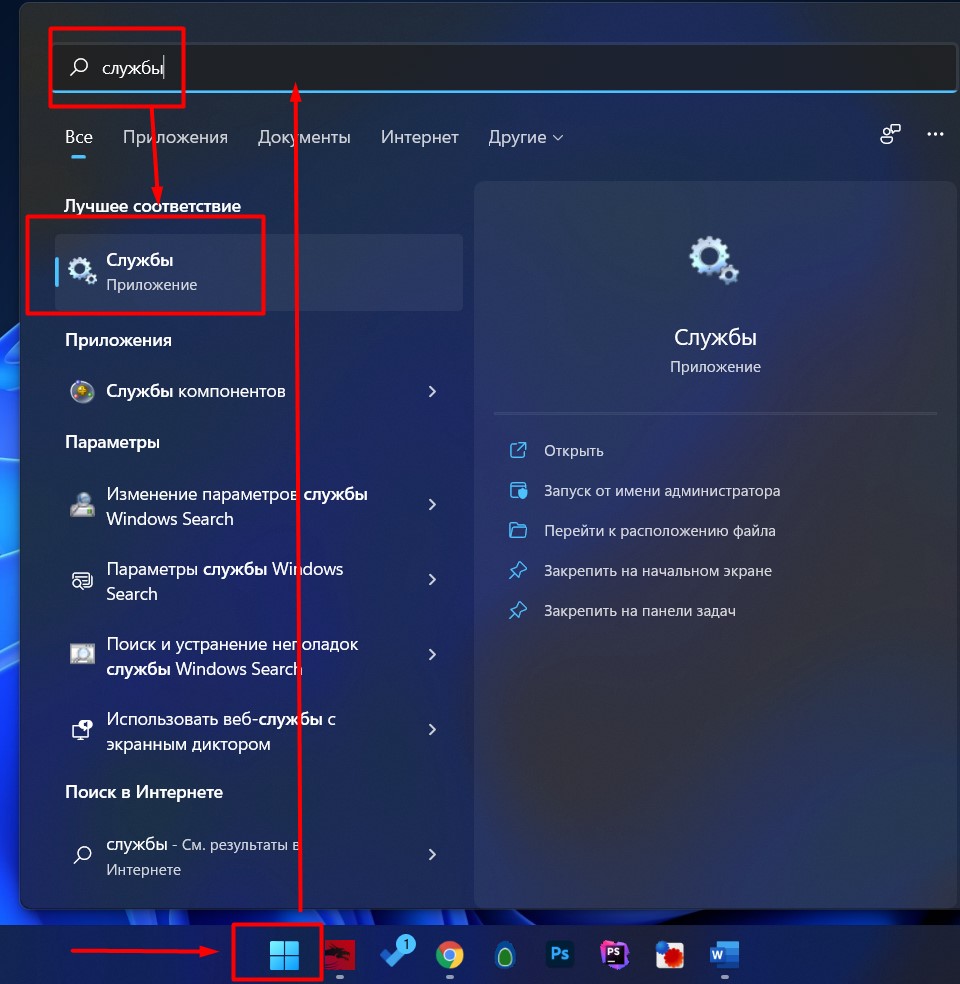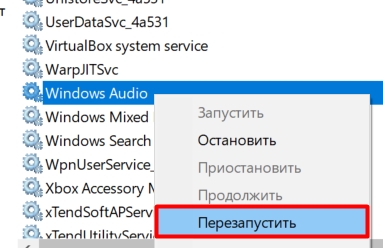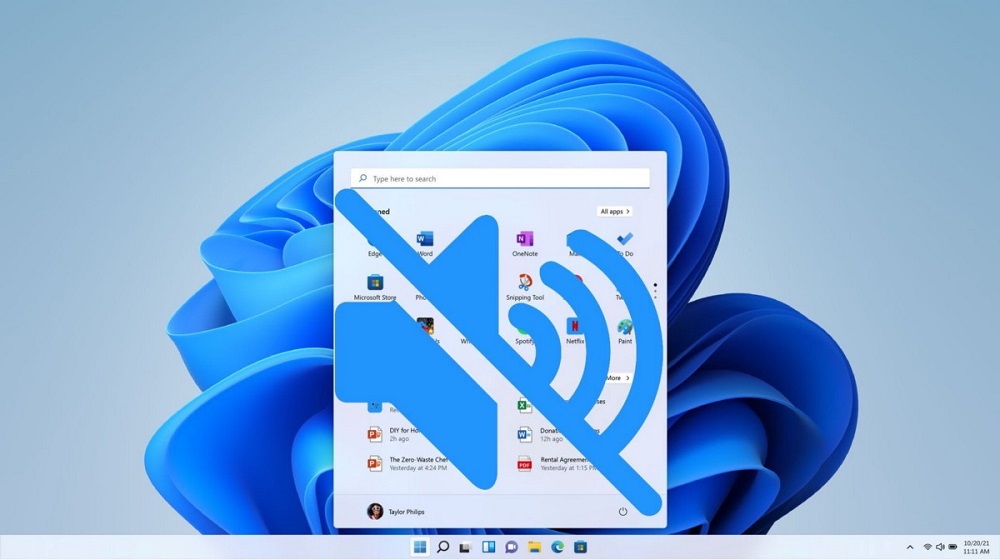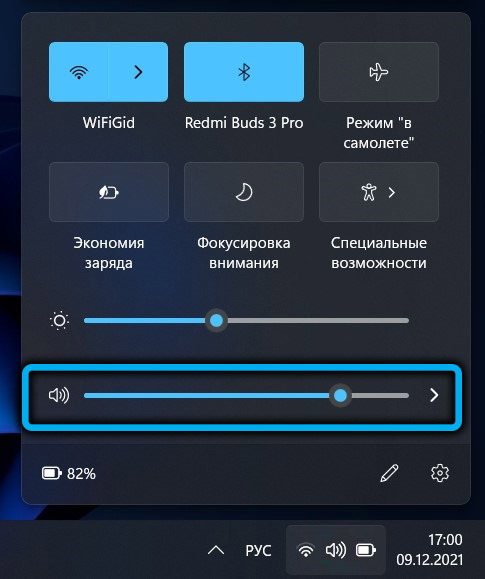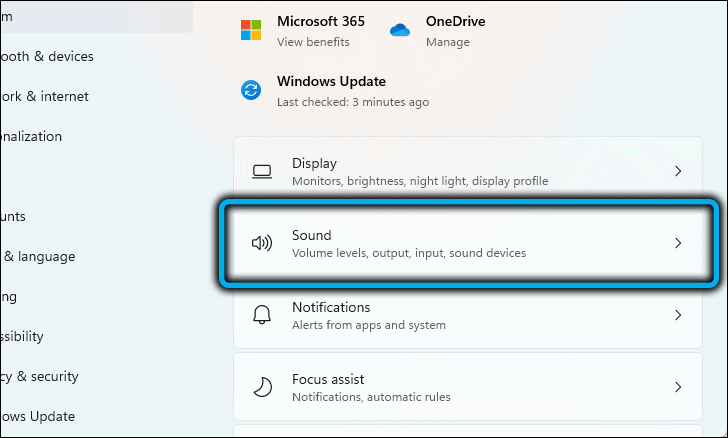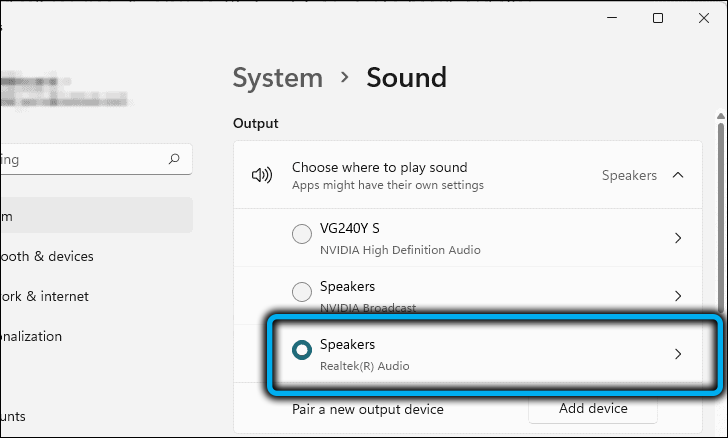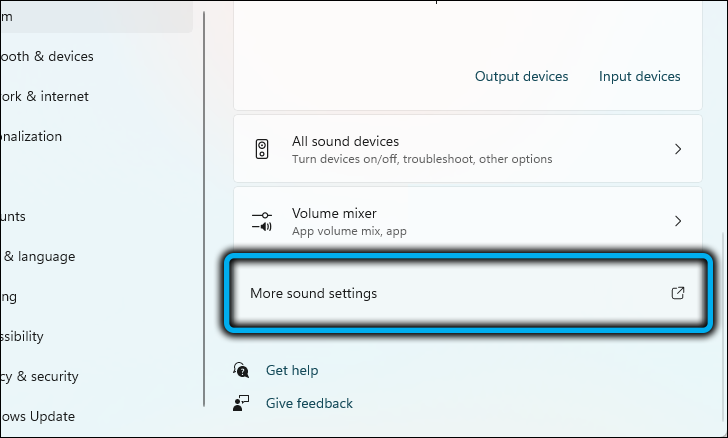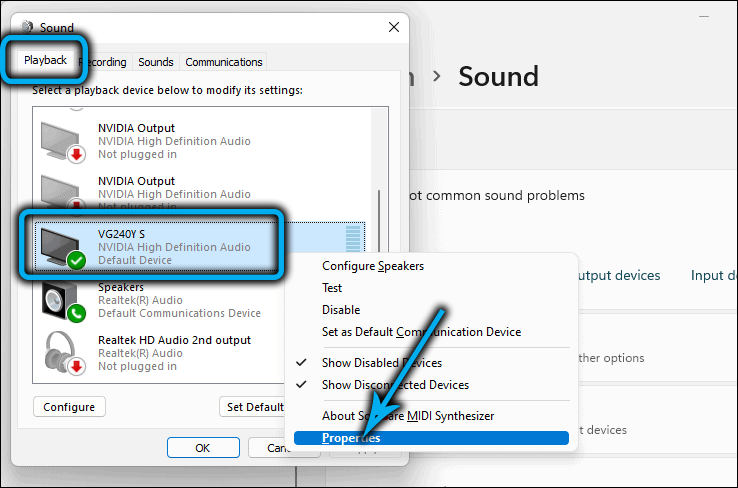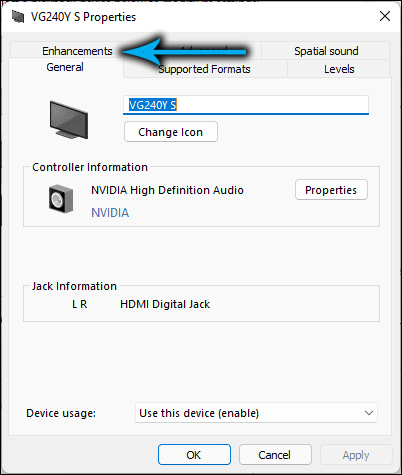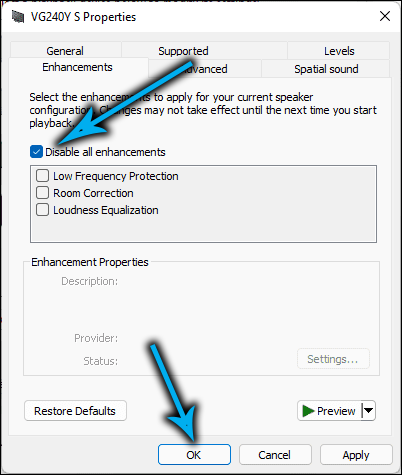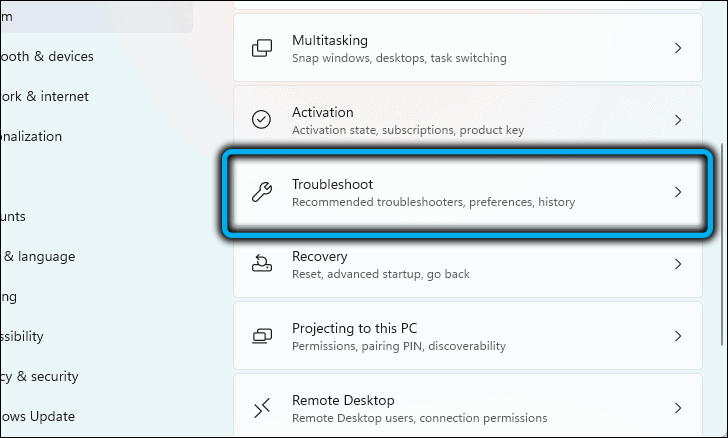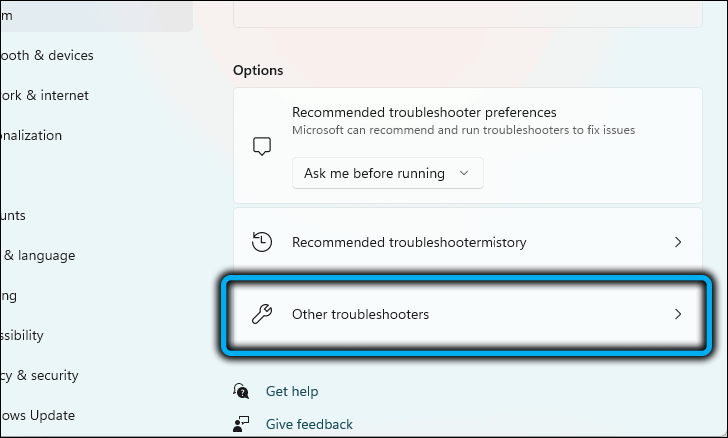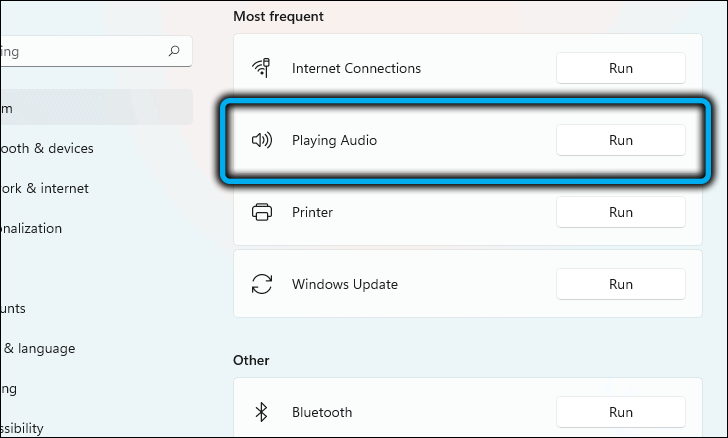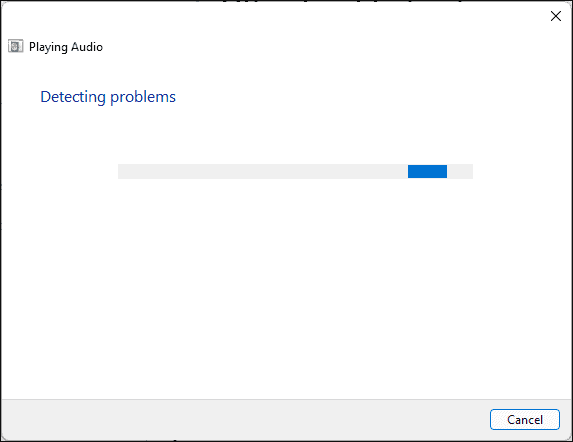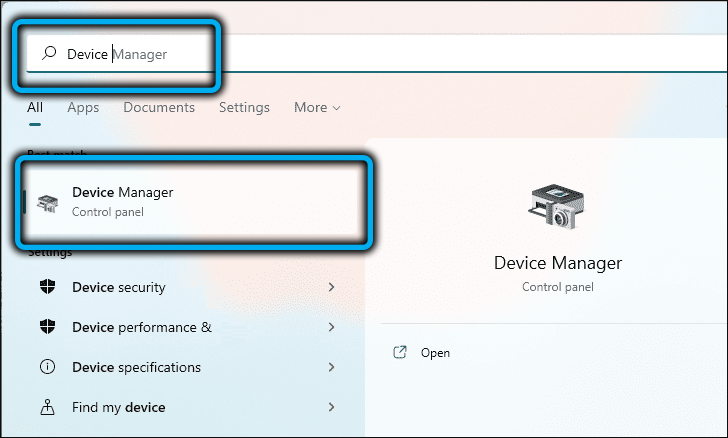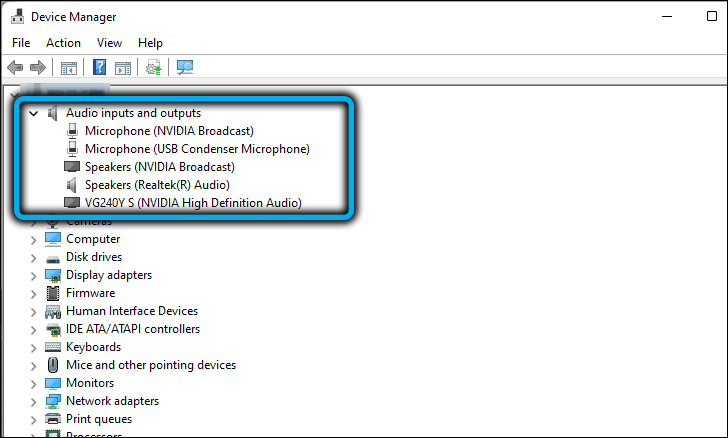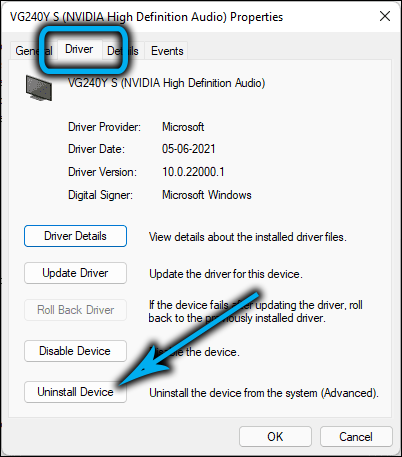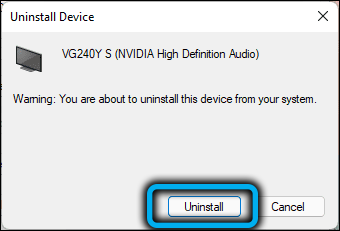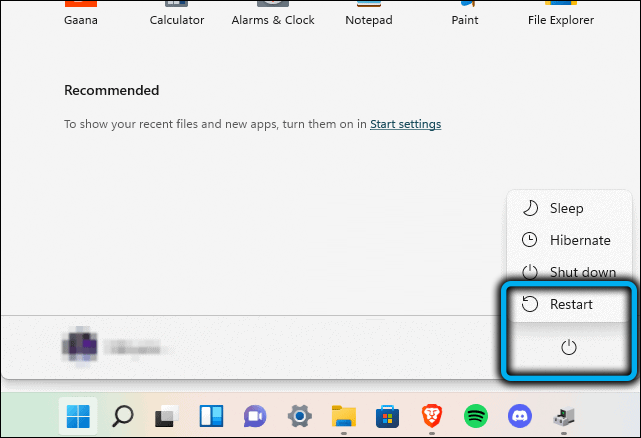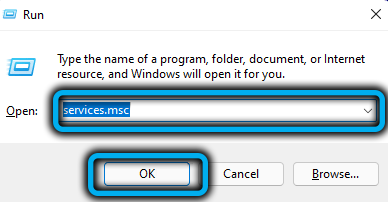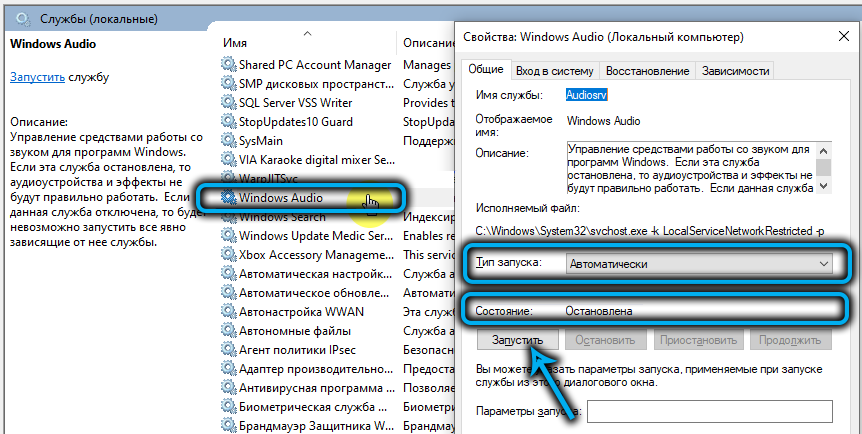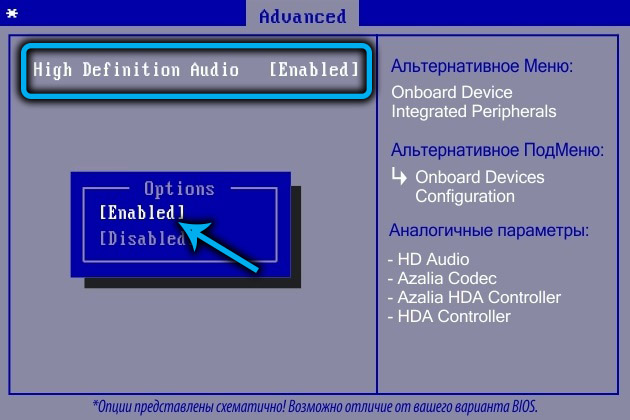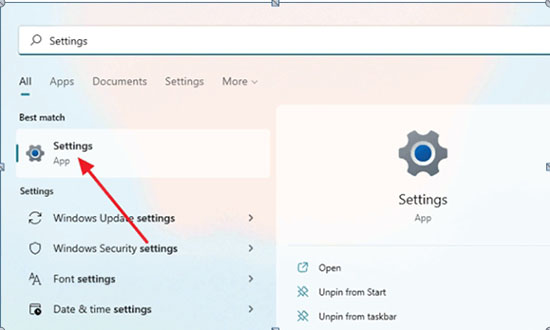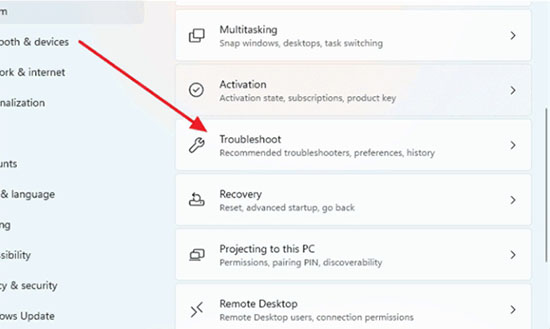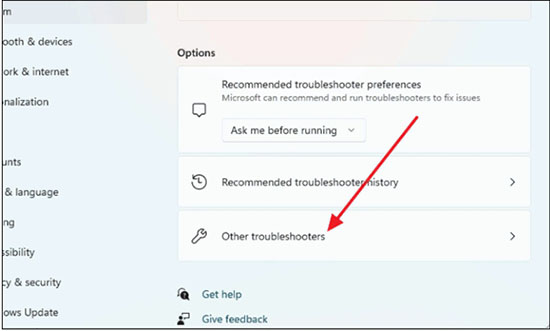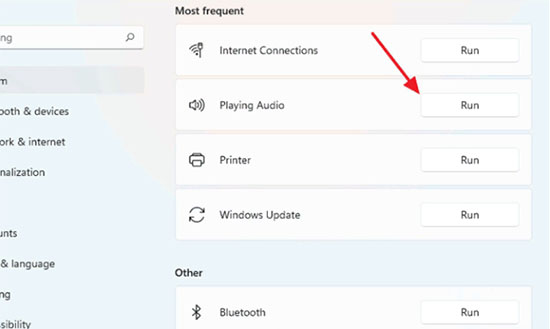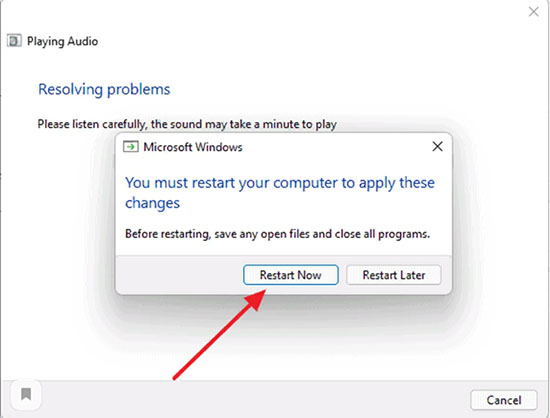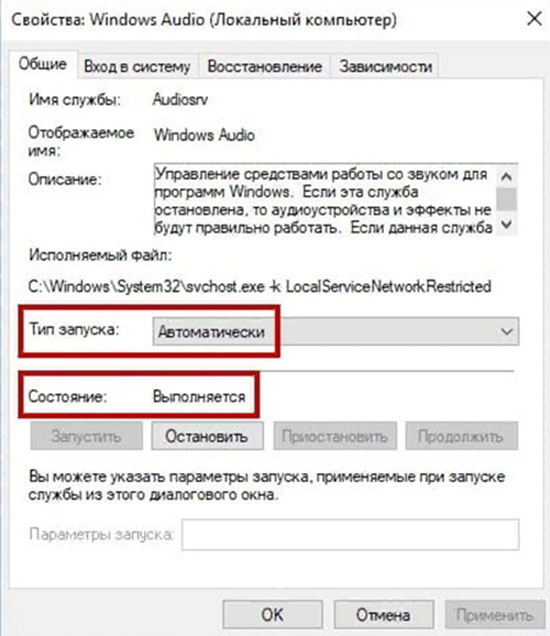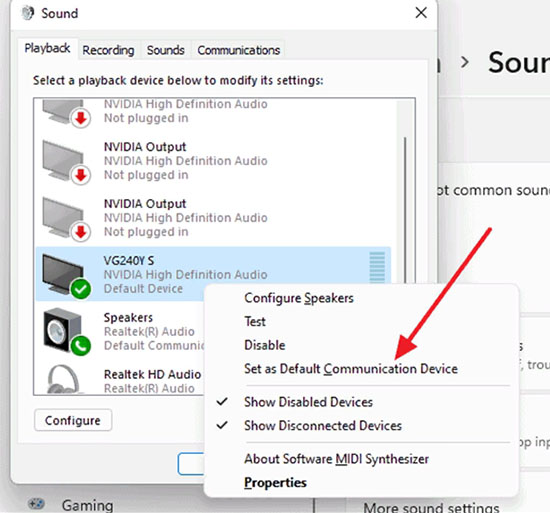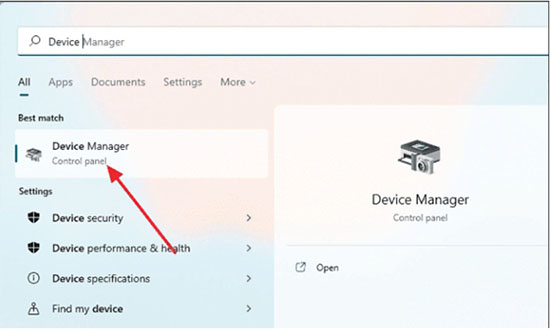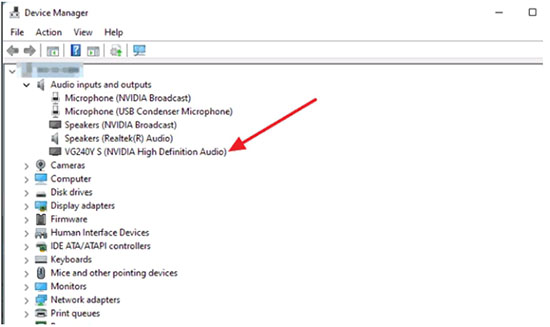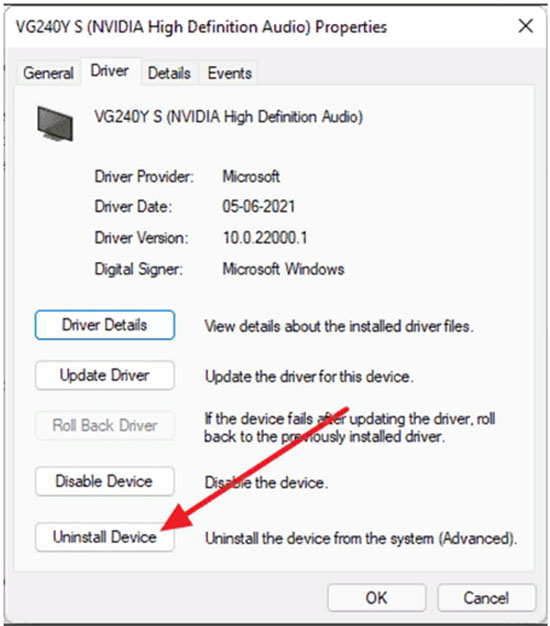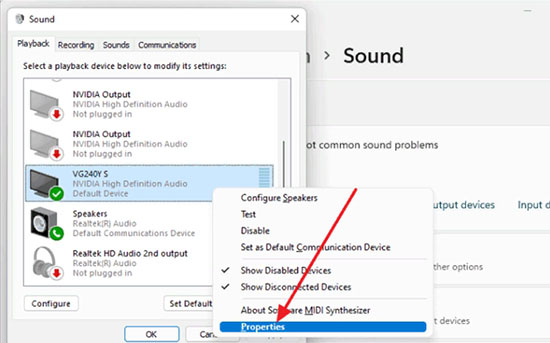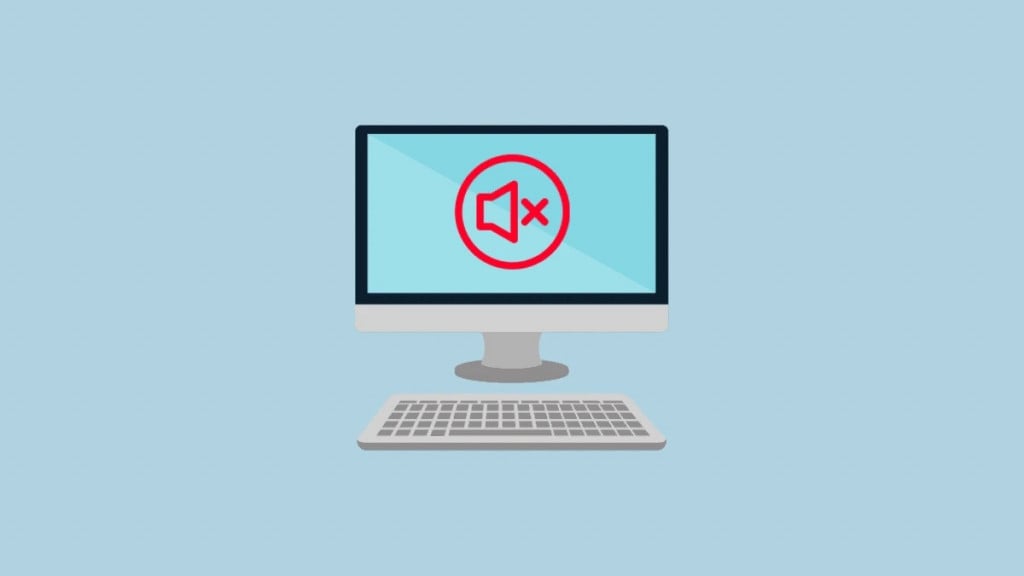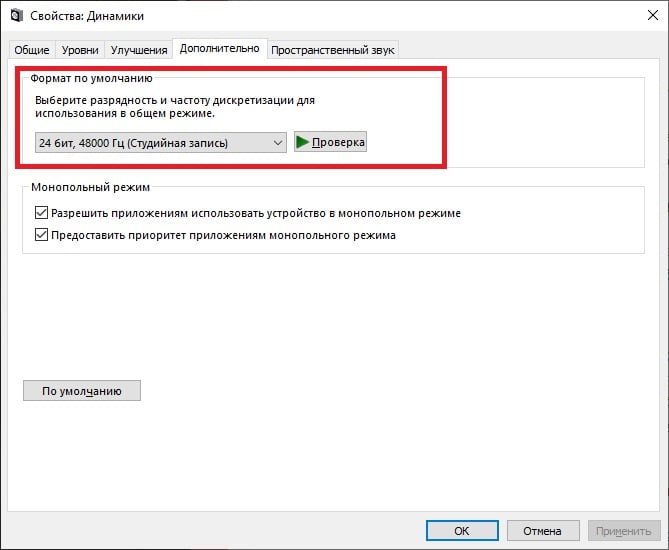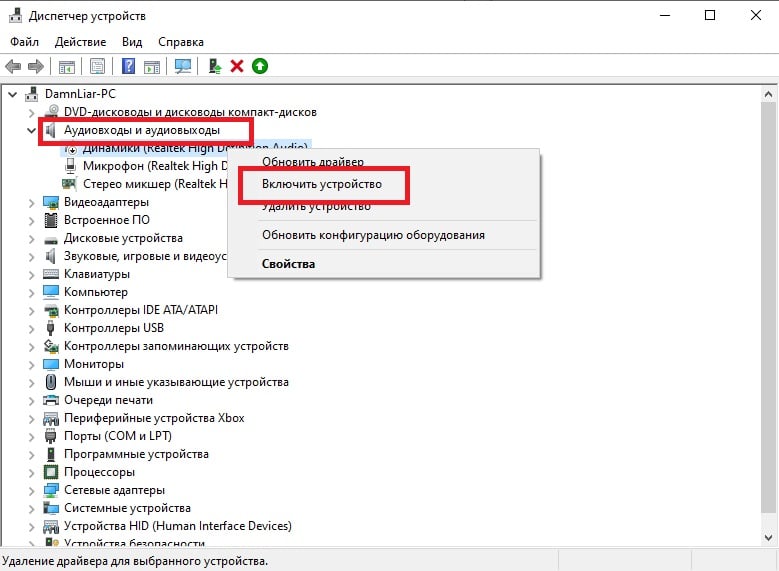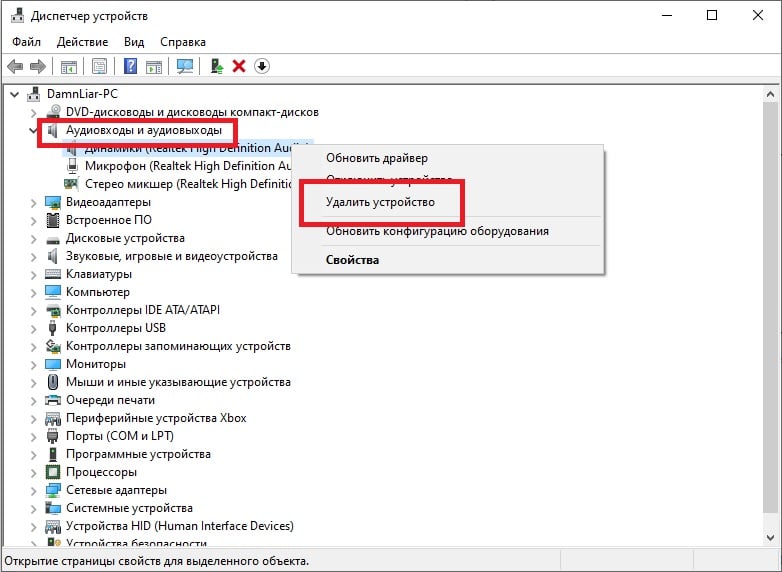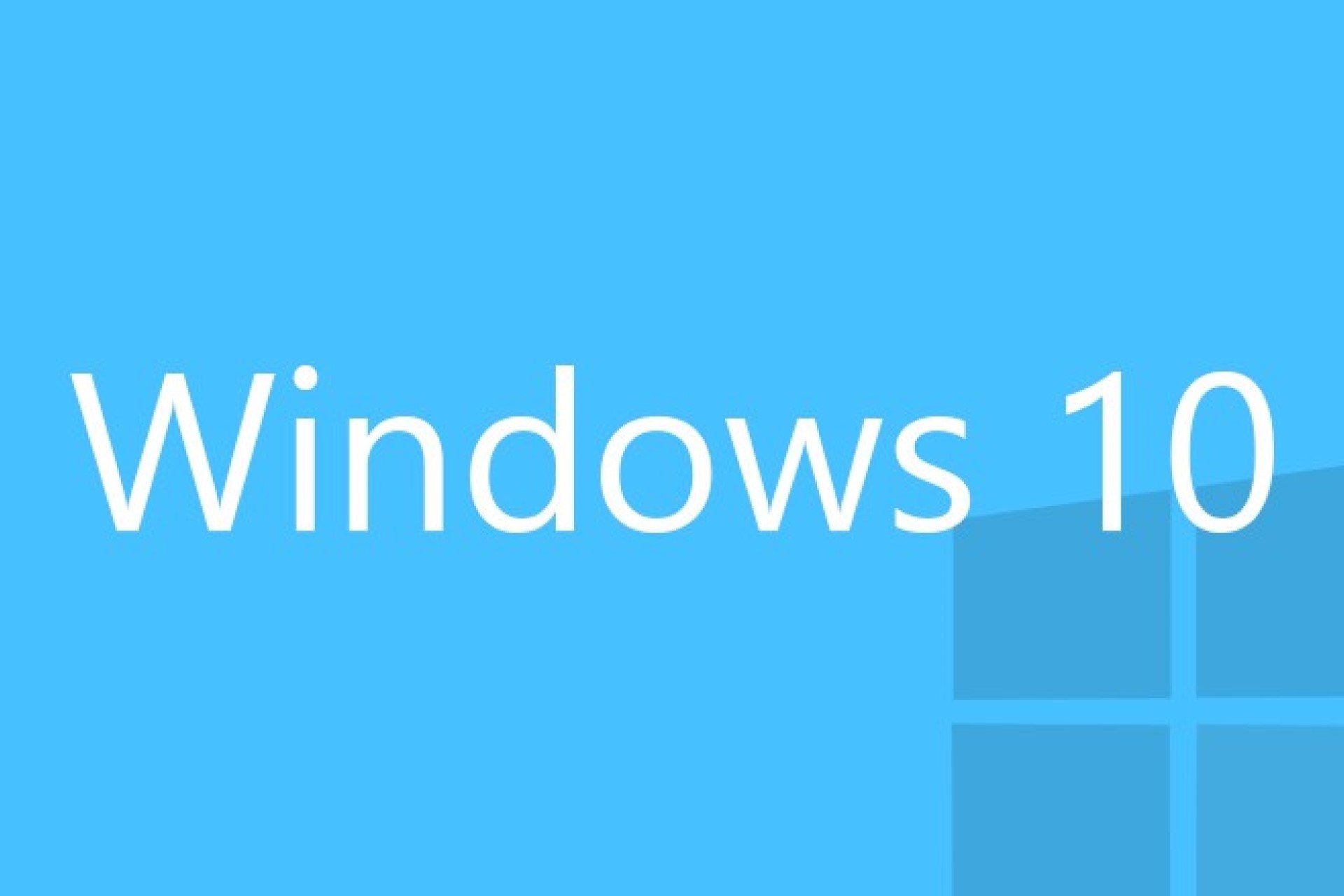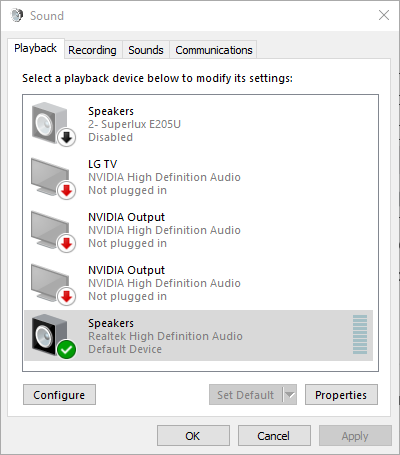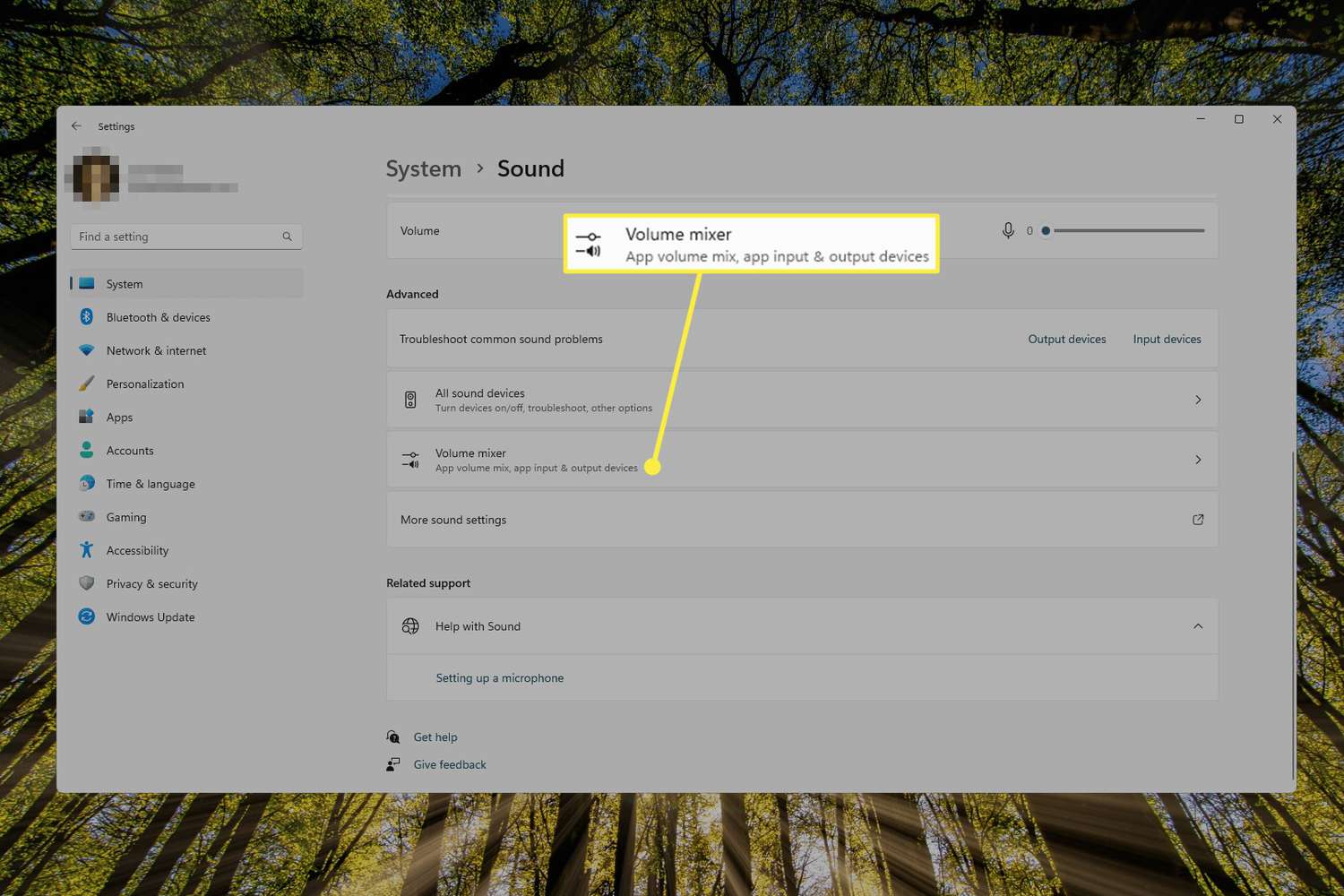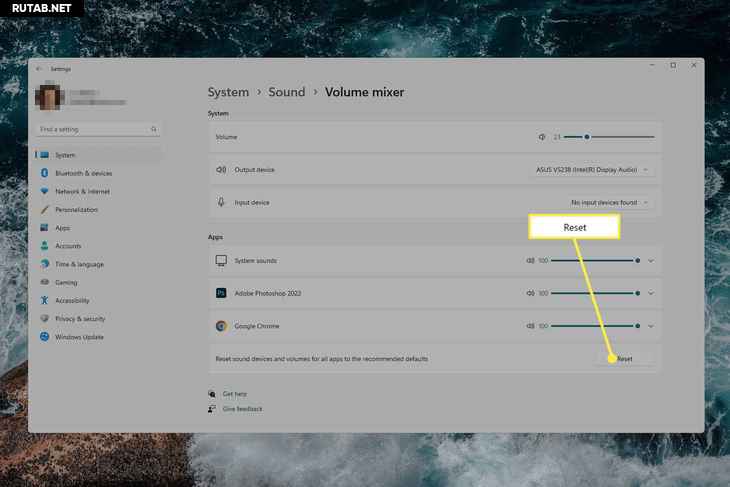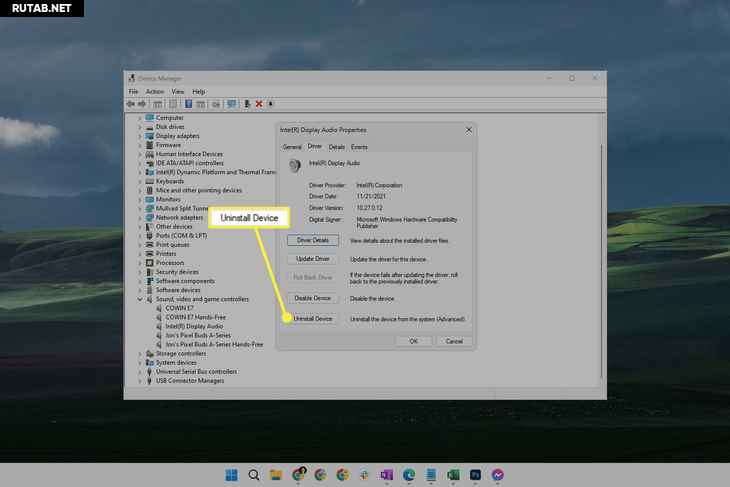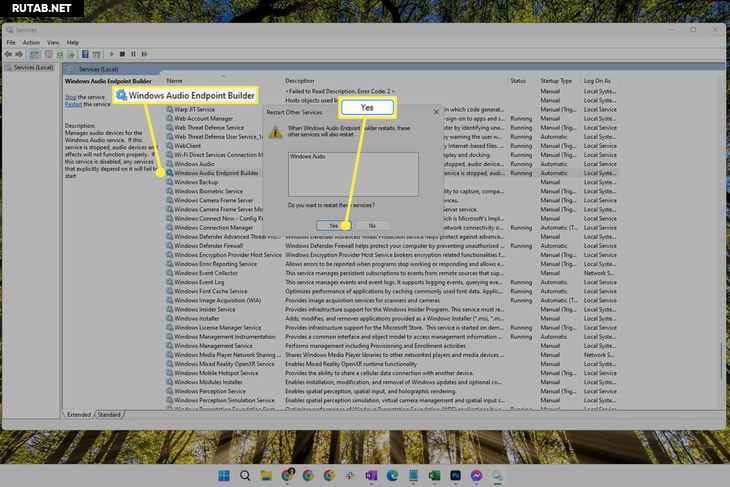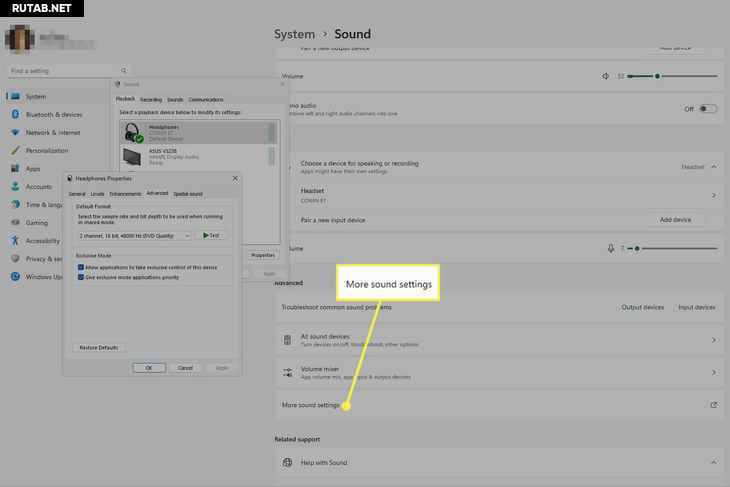Независимо от того, используете ли вы свой ПК с Windows для посещения совещаний, игр или просмотра телепередач, звук остается в центре всех этих операций. Следовательно, ваш опыт использования Windows 11 может легко пострадать, если качество звука не на должном уровне.
К счастью, Windows 11 поставляется с несколькими удобными улучшениями и настройками звука, которые могут помочь вам улучшить качество звука. В этом посте мы познакомим вас со всеми из них. Итак, начнем.
1. Включить улучшения звука
Ваш ПК с Windows 11 поставляется с удобной функцией улучшения звука, которая может автоматически улучшать качество звука. Следовательно, это первое, что вы должны включить, если хотите улучшить качество звука.
Шаг 1: Щелкните правой кнопкой мыши значок меню «Пуск» и выберите «Настройки» из списка.
Шаг 2: На вкладке «Система» нажмите «Звук».
Шаг 3: Прокрутите вниз до раздела «Дополнительно» и нажмите «Все звуковые устройства».
Шаг 4: Выберите аудиоустройство из списка.
Шаг 5: Используйте раскрывающееся меню рядом с «Улучшения звука», чтобы выбрать «Эффекты устройства по умолчанию».
Вам придется повторить шаги, описанные выше, для устройств ввода и вывода звука отдельно.
2. Включить пространственный звук
Пространственный звук в Windows предлагает захватывающий звук, имитируя настройку объемного звука. Это похоже на трехмерный звук, когда звук идет со всех сторон. Если вы хотите улучшить впечатления от фильмов или игр в Windows, вам поможет включение пространственного звука.
Шаг 1: Щелкните правой кнопкой мыши значок динамика на панели задач и откройте настройки звука.
Шаг 2: Затем выберите аудиоустройство.
Шаг 3: Используйте раскрывающееся меню рядом с Пространственным звуком, чтобы выбрать Windows Sonic для наушников.
Вы также можете попробовать различные пространственные аудиоформаты, такие как Звук DTS без привязки, Долби доступи многое другое, загрузив их из Microsoft Store.
3. Установите более высокую частоту дискретизации и разрядность
Еще одна вещь, которую вы можете сделать для улучшения качества звука в Windows, — это увеличить частоту дискретизации и разрядность. Это также может быть полезно, если звук из Windows искажается. Кроме того, вы можете протестировать различные частоты дискретизации и разрядность в Windows прямо из самого приложения «Настройки». Вот как.
Шаг 1: Нажмите клавишу Windows + I, чтобы открыть приложение «Настройки». Затем перейдите в Звук.
Шаг 2: Нажмите на свое аудиоустройство, чтобы открыть его свойства.
Шаг 3: В разделе «Настройки вывода» используйте раскрывающееся меню рядом с «Формат», чтобы установить более высокую частоту дискретизации и разрядность.
Шаг 4: Затем нажмите кнопку «Тест», чтобы прослушать образец звука.
4. Изменить предустановку аудиопрофиля
Windows 11 также предлагает несколько предустановок звука, таких как усиление басов, выравнивание громкости, виртуальный объемный звук и т. д. Вы можете использовать различные предустановки звука, чтобы добиться наилучшего возможного звучания. Читайте дальше, чтобы узнать, как это сделать.
Шаг 1: Нажмите на значок поиска на панели задач, введите настройки звукаи нажмите Enter.
Шаг 2: Прокрутите вниз до «Дополнительно» и нажмите «Дополнительные настройки звука».
Шаг 3: Дважды щелкните аудиоустройство, чтобы открыть его свойства.
Шаг 4: Перейдите на вкладку «Улучшения» и найдите все доступные звуковые эффекты с описаниями.
Шаг 5: Выберите предпочитаемые звуковые эффекты и нажмите «Применить».
5. Попробуйте разные настройки эквалайзера
Помимо предустановок звука, Windows также предлагает звуковой эквалайзер. Хотя это довольно просто, вы можете использовать его для настройки звукового эффекта и эмуляции частоты по своему вкусу. Вот как.
Шаг 1: Щелкните правой кнопкой мыши значок динамика на панели задач и откройте настройки звука.
Шаг 2: Прокрутите вниз до «Дополнительно» и нажмите «Дополнительные настройки звука».
Шаг 3: Дважды щелкните аудиоустройство, чтобы открыть его свойства.
Шаг 4: На вкладке «Улучшения» выберите «Эквалайзер». Затем щелкните значок меню из трех точек рядом с «Настройки», чтобы настроить полосы самостоятельно.
Кроме того, вы можете использовать раскрывающееся меню рядом с «Настройки», чтобы выбрать один из доступных пресетов.
Шаг 5: После настройки эквалайзера нажмите «Сохранить». Затем введите имя для вашего пресета и нажмите OK.
Шаг 6: Наконец, нажмите «Применить», чтобы сохранить изменения.
Наконец, сохраните аудиодрайверы на своем ПК. Помимо улучшения качества звука, обновление драйверов предотвратит возникновение проблем со звуком в Windows 11.
Чтобы обновить аудиодрайверы в Windows, выполните следующие действия.
Шаг 1: Нажмите клавишу Windows + X, чтобы открыть меню «Быстрые ссылки», и выберите «Диспетчер устройств» из списка.
Шаг 2: Дважды щелкните «Звуковые, видео и игровые контроллеры», чтобы развернуть его. Щелкните правой кнопкой мыши свое устройство и выберите «Обновить драйвер».
Оттуда следуйте инструкциям на экране, чтобы завершить обновление драйверов.
Звучит неплохо
Выполнение приведенных выше советов должно помочь вам улучшить качество звука в Windows 11. Хотя мы говорили только о Windows 11, вы можете использовать все приведенные выше советы для улучшения качества звука в Windows 10.
Post Views: 1 328
Наша инструкция покажет как открыть дополнительные параметры звука Windows 11 для получения доступа к настройкам свойства динамиков, регулировки громкости, звуковым эффектам, эквалайзеру, выбору разрядности и частоты дискретизации.

В предыдущей операционной системе Windows 10 было просто отрыть дополнительные параметры звука (Свойства: Динамики), но в Windows 11 доступ к настройкам переместился в другое место. Данное руководство покажет где теперь расположен этот параметр.
Может быть полезно
Как открыть дополнительные параметры звука Windows 11
1. Щелкните правой кнопкой мыши значок динамика на панели управления и нажмите «Параметры звука«.
2. Прокрутите в низ страницу и кликните по ссылке «Дополнительные параметры звука«.
3. В появившемся окне выделите «Динамики» и нажмите «Свойства«.
Вам станут доступны свойства динамиков и регулировки уровней громкости, улучшения звука, эквалайзер, установка частоты воспроизведения и пространственный звук.
Примечание. Для отображения настроек эквалайзера и дополнительных звуковых эффектов, должен быть установлен звуковой драйвер Realtek от производителя материнской платы.
Содержание
- Способ 1: Проверка системных настроек
- Способ 2: Средство устранения неполадок
- Способ 3: Установка драйверов
- Способ 4: Разблокировка громкости для Bluetooth-устройств
- Способ 5: Восстановление Виндовс 11
- Способ 6: Сторонний софт
- Вопросы и ответы
Способ 1: Проверка системных настроек
Если обычно динамики звучат громко, а сегодня вы включили компьютер и заметили, что звук стал тише, в первую очередь перезагрузите систему. Далее, если это не подействовало, следует убедиться, что причиной проблемы не являются аудионастройки Виндовс 11.
- Справа на панели задач кликаем правой кнопкой мышки иконку в виде динамика и открываем «Параметры звука».
- В блоке «Вывод» устанавливаем громкость на максимальный уровень.
Затем переходим ниже и открываем дополнительные параметры.
- Во вкладке «Воспроизведение» динамики ноутбука должны быть выбраны в качестве устройства по умолчанию.
Теперь выделяем их и нажимаем «Свойства».
- Если есть вкладка «Дополнительные эффекты» или «Enhancements», открываем ее, затем снимаем блокировку улучшений, включаем «Выравнивание звука» («Loudness Equalization») и нажимаем «Применить».
Это не усиление в прямом смысле слова, но функция позволяет снизить динамический диапазон, т.е. разницу между тихими и громкими звуками в одной аудиодорожке, например диалогами персонажей и спецэффектами в фильме. Правда, она может как увеличить, так и уменьшить уровень громкости, но попробовать все-таки стоит. Если есть изменения в лучшую сторону, можно выполнить дополнительную настройку эффекта. Нажимаем «Параметры»,
и ползунком меняем скорость выравнивания, подбирая таким образом наиболее подходящий вариант.
Дополнительно можно включить «Тонкомпенсацию», которая занимается выравниванием частот, и поработать отдельно с настройками этого эффекта.
С другой стороны, если изначально эти улучшения были включены, попробуйте их отключить.
- Во вкладке «Дополнительно» можно изменить формат звука, но эта характеристика также зависит от аудиооборудования ноутбука.
Пробуем по очереди устанавливать разные сочетания разрядности и частоты дискретизации.
- Закрываем свойства динамиков и переходим во вкладку «Связь». В Виндовс есть функция, позволяющая во время разговора по телефону уменьшать другие звуки компьютера. Даже если в данный момент вы не выполняете никаких вызовов, убедитесь, что установлено значение – «Действие не требуется». Вдруг система почувствовала какие-нибудь коммуникационные операции.
Если вкладки с эффектами нет, значит, либо их не поддерживает звуковая карта, либо текущие аудиодрайверы. Возможно, они появятся после установки новой версии ПО, о чем рассказывается в третьем способе статьи.

Способ 2: Средство устранения неполадок
Если настройки в порядке и описанные выше шаги не принесли положительного результата, возможно, дело в некорректной работе аудиоустройств. Поэтому есть смысл запустить встроенное в систему средство устранения неполадок.
- Снова кликаем ПКМ по динамику в правом нижнем углу экрана и запускаем средство устранения неполадок со звуком.
- Выбираем устройство, которое нас интересует (наушники, динамики и т.д.), и нажимаем «Далее».
- Здесь нам предложат выбрать один из вариантов – отключить или не отключать средства улучшения качества звука. В предыдущем способе мы о них говорили, и если они хотя бы чуть-чуть прибавили громкость, можно оставить эффекты включенными. А после попробовать запустить инструмент без них.
- В данном случае модуль не выявил неполадок, но если что-то найдет, будет исправлять в автоматическом режиме.

Способ 3: Установка драйверов
Для звуковой карты обязательно должны быть установлены драйверы, а еще лучше, чтобы они были последней версии. Для начала попробуем обновить программное обеспечение в пределах системы.
- Кликаем правой кнопкой мышки «Пуск» и открываем «Диспетчер устройств».
- В разделе «Звуковые, игровые и видеоустройства» щелкаем ПКМ по аудиоустройству, открываем «Свойства»
переходим во вкладку «Драйвер», запускаем обновление,
а затем автоматический поиск. Просто дожидаемся, когда завершится операция. Если потребуется, перезагружаем компьютер.
- Другой вариант – удалить текущее устройство. А система после этого установит его заново, что, возможно, устранит проблему со звуком. Для этого выделяем нужное аудиоустройство, нажимаем «Удалить»,
отмечаем пункт, связанный с удалением драйверов, и подтверждаем действие. Перезагружаем компьютер.

Бывает, что драйверы выходят с ошибкой или по какой-то причине неправильно устанавливаются. В этом случае можно попробовать вернуть более старую их версию. А чтобы система потом не смогла ее обновить, необходимо сначала отключить автообновление аудиодрайверов.
- Снова открываем свойства аудиоустройства, переходим во вкладку «Сведения», в поле «Свойства» выбираем «ИД оборудования», кликаем ПКМ по первому в списке значению и копируем его.
- Вызываем окно «Выполнить» и с помощью команды
regeditоткрываем реестр. - Реестр – один из самых важных компонентов операционной системы, поэтому изменения нужно вносить аккуратно, а перед этим желательно создавать резервную копию хотя бы той ветки, с которой будете работать. В нашем случае – это «HKEY_LOCAL_MACHINE», так что выделяем ее, во вкладке «Файл» нажимаем «Экспорт»,
присваиваем РК название и сохраняем ее.
Чтобы в дальнейшем воспользоваться ею, кликаем «Импорт»,
находим файл на компьютере и загружаем.
- В реестре идем по пути:
HKEY_LOCAL_MACHINESOFTWAREPoliciesMicrosoftWindowsКликаем ПКМ по папке «Windows», создаем в ней новый раздел
и называем его «DeviceInstall».
Теперь в нем создаем каталог «Restrictions», а в нем «DenyDeviceIDs».
- В последнем каталоге создаем строковый параметр
и присваиваем ему имя «1». Если блокируем обновление нескольких устройств, то даем им названия «1, 2, 3, 4 и т.д.».
Кликаем по параметру дважды и вставляем скопированное в свойствах аудиоустройства значение.
Читайте также: Очистка реестра в Windows 11
- Снова запускаем обновление драйвера и уже выбираем поиск на этом компьютере.
В следующем окне кликаем «Выбрать драйвер из списка доступных на ПК»,
выделяем более старую версию, например предыдущую, и нажимаем «Далее». После установки перезагружаем компьютер.
Аудиодрайверы теперь перестанут обновляться как автоматически, так и вручную. Причем если удалить само устройство, Windows не сможет его восстановить, пока параметр с ИД будет в реестре.
При обновлении через «Диспетчер устройств» Windows ищет драйверы в Центре обновления, но ведь там могли еще не появиться самые свежие версии, поэтому есть смысл поискать их в интернете. В отдельной статье на нашем сайте подробно описано, как найти и загрузить аудиодрайверы с сайта производителя ноутбука или материнской платы, а также как обновить их с помощью сторонних приложений.
Подробнее:
Как определить необходимые для звуковой карты драйверы
Поиск и инсталляция аудиодрайверов для Windows
Способ 4: Разблокировка громкости для Bluetooth-устройств
Этот способ подойдет только в том случае, если ваше устройство вывода подключено по технологии «Bluetooth». На сегодняшний день многие пользователи столкнулись с тем, что регулятор громкости на панели задач не менял звук, выходящий из беспроводных наушников или колонок.
- Вызываем «Редактор реестра» так, как это было сделано в предыдущем способе, и по очереди открываем папки, следуя по указанному ниже пути:
HKEY_LOCAL_MACHINESYSTEMControlSet001ControlBluetoothAudioAVRCPCTЗдесь нас интересует параметр «DisableAbsoluteVolume»
- Если такого нет, кликаем по пустой области правой кнопкой мышки, создаем параметр DWORD
и называем его соответствующим образом.
- Теперь дважды кликаем по нему, устанавливаем значение «1», подтверждаем изменения и перезагружаем систему.

Способ 5: Восстановление Виндовс 11
Механизм восстановления Windows позволяет устранять разного рода неполадки путем отката системы к предыдущим состояниям. Точки восстановления могут создаваться как автоматически, например перед установкой обновлений, так и по желанию пользователя. Правда, для этого должна быть включена соответствующая функция, поэтому не факт, что ТВ на вашем ноутбуке создавались, но проверить этот вариант стоит.
- В область поиска вбиваем «Панель управления» и открываем компонент.
- В поле «Просмотр» выбираем «Крупные значки», чтобы появился нужный нам раздел.
- Кликаем «Восстановление»,
а затем «Запуск восстановления системы».
- В появившемся окне нажимаем «Далее»,
в списке выбираем нужную ТВ, если они вообще есть, кликаем «Далее»
и в следующем окне нажимаем «Готово». Дожидаемся завершения операции.

Способ 6: Сторонний софт
Вполне вероятно, что описанные способы так и не помогут вам решить проблему, но даже в этом случае еще есть возможность сделать звук на ноутбуке громче. Для этого существует специальное программное обеспечение от сторонних разработчиков. Например, подойдет APO Equalizer – параметрический эквалайзер, предназначенный для настройки звука из наушников, колонок и других устройств.
Скачать Equalizer APO с официального сайта
- Загружаем программу по ссылке выше и устанавливаем ее. Сразу после установки нам предложат выбрать устройство вывода, а так как у нас есть проблемы, заодно подключаем опцию устранения неполадок и нажимаем «OK».
Перезагружаем систему, чтобы APO установил необходимые драйверы.
- Программа не создает ярлык на рабочем столе, поэтому открываем «Пуск» и запускаем «Configuration Editor».
Если там иконки запуска нет, открываем папку, в которую было установлено приложение, и запускаем его оттуда.
Чтобы потом изменить устройство вывода, например переключиться на наушники, используем файл «Configurator».
- После запуска мы увидим пресет «config» с набором заранее подключенных фильтров. В первую очередь нас интересует модуль «Preamplification». Для теста включаем на компьютере какой-нибудь звук, например запускаем аудиоплеер, и крутим тумблер в право для усиления громкости.
- Если изменений нет, а такое бывает, особенно если ранее APO устанавливался, открываем вкладку «Settings» и сбрасываем настройки – можно выбрать каждую опцию по очереди. В результате приложение должно перезапуститься и начать работать.
Чтобы отключить лишний фильтр, нажимаем соответствующую кнопку на нем.
- Дополнительную настройку можно сделать с помощью графического эквалайзера, который уже подключен ниже.
- Если не нужны лишние фильтры, кликаем иконку «New», чтобы создать свой пресет. При этом текущий можно оставить или закрыть.
- Нажимаем плюс, переходим в раздел «Basic filters» и подключаем модуль «Preamplification».
- Правда, работать этот пресет не будет, пока не получит название «config», поэтому открываем вкладку «File», кликаем «Save as»,
находим файл «config.txt» и пересохраняем его.
Таким образом, если потом вы захотите создать сразу несколько наборов фильтров, нужно будет просто сохранить их под другими названиями и только при использовании присваивать единственное возможное имя.
Читайте также:
Популярные эквалайзеры для компьютера на Windows
Программы для усиления звука на компьютере
Качество звука лежит в основе хорошего фильма, музыки или игр. Вы не можете получить хороший опыт с паршивой звуковой системой. Однако, если вы не можете позволить себе хорошую звуковую систему, вы можете настроить свой компьютер и убедиться, что вы получаете максимальную выгоду. В этом руководстве показано, как добиться максимального качества звука в системах Windows 11.
Максимальное качество звука в Windows 11
Вы можете вносить различные изменения в свою систему и получать наилучшее качество звука. Просто следуйте этому руководству, и все готово.
Улучшите качество звука, включив улучшения звука
Шаг 1: Используйте сочетания клавиш Win + I, чтобы открыть приложение «Настройки».
Шаг 2: Выберите « Звук » в настройках системы.
Шаг 3. Прокрутите вниз и в разделе « Дополнительно » выберите « Все звуковые устройства ».
Шаг 4: Выберите предпочитаемое аудиоустройство из списка устройств вывода.
Шаг 5: Нажмите « Дополнительно » в разделе «Улучшение звука ».
Шаг 6: Нажмите на вкладку « Дополнительно ».
Шаг 7: В разделе « Улучшения сигнала» установите флажок « Включить улучшения звука » и нажмите « Применить ». Нажмите ОК.
[То же самое можно сделать и для устройств ввода]
Пространственный звук
Даже если у вас нет настройки объемного звука, вы можете создать аналогичный опыт, изменив некоторые настройки в Windows 11.
- Щелкните правой кнопкой мыши значок звука на панели задач.
- Выберите Настройки звука.
- Выберите свое аудиоустройство в разделе « Выберите, где воспроизводить звук ».
- Прокрутите вниз и в разделе « Пространственный звук» вы увидите раскрывающееся меню. Выберите Windows Sonic для наушников.
Частота дискретизации и глубина
Увеличение частоты дискретизации и глубины может улучшить качество искаженного звука и улучшить общее впечатление.
Шаг 1: Откройте приложение «Настройки» с помощью Win + I и выберите « Звук».
Шаг 2: Выберите устройство вывода звука.
Шаг 3: Выберите более высокий уровень качества в раскрывающемся меню « Формат » в разделе «Настройки вывода».
Изменить аудиопрофиль
Шаг 1: Щелкните правой кнопкой мыши значок звука на панели задач и выберите « Настройки звука».
Шаг 2. Прокрутите вниз и выберите « Дополнительные настройки звука ».
Шаг 3: Дважды щелкните аудиоустройство.
Шаг 4: На вкладке « Улучшения » выберите параметр, который вы хотите добавить, например «Отмена голоса», «Эквалайзер» и т. д. Выберите « Применить », а затем нажмите « ОК ».
Максимизируйте качество звука с помощью автоматического улучшения
Если вы хотите автоматически улучшать звук, вы тоже можете это сделать.
- Щелкните правой кнопкой мыши значок « Звук» и выберите « Настройки звука».
- Прокрутите вниз и выберите Все звуковые устройства.
- Выберите устройство вывода.
- Рядом с опцией « Улучшить звук » есть переключатель. Включите его.
Я надеюсь, что это поможет, и если у вас есть еще советы по улучшению качества звука, сообщите нам об этом в комментариях ниже.
Содержание статьи
- Включить функцию Enhance Audio в Windows 11
- Улучшить качество звука микрофона
- Включите пространственный звук на ПК с Windows 11.
- Включите функцию монофонического звука в Windows 11.
- Улучшите качество звука с помощью панели управления Windows 11.
- Вывод
Узнайте, как улучшить качество звука на ПК с Windows 11 с помощью этих быстрых методов
Ожидается, что последняя версия Windows от Microsoft обеспечит лучший игровой процесс, чем любая из предыдущих версий операционной системы Windows. Кроме того, он также предлагает новые возможности для развлечений и общения. Чтобы использовать эти функции на 100 %, важно убедиться, что ваш ПК с Windows 11 обеспечивает хорошее качество звука.
Но если вы столкнулись с плохим качеством звука после обновления до ПК с Windows 11, то вы обратились по адресу. К счастью, Windows 11 поставляется с несколькими настройками и функциями, которые вы можете настроить, чтобы улучшить качество звука на вашем ПК.
В этой статье мы перечислим все способы, с помощью которых вы улучшите качество звука на ПК с Windows 11 и получите захватывающий звук. Итак, без долгих задержек, давайте взглянем на них.
Включить функцию Enhance Audio в Windows 11
Эта функция пригодится, когда вы смотрите фильмы или телепередачи на ПК с Windows 11 и понимаете, что динамики или наушники не могут воспроизводить звук хорошего качества. Чтобы улучшить его, вы можете включить настройки Enhance audio.
Эта функция включает в себя различные настройки звука, такие как усиление басов, виртуальный объемный звук, коррекция помещения и выравнивание громкости. Давайте посмотрим, как вы можете включить эту функцию:
- Прежде всего, нажмите клавишу Windows + I, чтобы открыть приложение «Настройки» на вашем ПК.
- В окне настроек выберите параметр «Система» на левой панели, а затем «Настройки звука» в правой части окна.
- Затем продолжайте прокручивать, пока не дойдете до настроек «Дополнительно», а затем нажмите, чтобы открыть список «Все звуковые устройства».
- Здесь вы увидите список всех устройств вывода и ввода, подключенных к вашему ПК. Нажмите на устройство вывода, для которого вы хотите улучшить функцию звука. Например, вы можете выбрать «Динамики» из списка вариантов.
- Затем продолжайте прокручивать, пока не дойдете до «Настройки вывода» и включите переключатель «Улучшить звук».
- Затем нажмите ссылку «Дополнительно», чтобы получить доступ к свойствам расширенного устройства ввода или вывода.
- В настройках вывода вы также можете изменить аудиоформат и настроить громкость для каждого канала. Это поможет вам сбалансировать и улучшить общее качество звука на ПК с Windows 11.
- Затем убедитесь, что частота дискретизации вашего устройства вывода больше «44,1 кГц», а битовая глубина звука должна быть выше «16 бит». Это необходимо для громкости HD-аудио.
Улучшить качество звука микрофона
Теперь нам нужно улучшить качество звука устройства ввода. Для этого вам нужно будет вернуться назад и получить доступ к списку «Все звуковые устройства», как вы делали это ранее.
- Теперь перейдите к устройствам ввода и выберите «Микрофон» под ним.
- Затем включите переключатель «Улучшить звук», и это повысит общее качество звука вашего микрофона.
- Вы можете отрегулировать громкость входа, подаваемого на микрофон, и он будет определять, насколько чувствителен ваш микрофон. Кроме того, вы также можете изменить частоту дискретизации и разрядность и посмотреть, есть ли улучшения.
- После того, как вы сделаете вышеупомянутые изменения, нажмите кнопку «Начать тест» и говорите возле микрофона. Через несколько секунд нажмите кнопку «Стоп». Теперь посмотрите, какую громкость может легко захватить ваш микрофон.
- После того, как вы удовлетворены настройками, перезагрузите компьютер и наслаждайтесь улучшенным качеством звука на входе и выходе.
Примечание. Если функции «Улучшение звука» уже были включены на вашем ПК с Windows 11, вам следует отключить их и увидеть, как это улучшит ситуацию. Это рекомендуется делать, потому что многие системы не могут обрабатывать улучшения звука и приносят больше вреда, чем пользы.
Включите пространственный звук на ПК с Windows 11.
Трехмерный звук, также известный как пространственный звук, — это функция, которая способна обеспечить захватывающий звук при использовании динамиков или наушников на ПК с Windows 11. Когда вы включаете этот параметр, вы чувствуете, что звук с вашей машины распространяется вокруг вас.
К счастью, вы найдете несколько пространственных аудиоформатов, таких как Windows Sonic для наушников, DTS Sound, Dolby Atmos и другие. Но есть загвоздка! 3D-звук будет работать только с теми наушниками и динамиками, которые его поддерживают. Но если у вас есть наушники с поддержкой пространственного звука, вот как вы можете включить 3D-звук на ПК с Windows 11.
- Прежде всего, используйте ярлык Windows + I, чтобы перейти к настройкам Windows 11.
- Теперь перейдите к левой панели и щелкните плитку «Система». Затем нажмите на опцию «Звук» на правой панели.
- В настройках звука найдите раскрывающийся список «Выберите, где воспроизводить звук» и нажмите, чтобы развернуть его.
- Здесь вы увидите список всех устройств вывода, подключенных сюда. Нажмите кнопку «Добавить устройство», чтобы подключить новое устройство вывода к ПК с Windows 11.
- Теперь выберите те наушники или динамик, для которых вы хотите включить 3D-звук.
- Затем продолжайте прокручивать, пока не увидите настройки «Пространственный звук». Теперь разверните раскрывающееся меню «Тип» и выберите «Windows, Sonic for Headphones». Это параметр пространственного звука по умолчанию для Windows 11. Если вы хотите использовать какой-либо другой формат, вам придется использовать сторонние параметры, такие как DTS Sound Unbound (DTS Surround) или Dolby Access (Dolby Atmos), которые вы можете загрузить из магазина Майкрософт.
- Однако раскрывающееся меню типа будет отключено, если выбранное вами устройство вывода отключено.
Включите функцию монофонического звука в Windows 11.
Монофоническое воспроизведение звука, также известное как монофонический звук, является одной из таких технологий, которая может передавать одинаковый звук как на правый, так и на левый наушники. Это лучший вариант, поскольку стереозвук передает разные каналы на любой из наушников.
Эта функция улучшает качество звука при наличии двух динамиков. Если вы включили функцию Mono Audio, вы почувствуете, что звук исходит из одной точки источника, как будто вы находитесь в центре звукового поля. Вот как включить функцию монофонического звука в Windows 11:
- Откройте приложение «Настройки» на ПК с Windows 11.
- Теперь нажмите на вкладку «Система» на левой панели, а затем выберите «Звук» в правой части окна настроек.
- Здесь вам нужно включить переключатель «Моно аудио».
Улучшите качество звука с помощью панели управления Windows 11.
Windows 11 также предоставляет вам несколько параметров на панели управления, которые могут улучшить качество звука. Для этого вам нужно будет получить доступ к панели управления звуком.
- Прежде всего, откройте меню «Пуск» на ПК с Windows 11 и введите «Панель управления» в строке поиска. Теперь нажмите «Панель управления» в списке результатов, которые вы видите здесь.
- На панели управления выберите категорию «Настройки» на левой панели.
- Затем нажмите на настройки «Оборудование и звук» на правой панели окна, и вы попадете на новую страницу.
- Теперь перейдите в раздел оборудования, и здесь вы найдете несколько вариантов настройки параметров звука.
- Для этого щелкните настройки «Звук» или выберите в окне «Изменить системные звуки», чтобы открыть диалоговое окно «Свойства звука» на ПК с Windows 11.
Примечание. Используйте сочетание клавиш Windows+I, чтобы открыть диалоговое окно «Выполнить», и введите «mmsys.cpl» в командной строке. Таким образом, вы можете напрямую перейти к диалоговому окну «Звук».
Теперь коснитесь метки «Воспроизведение» вверху, чтобы открыть вкладку «Воспроизведение». Здесь вы найдете список всех устройств вывода.
- Чтобы получить доступ к настройкам любого устройства, щелкните, чтобы выделить его, а затем выберите параметр «Свойства» в контекстном меню.
- В настройках «Свойства» нажмите на метку «Уровни», чтобы изменить уровни громкости. Чтобы изменить общую громкость устройства вывода, переместите ползунок вывода, указанный в окне. Нажмите кнопку «Баланс», чтобы настроить громкость каждого динамика вручную.
Часто выбранный вами звуковой формат может быть несовместим с аппаратными компонентами вашего ПК или устройством вывода. Чтобы избежать этого, вы можете выбрать здесь различные аудиоформаты и посмотреть, какой из них обеспечивает наилучшее качество звука. Вот как вы можете этого добиться:
- Нажмите кнопку «Дополнительно» в нижней части окна «Свойства». Теперь разверните раскрывающийся список «Формат по умолчанию» и выберите аудиоформат.
- Затем выберите более высокую частоту дискретизации, а также разрядность и нажмите кнопку «Тест».
- Повторите тот же шаг с каждым из аудиоформатов, пока не найдете формат, обеспечивающий наилучший результат.
Вывод
Вот и все! Итак, вы знаете, как настроить параметры для улучшения качества звука на ПК с Windows 11. Внесение этих изменений, безусловно, улучшит качество звука на вашем компьютере. Надеюсь, эта статья была вам чем-то полезна. Если да, не забудьте поделиться им с другими.
- Включение и выбор устройства воспроизведения по умолчанию
- Запуск средства устранения неполадок со звуком
- Проверка работоспособности «Windows Audio» и связанных с нею служб
- Проверка работоспособности драйвера аудиокарты, его переустановка и обновление средствами Windows 11
- Установка драйверов аудиокарты в Windows 11 от Windows 10/8.1/8/7/Vista
- Принудительная установка драйвера звуковой карты в Windows 11
Если звук на компьютере пропал после обновления Windows 10 до 11, то проблема с вероятностью в 99% связана с драйверами. Звуковая карта просто не обнаруживается операционной системой, т.к. в нее не включены хотя бы какие-нибудь стандартные драйверы для аудиокарты. Обычно в процессе обновления Windows самостоятельно скачивает с серверов Microsoft драйверы для всех опознанных ею устройств. Вывод — если этого не происходит, то причина либо в отсутствии подходящего программного обеспечения, либо в невозможности опознания системой звуковой карты (или все вместе).
Да, возможны и другие причины. Когда проблема касается драйверов, то Windows начинает сильно «капризничать». Впрочем, не только Windows.
Решить проблему со звуком все же можно. Начать стоит со стандартных действий, но если не поможет — переходить к тяжелой артиллерии, а именно — к ручной установке драйвера. И здесь под ручной установкой мы не имеем в виду запуск какого-нибудь файла «Install.exe», что находится в папке с распакованным в нее драйвером. Нет, в данном случае речь идет о попытках «принудительно скормить» системе файлы драйверов.
Включение и выбор устройства воспроизведения по умолчанию
Возможно, что на компьютере вовсе нет никаких проблем со звуком, просто имеют место неправильные настройки операционной системы, связанные с выбором устройства воспроизведения звука по умолчанию.
Чтобы убедиться в наличии или отсутствии данной проблемы, нужно проделать следующее:
- Откройте окно «Параметры» из меню «Пуск», перейдите в нем в раздел «Система», затем в подраздел «Звук»:

- Прокрутите открывшийся раздел донизу, затем кликните по элементу «Дополнительные параметры звука»:
- В новом отобразившемся окне будет приведен список доступных на компьютере устройств воспроизведения. Если с драйвером аудиокарты все нормально, среди них должен присутствовать значок «Динамики» или «Наушники». Чтобы это устройство воспроизведения работало, оно должно быть не только включено, но и выбрано по умолчанию.
- Если устройство выключено, кликните по нему правой кнопкой мыши, затем выберите «Включить».
- Если же оно не выбрано в качестве устройства по умолчанию, кликните по значку правой кнопкой мыши и активируйте соответствующую опцию в контекстном меню.
- Если же в окне «Звук» не отображено вообще ни одного значка, а вместо них присутствует лишь надпись «Звуковые устройства не установлены», возможно, это связано с действующей опцией, скрывающей отключенные и/или отсоединенные устройства. Чтобы включить их отображение, кликните правой кнопкой мыши по пустой области окна и задействуйте опции «Показать отключенные устройства» и «Показать отсоединенные устройства».
Теперь найдите значок «Динамики» и включите устройство воспроизведения по инструкции выше.
Запуск средства устранения неполадок со звуком
Хотя все средства устранения неполадок Windows имеют среди пользователей славу бесполезных, они все же, хоть и не всегда, но помогают. Вообще, это средство запускается автоматически при клике по значку громкости в трее возле часов, если в системе имеются проблемы со звуком. Если же этого не происходит, то его можно запустить и вручную:
- Вновь открываем окно «Параметры», переходим во вкладку «Система», затем идем в раздел «Устранение неполадок»:
- Переходим в подраздел «Другие средства устранения неполадок»:
- Кликаем по кнопку «Запуск» напротив пункта «Воспроизведение звука»:
- Осталось дождаться, пока средство устранения неполадок закончит свою работу:
Проверка работоспособности «Windows Audio» и связанных с нею служб
В Windows 11 имеется несколько служб, отвечающих за функционирование аудиоустройств:
- «Audiosrv». Она же «Windows Audio». Ключевая служба, отвечающая за воспроизведение звука.
- «AudioEndpointBuilder». Средство построения конечных точек Windows Audio. Еще одна ключевая служба, от которой зависит работа предыдущей службы.
- «VacSvc». Служба компоновщика объемного звука. Требуется только в том случае, если к компьютеру подключена гарнитура «Windows Mixed Reality» (шлем смешанной реальности).
- «BTAGService». Служба звукового шлюза Bluetooth. Нужна для работы беспроводных Bluetooth-устройств воспроизведения звука.
Две ключевые службы — «Windows Audio» и «AudioEndpointBuilder» — зависят от службы «RpcSs» (Удаленный вызов процедур RPC). Т.е. если она отключена, то и звука на компьютере, соответственно, не будет. Наша задача — проверить, работают ли три эти названные службы. Проверить «VacSvc» и «BTAGService» не нужно, если к компьютеру не подключены соответствующие гарнитуры.
Чтобы запустить службу «Windows Audio», выполните следующие шаги:
- Нажмите комбинацию клавиш «Win + R», впишите без кавычек в окно «Выполнить» команду «msc» и нажмите «ОК».
- Откроется окно «Службы». Найдите в списке службу «Windows Audio» и кликните по ней два раза мышкой для открытия окна свойств этой службы. Если в графе «Состояние» указано «Остановлена», нажмите на кнопку «Запустить» немного ниже.
- Чтобы данная служба запускалась в автоматическом режиме, в графе «Тип запуска» установите опцию «Автоматически», как это изображено на скриншоте выше.
Проделайте то же самое со службой «AudioEndpointBuilder». Если «Windows Audio» или «AudioEndpointBuilder» не хочет включаться, проверьте, функционирует ли «AudioEndpointBuilder» — средство построения конечных точек Windows Audio. Если нет, включите ее по этой же инструкции.
Первым делом нужно проверить состояние звуковой карты в «Диспетчере устройств». Сначала откройте приложение «Выполнить» и введите в него без кавычек команду «devmgmt.msc».
В верхней (обычно) части списка устройств должен присутствовать раздел «Аудиовходы и аудиовыходы». Раскройте его:
В этом разделе должно присутствовать аудиоустройство «Динамики» (может называться иначе). Если на его значке дополнительно изображена стрелка вниз, это означает, что устройство выключено. Кликните по нему правой кнопкой мыши и выберите в контекстном меню пункт «Включить устройство»:
Если значок «Динамики» отсутствует либо на нем виднеется желтый вопросительный или восклицательный значок, это может означать наличие проблем с драйверов аудиокарты. Например, как в случае с этим «Неизвестным устройством»:
Самым быстрым решением этой проблемы может оказаться банальное удаление устройства с последующей автоматической переустановкой драйвера самой системой (если речь идет о стандартном драйвере, встроенном в систему):
- Кликните правой кнопкой мыши по названию удаляемого устройства в «Диспетчере устройств», выберите пункт «Удалить устройство», затем подтвердите удаление в диалоговом окне:
- Сразу после — кликните по кнопке с изображением монитора и лупы, чтобы «Обновить конфигурацию оборудования»:
- Список «Диспетчера задач» должен несколько раз моргнуть. О том, что стандартный драйвер был успешно переустановлен, будет сигнализировать появление названия устройства в списке:
Еще один вариант — обновление драйвера стандартным инструментом Windows:
- Кликните по значку проблемного устройства два раза мышкой для открытия окна его свойств, затем перейдите во вкладку «Драйвер» и нажмите кнопку «Обновить драйвер»:
- Откроется новое окно. Кликните в нем по элементу «Автоматический поиск обновленных драйверов».
- Если драйвер, что называется «слетел» (т.е. он установлен, просто Windows по каким-то причинам не распознает его), то система сама найдет его и повторно установит. В противном случае отобразится сообщение о наличии последней версии драйвера на компьютере. Но здесь стоит иметь в виду, что система может «ошибаться», принимая за работоспособный драйвер аудиокарты какой-нибудь стандартный драйвер:
- Если же драйвера вообще не обнаружено, то и ошибка будет соответствующей. В любом случае, стоит попробовать другой подход. Кликните в последнем окне по кнопке «Назад» в верхнем левом углу:
- Далее выберите «Найти драйверы на этом компьютере»:
- Затем — «Выбрать драйвер из списка доступных драйверов на этом компьютере» (забегая вперед, скажем, что это окно нам пригодится в случае неудачи установки):
- В следующем окне будет приведен список стандартных типов оборудования — это драйверы, которые интегрированы в систему (идут с ней в комплекте). Здесь нужно будет найти пункт, связанный со звуком или аудио, и таковых может быть несколько. В нашем случае удалось обнаружить «Аудиовходы и аудиовыходы». Выделим этот пункт и кликнем «Далее»:
- В следующем окне будет предложен выбор уже самих драйверов. У нас здесь всего один пункт, но их могло быть больше. Выделяем предложенную системой «Конечную точку Audio» и жмем «Далее». На экране также может отобразиться окно с предупреждением, что Windows не удалось проверить совместимость драйвера с системой — жмем в нем «Да»:
- В случае успеха система сообщит, что драйвер для устройства был установлен (если звука по-прежнему нет, попробуйте перезагрузить компьютер)
- В случае неудачи можно будет вернуться на несколько шагов назад, чтобы выбрать другой драйвер из числа тех, что доступны в списке стандартных типов оборудования.
Установка драйверов аудиокарты в Windows 11 от Windows 10/8.1/8/7/Vista
Первым делом стоит попробовать скачать драйвер аудиокарты с сайта производителя устройства, материнской платы или ноутбука. Вполне вероятно, что там не окажется программного обеспечения именно для Windows 11. Однако для Windows 10, скорее всего, окажется — их и нужно попробовать скачать и установить. Если нет и для 10-ки — используем софт для 8-ки. Установку драйвера от предыдущих версий ОС следует осуществлять в крайних случаях, если ничего другое не помогает. И, конечно, стоит предварительно создать точку восстановления. Как это сделать в Windows 11 — читайте здесь.
Однако в момент установки драйвера от прошлых версий Windows может возникнуть закономерная проблема и не одна. Например, программа-установщик сразу же завершит свою работу, сославшись на несовместимость с установленной на компьютере операционной системой Windows. Но об этом чуть позже. Пока же, нам нужно выяснить, от какой именно аудиокарты искать драйвер. В этом нам поможет «Диспетчер устройств»:
- Найдите в списке «Диспетчера устройств» звуковую карту по инструкции выше и кликните по ней два раза мышкой.
- В открывшемся окне перейдите во вкладку «Сведения», затем выберите в списке «Свойство» пункт «ИД оборудования», выделите и скопируйте строчку с буквами «VEN» и «DEV».
- Возможно также, что вместо«VEN» и «DEV» будет указано что-то вроде этого:
- Что там ни было указано, скопируйте, а затем вставьте текст в поисковую строку любой поисковой системы, чтобы определить название аудиокарты или даже найти сайт, откуда можно будет скачать драйвер.
Пробуем установить скачанный драйвер. Если установщик выдает ошибку о несовместимости с операционной системой, выполните следующие действия:
- Если скачанный драйвер сжат в архив, распакуйте его в любом месте на диске. Если же это исполнимый EXE-файл, то нужно будет найти на диске папку, куда тот распаковал файлы драйвера. Например, при установке драйвера Realtek на третьем шаге указывается путь распаковки драйвера:
- А в самом конце распаковки предлагается сразу приступить к установке драйвера:
- В данном случае нужно просто снять галочку и нажать «Finish» для закрытия этого окна.
Теперь, когда у нас имеется распакованный драйвер на диске, вновь открываем «Диспетчер устройств» и окно свойств аудиокарты. Переходим в нем во вкладку «Драйвер» и кликаем по кнопке «Обновить драйвер». Но на этот раз вместо опции «Автоматический поиск драйверов» выбираем «Найти драйверы на этом компьютере» (ранее мы говорили, что сюда, возможно, придется вернуться):
Далее нужно будет указать папку, в которую был распакован драйвер. В нашем случае — это «C:DRIVERS». Останется нажать кнопку «Далее» и дождаться результата — драйвер либо будет установлен, либо нет. И неудача необязательно связана с тем, что был скачан неподходящий для звуковой карты софт. Возможно, что Windows не смогла найти подходящие файлы в указанной папке. Просто вернитесь к предыдущему шагу, чтобы указать другую папку.
Принудительная установка драйвера звуковой карты в Windows 11
В самом начале статьи мы упоминали про «принудительное скармливание» системе файлов драйверов. Этим мы сейчас и займемся. Как и в предыдущем случае, сначала создаем точку восстановления Windows 11. Дальнейшие действия:
- Скачиваем драйвер для аудиокарты и распаковываем его в любое место на компьютере (процесс описан выше).
- Далее нам нужно будет найти в папке, куда распакован драйвер, файлы с расширением «.inf». Если в системе отключено отображение расширений, откройте в верхней части окна «Проводник» вкладку «Вид», кликните по кнопке «Параметры» справа, затем в новом окне откройте еще одну вкладку «Вид», в списке «Дополнительные параметры» снимите галочку с пункта «Скрывать расширения для зарегистрированных типов файлов» и нажмите «ОК»:
- Теперь легче будет найти файлы с расширением «.inf». Все, что требуется — кликнуть по такому файлу правой кнопкой мыши и выбрать в контекстном меню пункт «Установить»:
- В случае успешной установки никаких окон в процессе установки файлов «.inf» открываться не должно. И только при ошибке установки на экране будет отображаться ошибка о том, что «Выбранный INF-файл не поддерживает этого метода установки». Если возникла подобная ошибка, просто переходите к следующему INF-файлу в папке с драйвером.
Пока на этом все. Рекомендуем время от времени проверять наличие драйвера на сайте производителя аудиокарты, материнской платы или мобильного компьютера. Также можете попробовать установить его, используя менеджер драйверов DriverHub.
В этом исчерпывающем руководстве мы включили 8 различных способов решения проблемы отсутствия звука в Windows 11. Следуйте инструкциям сверху вниз, чтобы найти решение, устраняющее проблему с выводом звука на вашем ПК. Разверните таблицу ниже и взгляните на все методы, которые мы рассмотрели в этом руководстве.
1. Проверьте отключение звука/низкий уровень громкости.
Часто пользователи не понимают, что, возможно, звук отключен или кто-то уменьшил громкость до более низкого уровня, и это создает впечатление, что звук не работает в Windows 11. В таких случаях вам просто нужно включите звук или увеличьте громкость, чтобы проверить, правильно ли настроены параметры звука. Вот как это сделать.
1. Сначала используйте сочетание клавиш Windows 11 «Win + A», чтобы открыть Центр уведомлений. Здесь нажмите кнопку громкости, чтобы включить звук.
2. Затем увеличьте громкость до более высокого уровня и проверьте, решена ли проблема со звуком на вашем ПК с Windows 11.
2. Выберите правильный источник звука
Второй и наиболее распространенной причиной отсутствия звука в Windows 11 является несоответствие источника звука. Вам нужно выбрать правильный источник звука в Центре уведомлений, и тогда Windows 11 направит звук на правильное устройство вывода. Вот как вы можете выбрать правильный источник звука.
1. Снова откройте Центр поддержки, используя сочетание клавиш «Win + A». Здесь нажмите на значок «стрелка» рядом с полосой громкости.
2. Теперь выберите аудиоустройство, которое вы подключили к компьютеру и хотите использовать для воспроизведения. И вуаля, проблема с отсутствием звука на вашем ПК с Windows 11 будет решена сразу же. Если звук по-прежнему не работает, попробуйте переключиться между различными вариантами или перезагрузите компьютер и снова используйте этот метод.
3. Подключите аудиокабель к правильному порту
Довольно часто пользователи подключают аудиокабель не к тому порту, что приводит к проблемам со звуком в Windows 11. Вот простой способ подключить устройство к правильному аудиоразъему. Просто найдите зеленый порт за ЦП, который является портом вывода звука. Подключите аудиоразъем к зеленому порту.
На передней стороне подключите аудиокабель к порту с этикеткой для наушников, а не микрофона. Эти порты позволят вам выводить звук на внешние звуковые устройства. После подключения устройства убедитесь, что вы выбрали правильный источник аудиовыхода, следуя описанному выше методу.
4. Убедитесь, что устройство воспроизведения включено
Иногда системное аудиоустройство отключается из-за ошибки или конфликта ОС. В таких случаях вам нужно будет включить аудиоустройство вручную из Панели управления. Следуйте инструкциям ниже, чтобы узнать, как это работает.
1. Нажмите сочетание клавиш Windows 11 «Win + R», чтобы открыть окно «Выполнить». Здесь введите mmsys.cplи нажмите Enter. Это откроет окно «Звук» прямо из панели управления.
2. Затем прокрутите вниз и найдите устройство вывода звука. Кликните правой кнопкой мыши по нему и выберите «Включить».
3. Затем вы можете снова кликнуть правой кнопкой мыши устройство и выбрать «Тест», чтобы проверить, воспроизводится ли звук через динамик или наушники, которые вы пытаетесь использовать с ПК с Windows 11. Если звук не воспроизводится, включите другие параметры и проверьте их, чтобы найти правильное устройство воспроизведения.
5. Настройте параметры звука Windows 11.
Если ни один из вышеперечисленных способов вам не помог, попробуйте настроить параметры звука на странице настроек Windows. Следуйте инструкциям ниже, чтобы узнать, как это работает:
1. Для начала нажмите клавишу Windows один раз и выполните поиск «звук». Теперь откройте страницу «Настройки звука».
2. Затем выберите динамик, который вы хотите использовать в качестве устройства вывода звука на ПК с Windows 11. После этого кликните значок стрелки, чтобы открыть окно свойств динамика.
3. После этого, если вы видите кнопку «Разрешить» в разделе «Общие», нажмите ее, чтобы разрешить приложениям на ПК с Windows 11 использовать это устройство для воспроизведения звука. Это позволит вашему ПК с Windows 11 использовать встроенный динамик.
4. Сделав это, прокрутите вниз и обязательно отключите переключатель «Улучшить звук». Иногда пользователи не сталкиваются со звуком в Windows 11, когда этот параметр включен, поэтому лучше оставить его выключенным.
5. Также отключите «Пространственный звук» в раскрывающемся меню, как показано на скриншоте ниже.
6. Используйте средство устранения неполадок Windows Audio
1. Снова откройте страницу настроек «Звук» и прокрутите вниз до раздела «Дополнительно». Здесь вы найдете опцию «Устранение распространенных проблем со звуком». Нажмите на кнопку «Устройства вывода» рядом с ним.
2. Теперь Windows 11 начнет обнаруживать проблему и решит проблему отсутствия звука на вашем ПК. Вам также следует попробовать встроенное средство устранения неполадок, если ни один из вышеперечисленных методов не поможет вам решить проблему.
7. Переустановите аудиодрайвер в Windows 11.
Некоторые пользователи сообщают, что старые аудиодрайверы часто прерывают звук в Windows 11. В таких случаях вам необходимо вручную обновить аудиодрайвер до последней версии. Вот как это сделать.
1. Нажмите сочетание клавиш «Win + X», чтобы открыть меню «Быстрые ссылки», и откройте «Диспетчер устройств».
2. Здесь разверните раздел «Звуковые, видео и игровые устройства» и кликните правой кнопкой мыши системную звуковую карту. Это должно быть что-то вроде Realtek или звуковой карты, которую использует ваш компьютер. В контекстном меню выберите «Обновить драйвер».
3. На следующей странице нажмите «Автоматический поиск драйверов». Если для вашего устройства вывода звука доступно новое обновление, Windows 11 автоматически обновит его и попросит перезагрузить компьютер. После перезагрузки проблема с отсутствием звука должна быть устранена в Windows 11.
4. Если обновление недоступно, вы можете попробовать сторонние средства обновления драйверов для Windows 11. Я использую IObit Driver Booster для обновления всех своих драйверов, и он работает очень хорошо.
5. Теперь, если в Windows 11 нет звука даже после переустановки драйвера, кликните правой кнопкой мыши по звуковому устройству и отключите его. Затем перезагрузите компьютер и снова включите его в диспетчере устройств. Это должно решить проблемы со звуком, с которыми вы сталкиваетесь в Windows 11.
8. Перезапустите службу Windows Audio.
Наконец, если до сих пор у вас ничего не получалось, попробуйте перезапустить службу Windows Audio. Это основная служба, которая обрабатывает все, что связано со звуком в Windows 11. Поэтому выполните следующие шаги и посмотрите, работает ли она при устранении проблем с выводом звука на вашем ПК.
1. Используйте сочетание клавиш «Win + R», чтобы открыть приглашение «Выполнить», введите services.mscи нажмите Enter. Затем откроется окно «Службы».
2. Здесь прокрутите вниз и найдите «Windows Audio». Дважды кликните, чтобы открыть свойства Windows Audio. В появившемся всплывающем окне измените тип запуска на «Автоматически» и нажмите кнопку «Пуск». Теперь нажмите «Применить» -> «ОК» . Затем перезагрузите компьютер и проверьте, устранена ли проблема с неработающим звуком.
Итак, это 8 методов, которые вы можете использовать для решения проблемы отсутствия звука в Windows 11. Я добавил всю информацию, необходимую для устранения проблем, связанных со звуком, будь то на ноутбуке или настольном компьютере с Windows 11. Я бы посоветовал вам следовать руководству шаг за шагом. Если у вас есть какие-либо вопросы о проблемах со звуком на вашем ПК, сообщите нам об этом в разделе комментариев ниже.
Продолжаем разбирать возможные проблем в обновленной Windows. Здесь мы подробно разберем, что делать, если нет звука на компьютере с Windows 11. Пробежимся по всем основным вариантам и дадим решения. Поехали!
Нулевой и самый важный шаг – сделайте перезагрузку. Многие забывают про это.
Но даже в нашей практике были очень странные случаи поведения Windows, когда предугадать подобное без очного осмотра было вообще невозможно. Поэтому если вы нашли решение такой проблемы, которая не была описана в этой статье, рекомендуем поделиться своим открытием в комментариях – так вы поможете тысячам других людей, столкнувшихся с подобной проблемой.
Содержание
- Шаг 1 – Проверяем громкость
- Шаг 2 – Устранение неполадок
- Шаг 3 – Проверка подключения
- Шаг 4 – Устройство вывода
- Шаг 5 – Диспетчер устройств
- Шаг 6 – BIOS, микроконтроллеры и железо
- Шаг 7 – Службы
- Дополнения
- Задать вопрос автору статьи
Шаг 1 – Проверяем громкость
Ну правда, звук пропал, а вы сразу паниковать? Подождите, может просто отключился звук? Щелкаем по значку звука в трее и проверяем громкость:
При необходимость тянем этот ползунок вправо. А вдруг заработает) Проблема с громкостью касается и других программ. Например, вы смотрите фильм через проигрыватель VLC или YouTube, в системе громкость выкручена на максимум, а вот в этих приложениях она может быть отключена. Проверьте)
Шаг 2 – Устранение неполадок
В ранних версиях Windows я очень скептично относился к этому автоисправителю. Но вот порой нажмешь, а оно заработает. А главное, это не занимаем много времени.
Щелкаем правой кнопкой мыши аккуратно по значку звука и выбираем «Устранение неполадок со звуком».
После запуска система вас попросит выбрать устройство, с которым возникла возможная проблема. В моем случае выберу свои наушники Redmi Buds 3.
Дополнительные средства звука можно и не открывать. Это нужно, когда у нас возникают проблемы именно звучания, а отсутствие звука этим не вылечишь.
И все, следуем инструкциям, перезагружаем компьютер, проверяем.
Шаг 3 – Проверка подключения
Тоже пункт как памятка:
- Беспроводные наушники могут «отваливаться» – тогда их нужно просто переподключить. А может быть у них просто сел аккумулятор?
- По возможности проверьте свои наушники или динамики на другой системе или даже телефоне – а вдруг они больше не работают.
- С проводным тоже бывают нюансы – воткнули не в тот разъем, или разъем вылетел, или в разъем забилась грязь, или провод повредился. Вытащить, проверить на других разъемах и с тем же телефоном.
Шаг 4 – Устройство вывода
Иногда звук выводится «не туда». То есть вы хотите пустить звук по HDMI, а вывод идет во внутреннюю систему, где вообще отключен звук. В таких случаях стоит проверить, куда вообще выводится звук.
Здесь не все так гладко – некоторые программы имеют свои собственные настройки (и тут я оставляю вас наедине с ними, потому что все приложения в рамках одной статьи здесь мы не рассмотрим). А вот системные настройки предлагаю посмотреть.
- Открываем «Параметры». Я обычно для их открытия щелкаю правой кнопкой мыши по кнопке «Пуск» и выбираю «Параметры».
- Сразу же выбираем «Звук».
- Проверяем устройства вывода, отмечаем нужное.
А вот если вашего устройства в этом списке нет – повод призадуматься, почему его не видит система. Может быть не подключили, а может и что-то с драйверами (или даже глубже, вплоть до аппаратной поломки).
Шаг 5 – Диспетчер устройств
Если в прошлом случае устройство оказалось недоступно, предлагаю заглянуть в Диспетчер устройств и проверить его там – вдруг какая-то ошибка или вообще отключено.
«Диспетчер устройство», как и «Параметры» удобно открывать щелчком правой кнопкой мыши по кнопке «Пуск».
В диспетчере открываем вкладку «Звуковые, игровые и видеоустройства» – в идеале в этом разделе не должно быть чего-то особенно. Но на скриншоте ниже основное устройство, отвечающее за вывод звука, оказалось почему-то отключено – щелкаем по нему правой кнопкой и включаем.
Если вы имеет какой-то опыт в работе с Windows и уверены в своих силах, можно вообще удалить здесь аудиоустройство, которое не работает с полным удалением драйверов. А после можно перезапустить систему (Windows сама найдет драйвера) или подобрать драйвера самостоятельно с официального сайта.
Шаг 6 – BIOS, микроконтроллеры и железо
Вот тут уже мало чего зависит от самой Windows 11, потому что у всех эти разделы выглядят по-разному в зависимости от железа. Стоит изучать, если вы уверены в работоспособности вашего аудиоустройства, но почему-то в диспетчере устройство его нет.
Суть такая – мы встречали случаи, когда в BIOS аудио было отключено. Т.е. нужно зайти в свой BIOS (как это сделать под свою модель материнки, надеюсь, вы знаете) и там изучить все разделы, связанные с аудио. Пример уже включенного аудиоустройства на наших фото:
У меня вообще была забавная ситуация – после чистки ноутбука пропал звук. Перелопатил все, в Диспетчере устройств напротив аудио – ошибка. Занервничал, а вдруг чего повредил. Оказалось, все проще – после отключения аккумулятора с микроконтроллером (это даже не BIOS) что-то пошло не так, и он перестал включать аудио (в самом BIOS все было нормально). В итоге пришлось перешивать микроконтроллер, благо, что он шился программно, и все обошлось без сервисного центра.
Шаг 7 – Службы
Это нужно было бы проверить раньше, но встречается не так часто как все остальное.
- Запускаем «Службы». Проще всего воспользоваться поиском Windows
- Ищем все службы со словом «audio». Например, Windows Audio. Щелкаем по ним правой кнопкой мыши и выбираем «Перезапустить». Проверяем, чтобы в итоге каждая служба запустилась, а вот если нет – это уже повод искать конкретное решение под конкретную службу и ее ошибку. Если запуск помог, рекомендую проверить дополнительно в настройках этой службы, чтобы в типе запуска стояло всегда «Автоматически», а то так и придется запускать все время вручную.
Дополнения
- Допускаю, что некоторые словят отказ звука после обновления системы. Поэтому стоит знать, что обновления на Windows 11 тоже можно откатывать. «Параметры – Центр обновления Windows – Журнал обновления – Удалить обновления (в самом низу длинного списка)».
Вы смотрите фильм и внезапно не слышите звук? Возможно, в фильме, который вы смотрите, есть неполный звук. Хотя также возможно, что у вас возникла проблема с отсутствием звука на вашем компьютере с Windows 11. Проблема отсутствия звука в Windows 11 — очень распространенная ошибка, которая также существовала в предыдущих версиях Windows.
Причин, вызывающих эту ошибку, и почему она настолько распространена, может быть множество. Но какой бы ни была причина, в частности, если у вас возникают проблемы со звуком или отсутствие звука, это руководство покажет вам быстрые и простые методы, которые вы можете использовать, чтобы исправить эти ошибки самостоятельно и без какой-либо внешней помощи.
Как указывалось ранее, эту ошибку могут вызывать многие вещи. Хотя есть несколько примечательных из них, и их знание поможет вам лучше понять, что нужно исправить. Эти распространенные триггеры для этой проблемы:
- Отключенное аудиоустройство
- Использование неправильного аудиопривода
- сломанный или устаревший звук
- Звук отключен
1. Проверьте, не ослаблены ли кабели.
Самое первое, что вам следует сделать, если вы не слышите звук, исходящий из вашего компьютера, — это проверить, правильно ли ваша гарнитура или динамик подключены к вашему компьютеру. Независимо от того, используете ли вы динамик или гарнитуру, обычно у них будет разъем 3,5 мм или, в некоторых случаях, разъем USB A.
Убедитесь, что эти разъемы вставлены в правую розетку. Если аудиоустройство имеет разъем 3,5 мм, убедитесь, что он подключен к правильному разъему, так как обычно есть два или три разъема 3,5 мм, одно для вывода, на котором есть значок гарнитуры, а другое для входа со значком микрофона. Гарнитура или динамик должны быть подключены к розетке со значком наушников.
2. Убедитесь, что звук не отключен.
Если вы не слышите звук на своем компьютере, проверьте, отключен ли звук. Чтобы проверить это, откройте меню «Настройки», нажав Windows+, iили найдите его в поиске в меню «Пуск».
В окне настроек нажмите «Звуки» на правой панели.
Если в строке «Громкость» вы видите «0» перед ползунком громкости, это означает, что звук в настоящее время отключен.
Вы можете использовать ползунок, чтобы установить громкость по своему вкусу, и готово. Слушайте любой звук или воспроизводите любое видео, чтобы убедиться, что вы слышите звук на выходе.
3. Убедитесь, что выбран правильный автоматический драйвер.
Если вы по-прежнему не слышите звук, возможно, выбран неправильный аудиодрайвер. Это может происходить часто, если у вас установлено более одного аудиодрайвера. В этом случае вернитесь в меню настроек звука, нажав Windows+ iна клавиатуре, и после открытия окна настроек выберите «Звук» на правой панели.
Вы увидите, что аудиодрайверы перечислены в разделе «Вывод». Оттуда выберите правильный аудиодрайвер. В настоящее время наиболее часто используемым аудиодрайвером по умолчанию для большинства материнских плат является аудиодрайвер Realtek.
После этого прокрутите вниз до нижней части меню настроек звука и нажмите «Дополнительные настройки звука».
Появится окно с надписью «Звук». Оттуда щелкните правой кнопкой мыши аудиоустройство, которое вы используете в настоящее время, из списка аудиоустройств и выберите параметр «Установить как устройство связи по умолчанию».
4. Отключите улучшения звука.
Windows предлагает несколько вариантов для улучшения качества звука на вашем ПК с Windows 11. Эти улучшения могут быть включены по умолчанию, и вместо улучшения качества звука они могут создавать проблемы со звуком. Чтобы отключить его, сначала откройте меню настроек, выполнив поиск в меню «Пуск».
После того, как откроется меню настроек, нажмите «Звук» на правой панели.
После этого нажмите «Дополнительные настройки звука».
Появится новое окно под названием звук. Там, на вкладке «Воспроизведение», будут перечислены все активные и неактивные аудиоустройства. Оттуда щелкните правой кнопкой мыши аудиодрайвер, который используется в данный момент. После щелчка правой кнопкой мыши появится меню, в котором выберите «Свойства».
Когда откроется окно «Свойства», переключитесь на вкладку «Улучшения», щелкнув по ней один раз.

«Отключить все улучшения» рядом с ним и нажмите «ОК», чтобы сохранить изменения.
Вы успешно отключили улучшения звука. Попробуйте воспроизвести аудио- или видеофайл и проверьте, выводится ли звук.
5. Устраните проблемы со звуком с помощью средства устранения неполадок Windows.
В Windows есть специальное средство устранения неполадок, которое можно использовать для автоматического обнаружения, а в некоторых случаях и для решения любых проблем, связанных со звуком. Чтобы перейти к средству устранения неполадок, сначала вам нужно открыть меню настроек, нажав Windows+ iна клавиатуре. После появления окна настроек выберите «Устранение неполадок» на правой панели.
После этого нажмите «Другие средства устранения неполадок».
Вам будет представлен список средств устранения неполадок для различных случаев. Нажмите кнопку «Выполнить» рядом с «Воспроизведение аудио» в разделе «Наиболее частые».
Появится средство устранения неполадок, которое попытается автоматически обнаружить любые проблемы.
После этого вам будет предложено выбрать аудиоустройство, которое вы хотите устранить. Здесь выберите активное аудиоустройство или драйвер, выделив его, а затем нажмите «Далее».

«Нет, не открывать Audio Enhancements».
После этого выберите «Воспроизвести тестовые звуки», и он будет воспроизводить звук 3 раза с интервалом.
Если вы слышите звук каждый раз, значит, проблема устранена. В этом случае нажмите ОК «Хорошо» и закройте средство устранения неполадок. Но если вы по-прежнему не слышите звука, выберите «Я ничего не слышал».
После того, как вы нажмете «Я ничего не слышал», средство устранения неполадок автоматически переустановит аудиодрайвер, и появится диалоговое окно с просьбой перезагрузить компьютер. Нажмите «Перезагрузить сейчас», и проблема будет устранена после перезагрузки компьютера.
6. Удалите и переустановите аудиодрайвер.
Вы можете удалить любое аудиоустройство со своего компьютера с помощью приложения «Диспетчер устройств». Откройте Диспетчер устройств, выполнив поиск в меню «Пуск» и выбрав его из результатов поиска.
После открытия окна диспетчера устройств щелкните «Аудиовходы и выходы», а затем дважды щелкните аудиоустройство в развернутом меню.
В окне «Свойства». перейдите на вкладку «Драйвер» и нажмите «Удалить устройство».
После того, как вы нажмете «Удалить устройство», появится диалоговое окно. Оттуда нажмите «Удалить», и устройство будет удалено с вашего компьютера.
Затем перезагрузите компьютер, нажав кнопку питания в меню «Пуск» и выбрав «Перезагрузить». После перезагрузки компьютера Windows автоматически переустановит аудиодрайвер.
7. Обновите аудиодрайверы вручную.
Если вы столкнулись с проблемой отсутствия звука, возможно, аудиодрайвер для вашей гарнитуры или динамика устарел или сломан. Есть несколько методов, которыми вы можете следовать, чтобы вручную обновить программное обеспечение драйвера для вашего устройства вывода звука. Во-первых, вы можете использовать диспетчер устройств, чтобы вручную обновить аудиодрайвер.
Для начала откройте Диспетчер устройств, выполнив поиск в поиске Windows и выбрав его из результатов поиска.
Когда откроется окно диспетчера устройств, нажмите «Аудиовходы и выходы», чтобы развернуть меню. Затем дважды щелкните аудиоустройство в развернутом меню.
Теперь в окне «Свойства» перейдите на вкладку «Драйвер» и нажмите «Обновить драйвер».
Кроме того, вы можете просто щелкнуть правой кнопкой мыши по аудиоустройству и выбрать «Обновить драйвер».
Теперь нажмите «Автоматический поиск драйверов» в следующем окне.
Если доступно обновление драйвера, оно будет загружено и установлено автоматически. Обязательно перезагрузите компьютер, чтобы завершить установку обновления.
Но если вы не хотите обновлять аудиодрайверы этим методом или не получаете никаких обновлений, вы можете проверить раздел «Центр обновления Windows» в меню «Настройки». В некоторых случаях там можно найти обновления аудиодрайвера.
Для начала нажмите Windows+ iна клавиатуре, чтобы открыть меню настроек. В окне «Настройки» сначала нажмите «Центр обновления Windows» на левой панели, а затем нажмите кнопку «Проверить наличие обновлений» на правой панели.
Теперь Windows будет искать любые ожидающие обновления и автоматически начнет загрузку, если они есть. Если есть обновление аудиодрайвера, оно также будет загружено. Возможно, вам придется перезагрузить компьютер, чтобы завершить процесс обновления.
И последнее, но не менее важное: вы также можете проверить дополнительные разделы обновлений, чтобы узнать, доступны ли у вас какие-либо обновления аудиодрайвера. Чтобы перейти к дополнительному обновлению, нажмите Windows+ iна клавиатуре, чтобы открыть меню настроек. В окне «Настройки» нажмите «Центр обновления Windows» на левой панели, а затем выберите «Дополнительные параметры» на правой панели.
После этого прокрутите вниз и в разделе «Дополнительные параметры» вы увидите параметр «Дополнительные обновления». Щелкните по нему, чтобы открыть меню.
После этого нажмите «Обновления драйверов», и он покажет вам дополнительные обновления драйверов, которые вы можете установить. Установите флажок, если вы видите ожидающее обновление аудиодрайвера, и нажмите «Загрузить и установить».
Windows 11 обладает целым рядом достоинств. Звук в этом ряде играет главную роль. Все мы так привыкли к работающему звуку, что даже не замечаем, какую значимую роль он играет на нашем устройстве. А потеря звука – становится целой проблемой: не удаётся пообщаться с друзьями по видеосвязи, не получается посмотреть фильмы или слушать музыку. Причин, по которым исчез звук, может быть много. И есть несколько простых советов, как решить эту проблему.
Причины отсутствия звука в Windows 11
Пропасть звук может из-за самых разнообразных причин: отсутствие аудиодрайверов, смена звуковых устройств или же повреждённые провода. При отсутствии звука на компьютере Windows 11 знание самых распространённых причин поможет разобраться, что именно нужно исправить.
Проверьте, не ослаблены ли кабели
Первым делом при пропаже звука на компьютере необходимо убедиться в том, что все кабели и разъёмы динамиков подключены правильно. Также стоит проверить, чтобы гарнитура была подсоединена к правильному разъёму.
СОВЕТ. Во многих системах зеленый разъём используется для наушников, а розовый — для микрофона.
Обратите внимание на целостность ваших проводов. Часто наушники или колонки сделаны из тонких проводов и поэтому быстро переламываются. При исчезновении звука проверьте целостность провода, возможно, он где-то переломан.
Убедитесь, что звук не отключен
Часто пользователи Windows 11 не замечают, что звук просто выключен или уменьшена громкость. Достаточно просто настроить звук. Чтобы это сделать, нужно нажать сочетание клавиш «Windows + A» (откроется Центр событий). Тут нажимаем клавишу громкости для включения звука. Дальше увеличиваем громкость до необходимого уровня и проверяем, появился ли звук на компьютере.
Убедитесь, что выбран правильный автоматический драйвер
Если после проделанных действий звук так и не появился, обратите внимание на драйвер: возможно, он был выбран системой некорректно. Такое может произойти, если на компьютере установлен не один аудиодрайвер. В этом случае вернитесь в меню настроек звука, нажав на клавиатуре клавиши «Windows + I», а потом, открыв окно настроек, выберите «Звук» («Sound») в правой части окна.
В разделе «Вывод» («Output») будут указаны все аудиодрайвера, которые установлены на ноутбуке. Здесь требуется выбрать правильный драйвер. На данный момент самый используемый аудиодрайвер – это Realtek Audio.
Отключение улучшения звука
Компьютер предлагает множество вариантов, как улучшить звук на компьютере, используя функцию «Улучшение звука». ПК может включить это функцию автоматически, но вместо того, чтобы звук был улучшен, он может вообще пропасть. Чтобы отключить «Улучшение звука», сначала откройте меню настроек. Потом, открыв меню, найдите в правой части экрана пункт «Звук» («Sound»). Далее нажимаем раздел «Дополнительные настройки звука» («More sound setting»).
После проделанных действий появиться новое окно с названием «Звук». Во вкладке «Воспроизведение» («Playback») будут показаны используемые вами аудиоустройства. Находим то, которое используется вами на данный момент, щёлкаем на него правой кнопкой мыши и в появившейся таблице выбираем пункт «Свойства» («Properties»).
Отлично, осталось совсем чуть-чуть! Далее переключаемся на вкладку «Улучшения» («Enhancements»), находим строку «Отключить все улучшения» («Disable all upgrades»), ставим там флажок и сохраняем изменения, нажав на кнопку «Ок».
Только что была отключена функция «Улучшение звука»! Осталось запустить какой-нибудь аудиофайл, чтобы проверить, появился ли звук.
Устраните проблемы со звуком с помощью средства устранения неполадок Windows
В Windows 11 сделали специальное средство, помогающее устранять различные неполадки. Оно автоматически находит проблему и предлагает способ её устранения.
Чтобы включить средство устранения неполадок, потребуется перейти на страницу настроек «Звук» и найти раздел «Дополнительно» («Additionally»).
Здесь необходимо найти строку «Устранение распространённых проблем со звуком» («Troubleshoot common sound problems»).
И далее нажимаем на кнопку «Устройства вывода» («Output devices»). После проделанных действий Windows 11 начнёт находить и устранять причины отсутствия звука на ПК.
Удалите и переустановите аудиодрайвер
Ещё прерываться звук может из-за устаревших драйверов. Тогда нужно самостоятельно обновить аудиодрайвер. Сначала нажмите комбинацию клавиш «Windows + X», откроется меню «Быстрых ссылок» («Quick links»), со всего списка выбираем «Диспетчер устройств» («Device Manager»).
Далее появится новое окно с разными разделами. Находим раздел «Звуковые, видео и игровые устройства», после двойным щелчком нажимаем на нужный аудиодрайвер из тех, которые появились в развёрнутом меню.
В окне «Свойства» открываем раздел «Драйвер» и жмём на кнопку «Удалить устройство».
После нажатия на последнюю кнопку появится ещё одно окно, в котором требуется подтвердить свой выбор.
Совершив все эти процедуры, мы удаляем аудиоустройство с ПК. Осталось только перезагрузить компьютер нажав на кнопку «Пуск» и выбрав «Перезагрузка». После этого самостоятельно установите новый драйвер.
Не работает служба Windows Audio
На компьютере присутствуют десятки разных служб, и среди всего их списка есть та, которая отвечает за звук, – Windows Audio. Часто эта программа автоматически уже включена на компьютере и должна работать исправно. Причин, по которым эта служба не работает, может быть огромное множество. Например, она выключилась из-за программных сбоев, либо же на ваш ПК пробрался вирус и так далее. Чтобы убедиться в том, что она действительно работает, нажмите на сочетание кнопок «Win + R» и в открывшимся окне, введите (без ошибок) «services.msc», после чего нажимаем на клавишу «Enter».
Откроется список служб, где нам потребуется отыскать «Windows Audio» и кликнуть на приложение. В открывшемся окне нужно проверить:
- Чтобы служба исправно работала (будет написано «состояние: выполняется»);
- В разделе «тип запуска» должно стоять «Автоматически». Если обнаружите, что там написано другое, исправьте на «автоматически» и сохраните настройки. После этого перезагрузите компьютер.
Звук отключен в BIOS (UEFI)
Что вообще такое BIOS? BIOS – место, где собраны все микропрограммы, которые помогут пользователю проводить настройки отдельных составляющих системного блока. В этих настройках может быть отключена работа звуковой карты, после чего звук работать не будет. Обычно в BIOS по умолчанию она уже включена. Требуется удостовериться, что в BIOS с настройками звука всё в порядке. Для этого зайдём в программу. У каждой модели ноутбука или ПК свой способ входа в BIOS. Часто для совершения таких действий нужно:
- Выключить компьютер или перезагрузить устройство.
- Во время запуска зажать кнопку «Delete» или «F1» (опять же в зависимости от модели вашего устройства).
Здесь находим что-то похожее на Advanced или Audio. Наша цель найти строку, где можно включить/отключить звуковою карту. Называться она может по-разному, в зависимости от версии вашего BIOS (High Definition Audio, HD Audio Controller и похожее). При нахождении смотрим, чтобы напротив этой строки стоял режим либо Enabled (включено), либо Auto (автоматический режим). Если включен режим Disabled, это означает, что звуковая карта отключена. Замените параметр и снова выполните перезагрузку ПК, сделать это можно клавишей «F10».
Вирус изменил настройки громкости
Возможно, что в ваш компьютер пробрался вирус и подпортил файлы драйверов (также вирусы могут испортить аудио- и видеокодеки). В таких случаях можно:
- проверить ПК качественным антивирусом;
- прогнать систему с помощью специальных утилит. Они помогут удалить оставшиеся вирусы с ПК.
После очистки компьютера от вредоносных программ потребуется переустановка или обновление аудиодрайверов.
Итог
Выше были перечислены все методы, которые смогут помочь исправить поломку звука на Windows 11. Эти советы отлично подойдут как компьютеров, так и для ноутбуков. Рекомендуется следовать инструкциям шаг за шагом.
Получилось ли у вас исправить проблему со звуком и помогла ли вам данная статья? Поделитесь вашим мнением. Остались вопросы или свои предложения? Оставьте их в комментариях ниже.
Пользователи Windows 11 жалуются на повторяющиеся проблемы со звуком. Некоторые жалуются, что в прошлом на их ПК не было обнаружено устройств вывода звука.
Теперь дело в том, что звук на их ПК не работает, несмотря на обнаружение устройств вывода.
Некоторые пользователи, которым нужно было исправить звук, сдались и вернулись к Windows 10. Однако другим не удалось устранить ошибки со звуком после обновления до Windows 11.
Вы также можете попробовать решить эту проблему с помощью приведенных ниже разрешений, прежде чем возвращаться к предыдущей ОС. Более того, не стесняйтесь понять причины, приводящие к этой ошибке.
Кроме того, вот некоторые варианты ошибок, с которыми вы можете столкнуться, но, тем не менее, исправьте их с помощью приведенных ниже решений:
- Windows 11 нет звука после обновления или после сна
- Windows 11 нет звука Realtek
- В Windows 11 нет звука из динамиков — внутренние динамики или динамики ноутбука не работают Windows 11
- Windows 11 нет звука через HDMI
- Windows 11 звуковые устройства не найдены (нет устройств вывода)
- Windows 11 нет звука в браузере
- Windows 11 нет звука на YouTube
- MSI, OBS, Levono Windows 11 нет звука
- Звук случайным образом перестает работать в Windows 11
Без дальнейших церемоний, давайте просто прыгнем прямо сейчас!
Почему я ничего не слышу на своем ноутбуке с Windows 11?
Звук ПК может перестать работать в Windows 11, потому что он не работает в Windows 10. Вот некоторые из возможных причин, которые следует учитывать:
- Несовместимый, устаревший или поврежденный драйвер звукового устройства. Драйвер вашего звукового устройства может быть несовместим с Windows 11.
- Неправильно настроенные параметры звука: некоторые параметры звука могут быть неправильно настроены в Windows 11.
- Выходное звуковое устройство подключено неправильно. Выходное звуковое устройство (динамики или наушники) может быть неправильно подключено к компьютеру.
- Выбрано неправильное устройство вывода по умолчанию. Возможно, звуковое устройство, которое вы пытаетесь использовать, не установлено в качестве устройства по умолчанию.
- Аудиосервисы отключены: некоторые необходимые аудиосервисы могут быть отключены.
По многочисленным причинам есть несколько способов реально исправить проблемы со звуком в Windows 11. Ознакомьтесь с ними ниже.
Как исправить отсутствие звука в Windows 11?
1. Убедитесь, что ваше звуковое устройство правильно подключено
Во-первых, убедитесь, что устройство вывода звука подключено к компьютеру. Убедитесь, что его кабельное соединение не ослаблено. Это предотвращает такие проблемы, как отсутствие устройств вывода звука на вашем ПК с Windows 11.
Кроме того, не стесняйтесь попробовать подключить звуковые USB-устройства к альтернативным USB-портам на вашем настольном компьютере или ноутбуке. Это особенно важно, если вы испытываете потрескивание и искажение звука в Windows 11.
2. Откройте средство устранения неполадок Play Audio.
- Нажмите кнопку «Пуск» на панели задач Windows 11.
- Щелкните приложение «Настройки» в меню «Пуск».
- Затем выберите «Устранение неполадок» на вкладке «Система».
- Выберите Другие средства устранения неполадок, чтобы открыть список средств устранения неполадок в настройках.
- Затем нажмите кнопку «Выполнить», чтобы запустить средство устранения неполадок с воспроизведением аудио.
- После этого подождите, пока откроется средство устранения неполадок Play Audio, чтобы обнаружить и устранить проблемы. Примените любые потенциальные решения, которые он может предложить.
Один из самых простых способов исправить проблемы со звуком или звуком в Windows 11 — запустить средство устранения неполадок. Этот встроенный инструмент определяет возможные причины проблемы и рекомендует применить исправления.
3. Обновите драйвер звукового устройства.
3.1. Обновите драйвер вручную
- Откройте Диспетчер устройств, как указано в предыдущем решении.
- Дважды щелкните Аудиовходы и выходы в диспетчере устройств.
- Щелкните правой кнопкой мыши необходимое устройство вывода звука и выберите «Обновить драйвер».
- Нажмите кнопку Автоматический поиск драйверов.
Устаревшие звуковые драйверы могут быть причиной того, что звук не работает на вашем ноутбуке HP или других продуктах. После того, как средство обновления драйверов Windows выполнит поиск драйвера, вы должны установить любое рекомендуемое обновление и перезагрузить компьютер.
3.2. Обновить драйвер автоматически
Помимо затрат времени и усилий, всегда существует риск установки неправильного звукового драйвера в Windows 11, когда вы делаете это вручную.
Чтобы предотвратить еще более серьезные проблемы с установкой поддельных драйверов, мы рекомендуем использовать надежное средство обновления драйверов в DriverFix. Это первоклассное программное обеспечение автоматически сканирует, исправляет и обновляет устаревшие, сломанные или отсутствующие драйверы.
Более того, он рекомендует оригинальные драйверы из надежных источников по всему миру из своей базы данных. А имея более 18 миллионов доступных драйверов, вы знаете, что в нем есть все необходимое для поддержания вашего ПК в отличной форме.
4. Обновите Windows 11
- Нажмите кнопку увеличительного стекла на панели задач для утилиты поиска Windows 11.
- Введите ключевое слово «Обновление Windows» в поле поиска.
- Нажмите Параметры Центра обновления Windows, чтобы открыть вкладку, показанную на снимке экрана ниже:
- Нажмите кнопку «Проверить наличие обновлений», чтобы загрузить и установить любые новые исправления для Windows 11.
Если вы начали замечать проблемы со звуком в Windows 11 после обновления, это может быть связано с тем, что вы сделали это неправильно. В этом случае вам может потребоваться снова обновить компьютер.
5. Перезапустите службу Windows Audio.
- Щелкните правой кнопкой мыши кнопку «Пуск» на панели задач, чтобы выбрать ярлык «Выполнить» в открытом меню.
- Чтобы открыть Services, введите этот текст в поле «Выполнить» «Открыть» и нажмите «ОК»:
services.msc - Щелкните правой кнопкой мыши службу Windows Audio и выберите «Перезагрузить».
- Повторите третий шаг для служб Windows Audio Endpoint Builder и удаленного вызова процедур (RPC).
6. Настройте параметры звука в настройках.
- Щелкните правой кнопкой мыши значок динамика на панели задач Windows 11, чтобы выбрать «Настройки звука».
- Нажмите Выберите, где воспроизводить звук, чтобы развернуть эту категорию.
- Убедитесь, что устройство вывода звука, которое вы пытаетесь использовать, выбрано по умолчанию. Если вашего аудиоустройства нет в списке, нажмите Добавить устройство, чтобы добавить его.
- Затем убедитесь, что громкость не отключена. Щелкните значок «Включить звук динамика» рядом с полосой громкости, если звук отключен.
- Перетащите полосу громкости вправо, если она далеко влево.
- Щелкните параметр «Моно аудио», чтобы включить его.
- Выберите «Микшер громкости» в дополнительных настройках, чтобы открыть параметры, которые вы можете видеть ниже:
- Убедитесь, что звуковые панели громкости и системы перетянуты вправо для полного звука.
- Нажмите Системные звуки, чтобы развернуть там параметры.
- Выберите «По умолчанию» в раскрывающемся меню «Устройство вывода», если этот параметр не выбран.
- Кроме того, убедитесь, что в системном раскрывающемся меню «Устройство вывода» выбрано подходящее устройство.
7. Переустановите драйвер для устройства вывода звука вашего ПК.
- Нажмите Windows клавишу + X горячую клавишу, чтобы открыть контекстное меню.
- Выберите ярлык диспетчера устройств в меню.
- Дважды щелкните категорию «Аудиовходы и выходы» в верхней части диспетчера устройств.
- Затем щелкните правой кнопкой мыши выходное аудиоустройство, для которого необходимо устранить проблему со звуком, и выберите «Удалить устройство».
- Нажмите «Удалить» в появившемся диалоговом окне подтверждения.
- После этого перезапустите Windows 11, которая затем должна переустановить новый драйвер для устройства вывода звука на вашем ПК по умолчанию.
8. Сбросить Windows 11
- Нажмите «Пуск» и выберите «Настройки».
- Выберите «Восстановление» на открывшейся вкладке «Система».
- Затем нажмите кнопку «Сбросить ПК», чтобы открыть инструмент, показанный на снимке экрана ниже:
- Выберите «Сохранить мои файлы» в окне «Сбросить этот компьютер».
- Выберите либо загрузку из облака, либо вариант локальной переустановки.
- Выберите параметр «Сброс».
Исправляет ли Windows 11 проблемы со звуком?
Справочная служба Microsoft, вероятно, лучше всего подходит для решения проблем со звуком в Windows 11. Чтобы поговорить со службой поддержки big M, щелкните ссылку «Получить поддержку» на странице «Связаться со службой поддержки Microsoft». После этого нажмите кнопку «Связаться со службой поддержки» после ввода описания.
Или вы можете запросить дальнейшие исправления на форуме сообщества Microsoft. Вы можете нажать Задать вопрос на форуме Microsoft Windows. Затем введите вопрос о проблеме с отсутствием звука в текстовом редакторе и нажмите кнопку «Отправить».
Кроме того, если внутренние динамики Windows 11 не работают или не отображаются, вам может потребоваться обратиться к специалисту. Это связано с тем, что это аппаратная проблема, требующая определенного уровня знаний.
Однако вам может не понадобиться обращаться в какую-либо службу поддержки, если вы попробуете все вышеперечисленные потенциальные исправления. Пользователи подтвердили, что эти разрешения могут решить проблему.
Как исправить, что аудиосервисы не отвечают в Windows 11?
Различные причины могут привести к этой проблеме. Таким образом, вы можете применить несколько решений, уже описанных выше. Не стесняйтесь воспользоваться средством устранения неполадок Play Audio, перезапустите аудиосервисы, обновите звуковые драйверы или даже обновите Windows 11.
Предполагая, что этих потенциальных исправлений недостаточно, может возникнуть аппаратная проблема с вашим устройством вывода звука. Убедитесь, что ваше выходное аудиоустройство работает с другим ПК, если это возможно.
Возможно, вам придется вернуть его производителю для ремонта, если это не так. Кроме того, ознакомьтесь с нашим руководством о том, как легко исправить проблемы со звуком на компьютере. В Windows 11 проблемы со звуком в играх и не отвечающие звуковые службы исчезнут навсегда.
Могут быть и другие способы применения. Если вы исправили звук в Windows 11 с другим разрешением, поделитесь своим методом в комментариях ниже.
Прослушивание музыки и просмотр фильмов – неотъемлемая часть работы на ПК. Если звук пропадает неожиданно или после обновления ОС, это расстраивает пользователя, заставляет его искать решения возникшей проблемы. Нередки ситуации, когда после обновления Windows 11 не работает звук. Не всем пользователям известно, как решается эта проблема. К тому же, при наличии четкого алгоритма действий, есть возможность самостоятельно устранить этот сбой.
Возможные варианты проблем со звуком
Проблема, когда нет звука на компьютере с Windows 11, широко распространена. Причин, вызывающих сбой, может быть большое количество. Но, неважно, что провоцирует сбой, следует тщательно соблюдать ниже приведенный алгоритм, и, возникшие проблемы, будут решаемы.
Распространенные триггеры проблемы:
- Отключение аудиогарнитуры.
- Использование неподходящего привода для аудио.
- Неактуальное или устаревшее звучание.
- Отключение звука.
Внимание! Прежде чем прибегать к серьезным мерам, направленным на устранение неполадки, рекомендуется выполнить тщательную проверку, если на ноутбуке с Windows 11 пропал звук после обновления.
Чтобы правильно решить возникшую проблему, нужно подойти к вопросу ответственно и серьезно. Следует разобраться во всем, все проверить. Если не уверены в силах, не лишним будет обратиться за помощью к знающему человеку.
Проверка громкости
Если не работает панель звука, следует проверить есть ли звук на ПК. Для этого нужно зайти в «Настройки», используя WinI или отыскать вкладку через поиск «Пуск».
В окне настроек, кликайте по вкладке «Звуки», расположенной в правой части.
Если в графе «Громкость» стоит «0», значит – звук отсутствует.
Используя ползунок можно установить громкость на свое усмотрение. Изменения необходимо протестировать. Если все хорошо, вкладка закрывается.
Проверка подключения аудиоустройств
Просмотр фильмов и прослушивание музыки – неотъемлемая часть произведения на ПК. Часто после обновления ОС возникает ошибка нет установленных аудиоустройств в Windows 11. Для того чтобы выполнить проверку подключения аудиоустройств, следует войти «Диспетчер устройств» и во вкладке «Подключенные устройства» просмотреть список.
Устранение неполадок
В ОС предусмотрен инструмент для коррекции. Он используется при автоматическом обнаружении, а иногда, для решения проблем, взаимосвязанных с воспроизведением звука. Чтобы выполнить переход к опции устранения проблем, потребуется открытие настроек, удерживая WinI на клавиатуре. После открытия диалогового окна, выбирается «Устранение неполадок», находящееся с правой стороны панели.
Кликнуть по разделу «Другие способы коррекции».
Пользователю предоставлен перечень способов для утилизации сбоев в различных ситуациях. Для этого потребуется активировать вкладку «Выполнить», расположенную рядом с «Воспроизведением аудио», в разделе «Частые».
После выполнения манипуляций, запускается инструмент устранения неполадок, задача которого – обнаружение имеющихся сбоев.
По завершении процесса пользователю будет предложено сделать выбор аудиоустройства, работа которого подлежит коррекции. Тут же выбирается активное устройство или драйвер, кликайте по «Далее».
Кликнуть по «Нет, не открылось Audio Enhancements». Далее выбирается «Воспроизведение и тестовые звуки». Звук воспроизводится трижды с интервалом. Если звук слышится при каждом воспроизведении отчетливо, проблема устранена. Здесь же нажимается «Хорошо», вкладка закрывается. Если звук не слышен, требуется выбрать вариант «Ничего не слышно».
После того как сделан выбор варианта «Я ничего не слушал», инструмент автоматически переустановит драйвер. По завершении, появится всплывающее окно с оповещением о переустановке ПК. Следует выбрать вариант «Перезагрузка сейчас» и, после ее выполнения, проблема устраняется.
Устройства вывода звука
Для коррекции работы используется меню настройки «Звук» и «Диспетчер устройств». Следует выполнить вход во вкладку, потребуется установка необходимых параметров и сохранение изменений.
Диспетчер устройств
При помощи диспетчера устройств можно выполнить проверку подключенных устройств выведения звука, отрегулировать их параметры.
Проверка работы служб
В некоторых ситуациях, служба работы со звуком, может не работать. Для того чтобы наладить работу и убедиться, что все нормально, потребуется:
- Выполнить переход в раздел работы со службами, через «Пуск», с введением команды services.msc.
- Найти в перечне служб ту, которая отвечает за работу со звуком — «Windows Audio». Выполнить по ней несколько кликов. Установить тип запуска «В автоматическом режиме».
- Перезагрузить ПК.
Убедитесь в выборе драйверов
Если звук не слышен, не исключено, что сделан выбор в пользу неправильного аудиодрайвера. Это допускается, если на ПК установлено несколько драйверов. В этой ситуации потребуется вернуться назад из настроек звука, удерживая WinI. После открытия окна, потребуется выбрать вкладку «Звук», расположенную в правой части. Аудиодрайверы перечисляются в разделе «Вывод». Здесь и выбирается правильный вариант драйвера. Часто используется по умолчанию аудиодрайвер Realtek. Потребуется выполнить вход в раздел «Дополнительные параметры звука». После появится окно с надписью «Звук». Здесь потребуется щелкнуть мышью по аудиоустройству, используемому в настоящий момент. Из предложенного перечня выбирается параметр «Установка как устройство связи по умолчанию».
Переустановка драйверов
Удаление любого аудиоустройства возможно через «Диспетчер устройств». Для этого потребуется открытие вкладки, отыскав ее через меню «Пуск», выбрав нужный вариант в поисковой раздаче.
После открытия потребуется щелкнуть по опции «Аудиовходы и выходы», а после выполнить несколько щелчков по аудиоустройству в развернутом меню.
Окно «Свойства»- «Драйвер»- «Удаление устройства».
После активации «Удалить устройство» появится диалоговое окно. Оттуда потребуется нажать «Удалить» и устройство будет удалено с ПК.
Перезагрузите ПК.
После перезагрузки выполнить переустановку драйвера.
Отключение улучшения звука
Если после установки Виндовс 11 появились неполадки со звуком, то ОС предлагает возможность улучшить звучание доступными способами. Эти улучшения могут быть активированы по умолчанию и провоцировать появления сбоев со звуком.
- Для отключения потребуется открыть меню настроек, осуществляя поиск через «Пуск».
- После открытия меню, потребуется клик по вкладке «Звук», расположенной в правой части панели.
- После потребуется вход в раздел «Дополнительные настройки».
Переходу во вкладку будет способствовать появление нового окна с названием «Звук». В «Воспроизведении» перечислены аудиоустройства, находящиеся в активном и пассивном состоянии. Потребуется щелкнуть мышью по аудиодрайверу, используемому в настоящий момент времени. После щелчка мышью пользователь будет перенаправлен в меню, в котором следует выбрать опцию «Свойства».
При появлении окна «Свойства» потребуется выполнить переход в раздел системные «Улучшения», выполнив клик по нему.
Потребуется установка ползунка и нажатие рядом с «Отключить все улучшения» виртуальной кнопки «ОК».
Улучшения успешно отключены, теперь следует воспроизвести файлы и удостовериться в том, выводится звук или он отсутствует.
Если на вашем ПК с Windows 11 внезапно прекращается звук, может быть сложно найти причину. К счастью, есть несколько распространенных причин, которые вы можете проверить, например, неправильная конфигурация устройства вывода звука, поврежденные драйверы аудиоустройства, а также неправильно включенные функции улучшения звука.
Таким образом, давайте рассмотрим процесс устранения сбоев звука в системе. Windows 11.
1. Проверьте, не отключен ли звук.
Некоторые ноутбуки с Windows имеют специальную кнопку отключения звука. Иногда вы можете случайно отключить звук на своем устройстве или это может произойти автоматически из-за сбоя или из-за вмешательства в некоторые установленные приложения. Эта специальная кнопка часто оснащена световым индикатором, который показывает, находится ли устройство в беззвучном режиме.
Если у вас есть многофункциональная кнопка отключения звука, используйте клавишу. Fn + клавиша отключения звука Чтобы включить звук на вашем устройстве. Вы также можете включить звук на устройстве, переместив ползунок громкости в Центре уведомлений.
2. Убедитесь, что выбрано правильное устройство вывода звука.
Windows 11 по умолчанию использует системный звук в качестве устройства вывода. Но если к вашему компьютеру подключено несколько аудиоустройств, обязательно выберите соответствующее аудиоустройство.
Чтобы изменить устройство вывода звука по умолчанию в Окне 11:
- Нажмите на Win + I , чтобы открыть приложение «Настройки».
- На вкладке Система щелкните звук.
- В разделе «Вывод» выберите аудиоустройство по умолчанию. Кроме того, вы также можете быстро изменить устройство вывода звука по умолчанию в Центре поддержки.
Чтобы изменить устройство вывода звука из Центра поддержки:
- Щелкните значок динамика на панели задач.
- В Центре уведомлений коснитесь Управление аудиоустройствами (значок стрелки) рядом с ползунком громкости. Будет отображено все аудиооборудование, подключенное к вашей системе.
- Выберите устройство вывода звука, которое вы хотите установить по умолчанию.
Windows 11 поставляется со средством устранения неполадок со звуком. В последнее время встроенные средства устранения неполадок от Microsoft всегда были очень эффективны при поиске и устранении распространенных проблем.
Чтобы запустить средство устранения неполадок со звуком Windows:
- Нажмите на меню «Пуск» и выберите Настройки.
- На вкладке «Система» нажмите «Вариант». звук.
- Прокрутите вниз до раздела. Расширенные настройки внутри звука.
- Чтобы устранить распространенные проблемы со звуком, нажмите устройство вывода.
- Windows выполнит поиск доступных устройств вывода звука. Выберите устройство, на котором нужно устранить неполадки, и нажмите «Далее».
- Средство устранения неполадок найдет проблемы с драйвером и неправильную конфигурацию устройства и порекомендует некоторые исправления. Затем примените исправления и проверьте наличие улучшений.
4. Отключите улучшения звука.
При включении функция. Работает Улучшить звук В Windows 11 он автоматически улучшает качество звука. Что по умолчанию отключено, чтобы предотвратить проблемы со звуком на несовместимых устройствах.
Если вы недавно изменили свойства своего аудиоустройства, проверьте функцию улучшения звука и отключите ее, чтобы отменить любые изменения.
Чтобы отключить улучшение звука в Windows 11:
- Нажмите на Win + I чтобы открыть настройки.
- На вкладке Система щелкните звук.
- Затем щелкните соответствующее аудиоустройство в списке, чтобы открыть свойства.
- На экране «Свойства» прокрутите вниз до раздела. Улучшить звук.
- Отключите функцию улучшения звука на вашем устройстве, переместив тумблер.
- Затем нажмите ссылку Расширенные настройки и флажок Отключить все оптимизации.
- Нажмите «ОК» и «Применить», чтобы сохранить изменения.
5. Удалите и переустановите драйвер аудиоустройства.
Поврежденные или устаревшие драйверы устройств часто застревают и вызывают проблемы со звуком в Windows 11. Вы можете переустановить драйверы звуковых устройств, чтобы восстановить настройки по умолчанию.
Чтобы удалить драйвер аудиоустройства:
- Нажмите на Win + X Чтобы открыть меню быстрых ссылок.
- В меню «Быстрая ссылка» выберите «Диспетчер устройств».
- В окне диспетчера устройств разверните раздел «Аудиовходы и выходы».
- Найдите аудиоустройство, которое вы хотите устранить, и щелкните по нему.
- Найдите ئصائص из контекстного меню.
- В открывшемся окне свойств откройте вкладку Драйвер.
- Нажмите Удалите устройство. Далее коснитесь удалить еще раз, чтобы подтвердить действие.
- После удаления перезагрузите компьютер. Windows автоматически переустановит соответствующий драйвер во время этого процесса.
После перезапуска проверьте, работает ли аудиоустройство и находится ли оно в списке «Другие аудиоустройства». Если нет, откройте Диспетчер устройств, нажмите Действие и выберите Сканирование на предмет изменений оборудования.
Теперь Windows выполнит поиск устройств, которые подключены, но не обнаружены, и переустановит необходимые драйверы.
6. Обновите драйвер аудиоустройства.
Если у вашего драйвера устройства вывода звука есть ошибки, его обновление до последней доступной версии может помочь вам устранить любые пыльные проблемы с ним. Обновления драйверов для устройств часто включают исправления ошибок и улучшения, чтобы они снова работали безупречно. Вы можете обновить драйверы устройств вручную с помощью диспетчера устройств или стороннего средства обновления драйверов для Windows. Вот как сделать первый вариант:
- Нажмите на Выигрыш , затем ищите Диспетчер устройств и откройте соответствующую опцию.
- В окне диспетчера устройств разверните раздел «Аудиовходы и выходы».
- Щелкните правой кнопкой мыши соответствующее аудиоустройство и выберите Обновление драйвера.
- Выберите Автоматический поиск драйверов. Windows загрузит и установит последнюю доступную версию (если она доступна).
- После установки перезагрузите компьютер и проверьте наличие улучшений.
7. Установите последние обновления Windows 11.
Если вы столкнулись с широко распространенной проблемой, с которой столкнулись многие пользователи, Microsoft, скорее всего, выпустит исправление для ее решения. Иногда регулярные обновления Windows также содержат исправления известных проблем со звуком на вашем компьютере.
Перейти к Меню Пуск -> Настройки -> Обновления Windows. Нажмите кнопку Проверить обновления и проверьте наличие ожидающих обновлений. Если доступно какое-либо обновление, загрузите и установите его в своей системе.
8. Перезапустите аудиоуслуги в Windows 11.
Приведенное выше средство устранения неполадок со звуком проверяет во время сканирования, запущены ли основные звуковые службы. Однако вы также можете перезапустить его вручную, чтобы проверить его рабочее состояние. Вот как это сделать.
- Тип сервис. мск в строке поиска Windows и откройте приложение Службы.
- В окне «Службы» найдите следующие службы:
Windows Audio
Windows Audio Endpoint Builder
Remote Procedure Call (RPC)
- Щелкните правой кнопкой мыши каждую службу по очереди и выберите Перезагрузить. Повторите шаги для всех трех перечисленных служб.
9. Проверьте аудиоустройство на наличие проблем с компонентами.
Попробуйте подключить внешний динамик или гарнитуру Bluetooth к другому устройству, которое может воспроизводить звук. Таким образом вы сможете определить, связана ли проблема с вашим компьютером или с самим аудиоустройством.
Если вы используете проводные наушники, попробуйте использовать аудиоадаптер USB, чтобы обойти проблему с неисправным аудиоразъемом. Если у вас есть динамики с питанием от USB, попробуйте изменить порт.
Если вы используете только встроенные динамики своей системы, попробуйте подключить проводные наушники или наушники Bluetooth. Это позволит вам определить, неисправны ли встроенные динамики вашего ноутбука.
10. Сбросьте параметры по умолчанию с помощью Reset this PC.
В крайнем случае попробуйте сбросить настройки компьютера до заводских настроек по умолчанию с помощью параметра. Сбросить этот компьютер. Это позволяет сбросить Windows 11 до заводских настроек по умолчанию, сохранив или удалив личные файлы. Однако процесс сброса удалит все сторонние приложения, установленные на вашем компьютере.
Чтобы сбросить Windows 11 до заводских настроек по умолчанию:
- Откройте приложение «Настройки», нажав Win + I.
- На правой панели откройте вкладку Центр обновления Windows.
- В разделе Дополнительные параметры коснитесь Расширенные настройки.
- На странице «Дополнительные параметры» прокрутите вниз до «Дополнительные параметры».
- Далее коснитесь восстановление.
- Нажмите кнопку Перезагрузите компьютер Чтобы перезагрузить этот компьютер.
- В окне Выбрать параметр щелкните сохраните мои файлы.
- Далее выберите локальная переустановка или же Облако Скачать.
- Прочтите описание в разделе Дополнительные настройки, а затем нажмите следующий. Следуйте инструкциям на экране и дождитесь успешного сброса Windows 11.
Устранение проблем со звуком в Windows 11
Проблемы с выводом звука не ограничиваются Windows 11. Однако решение одинаково для разных версий. Изменив звуковые драйверы, запустив средство устранения неполадок со звуком Windows и дважды проверив, что вы случайно не отключили звук на своем устройстве, вы сможете в кратчайшие сроки вернуть звук в нормальное состояние.
Однако, если вы считаете, что в вашей версии Windows 11 слишком много ошибок, вы всегда можете вернуться к испытанной и протестированной версии Windows 10. Также проверьте Звук не работает в Windows 10? Вот шаги, чтобы исправить проблемы со звуком.
В вашей Windows 11 нет звука? Не беда! Как правило, такая проблема решается всего за минуту-другую.
В сети можно найти огромное количество сообщений от пользователей Windows 11, в которых они жалуются на полное отсутствие звука в своей системе. Свежая или уже «объезженная» — подобные проблемы наблюдаются в обоих случаях.
В сегодняшней статье мы поделимся с вами рядом рекомендаций для восстановления звука на Windows 11.
Содержание
- В Windows 11 нет звука — что делать?
- Самое элементарное
- Смена выходного устройства
- Смена разряда и частоты выводимого звука
- Проверка звукового устройства в панели устройств
- Переустановка аудио драйверов
В Windows 11 нет звука — что делать?
Самое элементарное
Не поймите неправильно, мы ни в коем случае не пытаемся над вами издеваться.
- Перезагрузите ПК.
- Отключите наушники из аудиоджека, если пользуетесь колонками.
- Покрутите регулятор громкости на колонках.
- Переподключите наушники/колонки к компьютеру.
- Проверьте ползунок громкости в системном трее панели управления.
Ничего не изменилось? Тогда пора приниматься за более конкретные решения.
Смена выходного устройства
Кликните на небольшую стрелочку рядом с ползунком громкости. Перед вами появится список доступных выходных устройств. Выберите из списка подходящее для устройство, например, Динамики (Realtek(R) Audio) и проверьте, появился ли звук. У вас целая куча звуковых устройств и вы не знаете, под каким названием находятся ваших колонки/наушники? Перебирайте устройства до тех пор, пока не появится звук.
Смена разряда и частоты выводимого звука
В некоторых случаях звук может пропасть, если выставить неподходящий для выводного устройства (т.е. колонок, наушников) формат дискретизации. Чтобы сменить этот формат, нужно сделать следующее:
- кликните на значок громкости в системном трее;
- выберите пункт «Дополнительные параметры звука»;
- в разделе «Параметры вывода» найдите пункт «Форматировать»;
- в ниспадающем меню снизьте или повысьте качество формата;
- перезагрузите ПК.
Как только войдете в ОС, проверьте, была ли решена проблема со звуком.
Проверка звукового устройства в панели устройств
Возможно, вы не слышите никакого звука в системе потому, что ваше звуковое устройство в принципе не работает. Проверьте, вставлены ли в аудиоджек (или USB-разъем) колонки/наушники. Если все подключено, то пора отправляться в Диспетчер устройств.
- нажмите ПКМ на «Этот компьютер» и выберите «Управление»;
- в списке служебных программ выберите «Диспетчер устройств»;
- в правой части окошка раскройте раздел «Аудиовходы и аудиовыходы»;
- найдите устройство с серой стрелочкой, кликните на него ПКМ и выберите «Включить устройство»;
- закройте все открытые окна.
В редких случаях звуковое устройство может быть по ошибке деактивировано самой ОС.
Переустановка аудио драйверов
К сожалению, драйверам свойственно периодически ломаться. Это же могло случиться и с аудио драйверами. Как правило, такая ситуация возникает во время изначальной установки драйверов, которая была внезапно прервана. Так или иначе сломанные драйвера всегда можно удалить и установить на их место нормальные, рабочие.
- Откройте Пуск и перейдите по пути:
- ↓Параметры
- ↓Приложения
- ↓Приложения и возможности
- найдите в списке «Realtek High Definition Driver» (название вашего драйвера может отличаться!);
- кликните на значок с тремя точками и выберите «Удалить»;
- войдите в Диспетчер устройств, как это было показано выше;
- кликните ПКМ на свое звуковое устройство и выберите «Удалить устройство»;
- подтвердите намерения и перезагрузите ПК.
После перезагрузки компьютера Windows 11 должна автоматически найти и установить отсутствующие драйвера. Если этого по какой-то причине не произошло, скачайте и установите их с официального сайта производителя своей материнской платы. Главное — это не забыть запустить установщик драйверов от имени администратора!
Звук так и не появился? Что же, тогда проблема может заключаться в самом звуковом устройстве. Проверьте, будут ли нормально работать другие наушники/колонки или же подключите старые в другой аудиоджек.
by Ivan Jenic
Passionate about all elements related to Windows and combined with his innate curiosity, Ivan has delved deep into understanding this operating system, with a specialization in drivers and… read more
Updated on December 10, 2021
- Having the wrong settings or outdated audio drivers will cause the 5.1 surround sound to stop working on Windows 10.
- Change your audio frequency and bitrate to more appropriate values will easily fix the problem.
- You should also update all of your audio-related drivers. Use a specialized driver updater to download the latest versions.
- If none of these solved your problem, a future Windows 10 update will surely contain 5.1 surround sound fix.
XINSTALL BY CLICKING THE DOWNLOAD FILE
This software will repair common computer errors, protect you from file loss, malware, hardware failure and optimize your PC for maximum performance. Fix PC issues and remove viruses now in 3 easy steps:
- Download Restoro PC Repair Tool that comes with Patented Technologies (patent available here).
- Click Start Scan to find Windows issues that could be causing PC problems.
- Click Repair All to fix issues affecting your computer’s security and performance
- Restoro has been downloaded by 0 readers this month.
If you like to enjoy multimedia content then you probably have a 5.1 surround speaker system.
These speakers are perfect for all fans of multimedia and it’s a big problem when 5.1 channel sound isn’t working on Windows 10, so let’s see if we can fix this.
Users report that they can only get 2.1 audio, although 5.1 audio worked fine with previous versions of their Windows.
In addition, users are getting Failed to play test tone errors when trying to test their audio device. So what can we do to fix this issue?
How do I fix the 5.1 channel surround sound on Windows 10?
1. Change the sound bit rate and frequency
- Right-click on the speaker icon on the right of your Windows taskbar.
- Select Sound, then go to Playback.
- Right-click on your speaker and select Properties.
- Click the Advanced tab.
- Expand the format list and change the bitrate to 24bits and frequency to 96000Hz.
- Click Ok. Now your 5.1 audio should work properly.
This applies if you’re using Realtek Sound. To fix this, you need to open Realtek Sound manager and set the sound bitrate to 24bits and frequency to 96000Hz for 5.1 audio to work properly.
If this option doesn’t work, you might want to try changing the bitrate and frequency until you find the one that works for your computer.
2. Update your audio driver
- Press the Win Key + S and search for Device Manager.
- In the Device Manager, go to your Audio inputs and outputs.
- Right-click on your speaker and select Update driver.
- Now, expand Sound, video and game controllers.
- Repeat the process for the devices you find there.
If you’re using Realtek audio, you might want to download the latest drivers or any version of drivers higher than 6.0.1.7487.
Some users report that this was helpful to them. If you’re not using Realtek audio, it won’t hurt that you try updating your audio driver as well.
Update drivers automatically
The process of manually updating your drivers is tedious and requires a bit of background knowledge. Installing the wrong driver or an incompatible one will make the situation worse.
Therefore, we recommend checking out a specialized tool that updates drivers automatically, so you won’t have to go through the trouble of doing it yourself.
One noteworthy tool that helps you keep your drivers in check is DriverFix. It is very straightforward and lightweight.
You just have to let it scan your drivers. Upon your approval, it will fix any damaged or missing drivers and install new versions for the outdated ones.
Another thing that may be of real help is that you can set it up to regularly scan and update your drivers.
It doesn’t use too many resources, so you can let it run in the background while you take care of other tasks.
⇒ Get DriverFix
3. Update your Windows 10
- Press the Win Key + S and type Settings.
- Go to the Update & Security.
- Select Windows Update, then Check for updates.
- Let Windows search and install the latest updates.
Microsoft constantly works at improving their Windows OS and fixing all bugs they find. If your surround sound isn’t working, it might be a problem from their end, unrelated to you.
In this case, you just have to wait for a Windows update that will automatically solve the problem, so be patient.
We hope these solutions worked for you. If none of these solutions were helpful to you, make sure that you keep your Windows 10 up to date and wait for the official solution from Microsoft.
Please leave us feedback regarding the subject or any other helpful solutions that know of in the comment section below.
Newsletter
by Ivan Jenic
Passionate about all elements related to Windows and combined with his innate curiosity, Ivan has delved deep into understanding this operating system, with a specialization in drivers and… read more
Updated on December 10, 2021
- Having the wrong settings or outdated audio drivers will cause the 5.1 surround sound to stop working on Windows 10.
- Change your audio frequency and bitrate to more appropriate values will easily fix the problem.
- You should also update all of your audio-related drivers. Use a specialized driver updater to download the latest versions.
- If none of these solved your problem, a future Windows 10 update will surely contain 5.1 surround sound fix.
XINSTALL BY CLICKING THE DOWNLOAD FILE
This software will repair common computer errors, protect you from file loss, malware, hardware failure and optimize your PC for maximum performance. Fix PC issues and remove viruses now in 3 easy steps:
- Download Restoro PC Repair Tool that comes with Patented Technologies (patent available here).
- Click Start Scan to find Windows issues that could be causing PC problems.
- Click Repair All to fix issues affecting your computer’s security and performance
- Restoro has been downloaded by 0 readers this month.
If you like to enjoy multimedia content then you probably have a 5.1 surround speaker system.
These speakers are perfect for all fans of multimedia and it’s a big problem when 5.1 channel sound isn’t working on Windows 10, so let’s see if we can fix this.
Users report that they can only get 2.1 audio, although 5.1 audio worked fine with previous versions of their Windows.
In addition, users are getting Failed to play test tone errors when trying to test their audio device. So what can we do to fix this issue?
How do I fix the 5.1 channel surround sound on Windows 10?
1. Change the sound bit rate and frequency
- Right-click on the speaker icon on the right of your Windows taskbar.
- Select Sound, then go to Playback.
- Right-click on your speaker and select Properties.
- Click the Advanced tab.
- Expand the format list and change the bitrate to 24bits and frequency to 96000Hz.
- Click Ok. Now your 5.1 audio should work properly.
This applies if you’re using Realtek Sound. To fix this, you need to open Realtek Sound manager and set the sound bitrate to 24bits and frequency to 96000Hz for 5.1 audio to work properly.
If this option doesn’t work, you might want to try changing the bitrate and frequency until you find the one that works for your computer.
2. Update your audio driver
- Press the Win Key + S and search for Device Manager.
- In the Device Manager, go to your Audio inputs and outputs.
- Right-click on your speaker and select Update driver.
- Now, expand Sound, video and game controllers.
- Repeat the process for the devices you find there.
If you’re using Realtek audio, you might want to download the latest drivers or any version of drivers higher than 6.0.1.7487.
Some users report that this was helpful to them. If you’re not using Realtek audio, it won’t hurt that you try updating your audio driver as well.
Update drivers automatically
The process of manually updating your drivers is tedious and requires a bit of background knowledge. Installing the wrong driver or an incompatible one will make the situation worse.
Therefore, we recommend checking out a specialized tool that updates drivers automatically, so you won’t have to go through the trouble of doing it yourself.
One noteworthy tool that helps you keep your drivers in check is DriverFix. It is very straightforward and lightweight.
You just have to let it scan your drivers. Upon your approval, it will fix any damaged or missing drivers and install new versions for the outdated ones.
Another thing that may be of real help is that you can set it up to regularly scan and update your drivers.
It doesn’t use too many resources, so you can let it run in the background while you take care of other tasks.
⇒ Get DriverFix
3. Update your Windows 10
- Press the Win Key + S and type Settings.
- Go to the Update & Security.
- Select Windows Update, then Check for updates.
- Let Windows search and install the latest updates.
Microsoft constantly works at improving their Windows OS and fixing all bugs they find. If your surround sound isn’t working, it might be a problem from their end, unrelated to you.
In this case, you just have to wait for a Windows update that will automatically solve the problem, so be patient.
We hope these solutions worked for you. If none of these solutions were helpful to you, make sure that you keep your Windows 10 up to date and wait for the official solution from Microsoft.
Please leave us feedback regarding the subject or any other helpful solutions that know of in the comment section below.
Newsletter
Что нужно знать
- Сброс уровней громкости: «Настройки» > «Система» > «Звук» > «Микшер громкости» > «Сброс».
- Сброс аудиодрайвера: откат, обновление или удаление драйвера.
- Сброс аудиослужб: откройте «Службы», щелкните правой кнопкой мыши Windows Audio Endpoint Builder, затем «Перезагрузить» > «Да».
В этой статье описывается другой вариант сброса, который у вас есть для ваших аудиоустройств в Windows 11. Вы можете сделать это, если ваш звук работает плохо, если вы пытаетесь выжать максимальную производительность из ваших устройств или если вы хотите прекратить использование пользовательских настроек.
Как сбросить громкость для всех ваших устройств в Windows 11
Выполните следующие действия, чтобы сбросить громкость для всех ваших приложений за один раз. Это установит громкость на 100% для любых приложений, перечисленных в приложении «Настройки».
Щелкните правой кнопкой мыши значок звука на панели задач (он рядом с часами) и выберите «Настройки звука». Другой способ сделать это — через «Настройки» > «Система» > «Звук».
Выберите «Микшер громкости» в разделе «Дополнительно».
Внизу экрана выберите Сброс.
Как сбросить аудиодрайвер в Windows 11
Есть несколько способов справиться с аудиодрайвером, в зависимости от вашей конкретной ситуации:
- Откатите аудиодрайвер, если вы недавно установили обновление, но оно привело к тому, что звук перестал работать или стал хуже.
- Обновите аудиодрайвер, если звуки вообще не работают или вы начали использовать новое звуковое устройство на своем компьютере.
- Удалите аудиодрайвер, если есть проблема со звуком, но вы недавно не обновляли звуковое оборудование и не устанавливали обновление драйвера. Это приведет к возврату к базовому драйверу, предоставленному Windows.
Вот как удалить аудиодрайвер в Windows 11:
Откройте Диспетчер устройств и разверните категорию Звуковые, видео и игровые контроллеры.
Дважды щелкните или дважды коснитесь устройства, на котором возникла проблема.
На вкладке «Драйвер» выберите «Удалить устройство», а затем «Удалить» в окне подтверждения.
Перезагрузите компьютер.
Важно : Если после повторного входа проблема усугубится или не будет устранена, вернитесь в Диспетчер устройств и выберите Действие > Сканировать на предмет изменений оборудования.
Как сбросить аудиосервисы в Windows 11
Есть несколько служб, которые Windows использует для работы со звуком. Вы можете перезапустить эти службы, если у вас возникли проблемы с качеством звука.
Найдите в Windows службы или используйте команду «Выполнить» services.msc.
Найдите в списке Windows Audio Endpoint Builder, щелкните его правой кнопкой мыши и выберите «Перезапустить».
Выберите «Да» в ответ на запрос, чтобы также перезапустить службу Windows Audio.
Как управлять настройками звука в Windows 11
Как видно из приведенных выше указаний, все настройки звука Windows 11 доступны через приложение «Настройки». Добраться можно несколькими способами:
- Найдите Настройки на панели задач.
- Нажмите Win+I.
- Щелкните правой кнопкой мыши кнопку «Пуск» и выберите «Настройки».
Перейдя в «Настройки», выберите «Звук» для настроек, относящихся к устройствам вывода, устройствам ввода, инструментам устранения неполадок, микшеру громкости и т. д. Другой способ перейти непосредственно к настройкам звука — щелкнуть правой кнопкой мыши значок громкости на панели задач и выбрать «Настройки звука». В том же меню есть Открытый микшер громкости, который сделает именно это.
В разделе «Дополнительно» для звука найдите «Дополнительные настройки звука». Там вы найдете больше параметров, связанных с вашими устройствами воспроизведения и звуковыми темами.
Вот примеры доступных настроек, которые вы можете настроить для улучшения звука в наушниках:
- Уровни : отрегулируйте баланс громкости между левой и правой стороной.
- Улучшения : увеличьте самые низкие частоты, которые может воспроизводить ваше устройство, включите виртуализацию наушников, чтобы создать иллюзию домашнего кинотеатра, или включите выравнивание громкости, чтобы уменьшить воспринимаемые различия громкости на основе «понимания человеческого слуха».
- Дополнительно : изменение частоты дискретизации и битовой глубины.
- Пространственный звук : выберите формат пространственного звука, который вы хотите использовать.
Важно : Как вы можете видеть на этом снимке экрана, Восстановить настройки по-умолчанию сбрасывает настройки на этой конкретной вкладке.
Чтобы изменить системные звуки Windows 11, выберите «Настройки» > «Звук» > «Дополнительные параметры звука». Коснитесь вкладки «Звуки», чтобы открыть список событий программы, и выберите звук, который хотите изменить.
Чтобы исправить значки аудио в Windows 11, обновите соответствующие драйверы (видеоадаптеры, звук, видео и т. д.), отключите все аудиоплагины или расширения и вручную выберите динамик по умолчанию. Если у вас все еще есть проблемы, запустите средство устранения неполадок, затем обновите и перезапустите Windows.