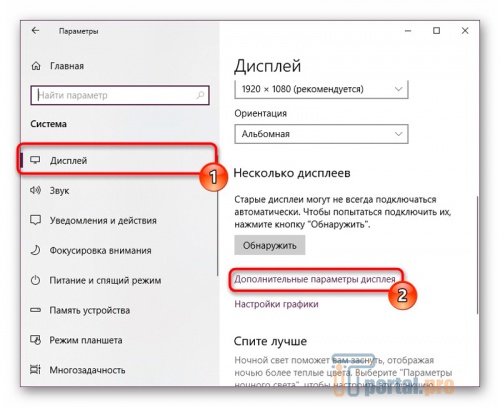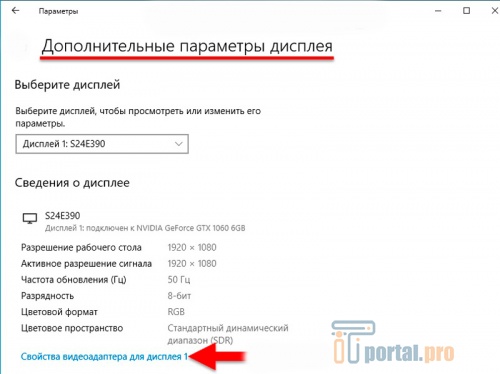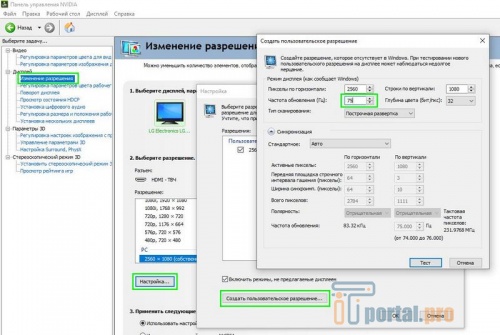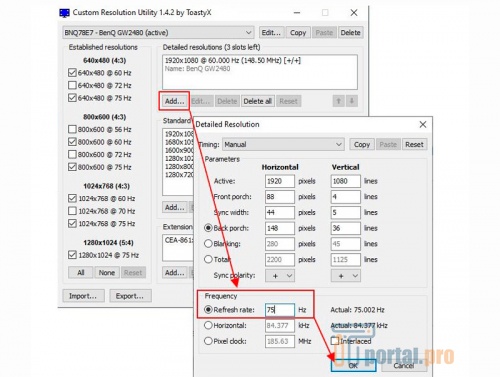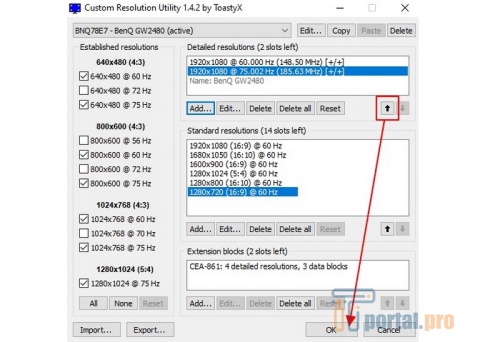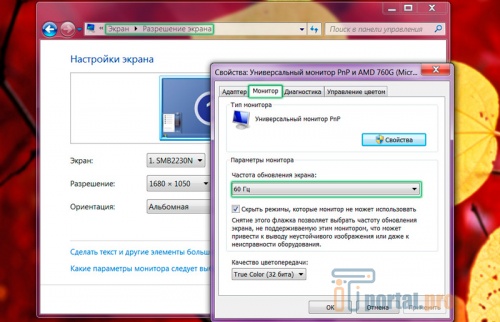Как изменить частоту обновления экрана

В этой инструкции подробно о том, как изменить частоту обновления на мониторе различными способами, а также о причинах, по которым может не получаться выставить поддерживаемую вашим экраном частоту.
- Изменение частоты обновления экрана в Windows 10 и других версиях ОС
- Как изменить частоту обновления в программах производителей видеокарт
- Причины, по которым может не устанавливаться нужная частота обновления
- Дополнительная информация
Изменение частоты обновления монитора в Windows 10 и предыдущих версиях ОС
Для того, чтобы изменить частоту обновления экрана монитора встроенными средствами Windows 10 выполните следующие простые шаги:
- Откройте параметры экрана: нажатие правой кнопкой мыши в пустом месте рабочего стола и выбор пункта «Параметры экрана» или Пуск — Параметры (можно просто нажать клавиши Win+I) — Система — Дисплей.
- В списке доступных параметров нажмите по пункту «Дополнительные параметры дисплея».
- Если у вас установлена Windows 10 20H2 (октябрь 2020) или новее, то внизу дополнительных параметров установите нужную частоту обновления. Иначе перейдите к шагу 4.
- В разделе «Сведения о дисплее» для нужного монитора нажмите по «Свойства видеоадаптера для дисплея».
- В следующем окне вы можете поменять частоту обновления двумя способами. Первый — открыть вкладку «Монитор» и выставить желаемую частоту обновления.
- Второй — на вкладке «Адаптер» нажать по пункту «Список всех режимов» и выбрать как разрешение и глубину цвета, так и частоту обновления экрана.
- Если после применения настроек изображение на мониторе пропало и появилось сообщение Вне диапазона (Out of range) или Вход не поддерживается (Input not supported) просто подождите 15 секунд и ничего не нажимайте: параметры автоматически вернутся к исходным значениям.
То же самое можно сделать и в Windows 8.1 или Windows 7.
Шаги 4-6 отличаться не будут, а чтобы открыть окно с нужными параметрами нажмите правой кнопкой мыши по рабочему столу, выберите пункт «Разрешение экрана» (также можно использовать раздел панели управления «Экран»), а затем в параметрах дисплея нажмите по пункту «Дополнительные параметры».
Как изменить частоту обновления экрана в ПО NVIDIA, AMD и Intel
Производители интегрированных и дискретных видеокарт вместе с драйверами распространяют и свои собственные программы для настройки параметров изображения, позволяющие, в том числе, менять частоту обновления экрана.
Обычно, необходимые настройки можно запустить одним из следующих способов:
- Нажатие правой кнопкой мыши по пустому месту рабочего стола и выбор «Панель управления NVIDIA», «Настройка AMD Radeon» («AMD Catalyst Control Center») или «Настройки графики Intel».
- Открыть панель управления (в Windows 10 для этого можно использовать поиск в панели задач) и найти пункт «Панель управления NVIDIA», «Настройки графики Intel».
- Найти нужный софт в меню Пуск или используя поиск в системе.
Запустив утилиту управления параметрами видеокарты, вы можете задать необходимые параметры, включая частоту обновления экрана монитора:
Кроме этого, фирменное ПО позволяет создавать собственные профили с заданными вами вручную разрешением и частотой обновления. Например, у Intel это можно сделать в разделе «Пользовательские разрешения», а у NVIDIA — в разделе «Изменение разрешения» — «Настройка» — «Создать пользовательское разрешение».
Однако, учитывайте, что они не всегда могут работать. Более того, даже поддерживаемые монитором и видеокартой частоты обновления могут работать не всегда, о чем — далее.
Нельзя выбрать и установить нужную частоту обновления экрана или она отсутствует в списке — что делать?
Иногда при изменении частоты обновления экрана вы можете не обнаружить нужные параметры в списке: может не быть нужных вам 144 Гц для недавно купленного монитора, а порой — даже вполне штатных 60 или 75 Гц.
Возможные причины невозможности выбрать правильную частоту обновления:
- Прежде всего — драйверы видеокарты. Но, надеюсь, уж с этим вы справились. Если нет, то я писал об этом, например, в статье: Не меняется разрешение экрана Windows 10. Учтите, что сообщение диспетчера устройств о том, что «драйвер не нуждается в обновлении» не означает, что у вас установлен нужный драйвер.
- Для некоторых «продвинутых» мониторов стоит также установить драйверы. Обычно они доступны на официальном сайте производителя (скачивайте драйверы именно для вашей модели монитора).
- Используемая видеокарта. Например, интегрированное видео Intel/AMD имеет значительные ограничения по частоте обновления экрана при использовании разных интерфейсов и разрешений: актуальные на момент написания этой статьи версии Intel HD не дадут вам вывести изображение 4K по HDMI с частотой выше 30 Гц и это не единственное ограничение: для других режимов и выходов лимит может быть на уровне 50 или 60 Гц.
- Используемый для подключения кабель. Допустим, у вас современная видеокарта и такой же монитор с высоким разрешением, частотой обновления и глубиной цвета. Оба устройства поддерживают высокие разрешения и частоту обновления. Но нужный кабель в комплект не входил, и вы взяли старый Display Port 1.2 или HDMI 1.4a (также подобное может произойти если просто купить первый попавшийся дешевый кабель). Как результат — недостаточная пропускная способность, чтобы обеспечить нужные параметры отображения.
- Особенности монитора и типов подключения. Некоторые, во всём отличные мониторы, могут поддерживать максимальное разрешение и частоту обновления только при использовании определенного типа подключения: например, работать «на полную» только при подключении Display Port или USB Type-C, но иметь ограничения при использовании HDMI. Внимательно изучите информацию на официальном сайте, обратите внимание на версии интерфейсов.
Дополнительная информация
В статье я не упоминаю отдельно типы подключения VGA и DVI, поскольку они в некоторой степени устарели (хотя на некоторых видеокартах и мониторах позволяют получить достаточно высокие разрешения и адекватные частоты обновления, во всяком случае для Full HD вполне можно использовать).
Также не касаюсь отдельно темы «разгона матрицы», которое обычно сводится к установке «кастомной» частоты обновления в фирменной утилите производителя видеокарты или в сторонних программах наподобие Custom Resolution Utility. Однако отмечу, что при появлении артефактов на мониторе (иногда проявляются не сразу), попробуйте снизить частоту обновления до значений, рекомендованных производителем для данного разрешения.
АрхивСистема
Неправильно выставили в настройках частоту экрана, и на мониторе «слетела» картинка? Не беда. Восстановить все можно вслепую, без перезагрузки Windows в безопасном режиме.
Неправильно выставили в настройках частоту экрана, и на мониторе «слетела» картинка? Не беда. Разовая перезагрузка операционной системы Windows в безопасном режиме решает внезапную проблему. Но как быть, если под рукой не обычная «персоналка», а корпоративный рабочий сервер, ресетить который сродни самоубийству? Представили критичность ситуации? Давайте исправлять, причем вслепую.
1. Находим любой другой компьютер с подключенным интернет-доступом.
2. Заходим на эту страницу, скачиваем бесплатную утилиту Resolution changer v.1.0 размером в 126 килобайтов, извлекаем из архива рабочий экзешник и копируем его в корень заранее заготовленной дискеты.
3. Возвращаемся к нашей «испорченной» машине. Нажимаем «Win+R», вводим команду A:res и жмем Enter.
4. Дождавшись загрузки приложения (определить можно по «заглохшему» дисководу), нажимаем пару-тройку раз кнопку «Вниз», тем самым, перемещая курсор по списку доступных режимов дисплея в окне программы. Далее вновь жмем любую другую клавишу для активации случайно выбранного значения.
Так выглядит утилита Resolution changer, но нам с ней приходится общаться «на ощупь»
5. По идее, если выбранная частота с разрешением экрана совпадут с поддерживаемыми монитором, то миссию можно считать выполненной. В противном случае придется еще раз поиграться с третьим и четвертым пунктами, каждый раз экспериментально меняя режимы дисплея. Обратите внимание, что причиной возможных неудач может стать неправильно выставленная раскладка клавиатуры.
Вот и весь фокус. Кстати, Resolution changer при первом запуске автоматически копирует себя в системный каталог Windows, что позволяет в дальнейшем не прибегать к помощи дискетки.
P.S. При отсутствии модной кнопки Win на клавиатуре выкручиваемся следующим образом: жмем «Ctrl+Esc», далее дважды — клавишу «Вверх», потом — Enter, а затем вбиваем команду, приведенную в третьем пункте нашего материала.
Главная » Уроки и статьи » Железо
Частота обновления экрана, это то с какой скоростью обновляется картинка на мониторе, чем этот показатель выше, тем лучше для ваших глаз.
Оптимальное значение частоты обновлений монитора:
- Для ЖК-мониторов 60 Гц.
- Для электронно-лучевых 85 Гц.
Внимание: перед тем как менять частоту обновления экрана убедитесь, что новую частоту будет поддерживать ваш монитор. Если поставить слишком высокую частоту могут возникнуть проблемы с качеством изображения или работоспособностью монитора. Может возникнуть ошибка out of range.
Дополнительно: если у вас Windows 10, вам лучше подойдет урок: как изменить частоту и разрешение экрана на Windows 10.
Инструкция по изменению частоты обновления экрана
- Откройте окно «Разрешение экрана»:
- Нажмите правой кнопкой мыши по пустому месту на рабочем столе и выберите «Разрешение экрана».
Или
- Нажмите «Пуск/Панель управления/Оформление и персонализация/Настройка разрешения экрана».
- Затем нажмите на «Дополнительные параметры». У вас откроется окно свойств монитора и видео карты.
- Перейдите на вкладку «Монитор».
- В поле Параметры монитора поставьте галочку на «Скрыть режимы, которые монитор не может использовать» и выберите нужную частоту обновления экрана из выпадающего списка.
- Нажмите «ОК».
Совет: Если у вас много вариантов для выбора частоты обновления, то мы советуем выбрать частоту не больше 100 Гц, этого будет предостаточно, можно и меньше. Для ЖК-мониторов и 75-85 Гц достаточно.
Понравилось? Поделись с друзьями!
Дата: 17.09.2012
Автор/Переводчик: Linchak
Иногда за некоторыми экранами невозможно работать: зрение через час расплывается, а в глазах рябит. Бывает и такое, что наоборот за определёнными устройствами комфортно находиться часами без каких-либо побочных явлений для глаз, за это отвечает герцовка монитора. В этой пошаговой инструкции вы узнаете, как узнать герцовку монитора и как её изменить.
Содержание
- Что такое частота обновления монитора, её назначение
- Приемлемая частота обновления экрана
- Как посмотреть герцовку монитора на Windows 10
- Как изменить частоту обновления экрана в программном обеспечении NVIDIA, AMD и Intel
- Изменение частоты обновления монитора в Windows 10 и предыдущих версиях операционных систем
- Что делать в случае, когда нельзя выбрать и установить нужную частоту обновления экрана или она отсутствует в списке?
- Как увеличить частоту монитора в Windows 7
- Для видеокарт от NVIDIA
Что такое частота обновления монитора, её назначение
Частота обновления монитора или, как её называют более коротко, герцовка – это скорость, с которой сменяются кадры в промежуток времени (обычно в секунду). То есть, 30 Гц означает 30 кадров в секунду. Чем больше значение герцовки, тем более плавной и приятной глазу будет картинка, поэтому важно озаботиться тем, как узнать герцовку монитора перед покупкой, если планируется долгая работа за экраном.
Чем плавнее сменяются изображения на мониторе, тем меньше устают глаза, поскольку им не приходится отвлекаться на происходящее слишком часто, как бывает при резкой и дёрганой смене картинок. Именно из-за этого в большинстве своём предпочтение отдаётся мониторам с высоким количеством герц.
Приемлемая частота обновления экрана
Среднее количество герц на большинстве мониторов – 60. На более современных и подогнанных под системные требования выходящих игр герцовка может доходить до 240 Гц. Но 60 Гц вполне хватает, если за компьютером планируется смотреть фильмы, работать или играть в средние по системным требованиям игры, в которых не требуется следить за плавной сменой изображения.
Однако, важно помнить, что 60 Гц хватает лишь на обычные жидкокристаллические мониторы. При использовании 3D экранов герцовка должна достигать как минимум 120 кадров в секунду, в противном случае глаза будут излишне напрягаться.
В некоторых случаях значение смены кадров может по умолчанию стоять ниже, чем позволяют технические характеристики экрана. Именно поэтому необходимо знать, как изменить герцовку для комфортной работы.
Как посмотреть герцовку монитора на Windows 10
Настройки драйвера графики или же параметры экрана. Проще всего узнать герцовку монитора на операционной системе Windows 10 через параметры экрана. Для этого нужно знать, где именно посмотреть:
- Нажмите правой кнопкой мышки на любое пустое место на рабочем столе.
- В открывшемся меню нажмите на “Параметры экрана”
- В появившемся окне выберите “Дополнительные параметры дисплея”.
- В следующем окне будет указана частота смены кадров в строке, называющейся «Частота обновления». Идентифицировать значение легко по показателю Гц, указанному в скобках.
Как изменить частоту обновления экрана в программном обеспечении NVIDIA, AMD и Intel
Каждый из этих производителей оставляет в открытом доступе программы для настройки параметров экрана, которые зачастую скачиваются вместе с драйверами. В этих настройках как для ноутбуков, так и для стационарных компьютеров поддерживается возможность смены частоты обновления экрана. Как правило, это происходит по одной схеме:
- На рабочем столе ПКМ по свободному участку.
- В выпадающем меню выбираются настройки графики Интел (или АМД) или панель управления NVIDIA в зависимости от того, какая видеокарта установлена.
- В открывшейся программе измените настройки под желаемые значения.
- Для программного обеспечения от Intel это происходит в основных настройках.
- Для ПО от AMD герцовка монитора изменяется в дополнительных параметрах дисплея.
В большинстве случаев можно создавать пользовательские профили с выставленным вручную разрешением в Гц. Но иногда подобные профили отказываются работать и возвращаются к прежним значениям, выставленным по умолчанию, даже если технические характеристики монитора позволяют их выставлять до таких величин. Рассмотрим эту ситуацию более подробно.
Изменение частоты обновления монитора в Windows 10 и предыдущих версиях операционных систем
Для того чтобы изменить герцовку, достаточно знать, как использовать встроенные средства ОС Windows и сколько герц выставить. Процесс выполняется в несколько простых шагов:
- Зайдите в параметры экрана через рабочий стол или панель Пуск, в котором выбираются параметры системы и дисплей.
- Щёлкните на дополнительные параметры дисплея.
- В последних версиях Windows 10 герцовку можно выставить сразу в дополнительных параметрах. Если же версия операционной системы ниже, и в появившемся окошке нет такой возможности, то выполните следующие шаги.
- В сведениях о дисплее выберите свойства видеоадаптера.
- Появится новое окно, в котором можно не только повысить или понизить значения герцовки монитора, но и изменить глубину цветности, разрешение монитора.
Щёлкните на пункт «Монитор» и выберите необходимое количество герц.
- Если не получается – в пункте «Адаптер» зайдите в список всех режимов и там выставьте нужные настройки. Если установлено несколько мониторов, выберите тот, за которым работаете в данный момент.
В некоторых случаях монитор может мигнуть и выдать ошибку «Out of range». Подождите около 15-30 секунд, ничего не трогайте, система сама вернёт исходные настройки.
Для Windows 7 и Windows 8 процесс изменения частоты обновления экрана выглядит точно также. Только окно с дополнительными параметрами открывается через экран и его разрешение.
Часто изменять этот параметр нет смысла, стандартных 60 Гц хватает на повседневные нужды обывателя ПК. Изменение герцовки необходимо при работе с графикой или для более приятной и плавной для глаза картинки в современных играх.
Что делать в случае, когда нельзя выбрать и установить нужную частоту обновления экрана или она отсутствует в списке?
В параметрах изменения частоты иногда можно не найти желаемую величину. И это относится не только к большим значениям выше 100 Гц, но, в некоторых случаях, и к стандартным 60 Гц. Наиболее распространены четыре причины подобной ситуации:
- Отсутствуют необходимые драйверы для видеокарты или требуемое для неё программное обеспечение. В этом случае установка, переустановка или обновление драйверов могут помочь справиться с проблемой. Даже если монитор стабильно работает, не факт, что на компьютере установлено всё необходимо ПО, лучше проверить его наличие на сайте производителя.
- Высокие ограничения на частоту обновления экрана в видеокарте. В бюджетных или устаревших моделях, а также в интегрированных видеокартах ноутбуков установлены заводские запреты на поднятие герцовки выше определённого значения – в некоторых случаях оно может достигать всего 30 Гц. Решить эту проблему без замены видеокарты не получится.
- Плохая пропускная способность кабеля, подключённого к монитору. При использовании кабеля, не входившего в комплектацию монитора или при его ненадлежащем качестве, пропускная способность будет заметно теряться, и из-за этого даже самые современные мониторы и видеокарты не смогут повысить герцовку.
- Тип подключения имеет значения. У большинства мониторов их несколько, но обеспечить максимальную пропускную способность они могут лишь через определённые разъёмы. Эту информацию тоже необходимо принимать к сведению, порой проблему можно решить лишь простым переключением разъёма.
Как увеличить частоту монитора в Windows 7
Чтобы изменить герцовку монитора, широко применяются как специальные программы, так и воздействие через драйвер видеокарт. Проще всего это сделать путём использования драйвера. Рассмотрим процесс более подробно для самых популярных производителей.
Для видеокарт от NVIDIA
- Зайдите в панель управления драйвера (через пустое пространство рабочего стола правым кликом).
- Щёлкните на «дисплей» и выберите подпункт «Изменение разрешения». Затем нажмите на кнопку «Настройка» ближе к низу окна.
- Создайте пользовательское разрешение с желаемыми для себя параметрами.
- После этого нажмите кнопку «Тест». Если настройки подходят под монитор и видеокарту, то программа предложит их сохранить.
- Вернитесь в меню изменение разрешения и выберите своё пользовательское разрешение, если оно было успешно сохранено.
- Далее у вас появятся следующие окна, как на скрине
Для видеокарт от AMD:
- Зайдите в панель управления драйвера.
- В разделе «Дисплей» выберите кнопку «Создать».
- Установите необходимые настройки и сохраните их.
- Примените созданное пользовательское разрешение.
Как видите, определить, сменить и повысить частоту монитора достаточно легко для любой ОС. В случаях, если это не представляется возможным, следует проверить видеокарту и монитор на соответствие друг другу и выбранным параметрам.
Специалист программирования компьютерных систем и устройств на базе ОС «Android»
Задать вопрос эксперту
Как поменять частоту экрана?
Частота обновления экрана – очень важная эргонометрическая характеристика монитора. Она показывает частоту смены кадров изображения. Если установлена слишком низкая частота, изображение начинает «мерцать» — именно так это воспринимает человеческий глаз. Работа за таким монитором очень портит зрение и быстро утомляет пользователя.
Вам понадобится
- Монитор, OS Windows
Инструкция
Совет добавлен 5 августа 2011 Совет 2: Как поменять частоту обновления экрана Иногда на мониторе заметно неприятное мерцание экрана. В одних случаях оно более ощутимо, в других — менее, но глаза от него устают очень быстро, а иногда это вызывает настоящую головную боль. Чтобы убрать этот неприятный эффект, нужно просто изменить частоту обновления экрана. При значениях 85 герц и более эта проблема практически незаметна.
Инструкция
Нажмите кнопку «Дополнительно» в нижней части окна.
Если выполнение этих инструкций не решило вашу проблему, то, вероятнее всего, надо установить драйвер видеокарты, а это тема для отдельного руководства. Полезный совет Для других версий Windows алгоритм принципально не отличается, находите похожие по смыслу окна и команды и действуйте по той же схеме. Как поменять частоту обновления экрана — версия для печати
Оцените статью!
Причина того, что одни могут проводить перед монитором несколько часов подряд и чувствовать себя нормально, а другие быстро утомляются, испытывая дискомфорт, заключается в частоте обновления монитора, то есть скорости, с которой меняется изображение в определенную единицу времени. В большинстве современных мониторов она составляет 60 Гц, что означает смену 60 кадров в секунду. Это позволяет спокойно смотреть фильмы, играть в средние по качеству игры.
Но существует возможность изменить частоту мониторов в ОС Windows 10 или Windows 7, то есть принудительно заставить их работать на более высокой частоте. Это позволит улучшить качество и плавность изображения, что особенно актуально в динамических играх. Сделать это достаточно просто штатными инструментами ОС Windows либо через ПО NVIDIA, AMD, CPU.
Как увеличить частоту монитора в Windows 10
Чтобы увеличить частоту обновления экрана на компьютере с ОС Windows 10, необходимо задействовать функционал, специально предназначенный для этой цели:
- Используя комбинацию клавиш «Win+I», развернуть вкладку «Система/Экран». Можно также правым кликом мыши вызвать контекстное меню на рабочем столе и развернуть апплет «Параметры экрана».
- При появлении окна «Параметры», обратить внимание на подраздел «Дисплей», а именно на строку «Дополнительные параметры дисплея», которую нужно нажать.
- Система должна перекинуть в окно настроек. Здесь выделить монитор, ознакомиться со сведениями о дисплее, а затем кликнуть по строке «Свойства видеоадаптера».
Перейдя на страницу со свойствами можно изменить частоту обновления, выбрав один из двух доступных в Windows 10 способов:
- открыть подраздел «Монитор» и ввести новые параметры герцовки экрана;
- открыть подраздел «Адаптер», вызвать «Список всех режимов», после чего выбрать не только частоту обновления, но также разрешение и глубину цвета.
Иногда после применения внесенных изменений на мониторе может исчезнуть изображение, а вместо него появиться черный квадрат. Не стоит пугаться и произвольно нажимать на клавиши – спустя 15 секунд система сбросит параметры, и настройки вернутся к прежним параметрам.
Как увеличить частоту монитора в Windows 7
Функция, отвечающая за изменение герцовки экрана, может иногда не сработать. Даже если дисплей поддерживает более высокие параметры герцовки, ОС Windows 10 будет предлагать по умолчанию максимально допустимые 50 или 60 Гц. Поэтому скорее всего понадобится задействовать инструменты, используемые в операционной системе Windows 7 и ниже. Увеличить частоту монитора можно через программу настройки и управления видеокартой либо с помощью сторонних утилит.
Компании, специализирующиеся на производстве встроенных и дискретных видеокарт, снабжают их не только драйверами, но также специальными утилитами, которые позволяют изменять настройки параметров изображения, в том числе герцовку экрана. Для внесения нужных обновлений используют не встроенные возможности Windows, а функции драйвера видеокарт.
Драйвер NVIDIA
Обладатели видеокарты NVIDIA имеют возможность изменить герцовку с помощью программы «Панель управления NVIDIA». Она устанавливается автоматически вместе с драйверами и запускается правым кликом по свободному месту на главном экране ПК.
- Запустив утилиту, перейти в апплет «Дисплей» → «Изменение разрешения».
- Выделить активный дисплей, после чего вызвать панель настроек с помощью одноименной кнопки «Настройки».
- Далее кликнуть по клавише «Создать пользовательское разрешение», чтобы к списку имеющихся параметров добавить собственные значения.
- Дождаться, пока откроется окно со стандартными характеристиками, касающимися функционирования монитора. Выбрать один из уже имеющихся вариантов или создать собственное разрешение, где указать частоту обновления экрана, глубину цвета и другие характеристики.
- После ввода желаемых значений нажать на клавишу «Тест» и дождаться результата. Если после попытки драйвера применить выбранные настройки монитор будет работать нормально, программа предложит сохранить изменения.
При возврате на предыдущую страницу в списке доступных разрешений можно увидеть новый, только что добавленный вариант. Теперь останется только нажать на клавишу «Применить» и подтвердить сохранение внесенных изменений.
Драйвер AMD
Владельцы видеокарты AMD «разогнать» монитор и добиться лучшей скорости обновления экрана могут через настройки программы «AMD Radeon». Для этого понадобится выполнить следующее:
- Открыть панель управления видеокартой, перейти в раздел «Дисплей».
- Через настройки активировать опцию «Включить разрешения, недоступные на экране» и создать новое пользовательское разрешение, кликнув по значку «+» в правой части окна программы.
- В разделе «Частота обновления» выставить желаемые значения, после чего кликнуть на клавишу «Сохранить», применить внесенные изменения и убедиться, что дисплей работает нормально.
Чтобы увидеть максимальные значения, до которых можно разогнать монитор, не стоит сразу вводить нужные параметры. Лучше увеличивать частоту постепенно, прибавляя по 1 ГЦ и запускать тестирование. Делать так следует до тех пор, пока экран не станет черным, а изображение исчезнет. Теперь останется уточнить последние значения, выставить их и сохранить.
Драйвер CPU
Изменить герцовку экрана в Windows 7 можно также посредством бесплатной утилиты «CPU», созданной специально для этой цели.
Пошаговая инструкция:
- Скачать утилиту с официального веб-ресурса и распаковать в папку, указанную по умолчанию, либо в любую другую директорию.
- После завершения инсталляции запустить программу от имени администратора и выделить один из предложенных дисплеев.
- Одним кликом развернуть апплет «ADD» (Добавить), после чего создать новое пользовательское разрешение, где указать желаемые параметры частоты обновления монитора.
- Свежий вариант передвинуть на самый верх, подтвердить перемещение клавишей «ОК».
- Выполнить перезагрузку драйвера используемой видеокарты. Для этого нужно запустить утилиту «restart.exe», используя права админа. Она находится вместе с файлами CPU.
- После завершения процедуры потребуется обновить герцовку в панели с настройками драйвера. Для этого кликом на свободной области рабочего стола вызвать контекстное меню, в списке доступных опций выбрать «Разрешение экрана».
- Перейти в апплет «Дополнительные параметры», выбрать вкладку «Монитор».
- Здесь указать свежие значения обновления экрана, а затем подтвердить изменения.
Изменить герцовку дисплея на Windows 10 или Windows 7 под силу даже новичку. Для этого можно использовать штатные средства, собственные программы управления видеокартами или сторонние утилиты. При этом не стоит забывать, что установка слишком высокой скорости смены кадров монитора может привести к несовместимости видеокарты с экраном и появлению ошибки «out of range».
А каким пользователем Windows считаете себя вы – продвинутым или начинающим? Делитесь в комментариях, удается ли вам самостоятельно изменить частоту экрана? Добавляйте статью в закладки, делайте репост через соцсети.
Также рекомендуем посмотреть подобранные видео по нашей теме.
Как изменить частоту обновления экрана (монитора)?
Как узнать и изменить частоту обновления монитора в Windows 10?