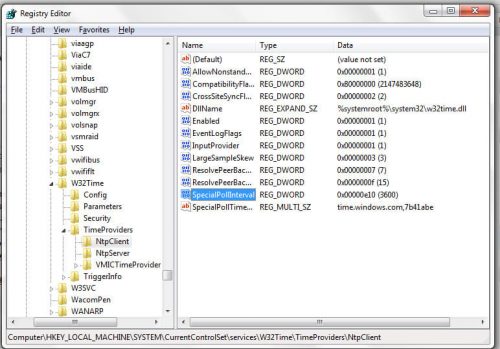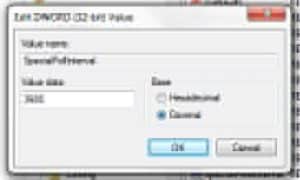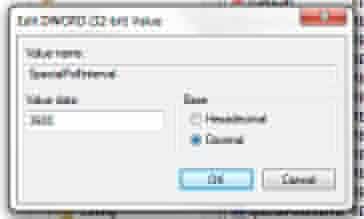По умолчанию в Windows синхронизация времени с сервером времени происходит раз в неделю. Что если вам хочется чтобы время синхронизировалось чаще хотя бы раз в несколько часов. Например если у вас сервер времени в локальной сети и надо поддерживать одно время у всех компьютеров, думаю период синхронизации раз в неделю мало кого устроит. Сейчас мы разберем как это исправить.
Все довольно просто. Открываем редактор реестра, для этого выбираем Пуск-Выполнить и вводим команду regedit
далее следуем по следующему пути:
HKEY_LOCAL_MACHINESYSTEMCurrentControlSetServicesW32Time TimeProvidersNtpClientSpecialPollInterval
параметр SpecialPollInterval именно то, что нам нужно. Он содержит в себе количество секунд — период обновления синхронизации времени в системе. По умолчанию равен 604800 секунд (не забываем для удобства поставить десятичную систему счисления вместо шестнадцатеричной)
Таким образом если мы хотим к примеру, чтобы время синхронизировалось раз в 3 часа, то
60 секунд в минуте*60 минут в часе * 3 часа = 10800 секунд.
Меняем значение параметра SpecialPollInterval на ваше количество секунд (не забываем посмотреть чтобы была отмечена десятичная система)
Чтобы измененения вступили в силу, необходимо либо перезагрузить систему, либо выполнить следующую команду, которая обновит данные
w32tm /config /update
Делаем это также как запускали редактор реестра (Пуск-Выполнить)
Проверяем, обновляя время кнопкой «Обновить сейчас«, и смотрим строчку «Следующее выполнение синхронизации:«
Download Article
Download Article
Your computer’s clock may be as many as a few seconds to a few minutes off the correct time. Therefore, Windows includes a time synchronization scheduler to synchronize your clock automatically, located on the Internet Time tab in the Date & Time Settings. The default interval for this process is one week (which is 604,800 seconds). There is no way to change this interval through the user interface, it has to be done using the registry editor (regedit).
Steps
-
1
Open Internet Time Synchronization. To do this, open Date and Time Settings. You can do this either through the Control Panel, or by clicking on the time on the taskbar, then clicking «Change date and time settings…» then clicking the «Internet Time» tab.
- Verify the computer is set to synchronize automatically.
-
2
Open the Registry Editor. There are several ways of doing this, choose the most convenient for you. If you get a User Account Control dialog, click Yes.
- Press the Windows logo key and R. This will open the Run dialog. Then type regedit and click OK.
- Alternatively, open the Start Menu and type «regedit» in the search box. Click the regedit program to open.
Advertisement
-
3
Navigate to HKEY_LOCAL_MACHINESYSTEMControlSet001servicesW32TimeTimeProvidersNtpClient. Just click the arrows next to the folder icons to navigate to the correct directories. You may have to scroll a bit when you reach the SYSTEM key.
-
4
Right click on the SpecialPollInterval key, then click Modify.
-
5
Convert your desired time to seconds. You can quickly do this using Google or a website like Easysurf.
-
6
Click Decimal. Then, enter your interval in seconds (without commas), and click OK.
-
7
Close the Registry Editor.
-
8
Open Date and Time Settings. Click Internet Time, click Change Settings, then Update Now. This will immediately synchronize your clock. Click OK to close the dialog.
-
9
Confirm your new synchronization interval works. If it does, the next synchronization time should be exactly one interval away from the time you synchronized.
Advertisement
Add New Question
-
Question
Will this cause an issue with my Internet access?
No, it won’t cause internet access issues.
-
Question
What units are the value for the system variable that I change in in Windows?
You may specify decimal (base 10, like our number system) or hexadecimal (base 16, used in the programming industry).
-
Question
Purely for curiosity’s sake, why not set it to less than 15 minutes?
There’s a possibility that Microsoft could block you from the server if you send too many requests in a short amount of time.
Ask a Question
200 characters left
Include your email address to get a message when this question is answered.
Submit
Advertisement
-
A synchronization interval of one day is usually enough for most users. However, if you need a highly accurate time and your clock drifts often, an hour should be suitable. Under no circumstances should you poll a time server more often than once every 15 minutes.
-
If you are interested in how it works, look up «Network Time Protocol».
-
If your computer is not synchronizing at the correct time, you may need to tell the Time Service to use the SpecialPollInterval setting. See this link for instructions.
Thanks for submitting a tip for review!
Advertisement
-
Keep in mind that it takes several seconds to synchronize the time. So, do not make the interval one second. This will cause unnecessary load to your computer, as it will be constantly running the synchronization program.
Advertisement
About This Article
Thanks to all authors for creating a page that has been read 241,639 times.
Is this article up to date?
Download Article
Download Article
Your computer’s clock may be as many as a few seconds to a few minutes off the correct time. Therefore, Windows includes a time synchronization scheduler to synchronize your clock automatically, located on the Internet Time tab in the Date & Time Settings. The default interval for this process is one week (which is 604,800 seconds). There is no way to change this interval through the user interface, it has to be done using the registry editor (regedit).
Steps
-
1
Open Internet Time Synchronization. To do this, open Date and Time Settings. You can do this either through the Control Panel, or by clicking on the time on the taskbar, then clicking «Change date and time settings…» then clicking the «Internet Time» tab.
- Verify the computer is set to synchronize automatically.
-
2
Open the Registry Editor. There are several ways of doing this, choose the most convenient for you. If you get a User Account Control dialog, click Yes.
- Press the Windows logo key and R. This will open the Run dialog. Then type regedit and click OK.
- Alternatively, open the Start Menu and type «regedit» in the search box. Click the regedit program to open.
Advertisement
-
3
Navigate to HKEY_LOCAL_MACHINESYSTEMControlSet001servicesW32TimeTimeProvidersNtpClient. Just click the arrows next to the folder icons to navigate to the correct directories. You may have to scroll a bit when you reach the SYSTEM key.
-
4
Right click on the SpecialPollInterval key, then click Modify.
-
5
Convert your desired time to seconds. You can quickly do this using Google or a website like Easysurf.
-
6
Click Decimal. Then, enter your interval in seconds (without commas), and click OK.
-
7
Close the Registry Editor.
-
8
Open Date and Time Settings. Click Internet Time, click Change Settings, then Update Now. This will immediately synchronize your clock. Click OK to close the dialog.
-
9
Confirm your new synchronization interval works. If it does, the next synchronization time should be exactly one interval away from the time you synchronized.
Advertisement
Add New Question
-
Question
Will this cause an issue with my Internet access?
No, it won’t cause internet access issues.
-
Question
What units are the value for the system variable that I change in in Windows?
You may specify decimal (base 10, like our number system) or hexadecimal (base 16, used in the programming industry).
-
Question
Purely for curiosity’s sake, why not set it to less than 15 minutes?
There’s a possibility that Microsoft could block you from the server if you send too many requests in a short amount of time.
Ask a Question
200 characters left
Include your email address to get a message when this question is answered.
Submit
Advertisement
-
A synchronization interval of one day is usually enough for most users. However, if you need a highly accurate time and your clock drifts often, an hour should be suitable. Under no circumstances should you poll a time server more often than once every 15 minutes.
-
If you are interested in how it works, look up «Network Time Protocol».
-
If your computer is not synchronizing at the correct time, you may need to tell the Time Service to use the SpecialPollInterval setting. See this link for instructions.
Thanks for submitting a tip for review!
Advertisement
-
Keep in mind that it takes several seconds to synchronize the time. So, do not make the interval one second. This will cause unnecessary load to your computer, as it will be constantly running the synchronization program.
Advertisement
About This Article
Thanks to all authors for creating a page that has been read 241,639 times.
Is this article up to date?
Загрузить PDF
Загрузить PDF
Часы вашего компьютера могут спешить/отставать от правильного времени на несколько секунд или даже минут. Поэтому в Windows 7 время синхронизируется автоматически раз в неделю (по умолчанию). Для изменения этого интервала необходимо отредактировать реестр.
Шаги
-
1
Нажмите «Пуск» — «Панель управления» — «Дата и время» (или щелкните по часам на панели задач и нажмите «Изменение настроек даты и времени»).
- Убедитесь, что компьютер настроен на автоматическую синхронизацию.
-
2
Откройте редактор реестра одним из следующих способов (если нужно, в окне контроля учетных записей нажмите «Да»).
- Нажмите Windows +R, введите regedit и нажмите ОК.
- Нажмите «Пуск», в строке поиска введите Regedit и нажмите Enter.
-
3
Перейдите в HKEY_LOCAL_MACHINESYSTEMControlSet001servicesW32TimeTimeProvidersNtpClient.
-
4
Щелкните правой кнопкой мыши по записи SpecialPollInterval и в меню выберите «Изменить».
-
5
Конвертируйте желаемый интервал в секунды. Это можно сделать при помощи Google или Easysurf.
-
6
Отметьте «Десятичное» и введите интервал (в секундах, без запятых). Затем нажмите ОК.
-
7
Закройте редактор реестра.
-
8
Щелкните по часам на панели задач, нажмите «Изменение настроек даты и времени» — «Время по интернету» — «Изменить параметры» — «Обновить сейчас». Это приведет к синхронизации часов. Нажмите ОК, чтобы закрыть окно.
-
9
Следующая синхронизация произойдет через заданный вами интервал времени.
Реклама
Советы
- Обычному пользователю достаточно синхронизировать время раз в сутки. Если вы нуждаетесь в точном времени, синхронизируйте его раз в час. Ни при каких обстоятельствах не устанавливайте интервал синхронизации меньше 15 минут.
- Если вам интересен процесс, почитайте информацию о «Network Time Protocol».
- Если синхронизация работает неправильно, необходимо настроить работу службы времени. Для получения подробных инструкций откройте сайт http://www.piclist.com/techref/os/win/w32time.htm.
Реклама
Предупреждения
- Имейте в виду, что процесс синхронизации времени занимает несколько секунд. Не задавайте интервал в одну секунду, так как это замедлит компьютер (программа синхронизации будет постоянно запущена).
Реклама
Об этой статье
Эту страницу просматривали 48 972 раза.
Была ли эта статья полезной?
Последнее обновление Дек 10, 2020
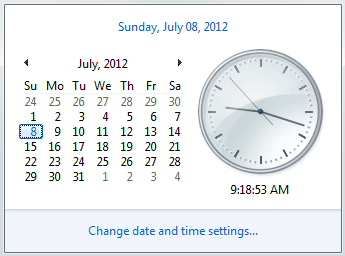
Я недавно купил ноутбук ASUS U50F-RBBAG05 I3-330M. Одна из распространенных проблем с этой моделью – случайные изменения даты. Так что это заставило меня искать пути решения этой проблемы. Обходной путь, который я нашел, должен был изменить интервал синхронизации времени окон.
По умолчанию Windows (по крайней мере, Windows 7, которую я использую) синхронизирует время один раз в неделю. Я менял его один раз в час, чтобы моя дата синхронизировалась с серверами времени. Это не устраняет фактическую проблему, которая вызывает изменение времени, а является лишь обходным решением. Я обнаружил, что иногда дата прыгает вперед, но реже, чем раньше. Итак, вот как я это сделал в Windows 7.
Частота синхронизации времени Windows
В меню «Пуск» выберите «Выполнить» и введите:
смерзаться
Перейдите к:
HKEY_LOCAL_MACHINESYSTEMCurrentControlSetServices
W32TimeTimeProvidersNtpClient
Изменить интервал синхронизации времени
Щелкните правой кнопкой мыши «SpecialPollInterval» и выберите «Изменить». Выберите «Десятичное число» и введите значение в секундах. Для обновления каждый час значение будет 3600.
Интервал обновления времени
Нажмите ОК и выйдите. Это оно. Теперь ваша дата и время должны синхронизироваться каждый час с выбранным вами сервером времени.
В качестве альтернативы вы могли бы использовать такие программы, как Atomic Clock Sync или Time Synchronizer v2, чтобы сделать вышеописанное.
Источник записи: https://www.smarthomebeginner.com
По умолчанию Windows 10/8/7 еженедельно синхронизирует системное время с интернет-серверами. Если вы хотите вручную синхронизировать и обновить системное время с сервером времени в Интернете, таким как time.windows, com , вам нужно щелкнуть правой кнопкой мыши время на панели задач> Настроить время и дату> Время в Интернете вкладка> Изменить настройки> Обновить сейчас.

Содержание
- Изменить Windows Internet Time Update Интервал
- Служба времени Windows – W32Time.exe
- Средство обслуживания времени Windows – W32tm.exe
Изменить Windows Internet Time Update Интервал
Но что, если вы хотите автоматически синхронизировать свое время с серверами чаще, как, скажем, ежедневно? У вас могут быть причины, по которым вы захотите изменить это на ежедневное или даже ежемесячное! Давайте посмотрим, как вы можете это сделать. Прежде чем мы продолжим, давайте узнаем несколько вещей о том, как работает синхронизация времени в Windows.
Служба времени Windows – W32Time.exe
Служба времени Windows или W32Time.exe поддерживает синхронизацию даты и времени на всех клиентах и серверах в сети. Если эта служба остановлена, синхронизация даты и времени будет недоступна. Если эта служба отключена, любые службы, которые явно зависят от нее, не запустятся.
Многие записи реестра для службы времени Windows совпадают с параметрами групповой политики с тем же именем. Параметры групповой политики соответствуют записям реестра с тем же именем, расположенным в:
HKEY_LOCAL_MACHINE SYSTEM CurrentControlSet Services W32Time .
Средство обслуживания времени Windows – W32tm.exe
W32tm.exe или средство обслуживания времени Windows можно использовать для настройки параметров службы времени Windows. Он также может быть использован для диагностики проблем со службой времени. W32tm.exe является предпочтительным средством командной строки для настройки, мониторинга или устранения неполадок службы времени Windows. TechNet проливает больше света на это.
Чтобы использовать этот инструмент, вам нужно открыть командную строку с повышенными правами , ввести W32tm /? и нажать Enter, чтобы получить список всех его параметров. При запуске w32tm/resync компьютер сразу же синхронизирует часы. Когда я выполнил эту команду, я получил следующую ошибку: Служба не была запущена . Так что Служба времени Windows должна быть запущена, чтобы это работало.
Использование планировщика задач

Теперь, если бы вам нужно было создать задачу с помощью планировщика задач, чтобы запускать службу времени Windows и эту команду синхронизации ежедневно, как локальную службу с наивысшими привилегиями, вы могли бы заставить свой компьютер Windows синхронизировать системное время каждый раз. день.
Вам нужно будет открыть Планировщик заданий и перейти к «Библиотека планировщика заданий»> «Microsoft»> «Windows»> «Синхронизация времени». Теперь вам нужно нажать на ссылку Создать задачу … , чтобы создать задачу. Этот пост подробно расскажет вам, как планировать задачу с помощью планировщика задач в Windows 10/8/7.
В разделе Действия вам нужно будет выбрать Запустить программу % windir% system32 sc.exe с аргументами start w32time task_started . Это обеспечит работу службы времени Windows. Затем вы можете установить второе действие Запустить программу % windir% system32 w32tm.exe с аргументом /resync . Другие настройки вы можете выбрать в соответствии с вашими личными предпочтениями.
Использование редактора реестра
Вы также можете увидеть, работает ли это для вас. Откройте редактор реестра Windows и перейдите к следующему разделу реестра:
HKEY_LOCAL_MACHINE SYSTEM ControlSet Services W32Time TimeProviders NtpClient
Выберите SpecialPollInterval.
Эта запись SpecialPollInterval указывает специальный интервал опроса в секундах для ручных пиров. Когда флаг SpecialInterval 0x1 включен, W32Time использует этот интервал опроса вместо интервала опроса, определенного операционной системой. Значение по умолчанию для членов домена – 3600.

Значение по умолчанию для автономных клиентов и серверов составляет 604 800 . 604800 секунд – это 7 дней. Таким образом, вы можете изменить это десятичное значение на 86400, чтобы синхронизировать его каждые 24 часа.
…. или еще раз … есть простой выход!
Этот бесплатный инструмент от DougKnox.com позволяет изменить интервал обновления времени в Интернете с еженедельного на ежедневный или почасовой. Вам придется запустить инструмент от имени администратора.

Этот портативный инструмент работает в Windows XP, Windows Vista, Windows 7 и Windows 8. Не проверено, работает ли он в Windows 10 ..
Читать . Проверьте точность системных часов.
Этот пост поможет вам в случае сбоя синхронизации времени с ошибкой – Служба времени Windows не работает .
 Популярные ответы
Популярные ответы
- Как в Эксель закрепить строки?
- Где можно бесплатно проверить отдельный файл или весь компьютер антивирусом онлайн (online)?
- Что такое патч (patch)?
- Где найти шрифты, доступные по свободным лицензиям?
- Какая максимальная длина кабеля типа «витая пара» (UTP) в локальной компьютерной сети?
- Что такое JMS?
- Как извлечь текст из файла в формате PDF?
- Как узнать сетевые настройки (IP-адрес, MAC-адрес модема и IP-адрес шлюза провайдера)?
- Какими способами можно активировать профиль maven?
- Какие операции языка SQL реализуют набор CRUD?
По умолчанию в Windows синхронизация времени с сервером времени происходит раз в неделю. Но бывает необходимо, чтобы время синхронизировалось чаще — хотя бы раз в несколько часов. Например, если вас сервер времени находится в локальной сети и надо поддерживать одно время на всех компьютерах, то период синхронизации раз в неделю мало кого устроит. Его можно изменить.
Откройте редактор реестра, выбрав «Пуск» >>> «Выполнить» введите команду regedit. Далее проследуйте по пути:
HKEY_LOCAL_MACHINESYSTEMCurrentControlSetServicesW32TimeTimeProvidersNtpClientSpecialPollInterval
Параметр SpecialPollInterval именно то, что нужно. Он содержит интервал обращения к серверу времени в секундах (по умолчанию равен 604800 секундам).
Щелкните по значению правой кнопкой, выберите «Изменить». Измените десятичную систему счисления на шестнадцатеричную и забейте новое значение.
Например, если хочется, чтобы время синхронизировалось раз в 3 часа, то задайте: 60 секунд в минуте * 60 минут в часе * 3 часа = 10800 секунд. И сохраните изменения.
Чтобы изменения вступили в силу, необходимо либо перезагрузить систему, либо выполнить следующую команду, которая обновит данные:
w32tm /config /update
Выдается она также, как запускается редактор реестра — «Пуск» >>> «Выполнить».
Источник: itfound.ru — сайт «IT Found — решение найдено».
Содержание
- Как изменить интервал обновления времени в Интернете в Windows 10/8/7
- Изменить Windows Internet Time Update Интервал
- Служба времени Windows – W32Time.exe
- Средство обслуживания времени Windows – W32tm.exe
- Как изменить период синхронизации времени в Windows
- Установка частоты синхронизации времени компьютера
- Как это сделать?
- Настройка высокой точности в системах Configuring Systems for High Accuracy
- Настройка по умолчанию Windows 10 и Windows Server 2016 Windows 10 and Windows Server 2016 Default Configuration
- Как настроить высокую точность в системах How to Configure Systems for High Accuracy
- Требования к операционной системе Operating System Requirements
- Конфигурация системы System Configuration
- Тип запуска службы времени Windows Windows Time service Startup Type
- Совокупная односторонняя задержка сети Cumulative one-way network latency
- Параметры реестра Registry Settings
- MinPollInterval MinPollInterval
- MaxPollInterval MaxPollInterval
- UpdateInterval UpdateInterval
- SpecialPollInterval SpecialPollInterval
Как изменить интервал обновления времени в Интернете в Windows 10/8/7
По умолчанию Windows 10/8/7 еженедельно синхронизирует системное время с интернет-серверами. Если вы хотите вручную синхронизировать и обновить системное время с сервером времени в Интернете, таким как time.windows, com , вам нужно щелкнуть правой кнопкой мыши время на панели задач> Настроить время и дату> Время в Интернете вкладка> Изменить настройки> Обновить сейчас.
Изменить Windows Internet Time Update Интервал
Но что, если вы хотите автоматически синхронизировать свое время с серверами чаще, как, скажем, ежедневно? У вас могут быть причины, по которым вы захотите изменить это на ежедневное или даже ежемесячное! Давайте посмотрим, как вы можете это сделать. Прежде чем мы продолжим, давайте узнаем несколько вещей о том, как работает синхронизация времени в Windows.
Служба времени Windows – W32Time.exe
Служба времени Windows или W32Time.exe поддерживает синхронизацию даты и времени на всех клиентах и серверах в сети. Если эта служба остановлена, синхронизация даты и времени будет недоступна. Если эта служба отключена, любые службы, которые явно зависят от нее, не запустятся.
Многие записи реестра для службы времени Windows совпадают с параметрами групповой политики с тем же именем. Параметры групповой политики соответствуют записям реестра с тем же именем, расположенным в:
HKEY_LOCAL_MACHINE SYSTEM CurrentControlSet Services W32Time .
Средство обслуживания времени Windows – W32tm.exe
W32tm.exe или средство обслуживания времени Windows можно использовать для настройки параметров службы времени Windows. Он также может быть использован для диагностики проблем со службой времени. W32tm.exe является предпочтительным средством командной строки для настройки, мониторинга или устранения неполадок службы времени Windows. TechNet проливает больше света на это.
Чтобы использовать этот инструмент, вам нужно открыть командную строку с повышенными правами , ввести W32tm /? и нажать Enter, чтобы получить список всех его параметров. При запуске w32tm/resync компьютер сразу же синхронизирует часы. Когда я выполнил эту команду, я получил следующую ошибку: Служба не была запущена . Так что Служба времени Windows должна быть запущена, чтобы это работало.
Использование планировщика задач
Теперь, если бы вам нужно было создать задачу с помощью планировщика задач, чтобы запускать службу времени Windows и эту команду синхронизации ежедневно, как локальную службу с наивысшими привилегиями, вы могли бы заставить свой компьютер Windows синхронизировать системное время каждый раз. день.
Вам нужно будет открыть Планировщик заданий и перейти к «Библиотека планировщика заданий»> «Microsoft»> «Windows»> «Синхронизация времени». Теперь вам нужно нажать на ссылку Создать задачу … , чтобы создать задачу. Этот пост подробно расскажет вам, как планировать задачу с помощью планировщика задач в Windows 10/8/7.
В разделе Действия вам нужно будет выбрать Запустить программу % windir% system32 sc.exe с аргументами start w32time task_started . Это обеспечит работу службы времени Windows. Затем вы можете установить второе действие Запустить программу % windir% system32 w32tm.exe с аргументом /resync . Другие настройки вы можете выбрать в соответствии с вашими личными предпочтениями.
Использование редактора реестра
Вы также можете увидеть, работает ли это для вас. Откройте редактор реестра Windows и перейдите к следующему разделу реестра:
HKEY_LOCAL_MACHINE SYSTEM ControlSet Services W32Time TimeProviders NtpClient
Выберите SpecialPollInterval.
Эта запись SpecialPollInterval указывает специальный интервал опроса в секундах для ручных пиров. Когда флаг SpecialInterval 0x1 включен, W32Time использует этот интервал опроса вместо интервала опроса, определенного операционной системой. Значение по умолчанию для членов домена – 3600.
Значение по умолчанию для автономных клиентов и серверов составляет 604 800 . 604800 секунд – это 7 дней. Таким образом, вы можете изменить это десятичное значение на 86400, чтобы синхронизировать его каждые 24 часа.
…. или еще раз … есть простой выход!
Этот бесплатный инструмент от DougKnox.com позволяет изменить интервал обновления времени в Интернете с еженедельного на ежедневный или почасовой. Вам придется запустить инструмент от имени администратора.
Этот портативный инструмент работает в Windows XP, Windows Vista, Windows 7 и Windows 8. Не проверено, работает ли он в Windows 10 ..
Читать . Проверьте точность системных часов.
Этот пост поможет вам в случае сбоя синхронизации времени с ошибкой – Служба времени Windows не работает .
Как изменить период синхронизации времени в Windows
По умолчанию в Windows синхронизация времени с сервером времени происходит раз в неделю. Что если вам хочется чтобы время синхронизировалось чаще хотя бы раз в несколько часов. Например если у вас сервер времени в локальной сети и надо поддерживать одно время у всех компьютеров, думаю период синхронизации раз в неделю мало кого устроит. Сейчас мы разберем как это исправить.
Все довольно просто. Открываем редактор реестра, для этого выбираем Пуск-Выполнить и вводим команду regedit
далее следуем по следующему пути:
параметр SpecialPollInterval именно то, что нам нужно. Он содержит в себе количество секунд — период обновления синхронизации времени в системе. По умолчанию равен 604800 секунд (не забываем для удобства поставить десятичную систему счисления вместо шестнадцатеричной)
Таким образом если мы хотим к примеру, чтобы время синхронизировалось раз в 3 часа, то
Меняем значение параметра SpecialPollInterval на ваше количество секунд (не забываем посмотреть чтобы была отмечена десятичная система)
Чтобы измененения вступили в силу, необходимо либо перезагрузить систему, либо выполнить следующую команду, которая обновит данные
Делаем это также как запускали редактор реестра (Пуск-Выполнить)
Проверяем, обновляя время кнопкой «Обновить сейчас«, и смотрим строчку «Следующее выполнение синхронизации:«
Установка частоты синхронизации времени компьютера
На сайте «Финансовая лаборатория» описан способ, позволяющий синхронизировать время компьютера с интернетом чаще, чем это изначально делает Windows. Точное время — залог правильной работы Вашего робота (см. Параметр Delay — о чем это?).
Часы компьютера можно синхронизировать с сервером времени в Интернете. Это означает, что показания компьютерных часов будут обновляться в соответствии с показаниями часов на сервере времени, что гарантирует точность локальных часов. Обычно показания часов обновляются раз в неделю, и для синхронизации необходимо подключение к Интернету.
Таким образом, если пользоваться настройками по умолчанию, то время через интернет будет корректироваться всего лишь один раз в неделю, а это составляет не много ни мало 604800 секунд! Как результат — локальное время Вашего компьютера может отклониться от реального времени более чем на 10 секунд (зависит от качества материнской платы).
Алготрейдерам такой интервал и такое отклонение не всегда подходит. Желательно, чтобы на синхронизация проходила намного чаще. Например, один раз в час или один раз в 3600 секунд.
Как это сделать?
Для того, чтобы добраться до настройки, которая устанавливает интервал синхронизации нужно выполнить следующие шаги:
Шаг №1: Запускаем редактор реестра
Microsoft рекомендует использовать команду regedit только для поиска по реестру, а для редактирования параметров и значений реестра больше подходит команда regedt32
- Открываем кнопку «ПУСК» => «ВЫПОЛНИТЬ»
- Вводим в поле не regedit, а regedt32
Заходим в реестр, находим следующий ключ:
Устанавливаем в реестре значение ключа:
Цифра 3600 обозначает количество секунд, содержащееся в одном часе.
Шаг №3:
Перезапускаем сервис синхронизации времени (в русской редакции Служба времени Windows) для этого:
- переходим в панель управления,
- выбираем «Дата и время»
- Переходим в закладку «Время по интернету»
- Нажимаем на кнопку «Изменить параметры»
- Нажимаем галочку «Синхронизировать с интернетом».
- Выбираем сервер для синхронизации
- Нажимаем кнопку «ОК»
Все готово. Теперь локальное время Вашего компьютера будет корректироваться один раз в час
Существует большое количество сайтов, которые посвящены «оптимизации», настройке, твикам и проч. По таким вопросам лучше идти к ним.
Этот сайт посвящен алготорговле и касается темы твиков только в пределах этого вопроса.
Настройка высокой точности в системах Configuring Systems for High Accuracy
Применяется к: Windows Server 2016 и Windows 10 версии 1607 или более поздней. Applies to: Windows Server 2016, and Windows 10 version 1607 or later
Синхронизация времени в Windows 10 и Windows Server 2016 была значительно улучшена. Time synchronization in Windows 10 and Windows Server 2016 has been substantially improved. При разумных условиях работы можно настроить системы для поддержания точности до 1 мс (миллисекунды) или еще точнее (относительно UTC). Under reasonable operating conditions, systems can be configured to maintain 1ms (millisecond) accuracy or better (with respect to UTC).
Следующие рекомендации помогут настроить системы для достижения высокой точности. The following guidance will help you configure your systems to achieve high accuracy. В этой статье описаны следующие компоненты: This article discusses the following requirements:
- Поддерживаемые операционные системы Supported Operating Systems
- Конфигурация системы System configuration
Цели точности предыдущих операционных систем Prior Operating Systems Accuracy Goals
Windows Server 2012 R2 и более ранней версии не может соответствовать тем же самым целям высокой точности. Windows Server 2012 R2 and below can not meet the same high accuracy objectives. Эти операционные системы не поддерживаются для высокой точности. These operating systems are not supported for high accuracy.
В этих версиях служба времени Windows выполняет следующие действия. In these versions, the Windows Time service satisfied the following requirements:
- Предоставляет необходимую точность времени для выполнения требований проверки подлинности Kerberos версии 5. Provided the necessary time accuracy to satisfy Kerberos version 5 authentication requirements.
- Предоставляет условно точное время для клиентов и серверов Windows, присоединенных к общему лесу Active Directory. Provided loosely accurate time for Windows clients and servers joined to a common Active Directory forest.
Большая погрешность в версии 2012 R2 и ранних версиях выходит за пределы спецификации службы времени Windows. Greater tolerances on 2012 R2 and below are outside the design specification of the Windows Time service.
Настройка по умолчанию Windows 10 и Windows Server 2016 Windows 10 and Windows Server 2016 Default Configuration
В то время как мы поддерживаем точность до 1 мс в Windows 10 или Windows Server 2016, большинство клиентов не нуждаются в высокой точности времени. While we support accuracy up to 1ms on Windows 10 or Windows Server 2016, the majority of customers do not require highly accurate time.
Таким образом, конфигурация по умолчанию соответствует тем же требованиям, что и предыдущие операционные системы, которые выполняют следующие действия: As such, the default configuration is intended to satisfy the same requirements as prior operating systems which are to:
- Предоставляют необходимую точность времени для выполнения требований проверки подлинности Kerberos версии 5. Provide the necessary time accuracy to satisfy Kerberos version 5 authentication requirements.
- Предоставляют условно точное время для клиентов и серверов Windows, присоединенных к общему лесу Active Directory. Provide loosely accurate time for Windows clients and servers joined to a common Active Directory forest.
Как настроить высокую точность в системах How to Configure Systems for High Accuracy
Примечание относительно поддержки высокоточных систем Note Regarding Supportability of Highly Accurate Systems
Точность времени влечет за собой сквозное распределение точного времени от достоверного источника до конечного устройства. Time accuracy entails the end-to-end distribution of accurate time from the authoritative time source to the end device. Все, что добавляет асимметрию в измерения по этому пути, негативно влияет на точность, получаемую на конечных устройствах. Anything that adds assymetry in measurements along this path will negatively influence accuracy will affect the accuracy achievable on your devices.
Ознакомьтесь со статьей Support boundary for high-accuracy time (Граница области поддержки для высокоточного времени), которая содержит сведения о требованиях к среде, которые также должны быть удовлетворены для получения высокой точности. For this reason, we have documented the Support boundary to configure the Windows Time service for high-accuracy environments outlining the environmental requirements that must also be satisfied to reach high accuracy targets.
Требования к операционной системе Operating System Requirements
Для конфигураций с высокой точностью требуется Windows 10 или Windows Server 2016. High accuracy configurations require Windows 10 or Windows Server 2016. Все устройства Windows в топологии времени должны соответствовать этому требованию, включая более высокие стратумные серверы времени Windows, а также в виртуализированных сценариях узлы Hyper-V, на которых работают виртуальные машины с ограничением по времени. All Windows devices in the time topology must meet this requirement including higher stratum Windows time servers, and in virtualized scenarios, the Hyper-V Hosts that run the time-sensitive virtual machines. Все эти устройства должны быть как минимум под управлением Windows 10 или Windows Server 2016. All of these devices must be at least Windows 10 or Windows Server 2016.
На приведенной ниже иллюстрации показаны виртуальные машины, для которых необходима высокая точность и которые работают под управлением Windows 10 или Windows Server 2016. In the illustration shown below, the virtual machines requiring high accuracy are running Windows 10 or Windows Server 2016. Аналогично, узел Hyper-V, на котором находятся виртуальные машины, и вышестоящий сервер времени Windows также должны работать под управлением Windows Server 2016. Likewise, the Hyper-V Host on which the virtual machines reside, and the upstream Windows time server must also run Windows Server 2016.
Определение версии Windows Determining the Windows Version
Вы можете выполнить команду winver в командной строке, чтобы убедиться, что используется ОС версии 1607 (или выше) и сборка 14393 (или выше), как показано ниже: You can run the command winver at a command prompt to verify the OS version is 1607 (or higher) and OS Build is 14393 (or higher) as shown below:
Конфигурация системы System Configuration
Для достижения целей высокой точности требуется настроить систему. Reaching high accuracy targets requires system configuration. Есть множество способов выполнения этой настройки, включая ее выполнение непосредственно в реестре или с помощью групповой политики. There are a variety of ways to perform this configuration, including directly in the registry or through group policy. Дополнительные сведения о каждом из этих параметров можно найти в техническом справочнике о службе времени Windows здесь. More information for each of these settings can be found in the Windows Time Service Technical Reference – Windows Time Service Tools.
Тип запуска службы времени Windows Windows Time service Startup Type
Служба времени Windows (W32time) должна работать постоянно. The Windows Time service (W32Time) must run continuously. Для этого в качестве типа запуска службы времени Windows задайте значение «Автоматически». To do this, configure the Windows Time service’s startup type to ‘Automatic’ start.
Совокупная односторонняя задержка сети Cumulative one-way network latency
Погрешность измерения и «шум» нарастают при увеличении задержки сети. Measurement uncertainty and «noise» creeps in as network latency increases. Таким образом, крайне важно, чтобы задержка сети была в пределах разумного. As such, it is imperative that a network latency be within a reasonable boundary. Конкретные требования зависят от целевой точности и описаны в статье Support boundary for high-accuracy time (Граница области поддержки для высокоточного времени). The specific requirements are dependent on your target accuracy and are outlined in the Support boundary to configure the Windows Time service for high-accuracy environments article.
Чтобы вычислить совокупную одностороннюю задержку сети, добавьте отдельные односторонние задержки между парами узлов NTP-сервера клиента в топологии времени, начиная с целевого объекта и заканчивая источником времени страты 1 с высокой точностью. To calculate the cumulative one-way network latency, add the individual one-way delays between pairs of NTP client-server nodes in the time topology, starting with the target and ending at the high-accuracy stratum 1 time source.
Например: рассмотрим иерархию синхронизации времени с высокоточным источником, двумя промежуточными NTP-серверами A и Б, а также целевым компьютером в таком порядке. For example: Consider a time sync hierarchy with a highly accurate source, two intermediary NTP servers A and B, and the target machine in that order. Чтобы получить совокупную задержку сети между целью и источником, измерьте среднее время циклического прохождения (RTTs) отдельного NTP между: To obtain the cumulative network latency between the target and source, measure the average individual NTP roundtrip times (RTTs) between:
- целью и сервером времени Б; The target and time server B
- сервером времени Б и сервером времени А; Time server B and time server A
- сервером времени А и источником. Time server A and the Source
Эти измерения можно сделать с помощью встроенного средства w32tm.exe. This measurement can be obtained using the inbox w32tm.exe tool. Выполните указанные ниже действия. To do this:
Выполните вычисления между целевым объектом и сервером времени Б. Perform the calculation from the target and time server B.
w32tm /stripchart /computer:TimeServerB /rdtsc /samples:450 > c:tempTarget_TsB.csv
Выполните вычисления между сервером времени Б и сервером времени А. Perform the calculation from time server b against (pointed at) time server a.
w32tm /stripchart /computer:TimeServerA /rdtsc /samples:450 > c:tempTarget_TsA.csv
Выполните вычисления между сервером времени А и источником. Perform the calculation from time server a against the source.
Затем добавьте среднее значение RoundTripDelay, измеренное на предыдущем шаге, и разделите на 2, чтобы получить совокупную задержку сети между целевым объектом и источником. Next, add the average RoundTripDelay measured in the previous step and divide by 2 to obtain the cumulative network delay between target and source.
Параметры реестра Registry Settings
MinPollInterval MinPollInterval
Настраивает наименьший интервал в log2 в секундах, разрешенный для системного опроса. Configures the smallest interval in log2 seconds allowed for system polling.
| Описание Description | Значение Value |
|---|---|
| Расположение ключа Key location | HKLM:SYSTEMCurrentControlSetServicesW32TimeConfig HKLM:SYSTEMCurrentControlSetServicesW32TimeConfig |
| Параметр Setting | 6 6 |
| Результат Outcome | Минимальный интервал опроса теперь составляет 64 секунды. The minimum polling interval is now 64 seconds. |
Следующая команда вызывает службу времени Windows для получения обновленных параметров: w32tm /config /update The following command signals Windows Time to pick up the updated settings: w32tm /config /update
MaxPollInterval MaxPollInterval
Настраивает наибольший интервал в log2 в секундах, разрешенный для системного опроса. Configures the largest interval in log2 seconds allowed for system polling.
| Описание Description | Значение Value |
|---|---|
| Расположение ключа Key location | HKLM:SYSTEMCurrentControlSetServicesW32TimeConfig HKLM:SYSTEMCurrentControlSetServicesW32TimeConfig |
| Параметр Setting | 6 6 |
| Результат Outcome | Максимальный интервал опроса теперь составляет 64 секунды. The maximum polling interval is now 64 seconds. |
Следующая команда вызывает службу времени Windows для получения обновленных параметров: w32tm /config /update The following command signals Windows Time to pick up the updated settings: w32tm /config /update
UpdateInterval UpdateInterval
Количество тактов часов между настройками фазовой коррекции. The number of clock ticks between phase correction adjustments.
| Описание Description | Значение Value |
|---|---|
| Расположение ключа Key location | HKLM:SYSTEMCurrentControlSetServicesW32TimeConfig HKLM:SYSTEMCurrentControlSetServicesW32TimeConfig |
| Параметр Setting | 100 100 |
| Результат Outcome | Количество тактов часов между настройками фазовой коррекции теперь имеет значение — 100. The number of clock ticks between phase correction adjustments is now 100 ticks. |
Следующая команда вызывает службу времени Windows для получения обновленных параметров: w32tm /config /update The following command signals Windows Time to pick up the updated settings: w32tm /config /update
SpecialPollInterval SpecialPollInterval
Настраивает интервал опроса в секундах, когда включен флаг SpecialInterval 0x1. Configures the poll interval in seconds when the SpecialInterval 0x1 flag is enabled.
| Описание Description | Значение Value |
|---|---|
| Расположение ключа Key location | HKLM:SYSTEMCurrentControlSetServicesW32TimeTimeProvidersNtpClient HKLM:SYSTEMCurrentControlSetServicesW32TimeTimeProvidersNtpClient |
| Параметр Setting | 64 64 |
| Результат Outcome | Интервал опроса теперь составляет 64 секунды. The poll interval is now 64 seconds. |
Следующая команда перезапускает службу времени Windows, чтобы получить обновленные параметры: net stop w32time && net start w32time The following command restarts Windows Time to pick up the updated settings: net stop w32time && net start w32time