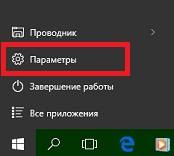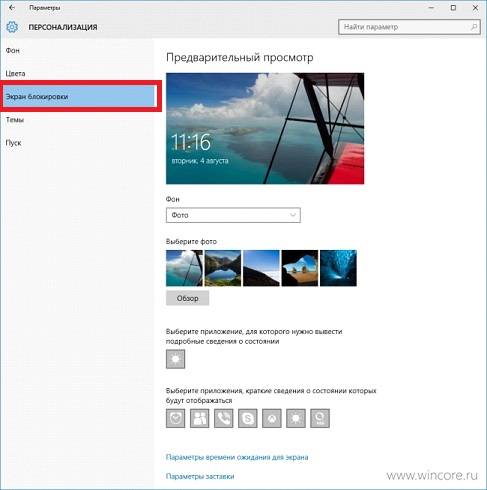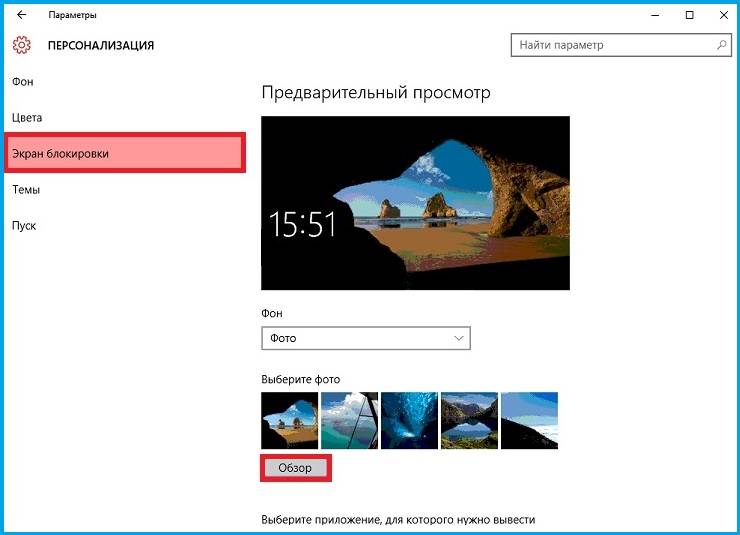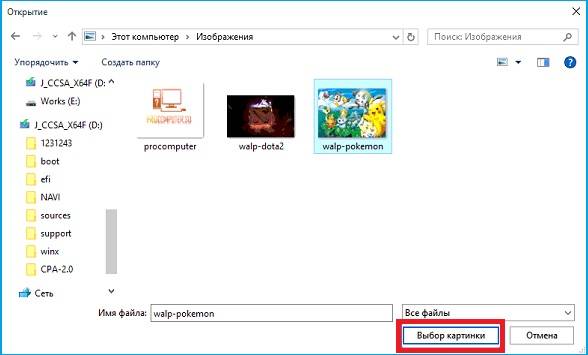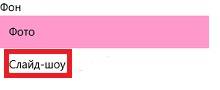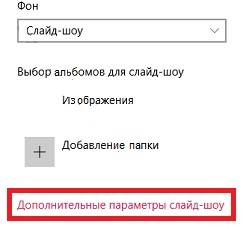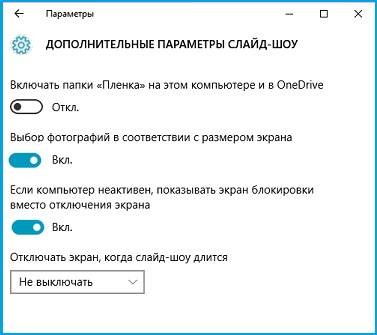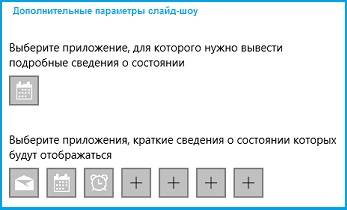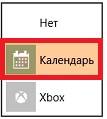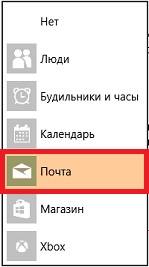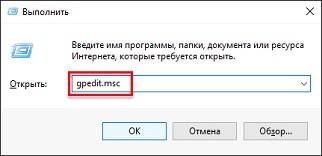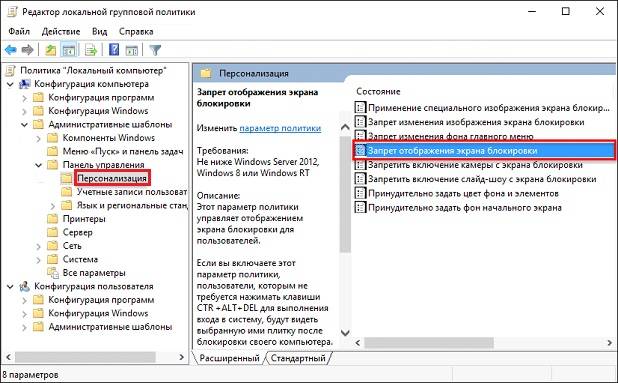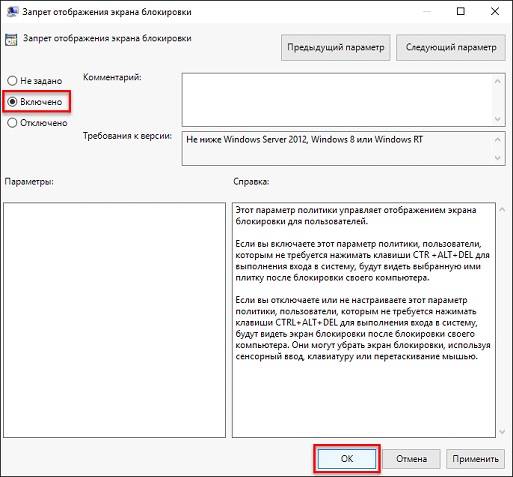Although Windows 11/10 shows a 24-hour lock format on the lock screen, you can change it to a 12-hour format using this step-by-step tutorial. It is possible to change the lock screen clock format on Windows 11/10 using Windows Settings and Control Panel.

There are multiple ways to customize the lock screen in Windows 11 or Windows 10. The lock screen displays various things, including a clock, so that you can check the time right after turning on your PC. Depending upon the setting, it may show a 24-hour or 12-hour format. Some people like to get time like 16:24 when some people want to get the time like 4:24 PM. If the lock screen clock is not showing time according to your desire, you can change it using this tutorial.
There are two ways to get it done – using Windows Settings and using Control Panel. Either way, it will change the Taskbar time format as well.
How to change Lock Screen Clock format on Windows 11/10 using Control Panel
To change lock screen clock format on Windows 11/10 using Control Panel, follow these steps:
- Search for the control panel in the Taskbar search box.
- Click on the individual result.
- Set the View by as Large icons.
- Click on the Region setting.
- Expand the Long time menu.
- Select hh:mm:ss tt or h:mm tt.
- Click the Apply button.
- Switch to the Administrative tab.
- Click the Copy settings button.
- Tick the Welcome screen and system accounts checkbox.
- Click the OK button.
- Restart your computer.
You need to open the Region setting. For that, search for the control panel in the Taskbar search box and click on the individual result. After opening Control Panel, set the View by as Large icons and click on the Region setting.
Expand the Long time list in the Formats tab and select either hh:mm:ss tt or h:mm tt if you want to set it as a 12-hour format. Alternatively, you can select HH:mm:ss tt or H:mm tt to set it as a 24-hour format.
Click on the Apply button, switch to the Administrative tab, and click on the Copy settings button.
Tick the Welcome screen and system accounts checkbox, and click the OK button.
Now close all the windows and restart your computer to get the change.
As mentioned earlier, you can do the same using Windows Settings. However, you must open the Region setting panel, switch to the Administrative tab, and follow the rest of the steps as mentioned in the first guide. In other words, Windows Settings lets you change the time format, but it doesn’t change the lock screen format directly. For that, you must take the help of the Region setting panel.
Related: How to change the 24-hour clock to 12-hour in Windows Taskbar.
Change Windows Lock Screen Clock format using Windows Settings
To change lock screen clock format on Windows 11/10 using Windows Settings, follow these steps:
- Press Win+I to open Windows Settings.
- Go to Time & language setting.
- Click on the Language & region setting.
- Click on the Regional format menu > Change formats.
- Expand the Long time setting and choose a time format.
To get started, press Win+I to open the Windows Settings on your computer. Following that, go to the Time & language setting, and click on the Language & region setting.
Next, select the Regional format menu and click the Change formats button.
Now, you can choose the Long time by expanding the drop-down list. You can find the original time in the list instead of anything like hh:mm:ss tt.
Once done with the selection, you can open the Region setting panel and make the required changes, as mentioned above.
How do I change my lock screen time to 12-hour clock?
If you want to change your lock screen time to a 12-hour clock, you need to open the Control Panel, go to the Region setting, expand the Long time menu, and select either hh:mm:ss tt or h:mm tt. Then, go to the Administrative tab, click the Copy setting button, tick the Welcome screen and system accounts checkbox, and click the Apply button.
How to change clock position on lock screen in Windows 10
There is no way to change the clock position on the lock screen in Windows 10. However, there are other ways you can customize the Windows lock screen to suit your preferences.
Hope this tutorial helped you.
Read: How to change the 24 hour clock to 12 hour in Windows.
Although Windows 11/10 shows a 24-hour lock format on the lock screen, you can change it to a 12-hour format using this step-by-step tutorial. It is possible to change the lock screen clock format on Windows 11/10 using Windows Settings and Control Panel.

There are multiple ways to customize the lock screen in Windows 11 or Windows 10. The lock screen displays various things, including a clock, so that you can check the time right after turning on your PC. Depending upon the setting, it may show a 24-hour or 12-hour format. Some people like to get time like 16:24 when some people want to get the time like 4:24 PM. If the lock screen clock is not showing time according to your desire, you can change it using this tutorial.
There are two ways to get it done – using Windows Settings and using Control Panel. Either way, it will change the Taskbar time format as well.
How to change Lock Screen Clock format on Windows 11/10 using Control Panel
To change lock screen clock format on Windows 11/10 using Control Panel, follow these steps:
- Search for the control panel in the Taskbar search box.
- Click on the individual result.
- Set the View by as Large icons.
- Click on the Region setting.
- Expand the Long time menu.
- Select hh:mm:ss tt or h:mm tt.
- Click the Apply button.
- Switch to the Administrative tab.
- Click the Copy settings button.
- Tick the Welcome screen and system accounts checkbox.
- Click the OK button.
- Restart your computer.
You need to open the Region setting. For that, search for the control panel in the Taskbar search box and click on the individual result. After opening Control Panel, set the View by as Large icons and click on the Region setting.
Expand the Long time list in the Formats tab and select either hh:mm:ss tt or h:mm tt if you want to set it as a 12-hour format. Alternatively, you can select HH:mm:ss tt or H:mm tt to set it as a 24-hour format.
Click on the Apply button, switch to the Administrative tab, and click on the Copy settings button.
Tick the Welcome screen and system accounts checkbox, and click the OK button.
Now close all the windows and restart your computer to get the change.
As mentioned earlier, you can do the same using Windows Settings. However, you must open the Region setting panel, switch to the Administrative tab, and follow the rest of the steps as mentioned in the first guide. In other words, Windows Settings lets you change the time format, but it doesn’t change the lock screen format directly. For that, you must take the help of the Region setting panel.
Related: How to change the 24-hour clock to 12-hour in Windows Taskbar.
Change Windows Lock Screen Clock format using Windows Settings
To change lock screen clock format on Windows 11/10 using Windows Settings, follow these steps:
- Press Win+I to open Windows Settings.
- Go to Time & language setting.
- Click on the Language & region setting.
- Click on the Regional format menu > Change formats.
- Expand the Long time setting and choose a time format.
To get started, press Win+I to open the Windows Settings on your computer. Following that, go to the Time & language setting, and click on the Language & region setting.
Next, select the Regional format menu and click the Change formats button.
Now, you can choose the Long time by expanding the drop-down list. You can find the original time in the list instead of anything like hh:mm:ss tt.
Once done with the selection, you can open the Region setting panel and make the required changes, as mentioned above.
How do I change my lock screen time to 12-hour clock?
If you want to change your lock screen time to a 12-hour clock, you need to open the Control Panel, go to the Region setting, expand the Long time menu, and select either hh:mm:ss tt or h:mm tt. Then, go to the Administrative tab, click the Copy setting button, tick the Welcome screen and system accounts checkbox, and click the Apply button.
How to change clock position on lock screen in Windows 10
There is no way to change the clock position on the lock screen in Windows 10. However, there are other ways you can customize the Windows lock screen to suit your preferences.
Hope this tutorial helped you.
Read: How to change the 24 hour clock to 12 hour in Windows.
Экран блокировки в операционной системе Windows 10, помимо фонового изображения показывает некоторую полезную информацию, например статус сетевого подключения, уведомления о получении почты. Также здесь отображается текущее время и дата, день недели, что может быть очень полезным для многих пользователей.
Но если вы вдруг захотите изменить или настроить под себя формат отображения времени на экране блокировки, то вы не обнаружите очевидных опций для настройки этих параметров, хотя на самом деле они есть.
Итак, чтобы изменить формат отображения времени на экране блокировки, откройте классическую панель управления и выберите Региональные стандарты.
В открывшемся окне Регион нажмите кнопку Дополнительные параметры….
Далее в окне Настройка формата перейдите на вкладку Время.
Здесь мы установим формат отображения времени на экране блокировки таким образом чтобы видеть не только часы и минуты, но также и секунды. В качестве разделителя оставим стандартный разделитель — двоеточие. Разделитель вы также можете изменить на любой из допустимых знаков (двоеточие, пробел, точка, запятая, тире, слеш, обратный слеш), но лучше оставить стандартный разделитель, так как изменяя его, он изменяется для всей системы в целом.
В разделе Форматы времени в поле Краткое время: введите формат времени по шаблону полного времени и нажмите кнопку OK.
Затем в окне Регион перейдите на вкладку Дополнительно и нажмите кнопку Копировать параметры….
В диалоговом окне Изменение языка и стандартов нажмите кнопку Применить.
Далее в открывшемся окне Параметры экрана и учетных записей новых пользователей установите флажок в чекбоксе Экран приветствия и системные учетные записи и нажмите кнопку OK.
Обязательно выполните перезагрузку компьютера, чтобы увидеть измененный формат отображения времени на экране блокировки.
Если вы следовали инструкции, но формат не изменился попробуйте изменить свой Регион, например, на Соединенное Королевство или США. Откройте Параметры → раздел Время и язык → вкладка Регион → в выпадающем списке выберите страну. Повторите описанные в инструкции действия по изменению формата времени, после чего время и дата на экране блокировки станут отображаться на английском языке.
Смените снова Регион на свой текущий и установите формат времени H:mm:ss.
Под настройкой временных параметров в Windows 10 обычно понимается не только изменение даты и времени, но и формата их отображения в системном трее. А как быть, если вы вдруг захотите изменить формат отображения времени на экране блокировки? Многие из начинающих пользователей, не находя в настройках системы соответствующих опций, приходят к выводу, что их в Windows 10 нет, но это не так. Просто они неочевидны.
Чтобы изменить параметры отображение времени на экране блокировки, придётся заглянуть в настройки немного глубже.
Перейдите в классическую панель управление, запустите апплет «Региональные стандарты».
И нажмите в окне «Регион» кнопку «Дополнительные параметры».
Переключитесь в открывшемся окошке настройки формата на вкладку «Время» — она то как раз и будет содержать настройки формата отображения времени. А теперь представим, что вместо часов и минут в кратком формате, разделённых двоеточием, на экране блокировки мы хотим видеть полное время в часах, минутах и секундах, и чтобы разделителем служило не двоеточие, а дефис. В поле «Краткое время» вручную вписываем строку по шаблону полного времени, а заодно заменяем разделители (всё это можно сделать как-то иначе), после чего жмём «Применить» и «OK».

Даём согласие на применение изменений, устанавливаем в открывшемся окошке параметров экрана и учётных записей галочку в чекбоксе «Экран приветствия и системные учётные записи», жмём «OK» и окончательно сохраняем настройки.
Теперь можно проверить результат.
Нажав Win + L и попав на экран блокировки, вы увидите, что формат даты изменился.
Загрузка…
Содержание
- 1 Персонализация экрана блокировки
- 2 Установка пароля на экран блокировки
- 3 Деактивация экрана блокировки
- 4 Замена фона
- 5 Настройка приложений
- 6 Деактивация блокировочного окна
- 7 Как выглядит экран блокировки на Windows 10
- 8 Все способы отключения экрана блокировки на Windows 10
14 декабря 2019
Как персонализировать экран блокировки и отключить его в Windows 10
Если компьютер или планшет, на котором установлена Windows 10, уйдёт в режим сна, то после выхода из сна появится экран блокировки.
Его можно настроить под ваши потребности или отключить вовсе, чтобы выход из сна переводил компьютер напрямую в рабочий режим.
Персонализация экрана блокировки
Шаги, выполняемые для изменения параметров блокировки, на компьютере, ноутбуке и планшете совпадают. Любой пользователь может изменить фоновое изображение, заменив его на своё фото или слайд-шоу, а также установить список приложений, доступных на экране блокировки.
Изменение фона
В поиске наберите «Параметры компьютера».
Для открытия «Параметров компьютера» введите название в поиске
Перейдите к блоку «Персонализация».
Открываем раздел «Персонализация»
Выберите подпункт «Экран блокировки». Здесь вы можете выбрать одну из предложенных фотографий или загрузить свою из памяти компьютера, кликнув по кнопке «Обзор».
Для изменения фотографии экрана блокировки, нажмите на кнопку «Обзор» и укажите путь до нужного фото
Перед окончанием установки нового изображения система покажет предварительный вариант отображения выбранной фотографии. Если изображение подходит, то подтвердите изменение. Готово, новая фотография на экран блокировки установлена.
После предварительного просмотра, подтвердите изменения
Видео: как изменить картинку экрана блокировки Windows 10
Установка слайд-шоу
Предыдущая инструкция позволяет установить фотографию, которая будет стоять на экране блокировки, пока пользователь не заменит её самостоятельно. Установив слайд-шоу, можно добиться того, чтобы фотографии на экране блокировки менялись самостоятельно через определённый промежуток времени. Для этого:
Снова зайдите в «Параметры компьютера» —>«Персонализация» аналогично предыдущему примеру.
Выберите подпункт «Фон», а затем — параметр «Windows: интересное», если хотите, чтобы система самостоятельно подбирала вам красивые фотографии, или вариант «Слайд-шоу» — для самостоятельного составления коллекции изображений.
Выберите «Windows: интересное» для случайного выбора фотографии или «Слайд-шоу» для ручной настройки фотографий
Если вы выбрали первый вариант, то осталось только сохранить настройки. Если вы предпочли второй пункт, то укажите путь до папки, в которой хранятся изображения, отведённые под экран блокировки.
Укажите папку папку для создания из выбранных фотографий слайд-шоу
Нажмите на кнопку «Дополнительные параметры слайд-шоу».
Открываем «Дополнительные параметры слайд-шоу» для настройки технических параметров отображения фото
Здесь вы можете указать настройки:
- получения компьютером фотографии из папки «Плёнка» (OneDrive);
- подбора изображения под размер экрана;
- замены отключения экрана экраном блокировки;
- времени прерывания слайд-шоу.
Приложения быстрого доступа
В настройках персонализации можно выбрать, иконки каких приложений будут отображаться на экране блокировки. Максимальное количество значков — семь. Нажмите на свободную иконку (отображается плюсом) или уже занятую и выберите, какое приложение должно отображаться в этом значке.
Выберите приложения быстрого доступа для экрана блокировки
Дополнительные настройки
Находясь в параметрах персонализации, кликните по кнопке «Параметры времени ожидания для экрана».
Кликаем по кнопке «Параметры времени ожидания для экрана» для настройки экрана блокировки
Здесь вы можете указать, как скоро компьютер уйдёт в сон и появится экран блокировки.
Устанавливаем параметры ожидания сна
Вернитесь к параметрам персонализации и кликните по кнопке «Параметры заставки».
Открываем раздел «Параметры заставки»
Здесь вы можете выбрать, какая заранее созданная анимация или добавленное вами изображение будет отображаться на заставке, когда экран погаснет.
Выбираем заставку для её отображения после выключения экрана
Установка пароля на экран блокировки
Если установить пароль, то каждый раз, чтобы снять экран блокировки, придётся его вводить.
Находясь в «Параметрах компьютера», выберите блок «Учётные записи».
Перейдите в раздел «Учётные записи» для выбора варианта защиты вашего ПК
Перейдите к подпункту «Параметры входа» и в нём выберите один из возможных вариантов установки пароля: классический пароль, пин-код или графический ключ.
Выбираем способ добавления пароля из трёх возможных вариантов: классический пароль, пин-код или графический ключ
Добавьте пароль, придумайте подсказки, которые помогут вам вспомнить его, и сохраните изменения. Готово, теперь для снятия блокировки понадобится ключ.
Прописываем пароль и подсказку для защиты данных
Отключить пароль вы сможете в этом же разделе, установив параметр «Никогда» для значения «Требуется вход».
Выставляем значение «Никогда»
Деактивация экрана блокировки
Встроенных настроек, позволяющих отключить экран блокировки, в Windows 10 нет. Но есть несколько способов, с помощью которых можно деактивировать появления экрана блокировки, изменив параметры компьютера вручную.
Через реестр (одноразово)
Этот способ подойдёт только в том случае, если вам нужно отключить экран одноразово, так как после перезагрузки устройства параметры восстановятся и блокировка начнёт возникать снова.
- Откройте окошко «Выполнить», зажав комбинацию Win+R.
- Введите команду regedit и нажмите «ОК». Откроется реестр, в котором нужно будет пройти ступенчато по папкам:
- HKEY_LOCAL_MACHINE;
- SOFTWARE;
- Microsoft;
- Windows;
- CurrentVersion;
- Authentication;
- LogonUI;
- SessionData.
- В конечной папке находится файл AllowLockScreen, измените его параметр на 0. Готово, экран блокировки деактивирован.
Выставляем параметру AllowLockScreen значение «0»
Через реестр (навсегда)
- Откройте окошко «Выполнить», зажав комбинацию Win+R.
- Введите команду regedit и нажмите «ОК». В окне реестра пройдите поочерёдно по папкам:
- HKEY_LOCAL_MACHINE;
- SOFTWARE;
- Policies;
- Microsoft;
- Windows;
- Personalization.
- Если какой-то из вышеописанных разделов отсутствует, создайте его самостоятельно. Дойдя до конечной папки, создайте в ней параметр с именем NoLockScreen, разрядностью 32, форматом DWORD и значением 1. Готово, осталось сохранить изменения и перезагрузить устройство, чтобы они вступили в силу.
Создаем параметр NoLockScreen со значением 1
Через создание задачи
Этот способ позволит деактивировать экран блокировки навсегда:
Разверните «Планировщик заданий», найдя его в поиске.
Открываем «Планировщик заданий» для создания задачи деактивации экрана блокировки
Перейдите к созданию новой задачи.
В окне «Действия» выберите пункт «Создать простую задачу…»
Пропишите любое название, выдайте наивысшие права и укажите, что задача настраивается для Windows 10.
Называем задачу, выдаем наивысшие права и указываем, что она для Windows 10
Перейдите к блоку «Триггеры» и оформите два параметра: при входе в систему и при разблокировки рабочей станции любым пользователем.
Создаем два триггера для полного выключения экрана блокировки при входе любого пользователя
Перейдите к блоку «Действия», начните создание действия под названием «Запуск программы». В строке «Программа или сценарий» пропишите значение reg, в строке «Аргументы» пропишите строчку (add HKLMSOFTWAREMicrosoftWindowsCurrentVersionAuthenticationLogonUISessionData /t REG_DWORD /v AllowLockScreen /d 0 /f). Готово, сохраните все изменения, экран блокировки больше не будет появляться, пока вы самостоятельно не отключите задачу.
Регистрируем действие отключения экрана блокировки
Через локальную политику
Этот способ подойдёт только пользователям Windows 10 «Профессиональная» и более старших редакций, так как в домашних версиях системы редактор локальной политики отсутствует.
Разверните окошко «Выполнить», зажав комбинацию Win+R, и используйте команду gpedit.msc.
Выполняем команду gpedit.msc
Разверните конфигурацию компьютера, перейдите к блоку административных шаблонов, в нём — к подразделу «Панель управления» и в конечную папку «Персонализация».
Переходим к папке «Персонализация»
Откройте файл «Запрет отображения экрана блокировки» и установите значение «Включено» для него. Готово, сохраните изменения и закройте редактор.
Активируем запрет
Через удаление папки
Экран блокировки — программа, хранящаяся в папке, поэтому вы можете открыть проводник, перейдите по пути Системный_раздел:WindowsSystemApps и удалить папку Microsoft.LockApp_cw5n1h2txyewy. Готово, экран блокировки пропадёт. Но удалять папку не рекомендуется, лучше вырежьте её или переименуйте, чтобы в будущем иметь возможность восстановить стёртые файлы.
Удаляем папку Microsoft.LockApp_cw5n1h2txyewy
В Windows 10 экран блокировки появляется каждый раз при входе в систему. Пользователь может настроить экран под себя, изменив фон, установив слайд-шоу или пароль. При необходимости можно отменить появления экрана блокировки несколькими нестандартными способами.
Источник
Начало›Windows 10›Настройка экрана блокировки Windows 10
Экран блокировки последней редакции Windows дополнительно выполняет информационную функцию: на нем отображаются время и дата, важные уведомления и даже некоторые системные приложения. Через заданный пользователем промежуток неактивности компьютера осуществляется его блокировка, после чего необходимо ввести пароль для входа в учетную запись. На служебном компьютере или ПК, где работает несколько человек, функция является весьма полезной, но для юзера, который пользуется ноутбуком один — такая возможность не нужна.
Рассмотрим оба случая: для первого – как настроить экран блокировки в Виндовс 10, используя его новые возможности (отображение уведомления, слайд-шоу в качестве заднего плана), а для второго – каким образом деактивировать его появление.
Замена фона
Разработчики Windows 10 предоставили возможность устанавливать фоновое изображение на экран блокировки. Делается это следующим образом.
- Открываем панель Charms и идем в «Параметры».
- Выбираем пункт «Персонализация» и переходим на вкладку «Экран блокировки».
Для справки: в Windows 10 есть возможность не только выбрать фоновое изображение, но и задать слайд-шоу в его качестве, как и на рабочем столе.
- В выпадающем меню «Фон» выбираем «Фото» и жмем «Обзор».
- Задаем путь к растровому изображению в стандартном диалоге выбора файла и жмем «Выбор картинки».
После этого в верхней части окна отобразится небольшой блок предварительного просмотра нынешнего вида экрана блокировки. При очередной блокировке компьютера увидите выбранную картинку в качестве фона.
Дабы установить последовательность картинок в качестве заднего плана экрана блокировки, на третьем шаге выбираем «Слайд-шоу».
Кликаем «Добавить папки» или «Изображения» для выбора каталога с графическими файлами или выбора картинок соответственно.
Перейдя в «Дополнительные параметры слайд-шоу» получите возможность выполнить настройки отображения кадров «под себя».
Посмотрите ещё: Установка Windows 10 с жесткого диска
Здесь все интуитивно понятно, потому останавливаться на подробностях не станем.
Настройка приложений
Пролистав чуть ниже в диалоге дополнительных настроек отображения слайдов, увидим блок, отвечающий за добавление приложений, данные о состоянии которых будут выводиться на экран блокировки.
Для этого кликаем по пиктограммам с «плюсиками» и выбираем блок с программами.
Затем жмем по иконке самого приложения.
Изменения вступают в силу во время следующей блокировки Windows 10.
Деактивация блокировочного окна
Для второго случая, когда за компьютером с Windows 10 работает один человек или экран блокировки не нужен, разберемся, как его отключить обоими методами.
Метод первый
- Запускаем редактор групповой политики посредством поисковой строки или команды «gpedit.msc».
Системные команды вводятся в командный интерпретатор, запускаемый посредством «Win+R» или поисковую строку.
- Переходим в каталог «Персонализация», расположенный по пути, отображенному на скриншоте.
- Находим параметр «Запрет отображения экрана блокировки» и выполняем по нему двойной клик.
- В левом блоке окна переносим триггерный переключатель в положение «Включено» и жмем «ОК».
После перезапуска Windows 10 экран будет отключен.
Метод второй
Во втором способе необходимо запустить редактор реестра.
- Делается это посредством команды «regedit», введенной в окошко «Выполнить».
- Переходим в ветку, расположенную по адресу:
- Вызываем контекстное меню свободной области правого фрейма экрана и выбираем создание нового строкового 32х битного ключа – DWORD.
- Вводим его наименование как «NoLockScreen», то есть отсутствие экрана блокировки, выбираем шестнадцатеричную систему исчисления и задаем логическую единицу в качестве значения формирующегося параметра.
- Перезапускаем Windows 10 для применения изменений.
Посмотрите ещё: Отключение режима совместимости в операционной системе Windows 10
На этом ознакомление с новой функцией Windows 10 закончим. Не бойтесь экспериментировать с внешним видом и параметрами этого полезного инструмента.
(Visited 16 997 times, 1 visits today) Опубликовано в Windows 10
Многих пользователей раздражает экран блокировки, который постоянно появляется после того, как они отлучаются от компьютера на некоторое время. Приходится каждый раз разблокировать экран и вводить пароль от учётной записи. Можно ли полностью убрать надоедливую блокировку? Сегодня рассмотрим все возможные методы решения проблемы.
Как выглядит экран блокировки на Windows 10
Экран блокировки представляет собой обычное изображение, которое появляется после определённого времени бездействия на компьютере. Пользователь не делал никаких кликов мышью, не работал на ПК — система решила, что нужно снизить нагрузку на процессор и отключить доступ к данным на компьютере, чтобы защитить их. Этот промежуток неактивности, после которого всплывает экран, вы вправе определить самостоятельно. Блокировка включается также после того, как вы решили выйти из «Режима сна». Её можно включить вручную за счёт комбинации клавиш Win + L, если вдруг понадобилось заблокировать ПК.
На экране есть также различные элементы и иконки: уведомления о сообщениях, системные приложения, информация о текущем заряде батареи, а также дата и время. Пользователь может определить, какие значки будут отображаться на его экране блокировке.
Чтобы начать снова работать на ПК, необходимо кликнуть по экрану мышкой либо нажать на Enter — запустится другой экран: для входа в учётную запись. Нужно ввести пароль, если он у вас был ранее установлен. Пароль полезен в тех случаях, когда на одном компьютере работают много человек или, например, если вы пользуетесь ПК на рабочем месте, мимо которого проходит много людей. Экраны блокировки и входа в таком случае не дадут нарушить ваше право на конфиденциальность: другой человек просто не сможет активировать ваш компьютер.
Если вы не ставили пароль на свою учётную запись, вам нужно просто нажать на Enter или кликнуть по фону, а затем нажать на кнопку «Войти», чтобы выйти из экрана блокировки и продолжить работать в системе.
Все способы отключения экрана блокировки на Windows 10
Если вы единственный, кто пользуется компьютером, и вам мешает экран блокировки, который всплывает каждый раз, когда вы оставляете включённый ПК на какое-то время, просто отключите его. Ниже представлены все способы избавиться от экрана на случай, если какой-то не сработает.
Через «Персонализацию»
В системном разделе «Персонализация» можно задать время, после которого активируется экран блокировки, или просто поставить «Никогда», чтобы экран вообще не появлялся. Рассмотрим всё пошагово:
- На «Рабочем столе» найдите место, свободное от ярлыков, и щёлкните по нему правой кнопкой мыши, чтобы вызвать так называемое контекстное меню. В появившемся списке выберите самый последний раздел «Персонализация».
Выберите пункт «Персонализация» в контекстном меню </p>
- Запустится окно, в котором пользователи настраивают внешний вид экрана. В нём сразу переходим на третью вкладку «Экран блокировки». Перейдите на самый низ страницы, а затем щёлкните по синей ссылке «Параметры времени ожидания для экрана».
Прокрутите страницу вниз </p>
- В разделе «Экран» поставьте значения «Никогда» для обоих параметров: при питании как от батареи, так и от сети.
Выберите значение «Никогда» для двуз параметров в блоке «Экран» </p>
Манипуляции в окне «Редактора локальной групповой политики»
Если метод с системным разделом «Персонализация» не сработал (экран продолжает появляться при неактивности), воспользуйтесь «Редактором локальной групповой политики». Это простой метод избавиться от экрана блокировки, которым может воспользоваться даже новичок.
- Зажмите комбинацию из двух кнопок на вашей клавиатуре: Win + R. Запустится небольшое окно «Выполнить».
Комбинация Win + R откроет окно «Выполнить» </p>
- В свободном поле «Открыть» пишем код для открытия окна редактора: gpedit.msc. После этого нажимаем на ОК или на Enter на клавиатуре.
Напишите команду gpedit.msc, чтобы открыть окно редактора </p>
- На экране ПК появится окно «Редактор локальной групповой политики». Он разделён на две колонки.
Окно нужного редактора открылось </p>
- Кликните два раза левой кнопкой по самой первой ветке «Конфигурация компьютера» в левой части открытого редактора, где расположена список всех папок. После этого перейдите в правую колонку редактора, так как там будет удобнее работать (она более широкая). Одну за другой открывайте следующие три папки двойными кликами мышью: «Административные шаблоны» — «Панель управления» — «Персонализация».
Откройте раздел «Персонализация» </p>
- В списке доступных параметров нужно найти пункт «Запрет отображения экрана блокировки». Кликните по этому параметру двойным щелчком, чтобы запустить дополнительное окно. В нём будет подробная информация о параметре и установленные для него значения.
Найдите пункт «Запрет отображения экрана блокировки» </p>
- В серо-белом окне, которое открылось поверх редактора, сразу отметьте пункт «Включено».
Отметьте пункт «Включено» </p>
- Щёлкните по третьей кнопке «Применить», а затем по ОК, чтобы закрыть окно и вернуться в редактор.
- Теперь можно закрыть и само окно редактора. После этого перезапустите ваш компьютер, чтобы все изменения вступили в силу.
Видео: избавляемся от функции блокировки экрана в «Редакторе локальной групповой политики»
Используем «Редактор реестра» для отключения экрана
«Редактор реестра» — ещё один встроенный сервис Windows, который поможет избавиться от экрана блокировки. Как его открыть и что именно нужно изменить в его окне:
- Вызовите уже знакомое небольшое окно «Выполнить», зажав одновременно две клавиши: Win + R.
- В единственном поле напишите код regedit, чтобы на экране запустилось окно «Редактор реестра». В нём мы и будем дальше работать.
Введите regedit в строке «Открыть» </p>
- В новом окне, в котором Windows будет спрашивать, разрешить ли приложению вносить изменения на устройстве, нажмите на «Да».
- В левой части окна открываем одну из пяти главных веток реестра: HKEY_LOCAL_MACHINE.
Откройте раздел HKEY_LOCAL_MACHINE </p>
- Затем поочерёдно запускаем следующие блоки: Software — Policies — Microsoft — Windows.
- Кликаем правой кнопкой мыши по последней папке Windows. В меню выбираем «Создать», а затем первый пункт «Раздел».
Выберите пункт «Создать», а затем «Раздел» </p>
- Называем новую папку Personilization.
Папка Personilization создана в разделе Windows </p>
- На только что созданную папку нажимаем правой кнопкой мыши и выбираем «Создать», а затем четвёртый пункт «Параметр DWORD (32 бита)».
Кликните по пункту «Создать», а затем по «Параметр DWORD» </p>
- Дайте новому параметру реестра следующее имя: NoLockScreen.
- Открываем его двойным щелчком и пишем значение 1. Щёлкаем по ОК, чтобы изменения вступили в силу.
Поставьте значение 1 </p>
- Закрываем окно редактора и перезапускаем компьютер, чтобы все изменения вступили в силу.
Видео: избавляемся от экрана блокировки в окне «Редактора реестра»
Удаляем папку с файлами экрана блокировки
Экран блокировки — встроенное приложение, которое можно спокойно удалить из памяти компьютера. При этом вы не столкнётесь с какими-то последствиями. Система будет прекрасно работать и без экрана блокировки. Windows 10 не будет тормозить или работать со сбоями при отсутствии экрана блокировки. Файлы, необходимые для работы экрана блокировки, находятся в папке на системном диске. Как её найти и удалить?
- Найдите на «Рабочем столе» ярлык «Этот компьютер». Двойным кликом откройте его, чтобы запустить знакомый «Проводник Windows».
- Теперь откройте «Локальный диск С:», на котором находятся все системные файлы вашего компьютера.
Откройте системный диск </p>
- Перейдите в раздел Windows на системном диске.
Найдите папку Windows </p>
- Прокрутите вниз страницу и найдите раздел SystemApps. Перейдите в неё.
Откройте папку SystemApps </p>
- Отыщите блок Microsoft.LockApp_cw5n1h2txyewy. Он будет практически в самом начале. Это и есть папка, в которой хранятся файлы, связанные с экраном блокировки.
Найдите раздел Microsoft.LockApp_cw5n1h2txyewy </p>
- Кликните по папке правой кнопкой мыши. В появившемся списке опций выберите один из вариантов: «Удалить» либо «Переименовать». Если вы удалите папку полностью, восстановить экран блокировки в будущем вы не сможете, поэтому мы рекомендуем её просто переименовать. Потом при желании вы сможете вернуть все на место, задав исходное имя папки.
Кликните по «Переименовать» или «Удалить» </p>
- Добавьте в конец названия, например, восклицательный знак или любую букву.
- В небольшом окне щёлкните по «Да». Этим вы подтверждаете, что хотите внести изменения в системе.
Кликните по «Да» </p>
- После того как вы поменяете название папки, система не сможет найти нужные файлы на жёстком диске для запуска экрана блокировки и просто не будет его запускать.
При удалении файла может возникнуть окно с сообщением, что нужно разрешение от владельца файла TrustedInstaller.
Что в этом случае предпринять? Нужно либо просто переименовать папку, либо стать владельцем этой папки вместо TrustedInstaller. Что конкретно сделать, чтобы получить права на удаление?
- Нажмите на папку, которую хотите удалить, правой кнопкой мыши и в появившемся списке выберите самый последнюю опцию «Свойства».
- Переключитесь на третью вкладку «Безопасность», а в ней щёлкните по кнопке «Дополнительно».
Кликните по «Дополнительно» </p>
- Найдите ссылку «Изменить» рядом с пунктом «Владелец».
Нажмите на ссылку «Изменить» в пункте «Владелец» </p>
- Снова нажмите на «Дополнительно» под полем для имён объектов.
Нажмите на кнопку «Дополнительно» </p>
- Кликните по кнопке «Поиск» в новом окне.
Кликните по «Поиск» </p>
- Выберите пользователя компьютера, то есть себя и нажмите на ОК.
Выберите пользователя (себя) в результатах поиска </p>
- Снова попытайтесь удалить папку. Проблема должна быть решена.
Отключение встроенного параметра в «Редакторе реестра»
Вы можете деактивировать запуск экрана блокировки, не создавая новый параметр в «Редакторе реестра». Нужно просто изменить значение уже имеющегося параметра, который отвечает за активацию блокировки экрана. Как это сделать?
- Запустите «Редактор реестра» как было описано выше в этой статье.
- В редакторе открывайте двойным кликом поочерёдно следующие папки: HKEY_LOCAL_MACHINE — Sofrtware — Microsoft — Windows — Current Version — Authentication — LogonUI — SessionData. Переключите внимание на правую часть экрана — в ней будет несколько параметров. Найдите AllowLockScreen. Два раза кликните по нему, чтобы открылось окно поверх редактора, в котором можно изменить параметр. Поставьте 0 вместо 1 в поле «Значение».
Измените значение параметра AllowLockScreen </p>
Большой минус метода в том, что значение параметра будет снова меняться на исходное при каждом запуске системы и входе в учётную запись. Соответственно, экран блокировки будет появляться снова и снова.
Этот недостаток можно обойти своеобразным методом: за счёт создания задачи в «Планировщике заданий». Дадим подробную инструкцию:
- С помощью универсальной поисковой строки «Пуска» найдите системный сервис «Планировщик заданий» и запустите его одним кликом.
Найдите «Планировщик заданий» с помощью «Пуска» </p>
- Щёлкните по пункту «Создать задачу…» в третьей колонке «Действия».
Нажмите на «Создать задачу» </p>
- Дайте ей любое имя, но обязательно запомните его. Поставьте галочку слева от параметра «Выполнить с наивысшими правами».
Назовите задачу любым именем и отметьте «Выполнить с наивысшими правами» </p>
- В выпадающем меню «Настроить для» сделайте выбор в пользу Windows 10.
Выберите Windows 10 в меню «Настроить для» </p>
- Переключитесь на вторую вкладку «Триггеры». Здесь нужно создать два условия для запуска задачи. Щёлкните по первой кнопке «Создать».
Кликните по «Создать» </p>
- В выпадающем меню «Начать задачу» выберите «При входе в систему», а затем отметьте значение «Любой пользователь». Кликните по ОК, чтобы триггер появился в списке.
Выберите «При входе в систему» </p>
- Снова нажмите на кнопку «Создать» в этой же разделе «Триггеры». На этот раз выберите значение «При разблокировании рабочей станции». Поставьте также отметку слева от «Любой пользователь» и щёлкните по ОК. Второе условия запуска задания создано.
Выберите «При разблокировании рабочей станции» </p>
- Перейдите в следующий раздел «Действия». В нём кликните по «Создать».
Нажмите на «Создать» </p>
- Оставляем тип действия: «Запуск программы». В строке «Программа или сценарий» напишите код reg. В следующем поле «Добавить аргументы» введите длинную команду (используйте опцию «Копировать» — «Вставить»): add HKLMSOFTWAREMicrosoftWindowsCurrentVersionAuthenticationLogonUISessionData /t REG_DWORD /v AllowLockScreen /d 0 /f. Щёлкните по ОК.
Выберите «Запуск программы» и введите reg в поле «Программа или сценарий» </p>
- В окне «Создание задачи» тоже кликните мышью по ОК, чтобы она сохранилась.
- Перезапустите ПК.
После всех манипуляций зажмите одновременно клавиши Win и L — вместо экрана блокировки должен появиться только экран для ввода пароля от учётной записи компьютера.
Используя программу Ultimate Windows Tweaker
Надоедливый экран блокировки также вас больше не потревожит, если для его отключения использовать сторонний софт. Ultimate Windows Tweaker считается универсальным помощником для настройки всего интерфейса операционной системы. Программа имеет доступ к 200 параметрам: можно деактивировать голосовой помощник, облачное хранение OneDrive и многое другое. При установке утилита автоматически определяет версию Windows. Минус программы в том, что у неё нет русской версии: интерфейс на английском языке.
Как её установить и выключить с помощью неё экран блокировки?
- Запустите любой браузер и откройте официальный сайт разработчика этой программы. Прокрутите страницу вниз до кнопки Download Ultimate Windows Tweaker. Нажмите на неё.
Откройте официальную страницу для загрузки Ultimate Windows Tweaker </p>
- Запустите загруженный архив. Откройте файл приложения.
Запустите файл приложения </p>
- Кликните по «Да». Этим вы подтверждаете, что разрешаете приложению вносить изменения на устройстве.
- Программа тут же установится у вас на ПК. Появится сообщение с благодарностью. Кликните по ОК.
Нажмите на ОК, чтобы запустить окно программы </p>
- Запустится окно утилиты.
Установка Ultimate Windows Tweaker завершена </p>
- Перейдите в раздел Customization. В нём откройте вкладку Universal UI. Поставьте галочку рядом с Disable Lock Screen. Кликните по Apply Tweaks.
Отметьте пункт Disable Lock Screen </p>
В ОС Windows 10 экран блокировки всплывает после установленного времени бездействия. Он представляет собой фоновое изображение, которое отличается от обоев на «Рабочем столе». На нём отображаются различные иконки, а также дата и время. Пользователь может полностью убрать экран блокировки несколькими методами: через «Редактор реестра», «Редактор локальной групповой политики», раздел «Персонализация». Можно также просто удалить или переименовать папку с файлами, связанными с экраном блокировки, которая находится на системном диске. Избавиться от экрана поможет также сторонняя утилита под названием Ultimate Windows Tweaker. Она помогает легко и быстро изменять пользовательские параметры системы.
Используемые источники:
- https://pomogaemkompu.temaretik.com/1839852415480760945/kak-personalizirovat-ekran-blokirovki-i-otklyuchit-ego-v-windows-10/
- https://windowsprofi.ru/win10/nastrojka-ekrana-blokirovki-windows-10.html
- https://winda10.com/nastrojki/ekran-blokirovki-windows-10.html
Хотя Windows 11/10 показывает 24-часовой формат блокировки на экране блокировки, вы можете изменить его на 12-часовой формат, используя это пошаговое руководство. В Windows 11/10 можно изменить формат часов экрана блокировки с помощью настроек Windows и панели управления.
Есть несколько способов настроить экран блокировки. На экране блокировки отображаются различные элементы, в том числе часы, так что вы можете проверить время сразу после включения компьютера. В зависимости от настройки он может отображаться в 24-часовом или 12-часовом формате. Некоторым людям нравится время, например 16:24, а другим — 16:24. Если часы на экране блокировки не показывают время по вашему желанию, вы можете изменить его с помощью этого руководства.
Есть два способа сделать это — с помощью настроек Windows и с помощью панели управления. В любом случае это также изменит формат времени панели задач.
Как изменить формат часов экрана блокировки в Windows 11/10 с помощью панели управления
Чтобы изменить формат часов экрана блокировки в Windows 11/10 с помощью панели управления, выполните следующие действия:
- Искать панель управления в поле поиска на панели задач.
- Щелкните по индивидуальному результату.
- Установить Просмотр по в виде Большие иконки.
- Нажми на Область параметр.
- Разверните Много времени меню.
- Выбирать чч: мм: сс тт или ч: мм тт.
- Щелкните значок Применять кнопка.
- Переключитесь на Административный таб.
- Щелкните значок Копировать настройки кнопка.
- Отметьте Экран приветствия и системные учетные записи флажок.
- Щелкните значок хорошо кнопка.
- Перезагрузите компьютер.
Вам нужно открыть Область параметр. Для этого найдите панель управления в поле поиска на панели задач и щелкните отдельный результат. После открытия панели управления установите для параметра Просмотр как крупные значки и щелкните параметр «Область».
Разверните список Долгое время в Форматы tab и выберите чч: мм: сс тт или ч: мм тт, если вы хотите установить его как 12-часовой формат. Кроме того, вы можете выбрать ЧЧ: мм: сс тт или Ч: мм тт, чтобы установить его как 24-часовой формат.
Нажмите кнопку «Применить», перейдите на вкладку «Администрирование» и нажмите кнопку «Копировать настройки».
Установите флажок Экран приветствия и системные учетные записи и нажмите кнопку ОК.
Теперь закройте все окна и перезагрузите компьютер, чтобы изменения вступили в силу.
Как упоминалось ранее, вы можете сделать то же самое с помощью настроек Windows. Однако вы должны открыть Область панель настроек, переключитесь на Административный вкладка и выполните остальные шаги, указанные в первом руководстве. Другими словами, настройки Windows позволяют изменять формат времени, но не изменяют напрямую формат экрана блокировки. Для этого вы должны воспользоваться помощью Область панель настроек.
Связанный: Как изменить 24-часовые часы на 12-часовые на панели задач Windows.
Измените формат часов экрана блокировки Windows с помощью настроек Windows
Чтобы изменить формат часов экрана блокировки в Windows 11/10 с помощью настроек Windows, выполните следующие действия:
- Нажмите Win + I, чтобы открыть настройки Windows.
- Перейти к Время и язык параметр.
- Нажми на Язык и регион параметр.
- Нажми на Региональный формат меню> Изменить форматы.
- Разверните Много времени настройте и выберите формат времени.
Для начала нажмите Win + I, чтобы открыть настройки Windows на вашем компьютере. После этого перейдите к настройке «Время и язык» и нажмите «Язык и регион».
Затем выберите меню «Региональный формат» и нажмите кнопку «Изменить форматы».
Теперь вы можете выбрать «Долгое время», развернув раскрывающийся список. Вы можете найти исходное время в списке, а не что-то вроде чч: мм: сс тт.
Сделав выбор, вы можете открыть Область панель настроек и внесите необходимые изменения, как указано выше.
Как изменить время блокировки экрана на 12-часовой формат?
Если вы хотите изменить время блокировки экрана на 12-часовое, вам нужно открыть Панель управления, перейти в Область настройте, разверните Много времени меню и выберите либо чч: мм: сс тт или ч: мм тт. Затем перейдите к Административный вкладку, щелкните значок Настройка копирования кнопку, отметьте Экран приветствия и системные учетные записи флажок и щелкните Применять кнопка.
Как изменить положение часов на экране блокировки в Windows 10
В Windows 10 нет способа изменить положение часов на экране блокировки. Однако есть и другие способы настройки экрана блокировки Windows в соответствии со своими предпочтениями.
Надеюсь, этот урок вам помог.
Читайте: Как изменить 24-часовые часы на 12-часовые в Windows 10
.
Вы наверное могли заметить, что спустя некоторое время, после того, как вы оставили свой компьютер, он блокируется. По умолчанию экран блокировки Windows 10 автоматически отключается после того, как вы неактивны более минуты. Этот тайм-аут блокировки необходим не только для экономии энергии и времени работы батареи, но и также для сохранения конфиденциальности. Некоторые пользователи хотели бы индивидуально настроить параметр блокировки экрана на Windows и для этого есть решение. В этой статье расскажу каким образом это можно сделать.
Как поменять время блокировки экрана.
Для начала, стандартной опции для изменения времени блокировки экрана на Windows нет. Точнее она есть, но скрыта от пользователей. При этом сама настройка блокировки находится в таких дебрях, что просто так ее не всегда найдешь.
Во-первых, для того чтобы изменить время блокировки Windows 10, нужно внести информацию в реестр и разблокировать атрибут, который отвечает за отображение настройки. Для этого открываем меню пуск, пишем cmd и открываем приложение Командная строка.
Откроется консоль, где нужно написать команду и нажать Enter (можно просто скопировать и вставить)
powercfg -attributes SUB_VIDEO 8EC4B3A5-6868-48c2-BE75-4F3044BE88A7 -ATTRIB_HIDE
Это необходимо для разблокировки настройки, которая отвечает за настройку времени блокировки экрана.
- После этого идем в настройки системы. Открываем пуск и выбираем настройки.
Дальше раздел персонализация.
- Экран блокировки.
- Листаем вниз и находим и переходим в раздел Параметры времени ожидания для экрана.
В этом разделе можно настроить параметры отключения экрана при работе от сети и аккумулятора, а также настроить время перехода в спящий режим на Windows 10.
- Чтобы изменить время блокировки экрана на Windows 10 переходим в раздел Дополнительные параметры питания.
- Это еще не все. В открывшемся окне выбираем Настройка схемы электропитания.
- А теперь в раздел Изменить дополнительные параметры питания.
- После этого, в разделе Экран находим параметр Время ожидания до отключения экрана блокировки.
Указываем нужное время и все.
Для того, чтобы снова скрыть параметр, который отвечает за изменение времени блокировки экрана, нужно в командной строке написать:
powercfg -attributes SUB_VIDEO 8EC4B3A5-6868-48c2-BE75-4F3044BE88A7 +ATTRIB_HIDE
Важное замечание, работающие в фоне приложения иногда не дают уходить системе Windows 10 в режим ожидания, блокировать экран или уходить в спящий режим. Особенно это актуально для различных торрент приложений на Windows.
Включая компьютер, пользователь планирует заняться множеством вещей. Поэтому ему важно быстро получить всю необходимую информацию из различных приложений ещё до входа в систему. Предоставить эту информацию, а также обеспечить первичную защиту компьютера поможет экран блокировки Windows 10.
Что такое экран блокировки Windows 10
При запуске операционной системы первым, что вы увидите, будет экран блокировки. Это окно, где на красивом фоне можно получить некоторую информацию из приложений. Окно блокировки имеет следующие возможности:
- показывает время, погоду и другую информацию из приложений; какая именно информация будет выводиться в этом окне, зависит от конкретных настроек;
- обеспечивает первичную защиту системы — для входа необходимо ввести пароль в окне блокировки;
- позволяет настроить обои самого окна, в том числе сделать автоматическую смену изображений; яркая и приятная глазу картинка на экране блокировки поможет пользователю настроиться на приятный рабочий день.
Экран блокировки присутствует изначально в каждой системе Windows 10. Поэтому вопрос состоит лишь в том, как правильно его настроить.
Как настроить экран блокировки Windows 10
Экран блокировки имеет довольно гибкие настройки, которые позволяют сделать его удобным для работы, а также обладают неплохими инструментами для кастомизации его внешнего вида. И, разумеется, при необходимости экран блокировки можно просто отключить.
Включение экрана блокировки
Экран блокировки в Windows 10 по умолчанию всегда включён. Включить рисунок экрана блокировки можно следующим образом:
- Нажмите правой кнопкой мыши на рабочем столе и перейдите в настройки персонализации.
Выберите пункт «Персонализация» в контекстном меню рабочего стола
- Выберите вкладку настроек «Экран блокировки», чтобы увидеть все основные настройки.
- Передвиньте ползунок в пункте «Показывать на экране входа фоновый рисунок экрана блокировки» в положение «Вкл.».
Убедитесь, что функция отображения фонового рисунка экрана блокировки включена
После выполнения этих шагов экран блокировки будет работать должным образом и на него вернётся фоновый рисунок.
Видео: настройка экрана блокировки и персонализация
Изменение изображения
Вы можете установить абсолютно любые изображения на свой экран блокировки. Кто-то устанавливает туда фотографии близких людей, другие же ставят красивые виды природы. А выполняется эта настройка следующим способом:
- Перейдите в меню настроек персонализации через параметры Windows.
Перейдите в меню персонализации через настройки Windows
- Перейдите в раздел настроек экрана блокировки и нажмите «Обзор» под рядом картинок.
Нажмите на кнопку «Обзор», чтобы выбрать изображение для экрана блокировки
- Выберите одну или несколько фотографий (если выбрать несколько, то они будут меняться автоматически) и нажмите «Выбор картинок» для подтверждения действия.
Выделите необходимое изображение и нажмите «Выбор картинки»
- Ваше изображение появится в области предварительного просмотра фонового рисунка для экрана блокировки.
Вы можете увидеть, как будет смотреться выбранный рисунок в качестве фона, в окне предварительного просмотра
- Также вы можете установить динамическую смену картинок. Для этого в выпадающем списке пункта «Фон» выберите строку «Слайд-шоу».
Выберите «Слайд-шоу» в качестве типа фонового изображения, чтобы картинки постоянно сменяли друг друга
- Режим «Слайд-шоу» имеет ряд дополнительных настроек. Чтобы увидеть их, нажмите на соответствующую строку.
Выберите «Дополнительные параметры слайд-шоу», чтобы настроить под себя смену изображений
- В дополнительных параметрах вы можете изменить настройки исходя из своих интересов и нужд. После сохранения изменений настройки фонового рисунка или рисунков будут завершены.
Задайте настройки слайд-шоу в окне дополнительных настроек
Добавить изображение на экран блокировки можно и другим способом, не открывая настройки персонализации. Для этого:
- Откройте рисунок с помощью стандартной программы просмотра изображений.
- В меню программы выберите пункт «Установить как», затем нажмите левой кнопкой мыши на опцию «Установить на экран блокировки».
В меню любой программы просмотра изображений вы можете выбрать параметр установки рисунка на экран блокировки
Включение функции «Windows: интересное»
С экраном блокировки связана ещё одна любопытная функция. Это «Windows: интересное» или Windows spotlight. При активации этой опции рисунки на экран блокировки будут подбираться автоматически с серверов компании Microsoft. Включить опцию можно следующим образом:
- Перейдите в настройки персонализации и выберите раздел «Экран блокировки».
- Там, где вы ранее выбирали пункт «Слайд-шоу», теперь выберите опцию «Windows: интересное».
Вы можете включить Windows spotlight в настройках экрана блокировки
Теперь рисунки будут меняться каждый раз при включении компьютера и подбираться интеллектуальной системой анализа вашей работы за устройством.
Добавление приложений для отображения
Экран блокировки позволяет добавить немало приложений — на нём может отображаться время, погода, курс валют и многое другое. Настроить эту функцию не составит труда:
- В том же меню настроек экрана блокировки пролистайте страницу вниз. Там вы увидите приложения для отображения на экране блокировки. Нажмите на любой значок плюса, чтобы добавить нужное приложение.
Нажмите на значок плюса для добавления нового приложения на экран блокировки
- Когда вы нажмёте на значок плюса, откроется список всех возможных приложений для отображения. Нажмите на необходимое приложение левой кнопкой мыши, чтобы добавить его на экран блокировки.
Выберите приложение для добавления на экран блокировки
Когда вы в следующий раз увидите экран блокировки, на нём уже будет отображаться новое приложение.
Отображение приложений на экране блокировки позволит вам получать необходимую информацию ещё до того, как вы непосредственно приступите к работе на компьютере. Это сэкономит ваше время и повысит эффективность.
Настройка автоматической блокировки
Функция автоматической блокировки заключается в том, что после определённого времени бездействия компьютера отображается экран блокировки. Настраивается автоматическая блокировка следующим образом:
- В разделе «Экран блокировки» в параметрах Windows откройте пункт «Параметры заставки».
В разделе «Экран блокировки» выберите пункт «Параметры заставки»
- Установите галочку на пункт «Начинать с экрана входа в систему». Это означает, что компьютер вернётся на экран блокировки после ожидания. Здесь же можно настроить и время ожидания.
В параметрах заставки установите время, по истечении которого должен включаться экран блокировки
- Сохраните изменения настроек. Теперь при «пробуждении» после бездействия компьютер вновь окажется на экране блокировки.
Рекомендуется устанавливать время блокировки не менее 5 минут, иначе экран будет появляться при небольшой паузе в работе за компьютером и мешать вам.
Отключение экрана блокировки
Отключить экран блокировки полностью не так просто. Для этого есть 2 способа.
Сначала рассмотрим, как отключить экран блокировки с помощью редактора групповой политики:
- Нажмите сочетание клавиш Win+R, чтобы открыть окно «Выполнить». Затем введите команду gpedit.msc и нажмите OK.
Введите команду gpedit.msc в окно «Выполнить»
- Поочерёдно открывайте папки «Конфигурация компьютера», «Административные шаблоны», «Панель управления», «Персонализация».
- В правой части окна выберите настройку запрета отображения экрана блокировки.
Найдите опцию «Запрет отображения экрана блокировки» в окне редактора групповой политики
- Включите запрет на отображения экрана блокировки с помощью соответствующего маркера.
Включите опцию запрета отображения экрана блокировки
- После перезапуска компьютера вы сможете убедиться, что экран блокировки больше не появляется.
Второй способ отключения экрана блокировки касается редактора реестра. Всегда помните, что вносить изменения в реестр позволительно только опытным пользователям. Не стоит открывать редактор реестра, если вы неуверены в своих знаниях, так как изменения реестра могут повлечь за собой поломку компьютера. Чтобы отключить экран блокировки, требуется сделать следующие шаги:
- Откройте окно «Выполнить», но в этот раз введите команду regedit и нажмите OK.
Введите команду regedit в окно «Выполнить» и подтвердите ввод
- В редакторе реестра перейдите по пути: HKEY_LOCAL_MACHINE — Software — Policies — Microsoft — Windows — Personalization. Создайте 32-битный параметр.
Создайте параметр с именем NoLockScreen в редакторе реестра
- В качестве имени задайте команду NoLockScreen, а значением выберите единицу в шестнадцатеричной системе.
Укажите единицу в качестве значения при создании параметра
- После перезапуска компьютера экран блокировки пропадёт окончательно.
Если вам нужно будет вернуть экран блокировки, просто отключите службу групповой политики, которую включили ранее. Если же вы выполняли отключение через реестр, нужно удалить созданный вами параметр.
Видео: как отключить экран блокировки
Удаление экрана блокировки
Если отключение экрана блокировки вас не вполне устраивает, можете удалить его с компьютера полностью. Для этого достаточно удалить приложение, которое за него отвечает. Пройдите по пути C: — Windows — SystemApps и удалите папку Microsoft.LockApp_cw5n1h2txyewy.
Вы можете просто удалить папку приложения, чтобы оно перестало работать
Вместо удаления папки приложения можете просто изменить её название. Это позволит вам вернуть экран блокировки обратно, если он понадобится.
Настройка экрана блокировки: возможные проблемы и их решения
Рассмотрим проблемы, которые могут возникнуть у вас при настройке экрана блокировки:
- не меняется фон на экране блокировки — довольно распространённая проблема. Она вызвана кривым обновлением системы и уже исправлена в последней версии Windows. Следовательно, если вы столкнулись с этой проблемой, просто обновите операционную систему Windows 10 до последней версии;
- отсутствует изображение на экране блокировки — этот баг возникает при конфликте некоторых настроек. В такой ситуации пользователю нужно:
- зайти в настройки быстродействия («Панель управления» — «Все элементы панели управления» — «Система» — «Дополнительные параметры системы» — «Быстродействие»);
- включить пункт «Анимация при сворачивании и разворачивании окон»;
Включите анимацию окон при сворачивании для исправления ошибки с отображением фона экрана блокировки
- невозможно настроить экран блокировки компьютера — это происходит, если ваша операционная система не активирована, поэтому и настройки персонализации недоступны. Выход один — активировать систему.
Программы для настройки и изменения экрана блокировки
Существует несколько программ для настройки экрана блокировки. Обычно они используются либо для отключения непосредственно самого экрана, либо для настройки фонового изображения. Выделим некоторые из них:
- Windows 10 Logon Background Changer — программа, которая позволяет менять фон экрана блокировки. Работает она без установки на компьютер и очень проста в использовании (есть версия на русском языке). Достаточно выбрать картинку и фоновый рисунок будет изменён;
Windows 10 Logon Background Changer — простая и понятная программа для смены фона экрана блокировки
- Windows 10 Login Screen Background Changer — как и предыдущая, эта программа предназначена исключительно для смены картинки на экране блокировки. Интерфейс программы выполнен чуть приятнее, но поддерживает исключительно английский язык;
В Windows 10 Login Screen Background Changer вы можете сменить фон экрана входа в систему
- Winaero Tweaker — полезная программа для настройки операционной системы. Кроме множества полезных настроек, она содержит функцию отключения блокировки, что очень удобно, если вы не хотите делать это через реестр или редактор групповой политики. В программе для отключения экрана блокировки достаточно нажать на одну кнопку;
Winaero Tweaker позволит отключить экран блокировки при необходимости
- Lockscreen as wallpaper — эта программа лишь косвенно касается экрана блокировки. Чуть выше мы упоминали Windows spotlight — настройку, которая позволяет подгружать изображение на экран блокировки с серверов Microsoft. Lockscreen as wallpaper позволит вам использовать эти изображения и для рабочего стола Windows. Таким образом, на вашем рабочем столе всегда будет появляться новое изображение.
Программа Lockscreen as wallpaper адаптирует одну из возможностей экрана блокировки под рабочий стол
Настройка экрана блокировки позволит не только защитить систему от проникновения посторонних лиц, но и придать уникальный и приятный глазу внешний вид экрана. Эстетическая часть важна для эффективной работы. Теперь вы знаете, как выполнить любые настройки экрана блокировки, а также отключить его при необходимости.
- Автор: Михаил Вавилов
- Распечатать
Всем привет! Мне нравится писать для людей, о компьютерной сфере — будь то работа в различных программах или развлечение в компьютерных играх. Стараюсь писать только о вещах, с которым знаком лично. Люблю путешествовать и считаю, что только в пути можно по-настоящему познать себя.
Оцените статью:
- 5
- 4
- 3
- 2
- 1
(14 голосов, среднее: 4 из 5)
Поделитесь с друзьями!
Содержание
- Управление поведением блокировки экрана
- Настройки оформления экрана блокировки
- Вопросы и ответы
Управление поведением блокировки экрана
Основными настройками, связанными с экраном блокировки в Windows 10, являются таймеры и непосредственно условия блокировки. Для изменения конфигурации необходимо открыть «Параметры» через меню «Пуск» или любых другим удобным способом, перейти в категорию «Система» и выбрать «Питание и спящий режим».
Подробнее: Включение и отключение экрана блокировки в Windows 10
Здесь необходимо выбрать один из заготовленных параметров в списках «При питании от сети» и «При питании от батареи» в рамках блока «Спящий режим». Это приведет к автоматической блокировке спустя установленный промежуток времени бездействия и появлению экрана блокировки при включении системы.
Подробнее: Установка пароля на компьютер с Windows 10
Кроме автоматической блокировки с помощью «Спящего режима», добиться автоматического появления экрана блокировки можно путем установки пароля через системные «Параметры». В этом случае при каждом включении компьютера будет появляться выбранное вами изображение со всей сопутствующей информацией.
Настройки оформления экрана блокировки
Внешний вид экрана блокировки можно изменить через системные настройки «Персонализации», доступные из контекстного меню на рабочем столе или в «Параметрах» Windows 10. Здесь необходимо перейти на вкладку с говорящим названием «Экран блокировки» в левой колонке и отредактировать представленные параметры.
Подробнее: Изменение оформления экрана блокировки в Windows 10
На сегодняшний день в последней версии Windows 10 доступны настройки фонового изображения, добавление различных информационных блоков и уведомлений от приложений, а также перенос установленной картинки на экран входа в систему. Данная тема в подробностях была нами рассмотрена в отдельной инструкции на сайте по указанной выше ссылке.
Еще статьи по данной теме: