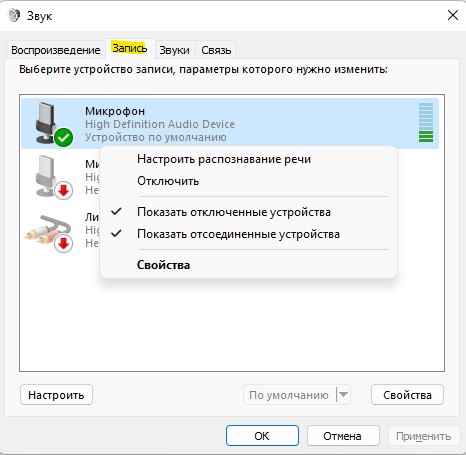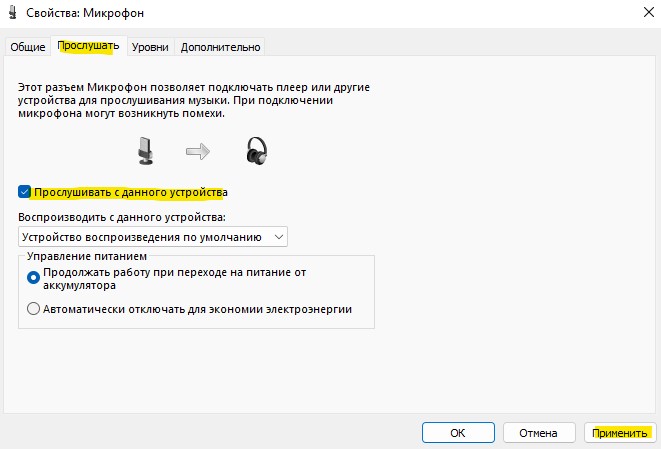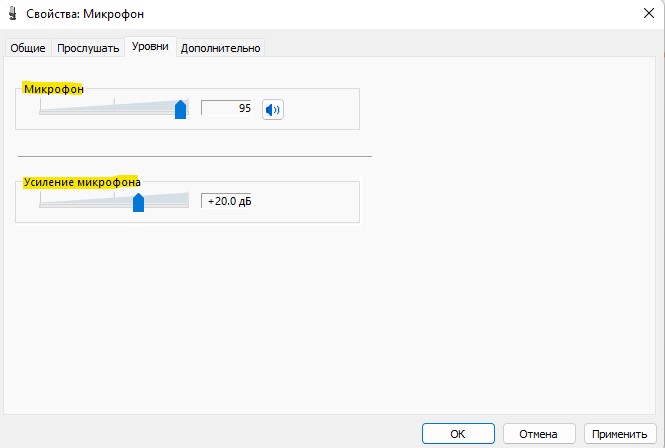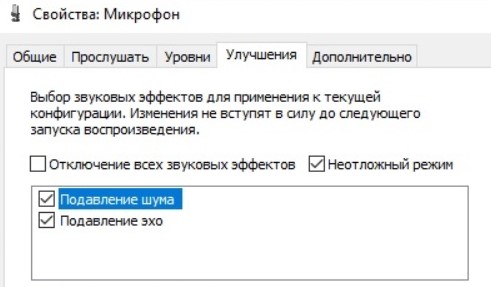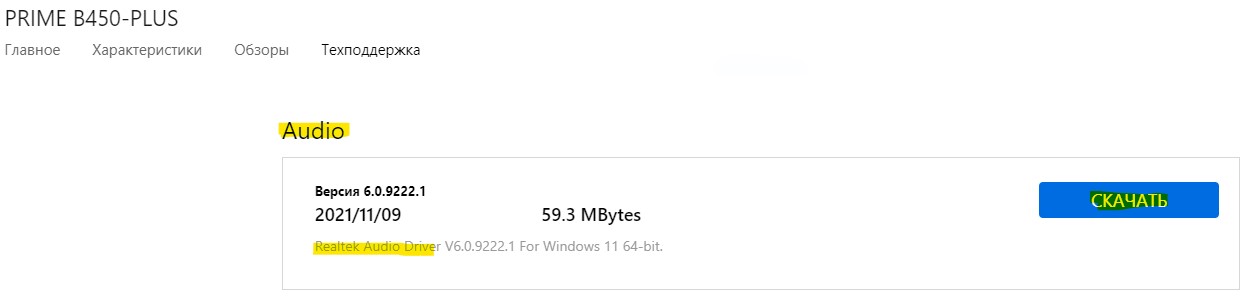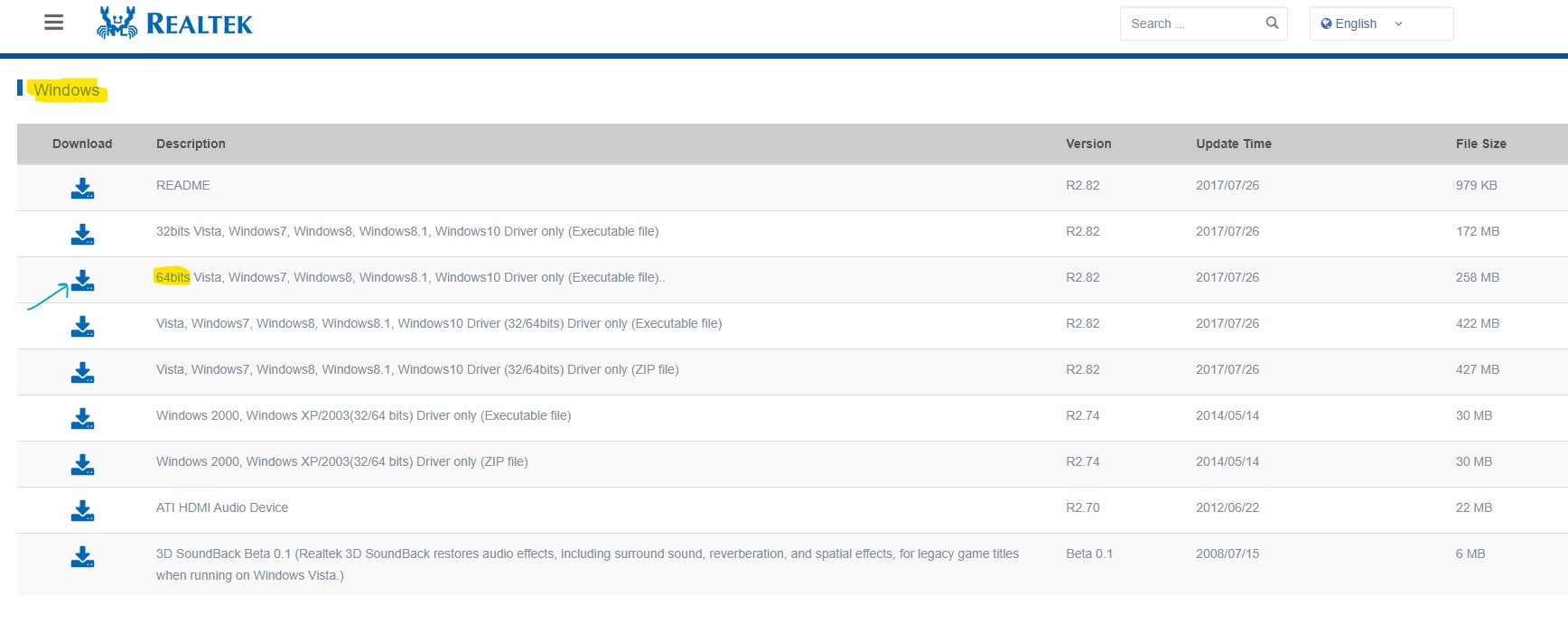Чтобы установить новый микрофон, выполните указанные ниже действия:
-
Убедитесь, что микрофон подключен к компьютеру.
-
Выберите Начните > Параметры > Системный > Звук.
-
В параметрах звука перейдите в параметры ввода, чтобы увидеть подключенные микрофоны. Если это микрофон Bluetooth, выберите Добавить устройство.
Чтобы проверить уже установленный микрофон:
-
Убедитесь, что микрофон подключен к компьютеру.
-
Выберите Начните > Параметры > Системный > Звук.
-
В входнойзаписи выберите микрофон, который вы хотите проверить.
-
В параметрах вводапосмотрите на громкость ввода при разговоре в микрофон. Если во время выступления вы перемещаетсяе, микрофон работает правильно.
-
Если вы не видите передавлив его, перейдите к тесту микрофона и выберите Начать проверку.
Открыть Параметры
Чтобы установить новый микрофон, выполните указанные ниже действия:
-
Убедитесь, что микрофон подключен к компьютеру.
-
Выберите Начните > Параметры > Системный > Звук.
-
В окте Параметры звука перейдите в параметры input (Вход), а затем в списке Выберите устройство ввода выберите нужный микрофон или устройство записи.
Проверка уже установленного микрофона
-
Убедитесь, что микрофон подключен к компьютеру.
-
Выберите Начните > Параметры > Системный > Звук.
-
В параметрах звука перейдите на вкладку Ввод и в области Проверка микрофона найдитесинюю муку, которая поднимится и упадет, когда вы говорите в микрофон. Если отрезок двигается, микрофон работает как следует.
-
Если отрезок не двигается, перейдите в Устранение неисправностей , чтобы исправить проблемы с микрофоном.
Открыть Параметры
Содержание
- Способ 1: Проверка текущей громкости
- Способ 2: Изменение формата ввода
- Способ 3: Проверка усиления микрофона и дополнительного регулятора громкости
- Способ 4: Проверка настроек программ
- Способ 5: Использование сторонней программы
- Способ 6: Переустановка драйвера звуковой карты
- Вопросы и ответы
Способ 1: Проверка текущей громкости
Всегда следует начинать с самого простого и банального решения, даже в случае с очень тихим микрофоном в Windows 11. В данном случае подразумевается проверка громкости, установленной для устройства ввода в операционной системе. Понадобится открыть меню с настройками и отыскать соответствующий ползунок, чтобы проверить, не является ли возникшая проблема решаемой при помощи усиления громкости.
- Откройте меню «Пуск» и перейдите в «Проводник», щелкнув по значку с изображением шестеренки.
- В первом разделе с названием «Система» выберите категорию «Звук».
- Отыщите в блоке «Ввод» список микрофонов и убедитесь в том, что маркер установлен возле используемого вами.
- Ниже вы видите ползунок «Громкость», максимально значение которого равняется 100. Если это не так, перетащите его до конца вправо, а затем переходите к проверке микрофона удобным для вас методом.

Отдельно стоит отметить, что на многих профессиональных микрофонах есть физический регулятор громкости. Если вы приобрели именно такой, внимательно посмотрите на сам корпус и отыщите там колесико. Регулируйте его и проверяйте работу оборудования в операционной системе, сравнивая вносимые изменения в режиме реального времени.
Способ 2: Изменение формата ввода
Устройствам ввода и вывода в Windows 11 по умолчанию присваивается определенное значение частоты дискретизации. Иногда как раз это значение становится проблемой при работе оборудования в конкретных программах. Мы рекомендуем изменить формат ввода для вашего микрофона, чтобы узнать, является ли он причиной тихого звука.
- В том же разделе с параметрами перейдите к «Все звуковые устройства».
- Найдите в списке ваш микрофон и щелкните по нему левой кнопкой мыши.
- Разверните список «Формат» и выберите один из вариантов. После этого переходите к проверке звука. Делайте так несколько раз, проверяя все доступные форматы, чтобы узнать, влияет ли как-то данная настройка на громкость микрофона конкретно в вашем случае.
Способ 3: Проверка усиления микрофона и дополнительного регулятора громкости
Для всех звуковых устройств в Виндовс 11 есть дополнительные параметры, отображаемые отдельным окном. В списке можно отыскать оборудование, проверить его настроить и получить доступ к дополнительным функциям. В случае с тихим микрофоном мы советуем обратиться к данному окну для проверки второго ползунка с громкостью, а также обнаружения настройки усиления, которая тоже может помочь в возникшей ситуации.
- Для начала откройте «Параметры» — «Система» — «Звук», как это было показано еще в предыдущих инструкциях. Прокрутите колесико вниз и нажмите по ссылке «Дополнительные параметры звука».
- В новом окне переключитесь на вкладку «Запись» и дважды щелкните левой кнопкой мыши по используемому вами микрофону (он должен быть отмечен зеленой галочкой).
- Откройте вкладку «Уровни» и проверьте ползунок громкости, выкрутив его вправо, если еще не установлено максимальное значение. Иногда здесь есть и второй ползунок, который называется «Усиление». Его тоже можно немного переместить вправо (желательно не выкручивать это значение на максимум). После изменений приступайте к тестированию громкости вашего устройства ввода.
Способ 4: Проверка настроек программ
Иногда проблема с тихим звуком при использовании микрофона связана с тем, что в самой программе, где задействовано оборудование, в настройках установлено не максимальное значение. Если вы заметили, что действительно тише микрофон становится только в конкретной программе для общения, понадобится проверить ее параметры.
- Откройте используемый вами софт и перейдите в настройки, отыскав соответствующую кнопку в главном окне.
- Выберите раздел «Голос и видео» или «Микрофон». Названия пунктов меню зависят исключительно от выбранного вами софта.
- Найдите параметр, отвечающий за громкость микрофона, если такой есть, и передвиньте ползунок вправо.
- Дополнительно в меню с настройками голоса посмотрите, присутствуют ли дополнительные параметры шумо- и эхоподавления. Если такие активны, попробуйте отключить их и после проверить работу микрофона, позвонив любому другу.

Способ 5: Использование сторонней программы
Equalizer APO — сторонняя программа, являющаяся продвинутым эквалайзером для Windows и работающая на системном уровне. Это значит, что ее можно настроить для микрофона, усилив громкость, а затем использовать оборудование ввода в любой программе операционной системы. Софт является бесплатным и довольно прост в настройке, если говорить о конкретном случае с усилением микрофона.
Скачать Equalizer APO с официального сайта
- Перейдите по ссылке выше и нажмите кнопку для скачивания программы на свой ПК.
- Она будет загружена в виде архива, поэтому понадобится открыть его через любой архиватор и запустить находящийся там EXE-файл для запуска инсталляции.
- Перед выходом из окна установки отметьте галочками все устройства ввода и вывода, которые хотите добавить в программу для получения настроек. Обратите внимание на то, что есть как вкладка «Playback devices», так и «Capture devices». Ваш микрофон находится во второй вкладке.
- После запуска Equalizer APO разверните список «Device» и выберите там свой микрофон, который добавили ранее.
- Теперь вам остается только выкрутить регулятор «Gain» немного вправо, чтобы повысить усиление. Рекомендуем проверить микрофон в любой программе или при помощи встроенного в ОС средства, чтобы определить, как усиление влияет на громкость. Важно держать Equalizer APO всегда включенным при использовании микрофона, иначе настройки применены не будут.

Способ 6: Переустановка драйвера звуковой карты
Последний метод, который может помочь разобраться в ситуации с тихим микрофоном, если ничего из перечисленного выше не помогло, — переустановка драйвера звуковой карты. Вам понадобится вручную удалить текущие файлы, а затем установить при помощи автоматического средства Виндовс или самостоятельно скачать последнюю версию драйвера. Это актуально в тех ситуациях, когда проблемы с громкостью вызваны программными неполадками в работе файлов настроек. Детальные инструкции по теме ищите в другой статье на нашем сайте по следующей ссылке.
Подробнее: Обновление драйвера звуковой карты в Windows 11
Еще статьи по данной теме:
Помогла ли Вам статья?
Всем привет! Сегодня предлагаю вам познакомиться с тем, как включить и настроить микрофон на компьютере под управлением Windows 11. Точнее на ноутбуке (да потому что я любитель ноутбуков), но глобально ничего не поменяется – напротив, будет больше нюансов. Со времен «десятки» мало чего поменялось, но неопытный пользователь может запутаться в новых интерфейсах. Так что спешу исправить эту несправедливость в мире и помочь всем. На связи Ботан, и вы на портале WiFiGid.
Содержание
- Особенности подключения – Шпаргалка
- Подключение по проводу
- Подключение по Bluetooth
- Настройка – Windows 11 – Базовая
- Настройка – Классические параметры микрофона
- Настройка – Родной софт
- Настройка – Внешний софт
- Задать вопрос автору статьи
Особенности подключения – Шпаргалка
Я очень надеюсь, что вы грамотный человек и все правильно подключили. Но на всякий случай оставлю здесь несколько заметок от себя. Вы же можете спокойно пропустить этот короткий раздел.
В наше время микрофоны в общем смысле бывают двух видов – проводные (как правило стандартные 3,5 мм разъем) и по Bluetooth. При этом они могут быть выполнены как отдельно, так и встроенные в гарнитуру. А еще, если вы тоже владелец ноутбука, скорее всего подключать ничего не нужно – почти все ноутбуки имеют встроенный микрофон вполне себе допустимого качества для тех же переговоров.
И да, эта статья не про настройку профессиональных микрофонов. Здесь мы просто хотим показать простому домашнему пользователю, как сделать свой микрофон рабочим под простые задачи вроде использования в Scype, Discord или Zoom.
Подключение по проводу
С проводными микрофонами все просто – есть разъем 3,5 мм, есть гнездо под 3,5 мм (mini-Jack). Гнезда бывают трех видов (обобщенно):
- Под динамики. Сюда мы микрофон не вставляем. Имеет тематический рисунок, а на компьютерах чаще всего зеленый цвет.
- Под микрофон. Наш случай. Имеет значок микрофона или розовый цвет. На самом деле если что-то не получится с первого раза, ничего страшного – в худшем случае просто переподключите его.
- Гибридный разъем. Особенно часто встречается на ноутбуках. Сюда можно подключить как наушники, так и динамики, и все будет работать.
А еще, если у вас гарнитура, штекер под микрофон может быть объединен с наушником (обычно 4 деления вместо трёх) – такой штекер вставляем или в гибридный разъем или же туда, куда нужно прямо сейчас (нужно записать звук – в разъем под микрофон). Хотя в продаже есть и переходники, если критично использовать и то, и то.
Обо всех этих тонкостях очень подробно на нашем сайте написал Бородач в статье про такую же операцию только под Windows 10. Если возникают сложности, рекомендую прочитать ее здесь.
Подключение по Bluetooth
Здесь тоже нет чего-то сверхсложного. Действуем по инструкции:
- Переходим любым удобным способом в «Параметры» (я щелкаю правой кнопкой мышки по «Пуск» и выбираю «Параметры»).
- Выбираем «Bluetooth и устройства» в левом меню и нажимаем на кнопку «Добавить устройства» (если Bluetooth выключен, здесь же можно сразу включить его, но, разумеется, сам аппаратный модуль Bluetooth в вашей системе должен присутствовать).
- А дальше уже действуем по обстоятельствам. Т.е. не забываем включить режим сопряжения на своей гарнитуре/микрофоне (смотреть его инструкцию), ищем их в появившемся списке устройств, подключаемся. Все не сложно, но статья немного не об этом.
Коль у нас статья о настройке, давайте перейдем непосредственно к настройке. Начнем со стандартных настроек Windows.
- Переходим в «Параметры».
- «Система – Звук».
- Листаем чуть ниже до устройств ввода.
- Здесь можно выбрать свое устройство по умолчанию (но помним, что конечные приложения, которыми вы пользуетесь, могут глубоко наплевать на установленные здесь параметры). Здесь же можно выбрать громкость микрофон.
- А если щелкнуть по самому микрофону, откроются его расширенные настройки.
А все остальное в Windows 11 они решили спрятать, т.к. тут даже нельзя проверить уровень захвата звука. Переходим в расширенные настройки.
Настройка – Классические параметры микрофона
Я надеюсь, что после раздела выше вы ничего не закрыли, т.к. сейчас мы пролистаем чуть ниже устройств ввода.
- Выбираем там же «Дополнительные параметры звука» (секция «Дополнительно» в разделе ниже устройств ввода).
- В открывшемся окошке переходим на вкладку «Запись», выбираем в списке наш микрофон и щелкаем по нему два раза левой кнопкой мыши.
- И попадаем в привычный классический настройщик микрофона – тут и возможность прослушки, и уровни усиления, и шумодав (если поддерживается).
Настройка – Родной софт
В зависимости от вашего компьютера, у вас может быть свой родной софт для настройки работы микрофонов. Этот раздел не прямое руководство, но больше напоминание о такой возможности. А то будете менять в стандартных настройках – но почему-то работать не будет, а это вмешивается в работу сторонняя программа.
Например, очень часто работой микрофонов может управлять софт от Realtek (популярные аудиочипы). В поиске Windows 11 можно прописать «realtek» и запустить эту программу:
Сама программа тоже визуально может изменяться, у меня ее вообще подменяет аналог от производителя ноутбука MSI:
А еще тут же есть встроенная софтина от Nahimik, которая очень сильно вмешивается в работу аудиосистемы, в том числе и микрофонов (у вас, конечно, такого может и не быть, но могут быть аналоги, о которых я даже не слышал):
Настройка – Внешний софт
И вроде бы все хорошо, но при использовании внешних программ (Scype, Discord, Zoom и т.д.) все может пойти не по плану. В моем случае все настройки и тесты показывали хороший звук, а вот скайп почему-то решил не использовать все доступные микрофоны из набора, а взял лишь какой-то один тихий.
Это к тому, что у программ, которые используют микрофон, вкусы могут быть отличны от дефолтных настроек Windows 11. Т.е. проверить настройку нужно будет еще и в них. Как это делать и где – тут уже нужно смотреть настройки конкретной программы, и все перепроверять. Я лишь покажу злополучный раздел, который издевается надо мной уже длительное время, в Scype.
Переходим в «Настройки – Звук и видео» и ищем раздел с микрофоном.
И вот «Устройство по умолчанию» – это не всегда то, что установлено в настройках Windows. Вот так и приходится жить.
Друзья, если у вас остались какие-то вопросы или есть замечания, пожалуйста, напишите их в комментариях под этой статьей. Вам не так сложно, а миллионы других читателей нашего портала будут очень рады дельному совету. Мы видим лишь основные моменты, но даже в такой теме могут быть нюансы на конкретной платформе. Помогаем друг друга, а вам благодарность от нас и других читателей)
Большое количество пользователей сталкивается с необходимостью изменить громкость и чувствительность микрофона в Windows 10 и 11. Сделать это можно разными способами.
Что нужно для настройки громкости и чувствительности микрофона в Windows 10 и 11
Различные микрофоны, подключенные к компьютеру или ноутбуку с Windows 10 или 11, имеют разную базовую чувствительность. По умолчанию некоторые из них могут быть слишком громкими при общении, а другие — слишком тихими.
Если вы используете микрофон в Windows 10 или 11, например, в Discord, а собеседник плохо слышит вас из-за слишком тихого микрофона, вы можете увеличить чувствительность микрофона и сделать его громче. А если собеседник слышит вас очень громко, вы можете уменьшить чувствительность микрофона.
Прежде чем приступить непосредственно к увеличению громкости микрофона, необходимо проверить работоспособность устройства. Самый простой способ сделать это — подключить его к другому ПК. Если результат неудовлетворительный, следует подумать о покупке более мощного микрофона.
Непосредственно увеличить громкость устройства можно, изменив настройки операционной системы или сторонних приложений, которых для таких целей существует множество. В большинстве случаев это будут не специальные программы для увеличения громкости, а скорее приложения для записи звука.
Вот как настроить громкость и чувствительность микрофона в Windows 10 и 11.
Как настроить громкость микрофона в Windows 10 или 11
Если вы хотите отрегулировать громкость микрофона на компьютере или ноутбуке с Windows, выполните следующие действия:
- Прежде всего, откройте меню «Настройки», нажав на кнопку Пуск.
- Затем перейдите в раздел «Система» и выберите «Звук».

- После этого в разделе «Вход» нажмите на ссылку «Свойства устройства».
- Здесь вы также можете проверить свой микрофон, нажав кнопку «Troubleshoot», чтобы убедиться в его работоспособности. Просто говорите в микрофон, и шкала начнет двигаться — это будет означать, что он работает.
- В новом окне вы увидите ползунок в разделе «Громкость», который можно использовать для увеличения или уменьшения громкости микрофона.

- Если вы не знаете, какую чувствительность микрофона установить, нажмите «Начать тест». Произнесите пару предложений нормальным голосом в микрофон и нажмите «Stop Test».
- Наконец, вы получите число для максимального значения уровня голоса, которое можно использовать в качестве отправной точки.
Выполнив эти шаги, вы настроите громкость микрофона на ПК или ноутбуке с Windows.
Как изменить чувствительность микрофона и убрать шум в Windows 10 или 11
Многие люди ищут в Интернете решение этой конкретной проблемы. На самом деле это один из самых распространенных поисковых запросов в настоящее время. Существует много различных методов, которые можно использовать для достижения этой цели, но они не всегда работают для всех.
Если ваш микрофон по-прежнему тихий или громкий, вы можете увеличить или уменьшить чувствительность. Для этого необходимо выполнить следующие действия:
- Сначала щелкните правой кнопкой мыши значок звука в трее и выберите «Звуки».

- В новом окне перейдите на вкладку «Запись» и выберите микрофон одним щелчком мыши.

- После этого нажмите «Свойства».
- Затем перейдите на вкладку «Levels» и в разделе «Microphone Boost» добавьте или убавьте дБ, тем самым сделав звук микрофона еще громче или тише.

- Наконец, нажмите «Применить», если необходимо, и «OK».
Вы также можете перейти на другие вкладки и настроить микрофон в соответствии со своими предпочтениями: удалить звуковые эффекты, выбрать частоту дискретизации, отключить или включить шумоподавление и эхоподавление.
Неправильно настроенные параметры чувствительности микрофона могут привести к появлению нежелательного фонового шума или жужжания при использовании микрофона. Это может стать причиной раздражающих или болезненных ситуаций при попытке записать высококачественный звук.
Проблемы с чувствительностью или громкостью микрофона в Windows — не редкость. Как правило, настройки по умолчанию, предоставляемые операционной системой Windows, еще не оптимизированы для снижения фонового шума и правильной работы микрофона (хотя это также почти всегда зависит от модели микрофона). Тем не менее, это, конечно, не то, что вы ожидаете увидеть в недавно загруженном на YouTube видео или в подкасте, записывающем ваш голос.
Поэтому важно знать, как правильно настроить параметры микрофона или хотя бы знать, как изменить их к лучшему.
Если у вас есть возможность, никогда не покупайте низкокачественный микрофон. Вы всегда должны выбирать высококачественный микрофон или гарнитуру с микрофоном с шумоподавлением, так как любой из них обеспечит лучшее звучание.
При этом следует иметь в виду, что микрофон с USB-подключением обычно обеспечивает более низкое звучание по сравнению с микрофоном, использующим 3,5-мм разъем. USB-микрофоны достаточно хороши для начинающих, но для достижения «идеального качества звука» лучше выбрать 3,5-мм.
Всем привет! Сегодня предлагаю вам познакомиться с тем, как включить и настроить микрофон на компьютере под управлением Windows 11. Точнее на ноутбуке (да потому что я любитель ноутбуков), но глобально ничего не поменяется – напротив, будет больше нюансов. Со времен «десятки» мало чего поменялось, но неопытный пользователь может запутаться в новых интерфейсах. Так что спешу исправить эту несправедливость в мире и помочь всем. На связи Ботан, и вы на портале WiFiGid.
Содержание
- Особенности подключения – Шпаргалка
- Подключение по проводу
- Подключение по Bluetooth
- Настройка – Windows 11 – Базовая
- Настройка – Классические параметры микрофона
- Настройка – Родной софт
- Настройка – Внешний софт
- Задать вопрос автору статьи
Особенности подключения – Шпаргалка
Я очень надеюсь, что вы грамотный человек и все правильно подключили. Но на всякий случай оставлю здесь несколько заметок от себя. Вы же можете спокойно пропустить этот короткий раздел.
В наше время микрофоны в общем смысле бывают двух видов – проводные (как правило стандартные 3,5 мм разъем) и по Bluetooth. При этом они могут быть выполнены как отдельно, так и встроенные в гарнитуру. А еще, если вы тоже владелец ноутбука, скорее всего подключать ничего не нужно – почти все ноутбуки имеют встроенный микрофон вполне себе допустимого качества для тех же переговоров.
И да, эта статья не про настройку профессиональных микрофонов. Здесь мы просто хотим показать простому домашнему пользователю, как сделать свой микрофон рабочим под простые задачи вроде использования в Scype, Discord или Zoom.
Подключение по проводу
С проводными микрофонами все просто – есть разъем 3,5 мм, есть гнездо под 3,5 мм (mini-Jack). Гнезда бывают трех видов (обобщенно):
- Под динамики. Сюда мы микрофон не вставляем. Имеет тематический рисунок, а на компьютерах чаще всего зеленый цвет.
- Под микрофон. Наш случай. Имеет значок микрофона или розовый цвет. На самом деле если что-то не получится с первого раза, ничего страшного – в худшем случае просто переподключите его.
- Гибридный разъем. Особенно часто встречается на ноутбуках. Сюда можно подключить как наушники, так и динамики, и все будет работать.
А еще, если у вас гарнитура, штекер под микрофон может быть объединен с наушником (обычно 4 деления вместо трёх) – такой штекер вставляем или в гибридный разъем или же туда, куда нужно прямо сейчас (нужно записать звук – в разъем под микрофон). Хотя в продаже есть и переходники, если критично использовать и то, и то.
Обо всех этих тонкостях очень подробно на нашем сайте написал Бородач в статье про такую же операцию только под Windows 10. Если возникают сложности, рекомендую прочитать ее здесь.
Подключение по Bluetooth
Здесь тоже нет чего-то сверхсложного. Действуем по инструкции:
- Переходим любым удобным способом в «Параметры» (я щелкаю правой кнопкой мышки по «Пуск» и выбираю «Параметры»).
- Выбираем «Bluetooth и устройства» в левом меню и нажимаем на кнопку «Добавить устройства» (если Bluetooth выключен, здесь же можно сразу включить его, но, разумеется, сам аппаратный модуль Bluetooth в вашей системе должен присутствовать).
- А дальше уже действуем по обстоятельствам. Т.е. не забываем включить режим сопряжения на своей гарнитуре/микрофоне (смотреть его инструкцию), ищем их в появившемся списке устройств, подключаемся. Все не сложно, но статья немного не об этом.
Коль у нас статья о настройке, давайте перейдем непосредственно к настройке. Начнем со стандартных настроек Windows.
- Переходим в «Параметры».
- «Система – Звук».
- Листаем чуть ниже до устройств ввода.
- Здесь можно выбрать свое устройство по умолчанию (но помним, что конечные приложения, которыми вы пользуетесь, могут глубоко наплевать на установленные здесь параметры). Здесь же можно выбрать громкость микрофон.
- А если щелкнуть по самому микрофону, откроются его расширенные настройки.
А все остальное в Windows 11 они решили спрятать, т.к. тут даже нельзя проверить уровень захвата звука. Переходим в расширенные настройки.
Настройка – Классические параметры микрофона
Я надеюсь, что после раздела выше вы ничего не закрыли, т.к. сейчас мы пролистаем чуть ниже устройств ввода.
- Выбираем там же «Дополнительные параметры звука» (секция «Дополнительно» в разделе ниже устройств ввода).
- В открывшемся окошке переходим на вкладку «Запись», выбираем в списке наш микрофон и щелкаем по нему два раза левой кнопкой мыши.
- И попадаем в привычный классический настройщик микрофона – тут и возможность прослушки, и уровни усиления, и шумодав (если поддерживается).
Настройка – Родной софт
В зависимости от вашего компьютера, у вас может быть свой родной софт для настройки работы микрофонов. Этот раздел не прямое руководство, но больше напоминание о такой возможности. А то будете менять в стандартных настройках – но почему-то работать не будет, а это вмешивается в работу сторонняя программа.
Например, очень часто работой микрофонов может управлять софт от Realtek (популярные аудиочипы). В поиске Windows 11 можно прописать «realtek» и запустить эту программу:
Сама программа тоже визуально может изменяться, у меня ее вообще подменяет аналог от производителя ноутбука MSI:
А еще тут же есть встроенная софтина от Nahimik, которая очень сильно вмешивается в работу аудиосистемы, в том числе и микрофонов (у вас, конечно, такого может и не быть, но могут быть аналоги, о которых я даже не слышал):
Настройка – Внешний софт
И вроде бы все хорошо, но при использовании внешних программ (Scype, Discord, Zoom и т.д.) все может пойти не по плану. В моем случае все настройки и тесты показывали хороший звук, а вот скайп почему-то решил не использовать все доступные микрофоны из набора, а взял лишь какой-то один тихий.
Это к тому, что у программ, которые используют микрофон, вкусы могут быть отличны от дефолтных настроек Windows 11. Т.е. проверить настройку нужно будет еще и в них. Как это делать и где – тут уже нужно смотреть настройки конкретной программы, и все перепроверять. Я лишь покажу злополучный раздел, который издевается надо мной уже длительное время, в Scype.
Переходим в «Настройки – Звук и видео» и ищем раздел с микрофоном.
И вот «Устройство по умолчанию» – это не всегда то, что установлено в настройках Windows. Вот так и приходится жить.
Друзья, если у вас остались какие-то вопросы или есть замечания, пожалуйста, напишите их в комментариях под этой статьей. Вам не так сложно, а миллионы других читателей нашего портала будут очень рады дельному совету. Мы видим лишь основные моменты, но даже в такой теме могут быть нюансы на конкретной платформе. Помогаем друг друга, а вам благодарность от нас и других читателей)
Чтобы установить новый микрофон, выполните указанные ниже действия:
-
Убедитесь, что микрофон подключен к компьютеру.
-
Выберите Начните > Параметры > Системный > Звук.
-
В параметрах звука перейдите в параметры ввода, чтобы увидеть подключенные микрофоны. Если это микрофон Bluetooth, выберите Добавить устройство.
Чтобы проверить уже установленный микрофон:
-
Убедитесь, что микрофон подключен к компьютеру.
-
Выберите Начните > Параметры > Системный > Звук.
-
В входнойзаписи выберите микрофон, который вы хотите проверить.
-
В параметрах вводапосмотрите на громкость ввода при разговоре в микрофон. Если во время выступления вы перемещаетсяе, микрофон работает правильно.
-
Если вы не видите передавлив его, перейдите к тесту микрофона и выберите Начать проверку.
Открыть Параметры
Чтобы установить новый микрофон, выполните указанные ниже действия:
-
Убедитесь, что микрофон подключен к компьютеру.
-
Выберите Начните > Параметры > Системный > Звук.
-
В окте Параметры звука перейдите в параметры input (Вход), а затем в списке Выберите устройство ввода выберите нужный микрофон или устройство записи.
Проверка уже установленного микрофона
-
Убедитесь, что микрофон подключен к компьютеру.
-
Выберите Начните > Параметры > Системный > Звук.
-
В параметрах звука перейдите на вкладку Ввод и в области Проверка микрофона найдитесинюю муку, которая поднимится и упадет, когда вы говорите в микрофон. Если отрезок двигается, микрофон работает как следует.
-
Если отрезок не двигается, перейдите в Устранение неисправностей , чтобы исправить проблемы с микрофоном.
Открыть Параметры
Содержание
- Способ 1: Проверка текущей громкости
- Способ 2: Изменение формата ввода
- Способ 3: Проверка усиления микрофона и дополнительного регулятора громкости
- Способ 4: Проверка настроек программ
- Способ 5: Использование сторонней программы
- Способ 6: Переустановка драйвера звуковой карты
- Вопросы и ответы
Способ 1: Проверка текущей громкости
Всегда следует начинать с самого простого и банального решения, даже в случае с очень тихим микрофоном в Windows 11. В данном случае подразумевается проверка громкости, установленной для устройства ввода в операционной системе. Понадобится открыть меню с настройками и отыскать соответствующий ползунок, чтобы проверить, не является ли возникшая проблема решаемой при помощи усиления громкости.
- Откройте меню «Пуск» и перейдите в «Проводник», щелкнув по значку с изображением шестеренки.
- В первом разделе с названием «Система» выберите категорию «Звук».
- Отыщите в блоке «Ввод» список микрофонов и убедитесь в том, что маркер установлен возле используемого вами.
- Ниже вы видите ползунок «Громкость», максимально значение которого равняется 100. Если это не так, перетащите его до конца вправо, а затем переходите к проверке микрофона удобным для вас методом.

Отдельно стоит отметить, что на многих профессиональных микрофонах есть физический регулятор громкости. Если вы приобрели именно такой, внимательно посмотрите на сам корпус и отыщите там колесико. Регулируйте его и проверяйте работу оборудования в операционной системе, сравнивая вносимые изменения в режиме реального времени.
Способ 2: Изменение формата ввода
Устройствам ввода и вывода в Windows 11 по умолчанию присваивается определенное значение частоты дискретизации. Иногда как раз это значение становится проблемой при работе оборудования в конкретных программах. Мы рекомендуем изменить формат ввода для вашего микрофона, чтобы узнать, является ли он причиной тихого звука.
- В том же разделе с параметрами перейдите к «Все звуковые устройства».
- Найдите в списке ваш микрофон и щелкните по нему левой кнопкой мыши.
- Разверните список «Формат» и выберите один из вариантов. После этого переходите к проверке звука. Делайте так несколько раз, проверяя все доступные форматы, чтобы узнать, влияет ли как-то данная настройка на громкость микрофона конкретно в вашем случае.
Способ 3: Проверка усиления микрофона и дополнительного регулятора громкости
Для всех звуковых устройств в Виндовс 11 есть дополнительные параметры, отображаемые отдельным окном. В списке можно отыскать оборудование, проверить его настроить и получить доступ к дополнительным функциям. В случае с тихим микрофоном мы советуем обратиться к данному окну для проверки второго ползунка с громкостью, а также обнаружения настройки усиления, которая тоже может помочь в возникшей ситуации.
- Для начала откройте «Параметры» — «Система» — «Звук», как это было показано еще в предыдущих инструкциях. Прокрутите колесико вниз и нажмите по ссылке «Дополнительные параметры звука».
- В новом окне переключитесь на вкладку «Запись» и дважды щелкните левой кнопкой мыши по используемому вами микрофону (он должен быть отмечен зеленой галочкой).
- Откройте вкладку «Уровни» и проверьте ползунок громкости, выкрутив его вправо, если еще не установлено максимальное значение. Иногда здесь есть и второй ползунок, который называется «Усиление». Его тоже можно немного переместить вправо (желательно не выкручивать это значение на максимум). После изменений приступайте к тестированию громкости вашего устройства ввода.
Способ 4: Проверка настроек программ
Иногда проблема с тихим звуком при использовании микрофона связана с тем, что в самой программе, где задействовано оборудование, в настройках установлено не максимальное значение. Если вы заметили, что действительно тише микрофон становится только в конкретной программе для общения, понадобится проверить ее параметры.
- Откройте используемый вами софт и перейдите в настройки, отыскав соответствующую кнопку в главном окне.
- Выберите раздел «Голос и видео» или «Микрофон». Названия пунктов меню зависят исключительно от выбранного вами софта.
- Найдите параметр, отвечающий за громкость микрофона, если такой есть, и передвиньте ползунок вправо.
- Дополнительно в меню с настройками голоса посмотрите, присутствуют ли дополнительные параметры шумо- и эхоподавления. Если такие активны, попробуйте отключить их и после проверить работу микрофона, позвонив любому другу.

Способ 5: Использование сторонней программы
Equalizer APO — сторонняя программа, являющаяся продвинутым эквалайзером для Windows и работающая на системном уровне. Это значит, что ее можно настроить для микрофона, усилив громкость, а затем использовать оборудование ввода в любой программе операционной системы. Софт является бесплатным и довольно прост в настройке, если говорить о конкретном случае с усилением микрофона.
Скачать Equalizer APO с официального сайта
- Перейдите по ссылке выше и нажмите кнопку для скачивания программы на свой ПК.
- Она будет загружена в виде архива, поэтому понадобится открыть его через любой архиватор и запустить находящийся там EXE-файл для запуска инсталляции.
- Перед выходом из окна установки отметьте галочками все устройства ввода и вывода, которые хотите добавить в программу для получения настроек. Обратите внимание на то, что есть как вкладка «Playback devices», так и «Capture devices». Ваш микрофон находится во второй вкладке.
- После запуска Equalizer APO разверните список «Device» и выберите там свой микрофон, который добавили ранее.
- Теперь вам остается только выкрутить регулятор «Gain» немного вправо, чтобы повысить усиление. Рекомендуем проверить микрофон в любой программе или при помощи встроенного в ОС средства, чтобы определить, как усиление влияет на громкость. Важно держать Equalizer APO всегда включенным при использовании микрофона, иначе настройки применены не будут.

Способ 6: Переустановка драйвера звуковой карты
Последний метод, который может помочь разобраться в ситуации с тихим микрофоном, если ничего из перечисленного выше не помогло, — переустановка драйвера звуковой карты. Вам понадобится вручную удалить текущие файлы, а затем установить при помощи автоматического средства Виндовс или самостоятельно скачать последнюю версию драйвера. Это актуально в тех ситуациях, когда проблемы с громкостью вызваны программными неполадками в работе файлов настроек. Детальные инструкции по теме ищите в другой статье на нашем сайте по следующей ссылке.
Подробнее: Обновление драйвера звуковой карты в Windows 11
Еще статьи по данной теме:
Помогла ли Вам статья?
Есть много случаев, когда вы можете захотеть увеличить громкость микрофона в Windows 10/11. Например, при общении с друзьями или коллегами по Skype, во время встречи команды в Microsoft Teams или при использовании любого другого приложения, которое может потребовать использования микрофона вашей системы. Иногда при использовании этих приложений громкость микрофона может упасть, и именно тогда вы можете захотеть сделать микрофон громче.
В таких случаях вы должны увеличить громкость, чтобы улучшить качество звука и нормально общаться во время онлайн-встречи. Есть два способа увеличить низкий уровень громкости микрофона и улучшить качество звука. Посмотрим, как:
Метод 1: через панель управления звуком
Шаг 1: щелкните правой кнопкой мыши «Пуск» и выберите «Выполнить» в контекстном меню.
Шаг 2. В командном окне «Выполнить» введите mmsys.cpl и нажмите Enter, чтобы открыть панель управления звуком.
Шаг 3: В диалоговом окне «Звук» перейдите на вкладку «Запись».
Теперь проверьте, выбран ли здесь правильный микрофон.
Затем щелкните его правой кнопкой мыши и выберите «Свойства».
Шаг 4. В диалоговом окне «Свойства микрофона» перейдите на вкладку «Уровни» и отрегулируйте громкость микрофона.
Вы также можете увеличить усиление микрофона (если доступно) до комфортного уровня.
Шаг 5: После того, как вы увеличили уровни, перейдите на вкладку «Прослушивание», чтобы проверить громкость.
Установите флажок «Прослушивать это устройство», нажмите «Применить», а затем «ОК».
Теперь система воспроизведет тестовый звук, чтобы помочь вам проанализировать громкость.
Шаг 6: Но если это не сработает, выберите вкладку «Дополнительно» и выберите аудиоформат в раскрывающемся списке «Формат по умолчанию».
Затем нажмите Применить и еще раз ОК, чтобы прослушать это устройство.
Это должно помочь вам увеличить громкость микрофона в соответствии с вашими требованиями.
Метод 2: через инструмент Equalizer APO Tool
Если описанный выше метод не позволяет сделать микрофон громче на вашем ПК с Windows 10/11, вы можете использовать инструмент Equalizer APO для увеличения уровня громкости. Посмотрим, как:
Шаг 1. Зайдите в браузер, введите в поисковой системе Equalizer APO и нажмите Enter.
Нажмите, чтобы открыть первую ссылку, или скопируйте и вставьте ссылку ниже в браузере, чтобы открыть ее напрямую:
https://sourceforge.net/projects/equalizerapo/
Шаг 2: На главной странице нажмите зеленую кнопку «Загрузить».
Шаг 3: После загрузки щелкните, чтобы открыть файл .exe.
Шаг 4. Следуйте инструкциям мастера установки на экране, чтобы продолжить процесс установки.
Шаг 5: После этого откроется окно Конфигуратора.
Здесь выберите вкладку Устройства захвата и выберите свой микрофон из списка.
Шаг 6: Нажмите ОК в запросе подтверждения.
Шаг 7: Затем вернитесь в мастер настройки, выберите «Перезагрузить сейчас» и нажмите «Готово» в мастере настройки.
Это перезагрузит ваш компьютер.
Шаг 8: Затем нажмите сочетания клавиш Win + E на клавиатуре, чтобы открыть Проводник.
Теперь перейдите по указанному ниже пути:
Проводник> диск C (C :)> Program Files> Equalizer APO> Editor.
* Примечание. Если вы выбрали создание ярлыка, вы можете просто щелкнуть ярлык, чтобы открыть редактор.
Шаг 9: Нажмите Да в запросе подтверждения — APO не установлен на устройство.
Шаг 10: В окне «Конфигуратор» еще раз щелкните вкладку «Устройства захвата» и снова выберите микрофон устройства.
Шаг 11: Теперь включите опцию Preamplification вверху, нажав переключатель рядом с ним, и отрегулируйте громкость, перемещая кружок рядом с ним с помощью мыши.
Вы успешно увеличили громкость микрофона на своем ПК с Windows 10/11.
Метод 3: через приложение «Настройки»
Кроме того, вы также можете увеличить громкость микрофона своего компьютера с помощью приложения «Настройки». Посмотрим, как:
Шаг 1. Нажмите одновременно клавиши Win + I на клавиатуре, чтобы открыть приложение «Настройки».
Шаг 2: В окне «Настройки» нажмите «Система» слева.
Шаг 3: Теперь перейдите вправо и нажмите «Звуки».
Шаг 4: На следующем экране с правой стороны прокрутите вниз и в разделе «Вход» щелкните свой микрофон.
Шаг 5: Теперь на экране «Свойства» прокрутите вниз и в разделе «Настройки входа» отрегулируйте громкость входа, чтобы увеличить громкость микрофона.
Теперь громкость микрофона на вашем ПК с Windows 10/11 увеличена.
Windows 11 обеспечивает улучшенный пользовательский интерфейс во многих аспектах, но, как и любая операционная система, она не идеальна. Некоторые пользователи сообщают о проблемах с громкостью микрофона, что может привести к различным проблемам.
Если вы работаете из дома, скорее всего, вы проводите встречи в Zoom или Skype, поэтому вам необходимо иметь отличное качество микрофона. То же самое относится и к использованию компьютера с Windows 11 для записи видео или общения с друзьями.
Если вы не сталкиваетесь с аппаратной проблемой на своем ноутбуке с Windows 11, устранить эту проблему обычно несложно. Мы проведем вас через все возможные решения, и вы сможете применить процесс исключения, пока не найдете то, что работает.
Прежде чем мы перейдем к решению проблем с громкостью микрофона, очень важно проверить настройки громкости. Возможно, громкость вашего микрофона просто очень низкая, и все, что вам нужно сделать, это отрегулировать ее до нужного вам уровня.
Хорошая новость заключается в том, что вы можете сделать это за несколько кликов, если вы выполните следующие действия:
- Откройте меню “Пуск” и выберите “Настройки” из списка вариантов.
- Выберите “Система” на панели слева, а затем “Звук”
- В разделе “Ввод” раздел, вы увидите значок “Громкость” плитка с ползунком. Проверьте процент громкости.
- Если громкость слишком низкая, сделайте обязательно переместите ползунок, чтобы увеличить его.
Если ползунок громкости ввода ниже 20 %, это, вероятно, причина, по которой другие вас не слышно во время вызова. В идеале громкость микрофона должна быть выше 85%.
Однако вы можете протестировать микрофон, чтобы убедиться, что он воспроизводит нужный уровень громкости. Вот как выполнить тест:
- Нажмите кнопку “Микрофон” плитка, расположенная над ползунком громкости.
- В разделе “Настройки ввода” нажмите “Начать тест”
- Скажите что-нибудь своим обычным тон голоса или воспроизведение звука в течение нескольких секунд.
- Остановите тест и прочитайте результаты, отображаемые Windows рядом с кнопкой тестирования.
Если громкость вашего микрофона соответствует вашим потребностям, вам больше не о чем беспокоиться. Однако, если громкость микрофона не велика или микрофон вообще не работает, перейдите к следующим решениям.
Некоторые Windows 11 пользователи могут проверить громкость своего микрофона и обнаружить, что он работает нормально. Но когда они используют Zoom или другое приложение для видеозвонков, микрофон снова молчит.
В этом случае вполне возможно, что вы не включили разрешения для микрофона в Windows 11. Без этих разрешений сторонние приложения не смогут получить доступ к микрофону, а вы не сможете совершать аудио- и видеозвонки. Это очень просто исправить. Все, что вам нужно сделать, это выполнить следующие действия:
- В меню “Пуск” выберите “Настройки”< br>
- Нажмите “Конфиденциальность & безопасность” вариант.
- Выберите “Микрофон” из следующего окна.
- рядом с “Доступ к микрофону” ; переместите тумблер из положения “Выкл” на “Вкл.”
Теперь вернитесь в стороннее приложение и проверьте свой микрофон. Имейте в виду, что Zoom, Skype, Microsoft Teams и другие подобные приложения имеют внутренние настройки звука. Таким образом, вам также может потребоваться настроить уровень громкости микрофона в приложении вручную.
Максимально используйте средство устранения неполадок с микрофоном
Одна из лучших функций Windows 11 заключается в том, что вы можете устранять любые неполадки. проблемы, с которыми вы сталкиваетесь. Пользователи Windows знают, что периодические сбои случаются по разным причинам.
Чтобы устранить проблему с громкостью микрофона, вам необходимо получить доступ к системным настройкам Windows 11. Вот как это работает:
- перейдите в “Настройки” в меню “Пуск”.
- Выберите “Система” и нажмите кнопку “Устранение неполадок” плитка.
- Нажмите «Другие средства устранения неполадок».
- Выберите “Запись аудио” и нажмите кнопку “Выполнить” кнопку.
- Появится окно устранения неполадок. Обязательно выберите “Микрофон” вариант.
- Нажмите “Далее”
Это может занять несколько минут, так как Windows сканирует вашу систему и ищет проблемы. Если он их найдет, он также предложит исправления.
Обновить драйверы микрофона
Если громкость микрофона в Windows 11 работает неправильно или есть много сбоев и несоответствий, возможно, вы’ проблема с устаревшим драйвером.
Часто простое обновление драйвера решает целый ряд проблем. К счастью, Windows 11 делает это простым делом. Вот что вам нужно сделать:
- Откройте меню “Пуск” и введите “Диспетчер устройств” в поле поиска. Либо щелкните правой кнопкой мыши меню “Пуск”.
- Запустите &ldquo ;Диспетчер устройств” и разверните “Аудиовходы и выходы” раздел.
- Щелкните правой кнопкой мыши на “Микрофоне”
- В раскрывающемся меню выберите “Обновить драйвер”.”
- Когда появится другое окно, выберите “Автоматический поиск драйверов”
Ваш компьютер с Windows 11 выполнит поиск последней версии драйвера микрофона в Интернете и загрузит ее. По завершении обязательно перезагрузите компьютер.
Примечание. Чтобы найти драйвер, компьютер должен быть подключен к Интернету.
Настройка усиления микрофона
Если ваш драйвер микрофона обновлен, но проблемы с громкостью все еще возникают, возможно, вам нужно отрегулировать усиление микрофона, встроенный параметр Windows.
Это должно быть исправлением, если ваш микрофон работает, но вы не можете увеличить громкость каким-либо другим способом. Чтобы получить доступ к этой функции, выполните следующие действия:
- На панели задач Windows 11 щелкните правой кнопкой мыши значок динамика в правом нижнем углу.< br>
- Когда появится меню, выберите “Настройки звука” вариант.
- В следующем окне выберите “Дополнительные настройки”
- Выберите “Дополнительные настройки звука”
- Появится новое всплывающее окно. Выберите “Запись” вкладка
- Нажмите правой кнопкой мыши значок “Микрофон” и выберите “Свойства” в раскрывающемся меню.
- Выберите “Уровни” вкладку в новом окне.
- Переместите ползунок, чтобы увеличить громкость микрофона чувствительность к звуку.
- Нажмите “Применить” затем “Ok.”
Это решение должно значительно увеличить уровня громкости микрофона при условии отсутствия аппаратных проблем.
Дополнительные часто задаваемые вопросы
Что делать, если внешний микрофон не работает?
Пользователи ПК с Windows 11 полагаются на внешние микрофоны для получения аудиовхода, но они все равно могут столкнуться с программными проблемами.
Все предложенные выше решения применимы, даже если вы используете внешний микрофон. Многие пользователи ноутбуков с Windows 11 предпочитают использовать внешний микрофон. Однако важно отметить, что эти микрофоны можно легко повредить.
В результате уровень громкости микрофона может быть слишком низким или вообще не работать. После исчерпания всех программных исправлений рассмотрите возможность проверки кабеля микрофона или тестирования его на другом компьютере, чтобы увидеть, есть ли проблема.
Убедитесь, что громкость вашего микрофона оптимальна
Поиск идеальный уровень громкости микрофона невероятно важен, особенно если вы используете его каждый день. В большинстве случаев проблема заключается в том, что громкость слишком низкая или отсутствует, но даже если она слишком громкая, важно знать, как это исправить.
Проверка уровня громкости микрофона идет первым, так как он может быть установлен слишком низко. Но другие исправления включают в себя запуск средства устранения неполадок с микрофоном, обновление драйверов или настройку усиления микрофона.
Кроме того, не забывайте, что сторонним приложениям требуется разрешение Windows 11 для использования вашего микрофона и отдельные настройки звука. может потребоваться настройка.
Как часто у вас возникают проблемы с громкостью микрофона? Дайте нам знать в разделе комментариев ниже.

Большое количество пользователей сталкивается с необходимостью изменить громкость и чувствительность микрофона в Windows 10 и 11. Сделать это можно разными способами.
Что нужно для настройки громкости и чувствительности микрофона в Windows 10 и 11
Различные микрофоны, подключенные к компьютеру или ноутбуку с Windows 10 или 11, имеют разную базовую чувствительность. По умолчанию некоторые из них могут быть слишком громкими при общении, а другие — слишком тихими.
Если вы используете микрофон в Windows 10 или 11, например, в Discord, а собеседник плохо слышит вас из-за слишком тихого микрофона, вы можете увеличить чувствительность микрофона и сделать его громче. А если собеседник слышит вас очень громко, вы можете уменьшить чувствительность микрофона.
Прежде чем приступить непосредственно к увеличению громкости микрофона, необходимо проверить работоспособность устройства. Самый простой способ сделать это — подключить его к другому ПК. Если результат неудовлетворительный, следует подумать о покупке более мощного микрофона.
Непосредственно увеличить громкость устройства можно, изменив настройки операционной системы или сторонних приложений, которых для таких целей существует множество. В большинстве случаев это будут не специальные программы для увеличения громкости, а скорее приложения для записи звука.
Вот как настроить громкость и чувствительность микрофона в Windows 10 и 11.
Как настроить громкость микрофона в Windows 10 или 11
Если вы хотите отрегулировать громкость микрофона на компьютере или ноутбуке с Windows, выполните следующие действия:
- Прежде всего, откройте меню «Настройки», нажав на кнопку Пуск.
- Затем перейдите в раздел «Система» и выберите «Звук».
- После этого в разделе «Вход» нажмите на ссылку «Свойства устройства».
- Здесь вы также можете проверить свой микрофон, нажав кнопку «Troubleshoot», чтобы убедиться в его работоспособности. Просто говорите в микрофон, и шкала начнет двигаться — это будет означать, что он работает.
- В новом окне вы увидите ползунок в разделе «Громкость», который можно использовать для увеличения или уменьшения громкости микрофона.
- Если вы не знаете, какую чувствительность микрофона установить, нажмите «Начать тест». Произнесите пару предложений нормальным голосом в микрофон и нажмите «Stop Test».
- Наконец, вы получите число для максимального значения уровня голоса, которое можно использовать в качестве отправной точки.
Выполнив эти шаги, вы настроите громкость микрофона на ПК или ноутбуке с Windows.
Как изменить чувствительность микрофона и убрать шум в Windows 10 или 11
Многие люди ищут в Интернете решение этой конкретной проблемы. На самом деле это один из самых распространенных поисковых запросов в настоящее время. Существует много различных методов, которые можно использовать для достижения этой цели, но они не всегда работают для всех.
Если ваш микрофон по-прежнему тихий или громкий, вы можете увеличить или уменьшить чувствительность. Для этого необходимо выполнить следующие действия:
- Сначала щелкните правой кнопкой мыши значок звука в трее и выберите «Звуки».
- В новом окне перейдите на вкладку «Запись» и выберите микрофон одним щелчком мыши.
- После этого нажмите «Свойства».
- Затем перейдите на вкладку «Levels» и в разделе «Microphone Boost» добавьте или убавьте дБ, тем самым сделав звук микрофона еще громче или тише.
- Наконец, нажмите «Применить», если необходимо, и «OK».
Вы также можете перейти на другие вкладки и настроить микрофон в соответствии со своими предпочтениями: удалить звуковые эффекты, выбрать частоту дискретизации, отключить или включить шумоподавление и эхоподавление.
Неправильно настроенные параметры чувствительности микрофона могут привести к появлению нежелательного фонового шума или жужжания при использовании микрофона. Это может стать причиной раздражающих или болезненных ситуаций при попытке записать высококачественный звук.
Проблемы с чувствительностью или громкостью микрофона в Windows — не редкость. Как правило, настройки по умолчанию, предоставляемые операционной системой Windows, еще не оптимизированы для снижения фонового шума и правильной работы микрофона (хотя это также почти всегда зависит от модели микрофона). Тем не менее, это, конечно, не то, что вы ожидаете увидеть в недавно загруженном на YouTube видео или в подкасте, записывающем ваш голос.
Поэтому важно знать, как правильно настроить параметры микрофона или хотя бы знать, как изменить их к лучшему.
Если у вас есть возможность, никогда не покупайте низкокачественный микрофон. Вы всегда должны выбирать высококачественный микрофон или гарнитуру с микрофоном с шумоподавлением, так как любой из них обеспечит лучшее звучание.
При этом следует иметь в виду, что микрофон с USB-подключением обычно обеспечивает более низкое звучание по сравнению с микрофоном, использующим 3,5-мм разъем. USB-микрофоны достаточно хороши для начинающих, но для достижения «идеального качества звука» лучше выбрать 3,5-мм.
Содержание
- Настройка и проверка микрофонов в Windows
- Устранение проблем с микрофоном
- Убедитесь, что у приложений есть доступ к микрофону
- Другие пользователи не слышат меня
- Громкость микрофона слишком низкая или вообще не работает
- Убедитесь, что у приложений есть доступ к микрофону
- Другие пользователи не слышат меня
- Громкость микрофона слишком низкая или вообще не работает
- Другие пользователи не слышат меня во время звонков Skype
- 3 способа увеличить чувствительность микрофона на Windows 10
- Как настроить чувствительность микрофона на Windows 10 встроенными средствами?
- Приложения для повышения низкой чувствительности микрофона
- Как увеличить чувствительность микрофона в отдельных приложениях?
- Как проверить чувствительность в Windows 10
Настройка и проверка микрофонов в Windows
Чтобы установить новый микрофон, выполните указанные ниже действия:
Убедитесь, что микрофон подключен к компьютеру.
Выберите Начните > Параметры > Системный > Звук.
В параметрах звука перейдите в параметры ввода, чтобы увидеть подключенные микрофоны. Если это микрофон Bluetooth, выберите Добавить устройство.
Чтобы проверить уже установленный микрофон:
Убедитесь, что микрофон подключен к компьютеру.
Выберите Начните > Параметры > Системный > Звук.
В входнойзаписи выберите микрофон, который вы хотите проверить.
В параметрах вводапосмотрите на громкость ввода при разговоре в микрофон. Если во время выступления вы перемещаетсяе, микрофон работает правильно.
Если вы не видите передавлив его, перейдите к тесту микрофона и выберите Начать проверку.
Чтобы установить новый микрофон, выполните указанные ниже действия:
Убедитесь, что микрофон подключен к компьютеру.
Выберите Начните > Параметры > Системный > Звук.
В окте Параметры звука перейдите в параметры input (Вход), а затем в списке Выберите устройство ввода выберите нужный микрофон или устройство записи.
Проверка уже установленного микрофона
Убедитесь, что микрофон подключен к компьютеру.
Выберите Начните > Параметры > Системный > Звук.
В параметрах звука перейдите на вкладку Ввод и в области Проверка микрофона найдитесинюю муку, которая поднимится и упадет, когда вы говорите в микрофон. Если отрезок двигается, микрофон работает как следует.
Если отрезок не двигается, перейдите в Устранение неисправностей , чтобы исправить проблемы с микрофоном.
Источник
Устранение проблем с микрофоном
Если у вас возникают проблемы с функциями микрофона, следующие сведения помогут вам определить и устранить эти проблемы.
Убедитесь, что у приложений есть доступ к микрофону
Если после обновления Windows 11 ваш микрофон не обнаружен, может потребоваться предоставить приложениям разрешение на его использование. Для этого выполните следующие действия.
Выберите Пуск> Параметры> конфиденциальности & безопасности> Микрофон и убедитесь, что включен доступ к микрофону.
Убедитесь, что включено приложение «Доступ к микрофону», а затем выберите приложения, к которым у них есть доступ. Классические приложения не отображаются в этом списке.
Если вы хотите предоставить доступ к классическим приложениям, убедитесь, что включено приложение «Позволить классическим приложениям получать доступ к микрофону». Отключить доступ к микрофону для отдельных приложений нельзя.
Другие пользователи не слышат меня
Попробуйте выполнить следующие действия.
Если ваша гарнитура оснащена кнопкой выключения звука, убедитесь, что она не нажата.
Убедитесь, что микрофон или гарнитура правильно подключены к компьютеру.
Убедитесь, что в качестве системного устройства для записи звука по умолчанию используется микрофон или гарнитура. Вот как это сделать в Windows 11:
Выберите Начните > Параметры > Системный > Звук.
В input(Вход) перейдитек выбору устройства для выступления или записи , а затем выберите нужное устройство.
Чтобы проверить микрофон, говорите в нем. В областиГромкость убедитесь, что синяя Windows вас слышит.
Громкость микрофона слишком низкая или вообще не работает
Попробуйте выполнить следующие действия.
Убедитесь, что микрофон или гарнитура правильно подключены к компьютеру.
Убедитесь, что микрофон правильно размещен.
Увеличьте громкость микрофона Вот как это сделать в Windows 11:
Выберите Начните > Параметры > Системный > Звук.
На вкладеВход выберите микрофон, чтобы увидеть его свойства.
При громкостиввода убедитесь, что синяя греза корректируется при проговоре микрофона.
Если это не так, перейдите к проверкам микрофона и Начать тестирование. Это поможет вам устранить неполадки с микрофоном.
Если у вас возникают проблемы с функциями микрофона, следующие сведения помогут вам определить и устранить эти проблемы.
Убедитесь, что у приложений есть доступ к микрофону
Если после обновления Windows 10 микрофон вашего устройства не обнаружен, может потребоваться предоставить разрешение приложениям на его использование.
Чтобы разрешить приложению доступ к микрофону, нажмите Пуск и выберите Параметры > Конфиденциальность > Микрофон . Выберите Изменить, затем включите Разрешить приложениям доступ к микрофону.
После того как вы разрешите доступ к микрофону, вы можете выбрать, какие приложения Microsoft Store могут получать доступ к этим функциям, в статье Выберите, какие приложения Microsoft Storeмогут получать доступ к микрофону , и предоплатите доступ к классическим приложениям, не входя в Microsoft-Store, задав для переключателя разрешить классическим приложениям доступ к микрофону значение В сети .
Другие пользователи не слышат меня
Попробуйте выполнить следующие действия.
Если ваша гарнитура оснащена кнопкой выключения звука, убедитесь, что она не нажата.
Убедитесь, что микрофон или гарнитура правильно подключены к компьютеру.
Убедитесь, что в качестве системного устройства для записи звука по умолчанию используется микрофон или гарнитура. Вот как это можно сделать в Windows 10.
Выберите Начните , а затем Параметры > Системный > Звук .
Убедитесь, что в области Вход в поле Выбор устройства входа выбран микрофон.
Чтобы проверить микрофон, проговорите его и проверьте микрофон, чтобы убедиться, Windows вас слышно.
Громкость микрофона слишком низкая или вообще не работает
Попробуйте выполнить следующие действия.
Убедитесь, что микрофон или гарнитура правильно подключены к компьютеру.
Убедитесь, что микрофон правильно размещен.
Увеличьте громкость микрофона Вот как это можно сделать в Windows 10.
Выберите Начните , а затем Параметры > Системный > Звук .
Убедитесь, что в области Ввод в поле Выбор устройства ввода выбран микрофон, затем выберите Свойства устройства.
На вкладке Уровни окна свойств микрофона нужным образом настройте ползунки Микрофон и Усиление микрофона, затем выберите ОК.
Проговорите микрофон во время проверки в области Проверка микрофона, чтобы убедиться, что параметры работают. Если линия перемещается слева направо, ваш микрофон работает. Если вы не видите никаких изменений, микрофон не забирает звук.
Другие пользователи не слышат меня во время звонков Skype
Убедитесь, что в качестве устройства для записи звука в Skype по умолчанию используется микрофон или гарнитура. Для этого выполните следующие действия.
Если Skype не открыт, выберите Начните , Skype, чтобы открыть его.
В правом верхнем углу списка контактов в Skype выберите Еще , а затем Параметры .
В области & видеов областиМикрофон убедитесь, что выбран микрофон или гарнитура.
В области Динамикивыберите динамик или гарнитуру.
Источник
3 способа увеличить чувствительность микрофона на Windows 10
Сегодня пойдет речь о настройке микрофона в Windows 10, т.к. иногда пользователь ПК может испытывать трудности с записью звука или при голосовой связи из-за слабой его восприимчивости . Чтобы решить эти проблемы, необходимо разобраться, как увеличить чувствительность микрофона на Windows 10.
Как настроить чувствительность микрофона на Windows 10 встроенными средствами?
Если звук, получаемый с микрофона, слишком тихий, то можно настроить чувствительность аудиоустройства. Самый простой способ — воспользоваться «Панелью управления». Получить доступ к настройке чувствительности микрофона Windows 10 можно 3 способами, используемыми чаще всего:
- через значок громкости на панели задач;
- через «новое» приложение «Параметры»;
- через классическую панель управления.
В первом случае нужно щелкнуть правой кнопкой по значку громкоговорителя и в меню выбрать пункт «Открыть параметры звука».
Чтобы правильно определиться с тем, как настроить чувствительность микрофона на Windows 10, нужно сказать в него что-нибудь, одновременно следя за столбчатым индикатором в вышеупомянутом окне.
Сегменты должны заполняться, если устройство работает. После этого можно решать, как повысить чувствительность микрофона. Приведенные инструкции также актуальны для восьмой и седьмой версии Windows.
Для настройки чувствительности следует кликнуть дважды по строке с нужным микрофоном. Откроется окно свойств. В нем переходят на вкладку для изменения уровней. Там будут находиться 2 ползунка:
- Уровень звука на выходе. Может изменяться от 0 процентов до 100.
- Усиление микрофона. Если на ПК установлен аудиочип Realtek, то ползунок гарантированно будет присутствовать в окне.

Для повышения чувствительности первый слайдер выставляют на 100 %, а другой – на +20…+30 децибел. После этого сохраняют изменения и закрывают окна нажатием на кнопки «ОК».
Приложения для повышения низкой чувствительности микрофона
Иногда бывает так, что микрофон сам по себе вырабатывает слабый сигнал и повысить чувствительность Windows-средствами не удается. В этом случае на помощь придут специальные приложения.
Одни утилиты улучшают чувствительность на глобальном уровне, создавая в системе новое виртуальное аудиоустройство, доступное для остальных приложений. Другие инструменты предназначены для увеличения чувствительности микрофона в определённых программах, например, в OBS Studio.
Среди приложений для повышения чувствительности в реальном времени можно отметить VoiceMeeter. Скачать бесплатно его можно здесь .
Утилита пропускает через себя слабый сигнал любого микрофона, доступного в системе, усиливает звук и выводит через виртуальное аудиоустройство, которое создается сразу после инсталляции.
Чтобы увеличить чувствительность микрофона в Windows 10 с помощью VoiceMeeter, следует:
- Установить приложение и обязательно перезагрузить компьютер.
- Открыть основную утилиту, найдя её ярлык через меню «Пуск».
- В группе Hardware Input (аппаратный вход) нажать кнопку «1» и из выпадающего списка выбрать микрофон, чувствительность которого нужно повысить.
- Настроить вывод звука. Для этого нужно нажать кнопку «А1 (А2)» и выбрать устройство воспроизведения, установленное по умолчанию.
- На панели микрофона поднять ползунок усиления (Fader Gain) вверх.
- Уровень звука можно отслеживать по встроенным измерителям.
- Для дополнительного улучшения чувствительности к голосу можно подвигать ползунок на панели IntelliPan (интеллектуальный стереобаланс).
- Сразу после подключения микрофона к приложению звук с него начнет выводиться на колонки или наушники. Чтобы отключить сквозное прослушивание, следует деактивировать шину «А», нажав соответствующую кнопку.
- Не закрывая VoiceMeeter, открыть настройки приложения для видеосвязи, например, Skype, и указать в качестве входного аудиоустройства VoiceMeeter Output.
- Кроме того, в настройках Windows 10 следует установить виртуальный вход VoiceMeeter, как устройство воспроизведения, чтобы избежать проблем с выводом звука. Приложение перенаправит аудиоданные на установленную в ПК звуковую карту, заданную в настройках.
Благодаря тому, что в утилиту встроен ограничитель, на выходе удастся избежать перегрузки. Кроме того, поворачивая колёсико Audibility, можно добиться улучшения слышимости или активировать шумоподавление.
Значение этого показателя подбирают опытным путем, чтобы не допустить появление ошибки: «Абонента не слышно».
О плюсах и минусах Windows 10, вы можете прочитать здесь.
Как увеличить чувствительность микрофона в отдельных приложениях?
Если надо повысить чувствительность микрофона не на уровне всей системы Windows 10 (7), а только в отдельных приложениях, можно воспользоваться встроенными или внешними совместимыми инструментами.
Например, в программе OBS Studio, которая часто используется для стриминга на YouTube и записи экрана, есть несколько плагинов для рассматриваемой задачи. Таковыми являются «Громкость» и «Компрессор».
Первый работает за счет усиления сигнала со входа микрофона, а второй – за счет сокращения разницы между громкими и тихими звуками. Чтобы повысить чувствительность микрофона в OBS, следует:
- Проверить, присутствует ли микрофон на микшерной панели. В противном случае – добавить его из меню захвата входного аудио.
- Кликнуть по значку шестерёнки справа от регулятора и вызвать окно фильтров.
- Нажатием на кнопку «+» выбрать эффект усиления или компрессора из выпадающего меню.
- Дать новое название при необходимости.
- Настроить чувствительность, переместив ползунок или введя значение.
Если планируется использовать компрессор для устранения слабой чувствительности микрофона в OBS на Windows 10, то следует задать параметры, как указано ниже:
- Сжатие – 10:1;
- Порог: -25…-35 дБ;
- Атака: от 3 до 20 мсек;
- Спад: от 25 до 100 мсек;
- Выходное усиление: от 8 до 24 дБ.
Во избежание искажений после любого из рассмотренных фильтров нужно добавить ограничитель (лимитер).
Как проверить чувствительность в Windows 10
Проверить чувствительность микрофона после окончания настройки можно разными способами. В Windows 10 для этого можно использовать приложение «Параметры». Открыв его, следует перейти в раздел «Система», а из него – в подраздел «Звук».
Прокрутить справа ползунок примерно до середины, где будет расположен пункт «Проверьте микрофон». Скажите что-то громко. Голубая полоска измерителя должна «выстреливать» до конца шкалы, если чувствительность микрофона Windows 10 установлена правильно. 
Кроме того, для проверки чувствительности микрофона можно использовать встроенное в Windows 10 «современное» приложение звукозаписи. После запуска процесса кольца измерителя должны расходиться на достаточное расстояние.
Еще один способ проверить чувствительность микрофона – это использование онлайн-сервисов. Например, если перейти на сайт WebCam Mic Test , то можно оценить не только уровень звука, но и его качество. Встроенные средства для тестирования микрофона также имеются в популярных приложениях для видеосвязи, например, в Skype, Discord и Zoom.
Полезное видео по теме — как увеличить громкость микрофона на Windows 10:
dimon96
https://opartnerke.ru/kak-uvelichit-chuvstvitelnost-mikrofona-v-windows-10/ https://opartnerke.ru/wp-content/uploads/2020/12/kak_uvelichit_chuvstvitelnost_mikrofona_na_windows_10-500×333.jpg https://opartnerke.ru/wp-content/uploads/2020/12/kak_uvelichit_chuvstvitelnost_mikrofona_na_windows_10-150×150.jpg 2020-12-05T13:18:38+06:00 Александр ПК windows 10,настройка Сегодня пойдет речь о настройке микрофона в Windows 10, т.к. иногда пользователь ПК может испытывать трудности с записью звука или при голосовой связи из-за слабой его восприимчивости. Чтобы решить эти проблемы, необходимо разобраться, как увеличить чувствительность микрофона на Windows 10. Как настроить чувствительность микрофона на Windows 10 встроенными средствами? Если звук. Александр Александр alksandr1973@gmail.com Administrator Обзоры смартфонов и интернет сервисов
Источник
В Windows 11 есть несколько встроенных утилит, которые помогут вам обслуживать, обслуживать, тестировать и исправлять ваш компьютер в случае возникновения каких-либо проблем. Например, вы можете использовать восстановление системы в Windows 11, чтобы вернуть компьютер в рабочее состояние во времени. ПК с Windows 11 также включают средство устранения неполадок, которое автоматически устраняет проблемы со звуком в Windows 11, среди многих других проблем. Однако, если у вас также возникают проблемы с микрофоном и вы хотите протестировать его в Windows 11, вы можете легко сделать это в настройках и панели управления. Кроме того, вы также можете усилить звук микрофона, не загружая никаких сторонних приложений. На этой ноте давайте продолжим и узнаем, как проверить микрофон в Windows 11.
В этом руководстве мы объяснили, как настроить проводные и беспроводные микрофоны в Windows 11, а также два метода проверки микрофона в Windows 11. Кроме того, мы добавили инструкции о том, как увеличить громкость микрофона в Windows. 11. Сказав это, давайте углубимся.
Настройте проводной микрофон в Windows 11
Прежде чем мы настроим проводной микрофон, нам сначала нужно узнать, к какому порту вам нужно подключить микрофон. Итак, давайте продолжим и узнаем, как настроить проводной микрофон в Windows 11.
1. Если вы используете ноутбук с Windows, аудиоразъем 3,5 мм обычно работает как для вывода звука, так и для входа микрофона. Поэтому вам следует подключить проводной микрофон к разъему для наушников на вашем ноутбуке. А если вы используете специально созданный ПК с Windows, порт микрофона будет розового цвета. Вы также должны искать значок «микрофон» вокруг портов.
2. Подключив микрофон к нужному порту, откройте «Настройки», нажав «Windows + I», и перейдите в «Система» -> «Звук».
3. Здесь в разделе «Вход» выберите проводной микрофон, который вы хотите использовать, и все. Вы успешно настроили проводной микрофон в Windows 11.
Настройте беспроводной микрофон в Windows 11
Чтобы настроить беспроводной микрофон, работающий через Bluetooth, вам нужно просто открыть «Настройки» и подключить микрофон к компьютеру с Windows 11. Вот как это сделать.
1. Убедитесь, что ваш Bluetooth-микрофон находится в режиме сопряжения. После этого откройте приложение «Настройки» из меню «Пуск» или с помощью сочетания клавиш «Windows + I».
2. В приложении «Настройки» в Windows 11 перейдите в «Система» -> «Звук».
3. Прокрутите вниз и перейдите к разделу «Ввод». Здесь нажмите «Добавить устройство» рядом с «Подключить новое устройство ввода». Это откроет окно сопряжения Bluetooth на вашем ПК.
4. Здесь выберите «Bluetooth» во всплывающем окне.
5. Если ваш беспроводной микрофон находится в режиме сопряжения, он появится здесь. Как только он появится на экране, нажмите на него и следуйте инструкциям на экране, чтобы выполнить сопряжение микрофона.
6. Вот и все. В разделе «Вход» убедитесь, что беспроводной микрофон выбран в качестве микрофона по умолчанию.
Проверьте свой микрофон в Windows 11 из настроек
1. Чтобы проверить микрофон в Windows 11, нажмите сочетание клавиш Windows 11 «Windows + I» и откройте «Настройки». Вы также можете вручную открыть «Настройки» из меню «Пуск».
2. В меню «Система» откройте «Звук» на правой панели.
3. Здесь прокрутите вниз и нажмите «Микрофон» в разделе «Ввод».
4. После этого в разделе «Настройки ввода» нажмите кнопку «Начать тест» рядом с «Проверить микрофон».
5. Начните говорить, и вы должны увидеть индикатор, показывающий голосовой ответ. После того, как вы закончите, нажмите «Остановить тест».
6. Windows 11 покажет результат теста микрофона прямо ниже. Если результат теста выше 50%, ваш микрофон работает нормально. Если нет, увеличьте ползунок «Громкость ввода» до максимума. Вот и все.
Теперь снова протестируйте микрофон на ПК с Windows 11, и он должен без проблем улавливать ваш голос.
Проверьте свой микрофон в Windows 11 из панели управления
1. Вы также можете проверить микрофон в Windows 11 из Панели управления. Просто нажмите «Windows + R», чтобы открыть окно «Выполнить». Здесь введите mmsys.cpl и нажмите Enter. Это откроет настройки звука непосредственно в панели управления.
2. Затем перейдите на вкладку «Запись» и выберите свой микрофон. После этого нажмите «Настроить» в левом нижнем углу.
3. Откроется окно распознавания речи. Здесь нажмите «Настроить микрофон».
4. В следующем окне выберите «Другое» и нажмите «Далее». Если вы подключили гарнитуру или выделенный микрофон, выберите соответствующий вариант. Для встроенных микрофонов подходящим вариантом является «Другое».
5. После этого нажмите «Далее» и прочитайте предложение, отображаемое на экране. Если индикатор находится в «зеленой» области, это означает, что ваш микрофон работает нормально. Прочитав предложение, нажмите «Далее».
6. Если все прошло хорошо, это покажет, что ваш микрофон готов к использованию. Теперь вы можете закрыть окно. Если звук микрофона становится низким или высоким, перейдите к следующему способу усиления громкости микрофона в Windows 11.
Увеличить громкость микрофона в Windows 11
1. Используйте сочетание клавиш «Windows + R», чтобы открыть окно «Выполнить». Здесь введите mmsys.cpl и нажмите Enter.
2. В окне «Звук» перейдите на вкладку «Запись», выберите свой микрофон и откройте «Свойства».
3. Здесь перейдите на вкладку «Уровни» и увеличьте уровень «Усиление микрофона». Вы также можете уменьшить его, если микрофон улавливает слишком много звука.
Микрофон не работает в Windows 11? Исправить здесь!
Независимо от того, что вы пытаетесь сделать, если микрофон не работает на вашем ПК с Windows 11, не беспокойтесь. Мы объяснили несколько шагов в специальной статье о том, как исправить проблемы с микрофоном в Windows 10 и 11. Просто следуйте нашему руководству, и микрофон снова начнет работать без каких-либо проблем. Возможно, вам придется переустановить драйверы микрофона или внести некоторые изменения в системные настройки.
Тестирование и оптимизация звука микрофона в Windows 11
Мы объяснили два нативных способа настройки и тестирования микрофона в Windows 11. Согласно моему тестированию, Microsoft проделала потрясающую работу по внедрению утилиты тестирования микрофона в приложение «Настройки» в Windows 11. Кроме того, вы также можете открыть окно панели управления, чтобы проверить и усилить звук микрофона. Но это еще не все. Одна из будущих новых функций Windows 11 позволяет вам видеть, какое программное обеспечение или приложение использует микрофон в режиме реального времени. Это было бы полезным дополнением к Windows 11. И если вы хотите получить универсальный переключатель отключения звука в Windows 11/10, вы можете следовать нашему связанному руководству. Наконец, если у вас есть какие-либо вопросы, сообщите нам об этом в разделе комментариев ниже.
Сегодня пойдет речь о настройке микрофона в Windows 10, т.к. иногда пользователь ПК может испытывать трудности с записью звука или при голосовой связи из-за слабой его восприимчивости. Чтобы решить эти проблемы, необходимо разобраться, как увеличить чувствительность микрофона на Windows 10.
Содержание страницы:
- 1 Как настроить чувствительность микрофона на Windows 10 встроенными средствами?
- 2 Приложения для повышения низкой чувствительности микрофона
- 3 Как увеличить чувствительность микрофона в отдельных приложениях?
- 4 Как проверить чувствительность в Windows 10
Как настроить чувствительность микрофона на Windows 10 встроенными средствами?
Если звук, получаемый с микрофона, слишком тихий, то можно настроить чувствительность аудиоустройства. Самый простой способ — воспользоваться «Панелью управления». Получить доступ к настройке чувствительности микрофона Windows 10 можно 3 способами, используемыми чаще всего:
- через значок громкости на панели задач;
- через «новое» приложение «Параметры»;
- через классическую панель управления.
В первом случае нужно щелкнуть правой кнопкой по значку громкоговорителя и в меню выбрать пункт «Открыть параметры звука».
Чтобы правильно определиться с тем, как настроить чувствительность микрофона на Windows 10, нужно сказать в него что-нибудь, одновременно следя за столбчатым индикатором в вышеупомянутом окне.
Сегменты должны заполняться, если устройство работает. После этого можно решать, как повысить чувствительность микрофона. Приведенные инструкции также актуальны для восьмой и седьмой версии Windows.
Для настройки чувствительности следует кликнуть дважды по строке с нужным микрофоном. Откроется окно свойств. В нем переходят на вкладку для изменения уровней. Там будут находиться 2 ползунка:
- Уровень звука на выходе. Может изменяться от 0 процентов до 100.
- Усиление микрофона. Если на ПК установлен аудиочип Realtek, то ползунок гарантированно будет присутствовать в окне.
Для повышения чувствительности первый слайдер выставляют на 100 %, а другой – на +20…+30 децибел. После этого сохраняют изменения и закрывают окна нажатием на кнопки «ОК».
Приложения для повышения низкой чувствительности микрофона
Иногда бывает так, что микрофон сам по себе вырабатывает слабый сигнал и повысить чувствительность Windows-средствами не удается. В этом случае на помощь придут специальные приложения.
Одни утилиты улучшают чувствительность на глобальном уровне, создавая в системе новое виртуальное аудиоустройство, доступное для остальных приложений. Другие инструменты предназначены для увеличения чувствительности микрофона в определённых программах, например, в OBS Studio.
Среди приложений для повышения чувствительности в реальном времени можно отметить VoiceMeeter. Скачать бесплатно его можно здесь.
Утилита пропускает через себя слабый сигнал любого микрофона, доступного в системе, усиливает звук и выводит через виртуальное аудиоустройство, которое создается сразу после инсталляции.
Чтобы увеличить чувствительность микрофона в Windows 10 с помощью VoiceMeeter, следует:
- Установить приложение и обязательно перезагрузить компьютер.
- Открыть основную утилиту, найдя её ярлык через меню «Пуск».
- В группе Hardware Input (аппаратный вход) нажать кнопку «1» и из выпадающего списка выбрать микрофон, чувствительность которого нужно повысить.
- Настроить вывод звука. Для этого нужно нажать кнопку «А1 (А2)» и выбрать устройство воспроизведения, установленное по умолчанию.
- На панели микрофона поднять ползунок усиления (Fader Gain) вверх.
- Уровень звука можно отслеживать по встроенным измерителям.
- Для дополнительного улучшения чувствительности к голосу можно подвигать ползунок на панели IntelliPan (интеллектуальный стереобаланс).
- Сразу после подключения микрофона к приложению звук с него начнет выводиться на колонки или наушники. Чтобы отключить сквозное прослушивание, следует деактивировать шину «А», нажав соответствующую кнопку.
- Не закрывая VoiceMeeter, открыть настройки приложения для видеосвязи, например, Skype, и указать в качестве входного аудиоустройства VoiceMeeter Output.
- Кроме того, в настройках Windows 10 следует установить виртуальный вход VoiceMeeter, как устройство воспроизведения, чтобы избежать проблем с выводом звука. Приложение перенаправит аудиоданные на установленную в ПК звуковую карту, заданную в настройках.
Благодаря тому, что в утилиту встроен ограничитель, на выходе удастся избежать перегрузки. Кроме того, поворачивая колёсико Audibility, можно добиться улучшения слышимости или активировать шумоподавление.
Значение этого показателя подбирают опытным путем, чтобы не допустить появление ошибки: «Абонента не слышно».
О плюсах и минусах Windows 10, вы можете прочитать здесь.
Как увеличить чувствительность микрофона в отдельных приложениях?
Если надо повысить чувствительность микрофона не на уровне всей системы Windows 10 (7), а только в отдельных приложениях, можно воспользоваться встроенными или внешними совместимыми инструментами.
Например, в программе OBS Studio, которая часто используется для стриминга на YouTube и записи экрана, есть несколько плагинов для рассматриваемой задачи. Таковыми являются «Громкость» и «Компрессор».
Первый работает за счет усиления сигнала со входа микрофона, а второй – за счет сокращения разницы между громкими и тихими звуками. Чтобы повысить чувствительность микрофона в OBS, следует:
- Проверить, присутствует ли микрофон на микшерной панели. В противном случае – добавить его из меню захвата входного аудио.
- Кликнуть по значку шестерёнки справа от регулятора и вызвать окно фильтров.
- Нажатием на кнопку «+» выбрать эффект усиления или компрессора из выпадающего меню.
- Дать новое название при необходимости.
- Настроить чувствительность, переместив ползунок или введя значение.
Если планируется использовать компрессор для устранения слабой чувствительности микрофона в OBS на Windows 10, то следует задать параметры, как указано ниже:
- Сжатие – 10:1;
- Порог: -25…-35 дБ;
- Атака: от 3 до 20 мсек;
- Спад: от 25 до 100 мсек;
- Выходное усиление: от 8 до 24 дБ.
Во избежание искажений после любого из рассмотренных фильтров нужно добавить ограничитель (лимитер).
Как проверить чувствительность в Windows 10
Проверить чувствительность микрофона после окончания настройки можно разными способами. В Windows 10 для этого можно использовать приложение «Параметры». Открыв его, следует перейти в раздел «Система», а из него – в подраздел «Звук».
Прокрутить справа ползунок примерно до середины, где будет расположен пункт «Проверьте микрофон». Скажите что-то громко. Голубая полоска измерителя должна «выстреливать» до конца шкалы, если чувствительность микрофона Windows 10 установлена правильно.
Кроме того, для проверки чувствительности микрофона можно использовать встроенное в Windows 10 «современное» приложение звукозаписи. После запуска процесса кольца измерителя должны расходиться на достаточное расстояние.
Еще один способ проверить чувствительность микрофона – это использование онлайн-сервисов. Например, если перейти на сайт WebCam Mic Test, то можно оценить не только уровень звука, но и его качество. Встроенные средства для тестирования микрофона также имеются в популярных приложениях для видеосвязи, например, в Skype, Discord и Zoom.
Полезное видео по теме — как увеличить громкость микрофона на Windows 10:
dimon96
https://opartnerke.ru/kak-uvelichit-chuvstvitelnost-mikrofona-v-windows-10/https://opartnerke.ru/wp-content/uploads/2020/12/kak_uvelichit_chuvstvitelnost_mikrofona_na_windows_10-500×333.jpghttps://opartnerke.ru/wp-content/uploads/2020/12/kak_uvelichit_chuvstvitelnost_mikrofona_na_windows_10-150×150.jpg2020-12-05T13:18:38+06:00АлександрПКwindows 10,настройкаСегодня пойдет речь о настройке микрофона в Windows 10, т.к. иногда пользователь ПК может испытывать трудности с записью звука или при голосовой связи из-за слабой его восприимчивости. Чтобы решить эти проблемы, необходимо разобраться, как увеличить чувствительность микрофона на Windows 10. Как настроить чувствительность микрофона на Windows 10 встроенными средствами? Если звук,…АлександрАлександр alksandr1973@gmail.comAdministratorОбзоры смартфонов и интернет сервисов
Windows 11 обеспечивает улучшенный пользовательский интерфейс во многих аспектах, но, как и любая операционная система, она не идеальна. Некоторые пользователи сообщают о проблемах с громкостью микрофона, что может привести к различным проблемам.
Если вы работаете из дома, скорее всего, вы проводите встречи в Zoom или Skype, поэтому вам необходимо иметь отличное качество микрофона. То же самое относится и к использованию компьютера с Windows 11 для записи видео или общения с друзьями.
Если вы не сталкиваетесь с аппаратной проблемой на своем ноутбуке с Windows 11, устранить эту проблему обычно несложно. Мы проведем вас через все возможные решения, и вы сможете применить процесс исключения, пока не найдете то, что работает.
Прежде чем мы перейдем к решению проблем с громкостью микрофона, очень важно проверить настройки громкости. Возможно, громкость вашего микрофона просто очень низкая, и все, что вам нужно сделать, это отрегулировать ее до нужного вам уровня.
Хорошая новость заключается в том, что вы можете сделать это за несколько кликов, если вы выполните следующие действия:
- Откройте меню “Пуск” и выберите “Настройки” из списка вариантов.
- Выберите “Система” на панели слева, а затем “Звук”
- В разделе “Ввод” раздел, вы увидите значок “Громкость” плитка с ползунком. Проверьте процент громкости.
- Если громкость слишком низкая, сделайте обязательно переместите ползунок, чтобы увеличить его.
Если ползунок громкости ввода ниже 20 %, это, вероятно, причина, по которой другие вас не слышно во время вызова. В идеале громкость микрофона должна быть выше 85%.
Однако вы можете протестировать микрофон, чтобы убедиться, что он воспроизводит нужный уровень громкости. Вот как выполнить тест:
- Нажмите кнопку “Микрофон” плитка, расположенная над ползунком громкости.
- В разделе “Настройки ввода” нажмите “Начать тест”
- Скажите что-нибудь своим обычным тон голоса или воспроизведение звука в течение нескольких секунд.
- Остановите тест и прочитайте результаты, отображаемые Windows рядом с кнопкой тестирования.
Если громкость вашего микрофона соответствует вашим потребностям, вам больше не о чем беспокоиться. Однако, если громкость микрофона не велика или микрофон вообще не работает, перейдите к следующим решениям.
Проверьте разрешения микрофона в Windows 11
Некоторые Windows 11 пользователи могут проверить громкость своего микрофона и обнаружить, что он работает нормально. Но когда они используют Zoom или другое приложение для видеозвонков, микрофон снова молчит.
В этом случае вполне возможно, что вы не включили разрешения для микрофона в Windows 11. Без этих разрешений сторонние приложения не смогут получить доступ к микрофону, а вы не сможете совершать аудио- и видеозвонки. Это очень просто исправить. Все, что вам нужно сделать, это выполнить следующие действия:
- В меню “Пуск” выберите “Настройки”< br>
- Нажмите “Конфиденциальность & безопасность” вариант.
- Выберите “Микрофон” из следующего окна.
- рядом с “Доступ к микрофону” ; переместите тумблер из положения “Выкл” на “Вкл.”
Теперь вернитесь в стороннее приложение и проверьте свой микрофон. Имейте в виду, что Zoom, Skype, Microsoft Teams и другие подобные приложения имеют внутренние настройки звука. Таким образом, вам также может потребоваться настроить уровень громкости микрофона в приложении вручную.
Максимально используйте средство устранения неполадок с микрофоном
Одна из лучших функций Windows 11 заключается в том, что вы можете устранять любые неполадки. проблемы, с которыми вы сталкиваетесь. Пользователи Windows знают, что периодические сбои случаются по разным причинам.
Чтобы устранить проблему с громкостью микрофона, вам необходимо получить доступ к системным настройкам Windows 11. Вот как это работает:
- перейдите в “Настройки” в меню “Пуск”.
- Выберите “Система” и нажмите кнопку “Устранение неполадок” плитка.
- Нажмите «Другие средства устранения неполадок».
- Выберите “Запись аудио” и нажмите кнопку “Выполнить” кнопку.
- Появится окно устранения неполадок. Обязательно выберите “Микрофон” вариант.
- Нажмите “Далее”
Это может занять несколько минут, так как Windows сканирует вашу систему и ищет проблемы. Если он их найдет, он также предложит исправления.
Обновить драйверы микрофона
Если громкость микрофона в Windows 11 работает неправильно или есть много сбоев и несоответствий, возможно, вы’ проблема с устаревшим драйвером.
Часто простое обновление драйвера решает целый ряд проблем. К счастью, Windows 11 делает это простым делом. Вот что вам нужно сделать:
- Откройте меню “Пуск” и введите “Диспетчер устройств” в поле поиска. Либо щелкните правой кнопкой мыши меню “Пуск”.
- Запустите &ldquo ;Диспетчер устройств” и разверните “Аудиовходы и выходы” раздел.
- Щелкните правой кнопкой мыши на “Микрофоне”
- В раскрывающемся меню выберите “Обновить драйвер”.”
- Когда появится другое окно, выберите “Автоматический поиск драйверов”
Ваш компьютер с Windows 11 выполнит поиск последней версии драйвера микрофона в Интернете и загрузит ее. По завершении обязательно перезагрузите компьютер.
Примечание. Чтобы найти драйвер, компьютер должен быть подключен к Интернету.
Настройка усиления микрофона
Если ваш драйвер микрофона обновлен, но проблемы с громкостью все еще возникают, возможно, вам нужно отрегулировать усиление микрофона, встроенный параметр Windows.
Это должно быть исправлением, если ваш микрофон работает, но вы не можете увеличить громкость каким-либо другим способом. Чтобы получить доступ к этой функции, выполните следующие действия:
- На панели задач Windows 11 щелкните правой кнопкой мыши значок динамика в правом нижнем углу.< br>
- Когда появится меню, выберите “Настройки звука” вариант.
- В следующем окне выберите “Дополнительные настройки”
- Выберите “Дополнительные настройки звука”
- Появится новое всплывающее окно. Выберите “Запись” вкладка
- Нажмите правой кнопкой мыши значок “Микрофон” и выберите “Свойства” в раскрывающемся меню.
- Выберите “Уровни” вкладку в новом окне.
- Переместите ползунок, чтобы увеличить громкость микрофона чувствительность к звуку.
- Нажмите “Применить” затем “Ok.”
Это решение должно значительно увеличить уровня громкости микрофона при условии отсутствия аппаратных проблем.
Дополнительные часто задаваемые вопросы
Что делать, если внешний микрофон не работает?
Пользователи ПК с Windows 11 полагаются на внешние микрофоны для получения аудиовхода, но они все равно могут столкнуться с программными проблемами.
Все предложенные выше решения применимы, даже если вы используете внешний микрофон. Многие пользователи ноутбуков с Windows 11 предпочитают использовать внешний микрофон. Однако важно отметить, что эти микрофоны можно легко повредить.
В результате уровень громкости микрофона может быть слишком низким или вообще не работать. После исчерпания всех программных исправлений рассмотрите возможность проверки кабеля микрофона или тестирования его на другом компьютере, чтобы увидеть, есть ли проблема.
Убедитесь, что громкость вашего микрофона оптимальна
Поиск идеальный уровень громкости микрофона невероятно важен, особенно если вы используете его каждый день. В большинстве случаев проблема заключается в том, что громкость слишком низкая или отсутствует, но даже если она слишком громкая, важно знать, как это исправить.
Проверка уровня громкости микрофона идет первым, так как он может быть установлен слишком низко. Но другие исправления включают в себя запуск средства устранения неполадок с микрофоном, обновление драйверов или настройку усиления микрофона.
Кроме того, не забывайте, что сторонним приложениям требуется разрешение Windows 11 для использования вашего микрофона и отдельные настройки звука. может потребоваться настройка.
Как часто у вас возникают проблемы с громкостью микрофона? Дайте нам знать в разделе комментариев ниже.

Есть много случаев, когда вы можете захотеть увеличить громкость микрофона в Windows 10/11. Например, при общении с друзьями или коллегами по Skype, во время встречи команды в Microsoft Teams или при использовании любого другого приложения, которое может потребовать использования микрофона вашей системы. Иногда при использовании этих приложений громкость микрофона может упасть, и именно тогда вы можете захотеть сделать микрофон громче.
В таких случаях вы должны увеличить громкость, чтобы улучшить качество звука и нормально общаться во время онлайн-встречи. Есть два способа увеличить низкий уровень громкости микрофона и улучшить качество звука. Посмотрим, как:
Метод 1: через панель управления звуком
Шаг 1: щелкните правой кнопкой мыши «Пуск» и выберите «Выполнить» в контекстном меню.
Шаг 2. В командном окне «Выполнить» введите mmsys.cpl и нажмите Enter, чтобы открыть панель управления звуком.
Шаг 3: В диалоговом окне «Звук» перейдите на вкладку «Запись».
Теперь проверьте, выбран ли здесь правильный микрофон.
Затем щелкните его правой кнопкой мыши и выберите «Свойства».
Шаг 4. В диалоговом окне «Свойства микрофона» перейдите на вкладку «Уровни» и отрегулируйте громкость микрофона.
Вы также можете увеличить усиление микрофона (если доступно) до комфортного уровня.
Шаг 5: После того, как вы увеличили уровни, перейдите на вкладку «Прослушивание», чтобы проверить громкость.
Установите флажок «Прослушивать это устройство», нажмите «Применить», а затем «ОК».
Теперь система воспроизведет тестовый звук, чтобы помочь вам проанализировать громкость.
Шаг 6: Но если это не сработает, выберите вкладку «Дополнительно» и выберите аудиоформат в раскрывающемся списке «Формат по умолчанию».
Затем нажмите Применить и еще раз ОК, чтобы прослушать это устройство.
Это должно помочь вам увеличить громкость микрофона в соответствии с вашими требованиями.
Метод 2: через инструмент Equalizer APO Tool
Если описанный выше метод не позволяет сделать микрофон громче на вашем ПК с Windows 10/11, вы можете использовать инструмент Equalizer APO для увеличения уровня громкости. Посмотрим, как:
Шаг 1. Зайдите в браузер, введите в поисковой системе Equalizer APO и нажмите Enter.
Нажмите, чтобы открыть первую ссылку, или скопируйте и вставьте ссылку ниже в браузере, чтобы открыть ее напрямую:
https://sourceforge.net/projects/equalizerapo/
Шаг 2: На главной странице нажмите зеленую кнопку «Загрузить».
Шаг 3: После загрузки щелкните, чтобы открыть файл .exe.
Шаг 4. Следуйте инструкциям мастера установки на экране, чтобы продолжить процесс установки.
Шаг 5: После этого откроется окно Конфигуратора.
Здесь выберите вкладку Устройства захвата и выберите свой микрофон из списка.
Шаг 6: Нажмите ОК в запросе подтверждения.
Шаг 7: Затем вернитесь в мастер настройки, выберите «Перезагрузить сейчас» и нажмите «Готово» в мастере настройки.
Это перезагрузит ваш компьютер.
Шаг 8: Затем нажмите сочетания клавиш Win + E на клавиатуре, чтобы открыть Проводник.
Теперь перейдите по указанному ниже пути:
Проводник> диск C (C :)> Program Files> Equalizer APO> Editor.
* Примечание. Если вы выбрали создание ярлыка, вы можете просто щелкнуть ярлык, чтобы открыть редактор.
Шаг 9: Нажмите Да в запросе подтверждения — APO не установлен на устройство.
Шаг 10: В окне «Конфигуратор» еще раз щелкните вкладку «Устройства захвата» и снова выберите микрофон устройства.
Шаг 11: Теперь включите опцию Preamplification вверху, нажав переключатель рядом с ним, и отрегулируйте громкость, перемещая кружок рядом с ним с помощью мыши.
Вы успешно увеличили громкость микрофона на своем ПК с Windows 10/11.
Метод 3: через приложение «Настройки»
Кроме того, вы также можете увеличить громкость микрофона своего компьютера с помощью приложения «Настройки». Посмотрим, как:
Шаг 1. Нажмите одновременно клавиши Win + I на клавиатуре, чтобы открыть приложение «Настройки».
Шаг 2: В окне «Настройки» нажмите «Система» слева.
Шаг 3: Теперь перейдите вправо и нажмите «Звуки».
Шаг 4: На следующем экране с правой стороны прокрутите вниз и в разделе «Вход» щелкните свой микрофон.
Шаг 5: Теперь на экране «Свойства» прокрутите вниз и в разделе «Настройки входа» отрегулируйте громкость входа, чтобы увеличить громкость микрофона.
Теперь громкость микрофона на вашем ПК с Windows 10/11 увеличена.
В Windows 11 есть несколько встроенных утилит, которые помогут вам обслуживать, обслуживать, тестировать и исправлять ваш компьютер в случае возникновения каких-либо проблем. Например, вы можете использовать восстановление системы в Windows 11, чтобы вернуть компьютер в рабочее состояние во времени. ПК с Windows 11 также включают средство устранения неполадок, которое автоматически устраняет проблемы со звуком в Windows 11, среди многих других проблем. Однако, если у вас также возникают проблемы с микрофоном и вы хотите протестировать его в Windows 11, вы можете легко сделать это в настройках и панели управления. Кроме того, вы также можете усилить звук микрофона, не загружая никаких сторонних приложений. На этой ноте давайте продолжим и узнаем, как проверить микрофон в Windows 11.
В этом руководстве мы объяснили, как настроить проводные и беспроводные микрофоны в Windows 11, а также два метода проверки микрофона в Windows 11. Кроме того, мы добавили инструкции о том, как увеличить громкость микрофона в Windows. 11. Сказав это, давайте углубимся.
Настройте проводной микрофон в Windows 11
Прежде чем мы настроим проводной микрофон, нам сначала нужно узнать, к какому порту вам нужно подключить микрофон. Итак, давайте продолжим и узнаем, как настроить проводной микрофон в Windows 11.
1. Если вы используете ноутбук с Windows, аудиоразъем 3,5 мм обычно работает как для вывода звука, так и для входа микрофона. Поэтому вам следует подключить проводной микрофон к разъему для наушников на вашем ноутбуке. А если вы используете специально созданный ПК с Windows, порт микрофона будет розового цвета. Вы также должны искать значок «микрофон» вокруг портов.
2. Подключив микрофон к нужному порту, откройте «Настройки», нажав «Windows + I», и перейдите в «Система» -> «Звук».
3. Здесь в разделе «Вход» выберите проводной микрофон, который вы хотите использовать, и все. Вы успешно настроили проводной микрофон в Windows 11.
Настройте беспроводной микрофон в Windows 11
Чтобы настроить беспроводной микрофон, работающий через Bluetooth, вам нужно просто открыть «Настройки» и подключить микрофон к компьютеру с Windows 11. Вот как это сделать.
1. Убедитесь, что ваш Bluetooth-микрофон находится в режиме сопряжения. После этого откройте приложение «Настройки» из меню «Пуск» или с помощью сочетания клавиш «Windows + I».
2. В приложении «Настройки» в Windows 11 перейдите в «Система» -> «Звук».
3. Прокрутите вниз и перейдите к разделу «Ввод». Здесь нажмите «Добавить устройство» рядом с «Подключить новое устройство ввода». Это откроет окно сопряжения Bluetooth на вашем ПК.
4. Здесь выберите «Bluetooth» во всплывающем окне.
5. Если ваш беспроводной микрофон находится в режиме сопряжения, он появится здесь. Как только он появится на экране, нажмите на него и следуйте инструкциям на экране, чтобы выполнить сопряжение микрофона.
6. Вот и все. В разделе «Вход» убедитесь, что беспроводной микрофон выбран в качестве микрофона по умолчанию.
Проверьте свой микрофон в Windows 11 из настроек
1. Чтобы проверить микрофон в Windows 11, нажмите сочетание клавиш Windows 11 «Windows + I» и откройте «Настройки». Вы также можете вручную открыть «Настройки» из меню «Пуск».
2. В меню «Система» откройте «Звук» на правой панели.
3. Здесь прокрутите вниз и нажмите «Микрофон» в разделе «Ввод».
4. После этого в разделе «Настройки ввода» нажмите кнопку «Начать тест» рядом с «Проверить микрофон».
5. Начните говорить, и вы должны увидеть индикатор, показывающий голосовой ответ. После того, как вы закончите, нажмите «Остановить тест».
6. Windows 11 покажет результат теста микрофона прямо ниже. Если результат теста выше 50%, ваш микрофон работает нормально. Если нет, увеличьте ползунок «Громкость ввода» до максимума. Вот и все.
Теперь снова протестируйте микрофон на ПК с Windows 11, и он должен без проблем улавливать ваш голос.
Проверьте свой микрофон в Windows 11 из панели управления
1. Вы также можете проверить микрофон в Windows 11 из Панели управления. Просто нажмите «Windows + R», чтобы открыть окно «Выполнить». Здесь введите mmsys.cpl и нажмите Enter. Это откроет настройки звука непосредственно в панели управления.
2. Затем перейдите на вкладку «Запись» и выберите свой микрофон. После этого нажмите «Настроить» в левом нижнем углу.
3. Откроется окно распознавания речи. Здесь нажмите «Настроить микрофон».
4. В следующем окне выберите «Другое» и нажмите «Далее». Если вы подключили гарнитуру или выделенный микрофон, выберите соответствующий вариант. Для встроенных микрофонов подходящим вариантом является «Другое».
5. После этого нажмите «Далее» и прочитайте предложение, отображаемое на экране. Если индикатор находится в «зеленой» области, это означает, что ваш микрофон работает нормально. Прочитав предложение, нажмите «Далее».
6. Если все прошло хорошо, это покажет, что ваш микрофон готов к использованию. Теперь вы можете закрыть окно. Если звук микрофона становится низким или высоким, перейдите к следующему способу усиления громкости микрофона в Windows 11.
Увеличить громкость микрофона в Windows 11
1. Используйте сочетание клавиш «Windows + R», чтобы открыть окно «Выполнить». Здесь введите mmsys.cpl и нажмите Enter.
2. В окне «Звук» перейдите на вкладку «Запись», выберите свой микрофон и откройте «Свойства».
3. Здесь перейдите на вкладку «Уровни» и увеличьте уровень «Усиление микрофона». Вы также можете уменьшить его, если микрофон улавливает слишком много звука.
Микрофон не работает в Windows 11? Исправить здесь!
Независимо от того, что вы пытаетесь сделать, если микрофон не работает на вашем ПК с Windows 11, не беспокойтесь. Мы объяснили несколько шагов в специальной статье о том, как исправить проблемы с микрофоном в Windows 10 и 11. Просто следуйте нашему руководству, и микрофон снова начнет работать без каких-либо проблем. Возможно, вам придется переустановить драйверы микрофона или внести некоторые изменения в системные настройки.
Тестирование и оптимизация звука микрофона в Windows 11
Мы объяснили два нативных способа настройки и тестирования микрофона в Windows 11. Согласно моему тестированию, Microsoft проделала потрясающую работу по внедрению утилиты тестирования микрофона в приложение «Настройки» в Windows 11. Кроме того, вы также можете открыть окно панели управления, чтобы проверить и усилить звук микрофона. Но это еще не все. Одна из будущих новых функций Windows 11 позволяет вам видеть, какое программное обеспечение или приложение использует микрофон в режиме реального времени. Это было бы полезным дополнением к Windows 11. И если вы хотите получить универсальный переключатель отключения звука в Windows 11/10, вы можете следовать нашему связанному руководству. Наконец, если у вас есть какие-либо вопросы, сообщите нам об этом в разделе комментариев ниже.
Встроенные микрофоны на ноутбуках не очень качественные и наверняка вы подключили внешний микрофон, который нужно настроить и проверить методом теста. Кроме того, если вы используете микрофон в наушниках на компьютере для стриминга или простых онлайн игр, разговору конференций, то наверняка нужно включить шумоподавление, которое вы не можете найти в параметрах, чтобы снизить посторонние шумы для собеседников.
В данной инструкции рассмотрим, как настроить и проверить микрофон на компьютере или ноутбуке с Windows 11 и 10. Кроме того, разберем почему нет опции шумоподавления в параметрах микрофона и как включить устранение шумов. Увеличим и уменьшим громкость самого микрофона при помощи усиления или уменьшения Дб.
Настройка микрофона в Windows 11/10
1. Нажмите сочетание кнопок на клавиатуре Win+R и введите mmsys.cpl
2. Перейдите во вкладку Запись и убедитесь, что включен нужный микрофон, если у вас их несколько. Чтобы включить, нажмите правой кнопкой мыши по микрофону и выберите Включить, кроме того Отключите ненужный. Вы можете произнести что либо в микрофон и справа увидите зеленую полосочку-шкалу, что будет означать работу микрофона. Если нужно усилить голос на микрофоне и настроить шумоподавление, то выберите Свойства.
3. Чтобы сделать тест микрофона голосам, установите галочку в графе Прослушать с данного устройства и нажмите Применить. Начните произносить какие-либо слова, чтобы понять уровень шума и звука данного микрофона. Следуйте пункту 4 и не отключайте голосовой тест микро.
! Вы таже можете воспользоваться встроенным диктофоном в Windows 11/10, чтобы записать звук, потом прослушать его.
4. Если микрофон выдает тихий или громкий звук, можно увеличить или снизить чувствительность микрофона. Для это перейдите во вкладку Уровни. Вы увидите два ползунка, громкость и усиление микрофона. Начните перетаскивать ползунки и произносить слова для нужного вам результата. Тем самым вы сможете убрать писки, шумы и фон в микрофоне. Просто найдите баланс между дБ и громкостью микрофона.
5. Кроме того, если имеется шум и эхо, то можно включить шумоподавление и эхо во вкладке Улучшения. Если у вас нет данной вкладки, следуйте ниже способу.
! Когда настроили микрофон под свои потребности, вернитесь во вкладку Прослушать и снимите галочку (пункт 3), нажмите Применить, чтобы убрать голосовую проверку микрофона.
Нет вкладки Улучшения для подавления эхо и шума
Если нет вкладки Улучшения в настройках микрофона, то это связано с тем, что звуковые драйвера не установлены для вашей звуковой карты. И тут два варианта:
1. Лучшим решением будет перейти на официальный сайт производителя материнской платы компьютера, к примеру ASUS B450, и скачать звуковой драйвер. Если это ноутбук, то можно загуглить модель ноутбука, к примеру ASUS X540LA, и загрузить звуковой драйвер.
2. В большинстве случаев используется звук Realtek, где можете скачать прямиком с официального сайта, только при условии, если выше вы не нашли на официальных сайтах производителя звуковой драйвер.
Примечание: В Mcirosoft Store имеются специальная утилита на звук Realtek Audio Control, где прямиком можно настроить громкость и усиление микрофона, включить или отключить подавления эхо и шума. Знайте, что данную программу нельзя устанавливать на текущие драйвера Win32 Realtek (пункт 2 выше), так как получите ошибку Невозможно подключиться к службе RPC и 0x803fb005 в Realtek Audio Control.
В первую очередь, установите звуковые драйвера для материнской платы ПК или ноутбука, как описано в пункте 1. Потом установите данную программу с Mcirosoft Store. Мне данная программа понравилась больше, чем обычный Win32 Realtek.
Смотрите еще:
- Сбой установки аудио драйвера Realtek-0001
- Как улучшить качество звука в Windows 11
- Как выбрать другие динамики для вывода звука в Windows 11
- Пропал значок громкости звука с панели задач Windows 10
- Почему Пропал и Не Работает Звук в Windows 10?
[ Telegram | Поддержать ]