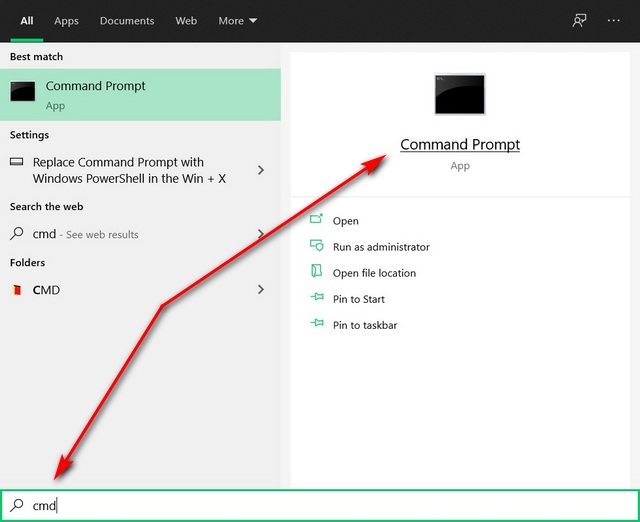Загрузить PDF
Загрузить PDF
Вам надоело постоянно видеть стандартный белый текст на черном фоне в командной строке? Если да, тогда читайте дальше, чтобы узнать, как изменить цвет текста и фона.
Шаги
-
1
Нажмите сочетание клавиш Windows + R для открытия окна «Выполнить».
-
2
Введите cmd и нажмите «OK».
-
3
Введите color z, чтобы получить список всех цветов и цифры или буквы, которые им соответствуют. Первые буква/цифра — это цвет фона, а вторая — цвет текста.
-
4
Введите букву/цифру цвета, чтобы изменить цвет текста. Например, введите color 6, чтобы получился желтый текст, color 4 для красного цвета, color A для изменения текста в светло-зеленую окраску и так далее.
-
5
Для изменения цвета текста, а также его фона, введите color ce, чтобы получился светло-желтый текст на светло-красном фоне, или любую другую комбинацию. Первая буква/цифра обозначает цвет фона, а вторая соотносится с цветом текста.
Реклама
-
1
Запустите командную строку.
-
2
Щелкните сверху правой кнопкой мыши.
-
3
Выберите «Свойства».
-
4
Перейдите на вкладку «Цвета».
-
5
Выберите свойства текста или фона и отредактируйте цветовые значения.
- Поэкспериментируйте с различными комбинациями!
-
6
Щелкните по кнопке «OK» для сохранения изменений.
Реклама
Список возможных расцветок
- 0 = Черный
- 1 = Синий
- 2 = Зеленый
- 3 = Аквамарин
- 4 = Красный
- 5 = Фиолетовый
- 6 = Желтый
- 7 = Белый
- 8 = Серый
- 9 = Светло-голубой
- A = Светло-зеленый
- В = Светлый аквамарин
- С = Светло-красный
- D = Светло-фиолетовый
- E = Светло-желтый
- F = Ярко-белый
Советы
- Будьте осторожны в правописании слова «color» и не введите по ошибке «colour». В противном случае изменения не сработают.
Реклама
Об этой статье
Эту страницу просматривали 82 026 раз.
Была ли эта статья полезной?
Многие пользователи Windows даже не подозревают о всех способностях этой операционной системы, когда дело касается настройки пользовательского интерфейса. Сегодня мы хотим рассказать о том, как поменять цвет в командной строке со стандартного на любой другой.
Кто-то из пользователей вообще не пользуется командной строкой, а кто-то использует ее постоянно. Категория последних пользователей знает, что стандартные цвета довольно скучные и очень быстро надоедают. В стандартном исполнении командная строка имеет черный фон и белый шрифт.
Как поменять цвет в командной строке?
Чтобы поменять cmd, можно воспользоваться двумя способами:
можно использовать специальные инструкции внутри командной строки;
можно использовать пользовательский интерфейс.
Как поменять цвет в командной строке при помощи инструкций
В данном случае алгоритм действий такой:
Откройте командную строку любым удобным способом. Это можно сделать через основное меню или через командное окно «Выполнить», если ввести в нем команду: «cmd».
В командной строке введите команду: «color -help». С помощью этой команды вы выведите список доступных цветов, поддерживаемых командной строкой. Но самое главное, что каждому цвету будет закреплено обозначение в виде цифры и буквы латинского алфавита.
После того как вы определитесь с идентификаторами цветов для шрифта и фона, можете в командной строке задать команду, которая сменит цвета. Команда строится по такому шаблону: «color <идентификатор цвета фона> <идентификатор цвета шрифта>».
К примеру команда может выглядеть так:
«color 46» — будет задан красный фон и желтый цвет текста;
«color 02» — будет задан черный фон и зеленый цвет текста;
«color 24» — будет задан зеленый фон и красный цвет текста;
и другие комбинации.
Как видно, ничего сложного в таком способе изменить цвет командной строки нет, однако он может показаться сложным. Поэтому можно использовать другой способ — задействовать пользовательский интерфейс командной строки.
Как поменять цвет командной строки с помощью пользовательского интерфейса
В данном случае алгоритм действий будет следующий:
Запустите командную строку любым удобным способом.
Кликните по рамке командной строки правым кликом мыши, чтобы вызвать меню.
В открывшемся меню выберите пункт «Свойства», чтобы вам открылось дополнительное окно настройки.
В открывшемся окне настроек выберите вкладку «Цвета». В этой вкладке можно будет поменять цвет фона и текста командной строки. Причем, все доступные цвета будут располагаться тут же. Вам останется только выбрать что вы хотите отредактировать: фон или шрифт и определить им цвет. Тут же будет располагаться небольшое демонстрационное окно, где вы сможете сразу увидеть созданную комбинацию цветов в деле.
После всех манипуляций нужно будет сохранить изменения.
Заключение
После прочтения этой статьи до конца, перед вами уже не будет стоять вопрос, как поменять цвет фона или текста командной строки. Если вы отлично дружите с командной строкой, тогда можете воспользоваться первым способом, который состоит специальны командных инструкций. Если вам «ближе» пользовательский интерфейс, тогда можете поменять цвет в cmd вторым способом.
Download Article
Download Article
Are you bored of the plain white text on black background in cmd? If yes then read on to know how to change the text colour and the background colour.
-
1
Press windows + R to open run.
-
2
Type ‘cmd’ (without the quotes) and click ok.
Advertisement
-
3
Type color z to get the list of all colors and numbers or letters assigned for them. The first letter/number in the command is the colour of the background and the second is the colour of the text.
-
4
Type color letter/number to change the text color. Use the letter/number for the color you want. e.g. Type ‘color 6’ to have yellow text, ‘color 4’ to have red text, ‘color A’ to have light green text etc. ( Ignore all quotes )
-
5
To change the colour of the text as well as the background, type ‘color ce’ ( without the quotes ) to have light yellow text on a light red background or any other combination.
Advertisement
-
1
Open Command Prompt.
-
2
Right-click on the top.
-
3
Click on Properties.
-
4
Go to the Colors tab.
-
5
Select text or background and edit the color values.
- Play around with the combinations!
-
6
Click ok to apply changes.
Advertisement
Add New Question
-
Question
Can I color certain letters or words?
Yes. Right click on the tab or image, then go to properties, then go to color and you can change the background color and the letters.
-
Question
How do I do this in a specific batch file?
Flashlight
Community Answer
Simply type the same command line code you used into the batch before echoing.
-
Question
How do I change my command prompt color to a rainbow color?
CaTsArEsOcUtE
Community Answer
I do not think there is a way to change it to rainbow color.
See more answers
Ask a Question
200 characters left
Include your email address to get a message when this question is answered.
Submit
Advertisement
Video
List of Possible Colors
- 0 = Black
- 1 = Blue
- 2 = Green
- 3 = Aqua
- 4 = Red
- 5 = Purple
- 6 = Yellow
- 7 = White
- 8 = Gray
- 9 = Light Blue
- A = Light Green
- B = Light Aqua
- C = Light Red
- D = Light Purple
- E = Light Yellow
- F = Bright White
-
Be careful of the spellings of ‘color’ and do not type ‘colour’. Otherwise it will not work.
Thanks for submitting a tip for review!
Advertisement
About This Article
Thanks to all authors for creating a page that has been read 405,502 times.
Is this article up to date?
Download Article
Download Article
Are you bored of the plain white text on black background in cmd? If yes then read on to know how to change the text colour and the background colour.
-
1
Press windows + R to open run.
-
2
Type ‘cmd’ (without the quotes) and click ok.
Advertisement
-
3
Type color z to get the list of all colors and numbers or letters assigned for them. The first letter/number in the command is the colour of the background and the second is the colour of the text.
-
4
Type color letter/number to change the text color. Use the letter/number for the color you want. e.g. Type ‘color 6’ to have yellow text, ‘color 4’ to have red text, ‘color A’ to have light green text etc. ( Ignore all quotes )
-
5
To change the colour of the text as well as the background, type ‘color ce’ ( without the quotes ) to have light yellow text on a light red background or any other combination.
Advertisement
-
1
Open Command Prompt.
-
2
Right-click on the top.
-
3
Click on Properties.
-
4
Go to the Colors tab.
-
5
Select text or background and edit the color values.
- Play around with the combinations!
-
6
Click ok to apply changes.
Advertisement
Add New Question
-
Question
Can I color certain letters or words?
Yes. Right click on the tab or image, then go to properties, then go to color and you can change the background color and the letters.
-
Question
How do I do this in a specific batch file?
Flashlight
Community Answer
Simply type the same command line code you used into the batch before echoing.
-
Question
How do I change my command prompt color to a rainbow color?
CaTsArEsOcUtE
Community Answer
I do not think there is a way to change it to rainbow color.
See more answers
Ask a Question
200 characters left
Include your email address to get a message when this question is answered.
Submit
Advertisement
Video
List of Possible Colors
- 0 = Black
- 1 = Blue
- 2 = Green
- 3 = Aqua
- 4 = Red
- 5 = Purple
- 6 = Yellow
- 7 = White
- 8 = Gray
- 9 = Light Blue
- A = Light Green
- B = Light Aqua
- C = Light Red
- D = Light Purple
- E = Light Yellow
- F = Bright White
-
Be careful of the spellings of ‘color’ and do not type ‘colour’. Otherwise it will not work.
Thanks for submitting a tip for review!
Advertisement
About This Article
Thanks to all authors for creating a page that has been read 405,502 times.
Is this article up to date?
Старая добрая командная строка Windows никогда не была самой эстетичной из инструментов командной строки, особенно по сравнению с терминалами Linux и Mac. Большинство из нас думает о командной строке как о цифровой доске с базовой эстетикой белого на черном, которая восходит к временам MS-DOS. Однако так быть не должно. Это связано с тем, что вы можете изменять и настраивать цвета и шрифты командной строки Windows 10, добавляя столь необходимый штрих цвета.
В этом руководстве вы узнаете, как изменить цвета и шрифт в командной строке Windows 10 как временно (для текущего сеанса), так и навсегда. Мы также покажем вам, как отменить эти изменения и вернуться к цвету белого на черном по умолчанию, если вам не нравится то, что вы видите. Итак, без лишних слов, давайте посмотрим, как мы можем персонализировать командную строку в Windows 10.
Настроить цвет командной строки
- Во-первых, откройте командную строку. Для этого найдите «cmd» в панели поиска Windows и выберите в результатах вариант «Командная строка».
- Теперь щелкните правой кнопкой мыши верхнюю панель окна командной строки и выберите «Свойства».
- В окне «Свойства» выберите вкладку «цвета». [1] а затем выберите нужные цвета для текста и фона, используя предварительно выбранные параметры цвета [2]. Вы также можете ввести свою собственную цветовую комбинацию RGB. [3] если хочешь.
- В первом случае я использовал старомодный вид терминала «зеленый на черном», выделив зеленый текст, оставив фон черным. На втором снимке экрана вы увидите, что мы изменили цветовую схему по умолчанию, чтобы получить черно-белый вид, очень похожий на блокнот.
- В преддверии запуска приложения «Терминал» в начале 2019 года Microsoft обновлены свойства командной строки с дополнительной вкладкой «Терминал» в составе Windows 10 build 18298. Он содержит несколько новых параметров настройки для полей курсора и цвета терминала, которые позволяют указать значения цвета RGB для цветов переднего плана и / или фона по умолчанию. Установите флажки рядом с «Использовать отдельный передний план / фон», чтобы начать работу.
- Эти цвета не зависят от цветовой палитры, выбранной на вкладке «Цвет». Как видите, я настроил поля, чтобы окно командной строки на моем компьютере получилось ярко-оранжевым фоном с белым текстом на переднем плане.
Персонализировать шрифт командной строки
- Вернувшись в диалоговое окно «Свойства», перейдите на вкладку «Шрифт», чтобы изменить характеристики шрифта, используемого в командной строке. Здесь вы можете изменить шрифт, а также размер текста. Вы также можете установить флажок «Полужирный шрифт», чтобы добавить немного веса любому шрифту, который вы выберете.
Вы можете поиграть с настройками и различными опциями, чтобы увидеть, что вам больше всего нравится.
Добавьте красочный штрих в знакомую командную строку Windows на вашем компьютере
Итак, ребята! Теперь вы знаете, как настроить командную строку Windows на компьютере с Windows 10. Если PowerShell — ваш предпочтительный инструмент командной строки и вы хотите персонализировать его с помощью пользовательских шрифтов и цветов, вам следует ознакомиться с нашим руководством о том, как изменить цветовую схему Windows PowerShell в Windows 10. Конечно, вы также можете попробовать Приложение Windows Terminal (скачать), если вы часто используете инструменты и оболочки командной строки, такие как командная строка, PowerShell и WSL.
Всем привет! Сегодня я расскажу как изменить цвет фона и шрифта командной строки (CMD) Windows.
Изменение цвета текста и фона в окне командной строки для текущего сеанса. Выполненная без параметров команда color восстанавливает стандартные цвета текста и фона в окне командной строки.
Синтаксис
color [тф]
Параметры
тф — Изменение цвета текста (т) и фона (ф).
В следующей таблице перечислены допустимые шестнадцатеричные числа, которые можно задать в качестве значений параметров т и ф.
| Цвет | Значение |
| Черный | 0 |
| Синий | 1 |
| Зеленый | 2 |
| Голубой | 3 |
| Красный | 4 |
| Сиреневый | 5 |
| Желтый | 6 |
| Белый | 7 |
| Серый | 8 |
| Светло-синий | 9 |
| Светло-зеленый | A |
| Светло-голубой | B |
| Светло-красный | C |
| Светло-сиреневый | D |
| Светло-желтый | E |
| Яркий белый | F |
/? Отображение справки в командной строке.
Описание
Чтобы задать стандартные цвета в окне командной строки, щелкните левый верхний угол этого окна, выберите команду «Умолчания», перейдите к вкладке «Цвета» и укажите цвета для параметров «Текст на экране» и «Фон экрана».
Для изменения цветов окна командной строки в текущем сеансе можно воспользоваться командой cmd /t:тф.
Если цвета текста и фона совпадают, команда color устанавливает значение параметра ERRORLEVEL в единицу (1).
Пример
Чтобы изменить цвет текста на красный, а цвет фона на белый в окне командной строки, введите следующую команду:
color FC
Posted in WINDOWS and tagged cmd.
Появилась возможность использовать командную строку в новых цветовых вариантах и в данном руководстве будет рассказано, как выбрать цвет по своему вкусу.
Среди многих функциональных возможностей и различных улучшений в обновлении Windows 10 Fall Creators Update впервые за 20 лет Microsoft внесла изменения в цвета окна командной строки.
Разработчики изменили цветовые варианты по умолчанию, чтобы улучшить читабельность текста на современных мониторах с высоким контрактом. Также есть возможность самому изменить цвет консоли.
Единственная проблема в том, что для доступа к новым цветам нужно работать с чистой установкой Windows 10. Если вы обновлялись с предыдущих вариантов системы, для сохранения настроек применяется прежний цвет. Чтобы решить эту проблему, Microsoft выпустила инструмент для установки нового цветового варианта.
Как изменить цветовую схему командной строки
- 1. Скачайте Microsoft Color Tool с GitHub (нажмите по ссылке colortool.zip).
- 2. Распакуйте содержимое архива.
- 3. Нажмите меню «Пуск».
- 4. Введите поисковый запрос «Командная строка», нажмите правой кнопкой мыши и выберите команду «Запуск от имени администратора».
- 5. Наберите следующую команду и нажмите ввод. Эта команда откроет папку, которая содержит исполняемый файл Color Tool:
cd c:\path\to\colortool
Подставьте путь до этой папки на вашем компьютере. - 6. Наберите следующую команду для изменения цвета командной строки и нажмите ввод:
colortool -b scheme-nameВместо scheme-name поставьте название нужного цвета. Названия цветов можно увидеть в папке schemes внутри папки colortool. В текущем релизе доступно 8 цветовых вариантов:
campbell.ini
campbell-legacy.ini
cmd-legacy.ini
deuternopia.itermcolors
OneHalfDark.itermcolors
OneHalfLight.itermcolors
solarized_dark.itermcolors
solarized_light.itermcolorsПереключатель -b можно не ставить, но тогда выбранный вариант станет системным по умолчанию. В противном случае вы видите новые цвета только при запуске консоли Windows через меню «Пуск».
- 7. Нажмите на окно командной строки правой кнопкой мыши и выберите «Свойства».
- 8. Здесь не нужно менять никаких настроек, просто нажмите OK для применения изменений.
После завершения всех шагов перезагрузите командную строку и можете пользоваться ей с новыми цветами.
В любой момент вы можете вернуться к цветам по умолчанию.
Как получить ещё больше цветовых вариантов командной строки
Можно добавить дополнительные цвета при помощи файлов .itermcolors из интернета.
Одним из рекомендуемых Microsoft является файл iTerm2 Color Schemes. Это открытый проект на портале GitHub, который предлагает больше 150 цветовых схем для работы с командной строкой. Для использования этих схем следуйте следующей инструкции.
- 1. Скачайте iTerm2-Color-Schemes с GitHub.
- 2. Распакуйте содержимое архива iTerm2-Color-Schemes.zip.
- 3. Откройте папку schemes внутри.
- 4. Выделите всё содержимое папки (Ctrl + A) и скопируйте (Ctrl + C).
- 5. Откройте папку schemes внутри папки colortool и вставьте файлы (Ctrl + V).
После этого используйте описанные выше шаги для установки нового цветового варианта.