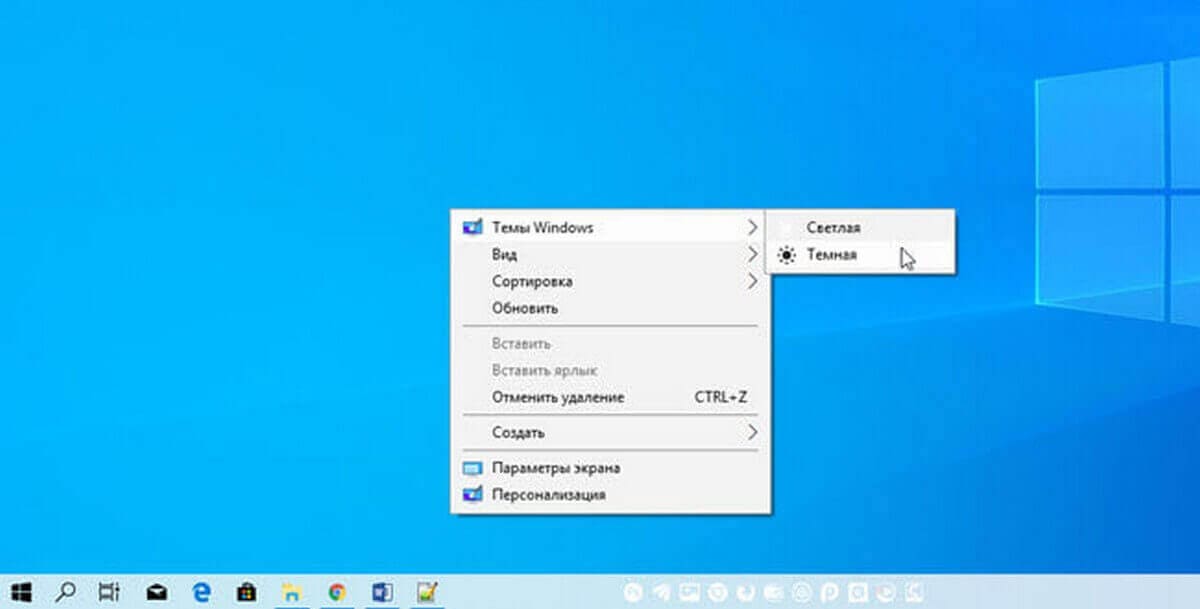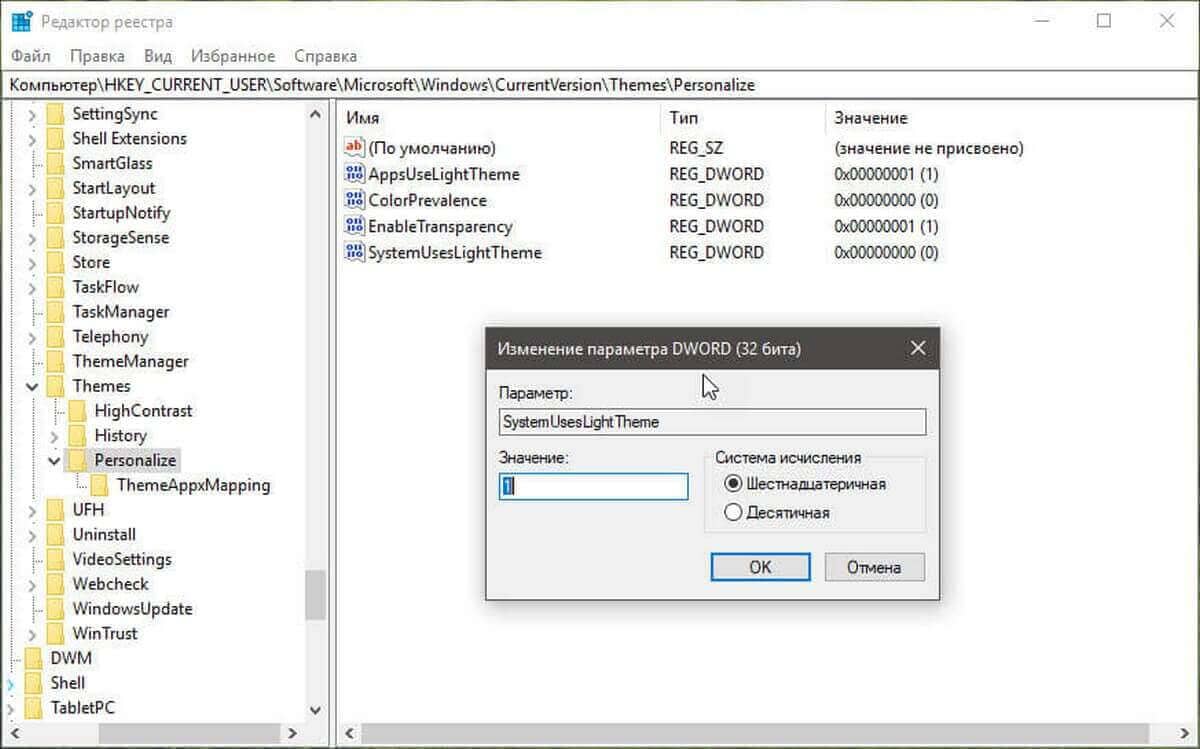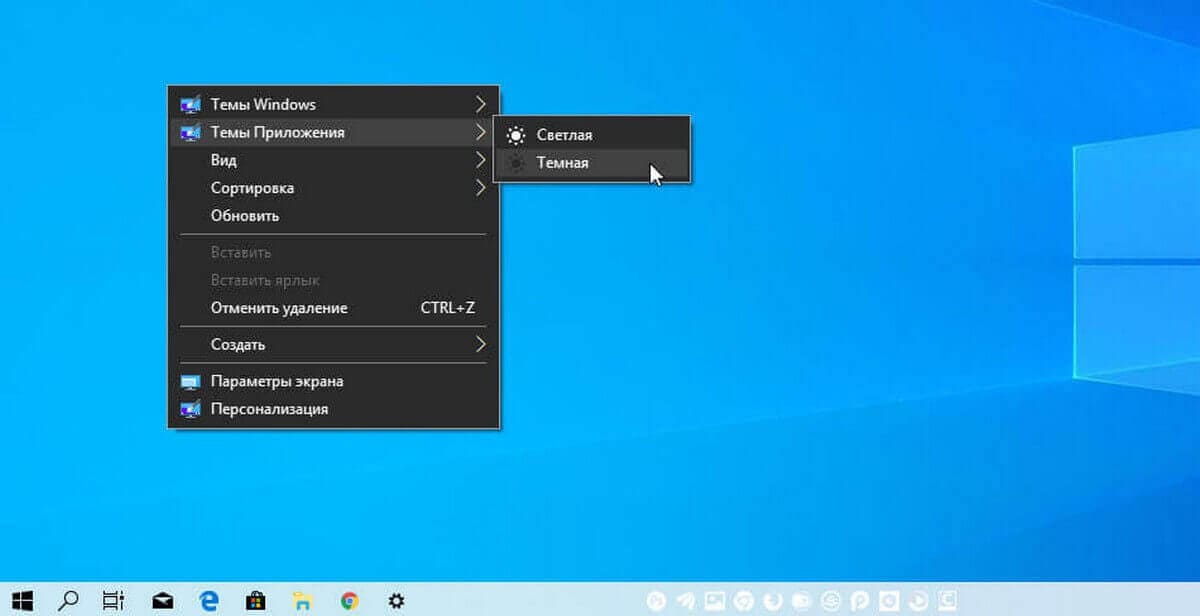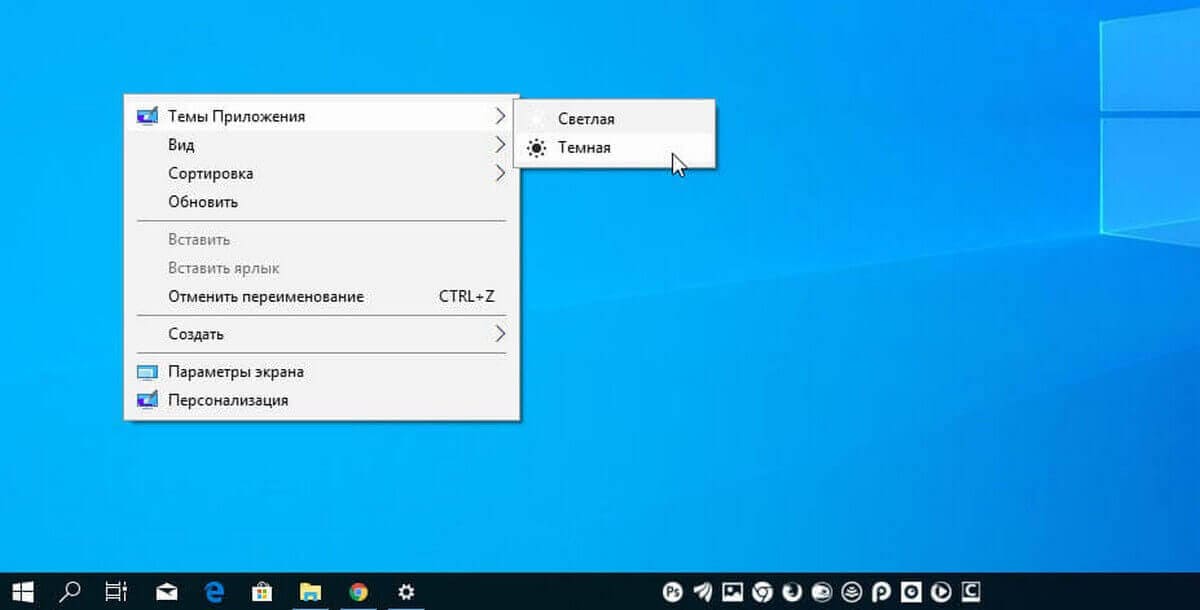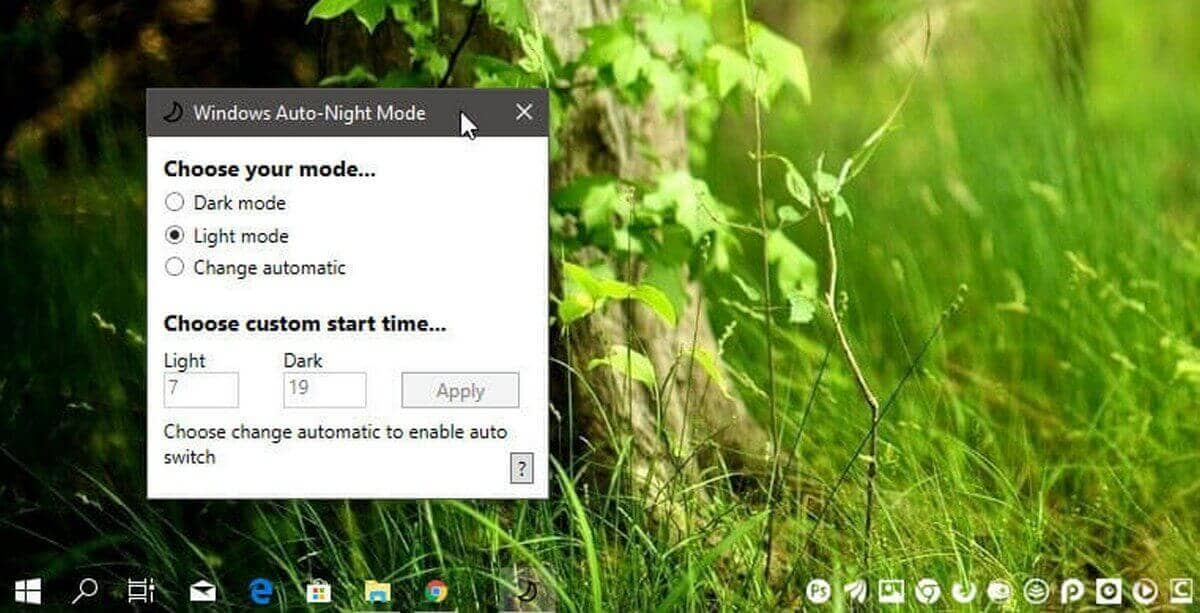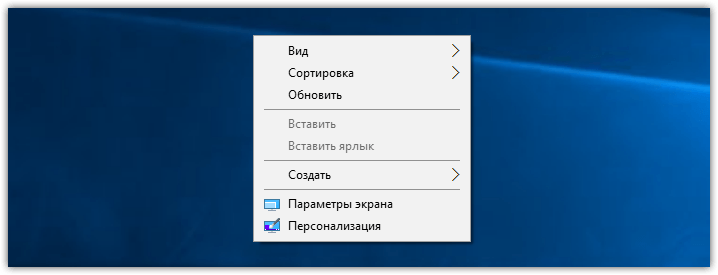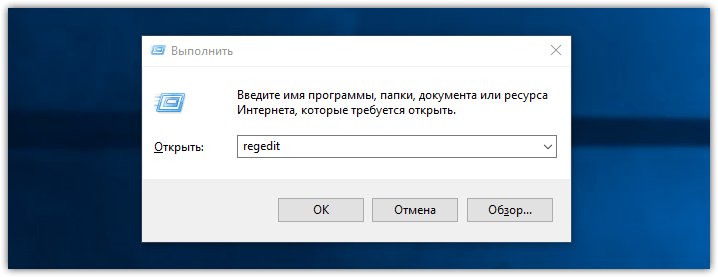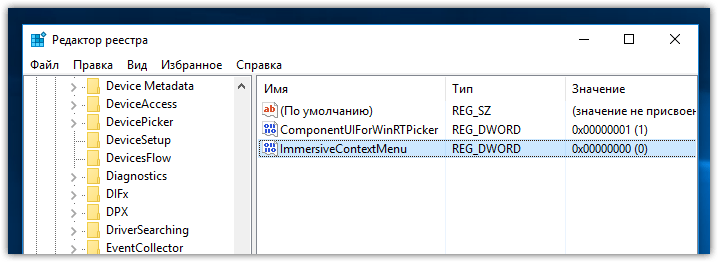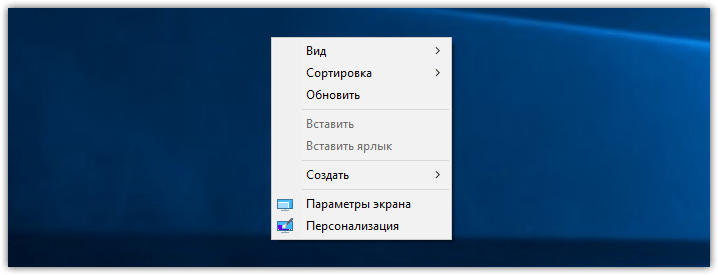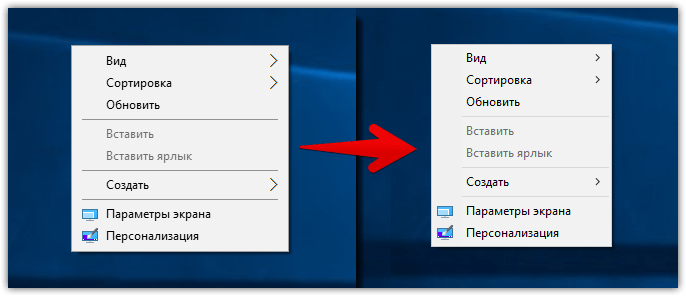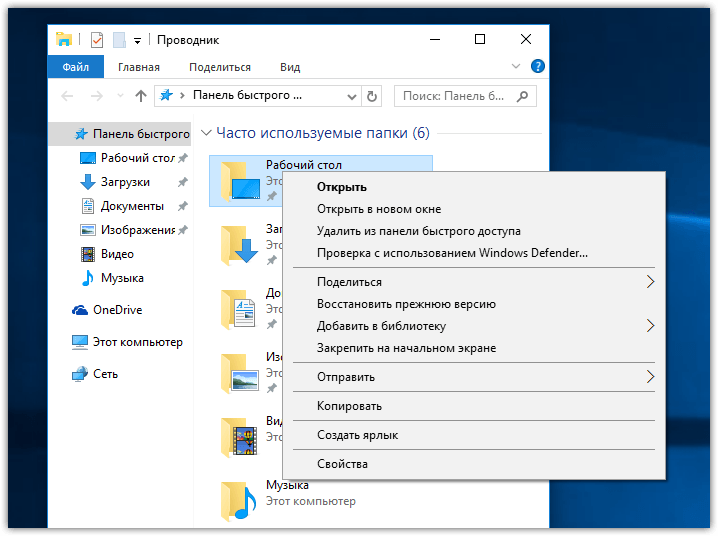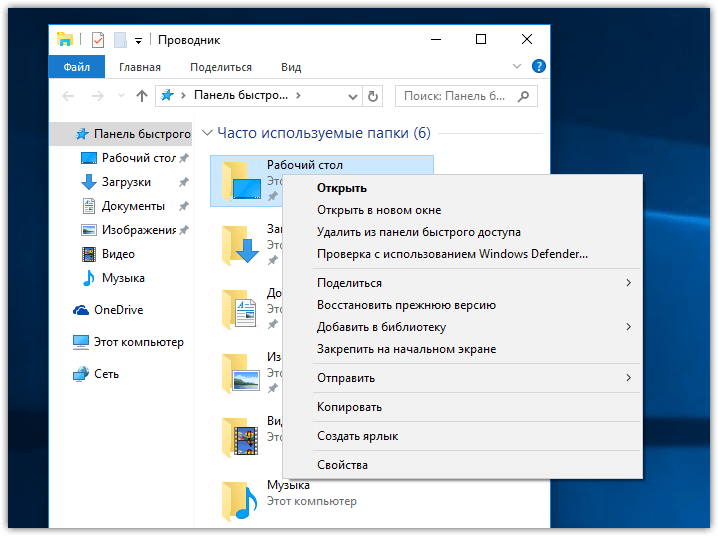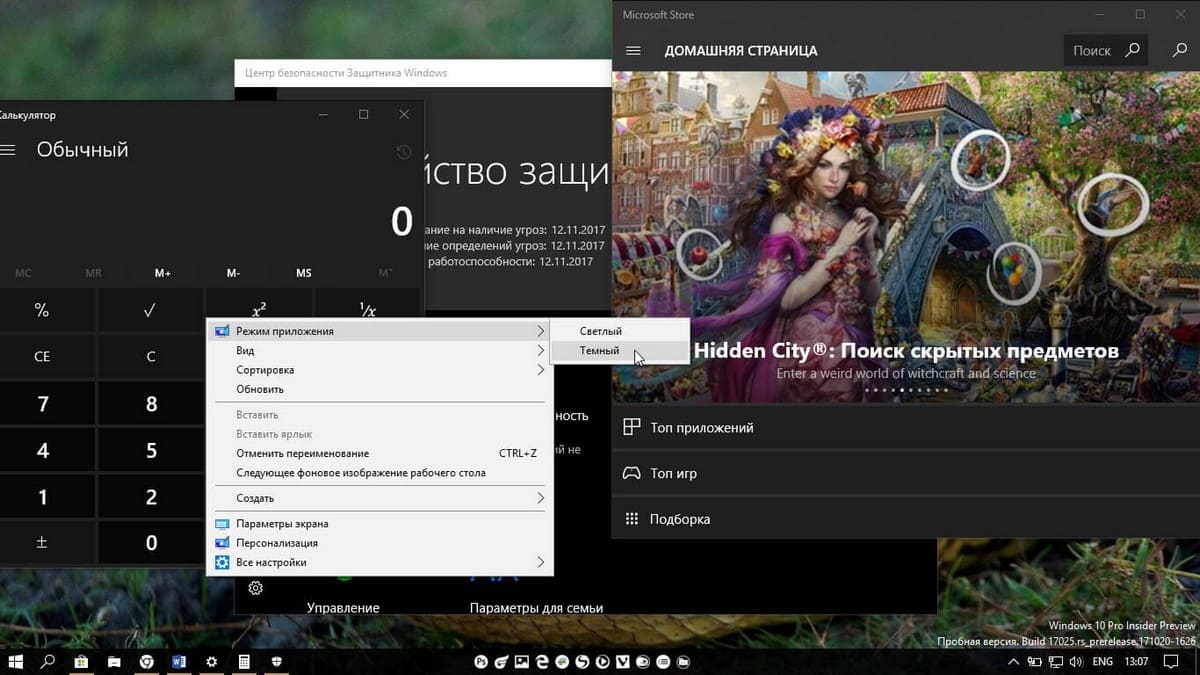Содержание
- Как я изменяю цвет контекстного меню в Windows 10?
- 2 ответы
- Как добавить в контекстное меню Windows 10 переключение между светлой и черной темами.
- Добавить в контекстное меню Windows 10, возможность изменить цветовой режим (тему) для системы.
- Чтобы переключать темы для приложений «Темная» или «Светлая» одним кликом мыши выполните следующие действия:
- В качестве альтернативы.
- Изменение цвета окна в Windows 10
- Способ 1: Меню «Персонализация»
- Способ 2: Параметры высокой контрастности
- Способ 3: Classic Color Panel
- Способ 4: Параметры реестра
Как я изменяю цвет контекстного меню в Windows 10?
Я хотел бы изменить цвет фона контекстного меню в Windows 10. Мой текущий цвет серый:
Я видел по Интернету, что этот цвет мог быть белым, как на этой фотографии:
Как я изменяю цвет?
2 ответы
Я думаю, что вторая фотография от, строят 10240, где контекстные меню были белых по умолчанию, в последнем строит, они изменили цвет на серый и нет ничего, что можно делать с этим. Кроме двух вещей:
использование высококонтрастная тема .
использование 3-я партийная программа [Moo0 Прозрачное Меню], чтобы изменить цвет меню .
Не уверенный, если можно изменить это на серый, но можно попытаться позволить классическое контекстное меню, используя эти шаги, который изменяет основной момент/фоновый цвет на синий.
Начните Regedit.exe и пойдите в:
Create a DWORD value named ImmersiveContextMenu
Оставьте его данные о стоимости как 0
И новый логин, Контекстное меню похоже на это:
Принимая во внимание, что это появилось как это, прежде, чем применить регистрацию редактируют.
Как добавить в контекстное меню Windows 10 переключение между светлой и черной темами.
Публикация: 23 Ноябрь 2018 Обновлено: 9 Июль 2020
Начиная с Windows 10 версии 1903, операционная система получила новую светлую тему, которая изменяет цвет на белый в меню «Пуск», панели задач и Центра действий с акриловыми эффектами. Выбрав опцию «Настраиваемый» в разделе «Параметры» → «Персонализация» → «Цвета», вы можете применить «Светлую» или «Темную» тему отдельно для системы и отдельно для приложений.
Сегодня рассмотрим, как добавить в контекстное меню рабочего стола две опции которые в один клик позволяют переключатся между темным или светлым режимом операционной системы и приложений.
Чтобы быстро переключатся межу темной и светлой темой Windows, вы можете добавить команду в контекстное меню, которая позволит переключать цветовой режим одним кликом, не открывая приложение «Параметры». Это можно сделать с помощью простой настройки реестра.
Добавить в контекстное меню Windows 10, возможность изменить цветовой режим (тему) для системы.
Шаг 1: Загрузите следующие файлы реестра: Загрузите файлы реестра.
Шаг 2: Распакуйте ZIP-архив, который вы загрузили, в любое место. Вы можете поместить их прямо на Рабочий стол.
Шаг 3: Дважды кликните файл «add-windows-theme-context-menu.reg» и подтвердите операцию слияния.
Чтобы удалить контекстное меню, дважды кликните предоставленный файл «remove-windows-theme-context-menu.reg».
Как это работает.
За переключение между Темной и Светлой темами в Windows, отвечает параметр DWORD (32 бита) с именем SystemUsesLightTheme
Который находится в разделе реестра:
Он поддерживает следующие значения:
- 1 — Windows будет использовать тему «Светлая».
- — Windows будет использовать тему «Темная» (по умолчанию).
Кроме того, вы можете добавить подобное меню для переключения темного и светлого режима по умолчанию только для приложений.
Чтобы переключать темы для приложений «Темная» или «Светлая» одним кликом мыши выполните следующие действия:
Применить темную тему к вашим приложениям, вы можете использовать «Параметры» → «Персонализация» → «Цвета». См. Следующий снимок экрана:
С помощью простой настройки реестра вы можете добавить в контекстное меню рабочего стола темный и светлый режим приложений и включить нужную тему одним кликом мыши:
Шаг 1: Загрузите следующие файлы реестра: Загрузите файлы реестра.
Шаг 2: Извлеките ZIP-архив, который вы загрузили, в любое место. Вы можете поместить их прямо на Рабочий стол.
Шаг 3: Дважды кликните файл «add-app-theme-context-menu.reg» и подтвердите операцию импорта.
Это добавит на рабочий стол следующее контекстное меню:
Чтобы удалить контекстное меню, дважды щелкните предоставленный файл «remove-app-theme-context-menu.reg».
Если вам интересно посмотреть содержимое твика, вот как он выглядит:
Вы можете скопировать его в «Блокнот» и изменить в соответствии с вашими предпочтениями. Например, вы можете настроить положение меню. Попробуйте изменить строку «Position» = «Top» на «Middle» или «Bottom». После внесения изменений сохраните файл как * .REG и запустите его двойным кликом.
Чтобы удалить меню вручную, откройте редактор реестра и удалите параметр
Как и в первом способе, где мы добавляем переключение темы только для системы, настройка изменяет 32-параметр DWORD AppsUseLightTheme и изменяет его значение с 0 (режим по умолчанию) на 1, чтобы включить темный режим.
В качестве альтернативы.
Хотя вы можете включить светлый или темный режим непосредственно в «Параметрах» или с помощью контекстного меню, вы заметите что, не можете автоматически включать режимы в зависимости от времени суток.
В этом поможет «Auto Dark Mode» — бесплатная программа с открытым исходным кодом для автоматического переключения между светлым и темным режимами.
Примечание: При загрузке программы вы можете получить предупреждение безопасности Smartscreen.
При запуске меню выбора приложения отображает текущий режим, светлый или темный, а также имеет возможность переключения в «Автоматический режим», который позволит переключается между темным и светлым режимами в зависимости от времени суток. Просто установите время начала для светлого и темного режима, например, светлый режим с 7 часов утра и темный с 19 часов. Это создаст новую задачу, которая автоматически изменяет настройки в зависимости от выбранного вами времени.
Кроме того, вы можете быстро переключаться между светлым и темным режимами, кликнув правой кнопкой мыши значок автоматического ночного режима на панели задач и затем выбрать соответствующий параметр.
Получить данное приложение вы можете на странице github.
Изменение цвета окна в Windows 10
Способ 1: Меню «Персонализация»
В первую очередь разберем стандартный способ изменения цвета окна, который подойдет абсолютно всем обладателям активированных Windows 10 и не вызовет никаких сложностей. Он связан с использованием встроенного меню «Персонализация» и выглядит так:
- Нажмите по рабочему столу правой кнопкой мыши и из контекстного меню выберите пункт «Персонализация».
Через панель слева перейдите в раздел «Цвета».
Обратите внимание на пункт «Дополнительный цвет».
При переходе к этому меню на экране появится настраиваемый цвет элементов, где вы можете самостоятельно указать любой оттенок или развернуть функцию «Больше», чтобы вписать его код в RGB.
Настройка сразу же вступит в силу. Если потребуется, вернитесь в это меню и в любой момент поменяйте оформление.
Способ 2: Параметры высокой контрастности
Этот вариант необходим далеко не всем пользователям, однако предлагаем вкратце ознакомиться с ней сейчас, поскольку он находится в этом же меню «Персонализации». Параметры высокой контрастности позволяют изменить фон окна, но при этом вносятся и другие правки в визуальное оформление.
- Открыв «Персонализацию» и перейдя в раздел «Цвета», нажмите по кликабельной надписи «Параметры высокой контрастности».
Ожидайте несколько секунд применения новых настроек, а затем ознакомьтесь с результатом. В этом же меню поменяйте тему и подберите цвета для оптимального отображения элементов.
Не забудьте нажать по кнопке «Применить», чтобы подтвердить редактирование.
Если вдруг оказалось, что режим высокой контрастности вам не подходит, отключите его, используя горячую клавишу или тот же самый переключатель в меню.
Способ 3: Classic Color Panel
Некоторые пользователи предпочитают сторонние программы стандартным функциям, поскольку они кажутся более удобными и продвинутыми. Одной из лучших считается Classic Color Panel, которая идеально подойдет для смены цвета окна в Windows 10.
- Перейдите по ссылке выше, чтобы скачать данное приложение с официального сайта.
По завершении загрузки сразу запустите его, поскольку инсталляция не требуется.
Если вы боитесь потерять установленные сейчас параметры персонализации, подтвердите создание резервной копии.
Сохраните ее в любом удобном месте на компьютере, а по необходимости запустите для восстановления конфигурации.
В самой программе Classic Color Panel ознакомьтесь с присутствующими пунктами и решите, цвет каких элементов вы хотите изменить.
Как только новые параметры будут заданы, нажмите «Apply [Now]» для их применения и оцените результат.
Способ 4: Параметры реестра
В случае, если предыдущие способы оказались неподходящими, можно задать пользовательских цвет окон через «Редактор реестра», изменив всего несколько параметров. В рамках этого метода мы покажем не только принцип настройки цвета активного окна, но и неактивного.
- Откройте утилиту «Выполнить» и напишите там regedit для перехода в «Редактор реестра». Нажмите по клавише Enter для подтверждения команды.
В самом редакторе перейдите по пути HKEY_CURRENT_USERSOFTWAREMicrosoftWindowsDWM , вставив этот путь в адресную строку.
Найдите параметр «AccentColor» и дважды кликните по нему левой кнопкой мыши.
Измените значение цвета на желаемое в шестнадцатеричном представлении. По необходимости воспользуйтесь любым удобным онлайн-сервисом, чтобы перевести значение цвета.
Если дополнительно изменяется цвет и неактивного окна, придется сначала создать параметр «DWORD», вызвав контекстное меню нажатием ПКМ.
Задайте для него название «AccentColorInactive», кликните по строке дважды ЛКМ и измените значение.
Любые настройки, вносимые в «Редакторе реестра», применяются только после перезагрузки компьютера или повторного входа в учетную запись.
Дополнительно рекомендуем ознакомиться с тем, как изменить цвет панели задач в Windows 10, что может быть актуально вместе с настройкой цвета окон. Об этом написано в отдельной статье на нашем сайте по ссылке ниже.
Как изменить цвет панели задач, оставив темными Пуск и Центр действий
- Открыть настройки.
- Щелкните «Персонализация».
- Щелкните Цвета.
- Выберите цвет акцента, который будет тем цветом, который вы хотите использовать на панели задач.
- Включите переключатель Показать цвет на Пуске, на панели задач и в центре уведомлений.
13 окт. 2016 г.
Редактирование контекстного меню в Windows 10
- Воспользуйтесь редактором реестра. Наведите указатель мыши на левую часть экрана. Щелкните (щелкните левой кнопкой мыши) в поле поиска в верхнем левом углу экрана. …
- Используйте редактор контекстного меню. Если вам неудобно пользоваться редактором реестра, вы также можете использовать редактор меню.
Редактировать меню правой кнопки мыши для рабочего стола
Вы также можете легко добавить любое приложение в контекстное меню рабочего стола. Просто щелкните правой кнопкой мыши по клавише оболочки и выберите New — Key. Назовите клавишу как хотите, она появится в контекстном меню.
Как изменить цвет выделения в Windows?
В открывшемся окне «Цвет и внешний вид окна» выберите «Дополнительные параметры внешнего вида». В диалоговом окне «Цвет и внешний вид окна» выберите «Выбранные элементы» из раскрывающегося списка «Элемент» и выберите новый цвет для «Цвет 1». Нажмите «Применить» и нажмите «ОК», чтобы сохранить настройку и закрыть диалоговое окно. Может помочь использование других цветов.
Почему моя панель задач изменила цвет?
Проверьте настройки цвета панели задач
Щелкните правой кнопкой мыши пустое место на рабочем столе -> выберите «Персонализировать». Выберите вкладку Цвета в списке справа. Включите параметр Показывать цвет в меню «Пуск», на панели задач и в центре уведомлений. В разделе «Выберите цвет акцента» -> выберите нужный вариант цвета.
Какой цвет по умолчанию для Windows 10?
В разделе «Цвета Windows» выберите «Красный» или нажмите «Пользовательский цвет», чтобы выбрать вариант, соответствующий вашему вкусу. Цвет по умолчанию, который Microsoft использует для своей готовой темы, называется «Синий по умолчанию», здесь он находится на прилагаемом скриншоте.
Отсюда:
- Нажмите кнопку Пуск.
- Нажмите «Выполнить».
- Введите regedit и нажмите ENTER.
- Перейдите к следующему: HKEY_CLASSES_ROOT * shellexContextMenuHandlers.
- Вы просто удаляете или экспортируете, а затем удаляете ненужные ключи.
Как мне щелкнуть правой кнопкой мыши в Windows 10?
К счастью, в Windows есть универсальный ярлык Shift + F10, который делает то же самое. Он будет щелкать правой кнопкой мыши на том, что выделено или где находится курсор в программном обеспечении, таком как Word или Excel.
Как переключить левый и правый щелчки в Windows 10?
Чтобы изменить основную кнопку мыши в настройках
- Откройте «Настройки» и щелкните / коснитесь значка «Устройства».
- Щелкните / коснитесь кнопки «Мышь» слева и выберите «Влево» (по умолчанию) или «Вправо» в раскрывающемся списке «Выберите основную кнопку» справа. (см. снимок экрана ниже)
- Когда закончите, вы можете закрыть Настройки, если хотите.
2 юл. 2019 г.
Как изменить цвет контекстного меню?
Чтобы добавить новые цвета, нажмите «Обложка меню» в меню программного обеспечения, чтобы открыть подменю, показанное непосредственно ниже. Выберите вариант цвета в этом меню и снова щелкните правой кнопкой мыши рабочий стол, чтобы открыть настраиваемое контекстное меню, как показано ниже. Обратите внимание, что это также может изменить цвета меню в других приложениях.
Почему при щелчке правой кнопкой мыши нет опции удаления?
Когда мы используем щелчок правой кнопкой мыши по любому файлу или папке в ОС Windows, предполагается, что опция Удалить / Вырезать должна быть там. его можно отключить, выполнив некоторые настройки реестра или из редактора групповой политики. Теперь появится одно всплывающее окно Проверить Автоматически исправлять ошибки файловой системы. …
Вот набор из 7 бесплатных инструментов, которые помогут вам очистить контекстные меню и навести порядок при щелчке правой кнопкой мыши.
- ShellMenuView. …
- Шелексвиев. …
- CCleaner. …
- МенюГорничная. …
- Инструменты FileMenu. …
- Глари Утилиты. …
- Быстрый проводник.
Как изменить цвет выделения?
Вы можете изменить цвет фона и цвет выделенного текста с помощью styling :: selection. Стилизация этого псевдоэлемента отлично подходит для сопоставления выбранного пользователем текста с цветовой схемой вашего сайта.
Как изменить цвет поля перетаскивания в Windows 10?
Как изменить цвет окна выбора рабочего стола
- Нажмите клавиши Windows + R.
- Введите regedit в текстовое поле и нажмите Enter.
- Следуйте по пути: HKEY_CURRENT_USERControl PanelColors.
- На правой панели найдите значение HotTrackingColor.
13 мар. 2016 г.
Как изменить выбранный цвет в Windows 10?
Зайдите в настройки ПК (нажмите клавиши Windows + I, нажмите «Изменить настройки ПК»). Теперь на левой панели выберите раздел «Персонализация», переключитесь на начальный экран, затем вы увидите цветовую полосу, из которой вы можете выбрать свой любимый цвет, и схема будет применена соответствующим образом.
Вероятно, многие согласятся, что внешний вид контекстных меню Windows 10 – один из самых спорных элементов обновлённого дизайна новой ОС Microsoft. Мало того, что в разных местах системы они выглядят совершенно по-разному, так ещё и основной вариант меню получился откровенно так себе.
Взгляните сами:
По сравнению с аналогом из предыдущих версий ОС новые меню вышли ощутимо более крупными, разделители между элементами в них сильно бросаются в глаза, да и размашистые стрелки, обозначающее наличие подменю, выглядят весьма неряшливо.
Если вам тоже так кажется, то обратите внимание на весьма простой способ улучшить внешний вид контекстных меню Windows 10, который приблизит их к виду из предыдущих версий Windows. Впервые он был описан на англоязычном портале Askvg.
Для начала нажмите Win+R на клавиатуре. В появившемся окошке наберите regedit и нажмите клавишу Enter.
Открыв конечную папку FlightedFeatures, создайте в ней новый параметр DWORD:
Переименуйте только что созданный параметр в ImmersiveContextMenu. По умолчанию ему будет присвоено значение 0, что нам как раз и нужно.
Теперь вам следует закрыть редактор реестра и перезагрузить компьютер. Если выполнять перезагрузку лишний раз не хочется, то можно просто перезапустить процесс проводника в диспетчере задач. Как только это будет сделано, вы увидите, что контекстные меню заметно изменились:
Для наглядности ещё раз продемонстрируем разницу:
Только что включённый стиль хоть и не является полной копией меню из Windows 7/8, однако визуально весьма близок к ним. Ещё больше разница заметна, если оценивать длинные контекстные меню. Например, так по умолчанию в Windows 10 выглядит контекстное меню папки:
А так оно преобразится после создания нового параметра в реестре:
Согласитесь, последней вариант выглядит приятнее. Увы, меняет описанный нами способ лишь основные системные меню. Другие менюшки, например, в панели задач, остаются прежними.
Если вам по каким-то причинам захочется вернуть изменённые меню к их изначальному виду, то просто удалите созданный пункт из реестра.
См. также: Microsoft, что с тобой?
См. также: Восемь лучших гаджетов для Windows 10
См. также: Windows 10 Fall Creators Update: что нового?
- Об авторе
- Недавние публикации
Игорь Андреев – автор статей для ITRew.ru и Our-Firefox.ru. Увлечен современными технологиями, рассказываю о них в своих текстах)
Follow me — twitter.com
Как вы уже знаете, Windows 10 имеет две цветовых темы для приложений. По умолчанию тема светлая, но есть еще и темная тема. Вы можете добавить специальное контекстное меню, чтобы быстро переключаться между ними. Вот как.
Чтобы применить темную тему к вашим приложениям и к магазину, вы можете использовать Параметры. Необходимо в разделе «Персонализация — цвета», переключить режим приложения по умолчанию. См. Следующий снимок экрана:
Режим приложения В настройках Цвета Windows 10
Данная опция доступна начиная с Windows 10 «Anniversary Update» версии 1607.
С помощью простой настройки реестра вы можете добавить специальное контекстное меню на рабочий стол и включить нужную тему приложения одним кликом мыши. Контекстное меню режим приложения Windows 10
Чтобы добавить контекстное меню приложения для быстрого выбора темного или светлого режима в Windows 10, выполните следующие действия.
1. Загрузите следующие файлы реестра: Загрузите файлы реестра.
2. Извлеките ZIP-архив, который вы загрузили, в любое место. Вы можете поместить их прямо на Рабочий стол.
3. Дважды кликните файл «app-mode-context.reg» и подтвердите операцию импорта.
Это добавит следующее контекстное меню для рабочего стола:
Чтобы удалить контекстное меню, дважды нажмите предоставленный файл «remove-app-mode-context.reg».
Если вам интересно посмотреть содержимое твика, вот как оно выглядит.
Windows Registry Editor Version 5.00
[HKEY_CLASSES_ROOTDesktopBackgroundShellAppMode]
«MUIVerb»=»Режим приложения»
«Icon»=»themecpl.dll,-1»
«Position»=»Top»
«SubCommands»=»»
[HKEY_CLASSES_ROOTDesktopBackgroundShellAppModeshell1Light]
«MUIVerb»=»Светлый»
[HKEY_CLASSES_ROOTDesktopBackgroundShellAppModeshell1Lightcommand]
@=»reg add HKCU\SOFTWARE\Microsoft\Windows\CurrentVersion\Themes\Personalize /v AppsUseLightTheme /t REG_DWORD /d 1 /f»
[HKEY_CLASSES_ROOTDesktopBackgroundShellAppModeshell2Dark]
«MUIVerb»=»Темный»
[HKEY_CLASSES_ROOTDesktopBackgroundShellAppModeshell2Darkcommand]
@=»reg add HKCU\SOFTWARE\Microsoft\Windows\CurrentVersion\Themes\Personalize /v AppsUseLightTheme /t REG_DWORD /d 0 /f»
Вы можете скопировать его в «Блокнот» создав новый документ и изменить в соответствии с вашими предпочтениями. Например, вы можете настроить положение меню. Попробуйте изменить строку «Position» = «Top» на «Middle» или «Bottom». После внесения изменений сохраните файл с расширением * .REG
В «Блокноте» нажмите Ctrl + S или кликните пункт в меню файл «Сохранить как». Откроется диалоговое окно «Сохранить».
Там введите или скопируйте-вставьте следующее имя «Режим_приложения.reg», включая кавычки. Двойные кавычки важны для обеспечения того, чтобы файл получил расширение «* .reg», а не * .reg.txt. Вы можете сохранить файл в любом месте, например, его можно поместить в папку «Рабочий стол».
Чтобы удалить меню вручную, откройте редактор реестра и удалите раздел
HKEY_CLASSES_ROOT DesktopBackground Shell AppMode
В этом контекстном меню используется настройка, упомянутая в следующей статье: Как включить Темную тему в Windows 10. Она изменяет 32-разрядный параметр DWORD AppsUseLightTheme и изменяет его значение от 0 (режим по умолчанию по умолчанию) до 1, чтобы включить темный режим.
В поисках приложений для настройки рабочего стола я наткнулся на это интересное программное обеспечение Moo0 Transparent Menu, которое позволяет настраивать фон контекстного меню правой кнопкой мыши на ПК с Windows 10/8/7. Как следует из названия, это бесплатное программное обеспечение помогает вам регулировать уровни прозрачности вашего меню, добавлять новый цвет и изменять общесистемные скины контекстного меню.
Инструмент, однако, никоим образом не улучшает функциональность, но да, он выглядит хорошо и помогает вам увидеть, что скрывается за меню. Прозрачное меню — это простая программа, которая устанавливается в вашу компьютерную систему в режиме реального времени, а значок появляется на панели задач.
При установке программы «Прозрачное меню» на ПК с Windows вы можете выбрать, следует ли создавать ярлык на рабочем столе. Щелкните правой кнопкой мыши значок на панели задач и настройте параметры. Вы можете настроить прозрачность меню, оформление общесистемного меню и язык инструмента, щелкнув значок правой кнопкой мыши. Он поставляется с 28 общесистемными скинами контекстного меню.
Инструмент имеет прозрачность по умолчанию 10%, и вы можете настроить ее на 0-50%. При изменении скинов меню помните, что это изменит все системные цвета. Он поддерживает несколько языков, и вы также можете настроить его на автоматический запуск при запуске системы. Moo0 Transparent Menu — это очень легкий инструмент, который использует минимальное количество процессора и оперативной памяти вашей системы.
На самом деле мы не сталкивались с какими-либо проблемами при установке или использовании программы, за исключением того, что она включает в себя некоторые другие программы, такие как загрузчик видео Moo0 и очиститель диска Moo0. Так что здесь, во время установки, будьте осторожны. Откажитесь от таких предложений и не забудьте сначала создать точку восстановления системы.
В целом, этот инструмент дает вам удовольствие настраивать и персонализировать свой рабочий стол и контекстное меню, которое оно полупрозрачно, а также позволяет вам изменять их цветовую схему. Этой простой программой может пользоваться даже начинающий пользователь компьютера.
Бесплатная загрузка Moo0 Transparent Context Menu
Вы можете скачать Moo0 Transparent Menu здесь и настройте контекстное меню, вызываемое щелчком правой кнопкой мыши.
Если вы хотите настроить контекстное меню, вот несколько наших бесплатных программ, которые могут вас заинтересовать:
- Редактор контекстного меню — это бесплатная утилита настройки для добавления / удаления ярлыков приложений, команд Win32, файлов и URL-адресов веб-сайтов в контекстное меню рабочего стола и папки.
- Щелкните правой кнопкой мыши Restart Explorer — это простой инструмент, который добавляет проводник Restart в контекстное меню, вызываемое правой кнопкой мыши.
- RightClick Replace Это позволяет легко заменять файлы в Windows. Это также полезно в тех случаях, когда Windows не позволяет заменять используемые файлы.
- Right-Click Extender для Windows — это бесплатная утилита, которая позволяет добавлять некоторые важные элементы в контекстное меню, вызываемое правой кнопкой мыши. Он позволяет добавлять или удалять множество дополнительных параметров в контекстном меню диска, файла, папки, компьютера и рабочего стола, вызываемого правой кнопкой мыши.
.
Как изменить цвет интерфейса Windows 10 — Как изменить цвет панели задач / меню Пуск / Центра Уведом
Windows 10: цвет панели задач – как изменить?
Редактирование контекстного меню Windows
Как изменить цвет папок в Windows (в том числе и в Windows 10)
Как отключить пункты меню правой кнопки | Редактирование контекстного меню
Полноэкранное меню «Пуск» в Windows 10
Easy Context Menu. | Контекстное меню — это просто!
Пропала панель управления Windows 10, как вернуть Виндовс 10
Как изменить цвет Пуск в Windows 8.1
КАК ИЗМЕНИТЬ ЦВЕТ ТЕМЫ В ЗАГОЛОВКЕ ОКНА «Средства работы с приложениями»? RibbonDisabler
Также смотрите:
- Windows 2008 отключить ipv6
- Свойства типов файлов в Windows 7
- Обновить драйвер звуковой карты на Windows 7
- Grub4dos как установить Windows 7
- Где находится меню автозагрузки в Windows 7
- Как создать сетевое размещение в Windows 7
- Asus x550c как переустановить Windows
- Настройка сети интернет в Windows 7
- Windows media player как сменить звуковую дорожку
- Как запустить jedi academy на Windows 7
- Netio sys Windows 10 чем исправить
- Удалить панель быстрого доступа Windows 10
- Как пользоваться avz для Windows 7
- Файл с паролями в Windows xp
- Чтобы активировать Windows перейдите к параметрам компьютера
Содержание
- Способ 1: Редактор реестра
- Контекстное меню для файлов
- Контекстное меню для папок
- Контекстное меню «Рабочего стола»
- Способ 2: Сторонние программы
- Easy Context Menu
- CCleaner
- Вопросы и ответы
Способ 1: Редактор реестра
За отображение тех или иных опций в контекстных меню Windows 10 отвечают ключи реестра, соответственно, чтобы добавить, удалить или отредактировать пункт в контекстном меню, необходимо изменить управляющий ключ в системном реестре.
Контекстное меню для файлов
Как правило, в большинстве случаев редактирование контекстных меню файлов и папок предполагает либо скрытие пункта, либо его переименование.
- Откройте «Редактор реестра» командой
regedit, выполненной в диалоговом окошке, вызванном комбинацией Win + R. - Разверните ветку
HKEY_CLASSES_ROOT*shellexContextMenuHandlers. В правой колонке найдите пункт, который необходимо отредактировать. Обратите внимание, что все соответствующие элементы прописаны на английском языке. К примеру, «Open With» соответствует пункту меню «Открыть с помощью». - Чтобы скрыть ненужный пункт, откройте двойным кликом окошко редактирования значения по умолчанию и переименуйте его таким образом, чтобы при желании его можно было бы легко восстановить. Например, добавьте в начало значения параметра знак «-». Более жестким вариантом является удаление подраздела, соответствующего пункту меню.

Настройки должны вступить в силу немедленно, в отдельных случаях может потребоваться перезагрузка компьютера.
Контекстное меню для папок
Похожим образом редактируется контекстное меню каталогов. Для скрытия ставшего ненужным пункта выполните такие действия.
- Откройте «Редактор реестра» и проверьте содержимое следующих веток:
HKEY_CLASSES_ROOTDirectoryshellHKEY_CLASSES_ROOTDirectoryshellexContextMenuHandlersHKEY_CLASSES_ROOTFoldershellHKEY_CLASSES_ROOTFoldershellexContextMenuHandlers
- Выберите соответствующий названию пункта меню подраздел ключа и отредактируйте значение по умолчанию, как было показано выше, либо удалите подраздел целиком.

Контекстное меню «Рабочего стола»
Путем применения твиков реестра также можно редактировать контекстное меню «Рабочего стола». В большинстве случаев такая необходимость возникает, когда какая-то сторонняя программа добавляет в меню нежелательные для пользователя записи.
- Запустив «Редактор реестра», разверните ветку
HKEY_CLASSES_ROOTDesktopBackgroundShell. Последний подраздел может содержать несколько вложенных каталогов, в том числе созданных прописавшимися в контекстное меню «Рабочего стола» сторонними программами. Как правило, название таких каталогов соответствует названию создавшей их программы. - Чтобы убрать из меню добавленный сторонней программой пункт, удалите соответствующий ей подраздел в указанном ключе реестра.
- Подтвердите действие в диалоговом окошке.


Помимо удаления ненужных пунктов контекстного меню «Рабочего стола», можно добавлять в него собственные пункты, например для быстрого запуска избранных программ.
- Открыв «Редактор реестра», разверните ветку
HKEY_CLASSES_ROOTDesktopBackgroundShell, кликните правой кнопкой мыши по пустой области справа и выберите «Создать» → «Раздел». Название создаваемого раздела может быть произвольное, желательно на английском языке. - Точно так же вызовите контекстное меню уже в созданном разделе и выберите «Создать» → «Строковый параметр».
- Создайте строковые параметры «MUIVerb», «Icon», «Position».
- Откройте двойным кликом по параметру «MUIVerb» окошко редактирования его значения и впишите в него название пункта меню. Оно может быть как английское, так и кириллическое.
- Остальные параметры являются необязательными. «Icon» позволяет выбрать иконку для пункта меню, «Position» же задает место расположения пункта в меню. Далее в текущем подразделе необходимо создать дочерний подраздел и назвать его «command».
- Перейдите в созданный раздел, откройте двойным кликом окошко редактирования параметра по умолчанию и задайте в качестве его значения полный путь к исполняемому файлу программы или скрипта. Исключение составляют программы, исполняемые файлы которых находятся в системной папке. В этом случае можно указать только название исполняемого файла.


В результате описанных выше манипуляций в контекстном меню появится новый активный пункт, и таких пунктов можно создать сколько угодно.
Способ 2: Сторонние программы
Тем, кому способ редактирования контекстных меню с помощью «Редактора реестра» кажется сложным, можно порекомендовать специальные программы – редакторы контекстных меню.
Бесплатная портативная программа, предназначенная для расширения возможностей контекстных меню «Рабочего стола», «Этого компьютера», папок, дисков, исполняемых и неисполняемых файлов.
Скачать Easy Context Menu с официального сайта
- Скачайте архив с программой с сайта разработчика, распакуйте и запустите исполняемый файл EcMenu.exe.
- Выберите нужный раздел, отметьте флажками пункты, которые хотите добавить в контекстное меню.
- Выберите на вкладке «Файл» опцию «Применить изменения» или нажмите комбинацию клавиш Ctrl + S.
- Если нужно удалить нежелательный пункт, выберите на вкладке «Файл» опцию «Чистка контекстного меню».
- Выделите ненужный пункт в открывшемся списке и нажмите кнопку «Отключить» или «Удалить».

Дополнительно приложением Easy Context Menu поддерживается редактирование названий добавляемых пунктов меню, замена иконок по умолчанию, порядка расположения пунктов. Чтобы вызвать этот внутренний редактор, нажмите комбинацию клавиш Ctrl + E.
CCleaner
Если Easy Context Menu предназначена в основном для добавления в контекстные меню новых элементов, то для удаления ставших ненужными элементов контекстных меню вполне подойдет популярный чистильщик CCleaner.
Скачать CCleaner
- Скачайте программу с сайта разработчика, установите и запустите.
- Зайдите в раздел «Инструменты» → «Запуск» и переключитесь на вкладку «Контекстное меню».
- Выделите ненужный элемент контекстного меню мышкой и нажмите «Выключить» или «Удалить», если хотите избавиться от пункта навсегда.

Существуют также и другие программные средства редактирования контекстных меню Windows 10, но в большинстве случаев пользователям хватает возможностей описанных выше инструментов.
Еще статьи по данной теме: