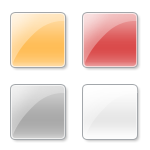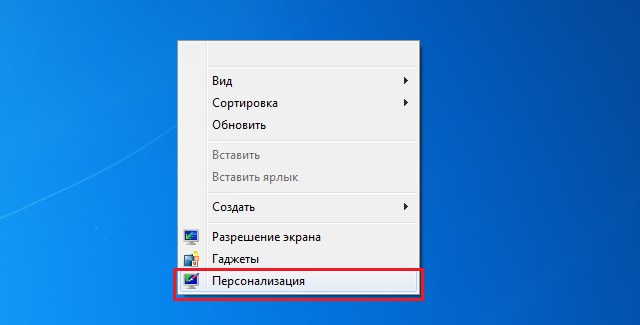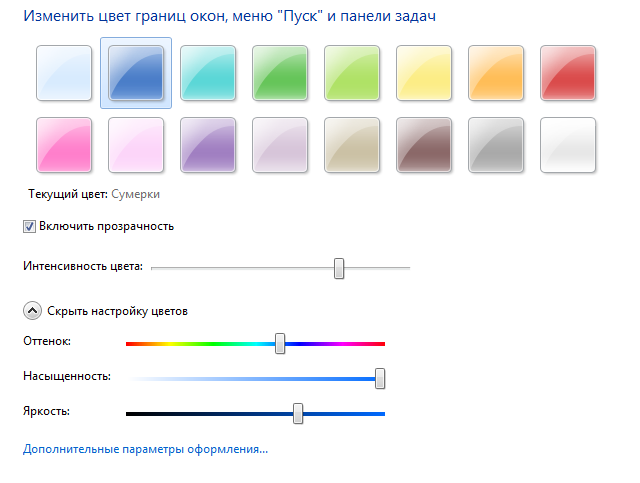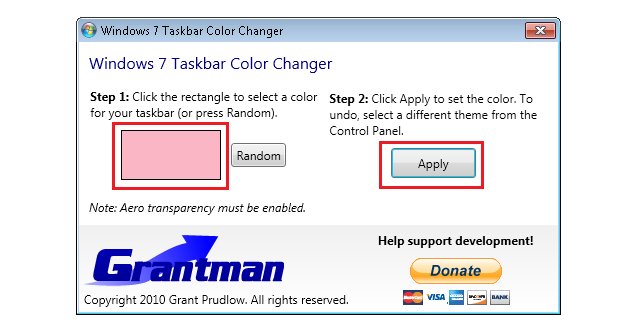Содержание
- Методы смены цвета
- Способ 1: Taskbar Color Effects
- Способ 2: Taskbar Color Changer
- Способ 3: Использование встроенных инструментов Windows
- Вопросы и ответы
Некоторых пользователей не устраивает стандартное оформление «Панели задач». Разберемся, как сменить ее цвет в Виндовс 7.
Методы смены цвета
Как и большинство иных вопросов, которые ставятся перед пользователем ПК, изменение оттенка «Панели задач» решается с помощью двух групп методов: использование встроенных возможностей ОС и применение сторонних программ. Рассмотрим подробно эти способы.
Способ 1: Taskbar Color Effects
Прежде всего, рассмотрим варианты с применением стороннего ПО. С поставленной в данной статье задачей может справиться приложение Taskbar Color Effects. Обязательным условием корректной работы данной программы является включенный режим прозрачности окон Aero.
Скачать Taskbar Color Effects
- После закачки архива Taskbar Color Effects просто разархивируйте его содержимое и запустите исполняемый файл от имени администратора. Выполнения инсталляции эта программа не требует. После этого в системном трее появится ее иконка. Щелкните по ней дважды.
- Запускается оболочка Таскбар Колор Эффектс. Внешний вид оболочки этой программы очень похож на интерфейс встроенного инструмента Windows «Цвет окна», находящегося в разделе «Персонализация», о котором пойдет разговор при рассмотрении одного из следующих способов. Правда, интерфейс Taskbar Color Effects не русифицирован и с этим пока ничего не поделать. Выберите любой из 16 предустановленных цветов, которые представлены в верхней части окна и нажмите на кнопку «Save». Для закрытия окна программы нажимайте «Close Window».
После этих действий оттенок «Панели задач» будет изменен на выбранный вами. Но существует и возможность подробной регулировки, если вы хотите более точно задать оттенок и интенсивность цветности.
- Снова запустите программу. Щелкните по надписи «Custom Color».
- Открывается окошко, в котором можно выбрать уже не 16 оттенков, а 48. Если же пользователю и этого мало, то можно нажать на кнопку «Определить цвет».
- После этого открывается цветовой спектр, содержащий в себе все возможные оттенки. Чтобы выбрать подходящий, нужно щелкнуть по соответствующей ему области спектра. Тут же можно задать путем ввода числового значения уровень контраста и яркости. После того, как оттенок выбран и произведены другие настройки, жмите «OK».
- Вернувшись в основное окно Таскбар Колор Эффектс, можно выполнить ещё ряд регулировок, с помощью перетягивания ползунков вправо или влево. В частности, таким способом можно изменить интенсивность цвета, передвигая ползунок «Color Transparency». Для возможности применять данную настройку около соответствующего пункта должна быть установлена галочка. Аналогичным образом, установив галочку около параметра «Enable Shandow», можно производить с помощью ползунка изменение уровня тени. После завершения всех настроек нажимайте «Save» и «Close Window».
Но в качестве фона «Панели задач», применяя программу Таскбар Колор Эффектс, можно использовать не только обычный цвет, но и картинку.
- В главном окне Taskbar Color Effects щелкните «Custom Image BG».
- Открывается окошко, в котором существует возможность выбора любого изображения, расположенного на жестком диске компьютера или на съемном носителе, подключенном к нему. Поддерживаются следующие популярные форматы изображений:
- JPEG;
- GIF;
- PNG;
- BMP;
- JPG.
Для выбора изображения достаточно перейти в директорию расположения рисунка, выделить его и нажать «Открыть».
- После этого происходит возврат в основное окно приложения. Наименование картинки будет отображено напротив параметра «Current Image». Кроме того, активным становится блок переключателей для настройки позиционирования картинки «Image Placement». Имеется три позиции переключателя:
- Center;
- Stretch;
- Tile (по умолчанию).
В первом случае изображения размещается по центру «Панели задач» в свою натуральную длину. Во втором случае оно растягивается на всю панель, а в третьем используется в качестве замостки в виде плитки. Изменение режимов осуществляется путем переключения радиокнопки. Как и в примере, обсуждаемом ранее, также можно использовать ползунки изменения интенсивности цвета и тени. После завершения всех настроек, как всегда, жмите «Save» и «Close Window».
Преимущества данного способа заключаются в наличии ряда дополнительных возможностей при изменении цвета «Панели задач» в сравнении со встроенным инструментом Windows, который используется для этой цели. В частности, это возможность использования в качестве фона картинки и регулировка тени. Но имеется и ряд недостатков. Прежде всего, это необходимость загружать стороннее программное обеспечение, а также отсутствие русскоязычного интерфейса у программы. Кроме того, этот способ можно использовать только при включенной прозрачности окон.
Способ 2: Taskbar Color Changer
Следующим сторонним приложением, которое поможет изменить оттенок «Панели задач» Виндовс 7, является программа Taskbar Color Changer. При использовании данного приложения также обязательно должен быть включен режим прозрачности Aero.
Скачать Taskbar Color Changer
- Данная программа, как и предыдущая, не требует установки. Поэтому, как и в прошлый раз, после скачивания архива распакуйте его и запустите исполняемый файл Taskbar Color Changer. Открывается окно приложения. Интерфейс его очень простой. Если вы просто хотите сменить цвет панели на любой другой, а не на конкретный оттенок, то в этом случае можно доверить выбор программе. Жмите «Random». Случайный оттенок отобразится рядом с кнопкой. Потом нажимайте «Apply».
Если же вы желаете указать конкретный оттенок, то для этой цели щелкайте по квадратику в интерфейсе Таскбар Колор Ченджер, в котором отображается текущий цвет «Панели задач».
- Открывается уже знакомое нам по работе с предыдущей программой окошко «Цвет». Тут можно сразу выбрать оттенок из 48 готовых вариантов, щелкнув по соответствующему квадратику и нажав «OK».
Также можете более точно указать оттенок, нажав «Определить цвет».
- Открывается спектр. Щелкайте по той его области, которая соответствуют желаемому оттенку. После этого цвет должен отобразиться в отдельном квадратике. Если вы хотите добавить выбранный оттенок в стандартный набор цветов, для того, чтобы потом постоянно не выбирать его из спектра, а иметь более быстрый вариант установки, тогда нажимайте «Добавить в набор». Оттенок отобразится в квадратике в блоке «Дополнительные цвета». После того, как элемент выбран, жмите «OK».
- После этого выбранный оттенок отобразится в квадратике в главном окне Таскбар Колор Ченджер. Для того, чтобы применить его к панели, нажимайте «Apply».
- Выбранный цвет будет установлен.
Недостатки у данного способа точно такие же, как и у предыдущего: англоязычный интерфейс, необходимость загружать стороннее ПО, а также обязательное условие включения прозрачности окон. А вот достоинств поменьше, так как с помощью Taskbar Color Changer нельзя добавлять картинки в качестве фонового изображения и управлять тенью, как это было можно сделать в предыдущем способе.
Способ 3: Использование встроенных инструментов Windows
Но сменить цвет «Панели задач» можно также используя исключительно встроенные инструменты Windows без применения стороннего ПО. Правда, этим вариантом воспользоваться смогут не все пользователи Windows 7. Не получится это сделать у владельцев базовой версии (Home Basic) и начальной (Starter), так как у них отсутствует раздел «Персонализация», необходимый для выполнения указанной задачи. Юзеры, использующие именно эти версии ОС, смогут сменить цвет «Панели задач» только установив одну из тех программ, о которых шел разговор выше. Мы же рассмотрим алгоритм действий для тех пользователей, у которых установлены версии Виндовс 7, имеющие раздел «Персонализация».
- Перейдите на «Рабочий стол». Щелкните по нему правой кнопкой мышки. В перечне выберите «Персонализация».
- Открывается окно изменения изображения и звука на компьютере, а попросту – раздел персонализации. Щелкните в его нижней части «Цвет окна».
- Открывается оболочка очень похожая на ту, которую мы видели при рассмотрении программы Taskbar Color Effects. В ней, правда, недостает элементов управления тенью и выбора изображения в качестве фона, но зато весь интерфейс этого окна выполнен на языке операционной системы, в которой работает пользователь, то есть, в нашем случае на русском языке.
Тут вы можете выбрать один из шестнадцати базовых цветов. Возможность выбора дополнительных цветов и оттенков, как это было в вышеописанных программах, у стандартного инструмента Виндовс отсутствует. Как только вы щелкнули по соответствующему квадратику, оформление окон и «Панели задач» тут же будет выполнено в выбранном оттенке. Но, если вы выйдите из окна настроек без сохранения изменений, то цвет вернется автоматически к прежней версии. Кроме того, установив или убрав галочку около параметра «Включить прозрачность», пользователь может включать или отключать прозрачность окон и «Панели задач». Передвигая ползунок «Интенсивность цвета» влево или вправо, можно регулировать уровень прозрачности. Если вы хотите внести ряд дополнительных настроек, то щелкните по надписи «Показать настройку цветов».
- Открывается ряд дополнительных настроек. Тут путем передвижения ползунков вправо или влево можно регулировать уровень насыщенности, оттенка и яркости. После того, как все настройки выполнены, для того, чтобы после закрытия окна изменения сохранились, нажимайте «Сохранить изменения».
Как видим, встроенный инструмент изменения цвета панели по некоторым критериям уступает сторонним программам по возможностям. В частности, он предоставляет гораздо меньший список цветов для выбора. Но, в то же время, используя этот инструмент, не нужно устанавливать никакое дополнительное ПО, его интерфейс выполнен на русском языке, а цвет можно изменять, в отличие от предыдущих вариантов, даже при выключенной прозрачности окон.
Читайте также: Как поменять тему на Windows 7
Цвет «Панели задач» в Windows 7 можно сменить, как используя сторонние программы, так и применив встроенный инструмент Виндовс. Больше всего возможностей по изменению предоставляет программа Taskbar Color Effects. Главный её функциональный недостаток состоит в том, что она может корректно работать только при включенной прозрачности окон. У встроенного инструмента Виндовс такого ограничения нет, но функционал его все-таки беднее и не позволяет, например, вставлять картинку в виде фона. Кроме того, не все версии Windows 7 имеют инструмент персонализации. В таком случае единственным выходом изменить цвет «Панели задач» остается только использование стороннего программного обеспечения.
Содержание
- 1 Путь первый: стандартные средства Windows 7
- 2 Используем сторонние программы
- 3 Видео по теме
Windows 7 дает большие возможности своему пользователю для персонализации. Обычное оформление окон со временем надоедает, поэтому люди начинают искать способы его изменения. В этой статье мы рассмотрим два пути настройки своего цветового стиля панели задач. Итак, приступим.
Путь первый: стандартные средства Windows 7
Для оформления внешнего вида, например, фона и окон, используются как официальные темы Microsoft, так и созданные самим пользователем. Нажмите правую кнопку мыши на свободном пространстве рабочего стола. В выпадающем списке необходимо выбрать строку «Персонализация»:
Появится окно с тремя разделами: Мои темы, Темы Aero и Базовые темы:
Первый раздел содержит в себе темы, созданные самим пользователем. Второй – используемые по умолчанию. Темы второго раздела, пожалуй, самые красивые. В третий раздел помещены упрощенные стили оформления, напоминающие своим внешним видом те, которые использовались в предыдущих версиях Windows. Здесь можно подобрать приятное Вам стилевое оформление. Темой по умолчанию установлена «Windows 7».
Теперь изменим тему, кликнув по соответствующей иконке, на «Классическая» из третьего раздела и посмотрим, как поменяется стиль.
Как видите, новое оформление гораздо строже и обладает меньшим количеством эффектов. Поэтому давайте вернем стандартную тему Windows 7.
Меняя темы можно произвести изменение фона панели, однако его цвет будет заранее определен. Теперь давайте попробуем изменить фон на тот, который нравится нам. Однако, стоит отметить, что это возможно не во всех версиях Windows 7. Наибольшие возможности открываются в версии Windows 7 Максимальная. Начальная же версия и вовсе лишена возможности широкой персонализации.
Вернемся, хоть и с этой оговоркой, к нашей задаче. Внизу окна расположена ссылка «Цвет окна». Давайте нажмем на неё:
Перед Вами откроется окно «Цвет и внешний вид окна». Стандартные средства Windows 7 Максимальная позволяют широко настроить необходимый нам цвет. Давайте подберем в ней что-то подходящее. Нажимаем кнопку Сохранить изменения:
Теперь наша панель задач выглядит вот так:
При нажатии кнопки «Цвет окна» может появиться окно такого вида:
в этом случае вам поможет специальное стороннее программное обеспечение.
Используем сторонние программы
В предыдущем способе менялась вся цветовая схема. Существуют ряд программ, позволяющие изменить фон только самой панели. Одной из таких программ является Taskbar Color Changer. Давайте сейчас поработаем с ней.
Скачайте нужную программу и запустите её в режиме Администратора:
Перед Вами откроется интерфейс программы:
Как видно, для настройки необходимо проделать два простых шага: выбрать нужный цвет и подтвердить его. Если нет желания подбирать цвет можно нажать кнопку Random. Программа при этому сгенерирует случайный цвет. Также пользователь может выбрать его на свой вкус, нажав на прямоугольник слева от кнопки «Random». При этом откроется панель выбора цвета:
Нажатием кнопки Определить цвет>> внизу панели можно вызвать дополнительную палитру:
Выбрав нужную расцветку, нажимаем кнопку OK, а затем кликаем по кнопке Apply:
Теперь наша панель выглядит вот так:
Стоит отметить, что этот способ позволяет поменять оформление панели задач вне зависимости от версии Windows, главное условие — использование темы с эффектами Aero и наличие последних обновлений видеокарты.
Итак, теперь Вы с легкостью сможете изменить цвет вашей панели. Мы рассмотрели изменение его с помощью двух способов: средствами Windows 7 и применением сторонних программ. Теперь каждый с легкостью будет настраивать своё оформление операционной системы.
Видео по теме
Чтобы изменить цвет и прозрачность в Windows 7, выполните следующие действия:
- Щелкните правой кнопкой мыши в любом месте рабочего стола и выберите «Персонализировать» во всплывающем меню.
- Когда появится окно «Персонализация», нажмите «Цвет окна».
- Когда появится окно «Цвет и внешний вид окна», как показано на рисунке 3, щелкните нужную цветовую схему.
Как изменить цвет панели задач?
Привет, Maestro2583,
- Щелкните правой кнопкой мыши на рабочем столе.
- Во всплывающем окне нажмите «Персонализировать».
- Нажмите кнопку Цвет окна (по умолчанию — Небо).
- >>> Откроется окно «Изменить цвет границ вашего окна», меню «Пуск» и окно панели задач.
- Выберите новый цвет и нажмите кнопку «Сохранить изменения».
- Это должно делать свое дело!
Вот что я сделал, чтобы сделать панель задач черной: откройте настройки Windows, перейдите в раздел «Персонализация», нажмите «Цвета» на левой панели, затем в разделе «Дополнительные параметры» внизу страницы отключите « Эффекты прозрачности ».
Как изменить глубину цвета в Windows 7?
Чтобы изменить глубину цвета и разрешение в Windows 7 и Windows Vista:
- Выберите Пуск> Панель управления.
- В разделе «Оформление и персонализация» нажмите «Настроить разрешение экрана».
- Измените глубину цвета с помощью меню «Цвета».
- Измените разрешение с помощью ползунка «Разрешение».
- Нажмите ОК, чтобы применить изменения.
Как изменить цвет окна?
Измени свои цвета
- Шаг 1. Откройте окно «Персонализация». Вы можете открыть окно «Персонализация» (показанное на рис. 3), щелкнув правой кнопкой мыши в любом месте рабочего стола и выбрав «Персонализация».
- Шаг 2: Выберите цветовую тему.
- Шаг 3. Измените цветовую схему (темы Aero)
- Шаг 4: Настройте цветовую схему.
Как изменить цвет панели задач в Windows 10?
Добавьте собственный цвет для панели задач в Windows 10. Для этого запустите приложение «Настройки». В меню выберите плитку «Персонализация» и выберите вариант «Цвета». Затем найдите параметр «Автоматически выбирать акцентный цвет на моем фоне».
Как сделать панель задач сплошным цветом?
Вернитесь на рабочий стол Windows 10, щелкните правой кнопкой мыши пустое место и выберите «Персонализировать». Вы также можете нажать Пуск> Настройка> Персонализация. В разделе «Персонализация» настроек нажмите «Цвета». Наконец, в окне «Цвета» включите параметр «Сделать запуск», панель задач и центр действий прозрачными.
Как изменить глубину цвета на 32 бит?
Глубина цвета может варьироваться от 1 бит (черно-белый) до 32 бит (более 16.7 миллиона цветов). , щелкнув Панель управления, а затем в разделе Оформление и персонализация щелкните Настроить разрешение экрана. Щелкните Дополнительные параметры, а затем щелкните вкладку Монитор. В разделе «Цвета» выберите «True Color (32 бита)» и нажмите «ОК».
Как сбросить настройки цвета в Windows 7?
Восстановить настройки цвета дисплея по умолчанию
- Введите управление цветом в поле «Начать поиск» и откройте его, когда оно появится в списке.
- На экране управления цветом перейдите на вкладку «Дополнительно».
- Обязательно установите все по умолчанию.
- Вы также можете сбросить его для всех, нажав на изменение системных настроек по умолчанию.
- Наконец, попробуйте также откалибровать свой дисплей.
Как изменить глубину цвета изображения?
Чтобы уменьшить глубину пикселей в изображении
- Откройте изображение или рамку, которую хотите преобразовать.
- Выберите «Палитра»> «Установить глубину пикселей» и выберите нужный вариант в подменю (рис. 1). В таблице 1 показано, как глубина пикселей соотносится с количеством цветов в изображении. Если панель инструментов «Команды палитры» активна, вы также можете щелкнуть.
Как изменить цвет окна в Windows 7?
Чтобы изменить цвет и прозрачность в Windows 7, выполните следующие действия:
- Щелкните правой кнопкой мыши в любом месте рабочего стола и выберите «Персонализировать» во всплывающем меню.
- Когда появится окно «Персонализация», нажмите «Цвет окна».
- Когда появится окно «Цвет и внешний вид окна», как показано на рисунке 3, щелкните нужную цветовую схему.
Как изменить тему Windows 7 на классическую?
Для этого перейдите на рабочий стол, щелкните правой кнопкой мыши и выберите «Персонализировать».
- Затем вы получите диалоговое окно со списком тем Aero.
- Прокрутите список вниз, пока не увидите темы «Базовая» и «Высокая контрастность».
- Теперь ваш рабочий стол перейдет от причудливой новой Windows 7 к классической Windows 2000 / XP, как показано ниже:
Как изменить тему в Windows 7?
В Windows 7 откройте меню «Пуск», напишите «тема» в поле поиска и нажмите на результат поиска «Изменить тему». Долгий способ открыть панель персонализации — это использовать панель управления. Щелкните его ярлык в меню «Пуск», а затем перейдите в «Оформление и персонализация» -> «Изменить тему».
Как изменить значки панели задач в Windows 10?
Изменение значков на панели задач для программ в Windows 10
- Шаг 1. Закрепите свои любимые программы на панели задач.
- Шаг 2: Далее следует изменить значок программы на панели задач.
- Шаг 3: В списке переходов щелкните правой кнопкой мыши имя программы и выберите «Свойства» (см. Рисунок).
- Шаг 4: На вкладке «Ярлык» нажмите кнопку «Изменить значок», чтобы открыть диалоговое окно «Изменить значок».
Как изменить цвет строки заголовка окна?
Вот как:
- Шаг 1. Нажмите «Пуск», затем «Настройки».
- Шаг 2: Щелкните «Персонализация», затем «Цвета».
- Шаг 3. Включите параметр «Показывать цвет на начальном экране, панели задач, центре действий и строке заголовка».
- Шаг 4. По умолчанию Windows «автоматически выбирает акцентный цвет для вашего фона».
Как изменить цвет панели задач в Google Chrome?
Как изменить цвет Google Chrome
- Нажмите кнопку «Гаечный ключ» в Google Chrome и выберите «Параметры».
- Щелкните опцию «Личные вещи».
- Щелкните ссылку «Получить темы» в разделе «Темы», чтобы перейти в галерею тем Google Chrome. Нажмите кнопку «Применить тему» под темой нужного вам цвета.
Как изменить цвет фона панели задач?
Перейдите в «Настройки»> «Персонализация», и вы можете изменить фон, изменить цветовую схему, выбрать другой фон экрана блокировки и применить темы. Если вы хотите, чтобы Windows 10 отображала всплеск цвета, перейдите в раздел «Цвета» и установите для параметра «Показывать цвет при запуске, панели задач и центре уведомлений» значение «Вкл.».
Как сделать так, чтобы панель задач исчезла из полноэкранного режима?
Просто следуйте этим простым шагам:
- Щелкните правой кнопкой мыши пустую область панели задач. (Если вы находитесь в режиме планшета, удерживайте палец на панели задач.)
- Щелкните настройки панели задач.
- Включите переключатель Автоматически скрывать панель задач в режиме рабочего стола. (Вы также можете сделать то же самое для режима планшета.)
Как сделать панель задач прозрачной в Windows 7?
Windows 7
- Чтобы отключить прозрачность Aero Glass в Windows 7, щелкните правой кнопкой мыши пустую область рабочего стола и выберите «Персонализировать» во всплывающем меню.
- Отобразится экран персонализации на панели управления.
- На экране «Цвет и внешний вид окна» установите флажок «Включить прозрачность», чтобы в поле НЕТ флажка.
Как изменить битовую глубину изображения на 24 в краске?
2 ответы
- Откройте изображение краской.
- Нажмите> Сохранить как вариант <256 .bmp>.
- Откройте в Paint новое сохраненное изображение .bmp.
- Нажмите> Сохранить как вариант <.jpeg> с другим именем.
Что такое битовая глубина изображения?
Глубина цвета или глубина цвета (см. Различия в написании), также известная как битовая глубина, — это либо количество бит, используемых для обозначения цвета одного пикселя в растровом изображении или буфере кадра видео, либо количество бит, используемых для каждого цвета. составляющая одного пикселя.
Как изменить битовые настройки в Photoshop?
Выполните любое из следующих действий:
- Для преобразования между 8 битами на канал и 16 битами на канал выберите «Изображение»> «Режим»> «16 бит на канал» или «8 бит на канал».
- Чтобы преобразовать 8 бит / канал или 16 бит в 32 бит на канал, выберите «Изображение»> «Режим»> «32 бит / канал».
Как изменить тему Aero в Windows 7?
Windows 7
- Выберите Пуск> Панель управления> Персонализация.
- Выберите любую из тем в категории Aero Themes или в категории My Themes, если вы сохранили персонализированную тему Aero.
Как изменить тему по умолчанию в Windows 7?
Выберите тему в списке в качестве отправной точки для создания новой. Выберите желаемые настройки для фона рабочего стола, цвета окна, звуков и экранной заставки.
Чтобы установить тему:
- Выберите «Пуск»> «Панель управления»> «Оформление и персонализация»> «Персонализация» (рис. 4.13).
- Выберите тему в списке.
- Нажмите «Закрыть».
Как поменять обои в Windows 7?
КАК ИЗМЕНИТЬ ФОН НАСТОЛЬНОГО СТОЛА В WINDOWS 7
- Щелкните правой кнопкой мыши пустую часть рабочего стола и выберите «Персонализировать».
- Щелкните параметр «Фон рабочего стола» в нижнем левом углу окна.
- Щелкните любое изображение, и Windows 7 быстро поместит его на фон рабочего стола.
- Нажмите кнопку «Обзор» и щелкните файл в своей личной папке «Изображения».
В чем разница между 8 и 16 битами?
Основное различие между 8-битным изображением и 16-битным изображением заключается в количестве оттенков, доступных для данного цвета. 8-битное изображение состоит из меньшего количества тонов, чем 16-битное изображение. Это означает, что для каждого цвета в 256-битном изображении имеется 8 тональных значений.
Как изменить RGB на CMYK?
Чтобы преобразовать файл RGB в целевое пространство CMYK, откройте файл изображения в Photoshop, затем выберите «Правка»> «Преобразовать в профиль». Оказавшись там, выберите целевой профиль (копия которого должна находиться в папке [Ваш компьютер]> Библиотека> ColorSync> Профили, иначе она не появится в раскрывающемся меню).
Почему черный K в CMYK?
Буква «K» в CMYK означает «ключ», поскольку при четырехцветной печати голубые, пурпурные и желтые печатные формы аккуратно вставляются или выровнены с ключом черной ключевой пластины. Буква «K» используется, потому что это последняя буква слова «черный» и не занята никаким другим цветом.
Как изменить тему Windows 7 на Aero?
3] Щелкните рабочий стол правой кнопкой мыши и выберите «Персонализировать». Нажмите «Темы» и выберите темы Windows по умолчанию. Затем в окне «Цвет и внешний вид Windows» убедитесь, что установлен флажок «Включить прозрачность». 4] Откройте окно «Выполнить», введите Services.msc и нажмите Enter, чтобы открыть диспетчер служб.
Как изменить цвет файла в проводнике?
Как включить темный режим для проводника
- Открыть настройки.
- Щелкните «Персонализация».
- Щелкните Цвета.
- В разделе «Дополнительные параметры» выберите параметр Темный. (Если вы используете Windows 10 версии 1903, вам необходимо использовать раскрывающееся меню «Выберите цвет», расположенное вверху страницы.)
КАК НАСТРОИТЬ ПУСКОВОЕ МЕНЮ WINDOWS 7
- Щелкните правой кнопкой мыши кнопку «Пуск» и выберите «Свойства». Вы увидите диалоговое окно свойств панели задач и меню «Пуск».
- На вкладке меню «Пуск» нажмите кнопку «Настроить».
- Выберите или отмените выбор функций, которые вы хотите включить или отключить.
- Когда закончите, дважды нажмите кнопку ОК.
Фото в статье «Flickr» https://www.flickr.com/photos/vuhung/7580754298
Содержание
- — Как изменить цвет панели задач в Windows?
- — Как изменить вид панели задач?
- — Как изменить меню Пуск в Windows 7 на стандартную?
- — Что делать если не меняется цвет панели задач?
- — Как изменить цвет панели задач в Windows 10 через реестр?
- — Как настроить значки на панели задач?
- — Как изменить вид панели задач в Windows 7?
- — Как поменять вид панели Пуск?
- — Как изменить внешний вид меню Пуск?
- — Как сделать классический вид на Windows 7?
- — Как сделать панель задач белой?
- — Как отображать цвет элементов в меню Пуск?
Изменение цвета меню «Пуск», панели задач и центра уведомлений
- Выберите Пуск > Параметры .
- Выберите Персонализация , затем выберите Цвета.
- В разделе Показать цвет на следующих поверхностяхвыберите Пуск, панель задач, центр уведомлений и установите флажки Заголовки окна.
Как изменить вид панели задач?
Изменение расположения панели задач
Убедившись в том, что панель задач разблокирована, щелкните пустое место на панели задач, удерживая нажатой клавишу CTRL, или щелкните правой кнопкой мыши. Выберите Параметры панели задач > Расположение панели задач на экране, а затем выберите Слева, Вверху, Справа или Внизу.
Как изменить меню Пуск в Windows 7 на стандартную?
Для этого сделать нужно следующее:
- Жмем правой клавишей в любом свободном месте панель «Пуск» и переходим через «Свойства».
- Заходим в «Свойства панели задач и меню пуск».
- Переходим во вкладку «Меню пуск».
- Здесь можно задать действие кнопки «Завершение работы» в Windows 7.
Что делать если не меняется цвет панели задач?
Параметры системы
- Перейдите в следующий раздел Пуск > Параметры > Персонализация > Цвета.
- Отметьте пункт отображать цвета элементов В меню Пуск, на панели задач и в центре уведомлений.
- В закладке выбора цвета отключите Автоматический выбор главного цвета фона, и укажите собственный цвет.
10 июн. 2019 г.
Как изменить цвет панели задач в Windows 10 через реестр?
Через редактор реестра
Для этого нажмите комбинацию клавиш Win-R и выполните команду «regedit». В редакторе реестра нужно открыть раздел «HKEY_CURRENT_USER Software Microsoft Windows DWM» и найти там параметр «AccentColor». В данном параметре и хранится значение используемого цвета.
Как настроить значки на панели задач?
Нажмите и удерживайте свободный участок панели задач или щелкните его правой кнопкой мыши, а затем нажмите Параметры и перейдите в область уведомлений. В области уведомлений: Выберите значки, которые будут отображаться на панели задач. Выберите значки, которые нужно скрыть с панели задач.
Как изменить вид панели задач в Windows 7?
Перемещение панели задачи из положения по умолчанию
- Щелкните в пустом месте на панели задач.
- Удерживая нажатой левую кнопку мыши, перетащите указатель в то место экрана, где необходимо расположить панель задач. …
- После перемещения указателя в нужное место экрана отпустите кнопку мыши.
Как поменять вид панели Пуск?
Изменение цвета меню Пуск Windows 10
- Зайдите в Параметры — Персонализация (либо нажмите правой кнопкой мыши по рабочему столу и выберите пункт «Персонализация»). …
- Здесь вы можете выбрать тему оформления, которая сразу применится к меню Пуск (и не только) в разделе «Выбор цвета» — «Темный» или «Светлый».
28 июл. 2020 г.
Как изменить внешний вид меню Пуск?
Во вкладке «Цвета» есть параметры изменения цвета. Переведите ползунок «Показать цвет в меню «Пуск»…» в активное состояние. Выберите понравившуюся расцветку. Меню «Пуск» будет выглядеть так.
Как сделать классический вид на Windows 7?
Чтобы получить стандартный вид проводника (папака «мой компьютер»), открывайте его, заходите в “Сервис” – “Параметры папок“. Далее в проводнике (папка «мой компьютер») выбираем “Упорядочить” , ставим галочку “Строка меню“. Нажимаем “ОК“ и все.
Как сделать панель задач белой?
Щелкните правой кнопкой мыши пустое место на рабочем столе -> выберите « Персонализация». Выберите вкладку « Цвета » в правом списке. Установите флажок « Показать цвет» на панели «Пуск», на панели задач и в центре действий. В разделе « Выберите свой акцент » -> выберите нужный цвет.
Как отображать цвет элементов в меню Пуск?
Зайдите в “Персонализация”. 3. С левой стороны выберите “Цвета”, в правой колонке поставьте галочку перед “В меню “Пуск”, на панели задач и в центре уведомлений”, если вы хотите изменить цвет данных элементов, или уберите галочку, если вы хотите отключить отображение цвета.
Интересные материалы:
Как подключить bluetooth на ноутбуке?
Как подключить bluetooth наушники jbl к ноутбуку?
Как подключить динамический микрофон к ноутбуку?
Как подключить джойстик от Xbox к ноутбуку?
Как подключить экран ноутбука к телевизору?
Как подключить экран телефон к ноутбуку?
Как подключить экран телефона к ноутбуку через usb?
Как подключить экран телефона к ноутбуку?
Как подключить еще один жесткий диск к ноутбуку?
Как подключить флешку к ноутбуку?
Допустим, что вам надоела стандартная цветовая гамма панели задач операционной системы Windows 7 и вы хотите ее поменять. Как это сделать? Об этом я и хочу вам рассказать сегодня.
Самый популярный метод изменения цвета панели задач — это использование меню «Персонализация». Можно, конечно, полностью поменять тему в операционной системе, но стоит ли это делать, если вы привыкли к стандартной теме и всего-то хотите изменить ее цветовую гамму? Поэтому я рекомендую воспользоваться одним из самых простых способов.
Первым делом вам необходимо зайти на рабочий стол, кликнуть на правую кнопку мыши и выбрать пункт «Персонализация».
Откроется окно с настройками персонализации стиля темы. В нижней части окна есть такого вида меню, где вам нужно выбрать «Цвет окна».
Далее вы увидите 16 квадратов с различными цветами, которые изменяют цветовую гамму границ окон, меню «Пуск» и панели задач. Если вы считаете, что 16 цветов будет маловато, не переживайте, на самом деле вы сможете выбрать любой цвет по своему желанию с помощью дополнительных настроек, включая оттенок, насыщенность и яркость. Здесь же можно включить или выключить прозрачность.
После проведения любых операций не забудьте нажать кнопку «Сохранить изменения».
Меняем цвет панели задач с помощью софта
Главная проблема предыдущего метода заключается в том, что меню «Персонализация» по умолчанию отсутствует на базовой и начальной версии Windows 7, и если вы пользуетесь именно такой версией ОС, значит, вам придется использовать сторонний софт.
Одной из таких программ является Windows 7 Taskbar Color Changer (можете воспользоваться и другими аналогом, роли в данном случае это не играет).
После установки необходимо запустить программу и в окошке с цветом выбрать любой понравившийся оттенок. Или нажмите на кнопку Random, после чего программа сама выберет цвет. Затем кликаете на кнопку Apple для сохранения цветовой палитры.
Все, цвет изменен.
В уроке попробуем изменить цвет панели задач в Windows 7. Однообразные цвета при длительном использовании надоедают, поэтому пользователи начинают искать, как сменить внешний вид.
Самый популярный метод, это установить новую тему в Windows 7, при котором изменится все оформление. Помимо него, во всех версиях ОС можно поменять окрас интерфейса с использованием стандартных настроек и программ.
Как изменить цвет панели в windows 7 через настройки персонализации
Важно! В windows 7 Домашняя базовая и Начальная отсутствует в меню «персонализация», чтобы добавить эту настройку читайте инструкцию здесь.
Для изменения цвета панели задач проделайте такие шаги:
1. Щелкните правой кнопкой по рабочему столу на свободном месте и в меню выберите «персонализация».
2. Внизу окошка щелкните на ссылку «цвет окна».
Примечание: в Windows 7 Максимальная, выше ссылки отображается образец текущего цвета, а ниже бледным текстом написано его название.
3. В окне настроек цветовой гаммы Вы увидите 16 квадратиков. Кликните по любому и смотрите, как поменялся цвет панели задач. Вы можете задать интенсивность окраса. Перетащите ползунок вправо, чтобы увеличилась насыщенность, влево, чтобы уменьшилась.
В Windows 7 Максимальная для Вас доступна тонкая настройка. Для ее открытия нажмите «показать настройку цветов». Здесь есть 3 ползунка, меняя позиции которых, Вы изменяете цвет на свой вкус. Рекомендую ознакомиться с возможностями и настройкой панели задач Windows 7.
4. Щелкните на «сохранить изменения» и закройте окна.
Как поменять только окрас панели задач
Существуют программы, которые меняют только цвет панели. При этом другие элементы остаются прежними. К таким программам можно отнести: Taskbar Color Changer, Taskbar Color Effects, которые сейчас рассмотрим.
Примечание: Вы не сможете изменить цвет панели задач в Windows 7 Домашняя базовая и Начальная с помощью данных программ.
Taskbar Color Changer – простенькая утилита, не требующая установки. Для использования примените следующие действия:
1. Скачайте здесь и разархивируйте.
2. Запустите файл TCC.exe.
3. В окне утилиты доступно 2 кнопки. При нажатии «random», слева Вы увидите случайный цвет. Для выбора конкретного, кликните на цветной прямоугольник и выберите из предложенных. Кликните на кнопку «определить цвет» для задания собственного окраса панели задач. Затем, как определились, нажмите «OK».
4. Для изменения окраса щелкните кнопку «apply».
Примечание: чтобы изменения применились, эффект aero должен быть включен.
Taskbar Color Effects – напоминает стандартную опцию Windows 7 для смены цвета окна и имеет больше функционала. Для ее эксплуатации Вам надо сделать так:
1. Скачайте здесь и извлеките архив.
2. Запустите файл TCE.exe.
3. В трее дважды кликните по ее иконке.
4. Выберите из предустановленных цветов или нажмите ссылку «custom color» и задайте свой окрас. Отметьте флажком «color transparency», и передвиньте ползунок, который меняет насыщенность. Второй ползунок придает эффект тени панели задач.
Плюсом является то, что здесь можно установить фоновую картинку на панель задач. Кликните на «custom image bg» и в папке STB выберите изображение. Здесь так же применимы ползунки интенсивности и эффекта тени.
Примечание: Вы можете создать собственное изображение такого размера и скопировать в эту папку.
5. После настройки нажмите кнопку «save» и закройте приложение.
Вот так Вы можете изменить цвет панели задач в Windows 7. На мой взгляд, лучше использовать стандартные настройки, но в некоторых ситуациях без использования программ не обойтись. Вы также можете ознакомиться, как сделать прозрачную панель задач, для придания более изящного вида.
Вы можете пропустить чтение записи и оставить комментарий. Размещение ссылок запрещено.