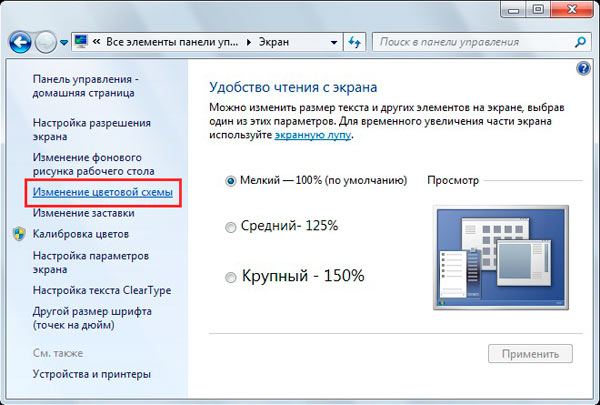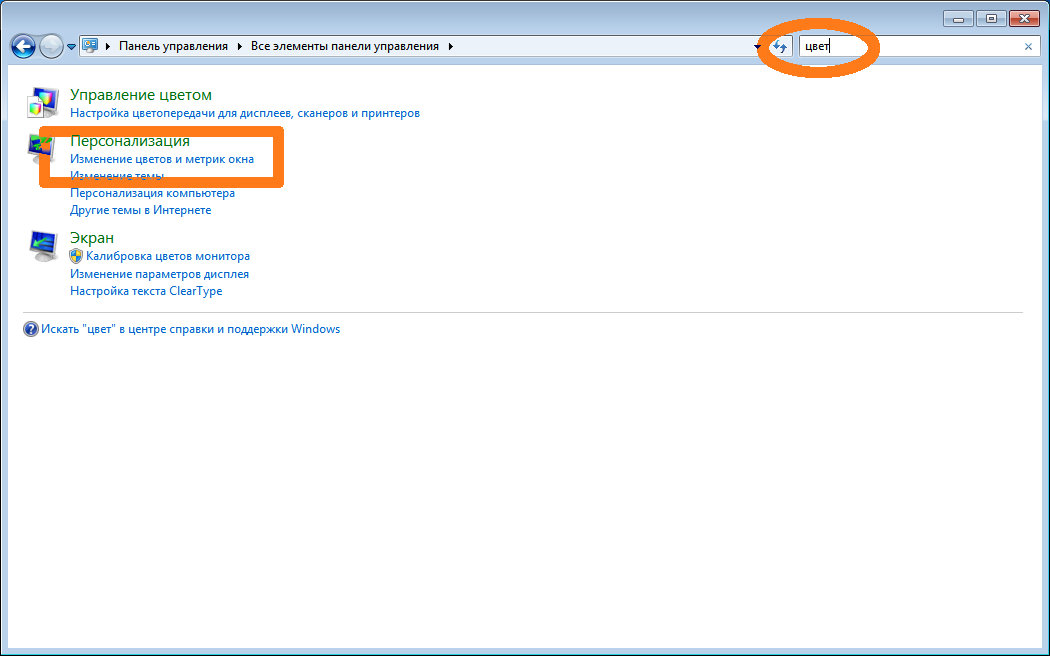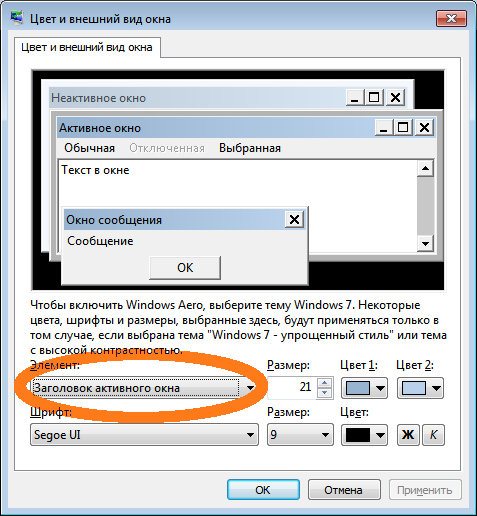Как поменять цвет папок в Windows 7 и 10: раскрась рабочий стол!
Как поменять цвет папок в windows 7 — вопрос пользователей, который решили больше персонализировать свой рабочий стол и систему. В этой статье, мы расскажем, как изменить цвет папки в windows 7 и 10 стандартными способами и сторонними приложениями.
Через смену значка
Самый простой и очевидный вариант поменять цвет папки в виндовс — изменить сам значок. К сожалению, стандартные настройки системы позволяют только менять иконку. Но и стандартные системные значки самый разноцветные.
В этом вам помогут сайты, где можно бесплатно загрузить тысячи иконок. Один из таких — www.iconfinder.com . Тут вы можете скачать изображение на любой вкус, единственное, что следует знать — сайт только на английском языке.
Например, попробуем скачать и поставить красную иконку.
- В строке поиска введите “red folder”
- Нажмите на понравившемся вам изображении. Откроется страница, где вы сможете её скачать. Нужен формат .ico
- После этого, выберите нужную директорию и откройте её свойства
- Откройте вкладку “Настройка” и нажмите кнопку “Сменить значок”
- Вам откроется окно доступных системных иконок. Нажмите на кнопку “Обзор” и выберите загруженную иконку
- Нажмите ОК во всех окнах и любуйтесь новой иконкой.
Таким образом вы можете поменять цвет папок и в windows 10/8.1/Vista и т.д. Это универсальный способ для всех систем. Далее, мы рассмотрим, как поменять цвет папок в windows 7 и 10 с помощью сторонних программ.
Сторонние программы
Folder Marker
Условно бесплатная программа, которая может выполнить изменение цвета папок в windows 7, но и имеет другие иконки со своим дизайном, что также поможет разнообразить и приукрасить вашу систему.
Чтобы поменять цвет папок в виндовс 10/8.1/7 нужно выполнить следующие шаги:
- Загрузите и установите программу Folder Marker. Запустите её.
- Выберите нужную вам папку, которую вы хотите раскрасить, нажатием соответствующей кнопки
- На выбор доступно несколько подборок — Цифры и Буквы, Главные, Дополнительные (для приложений), На каждый день и Цветные — выберите нужный вам формат и нажмите на кнопку “Применить”
- У Folder Marker много наборов иконок, которые помогут вам лучше персонализировать вашу систему.
Не забывайте, что у Folder Marker есть возможность быстрой смены иконки и её расцветки. Просто нажмите правой кнопкой мыши и выберите “Поставить метку”.
Folder Colorizer 2
Условно бесплатное приложение, загруженное более 5 миллионов раз.
После установки, надо только нажать правой кнопкой мыши по директории, в контекстном меню выбрать пункт “Colorize!” и выбрать понравившийся оттенок.
Выбрав пункт “Colors. ” вы сможете сами настроить палитру.
Приложение условно-бесплатное и обладает ограниченным количеством использований.
FolderIco
Бесплатное приложение созданное белорусским программистом. Интуитивно понятный интерфейс и простые настройки помогут выполнить изменение цвета папок в windows 10/8.1/7.
Обратите внимание, что приложение довольно долго меняет иконку. На это может уйти до 15 секунд. Не забывайте нажимать кнопку “Обновить” в контекстном меню.
Также, есть быстрый доступ к изменению папок через контекстное меню. Нажмите правой кнопкой мыши и выберите пункт Folderico.
StyleFolder
Небольшое простое и бесплатное приложение, которое также может изменить цвет фона папок windows 10/8.1/7. Кроме этого, вы можете изменить цвет текста, добавить свои подсказки и быстро сменить иконку.
Персонализация системы направлена в первую очередь на удобство пользователей, чтобы им было проще и быстрее взаимодействовать с Windows.
В этой статье мы рассказали, как изменить цвет папок в windows 10/8.1/7. Надеемся, что эта информация была полезна и решила ваш вопрос.
Как изменить цвет шрифта иконок на Рабочем столе ОС Windows 10 и вернуть назад
Каждый человек персонализирует новый ноутбук, однако, как изменить цвет шрифта на Рабочем столе в операционной системе Windows 10 не всегда понятно, ведь последовательность действий отличается от алгоритма работы с предыдущими версиями. По этой причине данная задача может смутить не только новичков, но и опытных пользователей. Иногда буквы просто не читаются на установленном фоне.
Как поменять цвет шрифта на черный стандартными средствами?
Метод сработает только, если отключены параметры «Отбрасывание теней иконками» и «Слайд-шоу».
Для выключения первого параметра необходимо:
- Нажать сочетание «Win и R».
- В окне поиска появившегося окна вписать «SystemPropertiesAdvanced» и нажать «Enter».
- Перейти в раздел «Дополнительно» – «Быстродействие» и выбрать «Параметры».
- В разделе «Визуальные эффекты» найти пункт «Отбрасывание теней значками на рабочем столе» и снять галочку рядом с этой фразой.
- Выбрать «OK».
Чтобы выключить второй, нужно:
- В рабочей среде компьютера вызвать меню правой кнопкой мыши.
- Перейти в пункт «Персонализация».
- В строке «Фон» сменить значение на «Фото» или «Сплошной цвет».
Теперь можно приступать к смене оттенка текста иконок:
- «Win» и «R».
- В окне вбить «regedit», затем подтвердить действие с помощью клавиши «Enter».
- В панели слева выбрать путь «HKEY_CURRENT_USERControl PanelColors».
- С правой стороны найти «WindowsText», кликнуть дважды левой кнопкой мыши.
- В строке «Значение» («Value data») вписать RGB-код (для черного «0 0 0»), кликнуть «OK».
Изменения активируются после перезагрузки системы.
Как вернуть цвет назад
Чтобы поменять оттенок шрифта на любой другой, нужно:
- вбить его название в поиск Яндекса;
- по первой ссылке появится оттенок и RGB-код, который ему соответствует. Его необходимо скопировать или запомнить;
- далее шаги с 1 по 4 такие же, как при смене оттенка на черный;
- отличается только пятый пункт. А именно, в строке «Значение» нужно ввести RGB-код выбранного тона, найденный через Яндекс, и подтвердить действие.
Отбрасывание теней иконками и режим «Слайд-шоу» должны быть предварительно выключены в обоих случаях. Для активации изменений потребуется перезагрузка устройства.
Как изменить цвет папок в Windows

Данная информация подойдет для всех версий операционной системы — Windows XP, Windows 7, Windows 8 или Windows 10.
В Windows есть встроенная возможность, которая позволяет изменять значок папки. Для этого нужно вызвать свойства папки через контекстное меню.
На вкладке «Настройка» следует нажать на кнопку «Сменить значок…».
Далее можно выбрать значок из стандартных, либо указать файл со значком или значками на диске компьютера.
Но этот способ не очень удобен, так как требуется для каждой папки проделать множество действий. К тому же он не особо функционален…
Но есть небольшая бесплатная программа, которая решает эту задачу быстро и красиво. Называется она Folder Marker Free. Программа имеет русскоязычный интерфейс и скачать ее можно с официального сайта — http://foldermarker.com
Скачиваем и устанавливаем бесплатную версию.
Работать с программой можно в двух режимах — через ее интерфейс и через контекстное меню.
В первом режиме мы запускаем программу через меню Пуск и указываем в первом поле папку, которую хотим изменить.
Далее во втором поле выбираем либо значок папки, либо цвет. При желании на вкладке «Мои иконки» можно добавить свои значки. То есть также, как и в стандартной утилите, о которой я рассказал в самом начале.
Но такой режим работы, с моей точки зрения, не очень удобен.
Например, я создал новую папку на Рабочем столе и хочу ее как-то выделить среди других. Для этого я вызываю на ней контекстное меню щелчком правой кнопки мыши и обнаруживаю в меню пункт «Поставить метку».
Откроется меню, из которого можно выбрать значок папки или указать ее цвет.
Такой вариант работы с программой кажется мне наиболее быстрым и удобным. Теперь можно все важные для вас папки персонализировать, выбрав для них значок или перекрасив папку в один из предложенных цветов.
В платной версии программы присутствует большее количество вариантов персонализации, но мне видится, что для домашнего использования и этого функционала может быть достаточно.
Итак, надеюсь, что я ответил на вопрос — как изменить цвет папок в Windows 🙂
А какими программами для персонализации пользуетесь вы? Поделитесь в комментариях.
Для этого щелкните правой кнопкой мыши папку, для которой вы хотите изменить фоновое изображение значка, и выберите «Свойства». Или просто выберите его и нажмите Alt + Enter на клавиатуре. Откроется окно свойств папки. Здесь перейдите на вкладку Customize, в которой вы найдете раздел Folder pictures.
Я использую Windows 7 для изменения цвета значков папок в Windows. … Выберите папку> щелкните ее правой кнопкой мыши, выберите свойства. Выберите «Настроить» на верхней панели свойств.. Откройте значок «Изменить», как показано на изображении> Откроется новое окно.
Как изменить цвет проводника в Windows 7?
Если все, что вы хотите изменить, это цвет фона в проводнике Windows:
- Щелкните правой кнопкой мыши на рабочем столе и выберите «Персонализировать».
- Выберите Цвета Windows.
- Выберите ссылку «Дополнительные параметры внешнего вида…».
- В раскрывающемся списке выберите Окно.
- Вероятно, вы увидите коробку Color1 этого цвета.
Как раскрасить файлы в Windows 7?
Щелкните правой кнопкой мыши папку, которую вы хотите настроить, и выберите свойства, а затем щелкните вкладку «Настроить». Нажмите «Значок изменения», Затем вы можете просмотреть окно значков по умолчанию или нажать« Обзор », перейти к загруженным значкам и выбрать тот, который вам нужен.
Как отметить папку в Windows 7?
Как создать новую папку в Windows 7
- Перейдите в то место, где вы хотите разместить новую папку.
- Щелкните правой кнопкой мыши и выберите «Создать».
- Выберите папку .
- Отобразится папка с именем по умолчанию «Новая папка».
- Чтобы изменить имя, введите новое имя для папки и нажмите Enter.
Как изменить цвет шрифта папки в Windows 7?
Выполните следующие действия, чтобы изменить цвет шрифта папки рабочего стола.
- а. Щелкните правой кнопкой мыши пустое место на рабочем столе и выберите «Персонализировать».
- б. Щелкните ссылку Цвет окна в нижней части окна.
- c. Щелкните ссылку Дополнительные параметры внешнего вида.
- d. Выберите элемент как рабочий стол.
- е. …
- ф. …
- грамм. …
- h.
Как изменить фон папки на черный?
Включите темный режим для проводника. Чтобы включить темную тему проводника, перейдите в Настройки> Персонализация> Цвета. Затем прокрутите вниз в правом столбце до раздела «Дополнительные параметры» и выберите «Темный» для параметра «Выберите режим приложения по умолчанию». Вот и все.
Как настроить папку?
Щелкните папку правой кнопкой мыши и выберите параметр «Свойства». Нажать на Вкладка «настроить». Прокрутите вниз до раздела со значком папки и выберите «Изменить значок». Выберите другой предустановленный значок ИЛИ загрузите значок по вашему выбору.
Как сделать проводник Windows темнее в Windows 7?
Вопрос A: как включить темный режим в проводнике?
- Перейдите к настройкам Windows в меню «Пуск» или щелкните правой кнопкой мыши панель задач, чтобы открыть ее, затем выберите «Персонализировать» и нажмите «Цвет». …
- Нажмите «Пользовательский», чтобы выбрать «Темную» в качестве темы Windows.
Где настройки в проводнике?
Перейдите на вкладку «Просмотр». Здесь вы найдете настройки для просмотра файлов и папок в проводнике. Вкладка «Просмотр» в параметрах папки. Список настроек длинный.
Почему файловый проводник черный?
Темный режим проводника может не загружаться или отображаться соответственно из-за поврежденного файла. В этом случае следует запустить сканирование средства проверки системных файлов. Сканирование займет не больше 20 минут, и это простой процесс. В строке поиска меню «Пуск» найдите командную строку.
Измените цвет папки или добавьте цвет к имени файла, это не странный компьютерный трюк для пользователей. В macOS есть возможность изменить цвет папки, но в Windows не так много формальных вариантов для папки. При изменении цвета папки пользователи будут легко различать папки, их будет легче найти, или они просто захотят перенести на компьютер новый интерфейс.
Изменить цвет имени файла на компьютере очень просто. Мы сразу можем использовать функцию, доступную на компьютере. Если вы хотите изменить цвет папки, вам потребуются инструменты поддержки, такие как Folder Colorizer или Folder Painter. Следующая статья Сетевого администратора расскажет, как это сделать.
- Как изменить значок по умолчанию в Windows 10
- Измените аватар для папки с помощью IconCool Studio
- Изменение размера значков в Windows 10
Метод 1. Измените цвет папки с помощью Folder Painter.
Шаг 1:
Чтобы загрузить инструмент Folder Painter, щелкните ссылку ниже и продолжите извлечение программного обеспечения. Инструмент портативный, поэтому его не нужно много устанавливать.
- https://www.sordum.org/10124/folder-painter-v1-0/
Шаг 2:
В распакованной папке щелкните файл запуска FolderPainter.
Появится интерфейс инструмента. Здесь вы выбираете «Использовать Shoft Key для отображения контекстного меню», чтобы при желании переименовать инструмент. Пользователь вводит имя для инструмента в разделе Имя контекстного меню.
Если в этом нет необходимости, нажмите «Добавить в меню», чтобы добавить средство рисования папок в контекстное меню.
Шаг 3:
Продолжайте нажимать Shift и щелкните правой кнопкой мыши папку, цвет которой хотите изменить. Мы увидим параметр «Изменить значок папки» или имя, которое мы изменили ранее.
Затем вы увидите список цветов с 12 основными цветами, которые инструмент предоставляет для папки. Щелкните цвет, который хотите использовать.
Шаг 4:
Результат цвета будет применен к папке, как показано ниже. Если вы не показываете нам цвета или перезапустите проводник Windows.
Пользователи продолжают работать с другими папками на компьютере. Обратите внимание, что при применении цветов к папке аватар папки больше не существует.
Шаг 5:
Если вы хотите вернуться к старому значку папки, вы также открываете меню Folder Painter, затем выбираете Default Folder Icon.
Шаг 6:
Чтобы полностью удалить Folder Painter с компьютера, откройте меню Folder Painter и выберите Launch Folder Painter.
Затем нажмите кнопку «Удалить», чтобы удалить инструмент. Все параметры, добавленные в контекстное меню, будут удалены и возвращены к значку папки по умолчанию.
Видеоурок по изменению цвета папки с помощью Folder Painter
Метод 2: измените цвет папки папки с помощью Folder Colorizer
Прежде всего, загрузите программу Folder Colorizer на свой компьютер по ссылке ниже.
- Скачать Folder Colorizer бесплатно
Шаг 1:
После того, как вы загрузили компьютер и загрузились, просто нажмите «Далее» и «Установить», как показано ниже, для установки. Процесс установки очень быстрый, и нам не нужно выполнять много других этапов.
Шаг 2:
Программа будет автоматически интегрирована на компьютер после успешной установки. Мы возвращаемся к интерфейсу компьютера, получая доступ к любой папке на диске, цвет которой вы хотите изменить. Щелкните правой кнопкой мыши папку, вы увидите раскрывающееся меню со списком, содержащим слово Clorize.
Шаг 3:
Когда вы нажимаете Colorizer, появляется подменю с 11 основными цветами, которые программа предоставляет пользователю.
Если вы выберете любой цвет для изменения цвета папки, в программе появится окно с запросом на ввод электронной почты. Folder Colorizer активируется для пользователей через адрес электронной почты, поэтому вам просто нужно ввести свой адрес электронной почты в белую рамку и нажать «Получить бесплатную активацию» для активации.
Вскоре вы откроете учетную запись электронной почты для активации. Нажмите на письмо от производителя Colorizer, отправленное вам, в интерфейсе вы нажмете «Подтвердить активацию».
Программа отправит сообщение, которое успешно запустило электронное письмо.
Шаг 4:
Вернемся в окно активации и мы увидим новый интерфейс. Вы нажимаете «Продолжить процесс активации», чтобы изменить цвет папки.
Обратите внимание: если окно активации возвращается к исходному интерфейсу и в нем нет вышеуказанных слов, вам просто нужно поставить галочку в поле «Получить бесплатную активацию» и подождать несколько секунд, пока не появится слово «Продолжить процесс активации».
Шаг 5:
Теперь мы можем изменить цвет папки. Вы также щелкните папку правой кнопкой мыши, выберите «Раскрасить» и выберите цвет, который хотите изменить. Результат папки был изменен, как показано ниже.
Если вы хотите изменить папку на исходный исходный цвет Windows, выберите «Восстановить исходный цвет» в подменю «Colorizer».
Шаг 6:
Кроме того, программа также помогает нам выбирать различные цвета при предоставлении богатых цветовых палитр. Щелкните Цвет, чтобы открыть палитру.
Появится цветовая палитра, вы можете настроить цвет в цветовом круге, назвать имя в разделе «Назовите стиль» или отрегулировать плотность цвета на панели регулировки ниже.
При выборе еще нескольких цветов нам просто нужно нажать «Добавить цвет», чтобы появилось только в списке цветов.
2. Измените цвет имени файла в Windows.
Шаг 1 :
Вы щелкаете правой кнопкой мыши папку, в которой хотите изменить цвет файлов. Затем выберите Свойства.
Шаг 2 :
В окне «Свойства» на вкладке «Общие» нажмите кнопку «Дополнительно», как показано ниже.
Шаг 3 :
В окне «Расширенные атрибуты» в разделе «Сжать или зашифровать атрибуты» есть два параметра, если они отмечены флажком, изменяют способ отображения имен файлов. Здесь мы отмечаем Сжать содержимое, чтобы сэкономить место на диске.
Шаг 4:
Вы нажимаете Применить, а затем ОК, чтобы сохранить изменения.
И это будет результат. Если вы хотите вернуться к исходному значению по умолчанию, просто установите флажок на шаге 3.
Таким образом, мы выполнили шаги по изменению цвета имен файлов и папок с помощью поддерживаемого программного обеспечения. Программа имеет очень небольшой объем, не содержит вирусов, проста в эксплуатации, поэтому вы можете безопасно использовать и удобно выбирать цвета для папок на вашем компьютере.
См. Следующие статьи:
- Как удалить неиспользуемое ПО
- Очистите систему с помощью PrivaZer
- Исправить ошибку Windows без изображения, эскиз эскиза
Желаю всем успехов!
Изменение шрифта (стиля символов) в Windows 7 всех редакций
В прошлом материале приводилась инструкция по смене курсора мыши в Windows 7, 8 для совершенствования персонализации, теперь рассмотрим, как изменить шрифт на компьютере в Windows 7, чтобы улучшить восприимчивость текста, приукрасить интерфейс ОС.
Windows 7 имеет богатую коллекцию стандартных шрифтов, которые располагаются в каталоге WindowsFonts. Перейдя в Fonts, Вы сможете предварительно ознакомиться с их обилием. Здесь вы можете заметить файлы с иконкой одной страницы (индивидуальные стили) и нескольких, наложенных друг на друга (семейства шрифтов).
При двойном клике по индивидуальным шрифтам откроется окно, где подробно показан стиль. Соответственно, дважды кликнув по семейству, Вы увидите скопление шрифтов, со стилем которых также можно ознакомиться.
После знакомства со стилями, можно переходить к шагам по смене шрифта в Windows 7.
Изменение через дополнительные параметры оформления
Чтобы изменить шрифт на компьютере в Windows 7 Вам нужно открыть настройки внешнего вида окна. В редакциях Виндовс 7 начальная, домашняя базовая откройте панель управления, выберите в представлении крупные (мелкие) значки. Найдите элемент «экран», откройте его. В левом меню выберите «изменение цветовой схемы».
Во всех редакциях Windows 7 выше, на рабочем столе (где нет значков) нажмите правой кнопкой, далее в меню кликните «персонализация». Внизу окна расположены 4 элемента, нажмите опцию «цвет окна», которая находится рядом с настройками фона рабочего стола.
В окошке настройки цвета панели задач и окон щелкните «дополнительные параметры оформления». В результате всплывет окошко, где можно поменять шрифт Windows 7. В области «элемент» в выпадающем списке выберите, что нужно изменить. Затем в поле «шрифт» укажите стиль (из выпадающего списка). По вкусу уменьшите, увеличьте размер шрифта, задайте цвет, а так же начертание (жирный, курсив). Не у всех элементов будет доступно изменение шрифта.
Отслеживайте новый стиль для ряда измененных элементов в тестовых окнах (смотрите скриншот ниже). После подборки своего стиля нажмите OK.
Смена всех шрифтов через реестр
Метод позволит поменять шрифт на компьютере всего интерфейса Windows 7, задав единое оформление. Чтобы получить имена стилей посетите папку Fonts (описано вначале) или в панели управления при представлении мелкие значки, выберите элемент «шрифты». Далее, присмотрев стиль, запомните его английскую часть имени и проделайте такие шаги.
1. Скачайте reg-файл тут, распакуйте его. В файле в последней строке, задан шрифт Britannic, по усмотрению Вы можете изменить его.
2. Щелкните правой кнопкой файл Izmen-Font.reg, в меню выберите «изменить». В результате в блокноте откроется содержимое reg-файла. В последней строчке впишите название шрифта, сохраните изменения, закройте файл.
3. Двойным щелчком мыши, запустите Izmen-Font.reg. Нажмите «да» (сообщение UAC), затем «да», OK. Так внесутся изменения в реестр.
4. Выйдите из системы, перезагрузите ПК (на Ваше усмотрение).
Если захотите вернуть стиль по умолчанию, тогда скачайте reg-файл здесь. Выполните шаги 3, 4 выше.
Установка новых шрифтов
Загрузите шрифты из проверенных источников. Для тренировки предлагаю скачать архив с 5 файлами тут, расширения которых (ttf). Распакуйте архив и установите шрифт одним из способов ниже.
1. Нажмите правой кнопкой на шрифте, выберите из меню «установить». Если включен UAC, нажмите «да».
2. Дважды кликните по шрифту для знакомства с ним ближе. Вверху окна нажмите «установить». Если у Вас работает контроль учетных записей, жмите «да».
3. Перетащите файл в место хранения, либо напрямую в папку Fonts, либо в панель управления (читайте выше). В сообщении UAC жмите «да».
Так Вы сможете установить новый шрифт в Windows 7. Чтобы поменять старый шрифт на новый, воспользуйтесь способами выше.
На этом все, как видите, изменить шрифт на компьютере в Windows 7 совсем несложно. Стиль меняется как частично, так и для всех элементов ОС. Стандартных шрифтов приличное количество, но этот список можно расширять до бесконечности. По желанию можете поставить тему Windows 7, чтобы подчеркнуть оформление ОС.
Источник
Изменение шрифта на компьютере с Windows 7
Некоторых пользователей не удовлетворяет тип и размер шрифта, который отображается в интерфейсе операционной системы. Они желают изменить его, но не знают, как это сделать. Давайте разберем основные способы решения указанной проблемы на компьютерах, работающих под управлением Виндовс 7.
Способы смены шрифтов
Сразу скажем, что в данной статье будет рассматриваться не возможность поменять шрифт внутри различных программ, например, Word, а именно его смена в интерфейсе Windows 7, то есть в окнах «Проводника», на «Рабочем столе» и в других графических элементах ОС. Как и многие другие проблемы, данная задача имеет два основных типа решения: через внутренний функционал операционки и при помощи сторонних приложений. На конкретных способах мы остановимся ниже.
Способ 1: Microangelo On Display
Одной из наиболее удобных программ для смены шрифтов иконок на «Рабочем столе» является Microangelo On Display.
- После того как вы загрузили инсталлятор на компьютер, запустите его. Произойдет активация установщика.
Открывается оболочка принятия лицензионного соглашения. Переключите радиокнопку в положение «I accept the terms in the license agreement», чтобы согласиться с условиями, и жмите «Next».
В следующем окне требуется ввести название вашего имени пользователя. По умолчанию оно подтягивается из пользовательского профиля ОС. Поэтому тут никаких изменений вносить не нужно, а просто жмите «OK».
Далее открывается окно с указанием каталога установки. Если у вас нет веских причин изменять ту папку, куда предлагает установить программу инсталлятор, то жмите «Next».
Выполняется процедура инсталляции.
После её окончания в «Мастере установки» отображается сообщение об успешном завершении процедуры. Жмите «Finish».
Далее запустите установленную программу Microangelo On Display. Откроется её основное окно. Для изменения шрифта иконок на «Рабочем столе» щелкайте по пункту «Icon Text».
Открывается раздел смены отображения подписи иконок. Прежде всего, снимите галочку «Use Windows Default Setting». Таким образом, вы отключите использование настроек Windows для регулировки отображения названий ярлыков. При этом поля в данном окне станут активными, то есть доступными для изменения. Если же вы решите вернуться к стандартной версии отображения, то для этого будет достаточно снова установить в указанный выше чекбокс галочку.
Для изменения типа шрифта элементов на «Рабочем столе» в блоке «Text» щелкайте по выпадающему списку «Font». Открывается перечень вариантов, где можно выбрать тот, который считаете наиболее подходящим. Все внесенные корректировки тут же отображаются в области для предварительного просмотра в правой части окна.
Теперь щелкайте по выпадающему списку «Size». Тут представлен набор размеров шрифтов. Выберите подходящий для вас вариант.
Установив галочки в чекбоксы «Bold» и «Italic», можно сделать отображение текста соответственно жирным или курсивом.
В блоке «Desktop», переставляя радиокнопку, можно изменять оттенок текста.
Как видим, с помощью Microangelo On Display довольно просто и удобно изменять шрифт графических элементов ОС Виндовс 7. Но, к сожалению, возможность изменения касается только объектов, размещенных на «Рабочем столе». К тому же у программы отсутствует русскоязычный интерфейс и бесплатный срок её использования составляет всего одну неделю, что многие пользователи воспринимают, как значительный недостаток данного варианта решения поставленной задачи.
Способ 2: Изменение шрифта с помощью функции «Персонализации»
Но для того чтобы поменять шрифт графических элементов Виндовс 7, совсем не обязательно устанавливать какие-то сторонние программные решения, ведь операционная система предполагает решение указанной задачи с помощью встроенных инструментов, а именно функции «Персонализации».
- Откройте «Рабочий стол» компьютера и щелкните по его пустому участку правой кнопкой мыши. Из раскрывшегося меню выбирайте «Персонализация».
Открывается раздел изменения изображения на компьютере, который принято называть окном «Персонализации». В нижней его части щелкайте по пункту «Цвет окна».
Открывается раздел изменения цвета окон. В самом его низу кликните по надписи «Дополнительные параметры оформления…».
Открывается окошко «Цвет и внешний вид окна». Именно тут будет происходить непосредственная настройка отображения текста в элементах Виндовс 7.
- Окно сообщения;
- Значок;
- Заголовок активного окна;
- Всплывающая подсказка;
- Наименование панели;
- Заголовок неактивного окна;
- Строка меню.
- Тип (Segoe UI, Verdana, Arial и др.);
- Размер;
- Цвет;
- Полужирный текст;
- Установка курсива.
Первые три элемента представляют собой выпадающие списки, а два последних – кнопки. После того как вы выставили все необходимые настройки, жмите «Применить» и «OK».
Способ 3: Добавление нового шрифта
Случается и такое, что в стандартном перечне шрифтов операционной системы нет такого варианта, который вы хотели бы применить к конкретному объекту Виндовс. В этом случае существует возможность установить новые шрифты в Windows 7.
- Прежде всего, необходимо найти нужный вам файл с расширением TTF. Если вы знаете его конкретное название, то сделать это можно на специализированных сайтах, которые легко отыскать через любой поисковик. Затем скачайте этот нужный вариант шрифта на жесткий диск компьютера. Откройте «Проводник» в той директории, где находится загруженный файл. Щелкните по нему дважды левой кнопкой мышки (ЛКМ).
Откроется окошко с примером отображения выбранного шрифта. Щелкните в его верхней части по кнопке «Установить».
Существует ещё один метод добавления нового шрифта в Виндовс 7. Нужно загруженный на ПК объект с расширением TTF переместить, скопировать или перетащить в специальную папку для хранения системных шрифтов. В изучаемой нами ОС этот каталог находится по следующему адресу:
Особенно последний вариант действий актуально применять, если вы хотите добавить сразу несколько шрифтов, так как открывать и прокликивать каждый элемент в отдельности не очень удобно.
Способ 4: Изменение через системный реестр
Изменить шрифт можно также через системный реестр. Причем делается это для всех элементов интерфейса одновременно.
Важно отметить, что перед тем, как использовать данный способ, необходимо удостовериться, что нужный шрифт уже установлен на компьютере и находится в папке «Font». Если он там отсутствует, то следует его установить любым из тех вариантов, которые предложены в предыдущем способе. Кроме того, этот способ будет работать только в том случае, если вы вручную не меняли настройки отображения текста у элементов, то есть по умолчанию должен быть вариант «Segoe UI».
Зайдите в каталог «Стандартные».
Кликните наименование «Блокнот».
Откроется окно «Блокнота». Внесите туда такую запись:
Windows Registry Editor Version 5.00
[HKEY_LOCAL_MACHINESOFTWAREMicrosoftWindows NTCurrentVersionFonts]
«Segoe UI (TrueType)»=»»
«Segoe UI Bold (TrueType)»=»»
«Segoe UI Italic (TrueType)»=»»
«Segoe UI Bold Italic (TrueType)»=»»
«Segoe UI Semibold (TrueType)»=»»
«Segoe UI Light (TrueType)»=»»
[HKEY_LOCAL_MACHINESOFTWAREMicrosoftWindows NTCurrentVersionFontSubstitutes]
«Segoe UI»=»Verdana»
В конце кода вместо слова «Verdana» можете ввести наименование иного шрифта, установленного на вашем ПК. Именно от этого параметра зависит, как текст будет отображаться в элементах системы.
Далее щелкайте «Файл» и выберите «Сохранить как…».
- Оно должно содержать только символы латинского алфавита;
- Должно быть без пробелов;
- На конце имени следует прописать расширение «.reg».
Например, подходящим названием будет «smena_font.reg». После этого жмите «Сохранить».
Теперь можете закрывать «Блокнот» и открывать «Проводник». Перейдите в нем в тот каталог, где сохранили объект с расширением «.reg». Кликните по нему дважды ЛКМ.
При необходимости снова вернуться к настройкам по умолчанию, а такое тоже бывает нередко, нужно снова поменять запись в системном реестре, действуя по указанному ниже алгоритму.
- Запустите «Блокнот» через кнопку «Пуск». Внесите в его окно такую запись:
Windows Registry Editor Version 5.00
[HKEY_LOCAL_MACHINESOFTWAREMicrosoftWindows NTCurrentVersionFonts]
«Segoe UI (TrueType)»=»segoeui.ttf»
«Segoe UI Bold (TrueType)»=»segoeuib.ttf»
«Segoe UI Italic (TrueType)»=»segoeuii.ttf»
«Segoe UI Bold Italic (TrueType)»=»segoeuiz.ttf»
«Segoe UI Semibold (TrueType)»=»seguisb.ttf»
«Segoe UI Light (TrueType)»=»segoeuil.ttf»
«Segoe UI Symbol (TrueType)»=»seguisym.ttf»
[HKEY_LOCAL_MACHINESOFTWAREMicrosoftWindows NTCurrentVersionFontSubstitutes]
«Segoe UI»=-
Жмите «Файл» и выберите «Сохранить как…».
В окошке сохранения снова поставьте в поле «Тип файла» переключатель в положение «Все файлы». В поле «Имя файла» вбейте любое наименование, согласно тем же критериям, которые были прописаны выше при описании создания предыдущего файла реестра, но это наименование не должно дублировать первое. Например, можете дать имя «standart.reg». Сохранять объект можно также в любой папке. Жмите «Сохранить».
Теперь откройте в «Проводнике» директорию нахождения этого файла и произведите по нему двойной щелчок ЛКМ.
Способ 5: Увеличение размера текста
Бывают случаи, когда нужно поменять не тип шрифта или другие его параметры, а только увеличить размер. В этом случае оптимальным и быстрым способом решения поставленной задачи является тот метод, описанный ниже.
- Перейдите в раздел «Персонализация». Как это совершить, описано в Способе 2. В нижнем левом углу открывшегося окна выберите пункт «Экран».
Откроется окно, в котором путем переключения радиокнопки около соответствующих пунктов можно увеличить размер текста со 100% до 125% или 150%. После того как вы сделаете выбор, жмите «Применить».
Как видим, существует довольно много способов изменения текста внутри элементов интерфейса Виндовс 7. Каждый вариант оптимально использовать при определенных условиях. Например, для простого увеличения шрифта вам достаточно будет изменить параметры масштабирования. Если же необходимо сменить его тип и другие установки, то в этом случае придется заходить в дополнительные настройки персонализации. Если нужный шрифт вообще не установлен на компьютере, то предварительно потребуется найти его в интернете, скачать и инсталлировать в специальную папку. Для смены отображения надписей на иконках «Рабочего стола» можно использовать удобную стороннюю программу.
Источник
I am trying to use a different font and color for the captions on the icons on the desktop. Under Personalize I have been able to change the icon spacing (both horizontal and vertical) and the size of the text. But I cannot change the font nor the color of the displayed text. The font claims to have changed but it doesn’t and the color pulldown menu is disabled. I use the non-Aero Windows 7 Basic but I am not able to change the font or the color.
asked Feb 15, 2012 at 1:38
You need a third party tool to customize your desktop icon and for this you can use Iconoid tool. Its freeware and easy to configure now you can do whatever you want with your desktop icon.
answered Jun 20, 2012 at 2:03
avirkavirk
15.7k16 gold badges58 silver badges102 bronze badges
Solved:
I have Windows 7 Ultimate and I followed the post above from PersonalNexus with a slight modification to change the desktop font color (from white to black).
To change your desktop icon font color:
Right click on desktop and select Personalize | click Window Color | Advance Appearance Settings | Select ‘Desktop’ under Item (not Icon) | change ‘Color 1’ from Black to White for black desktop icon font color.
And, your desktop font color will change to Black so you can read your icons! If you want white desktop font color just make ‘desktop’ Item color 1 Black instead of white!
Hope this helps everyone!
answered Jun 12, 2013 at 11:51
TessaTessa
211 bronze badge
I have discovered that changing the fonts/colors on desktop icons is close to impossible. However I have also discovered that if you personalize (right-click on desktop) and then you select Windows 7 Basic and then change the Windows appearance, and then you select icons on the scroll box and then turn on bold you then end up with a icon caption that is actually readable.
At least I did/can.YMMV.
answered Feb 15, 2012 at 14:39
greenbergreenber
6336 gold badges16 silver badges32 bronze badges
You can change the font of the text of your desktop icons even when you are not using the Windows 7 Basic theme.
In order to do this, right-click on the desktop and select Personalize. Click Window Color at the bottom of the screen and then Advanced appearance settings... on the next screen. Select Icon from the Item dropdown and pick a font you like (to see it actually changes, pick something out of the ordinary like Comic Sans). When you click the Apply button, the caption under the icons on your desktop should now be rendered in the font you picked.
Note though, that the color of the icon caption cannot be changed. It will be chosen automatically based on the color of your desktop wallpaper, according to this post on Microsoft Answers:
You cannot change the desktop font color.
Because desktop wallpaper images have varying colors, it is easy for
the font colors to be unreadable if they are on top of the same color
as a wallpaper image. For instance a black font on top of a dark part
of the background image or a white font on a white part of a
background image.The desktop icon fonts are dynamic and will show white on dark
backgrounds and change to white with a black shadow effect on a light
background.
answered Feb 18, 2012 at 23:22
PersonalNexusPersonalNexus
1,0943 gold badges10 silver badges20 bronze badges
Finally solved still with the Aero Theme:
- Run sysdm.cpl to get to System Properties.
- Select Advanced tab and Performance Setting to get to the Performance Options window.
- Select «Adjust for best performance» button to clear all the check-boxes.
- Use Iconoid to change the icon font color.
If you prefer to still have the peek preview of a window while hovering on the task bar icon, you can select the «Enable desktop composition» and «Use visual styles on windows and buttons» check-boxes.
Have fun!
answered Aug 7, 2013 at 12:28
- Run Sysdm.cpl from the command line
- Click advanced tab
- Click the Performance settings button.
- Uncheck the last two items
- Use drop shadows…
- Use visual styles…
- Click Ok and close
- Rick click on the desktop, select Personalize
- Click on Window Color
- Select Item:Desktop and change color 1 to Black for white text or select white for black text.
- Click Ok and exit.
answered Mar 17, 2017 at 20:57
I am trying to use a different font and color for the captions on the icons on the desktop. Under Personalize I have been able to change the icon spacing (both horizontal and vertical) and the size of the text. But I cannot change the font nor the color of the displayed text. The font claims to have changed but it doesn’t and the color pulldown menu is disabled. I use the non-Aero Windows 7 Basic but I am not able to change the font or the color.
asked Feb 15, 2012 at 1:38
You need a third party tool to customize your desktop icon and for this you can use Iconoid tool. Its freeware and easy to configure now you can do whatever you want with your desktop icon.
answered Jun 20, 2012 at 2:03
avirkavirk
15.7k16 gold badges58 silver badges102 bronze badges
Solved:
I have Windows 7 Ultimate and I followed the post above from PersonalNexus with a slight modification to change the desktop font color (from white to black).
To change your desktop icon font color:
Right click on desktop and select Personalize | click Window Color | Advance Appearance Settings | Select ‘Desktop’ under Item (not Icon) | change ‘Color 1’ from Black to White for black desktop icon font color.
And, your desktop font color will change to Black so you can read your icons! If you want white desktop font color just make ‘desktop’ Item color 1 Black instead of white!
Hope this helps everyone!
answered Jun 12, 2013 at 11:51
TessaTessa
211 bronze badge
I have discovered that changing the fonts/colors on desktop icons is close to impossible. However I have also discovered that if you personalize (right-click on desktop) and then you select Windows 7 Basic and then change the Windows appearance, and then you select icons on the scroll box and then turn on bold you then end up with a icon caption that is actually readable.
At least I did/can.YMMV.
answered Feb 15, 2012 at 14:39
greenbergreenber
6336 gold badges16 silver badges32 bronze badges
You can change the font of the text of your desktop icons even when you are not using the Windows 7 Basic theme.
In order to do this, right-click on the desktop and select Personalize. Click Window Color at the bottom of the screen and then Advanced appearance settings... on the next screen. Select Icon from the Item dropdown and pick a font you like (to see it actually changes, pick something out of the ordinary like Comic Sans). When you click the Apply button, the caption under the icons on your desktop should now be rendered in the font you picked.
Note though, that the color of the icon caption cannot be changed. It will be chosen automatically based on the color of your desktop wallpaper, according to this post on Microsoft Answers:
You cannot change the desktop font color.
Because desktop wallpaper images have varying colors, it is easy for
the font colors to be unreadable if they are on top of the same color
as a wallpaper image. For instance a black font on top of a dark part
of the background image or a white font on a white part of a
background image.The desktop icon fonts are dynamic and will show white on dark
backgrounds and change to white with a black shadow effect on a light
background.
answered Feb 18, 2012 at 23:22
PersonalNexusPersonalNexus
1,0943 gold badges10 silver badges20 bronze badges
Finally solved still with the Aero Theme:
- Run sysdm.cpl to get to System Properties.
- Select Advanced tab and Performance Setting to get to the Performance Options window.
- Select «Adjust for best performance» button to clear all the check-boxes.
- Use Iconoid to change the icon font color.
If you prefer to still have the peek preview of a window while hovering on the task bar icon, you can select the «Enable desktop composition» and «Use visual styles on windows and buttons» check-boxes.
Have fun!
answered Aug 7, 2013 at 12:28
- Run Sysdm.cpl from the command line
- Click advanced tab
- Click the Performance settings button.
- Uncheck the last two items
- Use drop shadows…
- Use visual styles…
- Click Ok and close
- Rick click on the desktop, select Personalize
- Click on Window Color
- Select Item:Desktop and change color 1 to Black for white text or select white for black text.
- Click Ok and exit.
answered Mar 17, 2017 at 20:57
Windows 7
- 18.02.2020
- 19 705
- 6
- 15.11.2022
- 71
- 64
- 7
- Содержание статьи
- Как изменить шрифт, размер шрифта и цвет для окон в Windows 7
- Комментарии к статье ( 6 шт )
- Добавить комментарий
Иногда бывает необходимо изменить размер шрифта для окон, т.к. монитор слишком маленький и текст просто не влазит, либо наоборот, он слишком большой и ничего не видно. Или же вам захотелось сделать свое собственное оформление с красивыми шрифтами. В данной статье мы рассмотрим способы, как это можно сделать для разных версий ОС Windows.
Как изменить шрифт, размер шрифта и цвет для окон в Windows 7
- Нажмите Пуск — Панель управления. В строке поиска введите «цвет» и найдите Изменение цветов и метрик окна.
- В раскрывающемся списке выберите часть окна, шрифт в котором вы хотите изменить. Выбрать можно как с помощью меню, так и с помощью мышки, нажав на нужный элемент на появившейся картинке (активное окно, неактивное окно и т.д.). Например, если вы хотите изменить шрифт в строке меню, выберите из списка Строка меню. Далее, осуществите любое из следующих изменений:
- В списке шрифтов выберите тот, который считаете нужным.
- В списке Размер шрифта выберите желаемый размер.
- В списке Цвет определите желаемый цвет шрифта.
- Повторите вышеописанные действия для всех пунктов, которые вы хотите изменить, и нажмите Ок.