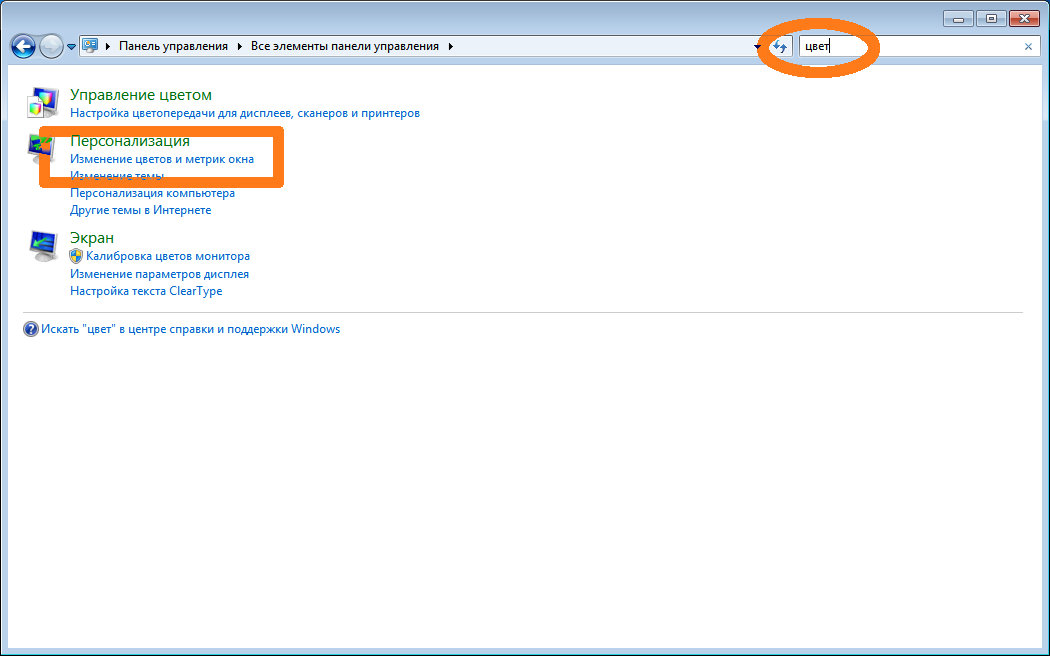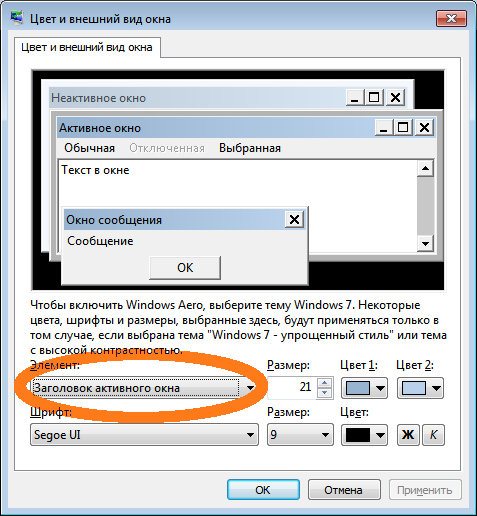I am trying to use a different font and color for the captions on the icons on the desktop. Under Personalize I have been able to change the icon spacing (both horizontal and vertical) and the size of the text. But I cannot change the font nor the color of the displayed text. The font claims to have changed but it doesn’t and the color pulldown menu is disabled. I use the non-Aero Windows 7 Basic but I am not able to change the font or the color.
asked Feb 15, 2012 at 1:38
You need a third party tool to customize your desktop icon and for this you can use Iconoid tool. Its freeware and easy to configure now you can do whatever you want with your desktop icon.
answered Jun 20, 2012 at 2:03
avirkavirk
15.7k16 gold badges58 silver badges102 bronze badges
Solved:
I have Windows 7 Ultimate and I followed the post above from PersonalNexus with a slight modification to change the desktop font color (from white to black).
To change your desktop icon font color:
Right click on desktop and select Personalize | click Window Color | Advance Appearance Settings | Select ‘Desktop’ under Item (not Icon) | change ‘Color 1’ from Black to White for black desktop icon font color.
And, your desktop font color will change to Black so you can read your icons! If you want white desktop font color just make ‘desktop’ Item color 1 Black instead of white!
Hope this helps everyone!
answered Jun 12, 2013 at 11:51
TessaTessa
211 bronze badge
I have discovered that changing the fonts/colors on desktop icons is close to impossible. However I have also discovered that if you personalize (right-click on desktop) and then you select Windows 7 Basic and then change the Windows appearance, and then you select icons on the scroll box and then turn on bold you then end up with a icon caption that is actually readable.
At least I did/can.YMMV.
answered Feb 15, 2012 at 14:39
greenbergreenber
6336 gold badges16 silver badges32 bronze badges
You can change the font of the text of your desktop icons even when you are not using the Windows 7 Basic theme.
In order to do this, right-click on the desktop and select Personalize. Click Window Color at the bottom of the screen and then Advanced appearance settings... on the next screen. Select Icon from the Item dropdown and pick a font you like (to see it actually changes, pick something out of the ordinary like Comic Sans). When you click the Apply button, the caption under the icons on your desktop should now be rendered in the font you picked.
Note though, that the color of the icon caption cannot be changed. It will be chosen automatically based on the color of your desktop wallpaper, according to this post on Microsoft Answers:
You cannot change the desktop font color.
Because desktop wallpaper images have varying colors, it is easy for
the font colors to be unreadable if they are on top of the same color
as a wallpaper image. For instance a black font on top of a dark part
of the background image or a white font on a white part of a
background image.The desktop icon fonts are dynamic and will show white on dark
backgrounds and change to white with a black shadow effect on a light
background.
answered Feb 18, 2012 at 23:22
PersonalNexusPersonalNexus
1,0943 gold badges10 silver badges20 bronze badges
Finally solved still with the Aero Theme:
- Run sysdm.cpl to get to System Properties.
- Select Advanced tab and Performance Setting to get to the Performance Options window.
- Select «Adjust for best performance» button to clear all the check-boxes.
- Use Iconoid to change the icon font color.
If you prefer to still have the peek preview of a window while hovering on the task bar icon, you can select the «Enable desktop composition» and «Use visual styles on windows and buttons» check-boxes.
Have fun!
answered Aug 7, 2013 at 12:28
- Run Sysdm.cpl from the command line
- Click advanced tab
- Click the Performance settings button.
- Uncheck the last two items
- Use drop shadows…
- Use visual styles…
- Click Ok and close
- Rick click on the desktop, select Personalize
- Click on Window Color
- Select Item:Desktop and change color 1 to Black for white text or select white for black text.
- Click Ok and exit.
answered Mar 17, 2017 at 20:57
I am trying to use a different font and color for the captions on the icons on the desktop. Under Personalize I have been able to change the icon spacing (both horizontal and vertical) and the size of the text. But I cannot change the font nor the color of the displayed text. The font claims to have changed but it doesn’t and the color pulldown menu is disabled. I use the non-Aero Windows 7 Basic but I am not able to change the font or the color.
asked Feb 15, 2012 at 1:38
You need a third party tool to customize your desktop icon and for this you can use Iconoid tool. Its freeware and easy to configure now you can do whatever you want with your desktop icon.
answered Jun 20, 2012 at 2:03
avirkavirk
15.7k16 gold badges58 silver badges102 bronze badges
Solved:
I have Windows 7 Ultimate and I followed the post above from PersonalNexus with a slight modification to change the desktop font color (from white to black).
To change your desktop icon font color:
Right click on desktop and select Personalize | click Window Color | Advance Appearance Settings | Select ‘Desktop’ under Item (not Icon) | change ‘Color 1’ from Black to White for black desktop icon font color.
And, your desktop font color will change to Black so you can read your icons! If you want white desktop font color just make ‘desktop’ Item color 1 Black instead of white!
Hope this helps everyone!
answered Jun 12, 2013 at 11:51
TessaTessa
211 bronze badge
I have discovered that changing the fonts/colors on desktop icons is close to impossible. However I have also discovered that if you personalize (right-click on desktop) and then you select Windows 7 Basic and then change the Windows appearance, and then you select icons on the scroll box and then turn on bold you then end up with a icon caption that is actually readable.
At least I did/can.YMMV.
answered Feb 15, 2012 at 14:39
greenbergreenber
6336 gold badges16 silver badges32 bronze badges
You can change the font of the text of your desktop icons even when you are not using the Windows 7 Basic theme.
In order to do this, right-click on the desktop and select Personalize. Click Window Color at the bottom of the screen and then Advanced appearance settings... on the next screen. Select Icon from the Item dropdown and pick a font you like (to see it actually changes, pick something out of the ordinary like Comic Sans). When you click the Apply button, the caption under the icons on your desktop should now be rendered in the font you picked.
Note though, that the color of the icon caption cannot be changed. It will be chosen automatically based on the color of your desktop wallpaper, according to this post on Microsoft Answers:
You cannot change the desktop font color.
Because desktop wallpaper images have varying colors, it is easy for
the font colors to be unreadable if they are on top of the same color
as a wallpaper image. For instance a black font on top of a dark part
of the background image or a white font on a white part of a
background image.The desktop icon fonts are dynamic and will show white on dark
backgrounds and change to white with a black shadow effect on a light
background.
answered Feb 18, 2012 at 23:22
PersonalNexusPersonalNexus
1,0943 gold badges10 silver badges20 bronze badges
Finally solved still with the Aero Theme:
- Run sysdm.cpl to get to System Properties.
- Select Advanced tab and Performance Setting to get to the Performance Options window.
- Select «Adjust for best performance» button to clear all the check-boxes.
- Use Iconoid to change the icon font color.
If you prefer to still have the peek preview of a window while hovering on the task bar icon, you can select the «Enable desktop composition» and «Use visual styles on windows and buttons» check-boxes.
Have fun!
answered Aug 7, 2013 at 12:28
- Run Sysdm.cpl from the command line
- Click advanced tab
- Click the Performance settings button.
- Uncheck the last two items
- Use drop shadows…
- Use visual styles…
- Click Ok and close
- Rick click on the desktop, select Personalize
- Click on Window Color
- Select Item:Desktop and change color 1 to Black for white text or select white for black text.
- Click Ok and exit.
answered Mar 17, 2017 at 20:57
Как поменять цвет шрифта на рабочем столе
Не каждому пользователю понравится стандартное оформление рабочего стола и всей среды операционной системы Windows 7. Если вам захотелось чего-нибудь необычного в оформлении, или глаза устали от белого цвета шрифта, можно изменить стандартные настройки и создать свое, уникальное графическое оформление.

Вам понадобится
- — компьютер;
- — интернет;
- — права администратора.
Инструкция
Нажмите на кнопку «Пуск» и выберите пункт «Панель управления». Отыщите раздел «Оформление» и нажмите на него. Вы перейдете в область настройки графического оформления Windows 7. Также можете нажать на ярлыке «Мой компьютер», который находится на рабочем столе персонального компьютера. Далее в левой части найдите вкладку, которая называется «Панель управления».
Найдите в списке слева пункт «Изменение цветовой схемы» и нажмите на него мышью. Откроется окно «Цвет и внешний вид окна», в котором можно выбрать различные цветовые схемы с готовыми подобранными сочетаниями цветов панелей, окон и шрифтов. В операционных системах, как правило, присутствует огромный ассортимент различных цветов, которые можно применять как в прикладном программном обеспечении, так и в самой операционной системе.
Если вас не устраивает выбор операционной системы, нажмите на кнопку «Прочие», расположенную в нижней части окна. Вы попадете в область тонкой настройки графического оформления. Здесь можно задать цвет для каждого элемента графической среды Windows.
Нажмите на пункт «Элемент», чтобы вызвать весь список элементов, цвет которых можно изменить. Найдите нужный пункт и установите понравившийся цвет. Вы также можете выбрать элемент, представленный в окне в верхней части, просто кликнув по нему мышью. Если данному элементу доступны настройки шрифта, кнопки настройки активируются.
Существуют различные графические мини-приложения, которые меняют настройки рабочего стола самым причудливым образом. Вы можете найти в интернете подобные приложения, воспользовавшись поисковыми системами. Однако стоит четко понимать тот факт, что некоторые программы могут содержать в себе вредоносные коды, поэтому для надежности данных используйте лицензионное программное обеспечение.
Обратите внимание
УРОК «Как изменить цвет шрифта». Дорогие друзья! В этом уроке вы узнаете, как с помощью HTML легко изменить цвет шрифта написанного вами текста. Для этого используется контейнер текст с атрибутом color и нужным вам значением (названием цвета или его кодом в шестнадцатиричной системе), указанным в кавычках.
Полезный совет
Изменение цвета текста. В Office Word 2007 для быстрого форматирования текста можно использовать мини-панель инструментов с параметрами форматирования. При выборе новой цветовой темы различные части документа автоматически форматируются единым набором цветов. На вкладке Макет страницы в группе Темы выберите команду Цвета темы. Примечание. Если требуется изменить шрифты, цвета и оформление документа, вместо кнопки Цвета темы нажмите кнопку Темы.
Источники:
- как поменять цвет в ворде
Войти на сайт
или
Забыли пароль?
Еще не зарегистрированы?
This site is protected by reCAPTCHA and the Google Privacy Policy and Terms of Service apply.
Я пытаюсь использовать другой шрифт и цвет для надписей на значках на рабочем столе. В разделе « Personalize я смог изменить расстояние между значками (горизонтальное и вертикальное) и размер текста. Но я не могу изменить ни шрифт, ни цвет отображаемого текста. Шрифт утверждает, что он изменился, но это не так, и раскрывающееся меню цвета отключено. Я использую не Aero Windows 7 Basic, но не могу изменить шрифт или цвет.
Вам нужен сторонний инструмент, чтобы настроить значок на рабочем столе, и для этого вы можете использовать инструмент Iconoid . Его бесплатное и простое в настройке, теперь вы можете делать все, что вы хотите с иконкой на рабочем столе.
Вы можете изменить шрифт текста значков на рабочем столе, даже если вы не используете тему Windows 7 Basic.
Для этого щелкните правой кнопкой мыши на рабочем столе и выберите « Personalize . Нажмите « Window Color внизу экрана, а затем « Advanced appearance settings... на следующем экране. Выберите Icon в раскрывающемся списке «Предмет» и выберите понравившийся шрифт (чтобы увидеть, что он действительно меняется, выберите что-то необычное, например, Comic Sans). Когда вы нажимаете кнопку « Apply , заголовок под значками на рабочем столе теперь должен отображаться в выбранном вами шрифте.
Обратите внимание, что цвет заголовка значка изменить нельзя. Это будет выбрано автоматически в зависимости от цвета ваших обоев для рабочего стола, в соответствии с этой статьей в Ответах Microsoft:
Вы не можете изменить цвет шрифта рабочего стола.
Поскольку у обоев рабочего стола есть различные цвета, цвета шрифта легко нечитаемы, если они поверх того же цвета, что и изображение обоев. Например, черный шрифт поверх темной части фонового изображения или белый шрифт на белой части фонового изображения.
Шрифты значков на рабочем столе являются динамическими и будут отображаться белым на темном фоне и изменяться на белый с эффектом черной тени на светлом фоне.
ответ дан PersonalNexus704
Наконец-то решена еще с Aero Theme:
- Запустите sysdm.cpl, чтобы перейти в Свойства системы.
- Выберите вкладку «Дополнительно» и «Параметры производительности», чтобы открыть окно «Параметры производительности».
- Нажмите кнопку «Настроить для лучшей производительности», чтобы снять все флажки.
- Используйте Iconoid, чтобы изменить цвет шрифта значка.
Если вы предпочитаете предварительный просмотр окна при наведении курсора на значок панели задач, вы можете установить флажки «Включить композицию на рабочем столе» и «Использовать визуальные стили на окнах и кнопках».
Повеселись!
ответ дан suddenBackgroundChange11
Я обнаружил, что изменение шрифтов / цветов на значках рабочего стола практически невозможно. Однако я также обнаружил, что если вы персонализируете (щелкните правой кнопкой мыши на рабочем столе), а затем выберете Windows 7 Basic, а затем измените внешний вид Windows, затем выберите значки в поле прокрутки и включите жирный шрифт, после чего вы получите заголовок значка, который действительно читается.
По крайней мере, я сделал / могу.YMMV.
Решено:
У меня Windows 7 Ultimate, и я последовал посту выше PersonalNexus с небольшой модификацией, чтобы изменить цвет шрифта рабочего стола (с белого на черный).
Чтобы изменить цвет шрифта значка на рабочем столе:
Щелкните правой кнопкой мыши на рабочем столе и выберите «Персонализация | нажмите Цвет окна | Настройки внешнего вида | Выберите «Рабочий стол» под элементом (не иконка) | измените «Цвет 1» с черного на белый для черного цвета шрифта на рабочем столе.
И цвет шрифта вашего рабочего стола изменится на черный, чтобы вы могли читать ваши иконки! Если вы хотите белый цвет шрифта рабочего стола, просто сделайте «рабочий стол». Цвет элемента 1 Черный вместо белого!
Надеюсь, это поможет всем!
- Запустите Sysdm.cpl из командной строки
- Нажмите вкладку «Дополнительно»
- Нажмите кнопку Настройки производительности.
- Снимите галочку с двух последних пунктов
- Использовать тени …
- Используйте визуальные стили …
- Нажмите Ok и закройте
- Рик нажмите на рабочем столе, выберите Персонализация
- Нажмите на цвет окна
- Выберите Item:Desktop и измените цвет 1 на черный для белого текста или выберите белый для черного текста.
- Нажмите Ok и выйдите.
Всё ещё ищете ответ? Посмотрите другие вопросы с метками windows-7 fonts colors desktop-icons.
Как поменять цвет папок в Windows 7 и 10: раскрась рабочий стол!
Как поменять цвет папок в windows 7 — вопрос пользователей, который решили больше персонализировать свой рабочий стол и систему. В этой статье, мы расскажем, как изменить цвет папки в windows 7 и 10 стандартными способами и сторонними приложениями.
Через смену значка
Самый простой и очевидный вариант поменять цвет папки в виндовс — изменить сам значок. К сожалению, стандартные настройки системы позволяют только менять иконку. Но и стандартные системные значки самый разноцветные.
В этом вам помогут сайты, где можно бесплатно загрузить тысячи иконок. Один из таких — www.iconfinder.com . Тут вы можете скачать изображение на любой вкус, единственное, что следует знать — сайт только на английском языке.
Например, попробуем скачать и поставить красную иконку.
- В строке поиска введите “red folder”
- Нажмите на понравившемся вам изображении. Откроется страница, где вы сможете её скачать. Нужен формат .ico
- После этого, выберите нужную директорию и откройте её свойства
- Откройте вкладку “Настройка” и нажмите кнопку “Сменить значок”
- Вам откроется окно доступных системных иконок. Нажмите на кнопку “Обзор” и выберите загруженную иконку
- Нажмите ОК во всех окнах и любуйтесь новой иконкой.
Таким образом вы можете поменять цвет папок и в windows 10/8.1/Vista и т.д. Это универсальный способ для всех систем. Далее, мы рассмотрим, как поменять цвет папок в windows 7 и 10 с помощью сторонних программ.
Сторонние программы
Folder Marker
Условно бесплатная программа, которая может выполнить изменение цвета папок в windows 7, но и имеет другие иконки со своим дизайном, что также поможет разнообразить и приукрасить вашу систему.
Чтобы поменять цвет папок в виндовс 10/8.1/7 нужно выполнить следующие шаги:
- Загрузите и установите программу Folder Marker. Запустите её.
- Выберите нужную вам папку, которую вы хотите раскрасить, нажатием соответствующей кнопки
- На выбор доступно несколько подборок — Цифры и Буквы, Главные, Дополнительные (для приложений), На каждый день и Цветные — выберите нужный вам формат и нажмите на кнопку “Применить”
- У Folder Marker много наборов иконок, которые помогут вам лучше персонализировать вашу систему.
Не забывайте, что у Folder Marker есть возможность быстрой смены иконки и её расцветки. Просто нажмите правой кнопкой мыши и выберите “Поставить метку”.
Folder Colorizer 2
Условно бесплатное приложение, загруженное более 5 миллионов раз.
После установки, надо только нажать правой кнопкой мыши по директории, в контекстном меню выбрать пункт “Colorize!” и выбрать понравившийся оттенок.
Выбрав пункт “Colors. ” вы сможете сами настроить палитру.
Приложение условно-бесплатное и обладает ограниченным количеством использований.
FolderIco
Бесплатное приложение созданное белорусским программистом. Интуитивно понятный интерфейс и простые настройки помогут выполнить изменение цвета папок в windows 10/8.1/7.
Обратите внимание, что приложение довольно долго меняет иконку. На это может уйти до 15 секунд. Не забывайте нажимать кнопку “Обновить” в контекстном меню.
Также, есть быстрый доступ к изменению папок через контекстное меню. Нажмите правой кнопкой мыши и выберите пункт Folderico.
StyleFolder
Небольшое простое и бесплатное приложение, которое также может изменить цвет фона папок windows 10/8.1/7. Кроме этого, вы можете изменить цвет текста, добавить свои подсказки и быстро сменить иконку.
Персонализация системы направлена в первую очередь на удобство пользователей, чтобы им было проще и быстрее взаимодействовать с Windows.
В этой статье мы рассказали, как изменить цвет папок в windows 10/8.1/7. Надеемся, что эта информация была полезна и решила ваш вопрос.
Как изменить цвет шрифта иконок на Рабочем столе ОС Windows 10 и вернуть назад
Каждый человек персонализирует новый ноутбук, однако, как изменить цвет шрифта на Рабочем столе в операционной системе Windows 10 не всегда понятно, ведь последовательность действий отличается от алгоритма работы с предыдущими версиями. По этой причине данная задача может смутить не только новичков, но и опытных пользователей. Иногда буквы просто не читаются на установленном фоне.
Как поменять цвет шрифта на черный стандартными средствами?
Метод сработает только, если отключены параметры «Отбрасывание теней иконками» и «Слайд-шоу».
Для выключения первого параметра необходимо:
- Нажать сочетание «Win и R».
- В окне поиска появившегося окна вписать «SystemPropertiesAdvanced» и нажать «Enter».
- Перейти в раздел «Дополнительно» – «Быстродействие» и выбрать «Параметры».
- В разделе «Визуальные эффекты» найти пункт «Отбрасывание теней значками на рабочем столе» и снять галочку рядом с этой фразой.
- Выбрать «OK».
Чтобы выключить второй, нужно:
- В рабочей среде компьютера вызвать меню правой кнопкой мыши.
- Перейти в пункт «Персонализация».
- В строке «Фон» сменить значение на «Фото» или «Сплошной цвет».
Теперь можно приступать к смене оттенка текста иконок:
- «Win» и «R».
- В окне вбить «regedit», затем подтвердить действие с помощью клавиши «Enter».
- В панели слева выбрать путь «HKEY_CURRENT_USERControl PanelColors».
- С правой стороны найти «WindowsText», кликнуть дважды левой кнопкой мыши.
- В строке «Значение» («Value data») вписать RGB-код (для черного «0 0 0»), кликнуть «OK».
Изменения активируются после перезагрузки системы.
Как вернуть цвет назад
Чтобы поменять оттенок шрифта на любой другой, нужно:
- вбить его название в поиск Яндекса;
- по первой ссылке появится оттенок и RGB-код, который ему соответствует. Его необходимо скопировать или запомнить;
- далее шаги с 1 по 4 такие же, как при смене оттенка на черный;
- отличается только пятый пункт. А именно, в строке «Значение» нужно ввести RGB-код выбранного тона, найденный через Яндекс, и подтвердить действие.
Отбрасывание теней иконками и режим «Слайд-шоу» должны быть предварительно выключены в обоих случаях. Для активации изменений потребуется перезагрузка устройства.
Как изменить цвет папок в Windows

Данная информация подойдет для всех версий операционной системы — Windows XP, Windows 7, Windows 8 или Windows 10.
В Windows есть встроенная возможность, которая позволяет изменять значок папки. Для этого нужно вызвать свойства папки через контекстное меню.
На вкладке «Настройка» следует нажать на кнопку «Сменить значок…».
Далее можно выбрать значок из стандартных, либо указать файл со значком или значками на диске компьютера.
Но этот способ не очень удобен, так как требуется для каждой папки проделать множество действий. К тому же он не особо функционален…
Но есть небольшая бесплатная программа, которая решает эту задачу быстро и красиво. Называется она Folder Marker Free. Программа имеет русскоязычный интерфейс и скачать ее можно с официального сайта — http://foldermarker.com
Скачиваем и устанавливаем бесплатную версию.
Работать с программой можно в двух режимах — через ее интерфейс и через контекстное меню.
В первом режиме мы запускаем программу через меню Пуск и указываем в первом поле папку, которую хотим изменить.
Далее во втором поле выбираем либо значок папки, либо цвет. При желании на вкладке «Мои иконки» можно добавить свои значки. То есть также, как и в стандартной утилите, о которой я рассказал в самом начале.
Но такой режим работы, с моей точки зрения, не очень удобен.
Например, я создал новую папку на Рабочем столе и хочу ее как-то выделить среди других. Для этого я вызываю на ней контекстное меню щелчком правой кнопки мыши и обнаруживаю в меню пункт «Поставить метку».
Откроется меню, из которого можно выбрать значок папки или указать ее цвет.
Такой вариант работы с программой кажется мне наиболее быстрым и удобным. Теперь можно все важные для вас папки персонализировать, выбрав для них значок или перекрасив папку в один из предложенных цветов.
В платной версии программы присутствует большее количество вариантов персонализации, но мне видится, что для домашнего использования и этого функционала может быть достаточно.
Итак, надеюсь, что я ответил на вопрос — как изменить цвет папок в Windows 🙂
А какими программами для персонализации пользуетесь вы? Поделитесь в комментариях.
Windows 7
- 18.02.2020
- 19 704
- 6
- 15.11.2022
- 71
- 64
- 7
- Содержание статьи
- Как изменить шрифт, размер шрифта и цвет для окон в Windows 7
- Комментарии к статье ( 6 шт )
- Добавить комментарий
Иногда бывает необходимо изменить размер шрифта для окон, т.к. монитор слишком маленький и текст просто не влазит, либо наоборот, он слишком большой и ничего не видно. Или же вам захотелось сделать свое собственное оформление с красивыми шрифтами. В данной статье мы рассмотрим способы, как это можно сделать для разных версий ОС Windows.
Как изменить шрифт, размер шрифта и цвет для окон в Windows 7
- Нажмите Пуск — Панель управления. В строке поиска введите «цвет» и найдите Изменение цветов и метрик окна.
- В раскрывающемся списке выберите часть окна, шрифт в котором вы хотите изменить. Выбрать можно как с помощью меню, так и с помощью мышки, нажав на нужный элемент на появившейся картинке (активное окно, неактивное окно и т.д.). Например, если вы хотите изменить шрифт в строке меню, выберите из списка Строка меню. Далее, осуществите любое из следующих изменений:
- В списке шрифтов выберите тот, который считаете нужным.
- В списке Размер шрифта выберите желаемый размер.
- В списке Цвет определите желаемый цвет шрифта.
- Повторите вышеописанные действия для всех пунктов, которые вы хотите изменить, и нажмите Ок.