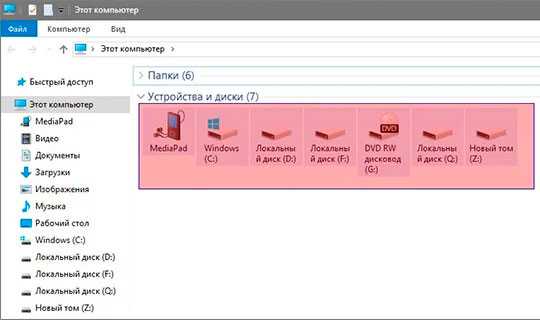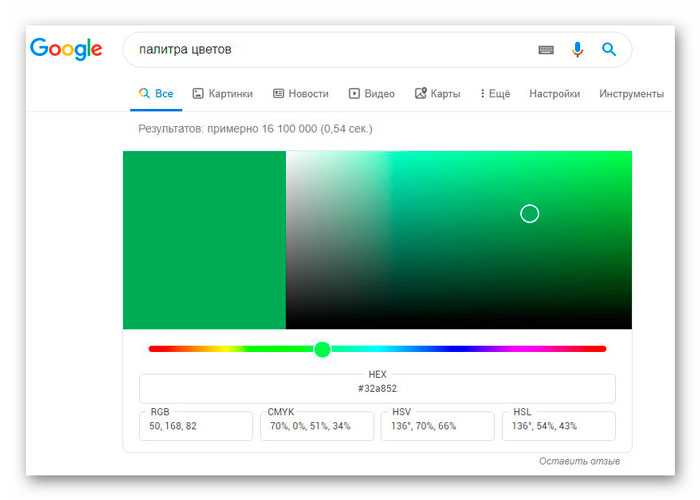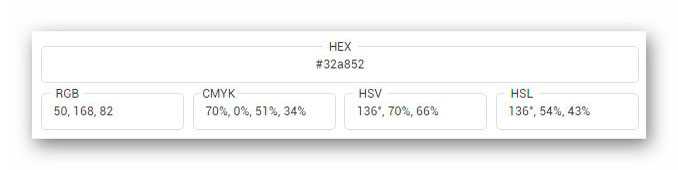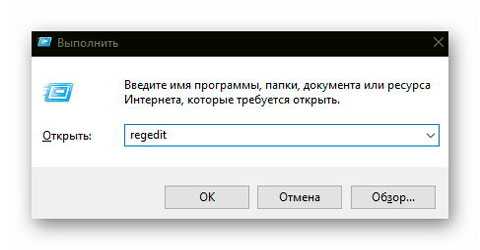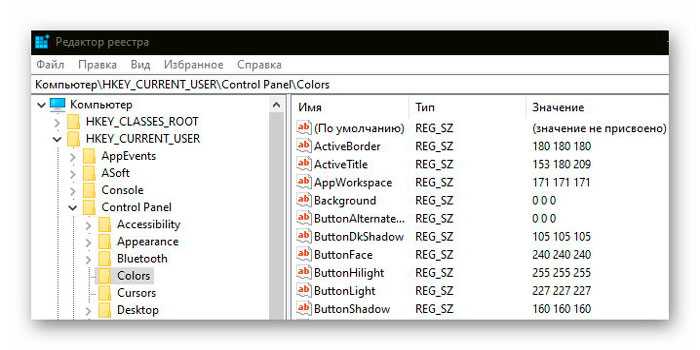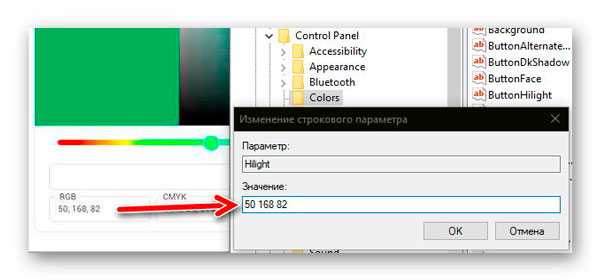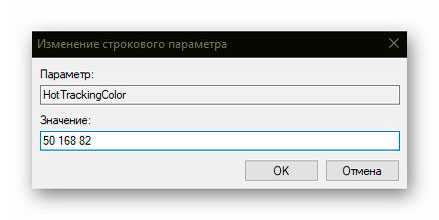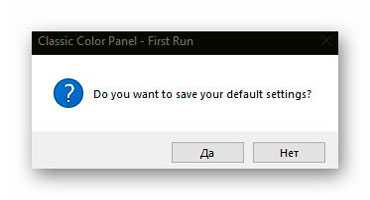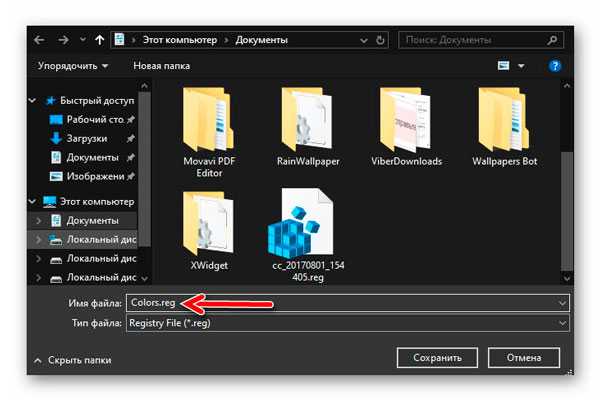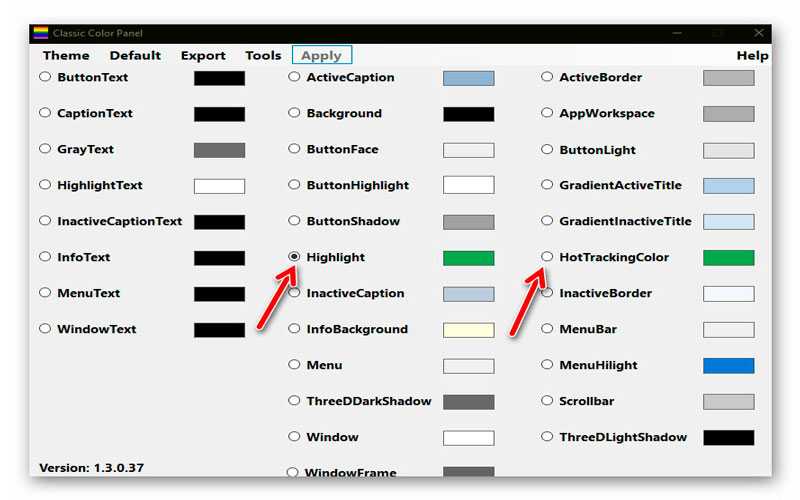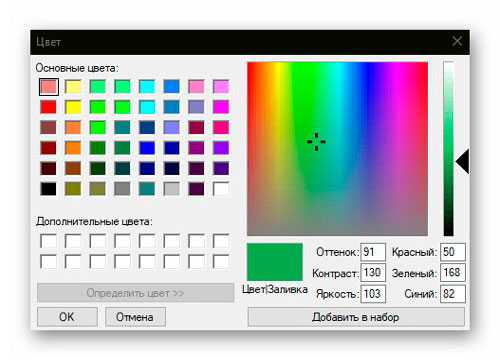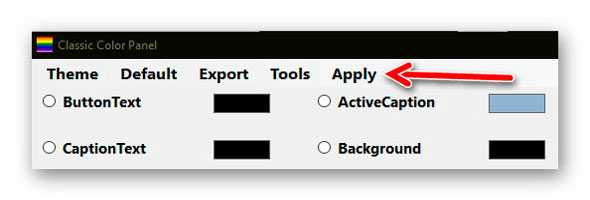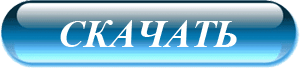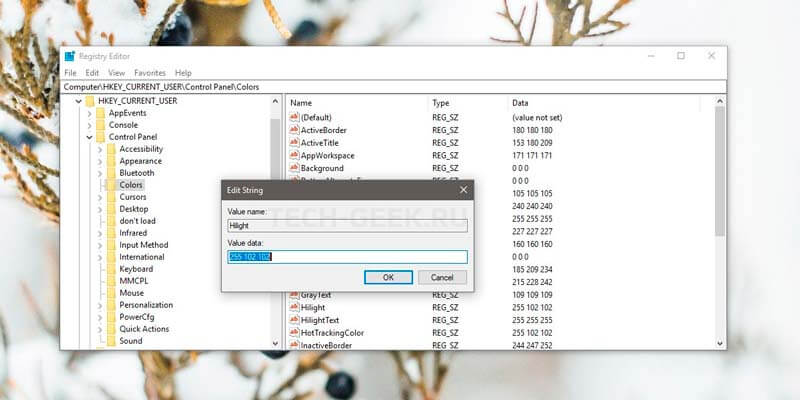Десятая версия операционной системы Виндовс дала возможность пользователям изменять многие настройки внешних параметров отображения информации. Например, можно изучить инструкцию о том, как изменить цвет выделения курсором на Рабочем столе в Windows 10. Корректировка позволяет выбрать нужный оттенок, вернуть стандартный синий вариант и выполнить некоторые другие операции.
Как изменить выделение курсором на Рабочем столе на Windows 10
Существует два рекомендованных способа внести нужные изменения – использование встроенного инструмента Редактор файлового реестра и дополнительно скачанной рабочей панели Classic Color Panel.
Внимание! Для смены цвета выделения курсором на панели Рабочего стола персонального устройства не требуется скачивания дополнительных программ. Использовать можно встроенный редактор. В некоторых случаях этот способ не подходит, поэтому переходят к применению скачанной утилиты.
В Редакторе реестра
Инструмент встроенного типа позволяет поменять внутренние настройки регистров, файлов и документов. Пользователю необходимо выполнить следующие шаги:
- нажать одновременно комбинацию горячих клавиш «Win» и «R» на клавиатуре персонального компьютера (портативного или стационарного);
- откроется дополнительная рабочая панель «Выполнить», в пустое поле которой необходимо ввести команду «regedit», подтвердить запрос кнопкой «ОК» на мониторе Рабочего стола или клавишей «Enter» на ПК;
- появится окно с двумя разделами, в правой части которого необходимо пройти по пути: «Компьютер, Hkey_Current_User, Control Panel, Colors»;
- на правой стороне окна необходимо найти характеристику «Highlight», кликнуть дважды левой клавишей мышки;
- откроется окно настроек, где требуется указать кодировку нужного оттенка. Внимание! Каждому цвету в операционной системе Виндовс соответствует специальный цифровой код. Узнать параметры нужного оттенка можно, используя отдельные таблицы кодов;
- такое же значение необходимо указать в настройках характеристик пункта «HotTrackingColor».
После того, как изменения внесены, требуется сохранить корректировки, окно Редактора закрыть. Чтобы проверить правильность назначений, ПК необходимо перезагрузить в принудительном порядке.
Использование Classic Color Panel
Если предыдущий способ не подошел, можно использовать дополнительный софт – Classic Color Panel, который позволяет изменить цвет текста и некоторых других параметров. Этапы действий:
- скачать установочный пакет файлов с официального сайта компании-разработчика софта (использовать непроверенные источники или файлообменники не стоит);
- активировать программу;
- в пунктах «Highlight» и «HotTrackingColor» установить необходимые значения оттенков (дополнительная кодировка не нужна).
После выбора нужных цветов необходимо нажать кнопку «Apply» («Согласиться») в верхней части рабочего окна и перезагрузить устройство.
Как вернуть стандартный синий цвет выделения
Чтобы вернуть настройки, требуется выполнить следующее:
- в окне «Выполнить» (включение описано в предыдущей инструкции), ввести «systempropertiesperformance», подтвердить;
- в новом поле напротив строки «Отображение прозрачного прямоугольника выделения» нажать «ОК».
После этого нужно закрыть рабочие панели, компьютер перезагрузить и проверить действие обновленных настроек.
Изменение цвета выделения курсором в десятой Винде позволяет настроить внешние параметры системы в соответствии с требованиями пользователя. Инструкции несложные, помощи мастера не потребуется. Главное – внимательно вводить указанные команды.
Вам помогло? Поделитесь с друзьями — помогите и нам!

Тем не менее, изменить цвет выделения для отдельных элементов всё ещё можно, хотя и не очевидным способом. В этой инструкции — о том, как это сделать. Также может быть интересным: Как изменить размер шрифта Windows 10.
Изменение цвета выделения Windows 10 в редакторе реестра
В реестре Windows 10 есть раздел, отвечающий за цвета отдельных элементов, где цвета указываются в виде трех чисел от 0 до 255, разделенных пробелами, каждый из цветов соответствует красному, зеленому и синему (RGB).
Чтобы найти необходимый вам цвет вы можете использовать любой графический редактор, позволяющий выбирать произвольные цвета, например, встроенный редактор Paint, который отобразит необходимые числа, как на скриншоте выше.
Также можно ввести в Яндексе «Палитра цветов» или название любого цвета, откроется своеобразная палитра, которую можно переключить на режим RGB (красный, зеленый, синий) и подобрать необходимый цвет.
Чтобы установить выбранный цвет выделения Windows 10 в редакторе реестра потребуется выполнить следующие шаги:
- Нажмите клавиши Win+R на клавиатуре (Win — клавиша с эмблемой Windows), введите regedit и нажмите Enter. Будет открыт редактор реестра.
- Перейдите к разделу реестра
КомпьютерHKEY_CURRENT_USERControl PanelColors
- В правой панели редактора реестра найдите параметр Highlight, дважды нажмите по нему и установите необходимое значение для него, соответствующее цвету. Например, в моем случае, это темно-зеленый: 0 128 0
- Повторите то же действие для параметра HotTrackingColor.
- Закройте редактор реестра и либо перезагрузите компьютер, либо выйдите из системы и снова зайдите.
К сожалению, это всё, что можно поменять в Windows 10 таким способом: в результате изменится цвет выделения мышью на рабочем столе и цвет выделения текста (и то не во всех программах). Есть и еще один «встроенный» способ, но он вам не понравится (описан в разделе «Дополнительная информация»).
Использование Classic Color Panel
Ещё одна возможность — использовать простую стороннюю утилиту Classic Color Panel, которая меняет те же самые параметры реестра, но позволяет более просто выбрать нужный цвет. В программе достаточно выбрать нужные цвета в пунктах Highlight и HotTrackingColor, а затем нажать кнопку Apply и согласиться на выход из системы.
Сама программа доступна бесплатно на сайте разработчика https://www.wintools.info/index.php/classic-color-panel
Дополнительная информация
В завершение — ещё один метод, который вы вряд ли будете использовать, поскольку он слишком сильно влияет на внешний вид всего интерфейса Windows 10. Это — режим высокой контрастности, доступный в Параметры — Специальные возможности — Высокая контрастность.
После его включения у вас появится возможность изменить цвет в пункте «Выделенный текст», а затем нажать «Применить». Это изменение применяется не только к тексту, но и выделению иконок или пунктов меню.
Но, как бы я не пробовал настраивать все параметры высококонтрастной схемы оформления, мне не удалось сделать так, чтобы она была приятна для глаз.
С давних времён в Windows используется синий цвет для обозначения выделяемой мышкой области, ярлыков, текста и всего подобного. Несмотря на усовершенствованные опции кастомизации в Windows 10, стандартными средствами изменить цвет выделения через настройки системы нельзя. Но это можно просто и быстро сделать через редактор реестра — на всё про всё уйдёт не больше 3 минут, и с этим справится даже неопытный пользователь.
Как изменить цвет области выделения и подсветки текста в Windows 10
Шаг 1. Найдите RGB-код цвета, которым хотите заменить стандартный синий. Для этого откройте любую палитру цветов, хоть встроенную в Google — достаточно загуглить «Палитра цветов онлайн». После того, как определитесь с цветом, запомните его RGB-код. В качестве примера я возьму красный с кодом 215 50 65.
Шаг 2. Откройте редактор реестра, нажав комбинацию клавиш Win + R (либо перейдя в меню «Пуск», затем введя в поисковую строку запрос «regedit» и запустив найденное приложение). Перейдите по пути HKEY_CURRENT_USERControl PanelColors, руководствуясь папками слева.
Шаг 3. Отыщите нужный файл:
- Hilight — меняет цвет выделения текста в любых текстовых полях;
- HotTrackingColor — меняет цвет выделяемой мышкой области.
Кликните дважды по нужному файлу и измените стандартное значение на тот RGB-код, который вы получили при выполнении первого шага. Обратите внимание: его нужно записать в таком же формате, в котором он указан по умолчанию, — три числа, через пробелы, без запятых. Нажмите «ОК».
Шаг 4. Перезагрузите компьютер или выйдите и войдите в систему (свой профиль в Windows), чтобы изменения вступили в силу.
Как вернуть стандартный синий цвет выделения
Если вы хотите вернуть всё назад, достаточно воспользоваться вышеописанной инструкцией, прописав значения по умолчанию:
- Hilight — 0 120 215;
- HotTrackingColor — 0 102 204.
- 10 приложений, которые нужно сразу установить на новый компьютер
- 5 альтернатив «Проводника» в Windows: они лучше и по функциям, и по дизайну
- 15 тем для Windows 10, меняющих систему до неузнаваемости. Долго искал четвёртую!
- 3 программы, которые прокачают Пуск в Windows 10. Он станет удобнее и функциональнее
- 7 бесплатных утилит для Windows, о которых знают только продвинутые пользователи
Зажав левую кнопку мыши, можно выделить на рабочем столе или в любой папке сразу несколько объектов. Область выделения имеет тонкую границу голубого цвета и заполняется полупрозрачной заливкой того же цвета. В предыдущих версиях Windows с классической темой пользователь мог изменять цвета выделения, но уже в Windows 8 эта функция была отключена. Тем не менее, возможность изменения цвета выделения доступна и сейчас, проста она стала менее очевидной.
Если вы хотите установить свой собственный цвет заливки и границы выделения.
Воспользуйтесь этим простым твиком реестра. Запустите командой regedit редактор реестра и разверните ветку HKEY_CURRENT_USERControl PanelColors. В правой колонке найдите два строковых параметра HotTrackingColor и Hilight.
Первый отвечает за цвет полупрозрачной заливки, второй — за цвет границы выделения. Определить код нужного вам цвета проще всего в классическом Paint.
Откройте графический редактор, вызовите палитру, подберите в ней цвет заливки и скопируйте коды цветов в следующем порядке: красный, зеленый и синий, не забывая оставлять между ними пробелы.
Например, желтому цвету будет соответствовать комбинация 255 242 0, а красному — 255 0 0. Установив выбранные цвета в качестве значений обоих параметров, закройте редактор реестра и перезайдите в систему, чтобы настройки вступили в силу.
Способ очень простой, но у него есть один небольшой побочный эффект — при изменении значения параметра Hilight на системном уровне будет изменен цвет выделения в полях и текстовых документах.
Оцените Статью:

Загрузка…
Десятая версия операционной системы Виндовс дала возможность пользователям изменять многие настройки внешних параметров отображения информации. Например, можно изучить инструкцию о том, как изменить цвет выделения курсором на Рабочем столе в Windows 10. Корректировка позволяет выбрать нужный оттенок, вернуть стандартный синий вариант и выполнить некоторые другие операции.
Существует два рекомендованных способа внести нужные изменения – использование встроенного инструмента Редактор файлового реестра и дополнительно скачанной рабочей панели Classic Color Panel.
Внимание! Для смены цвета выделения курсором на панели Рабочего стола персонального устройства не требуется скачивания дополнительных программ. Использовать можно встроенный редактор. В некоторых случаях этот способ не подходит, поэтому переходят к применению скачанной утилиты.
В Редакторе реестра
Инструмент встроенного типа позволяет поменять внутренние настройки регистров, файлов и документов. Пользователю необходимо выполнить следующие шаги:
- нажать одновременно комбинацию горячих клавиш «Win» и «R» на клавиатуре персонального компьютера (портативного или стационарного);
- откроется дополнительная рабочая панель «Выполнить», в пустое поле которой необходимо ввести команду «regedit», подтвердить запрос кнопкой «ОК» на мониторе Рабочего стола или клавишей «Enter» на ПК;
- появится окно с двумя разделами, в правой части которого необходимо пройти по пути: «Компьютер, Hkey_Current_User, Control Panel, Colors»;
- на правой стороне окна необходимо найти характеристику «Highlight», кликнуть дважды левой клавишей мышки;
- откроется окно настроек, где требуется указать кодировку нужного оттенка. Внимание! Каждому цвету в операционной системе Виндовс соответствует специальный цифровой код. Узнать параметры нужного оттенка можно, используя отдельные таблицы кодов;
- такое же значение необходимо указать в настройках характеристик пункта «HotTrackingColor».
После того, как изменения внесены, требуется сохранить корректировки, окно Редактора закрыть. Чтобы проверить правильность назначений, ПК необходимо перезагрузить в принудительном порядке.
Использование Classic Color Panel
Если предыдущий способ не подошел, можно использовать дополнительный софт – Classic Color Panel, который позволяет изменить цвет текста и некоторых других параметров. Этапы действий:
- скачать установочный пакет файлов с официального сайта компании-разработчика софта (использовать непроверенные источники или файлообменники не стоит);
- активировать программу;
- в пунктах «Highlight» и «HotTrackingColor» установить необходимые значения оттенков (дополнительная кодировка не нужна).
После выбора нужных цветов необходимо нажать кнопку «Apply» («Согласиться») в верхней части рабочего окна и перезагрузить устройство.
Как вернуть стандартный синий цвет выделения
Чтобы вернуть настройки, требуется выполнить следующее:
- в окне «Выполнить» (включение описано в предыдущей инструкции), ввести «systempropertiesperformance», подтвердить;
- в новом поле напротив строки «Отображение прозрачного прямоугольника выделения» нажать «ОК».
После этого нужно закрыть рабочие панели, компьютер перезагрузить и проверить действие обновленных настроек.
Изменение цвета выделения курсором в десятой Винде позволяет настроить внешние параметры системы в соответствии с требованиями пользователя. Инструкции несложные, помощи мастера не потребуется. Главное – внимательно вводить указанные команды.
Вам помогло? Поделитесь с друзьями — помогите и нам!
С давних времён в Windows используется синий цвет для обозначения выделяемой мышкой области, ярлыков, текста и всего подобного. Несмотря на усовершенствованные опции кастомизации в Windows 10, стандартными средствами изменить цвет выделения через настройки системы нельзя. Но это можно просто и быстро сделать через редактор реестра — на всё про всё уйдёт не больше 3 минут, и с этим справится даже неопытный пользователь.
Как изменить цвет области выделения и подсветки текста в Windows 10
Шаг 1. Найдите RGB-код цвета, которым хотите заменить стандартный синий. Для этого откройте любую палитру цветов, хоть встроенную в Google — достаточно загуглить «Палитра цветов онлайн». После того, как определитесь с цветом, запомните его RGB-код. В качестве примера я возьму красный с кодом 215 50 65.
Шаг 2. Откройте редактор реестра, нажав комбинацию клавиш Win + R (либо перейдя в меню «Пуск», затем введя в поисковую строку запрос «regedit» и запустив найденное приложение). Перейдите по пути HKEY_CURRENT_USERControl PanelColors, руководствуясь папками слева.
Шаг 3. Отыщите нужный файл:
- Hilight — меняет цвет выделения текста в любых текстовых полях;
- HotTrackingColor — меняет цвет выделяемой мышкой области.
Кликните дважды по нужному файлу и измените стандартное значение на тот RGB-код, который вы получили при выполнении первого шага. Обратите внимание: его нужно записать в таком же формате, в котором он указан по умолчанию, — три числа, через пробелы, без запятых. Нажмите «ОК».
Шаг 4. Перезагрузите компьютер или выйдите и войдите в систему (свой профиль в Windows), чтобы изменения вступили в силу.
Как вернуть стандартный синий цвет выделения
Если вы хотите вернуть всё назад, достаточно воспользоваться вышеописанной инструкцией, прописав значения по умолчанию:
- Hilight — 0 120 215;
- HotTrackingColor — 0 102 204.
- 10 приложений, которые нужно сразу установить на новый компьютер
- 5 альтернатив «Проводника» в Windows: они лучше и по функциям, и по дизайну
- 15 тем для Windows 10, меняющих систему до неузнаваемости. Долго искал четвёртую!
- 3 программы, которые прокачают Пуск в Windows 10. Он станет удобнее и функциональнее
- 7 бесплатных утилит для Windows, о которых знают только продвинутые пользователи

Тем не менее, изменить цвет выделения для отдельных элементов всё ещё можно, хотя и не очевидным способом. В этой инструкции — о том, как это сделать. Также может быть интересным: Как изменить размер шрифта Windows 10.
Изменение цвета выделения Windows 10 в редакторе реестра
В реестре Windows 10 есть раздел, отвечающий за цвета отдельных элементов, где цвета указываются в виде трех чисел от 0 до 255, разделенных пробелами, каждый из цветов соответствует красному, зеленому и синему (RGB).
Чтобы найти необходимый вам цвет вы можете использовать любой графический редактор, позволяющий выбирать произвольные цвета, например, встроенный редактор Paint, который отобразит необходимые числа, как на скриншоте выше.
Также можно ввести в Яндексе «Палитра цветов» или название любого цвета, откроется своеобразная палитра, которую можно переключить на режим RGB (красный, зеленый, синий) и подобрать необходимый цвет.
Чтобы установить выбранный цвет выделения Windows 10 в редакторе реестра потребуется выполнить следующие шаги:
- Нажмите клавиши Win+R на клавиатуре (Win — клавиша с эмблемой Windows), введите regedit и нажмите Enter. Будет открыт редактор реестра.
- Перейдите к разделу реестра
КомпьютерHKEY_CURRENT_USERControl PanelColors
- В правой панели редактора реестра найдите параметр Highlight, дважды нажмите по нему и установите необходимое значение для него, соответствующее цвету. Например, в моем случае, это темно-зеленый: 0 128 0
- Повторите то же действие для параметра HotTrackingColor.
- Закройте редактор реестра и либо перезагрузите компьютер, либо выйдите из системы и снова зайдите.
К сожалению, это всё, что можно поменять в Windows 10 таким способом: в результате изменится цвет выделения мышью на рабочем столе и цвет выделения текста (и то не во всех программах). Есть и еще один «встроенный» способ, но он вам не понравится (описан в разделе «Дополнительная информация»).
Использование Classic Color Panel
Ещё одна возможность — использовать простую стороннюю утилиту Classic Color Panel, которая меняет те же самые параметры реестра, но позволяет более просто выбрать нужный цвет. В программе достаточно выбрать нужные цвета в пунктах Highlight и HotTrackingColor, а затем нажать кнопку Apply и согласиться на выход из системы.
Сама программа доступна бесплатно на сайте разработчика https://www.wintools.info/index.php/classic-color-panel
Дополнительная информация
В завершение — ещё один метод, который вы вряд ли будете использовать, поскольку он слишком сильно влияет на внешний вид всего интерфейса Windows 10. Это — режим высокой контрастности, доступный в Параметры — Специальные возможности — Высокая контрастность.
После его включения у вас появится возможность изменить цвет в пункте «Выделенный текст», а затем нажать «Применить». Это изменение применяется не только к тексту, но и выделению иконок или пунктов меню.
Но, как бы я не пробовал настраивать все параметры высококонтрастной схемы оформления, мне не удалось сделать так, чтобы она была приятна для глаз.
Когда вы выбираете область на рабочем столе Windows, она выделяется полупрозрачным синим цветом. В других случаях рабочий стол отображается полностью прозрачным с пунктирным контуром, обозначающим его границы. В этом посте мы покажем вам, как скрыть или показать полупрозрачный прямоугольник выделения в Windows 10.
Скрыть или показать полупрозрачный прямоугольник выделения
Вы можете показать или скрыть полупрозрачный прямоугольник выделения в Windows 10 двумя способами:
- Через параметры производительности
- Через реестр Windows.
Вы должны войти в систему как администратор, чтобы внести необходимые изменения. Посмотрим подробности.
1]Через параметры производительности
Откройте панель управления, найдите и откройте ‘Система и безопасность‘ настройки.
Затем нажмите «Системы‘и в левом меню выберите’Расширенные настройки системы‘.
Переключиться на ‘Спектакль‘раздел и нажмите’Настройки‘ кнопка.
Когда ‘Спектакль’ откроется окно раздела, переключитесь на ‘Визуальный эффект’ таб.
Здесь выберите «Обычай‘вариант и отметьте’Показать полупрозрачный прямоугольник выделения«коробка присутствует внизу»обычай‘ вариант.
Когда это будет сделано, вы сможете настроить и использовать этот параметр для отображения и производительности Windows на вашем компьютере.
2]Через реестр Windows
Есть другой способ — отредактировать реестр. Тип ‘regedit‘в поле поиска и нажмите Enter. При появлении запроса от UAC нажмите Да, чтобы продолжить.
Перейдите по следующему адресу пути —
Перейдите на правую панель и найдите следующую запись — ListviewAlphaSelect.
Когда найдете, дважды щелкните по нему и введите следующее значение:
- Чтобы отобразить полупрозрачный прямоугольник выделения, присвойте ему значение 1.
- Чтобы скрыть полупрозрачный прямоугольник выделения, присвойте ему значение 0.
Когда закончите, перезагрузите компьютер.
Читать дальше: Как изменить цвет прямоугольника полупрозрачного выделения в Windows 10.
Как изменить цвет выделения в Windows 10 без сторонних программ
С давних времён в Windows используется синий цвет для обозначения выделяемой мышкой области, ярлыков, текста и всего подобного. Несмотря на усовершенствованные опции кастомизации в Windows 10, стандартными средствами изменить цвет выделения через настройки системы нельзя. Но это можно просто и быстро сделать через редактор реестра — на всё про всё уйдёт не больше 3 минут, и с этим справится даже неопытный пользователь.
Как изменить цвет области выделения и подсветки текста в Windows 10
Шаг 1. Найдите RGB-код цвета, которым хотите заменить стандартный синий. Для этого откройте любую палитру цветов, хоть встроенную в Google — достаточно загуглить «Палитра цветов онлайн». После того, как определитесь с цветом, запомните его RGB-код. В качестве примера я возьму красный с кодом .
Шаг 2. Откройте редактор реестра, нажав комбинацию клавиш Win + R (либо перейдя в меню «Пуск», затем введя в поисковую строку запрос «regedit» и запустив найденное приложение). Перейдите по пути HKEY_CURRENT_USERControl PanelColors, руководствуясь папками слева.
Шаг 3. Отыщите нужный файл:
- Hilight — меняет цвет выделения текста в любых текстовых полях;
- HotTrackingColor — меняет цвет выделяемой мышкой области.
Кликните дважды по нужному файлу и измените стандартное значение на тот RGB-код, который вы получили при выполнении первого шага. Обратите внимание: его нужно записать в таком же формате, в котором он указан по умолчанию, — три числа, через пробелы, без запятых. Нажмите «ОК».
Шаг 4. Перезагрузите компьютер или выйдите и войдите в систему (свой профиль в Windows), чтобы изменения вступили в силу.
Как вернуть стандартный синий цвет выделения
Если вы хотите вернуть всё назад, достаточно воспользоваться вышеописанной инструкцией, прописав значения по умолчанию:
Как можно изменить цвет выделения курсором в системе Windows 10, 2 способа
Десятая версия операционной системы Виндовс дала возможность пользователям изменять многие настройки внешних параметров отображения информации. Например, можно изучить инструкцию о том, как изменить цвет выделения курсором на Рабочем столе в Windows 10. Корректировка позволяет выбрать нужный оттенок, вернуть стандартный синий вариант и выполнить некоторые другие операции.
Как изменить выделение курсором на Рабочем столе на Windows 10
Существует два рекомендованных способа внести нужные изменения – использование встроенного инструмента Редактор файлового реестра и дополнительно скачанной рабочей панели Classic Color Panel.
Внимание! Для смены цвета выделения курсором на панели Рабочего стола персонального устройства не требуется скачивания дополнительных программ. Использовать можно встроенный редактор. В некоторых случаях этот способ не подходит, поэтому переходят к применению скачанной утилиты.
В Редакторе реестра
Инструмент встроенного типа позволяет поменять внутренние настройки регистров, файлов и документов. Пользователю необходимо выполнить следующие шаги:
- нажать одновременно комбинацию горячих клавиш «Win» и «R» на клавиатуре персонального компьютера (портативного или стационарного);
- откроется дополнительная рабочая панель «Выполнить», в пустое поле которой необходимо ввести команду «regedit», подтвердить запрос кнопкой «ОК» на мониторе Рабочего стола или клавишей «Enter» на ПК;
- появится окно с двумя разделами, в правой части которого необходимо пройти по пути: «Компьютер, Hkey_Current_User, Control Panel, Colors»;
- на правой стороне окна необходимо найти характеристику «Highlight», кликнуть дважды левой клавишей мышки;
- откроется окно настроек, где требуется указать кодировку нужного оттенка. Внимание! Каждому цвету в операционной системе Виндовс соответствует специальный цифровой код. Узнать параметры нужного оттенка можно, используя отдельные таблицы кодов;
- такое же значение необходимо указать в настройках характеристик пункта «HotTrackingColor».
После того, как изменения внесены, требуется сохранить корректировки, окно Редактора закрыть. Чтобы проверить правильность назначений, ПК необходимо перезагрузить в принудительном порядке.
Использование Classic Color Panel
Если предыдущий способ не подошел, можно использовать дополнительный софт – Classic Color Panel, который позволяет изменить цвет текста и некоторых других параметров. Этапы действий:
- скачать установочный пакет файлов с официального сайта компании-разработчика софта (использовать непроверенные источники или файлообменники не стоит);
- активировать программу;
- в пунктах «Highlight» и «HotTrackingColor» установить необходимые значения оттенков (дополнительная кодировка не нужна).
После выбора нужных цветов необходимо нажать кнопку «Apply» («Согласиться») в верхней части рабочего окна и перезагрузить устройство.
Как вернуть стандартный синий цвет выделения
Чтобы вернуть настройки, требуется выполнить следующее:
- в окне «Выполнить» (включение описано в предыдущей инструкции), ввести «systempropertiesperformance», подтвердить;
- в новом поле напротив строки «Отображение прозрачного прямоугольника выделения» нажать «ОК».
После этого нужно закрыть рабочие панели, компьютер перезагрузить и проверить действие обновленных настроек.
Изменение цвета выделения курсором в десятой Винде позволяет настроить внешние параметры системы в соответствии с требованиями пользователя. Инструкции несложные, помощи мастера не потребуется. Главное – внимательно вводить указанные команды.
Содержание
- Как изменить цвет выделения в Windows 10 без сторонних программ
- Как изменить цвет области выделения и подсветки текста в Windows 10
- Как вернуть стандартный синий цвет выделения
- Синие ярлыки на рабочем столе
- Как изменить цвет выделения в Windows
- Выбираем новый цвет выделения в Windows
- Ручное изменение цвета выделения текста и элементов
- Меняем цвет выделения с помощью Classic Color Panel
- Скачать Classic Color Panel
- Краткий итог
- (Windows 10) Как изменить цвет Области выделения.
- Изменить цвет области выделенияWindows 10 с помощью редактора реестра.
- Скрыть или показать полупрозрачный прямоугольник выделения в Windows 10
- Скрыть или показать полупрозрачный прямоугольник выделения
Как изменить цвет выделения в Windows 10 без сторонних программ
С давних времён в Windows используется синий цвет для обозначения выделяемой мышкой области, ярлыков, текста и всего подобного. Несмотря на усовершенствованные опции кастомизации в Windows 10, стандартными средствами изменить цвет выделения через настройки системы нельзя. Но это можно просто и быстро сделать через редактор реестра — на всё про всё уйдёт не больше 3 минут, и с этим справится даже неопытный пользователь.
Как изменить цвет области выделения и подсветки текста в Windows 10
Шаг 2. Откройте редактор реестра, нажав комбинацию клавиш Win + R (либо перейдя в меню «Пуск», затем введя в поисковую строку запрос «regedit» и запустив найденное приложение). Перейдите по пути HKEY_CURRENT_USERControl PanelColors, руководствуясь папками слева.
Шаг 3. Отыщите нужный файл:
Кликните дважды по нужному файлу и измените стандартное значение на тот RGB-код, который вы получили при выполнении первого шага. Обратите внимание: его нужно записать в таком же формате, в котором он указан по умолчанию, — три числа, через пробелы, без запятых. Нажмите «ОК».
Шаг 4. Перезагрузите компьютер или выйдите и войдите в систему (свой профиль в Windows), чтобы изменения вступили в силу.
Как вернуть стандартный синий цвет выделения
Если вы хотите вернуть всё назад, достаточно воспользоваться вышеописанной инструкцией, прописав значения по умолчанию:
Источник
Синие ярлыки на рабочем столе
Синие ярлыки на рабочем столе, а если точнее то надписи (фон) на ярлыках становится синим из-за того, что система выполнила аварийную остановку или была перезагружена неправильно или вследствие других действий пользователя или программ. Прочитав данную статью Вы узнаете как можно убрать синие ярлыки с рабочего стола.
Для того, чтобы убрать синий фон на ярлыках, нужно войти в Свойства системы.
Для Windows 7 и 8 далее нужно справа выбрать пункт Дополнительные параметры системы:
Откроется окошко Свойств системы, в котором на вкладке Дополнительно нужно нажать кнопку «Параметры» в поле Быстродействие:
Бывает что галочка напротив записи «Отбрасывание теней значками на рабочем столе» стоит, а ярлыки на столе все равно синие, тогда ставим переключатель на пункт «Особые эффекты», а потом обратно на запись «Восстановить значения по умолчанию», и жмем кнопку «Применить».
После этого уж точно значки на Рабочем столе перестанут быть синими.
Источник
Как изменить цвет выделения в Windows
Если Вам надоел скучный стандартный синий цвет выделения в Windows (текста, содержимого папок, рабочего стола…), то его можно легко сменить на более яркий и весёленький двумя способами — ручками и портативной бесплатной программой Classic Color Panel.
В этой статье опишу подробно и с картинками оба эти метода — каким воспользоваться решите сами.
Выбираем новый цвет выделения в Windows
Вводим запрос «палитра цветов» в поисковую строку любого браузера, независимо от любимой системы поиска и жмём на клавиатуре «Enter» — получаем удобный инструмент выбора цвета…
Ползунком определяемся с основным цветом, а кругляшком в правом поле (при помощи компьютерной мышки) — уточняем его окончательно. Просто огромное море цветов и оттенков для выбора, как видите.
Может заметили, что внизу палитры есть табличка с цифровыми кодами выбранного цвета в разных цветовых моделях…
…нам нужен режим RGB (слева внизу). Запоминаем его (записываем, не закрываем вкладку…) и переходим к ручной правке цвета выделения элементов и текста в операционной системе.
Ручное изменение цвета выделения текста и элементов
Идём в системный реестр (комбинация клавиш Win+R, в появившемся поле вводим «regedit» и тыкаем «Enter» на клавиатуре или просто «Ок»)…
Далее предельно осторожно и внимательно!
В разделе «HKEY_CURRENT_USER» переходим в «Control Panel» и находим там пункт «Colors» …
Читайте также на сайте:
Теперь осталось дважды кликнуть по параметру «Highlight» в правом отделе окна редактора реестра и заменить цифры в появившемся окошке на свои (без запятых, но с пробелами), которые запоминали выше…
Жмём «Ок» и повторяем операцию для параметра «HotTrackingColor» …
Перезагружаем систему и радуемся новому цвету выделения в Windows.
Меняем цвет выделения с помощью Classic Color Panel
Гораздо быстрее и проще проделать вышеописанную процедуру можно в абсолютно бесплатной и портативной компьютерной программе Classic Color Panel. Данный метод крайне рекомендуется для неопытных пользователей компьютера.
При запуске она спросит разрешение на создание резервной копии того самого раздела реестра, в котором мы ручками меняли параметры цвета (советую всегда делать бэкапы во всех подобных случаях — гораздо проще его удалить после удачного изменения реестра, чем потом ломать руки и вырывать волосы у себя на голове, переустанавливая всю операционку)…
Появилось рабочее окно программы в котором меняем цвет выделения в Windows в знакомых нам уже пунктах…
Не забываем кликнуть на «Apply» (Применить) и перезагрузить операционную систему (у меня цвет выделения сменился сразу, без перезагрузки)…
Скачать Classic Color Panel
Размер файла 255 кб. Вирусы отсутствуют. Работает программа во всех версиях операционной системы Windows. Повторюсь — программа портативная, поэтому устанавливать (инсталлировать) её в оболочку Windows не нужно (скачали и сразу запускаем).
Краткий итог
Чтоб изменить скучный стандартный цвет выделения в Windows (кстати, который никогда ещё официально не менялся дизайнерами Microsoft) на более приятный, весёлый и оригинальный нужно:
Все эти пункты расписаны в статье выше в подробностях и деталях.
До новых полезных компьютерных программ и интересных приложений для Андроид.
Источник
(Windows 10) Как изменить цвет Области выделения.
Публикация: 19 March 2019 Обновлено: 9 July 2020
Изменить цвет области выделенияWindows 10 с помощью редактора реестра.
Вам понадобятся права администратора, чтобы изменить цвет выделения. Также рекомендуется создать резервную копию раздела реестра, которые вы будете изменять, хотя мы дадим вам значение, которое вы можете использовать, чтобы вернуть выбранный цвет по умолчанию.
Шаг 2: Чтобы открыть редактор реестра введите команду regedit и нажмите клавишу Enter
Шаг 3: В редакторе реестра перейдите к следующему разделу:
Здесь вам нужно изменить значение двух параметров Hilight и HotTrackingColor.
Прежде чем изменить цвет выделения, вам нужно решить, какой цвет вы хотите использовать для области выделения, а затем вам нужно найти значение RGB для желаемого цвета.
Шаг 4: Чтобы найти значение RGB для желаемого цвета средствами самой операционной системы, откройте приложение «Параметры» и перейдите в раздел «Персонализация» → «Цвета».
Шаг 5: В разделе «Выбор цвета элементов» нажмите кнопку « + Дополнительный Цвет». В открывшемся окне нажмите кнопку «Больше ^» и выберите нужный вам цвет который вы хотите видеть в области выделения.
Шаг 6: Ниже вы найдете числовое представление RGB, вам останется только скопировать готовый результат.
Шаг 7: Вернитесь в приложение редактор реестра и отредактируйте параметр HotTrackingColor, дважды кликните на нем и в поле значение введите Числовое представление RGB. В данном примере мы выбрали Зеленый цвет, числовое значение RGB — 54 215 24
Шаг 9: Как только вы закончите, вам нужно перезагрузить систему. Перезапуск Проводника здесь не поможет. Вам нужно перезагрузить Windows 10, чтобы изменения вступили в силу.
Новый цвет выделения появится, когда вы кликнете мышью на элементах или в пустой области рабочего стола или в проводнике. Это изменение также повлияет на другие области Windows. Я не могу дать вам исчерпывающий список всех областей, на которые это повлияет, но, после успешного выполнения изменился цвет выделения URL-адреса в Chrome.
Чтобы вернуть цвет к его значению по умолчанию, введите следующие значения RGB в оба измененных значения и перезапустите систему после выполнения изменения.
Источник
Скрыть или показать полупрозрачный прямоугольник выделения в Windows 10
Когда вы выбираете область на рабочем столе Windows, она выделяется полупрозрачным синим цветом. В других случаях рабочий стол отображается полностью прозрачным с пунктирным контуром, обозначающим его границы. В этом посте мы покажем вам, как скрыть или показать полупрозрачный прямоугольник выделения в Windows 10.
Скрыть или показать полупрозрачный прямоугольник выделения
Вы можете показать или скрыть полупрозрачный прямоугольник выделения в Windows 10 двумя способами:
Вы должны войти в систему как администратор, чтобы внести необходимые изменения. Посмотрим подробности.
1]Через параметры производительности
Откройте панель управления, найдите и откройте ‘Система и безопасность‘ настройки.
Затем нажмите «Системы‘и в левом меню выберите’Расширенные настройки системы‘.
Переключиться на ‘Спектакль‘раздел и нажмите’Настройки‘ кнопка.
Когда ‘Спектакль’ откроется окно раздела, переключитесь на ‘Визуальный эффект’ таб.
Здесь выберите «Обычай‘вариант и отметьте’Показать полупрозрачный прямоугольник выделения«коробка присутствует внизу»обычай‘ вариант.
Когда это будет сделано, вы сможете настроить и использовать этот параметр для отображения и производительности Windows на вашем компьютере.
2]Через реестр Windows
Есть другой способ — отредактировать реестр. Тип ‘regedit‘в поле поиска и нажмите Enter. При появлении запроса от UAC нажмите Да, чтобы продолжить.
Перейдите по следующему адресу пути —
Перейдите на правую панель и найдите следующую запись — ListviewAlphaSelect.
Когда найдете, дважды щелкните по нему и введите следующее значение:
Когда закончите, перезагрузите компьютер.
Читать дальше: Как изменить цвет прямоугольника полупрозрачного выделения в Windows 10.
Источник
Содержание
- У значков на рабочем столе периодически появляется пунктирная рамка.
- Удалить пунктирную рамку вокруг значков на рабочем столе Windows
- Метод 1 — Используйте клавишу TAB
- Способ 2 — обновить декстоп
- Метод 3 — Дважды щелкните, чтобы открыть
- Метод 4 — Изменить размер значка
- Способ 5 — перезагрузите компьютер
- Как убрать полупрозрачную рамку вокруг некторых ярлыков ?
- Почему ярлык обводится штрих пунктирной линией ?
- Ответы (7)
У значков на рабочем столе периодически появляется пунктирная рамка.
Спасибо большое за помощь.А можно подробнее о программе «пунктирного» значка. Спасибо.
Это не программа, а функции горячих клавиш Windows, когда вы хотите выделить группу объектов, то используется определённое сочетание клавиш.
При написании письма или вычислении числовых данных клавиатура является основным средством ввода информации в компьютер. Но знаете ли вы, что клавиатуру можно использовать и для управления компьютером? Изучение всего нескольких простых команд клавиатуры (инструкций к компьютеру) поможет более эффективно работать на компьютере. Эта статья содержит основы работы с клавиатурой и знакомит с ее командами.
Клавиши клавиатуры разделены на несколько групп, в зависимости от функций.
Клавиши набора (алфавитно-цифровые). Эти клавиши включают те же клавиши с буквами, цифрами, знаками препинания и символами, что и обычная пишущая машинка.
Функциональные клавиши. Функциональные клавиши используются для выполнения специальных задач. Они обозначаются как F1, F2, F3 и так далее до F12. Функциональность этих клавиш различная в зависимости от программы.
Клавиши перемещения. Эти клавиши используются для перемещения по документам и веб-страницам и для редактирования текста. К ним относятся клавиши со стрелками, а также клавиши HOME, END, PAGE UP, PAGE DOWN, DELETE и INSERT.
Цифровая клавиатура. Цифровая клавиатура удобна для быстрого ввода чисел. Клавиши сгруппированы блоком, как на обычном калькуляторе или счетной машинке.
Удалить пунктирную рамку вокруг значков на рабочем столе Windows
Вы когда-нибудь замечали, что иногда Windows отображает значки на рабочем столе пунктирной линией? Это действительно раздражает и определенно не выглядит хорошо с аккуратным и гладким интерфейсом Aero Windows 7. Вот что я имею в виду:
Grrrr! Я один из тех привередливых пользователей Windows, которым нравятся вещи определенным образом, и я просто ненавижу ту пунктирную границу, которая появляется на иконках моего рабочего стола! Что действительно раздражает, так это то, что после того, как он появляется, если вы нажимаете букву на клавиатуре и один из значков на рабочем столе начинается с этой буквы, он перемещает фокус на этот значок, заполняет его и дает пунктирную границу,
Итак, как вы можете избавиться от этого? Ну, ты не можешь постоянно. Это просто часть Windows 7, и она не исчезнет. К счастью, это не проблема в Windows 10.
Тем не менее, есть способ избавиться от этого и не вернуть его, если вы не делаете определенные вещи. Первое, что нужно понять, это то, что в Windows есть фокус клавиатуры и мышь / трекпад. Когда у вас есть только фокус мыши / трекпада, он выглядит как квадрат со светлым фоном.
Вот пара способов, которыми вы можете избавиться от границ на иконках. Обратите внимание, что главное — если вы используете клавиатуру для перемещения по рабочему столу, пунктирная линия будет отображаться. Это просто, как Windows построена так, что вы можете использовать мышь для навигации по Windows и сказать, где вы находитесь. Если у вас все еще есть проблемы с избавлением от него или если он продолжает возвращаться, оставьте комментарий здесь, и мы постараемся помочь.
Метод 1 — Используйте клавишу TAB
Кажется, это работает довольно хорошо. Просто нажмите клавишу Tab один или несколько раз, и пунктирная линия исчезнет. Вы должны снова выбрать значок с помощью мыши, и он не должен показывать пунктирную границу.
Способ 2 — обновить декстоп
Если вы щелкните правой кнопкой мыши на рабочем столе, вы увидите опцию под названием Обновить . Нажмите на это, и пунктирная линия исчезнет.
Метод 3 — Дважды щелкните, чтобы открыть
Одна вещь, которая работала для меня, это просто дважды щелкнуть значок на рабочем столе и открыть приложение / файл или что-то еще. Как только вы вернетесь на рабочий стол, он вернется к окну с цветовой заливкой вместо пунктирной линии.
Метод 4 — Изменить размер значка
Очевидно, что изменение размера значка с одного размера обратно до нормального размера также устраняет проблему. Вы можете щелкнуть правой кнопкой мыши, выбрать View и затем изменить его на Large, например, и затем вернуться к Medium .
Способ 5 — перезагрузите компьютер
В крайнем случае вам может потребоваться перезагрузить компьютер. Это обычно сбрасывает вещи, и пунктирная граница не появляется. Опять же, если вы используете клавиатуру в любое время для навигации по рабочему столу, граница снова появится.
К сожалению, это все разные методы, которые я смог найти! Там действительно не так много, что вы можете с этим поделать. Если вы нашли другое решение, сообщите нам об этом в комментариях. Наслаждайтесь!
Как убрать полупрозрачную рамку вокруг некторых ярлыков ?
Очень странный глюк.
Попробуйте выбрать меньший размер значков рабочего стола. В контекстном меню рабочего стола выберите «Вид» — > «Мелкие значки». Или измените размер вращением колеса мыши при нажатой клавише CTRL . Если в результате рамка вокруг значков исчезнет, то это будет означать то, что появление рамки не является неисправностью. Вот какое объяснение содержится в ответе Shawn ‘Cmdr’ Keene [MVP] на аналогичный вопрос . «Если текущий настроенный вами размер значков больше, чем размер самой большой иконки содержащейся внутри файла используемого для значка, то вокруг такого значка появляется рамка.»
Для устранения рамки в таком случае нужно изменить размер значков рабочего стола в меньшую сторону при помощи контекстного меню или вращением колеса мыши при нажатой клавише CTRL.
В качестве примера можно привести два значка извлеченные из файлов dll , находящихся в папке C:WindowsSystem32. Значок без рамки содержит наибольший размер слоя 256 x256 . У второго значка наибольший размер слоя составляет 48 x48 , поэтому при увеличении значков рабочего стола до определенного размера у него появляется рамка. Если попробовать изменить значки для каких-нибудь ярлыков стандартным способом и выбрать для значков ярлыков приведенные выше иконки, находящиеся в файлах dll , то результат будет тот же самый.
Почему ярлык обводится штрих пунктирной линией ?
Ответы (7)
Здравствуйте.
Я независимый консультант, старающийся Вам помочь.
Обводка появляется у тех ярлыков, которые, в настоящий момент выделены.
Для того, чтобы убрать выделение с одного, или нескольких ярлыков, достаточно просто щёлкнуть левой кнопкой мыши по свободному месту на рабочем столе.
Был ли этот ответ полезным?
К сожалению, это не помогло.
Отлично! Благодарим за отзыв.
Насколько Вы удовлетворены этим ответом?
Благодарим за отзыв, он поможет улучшить наш сайт.
Насколько Вы удовлетворены этим ответом?
Благодарим за отзыв.
Пунктирный прямоугольник выделения вокруг одного из значков рабочего стола – это скорее всего мелкая недоработка, которая присутствует еще в более ранних версиях Windows. Считать это недоработкой заставляет отсутствие какой-либо видимой закономерности в его появлении. Часто, но не всегда, прямоугольник начинает отображаться после нажатия клавиши CTRL, когда активен рабочий стол. Чтобы временно убрать этот прямоугольник, можно нажать клавишу TAB. Но прямоугольник снова появится как только фокус переместится на рабочий стол. Избавится от точечного прямоугольника на достаточно долгий период позволяет только выход пользователя из системы.
Был ли этот ответ полезным?
К сожалению, это не помогло.
Отлично! Благодарим за отзыв.
Насколько Вы удовлетворены этим ответом?
Благодарим за отзыв, он поможет улучшить наш сайт.
Пунктирная рамка
Выделительная рамка объектов
Когда тыкаю на ярлык и не только, он выделяется пиксельной рамкой. Как это убрать?

Доброго времени суток! Прошу помочь мне с проблемой. Увлекаюсь дизайном своего Win7, долгое время.

С недавнего времени стал замечать, что при перемещении диалогового окна появляется странная.
На рабочем столе выходит рамка*НЕ ЗАГРУЖЕНО НИ ОДНОЙ ИГРЫ*
Скажите пожалуйста,почему когда комп загружается при включении,на рабочем столе выходит рамка*НЕ.
1.Делаем следующее Пуск-панель управления-диспетчер устройств-клавиатуры-стандартная клавиатура PS/2 (если у Вас другая,то ищем свою)-правый клик-удалить-перезагружаем компьютер.
Если не помогло
2.Выключаем компьютер.Отключаем клавиатуру.Сначала переворачиваем клавиатуру нижней стороной наверх и аккуратно встряхиваем ее (пока из нее сыпаться не перестанет). Увидите, как из всяких зазоров посыплются запасы крошек и ворсинок. Затем применим скотч. Липкую сторону скотча прислоняем к загрязненным участкам (клавишам), и к ней прилипает даже жирная грязь. Скотч нужно прислонять плотно, но не надолго, чтобы не оставить клейкие следы. Затем отрываем. Так же можно между клавишами поковыряться зубочисткой. И на финиш пройтись пылесосом.
Добавлено через 7 минут
Ах да. И ещё, вероятно, вы пользовались каким то твикером. Попробуйте снова его запустить и откатить изменения, или нажать кнопочку «по умолчания» в настройках интерфейса (не знаю каким точно).
Вероятно это и есть проблема.
Источник
Как удалить пунктирную рамку вокруг иконок на рабочем столе? Windows 10 Enterprise (x64).
Библиотека RemoveFocusRect.dll, скачанная с Интернета, не работает на 64-битных версиях Windows. После регистрации библиотеки командой «regsvr32 RemoveFocusRect.dll» пунктирная рамка все равно остается.
При долгосрочной работе бывает сбой программы explorer.exe
Для быстрого перезапуска данной программы скопируй следующее и вставь в блокнот. Сохрани с расширением .bat на рабочий стол.
При возникновении такой ошибки просто двойным кликом левой кнопки мыши запусти созданный BAT-ник. Через секунду всё восстановится!
taskkill /f /im explorer.exe
start «» /min «%SYSTEMROOT%explorer.exe»
Я встречал такую проблему лишь однажды, и виноват был CTRL, в него как оказалось незадолго попала вода и он начал эпизодически залипать. И если по ночалу помогала клавиша F5, то вскоре стало совсем невыносимо. Правка рееста и работа с explorer результата не давала, т.к как уже говорил, проблема была «механическая»
Как отключить графические элементы Aero в Windows 7?
- Откройте Пуск и пропишите в поле gpedit.msc.
- Перейдите в «Админ. шаблоны – Раб. стол».
- Найдите пункт «Отключить сворачивание окна Aero Shake» и дважды щелкните на нем.
- Поставьте птичку возле «Включить», нажмите «Применить», а затем «ОК».
Как уменьшить размер значков на панели задач Windows10?
Кликнуть правой кнопкой по свободной области панели задач -> выбрать «Параметры панели задач» -> найти «Использовать маленькие кнопки панели задач» -> перевести переключатель в положение «Вкл.»
5 3 · Хороший ответ
Стоит ли переходить с Windows 7 на Windows 10?
Windows 10 — худшее что я видел в своей жизни. Пока есть возможность сидите на семерке, которая понятна, настраиваема и управляема. Десятка же, вообще непонятно для кого делалась. Захламлена до предела. Даже выключить с одного нажатия не получается. Приходится делать кнопку отдельную на рабочем столе. В общем сделана для тех кто привык тыкать пальцем на картинку. Обновления достают конкретно. При не очень быстром интернете на ноуте может качать их до получаса, при этом не позволяя работать по другим задачам. Поживете неделю без интернета, получите при подключении к сети 2-3 гига непонятных обновлений, которые потом ещё и устанавливаться начнут. При этом она сама делает что хочет, когда хочет и как хочет. Дальше аргументировать не буду, думаю и так понятно.
Источник
Как убрать пунктирную рамку вокруг ярлыка на рабочем столе windows
Требования.
Статья действительная для Windows XP.
Информация.
По умолчанию, рамки вокруг названия значков на рабочем столе нет, т.е. название значка написано как бы в воздухе (прозрачный фон). Но при желании можно включить эту рамку и дать ей определенный цвет по Вашему вкусу.
Включение цветной рамки вокруг названия значка.
1. Правой кнопкой мыши щелкните на значке «Мой компьютер» и выберите пункт меню «Свойства«;
2. В окне «Свойства системы», перейдите на вкладку «Дополнительно«;
3. В разделе быстродействие нажмите кнопку «Параметры«;
4. В окне «Параметры быстродействия», перейдите на вкладку «Визуальные эффекты«;
5. В маленьком окошке, уберите галочку напротив параметра «Отбрасывание теней значками на рабочем столе«;
6. Нажмите кнопку «ОК» и дождитесь применения параметров;
7. Закройте все окна;
Установка цвета рамки.
1. Щелкните правой кнопкой мыши на рабочем столе и выберите пункт меню «Свойства»;
2. В окне «Свойства: Экран», перейдите на вкладку «Оформление«;
3. В правом нижнем углу нажмите кнопку «Дополнительно«;
4. В окне «Дополнительное оформление», в поле «Элемент«, выберите «Рабочий стол«;
5. В поле «Цвет 1«, выберите нужный цвет;
 |
Если стандартных цветов Вам мало, то нажмите кнопку «Другой«, потом выберите цвет и нажмите кнопку «ОК» |
6. В окне «Дополнительное оформление», нажмите кнопку «ОК»;
7. В окне «Свойства: Экран», нажмите кнопку «Применить» и дождитесь применения параметров;
8. Закройте все окна;
Выключение цветной рамки вокруг названия значка — сделать прозрачный фон.
1. Правой кнопкой мыши щелкните на значке «Мой компьютер» и выберите пункт меню «Свойства«;
2. В окне «Свойства системы», перейдите на вкладку «Дополнительно«;
3. В разделе быстродействие нажмите кнопку «Параметры«;
4. В окне «Параметры быстродействия», перейдите на вкладку «Визуальные эффекты«;
5. В маленьком окошке, поставьте галочку напротив параметра «Отбрасывание теней значками на рабочем столе«;
6. Нажмите кнопку «ОК» и дождитесь применения параметров;
7. Закройте все окна;
Если указанные выше действия не помогли, тогда попробуйте выполнить эти действия.
1. Щелкните на рабочем столе правой кнопкой мыши;
2. В открывшемся меню, выберите пункт «Свойства«;
3. В окне «Свойства: Экран» перейдите на вкладку «Рабочий стол«;
4. На этой вкладке нажмите кнопку «Настройка рабочего стола«;
5. В окне «Элементы рабочего окна» перейдите на вкладку «Веб«;
6. Уберите все галочки в окошечке «Веб-страницы»;
7. Уберите галочку «Закрепить элементы рабочего стола«;
8. Нажмите кнопку «ОК», затем в окне «Свойства: Экран» кнопку «Применить»;
Источник
Сегодня поговорим о настройке пользовательского цвета в области выделения Windows 10 — папки, текст и пункты меню.
Если на рабочем столе или в проводнике Windows зажать одну из кнопок мыши или тачпада и переместить курсор в сторону вы получите область выделения — полупрозрачный синий прямоугольник, папки и файлы находящиеся в этой области будут помечены как выделенные. В данном руководстве мы рассмотрим, как можно изменить цвета для границы и самого прямоугольника выделения.
Изменить цвет области выделенияWindows 10 с помощью редактора реестра.
Вам понадобятся права администратора, чтобы изменить цвет выделения. Также рекомендуется создать резервную копию раздела реестра, которые вы будете изменять, хотя мы дадим вам значение, которое вы можете использовать, чтобы вернуть выбранный цвет по умолчанию.
Шаг 1: Используйте сочетание клавиш Win + R, чтобы открыть окно Выполнить.
Шаг 2: Чтобы открыть редактор реестра введите команду regedit и нажмите клавишу Enter
Шаг 3: В редакторе реестра перейдите к следующему разделу:
HKEY_CURRENT_USERControl PanelColors
Здесь вам нужно изменить значение двух параметров Hilight и HotTrackingColor.
Прежде чем изменить цвет выделения, вам нужно решить, какой цвет вы хотите использовать для области выделения, а затем вам нужно найти значение RGB для желаемого цвета.
Значения RGB — Числовое представление цвета, группа цифр разделенных пробелом. Пример: 255 5 26
Шаг 4: Чтобы найти значение RGB для желаемого цвета средствами самой операционной системы, откройте приложение «Параметры» и перейдите в раздел «Персонализация» → «Цвета».
Шаг 5: В разделе «Выбор цвета элементов» нажмите кнопку « + Дополнительный Цвет». В открывшемся окне нажмите кнопку «Больше ^» и выберите нужный вам цвет который вы хотите видеть в области выделения.
Шаг 6: Ниже вы найдете числовое представление RGB, вам останется только скопировать готовый результат.
Шаг 7: Вернитесь в приложение редактор реестра и отредактируйте параметр HotTrackingColor, дважды кликните на нем и в поле значение введите Числовое представление RGB. В данном примере мы выбрали Зеленый цвет, числовое значение RGB — 54 215 24
Шаг 8: Теперь измените параметр Hilight -введите для него ваше значение RGB, которое вы ввели для предыдущем параметра.
Шаг 9: Как только вы закончите, вам нужно перезагрузить систему. Перезапуск Проводника здесь не поможет. Вам нужно перезагрузить Windows 10, чтобы изменения вступили в силу.
Новый цвет выделения появится, когда вы кликнете мышью на элементах или в пустой области рабочего стола или в проводнике. Это изменение также повлияет на другие области Windows. Я не могу дать вам исчерпывающий список всех областей, на которые это повлияет, но, после успешного выполнения изменился цвет выделения URL-адреса в Chrome.
Чтобы вернуть цвет к его значению по умолчанию, введите следующие значения RGB в оба измененных значения и перезапустите систему после выполнения изменения.
- HotTrackingColor — 0 102 204
- Hilight — 0 120 215
Все!
При выборе элементов в Windows 10, будь-то элементы на рабочем столе или папки и файлы в проводнике, выделение отображается полупрозрачной синей рамкой. Этот цвет выделения использовался во всех предыдущих версиях Windows по умолчанию. В сегодняшней статье я покажу как с помощью реестра изменить цвет выделения на рабочем столе и в проводнике Windows 10.
Для изменения цвета выделения вам необходимо обладать правами администратора. Также рекомендуется создать резервную копию ключей реестра, которые вы будете изменять, хотя на самом деле это не обязательно, в конце статьи я дам вам значения параметров по умолчанию, чтобы в случае чего вы смогли вернуть родной цвет выделения Windows.
РЕКОМЕНДУЕМ:
Программы для изменения цвета папки
Откройте реестр Windows сочетанием клавиш «Win + R», в появившемся окне введите «regedit» и нажмите «enter».
В редакторе реестра перейдите к ветке:
<strong>HKEY_CURRENT_USERControl PanelColors</strong>.
Здесь нужно изменить значение двух параметров. Но прежде чем вносить изменения, вам нужно решить, какой цвет вы хотите использовать,и найти значение RGB для этого цвета.
Чтобы найти необходимое значение цвета RGB, используйте цветовую палитру RGB в Google.
Значения RGB — это три разных значения, которые соответствуют красному, зеленому и синему значению. Когда вы введете их, вам придется разделить их пробелом.
Как только вы подберете необходимый цвет, найдите значение HotTrackingColor и введите значение RGB выбранного вами цвета. Например, цвет
<strong>255 102 102</strong>
Затем найдите параметр Hilight и введите для него то же значение RGB, которое вы ввели ранее. После чего перезагрузите систему. Перезапуск проводника не поможет. Необходимо перезагрузить операционную систему, чтобы изменения вступили в силу.
После чего, при попытке выделить несколько элементов на рабочем столе или в проводнике вы увидите новый цвет выделения выбранных вами элементов.
РЕКОМЕНДУЕМ:
Как вставлять смайлы в названии папки и файла
Как вернуть цвет выделения в Windows 10 по умолчанию?
Чтобы вернуть цвет к его значению по умолчанию, введите следующие значения RGB в оба измененных значения и перезапустите систему после выполнения изменения.
<strong>0 120 215</strong>
На этом все. Теперь вы знаете как изменить цвет выделения в Windows 10. Может быть это и не самая важная настройка, но она может привнести некое разнообразие в вашу повседневную работу на компьютере.

Загрузка…
Как можно изменить цвет выделения курсором в системе Windows 10, 2 способа
В десятой версии операционной системы Windows пользователи теперь могут изменять многие параметры внешних дисплеев. Например, изучите инструкции о том, как изменить цвет выделения курсора на рабочем столе Windows 10. Настроив его, вы можете выбрать предпочтительный цвет, вернуться к синему по умолчанию и многое другое.
Как изменить выделение курсором на Рабочем столе на Windows 10
Есть два способа внести необходимые изменения: с помощью встроенного инструмента File Registry Editor или с помощью дополнительной загрузки рабочей области Classic Color Panel.
Предупреждение для просмотра. Для изменения цветов выделения курсора на панели рабочего стола вашего ПК не нужно загружать дополнительное программное обеспечение. Вы можете использовать встроенный редактор. В некоторых случаях этот метод может не подойти, поэтому перейдите на загруженную утилиту.
В Редакторе реестра
Встроенные инструменты позволяют изменять внутренние настройки регистров, файлов и документов. Пользователям необходимо выполнить следующие действия
- На клавиатуре компьютера (портативного или настольного) одновременно нажмите комбинацию горячих клавиш «Win» и «R».
- Введите команду «regedit» в пустом поле и подтвердите ее, нажав «OK» на рабочем столе или клавишу «Enter» на ПК.
- Появится окно с двумя разделами, в правом разделе выберите «Компьютер», «Hkey_Current_User», «Панель управления» и «Цвета».
- В правой части окна найдите опцию «Выделение» и дважды щелкните по ней левой кнопкой мыши.
- Появится окно настроек, в котором можно указать код нужного вам оттенка. Внимание! Каждый цвет в Windows соответствует специальному цифровому коду. Параметры требуемого цвета можно найти в отдельных кодовых таблицах.
- необходимо указать те же значения в настройках характеристик элемента «HotTrackingColor».
После внесения изменений необходимо сохранить корректировки и закрыть окно редактора. Чтобы проверить правильность назначений, необходимо принудительно перезагрузить компьютер.
Использование Classic Color Panel
Если вышеупомянутые методы не работают, вы можете использовать дополнительное программное обеспечение «Classic Color Panel» для изменения цвета текста и других параметров. Процедура выглядит следующим образом
- Загрузите установочный пакет с официального сайта разработчика программного обеспечения (не используйте непроверенные источники или файлообменные сайты).
- Запустите программу.
- В разделах «Highlight» и «HotTrackingColor» установите значения для нужных вам оттенков (дополнительное кодирование не требуется).
Выбрав нужный цвет, нажмите кнопку «Применить» в верхней части рабочего окна и перезагрузите устройство.
Как вернуть стандартный синий цвет выделения
Чтобы отменить настройки, необходимо сделать следующее
- В вышеупомянутом окне «Выполнить» введите «systempropertiesperformance» и подтвердите.
- и нажмите «OK» в строке «Отобразить прозрачный прямоугольник выделения».
Затем закройте Рабочую панель и перезагрузите компьютер, чтобы увидеть эффект от обновленных настроек.
В Windows 10 внешние параметры системы можно настроить под пользователя, изменив цвет области, выделенной курсором. Он прост в использовании и не требует помощи мастера. Главное — внимательно вводить заданную команду.
Как изменить цвет выделения в Windows 10
При выборе элементов в Windows 10, будь-то элементы на рабочем столе или папки и файлы в проводнике, выделение отображается полупрозрачной синей рамкой. Этот цвет выделения использовался во всех предыдущих версиях Windows по умолчанию. В сегодняшней статье я покажу как с помощью реестра изменить цвет выделения на рабочем столе и в проводнике Windows 10.
Как изменить цвет выделения в Windows 10?
Для изменения цвета выделения вам необходимо обладать правами администратора. Также рекомендуется создать резервную копию ключей реестра, которые вы будете изменять, хотя на самом деле это не обязательно, в конце статьи я дам вам значения параметров по умолчанию, чтобы в случае чего вы смогли вернуть родной цвет выделения Windows.
Откройте реестр Windows сочетанием клавиш «Win + R», в появившемся окне введите «regedit» и нажмите «enter».
В редакторе реестра перейдите к ветке: HKEY_CURRENT_USERControl PanelColors .
Здесь нужно изменить значение двух параметров. Но прежде чем вносить изменения, вам нужно решить, какой цвет вы хотите использовать,и найти значение RGB для этого цвета.
Чтобы найти необходимое значение цвета RGB, используйте цветовую палитру RGB в Google.
Значения RGB — это три разных значения, которые соответствуют красному, зеленому и синему значению. Когда вы введете их, вам придется разделить их пробелом.
Как только вы подберете необходимый цвет, найдите значение HotTrackingColor и введите значение RGB выбранного вами цвета. Например, цвет 255 102 102
Затем найдите параметр Hilight и введите для него то же значение RGB, которое вы ввели ранее. После чего перезагрузите систему. Перезапуск проводника не поможет. Необходимо перезагрузить операционную систему, чтобы изменения вступили в силу.
После чего, при попытке выделить несколько элементов на рабочем столе или в проводнике вы увидите новый цвет выделения выбранных вами элементов.
Как вернуть цвет выделения в Windows 10 по умолчанию?
Чтобы вернуть цвет к его значению по умолчанию, введите следующие значения RGB в оба измененных значения и перезапустите систему после выполнения изменения.
0 120 215
На этом все. Теперь вы знаете как изменить цвет выделения в Windows 10. Может быть это и не самая важная настройка, но она может привнести некое разнообразие в вашу повседневную работу на компьютере.
Как в Windows 10 изменить цвет границы и заливки выделения мышью
В текстовом поле или фигуре можно быстро изменить цвет текста, цвет заливки или границы.
Выберем фигуру — на ленте появится вкладка Средства рисования с активной вкладкой Формат.
Вот та же фигура после изменения границы на оранжевая, заливка на светло-зеленую, а текст черным. Мы использовали команды Контур фигуры,Заливка фигурыи Заливка текста, доступные на вкладке Формат в области Средства рисования.
Хотя изменения, которые мы внося ниже, показаны в Microsoft PowerPoint, они работают одинаково в Excel, Word, Outlook и Project.
Изменение цвета текста
Вы можете выбрать границу фигуры или текстового окна. После этого появится инструмент Средства рисования.
Чтобы изменить несколько фигур или текстовых полей, щелкните первую фигуру или текстовое поле, а затем, удерживая нажатой кнопку CTRL, щелкните другие фигуры или текстовые поля.
На вкладке Средства рисования Нажмитекнопку Заливка текста и в области Цвета темы выберите нужный цвет.
Примечание: Меню Заливка текстаи Контур текста может не быть активным, пока вы не начнете вводить текст в фигуре.
Чтобы изменить цвет текста, который не Цвета темы
Выделите фигуру или текстовое поле.
На вкладке Средства рисования Формат нажмите кнопку Заливка текста > Другие цвета заливки.
В окне Цвета выберите нужный цвет на вкладке Стандартная или на вкладке Пользовательский выберите собственный. Пользовательские цвета и цвета на вкладке «Стандартная» не обновляются при последующих изменениях тема.
Изменение цвета заливки
Выберите фигуру или текстовое поле, которые нужно изменить. После этого появится инструмент Средства рисования.
Чтобы изменить несколько фигур или текстовых полей, щелкните первую фигуру или текстовое поле, а затем, удерживая нажатой кнопку CTRL, щелкните другие фигуры или текстовые поля.
Щелкните Заливкафигуры и в области Цвета темывыберите нужный цвет.
Чтобы изменить цвет заливки на цвет, который не Цвета темы
Выделите фигуру или текстовое поле.
На вкладке Средства рисования Формат нажмите кнопку Заливка фигуры > Другие цвета заливки.
В окне Цвета выберите нужный цвет на вкладке Стандартная или на вкладке Пользовательский выберите собственный. Пользовательские цвета и цвета на вкладке «Стандартная» не обновляются при последующих изменениях тема.
Изменение цвета границы
Вы можете выбрать границу фигуры или текстового окна. После этого появится инструмент Средства рисования.
Если вы хотите изменить несколько фигур или текстовых полей, щелкните первую фигуру или текстовое поле, а затем, удерживая нажатой кнопку CTRL, щелкните остальные фигуры или текстовые поля.
На вкладке Средства рисования Нажмите кнопку Контур фигуры и в области Цвета темы выберите нужный цвет.
Чтобы изменить цвет границы, который не Цвета темы
Выделите фигуру или текстовое поле.
На вкладке Средства рисования Нажмите кнопку Контур фигурыи выберите другие цвета контура.
В окне Цвета выберите нужный цвет на вкладке Стандартная или на вкладке Пользовательский выберите собственный. Пользовательские цвета и цвета на вкладке «Стандартная» не обновляются при последующих изменениях тема.
Совет: В PowerPoint цвет границы также можно изменить, нажав кнопку Контур фигуры (на вкладке Главная в группе Рисование).
Как можно изменить цвет выделения курсором в системе Windows 10, 2 способа
Курсор – один из основных элементов интерфейса Windows 10. Он отображает движения мышки, используется для открытия папок, запуска файлов, других действий с системой. Стандартная модель имеет вид небольшой стрелки белого цвета. Многим юзерам она не подходит. Но есть простые способы, как изменить курсор мыши в Windows 10, сделать его больше или меньше, поменять цвет или скорость движения.
Через параметры
Поменять внешний вид указателя на Windows можно без использования стороннего софта. Для этого:
- Откройте «Пуск» и кликните по значку в виде шестеренки либо введите в поле для поиска «Параметры» и запустите приложение в разделе «Лучшее совпадение».
- В появившемся окне найдите категорию «Специальные возможности» и кликните по ней левой кнопкой мыши.
- Здесь в списке справа найдите строку «Мышь». После этого в левой части экрана появятся параметры. Выберите цвет и размер из доступных вариантов.
Все внесенные изменения сохранятся автоматически, как только вы закроете окно «Параметры».
Данный способ подходит, если вы хотите быстро увеличить или уменьшить курсор, поменять цвет. Для более тонкой настройки воспользуйтесь методом, описанным ниже.










Пользовательские курсоры
Если встроенные указатели вам не нравятся, то вы можете создать собственные или скачать уже готовые. Через сайт Oformi вы получите бесплатный доступ к огромной библиотеке иконок для Windows 10 (и других версий). Для этого:
- На главной странице ресурса нажмите на раздел «Курсоры» и в выпадающем списке найдите «Для Windows».
- Здесь вы увидите список доступных для указателей тем. Их можно отсортировать по популярности, посещаемости и другим показателям. Кликните по понравившемуся, чтобы прочитать про него подробную информацию.
- На открывшейся странице вы увидите свойства, комментарии, рейтинг. Нажмите «Скачать», чтобы начать загрузку файлов.
- Распакуйте скачанный архив в любое место на жестком диске. После этого вы сможете установить пользовательские иконки для своего курсора. Через панель управления откройте свойства мыши (как описано в инструкции выше). Здесь перейдите на вкладку «Указатели» и в поле «Настройка» выберите значок, который хотите поменять, и кликните «Обзор».
- В открывшемся окне укажите директорию, в которую распаковали архив с загруженными картинками (в нашем примере это рабочий стол, но вы можете отметить любое другое место). Выберите иконку, которую хотите поставить, и нажмите «Открыть». После этого она сразу появится в поле «Настройка».
- Нажмите «Применить», чтобы сохранить все внесенные изменения.
Учтите, что таким способом вам придется устанавливать иконки для каждого типа указателя вручную. Поменять их все сразу не получится.
Через панель управления
Если вы хотите изменить не только основной указатель, но и другие его виды, то на компьютере выполните следующие действия:
- Левой кнопкой мыши кликните по меню «Пуск» и введите в пустое поле «Панель управления». В появившемся списке выберите «Классическое приложение». Оно будет в самом верху под надписью «Лучшее совпадение».
- В открывшемся окне возможны режимы просмотра «Мелкие значки» или «Крупные значки». Для этого кликните по кнопке «Просмотр» и выберите удобный для вас способ отображения элементов управления. Найдите и кликните по строчке «Мышь», чтобы перейти к следующему этапу.





Как вернуть стандартный синий цвет выделения
Чтобы вернуть настройки, требуется выполнить следующее:
- в окне «Выполнить» (включение описано в предыдущей инструкции), ввести «systempropertiesperformance», подтвердить;
- в новом поле напротив строки «Отображение прозрачного прямоугольника выделения» нажать «ОК».
После этого нужно закрыть рабочие панели, компьютер перезагрузить и проверить действие обновленных настроек.
Изменение цвета выделения курсором в десятой Винде позволяет настроить внешние параметры системы в соответствии с требованиями пользователя. Инструкции несложные, помощи мастера не потребуется. Главное – внимательно вводить указанные команды.
Как создать и установить собственный указатель
Создать собственный курсор можно, используя стандартные средства. Например, через Paint (вы можете использовать любой другой фоторедактор). Для этого:
- Нарисуйте изображение, которое хотите использовать в качестве указателя на белом фоне.
- Полученную картинку сохраните в формате .png. Конвертируйте ее в .cur или .ani через любой онлайн-конвертер (мы использовали https://convertio.co/ru/). Загрузите только что созданный через Paint файл.
- Из списка доступных форматов выберите .cur или .ani, после чего нажмите «Преобразовать».
- Кликните по зеленой кнопке «Скачать», чтобы сохранить на компьютер готовый файл.
- После этого вы можете установить полученную картинку в качестве указателя. Сделать это можно через панель управления, свойства мыши (как в инструкции выше). Для этого через кнопку «Обзор» выберите загруженный .cur файл и нажмите «Открыть».










Инструкция по изменению цвета указателя мыши в Windows 10
- Как и всякие прочие изменения, данные изменения осуществляются в настройках Виндовс. Нам необходимо открыть соответствующее окно настроек. Дабы не блуждать по множеству системных окон, в стремлении добраться до необходимого, мы воспользуемся куда более простым и логичным способом, который существенно упростит задачу и сохранит нам уйму времени – сделаем мы это через поиск Windows. В панели задач имеется кнопка вызова поисковой функции Windows – нажмите её. Во всплывшем меню, в поисковой строчке введите Изменение цвета указателя мыши.
И выберите искомый пункт, что будет молниеносно отображён чуть выше.
В нём доступно четыре варианта настройки указателя цвета:
- Белый – классический вариант, выбранный по умолчанию.
Чёрный– выбрав данный вариант, курсор мыши будет окрашен в чёрный цвет.
Выберите желаемый вариант. Новый цвет указателя мыши вступает в силу сразу после выбора, ничего подтверждать не требуется.
Настройка и замена курсоров с помощью сторонних программ
Изменить курсор мыши в Windows 7/10 позволяют не только встроенные средства системы. Для этих целей также можно использовать специальные программы, из которых наиболее популярной является CursorFX
Возможности приложения включают быструю смену схемы (из встроенной библиотеки), добавление анимационных эффектов при нажатии кнопок и т.п., в программе есть даже собственный редактор курсоров. К сожалению, CursorFX не совсем корректно работает в Windows 10, с отображением курсора то и дело возникают проблемы, особенно в меню Пуск, поэтому в этой версии настраивать и изменять указатели мы рекомендуем штатными средствами системы.
Курсор — это картинка, которую мы видим на мониторе компьютера при использовании манипуляторов типа «мышь». По умолчанию во всех ОС Windows ним является треугольный указатель с небольшим хвостиком. Но человеку свойственно хотеть отличатся от остальных, и именно из-за этого у многих появляется желание кастомизировать интерфейс.
Конечно, можно воспользоваться уже готовыми шаблонами, или скачать новый курсор из интернета. Но лучше сделать свой собственный и абсолютно уникальный! Теперь давайте рассмотрим подробней инструкцию о том, как сделать курсор для мыши.
Сначала нам потребуется установить необходимое ПО:
- Photoshop,
- IcoFX.
Вы можете найти и скачать эти программы в Интернете, после чего вам потребуется их установить.
Безопасность при загрузке курсоров
Чтобы обеспечить безопасность вашей системы, вы должны помнить несколько советов по безопасности при настройке курсора.
Во-первых, скачивайте только курсоры с проверенных сайтов. INF-файл может нанести вред вашей системе, потому что он дает Windows набор инструкций администратора. Вот почему вы должны устанавливать курсоры только из законных источников.
Популярные ресурсы, такие как DeviantArt, не должны создавать проблем. Остерегайтесь загрузок курсора, которые появляются из рекламы или на тенистых веб-сайтах, о которых вы никогда не слышали. Помните, что курсоры – это файлы изображений, а не приложения. Если веб-сайт просит вас запустить программное обеспечение для установки курсоров, это вредоносно.
Если вы этого еще не сделали, вам следует включить отображение расширений файлов в Windows, чтобы вы могли легко видеть, какие типы файлов вы загрузили. Для этого откройте окно проводника и выберите вкладку «Вид» вверху. В разделе Показать / скрыть установите флажок Расширения имен файлов, и Windows покажет типы расширений для всех файлов.
Помимо текстовых файлов readme и примеров изображений, пакет курсоров должен содержать только типы файлов CUR, ANI и INF. Если вы загружаете пакет с файлом EXE или MSI, это опасно, и вы должны удалить его.
Теперь ваш курсор выглядит круто
Теперь у вас есть все необходимое для настройки курсора Windows. Если вы загружаете готовый пакет или создаете свой собственный с нуля, мы надеемся, что вам понравится более персонализированный компьютер с настраиваемым курсором мыши.
Теперь, когда вы настроили свою мышь, взгляните на другие способы изменить внешний вид вашего рабочего стола Windows ,
Содержание
- Как изменить цвет выделения в Windows 10
- Как изменить размер и цвет указателя мыши в Windows 10
- Как изменить размер указателя мыши в Windows 10
- Как изменить цвет указателя мыши в Windows 10
- Видео-инструкция
- Как изменить цвет выделения в Windows 10 без сторонних программ
- Как изменить цвет области выделения и подсветки текста в Windows 10
- Как вернуть стандартный синий цвет выделения
- 5 способов изменить цвет и размер указателя мыши в Windows 10
- Указатель мыши в Windows 10: изменение стандартными средствами и программами, создание и добавление оригинальных курсоров
- Замена курсора мыши на Windows 10
- С помощью системных средств
- Видео: как заменить курсор средствами Windows
- С помощью специальных программ
- Видео: как использовать программу CursorFX
- Как изменить размер и цвет курсора на Windows 10
- Как создать собственный курсор
- Скачиваем новый значок из интернета
- Видео: как скачать из интернета новый указатель и установить его
- Создаём свой значок в Paint
- Создаём курсор с помощью ArtCursors
- Видео: как сделать свой курсор в программе ArtCursors
- Создание анимированного курсора
- Miсroangelo: создание иконок Windows и анимированных курсоров мыши
- IconLover: превращение готовых картинок в анимированный курсор
- Real World Cursor Editor: упрощённый редактор с множеством функций и языков
Как изменить цвет выделения в Windows 10
Когда в проводнике или на рабочем столе вы нажимаете левую клавишу мыши и не отпуская клавишу тяните курсор в любую сторону выделяя нужные файлы или папки – вы видите полупрозрачный прямоугольник. Вы можете изменить цвет границы и цвет заполнения прямоугольника, который появляется при выделении, и далее мы рассмотрим как это сделать!
1. Найдите через поиск или в меню “Пуск” приложение Paint и откройте его. В верхнем меню нажмите на “Изменение цветов”.
В “Основные цвета” выберите цвет, который хотите использовать для прямоугольника выделения => запомните значения из полей: красный, зеленый, синий.
2. В строке поиска или в меню “Выполнить” (выполнить вызывается клавишами Win+R) введите команду regedit и нажмите клавишу Enter.
3. Перейдите по пути HKEY_CURRENT_USERControl PanelColors => в разделе Colors откройте параметр Hilight (этот параметр меняет цвет границы прямоугольника) => в поле “Значение” введите значения цвета, которые вы запомнили в Paint => к примеру значение красного у меня 81, значение зеленого 174 и синего 143, мне нужно в поле “Значение ввести” 81 174 143 и нажать на “ОК” (между значениями ставьте пробел).
Теперь откройте параметр HotTrackingColor и в поле “Значение” внесите значения выбранного вами цвета для заливки выделения.
После внесения изменений закройте редактор реестра и перезагрузите компьютер, чтобы изменения вступили в силу. На сегодня все, если вы знаете другие способы пишите в комментариях! Удачи Вам 🙂
Источник
Как изменить размер и цвет указателя мыши в Windows 10
В данной статье показаны действия, с помощью которых можно изменить размер и цвет указателя мыши в операционной системе Windows 10.
Указатель мыши — это элемент графического интерфейса, который указывает на нужный объект на экране, с которым будет производиться взаимодействие с помощью мыши или тачпада.
При необходимости можно изменить размер и цвет указателя мыши в Windows 10.
Как изменить размер указателя мыши в Windows 10
Затем выберите вкладку Курсор и указатель, и в правой части окна, изменяя положение ползунка Изменение размера указателя установите необходимый вам размер указателя мыши (смотрите пример на скриншоте ниже).
Как изменить цвет указателя мыши в Windows 10
Затем выберите вкладку Курсор и указатель, в правой части окна, в разделе Изменение цвета указателя доступно четыре опции выбора цвета: белый (по умолчанию), черный, контрастный черно-белый (инверсный) и цветной.
Чтобы изменить цвет указателя, выберите последнюю опцию и измените цвет указателя на один из нескольких рекомендуемых цветов.
Затем в окне «Выберите настраиваемый цвет указателя», выберите необходимый цвет в палитре цветов и нажмите кнопку Готово.
Также можно ввести код необходимого цвета в формате RGB или HEX.
Используя рассмотренные выше действия, можно изменить размер и цвет указателя мыши в операционной системе Windows 10.
Видео-инструкция
Также, можно посмотреть видео ролик в котором показаны действия, с помощью которых можно изменить размер и цвет указателя мыши в операционной системе Windows 10.
Источник
Как изменить цвет выделения в Windows 10 без сторонних программ
С давних времён в Windows используется синий цвет для обозначения выделяемой мышкой области, ярлыков, текста и всего подобного. Несмотря на усовершенствованные опции кастомизации в Windows 10, стандартными средствами изменить цвет выделения через настройки системы нельзя. Но это можно просто и быстро сделать через редактор реестра — на всё про всё уйдёт не больше 3 минут, и с этим справится даже неопытный пользователь.
Как изменить цвет области выделения и подсветки текста в Windows 10
Шаг 2. Откройте редактор реестра, нажав комбинацию клавиш Win + R (либо перейдя в меню «Пуск», затем введя в поисковую строку запрос «regedit» и запустив найденное приложение). Перейдите по пути HKEY_CURRENT_USERControl PanelColors, руководствуясь папками слева.
Шаг 3. Отыщите нужный файл:
Кликните дважды по нужному файлу и измените стандартное значение на тот RGB-код, который вы получили при выполнении первого шага. Обратите внимание: его нужно записать в таком же формате, в котором он указан по умолчанию, — три числа, через пробелы, без запятых. Нажмите «ОК».
Шаг 4. Перезагрузите компьютер или выйдите и войдите в систему (свой профиль в Windows), чтобы изменения вступили в силу.
Как вернуть стандартный синий цвет выделения
Если вы хотите вернуть всё назад, достаточно воспользоваться вышеописанной инструкцией, прописав значения по умолчанию:
Источник
5 способов изменить цвет и размер указателя мыши в Windows 10
Указатель мыши — это фундаментальная часть того, как вы взаимодействуете с компьютером. Слишком маленький или тусклый указатель может серьезно повлиять на вашу производительность, а указатель мыши Windows 10 по умолчанию может показаться маленьким и непривлекательным.
Иногда вам может быть трудно найти указатель мыши по умолчанию на экране вашего компьютера. В Windows 10 есть несколько интересных функций, которые позволяют настраивать размер и цвет указателя мыши. В дополнение к этому у вас есть возможность загрузить сторонние указатели мыши.
Почему вам следует настраивать параметры мыши
Существует несколько причин, по которым вам следует настроить параметры указателя мыши.
Например, если у вас нарушение зрения, вам может быть немного сложнее использовать указатель мыши Windows по умолчанию. Изменение размера и цвета указателя может помочь выделить указатель мыши на экране.
Вам может быть сложно четко видеть указатель мыши с размером по умолчанию на мониторах с высоким разрешением. Уменьшение разрешения экрана может оказаться неэффективным решением. Хотя вы можете настроить параметры DPI мыши, чтобы упростить использование мыши, возможность сделать указатель мыши больше и красочнее может быть очень полезной.
Вот как вы можете изменить размер и цвет указателя мыши в Windows 10.
1. Измените размер и цвет указателя мыши в настройках устройства.
Откройте окно свойств мыши, выбрав в Windows меню «Пуск»> «Параметры ПК»> «Устройства»> «Мышь»> «Дополнительные параметры мыши».
Во всплывающем окне щелкните вкладку Указатели. Выберите желаемую схему указателя мыши из раскрывающегося списка в разделе «Схема». Нажмите «Применить», а затем нажмите «ОК», чтобы сохранить изменения. Вы сможете предварительно просмотреть схему указателя в поле «Настроить».
Если вы хотите вернуть размер и цвет указателя мыши к настройкам по умолчанию, вы можете нажать кнопку «Использовать по умолчанию».
2. Измените размер и цвет указателя мыши в настройках легкого доступа.
Откройте окно указателя мыши, перейдя в меню «Пуск» Windows> Параметры ПК> Специальные возможности> Указатель мыши.
Вы можете изменить размер указателя, перетащив ползунок под пунктом «Изменить размер указателя». Выберите размер указателя от 1 до 15, где 1 — размер по умолчанию. Вы можете изменить цвет указателя, выбрав любой из четырех вариантов в разделе «Изменить цвет указателя».
На выбор четыре разных цветовых варианта:
Первый вариант — белый указатель мыши по умолчанию с черной рамкой.
Второй вариант — черный указатель с белой рамкой.
Третий вариант — это перевернутый указатель, который отображается белым на черном фоне и наоборот. Настройка перевернутого указателя может помочь вам с легкостью идентифицировать указатель на любом типе фона.
Четвертый вариант позволяет выбрать любой цвет указателя по вашему выбору.
Если вы выберете четвертый вариант в разделе «Изменить цвет указателя», вы сможете выбрать цвет из предложенных цветов указателя. Если вам не нравятся эти параметры, вы можете выбрать свой собственный цвет, щелкнув Выбрать собственный цвет указателя.
3. Измените размер и цвет указателя мыши с помощью панели управления.
Откройте панель управления, набрав «Панель управления» в строке поиска меню «Пуск» и выбрав «Лучшее совпадение». Находясь на панели управления, перейдите к «Удобство доступа»> «Изменить способ работы мыши».
В разделе «Указатели мыши» вы можете изменить размер и цвет указателя мыши, выбрав любой из отображаемых параметров. Сделав выбор, нажмите «Применить», а затем нажмите «ОК», чтобы сохранить изменения.
4. Измените размер и цвет указателя мыши с помощью редактора реестра.
Нажмите клавиши Windows + R, чтобы открыть диалоговое окно «Выполнить команду». Введите Regedit и нажмите Enter, чтобы открыть редактор реестра. Когда вы увидите запрос управления учетными записями пользователей, нажмите кнопку Да, чтобы продолжить.
В редакторе реестра перейдите к HKEY_CURRENT_USER> Панель управления> Курсоры.
Чтобы выбрать схему указателя, дважды щелкните строковое значение (По умолчанию) на правой боковой панели. По умолчанию в качестве данных значения для этой строки будет использоваться значение по умолчанию Windows. Другие варианты схемы указателя, которые вы можете поместить как значения данных, следующие:
Windows Black (очень большой)
Windows Black (большой)
Windows по умолчанию (очень большой)
Windows по умолчанию (большой)
Окна перевернутые (очень большие)
Окна перевернутые (большие)
Стандарт Windows (очень большой)
Стандарт Windows (большой)
Чтобы изменить схему указателя, просто введите имя нужной схемы указателя в поле «Значение» и нажмите «ОК» для завершения.
По завершении закройте редактор реестра и перезагрузите компьютер, чтобы изменения вступили в силу.
5. Загрузите сторонние указатели мыши.
Если вы ищете что-то более уникальное, чем указатели Windows по умолчанию, вы можете установить сторонние указатели мыши. Есть много сайтов, где вы можете скачать бесплатные привлекательные указатели, но вы должны искать безопасные сайты для загрузки программного обеспечения Windows.
Вот как вы можете начать установку сторонних указателей мыши:
Загрузите указатели с надежного сайта, например Открыть библиотеку курсоров.
Распакуйте загруженный файл указателей в любую папку по вашему выбору. Чтобы упростить задачу, вы можете извлечь загруженные указатели в папку Cursors на своем ПК. Вы можете перейти в эту папку, щелкнув «Этот компьютер»> «Локальный диск» (C :)> «Windows»> «Курсоры».
Чтобы выбрать загруженные указатели, откройте окно свойств мыши, перейдя в меню «Пуск» Windows> Параметры ПК> Устройства> Мышь> Дополнительные параметры мыши.
Щелкните вкладку Указатели в окне свойств мыши. В поле «Настроить» выберите первый указатель мыши по умолчанию и нажмите «Обзор». Это поможет вам найти папку, содержащую ваши новые указатели мыши.
Когда вы попадете в папку указателей мыши, выберите нужный указатель мыши и нажмите «Открыть». Это изменит первый указатель мыши по умолчанию, который вы выбрали в поле «Настроить».
Отсюда выберите другие указатели мыши по умолчанию в поле «Настроить» и замените их соответствующими, которые вы скачали. Когда вы закончите, нажмите «Применить» и нажмите «ОК» на вкладке «Указатели», чтобы сохранить изменения.
Какие у вас любимые размеры и цвета указателя мыши?
Изменить размер и цвет указателя мыши очень просто, если вы будете следовать советам из этой статьи. Как видите, Windows 10 упрощает настройку указателя мыши.
Вы также можете расширить свои возможности, загрузив свои любимые сторонние указатели мыши. Вы даже можете пойти дальше, создав свои собственные указатели мыши.
Источник
Указатель мыши в Windows 10: изменение стандартными средствами и программами, создание и добавление оригинальных курсоров
Современная ОС Windows 10 позволяет настроить практически любой графический элемент: начиная от «Панели задач» и окон «Проводника Windows» и заканчивая иконками и курсором мыши. Сегодня рассмотрим настройку последнего: как его поменять до неузнаваемости с помощью различных средств (как встроенных, так и сторонних).
Замена курсора мыши на Windows 10
Порой нам хочется чего-то нового в компьютере: изменить интерфейс или использовать новый фон на «Рабочем столе». Дополнением к этим полезным для глаз изменениям может быть настройка указателя компьютерной мыши, с помощью которой мы выполняем подавляющее большинство действий на ПК. Внести изменения во внешний вид устройства можно как средствами Windows, так и через сторонние утилиты.
С помощью системных средств
За счёт встроенных средств каждый клиент Windows 10 может изменить внешний вид своего указателя мыши. Как известно, он может менять свою форму в процессе работы за компьютером в зависимости от ситуации. Например, появляется голубой кружок или значок в виде песочных часов, когда система ожидает загрузки какого-либо окна. В специальном окне вы можете настроить не только основной указатель, но и значки для всех его состояний по отдельности.
Итак, как открыть это специальное окно? Как в нём настроить указатель под себя? Возьмите на вооружение следующую подробную инструкцию:
Видео: как заменить курсор средствами Windows
С помощью специальных программ
Для людей, которые хотят быстро установить красивый новый курсор мыши разработаны специальные утилиты. Всего в пару кликов они ставят различные курсоры, доступные в их базе. Например, для таких целей была создана программа CursorFX. Сегодня рассмотрим установку указателя на её примере.
Преимущество этого софта в том, что у него интерфейс на русском языке. В нём легко разберётся даже новичок. Кроме этого, у него большая база оригинальных указателей и различных эффектов к ним, в том числе и звуковых. Откуда загрузить утилиту и как ей пользоваться?
Видео: как использовать программу CursorFX
Как изменить размер и цвет курсора на Windows 10
При желании вы можете увеличить или уменьшить размер вашего курсора и другим способом: в окне «Параметры Windows». Там же есть возможность выбрать другой цвет курсора. Однако здесь будет только три варианта: чёрный, белый или чёрно-белый. Windows, к сожалению, не предлагает цветные и яркие версии указателей. Каким образом открыть нужное окно для настройки?
Как создать собственный курсор
Если ваша фантазия уходит далеко за пределы стандартных значков Windows и вы хотите получить действительно оригинальный курсор мыши, с которым приятно будет работать, создайте собственный указатель. Здесь вы можете как загрузить уже созданные до вас значки, так и нарисовать свой с помощью редакторов. Рассмотрим все два варианта развития событий.
Скачиваем новый значок из интернета
Перед тем как скачивать тот или иной файл в интернете, нужно узнать его формат. Для статичных картинок используется файл с расширением cur. Если вы будете загружать целый набор значков, чтобы установить его в качестве схемы (смотри раздел «С помощью системных средств» этой статьи), то есть ставить для каждой ситуации (например, ожидания загрузки) значок, схожий по тематике с основным указателем, то значки будут загружаться в формате inf.
Видео: как скачать из интернета новый указатель и установить его
Создаём свой значок в Paint
Необязательно быть художником, чтобы нарисовать свой курсор мыши в этом встроенном редакторе изображений Windows. Его инструменты позволяют сделать ровные линии и использовать любые цвета. Этот способ подойдёт вам, если вы не любите чёрный и белый цвета классического курсора мыши, или если просто считаете их скучными.
Способ не из лёгких, так как состоит из нескольких этапов, однако поможет вам создать оригинальный значок, без предварительной установки программ на компьютере (для редакции изображения будем использовать сервисы, которые работают в режиме онлайн, то есть у вас должен быть подключён интернет).
Создаём курсор с помощью ArtCursors
Нарисовать свой указатель мыши можно не только с помощью Paint, но и за счёт сторонних утилит от различных разработчиков. Преимущество использования специальных программ в том, что вам не нужно будет отдельно конвертировать файл изображения png. Утилита создаст рисунок уже в нужном формате cur.
Для примера возьмём ArtCursors. Несмотря на то что её интерфейс на английском языке, в ней легко разобраться. Её минус в том, что она платная. Однако в начале пользования предлагается пробный период на месяц. Итак, как и где её скачать, а затем работать в ней?
Видео: как сделать свой курсор в программе ArtCursors
Создание анимированного курсора
Что подразумевается под «анимированным курсором»? Это значок указателя мыши, который постоянно ежесекундно меняет свой внешний вид, то есть одна картинка тут же сменяется другой и так по кругу. Анимация может быть как короткой, так и длинной в зависимости от количества изображений в ней. Анимированный указатель мыши можно легко создать самому. Для этих целей подойдёт программа, которую мы использовали в предыдущем разделе статьи для создания обычного статичного курсора. Рассмотрим подробно шаги по созданию оригинальной анимации:
Miсroangelo: создание иконок Windows и анимированных курсоров мыши
Нарисовать анимированный указатель мышь можно не только в ArtCursors, но и в других приложениях, например, Mircoangelo от одноимённого разработчика. В нём можно делать не только новые курсоры, но и различные типы иконок для операционной системы Windows. В распоряжении у пользователя этого софта есть несколько режимов. С помощью Animator, например, создаются анимированные значки, в том числе и для указателя мыши.
Какие возможности есть у этой программы?
Приложение доступно для скачивания на официальном ресурсе разработчика.
IconLover: превращение готовых картинок в анимированный курсор
Утилита IconLover подходит для создания иконок (каталогов, программ и т. д.) и курсоров, в том числе анимированных. Преимущество её в том, что она может превращать уже готовые картинки в иконку и указатель.
На что ещё способная эта утилита?
Загрузить эту полезную утилиту для творческих людей можно с официального сайта.
Real World Cursor Editor: упрощённый редактор с множеством функций и языков
Утилита представляет собой бесплатное приложение для создания статичных и анимированных указателей мыши. Кроме большого количества инструментов для создания рисунков, утилита может похвастаться следующими возможностями:
Программа доступна для скачивания на официальной странице разработчика RealWorld Graphics.
Возможности Windows позволяют внести что-то новое в интерфейс, например, сделать новый курсор, непохожий на стандартный. Вы имеет право воспользоваться сторонними утилитами для создания собственного оригинального указателя, например, приложением ArtCursors, или же просто для установки готовых тем, например, CursorFX.
Источник