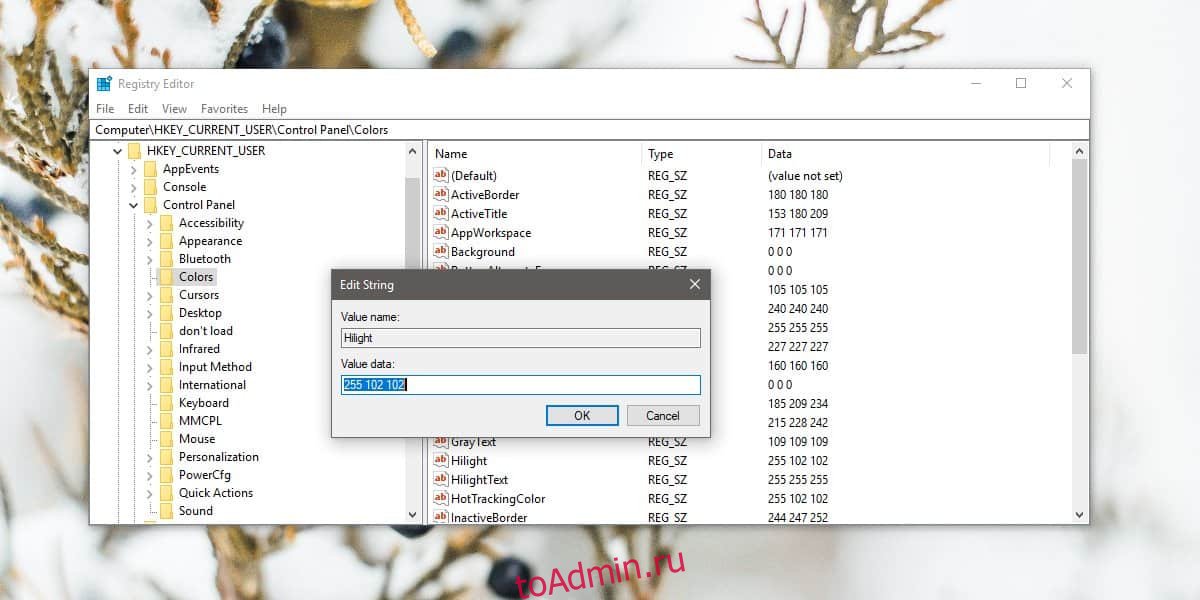Тем не менее, изменить цвет выделения для отдельных элементов всё ещё можно, хотя и не очевидным способом. В этой инструкции — о том, как это сделать. Также может быть интересным: Как изменить размер шрифта Windows 10.
Изменение цвета выделения Windows 10 в редакторе реестра
В реестре Windows 10 есть раздел, отвечающий за цвета отдельных элементов, где цвета указываются в виде трех чисел от 0 до 255, разделенных пробелами, каждый из цветов соответствует красному, зеленому и синему (RGB).
Чтобы найти необходимый вам цвет вы можете использовать любой графический редактор, позволяющий выбирать произвольные цвета, например, встроенный редактор Paint, который отобразит необходимые числа, как на скриншоте выше.
Также можно ввести в Яндексе «Палитра цветов» или название любого цвета, откроется своеобразная палитра, которую можно переключить на режим RGB (красный, зеленый, синий) и подобрать необходимый цвет.
Чтобы установить выбранный цвет выделения Windows 10 в редакторе реестра потребуется выполнить следующие шаги:
- Нажмите клавиши Win+R на клавиатуре (Win — клавиша с эмблемой Windows), введите regedit и нажмите Enter. Будет открыт редактор реестра.
- Перейдите к разделу реестра
КомпьютерHKEY_CURRENT_USERControl PanelColors
- В правой панели редактора реестра найдите параметр Highlight, дважды нажмите по нему и установите необходимое значение для него, соответствующее цвету. Например, в моем случае, это темно-зеленый: 0 128 0
- Повторите то же действие для параметра HotTrackingColor.
- Закройте редактор реестра и либо перезагрузите компьютер, либо выйдите из системы и снова зайдите.
К сожалению, это всё, что можно поменять в Windows 10 таким способом: в результате изменится цвет выделения мышью на рабочем столе и цвет выделения текста (и то не во всех программах). Есть и еще один «встроенный» способ, но он вам не понравится (описан в разделе «Дополнительная информация»).
Использование Classic Color Panel
Ещё одна возможность — использовать простую стороннюю утилиту Classic Color Panel, которая меняет те же самые параметры реестра, но позволяет более просто выбрать нужный цвет. В программе достаточно выбрать нужные цвета в пунктах Highlight и HotTrackingColor, а затем нажать кнопку Apply и согласиться на выход из системы.
Сама программа доступна бесплатно на сайте разработчика https://www.wintools.info/index.php/classic-color-panel
Дополнительная информация
В завершение — ещё один метод, который вы вряд ли будете использовать, поскольку он слишком сильно влияет на внешний вид всего интерфейса Windows 10. Это — режим высокой контрастности, доступный в Параметры — Специальные возможности — Высокая контрастность.
После его включения у вас появится возможность изменить цвет в пункте «Выделенный текст», а затем нажать «Применить». Это изменение применяется не только к тексту, но и выделению иконок или пунктов меню.
Но, как бы я не пробовал настраивать все параметры высококонтрастной схемы оформления, мне не удалось сделать так, чтобы она была приятна для глаз.
Десятая версия операционной системы Виндовс дала возможность пользователям изменять многие настройки внешних параметров отображения информации. Например, можно изучить инструкцию о том, как изменить цвет выделения курсором на Рабочем столе в Windows 10. Корректировка позволяет выбрать нужный оттенок, вернуть стандартный синий вариант и выполнить некоторые другие операции.
Как изменить выделение курсором на Рабочем столе на Windows 10
Существует два рекомендованных способа внести нужные изменения – использование встроенного инструмента Редактор файлового реестра и дополнительно скачанной рабочей панели Classic Color Panel.
Внимание! Для смены цвета выделения курсором на панели Рабочего стола персонального устройства не требуется скачивания дополнительных программ. Использовать можно встроенный редактор. В некоторых случаях этот способ не подходит, поэтому переходят к применению скачанной утилиты.
В Редакторе реестра
Инструмент встроенного типа позволяет поменять внутренние настройки регистров, файлов и документов. Пользователю необходимо выполнить следующие шаги:
- нажать одновременно комбинацию горячих клавиш «Win» и «R» на клавиатуре персонального компьютера (портативного или стационарного);
- откроется дополнительная рабочая панель «Выполнить», в пустое поле которой необходимо ввести команду «regedit», подтвердить запрос кнопкой «ОК» на мониторе Рабочего стола или клавишей «Enter» на ПК;
- появится окно с двумя разделами, в правой части которого необходимо пройти по пути: «Компьютер, Hkey_Current_User, Control Panel, Colors»;
- на правой стороне окна необходимо найти характеристику «Highlight», кликнуть дважды левой клавишей мышки;
- откроется окно настроек, где требуется указать кодировку нужного оттенка. Внимание! Каждому цвету в операционной системе Виндовс соответствует специальный цифровой код. Узнать параметры нужного оттенка можно, используя отдельные таблицы кодов;
- такое же значение необходимо указать в настройках характеристик пункта «HotTrackingColor».
После того, как изменения внесены, требуется сохранить корректировки, окно Редактора закрыть. Чтобы проверить правильность назначений, ПК необходимо перезагрузить в принудительном порядке.
Использование Classic Color Panel
Если предыдущий способ не подошел, можно использовать дополнительный софт – Classic Color Panel, который позволяет изменить цвет текста и некоторых других параметров. Этапы действий:
- скачать установочный пакет файлов с официального сайта компании-разработчика софта (использовать непроверенные источники или файлообменники не стоит);
- активировать программу;
- в пунктах «Highlight» и «HotTrackingColor» установить необходимые значения оттенков (дополнительная кодировка не нужна).
После выбора нужных цветов необходимо нажать кнопку «Apply» («Согласиться») в верхней части рабочего окна и перезагрузить устройство.
Как вернуть стандартный синий цвет выделения
Чтобы вернуть настройки, требуется выполнить следующее:
- в окне «Выполнить» (включение описано в предыдущей инструкции), ввести «systempropertiesperformance», подтвердить;
- в новом поле напротив строки «Отображение прозрачного прямоугольника выделения» нажать «ОК».
После этого нужно закрыть рабочие панели, компьютер перезагрузить и проверить действие обновленных настроек.
Изменение цвета выделения курсором в десятой Винде позволяет настроить внешние параметры системы в соответствии с требованиями пользователя. Инструкции несложные, помощи мастера не потребуется. Главное – внимательно вводить указанные команды.
Вам помогло? Поделитесь с друзьями — помогите и нам!
Зажав левую кнопку мыши, можно выделить на рабочем столе или в любой папке сразу несколько объектов. Область выделения имеет тонкую границу голубого цвета и заполняется полупрозрачной заливкой того же цвета. В предыдущих версиях Windows с классической темой пользователь мог изменять цвета выделения, но уже в Windows 8 эта функция была отключена. Тем не менее, возможность изменения цвета выделения доступна и сейчас, проста она стала менее очевидной.
Если вы хотите установить свой собственный цвет заливки и границы выделения.
Воспользуйтесь этим простым твиком реестра. Запустите командой regedit редактор реестра и разверните ветку HKEY_CURRENT_USERControl PanelColors. В правой колонке найдите два строковых параметра HotTrackingColor и Hilight.
Первый отвечает за цвет полупрозрачной заливки, второй — за цвет границы выделения. Определить код нужного вам цвета проще всего в классическом Paint.
Откройте графический редактор, вызовите палитру, подберите в ней цвет заливки и скопируйте коды цветов в следующем порядке: красный, зеленый и синий, не забывая оставлять между ними пробелы.
Например, желтому цвету будет соответствовать комбинация 255 242 0, а красному — 255 0 0. Установив выбранные цвета в качестве значений обоих параметров, закройте редактор реестра и перезайдите в систему, чтобы настройки вступили в силу.
Способ очень простой, но у него есть один небольшой побочный эффект — при изменении значения параметра Hilight на системном уровне будет изменен цвет выделения в полях и текстовых документах.
Оцените Статью:

Загрузка…
С давних времён в Windows используется синий цвет для обозначения выделяемой мышкой области, ярлыков, текста и всего подобного. Несмотря на усовершенствованные опции кастомизации в Windows 10, стандартными средствами изменить цвет выделения через настройки системы нельзя. Но это можно просто и быстро сделать через редактор реестра — на всё про всё уйдёт не больше 3 минут, и с этим справится даже неопытный пользователь.
Как изменить цвет области выделения и подсветки текста в Windows 10
Шаг 1. Найдите RGB-код цвета, которым хотите заменить стандартный синий. Для этого откройте любую палитру цветов, хоть встроенную в Google — достаточно загуглить «Палитра цветов онлайн». После того, как определитесь с цветом, запомните его RGB-код. В качестве примера я возьму красный с кодом 215 50 65.
Шаг 2. Откройте редактор реестра, нажав комбинацию клавиш Win + R (либо перейдя в меню «Пуск», затем введя в поисковую строку запрос «regedit» и запустив найденное приложение). Перейдите по пути HKEY_CURRENT_USERControl PanelColors, руководствуясь папками слева.
Шаг 3. Отыщите нужный файл:
- Hilight — меняет цвет выделения текста в любых текстовых полях;
- HotTrackingColor — меняет цвет выделяемой мышкой области.
Кликните дважды по нужному файлу и измените стандартное значение на тот RGB-код, который вы получили при выполнении первого шага. Обратите внимание: его нужно записать в таком же формате, в котором он указан по умолчанию, — три числа, через пробелы, без запятых. Нажмите «ОК».
Шаг 4. Перезагрузите компьютер или выйдите и войдите в систему (свой профиль в Windows), чтобы изменения вступили в силу.
Как вернуть стандартный синий цвет выделения
Если вы хотите вернуть всё назад, достаточно воспользоваться вышеописанной инструкцией, прописав значения по умолчанию:
- Hilight — 0 120 215;
- HotTrackingColor — 0 102 204.
- 10 приложений, которые нужно сразу установить на новый компьютер
- 5 альтернатив «Проводника» в Windows: они лучше и по функциям, и по дизайну
- 15 тем для Windows 10, меняющих систему до неузнаваемости. Долго искал четвёртую!
- 3 программы, которые прокачают Пуск в Windows 10. Он станет удобнее и функциональнее
- 7 бесплатных утилит для Windows, о которых знают только продвинутые пользователи
Сегодня поговорим о настройке пользовательского цвета в области выделения Windows 10 — папки, текст и пункты меню.
Если на рабочем столе или в проводнике Windows зажать одну из кнопок мыши или тачпада и переместить курсор в сторону вы получите область выделения — полупрозрачный синий прямоугольник, папки и файлы находящиеся в этой области будут помечены как выделенные. В данном руководстве мы рассмотрим, как можно изменить цвета для границы и самого прямоугольника выделения.
Изменить цвет области выделенияWindows 10 с помощью редактора реестра.
Вам понадобятся права администратора, чтобы изменить цвет выделения. Также рекомендуется создать резервную копию раздела реестра, которые вы будете изменять, хотя мы дадим вам значение, которое вы можете использовать, чтобы вернуть выбранный цвет по умолчанию.
Шаг 1: Используйте сочетание клавиш Win + R, чтобы открыть окно Выполнить.
Шаг 2: Чтобы открыть редактор реестра введите команду regedit и нажмите клавишу Enter
Шаг 3: В редакторе реестра перейдите к следующему разделу:
HKEY_CURRENT_USERControl PanelColors
Здесь вам нужно изменить значение двух параметров Hilight и HotTrackingColor.
Прежде чем изменить цвет выделения, вам нужно решить, какой цвет вы хотите использовать для области выделения, а затем вам нужно найти значение RGB для желаемого цвета.
Значения RGB — Числовое представление цвета, группа цифр разделенных пробелом. Пример: 255 5 26
Шаг 4: Чтобы найти значение RGB для желаемого цвета средствами самой операционной системы, откройте приложение «Параметры» и перейдите в раздел «Персонализация» → «Цвета».
Шаг 5: В разделе «Выбор цвета элементов» нажмите кнопку « + Дополнительный Цвет». В открывшемся окне нажмите кнопку «Больше ^» и выберите нужный вам цвет который вы хотите видеть в области выделения.
Шаг 6: Ниже вы найдете числовое представление RGB, вам останется только скопировать готовый результат.
Шаг 7: Вернитесь в приложение редактор реестра и отредактируйте параметр HotTrackingColor, дважды кликните на нем и в поле значение введите Числовое представление RGB. В данном примере мы выбрали Зеленый цвет, числовое значение RGB — 54 215 24
Шаг 8: Теперь измените параметр Hilight -введите для него ваше значение RGB, которое вы ввели для предыдущем параметра.
Шаг 9: Как только вы закончите, вам нужно перезагрузить систему. Перезапуск Проводника здесь не поможет. Вам нужно перезагрузить Windows 10, чтобы изменения вступили в силу.
Новый цвет выделения появится, когда вы кликнете мышью на элементах или в пустой области рабочего стола или в проводнике. Это изменение также повлияет на другие области Windows. Я не могу дать вам исчерпывающий список всех областей, на которые это повлияет, но, после успешного выполнения изменился цвет выделения URL-адреса в Chrome.
Чтобы вернуть цвет к его значению по умолчанию, введите следующие значения RGB в оба измененных значения и перезапустите систему после выполнения изменения.
- HotTrackingColor — 0 102 204
- Hilight — 0 120 215
Все!
Когда вы выбираете элементы в Windows 10, будь то элементы на рабочем столе или папки и файлы в проводнике, выбор выделяется полупрозрачным синим полем. Этот цвет использовался во многих прошлых версиях Windows, но если вам не нравится синий цвет, вы можете изменить цвет выделения перетаскиванием с помощью редактирования реестра.
Изменить цвет выделения перетаскивания
Вам потребуются права администратора, чтобы изменить цвет выбора перетаскивания. Также неплохо сделать резервную копию ключей реестра, которые вы будете изменять, хотя мы дадим вам значение по умолчанию, которое вы можете использовать, чтобы вернуть цвет выбора обратно к цвету по умолчанию.
Используйте сочетание клавиш Win + R, чтобы открыть окно запуска. В поле «Выполнить» введите «regedit», чтобы открыть редактор реестра.
В редакторе реестра перейдите в следующее место. Здесь вам нужно будет изменить значение двух значений.
HKEY_CURRENT_USERControl PanelColors
Однако, прежде чем изменять ключи, вам нужно решить, какой цвет вы хотите использовать для поля выбора, а затем вам нужно найти значение RGB для этого цвета. Вы можете использовать Google, чтобы найти цветовое колесо, которое предоставит вам значения RGB и HEX для вашего выбранного цвета.
Значения RGB — это три разных значения, которые соответствуют значениям красного, зеленого и синего цветов, составляющих цвет. Когда вы войдете в них, вам придется разделить их пробелом.
Получив цвет, найдите значение HotTrackingColor и введите значение RGB для выбранного цвета.
Пример
255 102 102
Затем найдите значение Hilight и введите для него то же значение RGB, которое вы ввели для предыдущего. Как только вы закончите, вам нужно перезагрузить вашу систему. Перезапуск проводника здесь не поможет. Вам необходимо перезагрузить систему, чтобы изменения вступили в силу.
Новый цвет выбора будет отображаться, когда вы щелкаете и перетаскиваете элементы или пустую область на рабочем столе или в проводнике. Это изменение также повлияет на другие более тонкие области Windows. Я не могу дать вам исчерпывающий список всех областей, на которые это повлияет, но, похоже, изменился цвет выбора URL-адреса внутри Chrome, когда я его выбрал.
Чтобы сбросить цвет до значения по умолчанию, введите следующие значения RGB в оба значения, которые вы изменили, и перезапустите систему после этого, чтобы выполнить изменение.
0 120 215
Что вы думаете об этой статье?