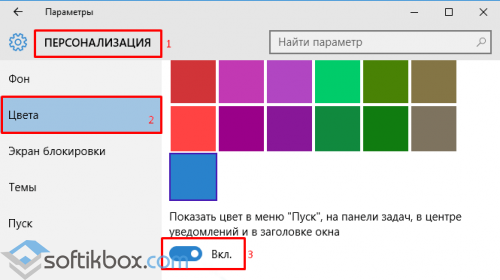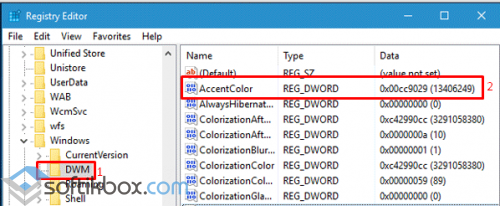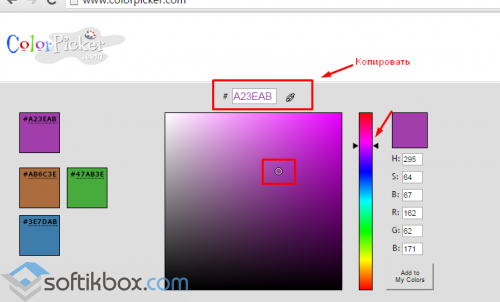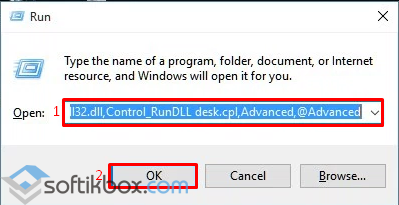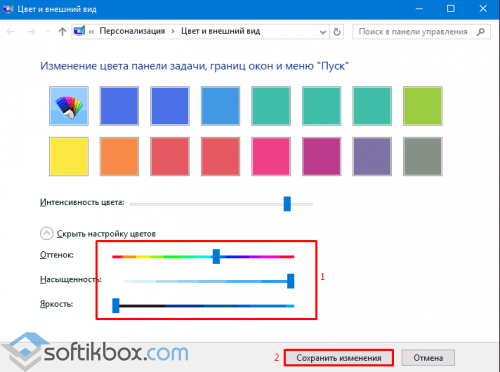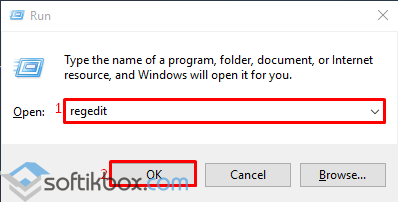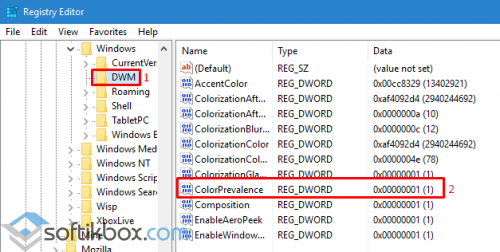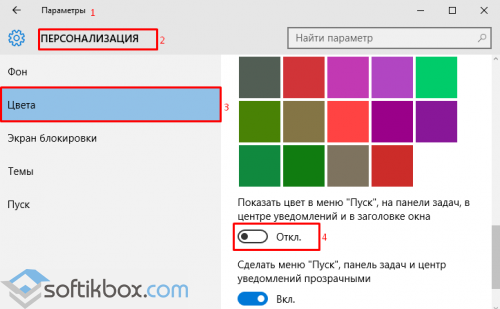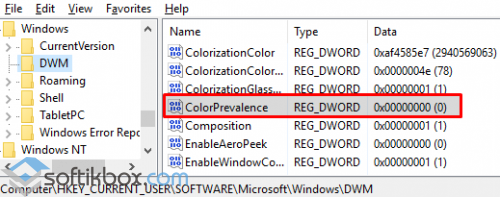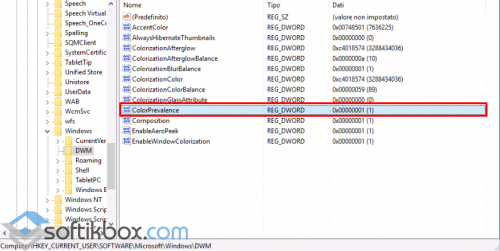В этой статье показаны действия, с помощью которых можно изменить цвет заголовков неактивных окон в операционной системе Windows 10.
В операционной системе Windows 10 заголовки неактивных окон по умолчанию имеют белый цвет. Кроме того в настройках персонализации отсутствуют опции для изменения цвета заголовков неактивных окон. Если вас такое положение дел не устраивает, то с помощью редактора системного реестра Windows, можно изменить цвет заголовков неактивных окон.
Чтобы изменить цвет заголовков неактивных окон, в первую очередь нужно включить отображение цвета в заголовках активных окон.
Теперь нужно внести небольшие изменения в реестр, но прежде чем вносить какие-либо изменения в реестр, настоятельно рекомендуется создать точку восстановления
Итак, откройте редактор реестра, для этого нажмите сочетание клавиш + R и в открывшемся окне Выполнить введите regedit и нажмите клавишу Enter ↵.
В окне редактора реестра перейдите по следующему пути:
HKEY_CURRENT_USER\SOFTWARE\Microsoft\Windows\DWM
Далее, нажмите правой кнопкой мыши на разделе DWM или нажмите правой кнопкой мыши на пустой области в правой части окна и в контекстном меню выберите Создать > Параметр DWORD (32 бита).
Присвойте созданному параметру имя AccentColorInactive.
Затем дважды щелкните мышью по параметру AccentColorInactive и в поле Значение введите значение из таблицы и нажмите кнопку OK.
Изменения вступают в силу сразу.
В таблице ниже представлены основные системные цвета Windows, копируйте и вставляйте их как есть.
| FF00B9FF | FF008CFF | FF0C63F7 | FF1050CA | FF013BDA |
| FF5069EF | FF3834D1 | FF4343FF | FF5648E7 | FF2311E8 |
| FF5E00EA | FF5200C3 | FF8C00E3 | FF7700BF | FFB339C2 |
| FF89009A | FFD77800 | FFB16300 | FFD88C8E | FFD6696B |
| FFB86487 | FFA94D74 | FFС246B1 | FF981788 | FFBC9900 |
| FF9A7D2D | FFC3B700 | FF878703 | FF94B200 | FF748501 |
| FF6ACC00 | FF3E8910 | FF74757A | FF585A5D | FF8A7668 |
| FF6B5C51 | FF737C56 | FF606848 | FF058249 | FF107C10 |
| FF767676 | FF484A4C | FF7E7969 | FF59544A | FF647C64 |
| FF545E52 | FF457584 | FF5F737E | FF000000 | FFFFFFFF |
Также выбрать подходящий цвет можно с помощью универсальной цветовой палитры на сайте https://www.microsoft.com/en-us/design/color
Скопируйте нужный код , а затем, нужно знать, что для правильного отображения цветов нужно поменять между собой местами первый и последний байт, потому-что Windows в качестве кодировки цветов используется BGR, а не RGB
Например вы скопировали цвет имеющий код 00188F, то для того чтобы получить правильное отображение тёмно-синего цвета заголовка окна, вам потребуется ввести 8F1800, пример на изображении ниже. Если первый и последний байт имеют одинаковое значение, то соответственно ничего менять не нужно.
Теперь с помощью показанных выше действий, можно изменить цвет заголовков неактивных окон.

Ниже — подробно о том, как менять цвет заголовка окна и фонового цвета окон несколькими способами. См. также: Темы оформления Windows 10, Как изменить размер шрифта Windows 10, Как изменить цвета папок в Windows 10.
Изменение цвета заголовка окна Windows 10
Для того, чтобы изменить цвет активных окон (к неактивным настройка не применяется, но это мы победим далее), а также их границ, выполните следующие простые шаги:
- Зайдите в параметры Windows 10 (Пуск — значок шестеренки или клавиши Win+I)
- Выберите пункт «Персонализация» — «Цвета».
- Выберите желаемый цвет (чтобы использовать свой, нажмите в выборе цветов по значку плюс рядом с «Дополнительный цвет», а ниже включите пункт «Показать цвет в заголовке окна», также вы можете применить цвет к панели задач, меню пуск и области уведомлений.
Готово — теперь все выбранные элементы Windows 10, включая заголовки окон, будут иметь выбранный вами цвет.
Примечание: если в этом же окне настроек вверху включить пункт «Автоматический выбор главного цвета фона», то в качестве цвета оформления окон и других элементов система будет выбирать усредненный основной цвет ваших обоев.
Изменение фона окна в Windows 10
Еще один вопрос, который часто задается — как изменить фон окна (его фоновый цвет). В частности, некоторым пользователям сложно работать в Word и других офисных программах на белом фоне.
Удобных встроенных средств изменения фона в Windows 10 нет, но при необходимости можно воспользоваться следующими методами.
Изменение цвета фона окна с помощью параметров высокой контрастности
Первый вариант — использовать встроенные средства настройки тем оформления с высокой контрастностью. Чтобы получить доступ к ним, вы можете зайти в Параметры — Специальные возможности — Высокая контрастность (или нажать «Параметры высокой контрастности» на странице настройки цветов, рассмотренной выше).
В окне параметров темы с высокой контрастностью, нажав на цвете «Фон» вы можете выбрать свой фоновый цвет для окон Windows 10, который будет применен после нажатия кнопки «Применить». Примерный возможный результат — на скриншоте ниже.
К сожалению, этот способ не позволяет затронуть только фон, не изменяя внешний вид остальных элементов окон.
Использование программы Classic Color Panel
Еще один способ изменения цвета фона окна (и других цветов) — сторонняя утилита Classic Color Panel, доступная для загрузки на сайте разработчика WinTools.info
После запуска программы (при первом запуске будет предложено сохранить текущие настройки, рекомендую сделать это), измените цвет в пункте «Window» и нажмите Apply в меню программы: будет произведен выход из системы, а после следующего входа параметры будут применены.
Недостаток этого способа — изменяется цвет далеко не всех окон (изменение прочих цветов в программе тоже работает избирательно).
Важно: способы описанные далее работали в версии Windows 10 1511 (и были единственными), работоспособность в последних версиях не проверена.
Настройка собственного цвета для оформления
Несмотря на то, что список доступных в настройке цветов достаточно широк, он не охватывает все возможные варианты и вполне вероятно, что кому-то захочется выбрать свой собственный цвет окна (черный, к примеру, которого в списке нет).
Сделать это можно полутора способами (поскольку второй очень странно работает). Прежде всего — с помощью редактора реестра Windows 10.
- Запустите редактор реестра, нажав клавиши, введя regedit в поиск и кликнув по нему в результатах (или с помощью клавиш Win+R, введя regedit в окно «Выполнить»).
- В редакторе реестра перейдите к разделу HKEY_CURRENT_USER SOFTWARE Microsoft Windows DWM
- Обратите внимание на параметр AccentColor (DWORD32), кликните по нему дважды.
- В поле «Значение» укажите код цвета в шестнадцатеричном представлении. Где взять такой код? Например, палитры многих графических редакторов показывают его, а можно воспользоваться онлайн-сервисом colorpicker.com, правда тут нужно учесть некоторые нюансы (ниже).
Странным образом, работают не все цвета: например, не работает черный, код для которого 0 (или 000000), приходится использовать что-то вроде 010000. И это не единственный вариант, который мне не удалось заставить работать.
Более того, насколько я смог понять, в качестве кодировки цветов используется BGR, а не RGB — это не имеет значения, если вы используете черный цвет или оттенки серого, однако если это что-то «цветное», то вам придется поменять местами по две крайних цифры. То есть, если программа-палитра показывает вам код цвета FAA005, то для того, чтобы получить оранжевый цвет окна, вам потребуется ввести 05A0FA (попытался также показать это на картинке).
Изменения цвета применяются сразу — достаточно снять фокус (кликнуть по рабочему столу, например) с окна и после этого снова вернуться к нему (если не сработало, выйдите из системы и снова зайдите).
Второй способ, который меняет цвета не всегда предсказуемо и порой не для того, чего нужно (например, черный цвет применяется только к границам окна), плюс ко всему вызывает тормоза компьютера — использование скрытого в Windows 10 апплета панели управления (видимо, его использование в новой ОС не рекомендовано).
Запустить его можно, нажав клавиши Win+R на клавиатуре и введя rundll32.exe shell32.dll,Control_RunDLL desk.cpl,Advanced,@Advanced после чего нажать Enter.
После этого настраиваете цвет нужным вам образом и нажимаете «Сохранить изменения». Как я уже сказал, результат может отличаться от того, что вы ожидали.
Изменение цвета неактивного окна
По умолчанию неактивные окна в Windows 10 так и остаются белыми, даже если вы изменяете цвета. Однако можно сделать и собственный цвет для них. Зайдите в редактор реестра, как это было описано выше, в тот же раздел HKEY_CURRENT_USER SOFTWARE Microsoft Windows DWM
Кликните в правой части правой кнопкой мыши и выберите «Создать» — «Параметр DWORD 32 бита», после чего задайте для него имя AccentColorInactive и дважды кликните по нему. В поле значение укажите цвет для неактивного окна тем же образом, как это было описано в первом способе выбора произвольных цветов для окон Windows 10.
Видео инструкция
В завершение — видео, в котором показаны все основные пункты, изложенные выше.
По-моему, описал все, что только можно на эту тему. Надеюсь, для кого-то из моих читателей информация окажется полезной.
Перейти к основному содержанию
Вы здесь
О том, как «скопом» или по отдельности раскрасить основные элементы графического интерфейса Windows 10, не прибегая к помощи сторонних утилит, я рассказал в нашу прошлую встречу. Сегодня, как и обещал, пойдет речь о смене цвета заголовков неактивных окон, которые по умолчанию белые. Штатными средствами этого не сделать, поэтому вновь обратимся к редактору regedit.exe для разового твика (англ. tweak – «уловка», «щипок») системного реестра, что по силам даже начинающему компьютерному пользователю.
Меняем цвет заголовка неактивного окна в Windows 10
- Для разнообразия, откроем редактор реестра через системный поиск, набрав на клавиатуре regedit и нажав клавишу «Enter» (скриншот).
- Развернем цепочку (откроем раздел) HKEY_CURRENT_USERSOFTWAREMicrosoftWindowsDWM.
- Кликнув правой кнопкой мыши по папке DWM или свободному месту в правой части окна, создадим новый «Параметр DWORD (32 бита)» с именем AccentColorInactive.
Данный параметр определяет цвет панели заголовков всех неактивных окон. В качестве его значения надо указать шестнадцатеричный код желаемого цвета в формате RRGGBB («Red / Green / Blue» или «Красный / Зеленый / Синий»), самой популярной модели, описывающей способ синтеза цвета для отображения. А выбрать подходящий цвет можно с помощью такого онлайн-сервиса (копируйте код без «#«), коих множество.
- Если хотите, чтобы активные окна были черными, а неактивные – более светлыми, откройте параметр AccentColor, отвечающий за цвет активных окон, и наберите «111111», а для параметра AccentColorInactive задайте значение, например, «666666» (или «737373», или «8c8c8c» – выбор за вами), как на скриншоте → «ОК«.
- Если же выбранный цвет активных окон полностью устраивает и вы хотите применить его и к неактивным, откройте и скопируйте значение параметра AccentColor, после чего вставьте его в AccentColorInactive → «ОК«.
Перезагружать ПК или перезапускать Проводник через Диспетчер задач необязательно, изменения вступят в силу сразу.
Теперь мы полностью разобрались с темой раскраски панели заголовков окон: как активных, так и неактивных, в приятный глазу цвет, т.е. настроили графический интерфейс Windows сообразно личным предпочтениям и вкусу, «под себя».
Дмитрий Евдокимов
www.TestSoft.su
Версия для печати
Рубрики:
Теги:
Заметили ошибку? Выделите ее мышкой и нажмите Ctrl+Enter!
Читайте также
Поначалу в Windows 10 подложки заголовков окон были только белыми. Юзерам, разумеется, такая непонятная лаконичность понравится никак не могла, потому Microsoft очень скоро пришлось отбиваться от целой волны критики, объяснять, что «краски пожалели не со зла» и обещать опцию изменения цвета окошек в самое ближайшее время.
И действительно, скоро в Windows 10 появилась отдельная фича, с которой пользователь мог менять цвета заголовков окон без всяких сторонних «хакерских» софтин (напомним, находится она в Параметры -> Персонализация -> Цвета).
Проблема вроде была решена, но, как оказалось, не совсем. Выбирать цвет можно было только для активных окон, а вот неактивные по-прежнему радовали глаз своей первоначальной белизной и в настройках системы возможность их перекраски отсутствовала напрочь.
Потому перед юзерами опять открылась перспектива применения сторонних программных решений, что, конечно же, тоже мало кому может понравится.
Не пропустите: ВЫГОРЕВШИЕ/БЛЕКЛЫЕ ЦВЕТА В ВИДЕО С VLC-ПЛЕЕРА: КАК УСТРАНИТЬ ПРОБЛЕМУ
Но все же нашлись среди них грамотные и/или наблюдательные товарищи, которые оперативно обнаружили нужный Registry key, который как раз и отвечает за цвет заголовка неактивного окна в Windows 10.
Более того, эти неизвестные специалисты даже набросали коротенькую и, что самое главное, понятную менее продвинутым пользователям инструкцию, как менять цвет заголовков неактивных окон в Win 10, чтобы всё получилось и ничего при этом не поломалось.
Итак, как поменять?
Значит, если белыми неактивные окна вам нравится точно перестали, то делаем следующее:
- в строчке системного поиска (кнопка Windows) набираем regedit и жмем Enter;
- может выскочить запрос системы контроля учетной записи, соглашаемся и идем дальше;
- в левой части открывшегося окна «Редактора реестра» проходим по этому пути HKEY_CURRENT_USERSOFTWAREMicrosoftWindowsDWM (т.е. жмем строку HKEY_CURRENT_USER, далее SOFTWARE, Microsoft, Windows и DWM);
Не пропустите: WCG: О РАСШИРЕННОЙ ЦВЕТОВОЙ ПАЛИТРЕ 4K-ТЕЛЕВИЗОРОВ
- кликаем правой кнопкой мыши по названию DWM, в выпавшем контекстном меню выбираем Создать и потом Параметр DWORD (32 бита);
- новый параметр (появится в правой части окна) называем AccentColorInactive;
- теперь кликаем по нему дважды и в строке «Значение» указываем 6-значный HEX-код нужного нам цвета (учитываем, что формат HEX — он как бы перевернутый, т.е. вместо RRGGBB здесь используется BBGGRR, где R — красный, G — зеленый и B — голубой; потому, если в Photoshop-е или другом графическом редакторе вы выбрали код, к примеру, 403075, то в указанной строчке надо вводить его наоборот 570304, чтобы AccentColorInactive отображал выбранный вами цвет);
- если новый цвет вам не нужен, то находим чуть выше параметр AccentColor, тоже кликаем по нему дважды и копируем из строки «Значение» код его цвета, который потом вставляем в наш AccentColorInactive;
- жмем OK.
На этом всё. Изменение вступает в силу сразу же. Дальше можно открыть два окошка и попереключатся между ними немного, чтобы проверить эффектность вашей новой дизайнерско-хакерской находки.
Если не понравилась, то новый цвет задать можно точно также, отредактировав параметр AccentColorInactive там же (создавать новый уже не нужно). Финиш!
В последних версиях Windows 10 пользователь может изменять цвет заголовков окон, но не может изменять цвет текста в заголовках, он всегда либо белый, либо черный в зависимости от того, включен ли цвет элементов в параметрах персонализации. Но это ограничение можно обойти, применив несложный твик реестра, причем изменять цвет текста заголовков он позволит как для активных, так и неактивных окон в отдельности.
Перед тем как приступать к внесению изменений в реестр, зайдите в настройки персонализации и снимите галочку с чекбокса «В заголовках окон» в дополнительных параметрах.
Это временная мера, после применения твика настройку можно будет включить опять.
Теперь откройте командой regedit редактор реестра и разверните эту ветку:
HKEY_CURRENT_USERControl PanelColors
В правой колонке отыщите два строковых параметра TitleText и InactiveTitleText.
Первый отвечает за цвет текста в заголовке активного окна, второй регулирует эти же настройки для неактивного окна. Значения обоих параметров будут 0 0 0. Теперь определим код нужного нам цвета. Запустите классический Paint, нажмите на панели инструментов кнопку «Изменение цветов» и выберите с помощью палитры желаемый оттенок.
При этом в полях «Красный», «Зеленый» и «Синий» у вас появятся новые значения. Запомните их, вернитесь в редактор реестра, кликните дважды по параметру TitleText и установите полученные данные в качестве его значения.
Вводить их нужно через пробел, например, 255 255 26. То же действие повторите для параметра InactiveTitleText (можно установить другой цвет).
Готово.
Закройте Regedit и перезайдите в систему.
Теперь можете включить цвет заголовков в персонализации.
Примечание: в некоторых редакциях твик может работать некорректно. Также следует учитывать, что универсальные приложения и часть десктопных программ могут его игнорировать.
Загрузка…
Первая публичная версия Windows 10 (build 10240) была выпущена с массой недочетов. Многие из них Microsoft устранила в первом крупном обновлении операционной системы (версия 1511 сборка 10586), но сделала это не в полном объеме. Например, заголовки окон можно снова сделать цветными, не прибегая к помощи стронных инструментов. Казалось бы, одна из наиболее востребованных функций персонализации снова на месте и пользователи должны быть довольны. Но нет. Проблема в том, что выбранный цвет применяется только к заголовкам активных окон, в то время как заголовки неактивных окон остаются белыми – многих это не устраивает.
Сегодня вы узнаете, как применить любой цвет к неактивным окнам в Windows 10. К сожалению, штатный функционал не предусматривает такой возможности (иначе бы вас здесь не было), поэтому для достижения нашей цели будем использовать редактор реестра.
1. Вводим команду regedit в строке системного поиска и жмем Enter, чтобы открыть редактор реестра.
2. Направляемся сюда:
HKEY_CURRENT_USERSOFTWAREMicrosoftWindowsDWM
3. Выбираем папку DWM и в правой части окна реестра создаем новый DWORD параметр с именем AccentColorInactive.
4. Этот параметр будет определять цвет заголовков всех неактивных окон. В качестве его значения должен использоваться шестнадцатеричный код желаемого цвета. Значение можно указать и в таком формате: BBGGRR, где BB синий, GG зеленый, RR красный.
Узнать шестнадцатеричный код любого цвета можно либо с помощью графических редакторов типа Adobe Photoshop, Gimp и т.д., либо с помощью онлайн-инструмента наподобие этого.
Например, если вы хотите, чтобы активные окна были черными, а неактивные – немного светлее, тогда откройте параметр AccentColor и введите 111111, а для параметра AccentColorInactive задайте значение 666666.
Чтобы применить к неактивным окнам текущий цвет активных окон, откройте параметр AccentColor, скопируйте его значение и вставьте в AccentColorInactive.
Перезапускать компьютер или проводник нет необходимости, так как изменения вступают в силу немедленно.
P.S. Смотрите этот пост, если ищите способ включить цвет в заголовках окон, не затрагивая «Пуск», панель задач и центр уведомлений.
Отличного Вам дня!
13.12.2015
Просмотров: 7804
Многие пользователи знают, как изменить цвет окон в ОС Windows 10 через раздел Параметры. Однако немногие задаются вопросом касательно изменения цвета неактивных окон, выбора произвольного фона для оформления.
Читайте также: Как отключить анимацию окон в Windows 10?
Как изменить цвет активных окон?
Для того, чтобы изменить цвет активных окон, Windows 10 должна соответствовать двум требованиям:
- Быть активированной. В противном случае параметры персонализации будут заблокированные;
- Иметь установленное ноябрьское обновление 1511, то есть сборка системы должна быть не ниже 10586.
Если ваша ОС соответствует этим пунктам, жмём «Win+I» и переходим в раздел «Персонализация». В левом меню выбираем «Цвет». Далее необходимо выбрать цвет и перетянуть ползунок в положение «Вкл» пункта «Показывать цвет меню «Пуск»…».
Теперь все окна будут отображаться тем цветом, который вы выбрали. Однако в настройках указаны не все цвета. Поэтому можно добавить свой. Для этого нужно воспользоваться редактором реестра.
Жмём «Win+R» и вводим «regedit». Откроется окно редактора реестра. Переходим по ветке «HKEY_CURRENT_USER», «SOFTWARE», «Microsoft», «Windows» в папку «DWM». Здесь есть параметр «AccentColor».
Двойным кликом открываем параметр и в поле «Значение» вводим номер цвета. Узнать его можно на сервисе http://www.colorpicker.com/. Выбираем цвет, копируем его номер и вставляем в соответствующее поле.
ВАЖНО! В палитре Windows 10 используется кодировка BGR, а не RGB. Поэтому, если какой-то цвет не работает, стоит поменять первые две цифры местами с последними. К примеру, если вы набрали A23EAB, то ввести нужно 3EABA2.
Читайте также: Заблокированы параметры персонализации на не активированной Windows 10
Также поменять цвет заголовка окна можно с помощью команды «Выполнить». Жмём «Win+R» и вводим «rundll32.exe shell32.dll,Control_RunDLL desk.cpl,Advanced,@Advanced».
Откроется раздел «Цвет и внешний вид». Выбираем оттенок, насыщенность и яркость цвета. Сохраняем настройки.
Как изменить цвет неактивного окна?
По умолчанию в Windows 10 неактивные окна отображаются белым цветом. Однако эту ситуацию можно исправить. В редакторе реестра в папке «DWM» рядом с параметром «AccentColor» есть параметр «AccentColorInactive». Выбираем на вышеуказанном сайте цвет и подставляем его номер в значение.
Сохраняем результат.
Меняем цвет заголовков окон в Windows 10
В операционной системе Windows 10 можно сменить цвет активного окна, не затрагивая панель задач, меню Пуск и Центр уведомлений. Или же наоборот, можно сделать яркими данные элементы, а окна оставить классического синего или чёрного цвета. Для этого необходимо внести правки в раздел реестра. Выполняем следующие действия:
- Жмём «Win+R» и вводим «regedit».
- Откроется редактор реестра. Переходим по ветке «HKEY_CURRENT_USER», «SOFTWARE», «Microsoft», «Windows», «DWM». Находим параметр «ColorPrevalence». Его значение должно быть «1».
- Если стоит «0», двойным щелчком открываем параметр и меняем его значение.
- Переходим в раздел «Параметры», «Персонализация» и «Цвет». Здесь перетаскиваем ползунок в положение «Выключено» возле пункта «Показать цвет в меню Пуск, на панели задач, в центре уведомлений и в заголовке окна».
- Теперь перезагружаем компьютер.
Панель задач, меню Пуск, Центр уведомлений будут классического цвета, а активные окна будут окрашены в тот цвет, который выбранный в разделе «Персонализация».
Чтобы наоборот окрасить меню Пуск и вышеуказанные элементы в другой цвет, а вид окна оставить прежним, выполняем следующие действия:
- В редактуре реестра задаём параметру «ColorPrevalence» значение «0».
- В разделе «Персонализация», «Цвет» перетягиваем ползунок в положение «Вкл» возле пункта «Показать цвет в меню Пуск, на панели задач, в центре уведомлений и в заголовке окна».
Важно! Если задать параметру «ColorPrevalence», который расположен по ветке «HKEY_CURRENT_USER», «SOFTWARE», «Microsoft», «Windows», «CurrentVersion», «Themes», «Personalize» значение «2», меню Пуск останется классического цвета, а вид панели задач и центра уведомлений изменится.
Также о том, как изменить вид окон, панели задач и меню Пуск смотрите в видео: