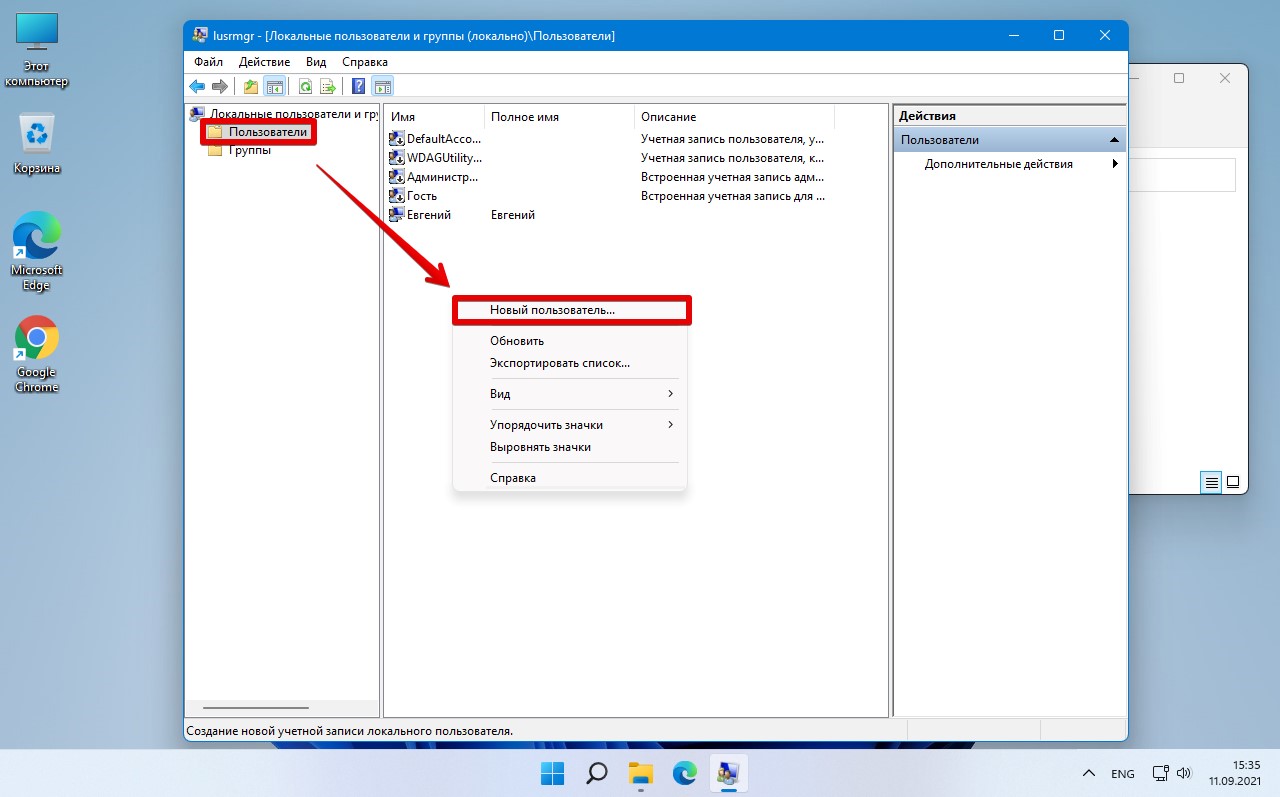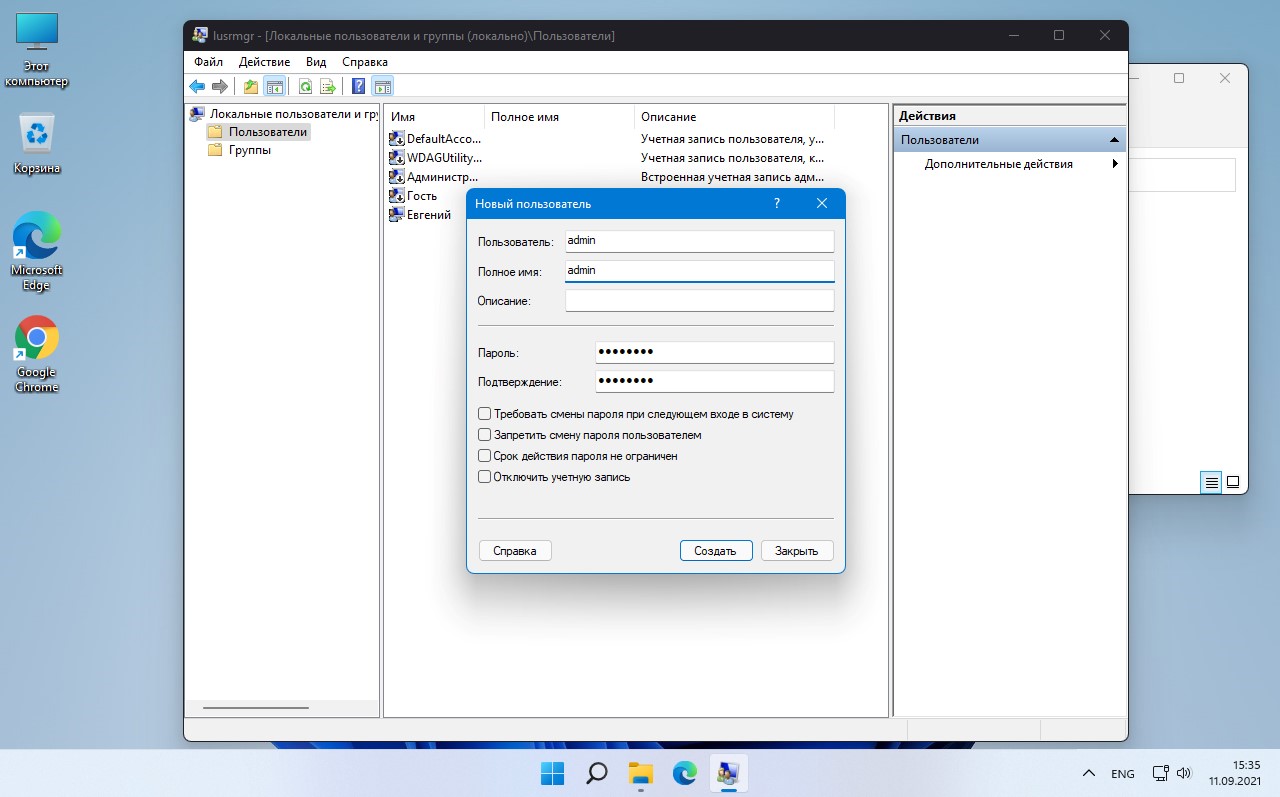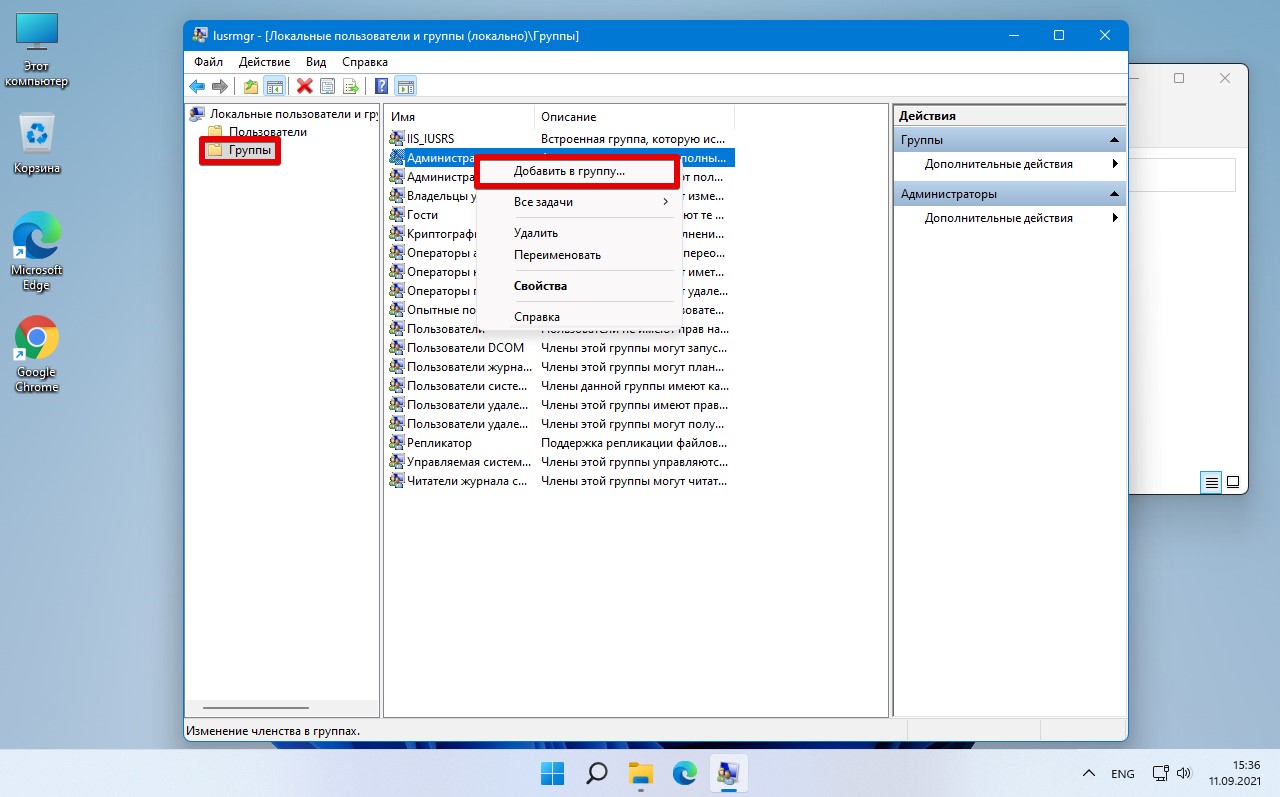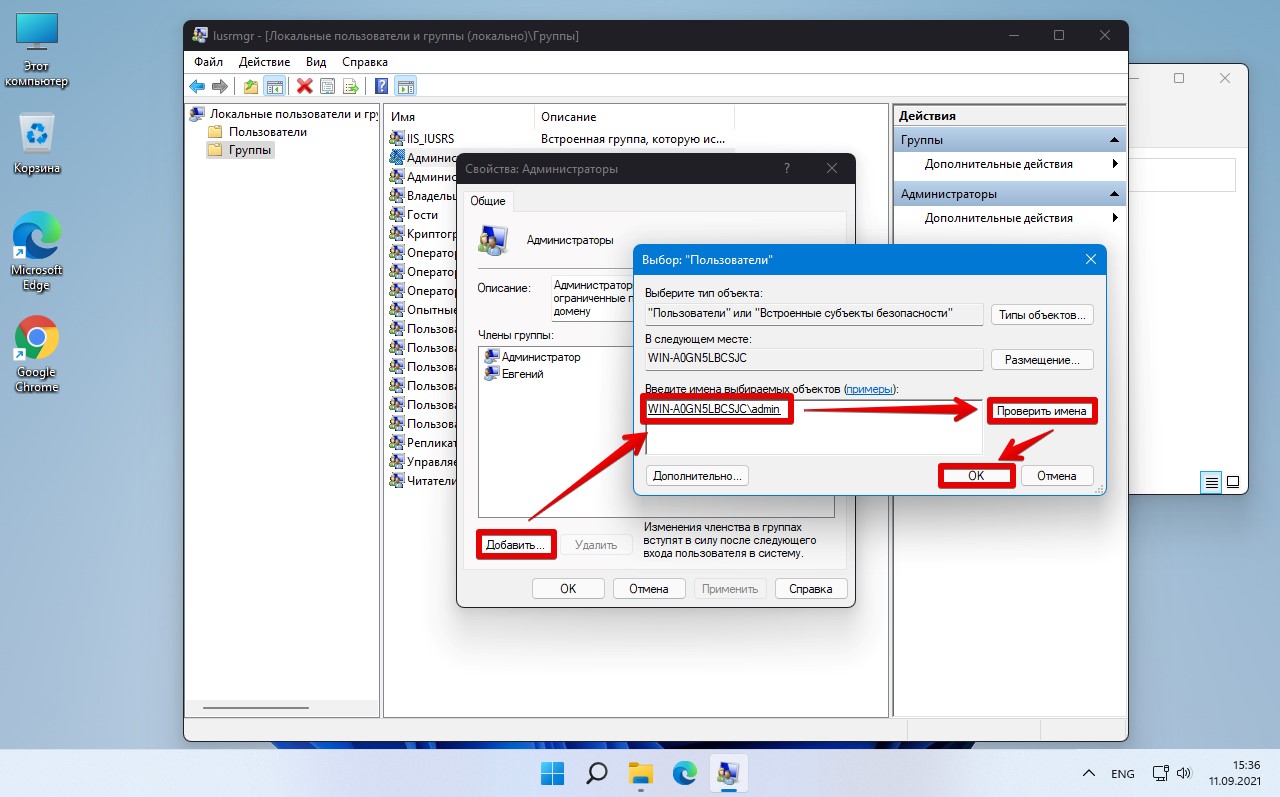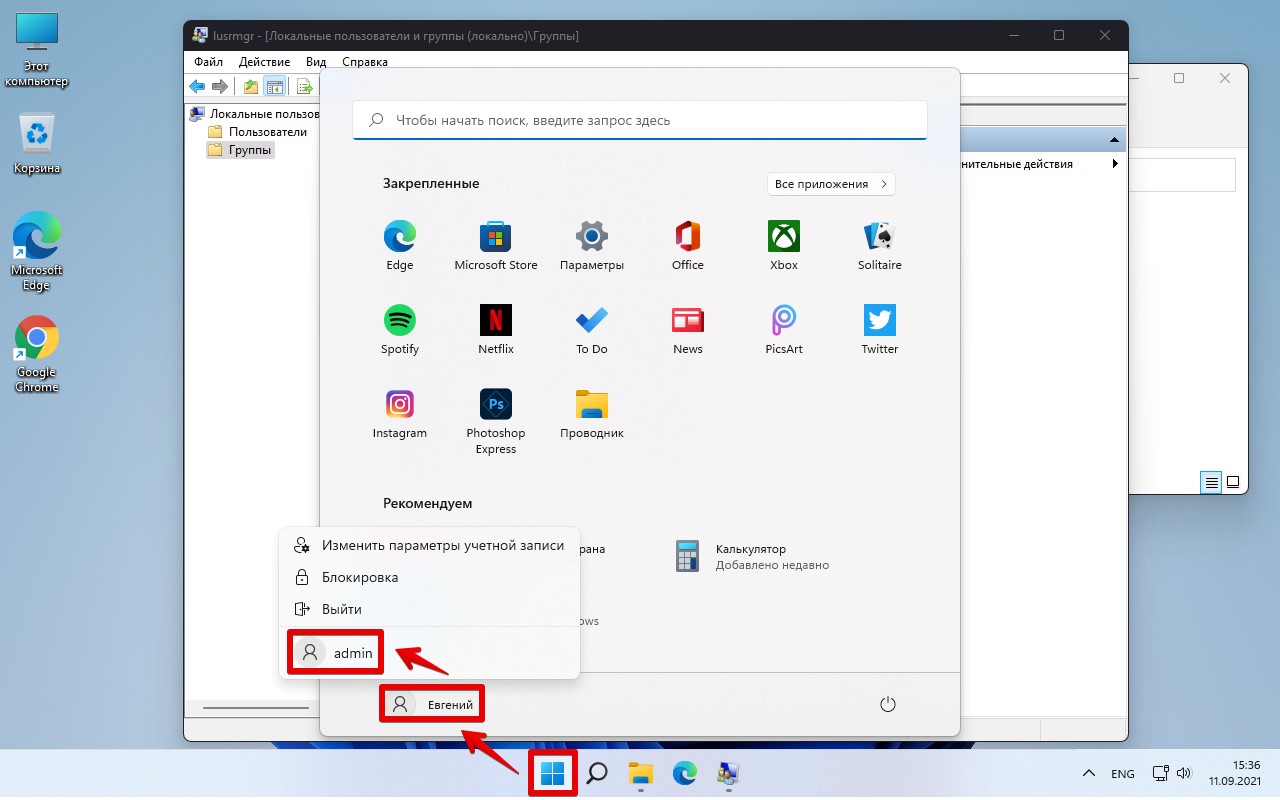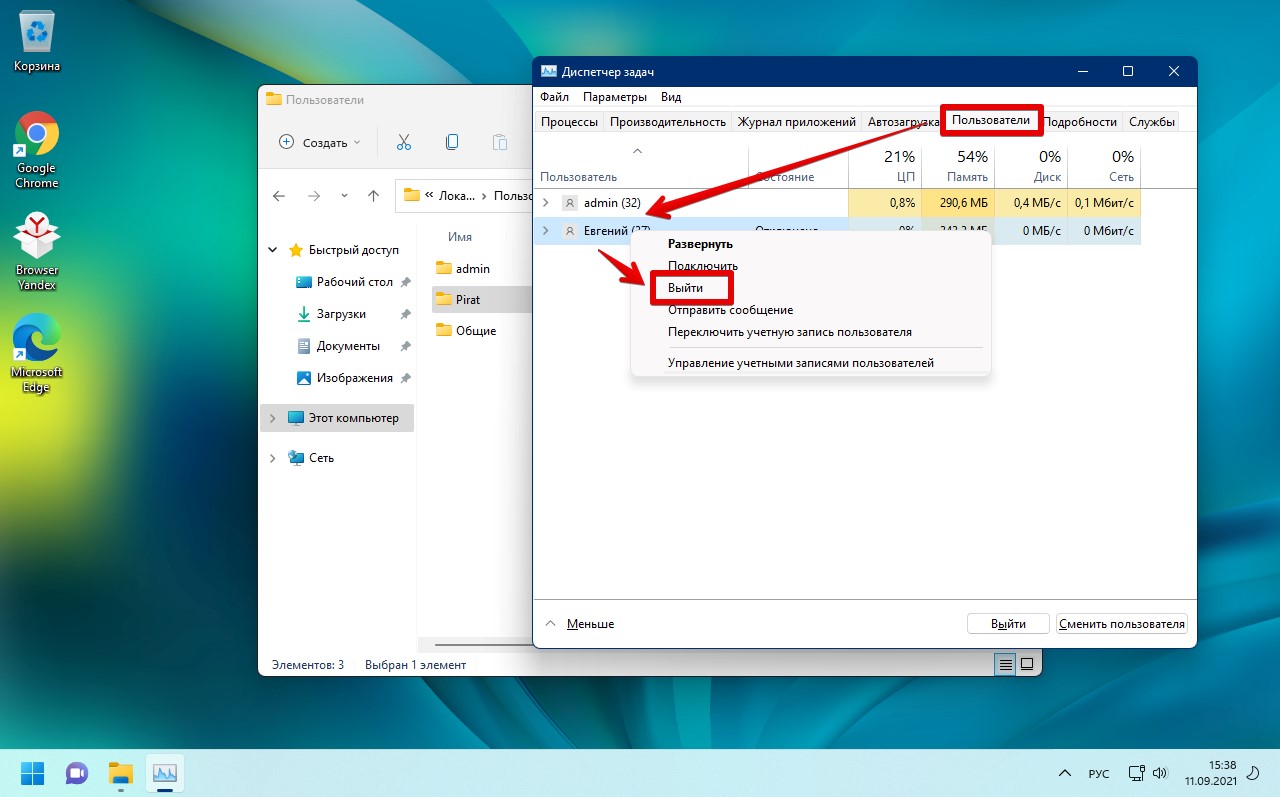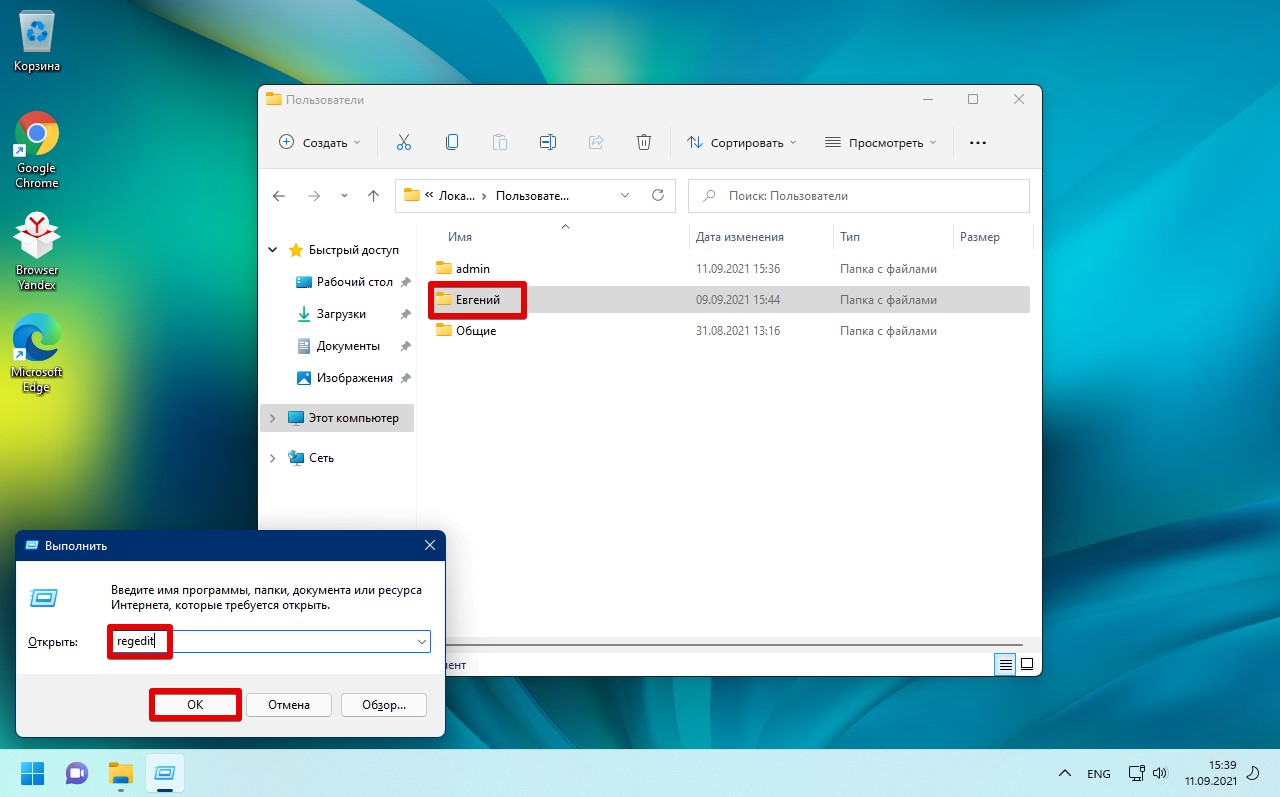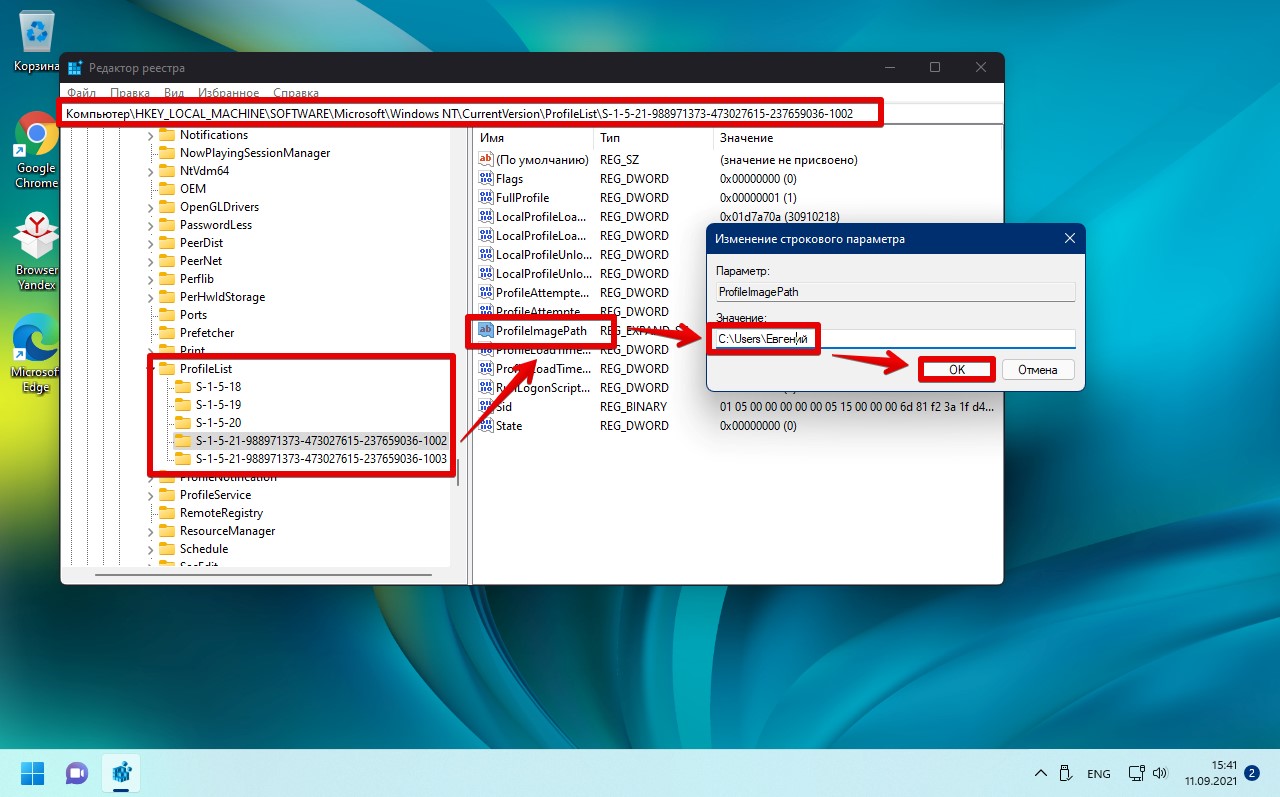Categories
- Transfer Programs from C Drive to D Drive
- Transfer Installed Software to New PC
- Transfer Files from Old PC to New PC
- Transfer Microsoft Office
- Find Office Product Key
- Move User Folder
- Move Google Chrome Bookmarks
As a frequently used folder, the user folder saves many files that may occupy all room on the C drive. It is a folder created specifically for each user account configured on a Windows 10/11 system, which contains important library folders, such as Documents, Pictures, and Downloads, and also contains the Desktop folder.
Are you want to tweak the user folder location for free disk space? Let’s see 4 solutions for changing file location in Windows 10 or Windows 11.
| Workable Solutions | Step-by-step Troubleshooting |
|---|---|
| Fix 1. EaseUS Todo PCTrans (Easy and Fast) | Step 1. Create a backup file of the user folder; Step 2. Restore the user folder to the destination drive…Full steps |
| Fix 2. Manual Ways |
1. File Explorer…Full steps 2. Windows Settings…Full steps 3. Registry Editor…Full steps |
EaseUS Todo PCTrans’s latest version supports moving Users folder to another drive, transferring the Desktop, Files, Music, Pictures, Videos, and Downloads in a few seconds. Trust EaseUS in fix 1! For more options, you can try the other 3 methods on fix 2. But manual w ays may fail and only works to move files one by one.
— EaseUS Todo PCTrans —
Your Smart Windows 11 File Transfer
- Transfer Files, Apps, Settings from Old OS to New Windows 11
- 1-Click Product Key Finder for Windows, Office, Adobe apps.
- C Drive Cleaner & Windows 11 Performance Optimizer.
- Rescue Data When Windows 11 Corrupts or Dies.
Can I Move the Entire Users Folder to Another Drive
No. You can not move the entire user folder. However, you can move Windows 10/11 Downloads, Documents, Pictures, Videos, and Music folder under users folder to another drive.
- Notice:
- Because the user folder contains very important system files. Moving entire user folders can easily cause data loss and the system won’t boot problems. As long as you modify the settings related to the operating system foundation, it may cause actual losses. Be careful when migrating files, especially those about Windows installation and operating system.
If you try to free up disk space or change file location, moving these folders are works. It is easier to change its location in Windows 10 or Windows 11, avoiding fatal risks related to moving users folder ultimately. Let’s see the steps in the following part.
Move User Folder to Another Drive with EaseUS Todo PCTrans
EaseUS Todo PCTrans Free is a super easy Windows 10/11 transfer software, which facilitates the transfer of users folder from one hard drive to another hard drive. It’s the most recommended method for average users. The user folder transfer tool also works well in app migration.
If you have such demands to move file folder or programs to another drive, click the download button and change folders location in one click.
Here, the guide shows you a simpler way to transfer the user folder from one hard drive to another straightforwardly.
If you need a free tool — EaseUS Todo PCTrans Free can help. (Only 2 Apps/files are supported.)
If you need to transfer many files or a big amount of data, activate this software to a Pro Edition and follow the guidelines below for help now.
Step 1. Create a backup file of the user folder
Launch EaseUS Todo PCTrans on your Windows computer. Navigate to the «Backup & Restore» mode and click «Start».
Hover your mouse over «Data Backup», and click «Next». Later, confirm the default settings of the file name and file path, or you can customize the settings on your own.
Now select the items you want to transfer to the other hard drive. To transfer user folder from one drive to another, hover your mouse over «Files», check the files and folder you need to transfer, and click «Back up».
EaseUS Todo PCTrans allows users to back up user folder, including desktop, files, music, pictures, videos, and downloads.
Step 2. Restore the user folder to the destination drive
Launch EaseUS Todo PCTrans and follow the same way to reach the step of selecting a transfer method. This time choose «Data Restore» and click «Next».
Choose the existing backup file presenting on the interface, or navigate to the exact file path where the backup file is, click «Restore».
You’re back to the «Files», the backup file is viewable here. You need to click the ‘Migration Settings’ to set the target location, which is the other hard drive, and save the changes. After the basic settings, click «Restore». Wait patiently until the transfer process is over.
More Info: Can I Move Users Folder to Another PC
Yes. There is nowhere better than using a Windows 10/11 easy transfer tool to complete the transfer.
P.S. When your move users folder to another drive, you can not move the administrator folder. But you can move it to another pc.
Windows 10/11 Move Users Folder to Another Drive (3 Manual Way)
In a nutshell, two groups of Windows 10 or Windows 11 users want to move Users folder. One group wants to relocate the folder to free up system disk space; the other group only wishes to make a copy of users folder to some other place, for example, from C: to E:, from HDD to SSD, from one drive to another drive, etc.
| Solutiond | Pros | Cons |
|---|---|---|
| Using File Explorer | Move user folder to another drive one by one easily. | Files can not move at one time. |
| Using Windows Settings | Change files location by a few clicks. | Can not save files to the specific folder. |
| Using Registry Editor | Quickly locate your folder. | Hard to use. May fail on Windows 10/11. |
1. Windows 10/11 Move User Folder to Another Drive via File Explorer
Step 1. Open File Explorer.
Step 2. Click This PC, choose the target hard drive from the devices and drives option.
Step 3. Open the new drive location, choose the location where you want to save. Click New Folder and name it as Documents, Downloads, Music, Pictures, Videos.
Step 4. Go back to the user folder’s location (C drive).
Step 5. Right-click the Documents or Downloads folder, then choose Properties.
Step 6. Select the Location tab, then click Move to choose the new file location. Click OK to apply.
Step 7. Select the folder with the same name in E drive.
Step 8. Click Apply and Yes.
- Tip
- Then your data will be saved on the E drive. If you want to restore it to the default location, you can right-click the folder and choose Properties. Under the location option, choose Restore Default.
The migrated folder will be automatically updated in the quick access bar.
Tips:How to Restore the Folder Location
If you regret to change the folder’s location, you can apply the steps below.
Step 1. Run File Explorer and move to the user folder location.
Step 2. Right-click folder > Choose Properties > Select Restore Default under the Location tab.
2. Windows 10/11 Move Users Folder with Windows Settings
Step 1. Open Windows settings > System > Storage > Change where new content is saved
Step 2. Choose the save location.
3. Windows 10/11 Move Users Folder via Registry Editor
Step 1. Press Windows + R to bring up the Run box. Input regedit and press Enter.
Step 2. Follow the path: HKEY_CURRENT_USERSOFTWAREMicrosoftWindowsCurrentVersionExplorerUser Shell Folders
Step 3. Right-click files and click Modify.
Step 4. Input the drive location. Then restart your PC.
As you can tell, the three-way mentioned above is associated with the change file location in a manual way. One of two ways is kind of tricky; you can hardly start without in-depth instruction.
Besides, one noticeable fact is that all three methods won’t help when you consider moving more folders at one time to another drive on another computer. Why not consider the EaseUS Todo PCTrans?
Categories
- Transfer Programs from C Drive to D Drive
- Transfer Installed Software to New PC
- Transfer Files from Old PC to New PC
- Transfer Microsoft Office
- Find Office Product Key
- Move User Folder
- Move Google Chrome Bookmarks
As a frequently used folder, the user folder saves many files that may occupy all room on the C drive. It is a folder created specifically for each user account configured on a Windows 10/11 system, which contains important library folders, such as Documents, Pictures, and Downloads, and also contains the Desktop folder.
Are you want to tweak the user folder location for free disk space? Let’s see 4 solutions for changing file location in Windows 10 or Windows 11.
| Workable Solutions | Step-by-step Troubleshooting |
|---|---|
| Fix 1. EaseUS Todo PCTrans (Easy and Fast) | Step 1. Create a backup file of the user folder; Step 2. Restore the user folder to the destination drive…Full steps |
| Fix 2. Manual Ways |
1. File Explorer…Full steps 2. Windows Settings…Full steps 3. Registry Editor…Full steps |
EaseUS Todo PCTrans’s latest version supports moving Users folder to another drive, transferring the Desktop, Files, Music, Pictures, Videos, and Downloads in a few seconds. Trust EaseUS in fix 1! For more options, you can try the other 3 methods on fix 2. But manual w ays may fail and only works to move files one by one.
— EaseUS Todo PCTrans —
Your Smart Windows 11 File Transfer
- Transfer Files, Apps, Settings from Old OS to New Windows 11
- 1-Click Product Key Finder for Windows, Office, Adobe apps.
- C Drive Cleaner & Windows 11 Performance Optimizer.
- Rescue Data When Windows 11 Corrupts or Dies.
Can I Move the Entire Users Folder to Another Drive
No. You can not move the entire user folder. However, you can move Windows 10/11 Downloads, Documents, Pictures, Videos, and Music folder under users folder to another drive.
- Notice:
- Because the user folder contains very important system files. Moving entire user folders can easily cause data loss and the system won’t boot problems. As long as you modify the settings related to the operating system foundation, it may cause actual losses. Be careful when migrating files, especially those about Windows installation and operating system.
If you try to free up disk space or change file location, moving these folders are works. It is easier to change its location in Windows 10 or Windows 11, avoiding fatal risks related to moving users folder ultimately. Let’s see the steps in the following part.
Move User Folder to Another Drive with EaseUS Todo PCTrans
EaseUS Todo PCTrans Free is a super easy Windows 10/11 transfer software, which facilitates the transfer of users folder from one hard drive to another hard drive. It’s the most recommended method for average users. The user folder transfer tool also works well in app migration.
If you have such demands to move file folder or programs to another drive, click the download button and change folders location in one click.
Here, the guide shows you a simpler way to transfer the user folder from one hard drive to another straightforwardly.
If you need a free tool — EaseUS Todo PCTrans Free can help. (Only 2 Apps/files are supported.)
If you need to transfer many files or a big amount of data, activate this software to a Pro Edition and follow the guidelines below for help now.
Step 1. Create a backup file of the user folder
Launch EaseUS Todo PCTrans on your Windows computer. Navigate to the «Backup & Restore» mode and click «Start».
Hover your mouse over «Data Backup», and click «Next». Later, confirm the default settings of the file name and file path, or you can customize the settings on your own.
Now select the items you want to transfer to the other hard drive. To transfer user folder from one drive to another, hover your mouse over «Files», check the files and folder you need to transfer, and click «Back up».
EaseUS Todo PCTrans allows users to back up user folder, including desktop, files, music, pictures, videos, and downloads.
Step 2. Restore the user folder to the destination drive
Launch EaseUS Todo PCTrans and follow the same way to reach the step of selecting a transfer method. This time choose «Data Restore» and click «Next».
Choose the existing backup file presenting on the interface, or navigate to the exact file path where the backup file is, click «Restore».
You’re back to the «Files», the backup file is viewable here. You need to click the ‘Migration Settings’ to set the target location, which is the other hard drive, and save the changes. After the basic settings, click «Restore». Wait patiently until the transfer process is over.
More Info: Can I Move Users Folder to Another PC
Yes. There is nowhere better than using a Windows 10/11 easy transfer tool to complete the transfer.
P.S. When your move users folder to another drive, you can not move the administrator folder. But you can move it to another pc.
Windows 10/11 Move Users Folder to Another Drive (3 Manual Way)
In a nutshell, two groups of Windows 10 or Windows 11 users want to move Users folder. One group wants to relocate the folder to free up system disk space; the other group only wishes to make a copy of users folder to some other place, for example, from C: to E:, from HDD to SSD, from one drive to another drive, etc.
| Solutiond | Pros | Cons |
|---|---|---|
| Using File Explorer | Move user folder to another drive one by one easily. | Files can not move at one time. |
| Using Windows Settings | Change files location by a few clicks. | Can not save files to the specific folder. |
| Using Registry Editor | Quickly locate your folder. | Hard to use. May fail on Windows 10/11. |
1. Windows 10/11 Move User Folder to Another Drive via File Explorer
Step 1. Open File Explorer.
Step 2. Click This PC, choose the target hard drive from the devices and drives option.
Step 3. Open the new drive location, choose the location where you want to save. Click New Folder and name it as Documents, Downloads, Music, Pictures, Videos.
Step 4. Go back to the user folder’s location (C drive).
Step 5. Right-click the Documents or Downloads folder, then choose Properties.
Step 6. Select the Location tab, then click Move to choose the new file location. Click OK to apply.
Step 7. Select the folder with the same name in E drive.
Step 8. Click Apply and Yes.
- Tip
- Then your data will be saved on the E drive. If you want to restore it to the default location, you can right-click the folder and choose Properties. Under the location option, choose Restore Default.
The migrated folder will be automatically updated in the quick access bar.
Tips:How to Restore the Folder Location
If you regret to change the folder’s location, you can apply the steps below.
Step 1. Run File Explorer and move to the user folder location.
Step 2. Right-click folder > Choose Properties > Select Restore Default under the Location tab.
2. Windows 10/11 Move Users Folder with Windows Settings
Step 1. Open Windows settings > System > Storage > Change where new content is saved
Step 2. Choose the save location.
3. Windows 10/11 Move Users Folder via Registry Editor
Step 1. Press Windows + R to bring up the Run box. Input regedit and press Enter.
Step 2. Follow the path: HKEY_CURRENT_USERSOFTWAREMicrosoftWindowsCurrentVersionExplorerUser Shell Folders
Step 3. Right-click files and click Modify.
Step 4. Input the drive location. Then restart your PC.
As you can tell, the three-way mentioned above is associated with the change file location in a manual way. One of two ways is kind of tricky; you can hardly start without in-depth instruction.
Besides, one noticeable fact is that all three methods won’t help when you consider moving more folders at one time to another drive on another computer. Why not consider the EaseUS Todo PCTrans?
Содержание
- Как сменить имя папки и профиля пользователя в Windows?
- Как сменить имя папки пользователя в Windows 10 на английский язык с русского?
- Как переименовать папку с данными пользователя в Windows 10
- Активируйте учётную запись Администратора
- Управление компьютером
- Переименовываем папку
- Редактор реестра
- Деактивация учётной записи «Администратор»
- Как переименовать папку пользователя в Windows 10
- Как переименовать папку пользователя в Windows 10
- Как переименовать папку пользователя в Windows 10
- Самый простой способ переименовать папку пользователя в Windows 10
- Как изменить имя папки пользователя в Windows 10 Профессиональная
- Как изменить папку пользователя в Windows 10 Домашняя
- Как в Windows 10 правильно переименовать папку пользователя
- Зачем решать эту проблему
- Активация учетной записи Администратора
- Переименование папки профиля
- Исправление путей в реестре
- Дополнительные действия
Как сменить имя папки и профиля пользователя в Windows?
Как сменить имя папки пользователя в Windows 10 на английский язык с русского?
Здравствуйте, друзья! При смене имени учетной записи, в дальнейшем обнаруживается, что имя папки в расположении «Пользователи» (Users) осталось прежним. Это давний «финт» Windows, с которым сталкивались многие. После изменений неудобство прежде всего испытывает пользователь — либо при входе в локальную сеть, либо при входе в компьютер и работе с папками.
Некоторые для стабильности используют англоязычные (оригинальные) выпуски операционных систем. Из-за возможных проблем с кириллицей локализация может выдавать глюки, тут все зависит от работы конкретных программ. Чтобы глюки исключить и меняют имя пользователя и его системной папки. Лично я пришел к выводу, что проще всего создать нового
пользователя, скопировать в его расположения все нужные документы, а старого пользователя после этого удалить вместе с его расположениями. Такой вариант наиболее оптимальный и корректный. Но, если Вы решили попробовать с папками, то читаем далее.
Для дальнейшей работы у вас должна быть заведена на компьютере еще одна учетная запись с полномочиями Администратора. Если не хотите ее заводить, можно активировать встроенную учетную запись Администратора, она по умолчанию всегда выключена. Делается это так:
Запускаем командную строку (обязательно от имени администратора!) и копируем туда команду net user Администратор /active:yes и жмем ENTER:
Заходим в систему с помощью ранее активированной учетной записи Администратора (либо под ранее созданной новой учетной записью с полномочиями Администратора). Если у Вас редакция Windows 10 Pro, то смена имени папки не составит особого труда. Через меню «Пуск» находим оснастку «Управление компьютером»:
А через нее попадаем в «Локальные пользователи и группы»:
Скопируем «полное имя» (см. фото) в буфер обмена через правую кнопку мыши, потому что вручную можно ошибиться и поставить лишний пробел или точку:
Затем переименовываем нашу папку, вставив туда содержимое из буфера обмена имя нашей учетной записи:
Вот так это будет выглядеть после переименования:
В моем примере для наглядности русский язык, но Вы можете делать на латинице, все будет работать.
Осталось изменить имя папки и в реестре Windows. Для этого имя нашей старой папки «Сергей Петров» я копирую в буфер обмена. Вызываю редактор реестра командой regedit через меню «Выполнить». Дальше, будьте внимательны! Ставим курсор мыши на значок «Компьютер» в редакторе реестра. Затем нажимаем в верхнем меню редактора «Правка» — «Найти» и в строку поиска копируем «старое» имя папки:
После нажимаем «Найти далее» и ждем, поиск займет время. Если имя папки введено без ошибок, мы получим первый результат:
Переименовываем в реестре аналогично, вставляя новое имя папки из буфера обмена в нужные места. После чего нажимаем «Искать далее», до тех пор, пока не будут найдены и заменены все значения. Будет не менее четырех замен.
Если у Вас Windows 10 домашняя, то имя папки пользователя нужно менять через «Проводник» обычным способом, поиск и замену значений в реестре производить вышеописанным способом. После окончания процедуры нужно перезагрузить компьютер.
И не забываем отключить ранее активированную встроенную учетную запись Администратора. Делается это командой: net user Администратор /active:no через командную строку от имени Администратора. Полностью процедура смены имени учетной записи пользователя была описана здесь. Удачи!
Источник
Как переименовать папку с данными пользователя в Windows 10
Читайте, как переименовать папку пользователя Windows 10, которая находится на диске C:Users или C:Пользователи. Например, в моем случае это «Максим», а переименовать я хочу в «Макс».
Часто, при установке Windows, пользователю присваивается какое-то стандартное имя – как «User», или другое. Ведь систему могли устанавливать и не вы. Но в процессе использования, не ваше или стандартное имя пользователя может раздражать. Простое переименование папки пользователя на диске C:Users или C:Пользователи, ни к чему не приведёт. Это не работает. Но и функции в системе, чтобы изменить имя папки пользователя, также нет.
Ниже, смотрите и читайте пошаговую инструкцию, как переименовать папку пользователя в Windows 10.
Активируйте учётную запись Администратора
Запустите Командную строку от имени Администратора.
Введите в ней команду: «net user Администратор /active:yes» и нажмите «Enter».
Примечание. Если у вас была операционная системы изначально на другом языке, которую вы в последствии русифицировали, то слово «Администратор» должно быть набрано на английском языке.
Итак, команда выполнена успешно. Мы только-что активировали в системе учётную запись Администратора. Раннее её не было видно в системе, так как она не была активной.
Теперь выходим из текущей учетной записи и заходим под той, которую мы только что активировали.
После входа под встроенной учетной записью «Администратор», переходим ко Второму шагу.
Управление компьютером
Примечание. Если у вас профессиональная или корпоративная Windows 10, то выполняем все то, что продемонстрировано в этом шаге. Если же вы, например, владелец Windows 10 домашней, то пропускаем его.
Кликните правой кнопкой мыши по меню Пуск и запустите инструмент «Управление компьютером».
В «Управлении компьютером» перейдите в «Локальные пользователи», далее «Пользователи».
Кликните правой кнопкой мыши по имени пользователя, для которого необходимо изменить название папки и выбираем «Переименовать».
Вносим изменения и переходим к Третьему шагу.
Переименовываем папку
Примечание. Данный шаг уже подходит как для Windows 10 Профессиональной и Корпоративной, так и для Домашней.
Продолжаем под учётной записью Администратора.
Открываем диск «С» (системный), и переходим в папку «Пользователи». Переименовываем в ней также соответствующую папку, как мы это делали в предыдущем шаге.
Редактор реестра
Запускаем Редактор реестра.
В редакторе реестра переходим в «HKEY LOCAL MACHINE» – «SOFTWARE» – «MICROSOFT» – «WINDOWS NT» – «CURRENTVERSION» – «ProfileList».
Находим в списке идентификаторов тот, который соответствует нашей учетной записи, для которой мы меняем имя папки. Дважды кликаем по значению и переименовываем.
Примечание. Для Windows 10 Профессиональной или Корпоратьивной этих действий достаточно. Но если вы пропускали второй шаг (предположительно у вас Windows 10 домашняя), то вам необходимо выполнить обязательно следующие действия. Даже если у вас Профессиональная или Корпоративная Windows 10, можете для перестраховки выполнить данное действие:
В меню Редактор реестра перейдите в Правка / Найти.
Введите в поиск «C:Users» и старое имя папки пользователя. И запускаете поиск.
Если поиск выдаст результат, то в тех местах переименовываем старое имя папки на новое.
После того, как вы это сделали, перейдите в меню «Правка» – «Найти далее» (либо просто клавишу F3).
Таким образом продолжаем искать и переименовывать. Это действие требуется выполнять до тех пор, пока поиск не перестанет выдавать результат.
Деактивация учётной записи «Администратор»
После этого, нужно выйти из-под учетной записи Администратора и деактивировать её. Для этого, зайдите под вашей учетной записью.
Запустите Командную строку от имени Администратора и введите:
net user Администратор /active:no
Все, папка переименована, имя пользователя изменено.
Если у вас остались вопросы о том, как переименовать пользователя и его папку на диске С, то пишите нам в комментариях, и мы обязательно предоставим, интересующий вас, ответ.
Полную версию статьи со всеми дополнительными видео уроками смотрите в источнике.
Источник
Как переименовать папку пользователя в Windows 10
В данной инструкции показаны действия, с помощью которых можно переименовать папку пользователя в операционной системе Windows 10.
Изменение имени учетной записи в Windows 10, не ведет к переименованию папки пользователя. Иногда переименование папки пользователя может понадобиться в случае если какие-то программы или игры не запускаются, или работают не так как нужно (но бывают и другие ситуации). Если у вас возникла такая необходимость, то далее в инструкции будет показано как это сделать. Перед выполнением каких-либо действий, рекомендуется создать точку восстановления
Как переименовать папку пользователя в Windows 10
Итак, предположим что мы изменили имя учетной записи и нам нужно переименовать папку пользователя. Вам потребуется еще один локальный аккаунт администратора на компьютере. Создайте новую локальную учетную запись с административными привилегиями, о том как это сделать подробно описано в этой ➱ статье
Далее выйдите из системы и войдите под созданной учетной записью, которая наделена правами администратора (в данном примере NewAdmin ).
Переименовываем папку (например NewUser ).
Далее откройте редактор реестра и перейдите по следующему пути:
Найдите подраздел имеющий в имени символы S-1-5-21
Выйдите из системы, и войдите с учетной записью у которой вы переименовали папку пользователя. Если созданный специально для этих изменений аккаунт вам больше не нужен, можно его удалить.
Не забывайте, что очень много настроек и параметров программ и операционной системы хранятся именно в профиле пользователя. Чем больше программ установлено на вашем компьютере, тем больше вероятность, что проделанных изменений будет недостаточно. Скорее всего в реестре Windows будет запись, содержащая полный путь к какому-нибудь файлу или папке, которые находятся в профиле пользователя и этот путь будет указан со ссылкой на старую, теперь уже не существующую папку. Это может привести к проблемам в работе некоторых программ.
Можно попытаться избежать подобных проблем. Для этого нужно будет внимательно изучить ВЕСЬ реестр на наличие ссылок на старую, уже переименованную папку.
Для этого в редакторе реестра вызываем окно поиска нажав сочетание клавиш Ctrl + F, в строке поиска вводим путь к старой папке профиля и нажимаем кнопку Найти далее
Внимательно изучите все найденные параметры и в случае необходимости измените название папки на вновь переименованную. Затем нажмите клавишу F3, чтобы продолжить поиск и так до самого конца, то есть до появления такого окна.
Источник
Как переименовать папку пользователя в Windows 10
При первичной настройке Windows пользователю всегда надо создать профиль в операционной системе. Для каждого отдельного пользователя создается отдельный профиль, файлы которых хранятся на системном разделе C:Users. Иногда случается, что пользователю приходится изменить имя уже созданной папки по ряду определенных причин. Чаще всего такая необходимость возникает в тот момент, когда система или приложение работают неправильно. Очень часто причиной подобных аномалий является тот факт, что папка пользователя названа с использованием кириллических знаков. К примеру, «Тарас», а не «Taras». Другая, более банальная причина может заключаться в обычном желании использовать новое имя.
Здесь стоит учесть несколько моментов:
Самый простой способ переименовать папку пользователя в Windows 10
Самым простым этот способ можно назвать с оговорками. Для кого-то он наоборот покажется слишком сложным из-за необходимости переносить данные и переустанавливать приложения. Но можно сказать наверняка, что этот метод будет самым безопасным и беспроигрышным вариантом. Вы точно не нарветесь на проблемы или косяки, вызванные переименованием учетной записи. Для тех, у кого не слишком много информации и переустановка программ не составит большого труда, лучше всего пользоваться именно этим методом. Также он рекомендуется после чистой установки, если вы неправильно назвали пользователя и хотите переименовать его папку профиля. Если говорить коротко, то суть всей этой затеи заключается в том, чтобы просто создать нового пользователя, а старый удалить.
Как изменить имя папки пользователя в Windows 10 Профессиональная
Когда возникает необходимость переименовать папку пользователя, а создавать новую не вариант, первым делом пользователю приходит на ум идея просто переименовать папку по аналогии с любым другим файлом или директорией. Беда в том, что такой метод не срабатывает с папкой профиля. Windows попросту не разрешит вам это сделать.
Примечание: этот метод не действителен для Windows 10 Домашняя. Вместо него используйте метод, описанный немного ниже.
Для начала вам надо создать новую учетную запись Администратора компьютера. У вас должно быть два профиля: тот, что надо переименовать и другой профиль, обладающий правами Администратора.
Если вы не хотите создавать новую учетную запись, можно активировать скрытый профиль Администратора, который устанавливается по умолчанию вместе с операционной системой. Для этого надо сделать следующее:
Теперь вам надо войти в только созданную локальную учетную запись с правами Администратора или же в активированный через командную строку профиль. Имейте в виду, что надо именно выйти из системы, а не просто сменить пользователя, поэтому сохраните все файлы и закройте все приложения, чтобы не потерять важную информацию.
На этом дело не заканчивается. Папка пользователя – это очень важный раздел структуры операционной системы, поэтому ее имя надо сменить не только в самом проводнике, но и в реестре системы.
Войдите в предыдущий профиль и проверьте, изменилось ли имя. Если да, значит временные профили можно удалить или отключить.
Как изменить папку пользователя в Windows 10 Домашняя
Первый метод не сработает в Windows 10 Домашняя, поэтому надо использовать другой метод. Учтите, что в первом случае никаких неприятных последствий от переименования папки пользователя не было обнаружено. В случае Windows 10 Домашняя могут возникнуть сбои в работе программ. К примеру, программа может сообщить вам об ошибках в адресах и ссылках. Этот метод тоже должен работать на Windows 10 Профессиональная, но мы не рекомендуем его использовать, так как для этой редакции Windows 10 есть своя инструкция, которая не приводит к сбоям или неполадкам в приложениях. Помните, что для Windows 10 Домашняя самым лучшим способом переименования папки профиля будет создание нового. Если что-то пойдет не так и приложения перестанут работать после переименования, вам все равно придется создать нового пользователя.
Как и в предыдущем случае, начните с создания новой локальной учетной записи с правами Адмнистратора:
Когда вы закончите, выйдите из учетной записи и вернитесь в ту, что вы переименовали. Проверьте, успешно ли изменилось имя профиля.
Источник
Как в Windows 10 правильно переименовать папку пользователя

При установке Windows или создании новой учетной записи, локальной или привязанной к Microsoft, операционная система создает в папке C:Users отдельную папку, присваивая ей имя нового пользователя. Этот каталог еще называют профильным, он хранит все настройки и файлы созданного пользователя, в него же сохраняются настройки программ, которые устанавливаются на компьютер для данной конкретной учетной записи. В предыдущей статье мы наглядно показали, как изменить имя пользователя, но какое имя вы бы ему не присвоили, название его профильной папки останется прежним. Теперь поговорим о том, как переименовать саму папку профиля пользователя Windows 10.
Зачем решать эту проблему
Ситуация, когда имя каталога и пользователя различны, возникает потому, что новый логин является по сути псевдонимом и не заменяет элементы в путях к профилю. Если вы хотите поменять еще и название каталога, придется немного потрудиться. Цели такого переименования могут быть не только эстетическими, но и чисто утилитарными, например, обеспечение нормальной работы установленной в каталог пользователя программы, требующей, чтобы пути к ее файлам были исключительно английскими.
Примечание: перед тем как приступать к действиям, рекомендуем создать точку восстановления, это позволит вам откатить основные изменения, если что-то пойдет не по плану.
Итак, предположим, что имя пользователя вы уже изменили и теперь желаете заняться его профильным каталогом. Начнем с того, что переименовать папку профиля пользователя так, как вы это привыкли делать с другими директориями и файлами, нельзя. В этом убедиться вы можете сами, вызвав ее контекстное меню. В нём просто нет опции переименования! И это понятно, ибо она содержит важные конфигурационные файлы, используемые программами и системой. Конечно, ничто не мешает вам зайти из-под загрузочного диска и переименовать ее и вообще что угодно, но в этом случае придется работать и с удаленным реестром. Мы предлагаем более простой способ.
Активация учетной записи Администратора
Чтобы получить монопольный доступ к папке одной учетной записи, нужно создать другую учетную запись администратора, лучше всего встроенного. Для этого открываем от имени администратора командную строку либо консоль PowerShell и выполняем такую команду:
Если у вас английская версия Windows либо она русифицирована путем установки пакета локализации, тогда в команде «Администратор» следует писать английскими символами — Administrator. Выполнив команду, выйдите из текущей учетной записи или перезагрузите компьютер. Попав на экран блокировки, вы увидите в нижнем правом его углу учетную запись «Администратор», выберите ее и выполните вход (она не требует ввода пароля). Некоторое время уйдет на подготовку профиля, после чего загрузится обычный с виду рабочий стол.
Переименование папки профиля
Зайдя в каталог C:Users и кликнув по папке пользователя правой кнопкой мыши, вы увидите, что опция переименования стала доступной. Переименуйте директорию соответствующим образом, причем в названии можете использовать заглавные буквы, так как Windows, в отличие от Linux, не распознает регистр. На этом работу с Проводником можно считать завершенной, теперь нужно прописать новый путь к переименованной папке в реестре.
Исправление путей в реестре
Сделать это проще всего вставив ее в адресную строку редактора и нажав ввод. В последнем подразделе вы увидите несколько подразделов с длинными именами, нажимайте на них по очереди, пока не найдете подраздел с параметром ProfileImagePath, в качестве значения которого будет указан старый путь к папке профиля. Замените в нём старое название папки новым и сохраните настройки. В принципе, на этом процедуру переименования папки пользователя можно считать завершенной, можете перезагружать компьютер и заходить в свою обычную учетную запись.
Дополнительные действия
Источник

Помимо смены просто имени учетной записи, мы расскажем, как переименовать папку пользователя в Виндовс 10.
Опасно ли менять имя пользователя учетной записи Windows 10 и название папки профиля?
Когда компьютером пользуются несколько человек, становится понятна ценность разграничения доступа к данным в соответствии с именем каждого пользователя. Имя основного (первого) пользователя задается в момент установки операционки. Если вы, например, приобрели комп с уже установленной системой, то заданное имя вас может не устраивать, поэтому становится актуальным вопрос, как изменить имя пользователя в Windows 10.
Если вы хотите изменить имя пользователя в Виндовс 10, не трогая имя папки учетной записи, то в этой процедуре нет ничего опасного, далее мы расскажем, как переименовать имя пользователя в Windows 10 четырьмя способами.
Что касается переименования папки пользователя, то будьте готовы к некоторым трудностям. Поменять имя папки учетной записи, сделав его идентичным имени пользователя, может потребоваться в том случае, если есть проблемы с работой программ. Например, вы решили сменить имя пользователя на Виндовс 10, которое было написано кириллицей, из-за чего некоторые приложения или игры отказывались запускаться.
Если имя пользователя было написано кириллицей, то и папка учетной записи, в которой хранится информация о программах, также названа кириллицей. К сожалению, просто переименовать папку пользователя не получится, поскольку программы, которые вы установили в Windows 10 могут перестать работать. Тем не менее, мы расскажем, как можно сделать переименование папки, чтобы она стала такой же, как и имя пользователя после его смены.
4 способа изменить имя учетной записи Windows 10
Изменить название пользователя несложно, и для этого совершенно не обязательно обладать правами администратора на ПК. Осуществить процесс можно несколькими способами, из которых вы сможете выбрать самый удобный и понятный для себя. Вообще, нужно отметить, что на компе по факту есть две учетные записи: это имя, созданное локально на конкретном ПК и учетная запись Microsoft.
Способ #1: Как сменить имя пользователя в Windows 10 через сайт Microsoft
Пойти этим путем могут только непосредственно владельцы аккаунта внутри Microsoft, чтобы поменять название пользователя.
- Сначала необходимо посетить официальный сайт корпорации, чтобы приступить к редактированию своих данных.
- Инициировать вход.
- Для этого потребуется ввести свою пару имени и пароля.
- Внутри аккаунта вы сможете нажать «Изменить имя».
Теперь задайте новое имя для своей учетки и нажмите «Сохранить». Итак, с Microsoft разобрались, далее рассмотрим, каким образом сменить имя учетной записи Windows 10 непосредственно на ПК.
Способ #2: Как переименовать пользователя в Виндовс 10 через «Панель управления»
«Панель управления» – это мощный инструмент, в котором собраны самые разнообразные возможности, в числе которых и изменение имени пользователя Windows 10.
- Откройте «Панель управления», например, воспользовавшись строкой поиска Windows
- Откройте раздел «Учетные записи пользователей».
- Нажмите на ссылку «Изменение имени своей учетной записи».
- Задайте то имя, которое вы хотите видеть при входе в систему, и нажмите «Переименовать».
Способ #3: Как переименовать учетную запись в Windows 10 через «Локальные пользователи и группы»
Еще один метод переименования лежит через «lusrmgr.msc». То есть, через «Локальные пользователи и группы», но он недоступен для тех, у кого на компе стоит «Домашняя» версия операционки. Всем остальным нужно проделать следующие шаги:
- Запускаем сначала окно «Выполнить» – нажимаем одновременно «Win+R», в строку вводим mscи нажимаем «Enter».
- В открывшемся окне перейдите на вкладку «Пользователи» и выберите того пользователя, которого желаете переименовать.
- Через правый клик мышки по имени интересующего вас пользователя вызовите контекстное меню и выберите в списке «Переименовать».
Теперь можно поменять название юзера и нажать «Enter».
Способ #4: Как поменять имя пользователя в Виндовс 10 через командную строку
Любителям работать в «Командной строке» распишем еще один алгоритм, с которым возможна смена имени пользователя в Windows 10:
- От имени администратора запустите инструмент. Проще всего это сделать через правую клавишу мышки по значку «Командной строки», или воспользовавшись поиском.
- Введите команду wmic useraccount where name=”Old_Name” rename “New_Name”.
- Теперь нажмите на клавиатуре «Enter». Будьте внимательны: Old_Name – это старое имя, а New_Name – соответственно, новое.
Для закрепления изменений необходимо перезагрузиться.
Как переименовать папку пользователя в Windows 10
Если изменение имени учетной записи Windows 10 не влияют на работу приложений, то переименование папки может негативно сказаться на программах, обращающихся к каталогам, расположенным в директории учетной записи. Причину таких проблем легко отследить. Предположим, вы работаете в виртуальной оболочке, которая обращается к каталогу C:UsersВаше имяVirtualBox. Сменив имя, вы, по сути, меняете адрес к конечному каталогу.
Как изменить папку пользователя в Windows 10 Pro и Enterprise
Приведенный здесь метод проверен и является точно рабочим. Это касается не только локальной учетной записи на компьютере с Windows 10, но и акканута в Microsoft. Начать нужно с добавления нового админа в систему. А еще лучше – сделать не отдельную учетку, а встроенную скрытую.
Сделать это можно так: откройте «Командную строку» с правами админа. В запущенное окно впишите команду net user Администратор /active:yes. После это нажмите «Enter». Если ваша версия оболочки не русифицирована, или был добавлен русскоязычный пакет через отдельную установку, то понадобится прописать имя латинскими буквами: Administrator.
Далее потребуется выйти из системы. Для этого откройте «Пуск», кликните по имени пользователя и дайте команду «Выйти». В результате вы окажетесь на экране блокировки. Для входа на этот раз нужно выбрать Администратора. Если включенная только что учетная запись не появилась – перезагрузите ОС. Во время первого запуска понадобится немного подождать, пока пройдет основная подготовка к работе.
Оказавшись в системе, сделайте следующее:
- Правым кликом по «Пуску» вызовите дополнительное меню и выберите раздел «Управление компьютером».
- Вы окажетесь в новом окне, где понадобится выбрать «Локальные пользователи», а далее – «Пользователи». Теперь обратите внимание на правую часть окна: вам здесь нужно выбрать имя того пользователя, для которого вы хотите переименовать папку. Правым кликом вызываем для него меню и выбираем пункт переименования. Впишите новое имя папки и закройте окно «Управление компьютером».
- Теперь нужно пройти в C:Пользователи или C:Users, чтобы обычным способом сменить имя папки интересующего вас пользователя.
Далее нужно изменить название папки пользователя в реестре Windows 10.
- Зажмите на клавиатуре «Win+R» и дайте команду regedit, чтобы попасть в редактор реестра. Подтвердите действие кликом по кнопке «OK».
- Здесь нас интересует раздел, расположенный по адресу HKEY_LOCAL_MACHINESOFTWAREMicrosoftWindows NTCurrentVersionProfileList. Важно отыскать в нем вложенный раздел, соответствующий имени пользователя, для которого мы меняем имя папки.
- Двойным кликом откройте «ProfileImagePath». Внутри параметра вы сможете прописать новое значение, соответствующее измененному имени папки.
- Далее здесь же в редакторе выделите корневой каталог – «Компьютер». Затем разверните меню «Правка» и выберите «Поиск». И запустите поиск старого имени папки: C:UsersСтарое_имя.
- Если такая будет найдена, смените для результата имя на новое и снова нажимайте «Правка», чтобы дать команду «Найти далее». Так вы сможете обнаружить и другие места, где остался старый путь, и для них поменять имя.
Теперь закрываем редактор, покидаем учетную запись администратора и входим в свою. После переименования папки все должно работать. На этом можно отключить дополнительную учетную запись администратора. Для этого потребуется вернуться в «Командную строку» и дать команду net user Администратор /active:no.
Как переименовать папку пользователя в Виндовс 10 Домашняя
Предложенный ранее вариант переименования подходит для всех сборок, кроме «Домашней» Виндовс 10. Как поменять имя пользователя на Windows 10 в этой сборке, расскажем другой путь. Но его нельзя назвать проверенным и рабочим вариантом.
Дело в том, что проверен способ был на чистой системе, без установленного ПО. Поэтому нет никаких гарантий, что процедура не выведет из строя некоторые программы.
Что нужно делать:
- Включите новую учетку админа, как это было описано выше, или создайте нового пользователя – «Администратора». Затем покиньте свой профиль и войдите в систему под вновь сознанным.
- Смените имя папки так, как вы обычно переименовываете каталоги, или используя «Командную строку».
- Далее, как и в предыдущем способе, смените значение внутри ProfileImagePath. Этот параметр вы найдете по адресу в редакторе реестра: HKEY_LOCAL_MACHINESOFTWAREMicrosoftWindows NTCurrentVersionProfileList
- Выделите корень древа, выделив вышкой «Компьютер». После этого нажмите вверху «Правка» – «Поиск». И попробуйте найти C:UsersСтарое_имя_каталога.
- Если такие объекты найдутся – замените для них старое имя новым. После повторите поиск, чтобы убедиться в том, что таких объектов не осталось.
- Когда поиск перестанет показывать места, в которых прописаны устаревшие данные, просто покиньте редактор реестра.
Теперь вы можете выйти из учетной записи на экран блокировки, чтобы войти под именем своего пользователя. Папка вашего юзера переименована. Однако, не исключены проблемы с работоспособностью некоторого ПО.
Николай Данилов
Пара слов об авторе от редакции smartronix.ru. Николай работает с нами с самого основания проекта. Он отлично разбирается в компьютерах и программном обеспечении. Также неплохо освоил мобильный сегмент и всегда готов подробно рассказать про особенности работы телефона и приложений.
!!!!! Внимание !!!!!
Всё может пойти не так, как Вы того хотите. Описанный ниже гайд сложен. Некоторые программы могут отказаться работать, если что-то сделать неправильно.
Внимательно изучите инструкцию. Если начали делать, необходимо довести всё до самого последнего шага.
Для безопасности советую создать точку восстановления системы перед началом работы.
Инструкция для Windows 7
Зачем переименовывать папку юзера?
В системной папке пользователя Windows хранятся данные, которые туда по умолчанию пишут программы. Например сохранения игр, кэш, настройки программ и многое другое.
Причин изменения названия директории может быть несколько, но вот основные:
- Некоторый софт отказывается исправно работать, если в пути присутствуют кириллические символы.
- Просто хочется изменить название.
Наиболее простая альтернатива
Есть великий риск что-то пропустить и зафакапить систему, после чего придётся заново всё переустанавливать.
Поэтому, если уж очень надо переименовать имя папки пользователя — просто создайте нового юзера Windows и перенесите в его раздел все нужные данные, например сохранения от игр.
Да, надо будет заново настроить под себя ОС, но поверьте, это проще, чем разгребать потом горы багов из-за неработающего софта.
В общем, я Вас предупредил.
Уже два раза.
Как изменить папку пользователя в Windows 10?
Делается это в несколько шагов:
- создать учетную запись администратора,
- переименовать имя аккаунта и папку,
- исправить реестр.
Теперь обо всём по порядку.
Активируем учетную запись администратора
1) Запустите командную строку от имени администратора.
Сделать это можно разными способами:
- Нажмите сочетание клавиш WIN + X. Откроется окно, в котором необходимо выбрать пункт Командная строка (администратор).
- Если такой строки нет, нажмите WIN + R и введите в поле cmd.
Если далее с этим способом будут проблемы — попробуйте третий вариант ↓ - Самый действенный, но не быстрый способ — найти физическое расположение файла.
- Откройте папку C:WINDOWSsystem32
- Найдите в ней файл cmd.exe
- Правой кнопкой мышки по нему и выберите Запуск от имени администратора.
2) Введите команду в открывшейся командной строке:
- net user Администратор /active:yes — для русскоязычной системы
- net user Administrator /active:yes — если Windows на английском и не русифицирован
Нажмите Enter.
И перезагрузить компьютер.
Что делает команда?
Включает аккаунт администратора, на котором разрешено выполнять гораздо больше манипуляций с системой. Этот профиль по умолчанию скрыт во всех Windows 10.
3) Теперь перейдите в аккаунт администратора.
Сделать это можно разными способами, но для начала закройте все программы.
Затем:
- Нажмите ALT + F4 и выберите «Смена пользователя«.
- Либо через меню Пуск:
- нажмите на свой профиль,
- далее Выход или если есть сразу кликайте на Администратор
При первом входе в аккаунт Администратора, винда попросит указать настройки. Можно там ничего не менять, оставить как есть и принять.
Настройка может занять несколько минут.
Переименование имени пользователя Windows
- Находясь в профиле администратора, нажмите Win + X или правой кнопкой мыши на значок Пуск.
- Из выпавшего меню выберите «Управление компьютером«:
- Затем «Локальные группы и пользователи» > «Пользователи«.
- В списке необходимо выбрать имя юзера, папку которого хотите изменить.
Нажмите на нём правой кнопкой мышки и выберите «Переименовать«.
Указывать новое имя пользователя надо одним словом и на английском языке.
Переименовываем папку пользователя
- Всё еще находясь в администраторском аккаунте откройте C:Users.
Чтобы найти правильное местоположение, откройте диск C и там увидите папку «Пользователи«.
- Найдите в ней нужную директорию и смените её название.
- Название папки должно совпадать с именем аккаунта, указанного на предыдущем шаге.
Редактируем реестр
Зачем это надо?
Все версии Windows 10, Домашняя (Home), Корпоративная (Corporate) или Профессиональная (Pro, Professional), записывают в реестр путь до папки пользователя. В дальнейшем этот путь используется для обращения к данным. Но так как мы эту директорию переименовали, то и в реестре её надо изменить, иначе программы будут «стучать» не в то место.
Открываем редактор реестра. Есть как минимум два распространённых способа:
- Нажмите Win + R, в открывшемся окне введите — regedit.
- Либо используя поиск Windows Win + S, введите в поле «редактор реестра«.
В обоих случаях запуститься одно и то же приложение.
В левой колонке раскрываем разделы:
HKEY_LOCAL_MACHINE
— SOFTWARE
— MICROSOFT
—- WINDOWS NT
—— CURRENTVERSION
—— ProfileList
В последнем среди строк S-1-5-18, S-1-5-19 и тд, находим ту в которой имеется запись со старым названием папки Вашего пользователя.
В моём случае — это параметр ProfileImagePath со значением C:Usersuser.
Щелкните дважды на имя, откроется окно редактирования.
Измените название папки на ту, которую вы переименовали на прошлом шаге.
Исправляем остальные записи в реестре
Это лишь перестраховка.
То, что мы сделали может быть не достаточно. В реестр Windows по прежнему записаны данные о старой директории во всех установленных программах, которые по этому пути обращаются.
Чтобы исправить всё надо выполнить поиск старого названия.
Для этого, по прежнему находясь в редакторе реестра:
- нажмите CTRL + F
- или сверху в меню Правка > и кликнуть на «Найти».
В открывшемся окне введите старое имя папки пользователя, у меня например так:
C:Usersuser
Нажмите «Найти далее«.
Редактор выдаст запись, в которой надо исправить название.
Например:
- старая папка — user
- новая — Newname,
Значение в реестре вида:
c:usersuserappdatalocalnvidia corporationshield apps
Должно превратиться в:
c:usersNewnameappdatalocalnvidia corporationshield apps
Сделать это нужно для КАЖДОЙ записи в реестре, в которой будет встречаться папка пользователя.
И их может быть очень много.
Как вариант, можете немного упростить себе жизнь и скачать дополнительный софт, чтобы проще выполнять поиск.
Можете попробовать что-то из перечисленного:
- NirSoft RegScanner
- Registry Finder
- RegEditX
Преимущество сторонних программ в том, что они могут показать сразу все найденные записи, а не по одной, что существенно скажется на скорости обработки.
Как отключить профиль администратора?
Прежде, чем делать это, убедитесь, что всё работает в вашем обычном профиле.
Перезагрузите компьютер, войдите в свою учетку, проверьте работоспособность программ и Windows в целом.
Если всё ок, в командной строке введите:
- net user Администратор /active:no
- net user Administrator /active:no (для англоязычной версии)
Как открыть командную строку, подробно описано в начале моей статьи.
Одной из причин, вынуждающих переименовать папку пользователя, находящуюся в «C:Users» (или «C:Пользователи») — это некорректная работы некоторых программ, если имя папки отличается от имени пользователя.
В моём случае проблема заключалась в том, что имя локального пользователя после выхода из учетной записи Microsoft переименовалось с «Pirat» на «Евгений», а папка пользователя так и осталась называться «C:UsersPirat».
В Windows 11 нельзя переименовать папку текущего пользователя, если пользователь авторизован. Чтобы снять ограничение, необходимо зайти под другим пользователем с правами администратора, после чего можно будет переименовать папку (в моем случаем «Pirat»).
Если у вас нет еще одной учетной записи с правами администратора, создаем ее — нажимаем на клавиатуре клавиши «Win+R» для вызова диалогового окна «Выполнить», в котором набираем команду «lusrmgr.msc».
После нажатия «ОК» откроется окно «Локальные пользователи и группы». Сперва переходим в папку «Пользователи», которая находится в левой части окна. Щелкаем по пустому месту правой кнопкой мыши для вызова меню, где выбираем пункт «Новый пользователь…».
Придумываем нового пользователя и нажимаем кнопку «Создать».
Теперь нужно наделить нового пользователя правами администратора. Для этого в левой части окна кликаем по папке «Группы», в правой части появится список групп, находим группу «Администраторы». Щелкаем по группе правой кнопкой мыши и выбираем пункт «Добавить в группу…».
В новом окне нажимаем кнопку «Добавить» и выбираем нового пользователя (в моем случае «admin»). Так как пользователь локальный, то перед именем добавляемого пользователя необходимо указать имя ПК через слеш — «Имя_ПКИмя_пользователя». После чего нажимаем «ОК».
Теперь авторизуемся под новым пользователем — нажимаем по меню «Пуск» — кликаем по имени текущего пользователя — кликаем по имени нового пользователя.
Авторизовавшись, переходим в папку «C:Users» («C:Пользователи») и переименовываем папку пользователя (напомню, в моем случае с «Pirat» на «Евгений») — щелкаем правой кнопкой мыши, затем выбираем меню «Переименовать».
Если система не дает выполнить переименование, необходимо «выйти» из пользователя, которого собираемся переименовывать. Для этого вызываем «Диспетчер задач» через нажатия клавиш «Ctrl+Shift+Esc» и находим пользователя (в моем случае «Евгений»). Щелкаем по пользователю правой кнопкой мыши и нажимаем на пункт «Выйти».
Теперь переименование папки доступно. Но переименовать лишь папку не достаточно, необходимо внести правки в реестре Windows 11. Открываем реестр через окно «Выполнить» («Win+R»), набрав команду «regedit» и нажав «ОК».
В реестре необходимо перейти в ветку «ProfileList», которая находится по следующему пути:
КомпьютерHKEY_LOCAL_MACHINESOFTWAREMicrosoftWindows NTCurrentVersionProfileList
В данной ветке несколько разделов, нам необходимо поочередно открывать каждый раздел и смотреть, что написано в строковом параметре «ProfileImagePath», т.е. нужно найти путь до папки пользователя и переименовать его на актуальное имя (в моем случае c «C:UsersPirat» на «C:UsersЕвгений»).
На этом все. Теперь заново возвращаемся в пользователя и смотрим результат. Самый простой способ проверки — вызвать командную строку, в которой будет указан путь «C:UsersИмя_пользователя».
Содержание
- Как изменить атрибуты файлов в Windows 10
- Изменить атрибуты файлов в ленте проводника
- Изменить атрибуты файлов в командной строке
- Изменить атрибуты файлов в PowerShell
- Как изменить атрибуты папки «Системный» и «Только чтение»?
- Ошибка Windows 10 при применении атрибутов к файлам
- ИСПРАВЛЕНИЕ: Windows 10 ошибка применения атрибутов
- 1. Взять на себя ответственность за файл или папку
- 2. Проверьте, есть ли у вас соответствующие разрешения
- 3. Проверьте, зашифрован ли файл/папка
- 4. Создайте новую учетную запись пользователя
- 5. Запустите Microsoft Safety Scanner
- 6. Восстановите файлы из папки Windows.old
Как изменить атрибуты файлов в Windows 10
В Windows 10 можно изменить атрибуты файлов и папок несколькими способами: в ленте проводника; в свойствах папки или файла; в PowerShell; в командной строке. В сегодняшней статье рассмотрим как изменить атрибуты файлов в Windows 10 различными способами.
Изменить атрибуты файлов в ленте проводника
1. Откройте проводник с ярлыка или нажав клавиши Win+E на клавиатуре.
2. Найдите и выделите файл или папку, атрибуты которого вы хотите изменить, нажмите на “Свойства” в ленте проводника (также вы можете нажать на файл или папку правой клавишей мыши и выбрать “Свойства” из контекстного меню).
3. Во вкладке “Общие” вы можете изменить атрибуты “Только чтение” и “Скрытый”, также вы можете нажать на “Другие”, чтобы изменить дополнительные атрибуты файлов.
4. Дополнительные атрибуты: файл готов для архивирования; разрешить индексировать содержимое этого файла в дополнение к свойствам файла; сжимать содержимое для экономии места на диске; шифровать содержимое для защиты файлов. После изменения нужных атрибутов нажмите на “ОК”.
Изменить атрибуты файлов в командной строке
1. Откройте командную строку: один из способов – нажмите на меню “Пуск” правой клавишей мыши и выберите из списка “Командная строка”.
2. Чтобы увидеть все доступные атрибуты – введите команду attrib /? и нажмите клавишу Enter. Часть из них:
R Только чтение.
A Файл готов для архивирования.
S Системный.
H Скрытый.
3. Если вы хотите добавить атрибут какому-то файлу – нужно использовать команду attrib +R место нахождения и имя файла. К примеру, файл для которого я хочу изменить атрибуты находится в папке C:UsersAleksDownload и имя его paymentInstructions.pdf, чтобы добавить ему атрибут “Файл готов для архивирования” – нужно ввести команду attrib +A C:UsersAleksDownloadspaymentInstructions.pdf и нажать клавишу Enter.
4.Если вы хотите убрать атрибут файла – нужно использовать команду attrib -R место нахождения и имя файла. К примеру, файл для которого я хочу изменить атрибуты находится в папке C:UsersAleksDownload и имя его paymentInstructions.pdf, чтобы убрать его атрибут “Файл готов для архивирования” – нужно ввести команду attrib -A C:UsersAleksDownloadspaymentInstructions.pdf и нажать клавишу Enter.

Изменить атрибуты файлов в PowerShell
1. Откройте PowerShell: один из способов – в строке поиска введите PowerShell и выберите его из найденных результатов.
2. Доступны следующие атрибуты:
Archive
Hidden
Normal
ReadOnly
System
Чтобы задать атрибут файлу – нужно использовать команду Set-ItemProperty -Path C:UsersAleksDownloadspaymentInstructions.pdf -Name Is ReadOnly -Value True Как вы наверное уже поняли выделенное красным нужно заменить на свой путь к файлу и его имя, а также на атрибут, который вы хотите добавить.
На сегодня все, если вы знаете другие способы – пишите в комментариях! Счастья Вам 🙂
Как изменить атрибуты папки «Системный» и «Только чтение»?
Чтобы просмотреть или удалить атрибуты папки «Системный» или «Только чтение», введите в командной строке команду Attrib.
1. Откройте меню «Пуск», введите в поле поиска строку cmd и нажмите клавишу ВВОД.
2. Чтобы просмотреть синтаксис команды Attrib, введите в командной строке команду attrib / [s1] ?
Предупреждение . При удалении атрибутов папки «Только чтение» и «Системный» она будет выглядеть как обычная папка и может потерять часть своих настроек. Например, в Windows выполнена настройка папки Fonts, в результате чего она имеет специальный вид, позволяющий скрыть полужирное и курсивное начертание. Кроме того, разрешается изменить параметры вида папки в соответствии с различными шрифтами. При удалении атрибутов «Только чтение» и «Системный» папки Fonts эти настроенные параметры вида станут недоступными. Для папок, настроенных с помощью вкладки «Настройка» диалогового окна «Свойства папки», значок папки и другие настройки при удалении атрибута «Только чтение» могут быть потеряны.
Если с помощью программы не удается сохранить файлы в папку, имеющую атрибут «Только чтение», такую как «Мои документы», измените атрибут «Только чтение» на «Системный» с помощью команды Attrib в командной строке.
Чтобы удалить атрибут «Только чтение» и установить атрибут «Системный», воспользуйтесь следующей командой:
attrib -r +s drive:
Например, чтобы удалить атрибут «Только чтение» и установить атрибут «Системный» для папки C:Test, воспользуйтесь следующей командой: attrib -r +s c:test
Имейте в виду, что некоторые программы не способны правильно работать с папками, для которых заданы атрибуты «Только чтение» и «Системный». Для удаления этих атрибутов воспользуйтесь следующей командой:
Ошибка Windows 10 при применении атрибутов к файлам
Windows 10 сопровождается множеством проблем, связанных с прорезыванием зубов, но большинство, если не все, обычно имеют обходной путь, который может исправить проблемы, с которыми сталкиваются пользователи, которые либо обновляют, либо получают компьютеры с предустановленной ОС одновременно. или другой.
Одной из распространенных проблем является ошибка Windows 10 при применении атрибутов , которая обычно отображается с сообщением: Произошла ошибка при применении атрибутов к файлу: доступ запрещен .
Всякий раз, когда вы получаете ошибки с предупреждением «Отказано в доступе» или другие ошибки при доступе к файлам/папкам в Windows 10 или работе с ними, вы получаете сообщение об ошибке «Отказано в доступе» (или подобное сообщение), поэтому вы не можете получить доступ или изменить (изменить/сохранить/удалить) файлы или папки, и вы не можете открыть файл или папку после обновления или установки новой версии Windows.
В этой статье рассматриваются шаги, которые вы можете предпринять, чтобы решить, что лучше всего описывает вашу ситуацию в отношении проблемы применения атрибутов в Windows 10.
ИСПРАВЛЕНИЕ: Windows 10 ошибка применения атрибутов
- Взять на себя ответственность за файл или папку
- Проверьте, есть ли у вас соответствующие разрешения
- Проверьте, зашифрован ли файл/папка
- Создать новую учетную запись пользователя
- Запустите сканер безопасности Microsoft
- Восстановите файлы из папки Windows.old
1. Взять на себя ответственность за файл или папку
Обычно сообщение об ошибке применения атрибутов Windows 10 появляется либо потому, что у вас нет соответствующих разрешений, либо файл зашифрован. При недавнем обновлении до Windows 10 с более ранних версий некоторые данные учетной записи могли измениться, поэтому доступ или владение запрещены, поскольку у вас больше нет прав доступа к некоторым файлам или папкам.
Это может быть решено путем восстановления права собственности, используя следующие шаги:
- Щелкните правой кнопкой мыши папку, которую вы хотите стать владельцем
- Выберите Свойства .
- Перейдите на вкладку Безопасность .
- Нажмите Дополнительно
- Нажмите Изменить . Если вас попросят ввести пароль администратора или подтверждение, введите пароль или предоставьте подтверждение.
- Введите имя человека, которому вы хотите передать право собственности
- Нажмите Проверить имена . Отображается имя учетной записи для лица, которому вы назначаете владельца.
- Нажмите OK .
- Если вы хотите, чтобы этот человек был владельцем файлов и подпапок, содержащихся в этой папке, установите флажок Заменить владельца на подконтейнерах и объектах .
– ТАКЖЕ ЧИТАЙТЕ: ‘Запись на диск: ошибка доступа запрещена с помощью uTorrent [Fix]
2. Проверьте, есть ли у вас соответствующие разрешения
Проблемы, возникающие при попытке доступа к файлам и папкам, такие как ошибка применения атрибутов Windows 10, могут быть связаны с разрешениями, которые определяют, можете ли вы получать доступ к файлам и папкам или изменять их.
Проверьте разрешения, используя следующие шаги:
- Нажмите правой кнопкой мыши файл или папку и выберите Свойства .
- Нажмите Безопасность .
- В разделе Группы или имена пользователей нажмите свое имя, чтобы просмотреть имеющиеся у вас разрешения.
Чтобы открыть файл, вы должны иметь разрешение на чтение. Чтобы изменить разрешения для файла или папки, выполните следующие действия (войдите в систему как администратор, чтобы изменить разрешения для файлов и папок):
- Нажмите правой кнопкой мыши файл или папку и выберите Свойства .
- Нажмите Безопасность .
- В разделе Имена групп или пользователей нажмите свое имя, чтобы просмотреть имеющиеся у вас разрешения.
- Нажмите Изменить , нажмите свое имя, установите флажки для необходимых разрешений и нажмите ОК .
3. Проверьте, зашифрован ли файл/папка
Шифрование защищает файлы и папки от нежелательного доступа. Вы не можете открыть зашифрованный файл/папку без сертификата шифрования, но проверьте, зашифрован ли он, выполнив следующие действия:
- Щелкните правой кнопкой мыши файл или папку
- Нажмите Свойства .
- Перейдите на вкладку Общие .
- Нажмите Дополнительно .
- Проверьте, установлен ли флажок Зашифровать содержимое для защиты данных .Если это так, то вам придется получить сертификат, который использовался для шифрования файла или папки, чтобы открыть его. Если у вас нет сертификата, получите его от человека, который создал или зашифровал файл или папку, или попросите этого человека расшифровать файл или папку.
– ТАКЖЕ ПРОЧИТАЙТЕ: как исправить ошибку Windows 10 «невозможно получить доступ к jarfile»
4. Создайте новую учетную запись пользователя
Если ваш профиль пользователя поврежден, Windows может помешать вам получить доступ к файлам или папкам, поэтому вам нужно использовать новый профиль пользователя, сначала создав локальную учетную запись пользователя, которая, в свою очередь, создает профиль пользователя.
Вот как создать учетную запись локального пользователя:
- Нажмите Пуск и выберите Настройки .
- Выберите Аккаунты .
- Нажмите Семья и другие люди .
- Нажмите Добавить кого-то еще на этот компьютер .
- Заполните форму с именем пользователя и паролем. Ваша новая учетная запись пользователя будет создана.
- Нажмите Изменить тип аккаунта .
- Нажмите стрелку раскрывающегося списка, чтобы установить учетную запись на локальном уровне пользователя.
- Перезагрузите компьютер
Войдите в новую учетную запись, которую вы только что создали, и посмотрите, сможете ли вы получить доступ к файлу или папке.
Если проблема исчезнет, это может означать, что ваш другой профиль пользователя поврежден. Вы можете попробовать следующее в случае испорченного профиля пользователя:
- В новой учетной записи используйте ее для понижения вашей обычной учетной записи.
- Нажмите Применить или Хорошо .
- Возврат вашей старой учетной записи до уровня администратора по умолчанию
- Промойте и повторите несколько раз, так как это поможет устранить любые искажения
- Оставьте свой аккаунт как Администратор
5. Запустите Microsoft Safety Scanner
Microsoft Safety Scanner – это инструмент, предназначенный для поиска и удаления вредоносных программ с ПК с Windows. Он сканирует только при ручном запуске, и вы можете использовать его через 10 дней после загрузки.
Тем не менее, он не заменит вашу программу защиты от вредоносных программ. Это помогает удалить вредоносные программы с вашего компьютера с Windows 10, которые вызывают проблему.
Вот как запустить Microsoft Safety Scanner:
- Загрузите инструмент и откройте его
- Выберите тип сканирования, которое вы хотите запустить
- Начать сканирование
- Просмотрите результаты сканирования на экране, где перечислены все вредоносные программы, обнаруженные на вашем компьютере.
Чтобы удалить инструмент Microsoft Safety Scanner, по умолчанию удалите файл msert.exe .
ТАКЖЕ ЧИТАЙТЕ: как исправить ошибку 0x80070005 ‘Доступ запрещен’
6. Восстановите файлы из папки Windows.old
Если вы недавно обновили свой компьютер до Windows 10 с более ранней версии Windows и не переформатировали жесткий диск, вы все равно сможете получить доступ к старым файлам из папки Windows.old.
Вот как это сделать:
- Нажмите Пуск и откройте Проводник, а затем нажмите Этот компьютер .
- Дважды щелкните диск, на котором установлена Windows (обычно диск C).
- Дважды нажмите Windows.старую папку .
- Дважды нажмите на папку «Пользователи» .
- Дважды нажмите свое имя пользователя.
- Откройте папки, содержащие файлы, которые вы хотите получить. Например, чтобы получить файлы в папке «Документы», дважды щелкните «Документы».
- Скопируйте нужные файлы из каждой папки и вставьте их в папку в Windows 10. Например, если вы хотите извлечь все из папки «Документы», скопируйте все файлы и папки из папки «Документы» в папке Windows.old и затем вставьте их в библиотеку документов в Windows 10.
- Повторите эти последние три шага для каждой учетной записи пользователя на вашем компьютере
Сообщите нам, помогло ли какое-либо из этих решений решить проблему с правами доступа к файлам на вашем компьютере, оставив комментарий ниже.