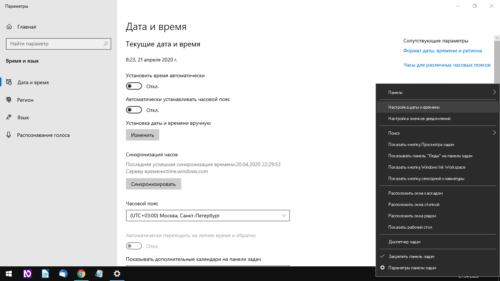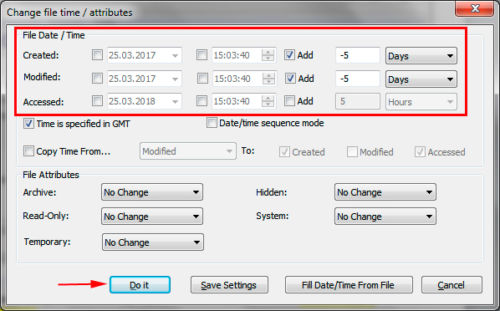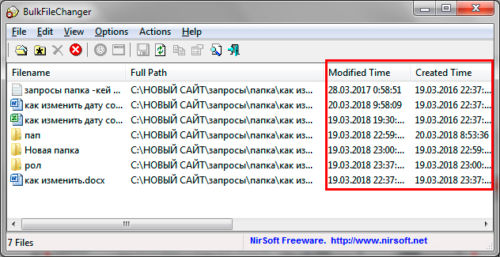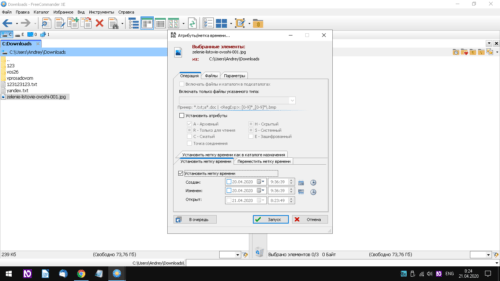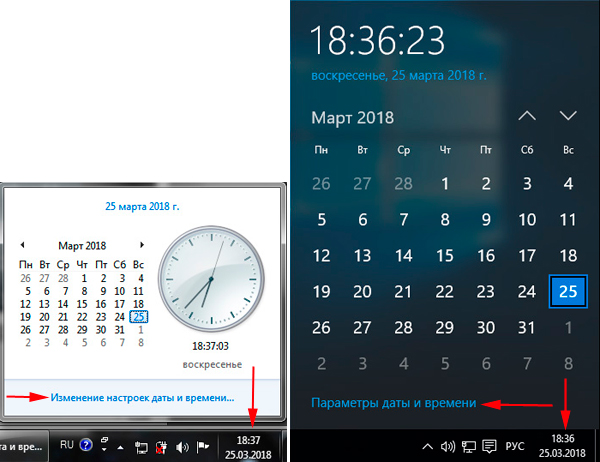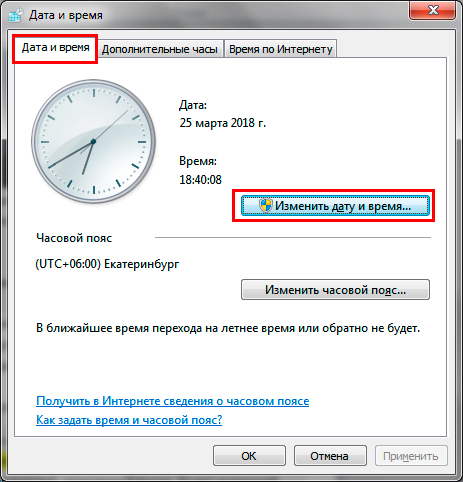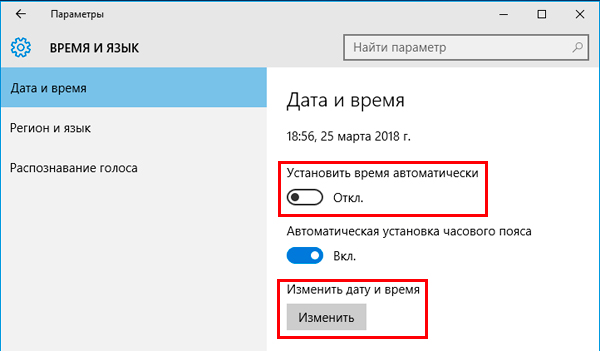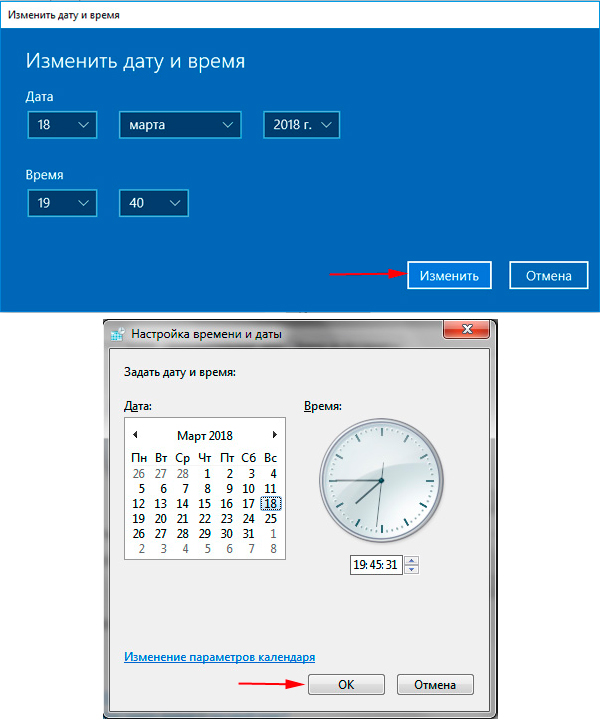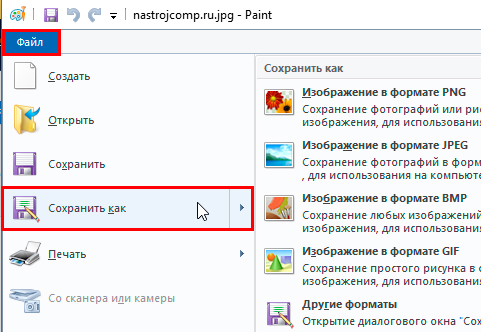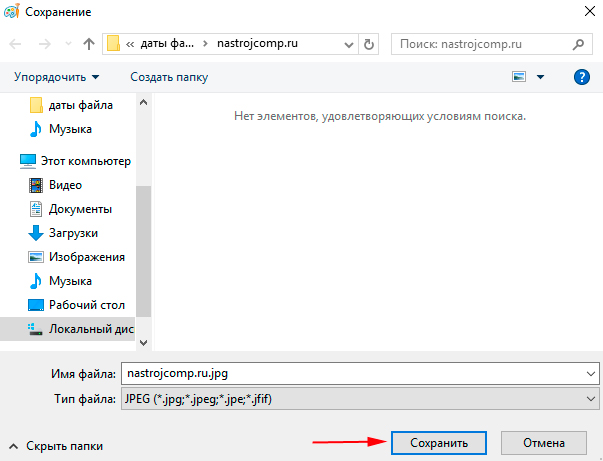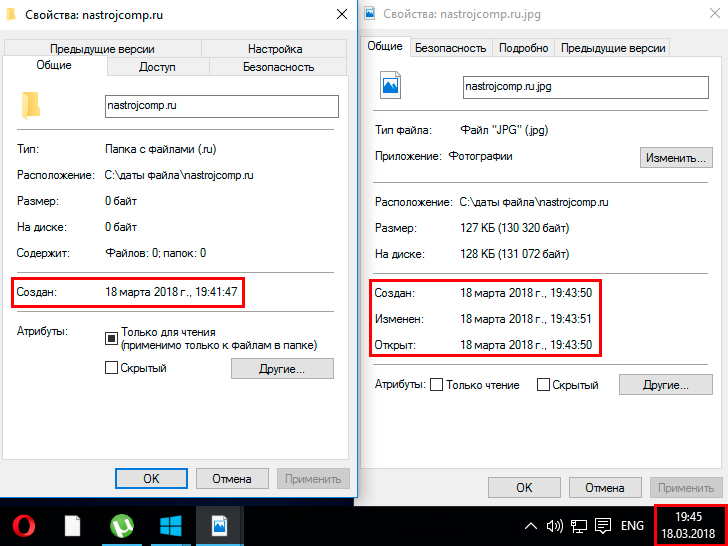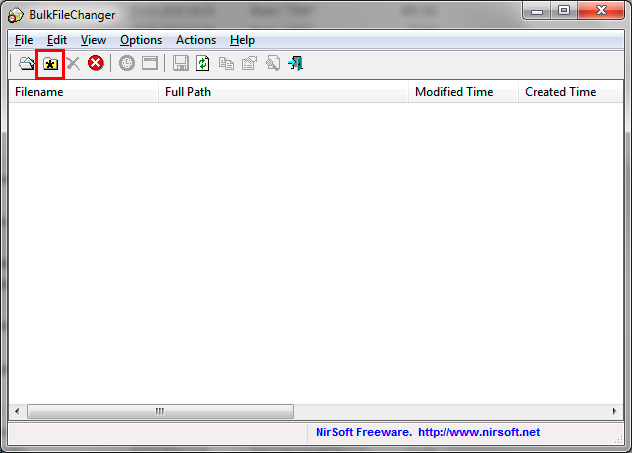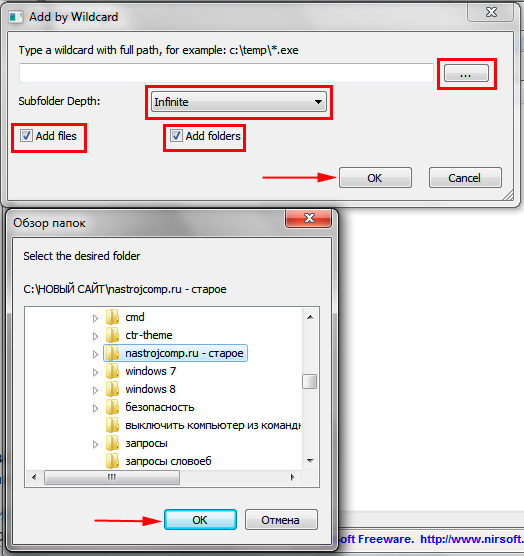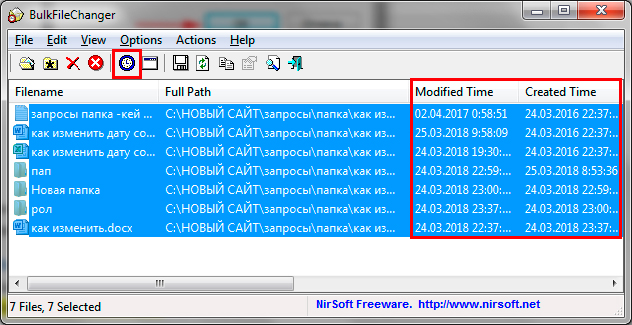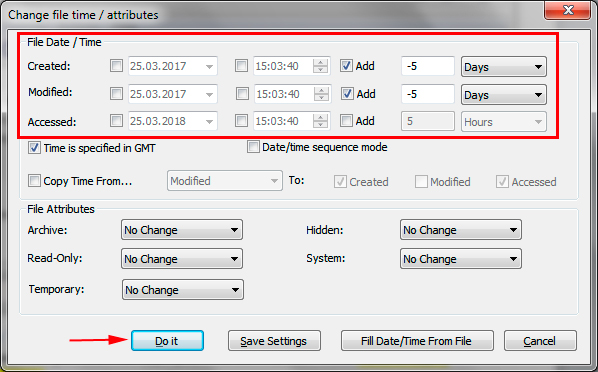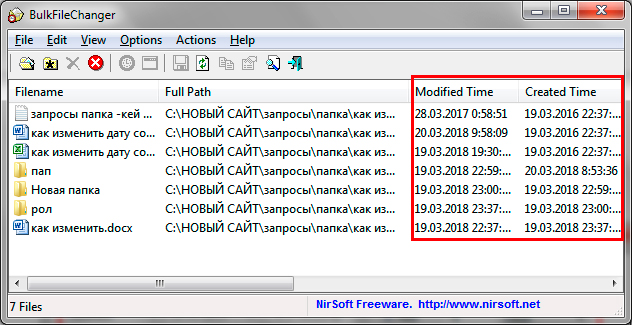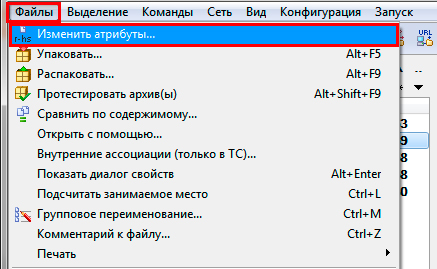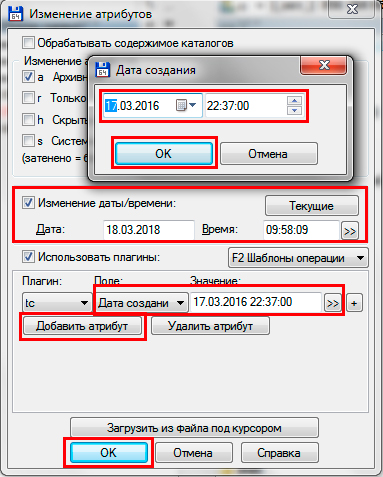21.04.2020 — 08:39 обсудить 11428+
размер текста
Во всех операционных системах семейства Windows в свойствах любых файлов или папок можно найти дату и время их создания. Если же пользователю по каким-либо причинам нужно изменить эти атрибуты, ему придётся прибегнуть к одному из способов, описанных в статье ниже.
Системное время Windows
Дата для всех файлов или папок задаются в соответствии с системным временем, установленным в Windows. Чтобы изменить время создания нужно выполнить следующие действия:
- Щёлкнуть правой кнопкой мыши в панели задач в области системных часов;
- Из контекстного меню выбрать «Настройка даты и времени»;
- В параметрах отключить опцию «Установить время автоматически»;
- Нажать кнопку «Изменить» под заголовком «Установка даты и времени вручную»;
- Предыдущие шаги действительны для Windows 10 актуальной сборки;
- На следующем этапе установите требуемые дату и время вручную;
- После внесения изменений переходите к созданию папок и файлов.
Таким образом, новый файл или каталог получит атрибуты, соответствующие текущему времени в Windows. Несмотря на действенность метода, вряд ли его стоит использовать для массового изменения даты создания. Для этой задачи лучше воспользоваться стороннем программным обеспечением.
Утилита BulkFileChanger
В качестве инструмента для работы с атрибутами файлов и папок предлагаем несколько специализированных утилит:
- BulkFileChanger;
- Attribute Changer;
- NewFileTime;
- SetFileDate 2.0.
На примере первой из них — BulkFileChanger, рассмотрим алгоритм изменения свойств файлов и папок:
- Загрузите утилиту «BulkFileChanger» в соответствии с разрядностью Windows;
- После распаковки архива с программой, запустите файл «BulkFileChanger.exe»;
- Щелкните на «папку со звёздочкой»;
- Активируйте «три точки», что позволит указать путь до нужной папки. Тут нужно выбрать желаемое отображение элементов: Вариант «Infinite» позволит просматривать все объекты. Нажав «ОК», будет построен список с выбранными элементами замены параметра даты;
- Выберите один или несколько элементов и кликните на иконку с изображением часов;.
- Укажите галочками параметры под замену, такие, как дата создания, а, также, модификации или открытия. Нажав «Add», указывается нужное для добавления или удаления время к установленной дате. Помимо этого, есть возможность задать атрибуты. В конце, нажмите кнопку «Do it».
Аналогично работают другие утилиты, схожей направленности. В отличие от первого метода,здесь происходит пакетная обработка данных. Хотя, есть ещё один вариант…
Файловый Менеджер FreeCommander
FreeCommander является бесплатным файловым менеджером, аналогом известной программы TotalCommender. В нём также можно внести соответствующие изменения в атрибуты файлов и папок:
- Загрузите и установите файловый менеджер на свой компьютер;
- Выделите необходимые элементы. нажмите пункт «Файлы», выберите «Атрибуты/Метка времени»;
- В диалоговом окне отметьте «Установить метку времени»;
- Напротив «Создан:» выставите необходимую дату и время;
- По завершении нажмите «ОК» для сохранения внесённых изменений.
Вместо послесловия
Чтобы убедиться в успешном результате выполненных действий, достаточно щёлкнуть правой кнопкой мыши по файлу или папке и перейти в «Свойства» из контекстного меню. В диалоговом окошке сравните значение напротив пункта «Создан:», оно должно соответствовать установленной дате и времени вручную.
Как просмотреть атрибуты даты файла / папки?
Следуйте приведенным ниже инструкциям, чтобы найти атрибуты даты для любого файла или папки на компьютере с Windows.
- Откройте папку или файл, щелкните правой кнопкой мыши папку или файл и выберите «Свойства».
- На вкладке «Общие» вы найдете дату создания.
- Либо откройте проводник и перейдите туда, где вы сохранили файл.
- Щелкните меню «Просмотр» и включите «Панель сведений».
- Щелкнув файл, вы увидите атрибуты даты на правой панели.
Теперь перейдем к изменению атрибутов даты разными способами.
Метод 1: работа с системной датой
Вы можете изменить дату создания файла или папки, настроив системное время, а затем скопировать и сохранить файл / папку заново.
Шаг 1. Измените системную дату и время
- Щелкните правой кнопкой мыши дату и время в области уведомлений и выберите «Настроить дату / время» в появившемся меню.
- Сдвиньте тумблер влево, чтобы выключить опцию «Установить время автоматически».
- Нажмите кнопку «Изменить», чтобы вручную установить дату и время. Установите дату и
- Измените время на предпочтительное время создания файла или папки и нажмите кнопку «Изменить», чтобы сохранить изменения.
Шаг 2. Скопируйте или сохраните файл как новый
- Теперь скопируйте и переименуйте папку или откройте файл, перейдите в меню файла и выберите опцию «Сохранить как», чтобы сохранить файл как новый.
- Атрибуты даты вновь скопированной папки будут принимать значение текущей системной даты и времени.
- Откройте свойства файла, чтобы убедиться, что атрибуты были изменены.
- Теперь вы можете восстановить правильную системную дату и время.
Метод 2: изменение атрибутов файла / папки в Windows PowerShell
Вы можете изменить атрибуты файла с помощью команд в PowerShell.
Шаг 1. Показать атрибуты файла
- Щелкните правой кнопкой мыши кнопку «Пуск» в Windows и в появившемся меню выберите «Windows PowerShell (Admin)».
- Введите следующую команду в PowerShell и нажмите ввод:
Get-ItemProperty File_Path | Format-list -Property * -Force- Не забудьте заменить в команде путь к файлу фактическим путем.
- Это отобразит все атрибуты файла.
Шаг 2. Измените атрибуты даты
- Выполните следующую команду в PowerShell
$(Get-Item File-name).creationtime=$(Get-Date "mm/dd/yyyy")- Замените File-name именем вашего файла и установите желаемую дату создания.
- Перечислите атрибуты еще раз, чтобы проверить, была ли изменена дата создания.
- Вы также можете изменить время последнего изменения и время последней записи, используя следующие две команды:
$(Get-Item File-Name).lastaccesstime=$(Get-Date "mm/dd/yyyy")
$(Get-Item File-Name).lastwritetime=$(Get-Date "mm/dd/yyyy")Метод 3: изменение атрибутов даты с помощью сторонних приложений
Вышеупомянутые два метода эффективны, но не для всех просты. К счастью, есть несколько сторонних решений, которые можно использовать для экономии времени. В этом руководстве мы рассмотрим два таких решения, которые бесплатны и без проблем работают в Windows 10.
Решение 1. Использование программного обеспечения для изменения метки времени
Change Timestamp — это бесплатное и легкое приложение, которое можно использовать для изменения свойств даты и времени файлов и папок. Приложение можно загрузить в виде переносимого исполняемого файла.
Шаг 1. Загрузите и запустите изменение отметки времени в Windows 10
- Вы можете скачать Изменить временную метку из эта ссылка и сохраните zip-файл на свой компьютер.
- Извлеките содержимое zip-файла и запустите файл .exe, чтобы запустить инструмент.
- Инструмент открывается в небольшом окне, которое содержит все функции, необходимые для изменения атрибутов файла или папки.
Шаг 2. Измените время создания, изменения и доступа
- В разделах «Новая дата» и «Новое время» введите или используйте стрелки, чтобы установить желаемую дату и время.
- Под полями даты и времени вы можете установить флажок, чтобы сохранить исходное время или дату.
- Вы также можете щелкнуть правой кнопкой мыши в любом месте интерфейса и выбрать параметр, чтобы установить значение даты и времени на текущую системную дату и время.
- Установите соответствующий флажок, чтобы изменить отметки времени «Файл был создан», «Последнее изменение» и «Последний доступ для чтения».
Шаг 3: Применение новой отметки времени к папке / файлу
- После того, как вы закончите установку меток времени в интерфейсе, теперь вам нужно применить изменения к целевому файлу или папке.
- Для этого откройте папку / файл, а затем перетащите папку или файл в окно «Изменить временную метку».
- Папка автоматически примет новые свойства даты и времени.
Решение 2. Как изменить атрибуты даты файла / папки с помощью BulkFileChanger (BFC)
BulkFileChanger (BFC) — это еще одна бесплатная утилита, которая позволяет вам одновременно изменять созданные, измененные и последние доступные временные метки среди других атрибутов нескольких файлов.
Шаг 1. Загрузите и откройте утилиту BFC.
- Посетите страницу загрузки BFC, прокрутите вниз и щелкните ссылку, чтобы загрузить zip-файл с 64-разрядной или 32-разрядной версией.
- Распакуйте загруженный zip-файл и дважды щелкните «BulkFileChanger.exe», чтобы запустить инструмент.
- Никаких установок или какого-либо другого программного обеспечения не требуется, и вы готовы к работе.
Шаг 2: Как добавить файлы в BFC?
Есть несколько способов загрузки файлов в утилиту BFC:
- Перейдите к целевым файлам или скопируйте папку и вставьте файлы в окно BFC, чтобы добавить их в инструмент.
- Другой вариант — выбрать файлы, которые вы хотите добавить. Затем перетащите их на интерфейс.
- Вы также можете щелкнуть BFC «Файл» в верхнем левом углу и выбрать опцию «Добавить файлы».
- Просмотрите свой компьютер и выберите несколько файлов, которые хотите добавить.
- Добавленные вами файлы будут перечислены на панели инструментов BFC.
- Вы можете щелкнуть файл правой кнопкой мыши и выбрать «Свойства», чтобы просмотреть текущие атрибуты.
- Если вы случайно добавили файл, вы можете удалить его, щелкнув по нему, а затем нажав кнопку удаления.
Шаг 3: изменение атрибутов файла в BFC
- Вы можете изменить свойства одного или нескольких файлов. Выберите файл (ы), которые вы хотите изменить, или нажмите клавиши «Ctrl + A», чтобы выбрать все добавленные файлы.
- Щелкните вкладку «Действия» и выберите параметры «Изменить время файла / атрибуты».
- В появившемся всплывающем окне вы можете редактировать метки времени «Доступен», «Изменен» и «Создан», используя стрелку для полей даты и времени.
- Вы также можете изменить время, добавляя или вычитая время из текущих настроек.
- Когда вы закончите с настройками времени, нажмите кнопку «Сделать» в нижней части окна.
Заключение
Атрибуты времени позволяют искать файлы / папки по времени их создания, изменения или последнего доступа. Если вы хотите изменить метку времени для папок или файлов, возможно, для синхронизации файлов или по другой причине, в приведенном выше руководстве показаны различные способы изменения атрибутов файлов в Windows 10.
В некоторых случаях, пользователи ищут ответ на вопрос о том, как изменить дату создания файла Excel, Word, PowerPoint, JPG, PDF, MP3, MP4, или файлов других форматов. Подобная операция необходима в ситуациях, когда по каким-либо причинам нужно поменять даты создания файла, изменив его свойства.
Как поменять дату создания файла, можно ли изменить дату создания файла? Да, подобные манипуляции можно совершить с файлами или папками в Windows. Можно установить любую другую дату и время, как в прошлом, так и в будущем.
Это может понадобится, например, когда следует что-то скрыть, или выдать устаревшие файлы за новые, недавно созданные. Это могут быть файлы Ворд, Эксель, PowerPoint, файлы других текстовых форматов, видео, аудио, фотографии или другие изображения. Чтобы решить эту проблему, мы изменяем дату создания файла.
Прежде, чем ответить на вопрос, как поменять дату создания файла, сначала нужно узнать, где находится эта информация в свойствах файла.
Как посмотреть дату создания файла
В операционной системе файлы или папки сохраняют свойства даты создания, изменения и открытия. Дата создания файла отображена в свойствах файла.
Для просмотра этой информации нужно выполнить следующие действия:
- Щелкните правой кнопкой мыши по файлу или папке.
- В контекстном меню нажмите на пункт «Свойства».
- В окне свойств файла или папки, во вкладке «Общие» отобразится информация о том, когда был создан файл или папка, когда был изменен, когда был открыт.
При создании или изменении файла, Windows ориентируется на текущее время в операционной системе. В свойствах файла или папки указывается соответствующее время, поэтому нам нужно изменить дату создания файла Windows.
Изменить дату создания файла можно с помощью средств операционной системы Windows, или при помощи стороннего программного обеспечения. В этом руководстве вы найдете инструкции о нескольких способах решения данной проблемы, с помощью которых мы сможем изменить дату создания или изменения файла.
Смена дат штатными средствами Windows
Области дат заполняются в соответствии с операциями с файлами, папками и берутся из системного времени ОС. Чтобы поменять дату создания файла (папки) проделайте такие шаги:
- На панели задач кликните ЛКМ на дату и время. Далее нажмите ссылку, отвечающую за изменение временных значений. В зависимости от версии ОС выполните шаг 2 или 3.
- В открытом окошке Windows 7, 8, соответственно кликните кнопку изменения системных временных параметров. Нажмите «Да» в окне контроля учетных записей, если понадобится.
- В открытом окошке Windows 10 установите переключатель в выключенное положение. Далее кликните «изменить».
- Задайте необходимую дату, время. Затем нажмите OK (Изменить). Выполните в зависимости от своих целей шаг 5 или 6, 7.
- Создайте папку горячими клавишами или обычным способом с нужным названием, и она примет дату создания системную, которую Вы установили выше.
- Откройте файл word, excel, jpg или свой в программе его поддерживающей. Через меню «Файл» выберите «Сохранить как».
- Укажите другую папку, но оставьте такой же формат и название. Кликните «Сохранить».
В результате шагов 5 или 6, 7 создастся папка или файл с новыми значениями. Способ эффективен в том, случае если производится изменение даты создания файла в одном или нескольких экземплярах. Если элементов много, то способ смены значений, описанный выше, будет рутинной ручной работой, но для решения этой проблемы есть специальные программы.
Примечание: не забудьте перевести временные настройки к правильным, так как это может сказаться на корректности работы некоторых элементов в системе.
Как изменить дату создания файла в Total Commander
С помощью популярного файлового менеджера Total Commander можно изменить дату и время создания файла. В программе Total Commander можно поменять свойства одного файла или сразу нескольких файлов в пакетном режиме.
Необходимо выполнить следующие рекомендации:
- Откройте программу Total Commander на компьютере.
- Выделите файл или несколько файлов.
- Войдите в меню «Файлы», в контекстном меню нажмите на «Изменить атрибуты…».
- В окне «Изменение атрибута» поставьте галку в пункте «Изменение даты/времени», а затем установите подходящую дату и время.
- Нажмите на кнопку «Добавить атрибут».
- В опции «Поле:» выберите из контекстного меню «Дата создания», в опции «Значение:» нажмите на кнопку с двойными кавычками.
- Откроется окно «Дата создания», в котором можно поменять дату и время создания файла.
- Нажмите на кнопку «ОК» в обеих окнах программы.
- Убедитесь, что в свойствах файла появились новые значения даты и времени.
В Total Commander подобным способом можно изменить дату и время модификации, дату и время последнего доступа.
Вам также может быть интересно:
Файловый Менеджер FreeCommander
FreeCommander является бесплатным файловым менеджером, аналогом известной программы TotalCommender. В нём также можно внести соответствующие изменения в атрибуты файлов и папок:
- Загрузите и установите на свой компьютер;
- Выделите необходимые элементы. нажмите пункт «Файлы», выберите «Атрибуты/Метка времени»;
- В диалоговом окне о;
- Напротив «Создан:» выставите необходимую дату и время;
- По завершении нажмите «ОК» для сохранения внесённых изменений.
Как изменить дату создания содержимого файла в NewFileTime
NewFileTime — бесплатная программа, изменяющая дату создания файла. Программа не требует установки на компьютер, запускается из папки. Приложение поддерживает русский язык интерфейса.
NewFileTime можно скачать с официального сайта по этой ссылке. После загрузки на компьютер, распакуйте архив с программой.
В программе NewFileTime выполните действия:
- При первом запуске примите условия лицензионного соглашения.
- Перетащите файл или несколько файлов в окне программы.
- В полях «Дата изменения», «Дата создания», «Дата доступа» установите необходимые значения.
- Нажмите на кнопку «Установить время».
- Закройте окно программы.
В свойствах файла внесены изменения, касающиеся даты создания, изменения или открытия файла.
BulkFileChanger
Пожалуй, самый простой и удобный способ изменения даты создания файла – это использование программы BulkFileChanger от Nirsoft.
BulkFileChanger (официальный сайт) – это небольшая программа, которая позволяет создавать список файлов, а затем выполнять с ними определенные действия. Например, таким образом можно изменять время их создания, изменения, доступа, а также изменять некоторые атрибуты файлов (атрибут только для чтения, скрытый, системный). Утилита BulkFileChanger работает в любой версии Windows, начиная с Windows 2000 и до Windows 10, при этом поддерживаются как 32-разрядные, так и 64-разрядные операционные системы.
Программа BulkFileChanger полностью бесплатна и доступна для скачивания на официальном сайте разработчика. Она не требует установки и поставляется сразу в виде готового к работе Exe.
Для того чтобы изменить дату создания файла, нужно запустить программу BulkFileChanger на своем компьютере и перетащить в нее файлы.
После этого нужно выделить файлы в BulkFileChanger и нажать на кнопку с иконкой часов, которая находится на панели инструментов программы.
В результате откроется окно для управления датами и атрибутами файла. В самом верху данного окна будет доступен блок управления временем. Здесь можно изменить дату создания (Created), изменения (Modified), а также доступа к файлу (Accessed). Для изменения этих данных необходимо установить соответствующие флажки, указать нужные значения и нажать на кнопку «Do it».
Например, для того чтобы изменить дату создания файла нужно установить два флажка в строке «Created», напротив даты и времени создания. После чего нужно установить необходимое значение и применить изменения нажатием на кнопку «Do it».
После этого можно вернуться в проводник Windows и нажать на клавишу F5 для обновления данных о файлах. Если все было сделано правильно, то дата создания фала должна измениться.
Также отметим, что у Nirsoft есть консольная программа NirCmd (ссылка), которую также можно использовать для изменения даты создания файла. Для этого нужно просто запустить программу «nircmd.exe» с параметром «setfiletime» и указать новое время создания и изменения файла.
nircmd.exe setfiletime «c:tempmyfile.txt» «24-06-2003 17:57:11» «22-11-2005 10:21:56»
В примере выше для файла «myfile.txt» устанавливается время создания – «24-06-2003 17:57:11» и время изменения – «22-11-2005 10:21:56».
Как изменить дату создания содержимого файла FileDate Changer
FileDate Changer — бесплатная программа от известного разработчика программного обеспечения NirSoft. Скачайте программу FileDate Changer с сайта разработчика здесь.
Распакуйте ZIP-архив с программой, а затем запустите приложение на компьютере.
Выполните следующие шаги:
- Перетащите файл в окно программы, или нажмите на кнопку «Add Files», для добавления файла с ПК. Поддерживается работа с файлами в пакетном режиме.
- В полях «Created Date» (дата создания), «Modified Date» (дата изменения), «Accessed Date» (дата доступа) установите подходящие значения для даты и времени.
- Нажмите на кнопку «Change Files Date» для применения изменений.
- Закройте программу FileDate Changer, проверьте результат работы.
Редактирование даты с помощью Фотоальбома Windows
Если на компьютере установлено приложение «Фотоальбом», то можно воспользоваться следующим способом изменения данных:
- запускаем компонент «Фотоальбом»;
- выделяем папку с изображениями, данные которых необходимо изменить;
- переходим на вкладку «Вид» и выбираем «Дата съемки»;
- кликаем по отметке о дате создания под фотографией и изменяем данные.
Преимущество данного способа заключается в том, что с помощью «Фотоальбома» можно изменить не только число создания изображения, но еще и время. Используя другие способы, отредактировать время не получится.
Как изменить свойства файла, дату создания в BulkFileChanger
BulkFileChanger — бесплатная утилита от NirSoft для массового изменения свойств файлов, аналог программы FileDate Changer с расширенными возможностями. Скачайте программу с официального сайта. Ссылки на загрузку находятся в нижней части страницы, там же нужно скачать язык локализации, чтобы русифицировать программу.
Выполните необходимые действия:
- Распакуйте архив с программой и архив с русским зыком.
- Поместите файл русского языка в папку с программой.
- Запустите программу BulkFileChanger из папки.
- Добавьте файл из интерфейса приложения или перетащите файлы с компьютера.
- Войдите в меню «Действия», в контекстном меню выберите пункт «Изменить время/атрибуты».
- В разделе «Дата и время файлов» установите подходящие значения.
- Нажмите на кнопку «Выполнить».
- Закройте программу, посмотрите свойства файла.
Изменение данных с использованием функции конвертации
Если в дате съемки должно быть указано сегодняшнее число, для изменения сведений можно применить любой мощный графический редактор. Например, Adobe Photoshop.
- запускаем Photoshop и открываем нужное изображение;
- нажимаем вверху «Файл», затем «Сохранить как»;
- выбираем любой другой формат (к примеру, BMP) и сохраняем;
- сохраненное фото открываем через Photoshop в только что указанном новом формате (BMP);
- возвращаем снимку предыдущий формат JPG.
Главный недостаток этого метода состоит в том, что фотография из-за изменения форматов превращается в обычную картинку, которую можно скачать с любого сайта. Исчезают все сведения о снимке – разрешение, модель аппарата и прочее. Разбирающемуся в этом вопросе человеку нетрудно будет догадаться, что изображение редактировалось в Photoshop.
Файлы и папки Windows хранят даты создания, изменения и открытия. Нередки ситуации, когда требуется, изменить дату создания файла (папки), так, jpg, word, excel. Для этого существуют способы смены, как средствами ОС, так и особым ПО.
Чтобы посмотреть дату создания объекта Windows или другую, довольно кликнуть на нем ПКМ в проводнике, выбрав в меню «Свойства». В разделе «Общие» располагается район из 3 временных значений (величин) (у папки 1 значение), соответственно пользователь глядит нужную ему. Как правило, величина открытия и изменения совпадают, но не всегда, а размеры создания остается неизменной с момента появления файла.
В проводнике, не обнаруживая свойства, можно также просмотреть информацию по датам элементов. Обратите внимание на столбик «Дата изменения». Кликните ПКМ в район заголовков проводника, например, на «Имя». В меню отметьте пункт «Дата создания», после чего он покажется в проводнике. Для удобства можете расставить собственную последовательность столбиков провожатого, передвигая их зажатой ЛКМ.
Смена дат штатными средствами Windows
Области дат заполняются в соответствии с операциями с файлами, папками и хватаются из системного времени ОС. Чтобы поменять дату создания файла (папки) проделайте такие шаги:
- На панели задач кликните ЛКМ на дату и пора. Далее нажмите ссылку, отвечающую за изменение временных значений. В подневольности от версии ОС выполните шаг 2 или 3.
- В открытом окошке Windows 7, 8, соответственно кликните кнопку изменения системных преходящих параметров. Нажмите «Да» в окне контроля учетных записей, если потребуется.
- В открытом окошке Windows 10 установите переключатель в выключенное поза. Далее кликните «изменить».
- Задайте необходимую дату, время. Затем нажмите OK (Изменить). Выполните в подневольности от своих целей шаг 5 или 6, 7.
- Создайте папку горячими клавишами или обычным способом с необходимым названием, и она примет дату создания системную, которую Вы установили рослее.
- Откройте файл word, excel, jpg или свой в программе его поддерживающей. Сквозь меню «Файл» выберите «Сохранить как».
- Укажите другую папку, но покиньте такой же формат и название. Кликните «Сохранить».
В результате шагов 5 или 6, 7 создастся папка или файл с новоиспеченными значениями. Способ эффективен в том, случае если производится изменение даты создания файла в одном или нескольких экземплярах. Если элементов немало, то способ смены значений, описанный выше, будет рутинной ручной трудом, но для решения этой проблемы есть специальные программы.
Примечание: не позабудьте перевести временные настройки к правильным, так как это может сказаться на корректности труды некоторых элементов в системе.
Программы для изменения даты создания файла и не лишь
Программ такого типа существует достаточное количество. К таким приложениям относятся:
- BulkFileChanger;
- Attribute Changer;
- SetFileDate 2.0;
- NewFileTime.
Рассмотрим подетальнее процесс смены дат элементам Windows 7, 8, 10 на примере программы, BulkFileChanger. Проделайте ряд таких шагов:
1. Скачайте программу по ссылке: www.nirsoft.net/utils/bulk_file_changer.html. Соответственно, избрав битность приложения.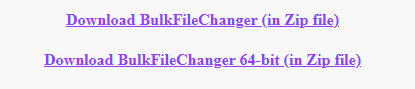
3. Приложение портативное и его устанавливать не необходимо. Двойным кликом ЛКМ запустите файл BulkFileChanger.exe.
4. Кликните на значок папки со звездочкой.
5. Нажмите на 3 точки и покажите путь до папки с содержимым. Далее выберите, что отображать в окне программы: Add files (файлы), Add folders (папки). Так же изберите Infinite, чтобы отображать все подпапки и файлы. Далее кликните OK для построения списка элементов.
6. Изберите 1 элемент или используйте сочетание кнопок Ctrl + A для выделения всех объектов. Кликните на иконку часов.
7. Галочками отметьте, компоненты какие надо изменить: Created (создан), Modified (изменен), Accessed (отворён). Отмечая Add, Вы указываете, какое время добавить (убрать) к указанной дате. Так же тут можно задать атрибуты элементам. Нажмите Do it.
Вот таким образом, можно изменить смыслы атрибутов элементов в пакетном режиме, не прибегая к ручной смене. Смыслы убавились на 5 дней. Вы можете использовать любое другое приложение.
Использование Total Commander
Одинешенек из распространенных файловых менеджеров Total Commander. Чтобы изменить дату создания, изменения файлов (папок) проделайте вытекающие рекомендации:
- Скачайте приложение по ссылке: www.ghisler.com и установите его.
- Запустите Total Commander.
- Выделите одинешенек или несколько элементов. Нажмите «Файлы» в меню. Далее выберите «Изменить атрибуты».
- В окошке разом доступна дата изменения элемента. Отметьте пункт, как на скриншоте. Дальше выставите нужные значения.
- Нажмите «Добавить атрибут» для появления строчки редактирования. Дальше в разделе «Поле» выберите «Дата создания». Затем кликните на двойную стрелку, введёте нужные значения и нажмите OK.
- Для изменения значений кликните OK.
Перейдите в свойства объекта и уверитесь в смене значений. Минусом пакетного изменения значений в Total Commander является то, что преходящие параметры у всех элементов становятся одинаковыми, хотя может и для кого-то это и плюс.
Сейчас Вы знаете, как изменить дату создания файла (папки) несколькими способами. Если необходимо сменить значения одному объекту используйте Total Commander или штатные оружия. Если Вы постоянно работаете с изменением дат, тогда используйте специальные программы, какие позволят выполнить пакетную смену значений по заданным параметрам.
Вы можете проглядеть чтение записи и оставить комментарий. Размещение ссылок запрещено.
В некоторых случаях, пользователи ищут ответ на вопрос о том, как изменить дату создания файла Excel, Word, PowerPoint, JPG, PDF, MP3, MP4, или файлов других форматов. Подобная операция необходима в ситуациях, когда по каким-либо причинам нужно поменять даты создания файла, изменив его свойства.
Как поменять дату создания файла, можно ли изменить дату создания файла? Да, подобные манипуляции можно совершить с файлами или папками в Windows. Можно установить любую другую дату и время, как в прошлом, так и в будущем.
Это может понадобится, например, когда следует что-то скрыть, или выдать устаревшие файлы за новые, недавно созданные. Это могут быть файлы Ворд, Эксель, PowerPoint, файлы других текстовых форматов, видео, аудио, фотографии или другие изображения. Чтобы решить эту проблему, мы изменяем дату создания файла.
Прежде, чем ответить на вопрос, как поменять дату создания файла, сначала нужно узнать, где находится эта информация в свойствах файла.
Как посмотреть дату создания файла
В операционной системе файлы или папки сохраняют свойства даты создания, изменения и открытия. Дата создания файла отображена в свойствах файла.
Для просмотра этой информации нужно выполнить следующие действия:
- Щелкните правой кнопкой мыши по файлу или папке.
- В контекстном меню нажмите на пункт «Свойства».
- В окне свойств файла или папки, во вкладке «Общие» отобразится информация о том, когда был создан файл или папка, когда был изменен, когда был открыт.
При создании или изменении файла, Windows ориентируется на текущее время в операционной системе. В свойствах файла или папки указывается соответствующее время, поэтому нам нужно изменить дату создания файла Windows.
Изменить дату создания файла можно с помощью средств операционной системы Windows, или при помощи стороннего программного обеспечения. В этом руководстве вы найдете инструкции о нескольких способах решения данной проблемы, с помощью которых мы сможем изменить дату создания или изменения файла.
TeamViewer ID – главный идентификатор работы продукта
Выбранная пользователем при инсталляции версия программы привязывается к «TeamViewer ID» — уникальному идентификационному номеру пользовательского ПК. При установке программы и первом соединении с сетью она получает свой уникальный ID-номер, содержащий, в том числе, информацию о версии «TeamViewer» на данном ПК. При смене статуса программы с бесплатного на коммерческий структура ID автоматически изменяется, и удалить его с ПК с целью возвращения к бесплатной версии будет довольно сложно.
TeamViewer ID генерируется на основе несколько уникальных атрибутов, самыми важными из которых могут являться:
- MAC адрес вашей сетевой карты;
- VolumeID раздела диска;
- Даты создания папки Program Files.
Для возврата к бесплатной версии программы следует задуматься о смене всех трёх перечисленных атрибутов.
Как изменить дату создания файла в Total Commander
С помощью популярного файлового менеджера Total Commander можно изменить дату и время создания файла. В программе Total Commander можно поменять свойства одного файла или сразу нескольких файлов в пакетном режиме.
Необходимо выполнить следующие рекомендации:
- Откройте программу Total Commander на компьютере.
- Выделите файл или несколько файлов.
- Войдите в меню «Файлы», в контекстном меню нажмите на «Изменить атрибуты…».
- В окне «Изменение атрибута» поставьте галку в пункте «Изменение даты/времени», а затем установите подходящую дату и время.
- Нажмите на кнопку «Добавить атрибут».
- В опции «Поле:» выберите из контекстного меню «Дата создания», в опции «Значение:» нажмите на кнопку с двойными кавычками.
- Откроется окно «Дата создания», в котором можно поменять дату и время создания файла.
- Нажмите на кнопку «ОК» в обеих окнах программы.
- Убедитесь, что в свойствах файла появились новые значения даты и времени.
В Total Commander подобным способом можно изменить дату и время модификации, дату и время последнего доступа.
Вам также может быть интересно:
- Как переименовать все файлы в папке с помощью Total Commander
- 5 способов получить список файлов в папке
Смена дат штатными средствами Windows
Области дат заполняются в соответствии с операциями с файлами, папками и хватаются из системного времени ОС. Чтобы поменять дату создания файла (папки) проделайте такие шаги:
- На панели задач кликните ЛКМ на дату и пора. Далее нажмите ссылку, отвечающую за изменение временных значений. В подневольности от версии ОС выполните шаг 2 или 3.
- В открытом окошке Windows 7, 8, соответственно кликните кнопку изменения системных преходящих параметров. Нажмите «Да» в окне контроля учетных записей, если потребуется.
- В открытом окошке Windows 10 установите переключатель в выключенное поза. Далее кликните «изменить».
- Задайте необходимую дату, время. Затем нажмите OK (Изменить). Выполните в подневольности от своих целей шаг 5 или 6, 7.
- Создайте папку горячими клавишами или обычным способом с необходимым названием, и она примет дату создания системную, которую Вы установили рослее.
- Откройте файл word, excel, jpg или свой в программе его поддерживающей. Сквозь меню «Файл» выберите «Сохранить как».
- Укажите другую папку, но покиньте такой же формат и название. Кликните «Сохранить».
В результате шагов 5 или 6, 7 создастся папка или файл с новоиспеченными значениями. Способ эффективен в том, случае если производится изменение даты создания файла в одном или нескольких экземплярах. Если элементов немало, то способ смены значений, описанный выше, будет рутинной ручной трудом, но для решения этой проблемы есть специальные программы.
Примечание: не позабудьте перевести временные настройки к правильным, так как это может сказаться на корректности труды некоторых элементов в системе.
Как изменить дату создания содержимого файла в NewFileTime
NewFileTime — бесплатная программа, изменяющая дату создания файла. Программа не требует установки на компьютер, запускается из папки. Приложение поддерживает русский язык интерфейса.
NewFileTime можно скачать с официального сайта по этой ссылке. После загрузки на компьютер, распакуйте архив с программой.
В программе NewFileTime выполните действия:
- При первом запуске примите условия лицензионного соглашения.
- Перетащите файл или несколько файлов в окне программы.
- В полях «Дата изменения», «Дата создания», «Дата доступа» установите необходимые значения.
- Нажмите на кнопку «Установить время».
- Закройте окно программы.
В свойствах файла внесены изменения, касающиеся даты создания, изменения или открытия файла.
Особенности использования TeamViewer
Как известно, программа «TeamViewer» предназначена для работы на удалённом компьютере, совершения на нём различных технических операций, обмена с ним файлами, осуществления видеосвязи и так далее.
Программа предполагает две версии своего использования:
- Бесплатная версия (режим некоммерческого использования). Предназначена для домашнего использования и подключения к небольшому количеству ПК;
- Платная (коммерческая) версия. Количество подключаемых ПК и продолжительность сеансов неограниченны.
В бесплатную версию продукта встроен скрытый инструментарий для проверки условий его использования. В частности, если пользователь работает с большим количеством подключаемых машин, часто и на регулярной основе, то подобные проверочные утилиты могут посчитать такое использование коммерческим. В таком случае программа выдаёт сообщение об использовании продукта для коммерческих целей, вследствие чего бесплатный сеанс ограничивается 5 минутами, а последующие сеансы могут быть осуществлены лишь через определённое время.
Некоторые нерадивые пользователи при установке программы сразу выбирают коммерческую версию продукта, после чего удивляются появлению соответствующих ограничений. И необходимостью удалить ограничение пять минут в Teamviewer 13.
Как изменить дату создания содержимого файла FileDate Changer
FileDate Changer — бесплатная программа от известного разработчика программного обеспечения NirSoft. Скачайте программу FileDate Changer с сайта разработчика здесь.
Распакуйте ZIP-архив с программой, а затем запустите приложение на компьютере.
Выполните следующие шаги:
- Перетащите файл в окно программы, или нажмите на кнопку «Add Files», для добавления файла с ПК. Поддерживается работа с файлами в пакетном режиме.
- В полях «Created Date» (дата создания), «Modified Date» (дата изменения), «Accessed Date» (дата доступа) установите подходящие значения для даты и времени.
- Нажмите на кнопку «Change Files Date» для применения изменений.
- Закройте программу FileDate Changer, проверьте результат работы.
Изменение через проводник Windows
Через Photoshop или вкладку «Подробно» в свойствах вы можете отредактировать за раз датировку одной фотографии, то есть если снимков несколько десятков, то эти способы потребуют слишком много усилий. На этот случай есть еще один удобный метод:
- Закиньте фотки с неправильной отметкой в одну папку.
- Выделите все файлы. Внизу в области сведений появится строка «Дата съемки».
- Кликните по строке и замените запись о времени создания фотографий.
Здесь тоже есть недостаток: изменения будут внесены в EXIF всех выделенных изображений. Если вам нужна различная датировка, то придется раскидывать фотки по разным каталогам и повторять процедуру для каждой папки.
Как изменить свойства файла, дату создания в BulkFileChanger
BulkFileChanger — бесплатная утилита от NirSoft для массового изменения свойств файлов, аналог программы FileDate Changer с расширенными возможностями. Скачайте программу с официального сайта. Ссылки на загрузку находятся в нижней части страницы, там же нужно скачать язык локализации, чтобы русифицировать программу.
Выполните необходимые действия:
- Распакуйте архив с программой и архив с русским зыком.
- Поместите файл русского языка в папку с программой.
- Запустите программу BulkFileChanger из папки.
- Добавьте файл из интерфейса приложения или перетащите файлы с компьютера.
- Войдите в меню «Действия», в контекстном меню выберите пункт «Изменить время/атрибуты».
- В разделе «Дата и время файлов» установите подходящие значения.
- Нажмите на кнопку «Выполнить».
- Закройте программу, посмотрите свойства файла.
Утилита BulkFileChanger
В качестве инструмента для работы с атрибутами файлов и папок предлагаем несколько специализированных утилит:
- BulkFileChanger;
- Attribute Changer;
- NewFileTime;
- SetFileDate 2.0.
На примере первой из них — BulkFileChanger, рассмотрим алгоритм изменения свойств файлов и папок:
- Загрузите утилиту «» в соответствии с разрядностью Windows;
- После распаковки архива с программой, запустите файл «BulkFileChanger.exe»;
- Щелкните на «папку со звёздочкой»;
- Активируйте «три точки», что позволит указать путь до нужной папки. Тут нужно выбрать желаемое отображение элементов: Вариант «Infinite» позволит просматривать все объекты. Нажав «ОК», будет построен список с выбранными элементами замены параметра даты;
- Выберите один или несколько элементов и кликните на иконку с изображением часов;.
- Укажите галочками параметры под замену, такие, как дата создания, а, также, модификации или открытия. Нажав «Add», указывается нужное для добавления или удаления время к установленной дате. Помимо этого, есть возможность задать атрибуты. В конце, нажмите кнопку «Do it».
Аналогично работают другие утилиты, схожей направленности. В отличие от первого метода,здесь происходит пакетная обработка данных. Хотя, есть ещё один вариант…
Групповое изменение даты съемки в Проводнике
Встроенное системное средство — файловый менеджер Проводник Windows может изменить параметры даты съемки нескольких фотографии в пакетном режиме.
Выполните следующие действия:
- Откройте папку с фотографиями на компьютере.
- Выделите группу изображений в папке с фото.
- В окне Проводника войдите во вкладку «Вид».
- В группе «Области» нажмите на кнопку «Область сведений».
- В правой части окна появится информация, касающаяся выделенных фотографий. В пункте «Дата съемки» измените исходные данные на другие.
- Нажмите на кнопку «Сохранить».
( 1 оценка, среднее 5 из 5 )
В некоторых случаях пользователи ищут ответ на вопрос, как изменить дату создания файла Excel, Word, PowerPoint, JPG, PDF, MP3, MP4 или другого формата. Это необходимо в ситуациях, когда по какой-либо причине необходимо изменить даты создания файла, изменив его свойства.
Как я могу изменить дату создания файла, могу ли я изменить дату создания файла? Да, такие манипуляции можно делать с файлами или папками в Windows. Вы можете установить любую другую дату и время, как в прошлом, так и в будущем.
Это может быть необходимо, например, когда вам нужно что-то скрыть или представить устаревшие файлы как новые, недавно созданные. Это могут быть файлы Word, Excel, PowerPoint, файлы других форматов текста, видео, аудио, фотографии или другие изображения. Чтобы исправить это, давайте изменим дату создания файла.
Прежде чем ответить на вопрос, как изменить дату создания файла, сначала необходимо выяснить, где эта информация находится в свойствах файла.
Как посмотреть дату создания файла
В операционной системе файлы или папки сохраняют свои свойства даты создания, изменения и открытия. Дата создания файла отображается в свойствах файла.
Чтобы просмотреть эту информацию, сделайте следующее:
- Щелкните правой кнопкой мыши файл или папку.
- В контекстном меню выберите пункт «Свойства».
- В окне свойств файла или папки на вкладке «Общие» отображается информация о том, когда файл или папка был создан, когда он был изменен, когда он был открыт.
При создании или редактировании файла Windows ориентируется на текущее время в операционной системе. В свойствах файла или папки указано подходящее время, поэтому вам нужно изменить дату создания файла Windows.
вы можете изменить дату создания файла с помощью инструментов операционной системы Windows или стороннего программного обеспечения. В этом руководстве вы найдете инструкции по нескольким способам решения этой проблемы, с помощью которых мы можем изменить дату создания или изменения файла.
Как изменить дату создания файла в Windows 10
Самое простое, что приходит в голову: нужно изменить время создания файла в настройках времени операционной системы. Я покажу вам, как это сделать, на примере Windows 10; в других версиях операционной системы установка аналогична.
Выполните следующие шаги:
- Щелкните правой кнопкой мыши дату и время, отображаемые в области уведомлений (панели задач).
- В контекстном меню нажмите «Настройки даты и времени».
- В открывшемся приложении «Настройки» на вкладке «Дата и время» в опции «Устанавливать время автоматически» переместите ползунок переключателя в положение «Отключено».
- В настройке «Установить дату и время вручную» нажмите кнопку «Изменить».
В окне «Изменить дату и время» введите желаемые значения, затем нажмите кнопку «Изменить».
- Создайте новую папку на рабочем столе вашего компьютера. В этой папке будут установлены новые свойства даты и времени, которые отличаются от фактического периода времени.
- Откройте исходный файл Excel, Word, JPG, PNG, PDF или другой формат в программе для ПК, предназначенной для открытия файлов этого типа.
- Зайдите в меню «Файл» (в подавляющем большинстве программ) выберите «Сохранить как».
- В окне проводника выберите только что созданную папку и оставьте имя и расширение файла без изменений.
- Нажмите кнопку «Сохранить».
В папке появится копия исходного файла. Откройте свойства этого файла, чтобы убедиться, что дата и время создания файла изменились.
Вы можете удалить исходный исходный файл со своего компьютера, потому что у вас есть полная копия файла с другими свойствами: изменена дата и время.
После завершения работы с изменением даты создания файла верните текущую дату и время в настройках Windows:
- В приложении «Настройки» откройте настройку «Время и язык».
- На вкладке «Дата и время» в разделе «Текущая дата и время» в параметре «Установить время автоматически» переместите ползунок в положение «Вкл».
Как изменить дату создания файла в Total Commander
Используя популярный файловый менеджер Total Commander, вы можете изменить дату и время создания файла. В Total Commander вы можете изменять свойства одного или нескольких файлов одновременно в пакетном режиме.
следует соблюдать следующие рекомендации:
- Откройте Total Commander на своем компьютере.
- Выделите один или несколько файлов.
- Войдите в меню «Файл», в контекстном меню нажмите «Изменить атрибуты…».
- В окне «Изменить атрибут» установите флажок «Изменить дату / время», затем установите соответствующие дату и время.
- Нажмите кнопку «Добавить атрибут».
- В параметре «Поле:» выберите «Дата создания» из контекстного меню, в параметре «Значение:» нажмите кнопку с кавычками.
- Откроется окно «Дата создания», в котором вы можете изменить дату и время создания файла.
- Нажмите кнопку «ОК» в обоих окнах программы.
- Убедитесь, что в свойствах файла отображаются новые значения даты и времени.
В Total Commander аналогичным образом можно изменить дату и время модификации, дату и время последнего доступа.
Как изменить дату создания содержимого файла в NewFileTime
NewFileTime — бесплатная программа, которая изменяет дату создания файла. Программа не требует установки на компьютер, запускается из папки. Приложение поддерживает русский язык интерфейса.
NewFileTime можно скачать с официального сайта по этой ссылке. После скачивания на компьютер распакуйте архив с программой.
В программе NewFileTime сделайте следующее:
- При первом запуске примите условия лицензионного соглашения.
- Перетащите один или несколько файлов в окно программы.
- Задайте необходимые значения в полях «Дата изменения», «Дата создания», «Дата доступа.
- Нажмите кнопку «Установить сейчас».
Закройте окно программы.
В свойства файла внесены изменения, касающиеся даты создания, изменения или открытия файла.
Как изменить дату создания содержимого файла FileDate Changer
FileDate Changer — бесплатная программа от известного разработчика программного обеспечения NirSoft. Загрузите FileDate Changer с сайта разработчика здесь. Распакуйте ZIP-архив с программой, затем запустите приложение на своем компьютере. Следуй этим шагам:
- Перетащите файл в окно программы или нажмите кнопку «Добавить файл», чтобы добавить файл с вашего ПК. Поддерживается работа с файлами в пакетном режиме.
- В полях «Дата создания», «Дата изменения», «Дата доступа» установите соответствующие дату и время.
- Нажмите кнопку «Изменить дату файла», чтобы применить изменения.
Закройте FileDate Changer и проверьте результат.
Как изменить свойства файла, дату создания в BulkFileChanger
BulkFileChanger — это бесплатная утилита от NirSoft для массового изменения свойств файлов, аналогичная FileDate Changer с расширенными функциями. Скачайте программу с официального сайта. Ссылки на скачивание находятся внизу страницы, где нужно скачать язык локализации для русификации программы.
Выполните необходимые действия:
- Распаковать архив с программой и архив с русским языком.
- Поместите русскоязычный файл в папку с программой.
- Запустите программу BulkFileChanger из папки.
- Добавьте файл из интерфейса приложения или перетащите файлы со своего компьютера.
- Войдите в меню «Действия», в контекстном меню выберите «Изменить время / атрибуты».
- В разделе Дата и время файла установите соответствующие значения.
- Нажмите кнопку «Выполнить».
Закройте программу, посмотрите свойства файла.
Выводы статьи
При работе на компьютере бывают ситуации, когда пользователь должен изменить дату создания файла или дату модификации файла, изменив дату и время на прошлое или будущее. Такие изменения можно внести в операционную систему Windows путем ручного перевода времени или с помощью сторонних программ.
Все создаваемые в Windows 10 папки получают стандартное имя «Новая папка», что является вполне логичным. Исключение составляет командная строка, где в качестве аргумента команде создания папки mkdir нужно передать название каталога. Имя «Новая папка» присваивается по умолчанию, но если того пожелаете, можете заменить этот шаблон своим, отредактировав один ключ в реестре. Итак, с места в карьер.
Откройте редактор реестра командой regedit и перейдите к следующей ветке:
HKCUSOFTWAREMicrosoftWindowsCurrentVersionExplorer
Создайте в подразделе Explorer новый подраздел с именем NamingTemplates,
а в нём создайте обычный строковый параметр с именем RenameNameTemplate.
Кликнув по нему два раза, присвойте ему значение, которое будет служить именем для всех новых папок, создаваемых средствами Проводника.
Не забывайте только, что слеши, звездочки, знаки меньше и равно, двойные и одинарные кавычки, а также знак вопроса в именах папок использовать нельзя.
В остальном вам предоставляется полная свобода действий.
Новые настройки должны вступить в силу сразу, а если этого не произойдет, перезапустите Проводник.
Можете проверить результат, — все новые папки будут получать имя согласно прописанному в шаблоне.
В остальном ничего не изменится: каждая папка будет получать порядковый номер, иметь те же свойства и соответствующую дату создания.
Создание папки с текущей датой
Да, насчет даты создания. Можно сделать так, что каждая новая папка станет получать в качестве имени текущую дату и время. Если первый трюк — просто забава, то второй способ редактирования шаблона имеет практическую ценность. Здесь нам также предстоит поработать с реестром, но сначала нужно убедиться, что в настройках формата даты не используются слеши.
Взгляните на формат даты в системном трее, — если цифры разделены точкой или дефисом, можете ничего не менять, но если в качестве разделителя используется слеш, открыв приложение Параметры и перейдя в раздел «Время и язык», на вкладке «Регион» нажмите «Изменить форматы данных».
И выставьте в меню «Краткая дата» шаблон без слешей.
На этот раз в редакторе реестра разворачиваем ветку HKCRDirectoryshell и создаем в последнем подразделе два вложенных друг в друга подраздела «Новая папка с датой» (название может быть произвольным) и «command», чтобы получилось, как на скриншоте.
Затем дважды кликаем по параметру по умолчанию в папке command и прописываем в качестве его значения команду cmd.exe /c md «%1/%%DATE%%». В чём особенность такого решения? В том, что пункт «Новая папка с датой» будет доступен только для меню каталогов, и создаваться папка с датой будет только внутри того каталога, для которого было вызвано меню.
Если вы хотите создавать папки с датой в текущем расположении, нужно будет поработать с другой веткой реестра — HKCRDirectoryBackgroundshellСоздать папку с датойcommand, к тому же в качестве значения параметра по умолчанию мы укажем путь к скрипту, который станет выполнять всю работу.
Готовые скрипты вы можете скачать по ссылке yadi.sk/d/CLfZrStHLk_6aQ. В архиве вы найдете три cmd-скрипта: один для создания папки с текущей датой, один — для создания папки с текущими датой и временем и еще один, в котором к дате и времени добавляются еще и секунды. Кроме того, в архиве вы найдете один скрипт VBS, о назначении которого мы расскажем ниже. Здесь же мы приводим только скриншоты содержимого этих скриптов.
Создание папки с текущими датой и временем
Здесь всё аналогично предыдущему способу. Мы так же работаем с ключом HKCRDirectoryBackgroundshell, создавая в нём вложенные каталоги «Создать папку с датой и временем» и «Command», смотрите скриншот, только содержимое скрипта будет немного иное.
В результате в контекстном меню у вас появится еще один пункт, при выборе которого в текущей директории станет создаваться папка с настоящей датой и временем.
Единственное, что может омрачить всю эту картину — появление на долю секунды окна командной строки. Если вас это не смущает, пожалуйста, можете оставить всё как есть. Если же хотите, чтобы создание папок выполнялось в скрытом режиме, воспользуйтесь тем самым VBS-скриптом, о котором мы упомянули выше.
В первую очередь скрипт нужно отредактировать.
Откройте его Блокнотом и замените выделенный желтым маркером путь к соответствующему CMD-скрипту вашим путем.
Теперь, помните, что мы делали в подразделах command в редакторе реестра? Правильно — прописывали в качестве значения параметра по умолчанию полный путь к CMD-файлам с командами создания папок.
Так вот, вам нужно будет заменить пути к CMD-файлам путями к сценарию VBS, обязательно добавив перед путем в кавычках wsсript.exe. Смотрите скриншот ниже.
Надеемся, этот маленький трюк вы найдете для себя полезным.
Создание папок, в качестве которых используется дата и время может значительно упростить задачи каталогизации, к тому же ничто не мешает вам переименовывать созданные директории.
Разница лишь в том, что при создании папки обычным путем Windows 10 автоматически выделяет ее имя, предлагая ввести собственное название, тогда как при создание каталога с помощью скрипта этого не происходит. К слову, поправить можно и это, найдя функцию, отвечающую за выделение только что созданного каталога и эмуляцию нажатия F2.
Загрузка…