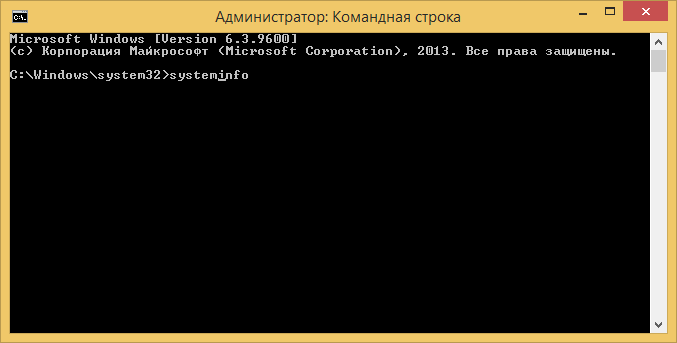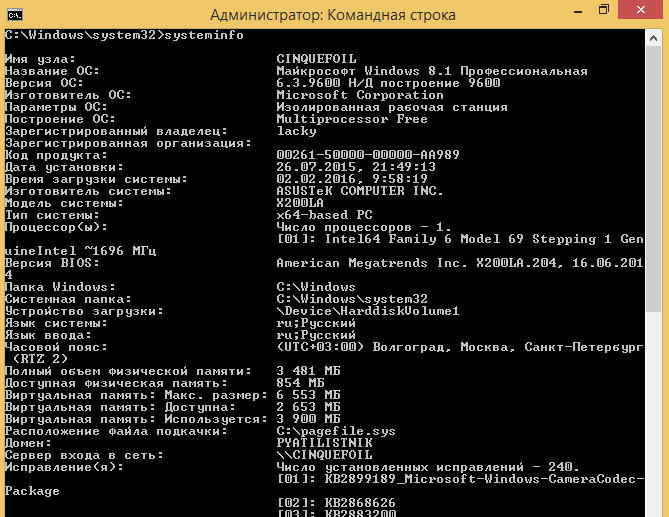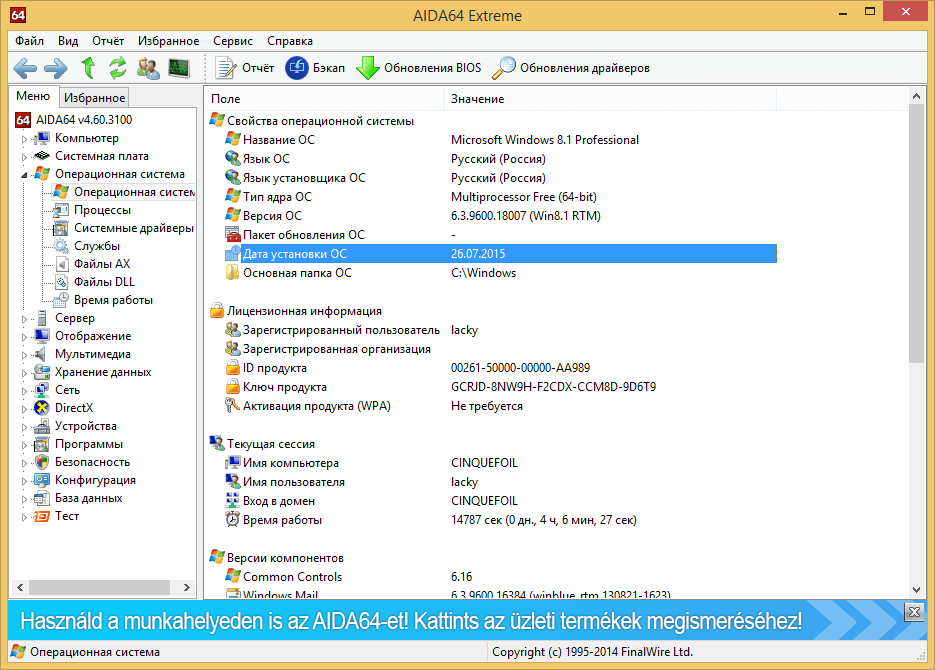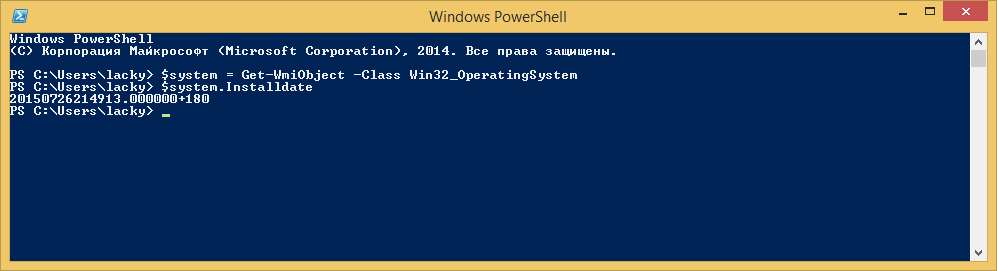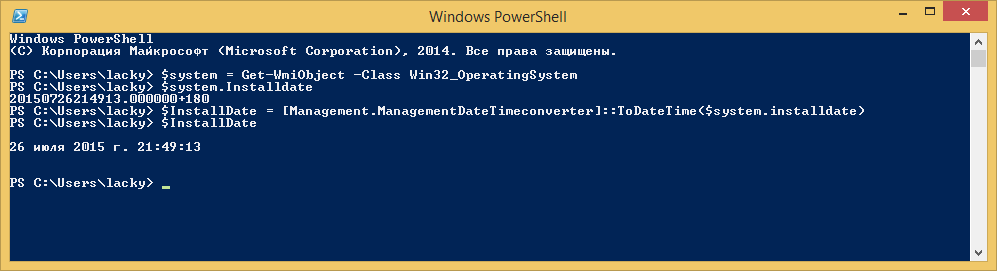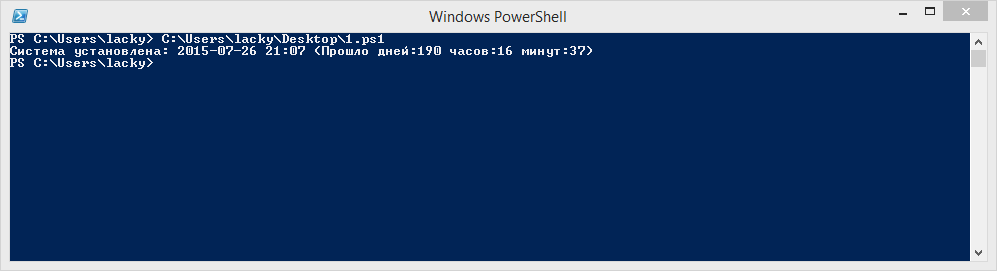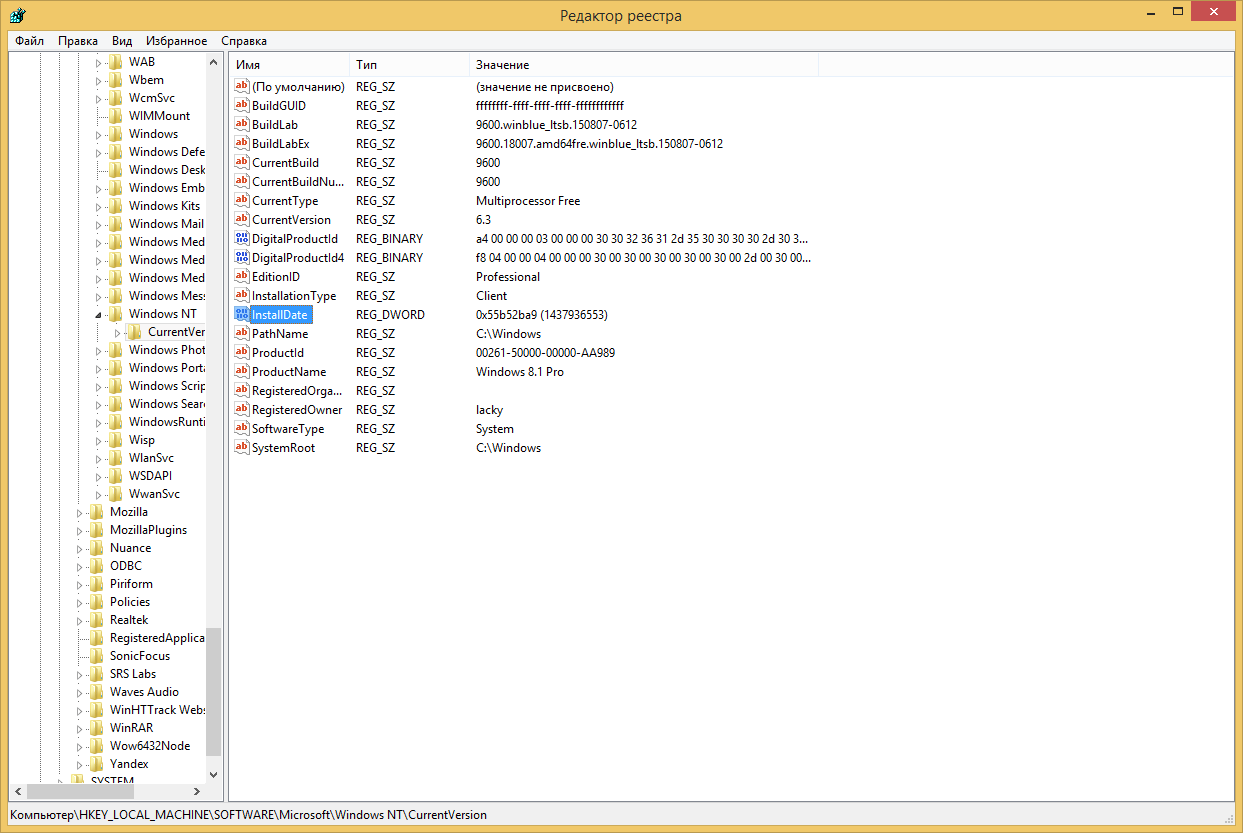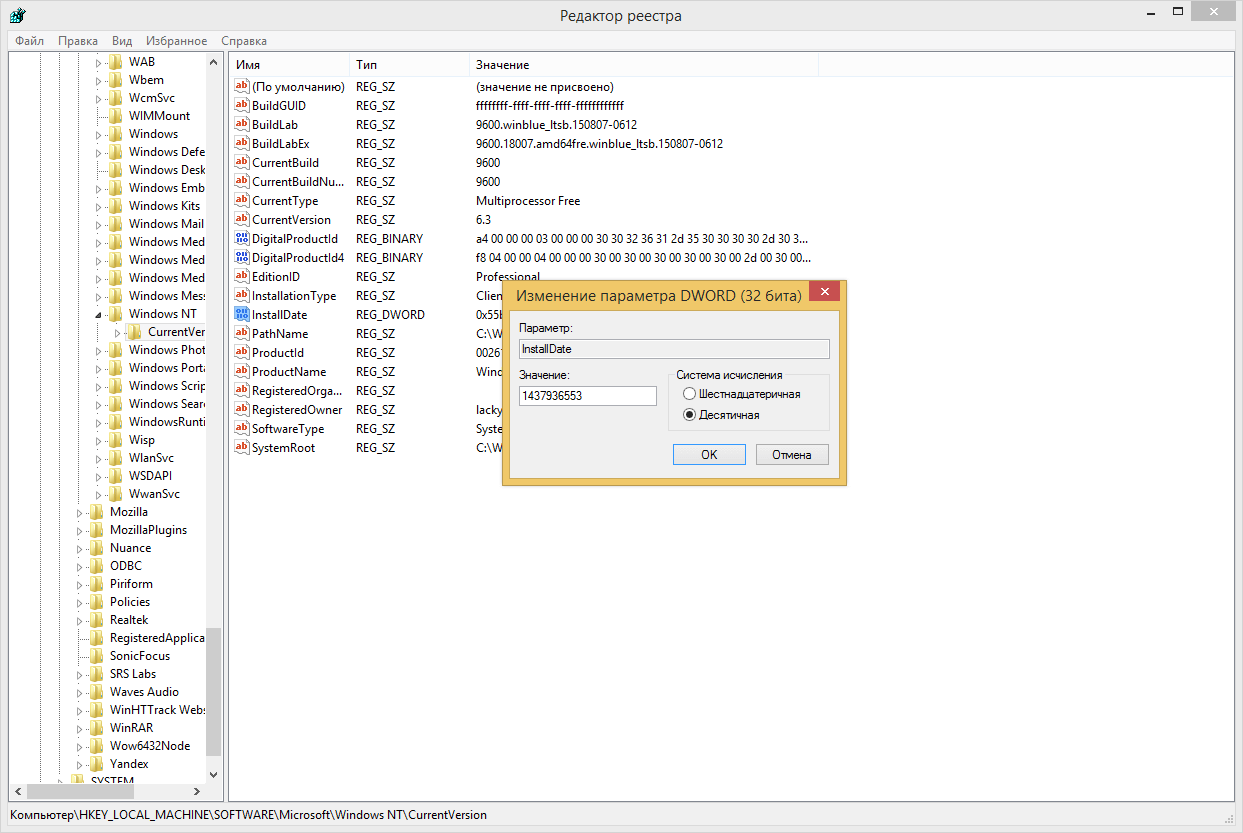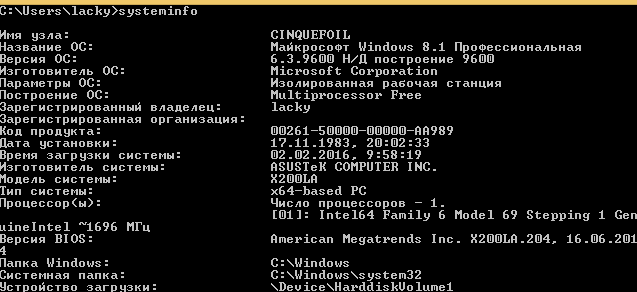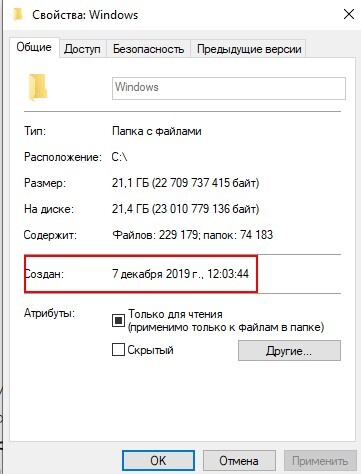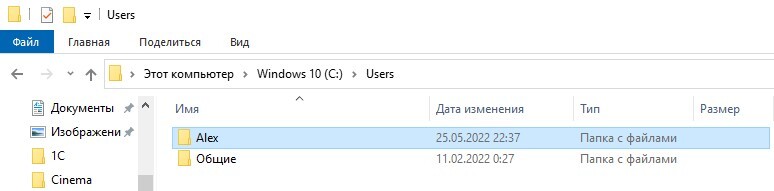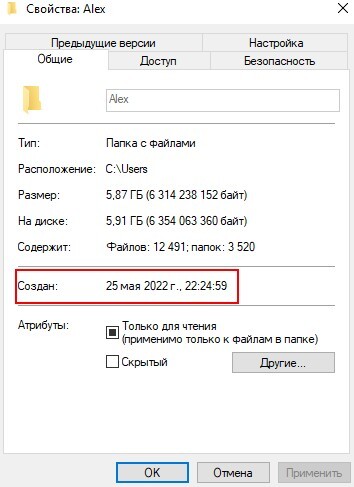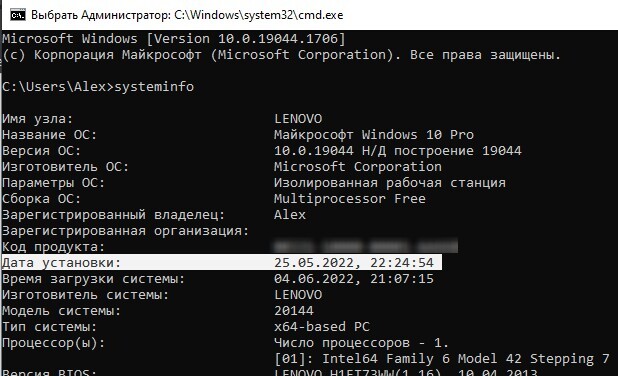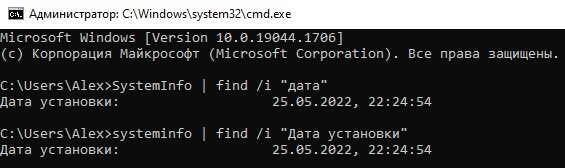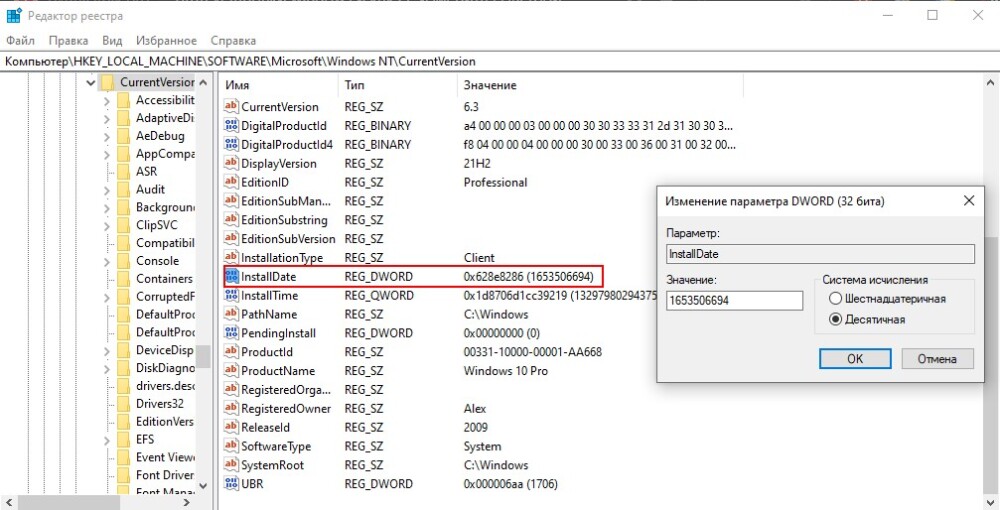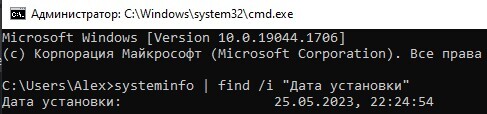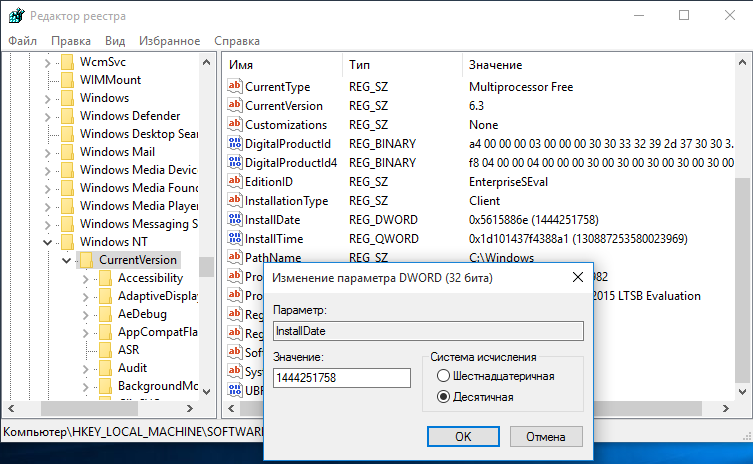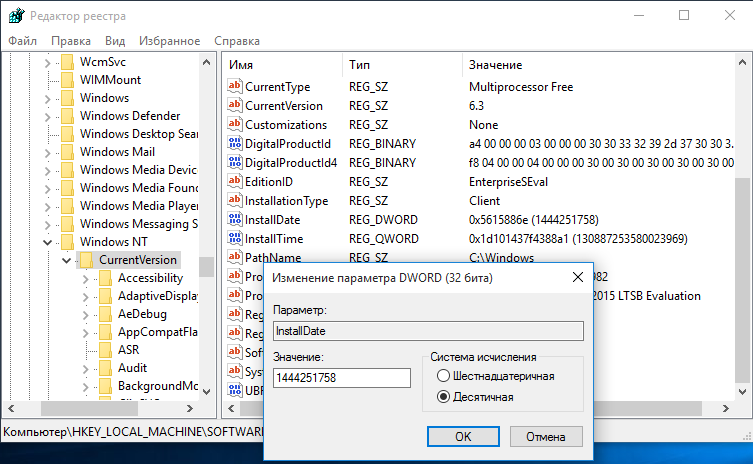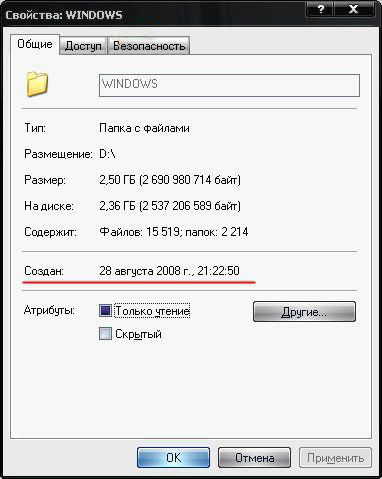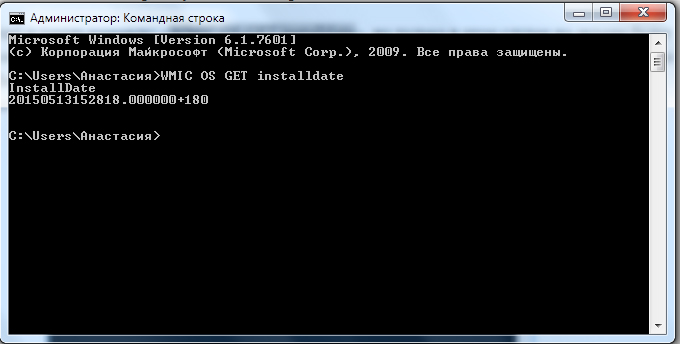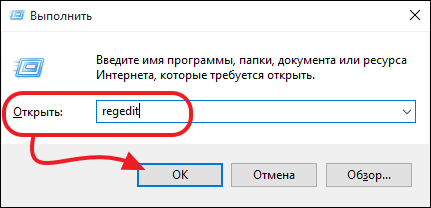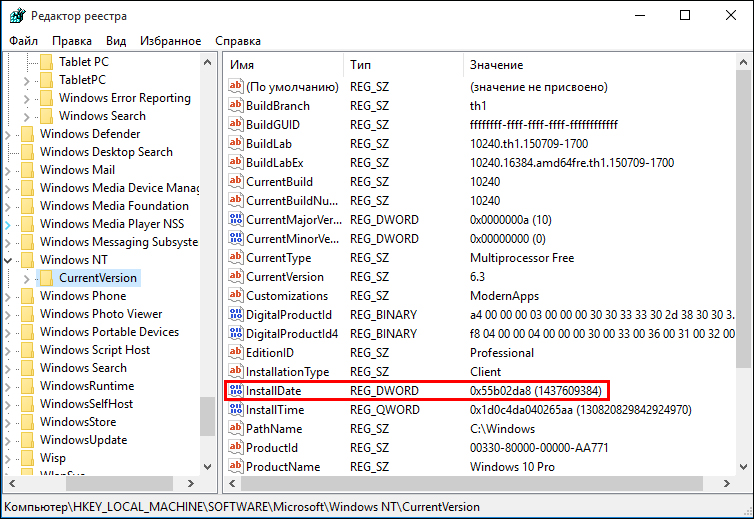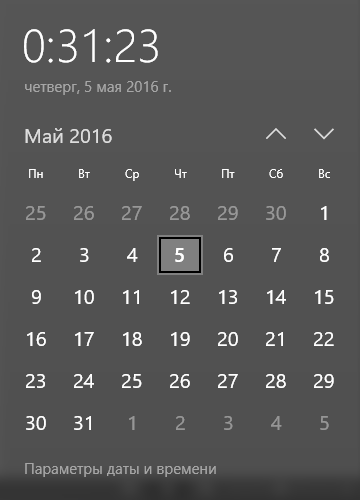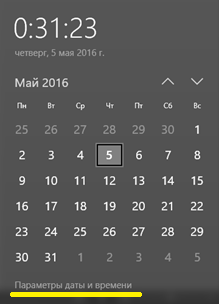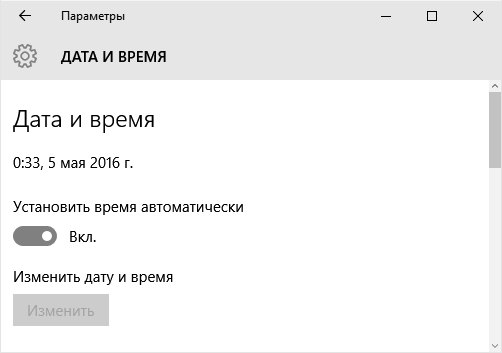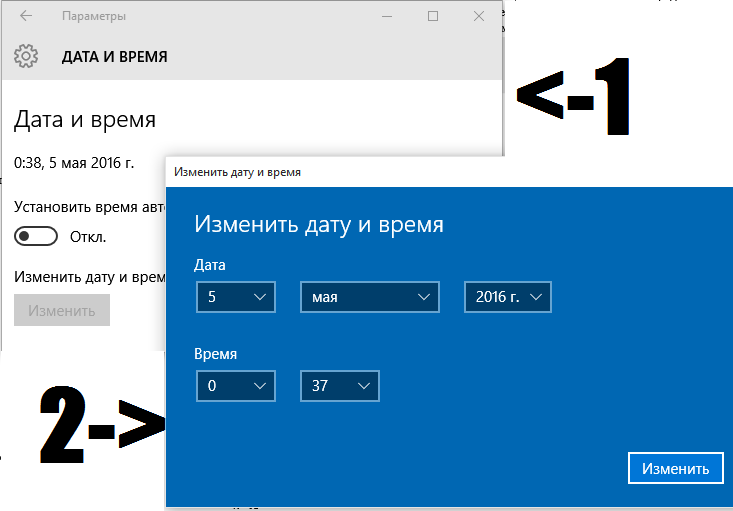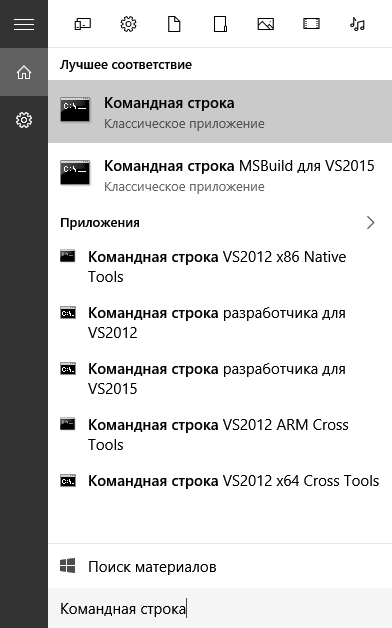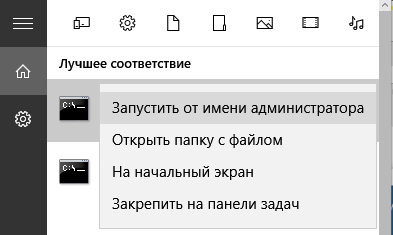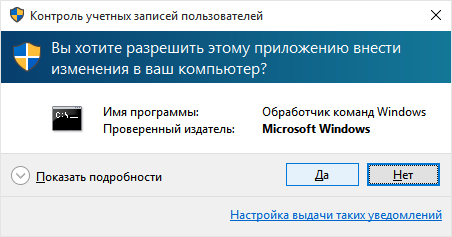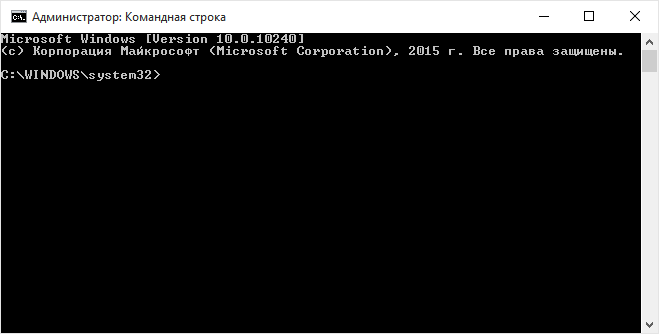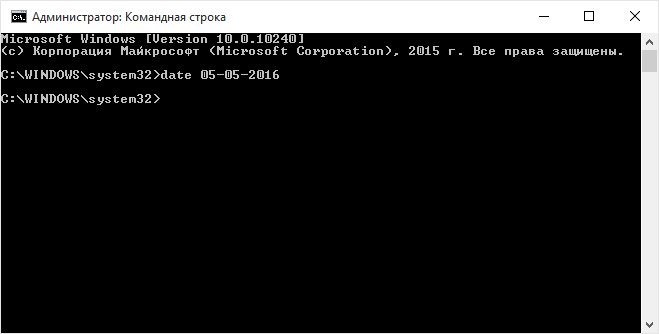Обновлено 11.03.2016
Всем привет, сегодня расскажу как вычисляется дата установки windows, не важно какой именно хоть XP, а хоть новой Windows 10, так же рассмотрим как изменить дату установки. Вы сами убедитесь, что это просто как зубы почистить:) Для чего это может быть нужно, ну например для некого аудита, по разным причинам, в том числе и в расследованиях безопасности.
как посмотреть дату установки windows
Воспользуемся с вами утилитой командной строки (вызов командной строки windows я уже описывал, аж десятью способами:)) Итак вводим вот такую утилиту командной строки
В итоге вам systeminfo выведет на экран очень подробную информацию, частью которой и будет строка Дата установки windows.
Можно так же отфильтровать вывод команды, с уже конкретным значением в виде нужного поля.
systeminfo | find /i «Дата установки»
в английском варианте
systeminfo | find /i «Original Install Date»
Определение даты установки с помощью утилит
На самом деле существует много утилит для решения данной задачи, и так я буду рассматривать тулзу AIDA бывший эверест. Запускаем ее и видим. что дата установки windows 10 у меня это 26.07.2015 года, как видите, ни чем не сложнее и такого софта полно, так как оно выдирает все тоже поле, что и systeminfo выше.
Через powershell
мы воспользуемся скриптом powershell, напомню, что по умолчанию винда не дает запускать не подписанные скрипты, как это поправить по ссылке чуть выше. Для начала выведем с точностью до секунды, дату установки системы.
$system = Get-WmiObject -Class Win32_OperatingSystem
$system.Installdate
Как можете заметить, такое значение удобно для машины, а для человека мы выведем вот так
$InstallDate = [Management.ManagementDateTimeconverter]::ToDateTime($system.installdate)
$InstallDate
Согласитесь более читабельно 🙂
Но пойдем дальше и создадим небольшой скриптик, который можно запускать и проверять дату установки с прошедшим количеством дней.
$system = Get-WmiObject -Class Win32_OperatingSystem
# Получаем дату установки ОС
$InstallDate = [Management.ManagementDateTimeconverter]::ToDateTime($system.installdate)
# Вычисляем время, прошедшее с момента установки
$AfterInstallDays = ((Get-Date) — $Installdate).Days
$AfterInstallHours = ((Get-Date) — $Installdate).Hours
$AfterInstallMinutes = ((Get-Date) — $Installdate).Minutes
# Переводим дату установки в короткий формат
$ShortInstallDate = «{0:yyyy-MM-dd HH:MM}» -f ($InstallDate)
# Выводим результаты
$InstallDateString = «Система установлена: $ShortInstallDate (Прошло дней:$AfterInstalldays часов:$AfterInstallHours минут:$AfterInstallMinutes)»
$InstallDateString
Скачать сам скрипт powershell
Результат выполнения будет вот такой
Я думаю у вас теперь есть все инструменты для ответа на вопрос какая дата установки windows.
Как изменить дату установки windows
Для того, чтобы изменить дату установки windows, мне по фигу какие у вас на это мотивы:), делаем следующее, запустить редактор реестра regedit, нам нужен вот такой раздел
HKLMSOFTWAREMicrosoftWindows NTCurrentVersion
Для быстрой навигации я вам советую воспользоваться утилитой JumpReg. JumpReg позволяет в нее вставить нужный адрес ветки и при нажатии поиска, сразу вас туда перекинет. Скачать JumpReg можно тут.
И так в данном разделе реестра нас интересует параметр, InstallDate и представлен он в Unix формате
Это означает. что текущее значение в секундах, и чтобы его поменять, нужно его уменьшить на нужное вам количество.
60 сек x 60 мин x 24 час = 86400 сек (1 день)
86400 x 365 дней = 31536000 сек (1 год)
Для примера я поставил себе дату установки, аж на 1983 год.
Рассмотрим несколько способов как узнать дату установки Windows, а так же как ее изменить.
Через свойства папки
Для каждой папки можно посмотреть время ее создания. Поэтому, используя эту возможность, можно посмотреть, когда был создан каталог Windows, а это, в свою очередь, и будет временем инсталляции системы. Для этого:
- Откройте «Проводник» и зайдите на диск, на котором установлена ваша операционная система (ОС). Обычно это диск C.
- Найдите папку Windows, нажмите на ней правой кнопкой мыши и выберите пункт Свойства в контекстном меню.
- Откроется окно свойств системы, в котором можно увидеть, когда была создана ОС.
В этом способе есть один недостаток. Дело в том, что, начиная с Windows Vista, Microsoft изменила метод установки системы и теперь при инсталляции файлы извлекаются из образа установочного диска. Т.е. в окне свойств директории Windows будет показаны не дата и время инсталляции ОС, а когда был создан образ для установочного диска.
Как же быть пользователям Vista и более поздних версий? Есть выход. Дело в том, что время создания можно посмотреть для любой папки на компьютере. Т.е. нужно найти каталоги, которые создавались не путем извлечения из образа установочного диска, а были созданы обычным способом во время инсталляции ОС или сразу после ее окончания. Таких папок можно найти много, но самым простым примером будет директория учетной записи пользователя, созданного при установке (при условии, что он не был удален). Она находится диске C в папке Пользователи (Users).
Нажимаем на папке пользователя правой кнопкой мыши, выбираем пункт Свойства и смотрим, когда она была создана. В данном примере — это пользователь с именем Alex. На вашем компьютере может быть несколько папок разных пользователей. Смотрите, какая из них самая старшая по дате.
С помощью команды SystemInfo
Существует более точный способ узнать дату установки Windows с помощью команды SystemInfo:
- Запустите командную строку от имени администратора.
- Теперь введите SystemInfo и нажмите клавишу Enter. После выполнения команды на экран будет выведен список с информацией о вашей системе.
- Прокрутите это список вверх и найдите пункт «Дата установки». Это и будет дата и время инсталляции ОС.
Чтобы не искать в списке нужную строку, можно запустить SystemInfo со следующими параметрами:
systeminfo | find /i «Дата установки»
или
systeminfo | find /i «дата»
в английском варианте
systeminfo | find /i «Original Install Date»
Используя команду WMIC
Существует еще одна команда, с помощью которой можно определить когда была установлена система: WMIC (Windows Management Instrumentation Command-line).
- Запустите командную строку от имени администратора.
- Введите WMIC со следующими параметрами:
WMIC OS GET installdate
В результате выполнения команды будут показаны искомые данные в формате: ГодМесяцЧислоЧасыМинутыСекунды
В нашем примере: 2022 – год, 05 – месяц, 25 – число, 22 – часы, 24 – минуты, 54 – секунды.
С помощью PowerShell
Извлечь дату установки из операционной системы можно с помощью WMI:
$system = Get-WmiObject -Class Win32_OperatingSystem
$system.Installdate
Полученная таким способом дата включает в себя время с точностью до секунды, а также географическую зону (180). Выглядит не очень понятно, поэтому преобразуем дату в удобочитаемый формат:
$InstallDate = [Management.ManagementDateTimeconverter]::ToDateTime($system.installdate)
$system.Installdate
Как можно увидеть, что это более читабельнее.
Ну и для подсчета времени с момента установки можно вычесть из текущей даты полученное значение, например так мы получим количество дней:
$AfterInstallDays = ((Get-Date) — $Installdate).Days
$AfterInstallDays
Создадим небольшой скрипт, который можно запускать и проверять дату установки с прошедшим количеством дней.
$system = Get-WmiObject -Class Win32_OperatingSystem
# Получаем дату установки ОС
$InstallDate = [Management.ManagementDateTimeconverter]::ToDateTime($system.installdate)
# Вычисляем время, прошедшее с момента установки
$AfterInstallDays = ((Get-Date) — $Installdate).Days
$AfterInstallHours = ((Get-Date) — $Installdate).Hours
$AfterInstallMinutes = ((Get-Date) — $Installdate).Minutes
# Переводим дату установки в короткий формат
$ShortInstallDate = «{0:yyyy-MM-dd HH:MM}» -f ($InstallDate)
# Выводим результаты
$InstallDateString = «Система установлена: $ShortInstallDate (Прошло дней:$AfterInstalldays часов:$AfterInstallHours минут:$AfterInstallMinutes)»
$InstallDateString
В результате
С помощью реестра (узнать и изменить)
Открываем редактор реестра и переходим в раздел
HKLMSOFTWAREMicrosoftWindows NTCurrentVersion
Оригинальная дата установки системы хранится в параметре InstallDate и представлена в Unix-формате. Проще говоря, значение параметра вычисляется как количество секунд, прошедшее между 01.01.1970 (начало эпохи Unix) и датой установки.
Соответственно для изменения даты надо прибавить (или отнять) от исходного значения нужное количество секунд. Для примера добавим к дате установки год с помощью несложных вычислений:
60 сек x 60 мин x 24 час = 86400 сек (1 день)
86400 x 365 дней = 31536000 сек (1 год)
Вычисленное число суммируем с имеющемся значением, записываем получившееся значение в реестр и проверяем результат. Как видите, дата установки изменилась ровно на год (с 2022 на 2023).
Таким образом можно установить практически любую дату установки.
Прочитали: 311
Содержание
- Как сменить дату установки windows
- Итак по порядку.
- В windows 10 — определить дату можно в два клика.
- Какая же дата установки верная?
- Как узнать дату установки в другой операционной системе windows, отличной от 10 версии?
- Способ третий.
- Как изменить дату в Windows 10: 4 простых способа
- Настройка даты с помощью параметров операционной системы
- При помощи панели управления
- При помощи командной строки от имени администратора
- Как изменить системные дату и время
- Изменение системных даты и времени в операционной системе Windows
- Меняем дату и время через параметры даты и времени
- Меняем дату и время через командную строку
- Как сменить дату установки windows
- как посмотреть дату установки windows
- Определение даты установки с помощью утилит
- Через powershell
- Как изменить дату установки windows
- Как изменить дату установки Windows
Как сменить дату установки windows
Дата установки вашей операционной известна вам? Вы задавались таким вопросом?
Итак по порядку.
Как правило дата установки вашей операционной системы должна совпадать с датой создания папки windows на диске с операционной системой. Как правило это диск «С».
Откройте диск и на папке Windows нажмите правой кнопкой мыши, в открывшемся окне выберите свойства, на вкладке общие вы увидите дату создания папки.
При использовании этого способа следует учесть, что дата на момент установки стояла правильной, система устанавливалась на чистый или предварительно отформатированный раздел диска. Так же при обновлении операционной системы дата остается той которую имела папка изначально.
В windows 10 — определить дату можно в два клика.
Просто в левом углу на значке windows нажимаем правой кнопкой мыши и выбираем пункт система, в открывшемся окне вы найдете нужную вам информацию.
Если вы обратили внимание то дата создания папки и дата в окне системы не совпали, а скриншоты сделаны с интервалом в несколько секунд с одного компьютера.
Какая же дата установки верная?
Если вы внимательно читали, то вторая дата, написанная в окне системы является верной.
Как узнать дату установки в другой операционной системе windows, отличной от 10 версии?
Способ третий.
Узнаем дату с помощью командной строки.
Для запуска командной строки нажимаем комбинацию клавиш windows + R, в открывшемся окне набираем команду cmd.exe и нажимаем выполнить.
Откроется окно терминала в котором набираем команду systminfo и нажимаем Enter.
Вам будет выдана куча информации, а пролистав ее ползунком справа обратно вверх вы найдете дату установки.
Как видим дата совпадает с датой из второго варианта, он является верным именно в этот день я переустанавливал операционную систему на этом компьютере.
На сегодня вроде все, если есть вопросы пишите постараюсь ответить всем.
Источник
Как изменить дату в Windows 10: 4 простых способа
Датирование – базовый элемент любой ОС, выполняющий множество функций, нежели просто отображение календаря. Среди них: автоматическое создание точки восстановления, дефрагментация жесткого диска и осуществление служб, отслеживание простоя с последующим вводом в спящий режим или гибернацию, проверка подлинности сертификатов безопасности. Не актуальная дата в системных настройках приводит к возникающим сбоям в работе приложений. Расскажем о том, как изменить дату в Windows 10. Это можно осуществить несколькими способами.
Настройка даты с помощью параметров операционной системы
Процедура изменения даты начинается с открытия окна «Параметры Windows». Данная опция включается через меню «Пуск». Также с этой целью можно использовать сочетание клавиш «Win+I». Щелкните по иконке «Время и язык».
На вкладке «Дата и время» кликнете кнопку «Изменить».
Когда в операционной системе предусмотрен автоматический режим для настройки даты, у пользователя не получится напрямую повлиять на эти функции. Для ручной корректировки даты, переключатели, которые отвечают за автоматическую установку часового пояса, даты и времени в автоматическом режиме, следует установить в позицию «Откл».
В новом окне установите правильную дату и нажмите «Изменить».
При помощи панели управления
При помощи командной строки от имени администратора
Чтобы в Windows 10 изменить дату, используя консоль командной строки, ее нужно запустить с полным доступом. Для этого следует кликнуть по меню «Пуск» и набрать на клавиатуре «cmd«. Обнаружив ярлык программы запуска командной строки в результатах поиска, выберете его правой кнопкой мышки и активируйте консоль строку от лица администратора.
Источник
Как изменить системные дату и время
Часто мы сталкиваемся с необходимостью сменить системное время и дату. Например, при переходе на летнее время или в поездке в местность с другим часовым поясом. На сегодняшний день переход на летнее в России отменен. Если автоматический переход на летнее время все же производится, нужно снять галочку в настройках даты и времени «Автоматический переход на летнее время и обратно». Однако, операционные системы многих пользователей не обновлены, такой галочки в настройках нет и данный переход осуществляется в автоматическом режиме.
Настройки даты также могут изменяться пользователями при обходе контроля лицензий приложений, если они привязаны к дате, а также при использовании VPN. В этой статье рассмотрим некоторые способы изменения системных даты и времени.
Изменение системных даты и времени в операционной системе Windows
Меняем дату и время через параметры даты и времени
Независимо от версии Windows можно сменить дату и время, щелкнув левой кнопкой мыши по часам в правом нижнем углу либо открыть Панель инструментов. В версиях более ранних, Windows 10, необходимо выбрать «Изменение настроек даты и времени», в Windows 10 для изменения даты и времени необходимо открыть «Параметры даты и времени». При этом может потребоваться ввод пароля администратора системы.
Далее меняете часовой пояс, дату и время на необходимые.
Меняем дату и время через командную строку
Чтобы воспользоваться командной строкой для изменения даты и времени, откройте командную строку с правами администратора. В Windows 7 и более поздних версий просто введите в строке поиска командная строка или cmd, щелкните по результату правой кнопкой мыши и выберите запуск от имени администратора. (подробнее о работе с командной строкой можно прочитать тут).
Команда для изменения времени time ЧЧ:ММ:СС (где ЧЧ – часы, ММ – минуты, СС – секунды), введите ее и нажмите Enter на клавиатуре.
Команда для изменения даты date ДД/ММ/ГГГГ (где ДД – день, ММ – месяц, ГГГГ – год), введите ее и нажмите Enter на клавиатуре.
Параметры даты и времени изменятся моментально, но сохранятся до первой перезагрузки. При следующем включении компьютера или после перезагрузки дата и время вернутся к исходному значению.
Такой способ удобен, если изменение системных даты и времени необходимы для временной настройки в целях обхода лицензии или использования VPN.
Источник
Как сменить дату установки windows
Всем привет, сегодня расскажу как вычисляется дата установки windows, не важно какой именно хоть XP, а хоть новой Windows 10, так же рассмотрим как изменить дату установки. Вы сами убедитесь, что это просто как зубы почистить:) Для чего это может быть нужно, ну например для некого аудита, по разным причинам, в том числе и в расследованиях безопасности.
как посмотреть дату установки windows
Воспользуемся с вами утилитой командной строки (вызов командной строки windows я уже описывал, аж десятью способами:)) Итак вводим вот такую утилиту командной строки
В итоге вам systeminfo выведет на экран очень подробную информацию, частью которой и будет строка Дата установки windows.
Можно так же отфильтровать вывод команды, с уже конкретным значением в виде нужного поля.
в английском варианте
systeminfo | find /i «Original Install Date»
Определение даты установки с помощью утилит
На самом деле существует много утилит для решения данной задачи, и так я буду рассматривать тулзу AIDA бывший эверест. Запускаем ее и видим. что дата установки windows 10 у меня это 26.07.2015 года, как видите, ни чем не сложнее и такого софта полно, так как оно выдирает все тоже поле, что и systeminfo выше.
Через powershell
мы воспользуемся скриптом powershell, напомню, что по умолчанию винда не дает запускать не подписанные скрипты, как это поправить по ссылке чуть выше. Для начала выведем с точностью до секунды, дату установки системы.
Как можете заметить, такое значение удобно для машины, а для человека мы выведем вот так
Согласитесь более читабельно 🙂
Но пойдем дальше и создадим небольшой скриптик, который можно запускать и проверять дату установки с прошедшим количеством дней.
Результат выполнения будет вот такой
Я думаю у вас теперь есть все инструменты для ответа на вопрос какая дата установки windows.
Как изменить дату установки windows
Для того, чтобы изменить дату установки windows, мне по фигу какие у вас на это мотивы:), делаем следующее, запустить редактор реестра regedit, нам нужен вот такой раздел
Для быстрой навигации я вам советую воспользоваться утилитой JumpReg. JumpReg позволяет в нее вставить нужный адрес ветки и при нажатии поиска, сразу вас туда перекинет. Скачать JumpReg можно тут.
И так в данном разделе реестра нас интересует параметр, InstallDate и представлен он в Unix формате
Это означает. что текущее значение в секундах, и чтобы его поменять, нужно его уменьшить на нужное вам количество.
60 сек x 60 мин x 24 час = 86400 сек (1 день)
86400 x 365 дней = 31536000 сек (1 год)
Для примера я поставил себе дату установки, аж на 1983 год.
Источник
Как изменить дату установки Windows
В одной из предыдущих статей я рассказывал о том, как можно узнать дату установки Windows. Сегодня я расскажу о том, как эту дату можно изменить.
Для начала выясним дату установки. Как сделать это с помощью PowerShell описано в прошлой статье, а сегодня мы воспользуемся утилитой командной строки systeminfo и выполним команду:
systeninfo | find /i ″Original Install Date″
Дату установки выяснили, теперь надо ее изменить. Для этого открываем редактор реестра и переходим в раздел «HKLMSOFTWAREMicrosoftWindows NTCurrentVersion». Оригинальная дата установки системы хранится в параметре InstallDate и представлена в Unix-формате. Проще говоря, значение параметра вычисляется как количество секунд, прошедшее между 01.01.1970 (начало эпохи Unix) и датой установки.
Соответственно для изменения даты надо прибавить (или отнять) от исходного значения нужное количество секунд. Для примера добавим к дате установки год с помощью несложных вычислений:
60 сек x 60 мин x 24 час = 86400 сек (1 день)
86400 x 365 дней = 31536000 сек (1 год)
Вычисленное число суммируем с имеющемся значением, записываем получившееся значение в реестр и проверяем результат. Как видите, дата установки изменилась ровно на год.
Таким образом можно установить практически любую дату установки. Впрочем, вся эта информация не имеет практического применения и приведена мной исключительно в познавательных целях 🙂
Источник
Как изменить дату установки Windows
В одной из предыдущих статей я рассказывал о том, как можно узнать дату установки Windows. Сегодня я расскажу о том, как эту дату можно изменить.
Для начала выясним дату установки. Как сделать это с помощью PowerShell описано в прошлой статье, а сегодня мы воспользуемся утилитой командной строки systeminfo и выполним команду:
systeninfo | find /i ″Original Install Date″
Дату установки выяснили, теперь надо ее изменить. Для этого открываем редактор реестра и переходим в раздел «HKLMSOFTWAREMicrosoftWindows NTCurrentVersion». Оригинальная дата установки системы хранится в параметре InstallDate и представлена в Unix-формате. Проще говоря, значение параметра вычисляется как количество секунд, прошедшее между 01.01.1970 (начало эпохи Unix) и датой установки.
Соответственно для изменения даты надо прибавить (или отнять) от исходного значения нужное количество секунд. Для примера добавим к дате установки год с помощью несложных вычислений:
60 сек x 60 мин x 24 час = 86400 сек (1 день)
86400 x 365 дней = 31536000 сек (1 год)
Вычисленное число суммируем с имеющемся значением, записываем получившееся значение в реестр и проверяем результат. Как видите, дата установки изменилась ровно на год.
Таким образом можно установить практически любую дату установки. Впрочем, вся эта информация не имеет практического применения и приведена мной исключительно в познавательных целях 🙂

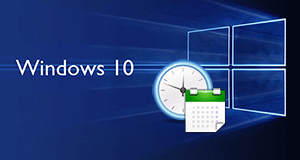
Необходимость узнать дату и время установки операционной системы Windows 10 может быть продиктована не только интересом, но и другими причинами.
Какими бы они ни были, это руководство поможет в решении данного вопроса. Существует несколько способов получить требуемую информацию.
Содержание:
- 1 способ
- 2 способ
- 3 способ
- 4 способ
- Краткий итог
1 способ


systeminfo | find "Дата установки"
И нажмите клавишу Enter

2 способ
Проведите аналогичные шаги, что описаны в первом способе, только в окне командной строки введите следующую команду:
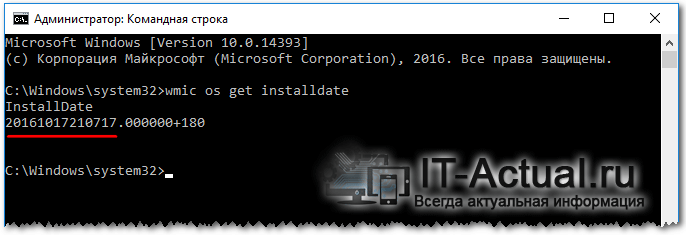
3 способ
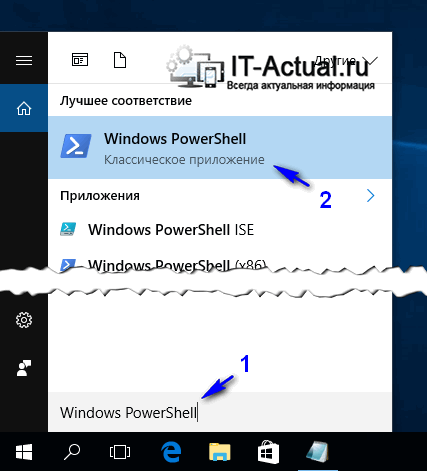
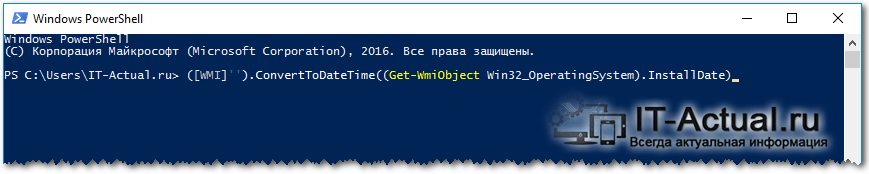
([WMI]').ConvertToDateTime((Get-WmiObject Win32_OperatingSystem).InstallDate)
И нажмите Enter

Этот способ поможет узнать дату установки Windows 10, на которую устанавливалось «крупное» обновление.
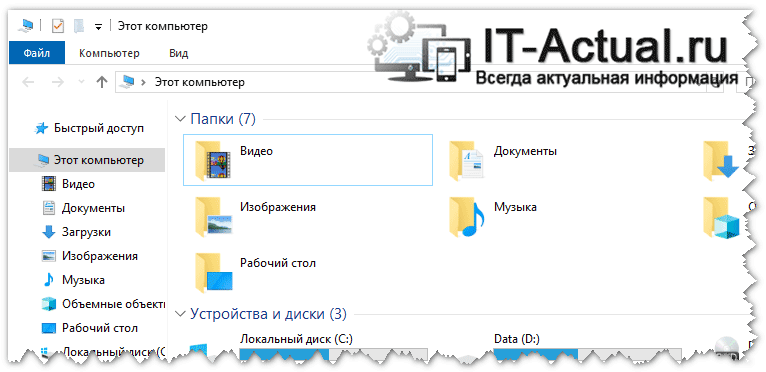
Краткий итог
Как видите, узнать дату установки операционной системы Windows не составляет особого труда. Надеюсь, что полученная информация окажется для вас полезной и решит все поставленные задачи.
Ключевые слова:
#Windows 10 #Операционная система
Могут быть случаи, когда вы хотите узнать, когда операционная система была установлена на вашем компьютере. Существует несколько способов определить дату установки версии Windows, которую вы используете на своем ПК или ноутбуке.
Использование «Systeminfo»
От Windows XP до Windows 10 пользователь может использовать команду systeminfo, чтобы получить дату, когда система была установлена на компьютере. Для этого выполните следующие действия:
1. Откройте командную строку (для этого в поиске Windows 10 введите CMD).
2. Введите следующую команду, чтобы получить информацию о системе и дату установки Windows:
systeminfo
И в строке «Дата установки» вы увидите, когда была установлена Windows.
Найти дату установки в разделе «О системе»
В Windows 10 появился новый способ просмотра информации о системе. Для этого открываем «Параметры Windows» комбинацией клавиш «Windows + i» и переходим в раздел «Система». Далее в левой колонке, в самом низу выбираем «О системе».
Внизу страницы «О системе» вы увидите раздел «Характеристики Windows». Здесь вы увидите дату установки Windows 10 в поле «Дата установки».
Кажется, что знать, когда операционная система была установлена на компьютере необязательно. Но бывают случаи, когда это необходимо. Например, вы можете узнать дату, когда вы купили свой компьютер, если вы не меняли систему после покупки ПК. Точно так же вы можете узнать, как долго вы используете свою систему.
Возможно, вам будет интересно: КАКОЙ АНТИВИРУС ЛУЧШЕ ДЛЯ WINDOWS 10 В 2019 ГОДУ?

Не знаю, для чего именно может потребоваться информация о дате и времени установки Windows (кроме любопытства), однако вопрос достаточно актуален у пользователей, а потому имеет смысл рассмотреть ответы на него.
Узнаем дату установки с помощью команды SystemInfo в командной строке
Первый из способов, вероятно, один из самых простых. Просто запустите командную строку (в Windows 10 это можно сделать через меню правого клика по кнопке «Пуск», а во всех версиях Windows — нажав клавиши Win+R и введя cmd) и введите команду systeminfo после чего нажмите Enter.
После короткого промежутка времени в командной строке будет отображена вся основная информация о вашей системе, включая дату и время установки Windows на данный компьютер.
Примечание: команда systeminfo показывает и много лишней информации, если вы хотите, чтобы она отобразила только информацию о дате установки, то в русской версии Windows вы можете использовать следующий вид этой команды:
systeminfo | find "Дата установки"
Wmic.exe
Команда WMIC позволяет получить очень самую различную информацию о Windows, в том числе и дату ее установки. Просто введите в командной строке wmic os get installdate и нажмите Enter.
В результате вы увидите длинное число, в котором первые четыре цифры — год, следующие две — месяц, еще две — день, а оставшиеся шесть цифр соответствуют часам, минутам и секундам, когда была установлена система.
С помощью проводника Windows
Способ не самый точный и не всегда применим, но: если вы не меняли и не удаляли пользователя, которого создавали при первоначальной установке Windows на компьютер или ноутбук, то дата создания папки пользователя C:UsersИмя_Пользователя точно совпадает с датой установки системы, а время отличается всего на несколько минут.
То есть вы можете: в проводнике зайти в папку C:Пользователи (Users), кликнуть правой кнопкой мыши по папки с именем пользователя, и выбрать пункт «Свойства». В сведениях о папке дата её создания (поле «Создан») и будет являться нужной вам датой установки системы (за редкими исключениями).
Дата и время установки системы в редакторе реестра
Не знаю, пригодится ли этот способ посмотреть дату и время установки Windows кому-то, кроме программиста (он не совсем удобен), но приведу и его.
Если запустить редактор реестра (Win+R, ввести regedit) и перейти к разделу HKEY_LOCAL_MACHINE SOFTWARE Microsoft Windows NT CurrentVersion то в нем вы найдете параметр InstallDate, значение которого равно секундам, прошедшим с 1 января 1970 года до даты и времени установки текущей операционной системы.
Дополнительная информация
Многие программы, предназначенные для просмотра информации о системе и характеристиках компьютера, отображают в том числе и дату установки Windows.
Одна из самых простых таких программ, на русском языке — Speccy, скриншот которой вы можете видеть ниже, но хватает и других. Вполне возможно, что одна из них уже и без того установлена на вашем компьютере.
На этом всё. Кстати, будет интересно, если вы поделитесь в комментариях, для чего вам потребовалось получить информацию о времени установки системы на компьютер.
Содержание
- Способ 1: «Параметры» Windows 10
- Способ 2: Systeminfo
- Способ 3: PowerShell
- Способ 4: Диагностические программы
- Способ 5: Проводник Windows
- Вопросы и ответы
Одним из наиболее простых вариантов действий по выяснению даты инсталляции Windows 10 считается переход на информационную страницу «О системе» главного в этой версии ОС средства настройки различных параметров её работы.
- Открываем системную оснастку «Параметры» Windows. Проще всего это сделать путём нажатия комбинации «Win» + «I» на клавиатуре компьютера или же кликнув правой кнопкой мыши по кнопке «ПУСК» в интерфейсе ОС и выбрав соответствующий пункт в отобразившемся меню.
Подробнее: Как открыть «Параметры» в ОС Windows 10
- Щелчком открываем раздел «Система» «Параметров» Windows.
- Если необходимо, пролистываем перечень категорий настроек в левой части открывшегося окна до конца, кликаем по последнему в нём пункту — «О программе».
- Вновь прокручиваем информацию, но уже в правой части окна оснастки «Параметры», – до полного отображения блока «Характеристики Windows».
- Здесь и обнаруживаются искомые в нашем случае сведения – значение пункта «Дата установки».

Способ 2: Systeminfo
Можно сказать классический метод выяснения даты инсталляции Windows 10 подразумевает использование встроенной во все, начиная с XP, версии ОС от Microsoft консольной утилиты Systeminfo. Это средство позволяет определить множество параметров аппаратно-программной операционной среды, а при решении нашей задачи предпочтительно тем, что показывает не только дату установки операционки на компьютер, но также время завершения данной процедуры.
- Любым способом открываем Командную строку Windows (можно и от имени Администратора – для решения рассматриваемой задачи неважно). С такой целью быстрее всего будет ввести запрос
cmdв системный «Поиск» и затем «Открыть»обнаруженное им приложение.
Подробнее: Открытие командной строки в Windows 10
- Простейший вариант использования Systeminfo для выяснения даты установки ОС:
- Пишем в окне командной строки указанную ниже команду и нажимаем «Enter» на клавиатуре:
systeminfo - Пару секунд ожидаем окончания обработки;
- Прокручиваем выданный консолью список наименований параметров среды вверх,
находим пункт «Дата установки» и смотрим его значение – дата инсталляции Windows 10 в формате
ДД.ММ.ГГГГи, через запятую, – время окончания данного процесса.
- Пишем в окне командной строки указанную ниже команду и нажимаем «Enter» на клавиатуре:
- Добавление к тексту команды
systeminfoопределённых ключей позволяет решить рассматриваемую нами задачу более целенаправленно, то есть без необходимости поиска узнаваемой характеристики ОС среди другой информации:- Вводим в командную строку и отправляем на выполнение следующее указание:
systeminfo | find "Дата установки" - Немного ожидаем окончания обработки команды системой;
- Получаем ответ консоли в виде одной строчки, содержащей исключительно искомые в нашем случае сведения.
- Вводим в командную строку и отправляем на выполнение следующее указание:
Способ 3: PowerShell
Ещё один, основанный на вводе консольных команд метод выяснения даты инсталляции Windows 10 реализуем средствами оболочки PowerShell – интегрированного в ОС и, по сути, призванного заменить не соответствующую современным тенденциям Командную строку, приложения.
- Открываем окно PowerShell.
Для этого проще всего будет кликнуть правой кнопкой мыши по открывающей меню «Пуск» кнопке и выбрать пункт «Windows PowerShell» (или «Windows PowerShell — Администратор» — при решении рассматриваемой задачи неважно) в отобразившемся меню.
Также можно написать наименование оболочки в поле ввода запросов «Поиска» Windows 10, а затем перейти по автоматически предоставленной системой ссылке на запуск приложения.
- Далее пишем в PowerShell одну из предложенных ниже команд (а лучше и проще – копируем текст указания из этой статьи и вставляем в консоль), нажимаем кнопку «Ввод» на клавиатуре.
wmic os get installdate
Искомые сведения будут представлены во второй строчке ответа консоли. Первые в ней четыре цифры – это год, следующие две — месяц, и две — день. Следующими трёмя парами цифр обозначено время (час, минута, секунда) завершения инсталляции Windows 10.
(Get-CimInstance Win32_OperatingSystem).InstallDate
Эта команда, как видим, отображает дату и время установки операционки одной строкой, в наиболее понятном и привычном для человека представлении.
Способ 4: Диагностические программы
Узнавать и показывать пользователю дату инсталляции Windows 10 умеют не только вышеописанные системные инструменты, но также некоторые из известных представителей специализированного софта для определения технических характеристик и диагностики компьютеров. Рассмотрим, как это обычно реализовано на примере портативной версии программы AIDA64.
Скачать AIDA64
- Переходим по ссылке из статьи-обзора AIDA64 на нашем сайте в раздел загрузок официального веб-ресурса её разработчиков.
Скачиваем ZIP-пакет с программой не требующей инсталляции версии (в примере далее – редакция «Extreme») на диск ПК.
- Распаковываем полученный архив в любое место на диске компьютера. Самый простой способ это сделать — кликнуть по значку ZIP-файла правой кнопкой мыши и вызвать функцию «Извлечь всё» из открывшегося меню.
Подробнее: Открываем архив ZIP в среде Windows
- Открываем получившуюся по результату извлечения файлов из архива папку и запускаем из неё исполняемый файл aida64.exe.
- Кликаем «Операционная система» в меню разделов программы слева окна или по одноимённому значку в основной рабочей области.
- Нажимаем на наименование ставшей доступной для открытия категории параметров «Операционная система».
- Находим параметр «Дата установки ОС» в столбце «Поле» основной рабочей области окна AIDA64, — справа от него отображаются требуемые нам сведения.

Читайте также: Как пользоваться программой AIDA64
Способ 5: Проводник Windows
Все предложенные выше программные инструменты не учитывают иногда важного для верного решения нашей задачи нюанса, и в действительности показывают истинную дату первоначальной установки Виндовс 10 только в том случае, когда после чистой инсталляции ОС не осуществлялось ни одной её переустановки поверх. Между тем, официально разработчик операционки считает переустановкой поверх (и регистрирует дату/время её осуществления в системных файлах) в том числе процедуру «Обновление компонентов» (повышение версии ОС), к примеру, через «Центр обновления Windows».
Читайте также: Обновление Windows 10 до последней версии
Таким образом, если исследуемая копия Windows 10 когда-либо обновлялась до нового выпуска (например, последнего представленного Microsoft на момент написания этой статьи — 21H2), то полученная по любой из инструкций выше в статье «Дата установки» на самом деле будет являться датой инсталляции последнего крупного апдейта ОС. Выяснить же, когда операционка была установлена изначально, возможно, ориентируясь на дату создания некоторых системных папок (тех, что точно не перезаписываются на диске ПК в процессе обновления «десятки»).
- На компьютерах, где используется несколько учётных записей пользователя Windows, необходимо выполнить перезагрузку и войти в ОС под созданной первой (одновременно с чистой установкой операционки) учёткой.
Подробнее: Переключение между учетными записями пользователей в Windows 10
- Открываем Проводник Windows, к примеру, дважды кликнув по значку «Этот компьютер» на Рабочем столе операционки или щёлкнув по умолчанию отображаемую на панели задач иконку системного файлового менеджера.
Подробнее: Запуск «Проводника» в ОС Windows 10
- Далее два варианта действий:
- Активируем отображение скрытых каталогов и файлов в «Параметрах» Проводника.
Подробнее: Как отобразить скрытые папки и файлы в Windows 10
Затем, вручную открывая каталоги, переходим по пути:
С:ПользователиИМЯ_ТЕКУЩЕГО_ПОЛЬЗОВАТЕЛЯAppData - Или более универсальное и простое решение — кликаем в свободной от надписей области адресной строки Проводника,
затем вводим в неё следующее выражение (можно скопировать из текста этой статьи и вставить в поле файлового менеджера):
%systemdrive%Users%username%AppDataНажимаем «Enter» на клавиатуре.
- Активируем отображение скрытых каталогов и файлов в «Параметрах» Проводника.
- В открывшемся каталоге среди прочих присутствует папка «LocalLow», которая и является для нас целевой (по имеющимся данным, не перезаписывается операционкой ни при каких обстоятельствах, т.е. характеризуется неизменной датой создания).
Кликаем правой кнопкой мыши по значку указанной папки, выбираем «Свойства» в отобразившемся контекстном меню.
- Никуда не перемещаясь с вкладки «Общие» открывшегося окна, смотрим на значение параметра «Создан:» — согласно рассматриваемой методологии определения сведений о системе это и есть дата установки Виндовс 10.

Еще статьи по данной теме:
Помогла ли Вам статья?
Здравствуйте уважаемые читатели блога compconfig.ru. Сегодня я хочу рассказать вам, как можно узнать дату установки Windows.
Зачем это нужно? Допустим, вы покупаете новый компьютер или ноутбук по объявлению, у знакомых или вам привозят его из-за границы. Без наличия документов вы можете проверить действительно ли он новый, посмотрев, когда была произведена инсталляция ОС. Хотя это будет иметь смысл, только если продавец не переустанавливал систему.
Также узнать дату установки Windows может понадобиться, если вы периодически переустанавливаете систему с целью ее очистки. Поэтому, чтобы не запоминать или не записывать когда вы последний раз делали переустановку, достаточно просто посмотреть эту информацию в самом компьютере.
Ну и наконец, вами может двигать обычное любопытство.
И так, давайте рассмотрим несколько способов, как можно узнать кода была установлена система:
Содержание
- Через свойства папки
- С помощью команды SystemInfo
- Используя команду WMIC
- С помощью редактора реестра
Через свойства папки
Для каждой папки можно посмотреть время ее создания. Поэтому, используя эту возможность, можно посмотреть, когда был создан каталог Windows, а это, в свою очередь, и будет временем инсталляции системы. Для этого:
- Откройте «Проводник» и зайдите на диск, на котором установлена ОС. Обычно это диск C.
- Найдите папку Windows, нажмите на ней правой кнопкой мыши и выберите пункт Свойства в контекстном меню.
- Откроется окно свойств системы, в котором можно увидеть, когда была создана ОС.
В этом способе есть один недостаток. Дело в том, что, начиная с Windows Vista, Microsoft изменила метод установки системы и теперь при инсталляции файлы извлекаются из образа установочного диска. Т.е. в окне свойств директории Windows будет показаны не дата и время инсталляции ОС, а когда был создан образ для установочного диска.
Как же быть пользователям Vista и более поздних версий? Есть выход. Дело в том, что время создания можно посмотреть для любой папки на компьютере. Т.е. нужно найти каталоги, которые создавались не путем извлечения из образа установочного диска, а были созданы обычным способом во время инсталляции ОС или сразу после ее окончания. Таких папок можно найти много, но самым простым примером будет директория учетной записи пользователя, созданного при установке (при условии, что он не был удален). Она находится диске C в папке Пользователи.
Нажимаем на папке пользователя правой кнопкой мыши, выбираем пункт Свойства и смотрим, когда она была создана. В данном примере — это пользователь с именем user. На вашем компьютере может быть несколько папок разных пользователей. Смотрите, какая из них самая старшая.
С помощью команды SystemInfo
Описанный выше метод не позволяет точно определить дату установки, а также может вызвать определенные сложности, если у вас установлена более поздняя система, чем XP.
Но существует более точный способ узнать дату установки Windows с помощью команды SystemInfo:
- Запустите командную строку от имени администратора.
- Теперь введите SystemInfo и нажмите клавишу Enter. После выполнения команды на экран будет выведен список с информацией о вашей системе.
- Прокрутите это список вверх и найдите пункт «Дата установки». Это и будет дата и время инсталляции ОС.
Чтобы не искать в списке нужную строку, можно запустить SystemInfo со следующими параметрами:
SystemInfo | find /i "дата"
В результате выполнения команды будут найдены строки, содержащие слово «дата». В нашем случае будет найдена одна строка «Дата установки», которая нам и нужна.
Используя команду WMIC
Существует еще одна команда, с помощью которой можно определить когда была установлена система: WMIC (Windows Management Instrumentation Command-line).
- Запустите командную строку от имени администратора.
- Введите WMIC со следующими параметрами:
WMIC OS GET installdate
В результате выполнения команды будут показаны искомые данные в формате: ГодМесяцЧислоЧасыМинутыСекунды
В нашем примере: 2013 – год, 10 – месяц, 17 – число, 07 – часы, 36 – минуты, 46 – секунды.
С помощью редактора реестра
Этот способ несколько сложнее, чем предыдущие, но, как говорится, мы не ищем легких путей, поэтому рассмотрим его тоже:
1. Запускаем окно «Выполнить» (сочетание клавиш Windows+R), затем вводим regedit и нажимаем клавишу Enter.
2. После запуска окна редактора реестра, переходим в дереве папок слева к следующему разделу:
HKEY_LOCAL_MACHINESOFTWAREMicrosoftWindows NTCurrentVersion
3. В правой части окна нужно найти параметр с именем “InstallDate”
4. Этот параметр содержит количество секунд, прошедших с 1 января 1970 года по дату инсталляции системы. Так что, если хотите, можете потратить немного времени и узнать необходимую информацию. Но, я думаю, в этом нет никакого смысла, и данный способ описан только для общего развития.
На этом все. Теперь, я думаю, вы сможете легко узнать дату установки Windows, выбрав оптимальный для себя способ.
Вы тут: Главная → Windows → Как посмотреть дату установки Windows 10 и историю ее обновлений до новой версии
Начиная с осени 2019 года у ответов на эти вопросы появились новые нюансы, которые в письме попросил разъяснить читатель блога Евгений. Сегодня я покажу, как узнать дату первоначальной установки Windows 10 и распутать клубок истории обновлений ОС в новых реалиях.
[+] Сегодня в программе
Дата установки последнего обновления компонентов
Казалось бы, в PowerShell можно легко посмотреть дату установки Windows и даже вывести ее в удобном формате.
(Get-CimInstance Win32_OperatingSystem).InstallDate
Именно эту команду я использовал для сбора сведений в утилите CheckBootSpeed. В Windows 10 вас здесь ждет первый нюанс.
Переустановка поверх
Команда выше покажет дату первоначальной установки Windows 10 лишь в том случае, если после чистой установки не было ни одной переустановки поверх. Напомню, что поверх текущей версии можно поставить такую же, либо более новую, что официально называется обновление компонентов.
Если обновления компонентов были, команда показывает дату установки последнего из них, причем только если обновление выполнялось путем переустановки поверх любым способом, включая Windows Update (WU – способ доставки новой версии, нежели ее установки). Я не случайно подчеркиваю этот момент, потому что здесь скрыт следующий нюанс.
Тумблер (enablement package)
Начиная с 2019 года осенние выпуски являются стабилизирующими, при этом у них общая кодовая база с весенними. Поэтому весенние версии получают небольшой набор новых фич постепенно в рамках накопительных исправлений. Обновление до осенней версии включается отдельным исправлением.
Я неоднократно разбирал этот момент под разными углами в канале Telegram, ищите в нем тумблер. Например, если вы обновили 20H1 до 20H2 посредством:
- установки с флэшки или MCT, команда покажет дату установки 20H2
- Windows Update или вручную отдельным исправлением, команда покажет дату установки 20H1
Чтобы посмотреть дату включения тумблером, надо знать номер статьи базы знаний, который находится поиском по enablement package. Например:
- 1909 — KB4517245
- 20H2 — KB4562830
Недавняя история обновлений компонентов
Теперь можно посмотреть историю в пределах последнего года. На моей 20H2:
(Get-CimInstance Win32_OperatingSystem).InstallDate 25 апреля 2020 г. 14:58:09 Get-Hotfix -id KB4562830, KB4517245 | ft HotFixID, Description, InstalledOn HotFixID Description InstalledOn -------- ----------- ----------- KB4562830 Update 11.10.2020 0:00:00
В списке нет тумблера, включавшего 1909, потому что впоследствии была установлена весенняя версия 20H1. Другими словами, увидеть его можно только на осенних выпусках. В принципе, то же самое у меня отображает история обновлений в параметрах. Однако у других я там видел странности, поэтому лучше полагаться на команды.
Теперь давайте копнем историю поглубже.
История обновлений до новой версии
Windows 10 хранит историю обновлений до новой версии путем переустановки поверх в разделе реестра HKLMSYSTEMSetup.
Команда PowerShell
С помощью PowerShell несложно вытащить удобный список, приводя дату и время установки к читаемому виду. Эту команду вы легко можете найти в первых строчках Google.
Get-ChildItem -Path HKLM:SystemSetupSource* |
ForEach-Object {Get-ItemProperty -Path Registry::$_} |
Select-Object ProductName, ReleaseID, CurrentBuild, @{n="Install Date"; e={([DateTime]'1/1/1970').AddSeconds($_.InstallDate)}} |
Sort-Object {[int]($_.CurrentBuild)}
На моем основном ноутбуке история такая:
ProductName ReleaseId CurrentBuild Install Date ----------- --------- ------------ ------------ Windows 10 Pro 1607 14393 02.10.2016 20:37:18 Windows 10 Pro Insider Preview 1607 15014 24.01.2017 0:32:07 Windows 10 Pro Insider Preview 1607 15025 07.02.2017 9:59:44 Windows 10 Pro Insider Preview 1607 15031 09.02.2017 11:27:58 Windows 10 Pro Insider Preview 1607 15042 26.02.2017 17:32:43 Windows 10 Pro Insider Preview 1607 15046 02.03.2017 20:26:16 Windows 10 Pro Insider Preview 1607 15048 04.03.2017 6:35:25 Windows 10 Pro 1703 15055 12.03.2017 1:28:42 Windows 10 Pro 1703 15058 16.03.2017 1:22:48 Windows 10 Pro 1703 15061 19.03.2017 14:26:20 Windows 10 Pro 1703 15063 21.03.2017 19:25:38 Windows 10 Pro Insider Preview 1703 16193 22.05.2017 21:15:24 Windows 10 Pro Insider Preview 1703 16199 26.05.2017 11:38:19 Windows 10 Pro Insider Preview 1703 16215 09.06.2017 8:45:22 Windows 10 Pro Insider Preview 1703 16226 23.06.2017 0:16:18 Windows 10 Pro Insider Preview 1703 16232 29.06.2017 0:40:38 Windows 10 Pro Insider Preview 1703 16237 07.07.2017 22:52:02 Windows 10 Pro Insider Preview 1703 16241 14.07.2017 22:37:27 Windows 10 Pro Insider Preview 1703 16251 28.07.2017 0:42:13 Windows 10 Pro Insider Preview 1703 16257 15.08.2017 1:19:14 Windows 10 Pro Insider Preview 1703 16273 27.08.2017 4:40:56 Windows 10 Pro Insider Preview 1703 16275 29.08.2017 1:17:52 Windows 10 Pro Insider Preview 1703 16278 30.08.2017 22:52:21 Windows 10 Pro Insider Preview 1703 16281 03.09.2017 1:29:49 Windows 10 Pro 1709 16296 25.09.2017 1:00:10 Windows 10 Pro 1709 16299 28.09.2017 1:32:30 Windows 10 Pro 1709 16299 19.10.2017 7:53:46 Windows 10 Pro 1709 16299 03.10.2017 11:30:40 Windows 10 Pro 1803 17133 06.04.2018 8:45:36 Windows 10 Pro 1803 17134 21.04.2018 19:54:34 Windows 10 Pro 1809 17763 03.10.2018 6:56:04 Windows 10 Pro 1909 18363 13.04.2019 20:46:32
Сопоставляя ее со списком версий в Flight Hub, можно четко восстановить хронологический ход событий:
- октябрь 2016: чистая установка стабильной версии 1607, когда ноутбук появился у меня
- февраль 2017: я перешел на инсайдерские сборки в быстром кольце
- сентябрь 2017: я поймал момент, когда быстрое кольцо уравнялось со стабильной версией, и перешел в Release Preview
Вроде все понятно, но читатель блога заметил у себя пару нестыковок, которые и попросил объяснить в письме.
Нестыковки списка
Заметьте, что моя история заканчивается на 1909, хотя я обновился с нее до 20H1 → 20H2. Это происходит потому, что запись текущей версии в реестр осуществляется во время ее обновления до следующей путем переустановки поверх. Другими словами, в списке не будет последней установленной поверх версии. Но я уже объяснил выше, как посмотреть дату ее установки, равно как и дату включения осеннего выпуска.
В списке также отсутствует версия 1903, однако обратите внимание, что 1909 якобы была установлена 13.04.2019. На самом деле – это дата установки 1903, с которой 1909 имеет общую кодовую базу. Последовательность была такой:
- В апреле 2019 года установлена 1903.
- Осенью 2019 года пришло исправление-тумблер, включившее версию 1909.
- В апреле 2020 года поверх 1909 установилась 20H1, после чего в реестре появилась запись об установке 1909, но с датой установки 1903
Да, могло быть и попроще. С другой стороны, эти записи в реестре и не рассчитаны на широкие массы.
Дискуссия
В комментариях покажите результат трех команд из статьи на основном домашнем ПК. Посмотрим, как давно вы не делали чистую установку
(Get-CimInstance Win32_OperatingSystem).InstallDate
Get-Hotfix -id KB4562830, KB4517245 | ft HotFixID, Description, InstalledOn
Get-ChildItem -Path HKLM:SystemSetupSource* | ForEach-Object {Get-ItemProperty -Path Registry::$_} | Select-Object ProductName, ReleaseID, CurrentBuild, @{n="Install Date"; e={([DateTime]'1/1/1970').AddSeconds($_.InstallDate)}} | Sort-Object {[int]($_.CurrentBuild)}
Для публикации текстовых отчетов используйте pastebin, а картинки заливайте на сторонние хостинги. Затем просто вставляйте ссылку в комментарии.
Если в последние два-три года вы делали чистую установку не по причине покупки нового диска или компьютера, расскажите, что вас к этому побудило.
Если вы имеете в своём распоряжении компьютер, на котором установлен Windows, вряд ли у вас просто так возникнет желание узнать дату установки операционной системы, если вы только не являетесь чересчур любопытствующим субъектом. Однако некоторые пользователи, действительно, проявляют активный интерес, желая уточнить дату, когда непосредственно была установлена операционная система. В принципе такое любопытство может иметь под собой веские причины.
Каким образом можно узнать точную дату и время установки Windows.
В частности, приобретая компьютерную технику не в магазине, а с рук, вы идёте на определённый риск, доверяясь полностью тому, что говорит предыдущий владелец ПК. Однако его слова можно проверить хотя бы частично. Желая продать компьютер подороже, многие начинают привирать относительно «возраста» компьютера. Вы можете посмотреть, когда был установлен Windows. Владея этой информацией, можно приблизительно сориентироваться, когда начинает исчисляться срок непосредственного использования техники.
Конечно, бывший владелец может воспользоваться хитростью и переустановить Windows, в этом случае дата изменится. К сожалению, при таком подходе определить точную дату, когда был приобретён компьютер и впервые была установлена операционная система, будет невозможно.
Способы определения даты установки ОС
Итак, если вами движет любопытство, если вам так хочется найти ответ на вопрос, как узнать дату установки Windows 10, мы вам поможем, перечислив несколько успешных способов решения такой задачи. Эти способы разнообразны, основаны на применении только средств операционной системы, а также некоторых программ.
При помощи проводника
Если вы являетесь пользователем, который пока что не может похвастаться отличными навыками владения компьютером, поэтому лишний раз опасается что-то совершать наугад или внедряться в «святая святых ПК», мы рекомендуем прибегнуть к самому простому и безопасному способу определения даты установки операционной системы.
Откройте «Компьютер», перейдите на диск C, найдите папку Windows. Не заходя в неё, кликните по ней один раз правой клавишей мышки. В результате таких действий откроется дополнительное меню, в котором вы легко обнаружите параметр «Свойства». После того как вы кликните по нему, откроется небольшое информационное окно, в котором будет указана дата. Именно она может свидетельствовать о том, когда была установлена ОС.
К сожалению, не всегда можно так уверенно судить об этом. Все новые версии Windows, начиная с Vista, будут указывать вам неправильную дату. То, что вы увидите, воспользовавшись таким способом, будет являться датой создания образа загрузочного диска.
Исходя из этого, вам лучше открыть диск C, перейти в папку «Пользователи», затем выбрать своё имя, а уже после этого кликнуть по нему правой клавишей мышки. Вот теперь появится информация, доверять которой можно полностью, поскольку такие папки создаются только при инсталляции новой операционной системы.
При помощи командной строки
Если вы отвергаете лёгкость выполнения любых заданий, тогда предлагаем вам воспользоваться способом, который ориентирует вас на применение командной строки. Первоначально зажмите две клавиши Win и R. Теперь, когда на экране появилось окно, введите в него команду SystemInfo.
На экране появится вкладка, в которой можно будет найти ответ на интересующий вас вопрос. Из появившейся текстовой информации можно почерпнуть ещё и другие полезные сведения.
СОВЕТ. Если вы испытываете лимит времени, вам некогда выбирать ту часть данных, в которых вы испытываете нужду, вам можно в командной строке набрать «SystemInfo | find /i [дата]». В этом случае на экране будет отображена только дата и точное время установки операционной системы.
Можно ввести ещё и такую команду: «WMIC OS GET installdate», но только в этом случае на экране будут продемонстрирован цифровой набор. Не пугайтесь, именно этот цифровой набор указывает дату и время установки ОС. Первые четыре цифры обозначают год, следующие две — месяц, затем — день. Все последующие цифры указывают на часы, минуты и секунды точной установки Windows.
При помощи редактора реестра
Этот ещё один предлагаемый нами способ назвать лёгким невозможно, но многие всё-таки готовы следовать именно ему, поэтому мы готовы поделиться с вами и этими секретами. Чтобы открыть реестр, первоначально запустите «Выполнить», как мы уже это проделывали, зажимая одновременно две клавиши: Win и R. Теперь в строке введите команду regedit, кликните по клавише Enter.
С левой стороны будут располагаться ветки реестра, вам придётся проследовать по некоторым из них. Начните свой путь, кликнув по папке Software, далее в открывшемся списке перейдите на строку Microsoft, затем переориентируйтесь на Windows NT, в завершение перейдите по строке CurrentVersion. Теперь обратите внимание на левую сторону открытого окна. Внимательно осмотрите весь список, постарайтесь найти строку InstallDate. Именно этот параметр будет сопровождаться числовым значением, указывающим, какое количество секунд прошло с момента 1 января 1970 года до установки операционной системы.
Конечно, придётся вспомнить школьный курс математики, перевести его в количество лет, месяцев и дней, а уж затем уточнить для себя, когда конкретно был установлен Windows на этом компьютере. Мы понимаем, что таким способом гораздо реже пользуются, если желают узнать дату установки ОС, но всё равно предлагаем вашему вниманию его, поскольку некоторым пользователям очень хочется владеть информацией относительно всех существующих способов, даже самых «экзотических».
Итак, как вы смогли убедиться, существует несколько способов, благодаря которым удаётся получить точные сведения, когда был установлен Windows на ПК. А также можно будет таким способом определить «возраст» компьютера, если предварительно владелец не сумел или не захотел изменить установленную ОС.
Пользоваться компьютером хочется так, чтобы всё было под рукой. Не исключение электронные часы и отображение даты в правом нижнем углу (по стандарту) панели задач. Когда вы впервые запускаете систему после установки (переустановки), дата может некорректно отображаться и её следует изменить на правильную. Предлагаем рассмотреть, как поменять дату в Windows 10, потому что эта ОС является сейчас наиболее популярной и к ней востребовано решение множества задач и проблем.
Изменить дату в Windows можно двумя основными способами. Первый – самый простой и наиболее подходящий для всех, кто хочет потренироваться в работе с системой. Состоит он из следующих шагов:
- Кликаем мышью один раз по дате:
- После этого переходим в «Параметры даты и времени», которые находятся в самом низу окошка с датой и временем:
- После перехода по ссылке, мы попадём в раздел даты и времени главного инструмента Windows 10 для взаимодействия с системой – «Параметры».
- У нас, как видите, стоит «Установить время автоматически» в режиме «Вкл.», что означает, что данные берутся из Сети и используются в зависимости от передачи информации. Если к компьютеру не подключена Сеть, то будут установлены дата и время в соответствии с заводскими настройками. Убираем «Вкл.» на «Откл.».
- Если вы внимательно всё смотрите, то заметите, что кнопка «Изменить», в пункте «Изменить дату и время», стала активной. Нажимаем на неё. Появится новое окно, в котором вы сможете произвести необходимые изменения настроек.
- После внесения данных, нажимаем в этом окне «Изменить».
- Изменения вступают в силу и дата/время успешно изменены.
Как изменить дату в Windows 10 через командную строку
Кроме этого варианта, есть очень простой, который нужен тем, кто хочет быстро и без лишних вопросов поменять дату в Windows 10. У него очень простой алгоритм.
- Открываем «Поиск» и пишем «Командная строка» в поле поиска.
- Первый пункт поиска следует открыть с правами Администратора:
- При попытке сделать данный запуск, в окне «Контроля учётных записей пользователей» нажимаем «Да».
- В результате открывается командная строка:
- Пишем новую дату в формате «date dd-mm-gggg» , где dd – день, mm – месяц, gggg – год.
- Дата успешно изменится и станет новой.
Кроме этих стандартных способов, можно использовать сторонние приложения, но в них нет такой острой необходимости, как например при работе с реестром, в которой наблюдается аналогия с данным случаем. Вот так просто вы узнали, как поменять дату в Windows 10 быстро и без проблем.
Неправильное или неудобное разрешение экрана приносит массу неудобств. К примеру, вы привыкли к одному размеру шрифта, значков и всего остального, а обновление Windows 10 подарило вам «лучший» вариант, который вам не совсем подходит. Вот именно.
Не утихают споры о том, что лучше Windows 10 или Windows 7. Такое явление не является случайным. Разработчики из Майкрософта уверяют, что лучше, чем Windows 10 ничего не найти, а опытные пользователи говорят наоборот, мол надёжнее системы, чем Windows 7 сейчас.
Частые перезагрузки компьютера могут привести к повреждению жесткого диска. Если вам приходится отлучаться от.
Как узнать дату и время установки Windows 10
Иногда возникают моменты, когда вам может потребоваться определить точную дату и даже время установки Windows 10 на свой ПК. Чтобы получить данную информацию, к счастью, отнюдь не обязательно прибегать к каким-либо сторонним инструментам, так как узнать дату установки вполне можно и средствами самой Windows. Итак, давайте посмотрим, как это сделать.
Хотя операционная система Microsoft и предназначена сегодня в основном для работы с графическим интерфейсом, ОС по-прежнему предоставляет также и набор удобных инструментов командной строки. Один из них называется Systeminfo.exe и может предоставить вам подробную информацию о вашей ОС и её конфигурации. Дата установки также может быть отображена с помощью этого небольшого инструмента. Чтобы найти дату установки Windows 10, выполните следующие действия:
- Откройте командую строку;
- Наберите команду «systeminfo» без кавычек:
В этом случае на экране не отобразится ничего лишнего кроме запрашиваемых данных:
Как изменить дату и время в Windows 10
В Windows 10 существует несколько способов, с помощью которых вы можете изменить дату и время, региональные стандарты, формат времени, часовой пояс и другие параметры. Эта инструкция для начинающих пользователей ознакомит вас с тем, как изменить дату и время в Windows 10.
Примечание: чтобы изменить дату и время в Windows вам нужна учетная запись Администратора. Если таковой нет, понадобится пароль от профиля Администратора.
Как изменить дату и время Windows 10 через Параметры
- Откройте Параметры Windows. Вы можете сделать это, кликнув на иконку с шестеренкой на меню Пуск, либо просто нажав на кнопки Win+ I. Это самый быстрый способ открыть настройки Windows 10.
После этого система применит внесенные вами изменения и изменит дату или время компьютера.
Как изменить дату и время компьютера через Панель управления
- Панель управления далее остается важным компонентом Windows, даже несмотря на тот факт, что большое количество настроек переехало в новое приложение Параметры. Изменить дату и время Windows можно и через Панель управления.
- Нажмите Win+ R и в окошко, которое открылось, введите команду control. Это самый легкий способ открыть Панель управления в Windows 10 из любой точки операционной системы.
- Выберите группу Время, часы и регион.
- Затем кликните на Дата и время.
- Появится окно с текущими настройками даты и времени. Нажмите Изменить дату и время. В появившемся окне откорректируйте время и дату, а затем нажмите Ок.
Каким методом воспользоваться — это уже исключительно ваше решение.
Как изменить время Windows через Командную строку
Как и большое количество других параметров, дату и время можно откорректировать через Командную строку. Учтите, что ее надо запускать от имени Администратора.
- Нажмите Пуск и введите cmd. В поисковых результатах вы увидите Командную строку. Нажмите по ней правой кнопкой мыши и выберите Запустить с правами Администратора.
- Для проверки текущей даты введите команду date/t, а для проверки текущего времени введите time/t.
- Чтобы изменить дату через командную строку введите команду dateММ/ДД/ГГГГ. ММ – это месяц, ДД – это день, ГГГГ – год. Иными словами, чтобы установить дату на 5 сентября 2017 года, вам надо ввести date09/05/2017. После этого Windows автоматически изменит дату, и вы увидите новое значение на часах панели задач.
- Для установки времени через командную строку вам надо использовать timeXX:XX. Вместо XX:XX надо ввести нужное время. Например, time10:00. После ввода команды нажмите Enter и изменения будут автоматически применены.
Как изменить часовой пояс Windows через Параметры
Изменение часового пояса осуществляется как через Параметры, так и через Панель управления.
- Нажмите Win+ I и перейдите в раздел Дата и время – Дата и время.
Как изменить часовой пояс Windows 10 через Панель управления
- Запустите окно Выполнить. Для этого надо нажать Win+ R. Введите control и нажмите Enter.
- Переходите в группу Часы, язык и регион, а затем нажмите Изменение часового пояса.
- Появится окно Дата и время. На нем вам надо нажать на кнопку Изменить часовой пояс.
- В небольшом окне, которое появилось, выберите тот пояс, который вам необходим.
- После этого нажмите Ок.
Автор поста
Рекомендуем посмотреть
Комментарии (60)
Android
Чтобы ?запустить на виртуалке например первую предварительную техническую сборку десятки под номером 9841, сперва необходимо поменять ?дату на 30 сентября 2014 года.
Microsoft Lumia 535
Спасибо, попробую когда будет время. Как раз в интернете образ системы есть
Android
Зацени, только в этой единственной сборке, шикарная тень, отбрасываемая окнами. Ещё, поскольку это первый билд тестовой десятки, там очень многое осталось от всеми любимой семёрки. Но меню пуск там конечно в зачаточном виде.
Android
Подобные инструкции спасают людей от необдуманных действий!
Microsoft Lumia 950 XL
Ну раз надо,то пишите и такие инструкции, мне они напоминают школу. ) Правда тогда был только Windows 9598
Microsoft Lumia 550
Когда я учился,у нас был бейсик и цветные моники далеко не у всех?
Android
Вернее не только лишь у всех, мало у кого ?
Microsoft Lumia 640
А когда я учился, были ЭВМ? И у меня был калькулятор «электроника-5»)))
Android
Microsoft Lumia 640
Android
А у меня были китайские часы в металлическом корпусе а-ля Монтана, только верхний экран большой, и там стрелки, а на нижнем циферки. Так-то ?
Правда это всё, что они умели ? Но народу нравилось подобное барахло больше функциональных Электроник.
Эх, сильно похоже на ситуацию с первым айфоном и последним симбианом ?
Microsoft Lumia 640
Часы тоже «электроника» были? А так хотел «монтану» ?
Android
Microsoft Lumia 640
Не поверишь — видик тоже.
Android
Умный дом Электроника ?
Microsoft Lumia 640
? только телик «рубин», холодильник «памир», майфон «вега»)))
Android
Электпоника не делала холодильники, увы ?
Android
О круто ))) я первый калькулятор увидел в шестом классе ? а компьютер когда ходил на выставку ,как щас помню ,,компьютеры в жизни сша ,, 7класс вроде ,, честно сказать ничего я там не понял зато впервые увидел кадры из фильма Назад в будущее вот от этого я реально прифигел ?
Microsoft Lumia 950
Офтоп:
В приложении Магазин исправили локализацию
Android
Всё умрет, это нормально.
Nokia Lumia 930
Извиняюсь за «нипатеме», А расскажите, пожалуйста, каким образом выйти в меню Отладки и Звгрузки (или как оно правильно обзывается?), с коммандной строки там, или еще как то, если в винде произошел такой сбой, что сама винда не прогружается.
Раньше, на ХР, на Вин МЕ, не помню правда как, но можно было в командную строку войти перед загрузкой (как и в БИОС, в выбор вариантов загрузки) и звбивать команды там чекдиск и прочее. Сейчас я знаю как это делать через Пуск (вроде зажать Шифт и кликнуть правой кнопкой мыши, чего то там выбрать), комп перезагрузится и вылезет синее меню Загрузки, Отладка, прочее. Как в это меню зайти, если винда не прогружается?
И еще, я создавал учетку, естественно как админ, но в безопасном режиме, якобы у меня нет прав админа, почему так?
Microsoft Lumia 950 XL
Зажать шифт и кликнуть левой кнопкой на «перезагрузка». Не обязательно в пуске, можно и с экрана блокировки.
Nokia Lumia 930
Я же пишу о случаях, когда винда не прогрузилась! Экран блокировки это прогруженная винда
- Remove From My Forums
-
Вопрос
-
Здравствуйте. Мне нужно изменить дату установки Windows . В ключе реестра
HKLM:SOFTWAREMicrosoftWindows NTCurrentVersion я изменил нужную ветку и дата стала та что нужна для меня. Но в окне Параметры>Система>О системе в колонке "Характеристика Windows" осталась старая дата. Есть ли возможность её изменить ? Заранее благодарю
Ответы
-
Уж не в попытке «обмана» лицензионного соглашения ли?
-
Помечено в качестве ответа
13 июля 2020 г. 7:27
-
Помечено в качестве ответа
Сен
19
2015
Автор: СТЕПАН • Windows
Привет читателям!
Если вы попали на эту страницу значит у вас есть необходимость получить информацию о том Как изменить дату установки windows естественно не переустанавливая систему.
Первым делом вам нужно определиться с той датой которая вам необходима в точности до года, месяца, дня, часа и даже минуты. Это будет ваш первый шаг.
Как изменить дату установки windows?
Заходим в редактор реестра в ветку
[HKEY_LOCAL_MACHINESOFTWAREMicrosoftWindows NTCurrentVersion]
находим там
«InstallDate»= Это и будет ваша дата установки операционной системы например будет такая запись dword:631155661
Но это еще не все на пути изменения даты, вам необходимо получить свое значение в таком зашифрованном виде. Но что это за кодировка спросите вы?
Все очень просто на самом деле.
Это UNIX time проще говоря количество прошедших секунд, с 00:00 1 января 1970 года.
Подсчитывать самому не реально сложно по этому существуют онлайн конвертеры которые помогут вам изменить дату установки windows
Вот один из таких конвертеров www.onlineconversion.com/unix_time.htm
Жмем поделиться с друзьями в соц сетях! Удачи вам и всего самого доброго, спасибо за прочтение.
Консольная утилита SystemInfo
Начнём из простейшего способа, не требующего загрузки приложений и плясок с бубном.
1. Откройте командную строку с привилегиями администратора: через контекстное меню Пуска либо командой «cmd».
2. Введите и выполните «systeminfo».
После получения системной информации пролистайте список отображаемых сведений почти в самый верх. Нужные данные находятся в строке «Дата установки». Чуть выше можно посмотреть какой установлен билд, а ниже время старта текущей сессии.
Избежать поиска нужной строчки поможет команда «systeminfo | find «Дата установки»». Из всего перечня отображаемой информации она выведет на дисплей только нужную строку.
1.Применяйте команду systeminfo для командной строки
Пользователи Майкрософт Windows XP, Виндоус Vista, Виндоус 7, Windows 8 или Виндоус 10 смогут применить функцию systeminfo, для отображения данных о времени установки Windows. Чтобы запустить команду systeminfo, требуется исполнить ниже перечисленные шаги.
Внимание! Если вы скачивали обновление ОС (как правило, обновляли Windows 8 до Windows 10), то дата загрузки обновлений отображается как дата установки. Таким образом отображается не дата самого начала первой установки ОС, а дата закачки крупных обновлений Windows.
Самый легкий способ предполагает применение строки команд.
Проделайте следующие шаги:
- Запустите командную строку
Перейдите в CMD или запустите панель PowerShell, исходя от ваших предпочтений. Вам не нужно открывать его с режимом администратора.
Как вызвать CMD?
- Щелкните по клавише со знаком Windows + Q на клавиатуре. Или возле кнопки пуск воспользуйтесь поиском и напишите cmd.
- Выберите в списке пункт Командная строка (cmd).
- Запустите приложение
Наберите на клавиатуре команду и щелкните кнопку Enter: systeminfo | findstr или скопируйте и вставьте такую строчку: SystemInfo | find /i «дата».
Подождите пока операция проведется, и далее отобразиться время начала работы Windows.
В приведенном ниже примере указано время обновленной ОС на моем ПК.
Также, можете воспользоваться другой командой. Войдите в командную строку и введите следующую строку: SystemInfo. После этого на экран выведутся данные о вашей версии системы.
Прокрутите список вверх и отыщите строчку «Дата установки». Таким образом вы и узнаете время установки Windows.
Wmic.exe
Информационная текстовая утилита, также собирающая и выводящая на дисплей ряд сведений о компьютере. Для её запуска и получения нужных данных (в нашем случае время и дата инсталляции ОС) выполните «wmic os get installdate» в командной строке.
4 первые цифры – год, затем месяц и число установки, три следующие пары цифр – часы, минуты и секунды завершения процесса.
Дополнительная информация
Многие программы, предназначенные для просмотра информации о системе и характеристиках компьютера, отображают в том числе и дату установки Windows.
Одна из самых простых таких программ, на русском языке — Speccy, скриншот которой вы можете видеть ниже, но хватает и других. Вполне возможно, что одна из них уже и без того установлена на вашем компьютере.
На этом всё. Кстати, будет интересно, если вы поделитесь в комментариях, для чего вам потребовалось получить информацию о времени установки системы на компьютер.
- Как узнать сколько времени работает компьютер/ сервер Windows без выключения/ перезагрузки
Приветствую! Необходимость узнать дату и время установки операционной системы Windows 10 может быть продиктована не только интересом, но и другими причинами. Какими бы они ни были, это руководство поможет в решении данного вопроса. Существует несколько способов получить требуемую информацию.
Проводник
Способ весьма неточный и подходит он не для всех, но имеет место быть. Актуален только для пользователей, которые работают из-под созданной во время установки учетной записи либо не удаляли её.
Откройте «Свойства» каталога с названием учётной записи по пути C:Users. Дата его создания равна времени завершения инсталляции операционной системы. Точность составляет несколько минут, которые прошли от момента завершения инсталляции и перезагрузки готового к эксплуатации ПК.
Вам могут пригодиться следующие инструкции: «Различные способы установки».
Время инсталляции ОС также находится в реестре Windows. Требуется выполнить нижеперечисленные действия.
Откройте реестр.
- Введите regedit в поле поиска Windows на панели задач и щелкните Enter. Второй способ: вызовите команду «Выполнить» вставьте
- В случае, если отобразиться запрос в системе управления учетными записями пользователей нажмите «Да»,чтобы открыть редактор реестра.
- Окно редактора реестра Windows должно открыться и выглядеть примерно так, как показано ниже.
Перейдите по ниже приведенному пути.
HKEY_LOCAL_MACHINE SOFTWARE Microsoft Windows NT CurrentVersion
Оказавшись в папке выше, найдите ключ «InstallDate», который содержит шестнадцатеричное и десятичное значение времени начала функционирования Windows. Откройте ключ «InstallDate».
HKEY_LOCAL_MACHINE скрин
Выберите « Десятичный», чтобы получить десятичное значение, которое представляет собой дату . После того, как это значение скопировано, вам нужно использовать онлайн конвертер Unix-времени, чтобы преобразовать это значение в читаемую дату. Ниже приведен пример значения даты и ее преобразованного значения даты.
Значение : 1595499796
Значение по Гринвичу: Thu Jul 23 2021 13:23:16 UTC+0300 (Восточная Европа, летнее время)
Редактор системного реестра
Ещё более странный способ, но о нём также упомянем, хотя практической пользы от него нет вообще.
- Запустите редактор реестра командой «regedit»;
- Разверните ветку HKLM;
- Перейдите по пути: SOFTWAREMicrosoftWindows NT;
- В каталоге CurrentVersion найдите ключ InstallDate. Он показывает, сколько прошло времени от полуночи 1 января 1970 года до момента окончания установки Windows.
Как создать загрузочную флешку в Ultraiso с образом Windows 10
Какими способами включить Центр обновления в Windows 10
Как после установки новой версии удалить старую Windows 10?
Куда скачиваются и где хранятся обновления Windows 10
Как изменить дату установки windows
Для того, чтобы изменить дату установки windows, мне по фигу какие у вас на это мотивы:), делаем следующее, запустить редактор реестра regedit, нам нужен вот такой раздел
HKLMSOFTWAREMicrosoftWindows NTCurrentVersion
Для быстрой навигации я вам советую воспользоваться утилитой JumpReg. JumpReg позволяет в нее вставить нужный адрес ветки и при нажатии поиска, сразу вас туда перекинет. Скачать JumpReg можно тут.
И так в данном разделе реестра нас интересует параметр, InstallDate и представлен он в Unix формате
Это означает. что текущее значение в секундах, и чтобы его поменять, нужно его уменьшить на нужное вам количество.
60 сек x 60 мин x 24 час = 86400 сек (1 день) 86400 x 365 дней = 31536000 сек (1 год)
Для примера я поставил себе дату установки, аж на 1983 год.
Здравствуйте дорогие посетители блога just-it.ru!
В данной статье, я достаточно подробно опишу процесс установки Windows 7 на компьютер, благодаря чему, Вы сами научитесь устанавливать операционные системы, что я считаю огромным плюсом!
Вам больше не придется в случае выхода ее из строя переплачивать большие деньги (от 1000 рублей и выше) специалистам, занимающимся этим делом, Вы просто установите и оптимизируете ее сами.
Спросите, почему именно, я начал писать о процессе установки Windows 7, а не о какой-либо другой «Операционке»? А все по тому, что данная ОС, по моему мнению и мнению многих других пользователей, является, на данный момент, самой оптимальной, и стабильной. А так же поддерживает почти все необходимые программы и драйвера.
PowerShell
1. Запустите PowerShell от имени Администратора.
2. Перейдите в корень системного тома командой:
cd C:
3. Вставьте строку:
([WMI]»).ConvertToDateTime((Get-WmiObject Win32_OperatingSystem).InstallDate)
4. Нажмите Ввод.
Появится строка с удобно представленной для восприятия информацией, в отличие от реестра и командной строки.
Через реестр
Реестр Windows – это святая святых операционной системы. Здесь есть всё, и в том числе можно посмотреть дату установки Windows.
Заходим в реестр, и проходим там в HKEY_LOCAL_MACHINESOFTWAREMicrosoftWindows NTCurrentVersion. Здесь ищем параметр InstallDate. Открываем его и видим цифры и буквы.
Это количество секунды, прошедших с 1 января 1970 года до того момента, когда была установлена ваша копия Windows. Эти данные записаны в шестнадцатеричной системе. Чтобы они стали десятичными, нужно переключить в открывшемся параметре InstallDate на «Десятичная».
Например, у меня в шестнадцатеричной системе 53d14594, а в десятеричной получается 1 406 223 764 секунд, которые прошли с 1 января 1970 года до момента установки моей любимой Windows XP.
Да, этот метод посмотреть дату установки Windows, конечно замудрённый и сложный, но всё-таки – это метод! И это, так сказать, первоисточник информации. Данный способ узнать дату установки Windows тоже подходит и для XP, и семёрки.
Размышляя о том, как узнать дату установки Windows, возможно, вас посетит мысль о том, что можно посмотреть свойства каталога Windows и в дате его создания будет то, что мы ищем. Да, этот способ проще и он имеет место, но надеется точно на него нельзя. Иногда здесь дата может не соответствовать настоящей инсталляции. Например, на моём компьютере разница около суток.
Также существует ещё множество стороннего софта, которые дают такую информацию, они получают её именно из реестра.
Похожие статьи:
- Как отключить Windows Messenger на XP Windows Messenger – одно из тех приложении, которыми снабжена Windows XP, которое почти никто не…
- Как ускорить загрузку Windows XP Данная статья окажется полезной тем, у кого есть множество нужных программ в автозагрузке, которые замедляют…
- Безопасный режим на Windows XP Безопасный режим позволяет устранить некоторые неполадки в системной части компьютера, которые возникли в процессе работы.…
Начиная с осени 2021 года у ответов на эти вопросы появились новые нюансы, которые в письме попросил разъяснить читатель блога Евгений. Сегодня я покажу, как узнать дату первоначальной установки Windows 10 и распутать клубок истории обновлений ОС в новых реалиях.
[+] Сегодня в программе
- Дата установки последнего обновления компонентов
- Переустановка поверх
- Тумблер (enablement package)
- Недавняя история обновлений компонентов
- Команда PowerShell
- Нестыковки списка
Самый сложный способ проверить дату установки системы — обратиться к реестру. Он, скорее всего, будет полезен лишь IT-специалистам, но мы всё-таки приведём информацию по нему.
- Нажмите Win + R. Введите команду regedit и нажмите Enter.
- Пройдите в HKEY_LOCAL_MACHINESOFTWAREMicrosoftWindows NTCurrentVersion
- Найдите справа параметр InstallDate.
- Кликните по нему два раза и переключитесь на десятичную систему исчисления. Полученное значение — дата в UNIX-формате, то есть число секунд, прошедших с 1 января 1970 года.
- Конвертировать полученную информацию в обычный вид можнос помощью сайта-конвертера. Отметим, что эти данные не меняются в зависимости от часового пояса компьютера, по умолчанию используется время по Гринвичу (UTC). Чтобы узнать время в вашем часовом поясе, достаточно прибавить или отнять несколько часов. Например, в нашем случае (UTC+3) нужно добавить к полученной дате 3 часа.
Скорее всего, механизмы WMIC и SystemInfo просто считывают значение данного ключа в реестре и отображают его в конвертированном варианте.
Редактор системного реестра
Ещё более странный способ, но о нём также упомянем, хотя практической пользы от него нет вообще.
- Запустите редактор реестра командой «regedit»;
- Разверните ветку HKLM;
- Перейдите по пути: SOFTWAREMicrosoftWindows NT;
- В каталоге CurrentVersion найдите ключ InstallDate. Он показывает, сколько прошло времени от полуночи 1 января 1970 года до момента окончания установки Windows.
Как создать загрузочную флешку в Ultraiso с образом Windows 10Какими способами включить Центр обновления в Windows 10Как после установки новой версии удалить старую Windows 10?Куда скачиваются и где хранятся обновления Windows 10
Дополнительная информация
Многие программы, предназначенные для просмотра информации о системе и характеристиках компьютера, отображают в том числе и дату установки Windows.
Одна из самых простых таких программ, на русском языке — Speccy, скриншот которой вы можете видеть ниже, но хватает и других. Вполне возможно, что одна из них уже и без того установлена на вашем компьютере.
Здравствуйте уважаемые читатели блога compconfig.ru. Сегодня я хочу рассказать вам, как можно узнать дату установки Windows.
Зачем это нужно? Допустим, вы покупаете новый компьютер или ноутбук по объявлению, у знакомых или вам привозят его из-за границы. Без наличия документов вы можете проверить действительно ли он новый, посмотрев, когда была произведена инсталляция ОС. Хотя это будет иметь смысл, только если продавец не переустанавливал систему.
Также узнать дату установки Windows может понадобиться, если вы периодически переустанавливаете систему с целью ее очистки. Поэтому, чтобы не запоминать или не записывать когда вы последний раз делали переустановку, достаточно просто посмотреть эту информацию в самом компьютере.
Ну и наконец, вами может двигать обычное любопытство.
И так, давайте рассмотрим несколько способов, как можно узнать кода была установлена система:
Wmic.exe
Команда WMIC позволяет получить очень самую различную информацию о Windows, в том числе и дату ее установки. Просто введите в командной строке wmic os get installdate и нажмите Enter.
В результате вы увидите длинное число, в котором первые четыре цифры — год, следующие две — месяц, еще две — день, а оставшиеся шесть цифр соответствуют часам, минутам и секундам, когда была установлена система.
- Как изменить формат даты и времени в Windows 10
Через свойства папки
Для каждой папки можно посмотреть время ее создания. Поэтому, используя эту возможность, можно посмотреть, когда был создан каталог Windows, а это, в свою очередь, и будет временем инсталляции системы. Для этого:
- Откройте «Проводник» и зайдите на диск, на котором установлена ОС. Обычно это диск C.
- Найдите папку Windows, нажмите на ней правой кнопкой мыши и выберите пункт Свойства в контекстном меню.
- Откроется окно свойств системы, в котором можно увидеть, когда была создана ОС.
В этом способе есть один недостаток. Дело в том, что, начиная с Windows Vista, Microsoft изменила метод установки системы и теперь при инсталляции файлы извлекаются из образа установочного диска. Т.е. в окне свойств директории Windows будет показаны не дата и время инсталляции ОС, а когда был создан образ для установочного диска.
Как же быть пользователям Vista и более поздних версий? Есть выход. Дело в том, что время создания можно посмотреть для любой папки на компьютере. Т.е. нужно найти каталоги, которые создавались не путем извлечения из образа установочного диска, а были созданы обычным способом во время инсталляции ОС или сразу после ее окончания. Таких папок можно найти много, но самым простым примером будет директория учетной записи пользователя, созданного при установке (при условии, что он не был удален). Она находится диске C в папке Пользователи.
Нажимаем на папке пользователя правой кнопкой мыши, выбираем пункт Свойства и смотрим, когда она была создана. В данном примере — это пользователь с именем user. На вашем компьютере может быть несколько папок разных пользователей. Смотрите, какая из них самая старшая.
Проводник
Способ весьма неточный и подходит он не для всех, но имеет место быть. Актуален только для пользователей, которые работают из-под созданной во время установки учетной записи либо не удаляли её.
Откройте «Свойства» каталога с названием учётной записи по пути C:Users. Дата его создания равна времени завершения инсталляции операционной системы. Точность составляет несколько минут, которые прошли от момента завершения инсталляции и перезагрузки готового к эксплуатации ПК.
Вам могут пригодиться следующие инструкции: «Различные способы установки».
Как изменить дату установки Windows 7?
Мало кто запоминает, когда последний раз устанавливал Windows, а иногда эта информация может быть полезной. Первый шаг — определение даты установки операционной системы. Для этого стоит воспользоваться командной строкой systeminfo /:
— Заходите в главное меню «Пуск» — «Выполнить».
— В текстовой ленте окна, что появилось, нужно ввести «cdm».
— В запущенном командном процессоре вводим «systeminfo».
— Дальше – набираем команду «find / i» Original Install Date» и нажимаем Enter. Система выведет на экран не только день, но и точное время (вплоть до секунды) установление текущей версии windows на ваш компьютер.
Для изменения этой даты стоит воспользоваться редактором реестра. Путь следующий: HKLM — SOFTWARE — Microsoft — Windows NT — CurrentVersion — InstallDate. Только вот стандарт даты здесь совсем не стандартный. Она указывается в секундах, а точкой отсчета является 1 января 1970. Для установления необходимой пользователю даты придется немного углубиться в математические расчеты и точно просчитать количество дней. Неблагодарное это дело конечно. Благо, не каждый день приходиться таким заниматься.
Всем привет, сегодня расскажу как вычисляется дата установки windows, не важно какой именно хоть XP, а хоть новой Windows 10, так же рассмотрим как изменить дату установки. Вы сами убедитесь, что это просто как зубы почистить:) Для чего это может быть нужно, ну например для некого аудита, по разным причинам, в том числе и в расследованиях безопасности.
PowerShell
1. Запустите PowerShell от имени Администратора.
2. Перейдите в корень системного тома командой:
cd C:
3. Вставьте строку:
([WMI]»).ConvertToDateTime((Get-WmiObject Win32_OperatingSystem).InstallDate)
4. Нажмите Ввод.
Появится строка с удобно представленной для восприятия информацией, в отличие от реестра и командной строки.
как посмотреть дату установки windows
Воспользуемся с вами утилитой командной строки (вызов командной строки windows я уже описывал, аж десятью способами:)) Итак вводим вот такую утилиту командной строки
systeminfo
В итоге вам systeminfo выведет на экран очень подробную информацию, частью которой и будет строка Дата установки windows.
Можно так же отфильтровать вывод команды, с уже конкретным значением в виде нужного поля.
systeminfo | find /i «Дата установки»
в английском варианте
systeminfo | find /i «Original Install Date»
Определение даты установки с помощью утилит
На самом деле существует много утилит для решения данной задачи, и так я буду рассматривать тулзу AIDA бывший эверест. Запускаем ее и видим. что дата установки windows 10 у меня это 26.07.2015 года, как видите, ни чем не сложнее и такого софта полно, так как оно выдирает все тоже поле, что и systeminfo выше.
Через powershell
мы воспользуемся скриптом powershell, напомню, что по умолчанию винда не дает запускать не подписанные скрипты, как это поправить по ссылке чуть выше. Для начала выведем с точностью до секунды, дату установки системы.
$system = Get-WmiObject -Class Win32_OperatingSystem $system.Installdate
Как можете заметить, такое значение удобно для машины, а для человека мы выведем вот так
$InstallDate = ::ToDateTime($system.installdate)
Согласитесь более читабельно
( 1 оценка, среднее 4 из 5 )