Разные микрофоны подключенные к компьютеру или ноутбуку под управлением системы Windows 10 будут иметь разную базовую чувствительность. По умолчанию, одни могут быть слишком громкими при общение, а другие слишком тихие.
Если при общении через микрофон в Windows 10, к примеру по Skype, собеседник плохо слышит Вас, так как микрофон слишком тихий, то можно усилить чувствительность микрофона, тем самым увеличив его громкость. А если собеседник слышит Вас очень громко, то можно уменьшить чувствительность микрофона.
В этой инструкции о том, как настроить чувствительность микрофона в Windows 10, увеличив или уменьшив его громкость.
Настройка громкости микрофона в Windows 10
Шаг 1. Откройте «Параметры» > «Система» > «Звук» и справа в графе Ввод, выберите «Свойства устройства«. Здесь же, в графе «Проверить микрофон«, вы можете проверить свой микрофон на работоспособность. Просто говорите в микрофон и шкала начнет двигается — это будет означать, что он работает.
Шаг 2. В новом окне вы увидите ползунок в графе «Громкость» при помощи которого вы можете увеличить громкость микрофона или уменьшить. Если не знаете какую чувствительность микрофона выставлять, то нажмите на «Начать тест«. Скажите в микрофон пару предложений обычным голосом и нажмите «Остановить тест«. Далее вам будет выведена цифра максимального значения уровня голоса, от которой вы можете отталкиваться. Рекомендую делать следующим образом, если самое большое значение 40%, то ползунок выставить +3% или -3% от пройденного теста.
Усиление Дб микрофона
Если микрофон все еще тихий, вы можете увеличить Дб, тем самым усилив громкость микрофона. Для этого, нажмите правой кнопкой мыши по иконке звука в трее, и выберите «Звуки«.
В новом окне перейдите во вкладку «Запись» и одним нажатием выделите микрофон. Далее перейдите во вкладку «Уровни«, и в графе «Усиление микрофона» вы можете добавить Дб, тем самым усилив звук микрофона еще громче.
Вы также можете перейти по другим вкладкам и настроить микрофон по своим предпочтениям: убрать звуковые эффекты, выбрать частоту дискретизации, отключить или включить подавление шума и эхо.
Смотрите еще:
- Как отключить или включить микрофон в Windows 10
- Изменить микрофон по умолчанию в Windows 10
- Почему Пропал и Не Работает Звук в Windows 10?
- Настройка устройств вывода звука для разных программ в Windows 10
- Запись звука на компьютере Windows 10
[ Telegram | Поддержать ]
Содержание
- Увеличиваем громкость микрофона в Windows 10
- Способ 1: Программы для записи звука
- Способ 2: Skype
- Способ 3: Встроенное средство Windows
- Вопросы и ответы
Большинство компьютеров и ноутбуков поддерживают подключение множества периферийных устройств, в том числе и микрофона. Используется такое оборудование для ввода данных (записи звука, разговоров в играх или специальных программах по типу Skype). Настраивается работа микрофона в операционной системе. Сегодня мы бы хотели рассказать о процедуре увеличения его громкости на ПК под управлением Windows 10.
Читайте также: Включение микрофона на ноутбуке с Windows 10
Поскольку микрофон может использоваться для разных целей, мы хотели бы поговорить о выполнении поставленной задачи не только в системных настройках, но в различном программном обеспечении. Давайте рассмотрим все доступные методы повышения уровня громкости.
Способ 1: Программы для записи звука
Иногда требуется записать звуковую дорожку через микрофон. Конечно, сделать это можно и с применением стандартного средства Виндовс, однако специальный софт предоставляет более обширную функциональность и настройки. Увеличение громкости на примере UV SoundRecorder выглядит следующим образом:
Скачать UV SoundRecorder
- Скачайте UV SoundRecorder с официального сайта, установите и запустите. В разделе «Устройства записи» вы увидите строку «Микрофон». Перемещайте ползунок, чтобы увеличить громкость.
- Теперь следует проверить, насколько процентов был повышен звук, для этого щелкните на кнопку «Запись».
- Скажите что-нибудь в микрофон и кликните на «Стоп».
- Выше указано место, куда сохранился готовый файл. Прослушайте его, чтобы понять, устраивает ли вас текущий уровень громкости.

Повышение уровня громкости оборудования записи в других подобных программах практически ничем не отличается, нужно лишь найти нужный ползунок и выкрутить его на необходимое значение. Предлагаем вам ознакомиться с аналогичным ПО для записи звука в другой нашей статье по следующей ссылке.
Читайте также: Программы для записи звука с микрофона
Способ 2: Skype
Многие пользователи активно задействуют программу Skype, чтобы проводить личные или деловые беседы по видеосвязи. Для проведения нормальных переговоров требуется микрофон, уровня громкости которого бы хватило для того, чтобы собеседник мог разобрать все произносимые вами слова. Редактировать параметры устройства записи можно прямо в Скайпе. Развернутое руководство о том, как это сделать, читайте в отдельном нашем материале далее.
Читайте также: Настраиваем микрофон в Skype
Способ 3: Встроенное средство Windows
Конечно, отрегулировать громкость микрофона можно в используемом ПО, однако если в самой системе уровень минимальный, никакого результата это не принесет. Выполняется это с помощью встроенных средств так:
- Откройте «Пуск» и перейдите в «Параметры».
- Запустите раздел «Система».
- В панели слева отыщите и нажмите ЛКМ на категории «Звук».
- Вы увидите список устройств воспроизведения и громкости. Сначала укажите оборудование ввода, а затем перейдите к его свойствам.
- Передвиньте регулятор на необходимое значение и сразу же протестируйте эффект от настройки.

Присутствует и альтернативный вариант изменения необходимого вам параметра. Для этого в том же меню «Свойства устройства» щелкните на ссылке «Дополнительные свойства устройства».
Переместитесь во вкладку «Уровни» и отрегулируйте общую громкость и усиление. После внесения изменений не забудьте сохранить настройки.
Если вы еще ни разу не проводили конфигурацию записывающей периферии на компьютере под управлением операционной системы Windows 10, советуем обратить внимание на другую нашу статью, которую вы найдете, перейдя по следующей ссылке.
Подробнее: Настройка микрофона в Windows 10
При возникновении различных ошибок с работой рассматриваемого оборудования их потребуется решить доступными вариантами, однако для начала убедитесь в его функционировании.
Читайте также: Проверка микрофона в Windows 10
Далее воспользуйтесь одним из четырех вариантов, которые обычно помогают при появлении неполадок аппаратуры звукозаписи. Все они детально описаны в другом материале на нашем сайте.
Читайте также: Устранение проблемы неработоспособности микрофона в Windows 10
На этом наше руководство завершено. Выше мы продемонстрировали примеры повышения уровня громкости микрофона в Виндовс 10 разными средствами. Надеемся, вы получили ответ на интересующий вопрос и без проблем смогли справиться с этим процессом.
Читайте также:
Настройка наушников на компьютере с Windows 10
Решение проблемы с заиканием звука в Windows 10
Решение проблем со звуком в Windows 10
Еще статьи по данной теме:
Помогла ли Вам статья?
Всем привет! Сегодня поговорим о том, как увеличить чувствительность микрофона на Windows 10 базовыми средствами операционной системы и с помощью сторонних программ. О том, как записать голос на компьютере, можно почитать здесь.
Как повысить силу сигнала при помощи базовых настроек
Если даже на максимальной громкости ваше записывающее устройство дает слишком низкий уровень сигнала, его можно усилить. На Виндовс 10 это делается так:
- Нажать кнопку «Пуск» и запустить приложение «Параметры», кликнув на изображение зубчатого колеса.
- Открыть раздел «Система».
- Открыть категорию «Звук» в левой части интерфейса.
- В выпадающем списке справа выбрать ваш микрофон и нажать кнопку «Свойства».
- Перейти по ссылке «дополнительные параметры».
- Во вкладке «Усиление» установить значение от +10 до +30 дБ.
Обратите внимание! Если поднять усиление до максимума, возможно повышение фонового шума.
В этом случае нужно уменьшить уровень усиления +20. Если в таком режиме ваши слова разобрать нельзя, то нужно или говорить громче, или купить нормальный микрофон.
Как правило, качественные конденсаторные устройства звукозаписи с большой мембраной необходимо сделать менее громким, отрегулировав соответствующий параметр. До максимума уровень сигнала нужно накручивать, если девайс стоит на некотором отдалении от говорящего.
Как убрать или повысить уровень усиления с помощью Realtek HD
Если вы используете материнскую плату со звуковой картой Realtek, не исключено, что у вас на компе установлена утилита Диспетчер Realtek HD. Запустите ее, кликнув по иконке в системном трее.
Нужные настройки находятся во вкладке с нарисованным микрофоном. Как и в предыдущем случае, уровень усиления можно установить от +10 до +30 дБ.
Также советую почитать «Несколько способов проверить и протестировать микрофон на компьютере». Подписывайтесь на меня в социальных сетях, чтобы не пропустить уведомление о публикации новых статей. До следующей встречи!
С уважением, автор блога Андрей Андреев.
Большое количество пользователей сталкивается с необходимостью увеличения чувствительности микрофона в ОС Windows 10. Настроить работу этого устройства можно, однако не стоит ожидать существенного прироста громкости от бюджетных устройств. В нашей статье мы расскажем, как это можно осуществить при помощи различных методов.
- Вариант №1: Системные настройки
- Вариант №2: Специальные приложения для записи звука
Варианты увеличения громкости
Перед тем как непосредственно приступить к увеличению громкости микрофона, следует проверить работоспособность устройства. Сделать это проще всего, подключив его к другому компьютеру. Если результат будет неудовлетворительным, то стоит задуматься о приобретении более мощного микрофона.
Непосредственно увеличить громкость устройства можно при помощи изменения настроек операционной системы или сторонними приложениями, которых для таких целей существует достаточно много. В большинстве случаев это будут не специальные программы для увеличения громкости, а приложения для записи звука. Рассмотрим каждый из возможных способов более подробно.
Вариант №1: Системные настройки 
В Windows 10 имеется возможность собственными средствами улучшить чувствительность микрофона. Для этого нам понадобится выполнить следующие операции:
- Открываем приложение «Параметры» из стартового меню, кликнув по кнопке с изображением шестеренки.
Открываем «Параметры» из стартового меню
- Далее переходим в раздел «Система».
Открываем раздел «Система»
- В левой части окна открываем категорию «Звук».
Далее на экране появится список установленных на компьютере звуковых девайсов. Для начала потребуется выбрать устройство ввода, если их имеется несколько.
- В выпадающем списке устанавливаем нужный нам вариант.
- Нажимаем на ссылку «Свойства устройства».
Открываем «Свойства устройства»
- В новом окне передвигаем регулятор громкости на максимальное значение.
Устанавливаем громкость микрофона
- Теперь можно проверить, повысилась ли чувствительность.
Кроме вышеописанного способа, перейдя в более продвинутые настройки устройства, можно активировать функцию усиления микрофона. Для этого потребуется сделать следующие шаги:
- Как и в предыдущем варианте, открываем раздел «Свойства устройства».
- Далее кликаем по ссылке «Дополнительные свойства устройства».
Открываем дополнительные свойства устройства
В новом окне имеется возможность увеличить громкость микрофона на вкладке «Уровни», а также установить настройки усиления устройства.
Дополнительные настройки микрофона
Примечание: при установке высокого уровня усиления может появится фоновый шум, который будет мешать при записи звука с микрофона. В таких случаях потребуется найти оптимальное положение регулятора, когда фоновый шум не слишком высок при максимальном усилении чувствительности.
- После завершения установки настроек кликаем по кнопке «OK», чтобы их сохранить.
Загрузка …
Вариант №2: Специальные приложения для записи звука
Такой способ увеличения громкости микрофона подойдет только в том случае, если нужно записать что-либо через микрофон в аудиофайл. Он не прибавит чувствительности устройству при его использовании в других программах, как это делается путем изменения системных настроек.
В сети можно отыскать достаточно большое количество различных приложений для записи звука, мы же возьмем программу UV SoundRecorder в качестве примера. Она достаточна проста в использовании и хорошо справляется с поставленными задачами.
Загрузить приложение с официального сайта
Чтобы с помощью этой программы увеличить громкость микрофона, потребуется выполнить следующие операции:
- Скачиваем и устанавливаем приложение.
- В главном окне программы, в устройствах записи, ставим галочку напротив строки «Микрофон».
- Далее перемещаем регулятор для увеличения громкости.
Настройки микрофона в UV SoundRecorder
- Теперь нужно проверить насколько улучшился звук – кликаем по кнопке «Запись».
Запускаем запись с микрофона
- Говорим что-нибудь в микрофон и после этого нажимаем «Стоп».
Аудиофайл сохранится по адресу, указанному в приложении. Перейдя в папку сохранения, вы сможете открыть сделанную запись и посмотреть, насколько улучшилась громкость микрофона.
Адрес папки для сохранения записей
В большинстве программ для записи звука с использованием микрофона увеличение его чувствительности происходит схожим образом – в настройках приложения нужно отыскать регулятор и установить его в максимальное положение.
На этом наша статья подошла к концу. С помощью нашей инструкции вы сможете увеличить громкость вашего микрофона до пределов возможностей самого устройства. Желаем удачи!
Загрузка …
Загрузка …
Post Views: 52 595

Все приложения для связи имеют собственные настройки микрофона. Увеличить громкость этих приложений можно и средствами системы Windows 10. Именно в параметрах Вы можете выбрать звуковые устройства для связи. И при необходимости включить его усиление.
Эта статья расскажет, как увеличить громкость микрофона на Windows 10. Разберёмся, что делать, если она сбрасывается после перезагрузки компьютера. Приходится каждый раз настраивать громкость микрофона для своих собеседников. Что было и есть не совсем удобно.
Перейдите в расположение Параметры > Система > Звук. Откройте Свойства устройства ввода (микрофона). Для увеличения ползунок Громкость перетяните в правую сторону.
В контекстном меню значка громкости выберите Звук. В разделе Запись откройте Свойства микрофона. Во вкладке Уровни перетяните ползунок Микрофон, чтобы повысить громкость.
Откройте Диспетчер Realtek HD и выберите устройство Микрофон. В строке Громкость записи перетяните Уровень звука. Этот параметр громкости изменяет уровень глобально.
Например, в программе UV SoundRecorder для записи звука с нескольких устройств одновременно. Напротив используемого микрофона перетяните ползунок громкости.
Как включить усиление микрофона на Windows 10
Усиление позволяет увеличить громкость микрофона даже, если она уже установлена на максимум. Некоторые устройства ввода (микрофоны) не поддерживают усиление. Всё зависит от Вашего микрофона. Например, встроенный в наушники микро настраивается только в их ПО.
Перейдите в раздел Параметры > Система > Звук. Откройте Свойства устройства ввода (микрофона) и выберите Дополнительные свойства устройства. Во вкладке Уровни имеется стандартное Усиление микрофона (возможные значения 0 дБ, +10.0 дБ, +20.0 дБ и +30.0 дБ).
Громкость микрофона уменьшается автоматически
После перезагрузки компьютера все собеседники жаловались, что меня было плохо слышно. В свойствах микрофона громкость сбросилась на отметку 40%. Вместо нормальных 80% (это всё на уровне усиления +10.0 дБ). И такое было постоянно после выключения или перезапуска ПК.
Отключение монопольного режима (как советуют комнатные умельцы) или звуковых эффектов не помогает. Сразу вспомнил о способах продвижения собственного ПО корпорацией Майкрософт. А ещё Скайп полностью перешёл с классической на универсальную версию.
Все звуковые настройки брались непосредственно со Скайпа. В нём был установлен звук на 40%… Ранее уже отключал параметр Настроить микрофон автоматически. Какое было моё удивление, когда после увеличения уровня громкости в Скайпе, он больше не сбрасывался.
| Выключить автозагрузку | Всё просто. Выключаете автозапуск Скайпа всеми возможными способами. Это может полностью избавить Вас от автоматического уменьшения громкости микро. |
| Выставить уровень | Этот способ выбран мной. Очень редко, но всё же бывает использую Скайп. В настройках приложения сразу же выставил нужный уровень громкости микрофона. |
| Удалить приложение | Можно удалить проблемное приложение и забыть его как страшный сон. Без проблем путём деинсталляции полностью удаляете Скайп и все его данные. |
Заключение
Громкость микрофона можно изменить средствами Windows 10. Всё что Вы меняете в настройках самой системы должно влиять на приложения связи. Это очень важно. И никак не наоборот. Как это произошло со всем известным Скайпом. Это без учёта фирменного ПО.
Все уважающие себя производители игровых наушников и микрофонов выпустили своё ПО. Напрямую без установки фирменного программного обеспечения может не получиться изменить некоторые настройки громкости микрофона (особенно в USB-микрофоне усиление).

Администратор и основатель проекта Windd.ru. Интересуюсь всеми новыми технологиями. Знаю толк в правильной сборке ПК. Участник программы предварительной оценки Windows Insider Preview. Могу с лёгкостью подобрать комплектующие с учётом соотношения цены — качества. Мой Компьютер: AMD Ryzen 5 3600 | MSI B450 Gaming Plus MAX | ASUS STRIX RX580 8GB GAMING | V-COLOR 16GB Skywalker PRISM RGB (2х8GB).
Большое количество пользователей сталкивается с необходимостью изменить громкость и чувствительность микрофона в Windows 10 и 11. Сделать это можно разными способами.
Что нужно для настройки громкости и чувствительности микрофона в Windows 10 и 11
Различные микрофоны, подключенные к компьютеру или ноутбуку с Windows 10 или 11, имеют разную базовую чувствительность. По умолчанию некоторые из них могут быть слишком громкими при общении, а другие — слишком тихими.
Если вы используете микрофон в Windows 10 или 11, например, в Discord, а собеседник плохо слышит вас из-за слишком тихого микрофона, вы можете увеличить чувствительность микрофона и сделать его громче. А если собеседник слышит вас очень громко, вы можете уменьшить чувствительность микрофона.
Прежде чем приступить непосредственно к увеличению громкости микрофона, необходимо проверить работоспособность устройства. Самый простой способ сделать это — подключить его к другому ПК. Если результат неудовлетворительный, следует подумать о покупке более мощного микрофона.
Непосредственно увеличить громкость устройства можно, изменив настройки операционной системы или сторонних приложений, которых для таких целей существует множество. В большинстве случаев это будут не специальные программы для увеличения громкости, а скорее приложения для записи звука.
Вот как настроить громкость и чувствительность микрофона в Windows 10 и 11.
Как настроить громкость микрофона в Windows 10 или 11
Если вы хотите отрегулировать громкость микрофона на компьютере или ноутбуке с Windows, выполните следующие действия:
- Прежде всего, откройте меню «Настройки», нажав на кнопку Пуск.
- Затем перейдите в раздел «Система» и выберите «Звук».

- После этого в разделе «Вход» нажмите на ссылку «Свойства устройства».
- Здесь вы также можете проверить свой микрофон, нажав кнопку «Troubleshoot», чтобы убедиться в его работоспособности. Просто говорите в микрофон, и шкала начнет двигаться — это будет означать, что он работает.
- В новом окне вы увидите ползунок в разделе «Громкость», который можно использовать для увеличения или уменьшения громкости микрофона.

- Если вы не знаете, какую чувствительность микрофона установить, нажмите «Начать тест». Произнесите пару предложений нормальным голосом в микрофон и нажмите «Stop Test».
- Наконец, вы получите число для максимального значения уровня голоса, которое можно использовать в качестве отправной точки.
Выполнив эти шаги, вы настроите громкость микрофона на ПК или ноутбуке с Windows.
Как изменить чувствительность микрофона и убрать шум в Windows 10 или 11
Многие люди ищут в Интернете решение этой конкретной проблемы. На самом деле это один из самых распространенных поисковых запросов в настоящее время. Существует много различных методов, которые можно использовать для достижения этой цели, но они не всегда работают для всех.
Если ваш микрофон по-прежнему тихий или громкий, вы можете увеличить или уменьшить чувствительность. Для этого необходимо выполнить следующие действия:
- Сначала щелкните правой кнопкой мыши значок звука в трее и выберите «Звуки».

- В новом окне перейдите на вкладку «Запись» и выберите микрофон одним щелчком мыши.

- После этого нажмите «Свойства».
- Затем перейдите на вкладку «Levels» и в разделе «Microphone Boost» добавьте или убавьте дБ, тем самым сделав звук микрофона еще громче или тише.

- Наконец, нажмите «Применить», если необходимо, и «OK».
Вы также можете перейти на другие вкладки и настроить микрофон в соответствии со своими предпочтениями: удалить звуковые эффекты, выбрать частоту дискретизации, отключить или включить шумоподавление и эхоподавление.
Неправильно настроенные параметры чувствительности микрофона могут привести к появлению нежелательного фонового шума или жужжания при использовании микрофона. Это может стать причиной раздражающих или болезненных ситуаций при попытке записать высококачественный звук.
Проблемы с чувствительностью или громкостью микрофона в Windows — не редкость. Как правило, настройки по умолчанию, предоставляемые операционной системой Windows, еще не оптимизированы для снижения фонового шума и правильной работы микрофона (хотя это также почти всегда зависит от модели микрофона). Тем не менее, это, конечно, не то, что вы ожидаете увидеть в недавно загруженном на YouTube видео или в подкасте, записывающем ваш голос.
Поэтому важно знать, как правильно настроить параметры микрофона или хотя бы знать, как изменить их к лучшему.
Если у вас есть возможность, никогда не покупайте низкокачественный микрофон. Вы всегда должны выбирать высококачественный микрофон или гарнитуру с микрофоном с шумоподавлением, так как любой из них обеспечит лучшее звучание.
При этом следует иметь в виду, что микрофон с USB-подключением обычно обеспечивает более низкое звучание по сравнению с микрофоном, использующим 3,5-мм разъем. USB-микрофоны достаточно хороши для начинающих, но для достижения «идеального качества звука» лучше выбрать 3,5-мм.
Неправильно настроенные настройки чувствительности микрофона могут привести к нежелательному фоновому шуму или жужжанию при использовании микрофона. Это может часто вызывать раздражающие или болезненные ситуации при попытке записать высококачественный звук.
Опыт чувствительности микрофона в Windows 10 не является редкостью. Как правило, настройки по умолчанию, предоставляемые операционной системой Windows 10, еще не оптимизированы для уменьшения фонового шума. Определенно не то, что вы хотите преследовать ваше недавно загруженное видео YouTube или сеанс подкаста.
Как исправить чувствительность микрофона в Windows 10
Прежде чем мы начнем, вот несколько советов, которые помогут вам увеличить кристально чистый звук.
- Пока у вас есть бюджет, никогда не покупайте некачественный микрофон. Вы всегда должны выбирать высококачественный микрофон или гарнитуру с микрофоном с шумоподавлением, поскольку любой из них обеспечит более качественный звук.
- Продолжая с выбором высококачественного микрофона по сравнению с низкокачественным, микрофон с USB-соединением обычно обеспечивает более низкий звук по сравнению с микрофоном, использующим 3,5-мм разъем. USB-микрофоны достаточно хороши для начинающих, но для достижения вашей цели достижения «идеального качества звука» 3,5 мм — лучший выбор.
- Для дальнейшей минимизации фонового шума мы рекомендуем использовать воздушный фильтр и поп-фильтр для настройки микрофона.
- Во время разговора вы должны убедиться, что ваш микрофон находится на расстоянии не более фута от вашего лица. Оптимальное расстояние варьируется от человека к человеку. Чтобы обнаружить свой, выполните предварительную проверку перед началом проекта.
- Дополнительные предварительные проверки: убедитесь, что микрофон полностью заряжен (если он работает от батареи), громкость установлена как минимум наполовину (если он имеет свой собственный регулятор громкости), соединение микрофона с вашим компьютером надежно, и оба Драйверы аудио и микрофона обновлены (вы можете найти краткое руководство по этому вопросу в конце статьи).
У вас есть советы, поэтому теперь позвольте нам предоставить вам необходимые шаги, чтобы помочь исправить чувствительность микрофона в Windows 10.
Многие люди ищут в интернете решение этой конкретной проблемы. Это на самом деле один из самых распространенных поисков прямо сейчас. Существует множество различных методов, которые можно использовать для достижения этой цели, однако они не всегда работают для всех.
Для одного поиска, исправьте все решения Windows 10 для этой проблемы, обратитесь к следующему руководству.
- Начните с ввода панели управления в поле поиска панели задач. Выберите панель управления, когда она появляется в результатах.
- В окне панели управления найдите и выберите пункт «Оборудование и звук».
- Для тех, у кого для параметра «Просмотр по:» выбраны «Большие значки» или «Маленькие значки», вместо этого вам нужно будет прокрутить, чтобы найти и нажать «Звук».
- Если вы выбрали Оборудование и Звук, в следующем окне выберите Звук.
- В диалоговом окне «Звук» перейдите на вкладку «Запись». Все ваши записывающие устройства, которые были подобраны операционной системой Windows 10, появятся здесь.
- Щелкните правой кнопкой мыши микрофон с проблемой чувствительности и выберите Свойства.
- Перейдите на вкладку «Уровни» и убедитесь, что для вашего микрофона установлено значение «100». Это будет максимальный уровень, который может быть установлен вашим микрофоном.
- Если уровень звука низкий, он должен оставаться на уровне 100, и вам может потребоваться отрегулировать вокальное расстояние от самого микрофона. Для людей с естественно громкими громкими голосами вы можете снизить уровень, пока не почувствуете себя довольным звуком.
- Если имеется, ползунок усиления микрофона следует держать на уровне +10,0 дБ или более.
- После внесения изменений перейдите на вкладку «Улучшения». Некоторые микрофоны могут не иметь этой вкладки. Это специально для тех микрофонов и гарнитур с функциями шумоподавления.
- Выберите «Немедленный режим» и установите флажок в полях с пометкой «Эхоподавление» и «Подавление шума».
- После того, как эти выборы были сделаны, нажмите OK, чтобы сохранить изменения.
Это должно помочь устранить любые фоновые шумы или жужжание, с которыми вы можете столкнуться при чувствительности микрофона в Windows 10. На этом этапе вы должны попытаться сделать аудиозапись, чтобы увидеть, была ли проблема решена.
Устранение неполадок «Воспроизведение аудио»
Вы можете попытаться заставить Windows 10 помочь вам с проблемой чувствительности микрофона, запустив средство устранения неполадок «Воспроизведение аудио».
Скорее всего, Windows 10 не найдет никаких проблем, но всегда полезно охватить все базы.
Проблемы приложения
Иногда вы обнаруживаете, что чувствительность микрофона в Windows 10 вовсе не является ошибкой вашего микрофона. Вместо этого вина лежит на приложении, для которого вы пытаетесь использовать устройство.
Если это так, вам придется заглянуть в само приложение, посетив его официальный сайт. Большинство популярных приложений, как правило, имеют FAQ, форум сообщества или библиотеку онлайн-ресурсов для поиска, чтобы помочь вам найти решение.
Содержание
- 1 Что делать, если на ноутбуке с Windows 10 тихий звук
- 2 Как увеличить максимальную громкость в Windows 10
Часто пользователи ноутбуков сталкиваются с проблемой: аудиофайлы во встроенных динамиках, подключённых колонках или наушниках начали слишком тихо звучать. В чём может быть причина такой аномалии? Как исправить ситуацию и вернуть прежний уровень громкости?.
Что делать, если на ноутбуке с Windows 10 тихий звук
Решать проблему с тихим звуком необходимо последовательно. Для начала необходимо проверить, все ли регуляторы громкости стоят на максимуме. Если да и у вас всё равно тихий звук, тогда необходимо переходить уже к другим методам.
Регулировка звука в самой системе или на колонках/наушниках
Если к вашему портативному компьютеру подключены колонки, вы можете регулировать звук сразу в двух местах: в самой системе в трее Windows и на устройстве для вывода звука (колонках). Некоторые пользователи забывают об этом. В результате увеличив громкость в одном из этих мест, они обнаруживают, что звук все равно тихий. Это может быть связано с тем, что или на колонках, или в самой системе звук стоит на минимуме. В таком случае необходимо увеличить громкость и там, и там.
На колонках и наушниках есть специальный регулятор, который нужно прокрутить вправо, чтобы добиться громкого звука. Как увеличить уровень в самой операционной системе?
- В трее Windows щёлкаем по значку «Динамики», расположенном рядом с датой и временем.
- Передвиньте «ползунок» курсором вправо, чтобы уровень поднялся до 100%.
Увеличьте громкость, передвинув бегунок на самый край до 100% - Запустите любой файл аудио или видеоформата, чтобы проверить звучание.
- Если звук остался таким же тихим, кликаем правой клавишей мышки по этому же значку. В небольшом меню на сером фоне выбираем самый первый пункт «Открыть микшер громкости».
Кликните по пункту «Открыть микшер громкости» - В правом нижнем углу экрана запустится небольшое окно, в котором будет несколько уровней, отвечающих за громкость динамиков в целом, а также за звучание для отдельных открытых утилит.
В окошке «Микшер громкости» переставьте второй и последующий ползунки наверх - Уровень «Динамики» может быть на 100%, но при этом громкость приложения может быть низкой. Чтобы увеличить последнюю, потяните ползунок вверх.
Ползунки на всех уровнях должны стоять наверху, чтобы звук во всех приложеиях и сервисах был громкий
Некоторые ноутбуки оснащаются специальными клавишами, которыми можно управлять уровнем громкости. Если они есть, попробуйте добавить громкость с помощью них. В ноутбуках от Asus это клавиши F11 и F12: на них изображены значки динамиков как в трее Windows. Работают они только в комбинации с клавишей Fn, которая располагается рядом с кнопкой «Пуск».
Обновление драйверов
Если вы увеличили все показатели, но звука при этом всё равно практически не слышно, скорее всего дело в устаревших аудиодрайверах. Необходимо обновить их, чтобы вернуть прежнюю хорошую громкость.
- Открываем панель «Поиск Windows» через значок «лупы» на «Панели задач». В строке печатаем соответствующий запрос — «Диспетчер устройств». В результатах кликаем два раза по разделу.
Напишите в «Поиске» запрос «Диспетчер устройств» - В перечне ищем объект «Звуковые и другие устройства». Разворачиваем его двойным щелчком левой кнопки.
- Кликаем правой клавишей по одному из драйверов и выбираем «Обновить драйвер» в меню.
Кликните по «Обновить драйвер» в контекстном меню - В новом окне нажимаем на первую ссылку для автоматического поиска.
Нажмите на кнопку «Автоматический поиск обновлённых драйверов» - Запустится поиск апдейта, доступного на официальном сайте Microsoft .
Подождите, когда система завершит поиск драйверов в сети - Если его не будет, система выдаст сообщение, что установлены последние версии драйверов.
Система может уведомить, что на устройстве уже установлены подходящие драйверы - В том случае если обнаружатся обновления, система их загрузит самостоятельно, а затем установит. Вам необходимо будет дождаться завершения процедуры.
- После этого повторите ту же процедуру для драйверов из пункта «Аудиовходы/аудиовыходы».
Установка драйвера в режиме совместимости
Звук может быть тихим, если установленные на компьютере драйверы несовместимы с установленными аппаратными компонентами. Дело в том, что слабым компьютерам могут не подходить современные драйверы High Definition Audio. Если у вас есть драйвер для более поздней версии Windows, установите его у себя на ноутбуке с ОС Windows 10 с помощью специального окна в режиме совместимости:
- Запускаем панель «Поиск» через «лупу» — иконку на «Панели задач» справа от «Пуска». Пишем название сервиса «Выполнение программ, созданных для предыдущих версий».
Введите поисковой запрос «Выполнение программ, созданных для предыдущих версий» - В новом окне сразу жмём на «Далее».
Кликните сразу по «Далее» в новом окне - Подождите, пока стандартная утилита обнаружит проблемы.
Подождите, пока система обнаружит проблемы - В списке находим установщик старого драйвера, а потом кликаем по «Далее».
Выберите драйвер в качестве проблемной программы - Жмём на вторую ссылку «Диагностика программы».
Нажмите на вторую ссылку диагностика программы - В следующем окне ставим галочку рядом с первым пунктом, в котором указывается, что утилита работала в предыдущих версиях Windows, но не запускается сейчас.
Укажите, что программа запускалась в предыдущих версиях Windows, но не устанавливается сейчас - Теперь отмечаем Windows 7 или 8 и снова кликаем по «Далее».
Укажите версию Windows и нажмите на «Далее» - Нажимаем на кнопку «Проверить программу». Система попытается корректно установить драйвер в режиме совместимости с ОС.
- После установки смотрим, как работает звук на ноутбуке.
Проверка системных настроек звука
Системными средствами Windows пользователь может тонко настроить звучание, в том числе и увеличить уровень громкости за счёт добавления эффектов и изменения параметров эквалайзера. Как запустить нужное системное окно и какие параметры изменить, рассмотрим в инструкции:
- Чтобы вызвать окно с настройками звука, кликаем правой клавишей мышки по значку «Динамиков» в трее Windows. На этот раз нас будет интересовать пункт «Устройства воспроизведения».
В контекстном меню иконки «Динамики» выберите пункт «Устройства воспроизведения» - В первой вкладке окна «Звук» выбираем своё устройство. В данном случае это «Динамики». В ином случае могут быть колонки или наушники. Выделяем пункт левой кнопкой мышки и сразу жмём на кнопку «Свойства», расположенную внизу окна.
Кликните дважды по нужному устройству во вкладке «Воспроизведение» - Убедитесь, что в первой вкладке в пункте «Применение устройства» стоит значение «Использовать это устройство».
В выпадающем меню кликните по «Использовать это устройство» - Во втором разделе «Уровни» вы можете снова поставить на максимум общий уровень громкости. Если нажмёте на кнопку «Баланс», появится небольшое окошко, в котором можно настроить громкость отдельно для левого и правого динамика. Эта опция полезна для тех, у кого всего одна колонка.
Установите нужный баланс звука с помощью бегунков - В разделе «Улучшения» добавьте по желанию эффекты звука: объём, подавление звука, окружение и т. д. Они косвенно помогут увеличить уровень громкость.
Включите необходимые эффекты во вкладке «Улучшения» - Во вкладке «Дополнительно» убеждаемся, что включён монопольный режим, который обеспечивает чистый звук без прерывания на слабых устройствах. В блоке «Формат по умолчанию» откройте выпадающее меню и в нём подберите подходящее для ваших динамиков значение: для этого используйте кнопку «Проверка».
Включите монопольный режим и выберите формат звучания по умолчанию - В последнем блоке «Пространственный звук» в выпадающем меню включите один из двух режимов для наушников, если вы используете это устройство. Это может увеличить в некоторой степени громкость и улучшить качество звука.
Добавьте объём к звучанию во вкладке «Пространственный звук»
Видео: как увеличить громкость в системных настройках звука
Настройки в RealTek
Если у вас звуковая карта от Realtek на ноутбуке, на нём должен быть установлен специальный диспетчер, в котором можно настраивать звучание в эквалайзере и добавлять некоторые эффекты. Как найти «Диспетчер Realtek HD» на устройстве и что в нём изменить? Рассмотрим подробно в инструкции:
- Находим «Диспетчер Realtek», используя панель «Поиск» (значок «лупы» на «Панели задач»). Вводим запрос и открываем его через результаты поиска.
Введите поисковой запрос Realtek - В окне диспетчера все настройки будем менять во вкладке «Динамики». Вверху сразу поставьте максимальный уровень громкости, передвинув ползунок вправо. На линии слева можете оставить бегунок прямо в середине, если хотите равномерное звучание. Передвиньте его в ту или другую сторону, если у вас только одна колонка. Поставьте галочку слева от пункта «Виртуальный объёмный звук».
Установите отметку слева от пункта «Виртуальный объёмный звук» в первой вкладке - Перейдите на вторую вкладку «Звуковой эффект». В первом выпадающем меню выберите соответствующую окружающую обстановку. Поставьте отметку слева от «Тонкомпенсация» — это также должно улучшить ситуацию.
Выберите соответствующую вашей окружающую обстановку - В меню «Эквалайзер» установите жанр музыки, который вы слушаете, или поставьте режим «Мощный», чтобы увеличить уровень громкости.
Выберите жанр в выпадающем меню «Эквалайзер» - Нажмите на иконку «Включить графический эквалайзер».
Включите графический эквалайзер и установите все бегунки вверху - Отрегулируйте звук вручную, передвигая ползунки. Рекомендуется перевести все бегунки вверх. Если звук начнёт шипеть, сдвиньте немного вниз первые два.
- В следующем разделе «Стандартный формат» выберите максимальное количество гигагерц в выпадающем меню. После всех внесённых изменений, кликаем по ОК, чтобы закрыть окно диспетчера.
Определите стандартный формат: рекомендуется брать самый высокий
Специальные утилиты для увеличения громкости
Встроенных средств Windows бывает недостаточно для эффективного увеличения громкости на ноутбуке с Windows 10: звук всё равно тихий. Быстро исправить ситуацию помогут в этом случае различные сторонние приложения.
Sound Booster: платная, но эффективная утилита
Данная утилита представляет собой простое средство для достижения максимального уровня громкости динамиков (500%) в обозревателях, плеерах, а также мессенджерах для видеосвязи, например, Skype. Разработчик — компания Letasoft.
Какие ещё плюсы можно выделить у этого приложения?
- Удобство. Вам достаточно поставить отметку рядом с пунктом об автозапуске программы вместе с Windows и поставить ползунок громкости на максимум. В результате уже после включения компьютера звук будет громче во всех утилитах для воспроизведения.
- Горячие клавиши. Вы можете задать свои сочетания кнопок, с помощью которых вы можете активировать усиление звука и отключать его при необходимости.
- Поддержка русского языка.
- Специальные фильтры. Они помогают сохранить качество звука при его усилении.
К компьютерам предъявляются следующие минимальные требования:
- Процессор (CPU): 1.0 GHz и выше.
- Объём памяти (RAM): 256 MБ.
- Свободного места на жёстком диске (HDD): 10 MБ.
- Операционная система: Windows 10, 8, 7, Vista, XP, 32 & 64 бит.
Файл для инсталляции весит всего 6,5 МБ. Загрузить его можно с официального сайта. Сама установка не занимает много времени. Минус программы в том, что она платная. Тем не менее разработчик предлагает бесплатное использование в течение двух недель.
Audio Amplifier: бесплатный инструмент с простым интерфейсом
Audio Amplifier — бесплатная утилита для увеличения и понижения громкости от разработчика DanNans Audio Software. Её интерфейс выполнен в минималистическом стиле. Максимальный уровень, до которого можно повысить громкости, — 1000%. Однако не спешите ставить громкость на максимум. Необходимо добавлять её постепенно, иначе могут появиться различные шумы.
В этой программе вы сможете увеличить громкость отдельно для одного или несколько файлов, если в них звук слишком тихий. Для этого необходимо кликнуть по кнопке Load file и передвинуть бегунок вправо. Минус этой опции заключается в том, что вы не сможете прослушать заранее, как будет звучать файл с увеличенной громкостью.
Скачивать приложение лучше из официального источника. Файл для инсталляции весит всего 6,3 МБ. Перед тем как загружать утилиту, убедитесь, что ваш ПК соответствует следующим минимальным требованиям:
- Процессор (CPU): 1.5 GHz и выше.
- Объём памяти (RAM): 128 MБ.
- Свободного места на жёстком диске (HDD): 35 MБ.
- Операционная система: Windows 8, 7, Vista, XP, 32 & 64 бит.
Audacity: редактор для увеличения громкости и качества звука
Audacity — приложение, который может похвастаться множеством функций для редактуры аудиофайлов. При этом им легко и просто пользоваться даже новичку. Одна из опций — увеличение громкости отдельных файлов. Если аудиодорожка слишком тихая и содержит шумы, вы сможете настроить в ней:
- фильтры для удаления лишних звуков;
- частоты для увеличения качества;
- эффекты затухания громкости на нужных отрезках.
Кроме этого, программа работает со звуками различных форматов: 16-, 24- и 32-битными. Разработчики также написали для неё массу плагинов. Приложение поддерживает горячие клавиши.
Утилита доступна для скачивания на официальном сайте. Инсталлятор весит чуть больше 19 МБ. Чтобы программа работала в нормальном режиме, ПК должен соответствовать требованиям:
- Процессор: 1 GHz и выше.
- Оперативная память: 512 МБ.
- Свободного места на диске: 51 МБ.
- Операционная система: Windows XP, Vista, 7, 8, 10.
Чистка колонок от пыли и грязи
Тихий звук может быть из-за слабой передачи сквозь загрязнённые пылью колонки. Их необходимо в этом случае очистить, а затем проверить, как они работают. Если вы неуверены, что справитесь с задачей очистки, лучше доверьте это специалисту. Иначе вы можете повредить провода и тогда колонки нужно будет чинить.
- Отключите колонки от компьютера и электрической сети. Откройте аккуратно их заднюю крышку, открутив болты.
- Проверьте, в каком состоянии провода. Их повреждение и может стать причиной тихого звука.
Откройте заднюю крышку колонки и аккуратно очистите содержимое от пыли с помощью сухой кисточки - Очистите внутреннюю часть корпуса от пыли и паутины с помощью художественной или косметической кисточки. Запрещается использовать влажную тряпку. Также следите, чтобы влага не попала внутрь устройства.
Замена аппаратной части ПК
Тихий звук может быть вызван не сбоями в настройках или работой устаревших драйверов, а физической поломкой звуковой карты, динамиков, колонок, наушников или даже аудиоразъёмов. Если никакие способы исправить ситуацию вам не помогают, возможно, причина именно в аппаратной части. В этом случае необходимо отнести устройство в сервисный центр, где специалисты проведут диагностику и устранят неполадки: заменят либо починят компоненты в зависимости от степени повреждения.
Проблема тихого звука в основном решается обновлением устаревших драйверов и изменением настроек в системе. На помощь также приходят специальные утилиты, которые увеличивают громкость звука как для всей системы в целом, так и для отдельных слишком тихих файлов. Если ничего не помогает, рекомендуется отнести устройство в сервисный центр, где точно определят причину проблемы и при необходимости проведут замену тех или иных частей.
Поделиться:

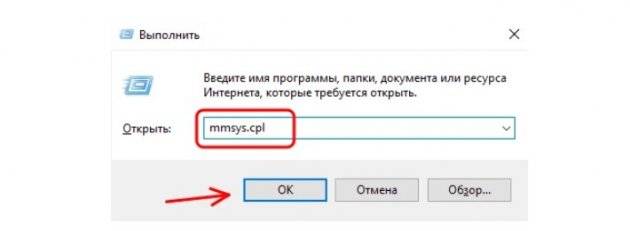
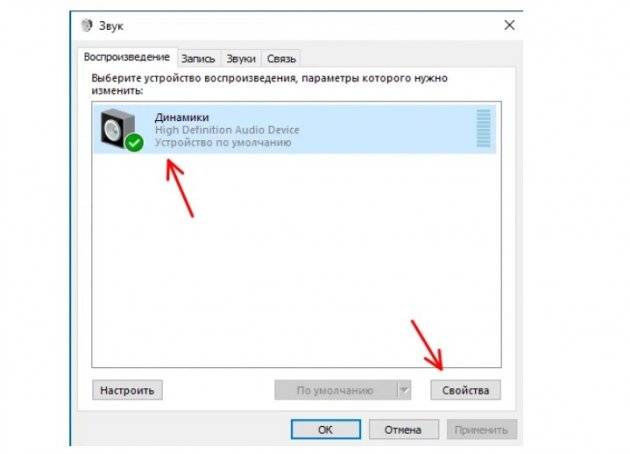
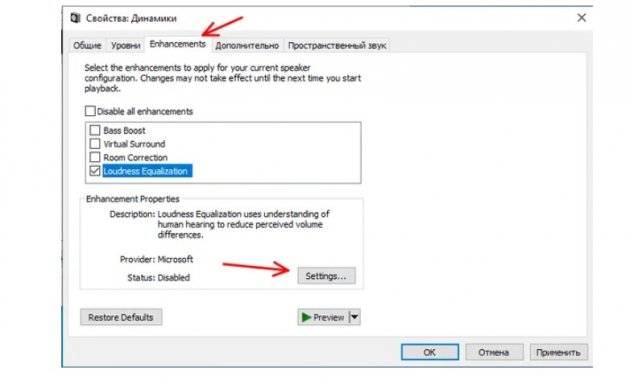
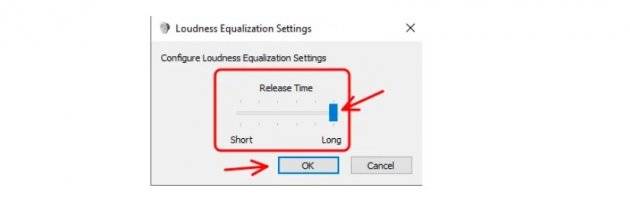
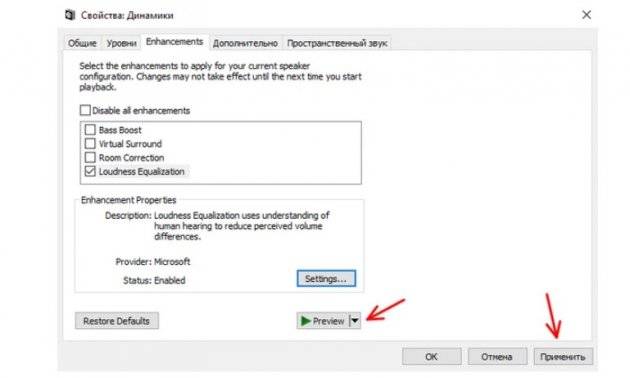
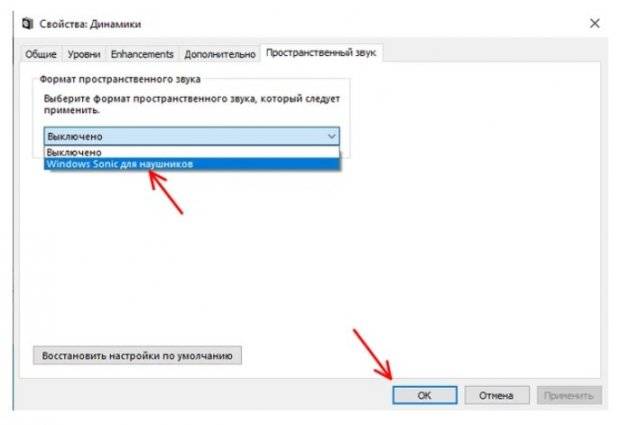
Комментарии для сайта Cackle
Как увеличить максимальную громкость в Windows 10
Иногда увеличение громкости до 100 — это все, что вам нужно. В других случаях, однако, вам нужен этот небольшой дополнительный импульс. Когда громкость Windows полностью повышена, но все еще слишком тихо, вот некоторые вещи, которые вы можете попробовать чтобы сделать звук немного громче.
Проверьте громкость программного обеспечения
Если вы слушаете что-то в приложении и все выглядит немного тихо, проверьте, можете ли вы настроить звук в самом программном обеспечении. Это легко сделать на видео на YouTube — просто нажмите кнопку громкости и сдвиньте ее вверх. Видеоигры, однако, иногда не имеют очевидного масштаба громкости. Их можно скрыть в меню параметров, поэтому посмотрите, не можете ли вы увеличить громкость в программном обеспечении, которое вы используете.
Некоторые программы для видеоплееров могут даже поставляться с опцией увеличения громкости. Например, если вы обнаружите, что VLC немного тихий, вы можете увеличить его громкость до 300% в самом проигрывателе. Стоит немного изучить, что вы можете делать в приложении!
Отрегулируйте опцию уменьшения громкости, если голосовые вызовы вызывают проблемы
Если при обычном использовании все звучит идеально, но при входящем голосовом вызове происходит резкое падение, тогда у вас есть опция связи, настроенная на снижение громкости во время вызовов.
Чтобы это исправить, нажмите кнопку «Пуск», затем введите «Панель управления» и нажмите клавишу «Ввод».
В режиме просмотра значков маленького или большого размера нажмите «Звук».
В открывшемся окне перейдите на вкладку «Связь». Убедитесь, что переключатели установлены в положение «Ничего не делать».
Если не установлено значение «Ничего не делать», установите его и нажмите кнопку «ОК». Теперь громкость не будет снижаться во время разговора!
Проверка отдельных уровней программного обеспечения
Если звуковая панель каждого приложения имеет хорошую громкость, уровни для этого конкретного приложения могут быть низкими. Вы можете дважды проверить отдельные уровни громкости, щелкнув правой кнопкой мыши значок громкости на панели задач и выбрав «Открыть микшер громкости».
Вы увидите все открытое программное обеспечение с их индивидуальным объемом. напольные весы. Убедитесь, что у тихого приложения по какой-то причине нет громкости. Если полоса ниже остальных, поднимите ее до уровня, показанного на рисунке ниже.
Используйте улучшения звука
Если в целом все слишком тихо, вы можете использовать улучшения звука в Windows 10, чтобы повысить уровень звука.
Для этого щелкните правой кнопкой мыши Управление звуком на панели инструментов, затем нажмите «Открыть микшер громкости».
Нажмите на значок текущего устройства, которое вы слушаете.
Перейдите к на вкладке «Улучшение», затем установите флажок «Выравнивание громкости». Нажмите Apply.
Это еще больше усилит звук, который, надеюсь, должен сделать его достаточно громким, чтобы вы могли его услышать!
Получение дополнительного усиления
Это может раздражать, когда звук слишком тихий, но ваша громкость максимально увеличена. Причиной может быть одна из многих причин: от функций автоматического голосового вызова до отдельных ползунков громкости отдельных приложений. Однако иногда, в общем, все слишком тихо, и в этот момент вы можете использовать усилители звука в Windows 10 или в самом программном обеспечении, чтобы получить эти лишние децибелы.
Устранило ли это ваши проблемы со звуком? Дайте нам знать ниже.
Как увеличить максимальную громкость в Windows 10
Используемые источники:
- https://winda10.com/nastrojki/tihiy-zvuk-na-noutbuke-windows-10.html
- https://prostotech.com/softnews/10730-skrytaya-nastroyka-v-windows-10-povyshaet-gromkost-zvuka-v-dva-raza.html
- http://www.doctorrouter.ru/kak-uvelichit-maksimalnuyu-gromkost-v-windows-10/
Иногда бывает Объем до 100 Это все, что вам нужно. Однако в других случаях вам понадобится небольшой дополнительный толчок. Когда Объем Windows Это максимум, что вы можете полностью поднять, но все еще очень тихо, так что вот Некоторые вещи, которые вы можете попробовать Для увеличения максимальной громкости.
1. Проверить громкость в программе
Если вы слушаете что-то внутри приложения и все кажется немного тихим, проверьте, можете ли вы настроить звук в самой программе. Это легко сделать с видео YouTube — просто нажмите кнопку громкости и переместите ее вверх. Однако иногда в видеоиграх нет четкой меры изменения громкости. Полоску регулятора громкости можно скрыть в меню параметров, поэтому проверьте, не можете ли вы увеличить громкость в программе, которую вы используете.
Некоторое программное обеспечение видеопроигрывателя может поставляться с возможностью увеличения громкости. Например, если вы обнаружите, что VLC находится на тихой стороне, вы можете увеличить громкость. До 300% в одном лаунчере. Стоит провести небольшое исследование того, что вы можете делать в приложении!
2. Отмените параметр уменьшения громкости, если голосовые вызовы вызывают проблему.
Если при обычном использовании все выглядит отлично, но при входящем голосовом вызове ситуация внезапно ухудшается, значит, у вас есть параметр связи, позволяющий снизить громкость во время разговора.
Чтобы исправить это, нажмите кнопку «Пуск», введите «Панель управления» и нажмите «Ввод».
Наблюдая за маленькими или крупными значками, коснитесь звука.
Во всплывающем окне щелкните вкладку «Подключения». Убедитесь, что для переключателей установлено значение «Ничего не делать».
Если не установлено значение «Ничего не делать», нажмите «ОК». Теперь при звонках громкость не падает!
3. Проверьте отдельные уровни программы.
Если звуковая панель всех приложений имеет хороший размер, уровни для этого конкретного приложения могут быть низкими. Вы можете проверить отдельные уровни громкости, дважды щелкнув значок громкости на панели инструментов, а затем щелкнув «Открыть микшер громкости».
Вы увидите все открытые программы с индивидуальной шкалой громкости. Убедитесь, что тихое приложение по какой-то причине не уменьшило громкость. Если планка ниже других, поднимите ее до такого же уровня, как показано ниже.
4. Используйте улучшения звука.
Если в целом все очень тихо, вы можете использовать улучшения звука в Windows 10, чтобы повысить уровень громкости.
Для этого щелкните правой кнопкой мыши регулятор громкости на панели инструментов и выберите «Открыть микшер громкости».
Щелкните значок текущего устройства, которое вы слушаете.
Перейдите на вкладку «Улучшение» и установите флажок «Выравнивание громкости». Щелкните Применить.
Эта опция будет расширена Громкость голоса Больше, что, надеюсь, сделает его достаточно громким, чтобы вы могли его услышать!
Получите дополнительную оплату
Когда звук слишком тихий, но громкость превышает максимум, это может раздражать. Причина может быть в одной из нескольких: от функций автоматического голосового вызова до уникальной громкости приложений, у которой понижена полоса громкости. Но иногда все в целом довольно тихо; На этом этапе вы можете использовать усилители громкости в Windows 10 или само программное обеспечение, чтобы получить несколько дополнительных децибел.
Это решило ваши проблемы с тишиной? Сообщите нам об этом ниже.







































