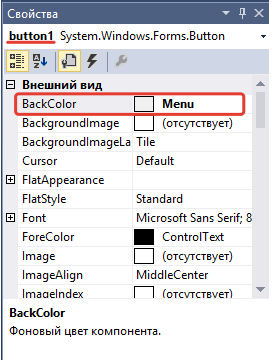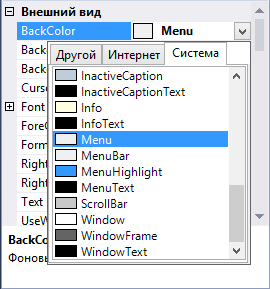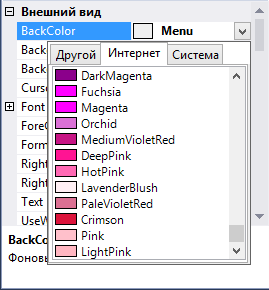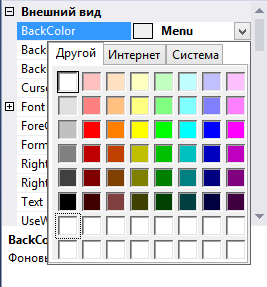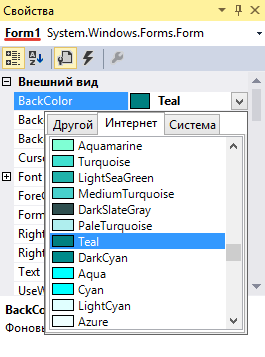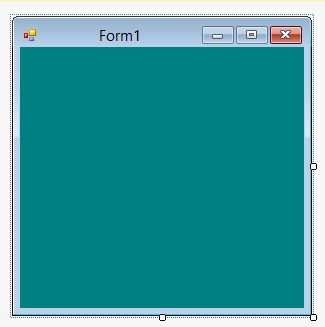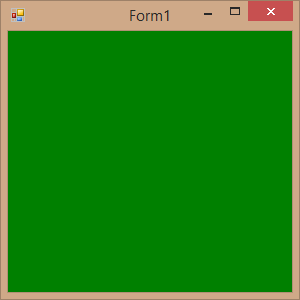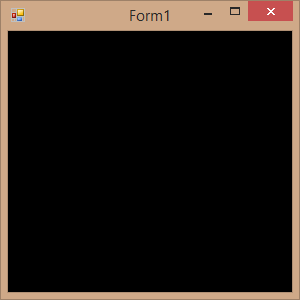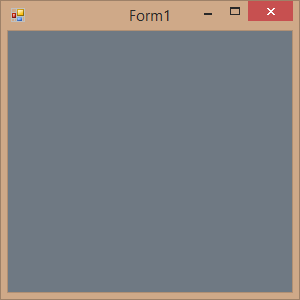- Download CustomWindowsForm.zip — 418.2 KB
- Download Office_Word_PP_Excel.zip
Introduction
I wanted to create Custom windows forms in C#. Before working on this code, I started to find any code that could help me to create custom windows forms in C# on the internet. But unfortunately, I couldn’t find any simple and useful code. I found some code but they all are complicated. When I started working on solving this problem, I thought to:
- Use Custom Panel/Panel as a border of a Frame for change the size of Form such as Width, Height etc and use Custom Buttons as a Control Box of a Frame.
- Use Custom Panel as a Top layered Title border of a frame and use label to display text of a frame.
- To display icon on a frame we will set background image to added panel.
- Applying Mouse Events to panels and change properties of Form.
And it works perfectly.
You require Visual Studio Professional 2013 or higher version and .NET framework 4.5 or higher to open the project.
Perform following all Steps correctly to create custom windows forms.
We can also create extended advanced forms using only panels.(see above images,image 1 & 2)
Download the source code to view code for those forms.
See above image for better understanding of resizing our customized form and BlackForm.cs in file.
In this article we will create Blue colored resizable custom windows form, change colors of panels and buttons as you wish. You can use Custom Controls to design a form. Dont have Custom Controls?
- http://customcontrolsincs.blogspot.in/
Using following procedure you can also design Microsoft Office 2013 UI for any of your winform application such as Word, PowerPoint, Excel etc. Like following word screenshots.
Download the Download Office_Word_PP_Excel.zip file to view the UI code for Word, PowerPoint, Excel, DarkWord.
Start
Step 1
- Start Visual Studio and Create new Windows Forms Application project in C#. I have created CustomWindowsForm project.
- Download the source code and view the code for BlueForm.cs.
- Now set following Properties to created Form (Form1).
| ControlBox | false |
| BackColor | 30,60,150 |
| FormBorderStyle | None |
| Size | 684,461 |
To Add icon you can add again a panel/picturebox/toolstrip and set background image to it used as a window icon.
Step 2
- Now, Go to Project -> Add Class
- Enter Name
ButtonZand click Add. - Now Copy and Paste following
ButtonZcode into your created classButtonZcode. This button code is our Close & Minimize buttons of the form.
using System; using System.Collections.Generic; using System.Text; using System.Drawing; using System.Data; using System.Windows.Forms; namespace CustomWindowsForm { public class ButtonZ : System.Windows.Forms.Button { Color clr1; private Color color = Color.Teal; private Color m_hovercolor = Color.FromArgb(0, 0, 140); private Color clickcolor = Color.FromArgb(160, 180, 200); private int textX = 6; private int textY = -20; private String text = "_"; public String DisplayText { get { return text; } set { text = value; Invalidate(); } } public Color BZBackColor { get { return color; } set { color = value; Invalidate(); } } public Color MouseHoverColor { get { return m_hovercolor; } set { m_hovercolor = value; Invalidate(); } } public Color MouseClickColor1 { get { return clickcolor; } set { clickcolor = value; Invalidate(); } } public int TextLocation_X { get { return textX; } set { textX = value; Invalidate(); } } public int TextLocation_Y { get { return textY; } set { textY = value; Invalidate(); } } public ButtonZ() { this.Size = new System.Drawing.Size(31, 24); this.ForeColor = Color.White; this.FlatStyle = System.Windows.Forms.FlatStyle.Flat; this.Font = new System.Drawing.Font("Microsoft YaHei UI", 20.25F, System.Drawing.FontStyle.Bold, System.Drawing.GraphicsUnit.Point, ((byte)(0))); this.Text = "_"; text = this.Text; } protected override void OnMouseEnter(EventArgs e) { base.OnMouseEnter(e); clr1 = color; color = m_hovercolor; } protected override void OnMouseLeave(EventArgs e) { base.OnMouseLeave(e); color = clr1; } protected override void OnMouseDown(MouseEventArgs mevent) { base.OnMouseDown(mevent); color = clickcolor; } protected override void OnMouseUp(MouseEventArgs mevent) { base.OnMouseUp(mevent); color = clr1; } protected override void OnPaint(PaintEventArgs pe) { base.OnPaint(pe); text = this.Text; if (textX == 100 && textY == 25) { textX = ((this.Width) / 3) + 10; textY = (this.Height / 2) - 1; } Point p = new Point(textX, textY); pe.Graphics.FillRectangle(new SolidBrush(color), ClientRectangle); pe.Graphics.DrawString(text, this.Font, new SolidBrush(this.ForeColor), p); } } }
Step 3
- Now, Go to Project -> Add Class
- Enter Name
MinMaxButtonand click Add. - Now Copy and Paste following
MinMaxButtoncode into your created classMinMaxButtoncode.
This code is for to create our maximize & restore down button when form is maximized.
using System; using System.Collections.Generic; using System.Text; using System.Drawing; using System.Data; using System.Windows.Forms; namespace CustomWindowsForm { public class MinMaxButton : System.Windows.Forms.Button { Color clr1; private Color color = Color.Gray; private Color m_hovercolor = Color.FromArgb(180, 200, 240); private Color clickcolor = Color.FromArgb(160, 180, 200); private int textX = 6; private int textY = -20; private String text = "_"; public enum CustomFormState { Normal, Maximize } CustomFormState _customFormState; public CustomFormState CFormState { get { return _customFormState; } set { _customFormState = value; Invalidate(); } } public String DisplayText { get { return text; } set { text = value; Invalidate(); } } public Color BZBackColor { get { return color; } set { color = value; Invalidate(); } } public Color MouseHoverColor { get { return m_hovercolor; } set { m_hovercolor = value; Invalidate(); } } public Color MouseClickColor1 { get { return clickcolor; } set { clickcolor = value; Invalidate(); } } public int TextLocation_X { get { return textX; } set { textX = value; Invalidate(); } } public int TextLocation_Y { get { return textY; } set { textY = value; Invalidate(); } } public MinMaxButton() { this.Size = new System.Drawing.Size(31, 24); this.ForeColor = Color.White; this.FlatStyle = System.Windows.Forms.FlatStyle.Flat; this.Text = "_"; text = this.Text; } protected override void OnMouseEnter(EventArgs e) { base.OnMouseEnter(e); clr1 = color; color = m_hovercolor; } protected override void OnMouseLeave(EventArgs e) { base.OnMouseLeave(e); color = clr1; } protected override void OnMouseDown(MouseEventArgs mevent) { base.OnMouseDown(mevent); color = clickcolor; } protected override void OnMouseUp(MouseEventArgs mevent) { base.OnMouseUp(mevent); color = clr1; } protected override void OnPaint(PaintEventArgs pe) { base.OnPaint(pe); switch (_customFormState) { case CustomFormState.Normal: pe.Graphics.FillRectangle(new SolidBrush(color), ClientRectangle); for (int i = 0; i < 2; i++) { pe.Graphics.DrawRectangle(new Pen(this.ForeColor), textX + i + 1, textY, 10, 10); pe.Graphics.FillRectangle(new SolidBrush(this.ForeColor), textX + 1, textY - 1, 12, 4); } break; case CustomFormState.Maximize: pe.Graphics.FillRectangle(new SolidBrush(color), ClientRectangle); for (int i = 0; i < 2; i++) { pe.Graphics.DrawRectangle(new Pen(this.ForeColor), textX + 5, textY, 8, 8); pe.Graphics.FillRectangle(new SolidBrush(this.ForeColor), textX + 5, textY - 1, 9, 4); pe.Graphics.DrawRectangle(new Pen(this.ForeColor), textX + 2, textY + 5, 8, 8); pe.Graphics.FillRectangle(new SolidBrush(this.ForeColor), textX + 2, textY + 4, 9, 4); } break; } } } }
Step 4
Run your Form and exit it. For to create controls of above code for drag & drop components.
Step 5
- Drag & Drop Panel onto your Form (
TopBorderPanel) - Set following Properties to dropped panel.
| Name | TopBorderPanel |
| BackColor | 10,20,50 |
| Cursor | SizeNS |
| Dock | Top |
| Size | 684,2 |
Step 6
- Drag & Drop Panel onto your Form (
TopPanel) - Set following Properties to dropped panel.
| Name | TopPanel |
| BackColor | 20,40,80 |
| Cursor | Default |
| Dock | Top |
| Size | 680,35 |
Step 7
- Drag & Drop Panel onto your Form (
LeftPanel) - Set following Properties to dropped panel.
| Name | LeftPanel |
| BackColor | 10,20,50 |
| Cursor | SizeWE |
| Dock | Left |
| Size | 2,459 |
Step 8
- Drag & Drop Panel onto your Form (
RightPanel) - Set following Properties to dropped panel.
| Name | RightPanel |
| BackColor | 10,20,50 |
| Cursor | SizeWE |
| Dock | Right |
| Size | 2,459 |
Step 9
- Drag & Drop Panel onto your Form (
BottomPanel) - Set following Properties to dropped panel.
| Name | BottomPanel |
| BackColor | 10,20,50 |
| Cursor | SizeNS |
| Dock | Bottom |
| Size | 680,2 |
Step 10
- Drag & Drop ToolTip onto your form
Step 11
- Drag & Drop
ButtonZontoTopPanel(_CloseButton) - Set following Properties to dropped button.
| Name | _CloseButton |
| Anchor | Top,Right |
| BZBackColor | 20,40,80 |
| DisplayText | X |
| Font | Microsoft YaHei UI, 11.25pt, style=Bold |
| ForeColor | White |
| Location | 639,3 |
| MouseClickColor1 | 150,0,0 |
| MouseHoverColor | 40,80,180 |
| Size | 35,25 |
| Text | X |
| TextLocation_X | 10 |
| TextLocation_Y | 4 |
| ToolTip on toolTip1 | Close |
Adjust button location as you wish.
Step 12
- Drag & Drop
ButtonZontoTopPanel(_MinButton) - Set following Properties to dropped button.
| Name | _MinButton |
| Anchor | Top,Right |
| BZBackColor | 20,40,80 |
| DisplayText | _ |
| Font | Microsoft YaHei UI, 18pt, style=Bold |
| ForeColor | White |
| Location | 569,3 |
| MouseClickColor1 | 10,20,60 |
| MouseHoverColor | 40,80,180 |
| Size | 35,25 |
| Text | _ |
| TextLocation_X | 8 |
| TextLocation_Y | -14 |
| ToolTip on toolTip1 | Minimize |
Step 13
- Drag & Drop
MinMaxButtonontoTopPanel(_MaxButton) - Set following Properties to dropped button.
| Name | _MaxButton |
| Anchor | Top,Right |
| BZBackColor | 20,40,80 |
| CFormState | Normal |
| ForeColor | White |
| Location | 604,3 |
| MouseClickColor1 | 10,20,60 |
| MouseHoverColor | 40,80,180 |
| Size | 35,25 |
| TextLocation_X | 11 |
| TextLocation_Y | 8 |
| ToolTip on toolTip1 | Maximize |
For text of our custom for, you can add Label and use it as a text of a form.
Step 14
Add following variables to code of Form1 globally:
bool isTopPanelDragged = false; bool isLeftPanelDragged = false; bool isRightPanelDragged = false; bool isBottomPanelDragged = false; bool isTopBorderPanelDragged = false; bool isWindowMaximized = false; Point offset; Size _normalWindowSize; Point _normalWindowLocation = Point.Empty;
isTopPanelDraggedis to check that mouse down event triggered by top panel or not. Same for Left, Right, Bottom, TopBorder panels.isWindowMaximizedis to check whether_MaxButtonclick event occured or not.- offset is temporary variable to store location of our form.
_normalWindowSizeis to hold normal window size after clicking on_MaxButtonfor go to normal window size Same as for_normalWindowLocationonly just to store form location.
Step 15
Now add Events to Panels and Buttons in Events Box. MouseDown, MouseMove & MouseUp events to Panels.
TopBorderPanel
TopBorderPanel_MouseDownTopBorderPanel_MouseMoveTopBorderPanel_MouseUp
TopPanel
TopPanel_MouseDownTopPanel_MouseMoveTopPanel_MouseUp
LeftPanel
LeftPanel_MouseDownLeftPanel_MouseMoveLeftPanel_MouseUp
RightPanel
RightPanel_MouseDownRightPanel_MouseMoveRightPanel_MouseUp
BottomPanel
BottomPanel_MouseDownBottomPanel_MouseMoveBottomPanel_MouseUp
_MinButton
_MinButton_Click
_MaxButton
_MaxButton_Click
_CloseButton
_CloseButton_Click
Step 16
Once you added all above events to all components then replace your Form1.cs code with following code. Just make changes in classes, namespaces etc. Download the source code for view simple blue colored custom form.
using System; using System.Collections.Generic; using System.ComponentModel; using System.Data; using System.Drawing; using System.Linq; using System.Text; using System.Threading.Tasks; using System.Windows.Forms; namespace CustomWindowsForm { public partial class Form1 : Form { public Form1() { InitializeComponent(); } bool isTopPanelDragged = false; bool isLeftPanelDragged = false; bool isRightPanelDragged = false; bool isBottomPanelDragged = false; bool isTopBorderPanelDragged = false; bool isWindowMaximized = false; Point offset; Size _normalWindowSize; Point _normalWindowLocation = Point.Empty; private void TopBorderPanel_MouseDown(object sender, MouseEventArgs e) { if (e.Button == MouseButtons.Left) { isTopBorderPanelDragged = true; } else { isTopBorderPanelDragged = false; } } private void TopBorderPanel_MouseMove(object sender, MouseEventArgs e) { if (e.Y < this.Location.Y) { if (isTopBorderPanelDragged) { if (this.Height < 50) { this.Height = 50; isTopBorderPanelDragged = false; } else { this.Location = new Point(this.Location.X, this.Location.Y + e.Y); this.Height = this.Height - e.Y; } } } } private void TopBorderPanel_MouseUp(object sender, MouseEventArgs e) { isTopBorderPanelDragged = false; } private void TopPanel_MouseDown(object sender, MouseEventArgs e) { if (e.Button == MouseButtons.Left) { isTopPanelDragged = true; Point pointStartPosition = this.PointToScreen(new Point(e.X, e.Y)); offset = new Point(); offset.X = this.Location.X - pointStartPosition.X; offset.Y = this.Location.Y - pointStartPosition.Y; } else { isTopPanelDragged = false; } if (e.Clicks == 2) { isTopPanelDragged = false; _MaxButton_Click(sender, e); } } private void TopPanel_MouseMove(object sender, MouseEventArgs e) { if (isTopPanelDragged) { Point newPoint = TopPanel.PointToScreen(new Point(e.X, e.Y)); newPoint.Offset(offset); this.Location = newPoint; if (this.Location.X > 2 || this.Location.Y > 2) { if (this.WindowState == FormWindowState.Maximized) { this.Location = _normalWindowLocation; this.Size = _normalWindowSize; toolTip1.SetToolTip(_MaxButton, "Maximize"); _MaxButton.CFormState = MinMaxButton.CustomFormState.Normal; isWindowMaximized = false; } } } } private void TopPanel_MouseUp(object sender, MouseEventArgs e) { isTopPanelDragged = false; if (this.Location.Y <= 5) { if (!isWindowMaximized) { _normalWindowSize = this.Size; _normalWindowLocation = this.Location; Rectangle rect = Screen.PrimaryScreen.WorkingArea; this.Location = new Point(0, 0); this.Size = new System.Drawing.Size(rect.Width, rect.Height); toolTip1.SetToolTip(_MaxButton, "Restore Down"); _MaxButton.CFormState = MinMaxButton.CustomFormState.Maximize; isWindowMaximized = true; } } } private void LeftPanel_MouseDown(object sender, MouseEventArgs e) { if (this.Location.X <= 0 || e.X < 0) { isLeftPanelDragged = false; this.Location = new Point(10, this.Location.Y); } else { if (e.Button == MouseButtons.Left) { isLeftPanelDragged = true; } else { isLeftPanelDragged = false; } } } private void LeftPanel_MouseMove(object sender, MouseEventArgs e) { if (e.X < this.Location.X) { if (isLeftPanelDragged) { if (this.Width < 100) { this.Width = 100; isLeftPanelDragged = false; } else { this.Location = new Point(this.Location.X + e.X, this.Location.Y); this.Width = this.Width - e.X; } } } } private void LeftPanel_MouseUp(object sender, MouseEventArgs e) { isLeftPanelDragged = false; } private void RightPanel_MouseDown(object sender, MouseEventArgs e) { if (e.Button == MouseButtons.Left) { isRightPanelDragged = true; } else { isRightPanelDragged = false; } } private void RightPanel_MouseMove(object sender, MouseEventArgs e) { if (isRightPanelDragged) { if (this.Width < 100) { this.Width = 100; isRightPanelDragged = false; } else { this.Width = this.Width + e.X; } } } private void RightPanel_MouseUp(object sender, MouseEventArgs e) { isRightPanelDragged = false; } private void BottomPanel_MouseDown(object sender, MouseEventArgs e) { if (e.Button == MouseButtons.Left) { isBottomPanelDragged = true; } else { isBottomPanelDragged = false; } } private void BottomPanel_MouseMove(object sender, MouseEventArgs e) { if (isBottomPanelDragged) { if (this.Height < 50) { this.Height = 50; isBottomPanelDragged = false; } else { this.Height = this.Height + e.Y; } } } private void BottomPanel_MouseUp(object sender, MouseEventArgs e) { isBottomPanelDragged = false; } private void _CloseButton_Click(object sender, EventArgs e) { this.Close(); } private void _MaxButton_Click(object sender, EventArgs e) { if (isWindowMaximized) { this.Location = _normalWindowLocation; this.Size = _normalWindowSize; toolTip1.SetToolTip(_MaxButton, "Maximize"); _MaxButton.CFormState = MinMaxButton.CustomFormState.Normal; isWindowMaximized = false; } else { _normalWindowSize = this.Size; _normalWindowLocation = this.Location; Rectangle rect = Screen.PrimaryScreen.WorkingArea; this.Location = new Point(0, 0); this.Size = new System.Drawing.Size(rect.Width, rect.Height); toolTip1.SetToolTip(_MaxButton, "Restore Down"); _MaxButton.CFormState = MinMaxButton.CustomFormState.Maximize; isWindowMaximized = true; } } private void _MinButton_Click(object sender, EventArgs e) { this.WindowState = FormWindowState.Minimized; } } }
Here is the output of above all procedures:
Well we have created a custom forms, so you directly cannot add some controls to a form like MenuStrip, SplitContainer etc. To add these controls first you need to add panels and add them onto that panel so that our customize form will not be changed.
- Download CustomWindowsForm.zip — 418.2 KB
- Download Office_Word_PP_Excel.zip
Introduction
I wanted to create Custom windows forms in C#. Before working on this code, I started to find any code that could help me to create custom windows forms in C# on the internet. But unfortunately, I couldn’t find any simple and useful code. I found some code but they all are complicated. When I started working on solving this problem, I thought to:
- Use Custom Panel/Panel as a border of a Frame for change the size of Form such as Width, Height etc and use Custom Buttons as a Control Box of a Frame.
- Use Custom Panel as a Top layered Title border of a frame and use label to display text of a frame.
- To display icon on a frame we will set background image to added panel.
- Applying Mouse Events to panels and change properties of Form.
And it works perfectly.
You require Visual Studio Professional 2013 or higher version and .NET framework 4.5 or higher to open the project.
Perform following all Steps correctly to create custom windows forms.
We can also create extended advanced forms using only panels.(see above images,image 1 & 2)
Download the source code to view code for those forms.
See above image for better understanding of resizing our customized form and BlackForm.cs in file.
In this article we will create Blue colored resizable custom windows form, change colors of panels and buttons as you wish. You can use Custom Controls to design a form. Dont have Custom Controls?
- http://customcontrolsincs.blogspot.in/
Using following procedure you can also design Microsoft Office 2013 UI for any of your winform application such as Word, PowerPoint, Excel etc. Like following word screenshots.
Download the Download Office_Word_PP_Excel.zip file to view the UI code for Word, PowerPoint, Excel, DarkWord.
Start
Step 1
- Start Visual Studio and Create new Windows Forms Application project in C#. I have created CustomWindowsForm project.
- Download the source code and view the code for BlueForm.cs.
- Now set following Properties to created Form (Form1).
| ControlBox | false |
| BackColor | 30,60,150 |
| FormBorderStyle | None |
| Size | 684,461 |
To Add icon you can add again a panel/picturebox/toolstrip and set background image to it used as a window icon.
Step 2
- Now, Go to Project -> Add Class
- Enter Name
ButtonZand click Add. - Now Copy and Paste following
ButtonZcode into your created classButtonZcode. This button code is our Close & Minimize buttons of the form.
using System; using System.Collections.Generic; using System.Text; using System.Drawing; using System.Data; using System.Windows.Forms; namespace CustomWindowsForm { public class ButtonZ : System.Windows.Forms.Button { Color clr1; private Color color = Color.Teal; private Color m_hovercolor = Color.FromArgb(0, 0, 140); private Color clickcolor = Color.FromArgb(160, 180, 200); private int textX = 6; private int textY = -20; private String text = "_"; public String DisplayText { get { return text; } set { text = value; Invalidate(); } } public Color BZBackColor { get { return color; } set { color = value; Invalidate(); } } public Color MouseHoverColor { get { return m_hovercolor; } set { m_hovercolor = value; Invalidate(); } } public Color MouseClickColor1 { get { return clickcolor; } set { clickcolor = value; Invalidate(); } } public int TextLocation_X { get { return textX; } set { textX = value; Invalidate(); } } public int TextLocation_Y { get { return textY; } set { textY = value; Invalidate(); } } public ButtonZ() { this.Size = new System.Drawing.Size(31, 24); this.ForeColor = Color.White; this.FlatStyle = System.Windows.Forms.FlatStyle.Flat; this.Font = new System.Drawing.Font("Microsoft YaHei UI", 20.25F, System.Drawing.FontStyle.Bold, System.Drawing.GraphicsUnit.Point, ((byte)(0))); this.Text = "_"; text = this.Text; } protected override void OnMouseEnter(EventArgs e) { base.OnMouseEnter(e); clr1 = color; color = m_hovercolor; } protected override void OnMouseLeave(EventArgs e) { base.OnMouseLeave(e); color = clr1; } protected override void OnMouseDown(MouseEventArgs mevent) { base.OnMouseDown(mevent); color = clickcolor; } protected override void OnMouseUp(MouseEventArgs mevent) { base.OnMouseUp(mevent); color = clr1; } protected override void OnPaint(PaintEventArgs pe) { base.OnPaint(pe); text = this.Text; if (textX == 100 && textY == 25) { textX = ((this.Width) / 3) + 10; textY = (this.Height / 2) - 1; } Point p = new Point(textX, textY); pe.Graphics.FillRectangle(new SolidBrush(color), ClientRectangle); pe.Graphics.DrawString(text, this.Font, new SolidBrush(this.ForeColor), p); } } }
Step 3
- Now, Go to Project -> Add Class
- Enter Name
MinMaxButtonand click Add. - Now Copy and Paste following
MinMaxButtoncode into your created classMinMaxButtoncode.
This code is for to create our maximize & restore down button when form is maximized.
using System; using System.Collections.Generic; using System.Text; using System.Drawing; using System.Data; using System.Windows.Forms; namespace CustomWindowsForm { public class MinMaxButton : System.Windows.Forms.Button { Color clr1; private Color color = Color.Gray; private Color m_hovercolor = Color.FromArgb(180, 200, 240); private Color clickcolor = Color.FromArgb(160, 180, 200); private int textX = 6; private int textY = -20; private String text = "_"; public enum CustomFormState { Normal, Maximize } CustomFormState _customFormState; public CustomFormState CFormState { get { return _customFormState; } set { _customFormState = value; Invalidate(); } } public String DisplayText { get { return text; } set { text = value; Invalidate(); } } public Color BZBackColor { get { return color; } set { color = value; Invalidate(); } } public Color MouseHoverColor { get { return m_hovercolor; } set { m_hovercolor = value; Invalidate(); } } public Color MouseClickColor1 { get { return clickcolor; } set { clickcolor = value; Invalidate(); } } public int TextLocation_X { get { return textX; } set { textX = value; Invalidate(); } } public int TextLocation_Y { get { return textY; } set { textY = value; Invalidate(); } } public MinMaxButton() { this.Size = new System.Drawing.Size(31, 24); this.ForeColor = Color.White; this.FlatStyle = System.Windows.Forms.FlatStyle.Flat; this.Text = "_"; text = this.Text; } protected override void OnMouseEnter(EventArgs e) { base.OnMouseEnter(e); clr1 = color; color = m_hovercolor; } protected override void OnMouseLeave(EventArgs e) { base.OnMouseLeave(e); color = clr1; } protected override void OnMouseDown(MouseEventArgs mevent) { base.OnMouseDown(mevent); color = clickcolor; } protected override void OnMouseUp(MouseEventArgs mevent) { base.OnMouseUp(mevent); color = clr1; } protected override void OnPaint(PaintEventArgs pe) { base.OnPaint(pe); switch (_customFormState) { case CustomFormState.Normal: pe.Graphics.FillRectangle(new SolidBrush(color), ClientRectangle); for (int i = 0; i < 2; i++) { pe.Graphics.DrawRectangle(new Pen(this.ForeColor), textX + i + 1, textY, 10, 10); pe.Graphics.FillRectangle(new SolidBrush(this.ForeColor), textX + 1, textY - 1, 12, 4); } break; case CustomFormState.Maximize: pe.Graphics.FillRectangle(new SolidBrush(color), ClientRectangle); for (int i = 0; i < 2; i++) { pe.Graphics.DrawRectangle(new Pen(this.ForeColor), textX + 5, textY, 8, 8); pe.Graphics.FillRectangle(new SolidBrush(this.ForeColor), textX + 5, textY - 1, 9, 4); pe.Graphics.DrawRectangle(new Pen(this.ForeColor), textX + 2, textY + 5, 8, 8); pe.Graphics.FillRectangle(new SolidBrush(this.ForeColor), textX + 2, textY + 4, 9, 4); } break; } } } }
Step 4
Run your Form and exit it. For to create controls of above code for drag & drop components.
Step 5
- Drag & Drop Panel onto your Form (
TopBorderPanel) - Set following Properties to dropped panel.
| Name | TopBorderPanel |
| BackColor | 10,20,50 |
| Cursor | SizeNS |
| Dock | Top |
| Size | 684,2 |
Step 6
- Drag & Drop Panel onto your Form (
TopPanel) - Set following Properties to dropped panel.
| Name | TopPanel |
| BackColor | 20,40,80 |
| Cursor | Default |
| Dock | Top |
| Size | 680,35 |
Step 7
- Drag & Drop Panel onto your Form (
LeftPanel) - Set following Properties to dropped panel.
| Name | LeftPanel |
| BackColor | 10,20,50 |
| Cursor | SizeWE |
| Dock | Left |
| Size | 2,459 |
Step 8
- Drag & Drop Panel onto your Form (
RightPanel) - Set following Properties to dropped panel.
| Name | RightPanel |
| BackColor | 10,20,50 |
| Cursor | SizeWE |
| Dock | Right |
| Size | 2,459 |
Step 9
- Drag & Drop Panel onto your Form (
BottomPanel) - Set following Properties to dropped panel.
| Name | BottomPanel |
| BackColor | 10,20,50 |
| Cursor | SizeNS |
| Dock | Bottom |
| Size | 680,2 |
Step 10
- Drag & Drop ToolTip onto your form
Step 11
- Drag & Drop
ButtonZontoTopPanel(_CloseButton) - Set following Properties to dropped button.
| Name | _CloseButton |
| Anchor | Top,Right |
| BZBackColor | 20,40,80 |
| DisplayText | X |
| Font | Microsoft YaHei UI, 11.25pt, style=Bold |
| ForeColor | White |
| Location | 639,3 |
| MouseClickColor1 | 150,0,0 |
| MouseHoverColor | 40,80,180 |
| Size | 35,25 |
| Text | X |
| TextLocation_X | 10 |
| TextLocation_Y | 4 |
| ToolTip on toolTip1 | Close |
Adjust button location as you wish.
Step 12
- Drag & Drop
ButtonZontoTopPanel(_MinButton) - Set following Properties to dropped button.
| Name | _MinButton |
| Anchor | Top,Right |
| BZBackColor | 20,40,80 |
| DisplayText | _ |
| Font | Microsoft YaHei UI, 18pt, style=Bold |
| ForeColor | White |
| Location | 569,3 |
| MouseClickColor1 | 10,20,60 |
| MouseHoverColor | 40,80,180 |
| Size | 35,25 |
| Text | _ |
| TextLocation_X | 8 |
| TextLocation_Y | -14 |
| ToolTip on toolTip1 | Minimize |
Step 13
- Drag & Drop
MinMaxButtonontoTopPanel(_MaxButton) - Set following Properties to dropped button.
| Name | _MaxButton |
| Anchor | Top,Right |
| BZBackColor | 20,40,80 |
| CFormState | Normal |
| ForeColor | White |
| Location | 604,3 |
| MouseClickColor1 | 10,20,60 |
| MouseHoverColor | 40,80,180 |
| Size | 35,25 |
| TextLocation_X | 11 |
| TextLocation_Y | 8 |
| ToolTip on toolTip1 | Maximize |
For text of our custom for, you can add Label and use it as a text of a form.
Step 14
Add following variables to code of Form1 globally:
bool isTopPanelDragged = false; bool isLeftPanelDragged = false; bool isRightPanelDragged = false; bool isBottomPanelDragged = false; bool isTopBorderPanelDragged = false; bool isWindowMaximized = false; Point offset; Size _normalWindowSize; Point _normalWindowLocation = Point.Empty;
isTopPanelDraggedis to check that mouse down event triggered by top panel or not. Same for Left, Right, Bottom, TopBorder panels.isWindowMaximizedis to check whether_MaxButtonclick event occured or not.- offset is temporary variable to store location of our form.
_normalWindowSizeis to hold normal window size after clicking on_MaxButtonfor go to normal window size Same as for_normalWindowLocationonly just to store form location.
Step 15
Now add Events to Panels and Buttons in Events Box. MouseDown, MouseMove & MouseUp events to Panels.
TopBorderPanel
TopBorderPanel_MouseDownTopBorderPanel_MouseMoveTopBorderPanel_MouseUp
TopPanel
TopPanel_MouseDownTopPanel_MouseMoveTopPanel_MouseUp
LeftPanel
LeftPanel_MouseDownLeftPanel_MouseMoveLeftPanel_MouseUp
RightPanel
RightPanel_MouseDownRightPanel_MouseMoveRightPanel_MouseUp
BottomPanel
BottomPanel_MouseDownBottomPanel_MouseMoveBottomPanel_MouseUp
_MinButton
_MinButton_Click
_MaxButton
_MaxButton_Click
_CloseButton
_CloseButton_Click
Step 16
Once you added all above events to all components then replace your Form1.cs code with following code. Just make changes in classes, namespaces etc. Download the source code for view simple blue colored custom form.
using System; using System.Collections.Generic; using System.ComponentModel; using System.Data; using System.Drawing; using System.Linq; using System.Text; using System.Threading.Tasks; using System.Windows.Forms; namespace CustomWindowsForm { public partial class Form1 : Form { public Form1() { InitializeComponent(); } bool isTopPanelDragged = false; bool isLeftPanelDragged = false; bool isRightPanelDragged = false; bool isBottomPanelDragged = false; bool isTopBorderPanelDragged = false; bool isWindowMaximized = false; Point offset; Size _normalWindowSize; Point _normalWindowLocation = Point.Empty; private void TopBorderPanel_MouseDown(object sender, MouseEventArgs e) { if (e.Button == MouseButtons.Left) { isTopBorderPanelDragged = true; } else { isTopBorderPanelDragged = false; } } private void TopBorderPanel_MouseMove(object sender, MouseEventArgs e) { if (e.Y < this.Location.Y) { if (isTopBorderPanelDragged) { if (this.Height < 50) { this.Height = 50; isTopBorderPanelDragged = false; } else { this.Location = new Point(this.Location.X, this.Location.Y + e.Y); this.Height = this.Height - e.Y; } } } } private void TopBorderPanel_MouseUp(object sender, MouseEventArgs e) { isTopBorderPanelDragged = false; } private void TopPanel_MouseDown(object sender, MouseEventArgs e) { if (e.Button == MouseButtons.Left) { isTopPanelDragged = true; Point pointStartPosition = this.PointToScreen(new Point(e.X, e.Y)); offset = new Point(); offset.X = this.Location.X - pointStartPosition.X; offset.Y = this.Location.Y - pointStartPosition.Y; } else { isTopPanelDragged = false; } if (e.Clicks == 2) { isTopPanelDragged = false; _MaxButton_Click(sender, e); } } private void TopPanel_MouseMove(object sender, MouseEventArgs e) { if (isTopPanelDragged) { Point newPoint = TopPanel.PointToScreen(new Point(e.X, e.Y)); newPoint.Offset(offset); this.Location = newPoint; if (this.Location.X > 2 || this.Location.Y > 2) { if (this.WindowState == FormWindowState.Maximized) { this.Location = _normalWindowLocation; this.Size = _normalWindowSize; toolTip1.SetToolTip(_MaxButton, "Maximize"); _MaxButton.CFormState = MinMaxButton.CustomFormState.Normal; isWindowMaximized = false; } } } } private void TopPanel_MouseUp(object sender, MouseEventArgs e) { isTopPanelDragged = false; if (this.Location.Y <= 5) { if (!isWindowMaximized) { _normalWindowSize = this.Size; _normalWindowLocation = this.Location; Rectangle rect = Screen.PrimaryScreen.WorkingArea; this.Location = new Point(0, 0); this.Size = new System.Drawing.Size(rect.Width, rect.Height); toolTip1.SetToolTip(_MaxButton, "Restore Down"); _MaxButton.CFormState = MinMaxButton.CustomFormState.Maximize; isWindowMaximized = true; } } } private void LeftPanel_MouseDown(object sender, MouseEventArgs e) { if (this.Location.X <= 0 || e.X < 0) { isLeftPanelDragged = false; this.Location = new Point(10, this.Location.Y); } else { if (e.Button == MouseButtons.Left) { isLeftPanelDragged = true; } else { isLeftPanelDragged = false; } } } private void LeftPanel_MouseMove(object sender, MouseEventArgs e) { if (e.X < this.Location.X) { if (isLeftPanelDragged) { if (this.Width < 100) { this.Width = 100; isLeftPanelDragged = false; } else { this.Location = new Point(this.Location.X + e.X, this.Location.Y); this.Width = this.Width - e.X; } } } } private void LeftPanel_MouseUp(object sender, MouseEventArgs e) { isLeftPanelDragged = false; } private void RightPanel_MouseDown(object sender, MouseEventArgs e) { if (e.Button == MouseButtons.Left) { isRightPanelDragged = true; } else { isRightPanelDragged = false; } } private void RightPanel_MouseMove(object sender, MouseEventArgs e) { if (isRightPanelDragged) { if (this.Width < 100) { this.Width = 100; isRightPanelDragged = false; } else { this.Width = this.Width + e.X; } } } private void RightPanel_MouseUp(object sender, MouseEventArgs e) { isRightPanelDragged = false; } private void BottomPanel_MouseDown(object sender, MouseEventArgs e) { if (e.Button == MouseButtons.Left) { isBottomPanelDragged = true; } else { isBottomPanelDragged = false; } } private void BottomPanel_MouseMove(object sender, MouseEventArgs e) { if (isBottomPanelDragged) { if (this.Height < 50) { this.Height = 50; isBottomPanelDragged = false; } else { this.Height = this.Height + e.Y; } } } private void BottomPanel_MouseUp(object sender, MouseEventArgs e) { isBottomPanelDragged = false; } private void _CloseButton_Click(object sender, EventArgs e) { this.Close(); } private void _MaxButton_Click(object sender, EventArgs e) { if (isWindowMaximized) { this.Location = _normalWindowLocation; this.Size = _normalWindowSize; toolTip1.SetToolTip(_MaxButton, "Maximize"); _MaxButton.CFormState = MinMaxButton.CustomFormState.Normal; isWindowMaximized = false; } else { _normalWindowSize = this.Size; _normalWindowLocation = this.Location; Rectangle rect = Screen.PrimaryScreen.WorkingArea; this.Location = new Point(0, 0); this.Size = new System.Drawing.Size(rect.Width, rect.Height); toolTip1.SetToolTip(_MaxButton, "Restore Down"); _MaxButton.CFormState = MinMaxButton.CustomFormState.Maximize; isWindowMaximized = true; } } private void _MinButton_Click(object sender, EventArgs e) { this.WindowState = FormWindowState.Minimized; } } }
Here is the output of above all procedures:
Well we have created a custom forms, so you directly cannot add some controls to a form like MenuStrip, SplitContainer etc. To add these controls first you need to add panels and add them onto that panel so that our customize form will not be changed.
Основные свойства форм
Последнее обновление: 31.10.2015
С помощью специального окна Properties (Свойства) справа Visual Studio предоставляет нам удобный интерфейс для управления свойствами элемента:
Большинство этих свойств оказывает влияние на визуальное отображение формы. Пробежимся по основным свойствам:
-
Name: устанавливает имя формы — точнее имя класса, который наследуется от класса
Form -
BackColor: указывает на фоновый цвет формы. Щелкнув на это свойство, мы сможем выбрать тот цвет, который нам подходит
из списка предложенных цветов или цветовой палитры -
BackgroundImage: указывает на фоновое изображение формы
-
BackgroundImageLayout: определяет, как изображение, заданное в свойстве BackgroundImage, будет располагаться на форме.
-
ControlBox: указывает, отображается ли меню формы. В данном случае под меню понимается меню самого верхнего уровня, где
находятся иконка приложения, заголовок формы, а также кнопки минимизации формы и крестик. Если данное свойство имеет значение false, то мы не увидим
ни иконку, ни крестика, с помощью которого обычно закрывается форма -
Cursor: определяет тип курсора, который используется на форме
-
Enabled: если данное свойство имеет значение false, то она не сможет получать ввод от пользователя, то есть мы не сможем
нажать на кнопки, ввести текст в текстовые поля и т.д. -
Font: задает шрифт для всей формы и всех помещенных на нее элементов управления. Однако, задав у элементов формы свой шрифт,
мы можем тем самым переопределить его -
ForeColor: цвет шрифта на форме
-
FormBorderStyle: указывает, как будет отображаться граница формы и строка заголовка. Устанавливая данное свойство в None
можно создавать внешний вид приложения произвольной формы -
HelpButton: указывает, отображается ли кнопка справки формы
-
Icon: задает иконку формы
-
Location: определяет положение по отношению к верхнему левому углу экрана, если для свойства
StartPosition
установлено значениеManual -
MaximizeBox: указывает, будет ли доступна кнопка максимизации окна в заголовке формы
-
MinimizeBox: указывает, будет ли доступна кнопка минимизации окна
-
MaximumSize: задает максимальный размер формы
-
MinimumSize: задает минимальный размер формы
-
Opacity: задает прозрачность формы
-
Size: определяет начальный размер формы
-
StartPosition: указывает на начальную позицию, с которой форма появляется на экране
-
Text: определяет заголовок формы
-
TopMost: если данное свойство имеет значение
true, то форма всегда будет находиться поверх других окон -
Visible: видима ли форма, если мы хотим скрыть форму от пользователя, то можем задать данному свойству значение
false -
WindowState: указывает, в каком состоянии форма будет находиться при запуске: в нормальном, максимизированном или минимизированном
Программная настройка свойств
С помощью значений свойств в окне Свойства мы можем изменить по своему усмотрению внешний вид формы, но все то же самое мы можем сделать
динамически в коде. Перейдем к коду, для этого нажмем правой кнопкой мыши на форме и выберем в появившемся контекстном меню View Code (Просмотр кода). Перед нами открывается файл кода
Form1.cs. Изменим его следующим образом:
using System;
using System.Collections.Generic;
using System.ComponentModel;
using System.Data;
using System.Drawing;
using System.Linq;
using System.Text;
using System.Threading.Tasks;
using System.Windows.Forms;
namespace HelloApp
{
public partial class Form1 : Form
{
public Form1()
{
InitializeComponent();
Text = "Hello World!";
this.BackColor = Color.Aquamarine;
this.Width = 250;
this.Height = 250;
}
}
}
В данном случае мы настроили несколько свойств отображения формы: заголовок, фоновый цвет, ширину и высоту.
При использовании конструктора формы надо учитывать, что весь остальной код должен идти после вызова метода InitializeComponent(), поэтому все установки свойств
здесь расположены после этого метода.
Установка размеров формы
Для установки размеров формы можно использовать такие свойства как Width/Height или Size. Width/Height принимают числовые значения, как в вышеприведенном
примере. При установке размеров через свойство Size, нам надо присвоить свойству объект типа Size:
this.Size = new Size(200,150);
Объект Size в свою очередь принимает в конструкторе числовые значения для установки ширины и высоты.
Начальное расположение формы
Начальное расположение формы устанавливается с помощью свойства StartPosition, которое может принимать одно из следующих значений:
-
Manual: Положение формы определяется свойством Location
-
CenterScreen: Положение формы в центре экрана
-
WindowsDefaultLocation: Позиция формы на экране задается системой Windows, а размер определяется свойством Size
-
WindowsDefaultBounds: Начальная позиция и размер формы на экране задается системой Windows
-
CenterParent: Положение формы устанавливается в центре родительского окна
Все эти значения содержатся в перечислении FormStartPosition, поэтому, чтобы, например, установить форму в центре экрана, нам надо прописать
так:
this.StartPosition = FormStartPosition.CenterScreen;
Фон и цвета формы
Чтобы установить цвет как фона формы, так и шрифта, нам надо использовать цветовое значение, хранящееся в структуре Color:
this.BackColor = Color.Aquamarine; this.ForeColor = Color.Red;
Кроме того, мы можем в качестве фона задать изображение в свойстве BackgroundImage, выбрав его в окне свойств или в коде, указав путь к изображению:
this.BackgroundImage = Image.FromFile("C:\Users\Eugene\Pictures\3332.jpg");
Чтобы должным образом настроить нужное нам отображение фоновой картинки, надо использовать свойство BackgroundImageLayout,
которое может принимать одно из следующих значений:
-
None: Изображение помещается в верхнем левом углу формы и сохраняет свои первоначальные значения
-
Tile: Изображение располагается на форме в виде мозаики
-
Center: Изображение располагается по центру формы
-
Stretch: Изображение растягивается до размеров формы без сохранения пропорций
-
Zoom: Изображение растягивается до размеров формы с сохранением пропорций
Например, расположим форму по центру экрана:
this.StartPosition = FormStartPosition.CenterScreen;
Введение
После размещения первой статьи о своем приложении FAQ.Net (программа заметок под Windows), появились первые пользователи, для которых хочется дальше развивать свою программу для заметок.
Чтобы повысить интерес у пользователей, возникла идея повысить его привлекательность за счет настройки цвета и шрифта.
Требования к настройке внешнего вида приложения
- хранить и загружать свойства отдельных компонентов в XML-файле
- пользователь должен иметь простой инструмент по настройке внешнего вида
- список настраиваемых компонентов должен очень просто расширяться (одной строкой кода)
- при изменении значения свойства пользователь должен сразу видеть изменения на форме
- должна быть кнопка отмены, которая позволит вернуть все изменения назад
Результат работы
Окно настройки внешнего вида:
До и после настроек внешнего вида:
Для решения задачи необходимо
- использовать компонент PropertyGridEx, для отображения и изменения свойств компонентов
- создать класс CustomDesignControl для удобства хранения свойств в XML
- создать форму MainForm, на которой будем изменять внешний вид
- создать форму AppSettingsForm, на которой будем настраивать внешний вид MainForm
- создать класс SettingsXml для удобства работы с XML
Функция отмены изменений внешнего вида
Чтобы реализовать отмену изменений внешнего вида (пункт 5 из требований), решил найти универсальный способ клонирования свойств компонентов которые будут создаваться в памяти и заменять отображаемые компоненты.
Клонирование объектов:
public static class ControlExtensions
{
public static T Clone<T>(T controlToClone)
where T : Control
{
PropertyInfo[] controlProperties = typeof(T).GetProperties(BindingFlags.Public | BindingFlags.Instance);
T instance = Activator.CreateInstance<T>();
RichTextBox rtb = new RichTextBox();
foreach (PropertyInfo propInfo in controlProperties)
{
if (propInfo.Name == "Parent")
continue;
if (propInfo.CanWrite)
{
if (propInfo.Name != "WindowTarget")
{
propInfo.SetValue(instance, propInfo.GetValue(controlToClone, null), null);
}
}
}
return instance;
}
Скопировал код, убрал лишние свойства, которые не нужно сохранять, оставив цвета и шрифт.
После проверки работы кода, сразу выяснились недостатки данного способа:
- используется приведение любого контрола к классу Control, а это означает, что половину свойств можно потерять (например, компонент DataGridView унаследован от класса Control, но имеет свой дополнительный набор свойств)
- при клонировании компонента некоторые свойства (например: цвет шрифта внутри ячейки DataGridView) не клонируются, а создают ссылки на клонируемый компонент (возможно, это потому, что используется свойство со своими внутренними свойствами и их нужно как-то по-другому обрабатывать).
Начал экспериментировать над вторым пунктом, чтобы добиться именно клонирования свойства.
Для этого создавал объект нужного типа оператором new.
DataGridView dgvClone = new DataGridView();Безрезультатно, компонент не смог вернуть изменения обратно.
Попробовал тогда само свойство создать оператором new и задать ему значение методом SetValue:
propInfo.SetValue(_controls[i], propInfo.GetValue(_controlsBeforeChange[i], null), null);
И этот способ не дал результата. При изменении значения свойства в одном компоненте, оно автоматически обновляется и в клонируемом компоненте.
Другие способы я больше не искал и сделал возврат изменений обычным перезапуском приложения с возможностью сохранения рабочего документа или отмены перезапуска. Это позволило значительно съэкономить память приложения, так как не нужно создавать клоны объектов.
Пример приложения с настройкой внешнего вида
На всякий случай, подготовил готовый код, на котором желающие смогут проверить и возможно доработать функцию отмены изменений внешнего вида без перезагрузки приложения и рассказать нам о проблеме в комментариях.
Нужно добиться, чтобы при нажатии на кнопку «Автотест» на компоненте DataGridView был серый фон и шрифт ячеек был мелкий.
Скачать Windows приложение FAQ.Net (бесплатно):
(x64) yadi.sk/d/sq3g4NOD3Zt7ZY
(x86) yadi.sk/d/NKXeyUWH3Zt8PQ
Группа ВКонтакте
Исходный код FAQ.Net
Вывод
Надеюсь, что во многих WinForms приложениях, благодаря этой статье, у конечного пользователя появится возможность настраивать интерфейс на свой вкус и цвет.
|
6 / 4 / 2 Регистрация: 21.12.2019 Сообщений: 24 |
|
|
1 |
|
Изменить цвет окна (формы)13.01.2020, 18:06. Показов 13164. Ответов 7
Доброго времени суток. Подскажите, пожалуйста, как изменить цвет окна
__________________
0 |
|
Kazbek17 1339 / 830 / 417 Регистрация: 06.02.2012 Сообщений: 2,596 |
||||
|
13.01.2020, 18:07 |
2 |
|||
|
Kolya_86,
0 |
|
6 / 4 / 2 Регистрация: 21.12.2019 Сообщений: 24 |
|
|
13.01.2020, 18:13 [ТС] |
3 |
|
this.BackColor = System.Drawing.Color.Red; Возможно не правильно задал вопрос. Миниатюры
0 |
|
1339 / 830 / 417 Регистрация: 06.02.2012 Сообщений: 2,596 |
|
|
13.01.2020, 18:20 |
4 |
|
Kolya_86, одной строчкой ника. Можно убрать саму рамку через стиль и контролами делать как нужно или же писать код
0 |
|
6 / 4 / 2 Регистрация: 21.12.2019 Сообщений: 24 |
|
|
13.01.2020, 18:26 [ТС] |
5 |
|
Можно убрать саму рамку через стиль и контролами делать как нужно Можете подробнее описать
0 |
|
1339 / 830 / 417 Регистрация: 06.02.2012 Сообщений: 2,596 |
|
|
13.01.2020, 18:38 |
6 |
|
0 |
|
6 / 4 / 2 Регистрация: 21.12.2019 Сообщений: 24 |
|
|
13.01.2020, 19:10 [ТС] |
7 |
|
Kazbek17, да я видел это уже, но это не ответ
0 |
|
1339 / 830 / 417 Регистрация: 06.02.2012 Сообщений: 2,596 |
|
|
13.01.2020, 19:28 |
8 |
|
Kolya_86, Устанавливаете на форму 4 панели и меняйте свойства Dock и BackColor
1 |
|
IT_Exp Эксперт 87844 / 49110 / 22898 Регистрация: 17.06.2006 Сообщений: 92,604 |
13.01.2020, 19:28 |
|
Помогаю со студенческими работами здесь
при load формы, изменить цвет строки в гриде Как изменить цвет фона для родительской формы в Visual C# …
Как в зависимости от текущего времени вывести изменить цвет формы? Как изменить дизайн окна формы? Искать еще темы с ответами Или воспользуйтесь поиском по форуму: 8 |
В данной статье мы разберем несколько вариантов изменения цвета элементов Windows Forms на примере фона формы Form1 и прочих компонентов.
Способ №1. Изменение цвета в свойствах элемента.
Для многих это самый легкий способ изменения цветовой палитры элементов, так как не надо писать код, всё визуализировано и интуитивно понятно.
Для этого надо выбрать элемент формы (или саму форму) и в «Свойствах» найти вкладку «Внешний вид». Нас интересует строка BackColor:
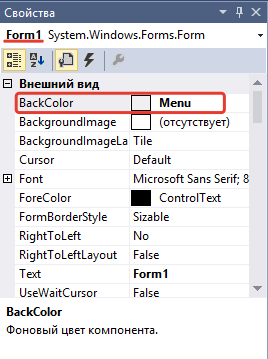
Здесь имеется большое количество цветовых схем и их визуальных представлений.
Выберем для примера какой-либо из цветов, чтобы изменить фон формы:
Итог такой:
Легко, незамысловато, понятно.
Следующие способы будут производиться в коде.
Способ №2. Изменение цвета, используя структуру Color.
Это самый простой способ среди кодовых вариаций.
«На пальцах» это выглядит так:
Названиеэлементаформы.BackColor = Color.Название_цвета;
Если мы захотим закрасить фон формы в зеленый цвет, то строка кода будет выглядеть вот так:
|
public Form1() { InitializeComponent(); this.BackColor = Color.Green; } |
При запуске форма будет выглядеть так:
Если понадобится изменить цвет, например, кнопки Button на тёмно-бордовый, код будет таким:
|
button1.BackColor = Color.Maroon; |
Данный способ прост тем, что требуется лишь написать название цвета, которых также большое количество.
Зачастую этих двух способов хватает для оформления программы. Если же нужна более гибкая настройка или же среди стандартных цветов не имеется необходимых, можно воспользоваться способами, описанными ниже.
Способ №3. Изменение цвета, используя метод Color.Argb.
Этот и следующий методы позволят генерировать нужный цвет, используя значения цветового канала RGB.
RGB — это цветовая модель, которая синтезирует цвета, используя смешивание трёх основных цветов (Красного — Red, Зеленого — Green, Синего- Blue) с чёрным, вследствие чего получаются новые цвета и оттенки. Зависит получаемый цвет от интенсивности этих трёх основных цветов. Если смешать Красный, Зеленый и Синий в максимальной насыщенности, получится белый цвет. Если не смешивать их, то остаётся чёрный.
Данный способ позволяет регулировать интенсивность трех этих цветов, при смешивании которых и получится нужный нам оттенок.
Интенсивность в числовой форме для удобства применения обозначается от 0 (минимальная интенсивность) до 255(максимальная интенсивность). Все три цвета можно «варьировать» по этой шкале.
Словесно это выглядит вот так:
Названиеэлементаформы.BackColor = Color.FromArgb(Насыщенность красного, Насыщенность зеленого, Насыщенность синего);
Чтобы закрасить фон программы в чёрный цвет, используя данный метод, надо написать вот такую строку:
|
public Form1() { InitializeComponent(); this.BackColor = Color.FromArgb(0, 0, 0); } |
На выходе получим:
Можно и поэкспериментировать:
|
this.BackColor = Color.FromArgb(111, 121, 131); |
Если нам понадобится, для примера, изменить фон Listbox’a на красный данных способом, то код у нас будет следующий:
|
listBox1.BackColor = Color.FromArgb(255, 0, 0); |
Данный способ и способ ниже подходят больше для людей, разбирающихся в цветовых моделях, гаммах и числовых значениях цветов.
Способ №4. Изменение цвета, используя метод ColorTranslator.FromHtml
Этот метод также основывается на модели RGB, но записывается она в шестнадцатеричном виде, а именно #RrGgBb. Первые две шестнадцатеричные цифры после решетки обозначают насыщенность Красного, вторые две — насыщенность Зеленого, последние — насыщенность Синего. Минимальная насыщенность здесь — 00, максимальная — FF(В переводе с шестнадцатеричной системы счисления в десятичную это число обозначает 255). Остальной принцип смешивания цветов такой же.
Данный метод создан для языка веб-разметки HTML, но пользуются им повсеместно.
Принцип кода такой:
Названиеэлементаформы.BackColor = ColorTranslator.FromHtml(«#КрЗлГб»);
Для изменения бэкграунда формы в белый код такой:
|
public Form1() { InitializeComponent(); this.BackColor=ColorTranslator.FromHtml(«#FFFFFF»); } |
Если понадобится изменить данным способом фон Label’a в коричневый:
|
label1.BackColor = ColorTranslator.FromHtml(«#A52A2A»); |
Мы рассмотрели 4 основных способа изменения цвета фона элементов в Windows Forms. Все они не сложные, разобраться можно в каждом. Каким из них пользоваться — решать только Вам.
Спасибо за просмотр!
When it comes to styling Windows Forms we kept it simple. Studio for WinForms has several built-in visual styles that mimic popular Microsoft application UIs. You can set a visual style by just setting one property on any control. When you set the VisualStyle property on a parent control it will apply to all children that support that style as well. There are several tips and important things to know about visual styles in Studio for WinForms. Continue reading and you’ll be on your way to professional styling in just seconds! Tip #1: Use C1RibbonForm as your MainForm. It supports all of the visual styles and will be a parent to every control in your application. It also provides a completely styled frame that gives your app that professional look-and-feel. To use the C1RibbonForm class follow these steps.
- Add a reference to C1.Win.C1Ribbon, or drop a C1Ribbon control to your page to add the reference automatically.
- In your Form’s code-behind, replace the inherited class name with C1.Win.C1Ribbon.C1RibbonForm like this.
using C1.Win.C1Ribbon;
public partial class MainForm : C1RibbonForm
{
public MainForm()
{
InitializeComponent();
}
}
Now your Form is of type C1RibbonForm and has support for the VisualStyle property. Fill your form with some ComponentOne controls and set the VisualStyle property to see this in action. 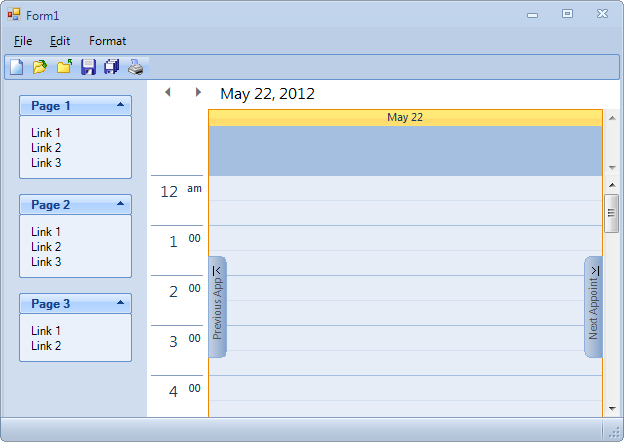

// change visual style at runtime and save
MyProject.Properties.Settings.Default.VisualStyle = C1.Win.C1Ribbon.VisualStyle.Office2007Black;
MyProject.Properties.Settings.Default.Save();
If and how you allow the user to change the style is up to you. 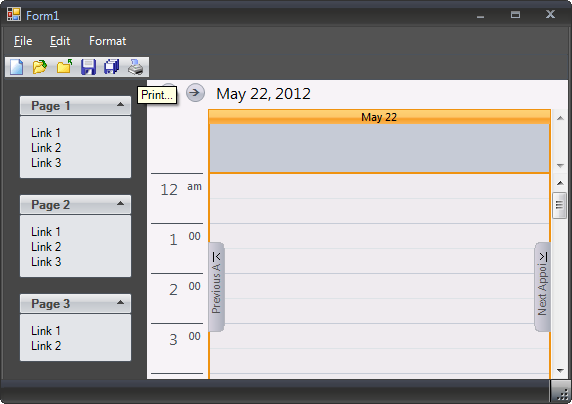
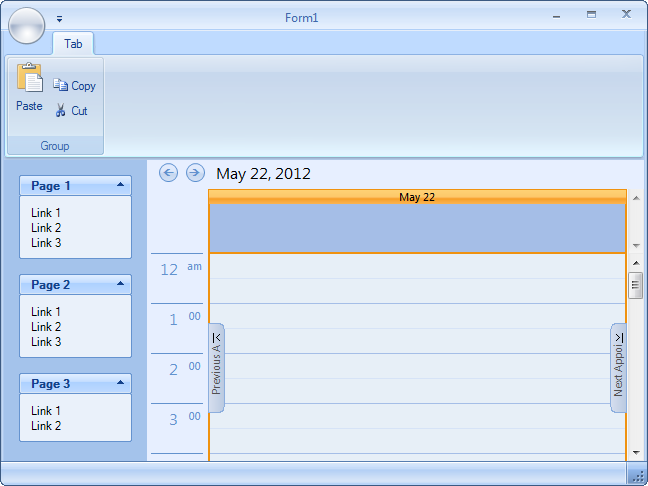
- C1Chart – You can adjust the background colors and gradients of all the chart areas including legend, plot area. Use the ColorGeneration property to change the color palette.
- C1Editor – The provided toolbars use the standard ToolStrip control so they do not support the ComponentOne Visual Styles. You can use C1Ribbon or C1Toolbar to create your own toolbars. We provide a sample called C1WordX.
- C1FlexGrid – Adjust the colors using the Styles collection of properties.
- C1NavBar – Use the Theme properties to set your own colors.
- C1PrintPreviewControl – This control uses standard toolstrip so it does not support the ComponentOne visual styles. You can replace the built-in toolstrip and tabs with your own custom one using C1Toolbar and C1DockingTab that do support visual styles. We provide a sample called RibbonPreview.
- C1Scheduler – Under the (Theme) property you can choose (Customize…) to open a special Visual Style editor for this control.
- C1TrueDBGrid – Like C1FlexGrid, you can adjust all grid style through the Styles collection editor.
By using the built-in visual styles you can turn your battleship grey applications into beautiful, professional looking Office applications in mere seconds!

)



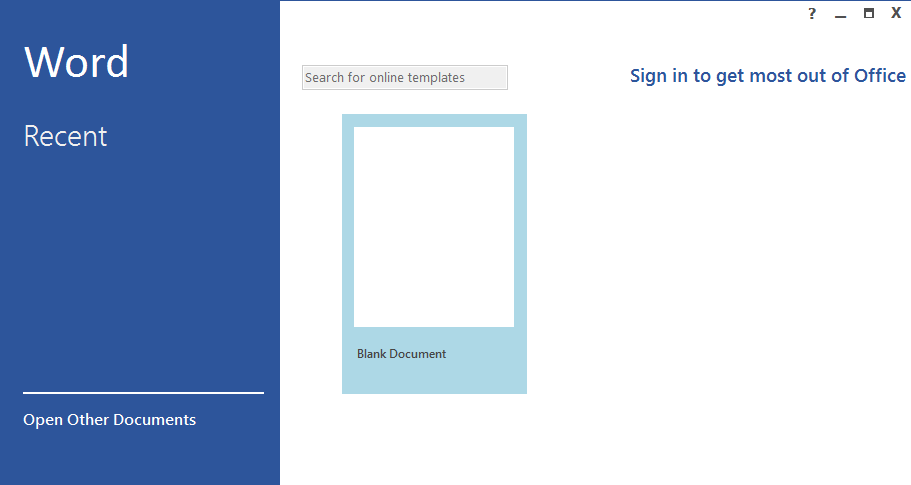
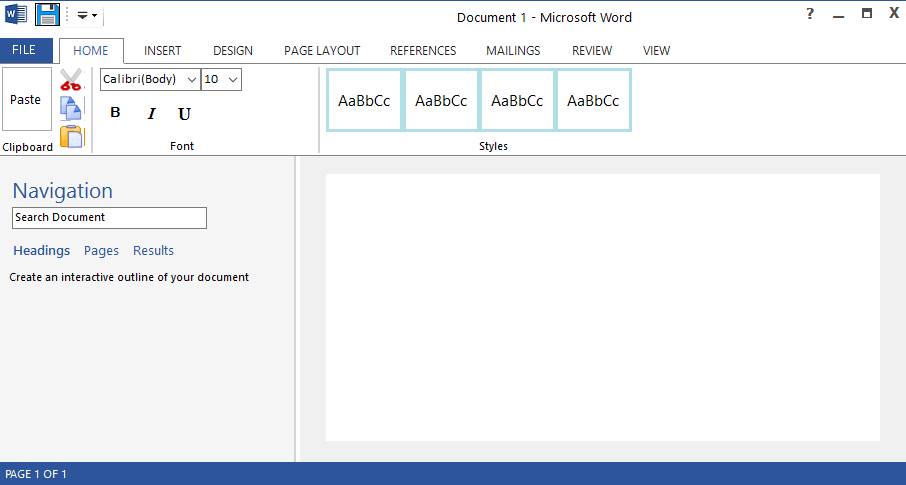
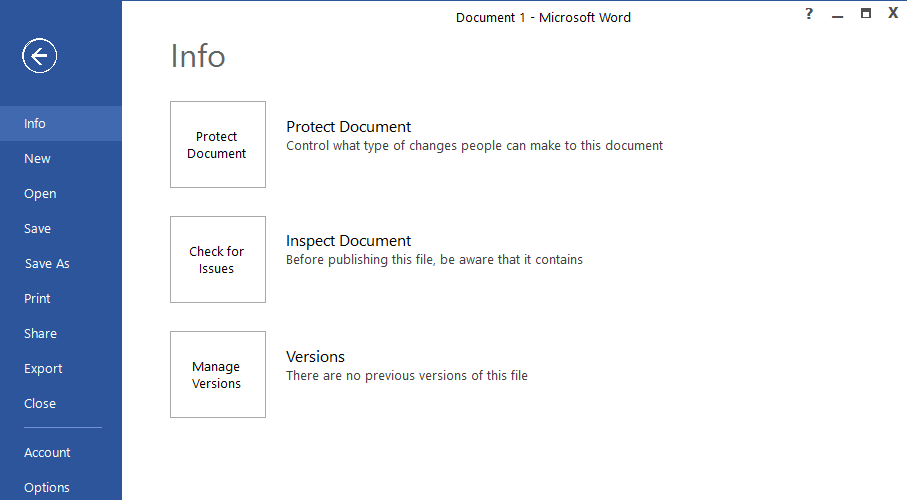
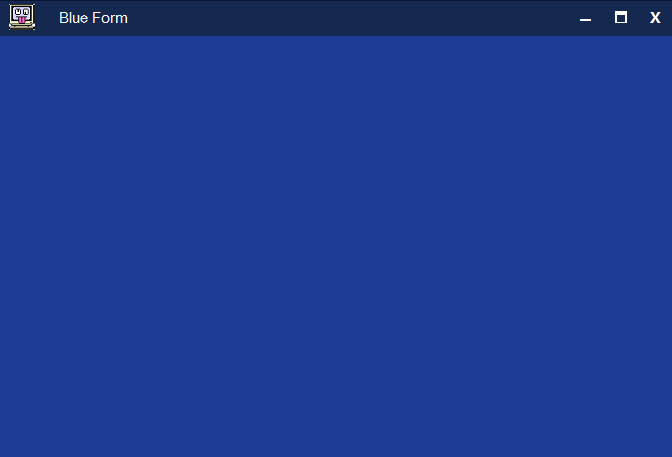



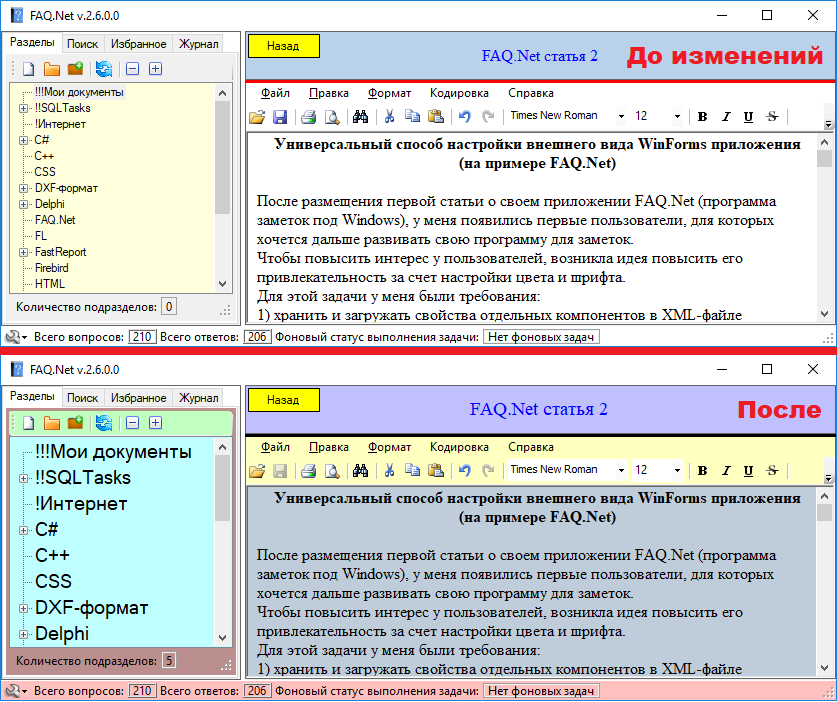
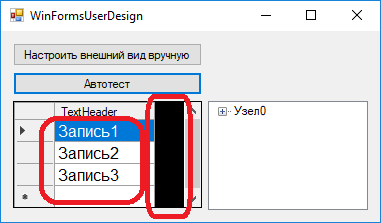


 По каждому щелчку мыши изменить цвет формы
По каждому щелчку мыши изменить цвет формы