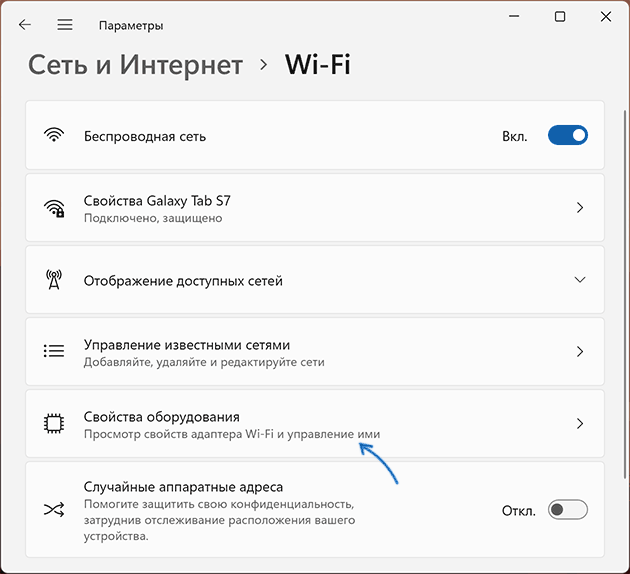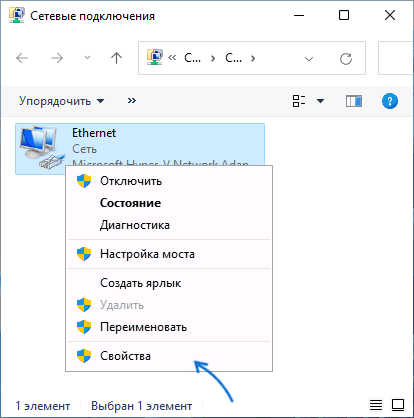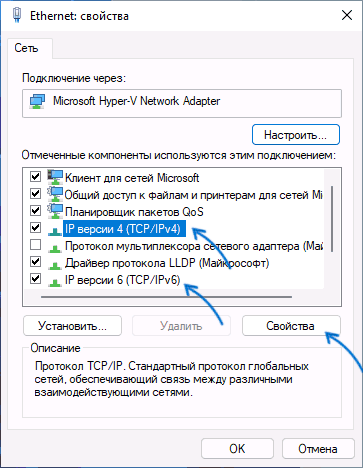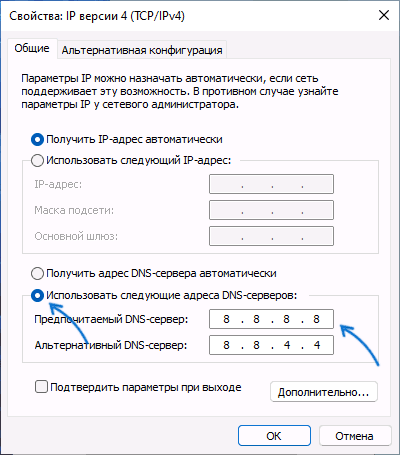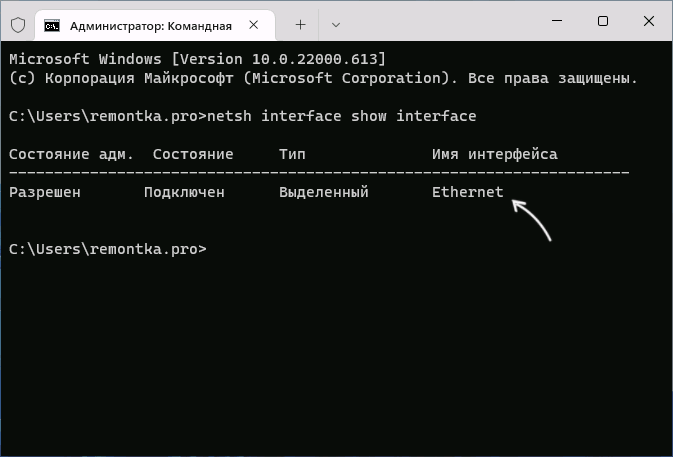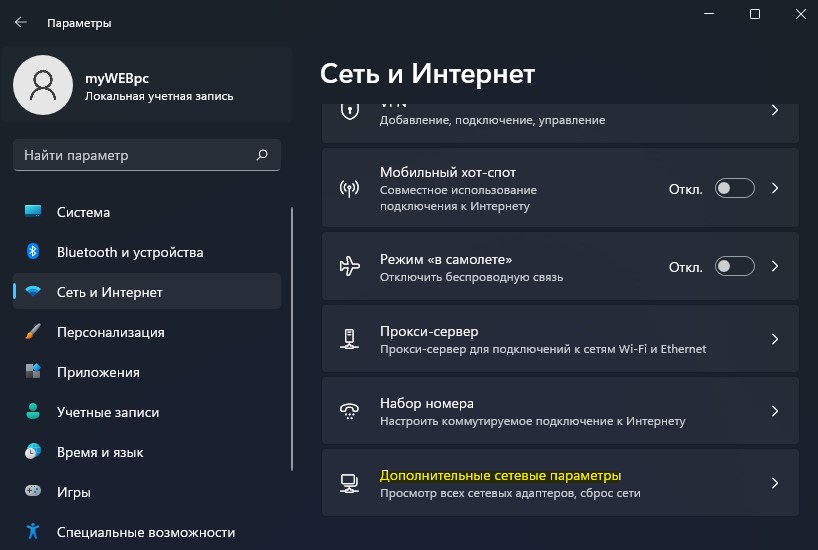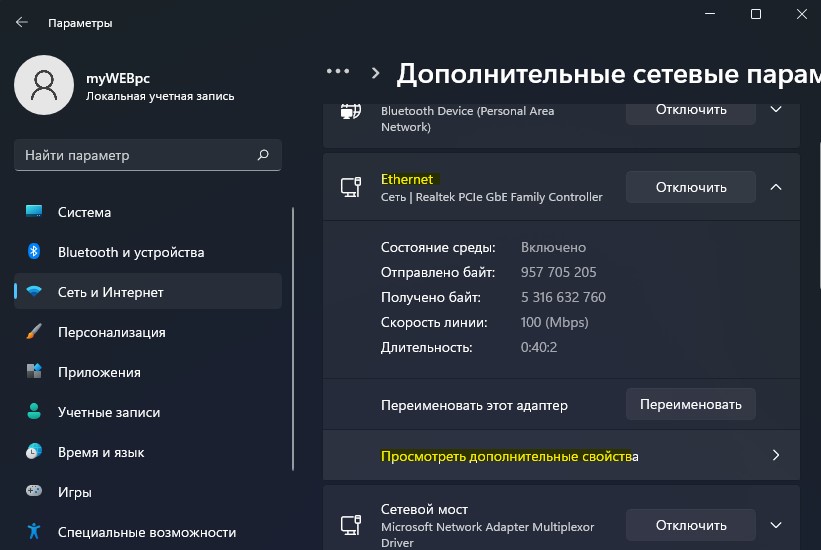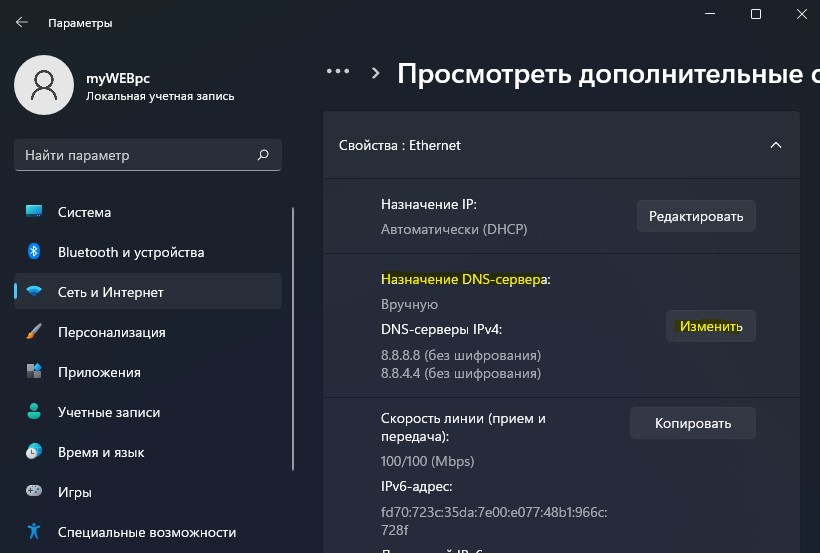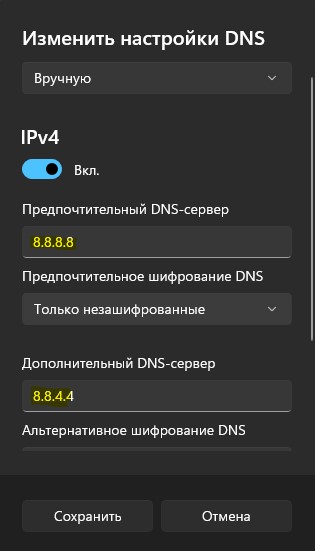В этой статье я покажу, как самостоятельно изменить DNS-серверы в Windows 11 для конкретной Wi-Fi сети, для всех сетей, и для проводного Ethernet-соединения. DNS-сервер выполняет задачу преобразования адреса сайта в IP-адрес. А дальше уже выполняется подключение к серверу и загрузка сайта. Чаще всего DNS-серверы предоставляет интернет-провайдер. То есть по умолчанию мы используем DNS-серверы провайдера. Но с ними не редко случаются какие-то проблемы. К тому же они могут медленно работать, или иметь какие-то проблемы с безопасностью и конфиденциальностью.
Поэтому рекомендуется использовать альтернативные DNS-серверы. И наверное самые популярные Google Public DNS от компании Google. Это могут быть DNS-серверы и от других компаний. Больше информации о Google Public DNS вы найдете в этой статье. Дальше я покажу, как вручную прописать любые DNS-серверы в настройках Windows 11. Отдельно рассмотрим изменение DNS для конкретной Wi-Fi сети, для всех подключений через беспроводной адаптер и Ethernet адаптера (LAN).
Для начала нам нужно открыть параметры. Сделайте это удобным для вас способом. Можно, например, нажать правой кнопкой на меню Пуск и выбрать «Параметры».
Дальше выполняем инструкции в зависимости от того, для какого подключения вам нужно сменить DNS.
Настройка DNS для подключения по Wi-Fi (всех сетей) и Ethernet
- На вкладке «Сеть и Интернет» выбираем пункт «Дополнительные параметры сети».
- Дальше нажмите на «Беспроводная сеть» и выберите «Посмотреть дополнительные свойства».
Важно: если вам нужно изменить DNS-серверы для соединения по кабелю (через сетевую карту LAN), то выберите адаптер «Ethernet». Дальше все по инструкции. Я показываю на примере беспроводного подключения.
- Напротив пункта «Изменение DNS-сервера» нажимаем на кнопку «Изменить».
- В Выпадающем меню выбираем «Вручную», включаем «IPv4» и прописываем DNS-серверы. В поле «Предпочтительный DNS-сервер» – 8.8.8.8 и в поле «Дополнительный DNS-сервер» – 8.8.4.4. Это серверы от Google. При необходимости вы можете прописать свои.
Нажмите на кнопку «Сохранить».
- Так же можно прописать адреса для IPv6. У Google Public DNS они следующие: 2001:4860:4860::8888 и 2001:4860:4860::8844.
Не забудьте нажать на кнопку «Сохранить».
- После сохранения настроек Windows 11 будет использовать прописанные вами DNS-серверы. Если вы меняли их для решения какой-то проблемы, и это не сработало, то попробуйте перезагрузить компьютер.
Возможно, вы обратили внимание на пункт «Альтернативное шифрование DNS» в настройках выше. Это настройка, которая позволяет включить функцию шифрования DNS-трафика. Это позволит сделать ваше соединение более безопасным. На эту тему я планирую написать отдельную, более подробную статью.
Я рекомендую включить функцию «Только зашифрованные (DNS поверх HTPS)». Но обратите внимание, что она работает только с некоторыми DNS-серверами. Их не много. Узнать их можно выполнив команду netsh dns show encryption в командной строке. Google Public DNS поддерживают DNS over HTTPS в Windows 11.
Изменение DNS для одной конкретной Wi-Fi сети
Когда мы меняем параметры в свойствах адаптера (как я показывал выше), то они применяются ко всем подключениям через этот адаптер. Но в Windows 11 есть возможность изменить DNS для одной, конкретной Wi-Fi сети. Сделать это можно в свойствах данной сети.
В параметрах, в разделе «Сеть и Интернет» выберите «Wi-Fi».
Дальше нажмите на пункт «Свойства (имя вашей сети)».
Нажимаем на кнопку «Изменить» напротив «Изменение DNS-сервера» и в открывшемся окне прописываем DNS-серверы, как это показано в инструкции выше.
Не забудьте сохранить настройки (нажать на кнопку «Сохранить»).
Если остались какие-то вопросы – спрашивайте в комментария. Я с радостью отвечу.
На Windows 11 (или любой другой вычислительной системе), система доменных имен (DNS) — это технология, которая переводит доменные имена (Twitter.com) в IP-адреса (104.244.42.193), понятные компьютерам.
Как правило, ваш интернет-провайдер (ISP) предоставляет эту конфигурацию автоматически, чтобы упростить вам подключение к вашим любимым веб-сайтам и службам. Однако многие другие преобразователи DNS в Интернете работают быстрее, надежнее, лучше защищены и более безопасны. Некоторые из них, в том числе Яндекс, Google и Cisco.
Если текущие DNS-серверы медленные и ненадежные или не доверяют вашей системе интернет-провайдера, вы можете изменить DNS-адреса в Windows 11 как минимум четырьмя различными способами, используя командную строку, PowerShell, настройки и панель управления.
Яндекс, Cisco и Google входят в число лучших компаний, предлагающих быстрые, надежные и безопасные DNS сервера.
DNS-адреса Яндекс
- 77.88.8.8
- 77.88.8.1
Общедоступные DNS-адреса Google
- 8.8.8.8
- 8.8.4.4
OpenDNS по DNS-адресам Cisco
- 208.67.222.222
- 208.67.220.220
Изменить DNS-серверы в Windows 11 с помощью командной строки
Самый быстрый способ изменить DNS-серверы в Windows 11 — использовать командную строку, хотя ввод команд подходит не всем.
Чтобы изменить DNS-адрес с помощью командной строки, выполните следующие действия:
- Открыть поиск в Windows 11.
- Ищите Командная строка и щелкните правой кнопкой мыши верхний результат и выберите Запустить от имени администратора.
- Введите следующую команду, чтобы увидеть текущую конфигурацию сети, и нажмите ENTER:
ipconfig /all
- В разделе сетевого адаптера найдите имя адаптера и следующие поля:
- IPv4
- DNS-серверы
- Введите следующую команду, чтобы установить новый адрес DNS-сервера в Windows 11, и нажмите ENTER:
netsh interface ip set dns name="Ethernet0" static 1.1.1.1
В команде изменить Ethernet1 с именем вашего адаптера и 1.1.1.1 с адресом DNS-сервера службы, которую вы хотите использовать. Вы также можете указать адрес локального DNS-сервера (если применимо).
- Введите следующую команду, чтобы установить альтернативный адрес DNS-сервера, и нажмите ENTER:
netsh interface ip add dns name="Ethernet0" 1.0.0.1 index=2
В команде изменить Ethernet1 с именем вашего адаптера и 1.0.0.1 с предпочтительным альтернативным адресом DNS-сервера.
После того, как вы выполните шаги, вы можете использовать ipconfig /all Команда для подтверждения новой конфигурации.
Изменить DNS-серверы в Windows 11 с помощью PowerShell
Вы также можете использовать NetTCPIP модуль с PowerShell для управления настройками DNS-сервера в Windows 11.
Чтобы изменить DNS-адрес с помощью PowerShell, выполните следующие действия:
- Открыть Поиск.
- Ищите PowerShell и щелкните результат правой кнопкой мыши и выберите Запустить от имени администратора.
- Введите следующую команду, чтобы просмотреть текущую конфигурацию сети, и нажмите Войти:
Get-NetIPConfiguration
После выполнения команды обратите внимание на следующую информацию:
- Индекс интерфейса
- DNS-сервер
- Введите следующую команду, чтобы назначить адрес основного DNS-сервера, и нажмите Войти:
Set-DnsClientServerAddress -InterfaceIndex 12 -ServerAddresses 208.67.222.222
(Необязательно) Если вам нужно установить дополнительный адрес DNS-сервера, вы можете использовать ту же команду, но добавив запятую и добавив второй адрес:
Set-DnsClientServerAddress -InterfaceIndex 12 -ServerAddresses 208.67.222.222, 208.67.220.220
В команде измените Индекс интерфейса номер на номер, соответствующий вашему сетевому адаптеру, и измените Адреса серверов с DNS-адресом.
После выполнения этих шагов вы можете протестировать новую конфигурацию.
Изменить DNS-серверы в Windows 11 с помощью настроек
Если ввод команд не для вас, приложение «Настройки» — лучший способ изменить DNS-серверы. Вы даже можете легко настроить DNS через HTTPS (DoH), что обеспечивает большую конфиденциальность и безопасность благодаря шифрованию входящего и исходящего трафика DNS с вашего компьютера.
Чтобы изменить DNS-адрес Windows 11 с помощью настроек, выполните следующие действия:
- Открыть Настройки.
- Нажмите на Сеть и Интернет.
- Нажмите на Ethernet вкладка
- В разделе «Назначение DNS-сервера» нажмите кнопку Редактировать.
- Выберите Руководство по эксплуатации вариант с помощью раскрывающегося меню.
- Включите IPv4.
- В разделе «Предпочитаемый DNS» укажите IP-адрес DNS-сервера Яндекс, Google, OpenDNS или другого сервиса.
- (Необязательно) В разделе «Предпочитаемое шифрование DNS» выберите Только зашифровано (DNS через HTTPS) возможность включить DNS-шифрование.
Краткое примечание: Возможность включения шифрования будет доступна только в том случае, если Windows 11 обнаружит службу для поддержки этой технологии.
- В разделе «Альтернативный DNS» укажите IP-адрес вторичного DNS-адреса.
- (Необязательно) В разделе «Альтернативное шифрование DNS» выберите Только зашифровано (DNS через HTTPS) возможность включить шифрование для вторичного сервера.
- Нажмите Сохранить.
После выполнения этих шагов компьютер продолжит использовать конфигурацию динамического сетевого адреса, но теперь он будет использовать указанные вами статические DNS-серверы.
Изменить DNS-серверы в Windows 11 с помощью панели управления
В качестве альтернативы по-прежнему можно использовать панель управления для изменения настроек DNS в Windows 11.
Чтобы изменить DNS-адрес Windows 11 с помощью панели управления, выполните следующие действия:
- Открыть Панель управления.
- Нажмите на Сеть и Интернет.
- Нажмите на Центр коммуникаций и передачи данных.
- Нажмите на Изменение параметров адаптера — вариант на левой панели.
- Щелкните правой кнопкой мыши сетевой адаптер и выберите Характеристики.
- Выберите Интернет-протокол версии 4 (TCP/IPv4).
- Нажмите на Свойства.
- В разделе «Использовать следующие адреса DNS-серверов» укажите Предпочтительный DNS-сервер который является адресом сервера Яндекс, Google, OpenDNS или другой службы.
- (Необязательно) Укажите Альтернативный DNS-сервер — DNS-адрес, который будет использовать ваше устройство, если оно не сможет связаться с предпочтительным адресом сервера.
- Нажмите на Применить.
Выполнив эти шаги, вы сможете пользоваться такими услугами, как dnsleaktest для подтверждения новой конфигурации.
При использовании панели управления вы можете указать любой DNS-сервер в Windows 11, но вы не сможете включить DNS через HTTPS.
Какой бы метод вы ни использовали, убедитесь, что вы используете правильный IP-адрес для DNS-сервера. В противном случае вы не сможете подключиться к Интернету.

В Windows 11 есть несколько способов изменить DNS-серверы: используя новый интерфейс Параметров, а также в классических свойствах подключения или, при необходимости, в командной строке. Также вы можете включить DNS over HTTPS в Windows 11.
Изменение DNS-сервера в Параметрах Windows 11
Стандартный метод изменения адресов DNS-сервера в Windows 11 — использование «Параметров». Шаги будут следующими:
- Откройте «Параметры», используя меню «Пуск» или сочетание клавиш Win+I.
- Перейдите в раздел «Сеть и Интернет», а затем нажмите по типу подключения, для которого будет изменяться DNS-сервер: Ethernet или Wi-Fi (при наличии).
- Если была выбрана сеть Wi-Fi, перейдите в пункт «Свойства оборудования». Для Ethernet подключения этого шага не будет.
- Нажмите кнопку «Изменить» в пункте «Назначение DNS-сервера».
- Выберите «Вручную» вместо «Автоматически (DHCP)».
- Включите типы подключения (IPv4 и/или IPv6), для которых вы хотите задать свои адреса DNS-серверов.
- Укажите адреса предпочтительного DNS-сервера и альтернативного DNS-сервера.
- Сохраните сделанные настройки.
В случае, если вам требуется включить шифрование DNS, используйте инструкцию о включении DNS over HTTPS, упомянутую в начале статьи.
Как правило, сделанные изменения начинают действовать сразу, но вы можете очистить кэш DNS, запустив командную строку от имени администратора и используя команду ipconfig /flushdns
Изменение DNS-серверов в свойствах подключения
Следующий метод ручной установки DNS-серверов в Windows 11 — использование старого интерфейса свойств подключения:
- Нажмите правой кнопкой мыши по кнопке «Пуск» и выберите пункт «Выполнить» (либо нажмите клавиши Win+R), введите ncpa.cpl и нажмите Enter.
- В открывшемся списке подключения нажмите правой кнопкой мыши по подключению, DNS-серверы для которого нужно изменить и выберите пункт «Свойства».
- В списке компонентов подключения выберите «IP версии 4 (TCP/IPv4)» или «IP версии 6 (TCP/IPv6)» и нажмите кнопку «Свойства».
- Выберите пункт «Использовать следующие адреса DNS-серверов», укажите предпочитаемый и альтернативный DNS-сервер, примените настройки.
Как и в предыдущем случае, может пригодиться очистка кэша DNS с помощью команды ipconfig /flushdns в командной строке.
Как изменить DNS-сервер в командной строке
И ещё один способ: изменение адресов DNS-серверов в командной строке. Необходимые шаги:
- Запустите командную строку от имени администратора.
- Введите команду
netsh interface show interface
- В результате выполнения команды вы увидите список подключений, обратите внимание на имя интерфейса для подключения, DNS-серверы которого планируется изменить, используем его в следующем команде.
- Для того, чтобы установить предпочитаемый DNS-сервер для подключения, используем команду:
netsh interface ip set dns name="Имя_интерфейса" source="static" address="адрес_DNS-сервера"
- Для установки альтернативного DNS-сервера команды выглядит следующим образом:
netsh interface ip add dns name="Имя_интерфейса" address="адрес_DNS-сервера" index=2
- Завершите выполнение настроек очисткой кэша DNS с помощью команды ipconfig /flushdns
На этом настройка DNS-серверов будет завершена.
Адреса публичных DNS-серверов
Ниже — некоторые популярные адреса DNS-серверов для IPv4 и IPv6, предпочтительные и альтернативные соответственно:
- Google — 8.8.8.8 и 8.8.4.4; 2001:4860:4860::8888 и 2001:4860:4860::8844
- Cloudflare — 1.1.1.1 и 1.0.0.1; 2606:4700:4700::1111 и 2606:4700:4700::1001
- Яндекс — 77.88.8.8 и 77.88.8.1; 2a02:6b8::feed:0ff и 2a02:6b8:0:1::feed:0ff
- OpenDNS — 208.67.222.222 и 208.67.220.220; 2620:119:35::35 и 2620:119:53::53
По умолчанию в Windows 11 стоит автоматическое присвоение DNS серверов при подключении к интернету. Это значит, что местные интернет провайдеры выделяют свои ресурсы и тем самым могут отслеживать вас. Кроме того, не всегда у местных провайдер DNS сервера быстрые и безопасные.
В данной инструкции о том, как сменить DNS сервера в Windows 11 на более быстрые и безопасные как Google или Cloudflare.
Как сменить DNS сервер в Windows 11
1. Откройте «Параметры» > «Сеть и Интернет» > «Дополнительные сетевые параметры«.
2. Выберите нужно сетевое подключение, которое вы используете. Ethernet, если подключение по проводу или WiFi, если подключение беспроводное. Далее нажмите на «Посмотреть дополнительные свойства«.
3. В графе «Назначение DNS-сервера» нажмите на «Изменить«.
4. Нажмите на автоматический и выберите вручную. Далее появятся настройки по DNS серверов как предпочтительный и альтернативный. Напишите свои DNS сервера и нажмите сохранить. Ниже список DNS от Google и Cloudflare, так как они намного быстрее и безопаснее, чем по умолчанию от местных провайдеров.
- DNS Google: 8.8.8.8 — 8.8.4.4
- DNS CloudFlare: 1.1.1.1 — 1.0.0.1
Смотрите еще:
- В службе DNS-клиента недоступны кнопки запуска и остановки
- DNS сервер не отвечает в Windows — Что делать?
- Как очистить кэш DNS в Windows
- Код ошибки 0x8007232B, DNS имя не существует при активации Windows
- Исправить DNS_PROBE_FINISHED_NXDOMAIN в браузере
[ Telegram | Поддержать ]
Недавно мы написали руководство о том, как редактировать файл Hosts в Windows 11, если вы хотите заблокировать определенные веб-сайты на своем ПК. Однако, если вы хотите улучшить свою конфиденциальность в Windows 11, изменение настроек DNS также является обязательным. Он защитит интернет-связь на вашем компьютере, будь то открытие веб-сайта или приложение, пытающееся подключиться к своему серверу в фоновом режиме. Если вы новичок в этом домене, узнайте, как изменить настройки DNS в Windows 11, в этом подробном руководстве.
В этом руководстве мы включили пять способов изменения настроек DNS в Windows 11. Наряду с этим мы объяснили, что такое DNS и почему вы должны изменить настройки DNS на своем ПК. Разверните таблицу ниже, чтобы прочитать пояснение, или сразу перейдите к нужному методу.
Что такое DNS в Windows 11?
DNS или система доменных имен подобны телефонной книге Интернета. Когда вы открываете веб-сайт, ваш компьютер подключается к DNS-серверу, чтобы найти IP-адрес веб-сайта. Вот как он находит адрес и соединяет вас с веб-сайтом. DNS-сервер нужен, чтобы вам не приходилось запоминать сложные IP-адреса веб-сайтов.
Существует множество DNS-серверов, от интернет-провайдеров до серверов, предлагаемых Google, Cloudflare, OpenDNS и т. д. Каждый DNS-сервер утверждает, что он может получать информацию быстрее, чем другой. Некоторые предлагают встроенную защиту, такую как DNS-over-TLS, а некоторые предлагают меньшую задержку. Это зависит от того, какой из них вы хотите использовать на своем ПК с Windows 11.
Тем не менее, причина, по которой я предлагаю пользователям изменить DNS-сервер по умолчанию в Windows 11, заключается в том, что интернет-провайдеры все чаще регистрируют DNS-запросы, что плохо для вашей конфиденциальности. Это означает, что ваш интернет-провайдер может узнать, какой веб-сайт вы посетили, через журнал DNS. Поэтому, чтобы обезопасить себя, используйте хорошо известные настраиваемые DNS-серверы, которые не регистрируют ваши запросы, обеспечивают надежную работу и защиту от фишинга и вредоносных атак.
Теперь, прояснив это, давайте продолжим и узнаем о некоторых популярных DNS-серверах для Windows 11.
Бесплатные DNS-серверы для Windows 11
Вот несколько бесплатных и популярных DNS-серверов, которые вы можете использовать на своем ПК с Windows 11. Мы добавили как предпочтительные (также называемые первичными), так и альтернативные (также называемые вторичными) DNS-адреса популярных сервисов.
1. Облачная вспышка
Предпочтительный DNS: 1.1.1.1
Альтернативный DNS: 1.0.0.1
2. Гугл
Предпочтительный DNS: 8.8.8.8
Альтернативный DNS: 8.8.4.4
3. ОпенДНС
Предпочтительный DNS: 208.67.222.222
Альтернативный DNS: 208.67.220.220
4. Comodo Безопасный DNS
Предпочтительный DNS: 8.26.56.26
Альтернативный DNS: 8.20.247.20
5. Quad9 DNS
Предпочтительный DNS: 9.9.9.9
Альтернативный DNS: 149.112.112.112
Изменить DNS-сервер с помощью приложения «Настройки» в Windows 11
Самый простой способ изменить DNS-сервер в Windows 11 — в настройках. Он позволяет определить DNS с протоколами IPv4 и IPv6. Вот как пройти этот процесс:
1. Нажмите сочетание клавиш Windows 11 «Windows + I», чтобы открыть приложение «Настройки». Здесь перейдите в меню настроек «Сеть и Интернет» с левой боковой панели и нажмите «Wi-Fi» на правой панели. Если у вас есть проводное соединение Ethernet, нажмите «Ethernet».
2. Затем прокрутите вниз и найдите «Свойства оборудования». Открой это.
3. Теперь нажмите «Изменить» рядом с «Назначение DNS-сервера». Для него будет установлено значение «Автоматически (DHCP)», что означает, что Windows 11 использует DNS-сервер, выбранный вашим интернет-провайдером. Это то, что нам нужно изменить.
4. На следующей странице выберите «Вручную» в раскрывающемся меню и включите переключатель «IPv4».
5. После этого в полях «Предпочтительный» и «Альтернативный» DNS введите пользовательский адрес DNS-сервера, который вы хотите использовать. Вы можете найти лучшие DNS-серверы из нашей связанной статьи. Обычно я пользуюсь DNS-сервером Google, который выглядит следующим образом:
- Предпочтительный DNS: 8.8.8.8
- Альтернативный DNS: 8.8.4.4
6. Когда вы закончите, нажмите «Сохранить», и вы успешно изменили DNS-сервер в Windows 11. Если вы также хотите узнать, как включить DNS-over-HTTPS в Windows 11, что сделает все DNS-запросы зашифрованными. , перейдите к следующему шагу.
7. Нажмите раскрывающееся меню под «Предпочитаемое» и «Альтернативное» шифрование DNS и измените тип шифрования на «Только шифрование (DNS через HTTPS)».
8. Теперь нажмите «Сохранить», и все готово. Наряду с настраиваемым DNS-сервером в Windows 11 вы также включили шифрование для всех ваших DNS-запросов, что сделает сетевое соединение на вашем ПК более безопасным.
Изменить DNS-сервер из панели управления в Windows 11
Если вы, как и я, придерживаетесь старой школы и хотите изменить DNS-сервер в Windows 11 из панели управления, следуйте нашему руководству ниже.
1. Используйте сочетание клавиш «Windows + R», чтобы открыть окно «Выполнить». Здесь введите ncpa.cpl и нажмите Enter.
2. Откроется окно «Сеть и Интернет» непосредственно в Панели управления. Вы также можете вручную открыть панель управления в Windows 11 и перейти в «Центр управления сетями и общим доступом».
3. Оказавшись здесь, щелкните правой кнопкой мыши адаптер «Wi-Fi» и выберите «Свойства». Если вы используете проводное соединение Ethernet, щелкните правой кнопкой мыши «Ethernet» и выберите «Свойства».
4. Затем прокрутите вниз и дважды щелкните «Протокол Интернета версии 4 (TCP/IPv4)».
5. Теперь откроется новое всплывающее окно, в котором вам нужно выбрать «Использовать следующие адреса DNS-серверов». Здесь мы собираемся настроить наш собственный DNS-сервер.
6. Теперь введите предпочитаемый и альтернативный DNS-серверы в соответствующие поля. Например, здесь я использую DNS-серверы Cloudflare, которые упомянуты ниже. Вы вольны выбирать сами.
- Предпочтительный DNS: 1.1.1.1
- Альтернативный DNS: 1.0.0.1
7. Наконец, нажмите «ОК», и все. Вы настроили собственный DNS-сервер на своем ПК с Windows 11.
Изменение настроек DNS с помощью командной строки (CMD)
Помимо настроек Windows и панели управления, вы также можете изменить настройки DNS с помощью командной строки. Вам просто нужно использовать несколько команд, и все готово. Вот шаги, которые вам необходимо выполнить:
1. Нажмите клавишу Windows и введите «cmd» в строке поиска. Теперь нажмите «Запуск от имени администратора» на правой панели. Если вы всегда хотите запускать приложения с правами администратора в Windows 11, ознакомьтесь с нашим связанным руководством.
2. Затем выполните приведенную ниже команду в окне CMD. Обязательно замените предпочтительный на основной DNS вашего сервера. Например, я использовал 1.1.1.1, который является предпочтительным DNS-сервером Cloudflare. Кроме того, если вы используете Ethernet, замените Wi-Fi на Ethernet в приведенной ниже команде.
интерфейс netsh ipv4 набор DNS-серверов Wi-Fi статический предпочтительный первичный
3. Чтобы установить альтернативный DNS-сервер с помощью командной строки, выполните приведенную ниже команду. Здесь замените Альтернативу на вторичный DNS-сервер. Я установил Cloudflare 1.0.0.1 в качестве альтернативного DNS.
интерфейс netsh ipv4 добавить dnsservers Wi-Fi Альтернативный индекс = 2
4. Готово. Откройте приложение «Настройки», и вы обнаружите, что пользовательские DNS-серверы были обновлены.
6. Если вы хотите сбросить настройки DNS на автоматический (DHCP), выполните приведенную ниже команду в CMD на ПК с Windows 11.
ip интерфейса netsh set dns «Подключение по локальной сети» dhcp
Изменение настроек DNS с помощью PowerShell в Windows 11
1. Нажмите клавишу Windows и введите «powershell». Теперь нажмите «Запуск от имени администратора».
2. Затем выполните приведенную ниже команду в PowerShell, чтобы записать InterfaceIndex вашего адаптера Wi-Fi или Ethernet. Например, я подключен к беспроводной сети, и мой InterfaceIndex равен 18.
Get-NetAdapter | Select-Object InterfaceAlias , InterfaceIndex
3. Теперь выполните приведенную ниже команду. Обязательно замените N значением InterfaceIndex (Wi-Fi или Ethernet), отображаемым на вашем ПК. После этого замените предпочтительный и альтернативный DNS-серверами по вашему выбору.
set-DnsClientServerAddress -InterfaceIndex N -ServerAddresses («предпочтительный», «альтернативный»)
Изменить DNS-сервер в Windows 11 с помощью перемычки DNS
Если вы ищете стороннее приложение для изменения настроек DNS в Windows 11, DNS Jumper — одна из лучших программ. Это бесплатно и предлагает длинный список DNS-серверов, которые вы можете применить одним нажатием кнопки. Вот как это работает:
1. Отправляйтесь в эта ссылка и загрузите ZIP-файл DNS Jumper. Теперь разархивируйте файл в Windows 11 и перейдите в папку DnsJumper. Здесь дважды щелкните «DnsJumper.exe».
2. Теперь выберите DNS-сервер из раскрывающегося меню и нажмите «Применить DNS». Вот и все.
3. Если вы хотите установить собственный DNS-сервер, установите флажок и введите адреса основного и дополнительного серверов в поля ниже. После этого нажмите «Применить DNS».
Часто задаваемые вопросы (FAQ)
Что такое DNS-сервер в Windows 11?
DNS-сервер позволяет вашему ПК с Windows 11 находить IP-адреса веб-сайтов. По сути, это телефонная книга, в которой находится IP-адрес, и вы подключены к веб-сайту.
Какой лучший DNS-сервер для Windows 11?
На мой взгляд, и Cloudflare, и DNS-серверы Google отлично подходят для Windows 11.
Какой DNS-сервер предлагает наименьшую задержку в Windows 11?
Если вам нужна высокая производительность вашего DNS-сервера в Windows 11, я рекомендую Cloudflare.
Можем ли мы изменить DNS-сервер из панели управления в Windows 11?
Да, вы по-прежнему можете изменить DNS-сервер из панели управления в Windows 11. Следуйте нашему руководству для получения более подробной информации.
Настройте пользовательский DNS-сервер в Windows 11
Итак, это пять простых способов настроить собственный DNS-сервер в Windows 11. Я настоятельно рекомендую изменить DNS-сервер на странице настроек Windows. Наряду с пользовательским DNS вы также можете включить DNS-over-HTTPS оттуда. Впрочем, это все от нас. Если у вас возникли проблемы с Интернетом, а Wi-Fi продолжает отключаться на вашем ПК с Windows 11, следуйте нашему связанному руководству, чтобы легко исправить это. Кроме того, чтобы устранить ошибку «Сетевое обнаружение отключено» в Windows 11, у нас есть для вас удобное руководство. Наконец, если у вас есть какие-либо вопросы, сообщите нам об этом в разделе комментариев ниже.
Содержание
- Способ 1: «Параметры»
- Способ 2: «Панель управления»
- Способ 3: «Командная строка»
- Способ 4: Smart DNS Changer
- Способ 5: Веб-интерфейс маршрутизатора
- Вопросы и ответы
Способ 1: «Параметры»
Смена текущего DNS-сервера или изменение на ручной тип настройки в Windows 11 осуществляется для каждого подключенного сетевого адаптера отдельно, если соединений присутствует несколько. Чаще всего юзер пользуется только одним роутером, поэтому проще всего изменить DNS-сервер будет через «Параметры».
- Откройте стандартное меню с настройками «Параметры», отыскав его в списке закрепленных значков в «Пуске».
- Переключитесь в раздел «Сеть и Интернет», после чего выберите тип подключения, если Wi-Fi на используемом устройстве тоже доступен.
- Отобразится список с параметрами сетевого адаптера, где напротив строки «Назначение DNS-сервера» нажмите кнопку «Изменить».
- В новом окне из списка выберите пункт «Вручную».
- После этого появится выбор между двумя существующими протоколами. Активируйте тот, который используется конкретно в вашем соединении. Чаще всего это IPv4.
- Установите адрес предпочтительного DNS-сервера и сделайте то же самое с дополнительным. Перед выходом не забудьте сохранить изменения.

Способ 2: «Панель управления»
Если вам кажется предыдущий метод неудобным или неподходящим, изменить DNS-сервер можно и через «Панель управления». Снова понадобится открыть параметры сетевого адаптера, выбрать протокол и задать новые адреса вручную.
- Отыщите «Панель управления» через поиск в «Пуске» и запустите это стандартное приложение.
- Переключитесь на вид просмотра со значками и найдите «Центр управления сетями и общим доступом».
- Щелкните ЛКМ по ссылке «Изменение параметров адаптера».
- В списке с добавленными сетевыми устройствами найдите используемое, кликните по нему правой кнопкой мыши и из контекстного меню выберите пункт «Свойства».
- В окне со свойствами адаптера дважды кликните левой кнопкой мыши по протоколу IPv4 или IPv6, в зависимости от того, какой используется вашим провайдером.
- Установите маркер возле пункта «Использовать следующие адреса DNS-серверов».
- Вручную задайте необходимые адреса и сохраните изменения. Переподключитесь к сети или перезагрузите компьютер, чтобы активировать новые настройки.


Способ 3: «Командная строка»
Управление сетевыми настройками осуществляется и при помощи консольных утилит, что относится и к изменению DNS-серверов. Понадобится только узнать имя текущего подключения и правильно ввести команду или несколько команд, если нужно вместе с предпочитаемым задать и дополнительный DNS-сервер.
- «Командную строку» обязательно запустите от имени администратора.
- Первоочередно введите команду
netsh interface show interfaceдля отображения всех существующих сетевых интерфейсов. Активируйте ее ввод нажатием по клавише Enter. - В списке с интерфейсами найдите тот, состояние которого указано как «Подключен», затем запомните его имя, показанное в этой же строке справа, в последней колонке.
- Далее понадобится ввести команду, которая отвечает за выбор предпочитаемого DNS-сервера. Она имеет вид
netsh interface ip set dns name="Ethernet" source="static" address="8.8.8.8", но имя интерфейса и сам адрес замените на свой. - Для выполнения такой же настройки, но для дополнительного DNS-сервера следом используйте команду
netsh interface ip add dns name="Ethernet" address="8.8.4.4" index=2, заменив содержимое в кавычках на свое.


Способ 4: Smart DNS Changer
Smart DNS Changer – одна из многих бесплатных программ, нацеленных на работу с сетевыми параметрами в Windows 11. Ее функциональность позволяет выбирать DNS-серверы из списка часто используемых или создавать собственные. Использование такого софта актуально, когда вам нужно часто менять DNS-серверы для своих целей, но постоянно вводить их вручную не совсем удобно.
Скачать Smart DNS Changer с официального сайта
- Кликните по ссылке выше и загрузите бесплатную версию Smart DNS Changer с официального сайта. Запустите полученный EXE-файл и инсталлируйте ПО, выбрав для него место на компьютере.
- Запустите и разверните список «DNS servers», чтобы посмотреть на уже готовые профили. Можете выбрать один из них, если вам нужен тот же Google или серверы от Norton.
- Для самостоятельного создания профиля напротив списка нажмите красную кнопку с плюсом.
- В новом окне задайте имя для профиля, укажите предпочитаемый и альтернативный DNS. Для настройки IPv6 используйте поля ниже.
- Подтвердите создание нового профиля, кликнув по «Save DNS».
- Откройте тот же самый список, найдите свой профиль и убедитесь в том, что DNS-серверы указаны верно. Обязательно нажмите «Apply DNS Settings», чтобы применить эти настройки сети. Переключайтесь между профилями в любое время, но не забывайте перезагружать сеть, чтобы активировать изменения.

Способ 5: Веб-интерфейс маршрутизатора
Если вы обнаружили, что сетевые параметры в Windows 11 не меняются при ручном вводе DNS-сервера или же нужно задействовать одинаковые настройки для всех устройств в сети, верным вариантом станет установка адресов вручную через веб-интерфейс роутера.
- Перейдите по адресу маршрутизатора в любом браузере и введите данные для авторизации. Вспомогательные материалы по теме определения логина и пароля, а также со всеми нюансами авторизации вы найдете далее.
Подробнее:
Определение логина и пароля для входа в веб-интерфейс роутера
Вход в веб-интерфейс роутеров - Внешний вид каждого веб-интерфейса разный, но функции примерно одни и те же. Сначала найдите раздел «Интернет» и в нем – «Настройки DNS WAN», после чего отмените автоматическое подключение к DNS-серверу.
- Задайте приоритетный и альтернативный DNS-серверы в отведенных для этого полях.
- Нажмите «Применить», чтобы не только отправить роутер на перезагрузку, но и сразу активировать новые серверы для работы в сети на компьютере под управлением Windows 11.


Еще статьи по данной теме:
Помогла ли Вам статья?
DNS является очень важным аспектом, когда речь идет о подключении и доступе к Интернету. Хотя большинство пользователей полагаются на DNS-сервер, предоставляемый провайдером по умолчанию, это не всегда лучший выбор.
Поскольку медленный DNS-сервер может излишне замедлить ваше интернет-соединение или, что еще хуже, оставить вас отключенным от сети; важно использовать надежный и быстрый DNS-сервер на вашем компьютере, чтобы обеспечить стабильное подключение.
Если вы не знаете о DNS и о том, что именно он облегчает, не волнуйтесь; в этом руководстве мы собираемся оставить все как есть в отношении DNS.
DNS (система доменных имен), как следует из названия, сопоставляет доменное имя с IP-адресами, что позволяет вам использовать имя для веб-сайта, например «google.com», в то время как все подключенные компьютеры используют IP-адрес для поиска веб-сайта, который вы хотите посетить с помощью вашего браузера.
Эта функциональность DNS включается через DNS-серверы, которые представляют собой машины, предназначенные для ответов на DNS-запросы. Проще говоря, вы можете думать о DNS как о телефонной книге Интернета, которая помогает пользователям запоминать имена вместо сложных серий номеров для доступа к веб-сайту в Интернете.
Обычно DNS-сервер по умолчанию, предоставляемый интернет-провайдером, выполняет свою работу. Однако, если вы сталкиваетесь с большим количеством ошибок «DNS-сервер не отвечает» или сообщений «DNS-сервер не найден» при попытке подключения к Интернету, пришло время переключиться на лучшего провайдера DNS.
Некоторые технологические гиганты предлагают множество бесплатных, надежных, безопасных и общедоступных DNS-серверов, которые помогают пользователям быть более безопасными и безопасными при работе в Интернете. Некоторые DNS-серверы также предлагают родительский контроль, который предоставляет родителям детальный контроль для фильтрации нежелательного контента на устройстве, которое может использовать их ребенок.
Надежные общедоступные DNS-серверы
- Общедоступный DNS Google: 8.8.8.8/8.8.4.4
- Cisco OpenDNS: 208.67.222.222/208.67.220.220
- Quad9: 9.9.9.9/149.112.112.112
Все вышеупомянутые DNS-серверы бесплатны для использования и не требуют какой-либо настройки учетной записи.
Теперь, когда вы знакомы с DNS, давайте начнем с того, как изменить DNS на вашем компьютере с Windows.
Изменить DNS из настроек в Windows 11
Изменение DNS никогда не было геркулесовой задачей; всегда было просто вопросом, где искать и что делать. С помощью этих простых шагов, упомянутых ниже, вы сможете быстро изменить DNS-адрес компьютера.
Для этого сначала щелкните значок «Пуск» на панели задач вашего компьютера. Затем нажмите «Настройки», чтобы запустить приложение. Кроме того, вы также можете нажать сочетание клавиш Windows+ Iна клавиатуре, чтобы получить к нему доступ.
На экране «Настройки» нажмите «Сеть и Интернет» на левой панели окна.
После этого нажмите на плитку «Ethernet» справа от экрана.
Затем найдите поле «Назначение DNS-сервера» и нажмите кнопку «Изменить», расположенную в дальнем правом углу. Это откроет диалоговое окно наложения на вашем экране.
В диалоговом окне «Изменить настройки DNS» щелкните раскрывающееся меню и выберите параметр «Вручную».
После выбора нажмите на тумблер под опцией «IPv4», чтобы перевести его в положение «Вкл.».
Затем введите предпочитаемый DNS-адрес в текстовое поле под соответствующим полем. Теперь щелкните раскрывающееся меню в поле «Предпочтительное шифрование DNS» и выберите параметр «Предпочтительно с шифрованием, разрешено без шифрования».
Вы также можете выбрать альтернативный DNS-адрес на случай, если основной выйдет из строя. Для этого введите альтернативный адрес в текстовое поле под соответствующим полем. После того, как вы установите все в соответствии со своими предпочтениями, нажмите кнопку «Сохранить» в нижней части панели наложения, чтобы подтвердить свои настройки и закрыть окно.
Примечание. Здесь вы также можете ввести альтернативный DNS-адрес от другого поставщика услуг.
Вот и все, вы успешно изменили настройки DNS на своем компьютере с Windows 11.
Изменить настройки DNS из панели управления в Windows 11
Windows также позволяет вам изменять настройки DNS из панели управления. Кроме того, с помощью панели управления вы можете установить разные DNS-серверы для разных режимов подключения, если хотите.
Например, в вашем домашнем WiFi вы хотите использовать DNS-адрес по умолчанию, предоставленный провайдером, и использовать любую другую предпочтительную службу DNS при подключении к локальной сети в вашей рабочей сети.
Для этого нажмите сочетание клавиш Windows+ Rна клавиатуре, чтобы вызвать утилиту «Выполнить команду». Затем введите controlи нажмите Enterна клавиатуре, чтобы запустить панель управления.
В окне панели управления найдите и щелкните параметр «Центр управления сетями и общим доступом».
Затем нажмите «Изменить настройки адаптера» в левой части экрана. Это откроет другое окно панели управления на вашем экране.
После этого щелкните правой кнопкой мыши предпочтительный режим подключения и выберите пункт «Свойства» в контекстном меню.
Теперь в окне «Свойства» найдите параметр «Протокол Интернета версии 4 (TCP/IP4)» и дважды щелкните его. Это откроет новое окно на вашем экране.
Затем в окне «Свойства протокола Интернета версии 4 (TCP/IP)» щелкните переключатель перед параметром «Использовать следующие адреса DNS-серверов:». Затем введите предпочитаемый DNS-адрес в соответствующем поле и нажмите «ОК», чтобы подтвердить и закрыть.
Вот и все, теперь вы знаете, как изменить DNS на вашем компьютере с Windows 11.
asharkyu / Shutterstock.com
Если вы хотите использовать альтернативные DNS-серверы на своем компьютере с Windows 11 — например, чтобы ускорить просмотр с помощью бесплатной службы DNS, повысить конфиденциальность или просто использовать что-то лучшее, чем то, что предоставляет ваш интернет-провайдер, — это довольно просто сделать в настройках. Вот как.
Сначала откройте «Настройки», нажав Windows + i на клавиатуре. Вы также можете щелкнуть правой кнопкой мыши кнопку «Пуск» и выбрать «Настройки» в появившемся меню.
В настройках выберите «Сеть и Интернет» на боковой панели.
В настройках сети и Интернета найдите имя подключения к Интернету, для которого вы хотите изменить DNS-серверы в списке (например, «Wi-Fi» или «Ethernet»), и щелкните его.
На странице свойств этого сетевого подключения выберите «Свойства оборудования».
Затем найдите «Назначение DNS-сервера» и нажмите кнопку «Изменить» рядом с ним.
Появится окно «Редактировать настройки DNS». В раскрывающемся меню выберите «Вручную». Затем включите IPv4 или IPv6 в зависимости от того, какой тип IP-соединения вы хотите изменить. Большинство подключений по-прежнему используют IPv4 по умолчанию, но некоторые интернет-провайдеры также требуют IPv6.
Под заголовками IPv4 или IPv6 введите адрес основного DNS-сервера в поле «Предпочитаемый DNS» (например, «8.8.8.8» и «8.8.4.4» для бесплатной службы DNS Google). Ниже введите адрес вторичного DNS-сервера в поле «Альтернативный DNS».
Если вы хотите использовать DNS через HTTPS, который шифрует ваши DNS-запросы для повышения конфиденциальности и безопасности, установите для параметров «Предпочтительное шифрование DNS» и «Альтернативное шифрование DNS» значение «Только шифрование (DNS через HTTPS)» в раскрывающемся списке. поля под DNS-адресами, которые вы ввели на последнем шаге. При необходимости повторите это для IPv4 или IPv6.
Примечание. По состоянию на ноябрь 2021 года DNS через HTTPS работает только с ограниченным количеством DNS-сервисов в Windows 11. Перед включением DNS-шифрования убедитесь, что DNS-серверы, которые вы используете, поддерживают его.
Если вы не знаете, поддерживают ли ваши новые DNS-серверы шифрование, можно оставить для шифрования DNS значение «Только незашифрованное». Когда вы закончите, нажмите «Сохранить», и всплывающее окно закроется.
На странице свойств оборудования Wi-Fi или Ethernet вы увидите DNS-серверы, которые вы только что ввели, в списке с их статусом шифрования рядом с ними.
Закройте приложение «Настройки», и все готово. С этого момента весь интернет-трафик, проходящий через измененный сетевой адаптер, будет использовать новые DNS-серверы. При необходимости вы можете повторить эти шаги с альтернативным сетевым адаптером (например, Ethernet, если вы уже настроили DNS-адрес для Wi-Fi).
Примечание. Если у вас возникли проблемы с сетью после изменения настроек DNS, еще раз проверьте правильность ввода адресов. Ошибочно введенный DNS-адрес приведет к недоступности DNS-серверов и нарушению интернет-соединения. Если адреса введены правильно, но проблема все еще возникает, попробуйте отключить переключатель «IPv6» в списке DNS-серверов. Если вы настраиваете DNS-серверы IPv6 на компьютере без подключения IPv6, это может вызвать проблемы с подключением. Удачи!
Протокол TCP/IP определяет порядок обмена данными между вашим компьютером и другими компьютерами.
Чтобы упростить управление параметрами TCP/IP, рекомендуется использовать автоматический протокол DHCP. При использовании DHCP IP-адреса автоматически назначаются компьютерам в сети (если сеть поддерживает эту функцию). Если вы используете DHCP, то при перемещении компьютера в другое расположение вам не потребуется изменять параметры TCP/IP. При использовании DHCP не нужно вручную настраивать параметры TCP/IP, например DNS и WINS.
Включение DHCP и изменение других параметров TCP/IP
-
Нажмите кнопку «Пуск», а затем введите параметры. Выберите параметры >сети & Интернете.
-
Выполните одно из следующих действий:
-
Для Wi-Fi сети выберите Wi-Fi > управление известными сетями. Выберите сеть, для которой необходимо изменить параметры.
-
Для сети Ethernet выберите Ethernet, а затем выберите сеть Ethernet, к которой вы подключены.
-
-
Рядом с назначением IP-адреса выберите «Изменить».
-
В разделе «Изменение параметров IP-адресов сети» или «Изменение параметров IP-адреса» выберите «Автоматический (DHCP) или «Вручную«.
-
Указание параметров IPv4 вручную
-
В разделе «Изменение параметров IP-адреса сети » или «Изменить параметры IP-адреса» выберите «Вручную», а затем включите протокол IPv4.
-
Чтобы указать IP-адрес, введите параметры IP-адреса в полях IP-адреса, маски подсети и шлюза.
-
Чтобы указать адрес DNS-сервера, в полях Предпочитаемый DNS-сервер и Альтернативный DNS-сервер введите адреса основного и дополнительного DNS-серверов.
-
Чтобы указать, следует ли использовать зашифрованное (DNS по протоколу HTTPS) или незашифрованное подключение к указанному DNS-серверу или серверам, для DNS по протоколу HTTPS выберите нужный параметр:
-
Отключено. Все запросы DNS будут отправляться на DNS-сервер, незашифрованный в виде открытого текста по протоколу HTTP.
-
Включен (автоматический шаблон): запросы DNS шифруются и отправляются на DNS-сервер по протоколу HTTPS. Запросы DNS будут использовать параметры по умолчанию для автоматического шаблона или пытаться обнаружить их автоматически.
-
On (manual template): DNS-запросы шифруются и отправляются на DNS-сервер по протоколу HTTPS. Они будут использовать параметры, которые вы введете в поле шаблона DNS по протоколу HTTPS .
-
-
Если вы используете DNS по протоколу HTTPS (автоматический или ручной шаблон), включите или отключите резервный текст в виде обычного текста:
-
Если он включен, запрос DNS будет отправлен незашифрованным, если его невозможно отправить по протоколу HTTPS.
-
Если он отключен, запрос DNS не будет отправлен, если он не может быть отправлен по протоколу HTTPS.
-
-
-
Указание параметров IPv6 вручную
-
В разделе «Изменение параметров IP-адреса сети » или «Изменение параметров IP-адреса» выберите «Вручную», а затем включите протокол IPv6.
-
Чтобы указать IP-адрес, введите параметры IP-адреса в полях ip-адреса, длины префикса подсети и шлюза.
-
Чтобы указать адрес DNS-сервера, в полях Предпочитаемый DNS-сервер и Альтернативный DNS-сервер введите адреса основного и дополнительного DNS-серверов.
-
Чтобы указать, следует ли использовать зашифрованное (DNS по протоколу HTTPS) или незашифрованное подключение к указанному DNS-серверу или серверам, для DNS по протоколу HTTPS выберите нужный параметр:
-
Отключено. Все запросы DNS будут отправляться на DNS-сервер, незашифрованный в виде открытого текста по протоколу HTTP.
-
Включен (автоматический шаблон): запросы DNS шифруются и отправляются на DNS-сервер по протоколу HTTPS. Запросы DNS будут использовать параметры по умолчанию для автоматического шаблона или пытаться обнаружить их автоматически.
-
On (manual template): DNS-запросы шифруются и отправляются на DNS-сервер по протоколу HTTPS. Они будут использовать параметры, которые вы введете в поле шаблона DNS по протоколу HTTPS .
-
-
Если вы используете DNS по протоколу HTTPS (автоматический или ручной шаблон), включите или отключите резервный текст в виде обычного текста:
-
Если он включен, запрос DNS будет отправлен незашифрованным, если его невозможно отправить по протоколу HTTPS.
-
Если он отключен, запрос DNS не будет отправлен, если он не может быть отправлен по протоколу HTTPS.
-
-
-
Если выбрать параметр Автоматически (DHCP), параметры IP-адресов и адрес DNS-сервера устанавливаются автоматически маршрутизатором или другой точкой доступа (рекомендуется).
-
Если выбрать параметр Вручную, вы сможете вручную задать параметры IP-адресов и адрес DNS-сервера.
-
-
После внесения необходимых изменений, нажмите кнопку Сохранить.
Примечание: Чтобы установить IPv4, запустите командную строку с правами администратора, введите netsh interface ipv4 install, а затем нажмите клавишу ВВОД.
Включение DHCP и изменение других параметров TCP/IP
-
Нажмите кнопку Пуск и выберите Параметры > Сеть и Интернет.
-
Выполните одно из следующих действий:
-
Для Wi-Fi сети выберите wi-Fi > управление известными сетями. Выберите сеть, параметры которой нужно изменить, а затем выберите Свойства.
-
Для сети Ethernet выберите Ethernet, а затем выберите сеть Ethernet, к которой вы подключены.
-
-
В разделе Назначение IP нажмите кнопку Изменить.
-
В разделе Изменить параметры IP выберите параметр Автоматически (DHCP) или Вручную.
-
Указание параметров IPv4 вручную
-
В разделе Изменить параметры IP выберите параметр Вручную и включите параметр IPv4.
-
Чтобы указать IP-адрес, в полях IP-адрес, Длина префикса подсети и Шлюз введите параметры IP-адресов.
-
Чтобы указать адрес DNS-сервера, в полях Предпочитаемый DNS-сервер и Альтернативный DNS-сервер введите адреса основного и дополнительного DNS-серверов.
-
-
Указание параметров IPv6 вручную
-
В разделе Изменить параметры IP выберите параметр Вручную и включите параметр IPv6.
-
Чтобы указать IP-адрес, в полях IP-адрес, Длина префикса подсети и Шлюз введите параметры IP-адресов.
-
Чтобы указать адрес DNS-сервера, в полях Предпочитаемый DNS-сервер и Альтернативный DNS-сервер введите адреса основного и дополнительного DNS-серверов.
-
-
Если выбрать параметр Автоматически (DHCP), параметры IP-адресов и адрес DNS-сервера устанавливаются автоматически маршрутизатором или другой точкой доступа (рекомендуется).
-
Если выбрать параметр Вручную, вы сможете вручную задать параметры IP-адресов и адрес DNS-сервера.
-
-
После внесения необходимых изменений, нажмите кнопку Сохранить.
Примечание: Чтобы установить IPv4, запустите командную строку с правами администратора, введите netsh interface ipv4 install, а затем нажмите клавишу ВВОД.
Включение DHCP и изменение других параметров TCP/IP
-
Выполните одно из следующих действий:
-
В Windows 8.1 нажмите кнопку Пуск, начните вводить Просмотр сетевых подключений, а затем в отобразившемся списке выберите Просмотр сетевых подключений.
-
В Windows 7 откройте раздел Сетевые подключения. Для этого нажмите кнопку Пуск и выберите Панель управления. В поле поиска введите адаптер, а затем в разделе Центр управления сетями и общим доступом выберите Просмотр сетевых подключений.
-
-
Щелкните правой кнопкой мыши подключение, которое вы хотите изменить, и выберите Свойства. Если требуется ввести пароль администратора или подтвердить действие, введите пароль или предоставьте подтверждение.
-
Откройте вкладку Сеть . В разделе Отмеченные компоненты используются этим подключением выберите либо IP версии 4 (TCP/IPv4), либо IP версии 6 (TCP/IPv6), а затем нажмите кнопку Свойства.
-
Чтобы указать параметры IP-адреса IPv4, выполните одно из указанных ниже действий.
-
Чтобы автоматически получать параметры IP-адреса с помощью DHCP, выберите Получить IP-адрес автоматически, а затем нажмите кнопку ОК.
-
Чтобы указать IP-адрес, выберите Использовать следующий IP-адрес, а затем в полях IP-адрес, Маска подсети и Основной шлюз введите параметры IP-адреса.
-
-
Чтобы указать параметры IP-адреса IPv6, выполните одно из указанных ниже действий.
-
Чтобы автоматически получать параметры IP-адреса с помощью DHCP, выберите Получить IP-адрес автоматически, а затем нажмите кнопку ОК.
-
Чтобы указать IP-адрес, выберите Использовать следующий IPv6-адрес, а затем в полях IPv6-адрес, Длина префикса подсети и Основной шлюз введите соответствующие параметры IP-адреса.
-
-
Чтобы указать параметры адреса DNS-сервера, выполните одно из указанных ниже действий.
-
Чтобы автоматически получать адрес DNS-сервера с помощью DHCP, выберите Получить адрес DNS-сервера автоматически, а затем нажмите кнопку ОК.
-
Чтобы указать адрес DNS-сервера, выберите Использовать следующие адреса DNS-серверов, а затем в полях Предпочитаемый DNS-сервер и Альтернативный DNS-сервер введите адрес основного и дополнительного DNS-серверов.
-
-
Чтобы изменить дополнительные параметры DNS, WINS и IP-адреса, нажмите кнопку Дополнительно.
Примечание: Чтобы установить IPv4, запустите командную строку с правами администратора, введите netsh interface ipv4 install, а затем нажмите клавишу ВВОД.





 Нажмите на кнопку «Сохранить».
Нажмите на кнопку «Сохранить». Не забудьте нажать на кнопку «Сохранить».
Не забудьте нажать на кнопку «Сохранить».