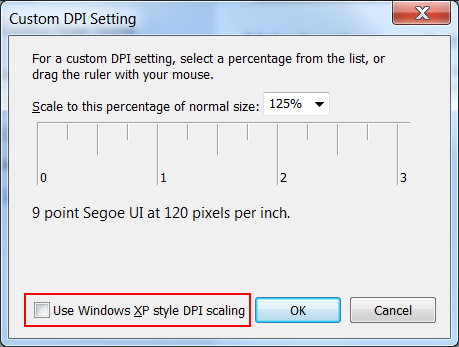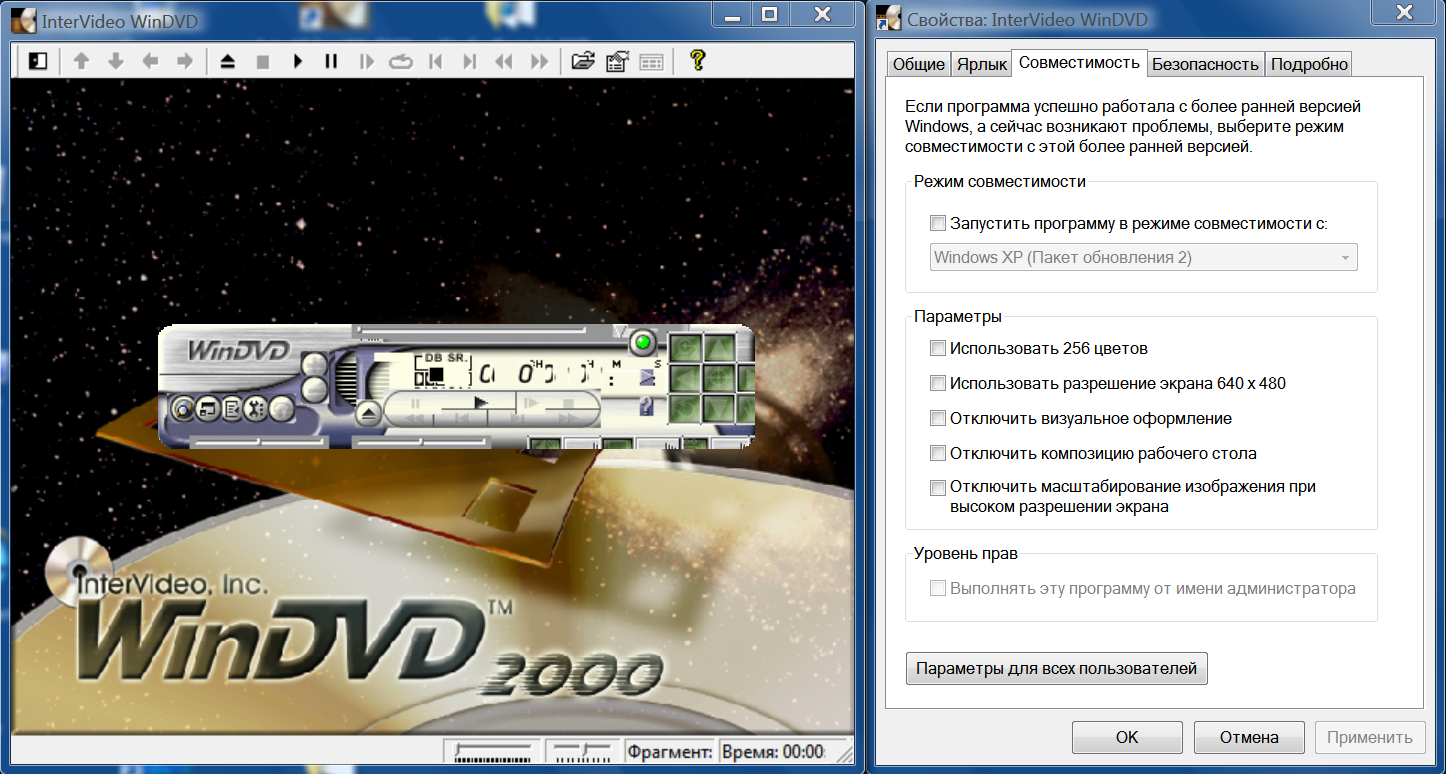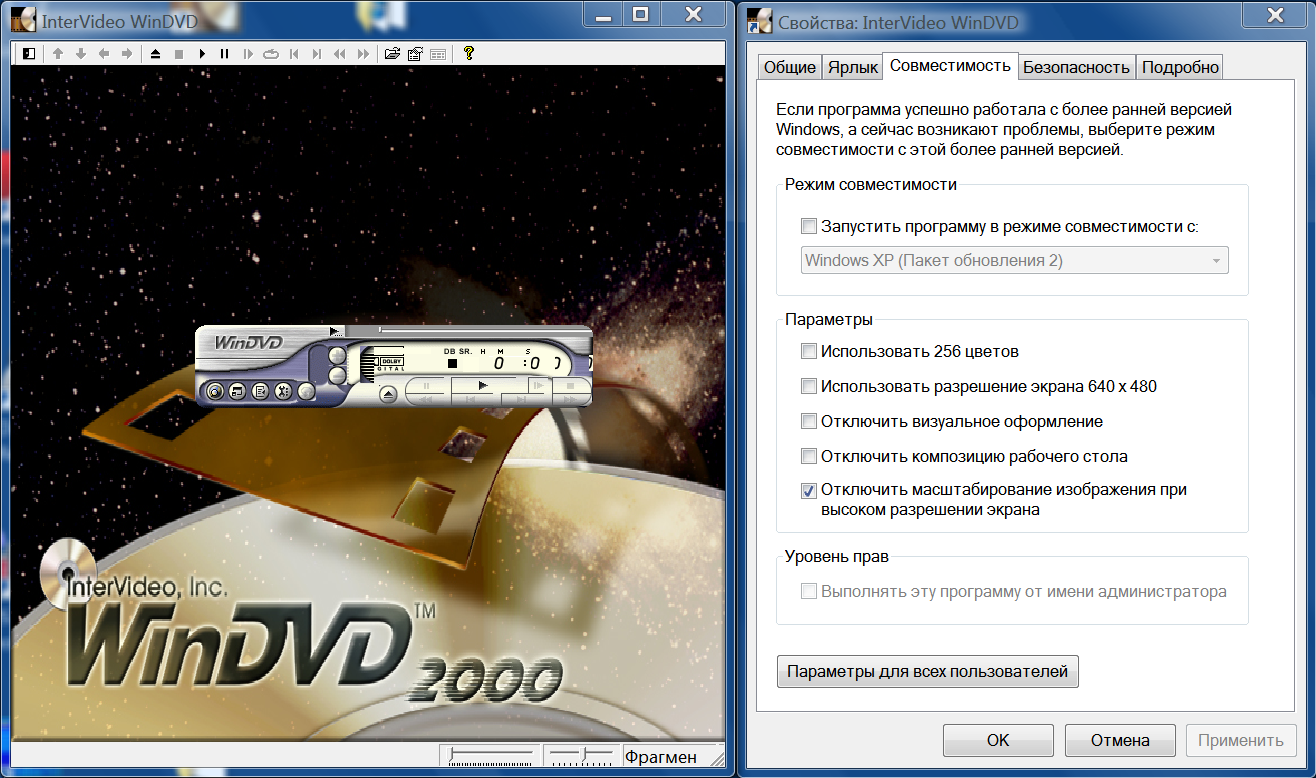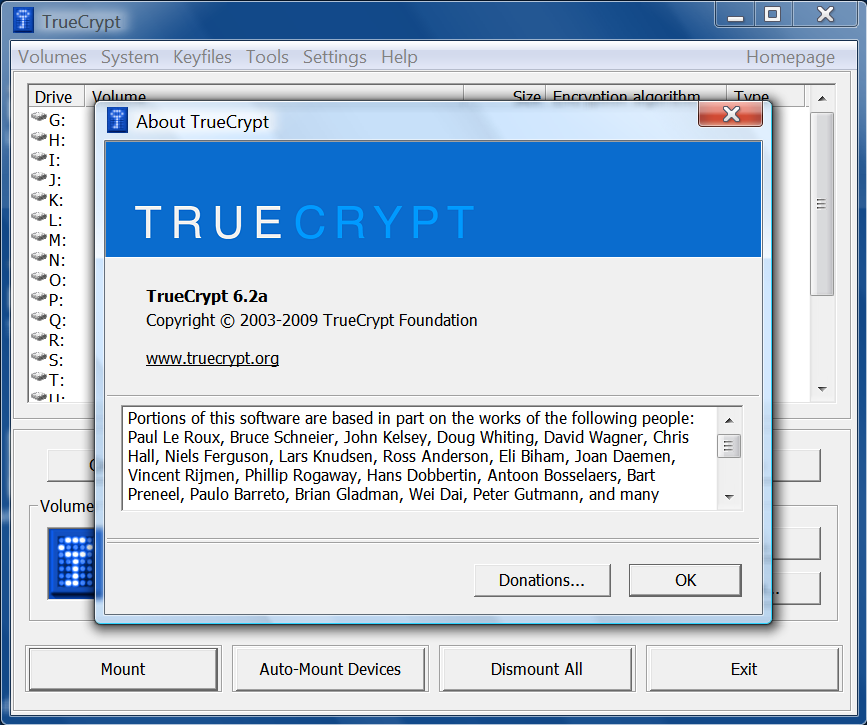In this article, we will show you how to change the DPI scaling level on your Windows 11 or Windows 10 computers. DPI, short for Dots Per Inch is a measure of the number of pixels accommodated in each inch of your monitor’s display. It’s a metric that decides your screen resolution and is a function of your monitor size; bigger the size, lower the DPI, and vice versa. When the DPI is high, it means your screen has to fit in a higher number of pixels, which causes desktop icons to appear smaller.
Windows computers generally ensure that the default DPI level they set is satisfactory to its users. Except for a select few premium devices, the DPIs of which can be as high as 200, most DPIs range between 95-110. These DPIs have a scaling factor of 100% and if you want to squeeze out every possible ounce of quality imagery from your computer’s monitor, you can adjust this DPI scaling level for icons and texts on your display to appear larger or smaller. That is what we will be discussing today.
Here’s a list of things we will be talking about.
- How to change DPI scaling level on a specific monitor
- How to set a custom DPI scaling level on multiple monitors
- How to change DPI scaling level using the Registry Editor
How to change DPI scaling level on a specific monitor in Windows 11

If you’re running a multi-monitor setup and want the DPI scaling changes to apply to one specific monitor, here are the steps you need to follow:
- Press Win+I to open Settings
- From the options pane to your left, click on System and further select Display
- Select the display number that you want to change to reflect on and adjust the scale under Scale & layout
- When finished, you can close Settings to save the change.
How to set a custom DPI scaling level on multiple monitors in Windows 11
To set a custom DPI scaling level on multiple monitors:
- Open Windows 11 Settings
- Click on System from the options to your left and then click on Display
- Now you have to decide whether or not to implement Custom Scaling.
- If you do choose to do so, click on Scale and set the size of the custom scaling. Make sure it ranges between 100-500%
- Save it and sign out for the change to take effect
- If you choose not to go for Custom Scaling, select Turn off custom scaling and sign out.
- This will sign you out and the new settings will be filed
How to change DPI scaling level using the Registry Editor in Windows 11/10
An alternate way of registering a change in your DPI scale across displays is to use the Registry Editor. Here are the steps you need to follow:
- Press the Win+R key combination to open the Run command and enter Regedit.exe
- Paste the following location on the address bar at the top
HKEY_CURRENT_USERControl PanelDesktop
- Here, locate a DWORD named LogPixels and right-click to modify it
- Change the Base from Hexadecimal to Decimal and in the Value Data section, enter a value between 96 and 480. A 100% scale requires the value to be 96 and it goes up to 500%, so you can change the value on a proportionate basis
- Scroll down a bit and modify a DWORD value named Win8DpiScaling
- Enter 0 in the Value Data box if you want to turn off custom scaling and 1 if you want to turn it on
You can now close the Registry Editor and sign in & out to implement the change.
How to change DPI scaling level in Windows 10?
If you’re a Windows 10 user who isn’t looking to upgrade but still wants to scale up your DPI setting, you can do so by following the steps below:
- Open Settings with the Win+I keyboard shortcut
- Select the System section here
- From the options to your left here, select Display
- You’ll find a Scale and Layout header here, but the only option to scale it up is up to 125%. If you want to enable custom scaling, click on Advanced scaling settings
If you want to know more about customizing your DPI scaling options and how you can use them to fix blurriness issues with your desktop, read about fixing Windows Scaling issues for High-DPI devices here.
DPI scaling improvements in Windows
There are High-dots-per-inch (DPI) scaling improvements introduced. It has been observed that desktop applications can appear blurred or sized incorrectly when they are made to run on high-DPI displays or when using high DPI displays in combination with standard-DPI displays. This is particularly noticeable while using remoting technologies such as Remote Desktop Protocol (RDP). The high-DPI improvements in Windows intend to address these issues. Few of under-the-hood improvements like high-DPI improvements:
- Improvements for desktop application developers
- Improvements for end-users
The first change is effected by introducing a new capability of automatic per-monitor DPI scaling for desktop UI frameworks. This is done by adding a new added a new awareness context, (DPI_AWARENESS_CONTEXT_PER_MONITOR_AWARE_V2) which we refer to as per-monitor version 2 (PMv2)
PMv2 is technically a DPI_AWARENESS_CONTEXT. It is particularly designed to offer per-monitor scaling functionality that was missing from the original implementation of per-monitor awareness. This context enables the following:
- Child window DPI change notifications
- Scaling of non-client area
- Automatic DPI scaling for dialogs
- Fine-grained control over dialog scaling
Improvements for end users intend to make your life as a Windows user better when it comes to using Windows in mixed-DPI environments.
DPI-scaling overrides: There are instances where you might want to run desktop applications that don’t render well on a high-DPI display. In such cases, you might want to force the application to run as a DPI-unaware process. This would result in the application being blurry. So, although blurry, the action would render an unusable application usable. You can enable this functionality in the .exe properties:
System (enhanced)” DPI scaling: There are applications that resist changes in DPI scaling. Microsoft wants to make it a smooth affair. As such, it is looking at ways where Windows can do this job of DPI scaling, automatically. A new functionality has been introduced which renders text results crisply on high-DPI display for GDI-based apps only. So, for applications that are GDI-based, Windows can now DPI scale them on a per-monitor basis. This means that these applications will automatically configure themselves to become per-monitor DPI aware. Microsoft has enabled GDI scaling by default for some in-box apps. For example, the Microsoft Management Console (mmc.exe). This means that many in-box Windows snap-ins, such as Device Manager, will benefit from this feature. Other apps that will benefit from this capability include,
Child-window DPI scaling: Mixed-mode DPI scaling introduced in the Windows 10 Anniversary Update enabled users to have different DPI scaling modes within each top-level window in an application. The scaling, however, lacked support for child-window DPI scaling. This scheme, unfortunately, continues to remain unchanged in Windows and it lacks support for child-window DPI scaling
Desktop icons: A major irritant while running the display in ‘Extend’ mode was the inability of the Desktop icons to align themselves or DPI scale with multiple displays containing different DPI/display scaling values. Update to the OS resolves this much nagging issue.
High-DPI developer documentation: The high-DPI documentation which was available on MSDN till now has turned irrelevant and has now become a thing of the past. Why? The guides for writing per-monitor DPI-aware applications were written keeping in mind Windows 8.1 period. Things have evolved and changed a lot ever since then. Many Windows API DPI sensitivities have not been thoroughly documented. All of this required a thorough clean-up and building things from the ground up.
We hope that this was able to satisfactorily answer all your queries about DPI scaling levels on Windows 11 and how you can change them to your convenience.
In this article, we will show you how to change the DPI scaling level on your Windows 11 or Windows 10 computers. DPI, short for Dots Per Inch is a measure of the number of pixels accommodated in each inch of your monitor’s display. It’s a metric that decides your screen resolution and is a function of your monitor size; bigger the size, lower the DPI, and vice versa. When the DPI is high, it means your screen has to fit in a higher number of pixels, which causes desktop icons to appear smaller.
Windows computers generally ensure that the default DPI level they set is satisfactory to its users. Except for a select few premium devices, the DPIs of which can be as high as 200, most DPIs range between 95-110. These DPIs have a scaling factor of 100% and if you want to squeeze out every possible ounce of quality imagery from your computer’s monitor, you can adjust this DPI scaling level for icons and texts on your display to appear larger or smaller. That is what we will be discussing today.
Here’s a list of things we will be talking about.
- How to change DPI scaling level on a specific monitor
- How to set a custom DPI scaling level on multiple monitors
- How to change DPI scaling level using the Registry Editor
How to change DPI scaling level on a specific monitor in Windows 11

If you’re running a multi-monitor setup and want the DPI scaling changes to apply to one specific monitor, here are the steps you need to follow:
- Press Win+I to open Settings
- From the options pane to your left, click on System and further select Display
- Select the display number that you want to change to reflect on and adjust the scale under Scale & layout
- When finished, you can close Settings to save the change.
How to set a custom DPI scaling level on multiple monitors in Windows 11
To set a custom DPI scaling level on multiple monitors:
- Open Windows 11 Settings
- Click on System from the options to your left and then click on Display
- Now you have to decide whether or not to implement Custom Scaling.
- If you do choose to do so, click on Scale and set the size of the custom scaling. Make sure it ranges between 100-500%
- Save it and sign out for the change to take effect
- If you choose not to go for Custom Scaling, select Turn off custom scaling and sign out.
- This will sign you out and the new settings will be filed
How to change DPI scaling level using the Registry Editor in Windows 11/10
An alternate way of registering a change in your DPI scale across displays is to use the Registry Editor. Here are the steps you need to follow:
- Press the Win+R key combination to open the Run command and enter Regedit.exe
- Paste the following location on the address bar at the top
HKEY_CURRENT_USERControl PanelDesktop
- Here, locate a DWORD named LogPixels and right-click to modify it
- Change the Base from Hexadecimal to Decimal and in the Value Data section, enter a value between 96 and 480. A 100% scale requires the value to be 96 and it goes up to 500%, so you can change the value on a proportionate basis
- Scroll down a bit and modify a DWORD value named Win8DpiScaling
- Enter 0 in the Value Data box if you want to turn off custom scaling and 1 if you want to turn it on
You can now close the Registry Editor and sign in & out to implement the change.
How to change DPI scaling level in Windows 10?
If you’re a Windows 10 user who isn’t looking to upgrade but still wants to scale up your DPI setting, you can do so by following the steps below:
- Open Settings with the Win+I keyboard shortcut
- Select the System section here
- From the options to your left here, select Display
- You’ll find a Scale and Layout header here, but the only option to scale it up is up to 125%. If you want to enable custom scaling, click on Advanced scaling settings
If you want to know more about customizing your DPI scaling options and how you can use them to fix blurriness issues with your desktop, read about fixing Windows Scaling issues for High-DPI devices here.
DPI scaling improvements in Windows
There are High-dots-per-inch (DPI) scaling improvements introduced. It has been observed that desktop applications can appear blurred or sized incorrectly when they are made to run on high-DPI displays or when using high DPI displays in combination with standard-DPI displays. This is particularly noticeable while using remoting technologies such as Remote Desktop Protocol (RDP). The high-DPI improvements in Windows intend to address these issues. Few of under-the-hood improvements like high-DPI improvements:
- Improvements for desktop application developers
- Improvements for end-users
The first change is effected by introducing a new capability of automatic per-monitor DPI scaling for desktop UI frameworks. This is done by adding a new added a new awareness context, (DPI_AWARENESS_CONTEXT_PER_MONITOR_AWARE_V2) which we refer to as per-monitor version 2 (PMv2)
PMv2 is technically a DPI_AWARENESS_CONTEXT. It is particularly designed to offer per-monitor scaling functionality that was missing from the original implementation of per-monitor awareness. This context enables the following:
- Child window DPI change notifications
- Scaling of non-client area
- Automatic DPI scaling for dialogs
- Fine-grained control over dialog scaling
Improvements for end users intend to make your life as a Windows user better when it comes to using Windows in mixed-DPI environments.
DPI-scaling overrides: There are instances where you might want to run desktop applications that don’t render well on a high-DPI display. In such cases, you might want to force the application to run as a DPI-unaware process. This would result in the application being blurry. So, although blurry, the action would render an unusable application usable. You can enable this functionality in the .exe properties:
System (enhanced)” DPI scaling: There are applications that resist changes in DPI scaling. Microsoft wants to make it a smooth affair. As such, it is looking at ways where Windows can do this job of DPI scaling, automatically. A new functionality has been introduced which renders text results crisply on high-DPI display for GDI-based apps only. So, for applications that are GDI-based, Windows can now DPI scale them on a per-monitor basis. This means that these applications will automatically configure themselves to become per-monitor DPI aware. Microsoft has enabled GDI scaling by default for some in-box apps. For example, the Microsoft Management Console (mmc.exe). This means that many in-box Windows snap-ins, such as Device Manager, will benefit from this feature. Other apps that will benefit from this capability include,
Child-window DPI scaling: Mixed-mode DPI scaling introduced in the Windows 10 Anniversary Update enabled users to have different DPI scaling modes within each top-level window in an application. The scaling, however, lacked support for child-window DPI scaling. This scheme, unfortunately, continues to remain unchanged in Windows and it lacks support for child-window DPI scaling
Desktop icons: A major irritant while running the display in ‘Extend’ mode was the inability of the Desktop icons to align themselves or DPI scale with multiple displays containing different DPI/display scaling values. Update to the OS resolves this much nagging issue.
High-DPI developer documentation: The high-DPI documentation which was available on MSDN till now has turned irrelevant and has now become a thing of the past. Why? The guides for writing per-monitor DPI-aware applications were written keeping in mind Windows 8.1 period. Things have evolved and changed a lot ever since then. Many Windows API DPI sensitivities have not been thoroughly documented. All of this required a thorough clean-up and building things from the ground up.
We hope that this was able to satisfactorily answer all your queries about DPI scaling levels on Windows 11 and how you can change them to your convenience.
Обновлено 2023 января: перестаньте получать сообщения об ошибках и замедлите работу вашей системы с помощью нашего инструмента оптимизации. Получить сейчас в эту ссылку
- Скачайте и установите инструмент для ремонта здесь.
- Пусть он просканирует ваш компьютер.
- Затем инструмент почини свой компьютер.
Количество точек на дюйм (DPI) — это физическая мера количества пикселей в линейном дюйме экрана. DPI — это функция разрешения и размера экрана; более высокое разрешение или меньший размер дают более высокое значение DPI, а более низкое разрешение или больший размер дает более низкий DPI. Когда экран имеет более высокое значение DPI, пиксели становятся меньше и ближе друг к другу, в результате чего пользовательский интерфейс и другой отображаемый контент выглядят меньше ожидаемого.
Windows гарантирует, что все, что появляется на экране, имеет удобный и постоянный размер, требуя, чтобы приложения (включая оболочку рабочего стола Windows) уменьшали свое содержимое в масштабном масштабе. Это число зависит от показа DPI и других факторов, влияющих на восприятие дисплея пользователями. Почти все современные настольные и большинство ноутбуков имеют разрешение от 95 до 110 точек на дюйм; эти устройства не требуют масштабирования, и Windows устанавливает коэффициент масштабирования 100%. Тем не менее, есть ряд новых устройств, особенно на рынке ноутбуков и планшетов высокого класса, которые имеют дисплей более 200 DPI. Для этих устройств Windows устанавливает более высокие коэффициенты масштабирования для обеспечения оптимального комфорта пользователя.
Когда вы меняете Уровень масштаба DPI для ваших дисплеев, текст, приложения и другие элементы изменяются, чтобы выглядеть больше или меньше. При более высоком уровне DPI все выглядит больше, а при более низком уровне DPI все выглядит меньше.
Чтобы изменить параметры масштабирования для типичных настольных приложений
Если вы используете типичное настольное приложение, которое не отображается правильно на дисплее с высокой плотностью пикселей, вы можете предпринять следующие шаги для решения проблем масштабирования для улучшения внешнего вида приложения:
Обновление за январь 2023 года:
Теперь вы можете предотвратить проблемы с ПК с помощью этого инструмента, например, защитить вас от потери файлов и вредоносных программ. Кроме того, это отличный способ оптимизировать ваш компьютер для достижения максимальной производительности. Программа с легкостью исправляет типичные ошибки, которые могут возникнуть в системах Windows — нет необходимости часами искать и устранять неполадки, если у вас под рукой есть идеальное решение:
- Шаг 1: Скачать PC Repair & Optimizer Tool (Windows 10, 8, 7, XP, Vista — Microsoft Gold Certified).
- Шаг 2: Нажмите «Начать сканирование”, Чтобы найти проблемы реестра Windows, которые могут вызывать проблемы с ПК.
- Шаг 3: Нажмите «Починить все», Чтобы исправить все проблемы.
- Откройте приложение, которое вы хотите восстановить.
- Щелкните правой кнопкой мыши приложение на панели задач.
- Щелкните правой кнопкой мыши имя приложения и выберите «Свойства».
- Перейдите на вкладку «Совместимость».
- В разделе «Настройки» нажмите кнопку «Изменить параметры высокого разрешения».
- Совет. Чтобы применить настройки ко всем учетным записям, настроенным на вашем компьютере, нажмите кнопку «Изменить параметры для всех пользователей», а затем нажмите кнопку «Изменить параметры высокого разрешения».
- В разделе «Программа DPI» выберите параметр «Использовать этот параметр для решения проблем масштабирования DPI» вместо параметра «Настройки».
- Используйте доступное раскрывающееся меню, чтобы указать, должно ли приложение использовать параметры DPI для отображения при входе в Windows 10 или при открытии приложения. (Обычно вы хотите использовать опцию по умолчанию).
- Нажмите кнопку ОК.
- Нажмите «Применить».
- Нажмите кнопку ОК.
После выполнения этих шагов перезапустите приложение, чтобы использовать изменения. Если в будущем приложение станет размытым, Windows 10 будет использовать заданные вами параметры, чтобы приложение выглядело правильно при следующем открытии.
- Откройте редактор реестра, нажав Windows + R, введите regedit и нажмите Enter.
- В ответ на запрос UAC нажмите Да, чтобы продолжить.
- Перейдите в HKEY_CURRENT_USER Панель управления
- На правой панели найдите масштабирование Win8Dpi, установите значение 1 и закройте редактор реестра.
- Перезагрузите компьютер.
Пусть Windows поможет вам
Иногда некоторые настольные приложения могут выглядеть размытыми, когда вы изменяете масштаб и настройки дисплея и настраиваете DPI. Если вы используете Центр обновления Windows 10 апреля 2018 или более поздней версии, система может автоматически попытаться решить эти проблемы, если обнаружит такую. Вы можете найти эту опцию, выполнив поиск расширенных настроек масштабирования в приложении «Настройки Windows 10».
В этом окне у вас есть два важных выбора. Во-первых, убедитесь, что опция, позволяющая Windows пытаться восстановить приложения, чтобы они не были зашифрованы, включена, чтобы Windows активно пыталась решить проблемы. Второй — это возможность добавить настраиваемый номер шкалы, который может использовать Windows. В этом нет необходимости, если вы не работаете с настраиваемыми экранами, для работы которых требуется настраиваемое масштабирование, но именно там оно вам нужно.
https://support.microsoft.com/en-ph/help/3025083/windows-scaling-issues-for-high-dpi-devices
Совет экспертов: Этот инструмент восстановления сканирует репозитории и заменяет поврежденные или отсутствующие файлы, если ни один из этих методов не сработал. Это хорошо работает в большинстве случаев, когда проблема связана с повреждением системы. Этот инструмент также оптимизирует вашу систему, чтобы максимизировать производительность. Его можно скачать по Щелчок Здесь
CCNA, веб-разработчик, ПК для устранения неполадок
Я компьютерный энтузиаст и практикующий ИТ-специалист. У меня за плечами многолетний опыт работы в области компьютерного программирования, устранения неисправностей и ремонта оборудования. Я специализируюсь на веб-разработке и дизайне баз данных. У меня также есть сертификат CCNA для проектирования сетей и устранения неполадок.
Сообщение Просмотров: 165
На чтение 7 мин. Просмотров 3.2k. Опубликовано 27.07.2019
В настоящее время Windows 10 является самой популярной версией Windows среди миллионов пользователей по всему миру, и, поскольку Windows 10 является бесплатным обновлением с Windows 7 или Windows 8, неудивительно, что ее используют многие люди. Однако могут возникнуть проблемы с вашей Windows 10, и сегодня мы расскажем вам, как исправить проблемы с низким разрешением в Windows 10.
- Программы для Windows 10 с низким разрешением . Возможно, что разрешение экрана становится низким только при использовании определенных программ.
- Игры для Windows 10 с низким разрешением . Если во время игры у вас низкое разрешение экрана, ознакомьтесь с нашей статьей, посвященной этой проблеме.
- Обновление для Windows 10 изменило мой дисплей . Некоторые обновления могут фактически нарушить работу вашей системы вместо ее улучшения. Изменение разрешения – только одна из возможных проблем.
- Застрял в разрешении Windows . Другая распространенная проблема заключается в том, что вы не можете изменить разрешение в приложении «Настройки».
Как решить проблемы с низким разрешением в Windows 10
Содержание .
- Обновите драйвер дисплея
- Изменить параметры реестра
- Откатить свой драйвер
- Установить размер DPI
- Обновите драйверы монитора
- Бонус: застрял в определенном разрешении
Исправлено: низкое разрешение в Windows 10
Пользователи сообщают, что они ограничены низкими разрешениями в Windows 10, и это проблема, потому что приложения Universal не будут работать при низких разрешениях, но есть несколько обходных путей, которые могут помочь вам справиться с этой проблемой.
Решение 1. Обновите драйвер дисплея .
Распространенной причиной низкого разрешения является отсутствие надлежащего драйвера дисплея, и для его исправления необходимо обновить графический драйвер. Для этого вам необходимо посетить веб-сайт производителя вашей графической карты и загрузить последние версии драйверов для вашей графической карты. Просто убедитесь, что вы найдете последние версии драйверов, оптимизированные для Windows 10. Если нет драйверов для Windows 10, вы можете загрузить драйверы для Windows 8 или даже для Windows 7.
Если вы загружаете драйверы для более старых версий Windows, попробуйте установить их в режиме совместимости, выполнив следующие действия:
- Щелкните правой кнопкой файл установки и выберите «Свойства».
- Перейдите на вкладку «Совместимость».
-
Установите флажок Запустить эту программу в режиме совместимости и выберите в списке Windows 8 или Windows 7.
- Нажмите Применить, затем ОК.
- Запустите установку.
Все ваши драйверы должны быть обновлены, но делать это вручную очень раздражает, поэтому мы рекомендуем вам загрузить этот инструмент обновления драйверов (на 100% безопасный и протестированный нами), чтобы сделать это автоматически.
Обновлять драйверы вручную
Если вы не хотите, чтобы обновление драйверов выполнялось вручную, мы настоятельно рекомендуем сделать это автоматически с помощью инструмента обновления драйверов Tweakbit. Этот инструмент одобрен Microsoft и Norton Antivirus. После нескольких испытаний наша команда пришла к выводу, что это лучшее автоматизированное решение. Ниже вы можете найти краткое руководство, как это сделать:
-
-
Загрузите и установите средство обновления драйверов TweakBit .
- После установки программа начнет сканирование вашего компьютера на наличие устаревших драйверов автоматически. Driver Updater проверит установленные вами версии драйверов по своей облачной базе данных последних версий и порекомендует правильные обновления. Все, что вам нужно сделать, это дождаться завершения сканирования.
-
По завершении сканирования вы получите отчет обо всех проблемных драйверах, найденных на вашем ПК. Просмотрите список и посмотрите, хотите ли вы обновить каждый драйвер по отдельности или все сразу. Чтобы обновить один драйвер за раз, нажмите ссылку «Обновить драйвер» рядом с именем драйвера. Или просто нажмите кнопку «Обновить все» внизу, чтобы автоматически установить все рекомендуемые обновления.
-
Загрузите и установите средство обновления драйверов TweakBit .

Примечание. Некоторые драйверы необходимо устанавливать в несколько этапов, поэтому вам придется нажимать кнопку «Обновить» несколько раз, пока не будут установлены все его компоненты.
Решение 2. Изменить значения реестра
Установка последних драйверов дисплея, скорее всего, решит проблему с низким разрешением не только в Windows 10, но и во всех версиях Windows. Но, если вы все еще не можете установить более высокое разрешение, вы можете попробовать выполнить одну настройку реестра. Вот именно то, что вам нужно сделать:
- Запустите редактор реестра, введя regedit в поле поиска и выбрав редактор реестра из списка результатов.
-
Когда откроется редактор реестра, вам нужно будет найти определенное значение, и вы можете сделать это, нажав Ctrl + F.
В окне поиска введите display1_downscaling_supported . -
Дважды щелкните ключ Display1_DownScalingSupported , измените его значение данных на 1 и нажмите кнопку ОК, чтобы сохранить изменения.
Далее необходимо нажать клавишу F3 для повторного поиска. Теперь повторите шаги 4 и 5 для всех найденных ключей Display1_DownScalingSupported . - После того, как вы изменили все Display1_DownScalingSupported, вы можете перезагрузить компьютер.
Если вы не можете найти Display1_DownScalingSupported в редакторе реестра, попробуйте следующее:
-
Откройте редактор реестра и найдите ключ LogPixels. Вы можете искать его, нажав Ctrl + F, или вы можете перейти к:
-
HKEY_CURRENT_USER> Панель управления> Рабочий стол
-
HKEY_CURRENT_USER> Панель управления> Рабочий стол
-
Найдите LogPixels и дважды щелкните по нему.
- Установите его значение равным 87. В зависимости от размера экрана может потребоваться более низкое значение.
Решение 3. Откатите свой драйвер
Как это ни парадоксально по отношению к первому решению, проблема может быть в вашем новом графическом драйвере. Таким образом, если вы недавно установили новое обновление, есть большая вероятность, что само обновление вызывает проблему с низким разрешением. Итак, мы собираемся откатить недавно обновленный драйвер до его предыдущей версии:
- Перейдите в Поиск, введите devicemngr и откройте Диспетчер устройств .
-
Найдите свою графическую карту в разделе Адаптеры дисплея , щелкните ее правой кнопкой мыши и перейдите в Свойства .
- Перейдите на вкладку Драйвер .
- Нажмите Откатить драйвер.
- Следуйте дальнейшим инструкциям на экране.
- Перезагрузите компьютер.
Решение 4 – установить размер DPI
Существует вероятность того, что разрешение вашего экрана совсем не низкое. Вы только что получили неправильные настройки размера DPI. Размер DPI определяет размер значков на рабочем столе и других элементов. Если это не так, ваше разрешение может быть низким.
Вот как установить размер DPI в Windows 10:
- Перейдите в Настройки> Система> Дисплей
- Теперь перейдите к пользовательскому масштабированию, и вы увидите такой экран:

Теперь выберите один из этих трех вариантов и сохраните изменения:
- Меньше – 100% = 96 DPI (пикселей/точек на дюйм)
- Средний – 125% = 120 точек на дюйм (пиксели/точки на дюйм)
- Больше – 150% = 144 DPI (пиксели/точки на дюйм)
После того, как вы выбрали правильный размер DPI, просто перезагрузите компьютер, и все будет хорошо.
Решение 5. Обновите драйверы монитора
Возможно, в вашей карточке нет ничего плохого. И именно ваш монитор на самом деле вызывает проблему. Чтобы проверить, так ли это, мы собираемся обновить драйверы монитора:
- Перейдите в Поиск, введите devicemngr и откройте Диспетчер устройств.
- Разверните Мониторы .
-
Нажмите правой кнопкой мыши на своем мониторе и перейдите в Обновить драйвер .
- Пусть ваш компьютер найдет новые драйверы для вашего монитора.
- Если есть новые доступные драйверы, пусть мастер их установит.
- Перезагрузите компьютер.
Бонус: застрял в определенном разрешении
Если ваш экран на самом деле настроен на низкое разрешение, и вы не можете изменить его со страницы настроек, есть один «трюк», который может оказаться полезным. Вот что вам нужно сделать:
- Перейдите в раздел Настройки > Система > Дисплей .
- Перейдите в Свойства адаптера дисплея .
-
На вкладке Адаптер нажмите Список всех режимов .
- Выберите желаемое разрешение.
- Сохраните изменения и перезагрузите компьютер.
Вот и все, это общая и легко решаемая проблема, поэтому одно из этих решений определенно поможет. Если у вас возникли другие проблемы с экраном после обновления Windows 10, вы можете прочитать нашу статью о решении проблем с экраном в Windows 10. Если у вас есть какие-либо вопросы или комментарии, просто обратитесь к нашему разделу комментариев ниже.
Примечание редактора . Этот пост был первоначально опубликован в сентябре 2015 года и с тех пор был полностью переработан и обновлен для обеспечения свежести, точности и полноты.
Параметры отображения: как изменить уровень масштабирования DPI для дисплеев в Windows 10.… Параметр DPI управляет размером текста, приложений и значков. Чем ниже параметр DPI, тем меньше они, а при более высоком — больше. По умолчанию в Windows установлено 96 точек на дюйм.
Как исправить проблемы масштабирования приложения индивидуально
- Щелкните правой кнопкой мыши файл .exe приложения.
- Нажмите на свойства.
- Перейдите на вкладку «Совместимость».
- В разделе «Настройки» нажмите кнопку «Изменить настройки высокого разрешения». …
- Отметьте опцию Override system PDI.
- Используйте раскрывающееся меню, чтобы выбрать поведение.
- Отметьте опцию переопределения масштабирования DPI.
30 апр. 2018 г.
Что такое DPI в Windows 10?
DPI означает количество точек на дюйм.
Это измерение, используемое, чтобы показать, на сколько пикселей ваша мышь может переместиться, когда вы переместите ее на один дюйм. Например, если ваша мышь имеет разрешение 1600 точек на дюйм, то перемещение ее ровно на один дюйм (2.54 см) переместит курсор на 1600 пикселей на экране. Чем выше ваш DPI, тем чувствительнее ваша мышь.
Что делает переопределение масштабирования с высоким разрешением?
Переопределения масштабирования DPI
Это заставляет процесс работать в режиме с учетом DPI для каждого монитора. Этот параметр ранее назывался «Отключить масштабирование дисплея при настройках с высоким разрешением».
Какое разрешение по умолчанию для Windows 10?
Уровень разрешения по умолчанию — 100% (96 точек на дюйм). Дополнительные сведения о масштабировании дисплея см. В разделе: Масштабирование дисплея в Windows 10 — Спросите у основной группы — Домашняя страница сайта — Документы Microsoft. Изменения масштабирования дисплея для юбилейного обновления Windows 10 | Документы Microsoft.
Влияет ли масштабирование Windows 10 на игры?
Масштабирование Windows 10 будет масштабировать все, независимо от осведомленности о DPI. Приложения, не поддерживающие DPI, будут масштабироваться путем рендеринга окна с немасштабируемым разрешением, а затем масштабирования до масштаба DPI, как если бы это было изображение.
Как отключить масштабирование DPI?
Как указано, щелкните правой кнопкой мыши ярлык приложения и выберите «Свойства». На вкладке «Совместимость» выберите «Отключить масштабирование дисплея при настройках высокого разрешения» и нажмите «ОК». Вы также можете выполнить поиск «dpiscaling» и изменить настройки масштабирования в окне дисплея.
Как настроить DPI?
Изменить настройки чувствительности мыши (DPI)
На ЖК-дисплее мыши на короткое время отобразится новое значение разрешения. Если ваша мышь не оснащена кнопками динамического изменения разрешения, запустите Microsoft Mouse and Keyboard Center, выберите используемую мышь, щелкните основные настройки, найдите «Чувствительность» и внесите изменения.
Что такое высокий DPI?
Точек на дюйм (DPI) — это показатель чувствительности мыши. Чем выше DPI мыши, тем дальше будет перемещаться курсор на экране при перемещении мыши. Мышь с более высоким значением DPI обнаруживает меньшие движения и реагирует на них.
Как мне найти свой dpi в Windows 10?
Перейдите в Панель управления> Оформление и персонализация> Дисплей. В левом (синем) столбце щелкните Установить собственный размер текста (DPI).
Как переопределить поведение масштабирования с высоким разрешением DPI?
Для этого щелкните правой кнопкой мыши ярлык настольного приложения и выберите «Свойства». Если приложение находится на панели задач, щелкните правой кнопкой мыши значок панели задач, щелкните правой кнопкой мыши имя приложения и выберите «Свойства». Щелкните вкладку «Совместимость» и установите флажок «Переопределить поведение масштабирования с высоким разрешением».
Почему Windows 10 рекомендует 150% масштабирование?
Windows 10 автоматически установила масштаб отображения на 150%, чтобы размер текста, приложений и других элементов на устройстве не был слишком маленьким; это отлично работало для встроенных элементов управления Windows и некоторых встроенных приложений.
Влияет ли масштабирование на разрешение?
Разрешение — это количество пикселей, отображаемых на вашем экране. … При 200-процентном масштабировании пиксели будут одинакового размера, но объекты будут занимать вдвое больше пикселей в обоих измерениях. При уменьшении разрешения все становится больше, как и при масштабировании, но: 1.
Как изменить DPI в Windows 10?
Вы можете изменить разрешение изображения в dpi, выбрав параметр «Изменить размер» в верхнем меню и изменив соотношение сторон по горизонтали и вертикали.
Как мне узнать DPI моего компьютера?
Дважды щелкните значок «Экран» (также можно щелкнуть правой кнопкой мыши рабочий стол и выбрать «Свойства»). Выберите «Настройки». Выберите Advanced. На вкладке «Общие» найдите параметр DPI.
Как вы рассчитываете DPI?
DPI цифрового изображения рассчитывается путем деления общего количества точек в ширину на общее количество дюймов в ширину ИЛИ путем вычисления общего количества точек в высоту на общее количество в дюймах. Почему DPI так сбивает с толку?
Windows, начиная с Vista, предоставляет два механизма для адаптации приложений к мониторам с высокой плотностью пикселей (точек на дюйм, DPI): увеличенные системные шрифты и полномасштабное увеличение окон. К сожалению, попытка заставить некоторые ваши приложения работать в каком либо из режимов может оказаться безуспешной, благодаря сочетанию нерадивых разработчиков и плохих решений принятых Microsoft.
Эта страница предназначена для того, чтобы помочь пользователям понять и исправить, возможные проблемы при настройке высоких значений DPI. Пожалуйста, обратите внимание что мы рассмотрим только традиционные приложения Windows, не Windows Store («Metro», «Modern UI») приложения. Последние используют новый API WinRT, который обеспечивает собственный механизм масштабирования.
- От переводчика
- Методы масштабирования
- Масштабирование в стиле Windows XP
- Масштабирование в стиле Windows Vista или DPI виртуализация
- Как изменить установки DPI
- Изменения в Windows 8.1, или почему все размыто?
- Помогите, мои системные шрифты не правильного размера!
- Типы приложений, как они масштабируются (или не масштабируются)
- Выбор метода масштабирования для ваших приложений
- Отказ от DPI виртуализации для отдельных приложений
- Дальнейшее чтение для разработчиков (без перевода)
От переводчика
В этой статье применяются следующие сокращения которые я счел переводить не целесообразно: Графический Интерфейс Пользователя (GUI), Точек На Дюйм (DPI), DPI-Aware приложения – приложения которые умеют при различных значениях DPI правильно, без искажений отображать свой GUI, Графический Интерфейс Устройства (GDI). Мои комментарии (выделены курсивом).
Методы масштабирования
Традиционно родные приложения Windows для рабочего стола используют два механизма вывода на экран:
- Функции Графического Интерфейса Устройства (GDI) для доступа к дисплею. Как правило, GDI координаты измеряются непосредственно в пикселях экрана независимо от размера монитора и плотности пикселей.
- И вывод текста используя системные шрифты Windows. Это не является обязательным, но большинство приложений использует системные шрифты для большей части их графического интерфейса пользователя (GUI).
Изначально большинство мониторов было с плотностью пикселей около 96 точек на дюйм. Так что GUI, использующий эту особенность, выглядел примерно одинаково на любой системе. Но, как только плотность пикселей увеличивается, элементы GUI таких приложений уменьшаются в пересчете на сантиметры или дюймы(реальные, которые измеряются с помощью линейки приложенной к монитору). Мелкий текст и другие мелкие детали становиться все труднее разглядеть.
Чтобы исправить ситуацию, Microsoft решила, что неплохо встроить какой-нибудь метод масштабирование в Windows. Один из двух методов описанных ниже (Windows XP или Vista), применяется когда пользователь устанавливает DPI со значением выше чем стандартные 96 точек на дюйм. Оба метода пытаются увеличить размер элементов изображения.
Масштабирование в стиле Windows XP
Первый из этих методов, как можно догадаться, появился в Windows XP. Этот метод, на самом деле, не является методом масштабирования приложений с графическим интерфейсом как таковой. Масштабируются, при более высоких настройках DPI, только системные шрифты и некоторые элементы пользовательского интерфейса системы (я бы назвал его «метод НЕ масштабирования» в стиле Windows XP).
Все остальные элементы приложений по-прежнему отображаются в масштабе 1:1. Единственной разницей в их внешнем виде является то, что любой текст и некоторые элементы GUI, выводимые с помощью системных функций, вдруг становиться больше. Например, текст на кнопках. Это вызывает очевидные проблемы которые мы обсудим чуть позже.
Масштабирование в стиле Windows Vista или DPI виртуализация
Windows Vista представила второй вариант со странным названием, «масштабирование дисплея», без каких-либо уточнений, видимо, чтобы окончательно запутать пользователей. Мы будем использовать более описательное имя – метод DPI виртуализации. Когда этот метод включен, Windows по-прежнему выполняет масштабирование в стиле Windows XP. Также как и прежде размеры всех системных шрифтов и некоторых элементов интерфейса системы увеличиваются.
Разница в том, что приложения, которые могут правильно использовать высокие значения DPI, должны сообщить об этом Windows. Такие приложения должны установить новый DPI-Aware флаг, либо путем вызова функции Win32 API «SetProcessDPIAware», или, предпочтительно, путем встраивания манифеста с флагом dpiAware. А вот если у приложения отсутствует DPI-Aware флаг, Windows ведет себя по другому, сначала она формирует внутреннее отображение в масштабе 96 точек на дюйм (эмулируя для приложения DPI равный 96), а затем, масштабирует полученное изображение в соответствие с текущими настройками DPI перед выводом на экран.
Это было бы фантастическим метод масштабирования если бы все наши мониторы имели плотность пикселей последних аппаратов iPhones (326 точек на дюйм). К сожалению это не так. Окна приложений масштабированные таким образом выглядят чересчур размыто, при популярном разрешении 120 точек на дюйм (@homm это не разрешение, кстати). Поэтому, Microsoft по умолчанию отключает DPI виртуализацию, если вы выберете плотность пикселей меньше или равную 120 DPI.
Как изменить установки DPI
В Windows 7/8, откройте «Панель управления», a затем выберите «Оформление и персонализация», затем «Экран», и, наконец, выберите «Установить размер шрифта (DPI)» (Windows 7) или «Пользовательские параметры размера» (Windows 8). Вы увидите следующее диалоговое окно (Windows 7, в Windows 8 почти идентично):
В раскрывающимся списке можно выбрать нужную настройку DPI в процентном соотношении, где 100% соответствует 96 DPI, 125% — как на скриншоте, соответствует 120 точкам на дюйм (можно более точно записать значение вручную). До Windows 8 фактическое значение DPI («пикселей на дюйм») отображалось рядом с размером системного шрифта. Windows 8, по непонятным причинам, не показывает значение DPI, так что вы должны рассчитать его самостоятельно.
Также вы можете приложить линейку (у которой есть шкала в дюймах) к экрану, и пытаться совместить маркировку на ней с маркировкой на экране, изменяя значение в раскрывающимся списке. Флажок, обведенный красным внизу, определяет, следует ли использовать только масштабирование в стиле Windows XP, или также новый способ DPI виртуализации. Если флажок не отмечен, как на скриншоте, то DPI виртуализация включена.
Декламация. Это диалоговое окно пример интерфейса не дружественного к пользователю. На первый взгляд кажется, что это флажок для отключения масштабирования в стиле Windows XP. Но этот метод масштабирования (который только увеличивает системные шрифты и другие элементы пользовательского интерфейса системы — масштабирование Windows XP) всегда включается при выборе высокого значения DPI. На самом деле этот флажок управляет, будет ли этот метод единственным (Использовать только масштабы в стиле Windows XP), или также будет применен метод «DPI виртуализации» для приложений, которые не имеют DPI-Aware флага. Так что этот флажок не контролирует метод масштабирования указанный в его название, а контролирует другой метод масштабирования, нигде не упомянутый — и позволяет использовать новый метод, когда флажок снят!
Ошибка в Windows 8. В дополнение к этому, в Windows 8 это диалоговое окно с ошибкой. Как правило, все работает как и в Windows 7, но состояние флажка не сохраняется на значениях DPI 150% и выше. Когда вы устанавливаете этот флажок, «DPI виртуализация» правильно отключается. Тем не менее, сам флажок остается не отмеченным, когда вы в следующий раз открываете этот диалог.
Изменения в Windows 8.1, или почему все размыто?
В Windows 8.1 флажок для масштабирования в стиле Windows XP исчез, и теперь «DPI виртуализация» никогда, не используется при значениях DPI до 120 включительно, но всегда используется при более высоких значениях для тех программ, у которых отсутствует DPI-Aware флаг. Если некоторые приложения кажутся вам нечеткими, необходимо вручную отключить для них DPI виртуализацию.
Windows 8.1 позволяет использовать несколько мониторов с разным значением DPI. Однако эта функция, также заставляет использовать «DPI виртуализацию» для традиционных приложений, которые перемещаются между мониторами с разными значениями DPI. Чтобы этого избежать, можно отключить в настройках «DPI масштабирование», используя новую опцию «Я хочу выбрать один масштаб для всех дисплеев».
Также Windows 8.1 добавляет специальный переключатель для настройки 200% и новый API, чтобы разработчики могли выборочно отключать «DPI виртуализацию».
Помогите, мои системные шрифты не правильного размера!
Иногда, после изменения настроек DPI, вы можете заметить что некоторые системные шрифты стали слишком большими или слишком маленькими для новых установок. Вероятной причиной является то, что вы используете пользовательскую тему рабочего стола на основе ваших старых настроек DPI. Windows не масштабирует шрифты пользовательской темы.
Если вы на самом деле создали пользовательскую тему рабочего стола и хотите сохранить её, вам придется самостоятельно адаптировать шрифты к новым настройкам DPI. Однако, Windows имеет раздражающую привычку «услужливо» создавать пользовательские темы без вашего ведома, по какой-либо причине. Так что, если вы никогда не создавали пользовательскую тему рабочего стола просто удалите её и вернитесь к стандартной теме.
В Windows 7/8, откройте Панель управления, выберите «Оформление и персонализация», а затем «Персонализация». Если вы видите выбранную запись в строке «Мои темы», это означает, что ОС Windows использует тему пользователя, системные шрифты которой Windows не будет масштабировать. Выберите стандартную тему, например, первую запись в разделе «Темы Aero» (Windows 7) или «Windows» «Темы по умолчанию» (Windows 
Типы приложений, как они масштабируются (или не масштабируются)
Теперь давайте рассмотрим какие методы должны использоваться для существующих Windows приложений при высоких значениях DPI. Следующая таблица обобщающая, позже мы рассмотрим различные случаи более подробно.
| DPI-Aware флаг не установлен | DPI-Aware флаг установлен | |
| Не DPI-Aware | Нужно использовать DPI виртуализацию | Нужны исправления от разработчиков |
| DPI-Aware | Нужно использовать масштабирование в стиле Windows XP | Всегда масштабируется правильно |
Приложения вообще не заботящиеся о DPI — это либо очень старые или плохо написанные, но, тем не менее, по-прежнему используемые. Одним известным примером является ITunes от Apple для Windows. Здесь разработчики используют системные шрифты для GUI и, не заботясь о фактических размерах шрифта, они жестко привязывают размеры окон к разрешению 96 DPI, естественно искажая GUI, когда при более высоких значениях DPI увеличиваются размеры шрифтов.
Такие приложения требуют нового метод масштабирования «виртуализации DPI», к сожалению, это часто делает интерфейс размытым. В противном случае вы столкнетесь с проблемами начиная, от обрезания текста до перекрытия элементов контроля, иногда, делая GUI полностью непригодным (к счастью, это, случается редко). За эти годы я собрал несколько образцов скриншотов не корректных приложений.
Пример приложения, работает только при DPI равном 96
разрешение 150% (144 DPI)
Приложения умеющие подстраивать свой GUI под различные значения DPI, но не имеющие DPI-Aware флага — Это типичные приложения эпохи Windows XP. Здесь разработчики позаботились, чтобы получить фактические размеры шрифтов системы перед созданием GUI. Такие приложения отображаются корректно при использование масштабирования в стиле Windows XP. К сожалению, так как они не устанaвливают DPI-Aware флаг, чтобы сообщить Windows этот факт, для них, по умолчанию, будет использована «DPI виртуализация», делая их GUI нечетким. Это может вам не понравиться, так что, вы, возможно, захотите принудительно использовать стиль масштабирования Windows XP для таких приложений.
Пример такого приложения и разрешение 150% (144 DPI)
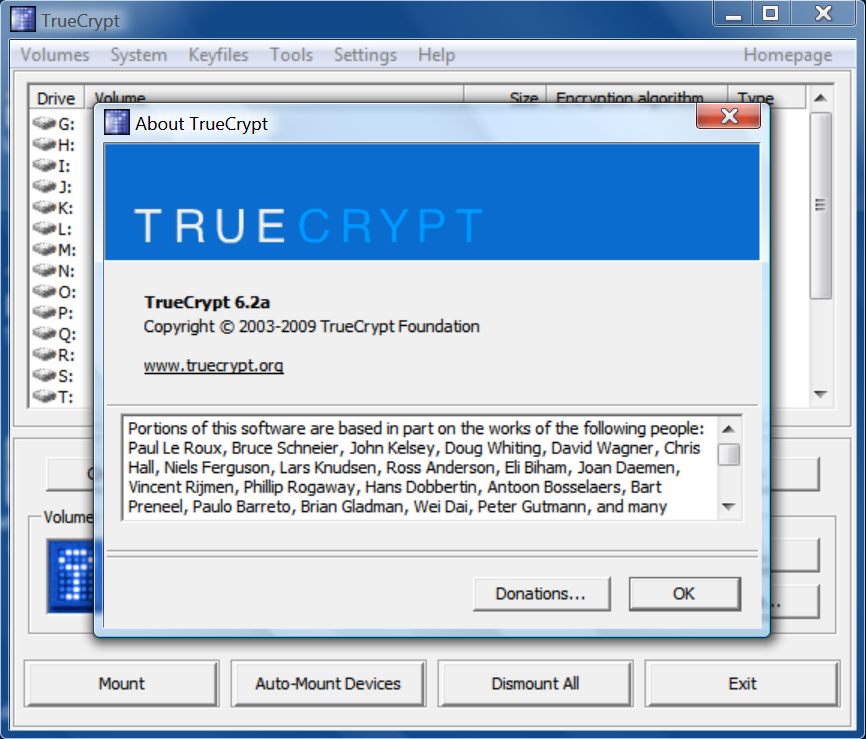
Приложения умеющие подстраивать свой GUI под различные значения DPI, имеющие DPI-Aware флаг — Это новейший тип приложений которые полностью беспроблемны, независимо от настроек DPI. DPI-Aware флаг установлен автоматически для Windows Presentation Foundation (WPF) и GDI+ приложений, так как эти APIs предоставляют встроенные средства масштабирования. Разработчикам использующим старый GDI API и (удивительно) Windows Forms, нужно вручную помечать свои DPI-Aware приложения.
Приложения не приспособленные к изменению DPI, но имеющие DPI-Aware флаг — это еще хуже чем полностью игнорирование значения DPI. В примерах вы найдете GUI приложений, хорошо масштабируемых вплоть до 120 DPI, но не выше, или приложений JavaFX. Тут мы уже ничего сделать не можем, т.к. у нас нет возможности заставить Windows использовать DPI виртуализацию, для таких программ. После того как DPI-Aware флаг установлен, приложение должно масштабировать себя самостоятельно. Мы можем только «пилить» разработчиков исправить их продукт — или использовать что-то другое.
Выбор метода масштабирования для ваших приложений
После того как вы решили что вы хотите использовать высокое значение DPI, ваш выбор метода масштабирования зависит от приложений в которых вы работаете. Имейте в виду, что, отключить «DPI виртуализацию» означает, установить флажок (check box) с некорректным названием «Использовать масштабы в стиле Windows XP» и наоборот.
- Если вам так невероятно повезло использовать только те приложения, которые являются одновременно DPI-Aware и устанавливают нужный флаг, тогда не имеет значения какой метод масштабирования вы выберете. Все приложения будут использовать масштабирование в стиле Windows XP, а DPI виртуализация никогда не будет использоваться.
- Если вы используете только хорошо написанные DPI-Aware приложения, но некоторые из них не устанавливают необходимый флаг, вы можете отключить «DPI виртуализацию». Таким образом, все приложения будут отображаться правильно без какого-либо замыливания вследствие масштабирования. Если ваш монитор имеет очень высокую плотность пикселей, такую, что масштабированные растровые изображения больше не выглядят размытыми, вы, возможно, захотите включить DPI виртуализацию в любом случае.
- Если у вас есть одно или несколько приложений не приспособленных к изменению DPI и не имеющие DPI-Aware флага, необходимо включить DPI виртуализацию, если вы не готовы мириться с перекошенным GUI приложений. К сожалению, тут возникает еще одна проблема, потому что, Microsoft реализовала эту опцию неудобно. Вы можете включить DPI виртуализацию только для всей системы, а не для отдельного приложения, а затем выборочно отключать для отдельных приложений.
Напоминаем, что в Windows 8.1 уже нет возможности выбора в этом вопросе. Если вы работаете при разрешении в 120 точек на дюйм (125%), каждая программа будет вынуждена использовать масштабирование в стиле Windows XP, a если вы работаете с более высоким разрешением, каждая программа, которая не является DPI-Aware, будет использовать по умолчанию «DPI виртуализацию».
Отказ от DPI виртуализации для отдельных приложений
После того как вы решили включить DPI виртуализацию или вы работаете в Windows 8.1, с разрешением более чем 120 точек на дюйм, вы можете проверить систему на предмет наличия DPI-Aware приложений, которые не имеют соответствующий флаг. И вернуть им возможность использовать масштабирование в стиле Windows XP, для которого они предназначены. Есть два способа сделать это, первый работает только для 32-разрядных приложений, второй универсален и подходит также для 64-битных приложений.
32-разрядные приложения — Это просто: щелкните правой кнопкой мыши на исполняемом файле в Проводнике Windows, выберите диалоговое окно «Свойства», перейдите на вкладку «Совместимость» и установите флажок «Отключить масштабирование изображения при высоком разрешении экрана». Вот и все, в Windows 8.1 это также работает для 64-битных приложений.
64-разрядные приложения — Без всякой видимой причины, возможно чтобы позлить пользователей 64-битных приложений, в Windows 8 и более ранних, упомянутый выше флажок, для 64-разрядных приложений отключен, хотя сам вариант вполне функционален, если внести изменения непосредственно реестр! Так что, запустите редактор реестра и перейдите к этому ключу:
HKEY_CURRENT_USERSoftwareMicrosoftWindows NTCurrentVersionAppCompatFlagsLayers
Теперь добавьте строковое значение (REG_SZ), чье имя является полным путем к исполняемому файлу приложения и значением которого является HIGHDPIAWARE. Я рекомендую, чтобы вы сначала изменили несколько 32-битных приложений, как описано выше, чтобы вы могли увидеть некоторые примеры значений в этом ключе реестра.
Мы рассмотрели, как можно использовать настройки DPI на Windows Vista и более поздних версиях. И если вы когда-нибудь задумывались, для чего предназначена опция совместимости — «Отключить масштабирование изображения при высоком разрешении экрана». И почему она ничего не делает на вашей системе, теперь вы знаете: она эффективна, только если у вас включена общесистемная опция «DPI виртуализации» и только для приложений, которые не устанавливают DPI-Aware флаг должным образом, но при этом корректно используют масштабирование в стиле Windows XP.
Дальнейшее чтение
For more information about both scaling methods from a developer perspective, see the MSDN article Writing High-DPI Win32 Applications. This content has moved to Writing DPI-Aware Desktop and Win32 Applications. This lengthy article also contains a sample manifest to declare an application as DPI-aware, as well as sample screenshots for the various scaling methods and tips on display scaling in native code.
Unfortunately, the article currently only covers Windows XP through 7. See Writing DPI-Aware Desktop Applications in Windows 8.1 Preview (Word DOCX) and Chuck Walbourn’s Manifest Madness for additional information on Windows 8 and 8.1.
Outside of Microsoft, Gastón Hillar has published two articles targeting Windows 8.1 at Dr. Dobb’s. Part 1 covers basic concepts, and part 2 shows C/C++ sample code for the Win32 API.
You might also wish to check out Andrew McKinlay’s The Joys of High DPI for a nice (and terrifying) war story on working with high DPI in Windows 7. Lastly, see DPI Scaling in Windows GUIs for an evaluation of .NET and Java GUI frameworks with regard to DPI scaling.
P.S. Ссылка по теме и как посмотреть DPI-Aware флаг приложений.
Спасибо homm за помощь.
Содержание
- Поддержка определения DPI в Windows 10: как посмотреть, какие проги как отображаются
- как посмотреть, какие из приложений на компе поддерживают определение DPI
- Как узнать DPI монитора Windows 10?
- Как узнать свой DPI экрана?
- Как изменить DPI монитора Windows 10?
- Как узнать DPI экрана ноутбука?
- Как узнать сколько dpi на телефоне?
- Как изменить DPI экрана?
- Можно ли менять dpi на телефоне?
- Как отключить масштабирование в Windows 10?
- Как отключить масштабирование Windows 10 для приложения?
- Как изменить DPI на ноутбуке?
- Сколько dpi в виндовс 10?
- Как узнать размер диагонали монитора?
- Что такое Дипиай на телефоне?
- Что значит no dpi?
- Просмотр параметров отображения в Windows
Поддержка определения DPI в Windows 10: как посмотреть, какие проги как отображаются
С выходом Windows 10 May 2019 Update у Диспетчера задач Windows 10 официально появилась еще одна дополнительная колонка. Называется она «Поддержка определения DPI».
То есть диспетчер теперь показывает, какие из установленных на компе приложений поддерживают определение DPI. Что это и зачем?
Ну, для начала напомним, что параметр «dots per inch» или сокращенно DPI обозначает количество (плотность) пикселей на физической единице площади панели экрана.
Стандартно компьютерные мониторы оснащались панелями, у которых на физический дюйм площади приходилось 96 пикселей. Но по мере развития технологий у производителей появилась возможность увеличивать плотность пикселей на дюйм, в итоге сейчас в рознице можно сравнительно недорого купить мониторы с панелями на 200 DPI и даже больше.
Однако тут же пришлось бороться с одной проблемкой. Дело в том, что при более высоком значении DPI картинка на экране монитора в целом получается более четкой, но и масштабировать её приходится по-новому, иначе все визуальные элементы и тексты становятся очень маленькими и читать/юзать их гораздо сложнее.
Проблему эту разработчики софта, само собой, начали решать. Поэтому все новые приложения Windows 10 из Microsoft Store умеют автоматом подстраиваться под значение DPI монитора.
А вот со старыми — все не так просто. И до сих пор есть уйма полезных прог, которые изначально разрабатывались под стандарты Win32, самомасштабироваться не обучены и на современных мониторах с высоким DPI отображаются либо с размытыми текстами, либо с кривыми иконками и боксами, либо… в общем, плохо отображаются.
Поэтому чтобы пользователям Windows 10 проще было выявлять те приложения, у которых могут быть проблемы с масштабированием, в Microsoft придумали показывать такие проги в Диспетчере задач системы.
Фича эта (в оригинале называется она DPI Awareness) тестировалась еще с прошлого года, а с майским обновлением теперь в Windows 10 (v.1903) присутствует официально, как мы уже сказали, в виде отдельной колонки «Поддержка определения DPI» в окне Диспетчера.
как посмотреть, какие из приложений на компе поддерживают определение DPI
Собственно, на этом можно было и закончить. Однако, наверняка, не лишним будет вкратце описать и те значения, которые отображаются в столбце «Поддержка определения DPI«. Ибо их несколько, для разных приложений — разные режимы. А именно:
Источник
Как узнать DPI монитора Windows 10?
Как узнать свой DPI экрана?
Откройте приложение Display Info. Оно не требует никаких настроек. В первом же окне на вкладке «Display» вы увидите поле с названием «Density». Именно в нем вы узнаете DPI экрана своего телефона.
Как изменить DPI монитора Windows 10?
Правой кнопкой мыши нажмите на пустую область рабочего стола и выберите Параметры экрана. На левой панели нажмите Экран. Если к компьютеру подключено более одного монитора, выберите монитор, для которого нужно изменить масштаб DPI. В разделе Масштаб и разметка нажмите Дополнительные параметры масштабирования.
Как узнать DPI экрана ноутбука?
если вы используете Windows 7:
Как узнать сколько dpi на телефоне?
Чтобы узнать какой текущий DPI установлен на вашем планшете или смартфоне, достаточно скачать специальное приложение с магазина Google Play — Screen Resolution.
Как изменить DPI экрана?
Как изменить dpi на любой мышке
Можно ли менять dpi на телефоне?
Как отключить масштабирование в Windows 10?
Как отключить масштабирование Windows 10 для приложения?
Для этого щелкните правой кнопкой мыши ярлык приложения и выберите пункт «Свойства». На вкладке «Совместимость» выберите «Отключить масштабирование отображения при настройках с высоким разрешением» и нажмите кнопку «ОК».
Как изменить DPI на ноутбуке?
Как изменить установки DPI. В Windows 7/8, откройте «Панель управления», a затем выберите «Оформление и персонализация», затем «Экран», и, наконец, выберите «Установить размер шрифта (DPI)» (Windows 7) или «Пользовательские параметры размера» (Windows 8).
Сколько dpi в виндовс 10?
Windows устанавливает разрешение 120 DPI, которое отображает текст и значки в среднем размере (уровень шкалы 125%).
Как узнать размер диагонали монитора?
Производим несложные вычисления – возводим в квадрат по отдельности ширину и высоту, суммируем их и из получившегося числа извлекаем квадратный корень. Если линейка градуирована в миллиметрах, то делим полученное на 2,54 и получаем дюймы.
Что такое Дипиай на телефоне?
В переводе на русский язык этот термин обозначает количество точек на дюйм. … По своей сути он довольно близок к PPI (pixels per inch) – количеству пикселей на дюйм. И тот, и другой обозначают разрешающую способность.
Что значит no dpi?
Это ресурсы, не зависящие от плотности. Система не масштабирует ресурсы, помеченные этим классификатором, независимо от плотности текущего экрана.
Источник
Просмотр параметров отображения в Windows
Большинство дополнительных параметров дисплея из предыдущих версий Windows теперь доступны на странице параметров дисплея.
Выберите Начните> Параметры > системы> Display.
Если вы хотите изменить размер текста и приложений, выберите нужный вариант в меню рядом с пунктом Масштаб. Узнайте, как изменить только размер текста в Windows, чтобы было проще его видеть.
Чтобы изменить разрешение экрана, воспользуйтесь меню рядом с пунктом Разрешение экрана. Примечание. Используйте рекомендуемое разрешение. Если вы измените разрешение, содержимое может быть нечетким или пикселизированным.
Чтобы выполнить калибровку цветов, введите «калибровка цветов дисплея» в поле поиска раздела «Параметры» и следуйте инструкциям.
Если вы не можете найти необходимый параметр, попробуйте выполнить его поиск с помощью поля поиска на панели задач.
Большинство дополнительных параметров дисплея из предыдущих версий Windows теперь доступны на странице параметров дисплея.
Выберите Начните > Параметры > системы > Display.
Если вы хотите изменить размер текста и приложений, используйте параметр в раскрывающемся меню в разделе Масштаб и разметка. Узнайте, как изменить только размер текста, в Windows текст.
Чтобы изменить разрешение экрана, воспользуйтесь меню в области Разрешение экрана. Примечание. Используйте рекомендуемое разрешение. Если вы измените разрешение, содержимое может быть нечетким или пикселизированным.
Чтобы выполнить калибровку цветов, введите «калибровка цветов дисплея» в поле поиска раздела «Параметры» и следуйте инструкциям.
Если вы не можете найти необходимый параметр, попробуйте выполнить его поиск с помощью поля поиска на панели задач.
Источник
- 15поделились
- 0Facebook
- 9Twitter
- 6VKontakte
- 0Odnoklassniki
Для современных операционных систем очень важно, чтобы их интерфейс был как можно более простым, понятным и удобным. А еще он должен быть настраиваемым. Настройка интерфейса включает множество аспектов, например, масштабирование и изменение разрешения экрана. Зачем это нужно, объяснять излишне. Всем известно, насколько утомительным может быть чтение мелкого шрифта, то же самое касается мелких элементов интерфейса – кнопок, значков, панелей, меню и так далее. Противоположная ситуация, когда неудобства доставляют слишком большие элементы интерфейса. Вот почему в Windows разработчиками Microsoft была предусмотрена возможность изменять масштаб экрана и отдельных компонентов.
Настроить размер содержимого рабочего пространства в Windows не составляет особого труда. Для этого не понадобятся ни специальные программы, хотя таковые существуют, ни дополнительные графические драйвера. В данном руководстве мы подробно расскажем, как изменить масштаб экрана на компьютере, но перед тем как приступать к демонстрации, уточним разницу между масштабированием и разрешением. Смена разрешения подразумевает изменение количества отображаемых пикселей, при этом совсем необязательно элементы рабочего стола должны становиться больше или меньше. Под масштабированием же более правильно понимать изменение размера именно элементов интерфейса – пиктограмм, текста, меню, панелей и так далее.
Как правило, при установке Windows сама выбирает наилучшее разрешение экрана, и менять его без необходимости нет особого смысла, так как это может только ухудшить зрительное восприятие интерфейса. Если вы, например, уменьшите разрешение дисплея, рабочее пространство сожмется, размер же значков текста и прочих элементов не изменится, они станут более скученными, а в интерфейс в случае необходимости будут добавлены полосы скроллинга.
Между масштабированием в Windows 10 и 7/8.1 есть небольшие отличия. Сначала посмотрим, как изменить масштаб экрана на компьютере Windows 10. Для этого откройте приложение «Параметры» и перейдите в раздел «Дисплей», который позволяет задать разрешение и выполнить масштабирование. По умолчанию масштаб выставлен 100%, но в выпадающем меню вы можете выбрать 125%, увеличив тем самым размер всех элементов интерфейса.
Если этого мало, кликните по ссылке «Настраиваемое масштабирование» и задайте свой коэффициент, после чего перезайдите в учетную запись. Увлекаться, однако, не стоит, так как если вы слишком сильно увеличите масштаб, то работать будет совершенно точно неудобно. Что получится при установке масштаба 500%, хорошо демонстрирует этот скриншот.
Поддерживает Windows 10 и масштабирование отдельных элементов, но с этим не всё однозначно. Такая опция присутствовала в ранних сборках «десятки», затем она была удалена, в осеннем обновлении 1809 снова восстановлена, но в урезанном виде, позволяющем масштабировать только текст. Доступ к указанному функционалу открывается из раздела Специальные возможности – Дисплей.
В Windows 7 и 8.1 функции масштабирования в таком виде, в каком она присутствует в Windows 10, нет. Здесь интерфейс масштабируется путем изменения размера всех элементов рабочего стола или только шрифта. Если у Вас Windows 8.1 или Windows 7, кликните по рабочему столу ПКМ, выберите в меню «Разрешение экрана», в новом окне нажмите «Изменение размеров текста и других элементов» и установите нужный масштаб – мелкий, средний или крупный. Также можно нажать ссылку «Пользовательские параметры» и установить масштабирование в процентном соотношении.
Если нужно изменить масштаб только текста, выбираем тип элемента и задаем нужный размер шрифта. Изменения вступят в силу после перезахода в систему.
С увеличением все понятно, а как уменьшить масштаб экрана на компьютере? К сожалению, в Microsoft уменьшение всех без исключения элементов рабочего пространства посчитали нецелесообразным. Глобально изменять масштаб в отрицательную сторону Windows не позволяет, но ничто не мешает уменьшить размер шрифтов и пиктограмм файлов, либо попробовать понизить разрешение самого экрана.
Как вернуть старый метод масштабирования в Windows 10
Если ни один из советов выше не помог избавиться от размытых шрифтов в Windows 10, можно попробовать вернуть старый режим масштабирования. Вернуть старый режим масштабирования в Windows 10 можно двумя способами – с помощью специальных приложений или вручную, рассмотрим оба варианта.
Ручной способ
Вернуть старый метод масштабирования в Windows 10 можно, если изменить некоторые параметры реестра. Сделать это наиболее удобно с помощью исполняющего файла, который можно создать через обычный блокнот. Проделайте следующие действия:
- Запустите обычное приложение «Блокнот» или его аналог;
- В нем напишите три строчки: REG ADD «HKCUControl PanelDesktop» /v DpiScalingVer /t REG_DWORD /d 0x00001018 /f REG ADD «HKCUControl PanelDesktop» /v Win8DpiScaling /t REG_DWORD /d 0x00000001 /f REG ADD «HKCUControl PanelDesktop» /v LogPixels /t REG_DWORD /d 0x00000078 /f
- Выберите пункт «Файл» — «Сохранить как». Установите в графе «Тип файла» вариант «Все файлы», а в качестве имени файла напишите любое название, но обязательно с расширение .bat или .cmd, чтобы файл можно было исполнить.
- Сохранив файл, можно закрывать блокнот;
- Далее нужно нажать правой кнопкой мыши на сохраненный файл и выбрать пункт «Запуск от имени администратора». Будут внесены соответствующие изменения в реестр, после чего проблема с размытыми шрифтами должна пропасть.
Стоит отметить, что при перезагрузке компьютера реестр вновь обновит измененные значения. Чтобы этого не происходило, запустите строку «Выполнить» при помощи комбинации клавиш Windows+R. Пропишите в ней команду shell:Startup, которая откроет папку с автозагрузкой. Поместите в нее ранее созданный файл, после чего он будет автоматически исполняться при каждой загрузке Windows.
Способ с использованием специального приложения
Описанные выше действия по внесению изменений в реестр могут быть выполнены простым приложением Windows 10 DPI Fix, которое доступно бесплатно на официальном сайте разработчиков. Скачав данное приложение, запустите его и выберите необходимый метод масштабирования – новый или старый, после чего нажмите «Apply».
Программа автоматически внесет все необходимые изменения в реестр.
(424 голос., средний: 4,50 из 5)
-
TiWorker грузит процессор и жесткий диск: как отключить
-
Флешка для сброса пароля Windows: как создать и использовать
Похожие записи
Горячие клавиши для уменьшения/увеличения масштаба экрана
Останавливаться на изменении разрешения дисплея мы не будем, тут всё и так должно быть понятно, а если нет, то смотрите скриншоты выше. Теперь же посмотрим, как уменьшить или увеличить масштаб экрана на ноутбуке с помощью клавиатуры. Если кликнуть в пустой области Проводника ПКМ, то можно изменить размер пиктограмм, установив крупные, обычные или мелкие значки. То же самое делается с помощью комбинации Ctrl + колесико мыши. Прокрутка колесиком вверх с зажатой Ctrl увеличивает масштаб значков, прокрутка вниз уменьшает значки. Этот способ масштабирования неполный, так как значки панели задач, панели переходов, меню, текст и прочие элементы остаются в неизменном виде.
Следует учесть, что прокрутка колесиком с зажатой Ctrl мыши в окне Проводника помимо всего прочего меняет режим отображения элементов. Так, если вы продолжите прокручивать колесико вниз после того, как был достигнут минимальный размер пиктограмм, будет включен режим «Список», затем «Таблица», «Плитка» и «Содержимое». На некоторых моделях ноутбуков и компьютеров для подобного масштабирования можно использовать комбинацию Ctrl + и Ctrl —. Эта же комбинация применяется для масштабирования интерфейса в большинстве браузеров.
Способ 2 — Исправить масштабирование для приложений на вкладке «Совместимость».
Наконец, последний способ требует включения данной опции, используя вкладку совместимости в свойствах приложения. Таким образом, вы можете включить автоматическое исправление размытия приложений, которые не определяются Windows должным образом.
1. Кликните правой кнопкой мыши на исполняемый файл приложения и выберите в контекстном меню «Свойства»
.
2. Нажмите «Изменить параметры высокого DPI» (Change high DPI settings)
.
3. Включите функцию, установив флажок для «Переопределение масштабирования с высоким разрешением» (Override System DPI)
.
4. Выберите «Приложение»
или
«Система»
в раскрывающемся списке ниже.
Все!
Теперь приложение должно автоматически масштабироваться при высоком разрешении, тем самым устранив размытие.
Эта функция была крайне необходима. Многие популярные приложения страдают от размытого текста и пользовательского интерфейса, разработчики мало что делают для обновления приложений для HD-дисплеев.
Способ 3 — Быстро включить исправление масштабирования с помощью уведомления.
Исправить размытие для приложений в момент получения уведомления. Уведомление появляется, когда система обнаруживает, что на главном экране есть приложения которые имеют проблемы с отображением.
Сделайте следующее.
1. Когда вы увидите это уведомление, нажмите кнопку «Да исправить приложение»
.
2. Система попытается решить проблему автоматически.
Удобные сторонние программы для управления параметрами экрана
Поскольку изменить масштаб экрана в Windows можно средствами самой системы, использование сторонних приложений не дает в этом плане особых преимуществ, если только не считать более удобного доступа к самим опциям масштабирования. Впрочем, при определенных обстоятельствах некоторые программы могут оказаться весьма полезными. Если вы ищете способ, как увеличить масштаб экрана на компьютере с помощью сторонних инструментов, советуем обратить внимание на утилиты ZoomIT и Carroll.
ZoomIT
Эта небольшая утилита предназначена для масштабирования произвольных областей экрана. Работает она по тому же принципу, что и штатная Лупа, но при этом гораздо удобнее и функциональнее. ZoomIT поддерживает масштабирование до 400%, рисование на экране, установку на экран заставки с таймером в 10 минут. Комбинация Ctrl + 1 включает рисовалку, Ctrl + 3 – десятиминутную заставку, Ctrl + 4 – масштабирование. Как и в случае применения лупы, качество изображения при использовании ZoomIT теряется.
Carroll
Простая программа для управления разрешением монитора. В принципе, поскольку она дублирует функционал Windows, ее можно было бы считать бесполезной, если бы не пара «но». Во-первых, приложение обеспечивает более быстрый и удобный доступ к стандартным шаблонам разрешений, во-вторых, позволяет задать предпочитаемое разрешение для каждого отдельного пользователя. Включается эта функция нажатием «Change screen resolution and restore with every logon…».
Итог
Ну вот мы и узнали, как настроить масштаб экрана на компьютере. Все приведенные выше способы совершенно безопасны и доступны для реализации пользователями даже начального уровня. Существуют, однако, программные решения, задействование которых для произвольного масштабирования экрана может понизить стабильность и долговечность микросхем. К таковым относятся панель управления графикой и медиа Intel, а также панель управления NVIDIA. Если для изменения разрешения дисплея вы решите использовать эти инструменты, старайтесь без особой нужды не создавать пользовательские разрешения, а выбирать их из предложенных стандартных шаблонов.
- 15поделились
- 0Facebook
- 9Twitter
- 6VKontakte
- 0Odnoklassniki
Отключаем масштабирование (делаем масштаб 100%)
Функцию масштабирования Windows 10 включает автоматически, в зависимости от вашего экрана. То есть система сама может определить, что у вас большое разрешение экрана и назначить масштаб отображения более 100%. Есть два способа отключить масштабирование в Windows 10: для одного конкретного приложения и для всей системы.
Убираем размытые шрифты в конкретном приложении
Итак, давайте разберем, как отключить масштабирование отдельной программы, например Skype, убрав этим размытые шрифты. Для этого:
Отключаем масштабирование во всей системе
Для этого необходимо:
Если этот параметр был со значением 125% или 150%, то при следующем входе в Windows проблема должна быть устранена.
Другие настройки Windows, влияющие на размытость шрифтов
Необходимо проверить и другие настройки системы, связанные с масштабированием и сглаживанием шрифтов. Для этого:
Увеличить только текст.
Вам не обязательно делать крупнее всё сразу. Вы можете изменить только размер текста заголовков, меню, диалоговых окон, названий палитры, значков и всплывающих подсказок в отдельности. Чтобы сделать это, откройте Настройки и выберите «Система> Экран> Дополнительные параметры экрана> Дополнительные изменения размера текста и других элементов». Это откроет окно «Экран» Панели управления. Под «Изменение только размера текста» выберите элемент, который вы хотите изменить, а затем выберите размер текста (от 6 до 24). Вы также можете сделать текст в элементах полужирным, чтобы он выделялся лучше.
В Windows 10 есть серьезная проблема с масштабированием DPI, и лучше не стало. Обновление Windows 10, выпущенное в ноябре 2015 года, не внесло в него никаких улучшений, и многие люди с трудом пытаются читать текст с включенным и / или отключенным масштабированием. Когда эта функция не работает на вашем дисплее, лучшее, что вы видите, — это несколько приложений с проблемой размытого текста. Худшее, на что вы смотрите, — это размытый текст в масштабе всей системы, и вы мало что можете сделать, чтобы это исправить. Для некоторых проблема могла бы разрешиться сама собой, если бы они могли свободно установить уровень масштабирования. В настоящее время настройки отображения позволяют установить масштаб только на 100%, 125%, 150% и 175%. Если вы думаете, что есть уровень масштабирования, который находится между предустановленными уровнями, который будет выглядеть намного лучше для вашего экрана, вот как его установить.
Уловка для этого заключается в настольном приложении Control Panel. Откройте его и введите DPI в строке поиска. В результатах отобразится группа настроек «Отображение». Щелкните по нему.
В настройках дисплея вы увидите короткий абзац с некоторыми частями, связанными с другими функциями, чтобы их было легче открыть. Щелкните ссылку «Установить настраиваемый уровень масштабирования».
Поверх этого откроется новое окно, в котором вы сможете выбрать любой уровень масштабирования, подходящий для вашего монитора. Вы можете внести изменения, и Windows, скорее всего, предупредит вас, что не рекомендуется устанавливать для него значение, не входящее в число предустановок. Это потому, что функция по-прежнему в основном мусор. Вам нужно будет выйти и снова войти в систему, чтобы новое масштабирование работало.
Если худшая проблема, с которой вы столкнулись, — это размытый текст в одном или двух приложениях, подумайте об отключении масштабирования DPI для этих конкретных приложений.
Как и в более ранней версии Windows, Обновление создателей также содержит множество новых функций и улучшений, а не только заголовки. Среди многих реализованы улучшения (DPI) масштабирования с высокими точками на дюйм. Наблюдалось, что настольные приложения могут выглядеть размытыми или иметь неправильный размер, если они настроены для работы на дисплее с высоким DPI или при использовании дисплеев с высоким DPI в сочетании со дисплеем со стандартным DPI. Это особенно заметно при использовании технологий удаленного взаимодействия, таких как протокол удаленного рабочего стола (RDP). Улучшения с высоким DPI в обновлении Creators предназначены для решения этих проблем.

Содержание
- Улучшения масштабирования DPI в Windows 10
- Переопределение масштабирования DPI
- Системное (улучшенное) масштабирование DPI
- Internet Explorer
- DPI-масштабирование дочернего окна
- Иконки рабочего стола
- Документация для разработчиков с высоким разрешением
Улучшения масштабирования DPI в Windows 10
Немногие из внутренних улучшений, таких как улучшения с высоким DPI в Creators Update, делятся на две категории:
- Улучшения для разработчиков настольных приложений
- Улучшения для конечных пользователей
Первое изменение связано с введением новой возможности автоматического масштабирования DPI для каждого монитора для каркасов пользовательского интерфейса рабочего стола. Это делается путем добавления нового добавленного нового контекста осведомленности (DPI_AWARENESS_CONTEXT_PER_MONITOR_AWARE_V2), который мы называем версией 2 для каждого монитора (PMv2)
PMv2 технически является DPI_AWARENESS_CONTEXT. Он специально разработан для предоставления функций масштабирования для каждого монитора, которые отсутствовали в первоначальной реализации осведомленности для каждого монитора. Этот контекст включает следующее:
- Уведомления об изменении DPI дочернего окна
- Масштабирование не клиентской области
- Автоматическое масштабирование DPI для диалогов
- Детальное управление масштабированием диалогов
Усовершенствования для конечных пользователей направлены на то, чтобы улучшить вашу жизнь как пользователя Windows, когда дело доходит до использования Windows в средах со смешанным DPI. Некоторые из улучшений, которые являются частью Обновления Создателей, включают:
Переопределение масштабирования DPI
В некоторых случаях вам может потребоваться запускать настольные приложения, которые плохо отображаются на экране с высоким разрешением. В таких случаях может потребоваться принудительно запустить приложение как процесс, не поддерживающий DPI. Это приведет к тому, что приложение будет размытым. Таким образом, несмотря на размытость, действие сделает непригодным для использования приложение пригодным для использования. Вы можете включить эту функцию в свойствах .exe:
Системное (улучшенное) масштабирование DPI
Есть приложения, которые сопротивляются изменениям в масштабировании DPI. Microsoft хочет сделать это гладким делом. Таким образом, он ищет способы, с помощью которых Windows может автоматически выполнять масштабирование DPI.
В обновлении Creators появилась новая функциональность, которая четко отображает текстовые результаты на дисплее с высоким разрешением только для приложений на основе GDI. Таким образом, для приложений, основанных на GDI, Windows теперь может масштабировать их по DPI для каждого монитора. Это означает, что эти приложения будут автоматически настраиваться для поддержки DPI для каждого монитора.
Microsoft включила масштабирование GDI по умолчанию для некоторых встроенных приложений. Например, консоль управления Microsoft (mmc.exe) в обновлении создателей. Это означает, что многие встроенные оснастки Windows, такие как Диспетчер устройств, получат преимущества от этой функции в Обновлении создателей.
Другие приложения, которые получат выгоду от этой возможности, включают,
Internet Explorer
До обновления Создателей, когда вы пытались переместить Internet Explorer на дисплей с другим DPI или иным образом изменили DPI дисплея, на котором он находился (закрепление/отмена/изменение настроек/RDP/и т. Д.), Содержимое веб-страницы просматривали бы масштаб DPI, но фрейм приложения – нет. Это было преодолено в Windows 10 Creators Update. Так что теперь, когда вы запускаете Internet Explorer и Edge рядом на вторичном дисплее со 100% масштабированием дисплея, основной дисплей будет использовать масштабный коэффициент с высоким DPI, а окна приложения будут перемещены на вторичный дисплей с низким DPI ,
На снимке экрана ниже вы можете заметить, что пользовательский интерфейс Edge уменьшен, но кадр Internet Explorer по-прежнему отображается с коэффициентом масштабирования основного дисплея.

В обновлении Creators это выглядит так:

DPI-масштабирование дочернего окна
Масштабирование DPI в смешанном режиме, появившееся в Windows 10 Anniversary Update, позволило пользователям иметь различные режимы масштабирования DPI в каждом окне верхнего уровня в приложении. Однако в масштабировании отсутствовала поддержка масштабирования DPI для дочерних окон. Эта схема, к сожалению, остается неизменной в Windows 10 Creators Update, т.е.В Windows 10 Creators Update отсутствует поддержка масштабирования DPI для дочерних окон
Иконки рабочего стола
Основным раздражителем при работе дисплея в режиме «Расширение» была невозможность совмещения значков рабочего стола или масштаба DPI с несколькими дисплеями, содержащими разные значения масштабирования DPI/дисплея. Обновление ОС в форме Creators Update решает эту очень неприятную проблему.
Вот что вы увидите перед обновлением Creators:

После обновления:

Документация для разработчиков с высоким разрешением
Документация с высоким разрешением, которая была доступна на MSDN до сих пор, стала неактуальной и теперь ушла в прошлое. Зачем? Руководства по написанию приложений с поддержкой DPI для каждого монитора были написаны с учетом периода Windows 8.1. С тех пор многое изменилось и сильно изменилось. Многие уязвимости DPI API Windows не были тщательно задокументированы. Все это требовало тщательной очистки и сборки вещей с нуля. С выходом Windows 10 Creators Update вы можете ожидать, что эти изменения вступят в силу.
Для получения дополнительной информации см. Блог Windows.



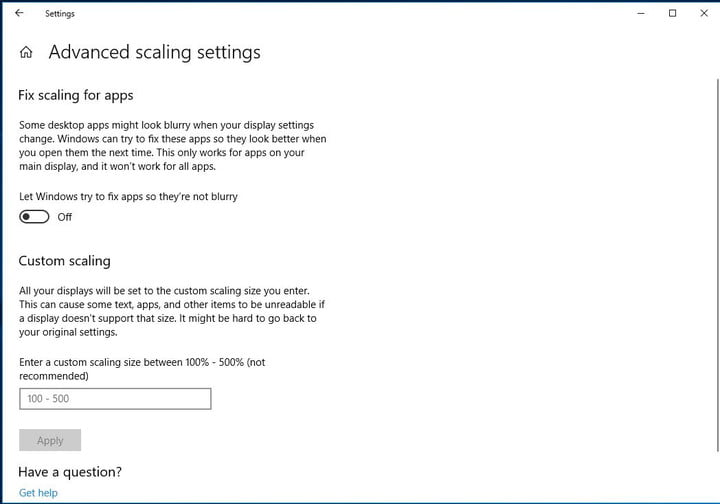
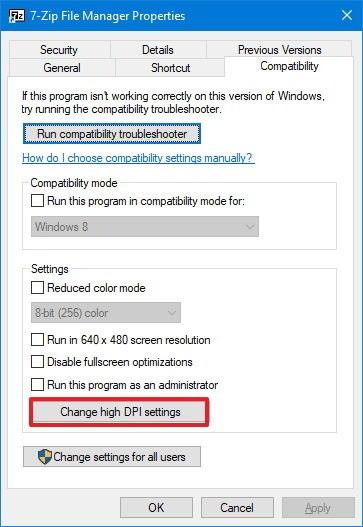

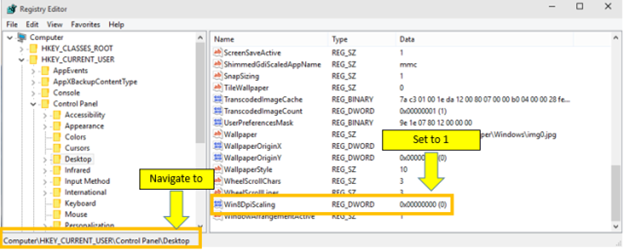



 По завершении сканирования вы получите отчет обо всех проблемных драйверах, найденных на вашем ПК. Просмотрите список и посмотрите, хотите ли вы обновить каждый драйвер по отдельности или все сразу. Чтобы обновить один драйвер за раз, нажмите ссылку «Обновить драйвер» рядом с именем драйвера. Или просто нажмите кнопку «Обновить все» внизу, чтобы автоматически установить все рекомендуемые обновления.
По завершении сканирования вы получите отчет обо всех проблемных драйверах, найденных на вашем ПК. Просмотрите список и посмотрите, хотите ли вы обновить каждый драйвер по отдельности или все сразу. Чтобы обновить один драйвер за раз, нажмите ссылку «Обновить драйвер» рядом с именем драйвера. Или просто нажмите кнопку «Обновить все» внизу, чтобы автоматически установить все рекомендуемые обновления.