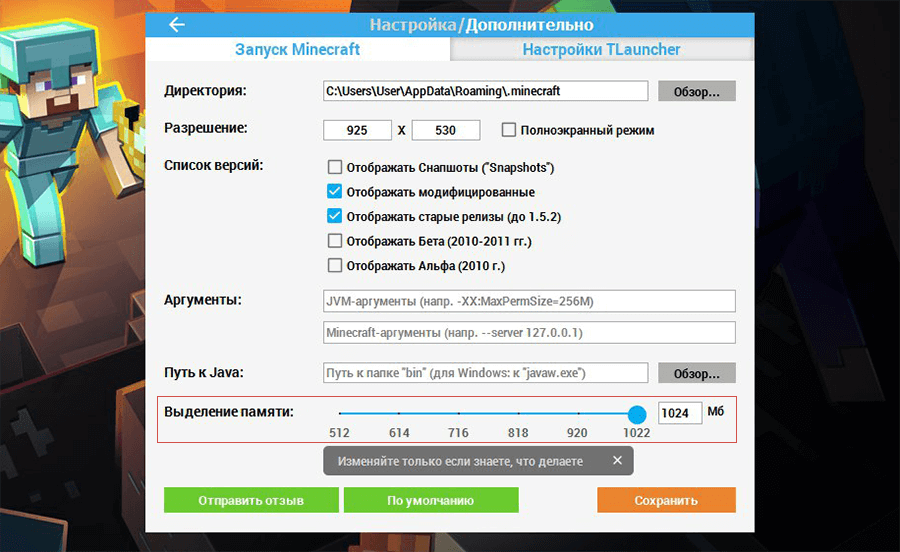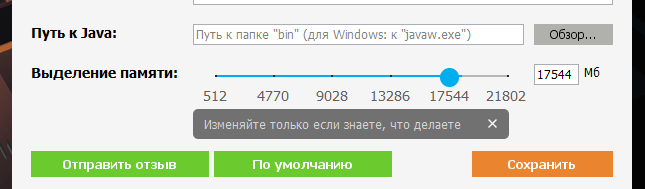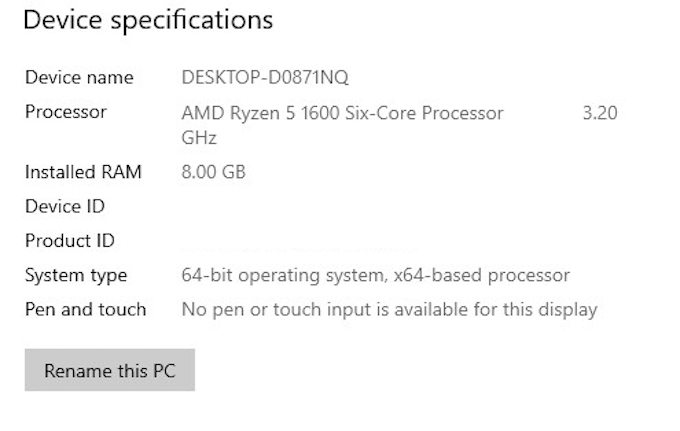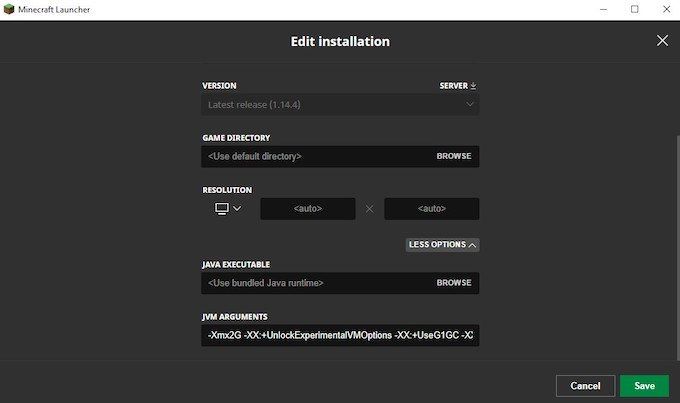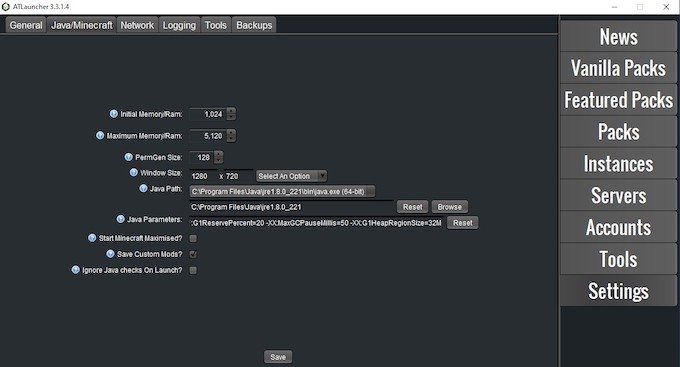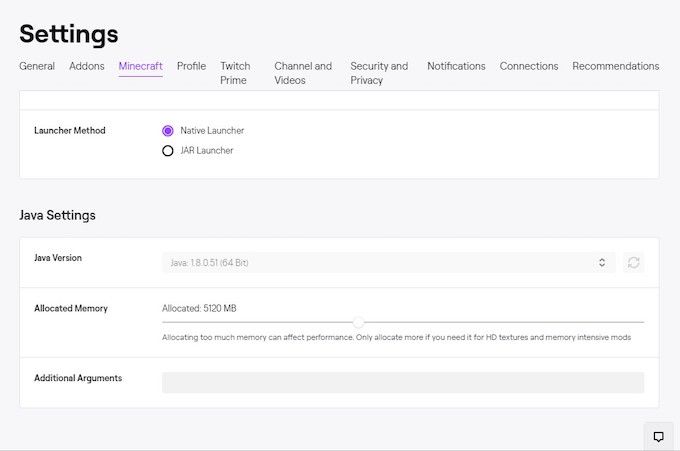Геймер любого возраста осознает простую истину – для стабильной производительности игры требуется как можно больше вычислительных ресурсов. В случае с Minecraft первоочередным параметром является ОЗУ (оперативка). Расскажем, как выделить больше памяти для Майнкрафт в TLauncher и играть без лагов на слабой машине.
Содержание
- Как увеличить объем памяти в TLauncher
- Как добавить памяти для ПК?
- Настройка Java
- Повышение виртуальной памяти Windows
Существует несколько способов расширить вместимость оперативки. Рассмотрим метод, предусмотренный разработчиками TLauncher.
- Запустите лаунчер, если у вас его еще нет, то TLauncher можно скачать здесь.
- Кликаем значок настроек (шестеренка), затем выбираем «Дополнительно».
- Появятся две вкладки с регулировкой параметров Майнкрафта.
- Нижний ползунок позволяет выделить больше оперативной памяти в TLauncher.
Это самый простой способ повысить производительность Minecraft.
Как добавить памяти для ПК?
Вы всегда можете подключить дополнительные плашки с памятью. Важно помнить, что 32-разрядная Windows сможет распознать 4 Гб оперативки.
Узнать тип разрядности достаточно просто:
- Откройте свойства “Мой компьютер”.
- Выберите свойства системы.
- Новое окно предоставит необходимую информацию.
Настройка Java
Исходя из объема оперативной памяти, следует подбирать не только ОС соответствующего типа, но и второстепенный софт – Java, оказывающий серьезное значение на стабильность Майна.
- Скачайте приложение Java с официального сайта разработчика. Обратите внимание, что разрядность пакета должна соответствовать разрядности Windows.
- Загруженный exe-файл открываем двойным щелчком мыши.
- Далее выполняем установку программы, следуя подсказкам интерфейса.
- По окончании инсталляции рекомендуется перезагрузить компьютер.
- Открываем лаунчер, переходим в настройки.
Как видно на фото выше, верхний порог объема оперативки повысился. Устанавливаем необходимый уровень, нажимаем «Сохранить».
Еще один дополнительный параметр Java, о котором следует упомянуть при выделении памяти TLauncher, – JVM аргумент Xmx. Данная опция также устанавливает максимальное количество гигов ОЗУ, расходуемых на мультимедийные приложения.
- Откройте «Панель управления», затем выберите «Java».
- Открываем вкладку «Java».
- Текстовое поле «Runtime Parameters» содержит необходимый аргумент.
- Заменив число перед символом «G» на числовое значение вашего ОЗУ, вы установите максимум привилегий для Java.
- Кликаем «Сохранить» и запускаем Майнкрафт.
Видео: Как увеличить память для Minecraft.
Повышение виртуальной памяти Windows
Увеличить выделяемую память для Minecraft и остальной системы можно традиционным способом, используя файл-подкачки. Подобные действия приносят результат при повышенной нагрузке на ресурсы компьютера.
- Открыть «Компьютер».
- Выбираем «Свойства системы», «Защита».
- В новом окошке кликаем на вкладку «Дополнительно», затем – «Параметры быстродействия».
- Очередное окно, где требуется выбрать «Дополнительно», а также кнопку «Изменить» в разделе «Виртуальная память».
- Устанавливаем желаемое значение файлов подкачки на каждом диске.
- Командой «Ок» закрываем все системные окна и перезагружаем ПК.
( 5 оценок, среднее 3 из 5 )
Для нормальной работы Minecraft рекомендуется выделять как можно больше памяти, особенно при использовании модов и ресурс-паков высокого разрешения. Существует несколько проблем в этом направлении, решить их просто.
Можно выделить только 1 ГБ ОЗУ в лаунчере
В настройках лаунчера (Иконка Шестерёнки -> Дополнительно) видно, что выделить можно до 1 гигабайта памяти. Всё из-за разрядности, установленной Java x32, необходимо Java x64.
1) Перед переустановкой Java, обязательно необходимо узнать, что у вас система 64 разрядная. Выполните следующие действия для определения разрядности:
Для Windows
Заходим в «Мой компьютер» -> «Свойства системы» -> находим надпись: «Тип системы» и там будет 64-bit или 32-bit.
Для Linux
Открываем Терминал (Terminal) и вводим команду uname -m , если покажется x86_64 — то у вас 64 разрядная система, если i686 или i386 — то у вас 32 разрядная.
2) Как только узнали, что у вас 64 разрядная система, приступаем к установке Java 64x. (Если у вас всё-таки 32-битная система, необходимо переустановка системы на 64-битную, при условии, что процессор поддерживает 64-битную схему.)
Для Windows
Скачиваем установщик Java 64, запускаем его и следующем инструкции (просто нажать Install). Скачать Java 64x Windows
Для Linux
Скачиваем установщик Java 64, запускаем его и следующем инструкции (просто нажать Install).
Сачать Java 64x Linux
Скачать Java 64x Linux RPM
3) После этого, в настройках можно выделить максимальное количество памяти (при создании мод-паков тоже).
Старую версию Java 32x удалять необязательно, но если в настройках продолжает отображаться только 1 гб, то удалите старую версию и установите только Java 64x.
Читайте также:
— Как установить HD скин в TLauncher
— Как установить плащ в TLauncher
Если Ваша проблема остаётся актуальной, запросите поддержку у TLauncher:
Написать разработчикам с помощью VK.com
Пишите в комментариях какой способ помог:
Несмотря на низкий графический стиль и относительно упрощенный игровой процесс, Minecraft может быть интенсивным приложением. На заднем плане многое происходит, особенно если вы начинаете играть с сборками, наполненными красными камнями.
Если вы добавите моды в микс, стандартный объем оперативной памяти, необходимый для запуска Minecraft, станет совсем недостаточным. Без достаточного количества оперативной памяти вы начнете сталкиваться с заиканиями, сбоями и другими проблемами, которые делают игру практически неиграбельной.
Хорошей новостью является то, что относительно легко выделить больше оперативной памяти для Minecraft. Другая хорошая новость заключается в том, что существует более одного способа сделать это.
Убедитесь, что у вас есть RAM, чтобы сэкономить
Первый шаг — узнать, сколько именно оперативной памяти у вашего ПК. Это просто.
- Нажмите Пуск и выберите значок настроек (он выглядит как шестеренка).
- Нажмите О.
- В разделе « Технические характеристики устройства» найдите установленное ОЗУ.
- Число рядом с ним скажет вам, сколько оперативной памяти вам нужно сэкономить.
Minecraft требует минимум 2 ГБ оперативной памяти, хотя рекомендуемые спецификации требуют 4 ГБ. Если у тебя больше, ты золотой. Теперь вы можете выделить всю оперативную память, необходимую Minecraft для утоления жажды.
Способ первый: выделить оперативную память из панели запуска по умолчанию
Исходная пусковая установка Minecraft по умолчанию менялась с годами, но вы все равно можете выделить больше оперативной памяти для того, что использует Minecraft.
- Откройте Minecraft Launcher и выберите версию, в которую хотите поиграть (Bedrock или Java)
- Выберите Установки на вкладках вверху. Вы увидите список выпусков ниже, но если вы не настроили какие-либо конкретные версии для воспроизведения, вы можете увидеть только самую последнюю версию.
- Наведите курсор на него и щелкните три белые точки с правой стороны, затем нажмите «Изменить».
- Вы увидите экран с названием установки, версией и некоторыми другими настройками. Нажмите Дополнительные параметры и прокрутите вниз, пока не увидите Аргументы JVM. Это поле будет содержать много кода, но все, о чем вам нужно беспокоиться, это первый фрагмент кода, который выглядит следующим образом:
-Xmx2G
Число в конце — это объем оперативной памяти, которую Minecraft использует. Измените «2» на столько оперативной памяти, которую вы хотите использовать Minecraft.
Можно позволить ему использовать всю имеющуюся оперативную память, но то, использует ли она на самом деле все преимущества полной загрузки, зависит от того, запущено ли что-либо еще и открыто в фоновом режиме.
После внесения изменений нажмите «Сохранить» и запустите игру. Вы должны увидеть разницу в производительности сразу.
Способ второй: выделить оперативную память из ATLauncher
Если вы скачали моды или много играли в Sky Factory , то, скорее всего, вы знакомы с ATLauncher для Minecraft . ATLauncher делает настройку большего объема оперативной памяти еще проще, чем с помощью стандартного модуля запуска, тем более что это означает, что вам не нужно работать с каким-либо кодом, чтобы это произошло.
- Запустите ATLauncher.
- На правой стороне лаунчера находится список опций. Выберите Настройки, а затем вкладку Java / Minecraft в верхней части экрана.
- Есть несколько вариантов на выбор, но то, что вас интересует, это второй — Максимальная память / RAM . Вы можете ввести сумму, которую хотите выделить, но самый простой вариант — нажать стрелки вверх и вниз. Это перемещает объем выделенной оперативной памяти вверх или вниз с шагом 0,5 ГБ.
- После того, как вы выбрали объем ОЗУ, который хотите использовать, нажмите Сохранить . Если вы играете в мод-пак, такой как SkyFactory, вам придется выделить больше оперативной памяти, иначе название не запустится. В тестах Sky Factory 4 требовалось как минимум 4 ГБ ОЗУ, либо при запуске возникли ошибки.
- Метод третий: выделение оперативной памяти с помощью Twitch / Curse Launcher
Вы также можете играть в различные моды Minecraft (или обычные Minecraft) через панель запуска Twitch. Изменить настройки в этом модуле запуска так же легко, как и в ATLauncher выше, но первоначальный способ достижения этих параметров немного отличается.
Метод третий: выделение оперативной памяти с помощью Twitch/Curse Launcher
Вы также можете играть в различные моды Minecraft (или обычные Minecraft) через панель запуска Twitch. Изменить настройки в этом модуле запуска так же легко, как и в ATLauncher выше, но первоначальный способ достижения этих параметров немного отличается.
- В правом верхнем углу щелкните три строки, перейдите в « Файлы» и нажмите « Настройки». Вы также можете нажать CTRL + запятую в панели запуска, чтобы открыть меню настроек.
- Оттуда перейдите к Minecraft и прокрутите вниз до нижней части экрана. Вы увидите раздел « Настройки Java» . Найдите выделенную память и нажмите ползунок.
- По умолчанию он предоставляет 3228 МБ оперативной памяти Sky Factory 4. Вы можете переместить ползунок влево или вправо, чтобы выделить больше или меньше оперативной памяти для игры. Ползунок увеличивает или уменьшает ОЗУ с шагом 0,25 ГБ.
- Как только вы переместили ползунок, вы закончили. Вернитесь к модам , выберите Minecraft и запустите свой более эффективный титул. Это так просто.
Выделение большего количества оперативной памяти для Minecraft может (и во многих случаях) улучшит производительность Minecraft, но существуют ситуации, когда выделение слишком большого объема оперативной памяти приведет к снижению общей производительности системы.
Другие области вашего компьютера также требуют оперативной памяти. Хотя они не будут иметь большого влияния, если они не будут запущены одновременно с игрой, часто бывает полезно выделить как минимум 1 ГБ ОЗУ для других процессов, не связанных с играми.
Если вы измените настройки оперативной памяти и по-прежнему не видите ожидаемой производительности (или ваш компьютер сообщает о неточном объеме оперативной памяти), это может указывать на другие проблемы с вашей памятью. Это хорошая идея, чтобы иногда проверять плохую память .
Хорошей новостью является то, что даже если у вас есть проблемы с вашей оперативной памятью, заменить ее просто. На самом деле, если вы хотите увидеть еще лучшую производительность, стоит подумать о покупке большего количества оперативной памяти для вашей системы, особенно в связи с тем, что цены на память продолжают падать.
Просмотры: 40 418
Для нормальной работы Minecraft рекомендуется выделять как можно больше памяти, особенно при использовании модов и ресурс-паков высокого разрешения. Существует несколько проблем в этом направлении, решить их просто.
Можно выделить только 1 ГБ ОЗУ в лаунчере
В настройках лаунчера (Иконка Шестерёнки -> Дополнительно) видно, что выделить можно до 1 гигабайта памяти. Всё из-за разрядности, установленной Java x32, необходимо Java x64.
1) Перед переустановкой Java, обязательно необходимо узнать, что у вас система 64 разрядная. Выполните следующие действия для определения разрядности:
Для Windows
Заходим в «Мой компьютер» -> «Свойства системы» -> находим надпись: «Тип системы» и там будет 64-bit или 32-bit.
Для Linux
Открываем Терминал (Terminal) и вводим команду uname -m , если покажется x86_64 — то у вас 64 разрядная система, если i686 или i386 — то у вас 32 разрядная.
2) Как только узнали, что у вас 64 разрядная система, приступаем к установке Java 64x. (Если у вас всё-таки 32-битная система, необходимо переустановка системы на 64-битную, при условии, что процессор поддерживает 64-битную схему.)
Для Windows
Скачиваем установщик Java 64, запускаем его и следующем инструкции (просто нажать Install). Скачать Java 64x Windows
Для Linux
Скачиваем установщик Java 64, запускаем его и следующем инструкции (просто нажать Install).
Сачать Java 64x Linux
Скачать Java 64x Linux RPM
3) После этого, в настройках можно выделить максимальное количество памяти (при создании мод-паков тоже).
Старую версию Java 32x удалять необязательно, но если в настройках продолжает отображаться только 1 гб, то удалите старую версию и установите только Java 64x.
Читайте также:
— Как установить HD скин в TLauncher
— Как установить плащ в TLauncher
Если Ваша проблема остаётся актуальной, запросите поддержку у TLauncher:
Написать разработчикам с помощью VK.com
Пишите в комментариях какой способ помог:
-
Search
-
Search all Forums
-
Search this Forum
-
Search this Thread
-
-
Tools
-
Jump to Forum
-
-
#1
Jan 6, 2020
Greymagic27-
View User Profile
-
View Posts
-
Send Message
- A Space Odyssey
- Join Date:
7/24/2016
- Posts:
2,299
- Minecraft:
Greymagic27
- Member Details
How to allocate more RAM (memory) to Minecraft
Based on this post by this user, updated and corrected for 1.18.
These are some basic steps on how to allocate more RAM to your game.
Step 1 — Open the Launcher.
Step 2 — Click the ‘installations’ button
Step 3 — Choose the profile you want to allocate more RAM to (e.g. Latest Release)
Step 4 — Click the ‘more options’ button
Step 5 — You will see alot of text, only concentrate on the first line saying -Xmx2G
Step 6 — Replace 2G with how much RAM you want to allocate (e.g. «4G» = 4GB of RAM allocated)
Attention:
32-bit system only supports up to 4GB RAM memory. Therefore, most 32-bit based systems only support a maximum of 2GB to be allocated to Java. The limit depends on the system, if you got an error, try less allocation.
If you are not using the native Java that comes with the launcher, be sure to use the latest and correct version of Java (64bit on 64bit-OS-Systems is recommended).
How much RAM do I have?
The easiest way to see how much RAM you have on Windows is to open the Task Manager and change to the Performance Tab. Look how much Physical Memory is available. On MacOS, go to the Apple Menu, select About This Mac. This window shows you your total amount of RAM.
Note that other programs and your system also need RAM to work. For example, if you run TeamSpeak or Firefox in background, you should leave enough memory for this software to run.
Some numbers for reference:
- Windows 7: 1 GB RAM (32-Bit) or 2 GB RAM (64-Bit)
- Windows 8 / 8.1: 1 GB RAM (32-Bit) or 2 GB RAM (64-Bit)
- Windows 10: 2 GB RAM
- Linux: 1-2 GB
- Skype: 256 MB
- Teamspeak: 64 MB
It is recommended to never allocate more than half your system RAM to the game. Also be aware that allocating more RAM does not necessarily make the game faster.
Something doesn’t work? You got an error?
- First of all check for spelling mistakes. Also important: JVM arguments are case-sensitive
- Try to install the non-native version of Java (the download can be found here).
- Add -Xms1G and try again
- Lower the numbers if your issue still persists.
- Check if you’ve enough free RAM, and make sure you use 64-bit when allocating more than 2GB or RAM.
If you go that, make sure to set your «Java Executable» in the launcher
to the non-native javaw.exe (e.g. if you installed Java 1.8.0_181, set
it to C:Program FilesJavajre1.8.0_181binjavaw.exe). Please note that Java 9 and above are not yet fully supported.You found a fault in the post? Something is missing? Please let me know on #minecrafthelp on Esper, on the official Minecraft Discord or leave a reply here!
-
-
#2
Feb 3, 2020
sleepingpiee-
View User Profile
-
View Posts
-
Send Message
- Tree Puncher
- Location:
Ottawa
- Join Date:
3/15/2019
- Posts:
18
- Location:
Ottawa
- Discord:
dann#1234
- Member Details
Very helpful, thank you!
Let’s say I have 64Gb RAM on my laptop, if I give Minecraft 32Gb, do you know if Minecraft itself can slow down if it has access to too much ram?
In my world generator every tree is unique, click here to see some screenshots!
-
-
#3
Feb 3, 2020
Greymagic27-
View User Profile
-
View Posts
-
Send Message
- A Space Odyssey
- Join Date:
7/24/2016
- Posts:
2,299
- Minecraft:
Greymagic27
- Member Details
In some cases I have actually seen a large amount of RAM reduce game speed. If we’re talking in general terms, you don’t ever need 32GB of RAM assigned to your game. Unless of course, you’re running a heavy modpack
-
-
#4
Feb 3, 2020
sleepingpiee-
View User Profile
-
View Posts
-
Send Message
- Tree Puncher
- Location:
Ottawa
- Join Date:
3/15/2019
- Posts:
18
- Location:
Ottawa
- Discord:
dann#1234
- Member Details
A 4000×4000 texture pack with 16 variants for every block type.
In my world generator every tree is unique, click here to see some screenshots!
-
-
#6
Feb 3, 2020
A 4000×4000 texture pack with 16 variants for every block type.
RAM wouldn’t help at all here, as your GPU itself can only handle so large of a texture size (for example, mine supports up to 16384×16384 — this is the total size of ALL block and item textures combined as the game stitches them into a single texture atlas at runtime (draw calls can only operate on one texture at a time). Last I saw (1.13) the default atlas was 1024×512 so this means I can only run up to 256x textures, and probably less since the game (1.6.4) only reports 8192 as the maximum size that can be allocated. Interestingly, this is with 512 MB allocated (1.6.4, even heavily modded (non-Forge), only needs around 256 MB); if I allocate 1 GB it goes down to 4096, which leads to another important thing to note — you need to make sure there is enough free memory for the rest of your system (for example, the issue this person had was due to insufficient native memory, not a more traditional Java heap issue; this is more common on 32 bit but 64 bit isn’t immune).
-
#9
Sep 10, 2020
Thanks for taking the time to do this! If I may I want to ask something fairly specific.
How is this actually done? I have 64gb of RAM and dual graphic cards (2080 supers) on SLI.
I am trying to play RAD mod pack which is very heavy. I’d love to play it with HD texture packs, SEUS shader pack and all at max settings.
Is this even possible? Alternatively, how do I best take advantage of a system like this? You mention that you don’t need 32gb of RAM unless you are doing something crazy if I dedicated that will the game even use it?
Any help would be very appreciated!
-
#10
Sep 15, 2020
crownapp-
View User Profile
-
View Posts
-
Send Message
- Newly Spawned
- Join Date:
9/15/2020
- Posts:
1
- Member Details
We have tried so many times to allocate more ram to the Minecraft server.
It seems easy but a step-by-step guide is necessary like you did here, thanks a lot for the detailed guidance.
I need to add some more value on this page and there we can see 2 different ways on how to allocate more ram to the Minecraft server — Read moreGuys, keep posting this kind of useful tips, I know how important is to solve this kind of issues for Minecraft lovers. I really appreciate your efforts.
-
-
#14
Jul 12, 2021
usually, you don’t need to allocate much RAM at all, for 200 mods it depends on your settings, if you have a laptop and are using every mod and setting that helps performance you can get away with 2-3 GB RAM (I tested with foamfix mod) but if you want HD graphics and highest settings you would need much more, I’ve seen YouTubers who play insane craft (over 270 pages of items in nei) and they also have to record/Livestream which is very resource-intensive and they allocate about 22GB (they never reach this threshold but allocate a lot to prevent crashing to anything but a nuke). but 32GB seems overkill, and can be bad since the RAM garbage collector has to scan more area and the cms collector mode (the most effective one) is not worthwhile for programs with over 4GB RAM allocated.
-
#16
Nov 3, 2021
ZuphCud-
View User Profile
-
View Posts
-
Send Message
- Newly Spawned
- Join Date:
1/26/2012
- Posts:
2
- Minecraft:
ZuphCud
- Member Details
Here are the full default JVM arguments:
-Xmx2G -XX:+UnlockExperimentalVMOptions -XX:+UseG1GC -XX:G1NewSizePercent=20 -XX:G1ReservePercent=20 -XX:MaxGCPauseMillis=50 -XX:G1HeapRegionSize=32M
There must be more to optimizing the game than just changing the number behind -Xmx.
My machine has 8 cores (16 threads) and 64 GB RAM </brag>, so what other options are there?
Last edited by ZuphCud: Nov 3, 2021
-
- To post a comment, please login.
Posts Quoted:
Reply
Clear All Quotes
-
Search
-
Search all Forums
-
Search this Forum
-
Search this Thread
-
-
Tools
-
Jump to Forum
-
-
#1
Jan 6, 2020
Greymagic27-
View User Profile
-
View Posts
-
Send Message
- A Space Odyssey
- Join Date:
7/24/2016
- Posts:
2,299
- Minecraft:
Greymagic27
- Member Details
How to allocate more RAM (memory) to Minecraft
Based on this post by this user, updated and corrected for 1.18.
These are some basic steps on how to allocate more RAM to your game.
Step 1 — Open the Launcher.
Step 2 — Click the ‘installations’ button
Step 3 — Choose the profile you want to allocate more RAM to (e.g. Latest Release)
Step 4 — Click the ‘more options’ button
Step 5 — You will see alot of text, only concentrate on the first line saying -Xmx2G
Step 6 — Replace 2G with how much RAM you want to allocate (e.g. «4G» = 4GB of RAM allocated)
Attention:
32-bit system only supports up to 4GB RAM memory. Therefore, most 32-bit based systems only support a maximum of 2GB to be allocated to Java. The limit depends on the system, if you got an error, try less allocation.
If you are not using the native Java that comes with the launcher, be sure to use the latest and correct version of Java (64bit on 64bit-OS-Systems is recommended).
How much RAM do I have?
The easiest way to see how much RAM you have on Windows is to open the Task Manager and change to the Performance Tab. Look how much Physical Memory is available. On MacOS, go to the Apple Menu, select About This Mac. This window shows you your total amount of RAM.
Note that other programs and your system also need RAM to work. For example, if you run TeamSpeak or Firefox in background, you should leave enough memory for this software to run.
Some numbers for reference:
- Windows 7: 1 GB RAM (32-Bit) or 2 GB RAM (64-Bit)
- Windows 8 / 8.1: 1 GB RAM (32-Bit) or 2 GB RAM (64-Bit)
- Windows 10: 2 GB RAM
- Linux: 1-2 GB
- Skype: 256 MB
- Teamspeak: 64 MB
It is recommended to never allocate more than half your system RAM to the game. Also be aware that allocating more RAM does not necessarily make the game faster.
Something doesn’t work? You got an error?
- First of all check for spelling mistakes. Also important: JVM arguments are case-sensitive
- Try to install the non-native version of Java (the download can be found here).
- Add -Xms1G and try again
- Lower the numbers if your issue still persists.
- Check if you’ve enough free RAM, and make sure you use 64-bit when allocating more than 2GB or RAM.
If you go that, make sure to set your «Java Executable» in the launcher
to the non-native javaw.exe (e.g. if you installed Java 1.8.0_181, set
it to C:Program FilesJavajre1.8.0_181binjavaw.exe). Please note that Java 9 and above are not yet fully supported.You found a fault in the post? Something is missing? Please let me know on #minecrafthelp on Esper, on the official Minecraft Discord or leave a reply here!
-
-
#2
Feb 3, 2020
sleepingpiee-
View User Profile
-
View Posts
-
Send Message
- Tree Puncher
- Location:
Ottawa
- Join Date:
3/15/2019
- Posts:
18
- Location:
Ottawa
- Discord:
dann#1234
- Member Details
Very helpful, thank you!
Let’s say I have 64Gb RAM on my laptop, if I give Minecraft 32Gb, do you know if Minecraft itself can slow down if it has access to too much ram?
In my world generator every tree is unique, click here to see some screenshots!
-
-
#3
Feb 3, 2020
Greymagic27-
View User Profile
-
View Posts
-
Send Message
- A Space Odyssey
- Join Date:
7/24/2016
- Posts:
2,299
- Minecraft:
Greymagic27
- Member Details
In some cases I have actually seen a large amount of RAM reduce game speed. If we’re talking in general terms, you don’t ever need 32GB of RAM assigned to your game. Unless of course, you’re running a heavy modpack
-
-
#4
Feb 3, 2020
sleepingpiee-
View User Profile
-
View Posts
-
Send Message
- Tree Puncher
- Location:
Ottawa
- Join Date:
3/15/2019
- Posts:
18
- Location:
Ottawa
- Discord:
dann#1234
- Member Details
A 4000×4000 texture pack with 16 variants for every block type.
In my world generator every tree is unique, click here to see some screenshots!
-
-
#6
Feb 3, 2020
A 4000×4000 texture pack with 16 variants for every block type.
RAM wouldn’t help at all here, as your GPU itself can only handle so large of a texture size (for example, mine supports up to 16384×16384 — this is the total size of ALL block and item textures combined as the game stitches them into a single texture atlas at runtime (draw calls can only operate on one texture at a time). Last I saw (1.13) the default atlas was 1024×512 so this means I can only run up to 256x textures, and probably less since the game (1.6.4) only reports 8192 as the maximum size that can be allocated. Interestingly, this is with 512 MB allocated (1.6.4, even heavily modded (non-Forge), only needs around 256 MB); if I allocate 1 GB it goes down to 4096, which leads to another important thing to note — you need to make sure there is enough free memory for the rest of your system (for example, the issue this person had was due to insufficient native memory, not a more traditional Java heap issue; this is more common on 32 bit but 64 bit isn’t immune).
-
#9
Sep 10, 2020
Thanks for taking the time to do this! If I may I want to ask something fairly specific.
How is this actually done? I have 64gb of RAM and dual graphic cards (2080 supers) on SLI.
I am trying to play RAD mod pack which is very heavy. I’d love to play it with HD texture packs, SEUS shader pack and all at max settings.
Is this even possible? Alternatively, how do I best take advantage of a system like this? You mention that you don’t need 32gb of RAM unless you are doing something crazy if I dedicated that will the game even use it?
Any help would be very appreciated!
-
#10
Sep 15, 2020
crownapp-
View User Profile
-
View Posts
-
Send Message
- Newly Spawned
- Join Date:
9/15/2020
- Posts:
1
- Member Details
We have tried so many times to allocate more ram to the Minecraft server.
It seems easy but a step-by-step guide is necessary like you did here, thanks a lot for the detailed guidance.
I need to add some more value on this page and there we can see 2 different ways on how to allocate more ram to the Minecraft server — Read moreGuys, keep posting this kind of useful tips, I know how important is to solve this kind of issues for Minecraft lovers. I really appreciate your efforts.
-
-
#14
Jul 12, 2021
usually, you don’t need to allocate much RAM at all, for 200 mods it depends on your settings, if you have a laptop and are using every mod and setting that helps performance you can get away with 2-3 GB RAM (I tested with foamfix mod) but if you want HD graphics and highest settings you would need much more, I’ve seen YouTubers who play insane craft (over 270 pages of items in nei) and they also have to record/Livestream which is very resource-intensive and they allocate about 22GB (they never reach this threshold but allocate a lot to prevent crashing to anything but a nuke). but 32GB seems overkill, and can be bad since the RAM garbage collector has to scan more area and the cms collector mode (the most effective one) is not worthwhile for programs with over 4GB RAM allocated.
-
#16
Nov 3, 2021
ZuphCud-
View User Profile
-
View Posts
-
Send Message
- Newly Spawned
- Join Date:
1/26/2012
- Posts:
2
- Minecraft:
ZuphCud
- Member Details
Here are the full default JVM arguments:
-Xmx2G -XX:+UnlockExperimentalVMOptions -XX:+UseG1GC -XX:G1NewSizePercent=20 -XX:G1ReservePercent=20 -XX:MaxGCPauseMillis=50 -XX:G1HeapRegionSize=32M
There must be more to optimizing the game than just changing the number behind -Xmx.
My machine has 8 cores (16 threads) and 64 GB RAM </brag>, so what other options are there?
Last edited by ZuphCud: Nov 3, 2021
-
- To post a comment, please login.
Posts Quoted:
Reply
Clear All Quotes
Загрузить PDF
Загрузить PDF
Из этой статьи вы узнаете, как выделить игре Minecraft больше оперативной памяти, чтобы избежать или избавиться от неполадок, связанных с недостатком памяти. В случае игры, которая установлена на компьютере, увеличить объем оперативной памяти можно через лаунчер (программа, с помощью которой можно войти в аккаунт и запустить клиент игры)
версий 1.6 — 2.0.X; версия лаунчера отображается в нижнем левом углу окна лаунчера. В случае игры, которая установлена на сервере, необходимо создать файл, который будет запускать Minecraft с большим объемом памяти. Рекомендуем выделять Minecraft не более 70% от общего объема оперативной памяти.
-
1
Проверьте доступный объем оперативной памяти. Это значение позволит понять, сколько памяти можно выделить игре. Чтобы узнать доступный объем памяти:
- в Windows откройте меню «Пуск», нажмите «Параметры» > «Система» > «О системе» и найдите значение в строке «Установленная память»;
- в Mac OS X откройте «меню Apple», нажмите «Об этом Mac» и найдите значение в строке «Память».
-
2
Обновите Java. Перейдите на веб-сайт Java https: //www.java.com/ru/download/ и нажмите «Загрузить» под последней версией Java. Только с обновленной Java можно выделить игре больше памяти.
- Если вы работаете в Windows, скачайте версию Java, которая соответствует разрядности системы.
-
3
Откройте лаунчер Minecraft. Для этого дважды щелкните по значку Minecraft.
- Если в нижней или в верхней части окна лаунчера отобразится число «1.6», перейдите в этот раздел.
-
4
Щелкните по вкладке Launch options (Параметры запуска). Она находится в верхней части окна лаунчера.
-
5
Удостоверьтесь, что переключатель у Advanced settings (Дополнительные настройки) находится в положении «Включить». Он расположен в верхней правой части окна «Параметры запуска». Если переключатель не зеленый, щелкните по нему.
-
6
Нажмите на профиль пользователя, который вы хотите изменить. Если на странице отображается только один профиль, щелкните по нему.
-
7
Щелкните по переключателю у опции JVM arguments (Аргументы Java). Он находится слева от указанной опции; она будет активирована.
-
8
Задайте объем оперативной памяти, который будет использоваться игрой. В текстовом поле «Аргументы Java» вы найдете текст, который начинается на -Xm1G; измените цифру «1» на количество гигабайт оперативной памяти, которое будет выделено для Minecraft.
- Например, если ввести «-Xm4G», игра будет использовать 4 ГБ оперативной памяти.
-
9
Щелкните по Save (Сохранить). Эта кнопка находится в нижней части окна. Теперь Minecraft будет использовать указанный объем оперативной памяти.
Реклама
-
1
Проверьте доступный объем оперативной памяти. Это значение позволит понять, сколько памяти можно выделить игре. Чтобы узнать доступный объем памяти:
- в Windows откройте меню «Пуск», нажмите «Параметры» > «Система» > «О системе» и найдите значение в строке «Установленная память»;
- в Mac OS X откройте «меню Apple», нажмите «Об этом Mac» и найдите значение в строке «Память».
-
2
Обновите Java. Перейдите на веб-сайт Java https: //www.java.com/ru/download/ и нажмите «Загрузить» под последней версией Java. Только с обновленной Java можно выделить игре больше памяти.
- Если вы работаете в Windows, скачайте версию Java, которая соответствует разрядности системы.
-
3
Откройте лаунчер Minecraft. В 1.6.X и более новых версиях увеличить объем памяти можно непосредственно в окне лаунчера. Если вы пользуетесь более старой версией лаунчера, перейдите в следующий раздел.
- Если в нижнем левом углу лаунчера отобразится число «2.0», перейдите в этот раздел.
-
4
Выберите свой профиль. Нажмите «Edit Profile» (Изменить профиль) и в списке выберите профиль.
-
5
Включите опцию «JVM Arguments» (Аргументы Java). В разделе «Java Settings (Advanced)» (Настройки Java [Дополнительные]) поставьте флажок у «Аргументы JVM». Так вы сможете вводить команды, чтобы редактировать программу Minecraft.
-
6
Выделите игре больше памяти. По умолчанию Minecraft использует 1 ГБ оперативной памяти. Чтобы увеличить этот объем, введите -Xmx#G, где # замените нужным количеством гигабайт. Например, если вы хотите выделить 18 ГБ, введите -Xmx18G.
-
7
Сохраните внесенные изменения. Для этого нажмите Save Profile (Сохранить профиль). Теперь Minecraft будет использовать указанный объем оперативной памяти.
Реклама
-
1
Проверьте доступный объем оперативной памяти. Это значение позволит понять, сколько памяти можно выделить игре. Чтобы узнать доступный объем памяти:
- в Windows откройте меню «Пуск», нажмите «Параметры» > «Система» > «О системе» и найдите значение в строке «Установленная память»;
- в Mac OS X откройте «меню Apple», нажмите «Об этом Mac» и найдите значение в строке «Память».
-
2
Обновите Java. Перейдите на веб-сайт Java https: //www.java.com/ru/download/ и нажмите «Загрузить» под последней версией Java. Только с обновленной Java можно выделить игре больше памяти.
- Если вы работаете в Windows, скачайте версию Java, которая соответствует разрядности системы. В 32-разрядной системе игре можно выделить только 1 ГБ оперативной памяти.
-
3
Откройте папку сервера Minecraft. В этой папке хранится файл Minecraft_server.exe, который служит для запуска сервера Minecraft.
Реклама
- Легче сначала найти файл «Minecraft_server», а затем открыть папку, в которой он хранится.

Windows

java -Xmx####M -Xms####M -exe Minecraft_Server.exe -o true
PAUSE
OS X
#!/bin/bash
cd «$( dirname «$0″ )»
java -Xms####M -Xmx####M -exe Minecraft_Server.exe -o true
Linux
#!/bin/sh
BINDIR=$(dirname «$(readlink -fn «$0″)»)
cd «$BINDIR»
java -Xms####M -Xmx####M -exe Minecraft_Server.exe -o true
- Замените #### нужным количеством мегабайт. Чтобы выделить 2 ГБ, введите 2048. Чтобы выделить 3 ГБ, введите 3072. Чтобы выделить 4 ГБ, введите 4096. Чтобы выделить 5 ГБ, введите 5120.

- Возможно, в Windows вам придется отобразить расширения файлов.

Советы
- Оставьте некоторый объем (по крайней мере треть) оперативной памяти для нужд операционной системы компьютера.
Реклама
Предупреждения
- Выделяемый объем памяти не должен превышать суммарного объема оперативной памяти компьютера. В противном случае вы получите сообщение об ошибке (о невозможности запустить Java), а сама игра не откроется.
Реклама
Об этой статье
Эту страницу просматривали 477 370 раз.
Была ли эта статья полезной?
Геймер любого возраста осознает простую истину – для стабильной производительности игры требуется как можно больше вычислительных ресурсов. В случае с Minecraft первоочередным параметром является ОЗУ (оперативка). Расскажем, как выделить больше памяти для Майнкрафт в TLauncher и играть без лагов на слабой машине.
Содержание
- Как увеличить объем памяти в TLauncher
- Как добавить памяти для ПК?
- Настройка Java
- Повышение виртуальной памяти Windows
Существует несколько способов расширить вместимость оперативки. Рассмотрим метод, предусмотренный разработчиками TLauncher.
- Запустите лаунчер, если у вас его еще нет, то TLauncher можно скачать здесь.
- Кликаем значок настроек (шестеренка), затем выбираем «Дополнительно».
- Появятся две вкладки с регулировкой параметров Майнкрафта.
- Нижний ползунок позволяет выделить больше оперативной памяти в TLauncher.
Это самый простой способ повысить производительность Minecraft.
Как добавить памяти для ПК?
Вы всегда можете подключить дополнительные плашки с памятью. Важно помнить, что 32-разрядная Windows сможет распознать 4 Гб оперативки.
Узнать тип разрядности достаточно просто:
- Откройте свойства “Мой компьютер”.
- Выберите свойства системы.
- Новое окно предоставит необходимую информацию.
Настройка Java
Исходя из объема оперативной памяти, следует подбирать не только ОС соответствующего типа, но и второстепенный софт – Java, оказывающий серьезное значение на стабильность Майна.
- Скачайте приложение Java с официального сайта разработчика. Обратите внимание, что разрядность пакета должна соответствовать разрядности Windows.
- Загруженный exe-файл открываем двойным щелчком мыши.
- Далее выполняем установку программы, следуя подсказкам интерфейса.
- По окончании инсталляции рекомендуется перезагрузить компьютер.
- Открываем лаунчер, переходим в настройки.
Как видно на фото выше, верхний порог объема оперативки повысился. Устанавливаем необходимый уровень, нажимаем «Сохранить».
Еще один дополнительный параметр Java, о котором следует упомянуть при выделении памяти TLauncher, – JVM аргумент Xmx. Данная опция также устанавливает максимальное количество гигов ОЗУ, расходуемых на мультимедийные приложения.
- Откройте «Панель управления», затем выберите «Java».
- Открываем вкладку «Java».
- Текстовое поле «Runtime Parameters» содержит необходимый аргумент.
- Заменив число перед символом «G» на числовое значение вашего ОЗУ, вы установите максимум привилегий для Java.
- Кликаем «Сохранить» и запускаем Майнкрафт.
Видео: Как увеличить память для Minecraft.
Увеличить выделяемую память для Minecraft и остальной системы можно традиционным способом, используя файл-подкачки. Подобные действия приносят результат при повышенной нагрузке на ресурсы компьютера.
- Открыть «Компьютер».
- Выбираем «Свойства системы», «Защита».
- В новом окошке кликаем на вкладку «Дополнительно», затем – «Параметры быстродействия».
- Очередное окно, где требуется выбрать «Дополнительно», а также кнопку «Изменить» в разделе «Виртуальная память».
- Устанавливаем желаемое значение файлов подкачки на каждом диске.
- Командой «Ок» закрываем все системные окна и перезагружаем ПК.
( 5 оценок, среднее 3 из 5 )
Майнкрафт использует 1 ГБ оперативной памяти по умолчанию, которую можно увеличить в настройках лаунчера. В основном в игре не наблюдаются задержки из-за ОЗУ, но после установки сторонних текстур и модов, пользователи сталкиваются с разрывами экрана и зависаниями. Узнаем подробнее, как выделить больше оперативной памяти в Майнкрафт и убрать предел в 1ГБ, установленный настройками игры по умолчанию.
Содержание
- 1 Как увеличить ОЗУ?
- 1.1 Для лаунчера по умолчанию
- 1.2 Для AT Launcher
- 1.3 Для Twitch
Как увеличить ОЗУ?
Перед применением решений нужно обновить лаунчер Minecraft, а также загрузить последнюю версию Java. Чтобы увеличить выделенную оперативную память, следуйте инструкции.
Для лаунчера по умолчанию
В первую очередь нужно определить объем ОЗУ, которую можно выделить для игры.
В строке системного поиска Windows введите «сведения о системе».
На первом экране найдите пункт «Доступно физической памяти», чтобы узнать объем.
Теперь откройте лаунчер Майнкрафт и выберите Параметры запуска (Launch Options). Проверьте, что опция Дополнительные настройки (Advanced Settings) включена.
Щелкните на профиль (Profile), который используете в игре.
Выберите в списке параметр JVM Arguments и замените значение «-Xmx1G» на «-Xmx(объем ОЗУ, который хотите выделить в гигабайтах)G». Например, замените эту часть аргумента значением «- Xmx4G» или той, которая соответствует доступной оперативной памяти.
Рекомендуемый объем для выделения должен составлять половину доступной памяти. Например, если в сведениях отображается 8 ГБ доступной физической памяти, рекомендуется ввести «-Xmx4G» вместо «-Xmx1G».
Примените изменения и выйдите из лаунчера. Запустите Майнкрафт и проверьте, изменилась ли физическая память, выделенная для игры. Для этого после загрузки игрового мира нажмите F3, чтобы отобразить использование ресурсов на экране.
Для AT Launcher
Откройте ATLauncher и щелкните на опцию Настройки (Settings) на правой панели.
Выберите опцию Java/Minecraft. Затем перейдите в пункт Maximum Memory/RAM и укажите объем ОЗУ, который хотите выделить для Майнкрафт.
Для Twitch
Запустите Twitch и дождитесь, пока загрузится его содержимое.
Нажмите на стрелку вниз в правом верхнем углу и выберите Настройки.
Перейдите на вкладку Майнкрафт и посмотрите на ползунок «Выделенная память». С его помощью можно выделить объем ОЗУ для игры.
Распределение больше оперативной памяти для Minecraft — относительно простой процесс, который может дать огромные преимущества, такие как уменьшение задержки и обеспечение более плавной работы по всем направлениям. Однако выделить больше оперативной памяти для выделенной онлайн-игры немного сложнее. Вы когда-нибудь задумывались, как выделить больше оперативной памяти для своего сервера Minecraft?
Если это так, вам удалось пройти лабиринт, который в первую очередь настраивает ваш собственный сервер. У вас все готово с последней версией Java, и после большого количества крови, пота, слез и копирования компьютерных команд из официально одобренного учебника Minecraft вы, наконец, дали своим товарищам по выживанию Minecraft собственный дом. . Ну, технически это ваш собственный дом, но эй, ваше гостеприимство не знает границ.
Или, может быть, вы немного более опытны в этом деле и с легкостью прошли через все это. Обработайте без проблем.
В любом случае, у вас есть свой сервер, у вас есть друзья, у вас есть много времени, чтобы провести радостные часы многопользовательской игры Minecraft. Чего у вас недостаточно, так это достаточного количества оперативной памяти на сервере, чтобы поддерживать количество игроков, которые вы поставили в очередь на вход, и при этом обеспечивать бесперебойную работу.
Независимо от того, являетесь ли вы новичком в мире хостинга серверов или опытным ветераном, это удобное пошаговое руководство расскажет вам все, что вам нужно знать о выделении большего объема оперативной памяти для вашего сервера Minecraft.
Сначала сначала
Прежде чем мы перейдем к техническим деталям того, как выделить больше оперативной памяти для вашего сервера Minecraft, очень важно убедиться, что вы знаете, что на самом деле пытаетесь сделать. .
Это может звучать глупо, но слепая возня с распределением оперативной памяти потенциально может привести к… нежелательным последствиям не только для вашего сервера, но и для всего вашего ПК.
Поэтому самое первое, что мы хотим сделать, это проверить, сколько оперативной памяти у нас есть для работы.
Если вы работаете на ПК с Windows, вы можете сделать это, нажав кнопку «Пуск», выбрав «Настройки» и перейдя в нижнюю часть меню, где вы найдете параметр «О программе». Нажмите на нее, и вас встретит экран ниже — здесь вы найдете характеристики оперативной памяти вашего устройства, в том числе объем свободной оперативной памяти. Этот интерфейс может меняться в разных версиях Windows, но принцип остается тем же.
Если вы используете Mac, это аналогичная история — просто перейдите к значку Apple в правом верхнем углу, выберите «Об этом Mac» и перейдите на вкладку «Память». Это покажет вам, сколько оперативной памяти вы установили, и даст вам разбивку слотов памяти.
Вы также можете использовать приложение Activity Monitor, чтобы увидеть разбивку того, сколько памяти используют отдельные процессы на вашем компьютере, что может помочь вам решите, сколько оперативной памяти вы можете выделить на своем сервере Minecraft.
Эта информация будет информировать точные команды, которые вы используете, чтобы выделить больше оперативной памяти для вашего сервера Minecraft, так что вы не хотите срезать этот угол!
Как выделить больше оперативной памяти для сервера Minecraft с помощью команд
После того, как вы установили, сколько оперативной памяти вы можете выделить для своего сервера, вам нужно будет вернуться к своему старому другу cmd.exe (или к командной строке), если вы пользователь Windows, или, альтернативно, к терминалу, если вы re на Mac.
Если вы не используете пакетный файл Windows (мы поговорим об этом позже) или ярлык Java, вы, вероятно, достаточно привыкли к процессу запуска вашего сервера Minecraft через системные команды. В этом случае ваш обычный командный интерфейс, вероятно, будет выглядеть примерно так:
Это последний фрагмент кода:
java -jar [имя файла вашего сервера].jar
который в конечном итоге запускает ваш сервер, и именно этот фрагмент кода вы нужно поиграть, чтобы изменить объем выделенной оперативной памяти.
К счастью, это настолько просто, насколько это возможно. Все, что вам нужно сделать, это добавить несколько дополнительных фрагментов информации при запуске сервера. Легче сказать, чем сделать, но, к счастью для вас, у нас есть точный код, который вам понадобится прямо здесь, чтобы вы могли скопировать его в окно командной строки/терминала:
java -Xmx[ОЗУ в МБ] M -Xms[ОЗУ в МБ]M -jar [имя файла вашего сервера].jar
1 ГБ ОЗУ Пример: java Xmx1024M -Xms1024M -jar [имя файла вашего сервера].jar
2 ГБ ОЗУ Пример: java -Xmx2048M -Xms2048M -jar [имя файла вашего сервера].jar
Вы заметите, что все, что изменилось, это то, что мы добавили несколько вещей в середине исходной команды. Следующим шагом является замена частей [ОЗУ в МБ], как вы уже догадались, объемом ОЗУ, которое вы хотите выделить для своего сервера Minecraft, в мегабайтах.
В приведенном ниже примере мы Мы решили выделить серверу 1 ГБ оперативной памяти. В мегабайтах это примерно 1024 МБ, так что это цифра, которую мы выбрали:
Поскольку теперь это вход, предложенный Minecraft на странице загрузки их сервера, вы можете закатить глаза, читая это руководство, рассказывающее вам то, что вы уже знаете. Не проблема — чтобы выделить больше оперативной памяти, чем 1 ГБ, просто измените числа в строке, чтобы отразить, сколько ГБ вы хотите разрешить использовать серверу. Подсчитать, сколько это в мегабайтах, очень просто — просто умножьте 1024 на желаемое количество ГБ и используйте полученное значение в строке.
Как вы можете видеть из приведенного выше примера, после ввода этой команды ваш сервер должен запуститься как обычно (ну, не совсем как обычно — если дополнительная оперативная память дает желаемый эффект, вы должны увидеть заметное увеличение скорости запуска! ), и вы сможете подключиться к серверу Minecraft с небольшой дополнительной поддержкой со стороны вашего компьютера.
Как выделить больше оперативной памяти серверу Minecraft в пакетном файле
Сейчас , как вы знаете, использование командной строки или терминала для запуска вашего сервера выполняет свою работу, но это, безусловно, занимает минуту.
Так есть ли способ сделать весь процесс немного менее… многословным?
Где есть воля, там и способ. В Windows это легко — все, что вам нужно сделать, это собрать пакетный файл, содержащий код, который мы только что объяснили. Вам даже не нужно заходить в командную строку, чтобы сделать это: все, что вам нужно, это скромный Блокнот Windows. Просто введите код, как мы сделали ниже (не забывая заменить числа для объема оперативной памяти, которую вы хотите выделить, и имя сервера на свое собственное), а затем сохраните файл с любым именем, которое вы хотите, и (это важный момент), расширение .bat.
Возможно, это расширение не будет отображаться в раскрывающемся меню «Сохранить как тип», но это не проблема — если вы включите расширение, Windows распознает текстовый файл как партия.
Не забудьте сохранить этот файл в папке, где находится ваш сервер — пакет будет бесполезен в неправильном месте.
После того, как вы это сделаете, просто перейдите в папку вашего сервера, откройте пакетный файл и код будет запускаться автоматически, запуская ваш сервер, дополнительную оперативную память и все остальное.
Поскольку терминал работает немного иначе, чем командная строка, сделать текстовый файл исполняемым на Mac немного сложнее, но это можно сделать. Подробнее см. на этой странице поддержки: https://support.apple.com/en-gb/guide/terminal/apdd100908f-06b3-4e63-8a87-32e71241bab4/2.10/mac/10.15?fbclid=IwAR1x5hF02PmyOh8Fz-7s4A0VLn8Jvowsrfiv-7gonoXfzSLGldV0XfzSLGld /p>
Мы надеемся, что это гайд помогло вам настроить сервер Minecraft с необходимой вам мощностью. Удачи и удачного творчества!
На чтение 3 мин Просмотров 53 Опубликовано 22 декабря, 2022
Содержание
- Вот руководство о том, как выделить больше оперативной памяти для Minecraft.
- Советы по выделению больше оперативной памяти для Minecraft
- Тип системы и требования к оперативной памяти для Minecraft
Вот руководство о том, как выделить больше оперативной памяти для Minecraft.
Minecraft — самая популярная игра в мире. Год за годом игра привлекает новых игроков и становится все популярнее. Да, Minecraft — очень большая игра, если вы увеличите свой мир и начнете добавлять моды. В конечном итоге для бесперебойной работы потребуется больше оперативной памяти. Это может снизить производительность Minecraft, сделав его прерывистым, а также может привести к сбою. Поэтому в этом руководстве мы покажем вам, как выделить больше оперативной памяти для Minecraft.
Советы по выделению больше оперативной памяти для Minecraft
Эти шаги работают, только если у вас есть Java Edition Minecraft. Выделить больше оперативной памяти для Minecraft довольно просто, если вы сделаете это правильно. Чтобы использовать этот метод, вам не нужно будет уходить с пути. Вам просто нужно использовать программу запуска Minecraft по умолчанию. Подробные шаги для этого приведены ниже:
- Запустите Minecraft Launcher, дважды щелкнув значок Minecraft
- Теперь перейдите на вкладку «Установки».
- Наведите указатель мыши на «Последний выпуск» и нажмите на три точки.
- Теперь выберите «Изменить».а затем нажмите «Дополнительные параметры» после того, как откроется новое окно.
- В разделе “Аргументы JVM” будет Код «-Xmx2G» в начале.
- Отредактируйте его и замените 2G на желаемый объем оперативной памяти.
- Например, «-Xmx6G», что означает, что теперь для Minecraft будет выделено 6 ГБ ОЗУ.
- После этого просто нажмите на кнопку Сохранить
Выполнив описанные выше шаги, запустите игру Minecraft и убедитесь, что это «Последняя версия». Один из способов узнать, сколько оперативной памяти используется, — нажать F3 кнопку во время игры. В правом верхнем углу вы увидите объем оперативной памяти, выделенной для Minecraft. Теперь ваша игра должна работать гладко и без суеты!
Тип системы и требования к оперативной памяти для Minecraft
Еще один полезный указатель — проверить, достаточно ли на вашем ПК доступной оперативной памяти, чтобы улучшить работу Minecraft. . В окне Система Требования убедитесь, что общий объем физической памяти составляет 16 ГБ. Вы не можете делегировать больше половины вашего общего объема ОЗУ для Minecraft, поэтому в моем случае максимальный объем ОЗУ, который я могу выделить, будет 8 ГБ. Кроме того, если у вас 32-разрядный компьютер, вы не сможете выделить для Minecraft более 4 ГБ. Имейте это в виду, прежде чем приступать к шагам по выделению дополнительной оперативной памяти для Minecraft.
Это все, что вам нужно знать о том, как выделить больше оперативной памяти для Minecraft. Дополнительные советы и рекомендации вы найдете на нашей странице Minecraft.
Обновлено: 05.02.2023
Если вы хотите проверить размер файла подкачки, он указан как swafile.sys в дереве файлов Windows.
Помимо использования малой части дискового пространства, файл подкачки не влияет на производительность до тех пор, пока к нему нет постоянного доступа. Обычно это происходит, когда система исчерпывает фактическое количество оперативной памяти. Если это происходит c вашим ПК, подумайте об установке большего количества оперативной памяти.
Ниже представлена пошаговая инструкция изменить размер swap памяти компьютера windows 10.
Повышение виртуальной памяти Windows
Увеличить выделяемую память для Minecraft и остальной системы можно традиционным способом, используя файл-подкачки. Подобные действия приносят результат при повышенной нагрузке на ресурсы компьютера.
Как увеличить объем памяти в TLauncher
Существует несколько способов расширить вместимость оперативки. Рассмотрим метод, предусмотренный разработчиками TLauncher.
- Запустите лаунчер, если у вас его еще нет, то TLauncher можно скачать здесь.
- Кликаем значок настроек (шестеренка), затем выбираем «Дополнительно».
- Появятся две вкладки с регулировкой параметров Майнкрафта.
- Нижний ползунок позволяет выделить больше оперативной памяти в TLauncher.
Это самый простой способ повысить производительность Minecraft.
Метод третий: выделение оперативной памяти с помощью Twitch/Curse Launcher
Вы также можете играть в различные моды Minecraft (или обычные Minecraft) через панель запуска Twitch. Изменить настройки в этом модуле запуска так же легко, как и в ATLauncher выше, но первоначальный способ достижения этих параметров немного отличается.
- В правом верхнем углу щелкните три строки, перейдите в « Файлы» и нажмите « Настройки». Вы также можете нажать CTRL + запятую в панели запуска, чтобы открыть меню настроек.
- Оттуда перейдите к Minecraft и прокрутите вниз до нижней части экрана. Вы увидите раздел « Настройки Java» . Найдите выделенную память и нажмите ползунок.
- По умолчанию он предоставляет 3228 МБ оперативной памяти Sky Factory 4. Вы можете переместить ползунок влево или вправо, чтобы выделить больше или меньше оперативной памяти для игры. Ползунок увеличивает или уменьшает ОЗУ с шагом 0,25 ГБ.
- Как только вы переместили ползунок, вы закончили. Вернитесь к модам , выберите Minecraft и запустите свой более эффективный титул. Это так просто.
Выделение большего количества оперативной памяти для Minecraft может (и во многих случаях) улучшит производительность Minecraft, но существуют ситуации, когда выделение слишком большого объема оперативной памяти приведет к снижению общей производительности системы.
Другие области вашего компьютера также требуют оперативной памяти. Хотя они не будут иметь большого влияния, если они не будут запущены одновременно с игрой, часто бывает полезно выделить как минимум 1 ГБ ОЗУ для других процессов, не связанных с играми.
Если вы измените настройки оперативной памяти и по-прежнему не видите ожидаемой производительности (или ваш компьютер сообщает о неточном объеме оперативной памяти), это может указывать на другие проблемы с вашей памятью. Это хорошая идея, чтобы иногда проверять плохую память .
Хорошей новостью является то, что даже если у вас есть проблемы с вашей оперативной памятью, заменить ее просто. На самом деле, если вы хотите увидеть еще лучшую производительность, стоит подумать о покупке большего количества оперативной памяти для вашей системы, особенно в связи с тем, что цены на память продолжают падать.
Настройка Java
Объем оперативной памяти может увеличиться, если обновить Java.
Исходя из объема оперативной памяти, следует подбирать не только ОС соответствующего типа, но и второстепенный софт – Java, оказывающий серьезное значение на стабильность Майна.
- Скачайте приложение Java с официального сайта разработчика. Обратите внимание, что разрядность пакета должна соответствовать разрядности Windows.
- Загруженный exe-файл открываем двойным щелчком мыши.
- Далее выполняем установку программы, следуя подсказкам интерфейса.
- По окончании инсталляции рекомендуется перезагрузить компьютер.
- Открываем лаунчер, переходим в настройки.
Как видно на фото выше, верхний порог объема оперативки повысился. Устанавливаем необходимый уровень, нажимаем «Сохранить».
Еще один дополнительный параметр Java, о котором следует упомянуть при выделении памяти TLauncher, – JVM аргумент Xmx. Данная опция также устанавливает максимальное количество гигов ОЗУ, расходуемых на мультимедийные приложения.
- Откройте «Панель управления», затем выберите «Java».
- Открываем вкладку «Java».
- Текстовое поле «Runtime Parameters» содержит необходимый аргумент.
- Заменив число перед символом «G» на числовое значение вашего ОЗУ, вы установите максимум привилегий для Java.
- Кликаем «Сохранить» и запускаем Майнкрафт.
Видео: Как увеличить память для Minecraft.
Убедитесь, что у вас есть RAM, чтобы сэкономить
- Нажмите Пуск и выберите значок настроек (он выглядит как шестеренка).
- Нажмите О.
- В разделе « Технические характеристики устройства» найдите установленное ОЗУ.
- Число рядом с ним скажет вам, сколько оперативной памяти вам нужно сэкономить.
Minecraft требует минимум 2 ГБ оперативной памяти, хотя рекомендуемые спецификации требуют 4 ГБ. Если у тебя больше, ты золотой. Теперь вы можете выделить всю оперативную память, необходимую Minecraft для утоления жажды.
Как выделить больше оперативной памяти для Minecraft
Несмотря на низкий графический стиль и относительно упрощенный игровой процесс, Minecraft может быть интенсивным приложением. На заднем плане многое происходит, особенно если вы начинаете играть с сборками, наполненными красными камнями.
Если вы добавите моды в микс, стандартный объем оперативной памяти, необходимый для запуска Minecraft, станет совсем недостаточным. Без достаточного количества оперативной памяти вы начнете сталкиваться с заиканиями, сбоями и другими проблемами, которые делают игру практически неиграбельной.
Хорошей новостью является то, что относительно легко выделить больше оперативной памяти для Minecraft. Другая хорошая новость заключается в том, что существует более одного способа сделать это.
Инструкция по увеличению выделяемой оперативной памяти для TLauncher Minecraft
Геймер любого возраста осознает простую истину – для стабильной производительности игры требуется как можно больше вычислительных ресурсов. В случае с Minecraft первоочередным параметром является ОЗУ (оперативка). Расскажем, как выделить больше памяти для Майнкрафт в TLauncher и играть без лагов на слабой машине.
Способ второй: выделить оперативную память из ATLauncher
Если вы скачали моды или много играли в Sky Factory , то, скорее всего, вы знакомы с ATLauncher для Minecraft . ATLauncher делает настройку большего объема оперативной памяти еще проще, чем с помощью стандартного модуля запуска, тем более что это означает, что вам не нужно работать с каким-либо кодом, чтобы это произошло.
Способ первый: выделить оперативную память из панели запуска по умолчанию
Исходная пусковая установка Minecraft по умолчанию менялась с годами, но вы все равно можете выделить больше оперативной памяти для того, что использует Minecraft.
- Откройте Minecraft Launcher и выберите версию, в которую хотите поиграть (Bedrock или Java)
- Выберите Установки на вкладках вверху. Вы увидите список выпусков ниже, но если вы не настроили какие-либо конкретные версии для воспроизведения, вы можете увидеть только самую последнюю версию.
- Наведите курсор на него и щелкните три белые точки с правой стороны, затем нажмите «Изменить».
- Вы увидите экран с названием установки, версией и некоторыми другими настройками. Нажмите Дополнительные параметры и прокрутите вниз, пока не увидите Аргументы JVM. Это поле будет содержать много кода, но все, о чем вам нужно беспокоиться, это первый фрагмент кода, который выглядит следующим образом:
Можно позволить ему использовать всю имеющуюся оперативную память, но то, использует ли она на самом деле все преимущества полной загрузки, зависит от того, запущено ли что-либо еще и открыто в фоновом режиме.
После внесения изменений нажмите «Сохранить» и запустите игру. Вы должны увидеть разницу в производительности сразу.
Как изменить размер swap памяти компьютера для майнкрафт
Ваш браузер устарел, и поэтому некоторые важные функции этого сайта могут не работать. Пожалуйста, обновитесь то более современного браузера.
Оперативная память в tlauncher
MrHunter
Просто хорошие люди
Звание: Бесценный нехолоп
Я играю на своей сборке но она подвисает посмотрел в момент подвисаний те 400 мб выделеные на оперативку полностью заняты.
Вот в чём вопрос как увеличить оперативную-память вTlauncher?
И да не предлагайте гугл и их сайт в вк я смотрел нифига не понял
TheProFinch
ТруЪ Олдфаги-с
Звание: Искуственный AI, блеять
MrHunter
Просто хорошие люди
Звание: Бесценный нехолоп
TheProFinch
ТруЪ Олдфаги-с
Звание: Искуственный AI, блеять
MrHunter
Просто хорошие люди
Звание: Бесценный нехолоп
TheProFinch
ТруЪ Олдфаги-с
Звание: Искуственный AI, блеять
MrHunter
Просто хорошие люди
Звание: Бесценный нехолоп
EvilFox
Звание: Любитель понажимать кнопки
Статистика форума
Сейчас онлайн: 19
Администраторы | Главные редакторы | Модератор | Дедушки | Журналисты | HENTAI BOY | Goldфаги | Журналисты-олдфаги | ТруЪ Олдфаги-с | ТруЪ Плагинщик | Олдфаги | true Художник | Модератор бездны | Картоделы | XXXL ПХЛ | Просто хорошие люди | Посетители | Новички
Как добавить памяти для ПК?
Вы всегда можете подключить дополнительные плашки с памятью. Важно помнить, что 32-разрядная Windows сможет распознать 4 Гб оперативки.
Узнать тип разрядности достаточно просто:
Читайте также:
- Daylight 4 как подключить
- Как зайти на 2 аккаунт в стандофф 2
- Как менялась графика в world of warcraft
- Как нарисовать спецназа из стандофф 2
- Как свернуть fallout 3
-
Search
-
Search all Forums
-
Search this Forum
-
Search this Thread
-
-
Tools
-
Jump to Forum
-
-
#1
Jan 6, 2020
Greymagic27-
View User Profile
-
View Posts
-
Send Message
- A Space Odyssey
- Join Date:
7/24/2016
- Posts:
2,299
- Minecraft:
Greymagic27
- Member Details
How to allocate more RAM (memory) to Minecraft
Based on this post by this user, updated and corrected for 1.18.
These are some basic steps on how to allocate more RAM to your game.
Step 1 — Open the Launcher.
Step 2 — Click the ‘installations’ button
Step 3 — Choose the profile you want to allocate more RAM to (e.g. Latest Release)
Step 4 — Click the ‘more options’ button
Step 5 — You will see alot of text, only concentrate on the first line saying -Xmx2G
Step 6 — Replace 2G with how much RAM you want to allocate (e.g. «4G» = 4GB of RAM allocated)
Attention:
32-bit system only supports up to 4GB RAM memory. Therefore, most 32-bit based systems only support a maximum of 2GB to be allocated to Java. The limit depends on the system, if you got an error, try less allocation.
If you are not using the native Java that comes with the launcher, be sure to use the latest and correct version of Java (64bit on 64bit-OS-Systems is recommended).
How much RAM do I have?
The easiest way to see how much RAM you have on Windows is to open the Task Manager and change to the Performance Tab. Look how much Physical Memory is available. On MacOS, go to the Apple Menu, select About This Mac. This window shows you your total amount of RAM.
Note that other programs and your system also need RAM to work. For example, if you run TeamSpeak or Firefox in background, you should leave enough memory for this software to run.
Some numbers for reference:
- Windows 7: 1 GB RAM (32-Bit) or 2 GB RAM (64-Bit)
- Windows 8 / 8.1: 1 GB RAM (32-Bit) or 2 GB RAM (64-Bit)
- Windows 10: 2 GB RAM
- Linux: 1-2 GB
- Skype: 256 MB
- Teamspeak: 64 MB
It is recommended to never allocate more than half your system RAM to the game. Also be aware that allocating more RAM does not necessarily make the game faster.
Something doesn’t work? You got an error?
- First of all check for spelling mistakes. Also important: JVM arguments are case-sensitive
- Try to install the non-native version of Java (the download can be found here).
- Add -Xms1G and try again
- Lower the numbers if your issue still persists.
- Check if you’ve enough free RAM, and make sure you use 64-bit when allocating more than 2GB or RAM.
If you go that, make sure to set your «Java Executable» in the launcher
to the non-native javaw.exe (e.g. if you installed Java 1.8.0_181, set
it to C:Program FilesJavajre1.8.0_181binjavaw.exe). Please note that Java 9 and above are not yet fully supported.You found a fault in the post? Something is missing? Please let me know on #minecrafthelp on Esper, on the official Minecraft Discord or leave a reply here!
-
-
#2
Feb 3, 2020
sleepingpiee-
View User Profile
-
View Posts
-
Send Message
- Tree Puncher
- Location:
Ottawa
- Join Date:
3/15/2019
- Posts:
18
- Location:
Ottawa
- Discord:
dann#1234
- Member Details
Very helpful, thank you!
Let’s say I have 64Gb RAM on my laptop, if I give Minecraft 32Gb, do you know if Minecraft itself can slow down if it has access to too much ram?
In my world generator every tree is unique, click here to see some screenshots!
-
-
#3
Feb 3, 2020
Greymagic27-
View User Profile
-
View Posts
-
Send Message
- A Space Odyssey
- Join Date:
7/24/2016
- Posts:
2,299
- Minecraft:
Greymagic27
- Member Details
In some cases I have actually seen a large amount of RAM reduce game speed. If we’re talking in general terms, you don’t ever need 32GB of RAM assigned to your game. Unless of course, you’re running a heavy modpack
-
-
#4
Feb 3, 2020
sleepingpiee-
View User Profile
-
View Posts
-
Send Message
- Tree Puncher
- Location:
Ottawa
- Join Date:
3/15/2019
- Posts:
18
- Location:
Ottawa
- Discord:
dann#1234
- Member Details
A 4000×4000 texture pack with 16 variants for every block type.
In my world generator every tree is unique, click here to see some screenshots!
-
-
#6
Feb 3, 2020
A 4000×4000 texture pack with 16 variants for every block type.
RAM wouldn’t help at all here, as your GPU itself can only handle so large of a texture size (for example, mine supports up to 16384×16384 — this is the total size of ALL block and item textures combined as the game stitches them into a single texture atlas at runtime (draw calls can only operate on one texture at a time). Last I saw (1.13) the default atlas was 1024×512 so this means I can only run up to 256x textures, and probably less since the game (1.6.4) only reports 8192 as the maximum size that can be allocated. Interestingly, this is with 512 MB allocated (1.6.4, even heavily modded (non-Forge), only needs around 256 MB); if I allocate 1 GB it goes down to 4096, which leads to another important thing to note — you need to make sure there is enough free memory for the rest of your system (for example, the issue this person had was due to insufficient native memory, not a more traditional Java heap issue; this is more common on 32 bit but 64 bit isn’t immune).
-
#9
Sep 10, 2020
Thanks for taking the time to do this! If I may I want to ask something fairly specific.
How is this actually done? I have 64gb of RAM and dual graphic cards (2080 supers) on SLI.
I am trying to play RAD mod pack which is very heavy. I’d love to play it with HD texture packs, SEUS shader pack and all at max settings.
Is this even possible? Alternatively, how do I best take advantage of a system like this? You mention that you don’t need 32gb of RAM unless you are doing something crazy if I dedicated that will the game even use it?
Any help would be very appreciated!
-
#10
Sep 15, 2020
crownapp-
View User Profile
-
View Posts
-
Send Message
- Newly Spawned
- Join Date:
9/15/2020
- Posts:
1
- Member Details
We have tried so many times to allocate more ram to the Minecraft server.
It seems easy but a step-by-step guide is necessary like you did here, thanks a lot for the detailed guidance.
I need to add some more value on this page and there we can see 2 different ways on how to allocate more ram to the Minecraft server — Read moreGuys, keep posting this kind of useful tips, I know how important is to solve this kind of issues for Minecraft lovers. I really appreciate your efforts.
-
-
#14
Jul 12, 2021
usually, you don’t need to allocate much RAM at all, for 200 mods it depends on your settings, if you have a laptop and are using every mod and setting that helps performance you can get away with 2-3 GB RAM (I tested with foamfix mod) but if you want HD graphics and highest settings you would need much more, I’ve seen YouTubers who play insane craft (over 270 pages of items in nei) and they also have to record/Livestream which is very resource-intensive and they allocate about 22GB (they never reach this threshold but allocate a lot to prevent crashing to anything but a nuke). but 32GB seems overkill, and can be bad since the RAM garbage collector has to scan more area and the cms collector mode (the most effective one) is not worthwhile for programs with over 4GB RAM allocated.
-
#16
Nov 3, 2021
ZuphCud-
View User Profile
-
View Posts
-
Send Message
- Newly Spawned
- Join Date:
1/26/2012
- Posts:
2
- Minecraft:
ZuphCud
- Member Details
Here are the full default JVM arguments:
-Xmx2G -XX:+UnlockExperimentalVMOptions -XX:+UseG1GC -XX:G1NewSizePercent=20 -XX:G1ReservePercent=20 -XX:MaxGCPauseMillis=50 -XX:G1HeapRegionSize=32M
There must be more to optimizing the game than just changing the number behind -Xmx.
My machine has 8 cores (16 threads) and 64 GB RAM </brag>, so what other options are there?
Last edited by ZuphCud: Nov 3, 2021
-
- To post a comment, please login.
Posts Quoted:
Reply
Clear All Quotes
-
Search
-
Search all Forums
-
Search this Forum
-
Search this Thread
-
-
Tools
-
Jump to Forum
-
-
#1
Jan 6, 2020
Greymagic27-
View User Profile
-
View Posts
-
Send Message
- A Space Odyssey
- Join Date:
7/24/2016
- Posts:
2,299
- Minecraft:
Greymagic27
- Member Details
How to allocate more RAM (memory) to Minecraft
Based on this post by this user, updated and corrected for 1.18.
These are some basic steps on how to allocate more RAM to your game.
Step 1 — Open the Launcher.
Step 2 — Click the ‘installations’ button
Step 3 — Choose the profile you want to allocate more RAM to (e.g. Latest Release)
Step 4 — Click the ‘more options’ button
Step 5 — You will see alot of text, only concentrate on the first line saying -Xmx2G
Step 6 — Replace 2G with how much RAM you want to allocate (e.g. «4G» = 4GB of RAM allocated)
Attention:
32-bit system only supports up to 4GB RAM memory. Therefore, most 32-bit based systems only support a maximum of 2GB to be allocated to Java. The limit depends on the system, if you got an error, try less allocation.
If you are not using the native Java that comes with the launcher, be sure to use the latest and correct version of Java (64bit on 64bit-OS-Systems is recommended).
How much RAM do I have?
The easiest way to see how much RAM you have on Windows is to open the Task Manager and change to the Performance Tab. Look how much Physical Memory is available. On MacOS, go to the Apple Menu, select About This Mac. This window shows you your total amount of RAM.
Note that other programs and your system also need RAM to work. For example, if you run TeamSpeak or Firefox in background, you should leave enough memory for this software to run.
Some numbers for reference:
- Windows 7: 1 GB RAM (32-Bit) or 2 GB RAM (64-Bit)
- Windows 8 / 8.1: 1 GB RAM (32-Bit) or 2 GB RAM (64-Bit)
- Windows 10: 2 GB RAM
- Linux: 1-2 GB
- Skype: 256 MB
- Teamspeak: 64 MB
It is recommended to never allocate more than half your system RAM to the game. Also be aware that allocating more RAM does not necessarily make the game faster.
Something doesn’t work? You got an error?
- First of all check for spelling mistakes. Also important: JVM arguments are case-sensitive
- Try to install the non-native version of Java (the download can be found here).
- Add -Xms1G and try again
- Lower the numbers if your issue still persists.
- Check if you’ve enough free RAM, and make sure you use 64-bit when allocating more than 2GB or RAM.
If you go that, make sure to set your «Java Executable» in the launcher
to the non-native javaw.exe (e.g. if you installed Java 1.8.0_181, set
it to C:Program FilesJavajre1.8.0_181binjavaw.exe). Please note that Java 9 and above are not yet fully supported.You found a fault in the post? Something is missing? Please let me know on #minecrafthelp on Esper, on the official Minecraft Discord or leave a reply here!
-
-
#2
Feb 3, 2020
sleepingpiee-
View User Profile
-
View Posts
-
Send Message
- Tree Puncher
- Location:
Ottawa
- Join Date:
3/15/2019
- Posts:
18
- Location:
Ottawa
- Discord:
dann#1234
- Member Details
Very helpful, thank you!
Let’s say I have 64Gb RAM on my laptop, if I give Minecraft 32Gb, do you know if Minecraft itself can slow down if it has access to too much ram?
In my world generator every tree is unique, click here to see some screenshots!
-
-
#3
Feb 3, 2020
Greymagic27-
View User Profile
-
View Posts
-
Send Message
- A Space Odyssey
- Join Date:
7/24/2016
- Posts:
2,299
- Minecraft:
Greymagic27
- Member Details
In some cases I have actually seen a large amount of RAM reduce game speed. If we’re talking in general terms, you don’t ever need 32GB of RAM assigned to your game. Unless of course, you’re running a heavy modpack
-
-
#4
Feb 3, 2020
sleepingpiee-
View User Profile
-
View Posts
-
Send Message
- Tree Puncher
- Location:
Ottawa
- Join Date:
3/15/2019
- Posts:
18
- Location:
Ottawa
- Discord:
dann#1234
- Member Details
A 4000×4000 texture pack with 16 variants for every block type.
In my world generator every tree is unique, click here to see some screenshots!
-
-
#6
Feb 3, 2020
A 4000×4000 texture pack with 16 variants for every block type.
RAM wouldn’t help at all here, as your GPU itself can only handle so large of a texture size (for example, mine supports up to 16384×16384 — this is the total size of ALL block and item textures combined as the game stitches them into a single texture atlas at runtime (draw calls can only operate on one texture at a time). Last I saw (1.13) the default atlas was 1024×512 so this means I can only run up to 256x textures, and probably less since the game (1.6.4) only reports 8192 as the maximum size that can be allocated. Interestingly, this is with 512 MB allocated (1.6.4, even heavily modded (non-Forge), only needs around 256 MB); if I allocate 1 GB it goes down to 4096, which leads to another important thing to note — you need to make sure there is enough free memory for the rest of your system (for example, the issue this person had was due to insufficient native memory, not a more traditional Java heap issue; this is more common on 32 bit but 64 bit isn’t immune).
-
#9
Sep 10, 2020
Thanks for taking the time to do this! If I may I want to ask something fairly specific.
How is this actually done? I have 64gb of RAM and dual graphic cards (2080 supers) on SLI.
I am trying to play RAD mod pack which is very heavy. I’d love to play it with HD texture packs, SEUS shader pack and all at max settings.
Is this even possible? Alternatively, how do I best take advantage of a system like this? You mention that you don’t need 32gb of RAM unless you are doing something crazy if I dedicated that will the game even use it?
Any help would be very appreciated!
-
#10
Sep 15, 2020
crownapp-
View User Profile
-
View Posts
-
Send Message
- Newly Spawned
- Join Date:
9/15/2020
- Posts:
1
- Member Details
We have tried so many times to allocate more ram to the Minecraft server.
It seems easy but a step-by-step guide is necessary like you did here, thanks a lot for the detailed guidance.
I need to add some more value on this page and there we can see 2 different ways on how to allocate more ram to the Minecraft server — Read moreGuys, keep posting this kind of useful tips, I know how important is to solve this kind of issues for Minecraft lovers. I really appreciate your efforts.
-
-
#14
Jul 12, 2021
usually, you don’t need to allocate much RAM at all, for 200 mods it depends on your settings, if you have a laptop and are using every mod and setting that helps performance you can get away with 2-3 GB RAM (I tested with foamfix mod) but if you want HD graphics and highest settings you would need much more, I’ve seen YouTubers who play insane craft (over 270 pages of items in nei) and they also have to record/Livestream which is very resource-intensive and they allocate about 22GB (they never reach this threshold but allocate a lot to prevent crashing to anything but a nuke). but 32GB seems overkill, and can be bad since the RAM garbage collector has to scan more area and the cms collector mode (the most effective one) is not worthwhile for programs with over 4GB RAM allocated.
-
#16
Nov 3, 2021
ZuphCud-
View User Profile
-
View Posts
-
Send Message
- Newly Spawned
- Join Date:
1/26/2012
- Posts:
2
- Minecraft:
ZuphCud
- Member Details
Here are the full default JVM arguments:
-Xmx2G -XX:+UnlockExperimentalVMOptions -XX:+UseG1GC -XX:G1NewSizePercent=20 -XX:G1ReservePercent=20 -XX:MaxGCPauseMillis=50 -XX:G1HeapRegionSize=32M
There must be more to optimizing the game than just changing the number behind -Xmx.
My machine has 8 cores (16 threads) and 64 GB RAM </brag>, so what other options are there?
Last edited by ZuphCud: Nov 3, 2021
-
- To post a comment, please login.
Posts Quoted:
Reply
Clear All Quotes
Обновлено: 05.02.2023
Если вы хотите проверить размер файла подкачки, он указан как swafile.sys в дереве файлов Windows.
Помимо использования малой части дискового пространства, файл подкачки не влияет на производительность до тех пор, пока к нему нет постоянного доступа. Обычно это происходит, когда система исчерпывает фактическое количество оперативной памяти. Если это происходит c вашим ПК, подумайте об установке большего количества оперативной памяти.
Ниже представлена пошаговая инструкция изменить размер swap памяти компьютера windows 10.
Повышение виртуальной памяти Windows
Увеличить выделяемую память для Minecraft и остальной системы можно традиционным способом, используя файл-подкачки. Подобные действия приносят результат при повышенной нагрузке на ресурсы компьютера.
Как увеличить объем памяти в TLauncher
Существует несколько способов расширить вместимость оперативки. Рассмотрим метод, предусмотренный разработчиками TLauncher.
- Запустите лаунчер, если у вас его еще нет, то TLauncher можно скачать здесь.
- Кликаем значок настроек (шестеренка), затем выбираем «Дополнительно».
- Появятся две вкладки с регулировкой параметров Майнкрафта.
- Нижний ползунок позволяет выделить больше оперативной памяти в TLauncher.
Это самый простой способ повысить производительность Minecraft.
Метод третий: выделение оперативной памяти с помощью Twitch/Curse Launcher
Вы также можете играть в различные моды Minecraft (или обычные Minecraft) через панель запуска Twitch. Изменить настройки в этом модуле запуска так же легко, как и в ATLauncher выше, но первоначальный способ достижения этих параметров немного отличается.
- В правом верхнем углу щелкните три строки, перейдите в « Файлы» и нажмите « Настройки». Вы также можете нажать CTRL + запятую в панели запуска, чтобы открыть меню настроек.
- Оттуда перейдите к Minecraft и прокрутите вниз до нижней части экрана. Вы увидите раздел « Настройки Java» . Найдите выделенную память и нажмите ползунок.
- По умолчанию он предоставляет 3228 МБ оперативной памяти Sky Factory 4. Вы можете переместить ползунок влево или вправо, чтобы выделить больше или меньше оперативной памяти для игры. Ползунок увеличивает или уменьшает ОЗУ с шагом 0,25 ГБ.
- Как только вы переместили ползунок, вы закончили. Вернитесь к модам , выберите Minecraft и запустите свой более эффективный титул. Это так просто.
Выделение большего количества оперативной памяти для Minecraft может (и во многих случаях) улучшит производительность Minecraft, но существуют ситуации, когда выделение слишком большого объема оперативной памяти приведет к снижению общей производительности системы.
Другие области вашего компьютера также требуют оперативной памяти. Хотя они не будут иметь большого влияния, если они не будут запущены одновременно с игрой, часто бывает полезно выделить как минимум 1 ГБ ОЗУ для других процессов, не связанных с играми.
Если вы измените настройки оперативной памяти и по-прежнему не видите ожидаемой производительности (или ваш компьютер сообщает о неточном объеме оперативной памяти), это может указывать на другие проблемы с вашей памятью. Это хорошая идея, чтобы иногда проверять плохую память .
Хорошей новостью является то, что даже если у вас есть проблемы с вашей оперативной памятью, заменить ее просто. На самом деле, если вы хотите увидеть еще лучшую производительность, стоит подумать о покупке большего количества оперативной памяти для вашей системы, особенно в связи с тем, что цены на память продолжают падать.
Настройка Java
Объем оперативной памяти может увеличиться, если обновить Java.
Исходя из объема оперативной памяти, следует подбирать не только ОС соответствующего типа, но и второстепенный софт – Java, оказывающий серьезное значение на стабильность Майна.
- Скачайте приложение Java с официального сайта разработчика. Обратите внимание, что разрядность пакета должна соответствовать разрядности Windows.
- Загруженный exe-файл открываем двойным щелчком мыши.
- Далее выполняем установку программы, следуя подсказкам интерфейса.
- По окончании инсталляции рекомендуется перезагрузить компьютер.
- Открываем лаунчер, переходим в настройки.
Как видно на фото выше, верхний порог объема оперативки повысился. Устанавливаем необходимый уровень, нажимаем «Сохранить».
Еще один дополнительный параметр Java, о котором следует упомянуть при выделении памяти TLauncher, – JVM аргумент Xmx. Данная опция также устанавливает максимальное количество гигов ОЗУ, расходуемых на мультимедийные приложения.
- Откройте «Панель управления», затем выберите «Java».
- Открываем вкладку «Java».
- Текстовое поле «Runtime Parameters» содержит необходимый аргумент.
- Заменив число перед символом «G» на числовое значение вашего ОЗУ, вы установите максимум привилегий для Java.
- Кликаем «Сохранить» и запускаем Майнкрафт.
Видео: Как увеличить память для Minecraft.
Убедитесь, что у вас есть RAM, чтобы сэкономить
- Нажмите Пуск и выберите значок настроек (он выглядит как шестеренка).
- Нажмите О.
- В разделе « Технические характеристики устройства» найдите установленное ОЗУ.
- Число рядом с ним скажет вам, сколько оперативной памяти вам нужно сэкономить.
Minecraft требует минимум 2 ГБ оперативной памяти, хотя рекомендуемые спецификации требуют 4 ГБ. Если у тебя больше, ты золотой. Теперь вы можете выделить всю оперативную память, необходимую Minecraft для утоления жажды.
Как выделить больше оперативной памяти для Minecraft
Несмотря на низкий графический стиль и относительно упрощенный игровой процесс, Minecraft может быть интенсивным приложением. На заднем плане многое происходит, особенно если вы начинаете играть с сборками, наполненными красными камнями.
Если вы добавите моды в микс, стандартный объем оперативной памяти, необходимый для запуска Minecraft, станет совсем недостаточным. Без достаточного количества оперативной памяти вы начнете сталкиваться с заиканиями, сбоями и другими проблемами, которые делают игру практически неиграбельной.
Хорошей новостью является то, что относительно легко выделить больше оперативной памяти для Minecraft. Другая хорошая новость заключается в том, что существует более одного способа сделать это.
Инструкция по увеличению выделяемой оперативной памяти для TLauncher Minecraft
Геймер любого возраста осознает простую истину – для стабильной производительности игры требуется как можно больше вычислительных ресурсов. В случае с Minecraft первоочередным параметром является ОЗУ (оперативка). Расскажем, как выделить больше памяти для Майнкрафт в TLauncher и играть без лагов на слабой машине.
Способ второй: выделить оперативную память из ATLauncher
Если вы скачали моды или много играли в Sky Factory , то, скорее всего, вы знакомы с ATLauncher для Minecraft . ATLauncher делает настройку большего объема оперативной памяти еще проще, чем с помощью стандартного модуля запуска, тем более что это означает, что вам не нужно работать с каким-либо кодом, чтобы это произошло.
Способ первый: выделить оперативную память из панели запуска по умолчанию
Исходная пусковая установка Minecraft по умолчанию менялась с годами, но вы все равно можете выделить больше оперативной памяти для того, что использует Minecraft.
- Откройте Minecraft Launcher и выберите версию, в которую хотите поиграть (Bedrock или Java)
- Выберите Установки на вкладках вверху. Вы увидите список выпусков ниже, но если вы не настроили какие-либо конкретные версии для воспроизведения, вы можете увидеть только самую последнюю версию.
- Наведите курсор на него и щелкните три белые точки с правой стороны, затем нажмите «Изменить».
- Вы увидите экран с названием установки, версией и некоторыми другими настройками. Нажмите Дополнительные параметры и прокрутите вниз, пока не увидите Аргументы JVM. Это поле будет содержать много кода, но все, о чем вам нужно беспокоиться, это первый фрагмент кода, который выглядит следующим образом:
Можно позволить ему использовать всю имеющуюся оперативную память, но то, использует ли она на самом деле все преимущества полной загрузки, зависит от того, запущено ли что-либо еще и открыто в фоновом режиме.
После внесения изменений нажмите «Сохранить» и запустите игру. Вы должны увидеть разницу в производительности сразу.
Как изменить размер swap памяти компьютера для майнкрафт
Ваш браузер устарел, и поэтому некоторые важные функции этого сайта могут не работать. Пожалуйста, обновитесь то более современного браузера. 
Оперативная память в tlauncher
MrHunter
Просто хорошие люди
Звание: Бесценный нехолоп
Я играю на своей сборке но она подвисает посмотрел в момент подвисаний те 400 мб выделеные на оперативку полностью заняты.
Вот в чём вопрос как увеличить оперативную-память вTlauncher?
И да не предлагайте гугл и их сайт в вк я смотрел нифига не понял
TheProFinch
ТруЪ Олдфаги-с
Звание: Искуственный AI, блеять
MrHunter
Просто хорошие люди
Звание: Бесценный нехолоп
TheProFinch
ТруЪ Олдфаги-с
Звание: Искуственный AI, блеять
MrHunter
Просто хорошие люди
Звание: Бесценный нехолоп
TheProFinch
ТруЪ Олдфаги-с
Звание: Искуственный AI, блеять
MrHunter
Просто хорошие люди
Звание: Бесценный нехолоп
EvilFox
Звание: Любитель понажимать кнопки
Статистика форума
Сейчас онлайн: 19
Администраторы | Главные редакторы | Модератор | Дедушки | Журналисты | HENTAI BOY | Goldфаги | Журналисты-олдфаги | ТруЪ Олдфаги-с | ТруЪ Плагинщик | Олдфаги | true Художник | Модератор бездны | Картоделы | XXXL ПХЛ | Просто хорошие люди | Посетители | Новички
Как добавить памяти для ПК?
Вы всегда можете подключить дополнительные плашки с памятью. Важно помнить, что 32-разрядная Windows сможет распознать 4 Гб оперативки.
Узнать тип разрядности достаточно просто:
Читайте также:
- Daylight 4 как подключить
- Как зайти на 2 аккаунт в стандофф 2
- Как менялась графика в world of warcraft
- Как нарисовать спецназа из стандофф 2
- Как свернуть fallout 3
Существует много способов улучшить работу игр на не самом слабом компьютере. Далее мы рассмотрим их в порядке от простых к сложным и расскажем, что делать, если Minecraft тормозит.
- Скачайте и запустите всемирно известный CCleaner (скачать по прямой ссылке) — это программа, которая очистит ваш компьютер от ненужного мусора, в результате чего система станет работать быстрее после первой же перезагрузки;
- Обновите все драйверы в системе с помощью программы Driver Updater (скачать по прямой ссылке) — она просканирует ваш компьютер и обновит все драйверы до актуальной версии за 5 минут;
- Установите программу WinOptimizer (скачать по прямой ссылке) и включите в ней игровой режим, который завершит бесполезные фоновые процессы во время запуска игр и повысит производительность в игре.
Освободить место на диске
Прежде чем переходить к активным действиям нужно убедиться, что на компьютере есть хотя бы 10-15 Гб свободного места на жестком диске, на который установлена операционная система.
Обычно это диск «C». Этот минимальный запас необходим для того, чтобы система могла без каких-либо проблем создавать временные хранилища файлов Minecraft, кэши и так далее.
Посмотрите системные требования Minecraft и убедитесь, что на вашем жестком диске достаточно места для нормальной работы игры.
Отключить ненужные программы
Каждая программа, которая запущена в ОС, занимает определенный процент оперативной памяти и загружает процессор. Убедиться в этом легко, достаточно просто открыть диспетчер задач с помощью сочетания клавиш Ctrl+Alt+Del:
Если в компьютере установлен не самый мощный процессор, а оперативной памяти меньше 8-16 Гб, то перед запуском Minecraft нужно отключить ненужные программы. Например, Skype, Discord, Telegram, Google Chrome и так далее.
Отключить оверлеи
Речь идет о тех программах, которые способны отображать свой интерфейс поверх игры. Часто на компьютере есть такие — Fraps, Steam, Origin и так далее. Даже когда оверлей скрыт, он обрабатывается компьютером, снижая FPS в Minecraft.
Поэтому все оверлеи нужно отключить. Почти всегда это можно сделать в настройках программы без необходимости ее удаления. Например, оверлей Steam, легко отключается через меню:
Обновить драйвера видеокарты, скачать драйвера для Minecraft
Вне зависимости от того, какая видеокарта стоит в системном блоке, ее драйвера нужно поддерживать в актуальном состоянии. Поэтому перед запуском Minecraft следует зайти на сайт производителя и проверить, не вышли ли новые драйвера:
- Скачать драйвер для видеокарт от Nvidia;
- Скачать драйвер для видеокарт от AMD.
После установки драйвера следует перезагрузить компьютер, чтобы исключить возможность сбоев. Также стоит учитывать, что для многих старых видеокарт новые драйверы уже не выходят.
Для некоторых игр производители видеокарт выпускают специально оптимизированные драйвера. Поищите таковые в разделе новостей о Minecraft — обычно мы про них пишем. Также можно посмотреть на сайте производителей видеокарт.
Изменить параметры электропитания
По умолчанию в компьютере установлен сбалансированный режим электропитания, который, а в некоторых ноутбуках, в целях увеличения времени работы, и вовсе установлена экономия энергии.
Это не дает компьютеру раскрыть свой потенциал в Minecraft полностью, поэтому первым делом нужно открыть панель управления, которую можно найти с помощью поиска. После нужно сделать следующее:
- Выбрать режим просмотра «Мелкие значки»;
- Кликнуть на «Электропитание»;
- На экране найти опцию «Настройка схемы электропитания», кликнуть на нее;
- Кликнуть на «Изменить дополнительные параметры питания»;
- В открывшемся окне найти выпадающий список;
- В списке выбрать «Высокая производительность»;
- Нажать кнопку «Применить», затем кликнуть «ОК».
Включить режим производительности Nvidia
После установки драйвера для видеокарты от компании Nvidia можно ускорить работу Minecraft с помощью режима производительности. Это немного упростит графику в игре, но повысит FPS. Обратите внимание, что этот метод доступен только в случае, если у вас видеокарта с чипом от Nvidia. Вот как это сделать:
- В нижнем правом углу экрана, в трее, нажать правой кнопкой мыши на иконку «Настройки NVIDIA»;
- В открывшемся окне справа выбрать вкладку «Параметры 3D»;
- Нажать на опцию «Регулировка настроек изображения с просмотром»;
- Справа поставить флажок напротив «Пользовательские настройки с упором на:»;
- Передвинуть «ползунок», который находится ниже, в крайнюю левую позицию «Производительность»;
- Снизу нажать на кнопку «Применить».
Далее необходимо запустить Minecraft и убедиться, что все отображается корректно. Если возникают проблемы, то нужно вместо «Пользовательские настройки с упором на:» выбрать «Настройки согласно 3D-приложению».
Отключить эффекты Windows
Если Minecraft работает не в полноэкранном режиме, а в окне, в том числе и без рамки, то повысить FPS можно, если отключить эффекты Windows. Для этого нужно проделать следующие действия:
- Открыть «Проводник»;
- Правой кнопкой нажать на «Этот компьютер» (или «Мой компьютер»);
- В контекстном меню кликнуть на «Свойства»;
- В открывшемся окне слева нажать на «Дополнительные параметры системы»;
- В открывшемся окне перейти на вкладку «Дополнительно»;
- В разделе «Быстродействие» нажать на кнопку «Параметры…»;
- В открывшемся окне перейти на вкладку «Визуальные эффекты»;
- Поставить флажок напротив опции «Обеспечить наилучшее быстродействие».
При необходимости на последнем шаге можно выбрать опцию «Особые эффекты». В таком случае можно самостоятельно выбрать, какие эффекты оставить, а какие — отключить.
Увеличить файл подкачки, если не хватает оперативной памяти для Minecraft
Чтобы компенсировать недостаток оперативной памяти, можно увеличить файл подкачки. Это позволит системе хранить часть необходимых Minecraft данных прямо на жестком диске. Вот что нужно сделать:
- Открыть «Проводник»;
- Правой кнопкой нажать на «Этот компьютер» (или «Мой компьютер»);
- В контекстном меню кликнуть на «Свойства»;
- В открывшемся окне слева нажать на «Дополнительные параметры системы»;
- В открывшемся окне перейти на вкладку «Дополнительно»;
- В разделе «Быстродействие» нажать на кнопку «Параметры…»;
- В открывшемся окне перейти на вкладку «Дополнительно»;
- Снять флажок с параметра «Автоматически выбирать объем файла подкачки» (если есть);
- Поставить флажок напротив опции «Указать размер»;
- В текстовых полях «Исходный размер (МБ):» и «Максимальный размер (МБ):» указать в мегабайтах значение, равное половине объема оперативной памяти.
Например, если в системном блоке установлена «плашка» на 4 Гб, то есть 4192 Мб, в поля выше нужно вписать число 2048. Можно сделать файл подкачки больше, но никакого прироста это не даст.
Следует понимать, что файл подкачки эффективен только тогда, когда системе не хватает оперативной памяти. Если компьютер имеет 8-16 Гб, то файл подкачки практически не используется. А при использовании SSD-диска в качестве системного наличие файла подкачки и вовсе может замедлить производительность Minecraft, поэтому не следует бездумно задавать большое значение файла подкачки.
Еще больше ухудшить графику в Minecraft (режим «картошки») — выключить сглаживание и т.п.
Если Minecraft запускается, но сильно тормозит, то перед началом всех процедур следует снизить графику до минимума через настройки игры. Если это не помогло, то придется прибегнуть к помощи сторонних программ для настройки видеокарты:
- NVIDIA Inspector для видеокарт от Nvidia;
- RadeonMod для видеокарт от AMD.
Загрузив программу, запускаем ее. В случае с NVIDIA Inspector нужно запускать файл nvidiaProfileInspector.exe, а не nvidiaInspector.exe. Сверху, в строке «Profiles:» можно выбрать любую игру, которая поддерживается драйверами Nvidia.
Ниже представлены все доступные настройки. Их много, но для того, чтобы ухудшить графику в игре до «картофельной», вполне достаточно всего нескольких, которые находятся в разделе «Antialiasing».
Наибольший прирост производительности дает изменение этих двух параметров:
- Texture filtering — LOD bias;
- Antialiasing — Transparency Supersampling.
Каждая из этих настроек имеет разные значения. Некоторые из них могут делать картинку в Minecraft неудобоваримой, поэтому следует попробовать разные комбинации значений, которые дают более-менее сносное играбельную картинку.
В случае с RadeonMod все аналогично: нужно найти настройки, отвечающие за отображение текстур и снижать их до тех пор, пока FPS в игре не станет достаточно высоким.
Как разогнать видеокарту для Minecraft
Все, что связано с «разгоном», направлено на увеличение производительности, но это довольно обширные темы, о которых в двух словах рассказать сложно. К тому же это всегда довольно рисковое дело. Если что, мы вас предупредили.
Чтобы добиться большего значения FPS в Minecraft, сначала можно попробовать разогнать видеокарту. Самый простой способ сделать это — воспользоваться встроенными функциями ПО от производителя видеокарты.
Например, в комплекте с некоторыми видеокартами от GIGABYTE поставляется программа Graphics Engine, в которой есть несколько уже готовых профилей разгона. Это позволяет выжать из видеокарты 5-10 дополнительных кадров в секунду.
Если программы от производителя нет, то всегда можно воспользоваться универсальным решением — MSI Afterburner. Это одна из лучших программ для разгона, в ней множество разных настроек.
Но тут придется все настраивать вручную. Повышать следует в первую очередь частоту самого видеочипа («Core Clock») и частоту памяти видеокарты («Memory Clock»). Слева находятся базовые значения этих параметров. Справа отображаются температура и увеличение вольтажа — эти характеристики позволяют следить за «здоровьем» видеокарты.
При повышении частоты возрастает нагрев видеокарты. Если температура переходит отметку в 85 градусов, то следует увеличить скорость оборотов вентиляторов («Fan Speed»). Если температура повысилась до 100 градусов, то следует немедленно прекратить разгон, иначе чип может расплавиться. Мощный «разгон» требует водяного охлаждения, поэтому не следует повышать частоты более чем на 10%.
Разогнать процессор
В то время как «разгон» видеокарты вполне осуществим прямо в Windows, для того, чтобы улучшить работу процессора и тем самым увеличить быстродействие Minecraft, придется лезть в «Биос».
Геймерский «разгон» процессора обычно предполагает увеличение процессорного множителя (Core Ratio). Сделать это можно далеко не на каждом процессоре, а только на том, где этот множитель разблокирован. Обычно такие процессоры помечаются особым образом. Например, компания Intel использует маркировки «K» и «X‘. То есть, например, i7-4790 нельзя разогнать с помощью множителя, а вот i7-4790K — вполне.
Но как узнать точное название модели процессора? Проще всего воспользоваться программой CPU-Z. Запустив ее, нужно открыть вкладку «CPU» и посмотреть на самую первую строчку — «Name». Это и есть название процессора. Кстати, там же можно увидеть из сам множитель. Он в разделе «Clocks», в строке «Multiplier». Если процессор поддерживает «разгон», то этот множитель можно изменить.
Чтобы изменить коэффициент Core Ratio, нужно сначала попасть в оболочку BIOS. Для этого нужно нажать особое сочетание клавиш во время загрузки компьютера (до того, как появится экран Windows).
Сочетание может различаться в зависимости от материнской платы. Часто BIOS можно вызвать с помощью клавиши «F8» или «Del». На экране «Биоса» нужно найти раздел, посвященный процессору. Тут тоже все сложно, так как оболочек у BIOS много. Практически каждый производитель материнский плат использует свою собственную, поэтому без знания английского языка найти нужное место не так-то просто.
Изменять множитель нужно постепенно, повышая его на 2. После каждого изменения следует перезапускать компьютер и тщательно проверять работоспособность и температуру процессора. Если она становится выше 80 градусов во время игры, то нужно немедленно выключить Minecraft, перезагрузить компьютер, зайти в BIOS и снизить значение Core Ratio. Иначе процессор может сгореть.
Выделение оперативной памяти (ОЗУ) для Minecraft и TLauncher
Для нормальной работы Minecraft рекомендуется выделять как можно больше памяти, особенно при использовании модов и ресурс-паков высокого разрешения. Существует несколько проблем в этом направлении, решить их просто.
Можно выделить только 1 ГБ ОЗУ в лаунчере
1) Перед переустановкой Java, обязательно необходимо узнать, что у вас система 64 разрядная. Выполните следующие действия для определения разрядности:
Для Windows
Для Linux
2) Как только узнали, что у вас 64 разрядная система, приступаем к установке Java 64x. (Если у вас всё-таки 32-битная система, необходимо переустановка системы на 64-битную, при условии, что процессор поддерживает 64-битную схему.)
Для Windows
Скачиваем установщик Java 64, запускаем его и следующем инструкции (просто нажать Install). Скачать Java 64x Windows
Для Linux
Скачиваем установщик Java 64, запускаем его и следующем инструкции (просто нажать Install).
3) После этого, в настройках можно выделить максимальное количество памяти (при создании мод-паков тоже).
Старую версию Java 32x удалять необязательно, но если в настройках продолжает отображаться только 1 гб, то удалите старую версию и установите только Java 64x.
Если Ваша проблема остаётся актуальной, запросите поддержку у TLauncher:
Источник
Инструкция по увеличению выделяемой оперативной памяти для TLauncher Minecraft
Геймер любого возраста осознает простую истину – для стабильной производительности игры требуется как можно больше вычислительных ресурсов. В случае с Minecraft первоочередным параметром является ОЗУ (оперативка). Расскажем, как выделить больше памяти для Майнкрафт в TLauncher и играть без лагов на слабой машине.
Существует несколько способов расширить вместимость оперативки. Рассмотрим метод, предусмотренный разработчиками TLauncher.
Это самый простой способ повысить производительность Minecraft.
Как добавить памяти для ПК?
Вы всегда можете подключить дополнительные плашки с памятью. Важно помнить, что 32-разрядная Windows сможет распознать 4 Гб оперативки.
Узнать тип разрядности достаточно просто:
Настройка Java
Исходя из объема оперативной памяти, следует подбирать не только ОС соответствующего типа, но и второстепенный софт – Java, оказывающий серьезное значение на стабильность Майна.
Как видно на фото выше, верхний порог объема оперативки повысился. Устанавливаем необходимый уровень, нажимаем «Сохранить».
Еще один дополнительный параметр Java, о котором следует упомянуть при выделении памяти TLauncher, – JVM аргумент Xmx. Данная опция также устанавливает максимальное количество гигов ОЗУ, расходуемых на мультимедийные приложения.
Видео: Как увеличить память для Minecraft.
Повышение виртуальной памяти Windows
Увеличить выделяемую память для Minecraft и остальной системы можно традиционным способом, используя файл-подкачки. Подобные действия приносят результат при повышенной нагрузке на ресурсы компьютера.
Источник
Как исправить ошибку мало swap памяти в tlauncher
Ваш браузер устарел, и поэтому некоторые важные функции этого сайта могут не работать. Пожалуйста, обновитесь то более современного браузера. 🙁
Оперативная память в tlauncher
MrHunter
Просто хорошие люди
Звание: Бесценный нехолоп
Я играю на своей сборке но она подвисает посмотрел в момент подвисаний те 400 мб выделеные на оперативку полностью заняты.
И да не предлагайте гугл и их сайт в вк я смотрел нифига не понял
Я вернулся и хочу исправиться!
TheProFinch
Звание: Искуственный AI, блеять
MrHunter
Просто хорошие люди
Звание: Бесценный нехолоп
Я вернулся и хочу исправиться!
TheProFinch
Звание: Искуственный AI, блеять
MrHunter
Просто хорошие люди
Звание: Бесценный нехолоп
Я вернулся и хочу исправиться!
TheProFinch
Звание: Искуственный AI, блеять
MrHunter
Просто хорошие люди
Звание: Бесценный нехолоп
Я вернулся и хочу исправиться!
EvilFox
Звание: Любитель понажимать кнопки
Статистика форума
Администраторы | Главные редакторы | Модератор | Дедушки | Журналисты | HENTAI BOY | Goldфаги | Журналисты-олдфаги | ТруЪ Олдфаги-с | ТруЪ Плагинщик | Олдфаги | true Художник | Модератор бездны | Картоделы | XXXL ПХЛ | Просто хорошие люди | Посетители | Новички
Источник
Забивается половина swap. При этом дофига памяти свободно, с чем связано? Как лечить?
Centos 8, 16 Gb RAM. 1 Gb SWAP.
Своп забит на 50% в среднем, плюс, минус. Оперативной памяти используется 2 Гб.
Не понято, с чем связано такое поведение. У системы 14 Гб свободно оперативы при этом она засирает половину небольшого свопа.
Есть, кто подскажет мысль?
Пробовал играть с параметром swappingness. Толку ноль, своп всеравно забивается.
что-то активно работает с диском, память занята под кэш
Память не занята, htop показывает занято 2 Gb.
Своп забит на 50% в среднем, плюс, минус
Увеличь свап, если это так тебя беспокоит (меня бы не беспокоило).
У системы 14 Гб свободно оперативы при этом она засирает половину небольшого свопа
Значит так нужно. Поверь мне, ядро лучше тебя знает, что и зачем оно делает.
Вторую половину мысли не понял.
Своп забит на 50% в среднем, плюс, минус.
Это шутка или опечатка?
Не шутка, не опечатка. Так было сделано до меня.
вся незанятая программами например память используется системой под дисковый кэш, по моему не понять тут нечего
Т.е. свободные 14 Gb используем под кэш. Толстота-то какая, ляпота. %)
У тебя своп меньше погрешности измерения памяти, примерно 5%. И занято только половина от этой погрешности. И это не шутка и не опечатка. Тебе нельзя помочь.
что ты этим тупаком пытался сказать? да, всё идёт под кэш
А почему нет? Ядро не любит держать неиспользуемые неосвобождаемые страницы памяти. Просто потому, что если кому-то потребуется память, их сначала надо будет сбросить в свап. А освобождаемые страницы (кэш, в том числе) можно просто отбросить.
Отрыл похожую тему:
Там все это уже обсасывалось и закончилось ничем. 🙂
Ну т.е. больше чем там понапЕсали, я для себя не узнал. Решения там тоже нет.
Решения чего? Проблемы-то нет. Кроме той, что лечится либо RTFM, либо обращением к лекарю по тревожным расстройствам.
Да нет никакой проблемы. Или у тебя есть конкретная проблема?
Система лучше знает, как использовать память.
Кликбейт. Забивается 512 мб подкачки.
Оставь как есть. Туда попали неактивные приложения. А освободившаяся память под дисковый кэш используется.
По моим наблюдениям swap занят на 0% до тех пор, пока не запускается приложение, которое потребляет относительно много памяти (минимум 40-50% от оперативы). После этого в свопе лежат 300-500 МБ (у меня сам своп на 8 ГБ) или более (в зависимости от того, насколько забита была память) и продолжают лежать после закрытия приложений. То есть похоже на то, что своп начинает использоваться, когда хотя бы один раз память была занята наполовину, после чего объекты продолжают лежать в свопе. Впрочем, никогда не думал, что это большая проблема.
P.S. Можно отмонтировать своп и снова подключить, чтобы его полностью очистить.
«Если выражаться коротко, но смачно, тут написана чушь собачья» © VFS_CACHE_PRESSURE и SWAPPINESS (комментарий)
свапоф свапон делол. Проходит, день-два и картина опять та же.
удали свап просто, ибо в твоем случае он тупо бесполезен. При 16 гб рамы 1гб свапа просто не имеют смысла
1. гуглить swappiness
2. гуглить на англ. языке и читать что пишут люди
удали свап просто, ибо в твоем случае он тупо бесполезен
Безграмотная чушь. Свап — это не дополнительная память. Это не резерв на случай нехватки памяти. Это необходимая вещь для нормального функционирования подсистемы памяти.
Это необходимая вещь для нормального функционирования подсистемы памяти.
ахренеть, адекваты на лоре!
А вот swap в 1 Gb — не норма! Я бы выключил, при 14 Гб либо скорректировал по потреблению памяти.
Это нормальное поведение системы. Лечить нечего, всё в порядке. К слову, RH рекомендует при 16 гигах оперативной памяти делать 4 гига свопа минимум.
ППКС — развелось тут антисвопистов, потом прибегают с воплями о зависании ОС.
Потому что Linux никогда не освобождает своп.
И это нормально и не мешает ОС! Даже забитый на 100% своп при наличии свободной оперативки не оказывает никакого негативного влияния.
Ляликс зависает в любом случае.
Неизлечимый его бич с которым никто ничего не сделает.
Много раз приведены. Можешь погуглить, поискать по ЛОРу, спросить кого-то умнее джуниора. Можешь почитать разработчиков ядра, которые все сходятся, что держать в памяти неиспользуемые анонимные страницы — плохая идея.
Может быть. Советую попробовать линукс. 0 зависаний за последние 12 лет.
Такого в принципе не должно быть. Решать проблемы говнокодного софта средствамт ОС это, конечно, круто, но нет.
Использовал линукс посдедние 12 лет, до сих пор при нехватке памяти встает колом. Включенный своп лишь оттягивает неизбежное, но перед ним еще и адский лагодром начинается
само ядро и планировщик активно вытесняют память в своп, так работает почти любая ос, ничего страшного в этом нет. Но если тебя беспокоит именно забитость в половину от текущего значения свопа, можешь расширить своп через своп файл.
Использовал линукс посдедние 12 лет
странно, а ты у меня почему-то отмечен, как:
И заметке этой лет 6, как минимум
Линукс на десктопе, фрибсд на сервере
Можешь настроить zswap, чтобы подкачка не писалась на диск, а висела в оперативе в сжатом виде.
Можешь поставить smem (https://www.selenic.com/smem/ или из реп) и посмотреть, кто сколько подкачки использует:
Не вижу проблемы в 500МБ в подкачке, если так постоянно держится и не двигается.
В чём твоя проблема-то? Своп нужен для того, чтобы его использовать. Система выгружает в своп те данные, которые считает ненужными, хоть у тебя 14 ГБ свободно, хоть 14 ТБ. И потом использует высвободившуюся оперативную память, например, под дисковые кеши, которых тоже много не бывает.
Вообще для твоего размера RedHat рекомендует выделять не менее 4 GB свопа. Я бы советовал 8 GB.
Это неправда. Подсистема памяти нормально функционирует с отключенным свопом. Своп иметь полезно, но Linux может работать и без него. Можешь посмотреть на любой из миллиардов телефонов с андроидом, как наглядный пример работы линукса без свопа (с самыми разными объёмами памяти, от 256 MB до 16 GB).
ЮСвоп забит на 50% в среднем, плюс, минус. Оперативной памяти используется 2 Гб. Не понято, с чем связано такое поведение.
Самая простая версия в какой-то момент ты исчерпал всё свободное ОЗУ и вытеснил в своп не меньше этих 500МБ и поскольку своп в линуксе ленивый то оно там будет лежать до тех пор пока не понадобится в работе.
Мысль у меня та, что ничего с этим делать не нужно, потому как сам факт длительного нахождения в свопе является свидетельством того, что всё попавшее в своп ничего не делает и просто занимает ОЗУ.
Ну может оно и будет когда-то нужно, но вот сколько времени прошло, а оно всё не понадобилось.
Например у вас есть /run/log/journal который является tmpfs. Лежащие там «файлы» могут без всяког овлияния на системы быть выкинуты в свап а на их место можно например положить страницу порнхаба которая открыта у вас в фоне.
Я бы в zram сделал адекватного размера swap.
Своп забит на 50% в среднем, плюс, минус. Оперативной памяти используется 2 Гб.
Ну дык все правильно. Просто ты очевидно думаешь, что своп используется только при нехватке памяти, что ну оооочень далеко не так. Ядро не любит держать в озу неиспользуемые страницы и нещадно сливает их в своп покуда не понадобится. Отсюда реально доступное озу под действительно важные задачи СЕЙЧАС, а фон и в свопе полежит.
Бгг…увеличить раза в 4-6 надо бы.
И тебе наверное пора бы освоить zswap
При 16 гб рамы 1гб свапа просто не имеют смысла
Ну-да, ну да…понавтыкают плашек под завязку и думают что своп не нужен. А потом ходят по тырнетам и деструктивные идеи распихивают в все извилины неокрепших умов.
гуглить на англ. языке и читать что пишут люди
Там такой же бред как и на лоре, ничем не лучше. Разве что атмосферка малость дружелюбнее и терпеливее к нубам.
Безграмотная чушь. Свап — это не дополнительная память. Это не резерв на случай нехватки памяти. Это необходимая вещь для нормального функционирования подсистемы памяти.
+100500 и бантик в подарок!
Можно привести тупорылый пример: ловишь ты такой какой-нибудь условный сегфолт на забитой памяти и как итог получаешь ООМ и потерю данных. Имея своп данные завиты, напудрены и накрашены. Сидят на табуретке и входной двери и ждут когда их позовут.
На самом деле проще придумать пример когда своп действительно не нужен, чем вспоминать все случаи когда его наличие важно.
Источник
Minecraft не использует всю память. Выделение больше памяти для Java
«Майнкрафт», несмотря на кажущуюся визуальную простоту, довольно ресурсоёмкая игра. Она написана на языке «Джава» и потребляет немало ОЗУ по умолчанию. Но у многих игроков в «Майнкрафт», в силу разных причин, довольно слабые компьютеры, которые не позволяют им с комфортом наслаждаться любимой игрой. Что тогда делать?
Устанавливать дополнительные программы для оптимизации игры? Снижать графические настройки? Можно, но существует еще один метод повышения производительности: увеличение выделенного объёма «оперативки», который будет потреблять игра.
В этой статье вы узнаете, как выделить больше оперативной памяти для Minecraft.
С чего начать?
Как выделить больше оперативной памяти для Minecraft?
После того как вы разобрались с объём установленной оперативной памяти, обновите версию Java SE. Это обязательное условие не только для комфортной игры в «Майнкрафт», но и вообще для корректного запуска приложения. Если у вас 32-битная система, то скачайте Java x32. С 64-битной версией аналогичная ситуация.
Затем необходимо открыть лицензионный лаунчер «Майнкрафт» особым образом. А именно, нужно нажать ПКМ на иконке игры и открыть с правами администратора.
Теперь вы знаете, как выделить больше оперативной памяти для Minecraft. Сделать это, как оказалось, совсем не сложно и под силу каждому.
Геймер любого возраста осознает простую истину – для стабильной производительности игры требуется как можно больше вычислительных ресурсов. В случае с Minecraft первоочередным параметром является ОЗУ (оперативка). Расскажем, как выделить больше памяти для Майнкрафт в TLauncher и играть без лагов на слабой машине.
Как увеличить объем памяти в TLauncher
Существует несколько способов расширить вместимость оперативки. Рассмотрим метод, предусмотренный разработчиками TLauncher.
Передвиньте ползунок до удобного вам значения.
Это самый простой способ повысить производительность Minecraft.
Как добавить памяти для ПК?
Вы всегда можете подключить дополнительные плашки с памятью. Важно помнить, что 32-разрядная Windows сможет распознать 4 Гб оперативки.
Узнать тип разрядности достаточно просто:
Настройка Java
Исходя из объема оперативной памяти, следует подбирать не только ОС соответствующего типа, но и второстепенный софт – Java, оказывающий серьезное значение на стабильность Майна.
Как видно на фото выше, верхний порог объема оперативки повысился. Устанавливаем необходимый уровень, нажимаем «Сохранить».
Еще один дополнительный параметр Java, о котором следует упомянуть при выделении памяти TLauncher, – JVM аргумент Xmx. Данная опция также устанавливает максимальное количество гигов ОЗУ, расходуемых на мультимедийные приложения.
Видео: Как увеличить память для Minecraft.
Повышение виртуальной памяти Windows
Увеличить выделяемую память для Minecraft и остальной системы можно традиционным способом, используя файл-подкачки. Подобные действия приносят результат при повышенной нагрузке на ресурсы компьютера.
После указания нужных данных нажмите кнопку «Ок» и перезагрузите компьютер для применения измененных настроек. После перезагрузки вы можете запускать нужное вам приложение.
Одной из наиболее требовательных игр на Java стала Minecraft. В настройках ее профиля вы можете вручную указать количество оперативной памяти, которое вы хотите выделить. Кликните на разделе Edit Profile («Изменить») в окне лаунчера игры и в соответствующем пункте напишите количество оперативки. После этого сохраните изменения. Теперь вы можете приступать к запуску игры.
Чтобы определить разрядность операционной системы, кликните на «Пуск» и нажмите на строчке «Компьютер» правой клавишей мыши. В появившемся списке параметров выберите «Свойства». В окне описания свойств компьютера вы увидите указание разрядности вашей Windows.
Сделайте выделение цветом на интернет-сайте. В HTML-кодах используйте схему текст >». Кнопка появится на панели быстрого доступа.
Многие геймеры, играя в любимый Minecraft, порой сталкивались с ситуацией, когда все в нем сильно подвисает. Если это происходит неоднократно и фактически на протяжении всего геймплея, удовольствие от оного теряется совсем. Причем, зачастую никакие переустановки не помогают справиться с такой бедой.
Недостаток памяти плох даже в игре
Несложно прийти к такому логическому заключению: чем больше места ОЗУ выделяет под определенную программу (в частности, Minecraft), тем быстрее та работает и тем выше шансы, что никаких проблем с нею возникать в принципе не будет. Причем, здесь дело может быть не столько в новизне компьютера геймера, сколько в том, какой именно объем памяти машина выделяет под различные операции.
Причем в случае с «Майнкрафт», чтобы заставить игру лучше функционировать, придется разрешать трудности с программной платформой Java, на которой данная игра (равно как им множество других приложений) работает.
Возможные ошибки с Java и их устранение
Если окажется, что геймер установил не те драйвера для искомой программы, то их следует удалить. После этого необходимо скачать с подходящего ресурса (к примеру, с любого из тех Интернет-порталов, что специализируются на софте для Minecraft) такие, которые соответствуют разрядности системы, и проинсталлировать их.
«Разгон» ОЗУ под «Майнкрафт»
Впрочем, вышесказанное годится лишь для 64-разрядных Windows. Если приходится иметь дело с 32-разрядной системой, выделять на ней под Minecraft больше одного гигабайта из ОЗУ не имеет смысла. В любом случае, после всех изменений в окошке с Java следует сперва нажать ОК, а затем Apply (Применить). Теперь игра должна заработать намного быстрее и без ненавистных лагов.
В отличие от домашнего компьютера ноутбук нельзя модернизировать, поставить на него более мощный процессор или сменить видеокарту. Но даже в ноутбуке можно добавить больше объема оперативной памяти либо просто заменить испорченную. Эта процедура будет под силу любому пользователю даже без соответствующего опыта работы. Просто потребуется уделить немного времени.
В некоторых телефонах можно наблюдать такую ситуацию, как отведение большего объема памяти для медиа-картинок, видео и аудио, и выделение предельно малого объема памяти для java. Увеличить память java возможно при использовании одного из простых методов.
В случае если объем, отведенный под java-приложения, фиксирован и не зависит от места, занятого медиа-ресурсами, то единственным способом освобождения места является избавление от стандартных игр и приложений. Попробуйте удалить их вручную. Для этого выберите стандартные игры и приложения и нажмите на кнопку «удалить». В случае неудачи переходите к следующему шагу.
Синхронизируйте ваш телефон с компьютером. Для этого вам потребуется дата-кабель, а также диск с драйверами. И то, и другое вы должны найти в комплекте поставки сотового, в случае же если это не так, то вам придется скачать драйвера с официального сайта производителя аппарата, а дата-кабель купить отдельно. Установите драйвера, после чего подключите телефон к компьютеру, используя дата-кабель. Убедитесь, что устройство опознано, а программное обеспечение запущено и «видит» телефон.
Описание: 18 способ запустить MineCraft на вашем компьютере без проблем. Одни из самых важных советов находятся внизу списка.
2. Установить «javaw.exe» до высокого приоритета.
Удерживайте «Control» и «Shift» на клавиатуре одновременно и нажмите «Escape». Это позволит открыть диспетчер задач. Теперь откройте MineCraft. Это будет инициализировать Java. В диспетчере задач, перейдите в раздел «Процессы». На этой вкладке найдите «javaw.exe» процесс. Как только вы нашли его, щелкните правой кнопкой мыши на ней и под «Set Priority» выберите «сверх нормы» или «High».
3. Скачать и установить Optifine (Более сложный, но очень эффективный)
Перейдите на страницу Optifine моделирование и скачайте установку Optifine. Затем установите параметры вашего желания.
4. Загружать последнюю версию драйверов. (Довольно просто, очень эффективно)
Перейти на веб-сайт бренда графических карт (например, NVIDIA, ATI, Intel).
5. Настройте Графика / Настройки видео карты (более сложный и очень эффективный)
С картой Nvidia графику, перейдите на панель управления (в меню Пуск). Под настройки 3D, перейдите в раздел «Управление 3D настройки». Здесь вы можете выбрать «*. EXE» файлы и настройки для них. Если вы используете загружаемую версию Minecraft, затем выберите Minecraft.exe и корректируйте настройки, рекомендованные для скорости.
6. Включите звук если он выключен в MineCraft
В соответствии с настройками MineCraft (не настройки компьютера) включите звуки и музыку. Это может показаться странным, но звук совсем другое дело для MineCraft, чтобы бежать, и в моем опыте, это может оказать большое влияние.
8. Настройка производительности вашего компьютера по умолчанию (простой, но не слишком эффективный)
Перейти в панель управления и выберите «Система». Перейти на вкладку «Дополнительно» и в разделе «Производительность» нажмите кнопку «Настройки». На «Визуальные эффекты», выберите «Custom» и де-выберите вещи, которые вы можете жить без них. Большинство из них можно отключить и не заметить разницы. Затем перейдите на вкладку «Дополнительно» и в разделе «Виртуальная память», нажмите кнопку «Изменить». Выберите диск, который имеет по крайней мере 2 Мб свободного места, а затем в разделе «Размер файла подкачки для выбранного диска», установить минимальные до 1024, а максимальная до 2048. Вы можете увеличить значение, если хотите. Делая это также поможет с первых решений MineCraft работать быстрее чаевые, потому что это даст ваш компьютер более «RAM», однако, дисковое пространство используется в качестве оперативной памяти будет не так быстро, как нормальные RAM.
9. Очистите ваш компьютер. (Занимает совсем немного времени, но эффективный)
Откройте меню Пуск и перейдите в раздел «Все программы». В разделе «Аксессуары» и в разделе «Служебные», выберите «DiskCleanup». Это будет сканировать компьютер на наличие ненужных файлов. (Если вы еще не сделали этого в течение некоторого времени он будет занимать много времени, так что будьте paitent.) Как только это будет сделано сканирование, перейдите по ссылке «Дополнительные параметры» на вкладке и в разделе «Восстановление системы» выберите «Очистить». Это также может занять некоторое время. Затем вернитесь к «Очистка диска» и выберите все флажки, кроме «Сжатие старых файлов» вариант. Затем нажмите кнопку «OK». Это также может занять некоторое время. Как только это будет сделано, вернитесь в меню Пуск, перейдите на всех программ, а затем аксессуаров, то система инструментов и нажмите на кнопку «Дефрагментация диска». Выберите диск, у вас есть Minecraft на и нажмите кнопку «Дефрагментация». Это, скорее всего, будет долго, долго, долго, но будет стоит в конце.
10. Закрыть любую ненужную программу.
Просто закройте все ненужные программы. =0
11. Закройте все ненужные иконки трея (Derp легким и эффективным, если у вас медленный компьютер)
Щелкните правой кнопкой мыши на иконке в трее и нажмите кнопку «Выход», если можно. Не все иконки трея будет закрыта, делая это.
12. Убедитесь, что компьютер проработал некоторое время
Просто подождите около 5-10 минут, прежде чем начать работать с MineCraft после запуска компьютера.
13. Удалите ненужные моды (простой и очень эффективный)
Удаление из MineCraft ненужных модов помогает мгновенно.
14. Не запускайте MineCraft в полноэкранном режиме.
Если вы запустите MineCraft на полноэкранный, компьютер / видеокарта должна оказывать два раза в пять раз больше блоков, или только делает их более высокого качества, тем самым замедляя MineCraft.
15. Скачайте последнюю версию Java.
Перейдите на сайт JAVA и скачайте последнюю версию Java.
16. Если у вас есть 64-битная система, воспользоваться ею! (Очень эффективный!)
Загрузите 64-разрядную версию Java для вашего компьютера, это поможет МНОГО!
17. Купите новый компьютер. (Вступает в силу немедленно)
Если ваш компьютер не может запустить Minecraft, после того, что написано сверху, то вам просто нужен новый компьютер.
18. Положите кошку на ваш компьютер (наиболее эффективный способ)
Положите кошку на ваш компьютер! MineCraft повышение скорости и даже выхода в открытый космос.
Шаг 1.
Шаг 2.
Шаг 3.
Шаг 4.
Шаг 5.
Шаг 6.
Убедитесь, что там только одна строка, больше строк может привести к проблемам.
Если у вас есть несколько строк, удалить все версии Java из системы и.
. скачайте Java JDK 7 по следующей ссылке.
Источник
Несмотря на низкий графический стиль и относительно упрощенный игровой процесс, Minecraft может быть интенсивным приложением. На заднем плане многое происходит, особенно если вы начинаете играть с сборками, наполненными красными камнями.
Если вы добавите моды в микс, стандартный объем оперативной памяти, необходимый для запуска Minecraft, станет совсем недостаточным. Без достаточного количества оперативной памяти вы начнете сталкиваться с заиканиями, сбоями и другими проблемами, которые делают игру практически неиграбельной.
Хорошей новостью является то, что относительно легко выделить больше оперативной памяти для Minecraft. Другая хорошая новость заключается в том, что существует более одного способа сделать это.
Убедитесь, что у вас есть RAM, чтобы сэкономить
Первый шаг — узнать, сколько именно оперативной памяти у вашего ПК. Это просто.
- Нажмите Пуск и выберите значок настроек (он выглядит как шестеренка).
- Нажмите О.
- В разделе « Технические характеристики устройства» найдите установленное ОЗУ.
- Число рядом с ним скажет вам, сколько оперативной памяти вам нужно сэкономить.
Minecraft требует минимум 2 ГБ оперативной памяти, хотя рекомендуемые спецификации требуют 4 ГБ. Если у тебя больше, ты золотой. Теперь вы можете выделить всю оперативную память, необходимую Minecraft для утоления жажды.
Способ первый: выделить оперативную память из панели запуска по умолчанию
Исходная пусковая установка Minecraft по умолчанию менялась с годами, но вы все равно можете выделить больше оперативной памяти для того, что использует Minecraft.
- Откройте Minecraft Launcher и выберите версию, в которую хотите поиграть (Bedrock или Java)
- Выберите Установки на вкладках вверху. Вы увидите список выпусков ниже, но если вы не настроили какие-либо конкретные версии для воспроизведения, вы можете увидеть только самую последнюю версию.
- Наведите курсор на него и щелкните три белые точки с правой стороны, затем нажмите «Изменить».
- Вы увидите экран с названием установки, версией и некоторыми другими настройками. Нажмите Дополнительные параметры и прокрутите вниз, пока не увидите Аргументы JVM. Это поле будет содержать много кода, но все, о чем вам нужно беспокоиться, это первый фрагмент кода, который выглядит следующим образом:
-Xmx2G
Число в конце — это объем оперативной памяти, которую Minecraft использует. Измените «2» на столько оперативной памяти, которую вы хотите использовать Minecraft.
Можно позволить ему использовать всю имеющуюся оперативную память, но то, использует ли она на самом деле все преимущества полной загрузки, зависит от того, запущено ли что-либо еще и открыто в фоновом режиме.
После внесения изменений нажмите «Сохранить» и запустите игру. Вы должны увидеть разницу в производительности сразу.
Способ второй: выделить оперативную память из ATLauncher
Если вы скачали моды или много играли в Sky Factory , то, скорее всего, вы знакомы с ATLauncher для Minecraft . ATLauncher делает настройку большего объема оперативной памяти еще проще, чем с помощью стандартного модуля запуска, тем более что это означает, что вам не нужно работать с каким-либо кодом, чтобы это произошло.
- Запустите ATLauncher.
- На правой стороне лаунчера находится список опций. Выберите Настройки, а затем вкладку Java / Minecraft в верхней части экрана.
- Есть несколько вариантов на выбор, но то, что вас интересует, это второй — Максимальная память / RAM . Вы можете ввести сумму, которую хотите выделить, но самый простой вариант — нажать стрелки вверх и вниз. Это перемещает объем выделенной оперативной памяти вверх или вниз с шагом 0,5 ГБ.
- После того, как вы выбрали объем ОЗУ, который хотите использовать, нажмите Сохранить . Если вы играете в мод-пак, такой как SkyFactory, вам придется выделить больше оперативной памяти, иначе название не запустится. В тестах Sky Factory 4 требовалось как минимум 4 ГБ ОЗУ, либо при запуске возникли ошибки.
- Метод третий: выделение оперативной памяти с помощью Twitch / Curse Launcher
Вы также можете играть в различные моды Minecraft (или обычные Minecraft) через панель запуска Twitch. Изменить настройки в этом модуле запуска так же легко, как и в ATLauncher выше, но первоначальный способ достижения этих параметров немного отличается.
Метод третий: выделение оперативной памяти с помощью Twitch/Curse Launcher
Вы также можете играть в различные моды Minecraft (или обычные Minecraft) через панель запуска Twitch. Изменить настройки в этом модуле запуска так же легко, как и в ATLauncher выше, но первоначальный способ достижения этих параметров немного отличается.
- В правом верхнем углу щелкните три строки, перейдите в « Файлы» и нажмите « Настройки». Вы также можете нажать CTRL + запятую в панели запуска, чтобы открыть меню настроек.
- Оттуда перейдите к Minecraft и прокрутите вниз до нижней части экрана. Вы увидите раздел « Настройки Java» . Найдите выделенную память и нажмите ползунок.
- По умолчанию он предоставляет 3228 МБ оперативной памяти Sky Factory 4. Вы можете переместить ползунок влево или вправо, чтобы выделить больше или меньше оперативной памяти для игры. Ползунок увеличивает или уменьшает ОЗУ с шагом 0,25 ГБ.
- Как только вы переместили ползунок, вы закончили. Вернитесь к модам , выберите Minecraft и запустите свой более эффективный титул. Это так просто.
Выделение большего количества оперативной памяти для Minecraft может (и во многих случаях) улучшит производительность Minecraft, но существуют ситуации, когда выделение слишком большого объема оперативной памяти приведет к снижению общей производительности системы.
Другие области вашего компьютера также требуют оперативной памяти. Хотя они не будут иметь большого влияния, если они не будут запущены одновременно с игрой, часто бывает полезно выделить как минимум 1 ГБ ОЗУ для других процессов, не связанных с играми.
Если вы измените настройки оперативной памяти и по-прежнему не видите ожидаемой производительности (или ваш компьютер сообщает о неточном объеме оперативной памяти), это может указывать на другие проблемы с вашей памятью. Это хорошая идея, чтобы иногда проверять плохую память .
Хорошей новостью является то, что даже если у вас есть проблемы с вашей оперативной памятью, заменить ее просто. На самом деле, если вы хотите увидеть еще лучшую производительность, стоит подумать о покупке большего количества оперативной памяти для вашей системы, особенно в связи с тем, что цены на память продолжают падать.
Просмотры: 40 424