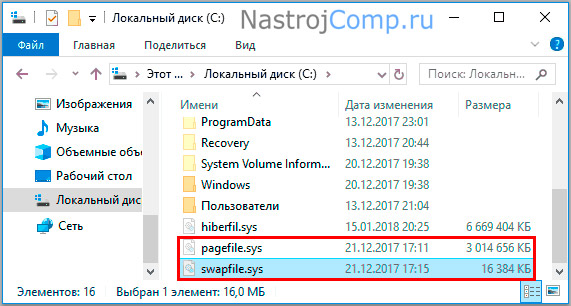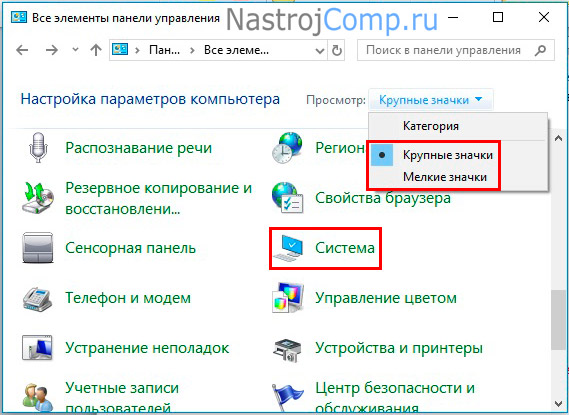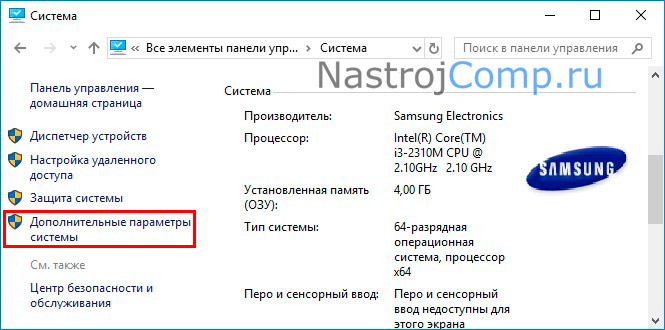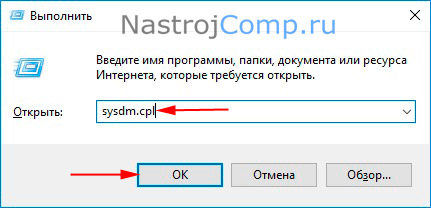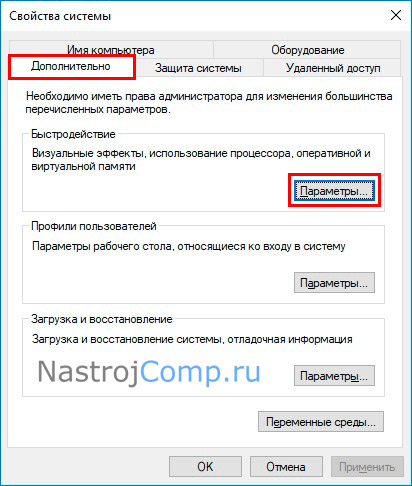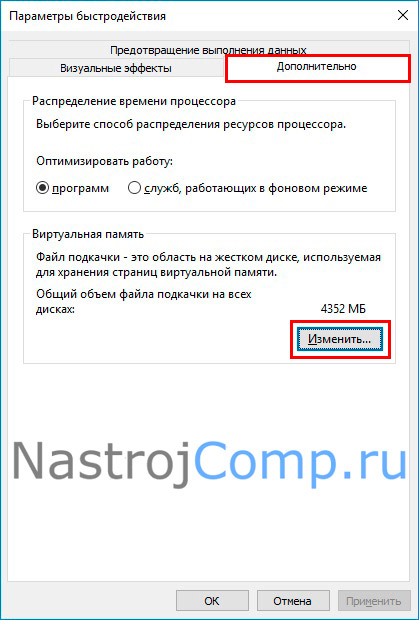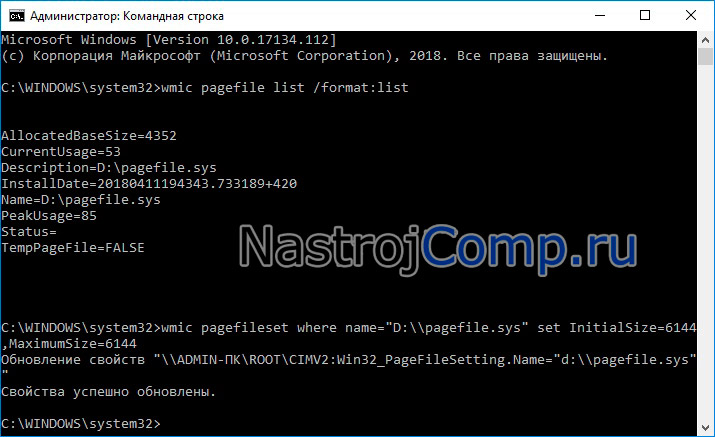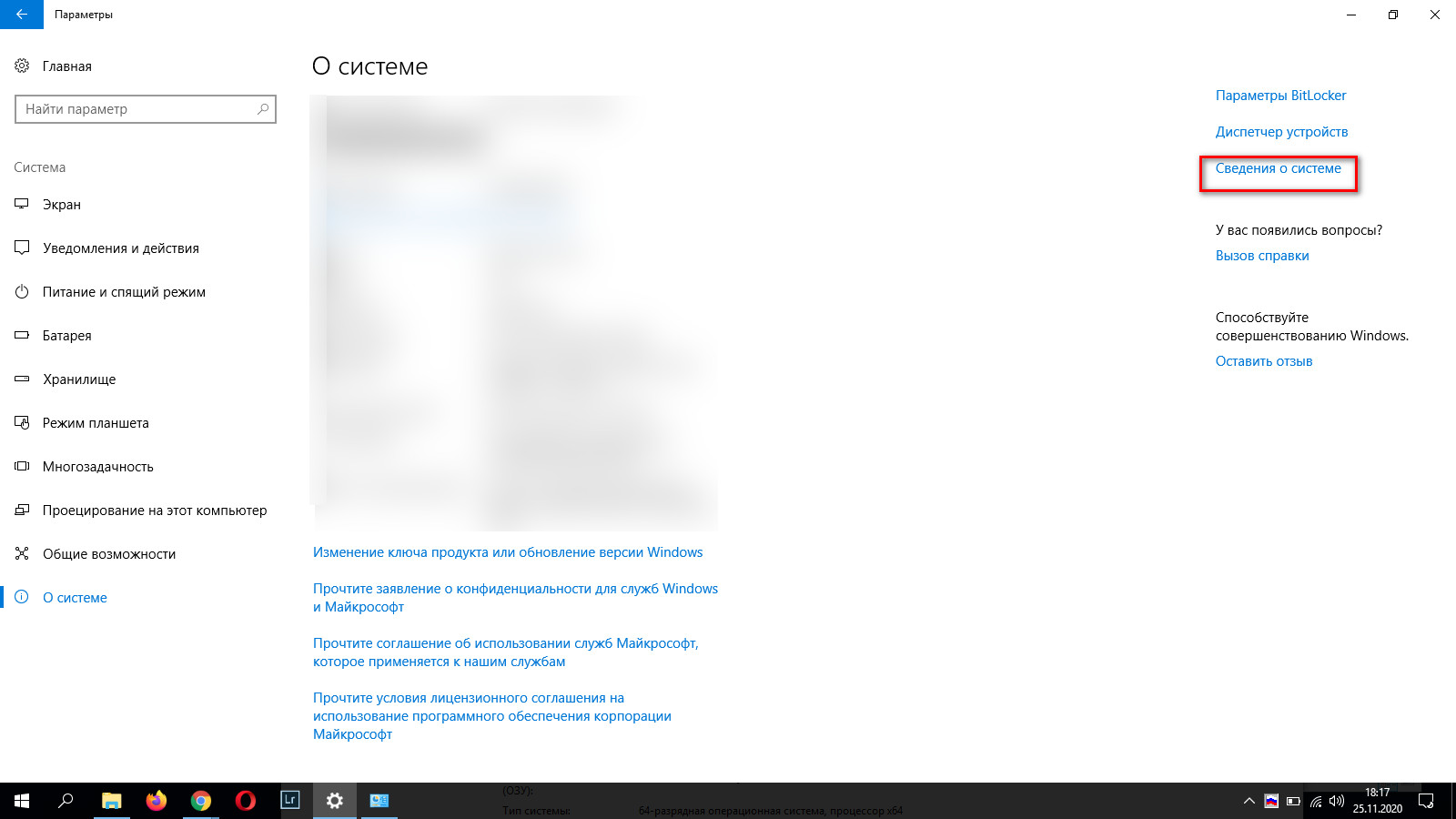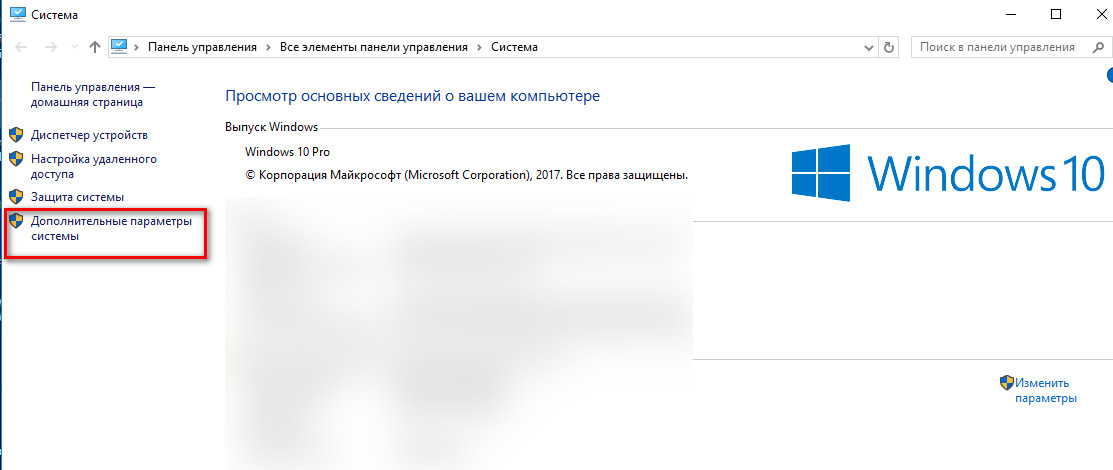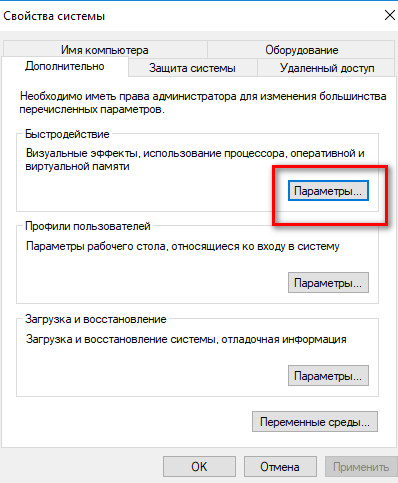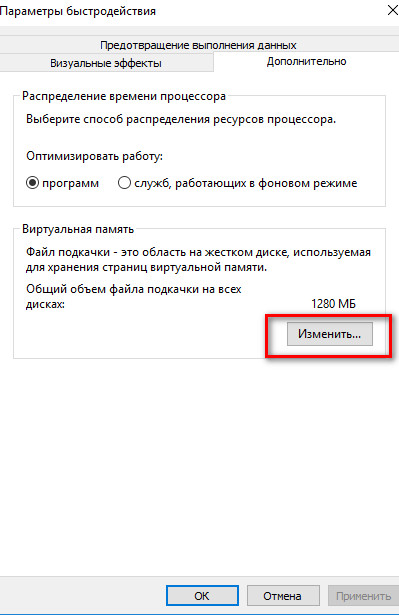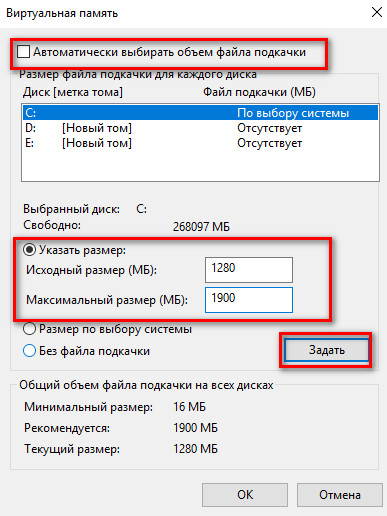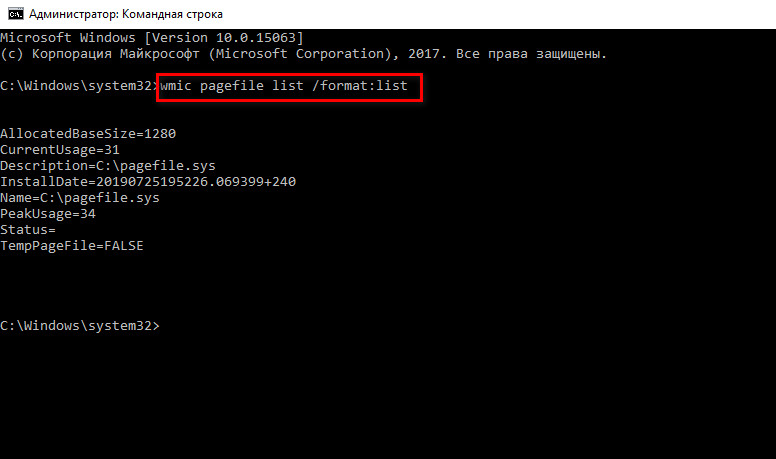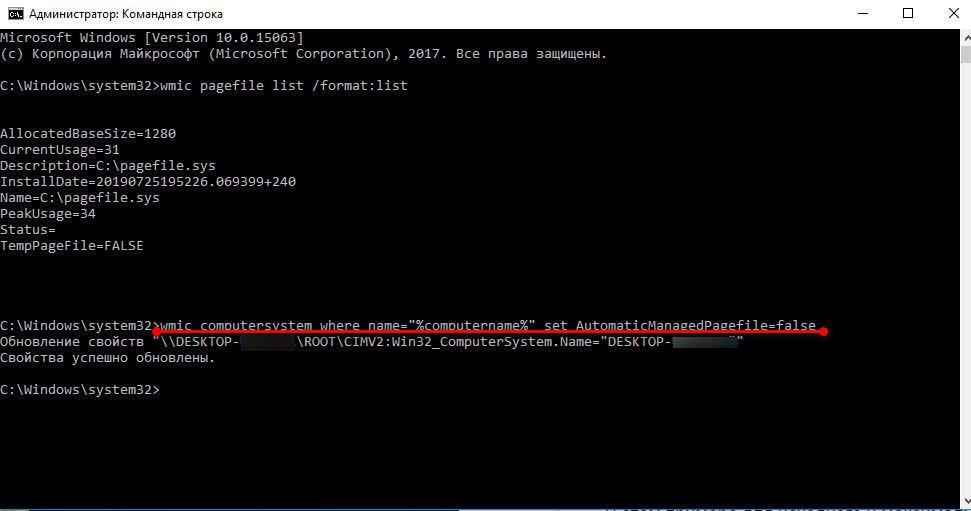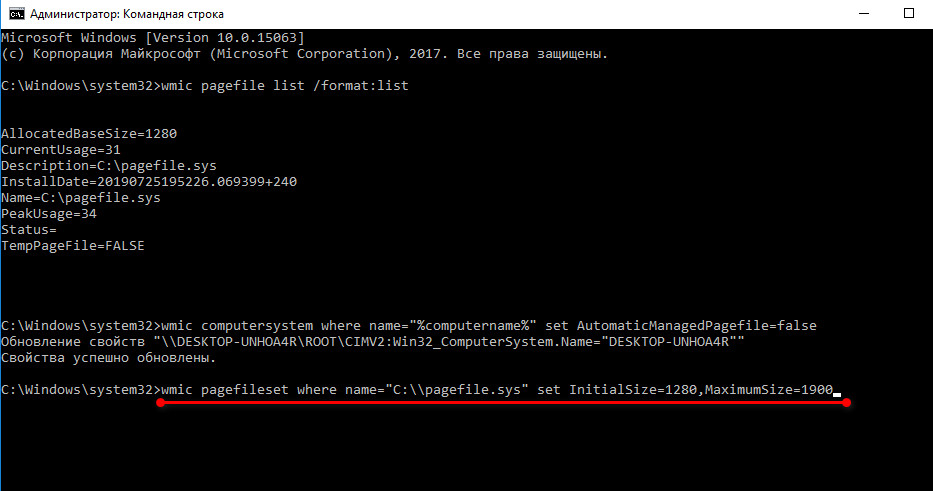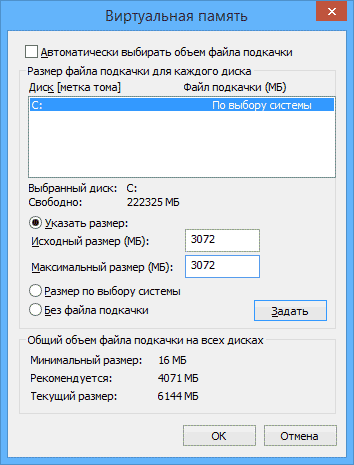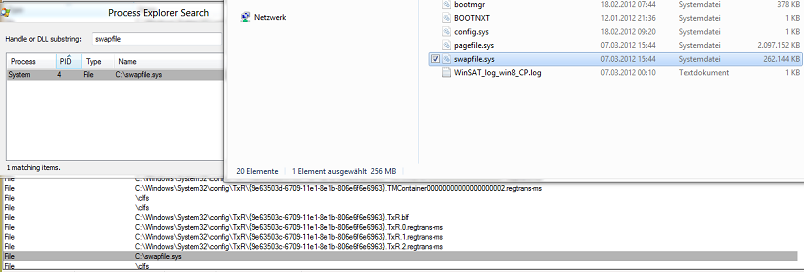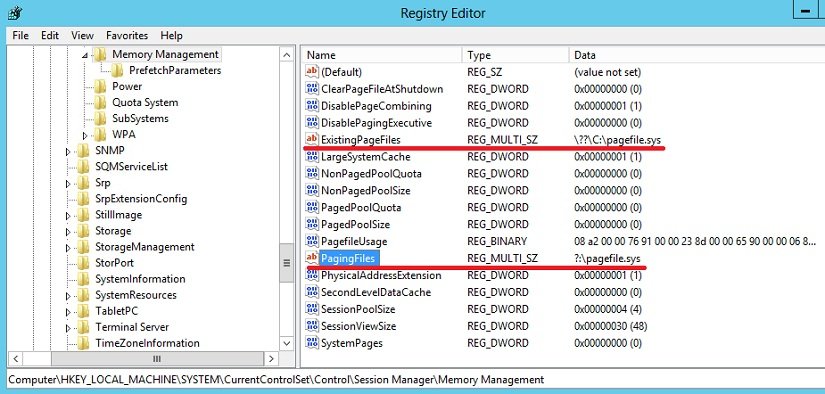В данной статье представлены примеры команд для управления файлом подкачки с помощью утилиты командной строки wmic.exe (Windows Management Instrumentation Command). Подробнее о Windows Management Instrumentation (WMI), Вы можете почитать ➯
здесь
Чтобы увеличить объем доступной оперативной памяти, компьютер использует виртуальную память, записывая определенный объем данных оперативной памяти на жесткий диск, в файл подкачки (скрытый системный файл pagefile.sys), и по мере необходимости обращается к этим данным, что приводит к улучшению производительности системы.
При создании, изменении или удалении файлов подкачки необходима перезагрузка компьютера.
Управление файлом подкачки (pagefile.sys) с помощью командной строки
Откройте командную строку от имени администратора и выполните команды представленные ниже.
Чтобы снять флажок Автоматически выбирать объем файла подкачки выполните команду:
wmic computersystem set AutomaticManagedPagefile=False
Также, чтобы снять флажок Автоматически выбирать объем файла подкачки выполните команду:
wmic computersystem where name=»%computername%» set AutomaticManagedPagefile=False
Чтобы установить флажок Автоматически выбирать объем файла подкачки выполните команду:
wmic computersystem set AutomaticManagedPagefile=True
Также, чтобы установить флажок Автоматически выбирать объем файла подкачки выполните команду:
wmic computersystem where name=»%computername%» set AutomaticManagedPagefile=True
Прежде чем использовать команды представленные ниже, необходимо снять флажок Автоматически выбирать объем файла подкачки
Чтобы отключить использование существующего файла подкачки (соответствует переключателю Без файла подкачки) выполните команду:
wmic pagefileset where name=»C:\\pagefile.sys» delete
где:
name=»C:\\pagefile.sys» — расположение файла подкачки
Чтобы отключить использование всех существующих файлов подкачки (соответствует переключателю Без файла подкачки) выполните команду:
wmic pagefileset delete
Чтобы создать файл подкачки (соответствует переключателю Размер по выбору системы) выполните команду:
wmic pagefileset create name=»C:\\pagefile.sys»
Чтобы принудительно задать размер существующего файла подкачки (соответствует переключателю Указать размер) выполните команду:
wmic pagefileset where name=»C:\\pagefile.sys» set InitialSize=1024,MaximumSize=4096
где:
name=»C:\\pagefile.sys» — расположение файла подкачки
InitialSize — исходный размер файла подкачки
MaximumSize — максимальный размер файла подкачки
Чтобы просмотреть общую информацию об имеющихся у Вас файлах подкачки, выполните команду:
wmic pagefile list /format:list
Чтобы просмотреть дополнительную информацию о файлах подкачки, если Вы принудительно задавали их размер, выполните команду:
wmic pagefileset list /format:list
Теперь вы знаете как при помощи консольной утилиты wmic.exe создать, удалить, изменить размер файла подкачки, а также просмотреть информацию об имеющихся у вас файлах подкачки.
Содержание
- Как увеличить файл подкачки в Windows 10
- Как изменить размер файла подкачки в Windows 10
- Через командную строку
- Как перенести файл подкачки на другой диск
- Управление файлом подкачки (pagefile.sys) с помощью командной строки
- Управление файлом подкачки (pagefile.sys) с помощью командной строки
- Файл подкачки Windows 10
- Что такое файл подкачки
- Редактирование файла подкачки Windows 10
- Способ перемещения
- В каких случаях можно обойтись без файла подкачки
Как увеличить файл подкачки в Windows 10
Файл подкачки это специальный файл (Pagefile.sys) на жестком диске, который используется для расширения оперативной памяти. Когда свободное место в оперативной памяти заканчивается, операционная система переносит неиспользуемые данные из оперативной памяти в файл подкачки. Таким образом, освобождается место под новые данные. Это позволяет избежать зависаний отдельных программ и всей системы в целом.
По умолчанию, размер файл подкачки определяется системой. Но, при желании пользователь может уменьшить или увеличить его размер так, как он считает нужным. В этом материале вы сможете узнать о том, как увеличить файл подкачки в Windows 10.
Как изменить размер файла подкачки в Windows 10
Для того чтобы увеличить размер файла подкачки на компьютере с Windows 10 нужно сначала открыть меню « Параметры ». Это можно сделать разными способами, например можно нажать кнопку с шестренкой в меню « Пуск » или воспользоваться комбинацией клавиш Win-i .
В меню « Параметры » перейти в раздел « Система — О программе » и пролистать страницу в самый низ. Здесь нужно кликнуть по ссылке « Дополнительные параметры »
Если у вас старая версия Windows 10 (без последних обновлений), то вы можете нажать комбинацию клавиш Win-Pause/Break и после открытия окна « Система» нажать на ссылку « Дополнительные параметры системы », которая находится в левом боковом меню.
Дальше должно появиться окно « Свойства системы » (данное окно также можно открыть с помощью команды « sysdm.cpl» ). Здесь нужно нажать на кнопку « Параметры », которая находится в блоке « Быстродействие » (вкладка « Дополнительно »).
После этого откроется окно « Параметры быстродействия ». В этом окне нужно перейти на вкладку « Дополнительно ». Здесь будет указан текущий размер файла подкачки. Для того чтобы увеличить его размер нужно нажать на кнопку « Изменить ».
В результате вы должны добраться до окна с настройками файла подкачки. Для того чтобы увеличить файл подкачки в Windows 10 вам нужно снять отметку напротив функции « Автоматически выбирать объем файл подкачки », включить функцию « Указать размер » и после этого указать исходный (минимальный) и максимальный размер файла подкачки.
После того как вы увеличили размер файла подкачки нужно применить настройки нажатием на кнопку « Задать », а потом закрыть все открытые окно нажатием на кнопку « Ok ». Для того чтобы изменения вступили в силу не забудьте перезагрузить компьютер.
Через командную строку
Также вы можете изменить размер файла подкачки на Windows 10 с помощью командной строки. Для этого нужно запустить командную строку с правами администратора и выполнить указанные ниже команды.
Просмотр информации о текущем состоянии файла подкачки.
Отключение автоматического управления файлом подкачки.
Установка требуемого размера файла подкачки в мегабайтах.
Где, « InitialSize » — это минимальный размер файла подкачки в мегабайтах, а « MaximumSize » — максимальный. В данном случае, указанная выше команда устанавливает минимальный размер на 9216 мБ, а максимальный на 12288 мБ.
Как перенести файл подкачки на другой диск
Нужно добавить, что файл подкачки можно не только увеличить или уменьшить, кроме этого вы можете перенести его на другой диск. Для этого отключите файл подкачки на системном диске (выберите вариант « Без файл подкачки »).
А потом, создайте новый файл подкачки на другом диске.
Также вы можете отключить файл подкачки для всех дисков. В этом случае операционная система будет работать без файла подкачки. Но, делать так не рекомендуется. Это не приносит никакого выигрыша в скорости, но при этом возникает риск зависаний.
Создатель сайта comp-security.net, автор более 2000 статей о ремонте компьютеров, работе с программами, настройке операционных систем.
Спасибо, очень внятно! Легким движением мыши увеличил файл подкачки.
Что делать если при том как я нажимаю на «задать» мне пишет «введите числовое значение для начального размера файла подкачки» и при том что я указал его.
Управление файлом подкачки (pagefile.sys) с помощью командной строки
В данной статье представлены примеры команд для управления файлом подкачки с помощью утилиты командной строки wmic.exe (Windows Management Instrumentation Command). Подробнее о Windows Management Instrumentation (WMI), Вы можете почитать ➯
здесь
Чтобы увеличить объем доступной оперативной памяти, компьютер использует виртуальную память, записывая определенный объем данных оперативной памяти на жесткий диск, в файл подкачки (скрытый системный файл pagefile.sys), и по мере необходимости обращается к этим данным, что приводит к улучшению производительности системы.
При создании, изменении или удалении файлов подкачки необходима перезагрузка компьютера.
Управление файлом подкачки (pagefile.sys) с помощью командной строки
Откройте командную строку от имени администратора и выполните команды представленные ниже.
Чтобы снять флажок Автоматически выбирать объем файла подкачки выполните команду:
wmic computersystem set AutomaticManagedPagefile=False
Также, чтобы снять флажок Автоматически выбирать объем файла подкачки выполните команду:
wmic computersystem where name=»%computername%» set AutomaticManagedPagefile=False
Чтобы установить флажок Автоматически выбирать объем файла подкачки выполните команду:
wmic computersystem set AutomaticManagedPagefile=True
Также, чтобы установить флажок Автоматически выбирать объем файла подкачки выполните команду:
wmic computersystem where name=»%computername%» set AutomaticManagedPagefile=True
Прежде чем использовать команды представленные ниже, необходимо снять флажок Автоматически выбирать объем файла подкачки
Чтобы отключить использование существующего файла подкачки (соответствует переключателю Без файла подкачки) выполните команду:
wmic pagefileset where name=»C:\\pagefile.sys» delete
Чтобы отключить использование всех существующих файлов подкачки (соответствует переключателю Без файла подкачки) выполните команду:
Чтобы создать файл подкачки (соответствует переключателю Размер по выбору системы) выполните команду:
wmic pagefileset create name=»C:\\pagefile.sys»
Чтобы принудительно задать размер существующего файла подкачки (соответствует переключателю Указать размер) выполните команду:
wmic pagefileset where name=»C:\\pagefile.sys» set InitialSize=1024,MaximumSize=4096
где:
name=»C:\\pagefile.sys» — расположение файла подкачки
InitialSize — исходный размер файла подкачки
MaximumSize — максимальный размер файла подкачки
Чтобы просмотреть общую информацию об имеющихся у Вас файлах подкачки, выполните команду:
Чтобы просмотреть дополнительную информацию о файлах подкачки, если Вы принудительно задавали их размер, выполните команду:
wmic pagefileset list /format:list
Файл подкачки Windows 10
Файл подкачки – это часть накопителя, который зарезервирован системой для выгрузки данных, не использующихся в определенный момент в Windows 10. Он располагается на том накопителе, на котором установлена ОС. При возвращении к неиспользуемому софту, он поменяется местами с другой программой. Мы разберем, как настроить и отредактировать файл подкачки, компенсирующего нехватку ОЗУ.
Что такое файл подкачки
Windows 10 самостоятельно может определить объем дополнительной памяти, основываясь на потребностях ОС и особенностей функционирования. В некоторых ситуациях для оптимизации работы системы рекомендуется отредактировать параметры файла pagefile.sys или вовсе деактивировать его. В иных случаях следует не трогать его. Необходимо следовать всем рекомендациям при настройке в зависимости от характеристики ПК и цели его использования.
Если подкачка отключена, то в производительности и функционировании системы ничего не изменится. Но если установлен небольшой объем памяти ОЗУ, то при запуске требовательных программ появится сообщение о том, что на ПК не хватает ресурсов. При сбоях работы системы аварийные дампы не сохраняются.
В Windows 10 используются 2 файла подкачки, что отличает ее от предыдущих версий ОС от Microsoft. Кроме pagefile.sys, есть также swapfile.sys. Первый вариант подразумевает «классическую» виртуальную память, которая активируется, если в ПК установлено мало ОЗУ. Он предназначен для хранения сведений от универсальных приложений. Рекомендуется не отключать его, тем более, он занимает не более 256 Мб места на накопителе.
Новый тип файла понадобился из-за того, что способ работы современных приложений с памятью отличаются от стандартных методов. Если pagefile.sys используется ОС в качестве обычной ОЗУ, то swapfile.sys представляет собой гибернацию определенных приложений. При обращении программы продолжают работу на небольшое время из этого файла.
Оба типа файлов подкачки взаимосвязаны: если разобраться, как выключить «классическую» виртуальную память, то так же можно деактивировать и swapfile.sys.
Редактирование файла подкачки Windows 10
Если ОЗУ достаточно для стабильной работы системы, объем подкачки Windows 10 можно сделать меньше или вовсе отключить, освободив место на HDD или SSD. Рекомендуется использовать параметры, которые определяет система, но настроить память возможно вручную.
Чтобы найти параметры виртуальной памяти, можно воспользоваться самым простым способом: через поиск ввести запрос «Настройка представления и производительности системы», затем выбрать соответствующее средство, отображенное в результате.
Также предусмотрен способ попасть в настройки через командную строку. Для этого одновременно зажмите клавиши Win+R и введите sysdm.cpl. После этого кликните на кнопку Enter для выполнения.
В появившемся окне перейдите в «Дополнительно» и кликните по кнопке «Параметры» в разделе быстродействия.
Чтобы изменить объем дополнительной памяти вручную, следуйте инструкции:
1. Нажмите на вкладку «Дополнительно», затем кликните на кнопку «Изменить» в разделе дополнительной памяти.
2. В появившемся окне можно увидеть галочку напротив пункта автоматического выбора объема файла подкачки. Чтобы отредактировать параметры, снимите ее. Затем поставьте отметку напротив параметра «Указать размер» и введите нужные значения. Обязательно нажмите на кнопку «Задать».
Для изменения параметров нажмите на кнопку «ОК» внизу, затем перезагрузите Windows 10.
Рекомендованным объемом файла подкачки является кратный размер ОЗУ, которая установлена на ПК. Для этого значение оперативной памяти необходимо умножить на 3, 2, 1,5 или 0,5. Если память равна 4096 Мб, то, значит, виртуальная память будет составлять 2048, 6144, 8192 или 12288.
Если необходимо задать свое значение размера, то следуйте простым правилам для оптимальной работы системы:
- максимальный и исходный размер должен быть одним и тем же, что практически исключит дефрагментацию файла;
- для размещения рекомендуется использоваться HDD-диск: накопители SSD ограничены в ресурсах;
- целесообразно выделять большое количество памяти файла подкачки, если оперативная память действительно мала;
- если в ПК установлено несколько HDD, то для размещения памяти выбирайте тот, который меньше всего загружен. При этом имеется в виду не раздел на диске, а сам носитель.
Для отключения подкачки необходимо в окне настроек поставить отметку напротив пункта «Без файла подкачки», затем кликнуть по опции «Задать» и применить настройки. Все изменения станут активны после перезагрузки ПК: до этого момента он не пропадет с накопителя.
Способ перемещения
Для улучшения производительности системы перенос файла подкачки на отдельный диск становится полезным. Следует сразу отметить, что такой вариант подходит и для твердотельных накопителей.
1. Перейдите в параметры редактирования подкачки способом, описанным выше.
2. Снимите галочку напротив автоматического выбора объема файла подкачки.
3. Выделите тот накопитель, на котором располагается память, и выберите «Без файла подкачки».
4. Выберите «Задать».
5. Выделите другой диск, на который нужно перенести файл.
6. Выберите один из пунктов указания размера.
7. Кликните по «Задать», затем сохраните настройки с помощью кнопки «ОК».
Затем необходимо перезагрузить ПК, чтобы pagefile.sys автоматически был удален. Если этого не произошло, то можно деинсталлировать его вручную. Если показ скрытых файлов включен, а виртуальная память не отображается в корневой папке, то действуйте следующим образом:
1. Перейдите в проводник системы и нажмите на кнопку «Параметры» в верхней панели. Затем щелкните по пункту «Изменить параметры папок и поиска».
2. Перейдите во вкладку «Вид» и пролистайте список параметров вниз. Снимите галочку напротив пункта «Скрывать защищенные системные файлы», затем кликните по кнопке «ОК».
Найти файлы можно в корневой папке диска, на котором размещена виртуальная память. По умолчанию она скрывается, чтобы пользователь нечаянно не удалил важные данные.
В каких случаях можно обойтись без файла подкачки
Если на ПК 6 Гб ОЗУ, и пользователь просматривает веб-страниц или запускает нетребовательные игры, то деактивация файла подкачки возможна без ущерба функционирования системы. При этом пространство на накопителе может значительно освободиться. Если для работы необходимы редакторы графических изображений и программы для монтажа видео, виртуальная память должна быть активна. Кроме того, ее деактивация может привести к тому, что при нехватке ресурсов потеряются несохраненные проекты или документы после сбоя.
Существует способ понять, сколько требуется оперативной памяти для конкретной ситуации. Следует отметить, что он может подойти не всем.
- Запустите все программы, которые теоретически вы можете использовать на компьютере в одно время. Это могут быть мессенджеры, офисный софт, пару десятков вкладок в браузере, игру.
- Кликните по панели задач внизу правой кнопкой мыши и выберите «Диспетчер устройств».
- Перейдите во вкладку «Производительность» и нажмите на раздел «Память», чтобы посмотреть, какой объем памяти ОЗУ задействуется.
Затем нужно произвести несложный математический подсчет: вычесть из установленной ОЗУ объем использованной и увеличьте результат на 100%. Если имеется 6 Гб оперативки, задействовано 5, то можно поставить 2 Гб дополнительной памяти, чтобы обеспечивать стабильную работу системы.
Оставить определение объема pagefile.sys системе самостоятельно – лучшее решение. Функция анализирует особенность работы ПК и его особенности, чтобы избежать сбоев в работе. Но средства Windows 10 позволяют внести изменения в объем виртуальной памяти, переместить ее на другой диск или вовсе отключить, чтобы сэкономить место на накопителе. К этому вопросу рекомендуется подойти серьезно и проверить работоспособность системы, чтобы не допустить потери важной информации или ошибок во время использования программ.
Авторизуясь, вы даете согласие на обработку персональных данных.
Каждый пользователь ПК слышал о файле подкачки (ФП). Центровая тема материала, как увеличить файл подкачки в Windows 10. Также попутно рассмотрим, для чего он нужен, где находится, и как его перенести.
Файл подкачки: для чего нужен и где находится
Все исполняемые элементы в данный момент на Windows хранятся в оперативной памяти (ОЗУ). Нередки ситуации, когда объем ОЗУ переполняется, это происходит из-за малого ее объема. В результате неиспользуемые данные в ОЗУ перемещаются в специальный ФП, расположенный на диске (HDD, SSD), тем самым освобождая пространство для новых данных. Далее если выгруженные фрагменты понадобятся снова, они могут быть загружены в оперативную память из файла подкачки в любой момент.
Файл подкачки носит название pagefile.sys, и чаще находится в корне диска, где установлена система. Начиная с Windows 8, Microsoft представила еще один дополнительный ФП — swapfile.sys, который находится рядом с pagefile.sys. Файл swapfile.sys по размеру намного меньше, чем сосед. Он предназначен исключительно для приложений Windows, и зависим от основного ФП. Все, описанные инструкции, соответственно будут касаться pagefile.sys.
Зачем увеличивать размер файла подкачки
Перейдите на диск, с установленной системой, и посмотрите на ФП. В проводнике также можно оценить его размер. По умолчанию Windows 10 сама выставляет необходимый размер. Если Вы не увидели pagefile.sys, посмотрите другие диски, либо включите показ скрытых системных файлов Windows 10.
Например, когда ОЗУ сильно нагружена программами и не хватает объема ФП, Вы можете видеть сообщение о недостаточности памяти. Это одна из ситуаций, почему так может произойти, на самом деле их больше. При таком сообщении ПК заметно теряет в производительности. В такой ситуации целесообразно увеличить файл подкачки. Читайте также: оптимальные размеры файла подкачки в Windows 10.
Увеличение pagefile.sys через свойства системы
Войдите в ОС в качестве администратора. Вызовите панель управления Виндовс 10. Укажите просмотр в виде крупных (мелких) значков. Найдите элемент «Система», нажав на него.
Слева сделайте щелчок по разделу дополнительных параметров. Вследствие чего выскочит окошко свойств системы.
Примечание: для быстрого вызова свойств системы, в «Выполнить» Виндовс 10 используйте sysdm.cpl. Поместив команду в строку, нажмите OK.
Посетите вкладку «Дополнительно». В области быстродействия щелкните «Параметры».
На вкладке «Дополнительно» в области виртуальной памяти выполните нажатие на «Изменить».
Чтобы увеличить файл подкачки в Windows 10 проделайте такие действия:
- Уберите галочку с опции автоматического выбора размера.
- Выберите диск.
- Установите положение «Указать размер», задав исходный и максимальный размер. Обычно в данных полях задают одинаковые значения. Например, нам нужно сделать файл подкачки 6144 МБ. Также обратите внимание, на текущий размер.
- Кликните «Задать» и OK.
Вам покажется сообщение, предупреждающее о вступлении в силу изменений после перезагрузки, где надо нажать OK. Далее нажмите в открытых окнах OK. На последнем этапе закрытия окна Вам будет предложено перезагрузить ПК сейчас. Сделайте это сейчас, либо при удобном моменте, нажав соответствующие кнопки.
Увеличение файла подкачки через Cmd
Откройте командную строку Windows 10 в качестве админа. Используйте конструкцию:
wmic pagefile list /format:list
После ввода щелкните Enter. Эта конструкция выводит информацию о ФП. Для увеличения pagefile.sys, используйте следующую конструкцию:
wmic pagefileset where name=»X:\pagefile.sys» set InitialSize=XXXX,MaximumSize=YYYY
Где X – буква диска, где находится текущий файл подкачки, XXXX – исходный размер, YYYY – максимальный размер. Можете задать эти значения XXXX=YYYY. После ввода конструкции щелкните Enter. Перезагрузите ПК.
Теперь Вы знаете, зачем нужен ФП, а также способы его увеличения. В большинстве случаях Windows 10 сама определяет размер pagefile.sys и этого вполне достаточно, но ситуации бывают разные, и ручную настройку никто не отменял. При определенных ситуациях даже можно отключить файл подкачки Windows 10.
Вы можете пропустить чтение записи и оставить комментарий. Размещение ссылок запрещено.
Файл подкачки это специальный файл (Pagefile.sys) на жестком диске, который используется для расширения оперативной памяти. Когда свободное место в оперативной памяти заканчивается, операционная система переносит неиспользуемые данные из оперативной памяти в файл подкачки. Таким образом, освобождается место под новые данные. Это позволяет избежать зависаний отдельных программ и всей системы в целом.
По умолчанию, размер файл подкачки определяется системой. Но, при желании пользователь может уменьшить или увеличить его размер так, как он считает нужным. В этом материале вы сможете узнать о том, как увеличить файл подкачки в Windows 10.
Содержание
- Как изменить размер файла подкачки в Windows 10
- Через командную строку
- Как перенести файл подкачки на другой диск
Как изменить размер файла подкачки в Windows 10
Для того чтобы увеличить размер файла подкачки на компьютере с Windows 10 нужно сначала открыть меню «Параметры». Это можно сделать разными способами, например можно нажать кнопку с шестренкой в меню «Пуск» или воспользоваться комбинацией клавиш Win-i.
В меню «Параметры» перейти в раздел «Система — О программе» и пролистать страницу в самый низ. Здесь нужно кликнуть по ссылке «Дополнительные параметры»
Если у вас старая версия Windows 10 (без последних обновлений), то вы можете нажать комбинацию клавиш Win-Pause/Break и после открытия окна «Система»нажать на ссылку «Дополнительные параметры системы», которая находится в левом боковом меню.
Дальше должно появиться окно «Свойства системы» (данное окно также можно открыть с помощью команды «sysdm.cpl»). Здесь нужно нажать на кнопку «Параметры», которая находится в блоке «Быстродействие» (вкладка «Дополнительно»).
После этого откроется окно «Параметры быстродействия». В этом окне нужно перейти на вкладку «Дополнительно». Здесь будет указан текущий размер файла подкачки. Для того чтобы, увеличить его размер нужно нажать на кнопку «Изменить».
В результате вы должны добраться до окна с настройками файла подкачки. Для того чтобы увеличить файл подкачки в Windows 10 вам нужно снять отметку напротив функции «Автоматически выбирать объем файл подкачки», включить функцию «Указать размер» и после этого указать исходный (минимальный) и максимальный размер файла подкачки.
После того как вы увеличили размер файла подкачки нужно применить настройки нажатием на кнопку «Задать», а потом закрыть все открытые окно нажатием на кнопку «Ok». Для того чтобы изменения вступили в силу не забудьте перезагрузить компьютер.
Через командную строку
Также вы можете изменить размер файла подкачки на Windows 10 с помощью командной строки. Для этого нужно запустить командную строку с правами администратора и выполнить указанные ниже команды.
Просмотр информации о текущем состоянии файла подкачки.
wmic pagefile list /format:list
Отключение автоматического управления файлом подкачки.
wmic computersystem where name=»%computername%» set AutomaticManagedPagefile=false
Установка требуемого размера файла подкачки в мегабайтах.
wmic pagefileset where name=»C:\pagefile.sys» set InitialSize=9216,MaximumSize=12288
Где, «InitialSize» — это минимальный размер файла подкачки в мегабайтах, а «MaximumSize» — максимальный. В данном случае, указанная выше команда устанавливает минимальный размер на 9216 мБ, а максимальный на 12288 мБ.
Как перенести файл подкачки на другой диск
Нужно добавить, что файл подкачки можно не только увеличить или уменьшить, кроме этого вы можете перенести его на другой диск. Для этого отключите файл подкачки на системном диске (выберите вариант «Без файл подкачки»).
А потом, создайте новый файл подкачки на другом диске.
Также вы можете отключить файл подкачки для всех дисков. В этом случае операционная система будет работать без файла подкачки. Но, делать так не рекомендуется. Это не приносит никакого выигрыша в скорости, но при этом возникает риск зависаний.
Как оптимизировать Windows 10? Увеличение файлов подкачки
Содержание
- Управление файлом подкачки (pagefile.sys) с помощью командной строки
- Управление файлом подкачки (pagefile.sys) с помощью командной строки
- Отключение файла подкачки в Windows 10
- Параметры быстродействия
- Windows PowerShell
- Что такое файл подкачки в Windows
- Как увеличить виртуальную память Windows 10
- Настройка файла подкачки в Параметрах Виндовс.
- Как увеличить виртуальную память с помощью командной строки (cmd)
- Как переместить файл подкачки Windows 10 на другой диск
- Как можно самостоятельно отключить файл подкачки в Windows: три проверенных способа
- Почему файлов стало два?
- Как отключить файл подкачки?
- Через GUI
- Через реестр
- Через «командную строку»
- Полезное видео
- Файл подкачки Windows 10
- Что такое файл подкачки
- Редактирование файла подкачки Windows 10
- Способ перемещения
- В каких случаях можно обойтись без файла подкачки
Управление файлом подкачки (pagefile.sys) с помощью командной строки
В данной статье представлены примеры команд для управления файлом подкачки с помощью утилиты командной строки wmic.exe (Windows Management Instrumentation Command). Подробнее о Windows Management Instrumentation (WMI), Вы можете почитать ➯
здесь
Чтобы увеличить объем доступной оперативной памяти, компьютер использует виртуальную память, записывая определенный объем данных оперативной памяти на жесткий диск, в файл подкачки (скрытый системный файл pagefile.sys), и по мере необходимости обращается к этим данным, что приводит к улучшению производительности системы.
При создании, изменении или удалении файлов подкачки необходима перезагрузка компьютера.
Управление файлом подкачки (pagefile.sys) с помощью командной строки
Откройте командную строку от имени администратора и выполните команды представленные ниже.
Чтобы снять флажок Автоматически выбирать объем файла подкачки выполните команду:
wmic computersystem set AutomaticManagedPagefile=False
Также, чтобы снять флажок Автоматически выбирать объем файла подкачки выполните команду:
wmic computersystem where name=»%computername%» set AutomaticManagedPagefile=False
Чтобы установить флажок Автоматически выбирать объем файла подкачки выполните команду:
wmic computersystem set AutomaticManagedPagefile=True
Также, чтобы установить флажок Автоматически выбирать объем файла подкачки выполните команду:
wmic computersystem where name=»%computername%» set AutomaticManagedPagefile=True
Прежде чем использовать команды представленные ниже, необходимо снять флажок Автоматически выбирать объем файла подкачки
Чтобы отключить использование существующего файла подкачки (соответствует переключателю Без файла подкачки) выполните команду:
wmic pagefileset where name=»C:\\pagefile.sys» delete
Чтобы отключить использование всех существующих файлов подкачки (соответствует переключателю Без файла подкачки) выполните команду:
Чтобы создать файл подкачки (соответствует переключателю Размер по выбору системы) выполните команду:
wmic pagefileset create name=»C:\\pagefile.sys»
Чтобы принудительно задать размер существующего файла подкачки (соответствует переключателю Указать размер) выполните команду:
wmic pagefileset where name=»C:\\pagefile.sys» set InitialSize=1024,MaximumSize=4096
Чтобы просмотреть общую информацию об имеющихся у Вас файлах подкачки, выполните команду:
Чтобы просмотреть дополнительную информацию о файлах подкачки, если Вы принудительно задавали их размер, выполните команду:
wmic pagefileset list /format:list
Источник
Отключение файла подкачки в Windows 10
В операционной системе Windows 10 реализован механизм расширения памяти за счет так называемого файла подкачки. Он представляет собой область на жестком диске, в которой сохраняются неиспользуемые данные ОЗУ, выгружаемые из физической памяти при нехватке в ней места для запуска новых программ. То есть речь идет о виртуальной памяти. В Windows 10 подкачка осуществляется с помощью двух скрытых файлов: pagefile.sys (есть и в других версиях системы) и swapfile.sys (появился в «десятке» для ускорения работы «Универсальных приложений»).
Каждая конкретная конфигурация ПК предусматривает свой оптимальный размер виртуальной памяти. В большинстве случаев по умолчанию стоит автоматическое определение объема файла подкачки, и менять что-то не имеет смысла. Однако существуют варианты, когда для увеличения производительности компьютера требуется полностью отключить файл подкачки. О том, как это сделать в Windows 10, расскажем ниже.
Параметры быстродействия
Для управления подкачкой в Виндовс предусмотрены специальные системные настройки. Чтобы перейти к ним, откройте строку «Выполнить» (клавиши Win+R) и введите команду systempropertiesperformance.
Откроется окно «Параметры быстродействия», в котором необходимо перейти на вкладку «Дополнительно». Здесь в блоке «Виртуальная память» следует нажать кнопку «Изменить…», а затем в появившемся окне снять галочку «Автоматически выбирать объем файла подкачки».
Станет активна опция переключения между дисками, и для каждого раздела можно будет отдельно задавать размер дополнительной памяти. Для отключения файла подкачки выберите нужный диск сверху, а потом ниже установите галочку «Без файла подкачки». Подтвердите изменения кнопками «Задать» и «ОК».
Далее перезагрузите компьютер.
Windows PowerShell
Отключить файл подкачки позволяет и классическая командная строка, аналогом которой является утилита Windows PowerShell. Запустите последнюю от имени администратора из меню быстрых ссылок (вызывается комбинацией Win+X).
Далее в окне приложения выполните следующую команду:
Здесь параметр name=D:\pagefile.sys определяет путь к файлу подкачки конкретного диска (в данном случае диск D). Если вы хотите отключить подкачку другого тома, укажите его букву. Для отключения всех имеющийся файлов подкачки используйте команду:
Выполнение указанных команд аналогично установке переключателя «Без файла подкачки» в настройках «Параметры быстродействия».
На этом все. Мы привели два способа, позволяющих отключить файл подкачки в Windows 10. Какой из них более удобен, выбирайте сами.
Источник
Что такое файл подкачки в Windows
Файл подкачки или виртуальная память — это способ системы виртуальной памяти увеличить оперативную память, когда ее не хватает для совершения операций. Система автоматически задействует файл подкачки, когда приложениям не хватит системной памяти ОЗУ. Хотя система сама регулирует объем файла подкачки иногда может понадобиться вручную увеличить виртуальную память. Windows 10 может сообщить что в вашей системе мало виртуальной памяти или вы чувствуете снижение производительности некоторых приложений.
Необдуманное увеличение виртуальной памяти и файла подкачки может привести к перебоям в системе. Расчет файла подкачки очень важен поэтому воспользуйтесь формулой: размер файла подкачки должен быть минимум в 1,5 раза больше физической памяти, но не больше чем в 3 раза. Если ОЗУ 4ГБ, то минимальный размер составит 4ГБ умноженное на 1.5, а максимальный 4ГБ умноженное на 3. Если в результат будет с отрицательным знаком, то ваша система Windows 10 не нуждается в увеличении виртуальной памяти.
Ниже приведены способы как задействовать файл подкачки и увеличить виртуальную память в Windows 10.
Как увеличить виртуальную память Windows 10
Настройка файла подкачки в Параметрах Виндовс.
Щелкните “Пуск” затем на “Параметры”. В открывшемся меню перейдите в “Система” во вкладку “О Системе”. Прокрутите вниз до раздела “Сопутствующие Параметры” и щелкните на “Сведения о системе”
В левой части нажмите на “Дополнительные параметры системы”
В открывшемся окне войдите на вкладку “Дополнительно” и в разделе “Быстродействие” нажмите на кнопку “Параметры”.
Выберите вкладку “Дополнительно” и в разделе “Виртуальная память” нажмите на “Изменить”
Уберите галочку с” Автоматически выбирать объем файла подкачки” и отметьте позицию “ Указать размер”. Впишите в строки размеры исходного и максимального объема файла подкачки. Нажмите на кнопку “Задать” затем “ОК” и перезагрузите компьютер.
Если вы захотите вернуть начальные автоматические настройки файла подкачки, то выполните те же шаги и верните галочку на опцию” Автоматически выбирать объем файла подкачки” и перезагрузите систему. Виртуальная память не увеличится.
Как увеличить виртуальную память с помощью командной строки (cmd)
Чтобы изменить размер файла подкачки с помощью командной строки щелкните правой кнопкой мыши на “Пуск” и в открывшемся списке выберите “Командная Строка (Администратор)”
Введите команду wmic pagefile list /format:list и нажмите “ Enter” чтобы увидеть состояние файла подкачки
Затем введите команду wmic computersystem where name=»%computername%» set AutomaticManagedPagefile=false для переключения управления настроек виртуальной памяти и нажмите “Enter”
Для установления значений минимального и максимального размера виртуальной памяти введите wmic pagefileset where name=»C:\pagefile.sys» set InitialSize=мин.размер,MaximumSize=макс.размер где на месте “мин.размер” и “макс.размер” впишите размер в цифрах какой вам требуется. Нажмите “Enter” и перезагрузите компьютер.
Если все сделано правильно, то Windows 10 увеличит объём виртуальной памяти до выбранных вами значений.
Если вы захотите отменить изменения файла подкачки и разрешить системе управлять виртуальной памятью, то запустите Командную строку и введите команду wmic computersystem where name=»%computername%» set AutomaticManagedPagefile=true затем “Enter” и перезагрузите компьютер.
Как переместить файл подкачки Windows 10 на другой диск
Для этого щелкните “Пуск” затем на “Параметры”. В открывшемся меню перейдите в “Система” во вкладку “О Системе”. Прокрутите вниз до раздела “Сопутствующие Параметры” и щелкните на “Сведения о системе”. В левой части нажмите на “Дополнительные параметры системы”. В открывшемся окне войдите на вкладку “Дополнительно” и в разделе “Быстродействие” нажмите на кнопку “Параметры”. Выберите вкладку “Дополнительно” и в разделе “Виртуальная память” нажмите на “Изменить”.
Далее, отметьте диск на котором вы хотите сохранить файл подкачки из списка выше и нажмите на “Размер по выбору системы” и далее на кнопку “Задать” и “ОК”. Перезагрузите компьютер.
Примечание: не перемещайте файл подкачки на внешние диски и накопители, это может сократить их срок службы.
Возможно также совсем отключить виртуальную память в Windows 10 но не рекомендуется. Если отключить файл подкачки, и для нормальной работы будет не хватать оперативной памяти, то некоторые приложения могут перестать работать, могут происходить сбои в работе системы. Отключение виртуальной памяти повлияет на снижение производительности компьютера.
Источник
Как можно самостоятельно отключить файл подкачки в Windows: три проверенных способа
Основное назначение файлов подкачки (pagefile.sys) — это освобождение оперативной памяти от неумещающихся в ней данных переносом их на жесткий диск. Операционная система просто перемещает неиспользуемые в данный момент файлы из оперативной памяти в определенный файл, расположенный на жестком диске – ОС как бы «подкачивает» ненужные пока данные на винчестер.
Подробнее о том, что это такое и как его настроить — читайте далее в статье.
Почему файлов стало два?
Одним из нововведений в Windows 10 стало применение еще одного файла подкачки (swapfile.sys), который используется для хранения информации, универсальных приложений Windows (Modern-приложений) – появившихся в Виндовс 10.
Его создание, по всей видимости, понадобилось исключительно из-за специфики работы, и только лишь для облегчения труда разработчиков (при этом его оптимальный размер не является критическим, и поэтому лучше его не удалять).
Как отключить файл подкачки?
Отключение рекомендуется в случае использования в качестве рабочего диска SSD для увеличения его рабочего ресурса. SSD, хотя и являются высокоскоростными по сравнению с обычными HDD, но имеют по сравнению с HDD ограниченный рабочий ресурс.
Через GUI
GUI – сокращенное название графического интерфейса, который обеспечивает возможность управления ОС через визуальные элементы управления (кнопки, окна).
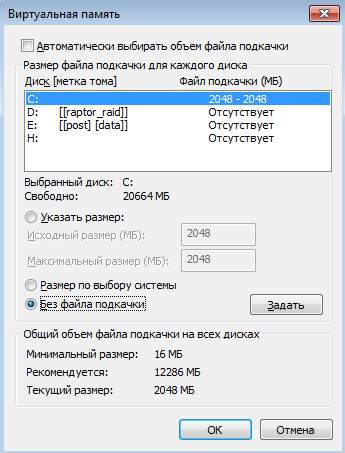
Вариант второй: через «Панель управления». Данную панель в Windows 10 тоже найти непросто неискушенному пользователю, поэтому самый простой способ: рядом с кнопкой пуск нажать значок «Лупа» и написать «Панель управления».
Через реестр
Отключение через реестр, прежде всего, требует наличия административных прав управления ОС. Реестр в Виндовс 10 наиболее просто открывается через набор слова regedit после нажатия значка «Лупа».
Через «командную строку»
Рядом с кнопкой Пуск кликнуть значок «Лупа», написать «командная строка» и ввести команду: wmic pagefileset where name= “C:\ pagefail.sys”delete или wmic pagefileset delete – для очистки от всех файлов подкачки.
Полезное видео
Наглядная инструкция того, как изменять размер и отключать рассматриваемый файл, представлена на видео:
Источник
Файл подкачки Windows 10
Файл подкачки – это часть накопителя, который зарезервирован системой для выгрузки данных, не использующихся в определенный момент в Windows 10. Он располагается на том накопителе, на котором установлена ОС. При возвращении к неиспользуемому софту, он поменяется местами с другой программой. Мы разберем, как настроить и отредактировать файл подкачки, компенсирующего нехватку ОЗУ.
Что такое файл подкачки
Windows 10 самостоятельно может определить объем дополнительной памяти, основываясь на потребностях ОС и особенностей функционирования. В некоторых ситуациях для оптимизации работы системы рекомендуется отредактировать параметры файла pagefile.sys или вовсе деактивировать его. В иных случаях следует не трогать его. Необходимо следовать всем рекомендациям при настройке в зависимости от характеристики ПК и цели его использования.
Если подкачка отключена, то в производительности и функционировании системы ничего не изменится. Но если установлен небольшой объем памяти ОЗУ, то при запуске требовательных программ появится сообщение о том, что на ПК не хватает ресурсов. При сбоях работы системы аварийные дампы не сохраняются.
В Windows 10 используются 2 файла подкачки, что отличает ее от предыдущих версий ОС от Microsoft. Кроме pagefile.sys, есть также swapfile.sys. Первый вариант подразумевает «классическую» виртуальную память, которая активируется, если в ПК установлено мало ОЗУ. Он предназначен для хранения сведений от универсальных приложений. Рекомендуется не отключать его, тем более, он занимает не более 256 Мб места на накопителе.
Новый тип файла понадобился из-за того, что способ работы современных приложений с памятью отличаются от стандартных методов. Если pagefile.sys используется ОС в качестве обычной ОЗУ, то swapfile.sys представляет собой гибернацию определенных приложений. При обращении программы продолжают работу на небольшое время из этого файла.
Оба типа файлов подкачки взаимосвязаны: если разобраться, как выключить «классическую» виртуальную память, то так же можно деактивировать и swapfile.sys.
Редактирование файла подкачки Windows 10
Если ОЗУ достаточно для стабильной работы системы, объем подкачки Windows 10 можно сделать меньше или вовсе отключить, освободив место на HDD или SSD. Рекомендуется использовать параметры, которые определяет система, но настроить память возможно вручную.
Чтобы найти параметры виртуальной памяти, можно воспользоваться самым простым способом: через поиск ввести запрос «Настройка представления и производительности системы», затем выбрать соответствующее средство, отображенное в результате.
Также предусмотрен способ попасть в настройки через командную строку. Для этого одновременно зажмите клавиши Win+R и введите sysdm.cpl. После этого кликните на кнопку Enter для выполнения.
В появившемся окне перейдите в «Дополнительно» и кликните по кнопке «Параметры» в разделе быстродействия.
Чтобы изменить объем дополнительной памяти вручную, следуйте инструкции:
1. Нажмите на вкладку «Дополнительно», затем кликните на кнопку «Изменить» в разделе дополнительной памяти.
2. В появившемся окне можно увидеть галочку напротив пункта автоматического выбора объема файла подкачки. Чтобы отредактировать параметры, снимите ее. Затем поставьте отметку напротив параметра «Указать размер» и введите нужные значения. Обязательно нажмите на кнопку «Задать».
Для изменения параметров нажмите на кнопку «ОК» внизу, затем перезагрузите Windows 10.
Рекомендованным объемом файла подкачки является кратный размер ОЗУ, которая установлена на ПК. Для этого значение оперативной памяти необходимо умножить на 3, 2, 1,5 или 0,5. Если память равна 4096 Мб, то, значит, виртуальная память будет составлять 2048, 6144, 8192 или 12288.
Если необходимо задать свое значение размера, то следуйте простым правилам для оптимальной работы системы:
Для отключения подкачки необходимо в окне настроек поставить отметку напротив пункта «Без файла подкачки», затем кликнуть по опции «Задать» и применить настройки. Все изменения станут активны после перезагрузки ПК: до этого момента он не пропадет с накопителя.
Способ перемещения
Для улучшения производительности системы перенос файла подкачки на отдельный диск становится полезным. Следует сразу отметить, что такой вариант подходит и для твердотельных накопителей.
1. Перейдите в параметры редактирования подкачки способом, описанным выше.
2. Снимите галочку напротив автоматического выбора объема файла подкачки.
3. Выделите тот накопитель, на котором располагается память, и выберите «Без файла подкачки».
5. Выделите другой диск, на который нужно перенести файл.
6. Выберите один из пунктов указания размера.
7. Кликните по «Задать», затем сохраните настройки с помощью кнопки «ОК».
Затем необходимо перезагрузить ПК, чтобы pagefile.sys автоматически был удален. Если этого не произошло, то можно деинсталлировать его вручную. Если показ скрытых файлов включен, а виртуальная память не отображается в корневой папке, то действуйте следующим образом:
1. Перейдите в проводник системы и нажмите на кнопку «Параметры» в верхней панели. Затем щелкните по пункту «Изменить параметры папок и поиска».
2. Перейдите во вкладку «Вид» и пролистайте список параметров вниз. Снимите галочку напротив пункта «Скрывать защищенные системные файлы», затем кликните по кнопке «ОК».
Найти файлы можно в корневой папке диска, на котором размещена виртуальная память. По умолчанию она скрывается, чтобы пользователь нечаянно не удалил важные данные.
В каких случаях можно обойтись без файла подкачки
Если на ПК 6 Гб ОЗУ, и пользователь просматривает веб-страниц или запускает нетребовательные игры, то деактивация файла подкачки возможна без ущерба функционирования системы. При этом пространство на накопителе может значительно освободиться. Если для работы необходимы редакторы графических изображений и программы для монтажа видео, виртуальная память должна быть активна. Кроме того, ее деактивация может привести к тому, что при нехватке ресурсов потеряются несохраненные проекты или документы после сбоя.
Существует способ понять, сколько требуется оперативной памяти для конкретной ситуации. Следует отметить, что он может подойти не всем.
Затем нужно произвести несложный математический подсчет: вычесть из установленной ОЗУ объем использованной и увеличьте результат на 100%. Если имеется 6 Гб оперативки, задействовано 5, то можно поставить 2 Гб дополнительной памяти, чтобы обеспечивать стабильную работу системы.
Оставить определение объема pagefile.sys системе самостоятельно – лучшее решение. Функция анализирует особенность работы ПК и его особенности, чтобы избежать сбоев в работе. Но средства Windows 10 позволяют внести изменения в объем виртуальной памяти, переместить ее на другой диск или вовсе отключить, чтобы сэкономить место на накопителе. К этому вопросу рекомендуется подойти серьезно и проверить работоспособность системы, чтобы не допустить потери важной информации или ошибок во время использования программ.
Если вы нашли ошибку, пожалуйста, выделите фрагмент текста и нажмите Ctrl+Enter.
Источник
Файл подкачки это специальный файл (Pagefile.sys) на жестком диске, который используется для расширения оперативной памяти. Когда свободное место в оперативной памяти заканчивается, операционная система переносит неиспользуемые данные из оперативной памяти в файл подкачки. Таким образом, освобождается место под новые данные. Это позволяет избежать зависаний отдельных программ и всей системы в целом.
По умолчанию, размер файл подкачки определяется системой. Но, при желании пользователь может уменьшить или увеличить его размер так, как он считает нужным. В этом материале вы сможете узнать о том, как увеличить файл подкачки в Windows 10.
Как изменить размер файла подкачки в Windows 10
Для того чтобы увеличить размер файла подкачки на компьютере с Windows 10 нужно сначала открыть меню «Параметры». Это можно сделать разными способами, например можно нажать кнопку с шестренкой в меню «Пуск» или воспользоваться комбинацией клавиш Win-i.
В меню «Параметры» перейти в раздел «Система — О программе» и пролистать страницу в самый низ. Здесь нужно кликнуть по ссылке «Дополнительные параметры»
Если у вас старая версия Windows 10 (без последних обновлений), то вы можете нажать комбинацию клавиш Win-Pause/Break и после открытия окна «Система» нажать на ссылку «Дополнительные параметры системы», которая находится в левом боковом меню.
Дальше должно появиться окно «Свойства системы» (данное окно также можно открыть с помощью команды «sysdm.cpl»). Здесь нужно нажать на кнопку «Параметры», которая находится в блоке «Быстродействие» (вкладка «Дополнительно»).
После этого откроется окно «Параметры быстродействия». В этом окне нужно перейти на вкладку «Дополнительно». Здесь будет указан текущий размер файла подкачки. Для того чтобы увеличить его размер нужно нажать на кнопку «Изменить».
В результате вы должны добраться до окна с настройками файла подкачки. Для того чтобы увеличить файл подкачки в Windows 10 вам нужно снять отметку напротив функции «Автоматически выбирать объем файл подкачки», включить функцию «Указать размер» и после этого указать исходный (минимальный) и максимальный размер файла подкачки.
После того как вы увеличили размер файла подкачки нужно применить настройки нажатием на кнопку «Задать», а потом закрыть все открытые окно нажатием на кнопку «Ok». Для того чтобы изменения вступили в силу не забудьте перезагрузить компьютер.
Через командную строку
Также вы можете изменить размер файла подкачки на Windows 10 с помощью командной строки. Для этого нужно запустить командную строку с правами администратора и выполнить указанные ниже команды.
Просмотр информации о текущем состоянии файла подкачки.
wmic pagefile list /format:list
Отключение автоматического управления файлом подкачки.
wmic computersystem where name="%computername%" set AutomaticManagedPagefile=false
Установка требуемого размера файла подкачки в мегабайтах.
wmic pagefileset where name="C:\pagefile.sys" set InitialSize=9216,MaximumSize=12288
Где, «InitialSize» — это минимальный размер файла подкачки в мегабайтах, а «MaximumSize» — максимальный. В данном случае, указанная выше команда устанавливает минимальный размер на 9216 мБ, а максимальный на 12288 мБ.
Как перенести файл подкачки на другой диск
Нужно добавить, что файл подкачки можно не только увеличить или уменьшить, кроме этого вы можете перенести его на другой диск. Для этого отключите файл подкачки на системном диске (выберите вариант «Без файл подкачки»).
А потом, создайте новый файл подкачки на другом диске.
Также вы можете отключить файл подкачки для всех дисков. В этом случае операционная система будет работать без файла подкачки. Но, делать так не рекомендуется. Это не приносит никакого выигрыша в скорости, но при этом возникает риск зависаний.
Посмотрите также:
- Как увеличить файл подкачки в Windows 7
- Pagefile sys: что это за файл в Windows 10 и Windows 7
- Hiberfil.sys: можно ли удалить?
- Pagefile.sys: можно ли удалить?
- Как ускорить работу компьютера
Автор
Александр Степушин
Создатель сайта comp-security.net, автор более 2000 статей о ремонте компьютеров, работе с программами, настройке операционных систем.
Остались вопросы?
Задайте вопрос в комментариях под статьей или на странице
«Задать вопрос»
и вы обязательно получите ответ.
Файл подкачки. Правильная настройка файла подкачки и его оптимальный размер.
Здравствуйте уважаемые читатели! Сегодня мы открываем цикл статей про оптимизацию компьютера на ОС Windows. Начнем мы с такой штуки как файл подкачки. 
Содержание
- 1 Файл подкачки. Терминология.
- 1.1 Как настроить файл подкачки и изменить его размер?
- 1.2 Размер файла подкачки Windows. Какой правильный?
- 1.3 Правильное расположение файла подкачки. На каком диске включить?
- 1.4 Итоги:
Файл подкачки. Терминология.
Файл подкачки (pagefile.sys) — это системный файл на жестком диске (как правило на системном диске) компьютера, который служит как бы дополнением (расширением) к оперативной памяти. Также эту дополнительную память называют виртуальной памятью компьютера.
Виртуальная память — метод управления памятью компьютера для выполнения программ требующих большие объемы оперативной памяти, чем есть реально на компьютере. Недостающую оперативную память такие программы получают из файла подкачки. Другими словами, файл подкачки разгружает оперативную память в периоды её сильной загрузки.
Оперативная память в разы быстрее чем память файла подкачки. Если одновременно запустить несколько приложений в системе, которые потребляют много оперативной памяти, то данные неиспользуемых из них будут выгружены из оперативной памяти в менее быструю виртуальную память. Активные же приложения будут обслуживаться непосредственно оперативной памятью (RAM). Также, если например свернутое приложение развернуть, то данные из виртуальной памяти вновь перейдут в RAM.
Как настроить файл подкачки и изменить его размер?
Грамотная, правильная настройка файла подкачки поможет значительно ускорить работу компьютера. Этим грех было бы не воспользоваться. Где можно его настроить?
- Для Windows XP:
Пуск > Настройка > Панель управления > Система > Дополнительно > Быстродействие > Параметры > Дополнительно > Изменить - Для Windows 7/8/Vista:
Пуск > Настройка > Панель управления > Система > Дополнительные параметры системы > Быстродействие > Параметры > Дополнительно > Виртуальная память > Изменить
До пункта Быстродействие можно дойти также введя команду sysdm.cpl в командной строке Выполнить (командную строку можно открыть нажав WIN+R).
Если вы все сделали правильно, то должны оказаться в окне Виртуальная память. 
Как видно на картинке, файл подкачки можно настроить для каждого раздела (и каждого диска) отдельно. Чтобы задать свой размер файла подкачки, нужно:
- В самом верху окна снять галочку с пункта Автоматически выбирать объём файла подкачки.
- Выберите раздел (либо физический диск) для которого настраивается файл подкачки.
- Поставьте переключатель в пункт Указать размер, укажите Исходный размер и Максимальный размер (указывается в мегабайтах)
- Обязательно нажмите на кнопку Задать.
Для отключения файла подкачки поставьте переключатель в пункт Без файла подкачки.
Размер файла подкачки Windows. Какой правильный?
На счет оптимального размера файла подкачки есть разные версии. Я выражу свою точку зрения на этот счет, которая основана на моих наблюдениях и опытах с файлом подкачки на различном оборудовании. Она может совпадать с мнениями некоторых IT-специалистов. Я приверженец версии, что если на компьютере установлено 6-8 Гб и более оперативной памяти, то файл подкачки можно вообще отключить. Считаю, что большие объёмы файла подкачки, только тормозит компьютер. Конечно если объём оперативной памяти менее 6 Гб, то лучше конечно задать определенный объём дополнительной виртуальной памяти.
Как правильно задать объём файла подкачки? Минимальный размер файла подкачки должен совпадать с максимальным. Например: 512-512, 1024-1024, 2048-2048 — это правильное заполнение, а 512-1024, 1024-2048 — неправильное заполнение.
Одинаковые показатели минимального и максимального размера файла подкачки, снижают фрагментацию этого файла, а это следовательно ускоряет процесс считывания информации из него.
Теперь, в зависимости от объёма оперативной памяти посмотрим какой размер файла подкачки нужно задать. Есть следующие примерные показатели:
- оптимальный размер файла подкачки для 512 Mb оперативной памяти, — 5012 Mb;
- оптимальный размер файла подкачки для 1024 Mb оперативной памяти, — 4012 Mb;
- оптимальный размер файла подкачки для 2048 Mb оперативной памяти, — 3548 Mb;
- оптимальный размер файла подкачки для 4096 Mb оперативной памяти, — 3024 Mb;
- оптимальный размер файла подкачки для 8 Гб оперативной памяти, — 2016 Mb;
- оптимальный размер файла подкачки для 16 Гб оперативной памяти (и больше), — без файла подкачки.
Конечно, это субъективный взгляд и данные показатели не могут быть абсолютно точными, рекомендуемыми, но на практике именно они давали эффект. Вы можете сами поэкспериментировать и найти лучшее сочетание для вашего компьютера. Тут есть и некоторые примечания.
Например:
- Некоторые приложения требуют наличия файла подкачки. Отключение его может привести к ошибкам в работе таких приложений. При отключении виртуальной памяти на системном диске, также станет невозможной запись дампа памяти при BSOD’ах (Синий экран смерти).
- Если вы, как правило, сворачиваете несколько приложений оставляя их запущенными, а сами переключаетесь на другие, то тут вам тоже может понадобиться большой объём файла подкачки, так как данные свернутых приложений записываются именно в него. Хотя, и здесь все зависит от объема RAM.
Правильное расположение файла подкачки. На каком диске включить?
Если у вас на компьютере несколько физических дисков, то устанавливать файл подкачки нужно на наиболее быстром диске. Считается, что файл подкачки делить на 2 части:
- Первая часть на системном диске (разделе) (как раз для записи информации отладочной записи при синих экранах смерти)
- Вторая часть на самом быстром диске
При этом система во время работы обращается к наименее загруженному разделу, не трогая первый.
Также рекомендуется, под файл подкачки создавать отдельный раздел, с объёмом памяти равной либо близкой размеру файла подкачки (например 2024мб). Эта хитрость позволяет избавиться от фрагментации данного файла.
Итоги:
Надеюсь приведенные в статье советы помогут вам правильно настроить файл подкачки на вашем компьютере и оптимизирует его работу. Если есть вопросы пишите в комментариях, постараюсь дать на них исчерпывающие ответы.
Если вам понравилась эта статья, то пожалуйста, оцените её и поделитесь ею со своими друзьями на своей странице в социальной сети.

Загрузка…