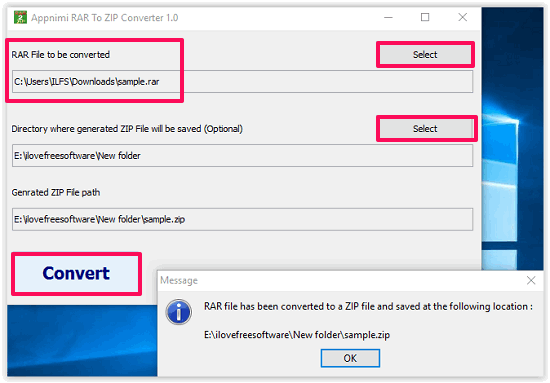Сконвертируйте ваши rar-файлы в zip онлайн и бесплатно
Перетащите файлы сюда. 100 MB максимальный размер файла или Регистрация
Конвертировать в RAR
rar
Сжатый архив WinRAR
Один из самых распространенный форматов сжатия файлов. Создан российским программистом Евгением Рошалом. Формат позволяет разбивать архивируемый файл на несколько частей, блокировать архив для предотвращения случайной модификации, добавлять информацию для восстановления (помогает возобновить поврежденный архив). Имеет 128-битный AES алгоритм.
Конвертер ZIP
zip
Сжатый архивный файл
Распространенный формат сжатия данных. Применяется большим количеством приложений для обмена данными, резервного копирования и сжатия файлов. В ZIP-архивах используются различные алгоритмы компрессии. Криптографический алгоритм является проприетарным, поэтому конфиденциальные данные лучше хранить в архиве с более сложной системой защиты (RAR, 7z и. др.).
Как сконвертировать RAR в ZIP
Шаг 1
Загрузите rar-файл(ы)
Выберите файлы с компьютера, Google Диска, Dropbox, по ссылке или перетащив их на страницу.
Шаг 2
Выберите «в zip»
Выберите zip или любой другой формат, который вам нужен (более 200 поддерживаемых форматов)
Шаг 3
Загрузите ваш zip-файл
Позвольте файлу сконвертироваться и вы сразу сможете скачать ваш zip-файл
Рейтинг RAR в ZIP
4.8 (110,393 голосов)
Вам необходимо сконвертировать и скачать любой файл, чтобы оценить конвертацию!

Сжатые ZIP-файлы занимают меньше места и могут быть перенесены на другие компьютеры быстрее, чем несжатые файлы. В Windows работа со сжатыми файлами и папками аналогична работе с обычным файлами и папками. Объединив несколько файлов в одну сжатую папку, вы сможете с легкостью поделиться ими.
-
Найдите файл или папку, которые нужно запаковать.
-
Нажмите и удерживайте (или щелкните правой кнопкой мыши) файл или папку, выберите (или наведите указатель на) Отправить, а затем выберите Сжатая ZIP-папка.
Новая ZIP-папка с таким же именем будет создана в том же расположении. Чтобы переименовать папку, нажмите и удерживайте ее (или щелкните ее правой кнопкой мыши), выберите команду Переименовать и введите новое имя.
-
Найдите сжатую папку, из которой требуется извлечь файлы или папки.
-
Выполните одно из следующих действий:
-
Чтобы распаковать один файл или одну папку, откройте сжатую папку и перетащите файл или папку в нужное расположение.
-
Чтобы извлечь все содержимое сжатой папки, нажмите и удерживайте ее (или щелкните ее правой кнопкой мыши), выберите команду Извлечь все, а затем следуйте указаниям.
-
Примечания:
-
Чтобы добавить файлы или папки в созданную ранее сжатую папку, перетащите их в сжатую папку.
-
Если добавить в сжатую папку зашифрованные файлы, при распаковке они будут расшифрованы, что может привести к непреднамеренному раскрытию личной или конфиденциальной информации. По этой причине рекомендуем избегать сжатия зашифрованных файлов.
-
Файлы некоторых типов, например изображения в формате JPEG, уже сильно сжаты. При сжатии нескольких изображений JPEG размер папки практически не будет отличаться от суммарного размера исходных изображений.
Нужна дополнительная помощь?
Не знаете, как сжать папку с файлами в ZIP? Вы обратились по адресу! Прочитайте эту статью – и вы научитесь делать это быстро, просто, эффективно.
Содержание: [показать]
- Заархивируем в ZIP средствами OS WINDOWS
- Архивация в ZIP силами программы WinRAR
- Архивация с помощью 7ZIP
При отправке файлов большого размера по e—mail не всегда есть вероятность того, что они дойдут до получателя. Во-первых, на многих почтовых сервисах стоят ограничения, и не всегда есть возможность выслать даже файлы весом в 100 Мб. Во-вторых, если трафик пользователя тарифицируется (а такое не редкость даже в наше дни – например, на мобильном интернете), каждый мегабайт на счету. И когда данные хорошенько упакованы, можно немного сэкономить на отправке.
Давайте разбираться, как заархивировать контент в папку с расширением ZIP. Почему именно зип? Потому что это самый популярный вид архивов. К тому же, его поддерживают даже штатные средства Виндовс.
Вы можете применить такое сжатие на персональных компьютерах с различными версиями Windows. Штатные возможности ОС от Microsoft предполагают создание зип-архивов.
- Выберите файл/папку, которые необходимо заархивировать, и кликните правой клавишей мыши. Появится системное окошко
- Видите пункт Отправить? Наведите курсор, а затем кликните «Сжатая Zip-папка»:
- Как только вы нажмёте на него, запустится сжатие:
- Заархивированный файл/папка появятся рядом с оригиналом в ZIP— формате:
- Думаете, будут ещё объяснения, как сделать ZIP-архив традиционным способом? Ничего подобного – на этом процедуру можно считать законченной. Позволяет ли она добиться существенно сжатия информации? Судите сами. Размер исходной папки с файлами – 6,26 Мб, после сжатия – 5,15 Мб.
Архивация в ZIP силами программы WinRAR
Если вы сжимаете объёмные материалы, и хотите сделать это максимально эффективно, стоит воспользоваться помощью специальных утилит. Например, WinRAR – она очень популярна в нашей стране.
Кстати, она не только быстро, качественно сжимает материалы, но ещё и может использоваться совершенно бесплатно. Итак, приступим!
- После того, как была выполнена установка WinRAR на компьютере, кликните по выбранным файлам правой кнопкой мыши. Вы сразу видите 4 новых пункта с изображением упакованных книжек. Нас интересует первый пункт «Добавить в архив»:
В появившемся окошке есть замечательная возможность настроить такие параметры:
- Формат. Какому формату отдать предпочтение? Выбирать вам, но когда нужен ZIP, в списке расширений он тоже есть.
- Метод обновления. Например, можно выбрать «С заменой».
- Тип сжатия. Чем выше качество, тем больше времени уйдёт на работу. Но и результат будет максимальным.
- Доступ к файлу (установка пароля, если в этом есть необходимость).
Также программа ВинРАР предлагает несколько дополнительных параметров. Например, архивацию в фоновом режиме, выключение ПК после завершения архивирования, создание резервной копии, добавление комментария и так далее.
- И не забудьте кликнуть «ОК», чтобы запустить процесс:
- Вполне ожидаемо, что наш сжатый файлик появится в папке рядом с оригиналом:
Как видите, и здесь с архивацией файлов не возникло никаких вопросов.
Архивация с помощью 7ZIP
А вот и третий способ обработки файлов, который сводится к архивации материалов посредством 7zip. Многие пользователи согласятся с утверждением, что он является одним из самых продвинутых архиваторов на сегодняшний день. Недостаток всего один – архивы RAR эта программка не создаёт. Но поскольку нас с вами интересует именно формат ZIP, приложение как раз нам подходит.
- Загрузите 7ZIP на нашем сайте. После установки программного обеспечения в контекстном меню появится пункт 7-Zip. Он и поможет нам заархивировать нужные файлы.
- Выбираем «Добавить к архиву». Он поможет нам запустить окно с настройками. Как и в случае с WinRAR, есть возможность указать уровень сжатия, пароль, произвести другие настройки. Для запуска архивации просто жмём «ОК».
Мы рассмотрели 3 способа архивации файлов в формате ZIP. Теперь вы сможете не только сделать это без посторонней помощи, но и научите этому нехитрому ремеслу своих знакомых. Желаем приятного пользования!
Содержание
- Процедура архивации
- Способ 1: WinRAR
- Способ 2: 7-Zip
- Способ 3: IZArc
- Способ 4: Hamster ZIP Archiver
- Способ 5: Total Commander
- Способ 6: Использование контекстного меню «Проводника»
- Вопросы и ответы
Упаковывая объекты в ZIP-архив, можно добиться не только экономии места на диске, но и обеспечить более удобную пересылку данных посредством интернета или заархивировать файлы для отправки по почте. Давайте узнаем, как упаковать объекты в указанный формат.
Процедура архивации
Создавать ZIP-архивы могут не только специализированные приложения для архивации – архиваторы, но с этой задачей также можно справиться при помощи встроенных инструментов операционной системы. Выясним, как создать сжатые папки подобного типа различными способами.
Способ 1: WinRAR
Начнем разбор вариантов решения поставленной задачи с самого популярного архиватора — WinRAR, для которого основным форматом является RAR, но, тем не менее, умеющего создавать и ZIP.
- Перейдите с помощью «Проводника» в ту директорию, где расположены файлы, которые нужно поместить в ZIP-папку. Выделите данные элементы. Если они расположены цельным массивом, то выделение производится просто с зажатой левой кнопкой мыши (ЛКМ). Если же требуется упаковать разрозненные элементы, то при их выделении придерживайте кнопку Ctrl. После этого щелкните по выделенному фрагменту правой кнопкой мышки (ПКМ). В контекстном меню щелкните по пункту с иконкой WinRAR «Добавить в архив…».
- Открывается инструмент настроек архивации WinRAR. Прежде всего, в блоке «Формат архива» установите радиокнопку в позицию «ZIP». При желании в поле «Имя архива» пользователь может вписать любое наименование, которое считает нужным, но может оставить и назначенное приложением по умолчанию.
Также следует обратить внимание на поле «Метод сжатия». Здесь можно выбрать уровень упаковки данных. Для этого щелкните по наименованию данного поля. Представляется список из следующих методов:
- Обычный (по умолчанию);
- Скоростной;
- Быстрый;
- Хороший;
- Максимальный;
- Без сжатия.
Нужно знать, что чем более быстрый метод сжатия вы выберите, тем степень архивирования будет меньше, то есть, итоговый объект будет занимать большее дисковое пространство. Методы «Хороший» и «Максимальный» могут обеспечить более высокий уровень архивации, но потребуют и большего времени на выполнение процедуры. При выборе варианта «Без сжатия» данные просто упаковываются, но не сжимаются. Просто выберите тот вариант, который считаете нужным. Если вы хотите использовать метод «Обычный», то можете вообще данное поле не трогать, так как он установлен по умолчанию.
По умолчанию созданный ZIP-архив сохранится в том же каталоге, в котором расположены исходные данные. Если вы желаете это изменить, тогда нажимайте «Обзор…».
- Появляется окно «Поиск архива». Переместитесь в нем в ту директорию, где хотите, чтобы был сохранен объект, и нажимайте «Сохранить».
- После этого происходит возврат в окно создания. Если вы считаете, что все необходимые настройки сохранены, то для запуска процедуры архивирования нажимайте «OK».
- Будет выполнена процедура создания ZIP-архива. Сам созданный объект с расширением ZIP будет находиться в той директории, которую назначил пользователь, или, если он этого не делал, то там, где расположены исходники.
Можно также создать ZIP-папку и непосредственно через внутренний файловый менеджер WinRAR.
- Произведите запуск WinRAR. С помощью встроенного файлового менеджера переместитесь в ту директорию, в которой расположены предназначенные для архивации элементы. Выделите их тем же способом, что и через «Проводник». Щелкните по выделению ПКМ и выберите «Добавить файлы в архив».
Также после выделения можно применить Ctrl+A или нажать на иконку «Добавить» на панели.
- После этого откроется знакомое окно настройки архивации, где нужно произвести те же действия, которые были описаны в предыдущем варианте.
Урок: Архивирование файлов в ВинРАР
Способ 2: 7-Zip
Следующим архиватором, который умеет создавать ZIP-архивы, является программа 7-Zip.
- Запустите 7-Zip и перейдите с помощью встроенного файлового менеджера в директорию размещения исходников, подлежащих архивированию. Произведите их выделение и нажмите на пиктограмму «Добавить» в форме «плюса».
- Появляется инструмент «Добавить к архиву». В самом верхнем активном поле можно изменить наименование будущего ZIP-архива на то, которое пользователь считает уместным. В поле «Формат архива» из выпадающего списка выбираем «ZIP» вместо «7z», который установлен по умолчанию. В поле «Уровень сжатия» можете произвести выбор между следующими значениями:
- Нормальный (по умолчанию);
- Максимальный;
- Скоростной;
- Ультра;
- Быстрый;
- Без сжатия.
Так же, как и в WinRAR тут действует принцип: чем сильнее уровень архивирования, тем медленнее происходит процедура и наоборот.
По умолчанию сохранение производится в том же каталоге, где находится исходный материал. Для того, чтобы изменить этот параметр, следует щелкнуть по кнопке со многоточием справа от поля с наименованием сжатой папки.
- Появляется окно «Пролистать». С его помощью нужно переместиться в тот каталог, куда нужно будет отправить сформированный элемент. После того, как переход в директорию совершен, нажимайте «Открыть».
- После этого шага происходит возврат в окно «Добавить к архиву». Так как все настройки указаны, для активации процедуры архивирования нажимайте «OK».
- Архивирование выполнено, а готовый элемент отправлен в директорию, указанную пользователем, или останется в той папке, где размещены исходные материалы.
Как и в предыдущем способе, также можно действовать и через контекстное меню «Проводника».
- Переместитесь в папку расположения исходников, подлежащих архивированию, которые следует выделить и щелкнуть по выделению ПКМ.
- Выберите позицию «7-Zip», а в дополнительном списке щелкните по пункту «Добавить к «Название текущей папки.zip»».
- После этого без внесения всяких дополнительных настроек ZIP-архив будет создан в той же папке, где находятся исходники, и ему будет присвоено наименование этой самой папки размещения.
Если же вы хотите сохранить готовую ZIP-папку в другом каталоге или задать определенные настройки архивации, а не применять заданные по умолчанию, то в этом случае нужно действовать следующим образом.
- Перейдите к тем элементам, которые нужно поместить в ZIP-архив, и выделите их. Щелкните по выделению ПКМ. В контекстном меню щелкните по «7-Zip», а затем выбирайте «Добавить к архиву…».
- После этого откроется окошко «Добавить к архиву» знакомое нам по описанию алгоритма процедуры создания ZIP-папки через файловый менеджер 7-Zip. Дальнейшие действия в точности будут повторять те, о которых мы говорили при рассмотрении данного варианта.
Способ 3: IZArc
Следующий способ создания ZIP-архивов будет выполнен при помощи архиватора IZArc, который хотя и менее популярный, чем предыдущие, но тоже является надежной программой для архивации.
Скачать IZArc
- Запустите IZArc. Щелкните по значку с надписью «Новый».
Также можете применить Ctrl+N или последовательно нажать по пунктам меню «Файл» и «Создать архив».
- Появляется окошко «Создать архив…». Переместитесь в нем в ту директорию, где желаете разместить созданную ZIP-папку. В поле «Имя файла» впишите наименование, которым хотите её назвать. В отличие от предыдущих способов, данный атрибут автоматически не присваивается. Так что в любом случае его придется вписывать вручную. Нажимайте «Открыть».
- Затем откроется инструмент «Добавить файлы в архив» во вкладке «Выбор файлов». По умолчанию он открыт в той же директории, которую вы указали, как место хранения готовой сжатой папки. Вам же нужно переместиться в ту папку, где хранятся файлы, которые требуется упаковать. Выделить те элементы, согласно общим правилам выделения, которые желаете заархивировать. После этого, если хотите задать более точные настройки архивации, то переместитесь во вкладку «Настройки сжатия».
- Во вкладке «Настройки сжатия» в первую очередь проследите, чтобы в поле «Тип архива» был установлен параметр «ZIP». Хотя он должен быть установлен по умолчанию, но бывает всякое. Поэтому, если это не так, то нужно сменить параметр на указанный. В поле «Действие» должен быть указан параметр «Добавить».
- В поле «Сжатие» можно сменить уровень архивации. В отличие от предыдущих программ, в IZArc в данном поле установлен по умолчанию не средний показатель, а тот, который обеспечивает самую высокую степень сжатия при самых высоких временных затратах. Этот показатель называется «Наилучшее». Но, если вам требуется более быстрое выполнение задачи, то вы можете сменить данный показатель на любой другой, который обеспечивает более быстрое, но менее качественно сжатие:
- Очень быстрое;
- Быстрое;
- Обычное.
Но возможность выполнения архивации в изучаемый формат без сжатия в IZArc отсутствует.
- Кроме того, во вкладке «Настройки сжатия» можно изменить ряд других параметров:
- Метод сжатия;
- Адреса папок;
- Атрибуты даты;
- Включение или игнорирование вложенных папок и др.
После того, как все необходимые параметры указаны, для запуска процедуры архивации нажимайте «OK».
- Будет выполнена процедура упаковки. Архивированная папка будет создана в той директории, которую назначил пользователь. В отличие от предыдущих программ, содержимое и место расположения ZIP-архива отобразится через интерфейс приложения.
Как и в других программах, архивацию в формат ZIP при помощи IZArc можно делать, используя контекстное меню «Проводника».
- Для моментальной архивации в «Проводнике» выделите элементы, подлежащие сжатию. Щелкните по ним ПКМ. В контекстном меню перейдите по «IZArc» и «Добавить в «Название текущей папки.zip»».
- После этого ZIP-архив будет создан в той же папке, где расположены исходники, и под её же именем.
Можно в процедуре архивации через контекстное меню задать и сложные настройки.
- Для этих целей после выделения и вызова контекстного меню выберите в нем пункты «IZArc» и «Добавить в архив…».
- Открывается окно настройки архивирования. В поле «Тип архива» установите значение «ZIP», если там задано другое. В поле «Действие» должно стоять значение «Добавить». В поле «Сжатие» можно изменить уровень архивирования. Варианты уже перечислялись ранее. В поле «Метод сжатия» можете выбрать один из трех методов выполнения операции:
- Deflate (по умолчанию);
- Store;
- Bzip2.
Кроме того, в поле «Шифрование» можно выбрать вариант «Шифрования из списка».
Если вы желаете изменить место расположения создаваемого объекта или его имя, то для этого следует щелкнуть по значку в форме папки справа от поля, в котором записан его адрес по умолчанию.
- Запускается окошко «Открыть». Перейдите в нем в ту директорию, где желаете хранить в будущем сформированный элемент, а в поле «Имя файла» впишите наименование, которое ему присваиваете. Нажимайте «Открыть».
- После того, как новый путь добавлен в поле окна «Создать архив», для запуска процедуры упаковки нажимайте «OK».
- Архивирование будет произведено, а результат этой процедуры отправлен в ту директорию, которую пользователь указал сам.
Способ 4: Hamster ZIP Archiver
Ещё одной программой, умеющей создавать ZIP-архивы, является Hamster ZIP Archiver, что, впрочем, видно даже из её названия.
Скачать Hamster ZIP Archiver
- Запустите Hamster ZIP Archiver. Переместитесь в раздел «Создать».
- Щелкните по центральной части окна программы, где изображена папка.
- Запускается окно «Open». С его помощью нужно переместиться туда, где находятся исходные объекты, подлежащие архивации, и выделить их. Затем нажимайте «Open».
Можно поступить и по-другому. Открыть директорию расположения файлов в «Проводнике», выделить их и перетащить в окно ЗИП Архивер во вкладке «Создать».
После того, как перетягиваемые элементы попадут в область оболочки программы, окно разделится на две части. Элементы следует перетягивать в половину, которая называется «Создать новый архив…».
- Независимо от того, будете ли вы действовать через окно открытия или путем перетягивания, список выбранных для упаковки файлов отобразится в окне ЗИП Архивер. По умолчанию архивированному пакету будет присвоено имя «My archive name». Для того, чтобы изменить его, щелкните по полю, где оно отображается или по пиктограмме в виде карандаша справа от него.
- Введите то имя, которое считаете нужным и нажмите Enter.
- Для того, чтобы указать, где будет размещаться созданный объект, щелкните по надписи «Нажмите что бы выбрать путь для архива». Но даже, если вы не перейдете по данной надписи, объект не будет сохранен в определенной директории по умолчанию. При запуске архивации все равно откроется окошко, где вам следует указать директорию.
- Итак, после нажатия по надписи появится инструмент «Выберите путь для архива». В нем следует перейти в директорию планируемого расположения объекта и нажать на «Выбор папки».
- Адрес отобразится в главном окне программы. Для более точной настройки архивации щелкните по пиктограмме «Параметры архива».
- Запускается окно параметров. В поле «Путь» при желании можно изменить место расположения создаваемого объекта. Но, так как мы его указали ранее, то данный параметр трогать не будем. А вот в блоке «Степень сжатия» можно регулировать уровень архивации и быстроту обработки данных путем перетягивания ползунка. По умолчанию установлен обычный уровень сжатия. Крайнее правое положение ползунка – «Максимальный», а крайнее левое – «Без сжатия».
Обязательно проследите, чтобы в поле «Формат архива» было установлено значение «ZIP». В обратном случае поменяйте его на указанное. Также можно изменить следующие параметры:
- Метод сжатия;
- Размер слова;
- Словаря;
- Блока и др.
После того, как все параметры заданы, для возврата в предыдущее окно нажимайте на пиктограмму в виде стрелочки, направленной влево.
- Происходит возврат в главное окошко. Теперь нам осталось запустить процедуру активации, нажав на кнопку «Создать».
- Архивированный объект будет создан и размещен по тому адресу, который указал пользователь в настройках архивации.
Наиболее простой алгоритм выполнения поставленной задачи с помощью указанной программы заключается в использовании контекстного меню «Проводника».
- Запустите «Проводник» и переместитесь в тот каталог, где находятся файлы, которые нужно упаковать. Выделите эти объекты и щелкните по ним ПКМ. В появившемся меню выберите пункт «Hamster ZIP Archiver». В дополнительном списке выбирайте «Создать архив «Название текущей папки.zip»».
- ZIP-папка будет создана немедленно в том же каталоге, где расположен исходный материал, и под именем этого же каталога.
Но возможен и вариант, когда пользователь, действуя через меню «Проводника», при выполнении процедуры упаковки при помощи Hamster ZIP Archiver может задать и определенные настройки архивирования.
- Выделите исходные объекты и щелкните по ним ПКМ. В меню последовательно нажимайте по «Hamster ZIP Archiver» и «Создать архив…».
- Запускается интерфейс Hamster ZIP Archiver в разделе «Создать» со списком тех файлов, которые пользователь ранее выделил. Все дальнейшие действия нужно производить в точности, как это было описано при первом варианте работы с программой ЗИП Архивер.
Способ 5: Total Commander
Создавать ZIP-папки можно также с помощью большинства современных файловых менеджеров, самым популярным из которых является Total Commander.
- Запустите Тотал Коммандер. В одной из его панелей переместитесь в место расположения исходников, которые необходимо упаковать. Во второй панели перейдите туда, куда вы желаете отправить объект после процедуры архивации.
- Затем нужно в панели, содержащей исходники, выделить файлы, подлежащие сжатию. Сделать это можно в Тотал Коммандер несколькими способами. Если объектов немного, то выделение можно произвести, просто щелкнув по каждому из них ПКМ. При этом наименование выделенных элементов должно окраситься в красный цвет.
Но, если объектов много, то в Total Commander существуют инструменты группового выделения. Например, если нужно упаковать файлы только с определенным расширением, то можно выполнить выделение по расширению. Для этого щелкните ЛКМ по любому из элементов, подлежащему архивации. Далее жмите «Выделение» и из раскрывшегося списка выбирайте «Выделить файлы/папки по расширению». Также после щелчка по объекту можете применить комбинацию Alt+Num+.
Все файлы, находящиеся в текущей папке, с тем же расширением, что и отмеченный объект, будут выделены.
- Для запуска встроенного архиватора нажмите на пиктограмму «Упаковать файлы».
- Запускается инструмент «Упаковка файлов». Главное действие в данном окне, которое нужно сделать, это переставить переключатель в виде радиокнопки в позицию «ZIP». Также можете внести дополнительные настройки путем установки галочек около соответствующих пунктов:
- Сохранение путей;
- Учет подкаталогов;
- Удаление исходников после упаковки;
- Создание сжатой папки для каждого отдельного файла и т.д.
Если вы хотите отрегулировать уровень архивации, то для этих целей щелкаете по кнопке «Настройка…».
- Запускается окно генеральных настроек Total Commander в разделе «Архиватор ZIP». Переходим к блоку «Степень сжатия внутреннего ZIP-упаковщика». Путем перестановки переключателя в виде радиокнопки можно задать три уровня сжатия:
- Нормальное (уровень 6) (по умолчанию);
- Максимальное (уровень 9);
- Быстрое (уровень 1).
Если вы установите переключатель в позицию «Другое», то в поле напротив неё сможете вручную вбить степень архивирования от 0 до 9. Если вы укажете в данном поле 0, то архивация будет выполняться без сжимания данных.
В этом же окне можно задать и некоторые дополнительные настройки:
- Формат имен;
- Дата;
- Открытие неполных ZIP-архивов и т.д.
После того, как настройки указаны, нажимайте «Применить» и «OK».
- Вернувшись в окно «Упаковка файлов», нажимайте «OK».
- Упаковка файлов выполнена и готовый объект будет отправлен в ту папку, которая открыта во второй панели Тотал Коммандер. Называться этот объект будет так же, как и папка, которая содержит исходники.
Урок: Использование Тотал Коммандер
Способ 6: Использование контекстного меню «Проводника»
Создать ZIP-папку можно также при помощи встроенных инструментов Windows, используя для этой цели контекстное меню «Проводника». Рассмотрим, как это сделать на примере ОС Windows 7.
- Перейдите с помощью «Проводника» в директорию, где содержатся исходники, предназначенные для упаковки. Выделите их, согласно общим правилам выделения. Щелкните по выделенной области ПКМ. В контекстном меню переходите по «Отправить» и «Сжатая ZIP-папка».
- Будет сформирован ZIP в той же директории, где находятся исходники. По умолчанию название данного объекта будет соответствовать наименованию одного из исходных файлов.
- Если вы хотите изменить название, то сразу после формирования ZIP-папки вбейте то, которое считаете нужным и нажимайте Enter.
В отличие от предыдущих вариантов, данный способ максимально упрощенный и не позволяет указывать место расположения создаваемого объекта, его степень упаковки и другие настройки.
Таким образом мы выяснили, что ZIP-папку можно создать не только с помощью специализированного программного обеспечения, но и применив внутренние инструменты Windows. Правда, в этом случае вы не сможете настроить основные параметры. Если же вам необходимо сформировать объект с четко заданными параметрами, то тогда на помощь придет стороннее ПО. Какую именно программу выбрать, зависит исключительно от предпочтений самих пользователей, так как существенной разницы между различными архиваторами в вопросе создания ZIP-архивов нет.
Как заархивировать папку
Архив это файл, который содержит в себе файлы и папки. Чаще всего, при создании архива используется сжатие данных (без потерь). Таким образом, размер архива может быть меньше чем размер всех исходных данных, которые он содержит. Архивы может использоваться для долгосрочного хранения данных, объединения большого количества файлов в один или для уменьшения размера данных.
Открыть архив не представляет труда. Операционная система Windows поддерживает Zip архивы. Поэтому Zip архив можно открыть на любом компьютере с операционной системой Windows, даже без установки дополнительных программ. Для открытия архивов других типов нужно установить специальную программу архиватор. В любом случае, для того чтобы открыть архив достаточно кликнуть по нему мышкой.
С другой стороны архивация данных это уже не так просто, здесь могут быть варианты. В данном материале мы расскажем о том, как заархивировать папку с файлами в ZIP с помощью встроенных средств Windows или архиватора 7zip.
Вы можете заархивировать папку без установки программ архиваторов. Для этого нужно кликнуть правой кнопкой мышки по папке и выбирать пункт «Отправить – Сжатая папка».
После этого запустится процесс архивации папки. Время архивации зависит от размера папки.
После того как архивация папки будет закончена рядом с папкой появится файл с расширением ZIP. Это и есть ваш архив.
По умолчанию иконка архива выглядит как обычная папка с застежкой-молнией.
Данный способ архивации папки очень прост, но он не предоставляет пользователю возможности управлять процессом архивации. Поэтому, если вам необходимо регулярно архивировать папки и файлы, то лучше установить программу архиватор.
Как архивировать папку с файлами в ZIP с помощью 7zip
Программа 7zip является наиболее продвинутым и популярным бесплатным архиватором. По сравнению с не менее популярным, но платным, архиватором WinRAR, архиватор 7zip имеет только один недостаток – невозможность создания архивов в формате RAR. В остальном 7zip ничем не уступает.
Скачать программу 7zip можно на сайте http://www.7-zip.org/download.html. После установки программы 7zip в контекстном меню папок и файлов появится новый пункт меню – «7-Zip». С помощью этого пункта можно заархивировать папку или файлы.
Рассмотрим пункты меню «7-Zip»:
- Добавить к архиву – запустится окно с настройками архивирования. Здесь вы сможете указать уровень сжатия, пароль на архив, а также другие данные.
- Сжать и отправить по email – то же самое, что и предыдущий пункт, но с последующей отправкой по электронной почте.
- Добавить к «название файла.7z» – папка будет заархивирована в формате 7z с использованием стандартных настроек.
- Сжать в «название файла.7z» и отправить по email – то же самое, что и предыдущий пункт, но с последующей отправкой по электронной почте.
- Добавить к «название файла.zip» – папка будет заархивирована в формате zip с использованием стандартных настроек.
- Сжать в «название файла. zip» и отправить по email – то же самое, что и предыдущий пункт, но с последующей отправкой по электронной почте.
Для того чтобы получить доступ ко всем настройкам архивации воспользуйтесь пунктом меню «Добавить к архиву».
В окне «Добавить к архиву» можно указать формат архива, уровень сжатия, настройки шифрования и другие настройки. Для запуска процесса архивирования достаточно нажать на кнопку «ОК».
Автор
Александр Степушин
Создатель сайта comp-security.net, автор более 2000 статей о ремонте компьютеров, работе с программами, настройке операционных систем.
Остались вопросы?
Задайте вопрос в комментариях под статьей или на странице
«Задать вопрос»
и вы обязательно получите ответ.
Автор:
Обновлено: 08.10.2022
Архивация ― это быстрый и удобный способ уменьшения размера файлов с сохранением качества. Создание компактного ZIP-архива эффективно при небольшой емкости винчестера, недостатке свободного пространства на флеш-памяти и для пересылки крупных файлов.
Как создать архив ZIP
Содержание
- Популярные программы-архиваторы
- Создание файла с расширением .zip в WinRAR
- Использование 7-Zip
- Распаковка архивной папки
- Конвертация RAR в ZIP
- Как создать ZIP-архив с несколькими томами
- Самораспаковывающиеся архивы
- Установка пароля на архив
- Видео — Как создать архив ZIP
Популярные программы-архиваторы
С созданием архива в формате ZIP помогут следующие варианты.
Таблица программ для создания и работы с архивом в формате ZIP.
| Название программы | Изображение | Описание |
|---|---|---|
| WinRAR |  |
Поддерживает все форматы с реализацией функций шифрования данных и восстановления поврежденных фрагментов |
| WinZip |  |
Мощная и легкая программа с возможностью индивидуальных настроек архивации |
| 7-Zip |  |
Удобная утилита с функцией тестирования производительности |
| PeaZip |  |
Программа с широкими возможностями архивации данных |
| ZipGenius |  |
Легко архивирует и разархивирует данные, полностью интегрируясь в Microsoft Windows. Поддерживает 25 форматов и 5 уровней сжатия |
Создание файла с расширением .zip в WinRAR
- Через «Проводник» открыть директорию, где располагаются данные, щелкнув дважды по иконке «Компьютер» («Этот компьютер»).
Двойным щелчком левой кнопкой мышки открываем иконку «Мой компьютер»
- Двойным левым щелчком мышки открываем поочередно папки, чтобы добраться до нужной директории.
Двойным щелчком левой кнопкой мышки открываем нужный диск или папку
Дважды щелкаем левой кнопкой мышки по нужной папке для архивации
- Выделить все файлы нажатием сочетания клавиш «Ctrl+A», и вызвать контекстное меню щелчком правой кнопкой мыши по выделенной области.
Выделяем все файлы нажатием клавиш «Ctrl+A», щелчком правой кнопкой мыши по выделенной области вызываем контекстное меню
- Перейти в пункт с иконкой WinRAR.
Кликаем левой кнопкой мышки по пункту «Добавить в архив»
- В настройках установить формат «ZIP».
Отмечаем галочкой формат «ZIP».jpg
- Нажав на «Обзор», выбрать директорию для сохранения.
Кликаем левой кнопкой мыши по опции «Обзор»
Нажимаем «Сохранить», возможно изменить место сохранения папки до сохранения
- Перепроверьте все настройки, щелкните «ОК».
Проверяем настройки, щелкаем по кнопке «ОК»
На заметку! Можно это делать и через программное окно.
- Запустить WinRAR на устройстве.
Открываем «Пуск», в поле поиска набираем «winrar», щелкаем по программе в результате поиска
- Нажав на значок со стрелкой, найти данные, которые нужно заархивировать.
Нажимаем на стрелочку пока не найдем нужную директорию
Двойным щелчком левой кнопкой мышки раскрываем диск или нужную папку
Двойным щелчком мышки открываем нужную папку
- Нажать на кнопку «Добавить».
Нажимаем одновременно клавиши «Ctrl+A», выделив все файлы
Нажимаем кнопку «Добавить»
- Выбрать формат «ZIP» и место сохранения папки.
Ставим галочку на пункт «ZIP», нажимаем кнопку «Обзор»
- Нажать «ОК».
Проверяем настройки, щелкаем по кнопке «ОК»
Использование 7-Zip
- Перейти на сайт разработчика и нажать кнопку «Download», выбрав версию, подходящую к вашей ОС.
На официальном сайте нажимаем кнопку «Download», скачав соответствующую версию для системы
- Запустить скачанный файл двойным щелчком левой клавишей мыши.
Двойным щелчком левой клавишей мышки запускаем скачанный файл
- Нажать кнопку «Install».
Нажимаем кнопку «Install»
- Дождаться завершения процесса установки, нажать кнопку «Close».
После завершения установки нажимаем «Close»
- Открыть программу 7-Zip через меню «Пуск», введя название в поле поиска, и открыть найденный результат.
Через меню «Пуск» находим и открываем программу 7-Zip
- Нажимая на значок с изображением папки со стрелкой или дважды кликая левой кнопкой мышки по папкам, добраться к нужной директории.
Нажимаем на иконку с изображением папки со стрелочкой или двойным щелчком левой кнопкой мышки открываем необходимую папку
- Выделить файлы левой кнопкой мыши с удержанием клавиши «Ctrl», нажать на изображение плюса.
Зажимаем клавишу «Ctrl» и щелкаем левой кнопкой мышки по файлам, чтобы выделить их, затем жмем на иконку «Добавить»
- Указать имя новой папки и заменить «7z» на «ZIP», нажать «ОК».
Меняем название папки, в разделе «Формат архива» меняем «7z» на «ZIP», нажимаем «ОК»
Заархивированная папка появится среди файлов
Распаковка архивной папки
- Открыть архиватор.
Открываем «Пуск», в поле поиска набираем «winrar», щелкаем по программе в результате поиска
- Выделить левым щелчком мыши заархивированную папку, нажав на кнопку «Файл», выбрать пункт «Открыть архив».
Выделяем левым щелчком мыши заархивированную папку, нажав на кнопку «Файл», выбираем пункт «Открыть архив»
- Щелкнуть левым кликом мыши по папке, нажать «Открыть».
Щелкаем левым кликом мыши по папке, нажимаем «Открыть»
- При отображении перечня файлов выполнить извлечение.
Выделяем все файлы, нажав клавиши «Ctrl+A», щелкаем по кнопке «Извлечь»
Выбираем место сохранения файла, нажимаем «ОК»
Извлеченные файлы из архива
Конвертация RAR в ZIP
- Извлечь в отдельную папку, нажав на соответствующую кнопку.
Выделяем все файлы, нажав клавиши «Ctrl+A», щелкаем по кнопке «Извлечь»
- Выделить все файлы, правым кликом мышки вызвать контекстное меню выбрать пункт «Добавить к архиву».
Выделяем файлы нажатием клавиши «Ctrl» и щелчком левой кнопки мышки
Правой кнопкой мышки щелкаем по выделенным файлам, выбираем пункт «Добавить в архив»
- В окошке с параметрами выбрать ZIP в качестве формата архивирования, нажать «ОК».
Меняем формат с «RAR» на «ZIP»
Нажимаем «ОК»
Как создать ZIP-архив с несколькими томами
Многотомник создается с помощью 7zip:
- Файлы помещаются в отдельную папку на ПК.
- Правым кликом мышки вызвать меню, выбирается пункт «7zip» -> «Добавить к архиву».
Щелкаем по папке правой кнопкой мышки, наводим мышь на пункт «7-Zip», щелкаем по «Добавить в архив»
- После отметки пункта «Разбить на тома» нажимается «ОК».
В разделе «Разбить на тома размером в (байтах)» выбираем подходящее значение, нажимаем «ОК»
Созданные заархивированные тома
Самораспаковывающиеся архивы
Удобство архивных файлов с возможностью самораспаковки в том, что для их извлечения не нужно устанавливать специальное программное обеспечение. Создаются они в любых рассмотренных архиваторах. Для этого необходимо:
- Открыть в окне программе папку с требуемыми данными.
Правой кнопкой мышки щелкаем по выделенным файлам, выбираем пункт «Добавить в архив»
- Затем перейти на вкладку с надписью «Создать SFX-архив».
Переходим на вкладку с надписью «Создать SFX-архив»
- Проверить правильность всех настроек и нажать «ОК».
Ставим галочку на пункт «Создать SFX-архив», нажимаем «ОК»
Установка пароля на архив
Все архиваторы предлагают возможность установки пароля на создаваемый ZIP-архив.
- В Проводнике выбрать данные для архивации, кликнуть по ним правой кнопкой мыши и выбрать иконку архиватора.
Правой кнопкой мышки щелкаем по выделенным файлам, выбираем пункт «Добавить в архив»
- Указать формат «ZIP» и нажать на кнопку «Установить пароль».
Указываем формат «ZIP» и нажимаем на кнопку «Установить пароль»
- Дважды вписать секретный код.
Дважды вписываем секретный код, нажимаем «ОК»
Доступ к такому архиву предоставляется только после указания установленного пароля.
ZIP-архивация качественно сжимает файлы и уменьшает их размер для рационального использования места на ПК, ноутбуке и флешке, а также для облегчения пересылки данных.
Видео — Как создать архив ZIP
Рекомендуем похожие статьи
Статья обновлена: 25 октября 2022
ID: 6239
Перед отправкой файлов в техническую поддержку «Лаборатории Касперского» упакуйте их в архив.
Как упаковать файлы в архив с помощью стандартных средств Windows
Как упаковать файлы в архив с помощью программы 7-Zip
Как упаковать файлы в архив с помощью программы 7-Zip и разделить его на части
Как упаковать файлы в архив с помощью программы 7-Zip и установить пароль
Как упаковать файлы в архив c помощью программы WinRAR
Как упаковать файлы в архив с помощью программы WinRAR и разделить его на части
Как упаковать файлы в архив с помощью программы WinRAR и установить пароль
Во время работы на компьютере практически все пользователи так или иначе сталкиваются с архивами разных типов, например, во вложениях электронной почты или при скачивании файлов из Интернета. Среди подобных расширений самым распространенным в мире является формат ZIP.
В разных ситуациях пользователю может понадобиться создать ZIP-архив на компьютере в операционной системе Windows. Чтобы выполнить эту операцию вы можете использовать встроенное средство ОС или стороннее программное обеспечение.
Содержание:
- Использование архивов
- Как создать сжатую ZIP папку средствами Windows
- Как создать архив ZIP в программе WinRAR
- Как создать ZIP файл в программе 7-Zip
- Как создать ZIP папку в Total Commander
- Выводы статьи
Использование архивов
Архив создается с помощью специализированной программы — архиватора. Вы можете поместить в архив различные файлы и папки. Архиватор сжимает файлы в архив, или сжатую ZIP-папку (в нашем случае) с расширением «*.zip».
Архивирование файлов выполняет нескольких задач:
- Сжатие файлов с целью уменьшения занимаемого места на диске.
- Удобство и увеличение скорости при передаче файлов через Интернет.
- Для хранения нескольких файлов под одним именем.
- Хранение копий важных файлов и документов.
- Для защиты файлов от посторонних.
Сжатые файлы после архивирования занимают меньше места. Эффективность сжатия зависит от типа файла. Например, обычные текстовые файлы сжимаются очень сильно, а у музыкальных файлов и картинок все зависит от формата файла. Некоторые файлы сжимаются хорошо, а другие почти не жмутся.
При отправке файлов по Сети большое значение имеет размер файлов, а также способ его передачи. Намного легче переслать один архив, чем несколько разных файлов, потому что так значительно сократиться время.
Архивные копии позволяют сохранить важные данные от потери. В случае утраты оригинальной информации вы сможете ее восстановить из архивной копии.
Если создать ZIP архив с паролем, то эти данные станут недоступными для посторонних лиц. Доступ к содержимому можно получить только после ввода пароля, установленного на данный архив. Этим способом вы создадите своего рода сейф для важных файлов.
Процесс архивирования всегда предполагает разархивирование. Файлы помещаются в архив, чтобы в случае необходимости вы могли их оттуда достать.
Вы можете использовать несколько способов для создания архива:
- Создать архив в формате ZIP встроенным средством Windows.
- Использовать сторонние программы.
- Создать ZIP архив онлайн.
Про первые два способа создать файл — ZIP архив, мы расскажем в этом руководстве. На сайте vellisa.ru вы можете прочитать статью о том, как создать ZIP архив онлайн.
Как создать сжатую ZIP папку средствами Windows
Сначала мы рассмотрим, как создать ZIP архив в Windows. В операционную систему встроено средство для работы с ZIP файлами, которое подходит для большинства типичных задач.
Вы можете использовать инструмент для работы с архивами из контекстного меню Проводника:
- Выделите необходимые файлы и папки.
- В контекстном меню Windows 11 нажмите на пункт «Сжать ZIP-архив».
В операционных системах Windows 10, Windows 8, Windows 7 сначала нужно выбрать пункт меню «Создать» или «Отправить», а затем «Сжатая ZIP-папка».
- В месте хранения архивированных файлов появится ZIP-папка, которой можно присвоить подходящее имя. В противном случае система самостоятельно даст имя этому архиву.
После открытия этой папки в Проводнике, содержимое ZIP-папки (архива) показывается так же, как и содержимое любой другой папки на ПК. С файлами или папками, находящимися в архиве, можно совершать любые действия: просматривать, копировать, перемещать, удалять и так далее.
Кроме того, вы можете разархивировать файлы из архива в любую папку на компьютере. В Windows используется следующий алгоритм действий:
- Выделите ZIP-папку.
- Далее используйте соответствующую кнопку на панели инструментов Проводника или контекстное меню правой кнопки мыши.
- В открывшемся контекстном меню выберите пункт «Извлечь все…».
- В окне «Распаковка сжатых ZIP-папок» выберите конечную папку и извлеките файлы.
Во встроенном в систему ZIP-архиваторе нет некоторых полезных функций:
- Нельзя разбить архив большого размера на несколько частей для более удобного перемещения или скачивания.
- Нет настроек величины степени сжатия файлов.
- На архив нельзя поставить пароль, чтобы зашифровать важные файлы.
Если вам необходимы эти функции, используйте сторонние приложения, с помощью которых вы сможете создать ZIP-архив на компьютере. Имеется большое количество подобных программ.
Программы — архиваторы обычно добавляют в контекстное меню правой кнопки мыши довольно много пунктов, ненужные из которых можно отключить в настройках приложения. Запуск операции по архивированию или разархивации выполняется непосредственно из окна подобной программы или из контекстного меню Проводника.
Как создать архив ZIP в программе WinRAR
WinRAR — популярный архиватор для работы с RAR-архивами. Помимо своего собственного формата, в этой программе можно создать ZIP-архив. Это мощное приложение для работы с архивами разных форматов.
Пройдите шаги:
- Выделите нужные файлы.
- В контекстном меню выберите «Добавить в архив…».
- В окне «Имя и параметры архива» укажите имя архива, формат архива — ZIP.
В этом окне можно выбрать место хранения архива (по умолчанию используется текущий каталог), изменить метод сжатия, разделить файлы на тома определенного размера, установить пароль.
- Нажмите на кнопку «ОК» для запуска процесса архивации.
После завершения сжатия, файл ZIP-архива появится в выбранном месте расположения.
Как создать ZIP файл в программе 7-Zip
7-Zip — бесплатный архиватор с поддержкой большого количества форматов. Это приложение поддерживает создание сжатых ZIP-папок. Архиватор 7-Zip часто использует вместо платного WinRAR.
Сделайте следующее:
- Отройте окно программы 7-Zip.
- Откройте нужную папку, а затем выделите файлы.
- На панели инструментов нажмите на кнопку «Добавить».
- В окне «Добавить к архиву», в поле «Формат архива» укажите — «zip».
Выберите место сохранения, уровень сжатия, если нужно, разбейте архив на тома, установите пароль (опция — «Шифрование»).
- Нажмите на кнопку «ОК».
Архив будет создан в указанной директории в соответствии с заданными параметрами.
Как создать ZIP папку в Total Commander
Total Commander — популярный файловый менеджер для операционной системы Windows. С помощью этого приложения можно создать архивы некоторых форматов, в том числе в ZIP-формате.
Выполните следующие действия:
- Откройте папку с файлами на правой панели в программе Тотал Коммандер. На левой панели откройте ту директорию, куда вам нужно сохранить созданный архив.
- Выделите нужные файлы (они окрасятся в красный цвет).
- Нажмите на кнопку «Упаковать файлы», расположенную на панели инструментов.
- В окне «Упаковка файлов» по умолчанию выбран нужный нам формат — ZIP. В случае необходимости, можете создать многотомный архив, включить шифрование или перейти в настройки, чтобы установить степень сжатия.
- Нажмите на кнопку «ОК».
После завершения операции в выбранном каталоге появится сжатая папка.
Выводы статьи
С помощью архивации пользователь может сжать файлы на своем компьютере для экономии места или для пересылки архива адресату через Интернет. Среди многочисленных расширений архивных форматов наиболее распространен формат «ZIP».
Этот формат поддерживается в операционной системе Windows, а также в специализированных программах для создания архивов. С помощью системного средства или стороннего приложения вы можете создать сжатую ZIP-папку на компьютере в операционной системе Windows.
Похожие публикации:
- Как открыть файл в формате ISO — 5 способов
- Как открыть файл DMG в Windows
- Чем открыть CHM файл в Windows
- Как конвертировать MDF в ISO — 5 способов
- Как преобразовать DMG в ISO — 5 способов

Благодаря этому, на любой носитель можно записать гораздо больше информации, эту информацию быстрее передать по сети интернет, а значит архивация всегда будет пользоваться спросом!
В этой статье рассмотрим как можно заархивировать файл или папку на компьютере; так же затронем самые популярные программы для архивации.
Архивация средствами Windows
Если у вас современная версия ОС Windows (Vista, 7, — то в ее проводник встроена возможность работать напрямую со сжатыми zip-папками. Это очень удобно и позволяет быстро и без проблем сжать многие типы файлов. Давайте рассмотрим по шагам как это сделать.
Допустим, у нас есть файл-документ (Word). Его реальный размер 553 Кб.
1) Чтобы заархивировать такой файл, кликните по нему правой кнопкой мышки, далее выберите в контекстном меню проводника вкладку «отправить/сжатая zip-папка». См. скриншот ниже.
2) Все! Архив должен быть готов. Если зайти в его свойства можно заметить, что размер такого файла уменьшился примерно на 100 Кб. Немного, но если сжимать мегабайты, или гигабайты информации — экономия может стать очень существенна!
Кстати, сжатия этого файла составило 22%. Проводник, встроенный в Windows, легко позволяет работать с такими сжатыми zip-папками. Многие пользователи даже не догадываются, что имеют дело с заархивированными файлами!
Архивация программами
Для архивации одних лишь zip-папок недостаточно. Во-первых, уже дано есть более совершенные форматы, которые позволяют сжимать файл еще сильнее (в этом плане интересная статья про сравнение архиваторов: https://pcpro100.info/kakoy-arhivator-silnee-szhimaet-faylyi-winrar-winuha-winzip-ili-7z/). Во-вторых, не все ОС поддерживают напрямую работу с архивами. В-третьих, скорость работы ОС с архивами не всегда может устраивать. В-четвертых, никому не помешают дополнительные функции при работе с архивами.
Одни из самых популярных программ для архивации файлов и папок — это WinRar, 7Z и файловый командир — Total Commander.
WinRar
http://www.win-rar.ru/download/winrar/
После установки программы в контекстном меню появиться возможность добавления файлов в архивы. Для этого щелкните по файлы правой кнопкой мыши, и выберите функцию, как показано на скриншоте ниже.
Далее должно появиться окно с основными настройками: здесь можно указать степень компрессии файла, дать ему имя, поставить пароль на архив и многое другое.
Созданный архив «Rar» сжал файл еще более сильно, нежели «Zip». Правда, времени на работу с таким типом — программа затрачивает больше…
7z
http://www.7-zip.org/download.html
Очень популярный архиватор с высокой степенью сжатия файлов. Его новый формат «7Z» позволяет сжать некоторый типы файлов сильнее чем WinRar! Работать с программой очень просто.
После установки, в проводнике будет контекстное меню с 7z, вам остается только выбрать опцию добавления файла к архиву.
Далее задать настройки: степень сжатия, имя, пароли и пр. Нажать на «OK» и файл-архив готов.
Кстати, как и говорилось, 7z не намного, но сжал сильнее всех предыдущих форматов.
Total Commander
http://wincmd.ru/plugring/totalcmd.html
Один из самых популярных командиров для работы в ОС Windows. Считается главным конкурентом проводника, который по умолчанию встроен в Windows.
1. Выделяете файлы и папки, которые хотите заархивировать (они выделяются красным цветом). Затем на панеле управления жмете функцию «запаковать файлы».
2. Перед вами должно открыться окно с настройками сжатия. Здесь присутствуют самые популярные метода сжатия и форматы: zip, rar, 7z, ace, tar и пр. Вам нужно выбрать формат, задать имя, пути и пр. Далее нажимаете на кнопку «OK» и архив готов.
3. Чем удобна программа — так это своей направленностью к пользователю. новички могут даже не замечать что они работают с архивами: в них можно легко входить, выходить, добавлять другие файлы всего лишь перетаскивая из одной панельки программы в другую! Да и ненужно иметь десятки установленных архиваторов на своем компьютере, чтобы архивировать файлы в различные форматы.
 Заключение
Заключение
Заархивировав файлы и папки можно существенно снизить размер файлов, а соответственно поместить на ваш диск больший объем информации.
Но помните, что не все типы файлов следует сжимать. Например, практически бесполезно сжимать видео, аудио, картинки*. Для них есть другие методы и форматы.
* Кстати, формат картинок «bmp» — неплохо можно сжать. Другие форматы, например, такой популярный как «jpg» — не даст никакого выигрыша…
- Распечатать
Оцените статью:
- 5
- 4
- 3
- 2
- 1
(5 голосов, среднее: 2.6 из 5)
Поделитесь с друзьями!
Сервис позволяет произвести преобразование (конвертировать) из формата RAR в формат ZIP
RAR – это популярный формат сжатия данных, относится к категории сжатых или архивных файлов. Полное название – WinRAR Compressed Archive. Разработчик формата – Евгений Рошаль (Eugene Roshal), чье имя является частью оригинального названия формата (соответственно, Roshal ARchiver). Широко используется в глобальной сети, поскольку по сравнению с аналогичными форматами имеет более высокую степень сжатия. Большинство современных программ-архиваторов применяют алгоритм именно этого расширения. Применим в операционных системах Windows, Mac OS и Linux. В файловомй архиве данного формата могут содержаться как один, так и несколько файлов (каталогов).
ZIP – это один из самых популярных и распространенных форматов архивных или сжатых файлов. Полное название – Zipped File, а оригинальное название – Compressed ZIP archive file. Расширение ZIP, которое применяется для упаковки или сжатия файлов, было разработано еще в 1989 году. Его создателем стал Фил Кац (Phil Katz), основатель корпорации PKWARE. Первоначально формат использовался в программе PKZIP, но теперь существует множество других утилит, чтобы работать с ZIP-файлами. Формат ZIP использует для компрессии стандартный тип сжатия, при котором в архиве все отдельные файлы сжимаются отдельно.
Отзывы
| The Best |
| ывпвпцыпыцпыупп |
| круто |
| Огромное Вам спасибо!!!)))))))) |
| шикарно |
| Ы! А так топчик. |
других сервисов не смогло, а вы смогли     супер, спасибо!!!! супер, спасибо!!!! |
   |
                          |
                                                                               |
Программное обеспечение архиватор WinRAR довольно продуктивный инструмент для создания архивных файлов и извлечение цифровых документов из архивов. Утилита всеядная и помогает справиться пользователям практически с любой поставленной перед ними задачей.
Архиватор WinRAR – отечественная разработка, очень популярная среди жителей на постсоветском пространстве. Судя по количеству (около четырёх десятков) версий языковых интерфейсов, ВинРАР вполне конкурентоспособен и в других странах. В отличие от 7 Zip (программное обеспечение с открытым кодом) WinRAR не может быть использован внутри оболочек других программок. Именно поэтому некоторые пользователи компьютерных технологий могут столкнуться с трудностями в работе с тем или иным форматом.
Например:
Есть компьютерное программное обеспечение или утилиты в социальных сетях, да те же мессенджеры, которые не воспринимают и не могут переварить формат RAR. Чтобы подгрузить в такие программы архивы, содержащие в себе темы, музыку, книги или другого рода цифровые файлы, иногда необходимо использовать другой, отличный формат от RAR. Например, в ZIP. Что же делать? Неужели придётся скачивать другой тип архиватора? Как рар перевести в зип, нужен ли какой-нибудь конвертор? Всё намного проще. Автор надёжного архиватора и разработчики из RARLab позаботились о своих преданных фанатах, предоставив возможность не ограничиваться только форматом RAR в пределах своей утилиты, но и использовать формат ZIP.
Чтобы переделать архивный формат из RAR в ZIP можно сделать следующее:
В результате у пользователя в папке будет три цифровых файла с одинаковым содержанием внутри.
В целях экономии пространства на жёстком диске папку вне архива можно смело удалить. Зиповский документ использовать по назначению. А вот архивный файл в формате RAR лучше всего использовать для пересылки через всемирную паутину. Так как формат РАР является надёжней другого формата в десятки, а то и в сотни раз. Безопасную передачу по интернет сети может обеспечить только шифрование в формате RAR. А если ещё и обладать знаниями, как поставить пароль на архив WinRAR, то о несанкционированном просмотре пользовательских данных в архивных документах третьими лицами можно вообще не беспокоиться!
Сегодня мы увидим 5 лучших бесплатных программ для конвертации файлов RAR в ZIP: очень полезная функция, особенно если вы никогда не устанавливали WinRAR и любите использовать WinZIP. Кроме того, наличие этих программ также позволит вам конвертировать ваши архивные файлы на случай, если вам придется отправить их кому-то, у кого такая же проблема, что позволит им открыть файл RAR в формате ZIP. Особенно в свете того факта, что Windows, с нативной точки зрения, читает только архивы ZIP.
1. Конвертер Appnimi RAR в ZIP
Конвертер Appnimi RAR в ZIP — это бесплатный конвертер для Windows, который позволяет быстро и легко изменять формат архива: единственное, что вам нужно сделать, это указать программе каталог и путь к файлу RAR, который нужно преобразовать в ZIP, а все остальное он подумает . Следовательно, это программа, разработанная, прежде всего, для быстрого преобразования, у нее нет других дополнительных опций, и по этой причине она является одним из самых простых вариантов, которые вы можете сделать.
2. Конвертер файлов RAR
Конвертер файлов RAR — еще один конвертер RAR в ZIP для платформ Windows: также в этом случае мы сталкиваемся с очень простым в использовании программным обеспечением, которое, помимо прочего, также позволяет конвертировать файл RAR в формат TAR или 7ZIP. Как и в предыдущем случае, здесь вы также не найдете других доступных параметров, и единственное, что вы можете сделать, это указать путь к файлу, который нужно преобразовать, и путь назначения нового файла, и запустить процесс. Подчеркнуть наличие небольшой полосы, которая сообщает о ходе преобразования.
3. FilZip
Третья бесплатная программа для преобразования файлов RAR в ZIP в нашем списке — FilZip. Это, в отличие от предыдущих, значительно более продвинутое программное обеспечение, поскольку оно позволяет конвертировать не только в формат ZIP, но также в CAB, TAR, BH и GZIP: поэтому это идеальный вариант, если ваши потребности в конвертации выходят за рамки одного Формат вывода. Кроме того, в вашем распоряжении множество команд: например, вы можете выполнить проверку архива на вирусы, применить шифрование и многое другое. И наиболее интересным аспектом FilZip является то, что он также может распаковывать или конвертировать RAR в пакетном режиме. Наконец, он очень прост в использовании.
4. PeaZip
Среди самых популярных программ для архивирования мы находим PeaZip: многие, однако, не знают, что это программное обеспечение также способно преобразовывать файлы RAR в ZIP и наоборот, наряду со многими другими выходными форматами. Также в этом случае программа поддерживает пакетное преобразование и действительно проста в использовании благодаря простому и базовому интерфейсу. Помимо прочего, он также позволяет выполнить преобразование, просто щелкнув правой кнопкой мыши файл архива, что также очень удобно и мгновенно. Наконец, PeaZip также поддерживает преобразование нескольких архивов.
5. IZArc
Последней программой в нашем списке конвертеров RAR в ZIP является IZArc: почему мы решили сблизиться с ним? Потому что это одна из самых мощных и многофункциональных программ, которые вы когда-либо найдете: и она также особенно оснащена выходными форматами преобразования. Другими словами, вы можете найти в этой программе идеальный ответ на свои нужды.
Другие инструменты сжатия и распаковки файлов
Содержание
- — Как перевести файл в формат ZIP?
- — Можно ли сделать из rar zip?
- — Как перевести файл в RAR?
- — Какая программа нужна чтобы открыть файл rar?
- — Как документ Word преобразовать в ZIP?
- — Как перевести файл из zip в PDF?
- — Как перевести формат RAR в PDF?
- — В чем отличие ZIP и RAR?
- — Как распаковать архив RAR?
- — Как сделать файл в RAR?
- — Как архивировать файлы в WinRAR онлайн?
- — Как сжать папку в RAR?
- — Как открыть архив rar в Windows 10?
- — Как открыть файл rar на телефоне?
- — Почему не открываются файлы в формате rar?
Как упаковать файлы в архив с помощью стандартных средств Microsoft Windows
- Выделите файлы, которые хотите упаковать в архив.
- Нажмите на любой из выделенных файлов правой кнопкой мыши. По умолчанию архив будет иметь то же имя, что и файл, на который вы нажали. …
- В контекстном меню выберите Отправить → Сжатая ZIP-папка.
31 янв. 2019 г.
Можно ли сделать из rar zip?
Как сконвертировать RAR в ZIP
- Шаг 1. Загрузите rar-файл(ы) …
- Выберите «в zip» Выберите zip или любой другой формат, который вам нужен (более 200 поддерживаемых форматов)
- Загрузите ваш zip-файл Позвольте файлу сконвертироваться и вы сразу сможете скачать ваш zip-файл
Как перевести файл в RAR?
Вы можете перевести архивы в формат RAR с помощью бесплатного онлайн конвертера.
- Шаг 1. Загрузите файл Выберите файл, который вы хотите конвертировать с компьютера, Google Диска, Dropbox или перетащите его на страницу.
- Шаг 2. Выберите «в rar» …
- Шаг 3. Скачайте ваш rar файл
Какая программа нужна чтобы открыть файл rar?
RAR это родной формат архиватора WinRAR. Файл формата RAR имеет расширение . … WinRAR в мире занимает третью позицию по числу установленных копий, уступая только Google Chrome и Acrobat Reader, то есть это самый популярный архиватор в мире!
Как документ Word преобразовать в ZIP?
Вот шаги по преобразованию zip-архива в файл DOC с помощью ezyZip.
- В разделе « Выбрать zip-файл для преобразования » нажмите «Обзор» (или его эквивалент в браузере)
- Выберите файл, который хотите преобразовать.
- Нажмите «Преобразовать в DOC». …
- При необходимости введите пароль и нажмите «Установить пароль».
Как перевести файл из zip в PDF?
Как преобразовать pdf в файл zip?
- В разделе « Выбрать pdf-файл для преобразования » нажмите «Обзор» (или его эквивалент в браузере)
- (Необязательно) Установите желаемый уровень сжатия, нажав на стрелку вниз рядом с «Конвертировать в ZIP».
- Нажмите «Преобразовать в ZIP».
Как перевести формат RAR в PDF?
Как преобразовать rar в файл pdf?
- В разделе « Выбрать файл rar для преобразования » нажмите «Обзор» (или его эквивалент в браузере)
- Выберите файл, который вы хотите преобразовать.
- Нажмите «Преобразовать в PDF». …
- При необходимости введите пароль и нажмите «Установить пароль».
В чем отличие ZIP и RAR?
Если вам нужна обычная архивация, то разницы между ZIP и RAR по сути нет. А вот если хотите файлы надежно зашифровать тогда разница есть. … RAR шифрует файлы с гораздо большей силой — более сильной AES-128. Если вам нужно шифровать конфиденциальные данные, то лучшим выбором является формат архива RAR.
Как распаковать архив RAR?
Чтобы распаковать файл RAR, или любой другой архив, достаточно кликнуть правой кнопкой по файлу и выбрать один из вариантов:
- Извлечь файлы… — откроется диалог распаковки
- Извлечь в текущую папку – содержимое появиться в текущей папке
Как сделать файл в RAR?
Инструкция по созданию архива в программе WinRAR
- Вначале выберите файл или файлы, которые собираетесь засунуть в архив. …
- Потом в поле «Имя архива» заполняем название будущего архива.
- Далее выбираем формат Вашего архива из представленных форматов «RAR» или «ZIP». …
- Нажимаем «ОK» и ждем архивации файлов.
Как архивировать файлы в WinRAR онлайн?
Архивируйте файлы
- В разделе «Выбор файлов для архивирования» нажмите кнопку «Обзор» (или аналогичнуюв вашем браузере)
- Выберите все файлы, которые хотите заархивировать.
- (Необязательно) Установите желаемый уровень сжатия, нажав на стрелку вниз рядом с «Архивировать файлы».
- Нажмите Кнопку ««Архивировать файлы».
Как сжать папку в RAR?
Нажмите «Готово».
- Щелкните правой кнопкой мыши по файлу (или папке), который нужно сжать. …
- Щелкните по Добавить в архив рядом со значком WinRAR. …
- Выберите Максимальный в меню «Метод сжатия». …
- В меню «Размер словаря» выберите значение, которое в 10 раз меньше объема установленной памяти.
Как открыть архив rar в Windows 10?
Открыть можно и нажатием правой клавишей и выбором пункта «Открыть в WinRAR». Открытие можно осуществить и из самой программы. Для этого переходим в неё, нажимаем на «Файл» в верхнем меню, выбираем пункт «Открыть архив» и находим его на компьютере.
Как открыть файл rar на телефоне?
Открываем архивы на Андроид
- Открываем проводник
- Архив открыт
- ZArchiver — главное окно приложения
- Скрины от разработчика приложения RAR.
- ES проводник — работа с архивами
- Приложение «файловый менеджер +» — скрины от разработчика
23 сент. 2018 г.
Почему не открываются файлы в формате rar?
Дело в том, что после выхода архивов формата RAR 5.0 — файлы, созданные в новых программах, не открываются в старых (причем, уведомления могут и не показываться! 😢). Поэтому, чтобы сразу же исключить сей момент — обновите WinRAR до последней версии, загрузив его с официального сайта: www.rarlab.com.
Интересные материалы:
Как правильно стирать тюлевые занавески?
Как правильно стирать тряпичные кроссовки?
Как правильно стирать трусы вручную?
Как правильно стирать трусы?
Как правильно стирать цветные вещи в стиральной машине?
Как правильно стирать валенки?
Как правильно стирать ватное одеяло?
Как правильно стирать велюровый халат?
Как правильно стирать вещи для новорожденного?
Как правильно стирать вещи из хлопка?
Содержание
- Способ 1: Системные средства
- Способ 2: Сторонние программы
- Вариант 1: WinZip
- Вариант 2: 7-Zip
- Вариант 3: WinRAR
- Вопросы и ответы
Способ 1: Системные средства
В Windows 10 есть стандартное средство создания архивов в формате ZIP, которое встроено в системный «Проводник».
Читайте также: Как открыть «Проводник» в Виндовс 10
- Через закрепленный ярлык на панели задач или с помощью сочетания клавиш «Win+E» откройте «Проводник» и перейдите к расположению папки или файлов, которые требуется добавить в архив. Выделите его/их нажатием левой кнопки мышки (ЛКМ), затем нажмите правую (ПКМ) и последовательно перейдите по следующим пунктам контекстного меню: «Отправить» — «Сжатая ZIP-папка».
- Архив указанного типа будет создан и сохранен в той же директории, где находился изначальный объект(ы). Его имя будет соответствовать изначальному названию папки или первому из файлов, но вполне легко меняется при необходимости.
- Если потребуется получить доступ к содержимому ZIP, просто откройте его двойным кликом ЛКМ
или вызовите на нем контекстное меню и выберите пункт «Извлечь все».
Во втором случае можно будет указать директорию для распаковки и определить, нужно ли показывать полученные в результате процедуры объекты.

Способ 2: Сторонние программы
Если возможности системного средства работы с ZIP-файлами покажутся вам недостаточными, рекомендуем воспользоваться одним из доступных приложений-архиваторов от сторонних разработчиков. Далее рассмотрим несколько представителей данного сегмента ПО.
Вариант 1: WinZip
Довольно популярное средство для сжатия и распаковки архивированных данных в различных форматах, которое хоть и является платным, но все же имеет 21-дневную пробную версию.
Скачать WinZip
- Скачайте программу, установите ее на компьютер и запустите. В приветственном окне нажмите «Use Evaluation Version».
- Перейдите во вкладку «Zip», расположенную на верхней панели.
- Далее либо переместите нужную папку или файл(ы) в основную рабочую область WinZip,
либо перейдите к требуемому расположению с помощью находящегося слева файлового менеджера, выделите объект(ы), который планируете запаковать, и нажмите на кнопку перемещения (отмечена цифрой 3 на скриншоте).
- Ознакомьтесь со сведениями о будущем архиве (количество файлов, процент сжатия, изначальный и итоговый размер и т. д.), после чего воспользуйтесь кнопкой «ОК» для закрытия окна.
- Нажмите по элементу «Save as…», расположенному в блоке «Actions»,
укажите место для сохранения ZIP-файла на диске ПК, по необходимости измените заданное ему по умолчанию имя и подтвердите выполнение данной процедуры (3).
Примечание: Не покидая интерфейс программы, можно распаковать только что созданный архив, например, чтобы перепроверить его содержимое.
- WinZip доступен к использованию и без непосредственного запуска – для этого достаточно вызвать контекстное меню на объекте или объектах, которые вы планируете заархивировать, а затем воспользоваться соответствующими пунктами.
Очевидно, что извлечь содержимое ZIP-архива можно не только с помощью рассматриваемой программы, но и через стандартное для Windows средство, рассмотренное нами в первой части настоящей статьи. Это же справедливо и для защищенных паролем файлов (конечно, если кодовая комбинация изначально известна), но о такой возможности еще будет рассказано далее.
Вариант 2: 7-Zip
Еще одно востребованное средство сжатия и распаковки данных, которое в отличие от WinZip является бесплатным.
Скачать 7-Zip
- Скачайте приложение-архиватор с официального сайта, установите его и запустите. Далее либо самостоятельно перейдите к расположению нужных файлов на диске с помощью представленного в главном окне аналога файлового менеджера, либо скопируйте путь из «Проводника» и вставьте его в адресную строку.
- Выделите объект(ы), который будет запаковываться в ZIP, и нажмите на кнопку «Добавить».
- Задайте желаемое имя будущему сжатому файлу (1), по необходимости укажите место для его сохранения на диске компьютера (2), обязательно выберите в выпадающем списке формат ZIP (3), а также по желанию определите дополнительные параметры (уровень и метод сжатия, шифрование (пароль) и другие).
В случае необходимости также можете задать дополнительные «Настройки».
- После того как вы нажмете «ОК» в окне «Добавить к архиву», процедуру создания ZIP с предварительно заданными параметрам можно считать завершенной.
Файл данного типа появится в указанном на предыдущем шаге расположении.
- Как и WinZip, 7-Zip можно пользоваться и напрямую через контекстное меню операционной системы.
В обоих случаях будет доступно как извлечение данных, так и создание сжатых файлов.

Вариант 3: WinRAR
WinRAR хорошо известен абсолютному большинству Windows-пользователей, и именно он в восприятии многих считается архиватором по умолчанию. И это при том, что программа платная, еще и весьма навязчивая в своих просьбах приобрести полную версию.
Скачать WinRAR
- Скачайте архиватор и осуществите его установку на компьютер. На одном из этапов будет предложено выполнить небольшую настройку – определить то, с какими форматами он будет ассоциирован, куда и будет ли добавлен значок (ярлык), а также отметить предпочтительные пункты контекстное меню, которые затем появятся в «Проводнике». Определившись с желаемыми параметрами, нажмите «ОК» и ожидайте завершения процедуры,
по итогу которой потребуется воспользоваться кнопкой «Готово» для закрытия окна.
- Установка WinRAR завершается открытием его папки на системном диске, отсюда же можно запустить архиватор, чтобы перейти к решению поставленной перед нами задачи.
Скорее всего, первое что вас встретит – предложение купить полную версию программы. Просто закройте это окно, но будьте готовы видеть его при каждом использовании.
- Аналогично рассмотренному выше 7-Zip, с помощью представленного в основном окне файлового менеджера перейдите к расположению архивируемых данных или скопируйте путь к ним из «Проводника» и вставьте в адресную строку.
- Выделите объект(ы) и нажмите по расположенной на верхней панели кнопке «Добавить».
- Укажите основные параметры сжатия – задайте предпочтительное имя будущему файлу (1), укажите место для его сохранения на диске ПК (2), выберите формат ZIP (3), по желанию определите дополнительные параметры (4), включая установку пароля, после чего нажмите «ОК» для подтверждения.
- Архив будет создан и появится в выбранном вами расположении в «Проводнике», а также отобразится в интерфейсе программы.
- Если на этапе установки WinRAR вы не отменяли заданные по умолчанию параметры, пользоваться им можно будет и через контекстное меню операционной системы –
как для сжатия данных, так и для их распаковки.

Еще статьи по данной теме:

























































































































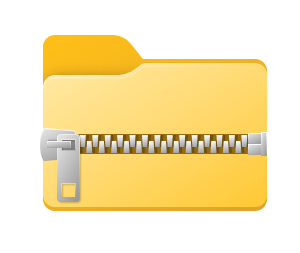








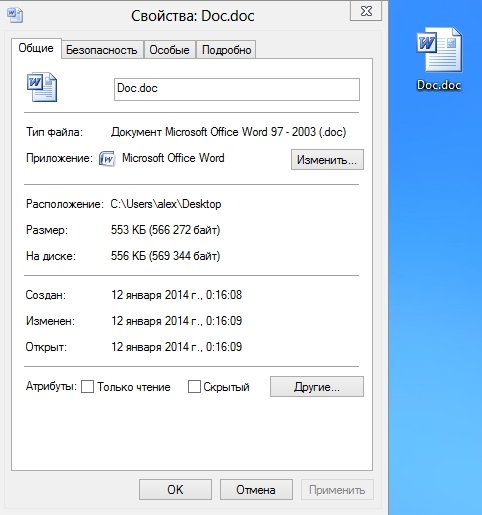

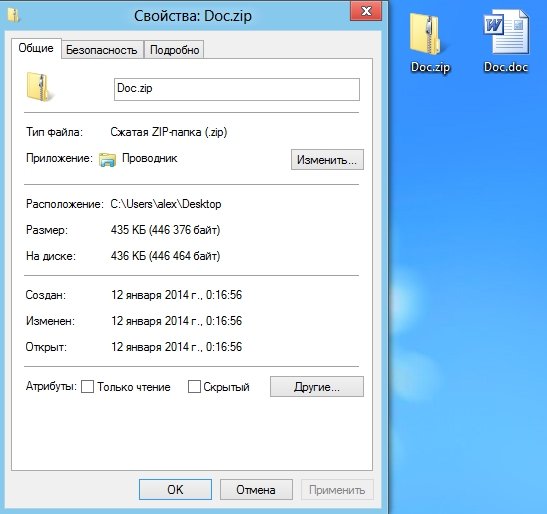

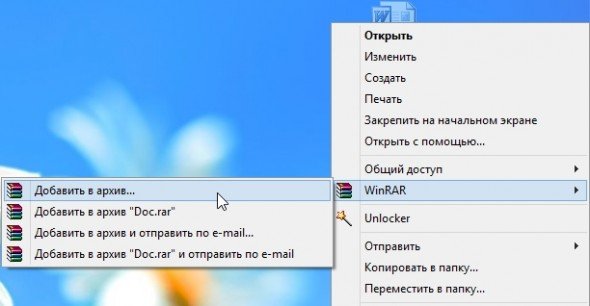

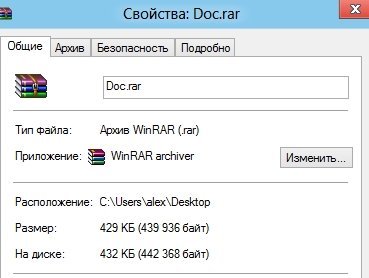
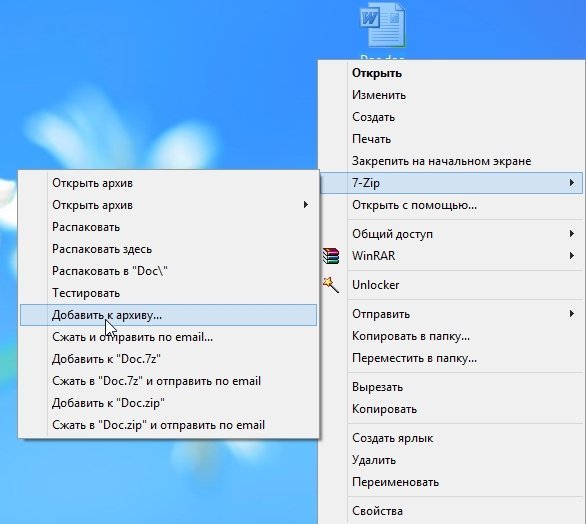
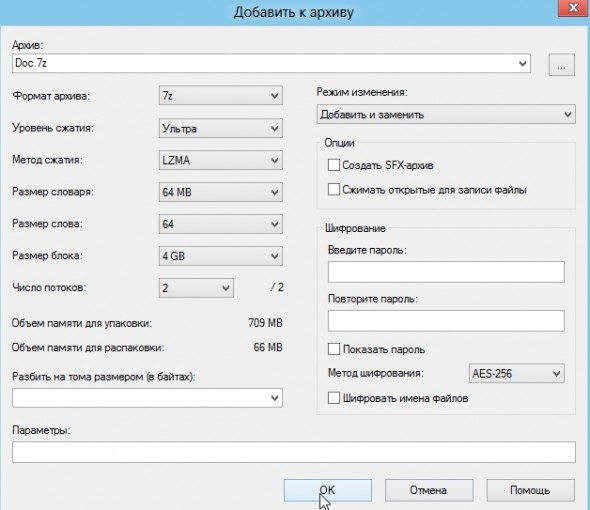
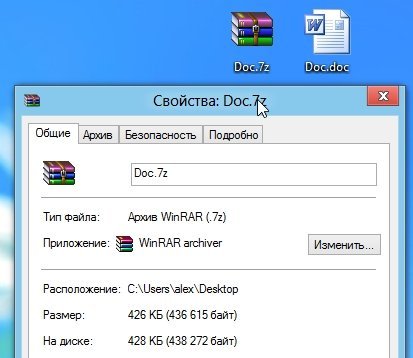
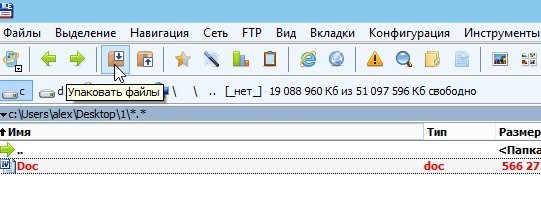
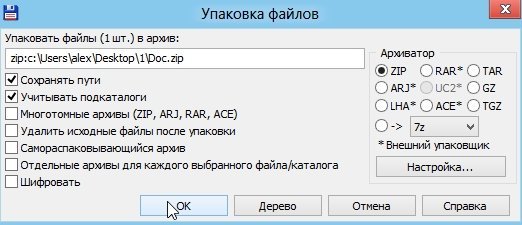
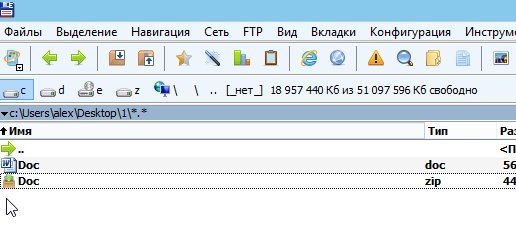 Заключение
Заключение