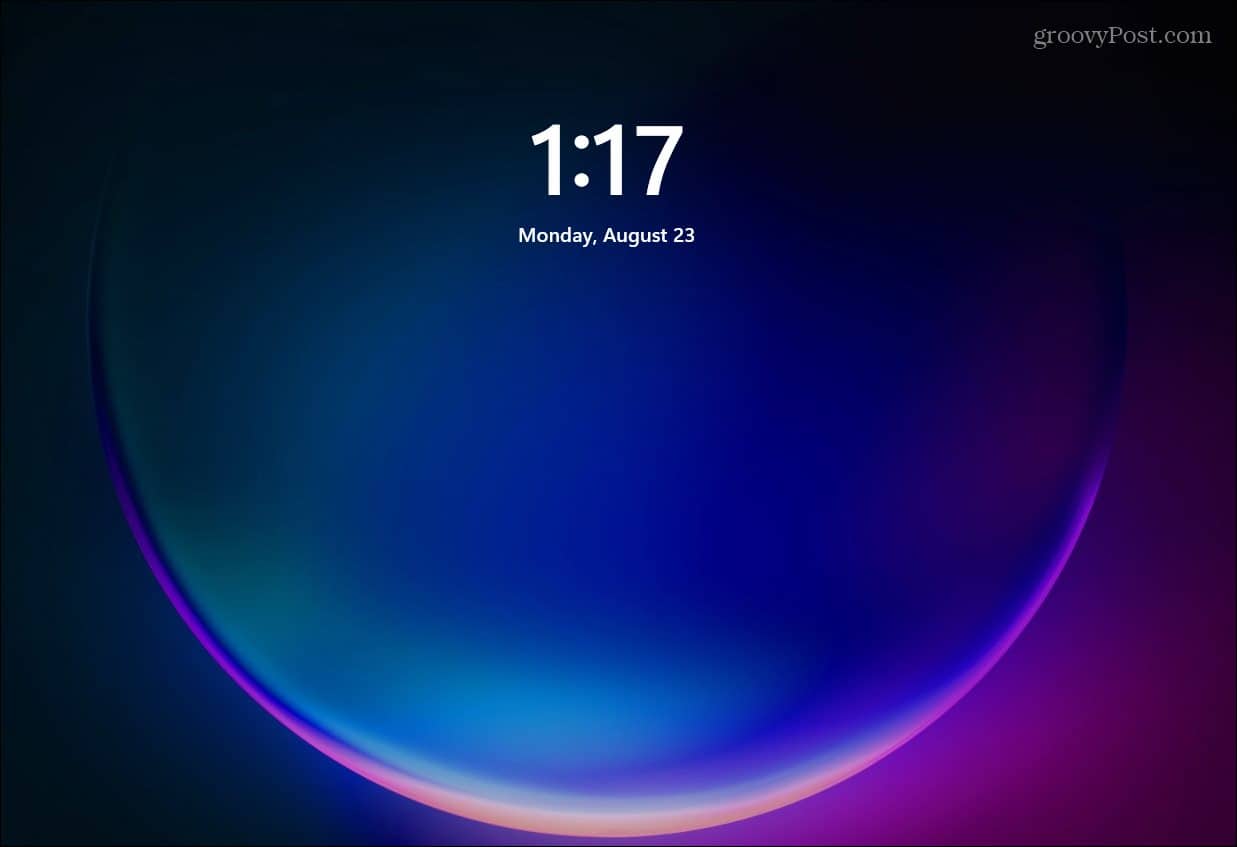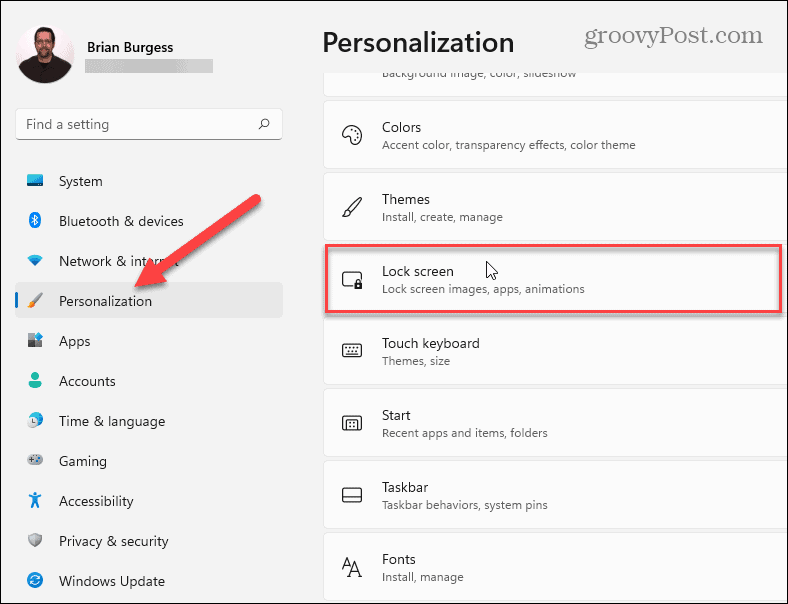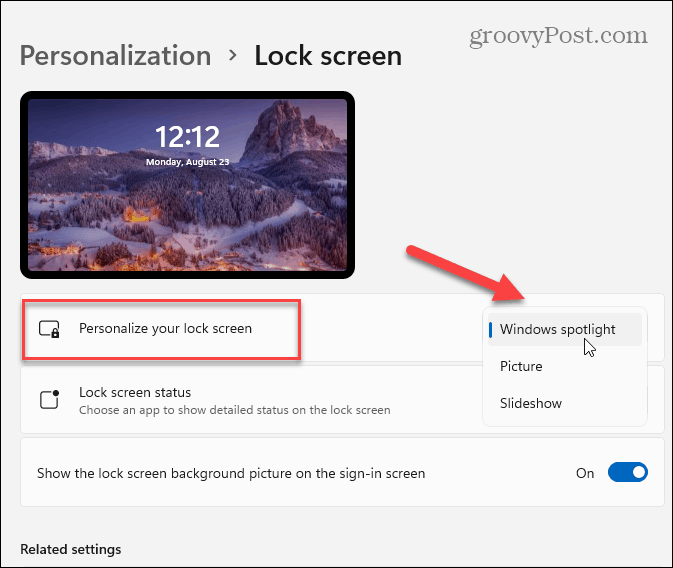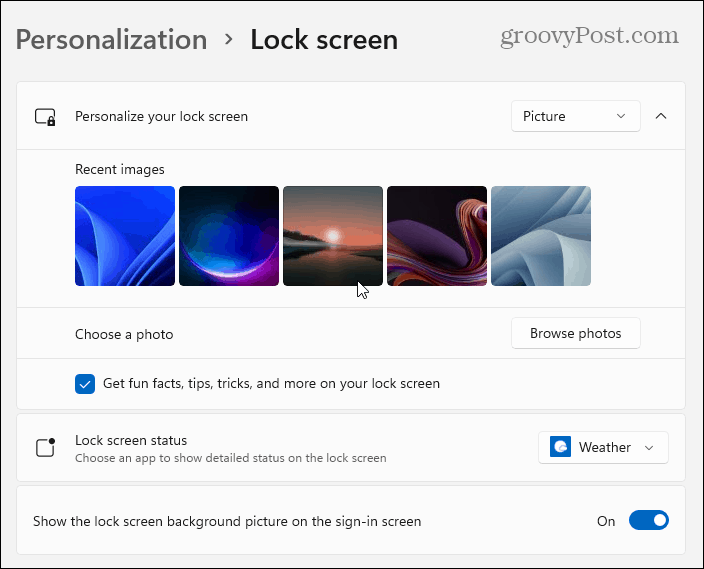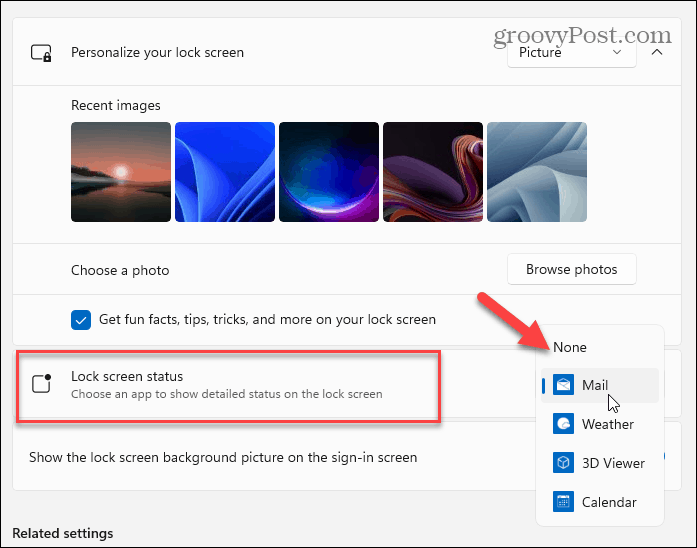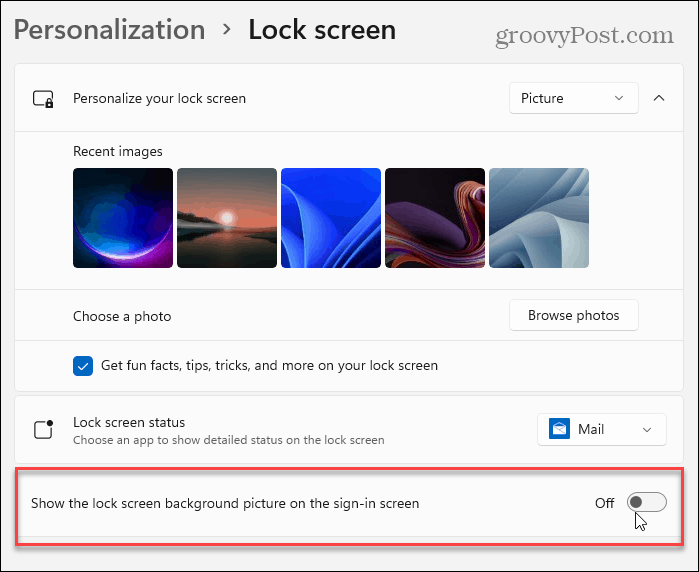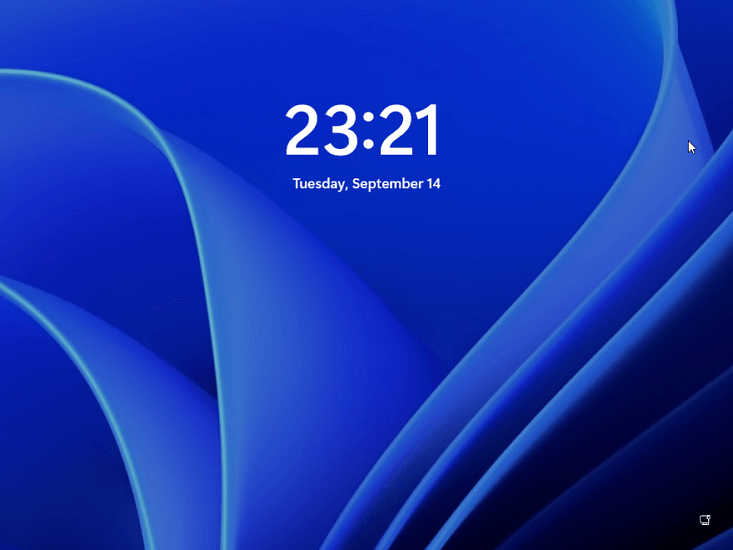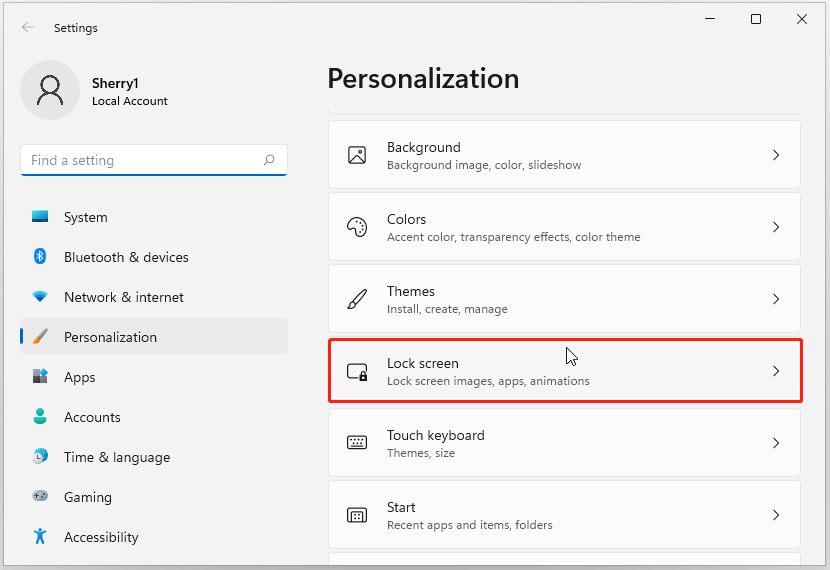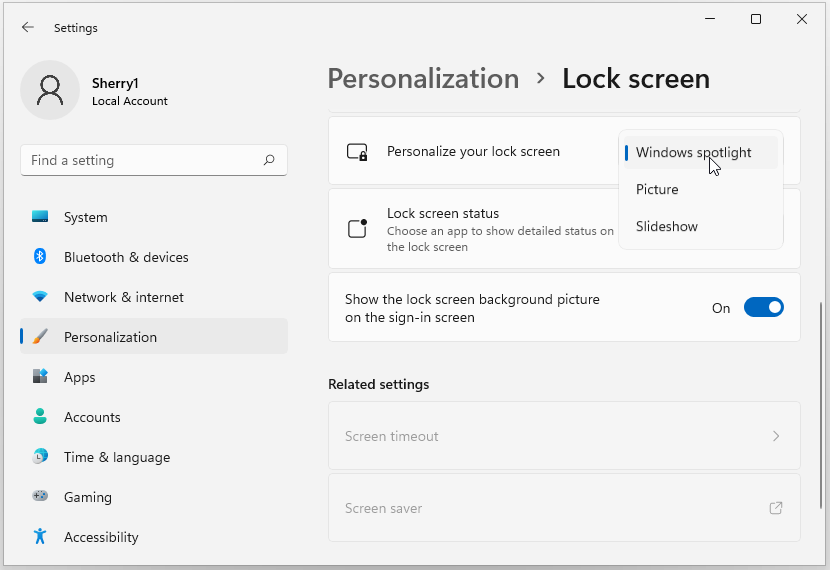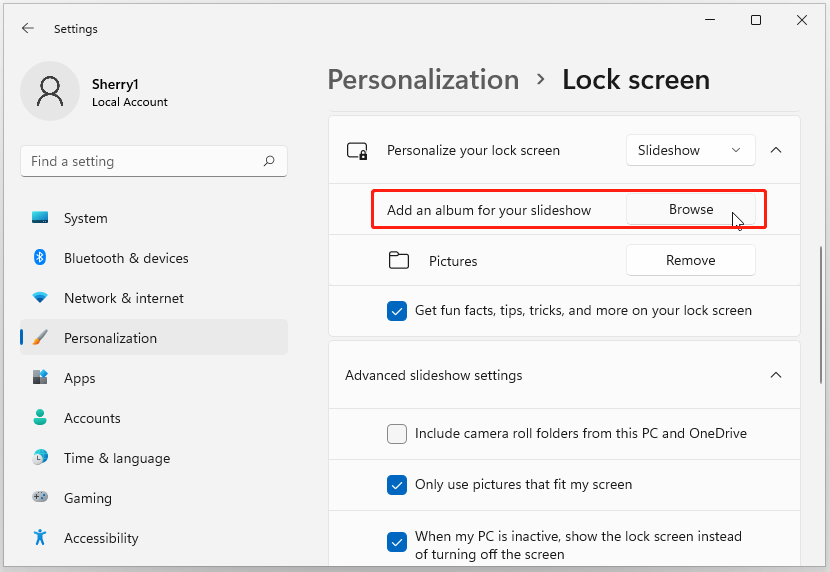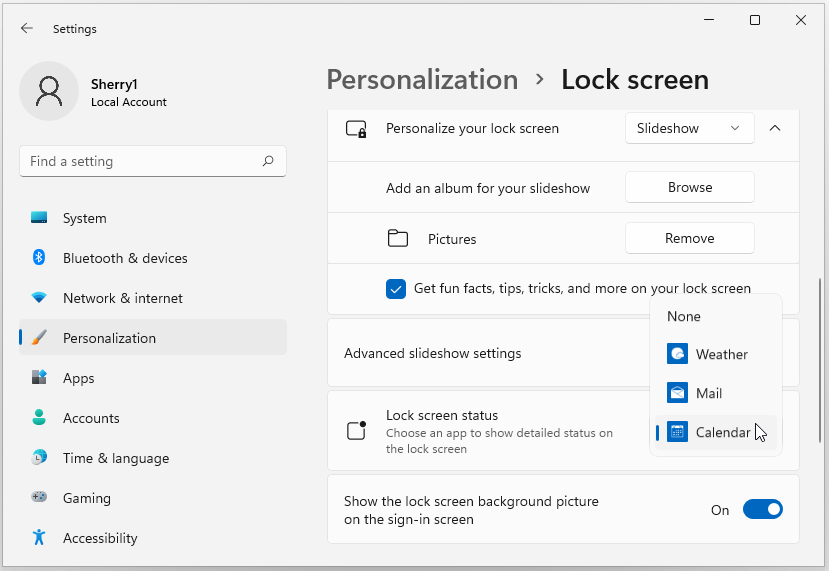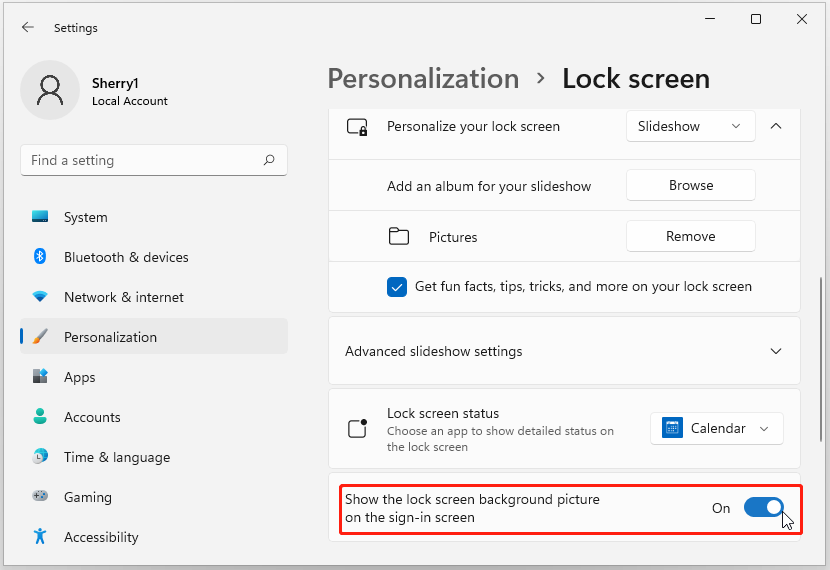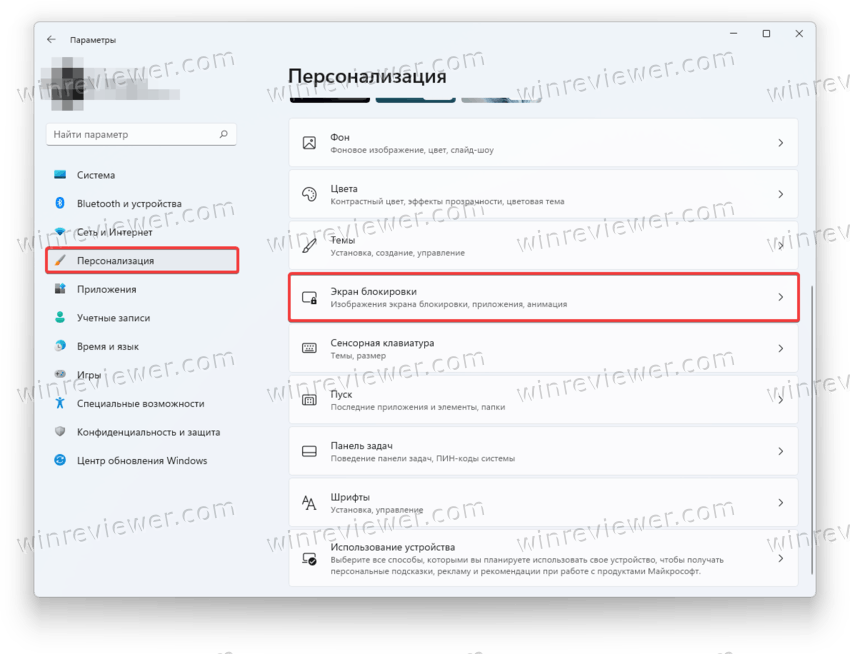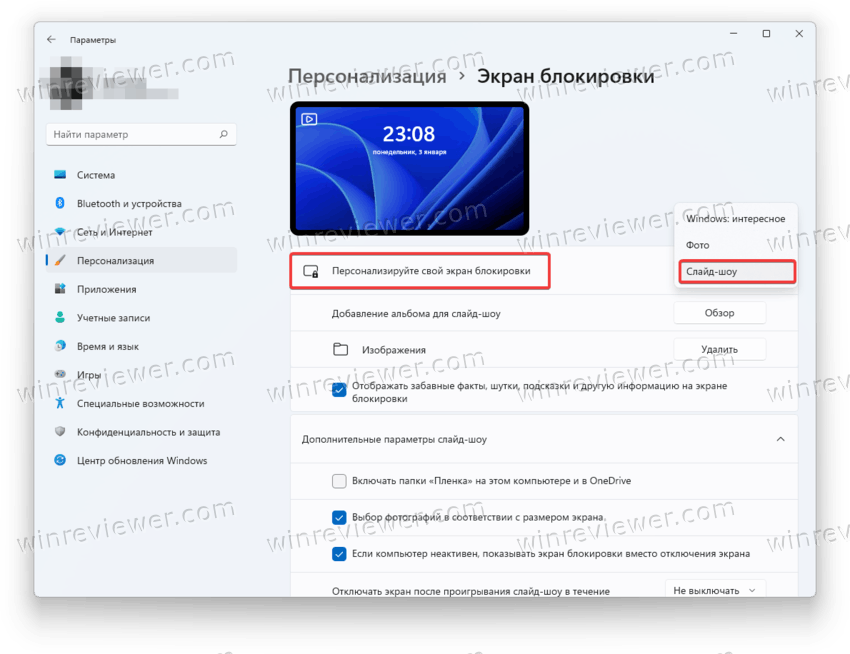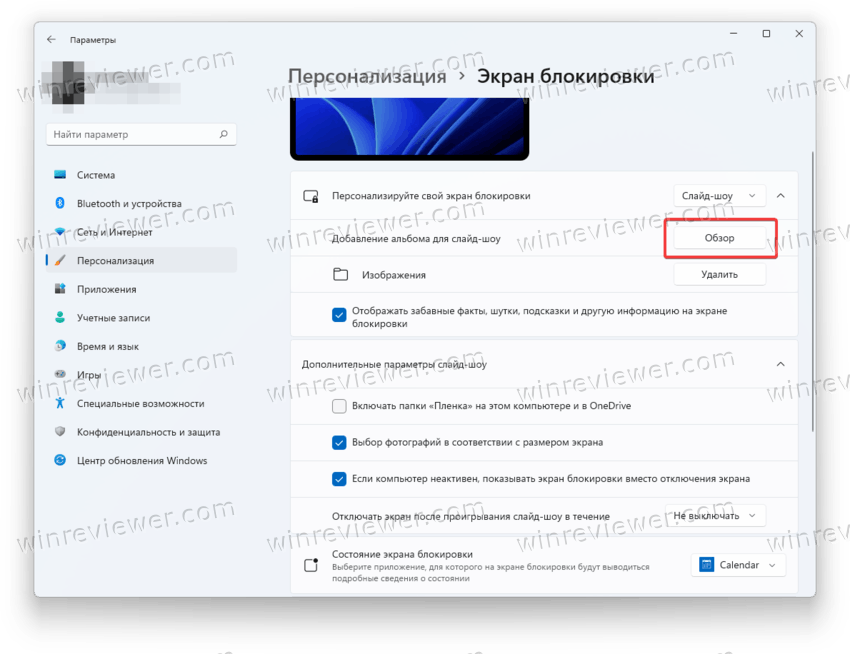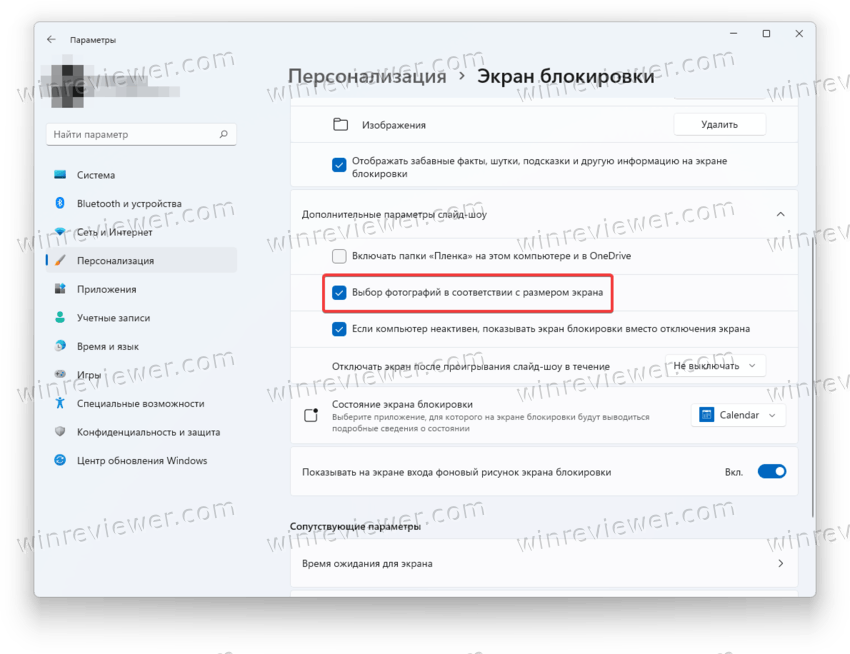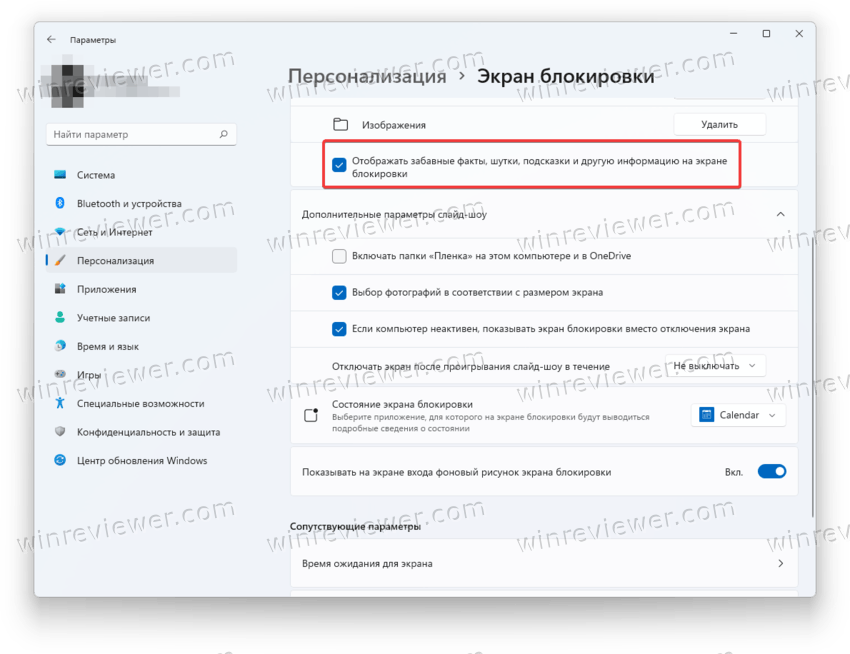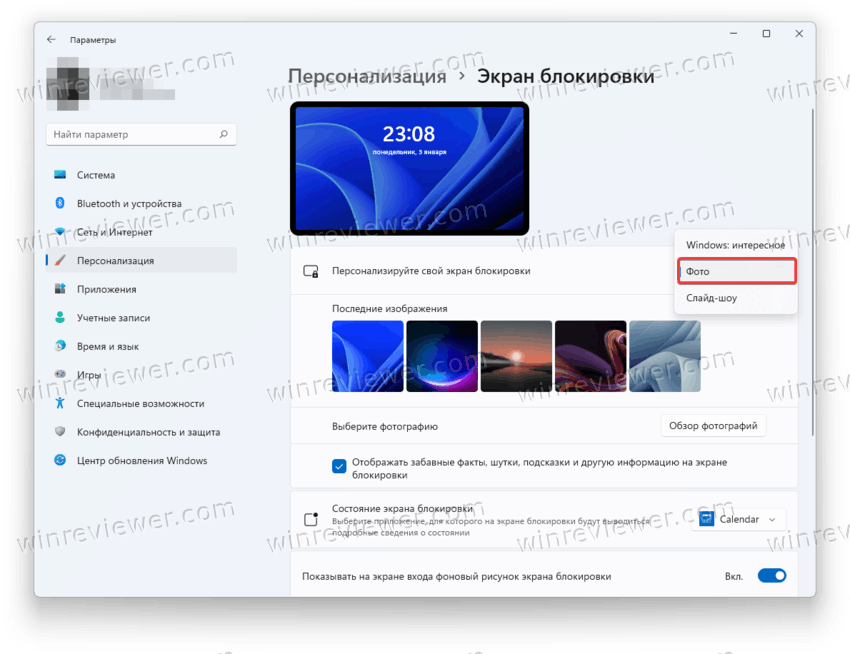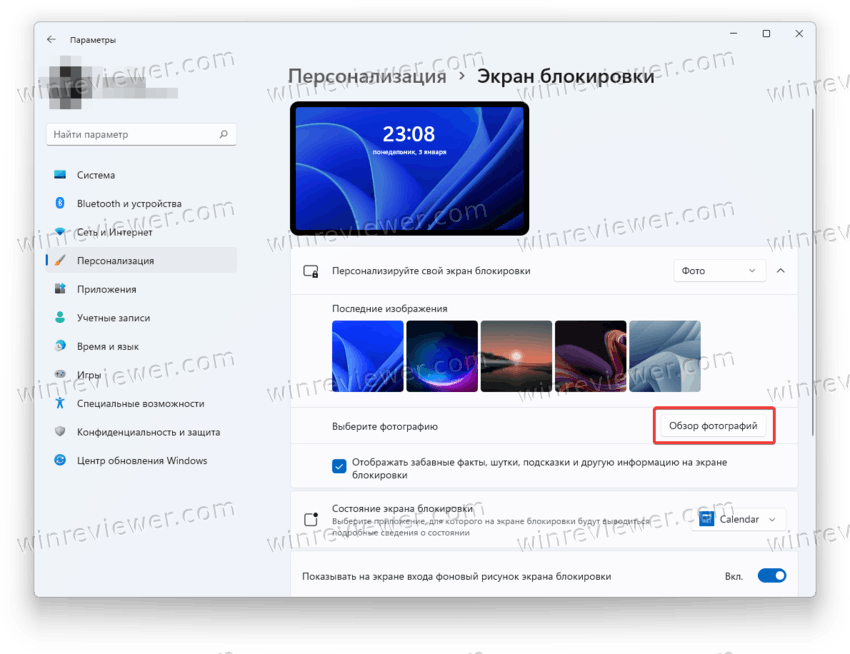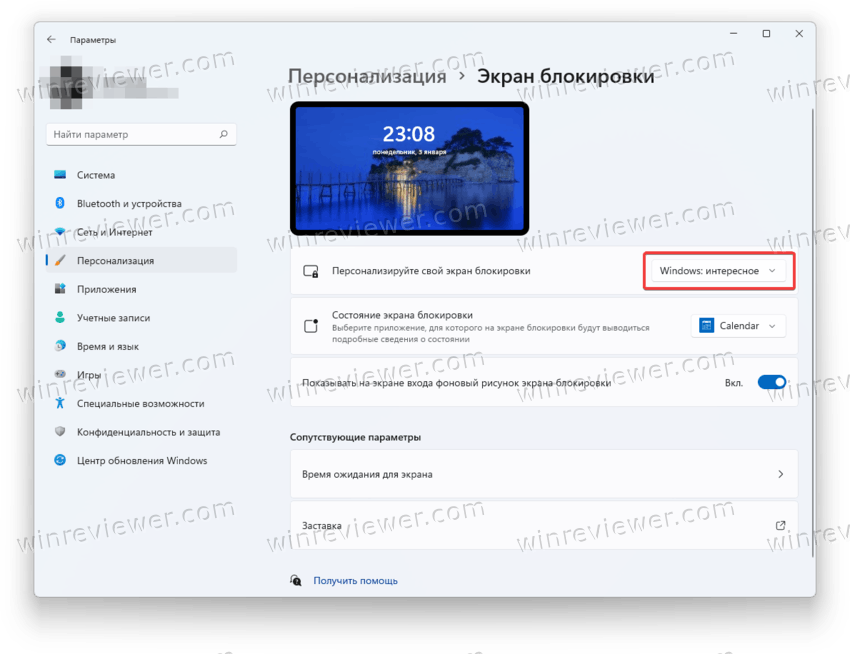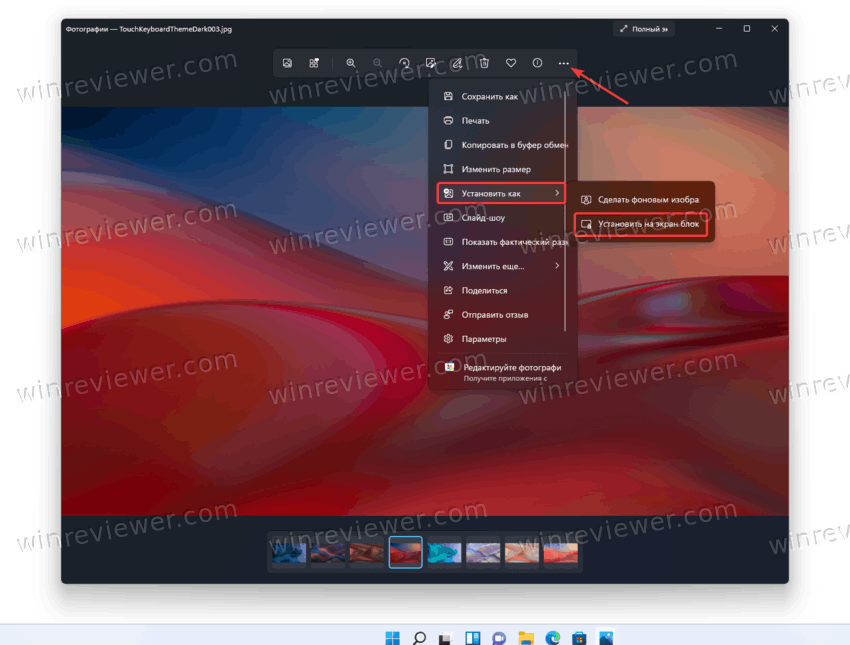При включении компьютера с Windows 11/10 мы увидим перед входом на рабочий стол — экран блокировки с изображением по умолчанию, которое может многим надоесть. По этой причине многие пользователи хотят изменить изображение экрана блокировки входа в систему Windows 11 и Windows 10.
Изменение изображения экрана входа в Windows 11
1. Откройте Параметры > Персонализация > Экран блокировки.
2. В графе Персонализируйте свой экран блокировки выберите Фото и выбрать из существующих или указать свое фото на компьютере. Выбрав Слайд-шоу сможете показывать свои фотографии с альбома, которые будут меняться со временем.
Изменить изображение экрана входа в Windows 10
1. Откройте Параметры > Персонализация.
2. Перейдите к пункту Экран блокировки и справа в графе Фон выберите Фото.
Смотрите еще:
- Как поменять фон в браузере Edge для Windows 10
- Как исправить черный фон за иконками папок в windows 10
- Запретить приложению Фотографии регулировать яркость в Windows 11
- Фотография профиля не отображается в параметрах Windows 10
- Как сделать видео из фотографий в Windows 11/10
[ Telegram | Поддержать ]
Как и Windows 10, новая ОС Windows 11 от Microsoft включает экран блокировки. Но вы можете поменять изображение на другое.
В Windows 11 есть экран блокировки, очень похожий на Windows 10, и вы можете менять обои. Не путайте с экраном входа в систему, где вы вводите свой пароль или PIN-код для перехода на рабочий стол. Это первый экран, на котором отображается время, информация о приложении и обои.
Изменение обоев экрана блокировки Windows 11
Чтобы изменить обои экрана блокировки, щелкните значок Начинать кнопку, а затем нажмите кнопку Настройки значок. В качестве альтернативы вы можете использовать сочетание клавиш Клавиша Windows + I, чтобы открыть настройки напрямую.
Когда запустятся настройки, нажмите Персонализация из списка слева. Затем щелкните значок Экран блокировки в меню справа в разделе «Персонализация».
Теперь под Персонализация> Экран блокировки щелкните раскрывающееся меню в разделе «Персонализируйте экран блокировки». У вас есть три варианта.
- Windows В центре внимания: Изображения устанавливаются автоматически Windows.
- Рисунок: Это позволяет вам выбрать изображение из Microsoft или фотографию из вашей коллекции. Вам просто нужно перейти к нему и установить его в качестве обоев экрана блокировки.
- Слайд-шоу: Это позволяет вам выбрать папку с фотографиями и другими изображениями в ней, и они будут чередоваться через равные промежутки времени.
После того, как у вас будет выбрано изображение, которое вы хотите использовать для экрана блокировки, вы можете изменить, какие приложения отображать уведомления. Для этого щелкните меню рядом с «Состояние экрана блокировки» и выберите приложение. Обратите внимание, что вы можете выбрать ничего, если не хотите, чтобы что-либо отображалось.
Когда вы нажимаете Enter на клавиатуре, щелкаете мышью или проводите пальцем вверх на устройстве с сенсорным экраном — происходит переход к экрану входа в систему. Когда вы устанавливаете обои для экрана блокировки, они также меняются для экрана входа в систему. Но вы можете отключить это.
Пока ты в Персонализация> Экран блокировки отключите кнопку «Показывать фоновое изображение экрана блокировки на экране входа».
-
Partition Wizard
-
Partition Manager
- How to Change Lock Screen Wallpaper on Windows 11? Try This Guide
By Sherry | Follow |
Last Updated September 29, 2021
As a new operating system, Windows 11 has become quite popular since it was announced by Microsoft. In this post from MiniTool Partition Wizard, you can find how to change lock screen wallpaper on Windows 11. What are you waiting for? Just have a try!
What Does Windows 11 Lock Screen Look Like
On June 24, 2021, Microsoft announced a new operating system, Windows 11. Windows 11 comes with many new features and a brand new outlook compared with previous versions of Windows. According to Microsoft, Windows 11 official version will be released on October 5 this year. Before that, users can enjoy Windows 11 through the Windows Insider Program.
When you start Windows 11, you will see a lock screen. You cannot access the desktop until you enter the sign-in password on the lock screen. It is designed for security. By default, the Windows 11 lock screen wallpaper looks like the picture showing below.
Windows 11 allows you to personalize your lock screen background image. If you don’t know how to do it, you can follow the tutorial below.
How to Change Lock Screen Wallpaper on Windows 11
If you are planning to customize the lock screen on Windows 11 with your favorite picture, this tutorial can help.
Usually, the lock screen background can change according to Windows 11 themes. If you don’t like the pictures included in the Microsoft themes, you can personalize your lock screen by yourself. And here are the detailed steps. Please follow them one by one.
Step 1: Press Win + I to open Windows 11 Settings.
Step 2: In the left pane, select Personalization. In the right pane, click Lock screen,
Tip: Alternatively, you can right-click any space on your desktop and select Personalize in the pop-up menu to navigate to the Personalization settings.
Step 3: Click Personalize your lock screen and select one of the following options according to your needs.
- Windows spotlight: with this option, Windows will set the lock screen wallpaper automatically.
- Picture: with this option, you can choose an image according to your preferences.
- Slideshow: with this option, you can choose multiple pictures and they will rotate on the Windows 11 lock screen at regular intervals.
Step 4: If you select Picture in the last step, you need to click the Browse photos button and select the picture with which you want to change Windows 11 lock screen background. You can also choose from recent images. If you select Slideshow, you need to select an album that contains multiple images.
Step 5: Under the Lock screen status section, you can choose an app to show detailed status on the lock screen. If you don’t want anything to appear on the lock screen, you can choose None for this option.
Tip: You can disable the “Get fun facts, tips, tricks, and more on your lock screen” feature so that you can view your lock screen background clearly later.
Step 6: When you click the screen or press any keys on the lock screen, it will turn to the sign-in screen, if you want to keep the background, you can turn on the option “Show the lock screen background picture on the sign-in screen”. Otherwise, keep it turned off.
After you change lock screen wallpaper on Windows 11, you can press Win + L to go to the lock screen and check whether you are satisfied with the background image.
Recommended article: Where Are Windows 11 Wallpapers Saved? | Get/Set Win 11 Wallpaper
About The Author
Position: Columnist
Sherry has been a staff editor of MiniTool for a year. She has received rigorous training about computer and digital data in company. Her articles focus on solutions to various problems that many Windows users might encounter and she is excellent at disk partitioning.
She has a wide range of hobbies, including listening to music, playing video games, roller skating, reading, and so on. By the way, she is patient and serious.
-
Partition Wizard
-
Partition Manager
- How to Change Lock Screen Wallpaper on Windows 11? Try This Guide
By Sherry | Follow |
Last Updated September 29, 2021
As a new operating system, Windows 11 has become quite popular since it was announced by Microsoft. In this post from MiniTool Partition Wizard, you can find how to change lock screen wallpaper on Windows 11. What are you waiting for? Just have a try!
What Does Windows 11 Lock Screen Look Like
On June 24, 2021, Microsoft announced a new operating system, Windows 11. Windows 11 comes with many new features and a brand new outlook compared with previous versions of Windows. According to Microsoft, Windows 11 official version will be released on October 5 this year. Before that, users can enjoy Windows 11 through the Windows Insider Program.
When you start Windows 11, you will see a lock screen. You cannot access the desktop until you enter the sign-in password on the lock screen. It is designed for security. By default, the Windows 11 lock screen wallpaper looks like the picture showing below.
Windows 11 allows you to personalize your lock screen background image. If you don’t know how to do it, you can follow the tutorial below.
How to Change Lock Screen Wallpaper on Windows 11
If you are planning to customize the lock screen on Windows 11 with your favorite picture, this tutorial can help.
Usually, the lock screen background can change according to Windows 11 themes. If you don’t like the pictures included in the Microsoft themes, you can personalize your lock screen by yourself. And here are the detailed steps. Please follow them one by one.
Step 1: Press Win + I to open Windows 11 Settings.
Step 2: In the left pane, select Personalization. In the right pane, click Lock screen,
Tip: Alternatively, you can right-click any space on your desktop and select Personalize in the pop-up menu to navigate to the Personalization settings.
Step 3: Click Personalize your lock screen and select one of the following options according to your needs.
- Windows spotlight: with this option, Windows will set the lock screen wallpaper automatically.
- Picture: with this option, you can choose an image according to your preferences.
- Slideshow: with this option, you can choose multiple pictures and they will rotate on the Windows 11 lock screen at regular intervals.
Step 4: If you select Picture in the last step, you need to click the Browse photos button and select the picture with which you want to change Windows 11 lock screen background. You can also choose from recent images. If you select Slideshow, you need to select an album that contains multiple images.
Step 5: Under the Lock screen status section, you can choose an app to show detailed status on the lock screen. If you don’t want anything to appear on the lock screen, you can choose None for this option.
Tip: You can disable the “Get fun facts, tips, tricks, and more on your lock screen” feature so that you can view your lock screen background clearly later.
Step 6: When you click the screen or press any keys on the lock screen, it will turn to the sign-in screen, if you want to keep the background, you can turn on the option “Show the lock screen background picture on the sign-in screen”. Otherwise, keep it turned off.
After you change lock screen wallpaper on Windows 11, you can press Win + L to go to the lock screen and check whether you are satisfied with the background image.
Recommended article: Where Are Windows 11 Wallpapers Saved? | Get/Set Win 11 Wallpaper
About The Author
Position: Columnist
Sherry has been a staff editor of MiniTool for a year. She has received rigorous training about computer and digital data in company. Her articles focus on solutions to various problems that many Windows users might encounter and she is excellent at disk partitioning.
She has a wide range of hobbies, including listening to music, playing video games, roller skating, reading, and so on. By the way, she is patient and serious.
Эта статья покажет четыре способа изменить фон экрана блокировки в Windows 11. Если стандартные синие обои Windows 11 вам не по вкусу, вот как установить изображение, слайдшоу или Windows Spotlight в качестве фонового изображения для заблокированного компьютера.
Важно: Все настройки персонализации Windows 11 требуют активации операционной системы. Вы не сможете изменить фон экрана блокировки Windows 11 на компьютере без активации.
В Windows 11 вы можете установить в качестве фонового изображения экрана блокировки статическое изображение, слайд-шоу или Windows Spotligt. Последний будет автоматически скачивать красивые картинки из интернета и применять их на экране блокировки.
Как установить слайд-шоу фоном экрана блокировки Windows 11
- Нажмите Win + I, чтобы открыть Параметры. Вы также можете щелкнуть правой кнопкой мыши по кнопке Пуск или нажать Win + X.
- Перейдите в раздел Персонализация, а затем щелкните Экран блокировки.
- Выберите «Слайд-шоу» возле «Персонализируйте свой экран блокировки».
- Теперь вам надо выбрать изображения для слайд-шоу. По умолчанию Windows использует картинки из стандартной папки Изображения. Щелкните по кнопке Обзор и выберите нужную вам папку с картинками.
- Чтобы исключить папку с фото, кликните Удалить.
- Также вы можете установить отметку возле пункта «Включать папки Пленка», чтобы Windows отображала фото, которые ваш компьютер и другие устройства загружают в OneDrive.
- Снимите отметку возле пункта «Выбор фотографий в соответствии с размером экрана».
- Наконец, выберите время, после которого Windows отключит экран для экономии заряда.
Таким образом, в Windows 11 можно выбрать несколько фотографий и использовать их как слайд-шоу экрана блокировки. Операционная система будет перемешивать выбранные фото, чтобы на дисплее отображались свежие изображения.
Подсказка: Windows использует экран блокировки как один из способов отображать пользователям рекламу. Если вы не хотите мириться с этим, снимите отметку возле пункта «Отображать забавные факты, шутки, подсказки и другую информацию на экране блокировки».
Как изменить фон экрана блокировки в Windows 11
Чтобы в Windows 11 изменить фон экрана блокировки, сделайте следующее.
- Откройте приложение Параметры, нажав кнопки Win + I.
- Перейдите в раздел Персонализация и щелкните Экран блокировки.
- В выпадающем списке «Персонализируйте свой экран блокировки» выберите Фото.
- Кликните по кнопке Обзор фотографий и укажите необходимое изображение.
В настройках также можно выбрать отдельное изображение или включить функцию Windows Spotlight. В случае с последним Windows 11 будет регулярно подтягивать свежие картинки. Вот как это сделать.
Как установить Windows Spotlight на экран блокировки в Windows 11
- Откройте Параметры и перейдите в раздел Персонализация.
- Кликните по кнопке Экран блокировки.
- Выберите «Windows: интересное» возле пункта «Персонализируйте свой экран блокировки».
Готово. Windows теперь будет загружать с серверов Microsoft свежие изображения.
Как поставить изображение на экран блокировки из приложения Фотографии
Вам не обязательно каждый раз открывать приложение Параметры каждый раз, когда надо поменять фоновый рисунок экрана блокировки в Windows 11. Это можно сделать из приложения Фотографии.
- Найдите нужное вам изображение и откройте его в стандартном приложении Фотографии в Windows 11.
- Щелкните по кнопке с тремя точками на панели инструментов в верхней части окна приложения.
- Выберите Установить как > Установить на экран блокировки.
Готово. Теперь вы знаете, как изменить изображение экрана блокировки в Windows 11.
Источник
💡Узнавайте о новых статьях быстрее. Подпишитесь на наши каналы в Telegram и Twitter.
Судя по тому, что вы читаете этот текст, вы дочитали эту статью до конца. Если она вам понравилась, поделитесь, пожалуйста, с помощью кнопок ниже. Спасибо за вашу поддержку!
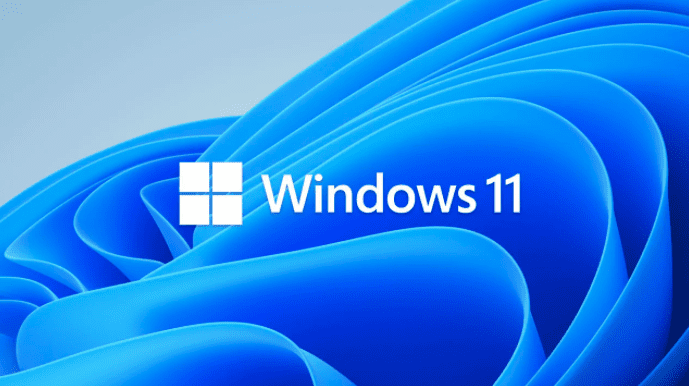
На чтение 4 мин Просмотров 5.8к. Опубликовано 10.10.2021
Если вам не нравятся настройки экрана блокировки по умолчанию, вы можете изменить их с помощью панели настроек Windows. Хотя возможности ограничены, вы можете настроить их в соответствии с вашими требованиями. Вот как вы можете настроить на блокировку экрана для Windows 11.
Как и в Windows 10, в Windows 11 лаконичный экран блокировки с минимумом видимых элементов. Например, он отображает фоновые обои, часы, дату и некоторые другие важные вещи. Лучше всего то, что фон экрана блокировки можно настроить в соответствии с вашими требованиями, можно изменить статус экрана блокировки и т. Д. Поэтому, если вы ищете вариант, эта статья может быть вам полезна.
Как настроить экран блокировки Windows 11
Чтобы настроить экран блокировки Windows 11, выполните следующие действия:
- Нажмите Win + I, чтобы открыть настройки Windows.
- Перейдите в Персонализация> Экран блокировки.
- Разверните раздел Персонализирация экран блокировки.
- Выберите Windows: «В центре внимания» , «Изображение» или «Слайд-шоу» .
- Разверните список статусов экрана блокировки.
- Выберите приложение, которое хотите отобразить.
- Переключите на кнопку Показывать фоновое изображение экрана блокировки на экране входа в систему, чтобы включить или выключить его.
Перед настройкой блокировки экрана для Windows 11, вам нужно открыть панель настроек Windows , нажав Win + I кнопку. Затем переключитесь на вкладку «Персонализация» слева и щелкните меню экрана блокировки справа.
Здесь можно найти три варианта:
- Персонализируйте экран блокировки: он помогает вам выбрать, какой фон вы хотите отображать. Например, вы можете выбрать Windows Spotlight, при котором фоновое изображение загружается из Bing. Кроме того, вы можете выбрать опцию Изображение, чтобы показать свое любимое изображение или воспоминание на экране блокировки.
- Состояние экрана блокировки: на экране блокировки можно отображать уведомления календаря, почту, погоду и т. Д. Для этого вам нужно выбрать вариант отсюда.
- Показывать фоновое изображение экрана блокировки на экране входа: по умолчанию Windows 11 показывает фоновое изображение экрана блокировки на экране входа или экране, на котором вы вводите пароль для входа в свою учетную запись. Если вы не хотите показывать одно и то же изображение, вы можете выключить эту кнопку, нажав эту кнопку.
Если вы выберете опцию Изображение, вы можете выбрать изображение из предопределенного списка или выбрать что-нибудь на своем компьютере. Для этого нажмите кнопку «Обзор фотографий» и выберите понравившееся изображение.
С другой стороны, вы также можете включить или отключить отображение интересных фактов, советов и т. д. на экране блокировки. Для этого снимите галочку с флажка Получать интересные факты, советы, уловки и многое другое на заблокированном экране.
Если вы выберете опцию «Слайд-шоу», вы можете выбрать папку с изображениями вручную. Помимо этого, у вас есть следующие возможности:
- Включите папки камеры с этого ПК и OneDrive.
- Используйте только те изображения, которые подходят моему экрану.
- Когда мой компьютер неактивен, показывать экран блокировки вместо выключения экрана.
Вы можете переключать соответствующие кнопки, чтобы включить или выключить их.
Как изменить изображение экрана блокировки в Windows 11?
Чтобы изменить изображение экрана блокировки в Windows 11, вам необходимо открыть настройки Windows и перейти в раздел «Персонализация»> «Экран блокировки». Здесь разверните опцию Персонализировать свой экран блокировки и выберите опцию Изображение. После этого вы можете выбрать изображение из списка или нажать кнопку « Обзор фотографий», чтобы выбрать собственное изображение.
Читайте по теме:
- Как использовать Internet Explorer в Windows 11?
- Как создать загрузочную флешку Windows 11: инструкция
- Как загрузить файл образа диска Windows 11 (ISO) с сайта Microsoft
- Как работать с Windows 11: руководство для начинающих
- Как отключить виджеты в Windows 11 с помощью редактора реестра или групповой политики
- Инструкция: Как бесплатно перейти с Windows 10 на Windows 11
- Как настроить меню Пуск в Windows 11?
В Windows 11 есть экран блокировки, как и в предыдущих версиях Windows. Экран блокировки в Windows 11 более или менее такой же, как в Windows 10, что означает, что вы можете установить для него пользовательские обои, установить изображения Spotlight и установить слайд-шоу изображений.
Обои экрана блокировки и обои экрана входа в систему одинаковы, поэтому, когда вы меняете обои экрана блокировки, они также меняются для экрана входа в систему.
Смена обоев экрана блокировки — Windows 11
Чтобы изменить обои экрана блокировки в Windows 11, выполните следующие действия.
Откройте приложение «Настройки» с помощью сочетания клавиш Win + I.
Перейти к персонализации.
Прокрутите вниз и выберите Экран блокировки.
Откройте раскрывающееся меню Персонализировать экран блокировки.
Выберите один из трех вариантов: Windows «В центре внимания», «Изображение», «Слайд-шоу».
В Windows Spotlight изображения автоматически устанавливаются Windows.
С помощью Picture вы можете выбрать изображение со своего рабочего стола.
В режиме слайд-шоу вы должны выбрать папку с изображениями, которые будут отображаться на экране блокировки.
Примечание. Вы увидите предварительный просмотр новых обоев на экране блокировки. Если вы выберете Windows Spotlight, вы будете получать новое изображение каждый день.
Удалить обои с экрана входа в систему
На экране входа в систему и на экране блокировки используются одни и те же обои, однако вы можете отключить обои на экране входа в систему.
Откройте приложение «Настройки» с помощью сочетания клавиш Win + I.
Перейти к персонализации.
Выберите Экран блокировки.
Прокрутите вниз и отключите параметр Показывать фоновое изображение экрана блокировки на экране входа.
Уведомления на экране блокировки
Вы по-прежнему можете показывать уведомления от приложений на экране блокировки.
Откройте приложение «Настройки» с помощью сочетания клавиш Win + I.
Перейдите в Персонализация> Экран блокировки.
Откройте раскрывающееся меню состояния экрана блокировки и выберите приложение.
Заключение
Windows 11 не позволяет синхронизировать обои рабочего стола и обои экрана блокировки. В Windows 10 также не было этой опции, и есть сторонние приложения, которые восполнили этот пробел. С Windows 11, вероятно, появится что-то подобное. Стоит отметить, что изображения Windows Spotlight, которые вы видите в Windows 11, экспоненциально лучше, чем те, которые вы получаете в Windows 10. Вы можете настроить рабочий стол на автоматическое отображение обоев из Windows Spotlight. Они будут синхронизироваться примерно через день, и ваши обои рабочего стола и экрана блокировки будут совпадать. В Windows 11 есть обои, соответствующие новой теме по умолчанию, но вы также можете использовать любое изображение по своему выбору. Убедитесь, что вы изменили размер изображения в соответствии с разрешением экрана, прежде чем использовать его в качестве обоев для достижения наилучших результатов.
Что вы думаете об этой статье?