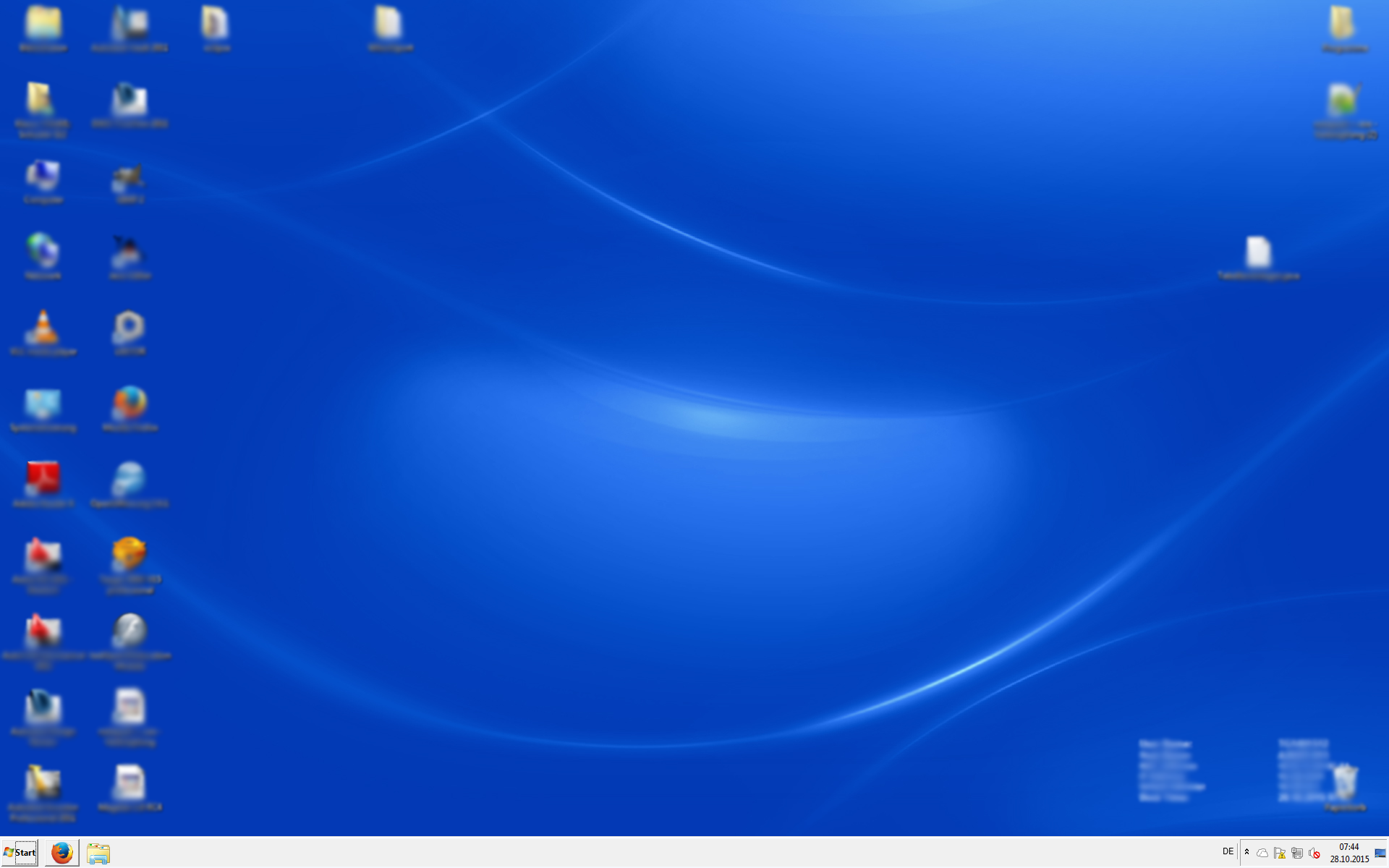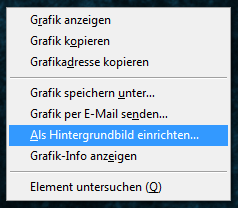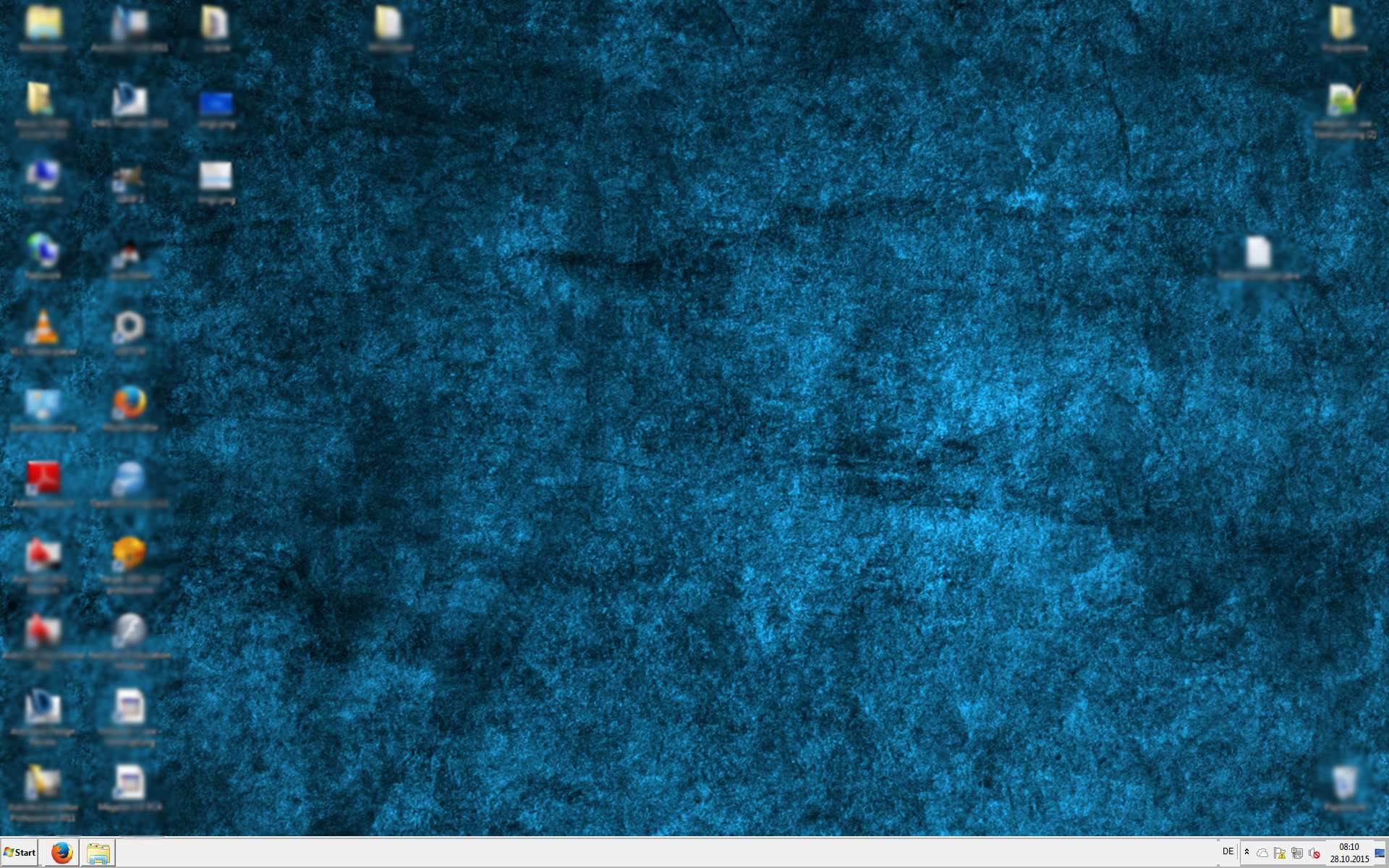Если вы не можете изменить фон рабочего стола на своем компьютере с Windows 10, возможно, этот параметр отключен или есть другая основная причина. … Это также можно сделать в настройках, нажав «Настройки»> «Персонализация»> «Фон», чтобы выбрать изображение и изменить фон на вашем компьютере.
Почему мой компьютер не позволяет мне изменять фон рабочего стола?
Эта проблема может возникать по следующим причинам: Установлено стороннее приложение, такое как Диспетчер дисплея от Samsung. На панели управления параметр фона рабочего стола в параметрах электропитания отключен. В Control выбран параметр «Удалить фоновые изображения».
Применение фона рабочего стола по умолчанию
- Используйте сочетание клавиш Windows + R, чтобы открыть команду «Выполнить».
- Введите regedit и нажмите ОК, чтобы открыть реестр.
- Просмотрите следующий путь:…
- Щелкните правой кнопкой мыши раздел «Политики» (папка), выберите «Создать» и нажмите «Ключ».
- Назовите ключ System и нажмите Enter.
28 февраля. 2017 г.
Как принудительно изменить фон рабочего стола?
В разделе «Политика локального компьютера» разверните «Конфигурация пользователя», «Административные шаблоны», «Рабочий стол» и нажмите «Активный рабочий стол». Дважды щелкните Active Desktop Wallpaper. На вкладке «Настройка» нажмите «Включено», введите путь к обоям рабочего стола, которые вы хотите использовать, и нажмите «ОК».
Как изменить фон рабочего стола, отключенный администратором?
фон рабочего стола «отключен администратором» HELLP
- а. Войдите в Windows 7 с правами администратора.
- б. Введите gpedit. …
- c. Это запустит редактор локальной групповой политики. …
- d. На правой панели дважды щелкните «Запретить изменение фона рабочего стола».
- е. В окне «Запретить изменение фона рабочего стола» выберите вариант «Включено».
- f. Щелкните Применить, а затем ОК.
23 юл. 2011 г.
Как исправить фон рабочего стола?
Вот шаги:
- Нажмите на значок поиска.
- Введите «настройки» (без кавычек).
- Выберите Персонализация.
- Выберите «Фон» в меню.
- Выберите «Слайд-шоу» из раскрывающегося списка в разделе «Фон». …
- Если слайд-шоу работает нормально, вы можете изменить фон на статическое изображение.
13 мар. 2018 г.
Как разблокировать фон рабочего стола?
Как разблокировать обои рабочего стола
- Нажмите «Пуск», введите «regedit» в поле поиска Windows и нажмите «Ввод». Если вы используете Windows XP, нажмите «Пуск», выберите «Выполнить» и введите «regedit», чтобы войти в редактор реестра.
- Перемещайтесь по реестру с помощью значков «плюс» и «минус» на левой панели.
Как изменить фон в Windows 10 без прав администратора?
1 Ответ
- Создайте новую папку C: Users Документы фон.
- Добавьте background.html и свой background.png.
- Вставьте в background.html следующее:
- Откройте background.html в Firefox.
- Щелкните изображение правой кнопкой мыши. -> Установить как фон.
- Вуаля, ваш результат:
Как изменить фон по умолчанию в Windows 10?
- Установите фоновый рисунок по умолчанию для рабочего стола Windows 10 с помощью групповой политики. …
- Выберите Конфигурация пользователя -> Административные шаблоны -> Рабочий стол -> Рабочий стол. …
- Выберите параметр «Включено», а затем введите путь к изображению, которое вы хотите установить в качестве фона по умолчанию.
Почему мой фон Windows 10 продолжает оставаться черным?
Здравствуйте! Изменение режима приложения по умолчанию — одна из возможных причин, по которой обои Windows 10 стали черными. В этой статье вы можете узнать, как изменить фон рабочего стола и цвета, которые вам нравятся.
Как изменить домен фона рабочего стола?
Как установить ОБОИ для всех пользователей домена
- Из Active Directory зайдите в «Пользователи» и «Компьютер».
- На левой панели щелкните правой кнопкой мыши имя своего домена и выберите «Свойства».
- Щелкните вкладку «Групповая политика».
- Выберите политику домена по умолчанию и нажмите кнопку «Изменить».
- На левой панели перейдите в Конфигурация пользователя -> Административные шаблоны -> Панель управления -> Дисплей.
Как изменить фон в Zoom?
Андроид | iOS
- Войдите в мобильное приложение Zoom.
- Во время собрания Zoom коснитесь «Еще» в элементах управления.
- Коснитесь Виртуальный фон.
- Коснитесь фона, который хотите применить, или коснитесь +, чтобы загрузить новое изображение. …
- Нажмите «Закрыть» после выбора фона, чтобы вернуться к собранию.
Почему я не могу изменить свой фон в Windows 10?
Если вы не можете изменить фон рабочего стола на своем компьютере с Windows 10, возможно, этот параметр отключен или есть другая основная причина. … Это также можно сделать в настройках, нажав «Настройки»> «Персонализация»> «Фон», чтобы выбрать изображение и изменить фон на вашем компьютере.
Почему я не могу изменить обои экрана блокировки Windows 10?
Найдите и откройте параметр «Запретить изменение изображения экрана блокировки». Для вашего сведения, он находится в Конфигурация компьютера> Административные шаблоны> Панель управления> Персонализация. В открывшемся окне настроек выберите «Не настроено» и нажмите «ОК». … После этого попробуйте изменить изображение на экране.
Как включить настройки, отключенные администратором?
Откройте окно «Выполнить», введите gpedit. msc и нажмите Enter, чтобы открыть редактор объектов групповой политики. Перейдите в Конфигурация пользователя> Административный шаблон> Панель управления> Дисплей. Затем на правой панели дважды щелкните «Отключить панель управления дисплеем» и измените значение параметра на «Не настроено».
Заблокирована опция изменения фона рабочего стола
Здравствуйте, один умелец на компе с windows 7 поставил на рабочий стол картинку и заблокировал доступ к изменению изображения рабочего стола. Учетная запись администратора, но доступа к изменению изображения нет. Подскажите как получить доступ к изменению изображенияпжлст.
PS. Попытка получить права администратора, по советам из Гугл к успеху не привела, т.к. я не нашел список пользователей в меню.
Скрипт для фона рабочего стола
Мне нужно сделать программу(скрипт), которая меняет фон рабочего стола раз в пол часа — из.
Положение изображения фона рабочего стола
Доброго времени суток! Столкнулся с такой проблемой: меняю положение фона рабочего стола на любое.
Положение изображения фона рабочего стола
Помогите пжлста. Не могу поменять положение изображения фона рабочего стола на windows 7.
Запрет на изменение фона рабочего стола у ГОСТЯ
Всем доброго здоровичка. Вопрос в теме! Как запретить в текущей системе я почитал разные.
КАК РАЗБЛОКИРОВАТЬ ФОН РАБОЧЕГО СТОЛА — ВОКРУГ-ДОМ — 2022
Видео: Почему пропал рабочий стол в Windows 10? (Июль 2022).
Иногда, когда вы пытаетесь изменить фон рабочего стола Windows или изображение обоев, вы получаете сообщение об ошибке. Это связано с тем, что ограничения групповой политики активных обоев рабочего стола установлены так, чтобы пользователи не могли вносить изменения в фон Windows. Вы можете разблокировать фон рабочего стола, войдя в реестр Windows и внеся изменения в значение реестра активных обоев рабочего стола.
Измените значение соответствующего реестра, чтобы разблокировать фон рабочего стола.
Шаг 1
Нажмите «Пуск» и введите «regedit» в поле поиска Windows и нажмите «Enter». Если вы используете Windows XP, нажмите «Пуск», выберите «Выполнить» и введите «regedit», чтобы войти в редактор реестра.
Шаг 2
Перемещайтесь по реестру с помощью значков «плюс» и «минус» на левой панели. Найдите раздел «HKEY_CURRENT_USER Software Microsoft Windows CurrentVersion Policies ActiveDesktop».
Шаг 3
Найдите значение реестра «NoChangingWallpaper» справа. Щелкните правой кнопкой мыши значение реестра и выберите «Изменить».
Шаг 4
Введите «0» (без кавычек) в поле «Значение данных». Нажмите «ОК», чтобы сохранить изменения и выйти из редактора реестра Windows.
Как сделать фон рабочего стола календаря Outlook
Вы можете отобразить свой календарь Microsoft Outlook прямо на рабочем столе вашего компьютера, наряду с задачами на целую неделю. Пока у вас есть Microsoft Outlook 2000 или .
Как сделать фон рабочего стола не размытым
Хотя все операционные системы Windows, Mac и Linux поставляются с набором фоновых обоев для рабочего стола, многим пользователям нравится настраивать свои рабочие столы с помощью .
Как настроить фон рабочего стола в Windows
Как изменить обои, используемые для фона рабочего стола, в Windows 7, Windows 8.1 и Windows 10. Как настроить их и где найти хорошие обои
Как изменить фон рабочего стола если он заблокирован администратором
В реестре посмотрите значение ключа NoChangingWallPaper в ветке реестра HKEY_CURRENT_USERSoftwareMicrosoftWindowsCurrentVersionPoliciesActiveDesktop
1- означает запрет на смену обоев. Если это так, удалите его или измените на 0.
В рамках домена возможно проще всего будет отключить политику Prevent Changing Desktop Background (с высшим приоритетом), она переопределит текущие настройки (линк).

В этой простой инструкции подробно о способах установить свои обои без активации, когда в параметрах персонализации сообщается «Для персонализации компьютера необходимо активировать Windows». На близкую тему: Бесплатные живые обои рабочего стола Windows 11 и Windows 10.
Установка своих обоев рабочего стола в обход параметров персонализации
Для того, чтобы установить свои обои, не используя при этом параметры персонализации Windows 11 или Windows 10 есть несколько способов. Самый простой из них — контекстное меню проводника:
- В проводнике или на рабочем столе нажмите правой кнопкой мыши по файлу фото или другой картинки.
- Выберите пункт «Сделать фоном рабочего стола».
Обычно, другие методы изменения обоев даже не требуются, но они существуют.
Вы можете установить обои рабочего стола используя стандартные приложения Windows 11 и Windows 10 или с помощью редактора реестра и локальной групповой политики.
Изменение фона рабочего стола без активации с помощью встроенных приложений
Если открыть изображение в стандартном приложении «Фотографии», то в меню вы найдете пункт «Установить как», где можно будет установить текущую картинку в качестве обоев рабочего стола или фона экрана блокировки.
Графический редактор Paint новой версии в главном меню имеет опцию «Сделать фоном рабочего стола».
Раскрыв этот пункт, вы можете выбрать стиль заполнения: заливка, плитка или по центру и, в результате, текущий рисунок из Paint будет установлен в качестве обоев.
В редакторе реестра и редакторе локальной групповой политики
Во всех версиях Windows 11 и Windows 10 вы можете использовать редактор реестра, чтобы установить свои обои на рабочий стол:
- Нажмите правой кнопкой мыши по кнопке «Пуск», выберите пункт «Выполнить», введите regedit и нажмите Enter.
- Перейдите к разделу (папке) реестра
HKEY_CURRENT_USERSOFTWAREMicrosoftWindowsCurrentVersionPolicies
- Если в этом разделе отсутствует подраздел с именем System, создайте его: правый клик по разделу Policies — Создать — Раздел и указываем имя раздела.
- Выберите раздел System. В правой панели редактора реестра нажмите правой кнопкой мыши и выберите «Создать» — «Строковый параметр». Задайте имя Wallpaper для него.
- Дважды нажмите по созданному параметру и укажите путь к файлу изображения в качестве его значения (путь можно получить, нажав правой кнопкой мыши по картинке в проводнике и выбрав пункт «Копировать как путь», но в реестре кавычки из пути потребуется убрать).
Фон будет изменен после выхода из системы и повторного входа или перезапуска проводника в диспетчере задач.
В Windows 11/10 Pro и Enterprise можно запустить редактор локальной групповой политики (Win+R — gpedit.msc), перейти в раздел «Конфигурация пользователя» — «Административные шаблоны» — «Рабочий стол» — «Рабочий стол».
В правой панели достаточно будет дважды нажать по политике с именем «Фоновые рисунки рабочего стола», установить «Включено», задать путь к файлу изображения и стиль заполнения рабочего стола.
После применения настроек и закрытия редактора локальной групповой политики может потребоваться перезапуск проводника (или выход из системы с повторным входом) для того, чтобы установленные обои начали отображаться.
Также может быть полезным: Где хранятся обои рабочего стола и экрана блокировки Windows 10 (И где в Windows 11).
В этой статье я покажу, как можно установить обои на рабочий стол при помощи групповых политик Windows. Этот способ может пригодиться простым пользователям, которые не хотят, что бы гости/домочадцы могли сменить их любимые обои, либо системным администраторам, у кого в компании существует политика, что бы на всех компьютерах были одинаковые обои.
Требования — windows7 и выше, не домашняя версия ОС.
Заходим в редактор групповых политик — (пуск — выполнить — gpedit.msc), и переходим в меню — Конфигурация пользователя — Административные шаблоны — Рабочий стол — Рабочий стол.
Здесь нужно включить Active Desktop.
Так же нужно включить Фоновые рисунки рабочего стола, задать путь до файла изображения, и выбрать стиль рисунка. Если вы создаете GPO на контроллере домена, то путь должен быть сетевым, и доступен всем пользователям. Самый верный способ — поместить изображение в доменную шару, на контроллере домена.
Если вы хотите запретить пользователям изменять фон рабочего стола, то нужно перейти в Конфигурацию пользователя — Административные шаблоны — Панель управления — Персонализация.
Здесь нужно включить политику Запрет изменения фона рабочего стола.
После этого перезаходим в систему, должен будет обновиться фоновый рисунок рабочего стола, и изменить его можно будет только через эту политику.
Видео по теме:
Asked
7 years, 3 months ago
Viewed
45k times
How can I change my desktop wallpaper to something I prefer when I don’t have administrator rights?
I’m using Windows 7.
Gaff
18.3k15 gold badges56 silver badges68 bronze badges
asked Oct 28, 2015 at 7:18
-
Create a new folder
C:Users<username>Documentsbackground -
Add
background.htmland yourbackground.png -
Insert the following into
background.html:<html><img src="background.png" alt="Selfhtml"></html> -
Open
background.htmlwith Firefox -
Right-click on the image
-->Set as background -
Voilà, your result:
answered Oct 28, 2015 at 7:18
TomblaromTomblarom
7543 gold badges7 silver badges17 bronze badges
6
Asked
7 years, 3 months ago
Viewed
45k times
How can I change my desktop wallpaper to something I prefer when I don’t have administrator rights?
I’m using Windows 7.
Gaff
18.3k15 gold badges56 silver badges68 bronze badges
asked Oct 28, 2015 at 7:18
-
Create a new folder
C:Users<username>Documentsbackground -
Add
background.htmland yourbackground.png -
Insert the following into
background.html:<html><img src="background.png" alt="Selfhtml"></html> -
Open
background.htmlwith Firefox -
Right-click on the image
-->Set as background -
Voilà, your result:
answered Oct 28, 2015 at 7:18
TomblaromTomblarom
7543 gold badges7 silver badges17 bronze badges
6
Windows 11 и 10 без активации работают. Но с определенными ограничениями. Среди опций, которые не поддерживаются — параметры персонализации. В «Параметрах» нельзя установить фоновый рисунок рабочего стола. Начинающие пользователи могут испытывать затруднения с заменой обоев. Рассмотрим, как поменять фоновое изображение главного экрана ОС без активации Windows.
Устанавливаем обои рабочего стола в Проводнике Windows
Содержание
- Устанавливаем обои рабочего стола в Проводнике Windows
- Поменяйте фон рабочего стола в редакторе реестра Windows
- Установите фоновое изображение рабочего стола Windows 11 и 10 в редакторе локальной групповой политики
Кликните правой кнопкой мыши по кнопке «Пуск» на Панели задач. Выберите пункт «Проводник» из меню.
Откройте папку, где находится изображение, которое вы хотите сделать новым фоновым рисунком рабочего стола Windows 11 и 10. Кликните правой кнопкой мыши по данному файлу изображения. Выберите из меню пункт «Сделать фоновым изображением рабочего стола».
Готово. Вместо стандартных обоев на рабочем столе выбранный вами рисунок.
Поменяйте фон рабочего стола в редакторе реестра Windows
Данный метод работает во всех версиях Windows 11 и 10, включая Домашнюю (Home).
Как открыть редактор реестра (системную утилиту regedit.exe) в Windows 11 и 10:
- Одновременно нажмите клавиши Win + R — откроется диалоговое окно «Выполнить».
- Напечатайте regedit.exe в строке ввода команд, которая находится справа от надписи «Открыть».
- Кликните по кнопке «ОК» в нижней части окна.
В левой панели окна редактора реестра откройте ветку:
HKEY_CURRENT_USERSOFTWAREMicrosoftWindowsCurrentVersionPolicies
Кликните по папке Policies. Из контекстного меню выберите «Создать». Из вложенного меню — «Раздел».
Переименуйте новый раздел в System.
Примечание: если раздел System в папке Policies данной ветки уже был, создавать повторно не нужно.
Кликните правой кнопкой мыши в пустом месте правой панели редактора реестра. Выберите из меню «Создать». Из вложенного меню — «Строковый параметр».
Исходно называется: «Новый параметр…».
Не забудьте подписаться на наш Дзен
Переименуйте новый параметр в Wallpaper.
Кликните по «Пуску» правой кнопкой мыши. Выберите «Проводник» из меню. Откройте папку с файлом изображения, которое собираетесь установить в качестве обоев рабочего стола. Кликните по данному файлу правой кнопкой мыши. Выберите «Копировать как путь» из контекстного меню.
Вернитесь в редактор реестра. Кликните правой кнопкой мыши по параметру Wallpaper. Выберите «Изменить» из меню.
Вставьте скопированный путь к файлу изображения в поле «Значение:». Изначально путь будет в кавычках.
Удалите кавычки. Кликните по кнопке «ОК».
Перезагрузите ваш ноутбук или настольный ПК, чтобы изменения вступили в силу. В данном примере получился рабочий стол в стиле ретро.
Осталось вернуть кнопку «Пуск» на прежнее место. Читайте в «Блоге системного администратора», как переместить кнопку «Пуск» в левый нижний угол:
Установите фоновое изображение рабочего стола Windows 11 и 10 в редакторе локальной групповой политики
Редактор локальной групповой политики (gpedit.msc) — утилита версий Pro и Enterprise ОС Windows 11 и 10. В версии Home (Windows Домашняя) отсутствует.
Как открыть редактор локальной групповой политики Windows 11 или 10:
- Клавиатурным сочетанием Win + R откройте строку «Выполнить».
- Введите gpedit.msc в поле, которое находится справа от надписи «Открыть:».
- Нажмите клавишу Enter.
В левой панели редактора откройте «папку»: Конфигурация пользователя > Административные шаблоны» > Рабочий стол > Рабочий стол. Кликните правой кнопкой мыши по опции «Фоновые рисунки рабочего стола» в правой панели. Выберите «Изменить» из контекстного меню.
Выберите опцию «Включено» (по умолчанию установлена «Не задано»). Откройте в Проводнике папку с файлом рисунка, который хотите сделать фоновым для рабочего стола Windows. Кликните правой кнопкой мыши по данному файлу. Выберите «Копировать как путь» из контекстного меню. Вставьте путь к файлу в строку «Имя фонового рисунка:», которая находится в блоке «Параметры:» (в нижней левой части окна). Выберите стиль фонового рисунка из соответствующего списка. Кликните по кнопке «Применить», затем — по «ОК».
Не уверены в том, активирована ли ваша копия ОС? Читайте, как проверить активацию Windows 11:
Перезагрузите ваш ноутбук или стационарный компьютер.
Вы часто меняете обои на рабочем столе Windows? Напишите в комментариях.
Как изменить обои рабочего стола на то, что я предпочитаю, если у меня нет прав администратора?
Я использую Windows 7.
5
desktop-customization non-admin windows
задан 3498DB
источник
1 ответов
-
создать новую папку
C:Users<username>Documentsbackground -
добавить
background.htmlи свойbackground.png -
вставьте в
background.html:<html><img src="background.png" alt="Selfhtml"></html> -
открыть
background.htmlс Firefox -
щелкните правой кнопкой мыши на изображении
-->установить как фон -
вуаля, ваш результат:
3
отвечен 8m47x 2015-10-28 07:18:02
источник
Другие вопросы
desktop-customization non-admin windows
На чтение 5 мин. Просмотров 3.3k. Опубликовано 03.09.2019
Если вы не можете изменить фон рабочего стола на компьютере с Windows 10, возможно, этот параметр отключен или существует другая причина. Однако, один из самых простых способов исправить это почти мгновенно – щелкнуть правой кнопкой мыши на любой фотографии и установить ее в качестве фона рабочего стола. Это также можно сделать через настройки, нажав «Настройки»> «Персонализация»> «Фон», чтобы выбрать изображение и изменить фон на своем компьютере.
Но что вы делаете, когда перепробовали все известные вам основные исправления, и, похоже, ничего не работает? Проверьте некоторые из обходных путей ниже и посмотрите, подходит ли один из них для вас.
Содержание
- ИСПРАВЛЕНИЕ: Windows не позволяет мне менять фон
- 1. Предварительные исправления
- 2. Убедитесь, что ваша Windows 10 активирована
- 3. Создайте новый профиль пользователя с правами администратора.
- 4. Удалите файл TranscodedWallpaper или слайд-шоу в редакторе реестра.
- 5. Используйте редактор реестра
- 6. Выполните чистую загрузку
- 7. Отключите видеодрайвер
- 8. Используйте центр легкого доступа
- 9. Проверьте, что опция Подключен в настройках фона рабочего стола доступна
- 10. Используйте редактор групповой политики
- 11. Активируйте «Показать фон Windows»
ИСПРАВЛЕНИЕ: Windows не позволяет мне менять фон
- Предварительные исправления
- Убедитесь, что ваша Windows 10 активирована
- Создать новый профиль пользователя с правами администратора
- Удалите файл TranscodedWallpaper или слайд-шоу в редакторе реестра
- Использовать редактор реестра
- Выполните чистую загрузку
- Отключить видеодрайвер
- Используйте центр легкого доступа
- Проверьте, доступен ли параметр «Подключен в» в настройках фона рабочего стола
- Использовать редактор групповой политики
- Активируйте «Показать фон Windows»
1. Предварительные исправления
- Отключить «Показать фон Windows»
- Убедитесь, что вы установили стороннее программное обеспечение для настройки, так как оно может помешать вам изменить фон рабочего стола. Если это так, удалите его и перезагрузите компьютер, затем попробуйте снова изменить фон.
- Переустановите Windows снова с вашего ключа восстановления
2. Убедитесь, что ваша Windows 10 активирована
Это может помешать вам изменить фон с помощью настроек. Вот как проверить, является ли ваша Windows 10 подлинной и активированной:
- Нажмите правой кнопкой мыши на Пуск и выберите Выполнить .

- Введите оболочка обозревателя ::: {D555645E-D4F8-4C29-A827-D93C859C4F2A} pageEasierToSee и нажмите Enter.
- Перейдите в окно Сделать компьютер легче для просмотра .

- В разделе Сделать вещи на экране удобнее для просмотра , снимите флажок Удалить фоновые изображения (если доступно).

- Нажмите ОК, когда закончите
- Перезагрузите компьютер и попробуйте снова изменить фон
– СВЯЗАНО: 4 лучших программного обеспечения и приложения для виртуальных каминов для идеальных обоев
3. Создайте новый профиль пользователя с правами администратора.
- Нажмите Пуск .
- Выберите Настройки .

- Нажмите Семья и другие люди .

- Выберите Аккаунты .

- Нажмите Добавить кого-то еще на этот компьютер .

- Заполните форму с именем пользователя и паролем. Ваша новая учетная запись пользователя будет создана.
- Нажмите Изменить тип аккаунта .
- Нажмите стрелку раскрывающегося списка и выберите Администратор , чтобы установить уровень учетной записи администратора.
- Перезагрузите компьютер
Войдите в новую учетную запись, которую вы только что создали, и снова установите фон рабочего стола.
4. Удалите файл TranscodedWallpaper или слайд-шоу в редакторе реестра.
Иногда вы не можете изменить фон, поскольку используемый вами файл изображения поврежден и должен быть удален. Сделать это:
- Нажмите Пуск и выберите Проводник

- Вставьте этот путь в адресную строку: % USERPROFILE% AppData Roaming Microsoft Windows Themes
- Дважды щелкните файл slideshow.ini и откройте его в блокноте.
- Очистите содержимое этого файла в блокноте, выделив весь текст и удалив его
- Сохраните изменения и закройте проводник
- Попробуйте изменить фон еще раз.
– СВЯЗАННЫЕ: 5 лучших инструментов для удаления фона с изображений
5. Используйте редактор реестра
- Нажмите правой кнопкой мыши на Пуск и выберите Выполнить .
- Перейдите на страницу HKEY_LOCAL_MACHINE .

- Нажмите Программное обеспечение Microsoft Windows CurrentVersion Policies .
- Щелкните правой кнопкой мыши на Политику
- Нажмите Новый
- Нажмите КЛЮЧ и назовите его ActiveDesktop .
- Далее с правой стороны щелкните правой кнопкой мыши Новый
- Выберите DWORD и назовите его NoChangingWallPaper .Значение DWORD 1 ограничит изменение в фоновых рисунках рабочего стола. Чтобы разрешить изменение, присвойте ему значение 0 .
- Перезагрузите компьютер
6. Выполните чистую загрузку
Чистая загрузка уменьшает конфликты, связанные с программным обеспечением, которое может показать, что приводит к невозможности изменить фон, как правило, в результате приложений и служб, которые запускаются и работают в фоновом режиме при нормальной загрузке Windows. Сделать это:
- Войдите в систему как администратор и введите msconfig в поле поиска.
- Выберите Конфигурация системы .
- Найдите вкладку Услуги

- Установите флажок Скрыть все службы Microsoft .

- Нажмите Отключить все .
- Перейдите на вкладку Автозагрузка .
- Нажмите Открыть диспетчер задач .

- Закройте диспетчер задач и нажмите ОК .
- Перезагрузите компьютер
7. Отключите видеодрайвер
- Нажмите правой кнопкой мыши на Пуск и выберите Диспетчер устройств .

- Нажмите правой кнопкой мыши на видеокарту .
- Выберите Отключить .
- Перезагрузите компьютер
- Попробуйте снова изменить фоновое изображение.
– СВЯЗАННЫЕ: Лучшие обои Final Fantasy XV для рабочего стола
8. Используйте центр легкого доступа
- Нажмите Пуск и выберите Настройки .
- Выберите Удобство доступа .

- Нажмите Оптимизировать ссылку для визуального отображения .
- Прокрутите вниз и найдите раздел Сделать компьютер более доступным для просмотра .
- Убедитесь, что Удалить фоновые изображения (если есть) не отмечено
- Нажмите Сохранить, применить и выйти .
9. Проверьте, что опция Подключен в настройках фона рабочего стола доступна
- Нажмите Пуск и выберите Панель управления
- Нажмите Оборудование и звук

- Нажмите Power Options
- Выберите план питания
- Нажмите Изменить настройки плана
- Нажмите Изменить дополнительные параметры питания
- Нажмите Развернуть настройки фона рабочего стола.
- Нажмите Развернуть слайд-шоу
- Установите для параметра «Подключен» значение «Доступно».

– СВЯЗАННО: Как установить обои с двумя мониторами в Windows 10
10. Используйте редактор групповой политики
- Щелкните правой кнопкой мыши на Start и выберите Run.
- Введите gpedit.msc и нажмите ввод
- Перейдите на страницу Конфигурация пользователя .

- Выберите Административные шаблоны .
- Дважды нажмите Панель управления .

- Дважды нажмите Персонализация .
- Ищите политику Запретить изменение фона рабочего стола

- Дважды щелкните по нему, чтобы получить доступ к его свойствам
- Выберите Не настроено или Отключено , чтобы включить изменение фона рабочего стола. Если он включен, отключите его.

11. Активируйте «Показать фон Windows»
- Нажмите Пуск и выберите Настройки .
- Выберите Удобство доступа .
- Нажмите Дополнительные параметры .
- Есть слайдер, который гласит: Показать фон Windows
- Активируйте его и измените фон еще раз, чтобы увидеть, работает ли он
Помогло ли какое-либо из этих решений восстановить функцию изменения фона? Дайте нам знать, оставив комментарий в разделе ниже.
Содержание
- — Как переопределить экранную заставку администратора?
- — Как мне отключить компьютер от сна без прав администратора?
- — Как разблокировать хранитель экрана?
- — Как предотвратить блокировку моего компьютера?
- — Как отключить заставку?
- — Как отключить блокировку Windows 10 после бездействия?
- — Как отключить блокировку Windows во время простоя?
- — Как мне запретить Windows блокировать экран?
- — Можно ли обнаружить манипулятора мышью?
- — Экран блокировки — это то же самое, что и заставка?
- — Как сразу включить заставку?
- — Почему мой компьютер внезапно блокируется?
- — Как предотвратить блокировку компьютера?
- — Как мне остановить мой компьютер от тайм-аута?
Как переопределить экранную заставку администратора?
Отключить заставку с помощью групповой политики
- Одновременно нажмите клавиши Win + R на клавиатуре и введите: gpedit.msc. …
- В редакторе групповой политики выберите Конфигурация пользователя> Административные шаблоны> Панель управления> Персонализация.
- Дважды щелкните параметр политики «Включить хранитель экрана».
- В следующем диалоговом окне выберите Disabled.
Как мне отключить компьютер от сна без прав администратора?
Щелкните Система и безопасность. Далее перейдите в Параметры электропитания и щелкните по нему. Справа вы увидите Изменить настройки плана, вы должны щелкнуть по нему, чтобы изменить настройки питания. Настройте параметры Выключите дисплей и Переведите компьютер в спать с помощью раскрывающегося меню.
Как разблокировать хранитель экрана?
Нажмите клавишу Windows, введите Сменить заставку, а затем нажмите клавишу ВВОД. В разделе «Заставка» щелкните стрелку вниз справа от поля выбора (A). Чтобы включить, выберите заставку из списка. Чтобы отключить, выберите «Нет».
Как предотвратить блокировку моего компьютера?
Чтобы избежать этого, запретите Windows блокировать монитор с помощью заставки, а затем заблокируйте компьютер вручную, когда вам это нужно.
- Щелкните правой кнопкой мыши область открытого рабочего стола Windows, выберите «Персонализировать», затем щелкните значок «Заставка».
- Щелкните ссылку «Изменить параметры питания» в окне «Параметры экранной заставки».
Как отключить заставку?
Установите, измените или отключите функцию хранителя экрана.
- Нажмите кнопку «Пуск», а затем нажмите «Панель управления».
- В окне панели управления нажмите «Оформление и персонализация».
- В окне «Оформление и персонализация» щелкните «Персонализация».
- В окне «Персонализация» нажмите «Изменить заставку».
Как отключить блокировку Windows 10 после бездействия?
Нажмите Windows Key + R и введите: secpol. msc и нажмите OK или нажмите Enter, чтобы запустить его. Откройте «Локальные политики»> «Параметры безопасности», затем прокрутите вниз и дважды щелкните «Интерактивный вход в систему: предел бездействия компьютера» в списке. Введите время, в течение которого Windows 10 должна завершать работу после бездействия на компьютере.
Как отключить блокировку Windows во время простоя?
Нажмите Пуск> Настройка> Система> Питание и спящий режим и на правой боковой панели, измените значение на «Никогда» для экрана и сна..
Как мне запретить Windows блокировать экран?
Как отключить экран блокировки в Pro версии Windows 10
- Щелкните правой кнопкой мыши кнопку «Пуск».
- Щелкните Поиск.
- Введите gpedit и нажмите Enter на клавиатуре.
- Дважды щелкните «Административные шаблоны».
- Дважды щелкните Панель управления.
- Щелкните Персонализация.
- Дважды щелкните Не отображать экран блокировки.
- Щелкните Включено.
Можно ли обнаружить манипулятора мышью?
Отвечать: Нет, это не должно быть обнаружено Система мониторинга работодателя, компьютер видит это просто как указательное устройство (мышь). Когда я его устанавливал, никаких программ не запрашивалось, драйверы Windows работали.
Экран блокировки — это то же самое, что и заставка?
Экран блокировки — это новая функция, представленная в Windows 8, а также доступная в Windows 10. После того, как вы изменили окно «Параметры заставки», оно сбрасывает некоторые значения, которые вы поместили на экране настроек персонализации экрана блокировки. В частности, экран блокировки снова устанавливается на «Изображение» вместо «Слайд-шоу».
Как сразу включить заставку?
Зайдите в настройки (доступные из значка на панели задач) и выберите Автозагрузка включена вариант. Теперь используйте WIN + L, чтобы заблокировать компьютер. Заставка должна появиться мгновенно.
Почему мой компьютер внезапно блокируется?
Компьютер блокируется автоматически, можно проблема, вызванная проблемами операционной системы, неправильная установка драйверов или обновление ОС. … Это автоматически из-за внезапной блокировки раздражает, потому что появляется в середине различных процессов на компьютере.
Как предотвратить блокировку компьютера?
Шаг 1. Щелкните правой кнопкой мыши в любом месте рабочего стола и выберите «Персонализировать». Вы также можете получить к нему доступ из настроек, нажав сочетание клавиш Windows + I и нажав «Персонализировать». Шаг 2: На левой боковой панели нажмите «Настройки времени экрана» в разделе «Экран блокировки». Шаг 3. Здесь вы найдете два варианта: «Сон» и «Экран».
Как мне остановить мой компьютер от тайм-аута?
Заставка — Панель управления
Перейдите в Панель управления, нажмите «Персонализация», а затем нажмите «Заставка» в правом нижнем углу. Убедитесь, что для параметра установлено значение «Нет». Иногда, если для заставки установлено значение «Пустой», а время ожидания составляет 15 минут, это будет выглядеть так, как будто ваш экран выключился.
Интересные материалы:
Как мне воспроизвести файл MP4 в PowerPoint?
Как мне воспроизводить файлы DivX на моем Mac?
Как мне воспроизводить файлы M2TS?
Как мне воспроизводить файлы M4B?
Как мне воспроизводить файлы MPEG на моем iPad?
Как мне восстановить файл MOV?
Как мне восстановить файл-призрак?
Как мне восстановить файлы на моем Chromebook?
Как мне восстановить файлы odt?
Как мне восстановить файлы с моего Mac после очистки корзины?