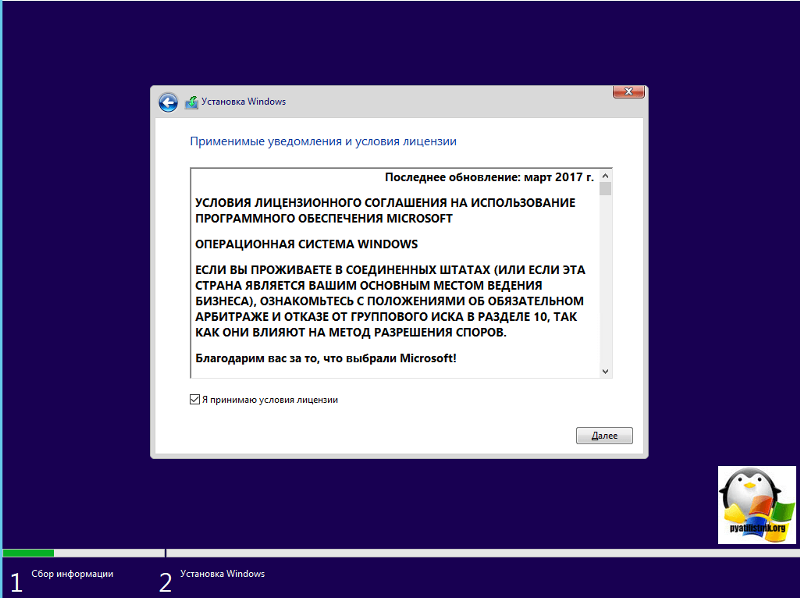Содержание
- Способ 1: Lock Screen Customizer
- Способ 2: Win 10 BG Changer
- Способ 3: Параметры персонализации в Windows 10
- Вопросы и ответы
Приветственное окно в Windows 10 появляется каждый раз при загрузке операционной системы, даже если настроен автоматический вход. Сейчас фоном для этого окна по умолчанию устанавливаются фото от Майкрософт, где присутствуют описания видов или местности, где были сделаны такие кадры. Однако не всем пользователям это нравится, из-за чего возникает надобность изменения фона. Сегодня мы детально разберем три разных метода осуществления поставленной задачи.
Способ 1: Lock Screen Customizer
Сначала хотим рассказать о сторонних приложениях, позволяющих настроить экран блокировки, поскольку они предлагают пользователю значительно больше функций, нежели стандартное меню персонализации. Первой на очереди выступает программа под названием Lock Screen Customizer, которая была создана известным разработчиком, основавшим сайт Winaero. Распространяется этот инструмент бесплатно, а взаимодействие с ним происходит следующим образом:
Перейти на официальный сайт Lock Screen Customizer
- Перейдите на официальную страницу программного обеспечения, кликнув по ссылке выше, и найдите там строку «Download Lock Screen Customizer». Нажмите по ней, чтобы начать загрузку.
- По завершении скачивания откройте полученную директорию через любой архиватор и запустите Lock Screen Customizer через находящийся там исполняемый файл.
- Инсталляцию софта производить не придется, поскольку он функционирует в портативном режиме. Сразу же откроется его главное окно, где вы можете настроить стандартные параметры экрана блокировки: язык отображения даты и формат времени.
- После этого просмотрите на дополнительные опции входа в систему. Их можно включить, отметив галочкой специально отведенные пункты.
- Теперь приступим к выбору фонового изображения. Если вы хотите поместить в качестве него свою картинку, нажмите по строке «Change background image».
- В открывшемся окне Проводника выберите изображение и нажмите на «Открыть». При надобности позволяется отказаться от кастомного изображения и просто задать статичный цвет или вернуть настройки по умолчанию.
- По окончании конфигурации нажмите на «Change settings», чтобы применить новую настройку, но перед этим обязательно обратите внимание на окно предпросмотра, дабы убедиться в корректном отображении установленного изображения.
При следующем же входе в систему вы заметите, что новые настройки были применены. Если они вас не устраивают и появилось желание вернуть все к стандартному виду, повторно запустите Lock Screen Customizer и нажмите там по строке «Restore default image».
Способ 2: Win 10 BG Changer
Как альтернативу рассмотренной выше программе хотим порекомендовать Win 10 BG Changer. Это решение функционирует примерно по такому же принципу, а вся разница заключается лишь в оформлении интерфейса. Однако по определенным причинам Win 10 BG Changer может оказаться для некоторых пользователей лучше Lock Screen Customizer.
Перейти на официальный сайт Win 10 BG Changer
- У Win 10 BG Changer нет официального сайта, а сама программа обладает открытым исходным кодом, поэтому у нее имеется отдельная страница на GitHub, откуда и производится скачивание архива.
- После скачивания запустите исполняемый файл прямо из архива. Устанавливать Win 10 BG Changer не придется, поскольку он представляет собой portable-версию.
- При запуске появится уведомление о том, что вся ответственность за проблемы с нестабильностью системы, связанные с изменением параметров, лежит только на вас. Подтвердите его, выбрав вариант «Yes», чтобы перейти к работе с Win 10 BG Changer.
- Здесь вы можете сразу же выбрать собственное изображение для фона, если это требуется.
- Дополнительно обратите внимание на статичный цвет. Все изменения отображаются сразу же в окне предпросмотра, благодаря чему становится удобнее оценить качество передачи цветов.
- Палитра оттенков в Win 10 BG Changer огромная, поэтому абсолютно каждый пользователь найдет подходящий для себя вариант.
- После этого доступно изменение параметров отображения картинки. Не забудьте настроить размер, чтобы оптимизировать разрешение в соответствии с используемым дисплеем.
- Осталось только применить все изменения, кликнув по специально отведенной кнопке.

При необходимости вы в любой момент можете вернуть стандартные настройки. Для этого нужно запустить Win 10 BG Changer и выбрать там пункт «Вернуть заводские настройки». Как видно, ничего сложного в управлении приложением нет, поэтому разберется с поставленной задачей даже начинающий юзер.
Теперь хотим поговорить о встроенном в операционную систему средстве, которое позволяет вручную задать настройки экрана блокировки без предварительного скачивания дополнительных программ. Для этого потребуется выполнить следующие действия:
- Откройте «Пуск» и перейдите в меню «Параметры».
- Здесь откройте раздел «Персонализация», выбрав соответствующую плитку.
- Через левую панель переместитесь в «Экран блокировки».
- Фоном вы можете выбрать изображения от Microsoft, фото или слайд-шоу.
- При выборе слайд-шоу предлагается самостоятельно добавить несколько изображений или даже целую папку.
- После этого просмотрите дополнительные параметры, где, например, доступен выбор одного приложения, о котором будут выводиться подробные сведения, а также другие инструменты с краткими сведениями.

При взаимодействии с рассмотренным только что окном вы могли заметить, что там присутствует еще множество параметров, связанных с персонализацией. Они не входят в тематику нашей сегодняшней статьи, однако если возникло желание более детально изучить их, ознакомьтесь с другим руководством на нашем сайте по этой теме, кликнув по расположенной далее ссылке.
Подробнее: Параметры «Персонализации» в ОС Windows 10
Теперь вы знакомы с тремя различными методами изменения приветственного окна в Windows 10. Осталось только подобрать понравившийся метод и реализовать его, следуя нашим инструкциям.
Еще статьи по данной теме:
Помогла ли Вам статья?

Главная › Установка
09.12.2018
Я хочу поменять фон установщика Windows 10 на свой. Что бы не синий был а моя картинка

08.12.2018
Очень сомневаюсь, что у тебя это получится.
Для этого нужно перепаковать файл .wim

08.12.2018
Хотеть можно и на луну слетать )

12.08.2022
Привет! Я сам не знаю.
- Как установить файл установщика .msi НЕ через Службу Установщика Windows? Нужно срочно установить, а установщик винды сломался (все пробовал). Переустанавливать не вариант
- Как поменять фон блокировки на виндовс 8? У меня пишет нужно активировать виндовс, а больше способов нет поменять фон?
- Как это сделать? При включений ноутбука синий фон и надпись Добро пожлаловать Как изменить фон скажите! Windows 8.1 Как это сделать? При включений ноутбука синий фон и надпись «Добро пожлаловать» Как изменить фон скажите! Windows 8.1 пожалуйста Ну то есть при закрытий крышки и открытий фон появляется а когда выключаеш и включаеш ТАМ ДОБРО ПОЖАЛОВАТЬ И СИНИЙ ФОН
- Как поменять фон? Windows 7 Я хочу поменять фон при загрузке, когда надпись Добро Пожаловать .Как это сделать? Как поменять фон? Windows 7 Я хочу поменять фон при загрузке, когда надпись «Добро Пожаловать».Как это сделать?
Добавить комментарий
- vk.com
Содержание
- 1 Приветствие Windows: специфика отключения или изменения фона экрана загрузки ПК
- 1.1 Реформация приветственной заставки: внесение корректив в редакторе реестра
- 1.2 Установка стороннего приложения как вариант изменения заставки
- 1.3 Отключение посредством редактора групповой политики локальной категории
- 1.4 Подведение итогов
- 2 Как изменить экран приветствия в Windows 8?
- 2.1 Изменение фона начального экрана и экрана приветствия
- 2.2 Изменение аватара пользователя
- 2.3 Смена изображения для ввода графического пароля
- 2.4 Изменение логотипа Windows 8
- 2.5 8oot Logo Changer
- 2.6 Tweaks.com Logon Changer
- 3 Изменение фона Экрана блокировки в Windows 10
- 3.1 Переход к настройкам персонализации Windows 10
- 3.2 Изменение фона Экрана Блокировки в Windows 10
Компьютерная техника и разнообразные девайсы уже несколько лет как переквалифицированы из разряда элементов роскоши в стандартные, привычные для людей аппараты, эксплуатируемые в каждодневном режиме. Технологическая модернизация устройств позволила потребителям настраивать аппараты под индивидуальные потребности, устанавливать интересующие утилиты, защитные программы и много чего другого.
Как изменить или отключить экран приветствия в Windows
В этой статье поговорим об экране приветствия на компьютерной технике, который причисляется к разряду заставок.
Если шаблонные фоновые иконки модернизируются элементарной загрузкой интересной картинки, фона, разнообразных обоев, то обусловленный элемент поддаётся изменению более сложно, однако, нередко классический вариант раздражает человека, что санкционирует необходимость принятия кардинальных решений.
Дальше расскажем, каким образом изменить или отключить приветственный элемент на компьютерных устройствах, работающих на ОС Windows. Для осуществления этих процедур существует несколько методов, каждый из которых отличается результативностью и простотой, при условии знания регламента выполнения. Рассмотрим подробно каждый из вариантов.
Реформация приветственной заставки: внесение корректив в редакторе реестра
Изменение стиля графики запуска персонального компьютера методом правки редактора реестров – это один из наиболее сложных, однако, самых результативных, способов урегулирования возникшей проблемы. Процесс предусматривает вмешательство в настройки операционной системы, потому, для неуверенных пользователей ПК лучше отказаться от самостоятельного выполнения процедуры этим методом, или же строго следовать последующему инструкционному регламенту.
Рассмотрим, изначально, как изменить экран приветствия Windows 7, так как выполнение процедуры в последующих модификациях ПО, имеет некоторые принципиальные отличия. Регламент по смене экрана приветствия Windows 7 выглядит следующим образом:
- Зайти через меню пуск, с помощью введения директивы Regedit в поле поиска.
Открыть редактор реестра можно сочетанием клавиш Win + R и командой regedit
- На стартовом этапе работы пользователю может программа вывести команду, где потребуется подтверждение, если в программном обеспечении включён «Контроль учётных записей». Дальше откроется окно, в котором необходимо, для успешной реализации задуманного, выбрать папку HKEY_LOCAL_MACHINE, щёлкнуть на ней правой кнопкой манипулятора, таким образом, перейдя к режиму «Поиск».
- Во всплывшем на мониторе окне вводиться команда OEMBackground, после чего откроется список опций, с которых понадобится снять «галочки»: со всех, кроме пункта, «Имена параметров». Подтверждаем обусловленные действия выбором директивы «Найти далее», что позволит перейти в следующее поисковое окно.
Получить быстрый доступа к папке Background можно по пути: HKEY_LOCAL_MACHINESOFTWAREMicrosoftWindowsCurrent VersionAuthenticationLogonUIBackground
- В появившемся разделе ищем OEMBackground, путём открытия папки перейти в категорию «Изменения параметра DWORD» где необходимо установленное по умолчанию значение «Ноль» поменять на цифру один.
Меняем значение на 1
Если конечной целью было удаление заставки, то на этом этапе работу можно считать завершённой, в ином случае, для установки другого фона, потребуется выполнить ещё несколько манипуляций:
- Зайти в настройки по адресу C:WindowsSystem32Oobe, после чего, в открывшемся сегменте, создать папку под именем info.
- А в ней ещё одну, с названием backgrounds, в которую потребуется загрузить графическую заставку, интересную для потребителя. Регламент выполнения взаимозамены картинки обуславливает формат подходящего изображения, для возможности его эксплуатации: JPG, весом не более 256 килобайт.
- Переходим к настройке фона: необходимо осуществить изменение имени изображения из стандартного названия на backgroundDefault.jpg.
Остаётся только перезагрузить лэптоп. Если действия выполнены правильно, то пользователь уже при пробной загрузке сможет наслаждаться установленным изображением, вместо стандартного фона.
Следующие после семёрки версии также требуют, для удаления фоновой графики запуска ПО, вмешательства в работу ОС, однако, процесс немного отличается. Рассмотрим, как настроить приветствие, на примере ОС Windows 10:
- Аналогично предыдущей инструкции, зайдите в информационный узел HKEY_LOCAL_MACHINE. Для снятия приветствия дальше необходимо выбрать папку SOFTWARE, с последовательным переходом в раздел Policies, где отметить пункт Microsoft, после чего откроется возможность потребителю зайти в реестр Windows.
- В обусловленном архиваторе, с помощью манипулятора, на свободном поле надо выбрать директиву «Создать параметр DWORD 32», присвоив ей имя NoLockScreen.
- Остаётся только развернуть переименованный параметр, для детализации содержимого, ввести в нём знаменатель один, удостоверить действие и проверить результат посредством нажатия комбинации команд Win и L.
При условии, что пользователь желает параллельно удалить, кроме приветственной графики, ещё и существующие пароли, понадобится изъять команду блокирования. Для этого потребуется в настройках компьютерного устройства отыскать «Параметры входа» и снять блокировочные элементы, или же отключить автоматизированный вход в систему, если требуется изъять только отвлекающие заставки, с необходимостью оставить PIN.
Установка стороннего приложения как вариант изменения заставки
Потребность в процессуальной замене графического фона входа в систему зачастую возникает не только у профессионалов или уверенных пользователей ПК, но и у новичков.
Для последней категории людей предыдущий вариант не является корректным решением вопроса, так как подразумевает выполнение задач, неправильная реализация которых сможет повлиять на функциональность устройства. Вопрос, как поменять экран приветствия, подразумевает и менее сложное решение, методом инсталляции сторонней утилиты.
В этом случае не потребуется вмешательство в операционную систему компьютерного устройства: изменить экран приветствия системы, работающей на ОС Windows 7 можно посредством указания субъективных предпочтений в загруженной и установленной утилите.
Программа Logon Background Changer является наиболее популярной утилитой среди приложений обусловленного класса. Для её использования достаточно загрузить приложение, и можно начинать непосредственную работу с ним, без потребности в специфической установке утилиты или внесении изменений в системную работу. Приложение имеет интересный, и одновременно лаконичный интерфейс, где к реализации доступны следующие опции:
- Возможность просмотра картинки, установленной в качестве фона входа.
- Изображения, доступные для изменения экрана.
- Настройки утилиты, в которых пользователь сможет указать интересующие параметры, стиль оформления экрана, тон и качественные показатели картинок.
- Выбор каталога, где указывается электронный путь до папки, из которой будут применяться картинки.
- Клавиша подтверждения внесённых преобразований.
- Применение полнорежимного формата.
В качестве обоев можно установить как имеющиеся в распоряжении программы графические изображения, так и использовать стороннюю картинку или фото, загруженную в конкретную папку на компьютер, указав к ней путь, применив опции утилиты Choose a folder. После выбора пользователем понравившейся ему картинки, достаточно только подтвердить действие и перезагрузить лэптоп, для проверки выполненной операции.
Посредством установки обусловленного приложения можно решить не только вопрос, как изменить картинку приветствия на Windows 7, но и заменить фоновое исполнение на более поздних версиях ОС, в том числе 8, 8.1 и даже 10, на которых по умолчанию отсутствует аудиосопровождение включения компьютерного устройства.
На семёрке также можно заменить фоновое изображение обусловленной категории с помощью таких приложений, как Tweakslogon Changer, Logon Screen Rotator, однако, эти утилиты не всегда санкционируют возможность изменения графического сопровождения загрузки лэптопа на последующих, модернизированных версиях программного обеспечения.
Вопрос, как поменять звук приветствия, нередко решается параллельно с изменением фонового изображения, появляющегося при загрузке компьютера. Для изменения аудиосопровождения процесса включения устройства также потребуется загрузить специальное приложение, под названием Startup Sound Changer. Это необъемная утилита, имеющая узкую специализацию, применяемая для замены звукового сопровождения включения компьютера как на системах Windows 7, так и на последующих версиях. Утилита позволяет установить в качестве рингтона любой файл, загруженный в программу, при условии, что формат аудиофайла – WAV.
Изменить музыкальное сопровождение входа можно и при помощи системных настроек. Для этого потребуется зайти через настройки «Звука», в пункт «По умолчанию», где в разделе «Звуковая схема», подобрать для каждого из режимов, а именно запуска ПК, завершения работы и других процессов, мелодию из имеющихся в системе.
Верифицировать рингтон на продукт не из списка стандартных можно в строке «Звуки», которая находится внизу открывшегося окна: ввести загруженный файл, формата WAV, и подтвердить команду нажатием клавиши «Применить».
В этом же окне можно полностью изъять из панели задач звуковое сопровождение при загрузке компьютера, удалением «галочки» напротив пункта «Проигрывать мелодию запуска Windows».
Отключение посредством редактора групповой политики локальной категории
Наиболее часто задаваемым вопросом, является дилемма, как убрать экран приветствия на Windows 10, на котором, по умолчанию, при загрузке, отображаются личные данные владельца. Сделать это имеется возможность как с использованием предыдущих методов, так и, применив, метод редактирования сетевой политики компьютера. Чтобы убрать экран приветствия, необходимо, через команду «Выполнить» или нажатие комбинации Win и R, зайти в «Редактор локальной групповой политики», где перейти к каталожному списку «Административные шаблоны».
Открывшееся окно будет содержать реестр папок, среди которых надо выбрать «Панель управления», и перейти в меню «Персонализация». В списке открывшихся команд, необходимо выбрать позицию «Запрет отображения экрана блокировки», отключить задачу посредством поочерёдной установки «галочки» напротив пункта «Включено» и подтверждения директивы кнопкой «ОК».
При правильном выключении стиля входа на Windows 10, при последующем запуске лэптопа, пользователю сразу будет отображаться окно для ввода пароля, без наличия предварительных, отвлекающих графических режимов.
Параллельно с отключением приветствия в Windows 10, операционная система позволяет как сменить графическое исполнение дисплея, так и восполнить его звуками.
Для этого в категории административных, или управленческих шаблонов потребуется выбрать раздел «Система», с последующим переходом к пункту каталожного списка под грифом «Вход в систему», где откроется окно, в списке команд которого надо выбрать «Всегда использовать настраиваемый фон входа в систему», подтвердить команду и задать параметры политики приветствия Windows 10.
Дальше потребуется выбрать предпочтительные для графического и звукового воспроизведения файлы на компьютерном устройстве, установить их в качестве продуцируемых программным обеспечением. Для проверки результата достаточно перезагрузить ПК, таким методом удостоверившись в эффективности выполненных операций. Обусловленный регламент позволяет поменять приветствие как на версиях ОС 8, 10, так и на Windows 7.
Подведение итогов
Стандартный экран запуска компьютера нередко, со временем, надоедает владельцу устройства, вызывает своеобразное раздражение, влияющее на последующую работоспособность человека. Стоит отметить, что такое утверждение является доказанным, научным способом, фактом: учёные подтвердили взаимосвязь отвлекающих элементов на экране компьютера и неблагоприятным эмоционально-психологическим состоянием человека.
Устранить или видоизменить заставку запуска ПК позволяют современные технологические решения как посредством вмешательства в систему функционирования ПК, так и при помощи инсталляции сторонних приложений, что санкционирует возможность преобразовать вызывающий раздражение загрузочный фон на мониторе пользователю любой категории.
Источник: https://nastroyvse.ru/opersys/win/kak-izmenit-otklyuchit-ekran-privetstviya-windows.html
Как изменить экран приветствия в Windows 8?
Экран приветствия (входа в систему) и стартовый экран в Windows 8, в отличие от систем-предшественниц, дают пользователю гораздо больше возможностей индивидуальной настройки. Теперь вы можете изменять их фон и содержимое без использования сторонних программ. Также в “восьмерке” появилась возможность входить в систему с помощью графического пароля и выбирать, что будет открываться после входа: начальный экран, рабочий стол или список установленных приложений.
Экран приветствия в Windows 8 не имеет фоновой картинки – он закрашен цветом, который вы выбрали при инсталляции системы.
Если этот цвет вам разонравился, можете установить другой. Помимо этого, у вас есть возможность создать собственный аватар учетной записи и настроить вид начального экрана (фон, количество и расположение плиток) по своему вкусу.
Собственных функций оформления Windows 8 хватает большинству пользователей. А тем, кто хочет шагнуть дальше и, к примеру, изменить логотип, который отображается при запуске Windows, придется прибегнуть к помощи специальных утилит. Далее мы поговорим, как ими пользоваться, а пока рассмотрим изменение экрана приветствия и аватара пользователя средствами системы.
Изменение фона начального экрана и экрана приветствия
После установки Windows фон начального экрана будет того же цвета, что и экран приветствия. Сначала это просто однотонная заливка. После активации системы вам откроется доступ к настройкам, позволяющим установить в качестве фона графическое изображение или обои рабочего стола.
Чтобы изменить оформление начального экрана и фон экрана приветствия, выполните следующее:
- Откройте боковую панель Charms: нажмите клавиши Windows+C или проведите курсором мыши из правого верхнего угла вниз (или из правого нижнего – вверх). Кликните по значку “Поиск”.
Открыть поиск также можно из меню кнопки Windows (“Пуск”), где нужно выбрать пункт “Найти”:
Либо нажать на значок “Лупа” на начальном экране:
- Далее впишите в строку поиска “персонализация” и выберите из найденного “Изменение фона и цветов начального экрана”.
- Выберите одну из 20 картинок и настройте ее по своему вкусу: Windows 8 предоставляет возможность изменить и основной фон, и цветовую тему деталей изображения. Помимо начального экрана изменения будут применены к экрану приветствия вашей учетной записи и ряду других системных элементов.
Чтобы отобразить на начальном экране обои рабочего стола, откройте контекстное меню панели задач, кликните “Свойства”,
зайдите на вкладку “Навигация” и в разделе “Начальный экран” отметьте “Отображать фон рабочего стола”.
Здесь же вы можете указать, что будет открываться при входе в систему первым: рабочий стол, начальный экран или список приложений.
Изменение аватара пользователя
Аватар учетки пользователя Windows 8 связан с учетной записью Microsoft и при синхронизации различных устройств, работающих под этой ОС, он везде будет одинаковым.
https://www.youtube.com/watch?v=w—HRw0j1b4
Чтобы установить или изменить аватар, откройте панель Charms и кликните “Параметры”.
Нажмите “Изменение параметров компьютера”.
Выберите из списка параметров “Учетные записи”.
Для выбора аватара нажмите “Обзор” и укажите нужную картинку. Или включите камеру и сфотографируйтесь.
По умолчанию поиск производится в папке “Изображения”. Щелкнув “Этот компьютер” вы можете указать другую папку.
Выберите любую понравившуюся картинку. Никаких требований к ее размеру и качеству система не предъявляет.
Теперь выбранное изображение будет привязано к вашей учетной записи и отобразится на экране приветствия.
Смена изображения для ввода графического пароля
Если вы установили графический пароль на вход в систему, на экране приветствия будет открываться картинка для ввода этого пароля. Первоначально это будет изображение вашей учетной записи, но при желании его можно сменить на другое. Для этого снова зайдите в “Параметры ПК” -> “Учетные записи” и откройте “Параметры входа”. В разделе “Графический пароль” нажмите “Изменить”.
Подтвердите ваши данные вводом текстового пароля.
Нажмите “Выбрать другую картинку”, укажите ее и создайте новый графический пароль.
Изменение логотипа Windows 8
Логотип Windows – это то, что мы наблюдаем с начала старта системы до появления экрана приветствия. Если его вид вам не по душе, вы можете заменить его на что-либо более привлекательное, но для этого придется отредактировать отдельные системные файлы. Предупреждаем: подобные манипуляции потенциально опасны – вместо простора для экспериментов вы можете получить сбой загрузки Windows.
Для изменения системных файлов используются утилиты, о которых мы упомянули в начале статьи. Познакомимся с двумя из них поближе.
8oot Logo Changer
8oot Logo Changer – это инструмент, единственная функция которого – замена логотипа Windows на изображение по выбору пользователя (утилита вносит правки в системную библиотеку bootres.dll).
Работать с 8oot Logo Changer очень просто:
- Запустите утилиту от имени администратора.
- Откройте вкладку “TestMode” и нажмите “Turn it on or off”.
- Перейдите на вкладку “Bitmaps”, нажмите “Load Picture” и выберите файл изображения, которым вы хотите заменить логотип. С помощью подвижной рамки обозначьте область картинки, которая будет перенесена на экран загрузки.
- Нажмите кнопку со стрелкой перед списком “Edited pictures” для создания шести картинок, заменяющих стандартные изображения логотипа Windows 8 в файле bootres.dll. Если хотите оценить предварительный результат, щелкните кнопку “Preview”.
- Для генерации нового файла bootres.dll с измененным логотипом нажмите “Generate bootres.dll”.
- Окончательное применение изменений произойдет после нажатия кнопки “Apply”.
Перед использованием 8oot Logo Changer рекомендуется создать резервную копию файла bootres.dll (для этого в программе есть кнопка “Backup”) и точку восстановления.
Tweaks.com Logon Changer
Утилита Tweaks.com Logon Changer позволяет буквально парой кликов мыши отредактировать цветовую схему Windows 8 и экран приветствия. С ее помощью также можно изменить изображение на экране блокировки компьютера.
Для изменения цветовой схемы и экрана приветствия нажмите в главном окне программы кнопку “Change default color scheme”.
В следующем окне вам откроются настройки цветов фона и элементов экрана входа в систему.
- Кнопка “Change background color” открывает палитру для выбора цвета основного фона.
- Кнопка “Change accent color” открывает палитру для выбора оттенка кнопок, надписей и других деталей изображения.
- Кнопка “Revert to default colors” восстанавливает цветовую схему по умолчанию.
Также легко меняется фон экрана блокировки. Для этого в Tweaks.com Logon Changer предназначена кнопка “Change default logon wallpaper”. Кликнув ее, вы попадете в папку с фоновыми картинками Windows 8. Если среди них нет того, что вам по вкусу, можете выбрать любое другое изображение.
Для отмены изменений и восстановления умолчаний достаточно нажать кнопку “Revert wallpaper”.
Источник: https://itpotok.ru/menyaem-vid-ekrana-privetstviya-i-blokirovki-v-windows-8/
Изменение фона Экрана блокировки в Windows 10
Быстрые советы для Персонализации Windows 10
Одним из самых больших отличий между итерациями Windows 10 и более ранними версиями, является то, что вы можете персонализировать страницу входа в систему и рабочий стол компьютера. Однако, в отличие от других версий Windows, у некоторых пользователей, по началу может вызвать определенные сложности. Чтобы помочь с настройкой персонализации, мы создали это пошаговое руководство для изменения изображения на экране блокировки и экране входа в систему.
Переход к настройкам персонализации Windows 10
Сначала откройте приложение «Параметры», кликнув значок шестеренки в «Центре действий и уведомлений» в правом нижнем углу экрана или нажмите сочетание клавиш Win + I на клавиатуре. В приложении «Параметры» перейдите в раздел «Персонализация».
Пользователи Windows 10 также могут кликнуть правой кнопкой мыши на рабочем столе, и выбрать в контекстном меню «Персонализация» и требуемый раздел откроется в приложении «Параметры Windows».
Примечание: Обратите внимание, существует небольшая путаница, технически есть два экрана входа, один для ввода пароля (Экран входа) и один для Экрана блокировки. Чтобы изменить экран входа, найдите на странице переключатель: «Показывать на экране входа фоновый рисунок экрана блокировки» и переключите его в положение «Вкл.». Это гарантирует, что изображение, экрана блокировки, появится на экране входа, что обеспечит более плавный переход.
В этой статье мы рассмотрим, как изменить изображение фона для Экрана блокировки.
Изменение фона Экрана Блокировки в Windows 10
- Откройте Параметры Windows 10.
- Перейдите в раздел Персонализация → Экран Блокировки.
В данном разделе вы можете настроить изображения для экрана блокировки:
- Windows: Интересное
- Фото
- Слайд-шоу
Если вы намерены изменить только изображение экрана входа в систему — На данной странице пользователи могут выбрать Фотографию для экрана блокировки с жесткого диска своего компьютера, либо установить Слайд-шоу различных изображений. Пользователи также могут выбрать вариант Windows: Интересное, который отображает случайно генерируемое изображение из поисковой системы Bing. После выбора, изменение происходит автоматически.
- Справа в разделе Фон, выберите один из следующих вариантов:
Windows: Интересное — будет отображать различные фоны, автоматически загруженные из Интернета.
Фото — здесь вы можете установить одно изображение, которое будет использоваться в качестве фона экрана блокировки.
Вы можете выбрать любое пользовательское изображение, с помощью кнопки Обзор. Нажмите на нее и выберите нужное изображение:
Слайд — шоу — используйте эту опцию , для показа слайд — шоу в качестве вашего экрана блокировки. Она будет показывать изображения из папки, которую вы укажете. Нажмите кнопку «Добавить папку», чтобы добавить новую папку с изображениями, которые будут циклически показаны на экране блокировки.
В Windows 10, изображение экрана блокировки показывается в ряде случаев. Например, если вы заблокировали сеанс пользователя с помощью Win + L или нажав на изображение пользователя в меню «Пуск», и выбрали пункт Заблокировать кликнув на значок пользователя в меню «Пуск», на экране вашего ПК появится фоновое изображение блокировки экрана. При входе в Windows 10, вы тоже видите экран блокировки.
Совет: Вы можете также использовать приложение Фотографии, для установки ваших любимых изображений в качестве фона экрана блокировки. Откройте нужное изображение в приложении Фотографии и нажмите кнопку меню три точки.
Выберите пункт «Установить как«. Новое меню появляться на экране с помощью команды «Установить на экран блокировки«, это позволит установить текущее изображение в качестве фона экрана блокировки.
Существует комбинация клавиш Ctrl+L для того же действия. Вы можете нажать ее, чтобы установить фон экрана блокировки с приложением фотографий напрямую.
Рекомендуем: Как включить сплошной фон для экрана входа Windows 10.
Как исправить, функция Windows: Интересное не работает в Windows 10.
Отключить эффект размытия фонового рисунка на экране входа Windows 10.
Источник: https://g-ek.com/fon-ekrana-blokirovki-v-windows-10
Добрый день, друзья. В данной ОС Виндовс 10, в отличие от её предшественниц довольно много различных новшеств по внешнему виду. Также стало больше функций, которые позволяют менять внешний вид Windows 10. В этом посту мы рассмотрим, как изменить экран приветствия windows 10, наблюдаемый нами при всяком запуске ОС.
В Виндовс 10 Майкрософт в кои-то веки разрешает менять фон дисплея приветствия системы внедрёнными в неё функциями. Раньше подобного не было. Сейчас такая операция проделывается за несколько минут, и чтобы это осуществить не нужно применять стороннее ПО. Хотя, стороннюю программу мы всё равно рассмотрим.
Без сторонних инструментов
1. Открываем «Параметры» системы (Win+I).
2. Переходим в раздел персонализации.
3. Нажимаем по названию третьей вкладки.
4. В меню «Фон» выбираем «Фото».
Кстати, новая ОС позволяет выводить интересующие пользователя сведения на экран блокировки и создавать слайд-шоу на нем, состоящее из стандартных или выбранных из любой директории графических файлов.
5. Указываем предложенный рисунок или жмем «Обзор» и выбираем свое изображение в родном для экрана разрешении.
Проверить, как выглядит новый фоновый рисунок можно при помощи клавиш Win+L.
Отключение экрана приветствия
Ещё один способ ускорить запуск Windows 10 – отключение экрана приветствия, где от вас всегда требуется ввод пароля. Если речь идёт о домашнем компьютере и скрывать от близких вам особо нечего, то и смысла в ежедневном вводе пароля на экране приветствия остаётся не так уж и много.
Чтобы отключить этот экран нажмите Win+R, в появившемся окне напечатайте netplwiz и следом нажмите Enter:
В следующем окне вам нужно снять галочку с пункта «Требовать ввод имени пользователя и пароля».
После снятия этого флажка и нажатия «Ок» система попросит вас дважды ввести ваш текущий пароль:
Если вы это сделайте, то при следующем запуске Windows будет лишь мимолётно показывать экран приветствия, а следом, не дожидаясь ввода никаких паролей, тут же загрузит рабочий стол.
С помощью этих двух нехитрых настроек вы можете ощутимо ускорить запуск Windows 10 на своём компьютере, при этом избавив себя от ряда лишних действий, которые вам приходилось совершать при каждом включении и перезагрузке ПК.
Последняя операционная система от корпорации, созданной Биллом Гейтсом и его другом, отличается от предшественниц неимоверным количеством нововведений, касающихся ее внешнего вида.
Число опций, позволяющих изменять облик ОС, также возросло. Сегодня рассмотрим, как для Windows 10 изменить экран приветствия, который пользователь видит при каждом старте операционной системы.
В «десятке» Microsoft наконец-то позволяет изменять фон экрана приветствия в Windows встроенными в нее средствами, чего не было ранее. Теперь этот процесс осуществляется очень даже быстро, и для него не понадобится использование постороннего программного обеспечения. Хотя его также коснемся.
Начнем с того, как изменить фон экрана входа в систему Windows 10 инструментами, предусмотренными разработчиком. Делается это буквально парой кликов, и не вызывает трудностей даже у людей, которым за…
1. Открываем «Параметры» системы (Win+I).
2. Переходим в раздел персонализации.
3. Нажимаем по названию третьей вкладки.
4. В меню «Фон» выбираем «Фото».
Кстати, новая ОС позволяет выводить интересующие пользователя сведения на экран блокировки и создавать слайд-шоу на нем, состоящее из стандартных или выбранных из любой директории графических файлов.
5. Указываем предложенный рисунок или жмем «Обзор» и выбираем свое изображение в родном для экрана разрешении.
Проверить, как выглядит новый фоновый рисунок можно при помощи клавиш Win+L.
Tweaks.com Logon Changer
Прежде чем приступить к эксплуатации приложения хорошенько подумайте, использование стороннего софта может привести к проблемам в функционировании операционной системы.
Утилита расположена на сайте: https://tweaks.com/software/tweakslogon/.
2. Загружаем утилиту (ссылка расположена выше)
3. Выполняем ее инсталляцию и запускаем с окна установщика.
4. Нажимаем по первой пиктограмме вверху интерфейса и задаем путь к картинке, на которую намереваемся менять фото экрана блокировки.
Вследствие этого картинка будет заменена.
Вернуть все обратно поможет вторая кнопка: «Revert Wallpaper».
Чтобы посмотреть, что получилось, зажимаем Win+L для вызова экрана блокировки.
Как видим, разобраться легко даже с англоязычной версией утилиты.
Дополнительные сведения
Windows 10 позволяет и отключать фоновый рисунок во время авторизации в учетной записи посредством редактирования соответствующего ключа системного реестра. Вместо фото или иного другого растрового файла фон будет заполнен основным цветом, выбираемым в персонализации (см. первый раздел).
1. Выполняем regedit в поисковой строке.
2. Открываем ветку HKLM.
3. Идем в раздел Software.
4. Далее следуем по пути: «Policies Microsoft Windows».
5. В подразделе «System» создаем ключ типа DWORD с именем «DisableLogonBackgroundImage» и значением 1 (единица в шестнадцатеричной системе).
Удаление ключа или изменение его значения на ноль вернет все на свои места.
Последняя операционная система от корпорации, созданной Биллом Гейтсом и его другом, отличается от предшественниц неимоверным количеством нововведений, касающихся ее внешнего вида.
Число опций, позволяющих изменять облик ОС, также возросло. Сегодня рассмотрим, как для Windows 10 изменить экран приветствия, который пользователь видит при каждом старте операционной системы.
В «десятке» Microsoft наконец-то позволяет изменять фон экрана приветствия в Windows встроенными в нее средствами, чего не было ранее. Теперь этот процесс осуществляется очень даже быстро, и для него не понадобится использование постороннего программного обеспечения. Хотя его также коснемся.
Ускоряем загрузку системы
Отключаем экран блокировки
Способ 1. Меняем параметры групповой политики
Важно! Такой способ в Windows Home, к сожалению, недоступен. Если у вас стоит именно эта версия, перейдите к следующему способу.
- Зажимаем комбинацию «Win»+«R». В строку вводим — gpedit.msc и «ОК».
Зажимаем комбинацию «Win»+«R». В строку вводим — gpedit.msc и «ОК»
- В этом окне раскрываем «Административные шаблоны». Затем «Панель управления». Далее открываем первый пункт «Персонализация». И теперь дважды щелкаем справа по четвертому элементу в списке «Запрет отображения экрана».
Дважды щелкаем на «Запрет отображения экрана»
- Здесь вам необходимо установить кружок на «Включено» и нажать «ОК».
Устанавливаем кружок на «Включено» и нажимаем «ОК»
Когда захотите вернуть данный экран, то просто проделайте тот же путь и установите «Отключено».
Способ 2. Открываем реестр
- Комбинация «Win»+»R» и вводим в строку regedit.
Вызываем окно «Выполнить» и вводим в строку regedit
- Теперь раскрываем ветку HKEY_LOCAL_MACHINE. Далее двигаемся по SOFTWARE. Заходим в Policies. Открываем Microsoft. Далее по пункту Windows кликаем правой кнопкой и «Создать» -> «Раздел».
Создаём раздел
- Название для раздела устанавливаем — Personalization. Сразу переходим в него и, кликнув правой кнопкой на пустом месте в окне, создаем 32-битный параметр (DWORD).
Создаем 32-битный параметр (DWORD)
- Задаем его имя — NoLockScreen и в графе «Значение» устанавливаем 1.
Задаем его имя — NoLockScreen и в графе «Значение» устанавливаем 1
Производим перезагрузку устройства и экрана блокировки больше не наблюдаем.
Способ 3 . Для версий выше 1607
- В меню «Пуск» в поиске наберите «сведения», выберите пункт «Сведения о системе» и нажмите Enter.
Нажимаем Enter на «Сведения о системе»
- В сведениях вы можете узнать свою версию, если она достигает хотя бы 1607, то данный способ для вас будет самым удобным и простым.
В сведениях узнаем свою версию сборки Winows 10
- Заходим в раздел «Персонализация», кликнув правой кнопкой по рабочему столу.
Заходим в раздел «Персонализация»
- Слева видим «Экран блокировки». Заходим и далее видим название «Показывать на экране входа …». Так вот отключаем его, нажав один раз на овал.
Отключаем пункт «Показывать на экране входа …»
Читайте подробную информацию в статье — «Как посмотреть системные требования компьютера».
Без сторонних инструментов
1. Открываем «Параметры» системы (Win+I).
2. Переходим в раздел персонализации.
3. Нажимаем по названию третьей вкладки.
4. В меню «Фон» выбираем «Фото».
Кстати, новая ОС позволяет выводить интересующие пользователя сведения на экран блокировки и создавать слайд-шоу на нем, состоящее из стандартных или выбранных из любой директории графических файлов.
5. Указываем предложенный рисунок или жмем «Обзор» и выбираем свое изображение в родном для экрана разрешении.
Проверить, как выглядит новый фоновый рисунок можно при помощи клавиш Win+L.
Возможные варианты экрана блокировки
Настроить дисплей можно таким образом, что он будет показывать определенную картинку, приложение, слайд-шоу или просто однотонный фон. Сделать это не сложно.
Картинка
Следует открыть Пуск — Настройки системы — Персонализация – Экран блокировки.
Из выпадающего меню под словом «Фон» можно выбрать или задать картинку, а также установить слайдшоу.
Опция «Задать картинку» позволит выводить на дисплей разные изображения и оценивать так, что ОС будет показывать только понравившиеся.
При выборе картинки следует кликнуть на «Обзор».
В открывшемся окне выбрать папу и картинку, которая нужна.
И установить ее заставкой на дисплей блокировки.
Приложения
Чтобы выводить на дисплей в спящем режиме некоторые приложения следует настроить эту функцию:
- В настройках кликнуть «Система;
- В разделе «Уведомления» переставить бегунок на «Отображать уведомления»;
- Вернуться в «Экран блокировки» и выбрать из выпадающего меню «Слайд-шоу»;
- Кликнуть на «Дополнительные параметры»;
- В первом блоке выбрать приложение, виджеты которого нужны, а во втором – прочие приложения, краткие данные которого также будут выводиться на дисплей.
Стоит отметить, что выбранное приложение в первом блоке будет отображаться более полно, поэтому тут стоит установить самую нужную программу.
Однотонный фон
Существует 2 способа установки однотонного фона. В первом случае это делается через настройки системы:
В соответствующем меню (Настройки – Персонализация — Экран блокировки) внизу дисплея установить бегунок на «Показывать фоновый рисунок «;
Выбрать один из предлагаемых вариантов.
Способы входа в БИОС (UEFI) на Windows 10
В некоторых версиях ОС такой метод не работает и для установки придется редактировать реестр системы. Для этого:
- Ввести комбинацию Win+X и в появившейся строке прописать «regedit». Нажать Enter;
- В открывшемся редакторе реестра открыть «HKEY_LOCAL_MACHINE – SOFTWARE – Policies – Microsoft — Windows – System»;
- Правой кнопкой мыши вызвать контекстное меню на вкладке System и кликнуть «Создать — Параметр DWORD»;
- К новому типу DWORD ввести описание «DisableLogonBackgroundImage»;
- Вызвать контекстное меню на нем и кликнуть «Изменить;
- В строке «Значение» прописать единицу и нажать ОК;
- Нажать комбинацию Win+L для блокировки ПК для проверки.
Для изменения цвета в меню «Персонализация» — «Цвета» выбрать подходящий.
Tweaks.com Logon Changer
Прежде чем приступить к эксплуатации приложения хорошенько подумайте, использование стороннего софта может привести к проблемам в функционировании операционной системы.
Утилита расположена на сайте: https://tweaks.com/software/tweakslogon/.
2. Загружаем утилиту (ссылка расположена выше)
3. Выполняем ее инсталляцию и запускаем с окна установщика.
4. Нажимаем по первой пиктограмме вверху интерфейса и задаем путь к картинке, на которую намереваемся менять фото экрана блокировки.
Вследствие этого картинка будет заменена.
Вернуть все обратно поможет вторая кнопка: «Revert Wallpaper».
Чтобы посмотреть, что получилось, зажимаем Win+L для вызова экрана блокировки.
Как видим, разобраться легко даже с англоязычной версией утилиты.
Дополнительные сведения
Windows 10 позволяет и отключать фоновый рисунок во время авторизации в учетной записи посредством редактирования соответствующего ключа системного реестра. Вместо фото или иного другого растрового файла фон будет заполнен основным цветом, выбираемым в персонализации (см. первый раздел).
1. Выполняем regedit в поисковой строке.
2. Открываем ветку HKLM.
3. Идем в раздел Software.
4. Далее следуем по пути: «Policies Microsoft Windows».
Windows 10 – это современная версия операционной системы, которая, как и её предшественники, обладает экраном блокировки. Он появляется в момент, когда вы загружаете систему или вышли из режима сна. Также можно настроить переход к блокировке при неактивности компьютера или когда установлен раздел по правам на ПК.
Более старые версии системы не поддерживали вовсе замену заставок на экране входа. В связи с этим присутствовал только один способ добиться цели – это использование программы. Сейчас с тем, как поменять заставку на Windows 10, можно разобраться только встроенными средствами системы и это абсолютно не сложно.
Как изменить заставку в Windows 10?
Для выполнения процедуры необходимо выполнить простую настройку:
- Клик по меню «Пуск»;
- В левой части рабочего окна нажмите на «Параметры»;
- Выберите в окне плитку «Персонализация»;
- Слева в меню перейдите на вкладку «Экран блокировки»;
- Чтобы заменить картинку необходимо нажать на одно из стандартных изображений или с помощью кнопки Обзор и Проводника выбрать заранее подготовленное фото.
Теперь, если перейти на соответствующий экран, то вы сможете увидеть установленное изображение. Если у вас не получилось выполнить замену заставки, то у вас, скорее всего, старая версия системы. Нужно просто обновить её до актуального состояния. Как альтернативный вариант установки заставки можно использовать программу Logon Background Changer, но она некорректно работает в современной Windows 10.
На этом функционал данного окна не заканчивается, ведь существуют дополнительные параметры настройки с вынесением на него некоторых приложений или установки слайд-шоу.
Установка слайд-шоу
С тем, как поменять заставку на столе Windows 10 мы разобрались, но существует более развернутая и интересная особенность системы – это создание слайд-шоу. Таким образом, на экране блокировки вы будете наслаждаться не просто одной, единственной картинкой, но они будут постепенно меняться.
Как удалить второй Windows с компьютера?
Как установить слайд-шоу в качестве фона
Стандартный способ установки слайдшоу предполагает возможность выбрать «Слайдшоу» из выпадающего меню в вкладке Персонализация и выбрать папку с картинками для него. Но данный способ не всегда работает и приходиться использовать другие пути.
Помочь может пересоздание слайд-шоу:
- Вкладка Персонализация – Экран блокировки – Текущая папка со слайд-шоу – Удалить;
- Кликнуть на «Добавить папку»;
- Заблокировать ПК комбинацией клавиш Win+L.
Если это не помогло, то придется изменить некоторые параметры:
- Экран блокировки – Дополнительные параметры слайд-шоу;
- Отключить «Выбор фото в соответствии с размерами экрана»;
- Включить «Показывать экран блокировки вместо отключения».
Слайд-шоу может не работать из-за включенной опции «Требовать нажатия Ctrl+Alt+Delete». Для ее отключения следует:
- Вызвать строку «Выполнить» и ввести «control userpasswords2» нажать Enter;
- На вкладке «Дополнительно» отключить данную опцию и нажать «Применить».
Показ слайд-шоу также зависит от функции Windows Search, поэтому надо ее обязательно включить:
- Открыть строку «Выполнить» и ввести «services.msc»;
- В списке на службе Windows Search вызвать ее свойства;
- Выбрать автоматический тип запуска;
- Применить изменения и кликнуть «Запуск»;
- Открыть Панель управления – Параметры индексирования и кликнуть «Изменить»;
- Добавить папку с картинками.
Использование виртуальной машины Hyper-V в Windows 10
Последний способ, который поможет решить проблему с показом слайд-шоу – это изменение схемы электропитания:
- Открыть Панель управления – Управление электропитанием – Настройка схемы питания;
- Изменить дополнительные настройки;
- Открыть «Параметры фона десктопа»;
- Кликнуть «Слайд-шоу» — «Доступно» — «Сохранить».
Останется лишь выбрать папку с картинками для слайдов.
Настройка экрана приветствия Windows 10
- 1 Изменение фонового изображения
- 2 Как пользоваться утилитой
Новая операционная система Windows 10 буквально пестрит визуальными обновлениями. Не обошлось ни одного места, где бы не изменился дизайн. В том числе это относится и к такому разделу, как экран приветствия. Мы его видим каждый раз, когда включаем компьютер. Естественно, что со временем стандартная заставка, которой так и блещет экран приветствия, надоест и её захочется сменить. Но как это сделать?
Изменение фонового изображения
Глубокий синий цвет, в который окрашен экран приветствия, многим надоедает очень быстро. И если картинку экрана блокировки поменять чрезвычайно просто средствами системы, то с экраном входа всё не так просто. Microsoft при создании Windows 10 не предусмотрела такой возможности.
Кстати, поменять поднадоевшее изображение на блокировочной панели достаточно легко. Необходимо просто зайти через «Настройки» в «Персонализация» и там найти соответствующий пункт.
К счастью, об этой потребности позаботились сторонние разработчики. Ими была создана специальная утилита, носящая название Windows 10 Login Background Changer. Эта программа легко ищется в Интернете и не требует даже скачивания. Достаточно просто её запустить и выбрать новое изображение на экран.
Как пользоваться утилитой
Необходимо найти и скачать данное приложение на свое устройство. Желательно из проверенных источников во избежание заражения компьютера вирусами. После этого скачанный архив распаковывается в удобную директорию.
Важно! Использование утилиты может привести к ошибкам в операционной системе, так как изменяет первоначальные параметры. Хоть вероятность и небольшая, это стоит учитывать.
Чтобы запустить приложение, необходимо в выбранной директории найти папку GUI и открыть её. В ней лежит исполняемый файл W10 Logon BG Changer. Он необходим, чтобы запустить утилиту и работать с ней. Чтобы она работала корректно, нужно воспользоваться администраторскими правами.
Как только вы запустите программу, появится информационное окошечко с предупреждением. Если вы согласны на риск – просто кликните на Yes и продолжите работу.
Как пользоваться утилитой
Необходимо найти и скачать данное приложение на свое устройство. Желательно из проверенных источников во избежание заражения компьютера вирусами. После этого скачанный архив распаковывается в удобную директорию.
Важно! Использование утилиты может привести к ошибкам в операционной системе, так как изменяет первоначальные параметры. Хоть вероятность и небольшая, это стоит учитывать.
Чтобы запустить приложение, необходимо в выбранной директории найти папку GUI и открыть её. В ней лежит исполняемый файл W10 Logon BG Changer. Он необходим, чтобы запустить утилиту и работать с ней. Чтобы она работала корректно, нужно воспользоваться администраторскими правами.
Как только вы запустите программу, появится информационное окошечко с предупреждением. Если вы согласны на риск – просто кликните на Yes и продолжите работу.
Итак, мы подошли к самому главному – непосредственно изменение изображения на экране приветствия. После запуска программы появится справа окно серого цвета. Надо выбрать тот файл, который будет служить новой фоновой заставкой, что можно сделать кликом по «Название файла фона» (в русской и английской версии находится в одном и том же месте). Там вы отыскиваете свой файл и затем применяете изменения.
Важно! Предварительно узнайте, какое у вас разрешение экрана и подгоните соответсвующее изображение под размер. В противном случае возможно возникновение проблем. При этом помните, что слишком светлое изображение не даст вам увидеть, какое имя пользователя прописано. Конечно, для ПК с одним владельцем это не критично, но для мультипрофильных устройств очень важно.
Можно сколько угодно критиковать корпорацию Microsoft за те или иные изменения в интерфейсе последних версий Windows, однако, стоит признать, что некоторые улучшения в системе ей, безусловно, удались. Одним из таких является время запуска: Windows 10 и её предшественница стартуют ощутимо быстрее Windows 7. Картину здесь портит тот факт, что рабочий стол вы все равно увидите не сразу, так как предварительно должны встретиться с экранами блокировки и приветствия.
Согласитесь, оба этих экрана востребованы далеко не у всех пользователей. Многие предпочли бы их отключить, чтобы при старте компьютера гораздо быстрее и без лишних действий увидеть свой рабочий стол. Сделать это весьма просто.
Изменяем экран приветствия Windows 10
Во всех версиях Windows компания Microsoft не давала права выбора пользователю ставить свой фон на загрузку операционной системы. Windows 10 не является исключением. Надеемся, что в следующей операционной системе разработчики учтут и исправят этот маленький недочет. Кстати, фон блокировки можно изменить в разделе персонализация. К счастью, можно обойти ограничение и поставить свою картинку на фон загрузки операционной системы. Существует несколько способов это сделать. Первый чуть сложнее в исполнении, но он заслуживает права быть. Итак, 2 способа изменения экрана приветствия в виндовс 7, 8, 10.
Первый способ (Только для 10 версии)
- Заходим в Мой компьютер;
- Переходим в системный диск (Как правило это диск C);
- Заходим в папку Windows, далее в SystemResource;
- Даем права доступа как показано на скриншоте;
- Скачиваем утилиту Windows 10 logon background changer;
- Запускаем от имени администратора;
- Выбираете нужную картинку или цвет;
- Ставьте галочку Re-encode;
- Меняем обои кнопкой Change Background.
Что бы проверить результат своих действий нажмите на сочетание клавиш Windows (значок пуска) + L.
Еще одна утилита, запускается тоже от имени администратора, но уже не требует проводить действия по настройке прав папок. Программа называется Tweaks.com Logon Changer. Она также позволяет менять фон входа в систему и на других версиях Windows: 10, 8, 7. Единственный недостаток данной программы это ее англоязычная кастомизация. Но у нее простой интерфейс, так что разобраться можно легко. После запуска программы вам выдаст такой интерфейс.
Нажмите на вкладу «Change Default Logon Wallpaper» и выберите нужную вам фоновую картинку и нажмите кнопку «ОК».
Среди дополнительных функций программы также есть:
- Автоматической изменение размера картинки под ваше разрешение монитора;
- Автоматически создается копия картинки.
Как сменить фоновое изображение на экране приветствия Windows 10
Установив Windows 10 и поработав с ней немного, мне много что понравилось в новой операционной системе. На мой взгляд Microsoft медленно, но верно движется в правильном направлении, но все же есть один момент, который мне хотелось бы изменить во всех версиях windows – этим моментом является стандартная заставка экрана при загрузке системы.
С каждым выходом новой ОС Microsoft меняет экран приветствия при загрузке системы, это уже стало что то вроде фирменного стиля. Сейчас вы можете быть просто в восторге от новой заставки экрана приветствия в Windows, но рано или поздно наступит момент, когда она вам надоест и вы захотите сменить её на что-то другое. Но вот здесь, скорее всего, вас будет ожидать неприятный сюрприз. Проблема в том, что в отличие от изображения экрана блокировки, того самого, который появляется первым при старте системы, изображение экрана приветствия в Windows 10 несменяемое. Но если сменить фон экрана приветствия в Windows 10 нельзя штатными средствами системы, это вовсе не значит, что с этой задачей не справятся сторонние утилиты. Заменить фоновое изображение любым другим поможет небольшая утилита Windows 10 Login Background Changer.
Windows 10 LBC не требует установки, очень проста в использовании и при этом совершенно бесплатна. В правой части окна утилиты имеется панель редактора, с помощью которого можно установить нужные параметры для экрана приветствия. В частности, вы можете выбрать произвольное изображение с жёсткого диска или однотонную заливку, скрыть аватарку и дополнительные иконки управления в правом нижнем углу. В качестве нового фона подойдут любые изображения форматов JPEG, PNG, BMP и TIFF, однако всё же желательно, чтобы они в точности соответствовали размерам вашего дисплея, так как при использовании изображений с отличающимся соотношением сторон на экране приветствия могут появиться темные поля. Также разработчик предостерегает от использования слишком светлых изображений, белой или молочной однотонной заливки. Причина проста: в этом случае имя пользователя на экране станет невидимым или плохо различимым.
Скачать Windows 10 Login Background Changer 32 bit можно бесплатно тут, Windows 10 Login Background Changer 64 bit можно скачать тут. Каких-либо сложных настроек в программе нет, кнопка для быстрого восстановления настроек по умолчанию имеется. Язык интерфейса утилиты – английский.
Post Views: 6
Содержание
- Как изменить цвет окон в Windows 10
- Способ 1: персонализация системы
- Способ 2: высокая контрастность
- Способ 3: редактирование реестра
- Как в ОС Windows 10 поменять заставку при включении компьютера, 3 способа
- Параметры персонализации в Windows 10
- Lock Screen Customizer
- Win 10 BG Changer
- Изменение цвета окна в Windows 10
- Способ 1: Меню «Персонализация»
- Способ 2: Параметры высокой контрастности
- Способ 3: Classic Color Panel
- Способ 4: Параметры реестра
Как изменить цвет окон в Windows 10
Операционная система Windows 10 предусматривает возможность менять цвет оформления окон и панели задач. Условия для персонализации – это лицензионная версия ОС и актуальное обновление. В не активированном продукте от Microsoft сделать это штатными инструментами не получится. В статье подробно рассмотрим, как изменить цвет окон с помощью встроенных средств системы.
Способ 1: персонализация системы
Самый простой способ смены оформления – это меню «Персонализация», которое предусмотрено Windows 10. Для этого действуйте следующим образом:
1. На свободном месте рабочего стола кликните правой клавишей мыши, чтобы вызвать контекстное меню.
2. Выберите самый нижний пункт – «Персонализация».
3. В панели слева выберите раздел со цветами.
4. Справа отобразится окно с настройками цвета. Чтобы изменить тему, выберите любой цвет, который есть в палитре.
5. Отметьте галочкой пункт «Заголовки окон и границы окон» в разделе отображения цветов на поверхностях.
Если в цветовой панели нет нужного оттенка, то можно его подобрать, если нажать на кнопку «Дополнительный цвет». Появится новое окошко, где можно тонко настроить оформление окон Windows. При необходимости можно вручную ввести значение цвета. Чтобы изменения вступили в силу, кликните по кнопке «Готово».
В настройках персонализации отображаются недавно использованные цвета, что удобно, если необходимо вернуться к предыдущему оформлению.
Способ 2: высокая контрастность
В операционной системе Windows 10 предусмотрены высококонтрастные темы, которые подходят далеко не всем пользователям. Они предназначены для людей со слабым зрением. Здесь используется всего два основных цвета и несколько дополнительных. За счет аскетизма и отсутствия ярких обоев для рабочего стола улучшается восприятие.
Чтобы применить тему с высокой контрастностью, следуйте инструкции:
1. Перейдите в параметры персонализации способом, описанным выше.
2. В разделе «Фон» нажмите на ссылку «Параметры высокой контрастности».
3. Включите высокую контрастность с помощью специального тумблера.
В окне можно тонко настроить тему и высококонтрастные цвета. Также доступны дополнительные параметры. Чтобы изменения вступили в силу, после настройки необходимо нажать на кнопку «Применить», которая находится внизу.
Способ 3: редактирование реестра
Следующий способ подойдет, если стандартных средства Windows 10 недостаточно. Для этого потребуется изменить параметры реестра:
1. Откройте диалоговое окно «Выполнить» одновременным нажатием клавиш Win+R.
2. В строке введите команду regedit и нажмите на кнопку «ОК» или клавишу Enter для перехода в редактор реестра.
3. Скопируйте и вставьте в строку пути следующее: HKEY_CURRENT_USERSOFTWAREMicrosoftWindowsDWM. Затем нажмите на Enter.
4. Дважды щелкните левой клавише мыши по параметру AccentColor.
5. В появившемся окне необходимо изменить значения параметра на подходящий код, использовав шестнадцатеричную систему. Узнать его можно на различных сайтах в интернете. Например, fa8e47 дает темно-бежевый цвет.
6. Для применения изменений нажмите на кнопку «ОК» и перезагрузите компьютер.
Если требуется поменять оттенок окна, которое неактивно, в указанной папке щелкните правой клавишей мыши по свободному полю и наведите курсор на пункт «Создать». Выберите «Параметр DWORD 32» и назвать его «AccentColorInactive», затем перейдите в изменения значения и введите HEX-код цвета.
Настроить цветовое оформление окон в Windows 10 возможно через настройки параметров тем, а также редактирование реестра. Разработчики операционной системы предусмотрели высокую контрастность, которая поможет людям с плохим зрением хорошо воспринимать происходящее на экране. Также это можно использовать для персонализации внешнего вида элементов оболочки.
Авторизуясь, вы даете согласие на обработку персональных данных.
Как в ОС Windows 10 поменять заставку при включении компьютера, 3 способа
Как и другие ОС, Windows 10 предлагает пользователям широкий спектр опций, среди которых – возможность поменять заставку при включении компьютера. Это позволяет персонифицировать систему, изменить ее интерфейс в соответствии с личными пожеланиями, настроив изображение, которое будет приветствовать хозяина ПК. Оно может быть любым – от картинки, найденной на просторах интернета, до фотографии с членами семьи или домашним животным.
Параметры персонализации в Windows 10
Для того чтобы перейти к параметрам персонализации, нужно сделать следующее:
В этом разделе представлены инструменты, с помощью которых можно изменить интерфейс. Так, пользователь может изменить не только картинку при загрузке, но и фон рабочего стола, цвет и шрифт текста, тему. Каждая из этих опций по-своему интересна, но изображение, появляющееся при входе в систему, заслуживает особого внимания. Его можно настроить по-разному: взять фото, найденное в интернете, использовать картинку, предложенную Windows, или выбрать несколько изображений, которые будут сменять друг друга через определенный временной промежуток, – слайд-шоу.
Можно настроить сплошной фон – однотонную цветовую заливку, которая будет отображаться вместо привычного изображения. Этот вариант подойдет тем, кто не хочет тратить много времени на поиск интересной заставки или любит минимализм. Фон представлен в одном цветовом решении – черном. Он выглядит сдержанно и лаконично.
Другой вариант – размытие фона, которое также можно настроить через параметры персонализации. Изображение, использованное в качестве заставки, станет менее четким. Степень размытия можно регулировать с помощью соответствующего ползунка. На размытом фоне аватарка пользователя и поле для ввода пароля будут выглядеть более четкими.
Lock Screen Customizer
Lock Screen Customizer – программа, разработанная для «восьмерки». Пользователи Windows 8 нередко испытывали трудности, пытаясь сменить картинку, появляющуюся при запуске. В «десятке» проблема, связанная со сменой заставки, была устранена, однако загрузочный экран все еще можно изменить с помощью данной утилиты. Для того чтобы начать работу, необходимо обратиться к сайту разработчиков и скачать файл.
- Утилита запускается двойным кликом левой кнопкой мыши по скачанному с сайта разработчиков файлу – он не требует установки, программа откроется сразу после клика.
- В отрывшемся меню, содержащем такие пункты, как фон и цвета, фоновой рисунок, набор цветов, язык даты и формата времени, нужно выбрать «Параметры входа» – кнопку прямоугольной формы, расположенную в левом нижнем углу экрана.
- После нажатия выбираются настройки – «Отключить экран блокировки» или «Включить подробные сообщения».
Другая опция, которой можно воспользоваться, – «Автосмена фона». С ее помощью настраивается слайд-шоу – выбираются несколько изображений, и задается время, в соответствии с которым будут сменяться кадры. Также допускается вариант, когда каждый вход в систему сопровождается сменой изображения. Пользователя, включившего эту функцию, каждый раз будут встречать новые картинки.
Win 10 BG Changer
Еще одна утилита, заслуживающая внимания, – Win 10 BG Changer. В отличие от предыдущей программы, работающей с «восьмеркой», она разработана для «десятки» и представляет собой расширенные параметры персонализации. С ее помощью можно выбрать понравившееся изображение, заранее скачанное из интернета, и поставить на заставку. Стоит обратить внимание на то, что утилита запускается от имени администратора.
Программа не русифицирована – в ней нет русского языка, только английский. Возможно, в ближайшем будущем появится русификатор, который будет полезен пользователям, не владеющим иностранными языками, однако на сегодняшний день его нет. Интерфейс понятен на интуитивном уровне.
Он представлен несколькими прямоугольными кнопками, расположенными в нижней части экрана:
- Change Background – установить изображение в качестве заставки;
- Browse for an Image – загрузить картинку;
- Choose a Color – выбрать однотонное изображение в качестве фона.
Изменение заставки с помощью этой утилиты не займет много времени. Для того чтобы поменять заставку, достаточно найти необходимое изображение в интернете, скачать его на компьютер, открыть утилиту и выбрать файл с картинкой. После нажатия кнопки «Установить» заставка будет изменена – вместо фона по умолчанию пользователя будет встречать понравившаяся ему картинка.
Изменение цвета окна в Windows 10
Способ 1: Меню «Персонализация»
В первую очередь разберем стандартный способ изменения цвета окна, который подойдет абсолютно всем обладателям активированных Windows 10 и не вызовет никаких сложностей. Он связан с использованием встроенного меню «Персонализация» и выглядит так:
- Нажмите по рабочему столу правой кнопкой мыши и из контекстного меню выберите пункт «Персонализация».
Через панель слева перейдите в раздел «Цвета».
Обратите внимание на пункт «Дополнительный цвет».
При переходе к этому меню на экране появится настраиваемый цвет элементов, где вы можете самостоятельно указать любой оттенок или развернуть функцию «Больше», чтобы вписать его код в RGB.
Настройка сразу же вступит в силу. Если потребуется, вернитесь в это меню и в любой момент поменяйте оформление.
Способ 2: Параметры высокой контрастности
Этот вариант необходим далеко не всем пользователям, однако предлагаем вкратце ознакомиться с ней сейчас, поскольку он находится в этом же меню «Персонализации». Параметры высокой контрастности позволяют изменить фон окна, но при этом вносятся и другие правки в визуальное оформление.
- Открыв «Персонализацию» и перейдя в раздел «Цвета», нажмите по кликабельной надписи «Параметры высокой контрастности».
Ожидайте несколько секунд применения новых настроек, а затем ознакомьтесь с результатом. В этом же меню поменяйте тему и подберите цвета для оптимального отображения элементов.
Не забудьте нажать по кнопке «Применить», чтобы подтвердить редактирование.
Если вдруг оказалось, что режим высокой контрастности вам не подходит, отключите его, используя горячую клавишу или тот же самый переключатель в меню.
Способ 3: Classic Color Panel
Некоторые пользователи предпочитают сторонние программы стандартным функциям, поскольку они кажутся более удобными и продвинутыми. Одной из лучших считается Classic Color Panel, которая идеально подойдет для смены цвета окна в Windows 10.
- Перейдите по ссылке выше, чтобы скачать данное приложение с официального сайта.
По завершении загрузки сразу запустите его, поскольку инсталляция не требуется.
Если вы боитесь потерять установленные сейчас параметры персонализации, подтвердите создание резервной копии.
Сохраните ее в любом удобном месте на компьютере, а по необходимости запустите для восстановления конфигурации.
В самой программе Classic Color Panel ознакомьтесь с присутствующими пунктами и решите, цвет каких элементов вы хотите изменить.
Как только новые параметры будут заданы, нажмите «Apply [Now]» для их применения и оцените результат.
Способ 4: Параметры реестра
В случае, если предыдущие способы оказались неподходящими, можно задать пользовательских цвет окон через «Редактор реестра», изменив всего несколько параметров. В рамках этого метода мы покажем не только принцип настройки цвета активного окна, но и неактивного.
- Откройте утилиту «Выполнить» и напишите там regedit для перехода в «Редактор реестра». Нажмите по клавише Enter для подтверждения команды.
В самом редакторе перейдите по пути HKEY_CURRENT_USERSOFTWAREMicrosoftWindowsDWM , вставив этот путь в адресную строку.
Найдите параметр «AccentColor» и дважды кликните по нему левой кнопкой мыши.
Измените значение цвета на желаемое в шестнадцатеричном представлении. По необходимости воспользуйтесь любым удобным онлайн-сервисом, чтобы перевести значение цвета.
Если дополнительно изменяется цвет и неактивного окна, придется сначала создать параметр «DWORD», вызвав контекстное меню нажатием ПКМ.
Задайте для него название «AccentColorInactive», кликните по строке дважды ЛКМ и измените значение.
Любые настройки, вносимые в «Редакторе реестра», применяются только после перезагрузки компьютера или повторного входа в учетную запись.
Дополнительно рекомендуем ознакомиться с тем, как изменить цвет панели задач в Windows 10, что может быть актуально вместе с настройкой цвета окон. Об этом написано в отдельной статье на нашем сайте по ссылке ниже.
Приветственное окно в Windows 10 появляется каждый раз при загрузке операционной системы, даже если настроен автоматический вход. Сейчас фоном для этого окна по умолчанию устанавливаются фото от Майкрософт, где присутствуют описания видов или местности, где были сделаны такие кадры. Однако не всем пользователям это нравится, из-за чего возникает надобность изменения фона. Сегодня мы детально разберем три разных метода осуществления поставленной задачи.
Способ 1: Lock Screen Customizer
Сначала хотим рассказать о сторонних приложениях, позволяющих настроить экран блокировки, поскольку они предлагают пользователю значительно больше функций, нежели стандартное меню персонализации. Первой на очереди выступает программа под названием Lock Screen Customizer, которая была создана известным разработчиком, основавшим сайт Winaero. Распространяется этот инструмент бесплатно, а взаимодействие с ним происходит следующим образом:
Перейти на официальный сайт Lock Screen Customizer
- Перейдите на официальную страницу программного обеспечения, кликнув по ссылке выше, и найдите там строку «Download Lock Screen Customizer». Нажмите по ней, чтобы начать загрузку.
- По завершении скачивания откройте полученную директорию через любой архиватор и запустите Lock Screen Customizer через находящийся там исполняемый файл.
- Инсталляцию софта производить не придется, поскольку он функционирует в портативном режиме. Сразу же откроется его главное окно, где вы можете настроить стандартные параметры экрана блокировки: язык отображения даты и формат времени.
- После этого просмотрите на дополнительные опции входа в систему. Их можно включить, отметив галочкой специально отведенные пункты.
- Теперь приступим к выбору фонового изображения. Если вы хотите поместить в качестве него свою картинку, нажмите по строке «Change background image».
- В открывшемся окне Проводника выберите изображение и нажмите на «Открыть». При надобности позволяется отказаться от кастомного изображения и просто задать статичный цвет или вернуть настройки по умолчанию.
- По окончании конфигурации нажмите на «Change settings», чтобы применить новую настройку, но перед этим обязательно обратите внимание на окно предпросмотра, дабы убедиться в корректном отображении установленного изображения.
При следующем же входе в систему вы заметите, что новые настройки были применены. Если они вас не устраивают и появилось желание вернуть все к стандартному виду, повторно запустите Lock Screen Customizer и нажмите там по строке «Restore default image».
Смена изображения на экране блокировки
При включении компьютера или ноутбука, после загрузки операционной системы, на экране появляется экран блокировки. Это картинка, на которой отображается дата с часами и важные уведомления. Нажимаете любую кнопку и появляется поле для ввода пароля, или просто кнопка «Вход» для входа в операционную систему, если пароля нет.
Так вот если вы хотите изменить заставку при входе в Windows 10, то заходите в «Параметры» – «Персонализация» , как было написано выше. Дальше, переходите на вкладку «Экран блокировки» и выбирайте, что вы хотите использовать в качестве фона. Картинки могут подбираться автоматически системой, можно выбрать свое изображение или поставить слайд шоу.
Подробнее про все эти варианты и прочие настройки вы можете прочесть в статье: настройка экрана блокировки в Windows 10. Чтобы посмотреть, как будет выглядеть установленное изображение, нажмите комбинацию Win+L . В результате, компьютер заблокируется и появится выбранное вами изображение. Потом нужно будет ввести пароль и можете продолжать работу за ПК.
Способ 2: Win 10 BG Changer
Как альтернативу рассмотренной выше программе хотим порекомендовать Win 10 BG Changer. Это решение функционирует примерно по такому же принципу, а вся разница заключается лишь в оформлении интерфейса. Однако по определенным причинам Win 10 BG Changer может оказаться для некоторых пользователей лучше Lock Screen Customizer.
Перейти на официальный сайт Win 10 BG Changer
- У Win 10 BG Changer нет официального сайта, а сама программа обладает открытым исходным кодом, поэтому у нее имеется отдельная страница на GitHub, откуда и производится скачивание архива.
- После скачивания запустите исполняемый файл прямо из архива. Устанавливать Win 10 BG Changer не придется, поскольку он представляет собой portable-версию.
- При запуске появится уведомление о том, что вся ответственность за проблемы с нестабильностью системы, связанные с изменением параметров, лежит только на вас. Подтвердите его, выбрав вариант «Yes», чтобы перейти к работе с Win 10 BG Changer.
- Здесь вы можете сразу же выбрать собственное изображение для фона, если это требуется.
- Дополнительно обратите внимание на статичный цвет. Все изменения отображаются сразу же в окне предпросмотра, благодаря чему становится удобнее оценить качество передачи цветов.
- Палитра оттенков в Win 10 BG Changer огромная, поэтому абсолютно каждый пользователь найдет подходящий для себя вариант.
- После этого доступно изменение параметров отображения картинки. Не забудьте настроить размер, чтобы оптимизировать разрешение в соответствии с используемым дисплеем.
- Осталось только применить все изменения, кликнув по специально отведенной кнопке.
При необходимости вы в любой момент можете вернуть стандартные настройки. Для этого нужно запустить Win 10 BG Changer и выбрать там пункт «Вернуть заводские настройки». Как видно, ничего сложного в управлении приложением нет, поэтому разберется с поставленной задачей даже начинающий юзер.
Изменение картинки на рабочем столе
В меню слева выбирайте вкладку «Фон» (1). В самом верху будет окно предпросмотра (2). То есть, вы сможете посмотреть, как будет выглядеть тот или иной фон.
Изображение можно выбирать или одно из представленных (4), или можно установить любую свою картинку или снимок. Если хотите поставить свою картинку, то жмите «Обзор» (5), а затем, через открывшееся окно проводника, находите ее на компьютере.
Пункт «Выберите положение» (6) позволит выбрать, как картинка будет отображаться на экране. Ее можно замостить, растянуть, заполнить ей весь экран и прочее.
Чтобы фотография смотрелась красиво, не увеличилась по центру, или не было черных полос по бокам, выбирайте ее в соответствии с разрешением, которое выбрано на вашем ПК или ноутбуке.
Если вы хотите изменить фон рабочего стола и сделать его однотонным, то в списке выберите «Сплошной цвет» (1). Из представленных плиток, кликайте по понравившейся (2). Если хотите определить свой цвет, то используете кнопку «Дополнительный цвет» (3).
В качестве фона на рабочем столе может быть и слайд-шоу (1). Выбирайте данный пункт, а затем указывайте папку, где хранятся картинки, которые будут использоваться во время слайд-шоу. Для этого жмите по кнопке «Обзор» (2), находите папку и выбирайте ее. Отмечу, что именно папку, но не изображения по отдельности. Все папки, которые указаны в блоке «Выбор альбомов для слайд-шоу» (3), будут задействованы. То есть, изображения будут браться из всех, а не из какой-то определенной.
Пролистайте страницу вниз и укажите нужные вам параметры для слайд-шоу. Здесь есть время для смены картинок, случайный порядок, воспроизведение, при питании ноутбука от батареи, положение картинок.
Если ОС не активирована
Учтите, что при следующем включении компьютера, рабочий стол опять станет черный. Поэтому удобнее всего хранить картинку для фоно прямо на столе. Тогда, после включения ПК, ее будет удобно устанавливать.
Где хранятся изображения
Стандартные картинки очень даже неплохие и многим нравятся. Поэтому в этом пункте ответим на вопрос: где хранятся картинки для рабочего стола в Windows 10.
Дальше переходите по пути:
В данной папке хранится картинка, которая установлена в качестве фона для рабочего стола в данный момент. Поменяете фон – изменится картинка в папке.
В ней вы найдете изображения, которые по умолчанию можно выбрать в качестве фона для рабочего стола, или которые используются для сохраненных на компьютере тем.
Теперь хотим поговорить о встроенном в операционную систему средстве, которое позволяет вручную задать настройки экрана блокировки без предварительного скачивания дополнительных программ. Для этого потребуется выполнить следующие действия:
- Откройте «Пуск» и перейдите в меню «Параметры».
- Здесь откройте раздел «Персонализация», выбрав соответствующую плитку.
- Через левую панель переместитесь в «Экран блокировки».
- Фоном вы можете выбрать изображения от Microsoft, фото или слайд-шоу.
- При выборе слайд-шоу предлагается самостоятельно добавить несколько изображений или даже целую папку.
- После этого просмотрите дополнительные параметры, где, например, доступен выбор одного приложения, о котором будут выводиться подробные сведения, а также другие инструменты с краткими сведениями.
При взаимодействии с рассмотренным только что окном вы могли заметить, что там присутствует еще множество параметров, связанных с персонализацией. Они не входят в тематику нашей сегодняшней статьи, однако если возникло желание более детально изучить их, ознакомьтесь с другим руководством на нашем сайте по этой теме, кликнув по расположенной далее ссылке.
Подробнее: Параметры «Персонализации» в ОС Windows 10
Теперь вы знакомы с тремя различными методами изменения приветственного окна в Windows 10. Осталось только подобрать понравившийся метод и реализовать его, следуя нашим инструкциям.
Мы рады, что смогли помочь Вам в решении проблемы. Помимо этой статьи, на сайте еще 12312 инструкций. Добавьте сайт Lumpics.ru в закладки (CTRL+D) и мы точно еще пригодимся вам. Отблагодарите автора, поделитесь статьей в социальных сетях.
Опишите, что у вас не получилось. Наши специалисты постараются ответить максимально быстро.
Ускоряем загрузку системы
Отключаем экран блокировки
Способ 1. Меняем параметры групповой политики
Важно! Такой способ в Windows Home, к сожалению, недоступен. Если у вас стоит именно эта версия, перейдите к следующему способу.
- Зажимаем комбинацию «Win»+«R». В строку вводим — gpedit.msc и «ОК». Зажимаем комбинацию «Win»+«R». В строку вводим — gpedit.msc и «ОК»
- В этом окне раскрываем «Административные шаблоны». Затем «Панель управления». Далее открываем первый пункт «Персонализация». И теперь дважды щелкаем справа по четвертому элементу в списке «Запрет отображения экрана».
- Здесь вам необходимо установить кружок на «Включено» и нажать «ОК».
Когда захотите вернуть данный экран, то просто проделайте тот же путь и установите «Отключено».
Способ 2. Открываем реестр
- Комбинация «Win»+»R» и вводим в строку regedit. Вызываем окно «Выполнить» и вводим в строку regedit
- Теперь раскрываем ветку HKEY_LOCAL_MACHINE. Далее двигаемся по SOFTWARE. Заходим в Policies. Открываем Microsoft. Далее по пункту Windows кликаем правой кнопкой и «Создать» -> «Раздел».
- Название для раздела устанавливаем — Personalization. Сразу переходим в него и, кликнув правой кнопкой на пустом месте в окне, создаем 32-битный параметр (DWORD).
- Задаем его имя — NoLockScreen и в графе «Значение» устанавливаем 1.
Способ 3 . Для версий выше 1607
- В меню «Пуск» в поиске наберите «сведения», выберите пункт «Сведения о системе» и нажмите Enter.
- В сведениях вы можете узнать свою версию, если она достигает хотя бы 1607, то данный способ для вас будет самым удобным и простым.
- Заходим в раздел «Персонализация», кликнув правой кнопкой по рабочему столу.
- Слева видим «Экран блокировки». Заходим и далее видим название «Показывать на экране входа …». Так вот отключаем его, нажав один раз на овал.
Читайте подробную информацию в статье — «Как посмотреть системные требования компьютера».
Отключение экрана приветствия
Ещё один способ ускорить запуск Windows 10 – отключение экрана приветствия, где от вас всегда требуется ввод пароля. Если речь идёт о домашнем компьютере и скрывать от близких вам особо нечего, то и смысла в ежедневном вводе пароля на экране приветствия остаётся не так уж и много.
Чтобы отключить этот экран нажмите Win+R, в появившемся окне напечатайте netplwiz и следом нажмите Enter:
В следующем окне вам нужно снять галочку с пункта «Требовать ввод имени пользователя и пароля».
После снятия этого флажка и нажатия «Ок» система попросит вас дважды ввести ваш текущий пароль:
Если вы это сделайте, то при следующем запуске Windows будет лишь мимолётно показывать экран приветствия, а следом, не дожидаясь ввода никаких паролей, тут же загрузит рабочий стол.
С помощью этих двух нехитрых настроек вы можете ощутимо ускорить запуск Windows 10 на своём компьютере, при этом избавив себя от ряда лишних действий, которые вам приходилось совершать при каждом включении и перезагрузке ПК.
Новая операционная система Windows 10 буквально пестрит визуальными обновлениями. Не обошлось ни одного места, где бы не изменился дизайн. В том числе это относится и к такому разделу, как экран приветствия. Мы его видим каждый раз, когда включаем компьютер. Естественно, что со временем стандартная заставка, которой так и блещет экран приветствия, надоест и её захочется сменить. Но как это сделать?
Вы можете выбрать рисунок для фона рабочего стола или изменить цвет элементов для меню «Начните», панели задач и других элементов.
Выберите начать >Параметры > персонализации. Окно предварительного просмотра позволяет просматривать изменения по мере их внесения.
-
В фоновомрежиме можно выбрать рисунок или сплошной цвет либо создать слайд-шоу из рисунков.
-
В областиЦвета можно Windows цвет фона или выбрать собственный цвет. Выбрав цвет акцента, прокрутите список вниз, чтобы указать, где должен быть показан цвет. Прокрутите список вверх до выберите свой режим, чтобы увидеть, лучше ли ваш цвет акцентов выглядит в темном или светлом режиме.
Вы можете выбрать рисунок, который стоит использовать для фона рабочего стола, или изменить цвет элементов для меню «Начните», панели задач и других элементов.
Выберите начать 
-
В фоновомрежиме можно выбрать рисунок или сплошной цвет либо создать слайд-шоу из рисунков.
-
В областиЦвета можно Windows цвет фона или выбрать собственный цвет.
Выбрав цвет для акцентов, прокрутите страницу вниз, чтобы выбрать, где должен быть видна цветовая гамма и как он выглядит: темным или светлым.
На показанном выше экране показана темная настройка.
Настройка обоев рабочего стола — довольно простая тема, почти все знают, как поставить обои на рабочий стол Windows 10 или изменить их. Все это хоть и изменилось по сравнению с предыдущими версиями ОС, но не так, чтобы могло вызвать существенные сложности.
Но некоторые другие нюансы могут быть не очевидны, особенно для начинающих пользователей, например: как изменить обои на не активированной Windows 10, настроить автоматическую смену обоев, почему фото на рабочем столе теряют качество, где они хранятся по умолчанию и можно ли сделать анимированные обои на рабочий стол. Всё это — предмет данной статьи.
Первое и самое простое — как установить свою картинку или изображение на рабочий стол. Для этого в Windows 10 достаточно нажать правой кнопкой мыши по пустому месту рабочего стола и выбрать пункт меню «Персонализация».
В разделе «Фон» настроек персонализации выберите «Фото» (если выбор недоступен, так как система не активирована, информация о том, как это обойти есть далее), а потом — фото из предлагаемого списка или же, нажав по кнопке «Обзор» установите собственное изображение в качестве обоев рабочего стола (которое может храниться в любой вашей папке на компьютере).
Помимо прочих настроек, для обоев доступны опции расположения «Расширение», «Растянуть», «Заполнение», «По размеру», «Замостить» и «По центру». В случае если фотография не соответствует разрешению или пропорциям экрана можно привести обои в более приятный вид с помощью указанных опций, однако рекомендую просто найти обои, соответствующие разрешению вашего экрана.
Тут же вас может поджидать и первая проблема: если с активацией Windows 10 не все в порядке, в параметрах персонализации вы увидите сообщение о том, что «Для персонализации компьютера нужно активировать Windows».
Однако и в этом случае у вас есть возможность изменить обои рабочего стола:
- Выберите любое изображение на компьютере, кликните по нему правой кнопкой мыши и выберите пункт «Сделать фоновым изображением рабочего стола».
- Аналогичная функция поддерживается и в Internet Explorer (причем он вероятнее всего есть в вашей Windows 10, в Пуск — Стандартные Windows): если открыть изображение в этом браузере и кликнуть по нему правой кнопкой мыши, можно сделать его фоновым рисунком.
Так что, даже если ваша система не активирована, изменить обои рабочего стола все равно можно.
Автоматическая смена обоев
Windows 10 поддерживает работу слайд-шоу на рабочем столе, т.е. автоматическую смену обоев среди выбранных вами. Для того, чтобы использовать эту возможность, в параметрах персонализации, в поле «Фон» выберите «Слайд-шоу».
После этого вы сможете задать следующие параметры:
- Папку, содержащую обои рабочего стола, которые должны использоваться (при выборе выбирается именно папка, т.е. после нажатия «Обзор» и входа в папку с изображениями вы увидите, что она «Пустая», это нормальная работа данной функции в Windows 10, содержащиеся обои все равно будут показываться на рабочем столе).
- Интервал автоматического изменения обоев (их также можно будет менять на следующие в меню правого клика мышью по рабочему столу).
- Порядок и тип расположения на рабочем столе.
Ничего сложного и для кого-то из пользователей, кому скучно все время лицезреть одну и ту же картинку, функция может быть полезной.
Где хранятся обои рабочего стола Windows 10
Один из часто задаваемых вопросов, касающихся функционала изображений рабочего стола в Windows 10 — где находится стандартная папка с обоями на компьютере. Ответ не совсем четкий, но для интересующихся может оказаться полезным.
- Некоторые из стандартных обоев, в том числе использующихся для экрана блокировки вы можете найти в папке C: Windows Web в подпапках Screen и Wallpaper.
- В папке C: Users имя_пользователя AppData Roaming Microsoft Windows Themes вы найдете файл TranscodedWallpaper, который представляет собой текущие обои рабочего стола. Файл без расширения, но по факту это обычный jpeg, т.е. вы можете подставить расширение .jpg к имени этого файла и открыть любой программой для обработки соответствующего типа файлов.
- Если вы зайдете в редактор реестра Windows 10, то в разделе HKEY_CURRENT_USER SOFTWARE Microsoft Internet Explorer Desktop General вы увидите параметр WallpaperSource, указывающий путь к текущим обоям рабочего стола.
- Обои из тем оформления вы можете найти в папке C: Users имя_пользователя AppData Local Microsoft Windows Themes
Это все основные расположения, где хранятся обои Windows 10, если не считать тех папок на компьютере, где вы их храните сами.
Качество обоев на рабочем столе
Одна из частых жалоб пользователей — плохое качество обоев на рабочем столе. Причинами этого могут служить следующие моменты:
- Разрешение обоев не соответствует разрешению вашего экрана. Т.е. если ваш монитор имеет разрешение 1920×1080, следует использовать обои в том же разрешении, без использования опций «Расширение», «Растянуть», «Заполнение», «По размеру» в настройках параметров обоев. Оптимальный вариант — «По центру» (или «Замостить» для мозаики).
- Windows 10 перекодирует обои, которые были в отличном качестве, сжимая их в Jpeg по-своему, что приводит к более плохому качеству. Это можно обойти, далее описано, как это сделать.
Для того, чтобы при установке обоев в Windows 10 они не теряли в качестве (или теряли не столь существенно), вы можете изменить один из параметров реестра, который определяет параметры сжатия jpeg.
- Зайдите в редактор реестра (Win+R, ввести regedit) и перейдите к разделу HKEY_CURRENT_USER Control Panel Desktop
- Кликнув правой кнопкой мыши в правой части редактора реестра создайте новый параметр DWORD с именем JPEGImportQuality
- Дважды кликните по вновь созданному параметру и задайте ему значение от 60 до 100, где 100 — максимальное качество изображения (без сжатия).
Закройте редактор реестра, перезагрузите компьютер или перезапустите проводник и заново установите обои на рабочий стол, чтобы они отобразились в хорошем качестве.
Второй вариант использовать обои в высоком качестве на рабочем столе — подменить файл TranscodedWallpaper в C: Users имя_пользователя AppData Roaming Microsoft Windows Themes вашим оригинальным файлом.
Анимированные обои в Windows 10
Вопрос про то, как сделать живые анимированные обои в Windows 10, поставить видео в качестве фона рабочего стола — один из самых часто задаваемых у пользователей. В самой ОС встроенных функций для этих целей нет, и единственное решение — использовать стороннее ПО.
Из того, что можно рекомендовать, и что точно работает — программа DeskScapes, которая, правда, является платной. Причем функционал не ограничивается только анимированными обоями. Скачать DeskScapes можно с официального сайта http://www.stardock.com/products/deskscapes/
На этом завершаю: надеюсь, вы нашли здесь то, чего не знали раньше про обои рабочего стола и что оказалось полезным.
Источник
Если вам необходимо поменять обои на рабочем столе, но вы забыли или не знаете, как это сделать, воспользуйтесь нашей инструкцией. Вы узнаете, как использовать свою картинку, сделать слайд-шоу из собственных изображений или поменять цвет рабочего стола.
- Нажмите правой кнопкой мыши в любом месте рабочего стола, чтобы отобразить контекстное меню.
- Найдите и нажмите в меню на элемент «Персонализация».
- Откроется раздел с параметрами фона.
- Доступно три варианта фона: одно какое-то конкретное изображение, заливка рабочего стола сплошным цветом, слайд-шоу из определённого каталога изображений.
Приложения для автоматической смены обоев рабочего стола и экрана блокировки в Windows
Наша статья поможет вам настроить Windows 10 так, чтобы каждый день на рабочем столе автоматически менялось фоновое изображение без дополнительного участия пользователя.
- Выберите любой из доступных вариантов: «Фото», «Сплошной цвет» или «Слайд-шоу».
- Нажмите кнопку «Обзор», если необходимо выбрать конкретную картинку или каталог изображений, не представленные в быстром просмотре.
- При выборе слайд-шоу будут доступны параметры: периодичности смены изображений (1 раз в минуту, 10 минут, 30 минут, 1 час, 6 часов, день); и активации случайного отображения (когда изображения меняются не последовательно, а выборочно). Измените их по желанию.
Получилось ли у Вас изменить обои на рабочем столе? Знаете свой способ смены фонового изображения?
Расскажите в комментариях! 😉
Содержание
- Способ 1: Меню «Персонализация»
- Способ 2: Контекстное меню
- Способ 3: Internet Explorer
- Способ 4: Программа для смены фона рабочего стола
- Способ 5: Установка анимированного изображения
- Вопросы и ответы
Способ 1: Меню «Персонализация»
Изменение внешнего оформления Windows 10 происходит через встроенное приложение «Параметры», а именно через раздел «Персонализация». Тут можно не только установить изображение из предложенных системных, но и выбрать любую картинку, хранящуюся на компьютере, а также создать слайд-шоу или включить сплошной цвет из заготовок ОС. Для нестандартного размера файла доступно изменение положения (растянуть, замостить и др.) — это поможет подогнать картинку под размер экрана.
Подробнее: Изменение фона через «Персонализацию» в Windows 10
Стоит учитывать, что раздел «Персонализация» доступен только обладателям активированной Виндовс. Если это не ваш случай, воспользуйтесь рекомендациями ниже.
Способ 2: Контекстное меню
Когда на компьютере уже есть необходимое изображение в нужном размере, не нуждающемся в дополнительных настройках, сделать его фоном еще проще. Через «Проводник» перейдите к месту, где хранится картинка, и кликните по файлу правой кнопкой мыши. Отобразится контекстное меню, где среди дополнительных функций выберите пункт «Сделать фоновым изображением рабочего стола». После клика по нему картинка на рабочем столе сразу же изменится.

Способ 3: Internet Explorer
Через системный браузер ОС Windows так же можно установить картинку в качестве фона, даже не скачивая ее.
- Для этого найдите подходящее изображение на каком-либо сайте с обоями, удостоверившись, что ее разрешение совпадает с разрешением вашего экрана. Оно может быть выше, но не ниже, иначе картинка будет смотреться нечетко, потому что растянется сверх своего оригинального размера.
- Кликните правой кнопкой мыши по изображению и выберите пункт «Сделать фоновым рисунком».
- Подтвердите свое действие кнопкой «Да».

Способ 4: Программа для смены фона рабочего стола
Пользователи, желающие не тратить время на поиски картинок, могут установить программу, которая будет делать это за них. Подобных приложений не так уж и много, и самые современные варианты можно найти в фирменном Microsoft Store. Устаревший, хоть и известный софт типа DesktopMania мы рассматривать не будем, так как набор картинок у него сомнительного качества. Вместо этого разберем одно из приложений, доступных в магазине для Windows 10.
Скачать Desktop Dynamic Wallpapers
- Установите приложение и запустите его.
- На вкладке «Home», открытой по умолчанию, сразу будут отображаться последние добавленные обои. Листая страницы кнопками «Next» и «Prev», выберите изображение, которое хотите видеть фоновым.
- Кликните на плитку с ним и после открытия нажмите «Set As Wallpaper».
- Подтвердите свое решение и проверьте, был ли установлен фон.
- В первый раз приложение уведомит о том, что сейчас включено динамическое переключение изображений, и предложит выключить эту функцию. Если вы не хотите, чтобы картинка сама менялась спустя время, нажмите «Yes», а если устраивает вариант автоматической смены, выберите «No» — во втором случае выбранный фон не будет установлен.
- Вы также можете обратиться к тематическим разделам, перейдя в «Categories».
- Выбирается и устанавливается картинка из категорий точно таким же образом.
- При желании настроить автоматическую смену изображений перейдите в «Параметры» и активируйте там соответствующую функцию. Дополнительно можете установить время, через которое фон заменится другим.

Остальные функции приложения платные, но стоят недорого. Купить их можно в разделе «Add Ons».
Аналогами Desktop Dynamic Wallpapers выступают следующие приложения из Microsoft Store:
9Zen Wallpaper Changer

Dinamic Wallpaper
Dynamic Theme
backiee — Wallpaper Studio 10
Splash! — Unsplash Wallpaper
Все эти приложения выполнены в стиле Windows 10, как вы можете заметить, поэтому разбираться в них не понадобится — инструкция выше практически полностью применима и к ним. На наш взгляд, наиболее интересными кажутся backiee — Wallpaper Studio 10 и Splash! — Unsplash Wallpaper, но вы вправе выбрать любое, ведь набор изображений везде разный.
Способ 5: Установка анимированного изображения
Все предыдущие способы позволяют использовать лишь статическую графику в качестве фона. Для видеообоев придется воспользоваться специальными приложениями, через которые и будет происходить их выбор и установка. Список таких программ вы найдете в другой нашей статье по ссылке ниже.
Подробнее: Программы для установки живых обоев в Windows 10
А в отдельном материале мы рассмотрели работу в 3 популярных программах, предоставляющих анимированные изображения. Если вы желаете ознакомиться с нем и посмотреть принцип работы такого софта, перейдите по следующей ссылке.
Подробнее: Установка живых обоев на Windows 10
Предлагаем также к прочтению другие наши руководства, рассказывающие о разных вариантах кастомизации внешнего вида «десятки».
Читайте также:
Изменение цвета панели задач в Windows 10
Как сделать красивый рабочий стол в Windows 10
Изменение приветственного окна в Windows 10
Некоторые пользователи, возможно, еще не обнаружили, что Microsoft предоставляет набор красочных обоев для своих операционных систем, и поэтому они никогда не экспериментируют с изменением стандартного фона. Мы всегда выбирали что-то, кроме фона по умолчанию, поэтому в этой статье мы поговорим о том, как это делается в Windows 10. Если вы хотите узнать, как изменить обои на рабочем столе, читайте дальше
1. Как установить картинку в качестве обоев рабочего стола в Windows 10, используя контекстное меню
Если вы хотите установить изображение в качестве фона рабочего стола в Windows 10, возможно, самый быстрый способ сделать это — использовать меню, вызываемое правой кнопкой мыши. Откройте проводник и перейдите к изображению, которое вы хотите использовать в качестве обоев. Затем щелкните правой кнопкой мыши или нажмите и удерживайте его и выберите «Установить в качестве фона рабочего стола» в меню.
Но что, если вы хотите также выбрать, как он заполняет ваш рабочий стол, или если вам не нужно только одно изображение? Что делать, если вы хотите иметь собственное слайд-шоу с несколькими изображениями из папки? Прочитайте остальную часть этого руководства, чтобы узнать, как получить доступ к дополнительным параметрам настройки обоев рабочего стола.
2. Как установить и настроить изображение в качестве обоев рабочего стола в Windows 10 с помощью приложения «Настройки»
Как и большинство вещей в Windows 10, вы также можете изменить обои на рабочем столе из приложения Настройки . Щелкните правой кнопкой мыши или коснитесь и удерживайте на рабочем столе, а затем выберите «Персонализация» в контекстном меню.
Предыдущее действие открывает приложение «Настройки» и мгновенно переносит вас в раздел «Фон» в настройках персонализации. Вот что вы должны увидеть:
ПРИМЕЧАНИЕ. В качестве альтернативы, вместо использования меню правой кнопки мыши на рабочем столе, вы также можете просто открыть приложение «Настройки» и перейти к «Персонализация» > «Фон».Справа на странице «Фон» вы можете увидеть небольшой предварительный просмотр того, как выглядит ваш рабочий стол с использованием текущих настроек, а затем ряд настроек, которые изменяют его внешний вид. Первый из них называется Background. Нажмите или коснитесь раскрывающегося списка « Фон» и выберите параметр «Изображение».
Прямо под настройкой «Фон» есть раздел «Выбор изображения», в котором Windows 10 показывает серию изображений, которые можно быстро установить в качестве обоев рабочего стола. Если вы хотите использовать один из них, нажмите или нажмите на него.
Если вы хотите использовать изображение, отличное от изображенного в списке, нажмите или нажмите кнопку «Обзор». Затем перейдите на ПК с Windows 10 и выберите изображение, которое вы предпочитаете использовать в качестве обоев.
Когда вы найдете тот, который вы хотите, выберите его и нажмите на кнопку «Выбрать изображение».
Как только вы это сделаете, Windows 10 установит новую картинку в качестве фона рабочего стола. Вы также можете увидеть, как выглядит ваш рабочий стол в фоновом режиме.
Как насчет настройки того, как изображение заполняет ваше экранное пространство? Прокрутите вниз на правой стороне окна фона. Затем нажмите или коснитесь раскрывающегося списка «Выберите подгонку» и выберите желаемое расположение изображения: «Заливка», «По размеру», «Растянуть», «Плитка», «Центр», «Размах».
Экспериментирование — лучший способ решить, какой из этих вариантов работает лучше всего. Вот что происходит:
- Заливка увеличивает или уменьшает изображение, чтобы заполнить пространство на рабочем столе. Чтобы это произошло, изображения растягиваются или обрезаются.
- Fit делает ваши изображения максимально большими, чтобы поместиться в доступном пространстве. Они не искажены и не обрезаны.
- Растягивайте или растягивайте или сдавливайте изображение до тех же размеров, что и экран. Если размер вашего монитора не соответствует размеру изображения, это может выглядеть ужасно.
- Плитка выводит ваше изображение на экран несколько раз, заполняя пространство, но оно может соответствовать или не соответствовать изображениям в пространстве.
- Центр помещает ваше изображение в центр экрана. У вас может быть одно маленькое изображение в центре большого пустого пространства, или у вас может быть только центральная часть большого изображения.
- Span создает область изображения на всех ваших дисплеях, если на вашем компьютере или устройстве установлено более одного изображения.
Если окажется, что ваше изображение не полностью заполняет экран, вы можете нажать «Изменить фоновый цвет *» и найти цвет, который соответствует вашему изображению, чтобы заполнить остальную часть экрана.
3. Как установить слайд-шоу с несколькими обоями для рабочего стола в Windows 10
Если вы хотите использовать более одного изображения в качестве обоев в Windows 10, откройте приложение «Настройки» и выберите «Персонализация» > «Фон». Затем нажмите или коснитесь раскрывающегося списка «Фон» и выберите «Слайд-шоу» из списка.
В следующем разделе, который называется «Выбор альбомов для слайд-шоу», нажмите или нажмите «Обзор».
Перейдите, чтобы выбрать папку с изображениями, которые вы хотите использовать на рабочем столе. Когда вы найдете его, выберите его и нажмите или нажмите «Выбрать эту папку».
Windows 10 сразу меняет фон рабочего стола, начиная показ слайдов с изображениями из выбранной вами папки. Обратите внимание, что вы можете использовать только одну папку. Если на вашем компьютере нет нужных изображений, вам нужно создать папку с изображениями, выбранными именно для этой цели.
По умолчанию выбранные вами изображения становятся слайд-шоу, которое изменяется с любым интервалом времени, который вы пожелаете. Используйте список «Изменить картинку каждый» и выберите желаемый промежуток времени. Если вы хотите, чтобы изображения воспроизводились в случайном порядке, нажмите или нажмите также на Shuffle.
Кроме того, если вы хотите отрегулировать положение обоев на рабочем столе, выполните те же действия, которые мы вам показали, чтобы установить изображение в качестве фона рабочего стола. По сути, все, что вам нужно сделать, — это щелкнуть или коснуться раскрывающегося списка «Выберите подгонку» и выбрать нужный вариант: «Заполнить», «Подогнать», «Растянуть», «Плитка», «Центр», «Размах».
Microsoft также собирает коллекции фонов, цветов окон, звуков и заставок в так называемые темы . Выбор одного из них — отличный способ начать настройку рабочего стола. Каждая тема имеет выбор обоев на выбор. Вы можете оставить только один, или позволить им играть как слайд-шоу.
Если вы хотите, чтобы фон вашего рабочего стола был установлен темой, которая вам нравится, вот как это сделать. Откройте приложение «Настройки» и перейдите к «Персонализация». Затем выберите «Темы» в левой части окна.
Прокрутите вниз, чтобы увидеть, какие темы доступны на вашем ПК или устройстве, и нажмите или нажмите на тему, которая вам подходит. Когда вы это сделаете, Windows 10 изменит ваши обои, цвета экрана, звуки и курсоры мыши на те, которые включены в эту тему.
СОВЕТ: Вы можете найти изображения, используемые в качестве обоев для стандартных тем Windows 10 в папке «C:WindowsWeb» на вашем ПК.
Поиграйте с доступными вариантами столько, сколько захотите. Если ни одна из встроенных тем вас не устраивает, у Microsoft есть замечательная коллекция, к которой вы можете обратиться, щелкнув или нажав на ссылку «Получить больше тем в Магазине Майкрософт», расположенную в начале списка тем.
После перехода по ссылке «Получить больше тем в Microsoft Store» вы перейдете в приложение Microsoft Store, где вы сможете скачать любую понравившуюся вам тему.
И это почти все, что вы можете сделать, чтобы персонализировать внешний вид вашего рабочего стола.
Какие ваши любимые обои для рабочего стола для Windows 10?
Нет причин использовать те же самые скучные обои, которые есть у всех. Изменение его в соответствии с вашими предпочтениями происходит быстро и просто, и его легко вернуть обратно к тому, что вы имели, если ни одно из новых изображений или тем не понравится вам. Поэкспериментируйте, и если вы обнаружите хорошую коллекцию изображений, являющихся общественным достоянием, из которых получатся хорошие обои, поделитесь ими в комментариях.
После установки Windows может возникнуть желание заменить стандартные обои на свое изображение. С изменения фона рабочего стола начинается персонализация ОС. Например, можно поставить фотографию или сплошной цвет. Как вариант — скачанные из интернета обои.
Меняем обои рабочего стола в Параметрах Windows 10
Содержание
- Меняем обои рабочего стола в Параметрах Windows 10
- Поменяйте обои в Просмотре фотографий и меню картинки через Проводник Windows 10
- Устанавливаем обои рабочего стола в Панели управления
- Установите обои рабочего стола Windows 10 в Internet Explorer
Кликните правой кнопкой мыши по «Пуску». Выберите из контекстного меню пункт «Параметры».
Перейдите в раздел настроек «Персонализация».
Кликните по вкладке «Фон» в правой панели. Предусмотрены три типа фоновых:
- Фото.
- Сплошной цвет.
- Слайд-шоу.
Начнем с заливки одним тоном. Выберите «Сплошной цвет» из списка «Фон». Под надписью «Выберите цвет фона» кликните по цвету, который вам необходим. Если считаете, что выбор цветов недостаточен — нажмите «Дополнительный цвет» для перехода к палитре оттенков выбранного вами цвета.
Если инструкции выполнены правильно, рабочий стол станет однотонным. Чтобы сделать обоями рабочего стола фотографию или картинку:
- Выберите «Фото» из списка «Фон».
- Кликните мышью по кнопке «Обзор фотографий».
- Откройте папку с фотографиями.
- Выберите изображение, которое желаете поставить на рабочий стол в качестве фонового рисунка.
Если вам нужно, чтобы обои на рабочем столе менялись автоматически:
- Выберите «Слайд-шоу» из списка «Фон».
- Нажмите кнопку «Обзор».
- Перейдите к папке, картинки из которой желаете попеременно размещать на рабочем столе в качестве обоев.
Настройте слайд-шоу. Выберите время, через которое обои из указанной вами папки будут чередоваться (меню-список «Менять изображения каждые»): 1 минуту, 10 минут, 30 минут, 1 час, 6 часов, 1 день. Включите параметр «Перемешать порядок рисунков» — сдвиньте переключатель вправо. Обои станут сменять друг друга в рандомной последовательности.
Крутая опция. Пейзажи в качестве FullHD сменяются каждые полчаса на 32″ изогнутом экране:
Реалистично получилось. Как путешествие, только не выходя из дома. Виртуальное окно с видом то на море, то на покрытие снегом горные вершины, то на небоскребы мегаполиса. Мозг отдыхает, что и нужно в середине рабочего дня.
Поменяйте обои в Просмотре фотографий и меню картинки через Проводник Windows 10
Кликните правой кнопкой мыши по «Пуску». Выберите «Проводник» из главного контекстного меню ОС. Откройте папку с изображениями. Выберите нужную вам фотографию или картинку. Кликните по ней правой кнопкой мыши. Выберите «Просмотр».
Кликните по изображению правой кнопкой мыши. Нужный вам пункт меню — «Сделать фоном рабочего стола».
Не забудьте подписаться на наш Дзен
Готово. Обои на рабочем столе Windows 10 поменялись.
Второй метод поменять фоновый рисунок рабочего стола в Проводнике — через контекстное меню файла. Кликните по миниатюре картинку, которую желаете поставить в качестве обоев. Выберите из из контекстного меню «Сделать фоновым изображением рабочего стола».
Устанавливаем обои рабочего стола в Панели управления
Альтернатива «Параметрам» — классическая Панель управления. Откроем окно настройки фонового рисунка рабочего стола. Кликните по «Пуску» и выберите «Командная строка».
Введите команду:
explorer shell:::{ED834ED6-4B5A-4bfe-8F11-A626DCB6A921} -Microsoft.PersonalizationpageWallpaper
Нажмите клавишу Enter.
Категорию обоев выбирайте из списка «Расположение изображений». Указывайте путь к фоновому изображению на дисках вашего ПК. Нажмите «Обзор» и выберите файл изображения.
Выберите «Положение изображения» из соответствующего списка. Чтобы применить новые параметры, кликните по кнопке «Сохранить изменения».
Установите обои рабочего стола Windows 10 в Internet Explorer
Вы можете сделать изображение фоновым рисунком рабочего стола в Internet Explorer. Откройте картинку в данном браузере. Кликните по изображению правой кнопкой мыши. Выберите «Сделать фоновым рисунком».
Результат достигнут. На рабочем столе Windows 10 теперь новые обои.
Параметры персонализации доступны пользователям активированной Windows. Читайте способы поменять обои для неактивированной ОС в «Блоге системного администратора»:
Какие обои рабочего стола вам нравятся? Напишите в комментариях.
Download Article
Download Article
A wallpaper is the background image on your desktop. It’s also called the desktop background. Windows 10 allows you to choose your own wallpaper. Several built-in wallpapers are provided, as well as the option to use your own. This article will show you how.
- Note: There is a massive amount of wallpapers posted to the internet, and they’re often free to use. Simply perform a web search for the type of wallpaper/background you want.
Steps
-
1
Right-click an empty space on the desktop. Doing so will prompt a drop-down menu.
-
2
Click Personalize. This option is at the bottom of the drop-down menu.
Advertisement
-
3
Click the box beneath the «Background» heading. You can click one of the following options:
-
Picture — Allows you to select a picture to display on your desktop. A bunch of recent and sample pictures will be listed and can be used by clicking one. You can also click Browse and choose a picture if you don’t like the stock photos. Furthermore, you can click the box beneath «Choose a fit» to change the way the picture is displayed (e.g., filling your entire screen).
-
Solid color — Allows you to select a solid color (e.g., gray) to fill your Windows desktop.
-
Slideshow — Displays a series of photos from your computer’s default «Pictures» folder in a slideshow. You can change this folder by clicking Browse and selecting a new folder.
- It’s best to make new folder dedicated for your desktop background slideshow that contains the pictures you want as a background. For example, you could create a folder called «Desktop Slideshow» under the «Pictures» section of File Explorer.
- It’s best to make new folder dedicated for your desktop background slideshow that contains the pictures you want as a background. For example, you could create a folder called «Desktop Slideshow» under the «Pictures» section of File Explorer.
-
Picture — Allows you to select a picture to display on your desktop. A bunch of recent and sample pictures will be listed and can be used by clicking one. You can also click Browse and choose a picture if you don’t like the stock photos. Furthermore, you can click the box beneath «Choose a fit» to change the way the picture is displayed (e.g., filling your entire screen).
-
4
Exit the «Personalization» window to see your new background. To do so, click the X in the top-right corner of the page. Your selected wallpaper option will have automatically been applied to the desktop when you changed the settings.
Advertisement
Add New Question
-
Question
How can I change the wallpaper on a computer with Windows 10?
Right-click anywhere on the background and select «personalization.» This will open settings and you will see other wallpaper options and a button that says «Browse.» Here you can use any photo file as your wallpaper.
-
Question
How can I change the background to white on a desktop? I didn’t see any white option there.
If all else fails, you can make an easy solid-color background by opening Microsoft Paint (free and pre-installed on Windows 10 devices), using the bucket fill tool to make it white, saving it wherever you want (just don’t forget!), then using this guide with that image as your wallpaper.
-
Question
I want to display multiple pictures on my desktop. How to make a wallpaper with multiple grids?
You should probably use a paint program to combine pictures. Check out Paint.net.
See more answers
Ask a Question
200 characters left
Include your email address to get a message when this question is answered.
Submit
Advertisement
Video
-
To quickly set a specific image as a background, right-click it (or tap and hold if you’re using a touchscreen device) and select Set as desktop background. The picture will automatically become your wallpaper. However, the Fit setting will be that of the default setting (usually Fill). If you want to change this, you will still have to do it from the Background settings page in the Settings app.
Thanks for submitting a tip for review!
Advertisement
-
If you’re using a computer with user restrictions (e.g., a school computer or a work computer), you may not be able to change the background.
Advertisement
Things You’ll Need
- Device running Windows 10
About This Article
Thanks to all authors for creating a page that has been read 159,945 times.
Is this article up to date?
Download Article
Download Article
A wallpaper is the background image on your desktop. It’s also called the desktop background. Windows 10 allows you to choose your own wallpaper. Several built-in wallpapers are provided, as well as the option to use your own. This article will show you how.
- Note: There is a massive amount of wallpapers posted to the internet, and they’re often free to use. Simply perform a web search for the type of wallpaper/background you want.
Steps
-
1
Right-click an empty space on the desktop. Doing so will prompt a drop-down menu.
-
2
Click Personalize. This option is at the bottom of the drop-down menu.
Advertisement
-
3
Click the box beneath the «Background» heading. You can click one of the following options:
-
Picture — Allows you to select a picture to display on your desktop. A bunch of recent and sample pictures will be listed and can be used by clicking one. You can also click Browse and choose a picture if you don’t like the stock photos. Furthermore, you can click the box beneath «Choose a fit» to change the way the picture is displayed (e.g., filling your entire screen).
-
Solid color — Allows you to select a solid color (e.g., gray) to fill your Windows desktop.
-
Slideshow — Displays a series of photos from your computer’s default «Pictures» folder in a slideshow. You can change this folder by clicking Browse and selecting a new folder.
- It’s best to make new folder dedicated for your desktop background slideshow that contains the pictures you want as a background. For example, you could create a folder called «Desktop Slideshow» under the «Pictures» section of File Explorer.
- It’s best to make new folder dedicated for your desktop background slideshow that contains the pictures you want as a background. For example, you could create a folder called «Desktop Slideshow» under the «Pictures» section of File Explorer.
-
Picture — Allows you to select a picture to display on your desktop. A bunch of recent and sample pictures will be listed and can be used by clicking one. You can also click Browse and choose a picture if you don’t like the stock photos. Furthermore, you can click the box beneath «Choose a fit» to change the way the picture is displayed (e.g., filling your entire screen).
-
4
Exit the «Personalization» window to see your new background. To do so, click the X in the top-right corner of the page. Your selected wallpaper option will have automatically been applied to the desktop when you changed the settings.
Advertisement
Add New Question
-
Question
How can I change the wallpaper on a computer with Windows 10?
Right-click anywhere on the background and select «personalization.» This will open settings and you will see other wallpaper options and a button that says «Browse.» Here you can use any photo file as your wallpaper.
-
Question
How can I change the background to white on a desktop? I didn’t see any white option there.
If all else fails, you can make an easy solid-color background by opening Microsoft Paint (free and pre-installed on Windows 10 devices), using the bucket fill tool to make it white, saving it wherever you want (just don’t forget!), then using this guide with that image as your wallpaper.
-
Question
I want to display multiple pictures on my desktop. How to make a wallpaper with multiple grids?
You should probably use a paint program to combine pictures. Check out Paint.net.
See more answers
Ask a Question
200 characters left
Include your email address to get a message when this question is answered.
Submit
Advertisement
Video
-
To quickly set a specific image as a background, right-click it (or tap and hold if you’re using a touchscreen device) and select Set as desktop background. The picture will automatically become your wallpaper. However, the Fit setting will be that of the default setting (usually Fill). If you want to change this, you will still have to do it from the Background settings page in the Settings app.
Thanks for submitting a tip for review!
Advertisement
-
If you’re using a computer with user restrictions (e.g., a school computer or a work computer), you may not be able to change the background.
Advertisement
Things You’ll Need
- Device running Windows 10
About This Article
Thanks to all authors for creating a page that has been read 159,945 times.
Is this article up to date?

В этой простой инструкции подробно о способах установить свои обои без активации, когда в параметрах персонализации сообщается «Для персонализации компьютера необходимо активировать Windows». На близкую тему: Бесплатные живые обои рабочего стола Windows 11 и Windows 10.
Установка своих обоев рабочего стола в обход параметров персонализации
Для того, чтобы установить свои обои, не используя при этом параметры персонализации Windows 11 или Windows 10 есть несколько способов. Самый простой из них — контекстное меню проводника:
- В проводнике или на рабочем столе нажмите правой кнопкой мыши по файлу фото или другой картинки.
- Выберите пункт «Сделать фоном рабочего стола».
Обычно, другие методы изменения обоев даже не требуются, но они существуют.
Вы можете установить обои рабочего стола используя стандартные приложения Windows 11 и Windows 10 или с помощью редактора реестра и локальной групповой политики.
Изменение фона рабочего стола без активации с помощью встроенных приложений
Если открыть изображение в стандартном приложении «Фотографии», то в меню вы найдете пункт «Установить как», где можно будет установить текущую картинку в качестве обоев рабочего стола или фона экрана блокировки.
Графический редактор Paint новой версии в главном меню имеет опцию «Сделать фоном рабочего стола».
Раскрыв этот пункт, вы можете выбрать стиль заполнения: заливка, плитка или по центру и, в результате, текущий рисунок из Paint будет установлен в качестве обоев.
В редакторе реестра и редакторе локальной групповой политики
Во всех версиях Windows 11 и Windows 10 вы можете использовать редактор реестра, чтобы установить свои обои на рабочий стол:
- Нажмите правой кнопкой мыши по кнопке «Пуск», выберите пункт «Выполнить», введите regedit и нажмите Enter.
- Перейдите к разделу (папке) реестра
HKEY_CURRENT_USERSOFTWAREMicrosoftWindowsCurrentVersionPolicies
- Если в этом разделе отсутствует подраздел с именем System, создайте его: правый клик по разделу Policies — Создать — Раздел и указываем имя раздела.
- Выберите раздел System. В правой панели редактора реестра нажмите правой кнопкой мыши и выберите «Создать» — «Строковый параметр». Задайте имя Wallpaper для него.
- Дважды нажмите по созданному параметру и укажите путь к файлу изображения в качестве его значения (путь можно получить, нажав правой кнопкой мыши по картинке в проводнике и выбрав пункт «Копировать как путь», но в реестре кавычки из пути потребуется убрать).
Фон будет изменен после выхода из системы и повторного входа или перезапуска проводника в диспетчере задач.
В Windows 11/10 Pro и Enterprise можно запустить редактор локальной групповой политики (Win+R — gpedit.msc), перейти в раздел «Конфигурация пользователя» — «Административные шаблоны» — «Рабочий стол» — «Рабочий стол».
В правой панели достаточно будет дважды нажать по политике с именем «Фоновые рисунки рабочего стола», установить «Включено», задать путь к файлу изображения и стиль заполнения рабочего стола.
После применения настроек и закрытия редактора локальной групповой политики может потребоваться перезапуск проводника (или выход из системы с повторным входом) для того, чтобы установленные обои начали отображаться.
Также может быть полезным: Где хранятся обои рабочего стола и экрана блокировки Windows 10 (И где в Windows 11).
Здравствуйте, друзья! Сейчас я вам покажу как изменить фон рабочего стола в Windows 10. Летом про заработок в Интернете писать не имеет смысла. Летом заработок в Интернете никого не интересует. Поэтому продолжу писать в рубрику «Компьютерная грамотность».
Итак, если вас по каким-либо причинам не устраивает фон рабочего стола в Windows 10 установленный по умолчанию, то его можно изменить. Сделать это достаточно просто. Ниже я покажу два способа как изменить фон рабочего стола в Windows 10.
Первый способ подойдёт только тем, у кого активирована операционная система Windows 10. Второй способ универсальный. Он подойдёт всем. В том числе и тем у кого Windows 10 по каким-то причинам не активирована. Начнём с первого способа. Он самый простой и займёт у вас буквально пару минут.
Меняем фон рабочего стола через настройки персонализации
Нажимаем кнопку меню «Пуск», затем нажимаем кнопку «Параметры».
Листаем открывшееся окно вниз и выбираем пункт «Персонализация».
И здесь вы можете изменить фон рабочего стола на предложенные изображения.
Если этих изображений вам не хватает, то Windows предложит вам загрузить другие изображения. Кроме этого, нажав кнопку «Обзор», вы можете выбрать в качестве фона рабочего стола любое изображение хранящееся на жёстком диске вашего компьютера.
Если по каким-то причинам операционная система Windows 10 у вас не активирована, тогда вам подойдёт этот способ. Если вы хотите в качестве фона поставить изображение с вашего компьютера, то тут вообще всё очень просто. Открываете «Проводник» и ищите в нём нужное вам изображение. После того как нужное изображение вы нашли, наводите на него курсор и щёлкаете правой кнопкой мыши. В выпавшем меню выбираете пункт «Сделать фоновым изображением рабочего стола».
Если же вы хотите поставить фоном рабочего стола изображения предложенные Windows, то нужно сделать, то же самое. Только сначала нужно эти изображения найти. Не надо в поисках лезть в Интернет. Все эти изображения уже есть на вашем компьютере. На рабочем столе нажимаете «Этот компьютер».
Если такого знака у вас нет, то нажимаете проводник, а в нём уже нажимаете «Этот компьютер».
Далее выбираете двойным щелчком левой кнопкой мыши «Локальный диск (С:)».
В открывшемся окне находим папку Windows. По ней также щёлкаем два раза левой кнопкой.
Следующее открывшееся окно листаем вниз. Находим в нём папку Web. Эту папку также открываем двойным щелчком левой кнопки.
В очередном окне выбираем папку Wallpaper. По ней, соответственно, тоже кликаем два раза левой кнопкой.
У вас откроется окно с тремя папками. Это Windows, Windows 10 и папка Цветы.
Папку Windows трогать не надо. В ней находится всего лишь одно изображение. То, которое стоит по умолчанию. А вот остальные две папки можно открыть и выбрать изображение в качестве фона рабочего стола. Это как раз именно те изображения, которые предлагает Windows в настройках персонализации.
На сегодня у меня всё. Изменяйте фон рабочего стола на своё усмотрение. Всем удачи и до встречи!