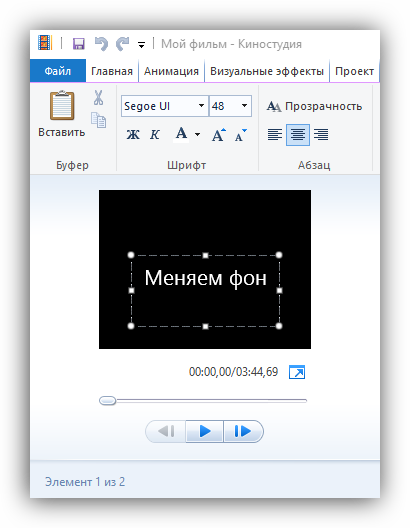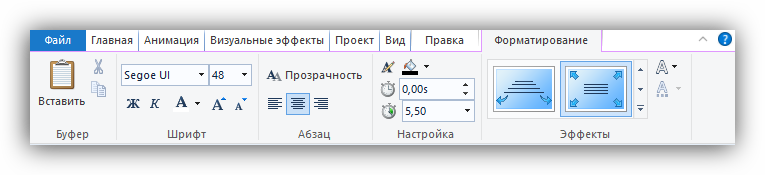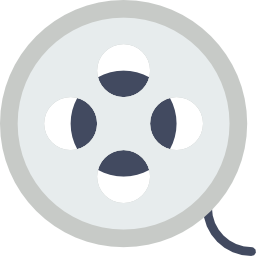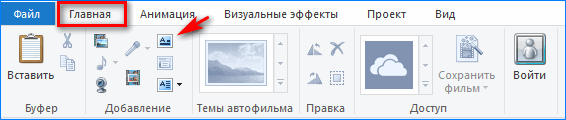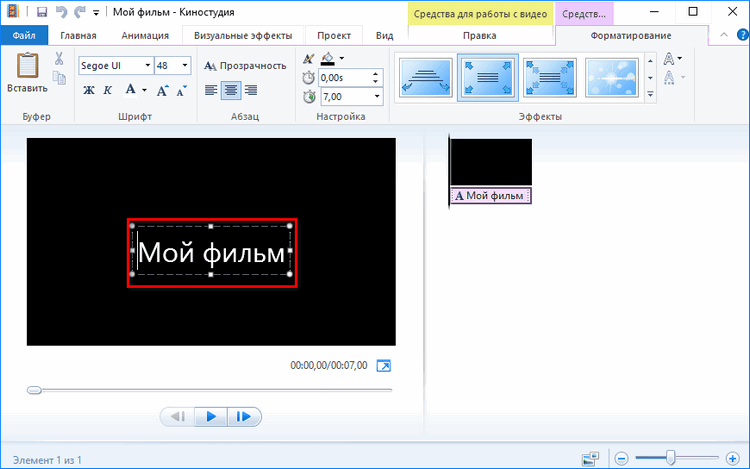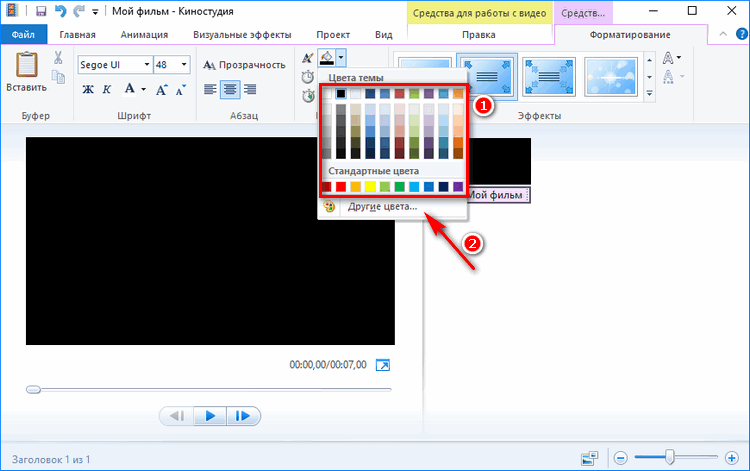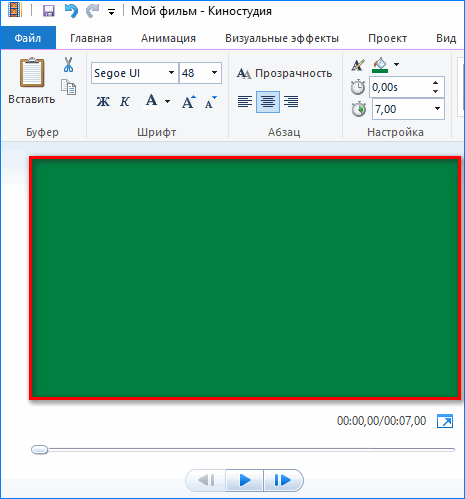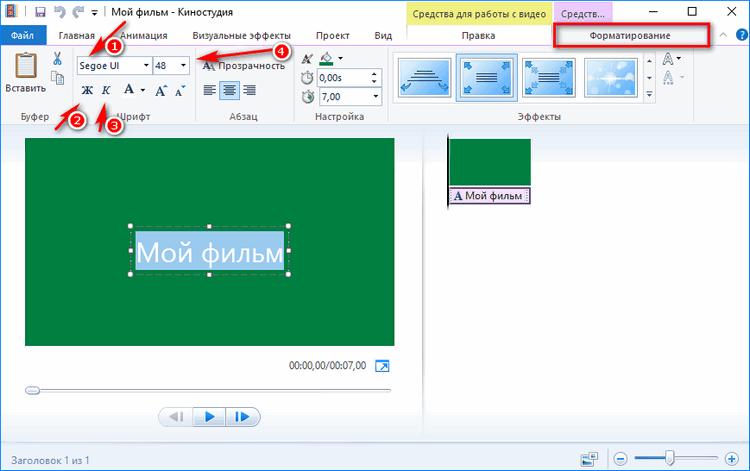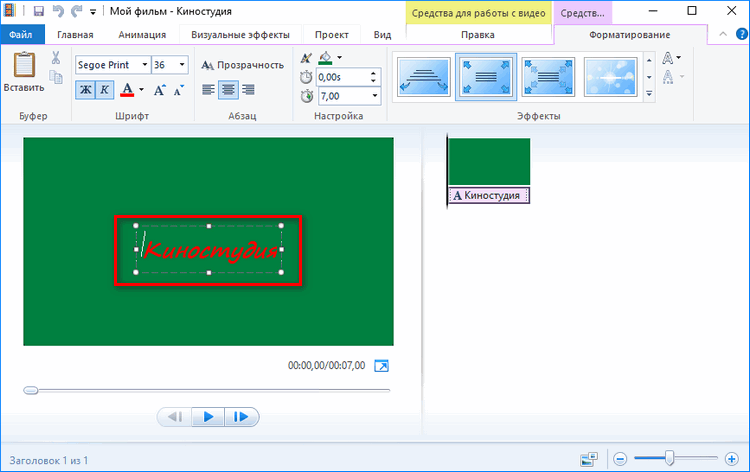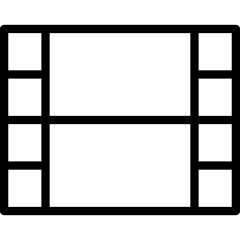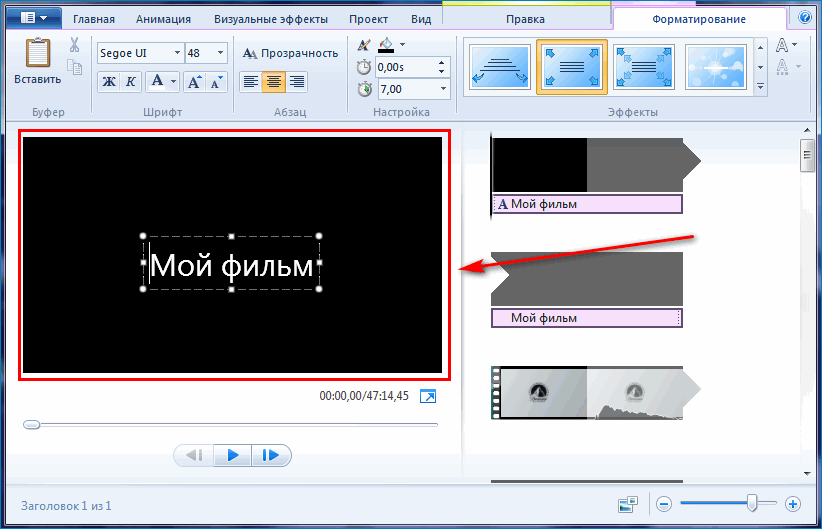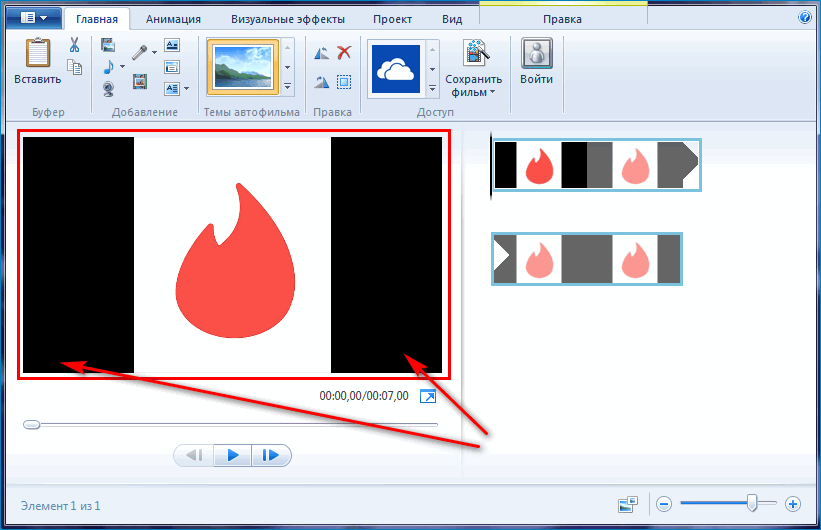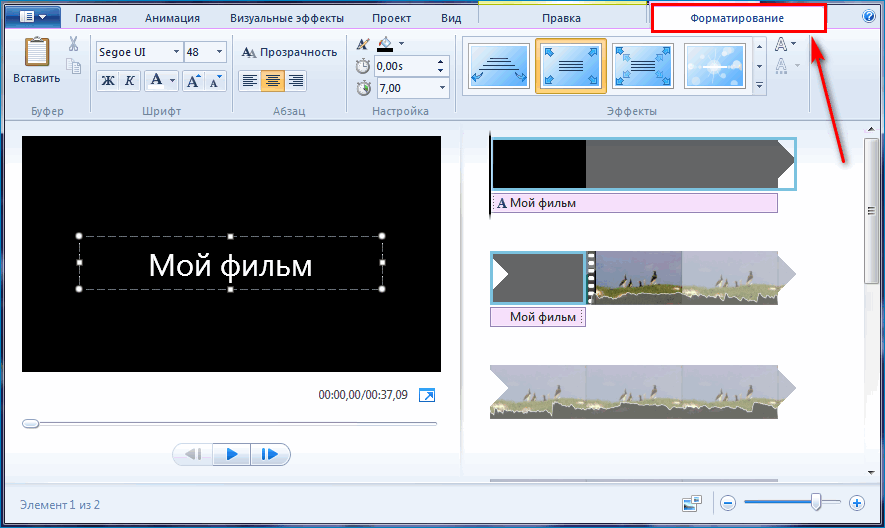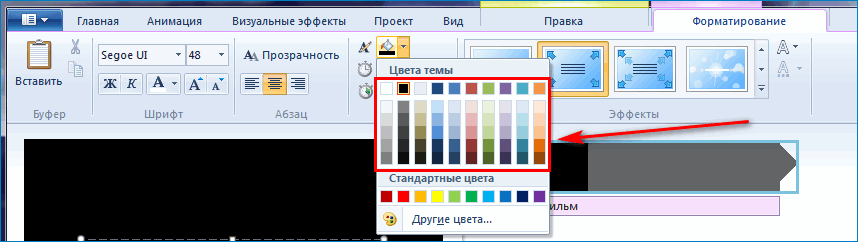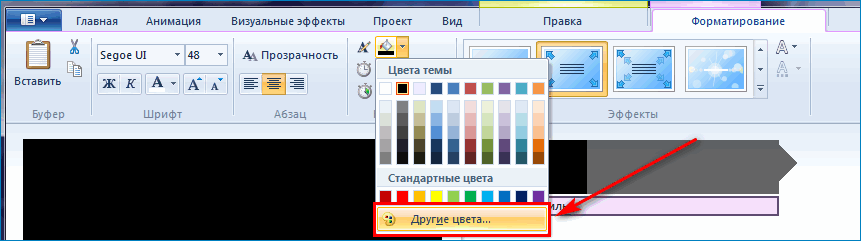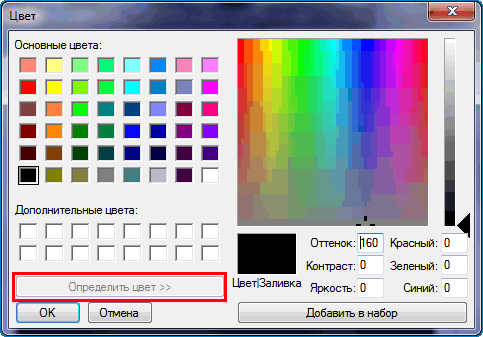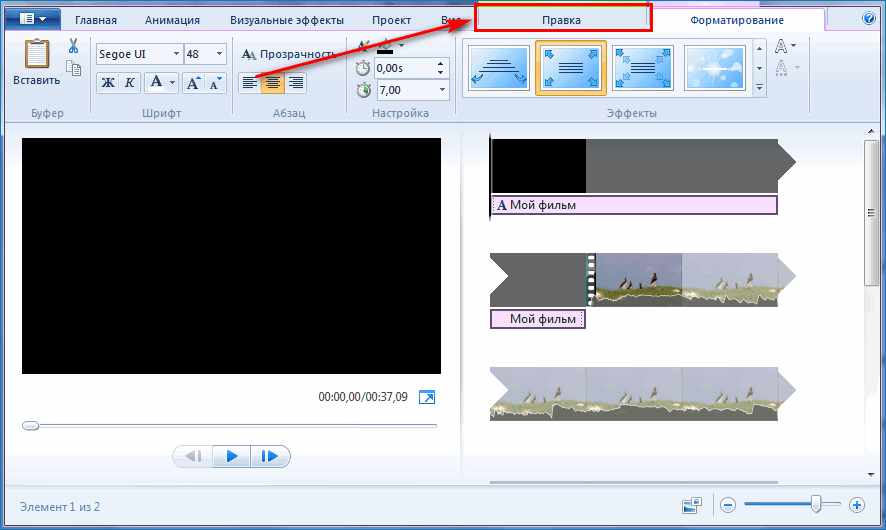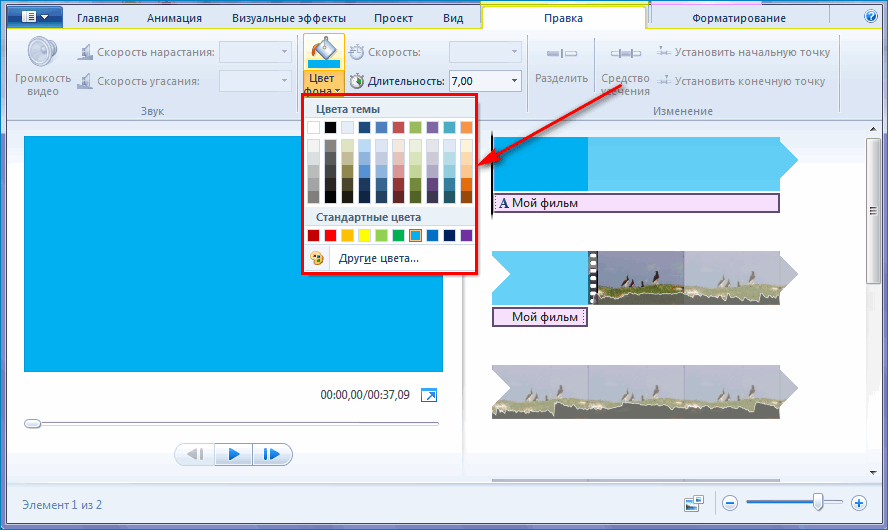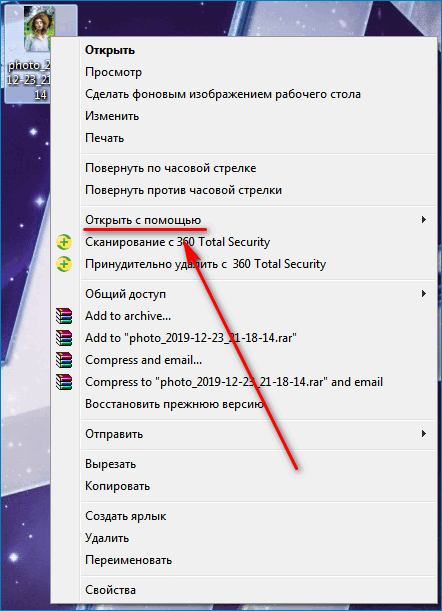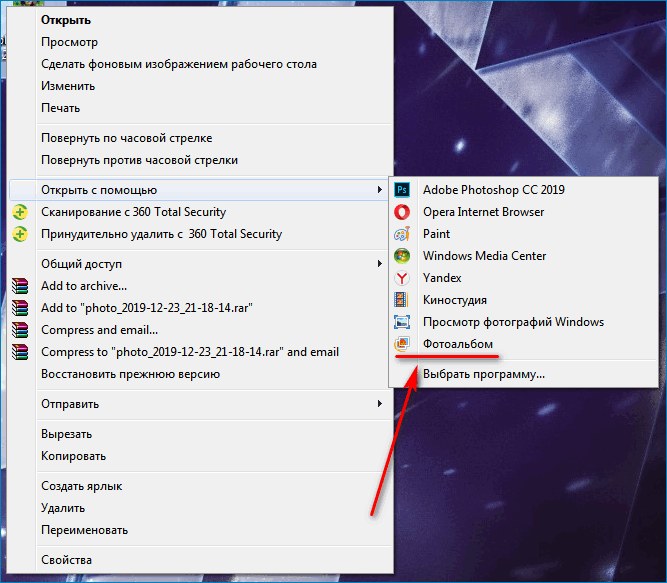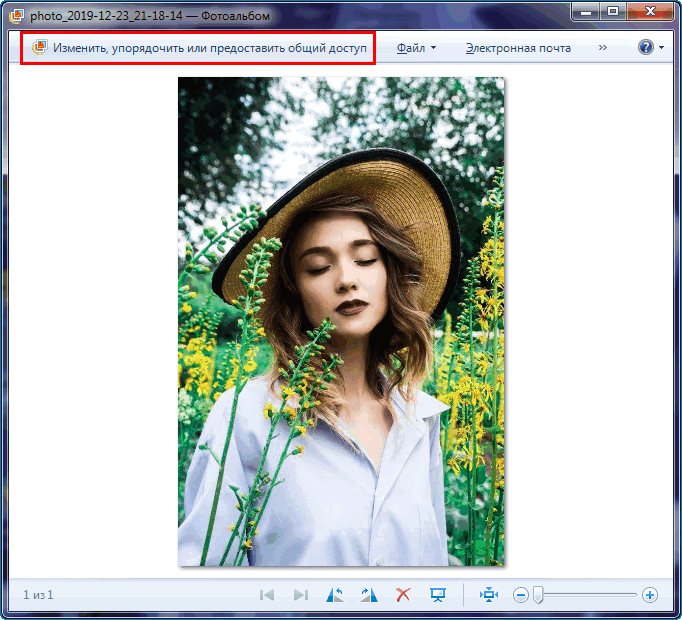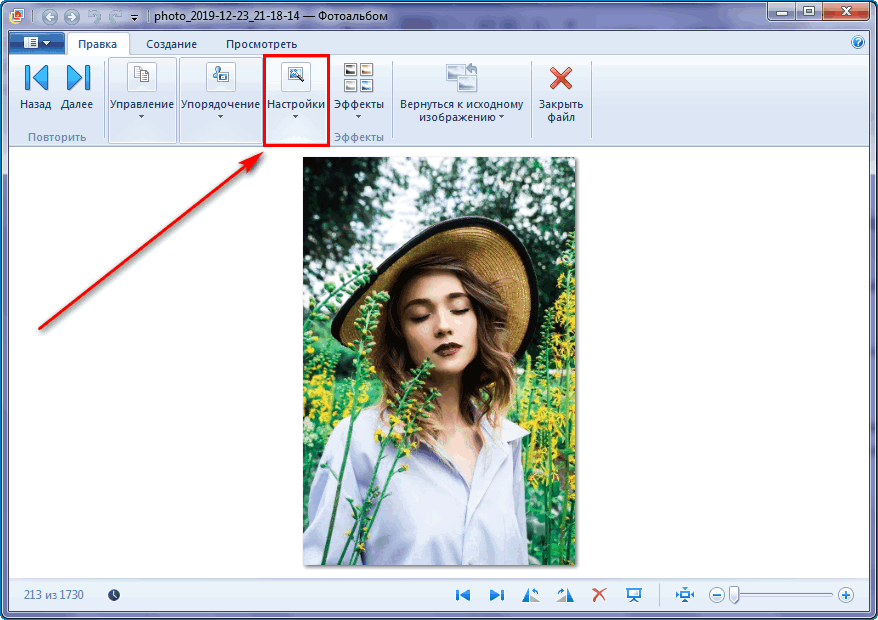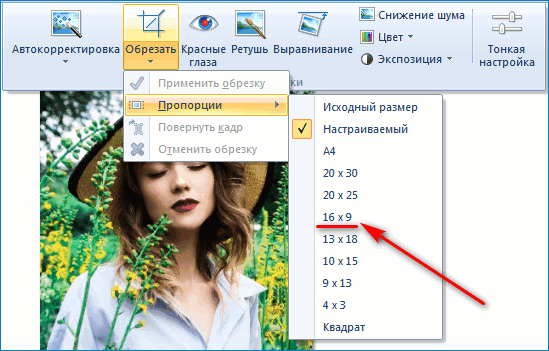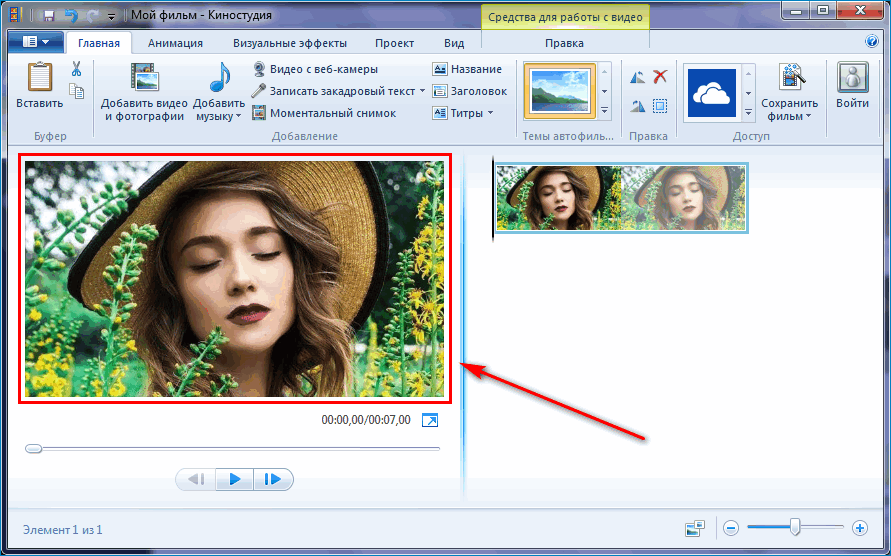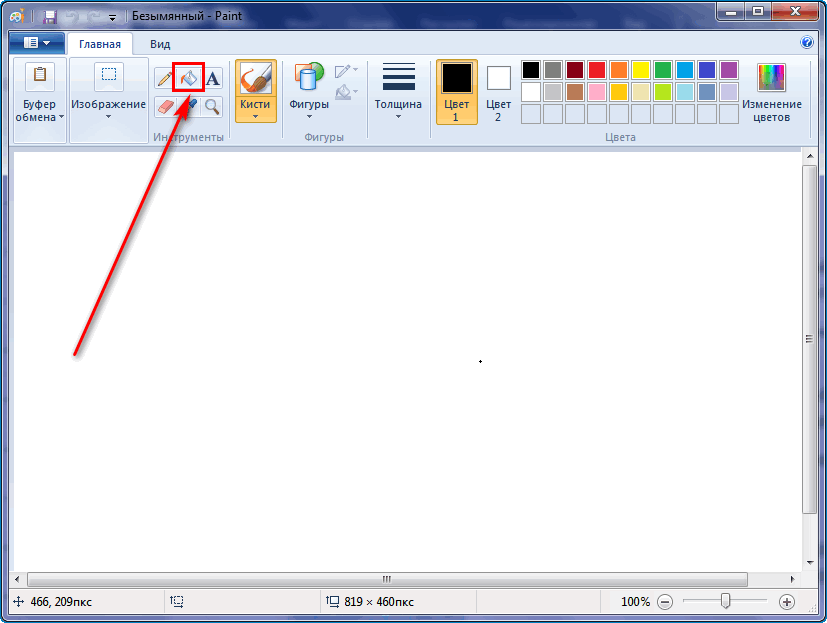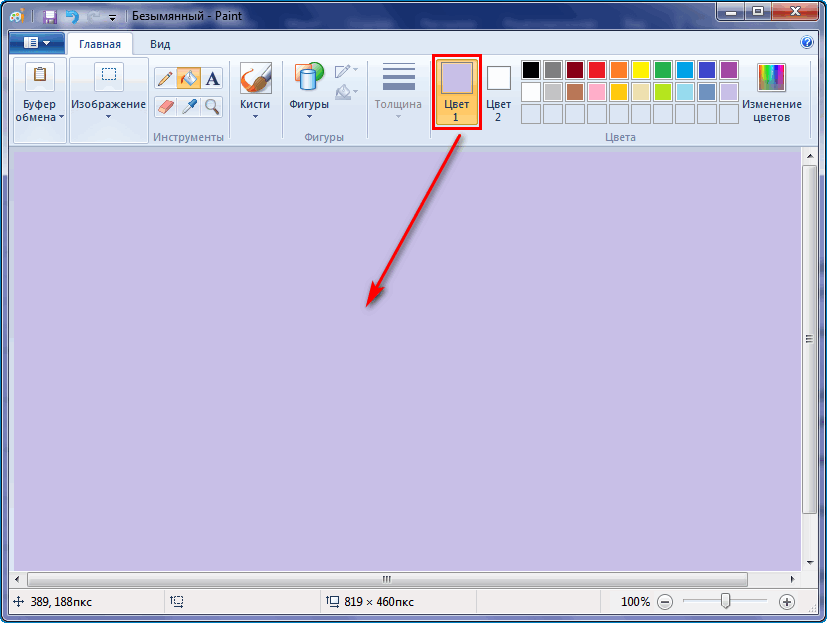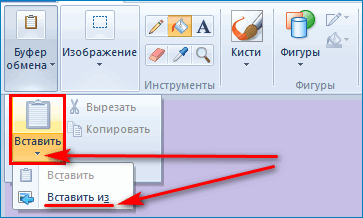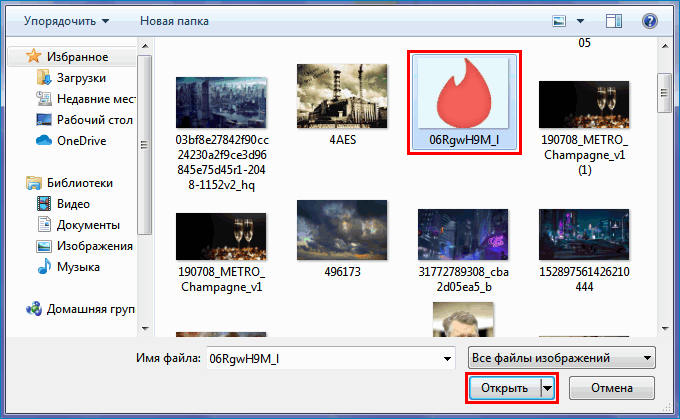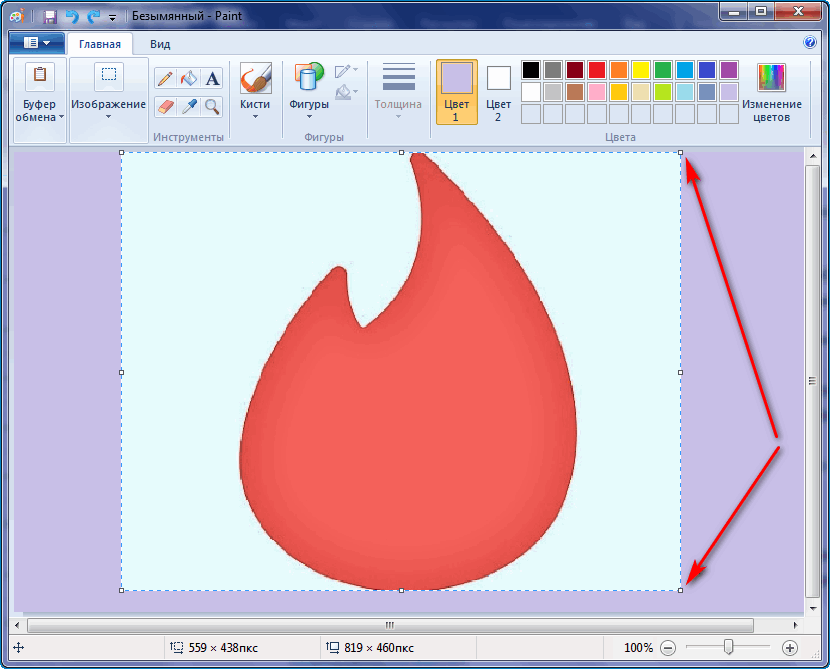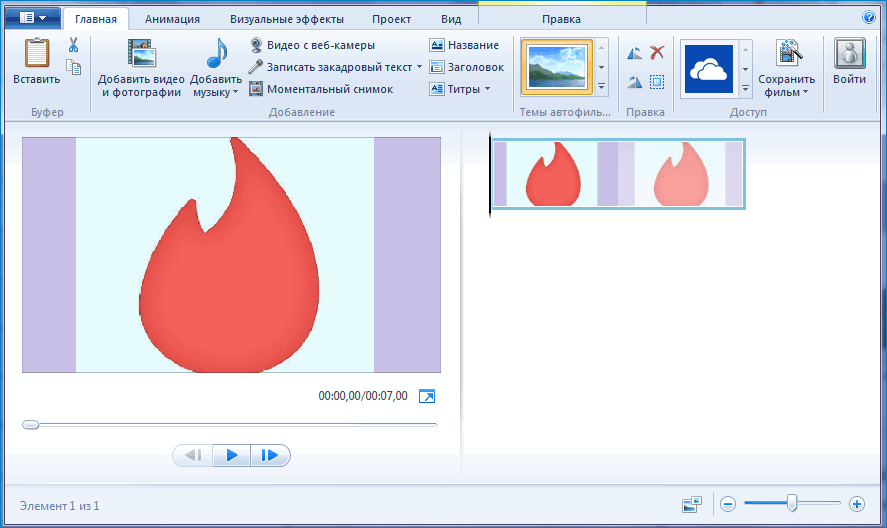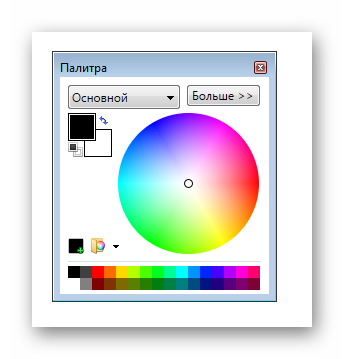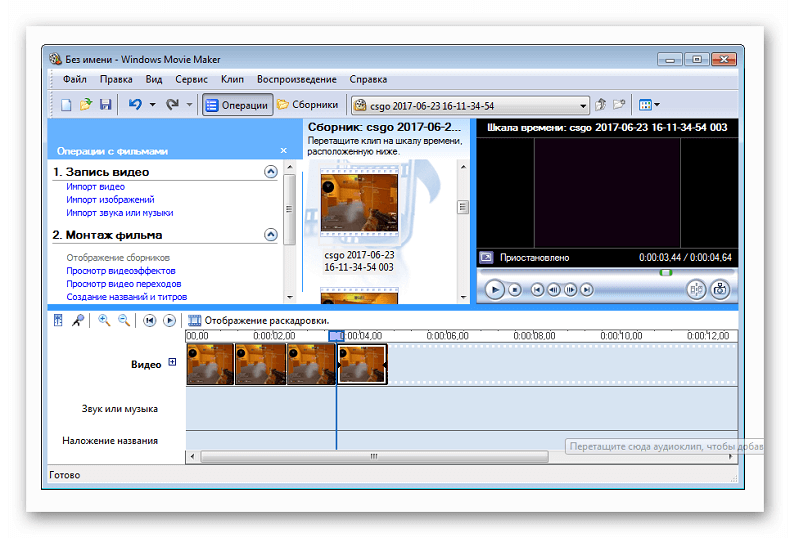Перейти к контенту
Это тот самый случай, когда критика сторонников старого доброго Муви Мейкера особенно актуальна. Если вы создаете слайд-фильм и хотите сменить стандартный черный фон для фотографий – у вас ничего не получится. Такая функция в Киностудии не предусмотрена. Единственный вариант избавиться от «траурной» окаемки – поработать с разрешением демонстрируемых изображений.
Фон можно изменить только при редактировании текстовых блоков.
Замена фона титров и заголовков
Для работы с надписями обращаемся к инструменту «Текст». Он позволяет формировать отдельные блоки надписей (титры с именами, подписи к звуковой дорожке, названия фильмов, разъяснения к кадрам слайд-шоу) и обладает собственным набором функций.
На вкладке «Главная» выбираем текстовую опцию: «Название», «Заголовок» или «Титры». После нажатия на одну из них программа автоматически добавляет в начале или в конце фильма кадр с текстовым блоком.
- Переходим на вкладку «Форматирование» (под флажком «Средства работы с текстом») и в разделе «Настройка» щелкаем на иконку ведерка с краской.
- В открывшейся палитре выбираем подходящий цвет из предложенного каталога или создаем собственный, нажав на кнопку «Другие цвета» — «Определить цвет».
На заметку! Аналогичное ведерко с краской для редактирования фона текста можно найти на вкладке «Правка».
Помимо цвета фона, функционал Киностудии Виндовс позволяет подобрать подходящий шрифт, его размер, цвет, размер и оттенок контура, степень прозрачности и анимацию на странице.
| Рекомендуем!InstallPack | Стандартный установщик |
|
|---|---|---|
| Официальный дистрибутив Киностудия | ||
| Тихая установка без диалоговых окон | ||
| Рекомендации по установке необходимых программ | ||
| Пакетная установка нескольких программ |
рекомендует InstallPack, с его помощью вы сможете быстро установить программы на компьютер, подробнее на сайте.
Стоит заметить! Если потянуть за флажок титров (или заголовка), расположенный под видеолентой, текст можно наложить на видео или фотоизображение вашего ролика. Однако сам фон титров при этом не растягивается и не способен заменить черную «подложку» фотографий.
Преимущества изменения фона
Результатом работы с фоном в программе Киностудия является изменение цвета титульной или финальной заставки к вашему фильму. Учитывая низкую востребованность такой функции, данное предложение нельзя назвать эффектным, однако ничего другого Киностудия своим пользователям предоставить не в может.
Выполняя профессиональный монтаж важно знать, как в «Киностудии» сделать задний фон. Такая функция позволяет использовать для снимков различные объекты и проработку с размерами изображений.
Содержание
- Особенности смены фона
- Как изменить фон заголовков и титров на слайде
- Как изменить шрифт в Киностудии
- Преимущества и недостатки
Особенности смены фона
Траурная окантовка в каждом слайде делает монтаж видео не привлекательным. Скорректированная оболочка создает усовершенствованным полностью весь смонтированный ролик. Других инструментов для обработки этой детали фотографий в Киностудии не предусмотрено.
Поэтому, чтобы запись не казалась однотипной нужно потратить немного времени и проработать эти моменты. А замена фона черной рамки разрешена только при работе с текстовыми блоками.
Как изменить фон заголовков и титров на слайде
Перед работой нужно запустить Киностудию и убедиться, что она настроена и правильно работает. Не должно присутствовать ни каких окон с ошибками. Далее действуем по инструкции.
- Открываем программу, во вкладке «Главная» нажимаем на кнопку «Название».
- Открывается расширенное меню с достаточным количеством возможностей. На рабочей панели появилась запись с курсором «Мой фильм».
- В окошке с палитрой необходимо определиться с желаемым оттенком, либо создать собственный путем нажатия на кнопку «Другие цвета», как показано на фото.
- По окончанию форматирования фона его цвет изменится на другой в зависимости от выбранного.
Полезно знать! Также, чтобы открыть инструмент «Заливка» в программе, можно войти во вкладку «Правка» и выбрать опцию «Цвет фона».
Как изменить шрифт в Киностудии
Помимо коррекции фона слайда с текстом в Киностудии допускается менять шрифт и выполнять его форматирование.
- Переходим во вкладку «Форматирование», используем подходящий шрифт и другие инструменты. Разрешается выставлять жирный или курсив. Тут же меняем оттенок и размер.
- Затем выделяем мышью название «Мой фильм», которое установлено по умолчанию. Нажимаем кнопку «Backspace». Следом вписываем желаемый заголовок слада.
Чтобы изменить шрифт и его цвет в каждом слайде, необходимо поступить аналогично. Операция будет доступна после добавления каждого нового слайда.
Преимущества и недостатки
Кроме того, как поменять фоны, допустимо большинство других возможностей. Несмотря на то, что разработчики удалили большинство не востребованных инструментов, приложение пользуется серьезными достоинствами:
- интересные монтажные переходы;
- смена названия на более престижное;
- использует компоненты плеера Windows Media;
- ленточный интерфейс;
- функции распределены по блокам.
Понятный интерфейс программы не требует долгого привыкания, а расположение функций позволит быстро выбрать инструмент для форматирования.
Киностудия предоставляется на бесплатной основе. По параметрам подходит практически для любой версии OS Windows. Создавать любительские ролики и добавлять эффекты с помощью инструмента гораздо проще, чем придумать их на момент съемки.
На чтение 4 мин. Просмотров 7.5k. Опубликовано 22.01.2020
При добавлении названия фильма, заголовков или титров в Windows Movie Maker, текст по умолчанию размещается на черном кадре. Но подобный дизайн может не подходить под цветовую гамму фильма или выглядеть блекло. Изменить фон в Movie Maker просто — в видеоредакторе присутствуют соответственные настройки.
Навигация
- Когда нужно менять фон в Windows Movie Maker
- Как изменить фон в Windows Movie Maker
- Способ 1: Настройки форматирования
- Способ 2: Через меню «Правка»
- Как изменить цвет экрана при работе с фотографиями
Когда нужно менять фон в Windows Movie Maker
Основная причина подобного запроса — появление черного экрана после использования инструментов «Название», «Заголовок» (в начале или конце фильма) или «Титры».
Другой случай — после добавления изображения, имеющего нестандартные пропорции (например, 1:1, а не классические 16:9). По краям картинки появляются черные полосы, которые также могут мешать при создании фильма в Movie Maker.
Как изменить фон в Windows Movie Maker
Чтобы убрать черный фон в Windows 7 и выше, потребуется установить Киностудию Windows Live — обновленную версию Movie Maker для операционных систем, вышедших после Windows Vista.
Способ 1: Настройки форматирования
Изменить цвет фона при работе с текстом можно по следующей инструкции:
- Перейти на вкладку «Форматирование».
- Найти значок, обозначенный в виде банки с краской, кликнуть по кнопке со стрелкой в разделе «Настройка».
- В развернувшемся окне выбрать желаемую заливку.
- Если оттенки в предложенной палитре не подходят, выбрать «Другие цвета».
- Для детальной настройки кликнуть по кнопке «Определить цвет».
Добавить фон в виде узора, текстуры, градиента или собственного рисунка в Windows Movie Maker (Киностудия Windows Live) нельзя. Отсутствует также инструмент «Пипетка» для копирования оттенка с одного из кадров видео.
Способ 2: Через меню «Правка»
Альтернативный вариант — при помощи инструмента «Средства для работы с видео»:
- Кликнуть по вкладке «Правка».
- Нажать на кнопку «Цвет фона» в блоке «Настройка».
- Выбрать оттенок из палитры на экране.
В разделе «Настройка» можно выбрать время, в течение которого зритель будет наблюдать текст.
Как изменить цвет экрана при работе с фотографиями
Если добавлены фотографии с соотношением сторон, отличным от 16:9, изменить цвет появляющейся вокруг окантовки нельзя.
Единственный подходящий вариант — настроить разрешение картинки при помощи сторонних фоторедакторов или наложить фото на однотонное изображение нужного цвета.
Например, можно воспользоваться приложением Фотоальбом, поставляемым в наборе «Основные компоненты Windows», в который входит Киностудия Windows Live (Movie Maker):
- Выбрать желаемую фотографию, кликнуть по ней правой кнопкой мыши, навести курсор на пункт «Открыть с помощью».
- В выпадающем списке выбрать «Фотоальбом».
- На верхней панели выбрать «Изменить, упорядочить или предоставить общий доступ».
- В открывшемся меню дважды кликнуть по нужной фотографии — откроется редактор фото. Найти блок «Настройки».
- Воспользоваться инструментом «Обрезать». Для быстрого кадрирования кликнуть на значок стрелки ниже иконки.
- Навести курсор на пункт «Пропорции».
- Установить разрешение с соотношением сторон 16:9.
- Если область для обрезки вертикальная, зайти в «Настройки», «Обрезка», «Повернуть кадр».
- Выбрать желаемый участок фото, нажать Enter на клавиатуре.
Если обрезанное фото добавить в Movie Maker, черные полосы не появятся — изображение соответствует необходимому разрешению.
Другой вариант — наложить картинку на рисунок с заливкой необходимого оттенка. В Windows также предусмотрены простые инструменты для подобных манипуляций:
- В Paint создать новый рисунок. Разрешение по умолчанию будет соответствовать стандартам, необходимым для Movie Maker.
- При помощи инструмента «Заливка» выбрать фон. Кликнуть в любое место белого холста.
- Зайти в раздел «Буфер обмена», нажать на кнопку с изображением стрелки под иконкой «Вставить». Выбрать «Вставить из».
- На компьютере выбрать изображением, подходящее для вставки. Кликнуть по кнопке «Открыть».
- Расположить новое изображение на рисунке, ползунком в углу вставленной картинки можно изменить размер.
- Сохранить файл по достижению удовлетворительного результата. Добавить в Movie Maker.
Способ примитивный, но не требующий установки дополнительных приложений. Для более гибкой настройки потребуется другой фоторедактор.
Добавить фон в Movie Maker, изменить его цвет несложно при работе с текстом. Но в остальном функционал видеоредактора ограничен и требует применения дополнительных инструментов.
| Рекомендуем!InstallPack | Стандартный установщик |
|
|---|---|---|
| Официальный дистрибутив MoveMaker | ||
| Тихая установка без диалоговых окон | ||
| Рекомендации по установке необходимых программ | ||
| Пакетная установка нескольких программ |
рекомендует InstallPack, с его помощью вы сможете быстро установить программы на компьютер, подробнее на сайте.
1
3
22.09.2014, 06:14
Плотно работать с данным видеоредактором не приходилось. Но с ходу найти возможность задания конкретного фона не удалось. Что же касается чёрных полос, как Вы пишите, то здесь дело в разрешении исходных изображений и конечного фильма. Попробуйте поменять пропорции (широкоэкранные, стандартные).
1
0
10.11.2014, 09:55
Sergio87, привет! Имеется ввиду фон — изначальный который идёт и его видно, когда меняются эффекты. Вот как его поменять? Пропорции не помогают.
0
1
10.11.2014, 12:43
Мне кажется, что фон можно поменять только в Названиях и Титрах.
0
0
11.11.2014, 22:09
Sergio87, привет! Имеется ввиду фон — изначальный который идёт и его видно, когда меняются эффекты. Вот как его поменять? Пропорции не помогают.

В киностудии просто нет таймлайна. В муви мейкере, думаю, получится реализовать Вашу задумаку. Там добавите какое-нибудь статичное изображение на дорожку с фото, растяните его на весь проект, отодвинете на задний план. Думаю, сработает.
В ответ на сообщение от Гость
#113811
0
0
16.12.2018, 08:37
Sergio87
Гость
Sergio87, привет! Имеется ввиду фон — изначальный который идёт и его видно, когда меняются эффекты. Вот как его поменять? Пропорции не помогают.

В киностудии просто нет таймлайна. В муви мейкере, думаю, получится реализовать Вашу задумаку. Там добавите какое-нибудь статичное изображение на дорожку с фото, растяните его на весь проект, отодвинете на задний план. Думаю, сработает.
А разве Ммуви мейкер и Киностудия не одно и тоже ???
В ответ на сообщение от Sergio87
#113965
0
0
18.12.2018, 10:25
Гость
А разве Ммуви мейкер и Киностудия не одно и тоже ???
Ну, можно сказать, что это версии одной и той же программы, но они несколько отличаются друг от друга.
В ответ на сообщение от Гость
#199843
0
0
15.12.2021, 06:53
466z7
Иногда на изображениях не достаточно хорошо видно текст или же просто хочется сделать снимки нормального качества с хорошим фоном. Как поменять фон в Муви Мейкер? В самом редакторе подобных возможностей нет, поэтому стоит воспользоваться сторонней программой Paint.Net.
Содержание
- Как изменить фон в Муви Мейкер
- Шаг 1: создание нового изображения
- Шаг 2: редактирование нескольких изображений для фона
Как изменить фон в Муви Мейкер
Работая через Пеинт нет, необходимо просто создать новый документ, указав его размер, к примеру, 1024 на 768 пикселей, если будущий ролик будет высокого качества, или чуть поменьше, если он не должен быть похож на профессиональный.
Шаг 1: создание нового изображения
Чтобы создать новый документ необходимо выбрать раздел «Файл» — «Создать», после чего установить нужные опции и нажать «ОК».
- Если еще не открыта панель «Палитра», то в разделе меню «Окно» щелкните «Палитра» (также можно просто нажать F8). В новом окне выберите цвет фона, который вам требуется.
- Когда цвет будет выбран, необходимо нажать клавишу F, которые активирует другой инструмент – «Заливка». Теперь необходимо нажать на рабочую область вашего изображения (по установке оно — белого цвета). Вследствие этого цвет изображения изменится на тот, который был выбран на палитре. Следующая нужная функция – «Градиент» (клавиша G). Кликните по центру картинки внизу и, удерживая клавишу, переводите курсор к противоположной стороне снимка.
Теперь, при необходимости используйте какие-либо эффекты. К примеру, можно перейти в «Эффекты» — «Искажение» и выбрать пункт «Вмятины». Остается настроить имеющиеся параметры и получить необычный фон.
Шаг 2: редактирование нескольких изображений для фона
В одном видеоролике может быть много картинок для фона, но чтобы они смотрелись качественно, стоит придерживаться таких установок:
- Все используемые картинки необходимо делать в одном и том же цвете. Конечно, иногда стоит его изменить, чтобы выделить какую-нибудь красочную фотографию, но все же лучше придерживаться единой стилистики оформления.
- Если в фоне будут присутствовать различные цвета, то стоит придерживаться либо только холодных оттенков (голубой, пурпурный), либо только теплых (желтый, зеленый).
- Чтобы фон выглядел красочнее, обязательно стоит использовать градиент или дополнительные эффекты. Градиент можно использовать не только снизу-вверх, но и в обратную сторону и по диагонали. Можно попросту поэкспериментировать и подобрать под свое произведение.
Как изменить фон в Movie Maker? После того, как все необходимые изображения будут отредактированы в Paint.Net их понадобится перенести в редактор.
Сначала откройте его и в разделе «Операции с фильмами» щелкните на «Импорт изображений». Добавьте нужные картинки. Они отобразятся в области «Сборники» в центре. После этого их можно будет перенести на раскадровку в той последовательности, которая требуется.
| Рекомендуем!InstallPack | Стандартный установщик |
|
|---|---|---|
| Официальный дистрибутив Movie Maker | ||
| Тихая установка без диалоговых окон | ||
| Рекомендации по установке необходимых программ | ||
| Пакетная установка нескольких программ |
рекомендует InstallPack, с его помощью вы сможете быстро установить программы на компьютер, подробнее на сайте.
Раскадровка элементов происходит на автомате, то есть добавленные эпизоды сразу делятся на кадры, которые можно взять из «Сборников», после чего переместить на шкалу времени. Если это не подходит для работы с вашим проектом, стоит подумать об установке профессионального редактора.
Как в Киностудии Windows Live сделать задний фон
Выполняя профессиональный монтаж важно знать, как в «Киностудии» сделать задний фон. Такая функция позволяет использовать для снимков различные объекты и проработку с размерами изображений.
Особенности смены фона
Траурная окантовка в каждом слайде делает монтаж видео не привлекательным. Скорректированная оболочка создает усовершенствованным полностью весь смонтированный ролик. Других инструментов для обработки этой детали фотографий в Киностудии не предусмотрено.
Поэтому, чтобы запись не казалась однотипной нужно потратить немного времени и проработать эти моменты. А замена фона черной рамки разрешена только при работе с текстовыми блоками.
Как изменить фон заголовков и титров на слайде
Перед работой нужно запустить Киностудию и убедиться, что она настроена и правильно работает. Не должно присутствовать ни каких окон с ошибками. Далее действуем по инструкции.
- Открываем программу, во вкладке «Главная» нажимаем на кнопку «Название».
- Открывается расширенное меню с достаточным количеством возможностей. На рабочей панели появилась запись с курсором «Мой фильм».
- В окошке с палитрой необходимо определиться с желаемым оттенком, либо создать собственный путем нажатия на кнопку «Другие цвета», как показано на фото.
- По окончанию форматирования фона его цвет изменится на другой в зависимости от выбранного.
Полезно знать! Также, чтобы открыть инструмент «Заливка» в программе, можно войти во вкладку «Правка» и выбрать опцию «Цвет фона».
Как изменить шрифт в Киностудии
Помимо коррекции фона слайда с текстом в Киностудии допускается менять шрифт и выполнять его форматирование.
- Переходим во вкладку «Форматирование», используем подходящий шрифт и другие инструменты. Разрешается выставлять жирный или курсив. Тут же меняем оттенок и размер.
- Затем выделяем мышью название «Мой фильм», которое установлено по умолчанию. Нажимаем кнопку «Backspace». Следом вписываем желаемый заголовок слада.
Чтобы изменить шрифт и его цвет в каждом слайде, необходимо поступить аналогично. Операция будет доступна после добавления каждого нового слайда.
Преимущества и недостатки
Кроме того, как поменять фоны, допустимо большинство других возможностей. Несмотря на то, что разработчики удалили большинство не востребованных инструментов, приложение пользуется серьезными достоинствами:
- интересные монтажные переходы;
- смена названия на более престижное;
- использует компоненты плеера Windows Media;
- ленточный интерфейс;
- функции распределены по блокам.
Понятный интерфейс программы не требует долгого привыкания, а расположение функций позволит быстро выбрать инструмент для форматирования.
Киностудия предоставляется на бесплатной основе. По параметрам подходит практически для любой версии OS Windows. Создавать любительские ролики и добавлять эффекты с помощью инструмента гораздо проще, чем придумать их на момент съемки.
Источник
2 способа как изменить фон в Киностудии Windows Live
Это тот самый случай, когда критика сторонников старого доброго Муви Мейкера особенно актуальна. Если вы создаете слайд-фильм и хотите сменить стандартный черный фон для фотографий – у вас ничего не получится. Такая функция в Киностудии не предусмотрена. Единственный вариант избавиться от «траурной» окаемки – поработать с разрешением демонстрируемых изображений.
Фон можно изменить только при редактировании текстовых блоков.
Замена фона титров и заголовков
Для работы с надписями обращаемся к инструменту «Текст». Он позволяет формировать отдельные блоки надписей (титры с именами, подписи к звуковой дорожке, названия фильмов, разъяснения к кадрам слайд-шоу) и обладает собственным набором функций.
На вкладке «Главная» выбираем текстовую опцию: «Название», «Заголовок» или «Титры». После нажатия на одну из них программа автоматически добавляет в начале или в конце фильма кадр с текстовым блоком.
- Переходим на вкладку «Форматирование» (под флажком «Средства работы с текстом») и в разделе «Настройка» щелкаем на иконку ведерка с краской.
- В открывшейся палитре выбираем подходящий цвет из предложенного каталога или создаем собственный, нажав на кнопку «Другие цвета» — «Определить цвет».
На заметку! Аналогичное ведерко с краской для редактирования фона текста можно найти на вкладке «Правка».
Помимо цвета фона, функционал Киностудии Виндовс позволяет подобрать подходящий шрифт, его размер, цвет, размер и оттенок контура, степень прозрачности и анимацию на странице.
Стоит заметить! Если потянуть за флажок титров (или заголовка), расположенный под видеолентой, текст можно наложить на видео или фотоизображение вашего ролика. Однако сам фон титров при этом не растягивается и не способен заменить черную «подложку» фотографий.
Преимущества изменения фона
Результатом работы с фоном в программе Киностудия является изменение цвета титульной или финальной заставки к вашему фильму. Учитывая низкую востребованность такой функции, данное предложение нельзя назвать эффектным, однако ничего другого Киностудия своим пользователям предоставить не в может.
Источник
Как изменить фон в Movie Maker — инструкция
При добавлении названия фильма, заголовков или титров в Windows Movie Maker, текст по умолчанию размещается на черном кадре. Но подобный дизайн может не подходить под цветовую гамму фильма или выглядеть блекло. Изменить фон в Movie Maker просто — в видеоредакторе присутствуют соответственные настройки.
Когда нужно менять фон в Windows Movie Maker
Основная причина подобного запроса — появление черного экрана после использования инструментов «Название», «Заголовок» (в начале или конце фильма) или «Титры».
Другой случай — после добавления изображения, имеющего нестандартные пропорции (например, 1:1, а не классические 16:9). По краям картинки появляются черные полосы, которые также могут мешать при создании фильма в Movie Maker.
Как изменить фон в Windows Movie Maker
Чтобы убрать черный фон в Windows 7 и выше, потребуется установить Киностудию Windows Live — обновленную версию Movie Maker для операционных систем, вышедших после Windows Vista.
Способ 1: Настройки форматирования
Изменить цвет фона при работе с текстом можно по следующей инструкции:
- Перейти на вкладку «Форматирование».
- Найти значок, обозначенный в виде банки с краской, кликнуть по кнопке со стрелкой в разделе «Настройка».
- В развернувшемся окне выбрать желаемую заливку.
- Если оттенки в предложенной палитре не подходят, выбрать «Другие цвета».
- Для детальной настройки кликнуть по кнопке «Определить цвет».
Добавить фон в виде узора, текстуры, градиента или собственного рисунка в Windows Movie Maker (Киностудия Windows Live) нельзя. Отсутствует также инструмент «Пипетка» для копирования оттенка с одного из кадров видео.
Способ 2: Через меню «Правка»
Альтернативный вариант — при помощи инструмента «Средства для работы с видео»:
- Кликнуть по вкладке «Правка».
- Нажать на кнопку «Цвет фона» в блоке «Настройка».
- Выбрать оттенок из палитры на экране.
В разделе «Настройка» можно выбрать время, в течение которого зритель будет наблюдать текст.
Как изменить цвет экрана при работе с фотографиями
Если добавлены фотографии с соотношением сторон, отличным от 16:9, изменить цвет появляющейся вокруг окантовки нельзя.
Единственный подходящий вариант — настроить разрешение картинки при помощи сторонних фоторедакторов или наложить фото на однотонное изображение нужного цвета.
Например, можно воспользоваться приложением Фотоальбом, поставляемым в наборе «Основные компоненты Windows», в который входит Киностудия Windows Live (Movie Maker):
- Выбрать желаемую фотографию, кликнуть по ней правой кнопкой мыши, навести курсор на пункт «Открыть с помощью».
- В выпадающем списке выбрать «Фотоальбом».
- На верхней панели выбрать «Изменить, упорядочить или предоставить общий доступ».
- В открывшемся меню дважды кликнуть по нужной фотографии — откроется редактор фото. Найти блок «Настройки».
- Воспользоваться инструментом «Обрезать». Для быстрого кадрирования кликнуть на значок стрелки ниже иконки.
- Навести курсор на пункт «Пропорции».
- Установить разрешение с соотношением сторон 16:9.
- Если область для обрезки вертикальная, зайти в «Настройки», «Обрезка», «Повернуть кадр».
- Выбрать желаемый участок фото, нажать Enter на клавиатуре.
Если обрезанное фото добавить в Movie Maker, черные полосы не появятся — изображение соответствует необходимому разрешению.
Другой вариант — наложить картинку на рисунок с заливкой необходимого оттенка. В Windows также предусмотрены простые инструменты для подобных манипуляций:
- В Paint создать новый рисунок. Разрешение по умолчанию будет соответствовать стандартам, необходимым для Movie Maker.
- При помощи инструмента «Заливка» выбрать фон. Кликнуть в любое место белого холста.
- Зайти в раздел «Буфер обмена», нажать на кнопку с изображением стрелки под иконкой «Вставить». Выбрать «Вставить из».
- На компьютере выбрать изображением, подходящее для вставки. Кликнуть по кнопке «Открыть».
- Расположить новое изображение на рисунке, ползунком в углу вставленной картинки можно изменить размер.
- Сохранить файл по достижению удовлетворительного результата. Добавить в Movie Maker.
Способ примитивный, но не требующий установки дополнительных приложений. Для более гибкой настройки потребуется другой фоторедактор.
Добавить фон в Movie Maker, изменить его цвет несложно при работе с текстом. Но в остальном функционал видеоредактора ограничен и требует применения дополнительных инструментов.
Источник
Содержание
- Как в Киностудии Windows Live сделать задний фон
- Особенности смены фона
- Как изменить фон заголовков и титров на слайде
- Как изменить шрифт в Киностудии
- Преимущества и недостатки
- 2 способа как изменить фон в Киностудии Windows Live
- Замена фона титров и заголовков
- Преимущества изменения фона
- Как изменить фон в Movie Maker — инструкция
- Когда нужно менять фон в Windows Movie Maker
- Как изменить фон в Windows Movie Maker
- Способ 1: Настройки форматирования
- Способ 2: Через меню «Правка»
- Как изменить цвет экрана при работе с фотографиями
- Киностудия windows live как изменить фон
- Замена фона титров и заголовков
- Преимущества изменения фона
- Инструкция по работе в Киностудия Windows Live
- Структура программы
- Добавление контента для работы
- Нарезка
- Работа с текстом
- Работа со звуком
- Форматы и сохранение фильма
- Как в Киностудии Windows Live сделать задний фон
- Особенности смены фона
- Как изменить фон заголовков и титров на слайде
- Как изменить шрифт в Киностудии
- Преимущества и недостатки
- Как в киностудии windows live сделать задний фон
- Как фоновое изображение YouTube канала отображается на разных устройствах
- На мобильных устройствах
- Как создать свои футажи
- С чего начать работу после скачивания видеоредактора
- Часть 5. Лучший способ легко создать зеленый экран
- Ключевые характеристики данного программного обеспечения:
- Как создать видео с зеленым экраном с помощью Filmora Video Editor
- Шаг 1. Импорт видео для зеленого экрана и фоновое видео
- Шаг 2. Создание зеленого экрана
- Шаг 3. Экспорт видео с хромакей
- Как изменить фон в Windows Movie Maker
- Способ 1: Настройки форматирования
- Способ 2: Через меню «Правка»
- Инструкция по наложению картинки на видео
- Шаг 1 – Откройте редактор
- Шаг 2 – Найдите значок смайлика
- Шаг 3 – Выберите нужную картинку
- Шаг 4 – Выберите место для фото и сохраните материал
- Накладываем одно видео на другое в Movavi
- Эффект размытия краев
- Куда можно вставить фото?
- Шаг №6. Музыка
- Для чего применяются футажи
- Как сделать два видео одновременно в одном кадре
- Меняем фон в программе ВидеоШОУ
- Шаг 1. Добавим видеоматериал
- Шаг 2. Заменим задний план
- Шаг 3. Отрегулируем параметры новой подложки
- Шаг 4. Сохраним ролик
- Способ 3: InVideo
- Как встроить футажи в видео
Как в Киностудии Windows Live сделать задний фон
Выполняя профессиональный монтаж важно знать, как в «Киностудии» сделать задний фон. Такая функция позволяет использовать для снимков различные объекты и проработку с размерами изображений.
Особенности смены фона
Траурная окантовка в каждом слайде делает монтаж видео не привлекательным. Скорректированная оболочка создает усовершенствованным полностью весь смонтированный ролик. Других инструментов для обработки этой детали фотографий в Киностудии не предусмотрено.
Поэтому, чтобы запись не казалась однотипной нужно потратить немного времени и проработать эти моменты. А замена фона черной рамки разрешена только при работе с текстовыми блоками.
Как изменить фон заголовков и титров на слайде
Перед работой нужно запустить Киностудию и убедиться, что она настроена и правильно работает. Не должно присутствовать ни каких окон с ошибками. Далее действуем по инструкции.
Полезно знать! Также, чтобы открыть инструмент «Заливка» в программе, можно войти во вкладку «Правка» и выбрать опцию «Цвет фона».
Как изменить шрифт в Киностудии
Помимо коррекции фона слайда с текстом в Киностудии допускается менять шрифт и выполнять его форматирование.
Чтобы изменить шрифт и его цвет в каждом слайде, необходимо поступить аналогично. Операция будет доступна после добавления каждого нового слайда.
Преимущества и недостатки
Кроме того, как поменять фоны, допустимо большинство других возможностей. Несмотря на то, что разработчики удалили большинство не востребованных инструментов, приложение пользуется серьезными достоинствами:
Понятный интерфейс программы не требует долгого привыкания, а расположение функций позволит быстро выбрать инструмент для форматирования.
Киностудия предоставляется на бесплатной основе. По параметрам подходит практически для любой версии OS Windows. Создавать любительские ролики и добавлять эффекты с помощью инструмента гораздо проще, чем придумать их на момент съемки.
Источник
2 способа как изменить фон в Киностудии Windows Live
Это тот самый случай, когда критика сторонников старого доброго Муви Мейкера особенно актуальна. Если вы создаете слайд-фильм и хотите сменить стандартный черный фон для фотографий – у вас ничего не получится. Такая функция в Киностудии не предусмотрена. Единственный вариант избавиться от «траурной» окаемки – поработать с разрешением демонстрируемых изображений.
Фон можно изменить только при редактировании текстовых блоков.
Замена фона титров и заголовков
Для работы с надписями обращаемся к инструменту «Текст». Он позволяет формировать отдельные блоки надписей (титры с именами, подписи к звуковой дорожке, названия фильмов, разъяснения к кадрам слайд-шоу) и обладает собственным набором функций.
На вкладке «Главная» выбираем текстовую опцию: «Название», «Заголовок» или «Титры». После нажатия на одну из них программа автоматически добавляет в начале или в конце фильма кадр с текстовым блоком.
На заметку! Аналогичное ведерко с краской для редактирования фона текста можно найти на вкладке «Правка».
Помимо цвета фона, функционал Киностудии Виндовс позволяет подобрать подходящий шрифт, его размер, цвет, размер и оттенок контура, степень прозрачности и анимацию на странице.
| Рекомендуем! InstallPack | Стандартный установщик |
|---|---|
| Официальный дистрибутив Киностудия | |
| Тихая установка без диалоговых окон | |
| Рекомендации по установке необходимых программ | |
| Пакетная установка нескольких программ |
рекомендует InstallPack, с его помощью вы сможете быстро установить программы на компьютер, подробнее на сайте.
Стоит заметить! Если потянуть за флажок титров (или заголовка), расположенный под видеолентой, текст можно наложить на видео или фотоизображение вашего ролика. Однако сам фон титров при этом не растягивается и не способен заменить черную «подложку» фотографий.
Преимущества изменения фона
Результатом работы с фоном в программе Киностудия является изменение цвета титульной или финальной заставки к вашему фильму. Учитывая низкую востребованность такой функции, данное предложение нельзя назвать эффектным, однако ничего другого Киностудия своим пользователям предоставить не в может.
Источник
Как изменить фон в Movie Maker — инструкция
При добавлении названия фильма, заголовков или титров в Windows Movie Maker, текст по умолчанию размещается на черном кадре. Но подобный дизайн может не подходить под цветовую гамму фильма или выглядеть блекло. Изменить фон в Movie Maker просто — в видеоредакторе присутствуют соответственные настройки.
Когда нужно менять фон в Windows Movie Maker
Основная причина подобного запроса — появление черного экрана после использования инструментов «Название», «Заголовок» (в начале или конце фильма) или «Титры».
Другой случай — после добавления изображения, имеющего нестандартные пропорции (например, 1:1, а не классические 16:9). По краям картинки появляются черные полосы, которые также могут мешать при создании фильма в Movie Maker.
Как изменить фон в Windows Movie Maker
Чтобы убрать черный фон в Windows 7 и выше, потребуется установить Киностудию Windows Live — обновленную версию Movie Maker для операционных систем, вышедших после Windows Vista.
Способ 1: Настройки форматирования
Изменить цвет фона при работе с текстом можно по следующей инструкции:
Добавить фон в виде узора, текстуры, градиента или собственного рисунка в Windows Movie Maker (Киностудия Windows Live) нельзя. Отсутствует также инструмент «Пипетка» для копирования оттенка с одного из кадров видео.
Способ 2: Через меню «Правка»
Альтернативный вариант — при помощи инструмента «Средства для работы с видео»:
В разделе «Настройка» можно выбрать время, в течение которого зритель будет наблюдать текст.
Как изменить цвет экрана при работе с фотографиями
Если добавлены фотографии с соотношением сторон, отличным от 16:9, изменить цвет появляющейся вокруг окантовки нельзя.
Единственный подходящий вариант — настроить разрешение картинки при помощи сторонних фоторедакторов или наложить фото на однотонное изображение нужного цвета.
Например, можно воспользоваться приложением Фотоальбом, поставляемым в наборе «Основные компоненты Windows», в который входит Киностудия Windows Live (Movie Maker):
Если обрезанное фото добавить в Movie Maker, черные полосы не появятся — изображение соответствует необходимому разрешению.
Другой вариант — наложить картинку на рисунок с заливкой необходимого оттенка. В Windows также предусмотрены простые инструменты для подобных манипуляций:
Способ примитивный, но не требующий установки дополнительных приложений. Для более гибкой настройки потребуется другой фоторедактор.
Добавить фон в Movie Maker, изменить его цвет несложно при работе с текстом. Но в остальном функционал видеоредактора ограничен и требует применения дополнительных инструментов.
Источник
Киностудия windows live как изменить фон
Это тот самый случай, когда критика сторонников старого доброго Муви Мейкера особенно актуальна. Если вы создаете слайд-фильм и хотите сменить стандартный черный фон для фотографий – у вас ничего не получится. Такая функция в Киностудии не предусмотрена. Единственный вариант избавиться от «траурной» окаемки – поработать с разрешением демонстрируемых изображений.
Фон можно изменить только при редактировании текстовых блоков.
Замена фона титров и заголовков
Для работы с надписями обращаемся к инструменту «Текст». Он позволяет формировать отдельные блоки надписей (титры с именами, подписи к звуковой дорожке, названия фильмов, разъяснения к кадрам слайд-шоу) и обладает собственным набором функций.
На вкладке «Главная» выбираем текстовую опцию: «Название», «Заголовок» или «Титры». После нажатия на одну из них программа автоматически добавляет в начале или в конце фильма кадр с текстовым блоком.
На заметку! Аналогичное ведерко с краской для редактирования фона текста можно найти на вкладке «Правка».
Помимо цвета фона, функционал Киностудии Виндовс позволяет подобрать подходящий шрифт, его размер, цвет, размер и оттенок контура, степень прозрачности и анимацию на странице.
| Рекомендуем! InstallPack | Стандартный установщик |
|---|---|
| Официальный дистрибутив Киностудия | |
| Тихая установка без диалоговых окон | |
| Рекомендации по установке необходимых программ | |
| Пакетная установка нескольких программ |
рекомендует InstallPack, с его помощью вы сможете быстро установить программы на компьютер, подробнее на сайте.
Стоит заметить! Если потянуть за флажок титров (или заголовка), расположенный под видеолентой, текст можно наложить на видео или фотоизображение вашего ролика. Однако сам фон титров при этом не растягивается и не способен заменить черную «подложку» фотографий.
Преимущества изменения фона
Результатом работы с фоном в программе Киностудия является изменение цвета титульной или финальной заставки к вашему фильму. Учитывая низкую востребованность такой функции, данное предложение нельзя назвать эффектным, однако ничего другого Киностудия своим пользователям предоставить не в может.
Инструкция по работе в Киностудия Windows Live
Киностудия Windows Live представляет собой непрофессиональное ПО с базовым набором функций для быстрой и поверхностной обработки видеофайлов.
Программа обладает очень дружественным для неискушенного пользователя интерфейсом, благодаря чему он может без погружения в дебри специальной литературы сделать свой первый видеомонтаж.
Чтобы вы имели представление, как работать в киностудии Windows, мы предлагаем ознакомиться с кратким руководством.
Структура программы
Рабочее окно Киностудии Виндовс поделено на 4 области.
Для всех версий, включая Windows 10, 8 и 7, основная структура Киностудии остается почти неизменной, что очень удобно в случае переустановки новой версии ОС.
Добавление контента для работы
Для этого можно воспользоваться панелью управления вкладки «Главная», где на этот случай имеется целый набор опций в соответствующем разделе:
Добавить материал можно и более простым способом – перетянув нужный файл на рабочую область проекта. Удобный интерфейс программы достался Windows 7 по наследству от Муви МЕйкер, однако набор возможностей, к сожалению, был заметно урезан.
Внимание! Как только вы добавите видео или фото для своего нового проекта, появится новая вкладка «Средства для работы с видео» — «Правка».
Нарезка
Курсор (он же «ползунок» на таймлайн) выглядит как черная вертикальная линия, которую можно установить в любой части загруженного видеофрагмента. Чтобы получить более точное расположение, можно просто захватить курсор мышкой и отследить нужный кадр в окне предпросмотра. В этом смысле работа с Windows Live предельно проста.
На заметку! Оперируя большими видеофрагментами, можно растянуть «ленту времени», щелкнув по ней ПКМ и выбрав «Увеличить (+)».
Для нарезки видеоряда можно применять следующие инструменты:
На заметку! Что касается вкладок «Анимация» и «Визуальные эффекты», то действие данных инструментов настолько простое, что для их освоения инструкция на русском вам вряд ли пригодится. Достаточно навести курсор на любой выбранный эффект, чтобы тут же увидеть его в окне предпросмотра. Останется только выбрать – утверждать или нет.
Работа с текстом
Чтобы обозначить название видеоролика в начале, снабдить его титрами в конце и обеспечить возможность текстового сопровождения в процессе демонстрации, на вкладке «Главная» имеется 3 заветные кнопочки:
При работе с текстом, вам открывается новая вкладка «Форматирование» в «Средствах для работы с текстом», где вы можете настраивать цвет фона, тип, размер и прозрачность шрифта, расположение блока и прочие эффекты проявления надписей в вашем видеоролике.
Примечание! Что интересно, сам текст, который, который расположен на обособленном фоне выбранного вами цвета, можно курсором перетянуть в любую часть видеозаписи. При этом вся информация будет идти поверх кадров ролика.
Работа со звуком
В программе киностудия Виндовс Лайф в вашем распоряжении 2 аудиодорожки: собственный звук видеоклипа (если он имеется) и наложенная в программе музыка/озвучка. Корректировка первой доступна через вкладку «Средств для работы с видео» (можно отрегулировать громкость и скорость нарастания/угасания музыки); вторая имеет собственную панель управления – «Средства для работы с музыкой» (представлен весь спектр возможностей, что и при работе с видео: нарезать, вырезать, задать начальную и конечную точку, установить время воспроизведения на том или ином участке видео).
Если есть необходимость отрегулировать звучание обеих звуковых дорожек, воспользуйтесь вкладкой «Проект» и задействуйте опцию «Звуковой микшер» (+ расположенные рядом варианты выделения закадрового голоса, музыки, видео).
Форматы и сохранение фильма
Программа свободно открывает практически все известные форматы для видео, фото и аудио, поэтому способна перерабатывать любой контент, но выходной список форматов заметно ограничен. Для просмотра на компьютерах и смартфонах, а также для отправки электронной почтой предлагается стандарт сжатия MPEG-4, для записи на диск – WMV.
Ситуацию сглаживает возможность прямого экспорта в социальные сети, включая такие популярные, как Ютуб, Фейсбук, Вимео.
На опцию «Сохранить фильм» можно выйти через вкладку «Главная» (кнопка расположена в правой части панели управления) или через основное командное меню Киностудии (6-й пункт в списке).
На заметку! Интересной может оказаться функция «Сохранить только звук», которая позволяет отделить собственную звуковую дорожку видеоклипа, чтобы в дальнейшем иметь больше пространства для действий со звуковым сопровождением.
Итог
Осилив это краткое руководство, вы получите общее представление о том, как пользоваться Киностудией. Большая часть нюансов автоматически раскроется в процессе самостоятельной работы, поэтому здесь мы привели лишь общий функционал.
| Рекомендуем! InstallPack | Стандартный установщик |
|---|---|
| Официальный дистрибутив Киностудия | |
| Тихая установка без диалоговых окон | |
| Рекомендации по установке необходимых программ | |
| Пакетная установка нескольких программ |
рекомендует InstallPack, с его помощью вы сможете быстро установить программы на компьютер, подробнее на сайте.
Программа не позволяет вникнуть в тонкости видеомонтажа и не рассчитана на профессионалов, но ее простота и удобство продолжают привлекать новых пользователей по всему миру.
Как в Киностудии Windows Live сделать задний фон
Выполняя профессиональный монтаж важно знать, как в «Киностудии» сделать задний фон. Такая функция позволяет использовать для снимков различные объекты и проработку с размерами изображений.
Особенности смены фона
Траурная окантовка в каждом слайде делает монтаж видео не привлекательным. Скорректированная оболочка создает усовершенствованным полностью весь смонтированный ролик. Других инструментов для обработки этой детали фотографий в Киностудии не предусмотрено.
Поэтому, чтобы запись не казалась однотипной нужно потратить немного времени и проработать эти моменты. А замена фона черной рамки разрешена только при работе с текстовыми блоками.
Как изменить фон заголовков и титров на слайде
Перед работой нужно запустить Киностудию и убедиться, что она настроена и правильно работает. Не должно присутствовать ни каких окон с ошибками. Далее действуем по инструкции.
Полезно знать! Также, чтобы открыть инструмент «Заливка» в программе, можно войти во вкладку «Правка» и выбрать опцию «Цвет фона».
Как изменить шрифт в Киностудии
Помимо коррекции фона слайда с текстом в Киностудии допускается менять шрифт и выполнять его форматирование.
Чтобы изменить шрифт и его цвет в каждом слайде, необходимо поступить аналогично. Операция будет доступна после добавления каждого нового слайда.
Преимущества и недостатки
Кроме того, как поменять фоны, допустимо большинство других возможностей. Несмотря на то, что разработчики удалили большинство не востребованных инструментов, приложение пользуется серьезными достоинствами:
Понятный интерфейс программы не требует долгого привыкания, а расположение функций позволит быстро выбрать инструмент для форматирования.
Киностудия предоставляется на бесплатной основе. По параметрам подходит практически для любой версии OS Windows. Создавать любительские ролики и добавлять эффекты с помощью инструмента гораздо проще, чем придумать их на момент съемки.
Источник
Как в киностудии windows live сделать задний фон
Как фоновое изображение YouTube канала отображается на разных устройствах
Прежде чем загрузить фоновое изображение, узнайте, как оно будет отображаться на разных устройствах. Имейте в виду, что на некоторых из них видна только «безопасная зона», в то время как на других – вся картинка.
На экране телевизора будет видно полное изображение с соотношением сторон 16:9 (т. е. 2560 х 1440 пикселей).
Оформление с минимальной шириной изображения:
Оформление с максимальной шириной изображения:
На мобильных устройствах
На мобильных устройствах «безопасная зона» ограничивается шириной экрана.
Как создать свои футажи
Это может звучать довольно страшно для непрофессионала, но самом деле здесь нет ничего сложного. Вы можете создавать титры для видеороликов своими руками и собственные футажи,которые помогут смонтировать оригинальное видео и полностью закрыть вопрос, где взять видео для монтажа. Также это может стать неплохим источником дополнительного дохода.
Хотите монтировать эффектные видео с футажами? Скачайте программу ВидеоШОУ и следуйте инструкции!
Для создания простых футажей достаточно отснять короткий ролик на камеру. Немного сложнее дело обстоит с созданием футажей с прозрачным фоном. Для этого нужно сначала заснять действие на зеленом сукне, а после убрать его в программе для монтажа.
С чего начать работу после скачивания видеоредактора
Запустите редактор «ВидеоМОНТАЖ». Здесь вы сразу можете выбрать инструмент для работы:
Из стартового меню сразу можно перейти к интересующей вас функции
Хотите смонтировать ролик с нуля или улучшить качество существующего с помощью нашего ПО? Создайте проект, добавьте файлы и приступайте к творчеству. Обязательно загляните во вкладки «Титры», «Футажи» и «Клипарт». Там вы найдете много полезных материалов и шаблонов, которые помогут дооформить задумку.
Дополнительно вы сможете проделать следующие манипуляции в видеоредакторе на компьютере:
Результат тут же можно оценить в плеере.
Недостаточно просто скачать программу. Видеоредактор должен быть не только хорошим, но еще и гибким в управлении. В любой момент вы можете отменить произведенные настройки. Для этого перейдите во вкладку, в которой вносили изменения. Затем верните базовые настройки для видео.
На следующем этапе перетащите на монтажный стол переходы. Анимация из одноименной вкладки поможет сделать перетекание одного фрагмента в другой плавным и аккуратным.
Добавляйте красивые переходы для видео
В софте можно добавить фоновую музыку. Загрузите свою любимую песню или подберите подходящую по настроению мелодию в предусмотренном в редакторе каталоге. Трек может звучать фоном или полностью заглушать оригинальный звук всех добавленных файлов.
В каталоге програмы доступно 200+ универсальных треков
Дальше останется только сохранить проект удобным вам способом. Выберите подходящий вариант в списке и дождитесь окончания конвертации. После готовый ролик можно будет просмотреть, перекинуть на смартфон или загрузить в интернет. Откройте увлекательный мир монтажа, скачайте редактор видео бесплатно прямо сейчас!
Посмотреть историю версий ВидеоМОНТАЖ
Часть 5. Лучший способ легко создать зеленый экран
Filmora Video Editor для Windows (or Filmora Video Editor для Mac) — это профессиональный и универсальный инструмент для редактирования видео, способный обрабатывать массивы видео, включая создание зеленого экрана. Программа спроектирована таким образом, чтобы предоставить пользователям удивительный сервис и процесс работы. Если вам действительно нужна идеальная программа для создания видеороликов, тогда Filmora Video Editor должна быть вашим идеальным вариантом. Просто скачайте ПО и начните создание зеленого экрана. Программа оснащена множеством непревзойденных возможностей редактирования, которые автоматически делают редактирование любых видео простым и захватывающим.
Ключевые характеристики данного программного обеспечения:
Как создать видео с зеленым экраном с помощью Filmora Video Editor
Шаг 1. Импорт видео для зеленого экрана и фоновое видео
Запустите Filmora Video Editor и нажмите «Import Media Files Here». Следуйте инструкциям на экране и загрузите видео. После загрузки, щелкните правой кнопкой мыши на видеофайл, на который нужно применить зеленый экран и выберите «Add to PIP». Программа автоматически разместит его на временной шкале.
Шаг 2. Создание зеленого экрана
Теперь щелкните правой кнопкой мыши на том же видео и выберите опцию «Green Screen», появится новое окно. Проверьте вкладку «Green Screen» и выберите зеленый цвет.
Теперь двигайте «Intensity level», пока исходное видео и видео для фона не будут полностью наложены.
Шаг 3. Экспорт видео с хромакей
После завершения наложения, вы также можете применить другие эффекты, чтобы сделать ваше видео более крутым, вы можете добавить фильтры, переходы и др. Затем, нажмите на кнопку «Export», чтобы сохранить видео на устройство в нужном формате.
Действительно, Green Screen — захватывающая функция для бесчисленного количества пользователей. Однако для создания лучшего зеленого экрана требуется мощное приложение. Из подробных обзоров вы можете выбрать свою программу. Если вы хотите использовать зеленый экран на рабочем столе, то, несомненно, Filmora Video Editor — это тот инструмент, который должен возглавить ваш список программ. Попробуйте Filmora Video Editor и будьте всегда впереди с таким отличным профессиональным ПО.
Как изменить фон в Windows Movie Maker
Чтобы убрать черный фон в Windows 7 и выше, потребуется установить Киностудию Windows Live — обновленную версию Movie Maker для операционных систем, вышедших после Windows Vista.
Способ 1: Настройки форматирования
Изменить цвет фона при работе с текстом можно по следующей инструкции:
Способ 2: Через меню «Правка»
Альтернативный вариант — при помощи инструмента «Средства для работы с видео»:
Инструкция по наложению картинки на видео
Перейдем от слов к делу. Чтобы вставить изображение в ролик с помощью приложения Inshot, нужно сначала его скачать. После того, как это пункт будет выполнен, необходимо следовать следующим шагам.
Шаг 1 – Откройте редактор
На главном экране приложения у вас появятся 3 кнопки. Вам следует нажать на первую из них. Под ней написано «Видео». После этого программа предложит создать новый проект или продолжить старый.
Если вы хотите выбрать новое видео, нажмите на зелёную кнопку. Это откроет галерею со всеми изображениями, которые есть в памяти вашего устройства. Выберите ролик, который необходимо обработать.
Если вам нужно прикрепить фотографию к видео, которое вы уже обрабатывали с помощью Inshot, достаточно просто на него нажать.
Шаг 2 – Найдите значок смайлика
После выбора контента откроется рабочая страница программы со всеми функциями, расположенными в нижней части экрана. Именно там можно найти знак смайлика, который подписан как «Стикер».
Эта кнопка открывает пакеты простых и анимированных смайликов, Gif, а также вставку фото. Нужная кнопка является второй слева.
Шаг 3 – Выберите нужную картинку
Для этого вам следует нажать на «+». Откроется галерея с фотографиями. Для того, чтобы облегчить поиск, можно отсортировать по папкам.
После выбора картинки или фотографии, она всплывёт поверх стоп-кадра ролика, который вы обрабатываете.
Её можно увеличить, уменьшить, отзеркалить, перевернуть, редактировать или удалить.
Шаг 4 – Выберите место для фото и сохраните материал
Когда Вы установите фото в нужное место, нужно нажать на галочку. В нижней части экрана появится раскадровка и ползунок фотографии. С его помощью можно выставить продолжительность высвечивания изображения, а также время его появления.
Чтобы сохранить контент, нужно нажать на галочку, а затем на кнопку «Сохранить». Приложение покажет варианты качества, в котором можно конвертировать контент. Выберите вариант, который Вас устроит и дождитесь завершения.
Накладываем одно видео на другое в Movavi
Перед нами стартовая страница с пустым проектом в Movavi Video Editor. Прежде всего необходимо зайти в меню «Библиотека» и перетащить все необходимы для редактрирования фрагменты видео в окно программы.
Далее выбираем один ролик и перетаскиваем его на таймлайн (линейку для редактирования).
Выбираем еще одно видео и накладываем его на дорожку поверх предыдущего. Movavi Video Editor автоматически создаст для него новый трек.
Подрезаем за края или перемещаем его относительно первого видео
Далее дважды кликаем по верхнему треку и выбираем режим наложения. Всего их шесть:
По умолчанию при помещении одного видео поверх другого оно накладывается во втором режиме «Перекрытие». То есть выравнивается ровно по центру окна и перекрывает собой первый ролик без возможности как-то отредактировать его положение в кадре.
Эффект размытия краев
Такой тип наложения видео на видео актуален в том случае, если нужно без редактирования основной дорожки просто добавить какой-то отрезок другого ролика. В моем примере я вставил съемку экрана смартфона для демонстрации настройки роутера. Поскольку это видео в вертикальной ориентации, у него по краям остается свободное пространство, под которым видна картинка с первой дорожки — не порядок. Поэтому мы воспользуемся эффектом размытия краев — наверняка, вы встречали подобный в каких-то обзорах или инструкциях.
Для его добавления нужно:
В результате картинка будет заполнена на всю ширину экрана с эффектом размытия основного окна.
Куда можно вставить фото?
Иншот позволяет вставить изображение в абсолютно любое место. Это касается и расположения на фоне видео, и времени, когда изображение должно появиться и исчезнуть. Сделать это можно с помощью ползунка, который описан в четвертом шаге.
Кроме того, эта программа позволяет вставить фото не только в сам ролик, но и на его задний фон. Для этого в панели инструментов необходимо найти функцию «Задний фон». В верхнем левом углу будет изображен значок галереи. Выберите фото, и оно появится на заднем фоне. Вы сможете настроить его размытость.
Само видео можно перемещать по выбранному фону и поворачивать его.
Следуя этой простой инструкции, вы сможете без всяких проблем вставить картинку в ролик. Это не займёт у вас много времени и сил. Всё потому, что Inshot имеет понятное интуитивное управление и при первом пользовании подсказывает, какие функции в него встроены.
Шаг №6. Музыка
Создать красочный футаж невозможно без аудионаполнения, усиливающего эффект ролика. Для этого, переходя далее, вы можете добавить музыку. Коллекция редактора предлагает различные мелодии, соответствующие тематике клипа: «Романтическая», «Торжественная», «Спокойная» и другие. Вы также можете воспользоваться собственной аудиотекой и загрузить файл с компьютера.
Программа разрешает накладывать музыку на существующий звук в фильме и регулировать громкость добавленной композиции. Такой монтаж видео в домашних условиях выводит работу на новый уровень.
Выберите мелодию для видео из списка или загрузите в программу свою композицию
Для чего применяются футажи
Футажи помогут разнообразить даже простой разговор на камеру
Самое простое применение футажа – статичные рамки. Они часто применяются в свадебном видео, праздничном видеоальбоме с выпускного, видео с детских праздников. Однако это считается несколько устаревшей техникой, и даже в семейном видео теперь предпочитают использовать анимированные элементы. Для этого отлично подойдут футажи с альфа-каналом, так как ими легко пользоваться. Достаточно расположить их в видеоредакторе поверх основного видеоряда и настроить прозрачность.
При помощи футажей монтажеры создают экшн-сцены без дополнительной съемки, просто врезая короткую видеовставку. При этом могут применяться любые типы: простые короткие видео для вставки в монтаж, например, пролет квадрокоптера над землей, и с альфа-каналом вроде пламени, взрывов, осыпающегося стекла или летящих пуль. Таким образом создаются впечатляющие сцены.
Самое интересное применение футажей – совмещение со статичными фотографиями
Наложив на снимок моря видео с изображением пролетающих птиц, вы создадите привлекающую внимание «живую картинку» – популярный в последнее время тренд. Еще большего эффекта можно добиться, комбинируя цветные и черно-белые медиафайлы
Панель значковЗначок менюАккордеонВкладкиВертикальные вкладкиЗаголовки вкладокВкладки полной страницыВверх НавигацияОтзывчивый TopnavПанель поискаИсправлена боковая панельБоковая навигацияПолноэкранная навигацияМеню Off-CanvasНаведение с помощью кнопокМеню горизонтальной прокруткиВертикальное менюНижняя навигацияОтзывчивый снимок NavСсылки на нижнюю границуСсылки справаЦентрированные ссылки менюИсправлено менюСлайд-шоу в прокруткеСкрыть Navbar в прокруткеПрикрепленное NavbarВыпадающие окна HoverНажмите «Раскрывающиеся окна»Раскрытие в ТопнавеРаспространение в СиденеОткроется панель NavbarDropupMega MenuпагинацияПанировочные сухариГруппа кнопокГруппа вертикальных кнопокВажная социальная панельОтзывчивый заголовок
Как сделать два видео одновременно в одном кадре
Так называемый эффект «картинки в картинке» идеально подойдёт для того, чтобы показать действия, которые происходят параллельно или продемонстрировать одно и то же событие с разных ракурсов
Например, трюк можно использовать в свадебном ролике, чтобы показать, как невеста и жених готовятся к важному событию. Также приём хорошо впишется в летсплеи и обучающие уроки
В открытом редакторе слайда воспользуйтесь командой «Добавить слой». Среди предложенных вариантов выберите «Видео».
Создайте новый слой с видео
Найдите и загрузите второй видеофайл. После – определитесь с композицией кадра. Вы можете поставить ролики рядом, разместить новый в углу исходного или даже по центру. Софт позволяет регулировать положение и размер каждого из слоёв, для этого достаточно потянуть выделение за уголки. При желании можете сгладить края любого из изображений с помощью маски и заменить заливку фона.
Совместите ролики в одном кадре и настройте оформление фона
Меняем фон в программе ВидеоШОУ
Если у вас есть видеозапись, снятая на однотонной подложке, вы можете пойти по стопам голливудских мастеров. Достаточно cкачать видеоредактор с эффектами. В ВидеоШОУ есть встроенный «Хромакей», который уберёт исходный фон и установит вместо него новый. Несмотря на то, что инструмент используется и в мировых киностудиях, с задачей справится даже новичок! Убедитесь сами:
Шаг 1. Добавим видеоматериал
Откройте редактор для начала работы с новым проектом. Вы получите доступ к проводнику для обращения к папкам компьютера. Выберите видеозапись с однотонным фоном и перетащите её на монтажный стол.
Добавьте видео с однотонным фоном
Шаг 2. Заменим задний план
Нажмите на значок карандаша под клипом, чтобы перейти к редактированию материала. В списке слоёв укажите название вашего видео. В появившемся наборе инструментов выберите «Хромакей».
Откроется окно, где нужно указать видеоматериал, у которого будет заменён фон. В нашем случае автоматически установится редактируемый ролик. Нажмите «Далее» и выберите файл с новой подложкой. Снова кликните «Далее». Чтобы заменить зеленый фон на видео, пипеткой отметьте цвет заднего плана. После этого программа уберёт подложку с исходного видео, а вместо неё установит видеоряд, который был выбран в качестве фона.
Укажите фон, который нужно заменить
Шаг 3. Отрегулируем параметры новой подложки
Перед вами появится окно настроек. Здесь можно добиться более органичного вписывания объекта с исходника в новое окружение:
Когда будете довольны результатом, нажмите «Далее», чтобы применить сделанные изменения.
Настройте положение и вид объекта на новом фоне
Шаг 4. Сохраним ролик
Перед тем, как подготовить клип к просмотру, при необходимости укоротите его и добавьте музыку. После этих этапов появится список вариантов сохранения. Вы можете сделать видео высокого качества, обычный AVI-ролик, сконвертировать в формате, удобном для просмотра на мобильных устройствах или публикации в сети. Выберите желаемый пункт и настройте параметры будущего фильма:
Теперь дождитесь окончания конвертирования и наслаждайтесь получившимся видео.
Сохраните ролик для просмотра
Способ 3: InVideo
Онлайн-сервис InVideo работает примерно по такому же принципу, как и предыдущий, и для него тоже действуют аналогичные ограничения бесплатной версии. Из-за этого юзер столкнется с задачей выбора при экспорте готового проекта.
Выберите подходящую ориентацию проекта и переходите к началу взаимодействия с ним.
Через левую панель переместитесь к разделу «Uploads».
Там щелкните по кнопке «Upload — files up to 200 MB». Возможность загрузить файл весом до 200 мегабайт — еще один недостаток бесплатной версии InVideo.
В «Проводнике» точно так же выберите видео и картинку, и сначала сам ролик перетащите в окно предпросмотра.
После этого наложите на него изображение.
При помощи появившегося инструмента редактирования настройте расположение и размер картинки.
На таймлайне вы можете редактировать длину сцены, чтобы задать период, во время которого будет показано изображение.
Используйте дополнительные инструменты редактирования, чтобы закончить работу с видео.
Кнопкой «Preview & Export» перейдите к сохранению готового проекта на компьютере.
Ожидайте осуществления обработки, посмотрите само видео, а затем кликните «Export With Watermark».
Начнется процесс рендеринга, после чего видео можно будет скачать.
Если вам по каким-то причинам не подходят описанные выше онлайн-сервисы, например, не хочется приобретать полную версию для того, чтобы загрузить видео в хорошем качестве, советуем ознакомиться с полноценным программным обеспечением, позволяющим накладывать ролики и картинки поверх существующего слоя, прочитав вспомогательный материал по ссылкам ниже.
Подробнее:Как наложить видео или картинку на видеоЛучшие приложения для наложения видео или картинки на видео
Опишите, что у вас не получилось.
Наши специалисты постараются ответить максимально быстро.
Как встроить футажи в видео
Чтобы встроить футажи в видеоролик, потребуется скачать программу для видеомонтажа с соответствующей опцией. Однако подобрать подходящий вариант достаточно сложно. Профессиональный софт долго осваивать, а бесплатные редакторы ограничены по функционалу. Поэтому в данной статье мы рассмотрим, как вставить футаж в видео, на примере программы ВидеоШОУ. Это русскоязычное программное обеспечение с нативным и понятным интерфейсом, в нем легко работать и в то же время он предлагает все необходимые функции: коллекция готовых футажей и работа с хромакеем.
В разделе «Титры» находится библиотека для создания интро на разные тематики: детские, универсальные, тематические и.т.д. Просто выберите нужный вариант и дважды щелкните для встраивания в проект. Затем выделите его на временной шкале и сжимайте либо растягивайте, чтобы изменить длительность. Чтобы расположить его в другом месте ролика, просто перетащите титр на нужное место.
Просмотреть футаж можно во встроенном плеере
ВидеоШОУ поддерживает легкое создание спецэффектов для видео. Если вы хотите применить специальный эффект вроде падающего снега или листопада, нажмите кнопку «Редактировать слайд». В новом окне выберите кнопку «Добавить спецэффекты». Кликните подпункт «Эффекты снега, листопада и др.» и подберите понравившийся вариант из встроенной библиотеки программы. Здесь есть не только классические примеры, но также забавные детские варианты вроде плавающих по экрану рыбок, мыльных пузырей, птички, бабочки и прочее. Выделите нужное и нажмите «Добавить на слайд».
Каждый эффект доступен для ручной обработки
В ВидеоШОУ можно обрабатывать футажи с хромакеем. Для начала загрузите на таймлайн видео с зеленым фоном. Перейдите в раздел «Эффекты» и кликните в боковом списке пункт «Хромакей». В новом окне нажмите «Далее», а в следующем нажмите «Выбрать файл с новым фоном». Найдите на компьютере видеоролик, на который вы хотите наложить футаж. Затем снова нажмите «Далее». В окне настроек футажа кликните кнопку «Выбрать цвет фона» и щелкните курсором по зеленому фону видео. Ещё раз нажмите «Далее».
Лёгкая замена фона с хромакеем!
Программа отобразит результат. Если вас все устраивает, нажмите «Далее», если нет, немного поменяйте установки. Бывает, что вокруг границ сохраняется зеленая рамочка. Убрать её можно ползунком «Допуск». Пункт «Смешивание» настраивает прозрачность футажа.
Настраивайте «Допуск» до полного исчезновения зелёных контуров
После того, как вы примените изменения, программа предложит вам добавить фоновую музыку и сохранит на ПК готовый ролик.
Этот же процесс можно повторить в редакторе слайдов, нажав кнопку «Редактировать слайд» на добавленном видео и выбрав пункт «Хромакей». Данная кнопка вызовет новое окно, в котором нужно будет проделать те же шаги.
Футажи добавляют вашему ролику яркости и спонтанности, позволяя создавать впечатляющие мини-фильмы любого жанра, будь то детское видео, видео-отчет о путешествии или небольшой экшн-ролик
Не стоит пренебрегать этим приемом монтажа, такие вставки привлекают внимание зрителей и создают эффект профессионального видео. ВидеоШОУ – прекрасный помощник как для профессиональных монтажеров, так и для тех, кто начал погружаться в мир видеоконтента
Скачайте программу, и вы поймете, как легко начать собирать личный видеоархив и удивлять подписчиков качественным контентом.
Источник
Содержание
- 2 способа как изменить фон в Киностудии Windows Live
- Замена фона титров и заголовков
- Преимущества изменения фона
- Как изменить фон в Movie Maker — инструкция
- Когда нужно менять фон в Windows Movie Maker
- Как изменить фон в Windows Movie Maker
- Способ 1: Настройки форматирования
- Способ 2: Через меню «Правка»
- Как изменить цвет экрана при работе с фотографиями
- Как сделать фон в программе киностудия windows live
- Как изменить фон в Movie Maker — инструкция
- Когда нужно менять фон в Windows Movie Maker
- Как изменить фон в Windows Movie Maker
- Способ 1: Настройки форматирования
- Способ 2: Через меню «Правка»
- Как изменить цвет экрана при работе с фотографиями
- Как в Киностудии Windows Live сделать задний фон
- Особенности смены фона
- Как изменить фон заголовков и титров на слайде
- Как изменить шрифт в Киностудии
- Преимущества и недостатки
- Как сделать фон в программе киностудия windows live
- 2 способа как изменить фон в Киностудии Windows Live
- Замена фона титров и заголовков
- Преимущества изменения фона
- Как в Киностудии Windows Live сделать задний фон
- Особенности смены фона
- Как изменить фон заголовков и титров на слайде
- Как изменить шрифт в Киностудии
- Преимущества и недостатки
- Создаем фильм из фото и видео Киностудия Windows Live
- Скачать:
- Предварительный просмотр:
2 способа как изменить фон в Киностудии Windows Live
Это тот самый случай, когда критика сторонников старого доброго Муви Мейкера особенно актуальна. Если вы создаете слайд-фильм и хотите сменить стандартный черный фон для фотографий – у вас ничего не получится. Такая функция в Киностудии не предусмотрена. Единственный вариант избавиться от «траурной» окаемки – поработать с разрешением демонстрируемых изображений.
Фон можно изменить только при редактировании текстовых блоков.
Замена фона титров и заголовков
Для работы с надписями обращаемся к инструменту «Текст». Он позволяет формировать отдельные блоки надписей (титры с именами, подписи к звуковой дорожке, названия фильмов, разъяснения к кадрам слайд-шоу) и обладает собственным набором функций.
На вкладке «Главная» выбираем текстовую опцию: «Название», «Заголовок» или «Титры». После нажатия на одну из них программа автоматически добавляет в начале или в конце фильма кадр с текстовым блоком.
- Переходим на вкладку «Форматирование» (под флажком «Средства работы с текстом») и в разделе «Настройка» щелкаем на иконку ведерка с краской.
- В открывшейся палитре выбираем подходящий цвет из предложенного каталога или создаем собственный, нажав на кнопку «Другие цвета» — «Определить цвет».
На заметку! Аналогичное ведерко с краской для редактирования фона текста можно найти на вкладке «Правка».
Помимо цвета фона, функционал Киностудии Виндовс позволяет подобрать подходящий шрифт, его размер, цвет, размер и оттенок контура, степень прозрачности и анимацию на странице.
| Рекомендуем! InstallPack | Стандартный установщик |
|---|---|
| Официальный дистрибутив Киностудия | |
| Тихая установка без диалоговых окон | |
| Рекомендации по установке необходимых программ | |
| Пакетная установка нескольких программ |
рекомендует InstallPack, с его помощью вы сможете быстро установить программы на компьютер, подробнее на сайте.
Стоит заметить! Если потянуть за флажок титров (или заголовка), расположенный под видеолентой, текст можно наложить на видео или фотоизображение вашего ролика. Однако сам фон титров при этом не растягивается и не способен заменить черную «подложку» фотографий.
Преимущества изменения фона
Результатом работы с фоном в программе Киностудия является изменение цвета титульной или финальной заставки к вашему фильму. Учитывая низкую востребованность такой функции, данное предложение нельзя назвать эффектным, однако ничего другого Киностудия своим пользователям предоставить не в может.
Как изменить фон в Movie Maker — инструкция
При добавлении названия фильма, заголовков или титров в Windows Movie Maker, текст по умолчанию размещается на черном кадре. Но подобный дизайн может не подходить под цветовую гамму фильма или выглядеть блекло. Изменить фон в Movie Maker просто — в видеоредакторе присутствуют соответственные настройки.
Когда нужно менять фон в Windows Movie Maker
Основная причина подобного запроса — появление черного экрана после использования инструментов «Название», «Заголовок» (в начале или конце фильма) или «Титры».
Другой случай — после добавления изображения, имеющего нестандартные пропорции (например, 1:1, а не классические 16:9). По краям картинки появляются черные полосы, которые также могут мешать при создании фильма в Movie Maker.
Как изменить фон в Windows Movie Maker
Чтобы убрать черный фон в Windows 7 и выше, потребуется установить Киностудию Windows Live — обновленную версию Movie Maker для операционных систем, вышедших после Windows Vista.
Способ 1: Настройки форматирования
Изменить цвет фона при работе с текстом можно по следующей инструкции:
- Перейти на вкладку «Форматирование».
- Найти значок, обозначенный в виде банки с краской, кликнуть по кнопке со стрелкой в разделе «Настройка».
- В развернувшемся окне выбрать желаемую заливку.
- Если оттенки в предложенной палитре не подходят, выбрать «Другие цвета».
- Для детальной настройки кликнуть по кнопке «Определить цвет».
Добавить фон в виде узора, текстуры, градиента или собственного рисунка в Windows Movie Maker (Киностудия Windows Live) нельзя. Отсутствует также инструмент «Пипетка» для копирования оттенка с одного из кадров видео.
Способ 2: Через меню «Правка»
Альтернативный вариант — при помощи инструмента «Средства для работы с видео»:
- Кликнуть по вкладке «Правка».
- Нажать на кнопку «Цвет фона» в блоке «Настройка».
- Выбрать оттенок из палитры на экране.
В разделе «Настройка» можно выбрать время, в течение которого зритель будет наблюдать текст.
Как изменить цвет экрана при работе с фотографиями
Если добавлены фотографии с соотношением сторон, отличным от 16:9, изменить цвет появляющейся вокруг окантовки нельзя.
Единственный подходящий вариант — настроить разрешение картинки при помощи сторонних фоторедакторов или наложить фото на однотонное изображение нужного цвета.
Например, можно воспользоваться приложением Фотоальбом, поставляемым в наборе «Основные компоненты Windows», в который входит Киностудия Windows Live (Movie Maker):
- Выбрать желаемую фотографию, кликнуть по ней правой кнопкой мыши, навести курсор на пункт «Открыть с помощью».
- В выпадающем списке выбрать «Фотоальбом».
- На верхней панели выбрать «Изменить, упорядочить или предоставить общий доступ».
- В открывшемся меню дважды кликнуть по нужной фотографии — откроется редактор фото. Найти блок «Настройки».
- Воспользоваться инструментом «Обрезать». Для быстрого кадрирования кликнуть на значок стрелки ниже иконки.
- Навести курсор на пункт «Пропорции».
- Установить разрешение с соотношением сторон 16:9.
- Если область для обрезки вертикальная, зайти в «Настройки», «Обрезка», «Повернуть кадр».
- Выбрать желаемый участок фото, нажать Enter на клавиатуре.
Если обрезанное фото добавить в Movie Maker, черные полосы не появятся — изображение соответствует необходимому разрешению.
Другой вариант — наложить картинку на рисунок с заливкой необходимого оттенка. В Windows также предусмотрены простые инструменты для подобных манипуляций:
- В Paint создать новый рисунок. Разрешение по умолчанию будет соответствовать стандартам, необходимым для Movie Maker.
- При помощи инструмента «Заливка» выбрать фон. Кликнуть в любое место белого холста.
- Зайти в раздел «Буфер обмена», нажать на кнопку с изображением стрелки под иконкой «Вставить». Выбрать «Вставить из».
- На компьютере выбрать изображением, подходящее для вставки. Кликнуть по кнопке «Открыть».
- Расположить новое изображение на рисунке, ползунком в углу вставленной картинки можно изменить размер.
- Сохранить файл по достижению удовлетворительного результата. Добавить в Movie Maker.
Способ примитивный, но не требующий установки дополнительных приложений. Для более гибкой настройки потребуется другой фоторедактор.
Добавить фон в Movie Maker, изменить его цвет несложно при работе с текстом. Но в остальном функционал видеоредактора ограничен и требует применения дополнительных инструментов.
Как сделать фон в программе киностудия windows live
Как изменить фон в Movie Maker — инструкция
При добавлении названия фильма, заголовков или титров в Windows Movie Maker, текст по умолчанию размещается на черном кадре. Но подобный дизайн может не подходить под цветовую гамму фильма или выглядеть блекло. Изменить фон в Movie Maker просто — в видеоредакторе присутствуют соответственные настройки.
Когда нужно менять фон в Windows Movie Maker
Основная причина подобного запроса — появление черного экрана после использования инструментов «Название», «Заголовок» (в начале или конце фильма) или «Титры».
Другой случай — после добавления изображения, имеющего нестандартные пропорции (например, 1:1, а не классические 16:9). По краям картинки появляются черные полосы, которые также могут мешать при создании фильма в Movie Maker.
Как изменить фон в Windows Movie Maker
Чтобы убрать черный фон в Windows 7 и выше, потребуется установить Киностудию Windows Live — обновленную версию Movie Maker для операционных систем, вышедших после Windows Vista.
Способ 1: Настройки форматирования
Изменить цвет фона при работе с текстом можно по следующей инструкции:
Добавить фон в виде узора, текстуры, градиента или собственного рисунка в Windows Movie Maker (Киностудия Windows Live) нельзя. Отсутствует также инструмент «Пипетка» для копирования оттенка с одного из кадров видео.
Способ 2: Через меню «Правка»
Альтернативный вариант — при помощи инструмента «Средства для работы с видео»:
В разделе «Настройка» можно выбрать время, в течение которого зритель будет наблюдать текст.
Как изменить цвет экрана при работе с фотографиями
Если добавлены фотографии с соотношением сторон, отличным от 16:9, изменить цвет появляющейся вокруг окантовки нельзя.
Единственный подходящий вариант — настроить разрешение картинки при помощи сторонних фоторедакторов или наложить фото на однотонное изображение нужного цвета.
Например, можно воспользоваться приложением Фотоальбом, поставляемым в наборе «Основные компоненты Windows», в который входит Киностудия Windows Live (Movie Maker):
Если обрезанное фото добавить в Movie Maker, черные полосы не появятся — изображение соответствует необходимому разрешению.
Другой вариант — наложить картинку на рисунок с заливкой необходимого оттенка. В Windows также предусмотрены простые инструменты для подобных манипуляций:
Способ примитивный, но не требующий установки дополнительных приложений. Для более гибкой настройки потребуется другой фоторедактор.
Добавить фон в Movie Maker, изменить его цвет несложно при работе с текстом. Но в остальном функционал видеоредактора ограничен и требует применения дополнительных инструментов.
Как в Киностудии Windows Live сделать задний фон
Выполняя профессиональный монтаж важно знать, как в «Киностудии» сделать задний фон. Такая функция позволяет использовать для снимков различные объекты и проработку с размерами изображений.
Особенности смены фона
Траурная окантовка в каждом слайде делает монтаж видео не привлекательным. Скорректированная оболочка создает усовершенствованным полностью весь смонтированный ролик. Других инструментов для обработки этой детали фотографий в Киностудии не предусмотрено.
Поэтому, чтобы запись не казалась однотипной нужно потратить немного времени и проработать эти моменты. А замена фона черной рамки разрешена только при работе с текстовыми блоками.
Как изменить фон заголовков и титров на слайде
Перед работой нужно запустить Киностудию и убедиться, что она настроена и правильно работает. Не должно присутствовать ни каких окон с ошибками. Далее действуем по инструкции.
Полезно знать! Также, чтобы открыть инструмент «Заливка» в программе, можно войти во вкладку «Правка» и выбрать опцию «Цвет фона».
Как изменить шрифт в Киностудии
Помимо коррекции фона слайда с текстом в Киностудии допускается менять шрифт и выполнять его форматирование.
Чтобы изменить шрифт и его цвет в каждом слайде, необходимо поступить аналогично. Операция будет доступна после добавления каждого нового слайда.
Преимущества и недостатки
Кроме того, как поменять фоны, допустимо большинство других возможностей. Несмотря на то, что разработчики удалили большинство не востребованных инструментов, приложение пользуется серьезными достоинствами:
Понятный интерфейс программы не требует долгого привыкания, а расположение функций позволит быстро выбрать инструмент для форматирования.
Киностудия предоставляется на бесплатной основе. По параметрам подходит практически для любой версии OS Windows. Создавать любительские ролики и добавлять эффекты с помощью инструмента гораздо проще, чем придумать их на момент съемки.
Как сделать фон в программе киностудия windows live
2 способа как изменить фон в Киностудии Windows Live
Это тот самый случай, когда критика сторонников старого доброго Муви Мейкера особенно актуальна. Если вы создаете слайд-фильм и хотите сменить стандартный черный фон для фотографий – у вас ничего не получится. Такая функция в Киностудии не предусмотрена. Единственный вариант избавиться от «траурной» окаемки – поработать с разрешением демонстрируемых изображений.
Фон можно изменить только при редактировании текстовых блоков.
Замена фона титров и заголовков
Для работы с надписями обращаемся к инструменту «Текст». Он позволяет формировать отдельные блоки надписей (титры с именами, подписи к звуковой дорожке, названия фильмов, разъяснения к кадрам слайд-шоу) и обладает собственным набором функций.
На вкладке «Главная» выбираем текстовую опцию: «Название», «Заголовок» или «Титры». После нажатия на одну из них программа автоматически добавляет в начале или в конце фильма кадр с текстовым блоком.
На заметку! Аналогичное ведерко с краской для редактирования фона текста можно найти на вкладке «Правка».
Помимо цвета фона, функционал Киностудии Виндовс позволяет подобрать подходящий шрифт, его размер, цвет, размер и оттенок контура, степень прозрачности и анимацию на странице.
Стоит заметить! Если потянуть за флажок титров (или заголовка), расположенный под видеолентой, текст можно наложить на видео или фотоизображение вашего ролика. Однако сам фон титров при этом не растягивается и не способен заменить черную «подложку» фотографий.
Преимущества изменения фона
Результатом работы с фоном в программе Киностудия является изменение цвета титульной или финальной заставки к вашему фильму. Учитывая низкую востребованность такой функции, данное предложение нельзя назвать эффектным, однако ничего другого Киностудия своим пользователям предоставить не в может.
Как в Киностудии Windows Live сделать задний фон
Выполняя профессиональный монтаж важно знать, как в «Киностудии» сделать задний фон. Такая функция позволяет использовать для снимков различные объекты и проработку с размерами изображений.
Особенности смены фона
Траурная окантовка в каждом слайде делает монтаж видео не привлекательным. Скорректированная оболочка создает усовершенствованным полностью весь смонтированный ролик. Других инструментов для обработки этой детали фотографий в Киностудии не предусмотрено.
Поэтому, чтобы запись не казалась однотипной нужно потратить немного времени и проработать эти моменты. А замена фона черной рамки разрешена только при работе с текстовыми блоками.
Как изменить фон заголовков и титров на слайде
Перед работой нужно запустить Киностудию и убедиться, что она настроена и правильно работает. Не должно присутствовать ни каких окон с ошибками. Далее действуем по инструкции.
Полезно знать! Также, чтобы открыть инструмент «Заливка» в программе, можно войти во вкладку «Правка» и выбрать опцию «Цвет фона».
Как изменить шрифт в Киностудии
Помимо коррекции фона слайда с текстом в Киностудии допускается менять шрифт и выполнять его форматирование.
Чтобы изменить шрифт и его цвет в каждом слайде, необходимо поступить аналогично. Операция будет доступна после добавления каждого нового слайда.
Преимущества и недостатки
Кроме того, как поменять фоны, допустимо большинство других возможностей. Несмотря на то, что разработчики удалили большинство не востребованных инструментов, приложение пользуется серьезными достоинствами:
Понятный интерфейс программы не требует долгого привыкания, а расположение функций позволит быстро выбрать инструмент для форматирования.
Киностудия предоставляется на бесплатной основе. По параметрам подходит практически для любой версии OS Windows. Создавать любительские ролики и добавлять эффекты с помощью инструмента гораздо проще, чем придумать их на момент съемки.
Создаем фильм из фото и видео Киностудия Windows Live
Создаем фильм из фото и видео
Киностудия Windows Live
Рассмотрим некоторые моменты работы с программой Киностудия. Чтобы создать свой фильм достаточно выполнить следующие шаги.
Запускаем программу Киностудия из главного меню вашего компьютера. В открывшемся окне имеется две области: слева плеер для просмотра фильма, справа — область раскадровки, в которой отображаются кадры из нашего фильма,звуковая дорожка и другие элементы нашего проекта.
Добавляем фотографии в проект
Нажимаем кнопку Добавить видео и фотографии. Выбираем папку, содержащую фото. Фотографии можно добавлять по одной или сразу несколько, выделив их мышкой.
Каждое фото в слайд шоу будет показано определенное время, у меня было установлено по умолчанию семь секунд. Этот параметр можно изменить на вкладке Средства для работы с видео –Правка — Длительность
Изменять длительность можно как для одной фотографии, так и сразу для нескольких.
Выделение группы соседних фото делается так: сначала выделяем одно крайнее левое фото затем удерживая кнопку Shift на клавиатуре кликаем крайне правое фото. Для выделения не соседних фото нужно кликать по ним удерживая кнопку Ctrl на клавиатуре.
Добавляем красивые эффекты
После добавления фотографий можно задать эффекты смены слайдов. На вкладке Главная уже есть готовые темы автофильма. Их не так много, но на них стоит обратить внимание.
Если эти заготовки не устраивают, то тогда можно самостоятельно сделать переходы между снимками и добавить к каждому свой эффект. Это вы все найдете на вкладке анимация.
Чтобы добавить Переход (анимационный эффект смены отображаемого фото следующим), нужно выделить снимок и выбрать вариант перехода на панели Переходы во вкладке Анимация.
Внимание! Кнопка Применить ко всем автоматически изменит все ранее установленные переходы на текущий вариант. Поэтому будьте внимательны.
На каждое фото также можно добавить эффект, чтобы придать динамику при показе текущего снимка, то есть он будет медленно двигаться или приближаться. Сделать это можно в панели Сдвиг и масштабирование.
Титры и подписи
Следующим шагом можно сделать подписи наших снимков. На вкладке Главная для каждой выбранной фотографии можно добавить название. Оно будет отображаться перед показом фото. Или заголовок, тогда подпись будет видна во время показа снимка.
При выборе любого из этих режимов в области просмотра фильма вы увидите подсказку, куда следует ввести ваш текст. Также станет активна новая панель инструментов Форматирование на вкладке Средства для работы с текстом. Здесь вы сможете сделать красивую надпись.
Кнопка Титры является раскрывающимся списком, в котором вы найдете несколько вариантов заготовок для пояснительных надписей к вашему фильму: титры, режиссёр, в ролях и другие.
Музыкальное оформление
Ну, а чтобы было приятно смотреть все наши фотографии с красивыми эффектами добавим музыкальное сопровождение. На вкладке Главная выберем кнопку Добавить музыку. Под эскизами слайдов появится звуковая дорожка и станет доступна вкладка Средства работы с музыкой.
Здесь можно задать громкость музыкального фрагмента. В окне просмотра видео с помощью ползунка (кнопки прокрутки) можно найти нужное место в звуковой дорожке. Вертикальная линия маркер покажет нам текущее место в нашем фильме на шкале раскадровки справа.
Добавление видео
К нашему фильму можно добавить видеозаготовки точно также как и фотографии в самом начале. Только не забудьте перед этим установить линию-маркер в нужное место на нашей раскадровке. Именно в это место будет вставлен видеофрагмент. Станет активна вкладка Средства работы с видео, на которой есть все необходимые инструменты для простых операций с видео: обрезка, разделение на несколько фрагментов, ускорение воспроизведения, изменение громкости видео.
Сохранение проекта
Теперь нужно сохранить проект нашего фильма, то есть сохранить в отдельный файл информацию о добавленных фото, видео, эффектах. Вообще-то, это нужно сделать в самом начале после добавления первых фото, а далее в процессе редактирования, через некоторые промежутки времени нажимать кнопку Сохранить (дискетка).
Поверьте, так вы обезопасите себя от случайной потери ваших трудов в случае зависания компьютера. Такое может произойти при большом количестве фрагментов видео в вашем проекте. Важно понимать, что файл проекта это не конечный фильм, который можно посмотреть на другом компьютере или телевизоре.
Сохранение фильма
Теперь настал момент перевести результаты вашего труда в готовый продукт, чтобы показать ваш фильм друзьям или опубликовать в интернет. Итак, открываем главное меню программы и выбираем пункт Сохранить фильм. Далее в раскрывающемся списке выберите устройство на котором вы будете просматривать его. Список можно прокручивать колесиком мыши. Задержитесь на некоторое время на каком-либо пункте и во всплывающей подсказке вы увидите параметры сохранения для выбранного пункта.
Обратите внимание на размер кадра и размер конечного файла на минуту видео. Определившись с выходными данными, следует указать место для сохранения нашего фильма и задать ему имя. Далее жмем Сохранить. И ждем окончания обработки и сохранения фильма.
Создаем фильм из фото и видео
Киностудия Windows Live
1. Запустите Киностудия Windows Live: Пуск/Все программы/ Киностудия Windows Live
2. Видеофайл можно записать при помощи подключенной веб-камеры. Вкладка Главная/Видео с веб-камеры
3. Первоначально в диалоговом окне следует произвести настройку: выбрать микрофон и веб-камеру. А затем, воспользовавшись несколькими кнопками записать видеофрагмент.
4. По окончании записи программа предложит сохранить файл. Укажите папку, дайте имя файлу и кликните кнопку Сохранить.
5. Записанный файл отобразится в программе Киностудия Windows Live.
6. В меню Главная кнопка Добавить видео и фотографии позволяет открывать снятый ранее видеофрагмент.
7. Вкладка Средства для работы с видео позволяет производить обрезку фрагментов, редактировать звук, выбирать фон.
8. Чтобы установить новую начальную точку на ленте клипа в нужное место установить курсор и выбрать Установить начальную точку.
9. Чтобы установить новую конечную точку на ленте клипа в нужное место установить курсор и выбрать Установить конечную точку.
10. Можно разделить видео на несколько частей, а затем продолжить изменение, например, для создания видеоэффектов нужно перетащить индикатор воспроизведения в точку, в которой нужно его разделить. В разделе Средства для работы с видео на вкладке Изменить в группе Изменение кликнуть Разделить. Действие повторить столько раз, сколько нужно фрагментов.
11. Чтобы изменить скорость воспроизведения видео на отдельном фрагменте необходимо указать фрагмент, а затем в группе Настройка выберите список Скорость, а затем укажите скорость (в зависимости от степени желаемого ускорения или замедления).
12. Вкладка Средства для работы с текстом позволяет оформлять титры, надписи.
13. Но можно и воспользоваться шаблонами оформления, расположенными на вкладке Главная в группе Темы автофильма. Программа автоматически добавит названия, титры, переходы, эффекты и др.
14. Для того, чтобы добавить музыку к видео нужно на вкладке Главная в группе Добавить кликнуть Добавить музыку. Выберите нужный музыкальный файл, а затем нажмите кнопку Открыть. Под эскизами слайдов появится звуковая дорожка и станет доступна вкладка Средства работы с музыкой.
К нашему фильму можно добавить видеозаготовки точно также как и фотографии в самом начале. Только не забудьте перед этим установить линию-маркер в нужное место на нашей раскадровке. Именно в это место будет вставлен видеофрагмент. Станет активна вкладка Средства работы с видео, на которой есть все необходимые инструменты для простых операций с видео: обрезка, разделение на несколько фрагментов, ускорение воспроизведения, изменение громкости видео.
Теперь нужно сохранить проект нашего фильма, то есть сохранить в отдельный файл информацию о добавленных фото, видео, эффектах. Вообще-то, это нужно сделать в самом начале после добавления первых фото, а далее в процессе редактирования, через некоторые промежутки времени нажимать кнопку Сохранить (дискетка).
Поверьте, так вы обезопасите себя от случайной потери ваших трудов в случае зависания компьютера. Такое может произойти при большом количестве фрагментов видео в вашем проекте. Важно понимать, что файл проекта это не конечный фильм, который можно посмотреть на другом компьютере или телевизоре.
Теперь настал момент перевести результаты вашего труда в готовый продукт, чтобы показать ваш фильм друзьям или опубликовать в интернет. Итак, открываем главное меню программы и выбираем пункт Сохранить фильм. Далее в раскрывающемся списке выберите устройство на котором вы будете просматривать его. Список можно прокручивать колесиком мыши. Задержитесь на некоторое время на каком-либо пункте и во всплывающей подсказке вы увидите параметры сохранения для выбранного пункта.
Скачать:
Предварительный просмотр:
Создаем фильм из фото и видео
Киностудия Windows Live
Рассмотрим некоторые моменты работы с программой Киностудия. Чтобы создать свой фильм достаточно выполнить следующие шаги.
Запускаем программу Киностудия из главного меню вашего компьютера. В открывшемся окне имеется две области: слева плеер для просмотра фильма, справа — область раскадровки, в которой отображаются кадры из нашего фильма,звуковая дорожка и другие элементы нашего проекта.
Добавляем фотографии в проект
Каждое фото в слайд шоу будет показано определенное время, у меня было установлено по умолчанию семь секунд. Этот параметр можно изменить на вкладке Средства для работы с видео –Правка — Длительность
Изменять длительность можно как для одной фотографии, так и сразу для нескольких.
Выделение группы соседних фото делается так: сначала выделяем одно крайнее левое фото затем удерживая кнопку Shift на клавиатуре кликаем крайне правое фото. Для выделения не соседних фото нужно кликать по ним удерживая кнопку Ctrl на клавиатуре.
Добавляем красивые эффекты
После добавления фотографий можно задать эффекты смены слайдов. На вкладке Главная уже есть готовые темы автофильма. Их не так много, но на них стоит обратить внимание.
Если эти заготовки не устраивают, то тогда можно самостоятельно сделать переходы между снимками и добавить к каждому свой эффект. Это вы все найдете на вкладке анимация.
Следующим шагом можно сделать подписи наших снимков. На вкладке Главная для каждой выбранной фотографии можно добавить название. Оно будет отображаться перед показом фото. Или заголовок, тогда подпись будет видна во время показа снимка.
Кнопка Титры является раскрывающимся списком, в котором вы найдете несколько вариантов заготовок для пояснительных надписей к вашему фильму: титры, режиссёр, в ролях и другие.
Здесь можно задать громкость музыкального фрагмента. В окне просмотра видео с помощью ползунка (кнопки прокрутки) можно найти нужное место в звуковой дорожке. Вертикальная линия маркер покажет нам текущее место в нашем фильме на шкале раскадровки справа.
Теперь нужно сохранить проект нашего фильма, то есть сохранить в отдельный файл информацию о добавленных фото, видео, эффектах. Вообще-то, это нужно сделать в самом начале после добавления первых фото, а далее в процессе редактирования, через некоторые промежутки времени нажимать кнопку Сохранить (дискетка).
Поверьте, так вы обезопасите себя от случайной потери ваших трудов в случае зависания компьютера. Такое может произойти при большом количестве фрагментов видео в вашем проекте. Важно понимать, что файл проекта это не конечный фильм, который можно посмотреть на другом компьютере или телевизоре.
Создаем фильм из фото и видео
Киностудия Windows Live
К нашему фильму можно добавить видеозаготовки точно также как и фотографии в самом начале. Только не забудьте перед этим установить линию-маркер в нужное место на нашей раскадровке. Именно в это место будет вставлен видеофрагмент. Станет активна вкладка Средства работы с видео, на которой есть все необходимые инструменты для простых операций с видео: обрезка, разделение на несколько фрагментов, ускорение воспроизведения, изменение громкости видео.
Теперь нужно сохранить проект нашего фильма, то есть сохранить в отдельный файл информацию о добавленных фото, видео, эффектах. Вообще-то, это нужно сделать в самом начале после добавления первых фото, а далее в процессе редактирования, через некоторые промежутки времени нажимать кнопку Сохранить (дискетка).
Поверьте, так вы обезопасите себя от случайной потери ваших трудов в случае зависания компьютера. Такое может произойти при большом количестве фрагментов видео в вашем проекте. Важно понимать, что файл проекта это не конечный фильм, который можно посмотреть на другом компьютере или телевизоре.
Теперь настал момент перевести результаты вашего труда в готовый продукт, чтобы показать ваш фильм друзьям или опубликовать в интернет. Итак, открываем главное меню программы и выбираем пункт Сохранить фильм. Далее в раскрывающемся списке выберите устройство на котором вы будете просматривать его. Список можно прокручивать колесиком мыши. Задержитесь на некоторое время на каком-либо пункте и во всплывающей подсказке вы увидите параметры сохранения для выбранного пункта.