IPhone и iPad от Apple теперь снимают фотографии в формате HEIF, но Windows пока его не поддерживает. Разберёмся, как открывать HEIC в Windows или преобразовать их в JPEG.
Что такое HEIF и HEIC?
Формат HEIF создает изображения с меньшим размером файла и более высоким качеством изображения по сравнению со старым стандартом JPEG. Другими словами, HEIF лучше, чем JPEG. Новый формат изображения основан на формате сжатия видео высокой эффективности, также известном как HEVC или H.265.
Но HEIF — это не только размер файлов. Изображения HEIF предлагают множество функций, которые недоступны в формате JPEG. Например, прозрачность и 16-битный цвет. Вы можете применять такие изменения, как вращение, обрезка, титры и наложения к изображениям HEIF и они будут сохраняться без изменения основного изображения. Это означает, что вы можете отменить эти изменения позже, если хотите.
Если вы снимаете фотографию на iPhone или iPad, то эта фотография сохраняется в файле изображения с расширением .HEIC. HEIC — это формат контейнера, который может хранить звуки и изображения, закодированные в формате HEVC.
Если вы обновляете Windows 10, то в Microsoft Store можете скачать специальный кодек, позволяющий просматривать файлы HEIC.
Откройте Store на «Расширения для изображений HEIF» . Нажмите кнопку «Получить», чтобы загрузить и установить бесплатные кодеки на вашем ПК.
Теперь вы можете открывать файлы HEIC, как и любое другое изображение, — просто дважды щелкните их, и они откроются в приложении «Фото». Windows также покажет эскизы изображений HEIC в Проводнике.
Открытие и конвертация с помощью программы
1. Загрузите и установите CopyTrans HEIC для Windows. Этот инструмент обеспечивает полную поддержку изображений HEIC в операционных системах Microsoft.
2. Теперь вы сможете открывать файлы HEIC в Проводнике Windows 10 (или Windows Explorer в Windows 7) стандартной программой для просмотра изображений.
Возможно вам придется перезагрузить компьютер или, по крайней мере, выйти и войти в систему.
CopyTrans HEIC также позволяет вам преобразовать файл в JPEG. Нажмите правой кнопкой мыши на файл и в контекстном меню выберите Convert to JPEG with CopyTrans. Вы получите копию изображения в .JPEG в той же папке.
Открывать и редактировать изображения в формате HEIC также можно через программы Apowersoft Photo Viewer и FastRawViewer.
Открытие и конвертация с помощью веб-сервиса
Если вы не хотите устанавливать программное обеспечение, то можно использовать инструмент онлайн-конвертации. Зайдите на сайт heictojpg.com и загрузите до 50 фотографий за раз. Сервис преобразует эти файлы в JPEG и вы сможете их загрузить обратно на компьютер.
UPD 2020: Отличная альтернатива — сервис heic.online. Он также позволяет конвертировать без потери качества до 50 файлов HEIF/HEIC в JPEG (а также PNG или BMP) за один заход.
Но, кроме этого, вы heic.online позволяет пакетно изменять размер фотографий и удалять данные EXIF. Очень полезная фишка, если вы хотите сконвертировать снимки, например, с iPhone и убрать из них данные о том, где их сняли и в какое время.
Предупреждение! Настоятельно не рекомендую загружать в веб-сервисы личные фотографии или снимки паспорта. Ну, просто на всякий случай.
В будущем, надеюсь, Microsoft Windows 10 и Adobe Photoshop получат поддержку изображений HEIF и файлов HEIC. Пока же вам придется полагаться на сторонние инструменты.
Спасибо, что читаете! На данный момент большинство моих заметок, статей и подборок выходит в telegram канале «Левашов». Обязательно подписывайтесь, чтобы не пропустить новости мира ИТ, полезные инструкции и нужные сервисы.
Респект за пост! Спасибо за работу!
Хотите больше постов в блоге? Подборок софта и сервисов, а также обзоры на гаджеты? Сейчас, чтобы писать регулярно и радовать вас большими обзорами, мне требуется помощь. Чтобы поддерживать сайт на регулярной основе, вы можете оформить подписку на российском сервисе Boosty. Или воспользоваться ЮMoney (бывшие Яндекс Деньги) для разовой поддержки:
Заранее спасибо! Все собранные средства будут пущены на развитие сайта. Поддержка проекта является подарком владельцу сайта.
Часть 1: лучший способ конвертировать HEIC в JPG в Windows 10/8/7
Если вам нужно преобразовать файлы HEIC в JPG или предварительно просмотреть изображения HEIC в Windows 10/8/7, WidsMob HEIC это универсальное решение для управления файлами HEIC. Он позволяет конвертировать HEIC в файлы JPG, JPEG, TIFF, PNG и GIF. Более того, он позволяет поворачивать изображения и изменять размер фотографий в пакетном процессе.
- Конвертируйте HEIC в JPEG, PNG, TIFF, GIF и другие форматы фотографий.
- Предварительный просмотр HEIC в Windows 10/8/7 без дополнительных надстроек или плагинов.
- Поворачивайте фотографии, изменяйте размер изображений или переименовывайте их в пакетном процессе.
- Поддержка живых фотографий, HEIC / HEIC / HEIF / HEIF, анимационных последовательностей и т. Д.
Win Скачать
Mac Скачать
Шаг 1. После того, как вы загрузили и установили WidsMob HEIC, вы можете запустить программу на своем компьютере. Щелкните значок Импортировать кнопку, чтобы загрузить файлы HEIC. Более того, вы можете перетащить в программу несколько файлов HEIC и HEIF.
Шаг 2: Вы можете просмотреть эскизы файлов HEIC прямо в программе или дважды щелкнуть, чтобы просмотреть изображение в полноэкранном режиме. Затем вы можете вращать файлы HEIC или изменять размер фотографий в 4 различных режимах: Высота, Ширина, Свободный и Процент.
Шаг 3: Выберите нужные файлы HEIC, которые вы хотите преобразовать, и щелкните значок Начать конвертировать кнопка. Вы можете выбрать Преобразование выбранных изображений или Конвертировать все изображения вариант. Затем выберите вариант JPG и качество фотографии для преобразования HEIC в JPEG в Windows.
Win Скачать
Mac Скачать
Не все файлы могут использоваться приложениями на вашем компьютере, чтобы открывать их по умолчанию, например, это относится к графическому формату файлов HEIF (HEIC). Новые iPhone и iPad в настоящее время делают снимки в формате HEIF (высокоэффективный формат изображения) и сохраняют файлы изображения с расширением HEIC (высокоэффективное кодирование изображений).
Этот формат со всеми его преимуществами не является родным для Windows, но вы можете довольно легко конвертировать HEIC в JPG, используя стандартные инструменты Windows или сторонние приложения.
Содержание:
- Перевод HEIC в JPG в приложении Фотографии
- Как преобразовать HEIC в JPG в Paint
- Как перевести формат HEIC в JPG в CopyTrans HEIC
- Как файлы HEIC перевести в JPG с помощью XnView
- Конвертация из HEIC в JPG в IrfanView
- Выводы статьи
- Как конвертировать HEIC в JPG на компьютере (видео)
Фотография в формате HEIC занимает очень мало места для хранения, по сравнению с другими графическими форматами при одинаковом качестве. При просмотре изображений HEIC в Windows могут возникнуть сложности, поэтому пользователю необходимо перевести HEIC в JPG.
Если у вас есть формат HEIC, перевод в JPG позволит вам легко открыть это изображение на любом устройстве, потому что это один из самых распространенных графических форматов.
Вы можете использовать несколько способов, с помощью которых можно конвертировать изображение из HEIC в JPG:
- Преобразование HEIC в JPG на компьютере.
- Конвертация в другой графический формат онлайн.
В первом случае необходим конвертер HEIC в JPG — программа на компьютере, которая может перевести фото из HEIC в JPG на вашем устройстве. Другой метод — использование сервиса в Интернете, на котором вы можете переделать HEIC в JPG, но подробнее об этом вы можете прочитать в другой статье.
В этом руководстве мы расскажем, как HEIC перевести в JPG на компьютере с помощью встроенных приложений Windows или сторонних программ. Инструкции можно использовать в операционных системах Windows 11, Windows 10, Windows 8.1, Windows 7.
Перевод HEIC в JPG в приложении Фотографии
В операционных системах Windows 11 и Windows 10 имеется встроенное средство для просмотра фото — приложение «Фотографии». После установки соответствующих расширений в систему, вы можете просматривать или редактировать формат HEIC с помощью этой программы, а также сохранить изображение в JPEG или в другом формате.
Чтобы получить поддержку формата HEIC в Windows 10/11 необходимо сначала установить расширение «HEVC Video Extensions» на компьютер, а затем «HEIF Image Extensions».
Воспользуйтесь инструкцией из другой статьи сайта для того, чтобы бесплатно установить кодек HEVC на компьютер.
После установки расширения HEVC, выполните следующее:
- Перейдите на страницу расширения в магазине Microsoft: https://apps.microsoft.com/store/detail/heif-image-extensions/9PMMSR1CGPWG.
- Установите расширение на свой ПК.
После этого, вы можете легко открывать изображения HEIC с помощью приложений Фотографии, Paint, Paint 3D в Windows 10 или Windows 11, а затем преобразовывать их в различные графические форматы, включая JPG (JPEG).
Пройдите шаги:
- Щелкните по файлу HEIC правой кнопкой мыши.
- В контекстном меню сначала выберите «Открыть с помощью», а потом «Фотографии».
- Нажмите на значок меню из трех точек в верхней части приложения Фотографии.
- В открывшемся меню выберите «Сохранить как».
- В окне «Сохранение» в поле «Тип файла:» измените формат файла на «.jpg» или «.jpeg» (это расширения одного формата), чтобы конвертировать хейк в джипег.
- Нажмите на кнопку «Сохранить».
Как преобразовать HEIC в JPG в Paint
Графический редактор Paint входит в состав операционной системы Windows, а если его там нет, то вы можете установить его из Microsoft Store. Можно открывать и редактировать файлы HEIC непосредственно через Paint, а также сохранять их в различных форматах графических файлов.
Чтобы преобразовать формат фото HEIC в JPG с помощью Paint, выполните следующее:
- Откройте файл HEIC в Paint.
- Войдите в меню «Файл».
- В контекстном меню нажмите «Сохранить как», затем «Изображение в формате JPEG».
Как перевести формат HEIC в JPG в CopyTrans HEIC
Бесплатная программа CopyTrans HEIC for Windows была разработана, чтобы помочь пользователям Windows использовать изображения HEIC в Windows 7 и Windows 8 (Windows 8.1). Эти ОС не поддерживают HEIC, но благодаря CopyTrans HEIC вы сможете просматривать изображения в этом формате на компьютере, или перевести фото из HEIC в JPG.
В Windows 10 и Windows 11 приложение CopyTrans HEIC может использоваться в качестве плагина, позволяющего открывать файлы HEIC с помощью стандартного средства просмотра фотографий Windows, которое можно включить в этих системах. В операционных системах Windows 7 и Windows 8.1 (Windows 
Выполните следующие действия:
- Откройте сайт программы: https://www.copytrans.net/copytransheic/.
- Установите приложение на компьютер. После установки программа CopyTrans HEIC интегрируется в контекстное меню.
- Щелкните правой кнопкой мыши по изображению в формате HEIC.
- В контекстном меню выберите пункт «Convert to JPEG with CopyTrans», чтобы конвертировать формат HEIC в JPG.
Обработанный файл сохраняется в том же расположении, где находится исходный файл. С помощью CopyTrans HEIC вы можете преобразовывать изображения в пакетном режиме.
Как файлы HEIC перевести в JPG с помощью XnView
XnView — бесплатная программа для просмотра изображений, имеющая средства редактирования и обработки файлов большого количества графических форматов. Версия приложения XnView MP позволяет открывать формат HEIC без использования посторонних средств.
Сделайте следующее:
- Откройте фото HEIC в программе XnView.
- Из меню «Файл» нажмите на пункт контекстного меню «Сохранить как…».
- В окне Проводника выберите «Тип файла:» — «JPG – JPEG/JFF», а затем нажмите «Сохранить».
Конвертация из HEIC в JPG в IrfanView
Программа IrfanView — бесплатный просмотрщик изображений с расширенными возможностями. Вместе с программой распространяется большой пакет плагинов, увеличивающих функциональные возможности приложения.
Программу IrfanView можно использовать для пакетного преобразования HEIC в JPG.
Пройдите несколько последовательных шагов:
- В меню «Файл» нажмите «Открыть…».
- В окне «Открыть» в типе файлов выберите «HEIC/AVIF – High Efficiency Image Format», а затем выделите нужное изображение и нажмите «Открыть».
- Войдите в меню «Файл» после открытия фото в окне программы.
- Щелкните по пункту «Сохранить как…».
- Рядом с окном, предназначенным для сохранения файла, справа откроется окно с параметрами сохранения в JPG, в котором вы можете выбрать дополнительные опции перед сохранением данного изображения на ПК.
- В окне «Сохранить изображение как…» нужно выбрать тип файла «JPG – JPG/JPEG Format», а затем сохранить его на своем устройстве.
Выводы статьи
На устройствах Apple фотографии сохраняются в формате HEIC (HEIF), который не поддерживается по умолчанию в Windows. Чтобы использовать изображения на разных типах устройств, имеет смысл преобразовать исходный формат в более распространенный, например, в формат JPG. В этом случае, вам необходима для конвертирования HEIC в JPG программа на компьютере. Вы можете использовать встроенные приложения Windows, после установки необходимых расширений, или стороннее программное обеспечение.
Как конвертировать HEIC в JPG на компьютере (видео)
Похожие публикации:
- Как открыть HEIC (HEIF) на компьютере — 7 способов
- Как сделать скриншот с прокруткой экрана
- Лучшие бесплатные альтернативы Photoshop — 7 программ
- Конвертация WebP в JPG — 7 способов
High Efficiency Image File Format (HEIC) — это новый формат контейнера изображений от разработчиков MPEG, популярного стандарта сжатия аудио и видео.
История появления файлов формата HEIC и HEIF
19 сентября 2017 г. компания Apple выпустила операционную систему iOS 11 где реализовали поддержку графического
формата HEIF. Изображения и видео файлы закодированные кодеком HEIF имеют расширение HEIC.
Преимущество файлов с расширением HEIC заключается в повышенной эффективности графического сжатия абсолютно без
потери качества (размер файла выходит в 2 раза меньше, чем в формате JPEG с тем же качеством). Также HEIC
сохраняет данные о прозрачности и поддерживает 16-битную цветовую палитру.
Единственным минусом формата HEIC является некоторая несовместимость с ОС Windows 10. Для просмотра таких файлов
необходимо установить специальный плагин из каталога приложений Windows или использовать наш онлайн конвертер в
формат JPEG.
При съемке на iPhone или iPad все фотографии по умолчанию сохраняются в формате HEIC. Причем файлы этого формата
могут быть не только графическими. В одном контейнере с изображением можно также сохранить звук или видео (в
кодировке HEVC).
К примеру, в режиме съемки Live Photos (Живое фото) iPhone создает файловый контейнер с расширением HEIC, куда
записано несколько фотографий и короткая звуковая дорожка. В предыдущих версиях iOS контейнер живого фото
состоял из изображения в формате JPG с 3-секундным видео в формате MOV.
Чем открыть файлы формата HEIC на OC Windows
Встроенные или дополнительно установленные графические редакторы, включая Adobe Photoshop, не распознают файлы
HEIC. Чтобы открыть такие изображения , есть несколько вариантов:
- ⓵ Установить дополнительный системный плагин на ПК из магазина дополнений ОС Windows
- ⓶ Воспользоваться нашим сервисом для конвертации изображений из HEIC в JPEG
Для установки плагина, перейдите в каталог Microsoft Store и найдите там «Расширение для изображений HEIF» и нажмите на кнопку «Получить».
Данный кодек позволит системе открывать изображения HEIC, как и любые другие изображения, просто двойным кликом
мыши. Просмотр происходит в стандартном приложении «Фото». Также в «Проводнике» появляются эскизы для файлов
HEIC.
Как сделать, чтобы iPhone снимал с камеры в формате JPEG
Несмотря на преимущества формата HEIC, многие пользователи iPhone предпочитают просматривать и редактировать
изображения в универсальном JPEG’е, который поддерживается большинством устройств и приложений.
Чтобы выполнить переключение, откройте «Настройки», затем пункт «Камера» и «Форматы». Поставьте галочку на
варианте «Наиболее совместимые».
Плюс этого способа в том, что изображения больше не придется конвертировать или искать плагины для их
просмотра.
Минус этого способа в том, что камера iPhone перестанет записывать видео в режиме Full HD (240 кадров в секунду)
и режиме 4K (60 кадров в секунду). Эти режимы доступны только если в настройках камеры выбран формат «Высокая
эффективность».
Наш блог c полезными материалами.
Бывало ли у вас такое, когда вы не можете открыть файл определенного формата на вашем ПК? Если да, то вы наверняка знаете, насколько это раздражает. Разнообразие девайсов и их файловых форматов часто приводит к тому, что некоторые файлы невозможно открыть на том или ином устройстве.
К примеру, новые IPhone и IPad делают фото в формате HEIF (High-Efficiency Image Format) и сохраняют изображения с расширением HEIC. Этот формат, со всеми его преимуществами, к сожалению, не поддерживается в Windows 10. Это значит, что большинством приложений вы не сможете открыть такое фото.
Куда более “привычным” форматом для Windows служит JPG. В этой статье мы приведем список программ и сервисов, с помощью которых можно конвертировать формат HEIC в JPG.
1. HEICtoJPEG
Если у вас не слишком много фото которые надо конвертировать, тогда самым простым решением будет использование онлайн сервиса HEICtoJPEG.
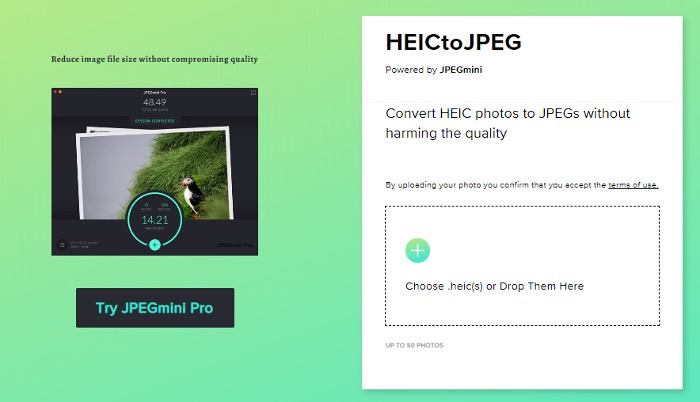
Он конвертирует до 50 файлов за раз, имеет удобный интерфейс с Drag-And-Drop. Этот способ не требует установки дополнительного ПО на ваш компьютер, и подходит для большинства случаев.
2. HEIC Converter
Это бесплатная программа для конвертации HEIC в JPG, которая имеет несколько полезных настроек. Вы можете выбрать качество фотографии перед конвертацией. Помимо этого, вы можете сохранить, или убрать EXIF данные фото (информация о параметрах снимка, камеры, разрешении, ориентации, авторе и т.д). Многофайловая конвертация – одно из ключевых преимуществ прогамы, которое позволяет конвертировать большое количество фото за раз.
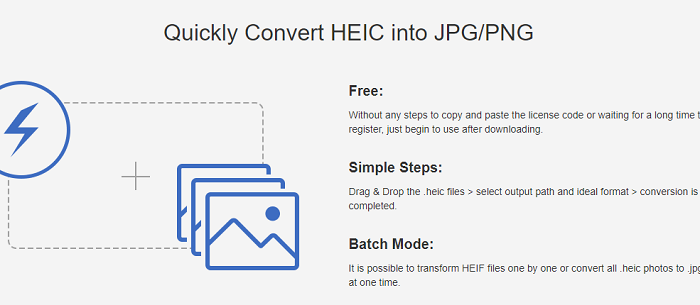
Вы можете выбрать 100% качество, тогда программа не будет сжимать фото и конвертация не повлияет на детализацию. Рекомендуется выставлять больше 85% чтобы не потерять в качестве. Этот бесплатный инструмент работает с файлами IPhone 7 и выше.
3. iMazing HEIC Converter
Это бесплатная, и простая в использовании программа, которая поможет вам преобразовать HEIC в JPG формат.

Чтобы добавить фото, используйте файловое меню или просто перетащите его. К преимуществам программы можно отнести:
- Конвертация HEIC в JPG
- Конвертация HEIC в PNG
- Drag-And-Drop для файлов и папок
- Удобный интерфейс и быстрая работа
- Сохранение EXIF метаданных
- Поддержка цветных профилей
4. HEIC Image Converter Tool
Это удобный инструмент, который можно найти в Windows Store. Программа поддерживает JPG, PNG и JPEG форматы. Быстрая и эффективная утилита, в которой сложно найти недостатки.
Как и в iMazing, приложение легкое в использовании. Три простых шага, и ваше изображение уже в нужном формате.
- Выберите и загрузите фото
- Укажите формат для преобразования
- Конвертируйте картинку
5. Автоматическая конвертация в IOS
О проблемах совместимости с HEIC форматом Apple знает, и предлагает встроенное решение для конвертации. В параметрах передачи файлов IOS можно настроить автоматическую конвертацию HEIC в формат JPG при передаче файлов через USB.
При загрузке фотографий в приложение Photos, они автоматически будут преобразованы в нужный формат.
6. CopyTrans HEIC для Windows
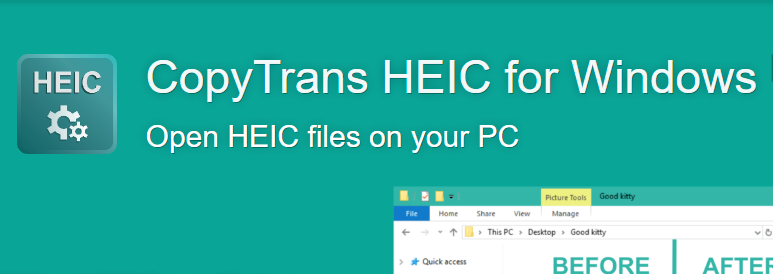
Еще одна бесплатная программа, которая была создана, чтобы позволить пользователям Windows 7 и 8 использовать файлы с расширением HEIC. Эти две ОС по умолчанию не поддерживают этот формат.
Инструмент позволяет конвертировать фото в JPG, а вот PNG – не поддерживает. В Windows 10 CopyTrans HEIC может работать как плагин, позволяя открывать HEIC картинки в Windows Photo Viewer.
7. Используйте Email
Очень простой и доступный способ, который не требует установки сторонних программ. Просто откройте Gmail, создайте письмо и прикрепите к нему фотографии с “яблочного” устройства.
Сервис автоматически преобразует файлы в JPG. При повторном открытии email, вы можете их скачать уже в подходящем формате.
Итог
В нашем списке нет наилучшего метода для конвертации. Пробуйте использовать все, пока не найдете наиболее подходящий вам способ. Если вы знаете другие удобные сервисы или приложения для конвертации форматов HEIC и JPG – пишите в комментариях. Желаю удачи.
- iMazing Converter
- Real HEIC to JPG Converter
- Apeaksoft Free HEIC Converter
- Онлайн-сервис heic.online
HEIC — относительно новый формат изображений, который в ближайшем будущем, возможно, придет на замену JPG. Если говорить о его поддержке устройствами, то с ним пока работают только Apple-гаджеты. Только они позволяют получать цифровые фотоснимки в HEIC-формате. Все остальные устройства — как смартфоны Android, так и цифровые фотоаппараты — по-прежнему сохраняют фотографии в классическом JPG/JPEG формате.
Примерно та же картина наблюдается и с программным обеспечением для работы с изображениями. На текущий момент программ с поддержкой HEIC довольно мало. Касательно конвертирования HEIC в JPG, то здесь на помощь могут прийти не только программы, но и различные онлайн-сервисы. Рассмотрим все доступные варианты конвертации изображений из HEIC в JPG.
iMazing Converter
Бесплатная программа
iMazing Converter (ранее iMazing HEIC Converter) — бесплатная программа, предназначенная для конвертирования изображений из HEIC в JPG, а также PNG-формат, и не только поштучно, но и в пакетном режиме. Также способна осуществлять конвертацию MOV и MP4 видеофайлов, кодированных с использованием кодека HEVC, но нас эта функция не интересует.
Программа iMazing Converter имеет англоязычный интерфейс, но пользоваться ею все равно предельно просто:
- Запускаем приложение, затем перетаскиваем в главное окно при помощи мышки изображения, которые следует конвертировать, либо открываем меню «File» и выбираем в нем пункт «Open Files…». Можно, кстати, перетащить целиком папку с HEIC-фотографиями либо указать путь до нее на диске, выбрав в меню «File» пункт «Open Directory…».
- После перетаскивания/открытия одного или нескольких HIEC-изображений на экране отобразится окно с параметрами конвертирования. Всего здесь три параметра:
- «Format». Выбор выходного формата. Устанавливаем «JPG».
- «Quality». Качество выходного изображения. Можно оставить «70» (высокое качество) или установить в пределах от «80» до «100» (наиболее высокое качество).
- «Resolution». Разрешение изображения. Устанавливаем «100%», что будет означать сохранение исходного разрешения.
- По завершению настройки жмем кнопку «Convert», выбираем в следующем окне папку для сохранения изображений (нельзя сохранять в ту же папку, в которой находятся исходные изображения).
На этом работу с программой iMazing Converter можно завершить.
Real HEIC to JPG Converter
Бесплатная программа
Real HEIC to JPG Converter — программа, доступная только для пользователей операционных систем Windows 10 и 11. Распространяется конвертер бесплатно.
По своему функционалу Real HEIC to JPG Converter является практически полным аналогом предыдущей программы. Как и iMazing Converter, приложение предлагает как поштучную, так и пакетную конвертацию файлов. Способ конвертирования изображений из формата HEIC в JPG тоже аналогичен:
- Т.к. устанавливаемые из Windows Store приложения обычно не создают ярлыка на рабочем столе, запускать программу Real HEIC to JPG Converter следует из меню «Пуск», вписав ее название во встроенный поиск.
- Перетаскиваем мышью в окно программы одно или несколько изображений либо используем для этого кнопку «Add». Можно перетащить или открыть кнопкой «Add Folder» и целую папку.
- Настройки конвертирования находятся в правой части окна в блоке «Settings»:
- «Output Format». Выбираем JPG.
- «Output Folder». Задаем папку для сохранения выходных изображений.
- «Compression Quality». Выставляем качество выходных изображений.
- Жмем кнопку «Convert» в правом нижнем углу.
На этом все.
Apeaksoft Free HEIC Converter
Бесплатная программа
Apeaksoft Free HEIC Converter — еще один десктопный конвертер HEIC-изображений для операционных систем Windows с поддержкой пакетного режима конвертации. В использовании настолько же прост, что и обе предыдущие программы:
- Перетаскиваем HEIC-изображения или папку с ними в окно программы при помощи мыши либо используем для этого кнопку «Add HEIC» (если кликнуть по уголку-стрелке, развернется меню, в котором можно выбрать «Add HEIC Folder» для добавления в обработку папки).
- В следующем окне устанавливаем формат (Format) «JPG/JPEG», качество (Quality) для и путь сохранения (Output Path) выходных изображений, затем кликаем по кнопке «Convert» для запуска конвертации. Кстати, на данном этапе можно еще добавить файлов перед запуском конвертирования.
- Готово.
Далее рассмотрим конвертацию HEIC в JPG при помощи одного из онлайн-сервисов.
Онлайн-сервис heic.online
Онлайн-сервис heic.online позволяет выполнить конвертацию до 100 HEIC-изображений за один прогон, о чем указано прямо на главной странице сайта. Использование сервиса практически ничем не отличается от использования программ-конвертеров:
- Открываем в любом браузере веб-конвертер и перетаскиваем файлы мышью в указанную на странице область либо используем кнопку «Добавить HEIC файлы» для загрузки изображений на сайт.
- Чуть ниже в блоке «Конвертировать в» выбираем «JPEG», а в блоке «Качество, %» устанавливаем выходное качество для изображений, как это показано на скриншоте ниже (вместо «85» можете установить «100»).
- При необходимости можно дополнительно изменить ширину, высоту или разрешение (в данном случае — DPI) изображений на выходе, для чего нужно кликнуть по элементу «Шаг 2 (Задать размер, удалить EXIF)» и затем заполнить соответствующие поля. Это необязательный шаг.
- Останется согласится с условиями использования сервиса и кликнуть по кнопке «Конвертировать». Спустя несколько секунд напротив названий загруженных файлов в блоке «Исходный файл» отобразятся ссылки для скачивания уже конвертированных в JPG-формат изображений (можно скачивать по одному либо все одновременно, нажав кнопку «Скачать все»).
Практически все онлайн-сервисы, конвертирующие изображения из формата HEIC в JPG, работают по одному и тому же принципу.
Нажмите здесь, чтобы добавить HEIC файлы
или перетащите их сюда
До 100 файлов за раз
Удалить всю EXIF информацию
Я согласен предоставить fCoder Solutions Sp. z o.o. сбор, хранение и обработка моих данных из этой формы в соответствии с Политикой конфиденциальности.
Как конвертировать HEIC в JPG / PNG шаг за шагом:
- Нажмите, чтобы выбрать файл HEIC/HEIF или просто перетащите его
- Выберите выходной формат и нажмите «Конвертировать».
- Подожди несколько секунд
- Загрузите преобразованные файлы или сохраните их в облачном хранилище
Обратите внимание, что выходные файлы будут автоматически удалены с нашего сервера в течение одного часа. Загрузите их на свой компьютер или сохраните на Google Диске или Dropbox. Вы также можете отсканировать QR-код изображения, чтобы мгновенно сохранить преобразованные файлы на ваше мобильное устройство.
Сохраните свои фотографии iPhone в JPEG или PNG в один клик
Преобразуйте свои фотографии MacOS и iOS в широко используемые JPEG или PNG без ущерба для качества или изменения рабочего процесса! С нашим конвертером файлов вы можете использовать новый формат Apple HEIC (HEIF), не беспокоясь о совместимости с другими устройствами или программным обеспечением.
В настоящее время JPEG присутствует во всех рабочих процессах с изображениями, от социальных сетей редакторов изображений, браузеров, почтовых клиентов и практически до любого аппаратного или программного обеспечения, которое может показывать изображения. JPEG — это открытый формат файлов и по-прежнему самый популярный формат изображений в Интернете. Кроме того, HEIF и HEVC омрачены дорогостоящими проблемами лицензирования патентов, что означает, что могут быть юридические последствия для реализации поддержки HEIF, особенно в платном программном обеспечении или аппаратном продукте.
Если у вас есть несколько изображений для обработки, просто выберите и поместите файлы или папки HEIC, содержащие изображения HEIC, в окно браузера. Наш онлайн-конвертер обработает их все сразу и предоставит вам уникальную ссылку для загрузки и опции для сохранения преобразованных файлов на вашем компьютере или в облачном хранилище.
Мы сохраняем ваши файлы в безопасности
Мы заботимся о конфиденциальности. Все загруженные файлы будут удалены с наших серверов навсегда через час. Мы никоим образом не используем ваши файлы и не предоставляем доступ к ним третьим лицам. Для внутреннего анализа единственное, что мы храним в нашей базе данных, это имя файла и тип преобразования файла. Персональные данные не хранятся, не собираются и не передаются. Наш сервис поддерживает безопасную ИТ-среду и принимает соответствующие меры для предотвращения несанкционированного доступа к вашим данным. Спасибо, что доверяете нам.
Прост в использовании
Просто выберите один или несколько файлов на вашем компьютере или перетащите их, чтобы начать преобразование файлов. Да, это так просто.
Параметры обрезки и изменения размера
Задайте качество изображения выходного файла, разрешение (DPI), изменение размера, обрезку, сжатие и другие параметры.
Конвертировать несколько файлов одновременно
Пакетная обработка нескольких изображений iPhone или iPad одновременно — нет необходимости вручную добавлять каждый файл по одному.
Сохранять или удалять метаданные EXIF
Большинство камер встраивают скрытую информацию, называемую метаданными, в каждую сделанную фотографию. С помощью нашего конвертера вы можете удалить метаданные EXIF из фотографий iPhone, чтобы сэкономить место на вашем устройстве.
Храните ваши файлы в безопасности
Мы гарантируем, что ваши изображения, загруженные на наш сайт, являются надежными и безопасными. После преобразования уникальный URL-адрес становится недействительным через час, а файлы удаляются с нашего сервера в течение 24 часов.
Сохранить оригинальный размер и качество
Сохраняйте хорошее качество преобразованных файлов, сохраняя при этом их полное разрешение и качество — ваши фотографии сохранят исходное разрешение и размеры после преобразования в JPEG или PNG.
Нет необходимости
загружать любое программное обеспечение
Нет программного обеспечения для загрузки — просто выберите свой файл, загрузите его и в результате получите JPG или PNG!
Регистрация не требуется
Нам не нужны ваш адрес электронной почты, имя, местонахождение или любые другие личные данные. Мы собираем только имя файла и связанный тип преобразования файла для каждого загруженного файла.
Удобные способы сохранения преобразованных файлов
Быстро загружайте конвертированные файлы, нажимая на прямую ссылку (URL), сохраняя их в облачном хранилище или сканируя QR-код на своем мобильном устройстве.
Разница между HEIC, JPEG и PNG
| Название | HEIC | JPEG | PNG |
| Полное имя | Высокоэффективный формат файла изображения | Формат Объединенной группы экспертов по фотографии | Портативная сетевая графика |
| Расширение имени файла | .heif, .heic | .jpg, .jpeg, .jpe.jif, .jfif, .jfi | .png |
| Тип формата | Формат Контейнера Изображения | Формат изображения с потерями | Формат растровых изображений без потерь |
| Тип интернет-медиа (MIME) | image / heif, image / heic, image / heif-sequence, image / heic-sequence | изображение / JPEG | Изображение / PNG |
| Разработан | Группа экспертов по движущимся изображениям (MPEG) | Объединенная группа экспертов по фотографии (JPEG) | PNG Development Group |
| Описание | HEIC, .heic — это расширение имени файла для высокоэффективного формата файла изображения. Файлы HEIC создаются приложениями камер современных устройств iPhone и Android, а также профессиональными цифровыми камерами. В июне 2017 года Apple объявила о поддержке HEIF в macOS High Sierra и iOS 11. | Сжатие JPEG используется в ряде форматов файлов изображений. Этот формат используется во многих цифровых камерах. Это популярный метод сжатия с потерями для цифровых изображений. Степень сжатия изображения может быть изменена, что позволяет контролировать размер файла и качество изображения. У JPG не может быть прозрачного фона, поэтому он всегда имеет сплошной фон. | PNG — это расширяемый формат файла для хранения растровых изображений без потерь. По сравнению с JPEG, PNG может иметь прозрачный фон и, как правило, больше и качественнее. PNG часто используется для сохранения логотипов, значков и других изображений, где предпочтителен прозрачный фон. |
| Единый идентификатор типа (UTI) | public.heif, public.heic | public.jpeg | public.png |
| Стандарт | ИСО / МЭК 23008-12 | ИСО / МЭК 10918, МСЭ-T T.81, МСЭ-T T.83, МСЭ-T T.84, МСЭ-T T.86 | ISO / IEC 15948, IETF RFC 2083 |
| Википедия | HEIF в Википедии | JPEG в Википедии | PNG в Википедии |
Как сделать, чтобы iPhone снимал с камеры в формате JPEG
Благодаря последним обновлениям iOS камера iPhone будет снимать фотографии в новом формате HEIC, а не в формате JPEG. Это изменение формата камеры в HEIC появилось в iOS 11, но некоторые пользователи iPhone могут предпочесть, чтобы их камера продолжала снимать фотографии в формате JPEG. Пакетное преобразование из HEIC в JPG запрашивается пользователями, поскольку JPEG обеспечивает большую совместимость с совместным использованием, копированием на компьютер и т. Д. И, как правило, является более широко используемым форматом.
Нужно, чтобы ваши фотографии iPhone были сохранены в формате JPEG? Вот как!
- Запустите Настройки на главном экране и перейдите в раздел Камера
- Выберите «Форматы» и «Наиболее совместимые», чтобы снимать фотографии в формате JPEG на камеру iPhone.
- Выход из настроек
Как автоматически конвертировать HEIC в JPEG при переносе изображений на Mac или ПК
Вы можете переключиться обратно в JPEG прямо в настройках камеры вашего устройства. Выполните следующие шаги, чтобы иметь возможность снимать фотографии JPEG вместо фотографий HEIF:
- Запустите «Настройки» на главном экране.
- Перейдите к «Фотографии» .
- Выберите «Автоматически» (опция в разделе «Перенос на Mac или ПК»).
Вопросы-ответы
Q: Что я могу сделать с этим сервисом?
Вы можете конвертировать изображения HEIC в формат JPEG или PNG.
В: Какие форматы изображений можно загружать для конвертации?
В настоящее время поддерживаются изображения в форматах HEIC и HEIF.
В: В какие форматы изображений я могу конвертировать?
Наш онлайн-конвертер поддерживает JPEG и PNG в качестве выходных форматов.
Q: Что такое HEIF?
HEIF — сокращение от «Высокоэффективный формат изображения». HEIF использует технологию сжатия видео, называемую HEVC (Высокоэффективное кодирование видео). Это стандарт, разработанный MPEG-комитетом, который разработал все стандартные технологии сжатия видео — MPEG-1, MPEG-2, MPEG-4, H.264 / AVC и новейший кодек HEVC, также известный как H.265. Изображения сжимаются как HEIF, которые сохраняются с расширением .heic. Кроме того, HEIF можно использовать для съемки серийных снимков с iPhone (мульти экспозиционных снимков), «живых» фотографий и многого другого.
Q: Что такое HEIC?
Файл HEIC — это растровое изображение, сохраненное в формате высокоэффективного изображения (HEIF). HEIC — это формат, который содержит одну или несколько последовательностей изображений HEIF. Выпущенная 19 сентября 2017 года мобильная операционная система iOS 11 представила ее как новую альтернативу стандартному формату изображений для iPhone. Apple Inc. объявила, что заменяет файлы JPEG новым форматом изображения. Он имеет более продвинутые и современные алгоритмы сжатия, которые позволяют делать цифровые фотографии в файлах меньшего размера и сохранять гораздо более высокое качество изображения, чем JPEG.
Q: Что такое метаданные Exif?
Сменный формат файла изображения (EXIF) — это стандарт, который определяет форматы тегов изображения, звука и метаданных, используемых камерами, телефонами и другими цифровыми записывающими устройствами. Метаданные Exif, которые можно найти, если открыть свойства файла изображения, включают в себя ряд параметров, таких как чувствительность ISO, выдержка, диафрагма, баланс белого, модель камеры, дата и время, тип объектива, фокусное расстояние и многое другое.
Q: Что такое JPEG?
JPEG (расширение файла .jpg или .jpeg) означает «Объединенную группу экспертов по фотографии», названную в честь комитета разработчиков, который его создал. Это стало существующим стандартным изображением из-за его способности сжатия. Это все еще популярный формат изображения в Интернете, обычно используемый для фотографий и других типов изображений.
Q: Что такое PNG?
Формат Portable Network Graphics (PNG) был разработан, чтобы заменить старый и более простой формат GIF и, в некоторой степени, гораздо более сложный формат TIFF. PNG — это открытый формат файла для хранения растровых изображений без потерь. PNG обеспечивает замену GIF без патента, а также может заменить многие распространенные виды использования TIFF. Поддерживаются изображения в индексированных цветах, в оттенках серого и в истинном цвете, а также дополнительный альфа-канал для прозрачности.
Q: Что если мне нужно сконвертировать JPEG, PNG, BMP, WebP или другие форматы?
Вы можете сделать это с помощью нашего другого сервиса — online-image-converter.com. Кроме конвертации между форматами, Конвертер изображений может выполнять операции, такие как: изменение размера, поворот, обрезка изображений и добавление различных эффектов в пакетном режиме.



















