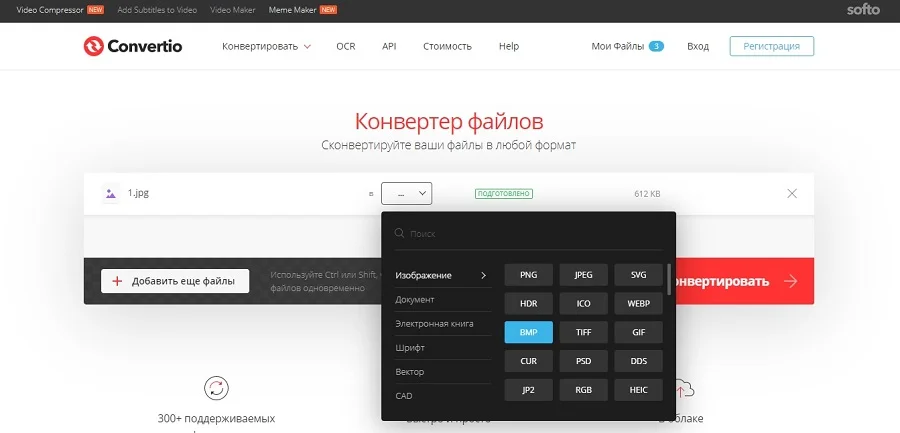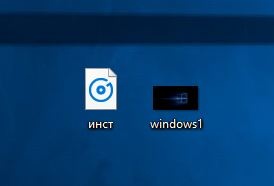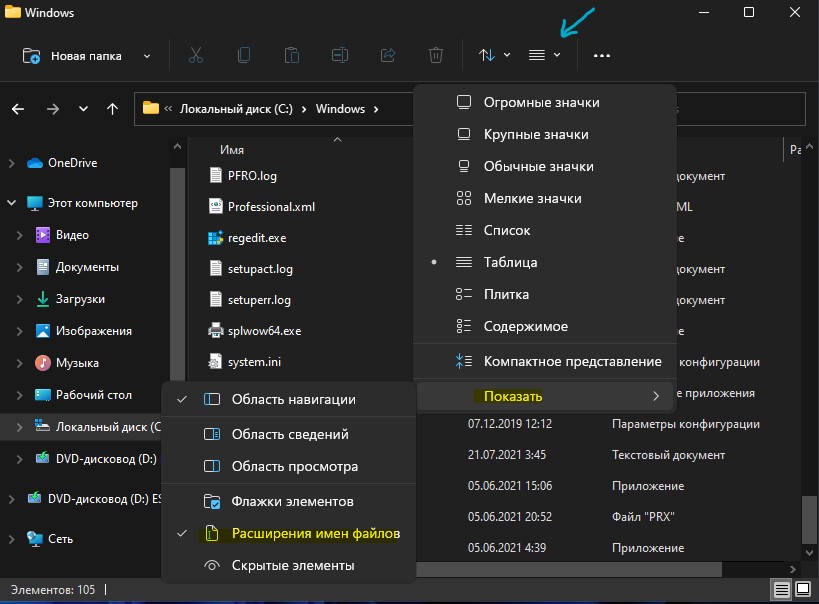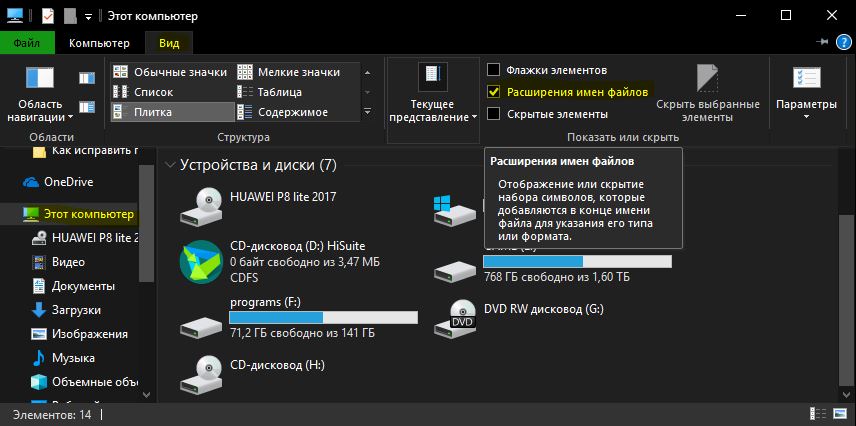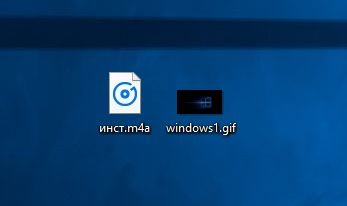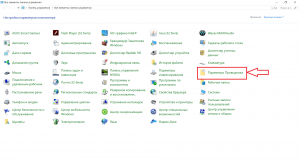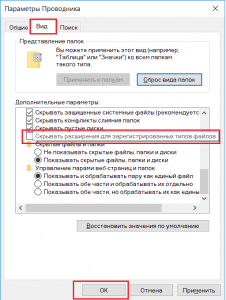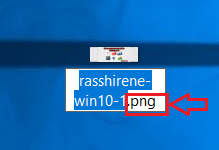Многие пользователи сталкиваются с необходимостью изменить формат фото: перевести фотографию из одного формата в другой графический формат, например из формата «PNG» в «JPG» («JPEG»), или наоборот. В некоторых случаях, требуется использовать определенный графический формат, а в наличии у пользователя есть другой формат фотографии.
Графические файлы сохраняются в различных форматах, различающихся способами хранения информации и свойствами. В зависимости от формата к имени файла добавляется расширение, при помощи которого определяется тип хранящейся информации: изображение, видео, аудио, текст и т. п. Расширение файла отделяется от основного имени файла точкой. У одного формата может быть несколько расширений имен файлов.
Содержание:
- Как изменить формат картинки в Paint — 1 способ
- Как изменить формат изображения на компьютере в программе Фотоальбом — 2 способ
- Как изменить формат фотографии в FastStone Image Viewer — 3 способ
- Изменение типа формата файла фото в XnView — 4 способ
- Изменяем формат фотографии в IrfanView — 5 способ
- Изменение формата фото в Paint.NET — 6 способ
- Как изменить формат фотографии в Adobe Photoshop — 7 способ
- Сохраняем изображение в другом формате при помощи Word — 8 способ
- Конвертирование фото в другой формат в Format Factory — 9 способ
- Преобразование фото в другой формат в Movavi Video Converter — 10 способ
- Выводы статьи
Разные типы графических файлов отличаются по своим особенностям, поэтому бывает необходимо изменить формат изображения, для дальнейшего использования в конкретной программе, на удаленном сервисе, или для уменьшения размера файла. После изменения формата файла изменится его расширение.
Изображения бывают растровыми и векторными. В этой статье мы рассматриваем растровые форматы, в которых сохраняются изображения: фотография, картинка, скриншот (снимок экрана).
Сейчас наиболее популярны следующие форматы изображений:
- JPEG (JPG) — самый популярный формат фотографий с поддержкой большого количества цветов, в формате используется высокая степень сжатия.
- PNG — популярный формат рисунков с сжатием без потери качества, с поддержкой прозрачности.
- BMP — графический формат, созданный для Windows, фотографии хранятся в несжатом виде и занимают много места.
- TIFF (TIF) — формат использующий сжатие без потери качества с поддержкой огромного количества цветов.
- GIF — формат, используемый для создания анимированных изображений, часто используется в интернете, имеет ограниченное количество цветов.
Из-за обилия графических форматов и разницы их использования, перед пользователем встает вопрос, как изменять формат фото для уменьшения размера, изменения качества и т. п. Файлы некоторых графических форматов занимают довольно много места на диске, другие графические форматы нецелесообразно использовать, например, для хранения схем или чертежей, из-за нечетких деталей.
Нужна программа, чтобы изменить формат фотографии или другого изображения на компьютере. В этом руководстве вы найдете инструкции о том, как изменить формат фото на компьютере при помощи различных программ, входящих в состав Windows, или приложений от сторонних производителей. Использование онлайн сервисов для изменения формата фотографий мы рассмотрим в другой статье.
Как изменить формат картинки в Paint — 1 способ
Пользователь может изменить формат фото бесплатно на своем ПК при помощи программы Paint, которая входит в состав операционной системы Windows разных версий.
Сейчас мы посмотрим, как изменить формат фото с «PNG» на «JPG» помощью встроенной, стандартной программы Paint.
Выполните следующие действия:
- Войдите в меню «Пуск», найдите стандартные программы, а затем оттуда запустите программу Paint.
- Войдите в меню «Файл», нажмите «Открыть», выберите нужное изображение на компьютере.
Другой способ для открытия файла в Paint: щелкните по файлу правой кнопкой мыши, нажмите на пункт контекстного меню «Открыть с помощью», а затем выберите Paint.
- Снова войдите в меню «Файл», нажмите на «Сохранить как».
В окне «Сохранить как» предлагается выбор форматов изображений: «PNG», «JPEG», «BMP», «GIF», «Другие форматы» («TIFF» и «HEIC»).
- Нажмите на пункт «Изображение в формате JPEG», так как на этом примере, нам нужен данный формат для фотографии.
- В окне Проводника дайте имя файлу, выберите место для сохранения изображения.
Как изменить формат изображения на компьютере в программе Фотоальбом — 2 способ
Бесплатная программа Фотоальбом входит в состав пакета программ «Основные компоненты Windows Live». В настоящее время Microsoft прекратила развитие программы и распространение основных компонентов, но программу Фотоальбом можно скачать и установить на свой компьютер.
Для изменения формата изображения, пройдите следующие шаги:
- Откройте фотографию в программе Фотоальбом.
- В меню «Файл» нажмите на пункт «Создать копию…».
- В окне Проводника присвойте имя файлу, а в поле «Тип файла:» выберите подходящий формат: «JPG», «PNG», «TIFF», «WMPHOTO».
- Сохраните файл на компьютере.
Подробнее о работе в Фотоальбоме Windows Live смотрите тут.
Как изменить формат фотографии в FastStone Image Viewer — 3 способ
Программа для просмотра и обработки изображений FastStone Image Viewer позволяет сохранять файлы в другие графические форматы.
Выполните следующее:
- В окне программы FastStone Image Viewer выберите фотографию на своем ПК.
- На панели инструментов нажмите на кнопку «Сохранить как…», или из меню «Файл» выберите пункт «Сохранить как…».
- В окне «Сохранить как» выберите местоположение и нужный формат.
В FastStone Image Viewer поддерживается сохранение изображений в следующих форматах: «BMP», «GIF», «JPEG», «JPEG2000», «PCX», «PNG», «PPM», «TGA», «TIFF», «PDF».
Перейдя по ссылке на страницу сайта, вы найдете обзор программы FastStone Image Viewer.
Изменение типа формата файла фото в XnView — 4 способ
Бесплатная программа-просмотрщик XnView поддерживает огромное количество графических форматов файлов. С помощью этого приложения исходный формат можно перевести в другой подходящий графический формат.
Пройдите шаги:
- Откройте фотографию в программе XnView.
- В меню «Файл» нажмите на пункт «Сохранить как», или нажмите на кнопку «Сохранить как», находящуюся на панели инструментов.
- В окне «Сохранить файл» выберите нужный формат, а затем сохраните изображение на компьютере.
Подробнее о программе XnView написано здесь.
Изменяем формат фотографии в IrfanView — 5 способ
Бесплатный просмотрщик изображений IrfanView помимо других возможностей, может сохранять исходные файлы в других графических форматах.
Пройдите следующие шаги:
- Откройте фото в программе IrfanView
- Нажмите на кнопку «Сохранить как» панели инструментов, или войдите в меню «Файл» и нажмите там на пункт «Сохранить как».
- Выберите один из поддерживаемых форматов, например, чтобы изменить формат фото с «JPG» на «PNG».
- Сохраните картинку на своем компьютере.
Статья про программу IrfanView находится здесь.
Изменение формата фото в Paint.NET — 6 способ
Сейчас мы изменим формат графического файла в бесплатном графическом редакторе Paint.NET. В этом графическом редакторе можно выполнять различные операции с изображениями, имеется поддержка работы со слоями.
Проделайте следующее:
- Запустите программу Paint.NET на компьютере, а затем откройте фотографию.
- В окне программы войдите в меню «Файл», щелкните по «Сохранить как…».
- Выберите подходящий формат, а затем сохраните фото на ПК.
Как изменить формат фотографии в Adobe Photoshop — 7 способ
В этой статье нельзя обойти без внимания самое мощное средство для редактирования фотографий — программу Adobe Photoshop. В Фотошопе можно поменять формат изображения, выбрав другой тип графического формата.
В программе Adobe Photoshop проделайте следующее:
- Откройте нужную фотографию в Фотошопе.
- Войдите в меню «Файл», выберите пункт «Сохранить как…».
- В окне «Сохранение» выберите один из поддерживаемых графических форматов, а затем сохраните файл на компьютере.
Сохраняем изображение в другом формате при помощи Word — 8 способ
В программе Microsoft Word имеется способ для сохранения изображения в другом формате. Текстовый процессор поддерживает вставку картинок, которые затем можно сохранить в других поддерживаемых форматах.
Необходимо пройти шаги:
- Вставьте изображение в текстовый редактор Word.
- Кликните по изображению правой кнопкой мыши, а в контекстном меню нажмите на «Сохранить как рисунок…».
- В окне Проводника выберите подходящий формат, а потом сохраните файл в нужном месте.
В программе Word поддерживаются графические форматы: «PNG», «JPEG», «GIF», «TIFF», «BMP».
Конвертирование фото в другой формат в Format Factory — 9 способ
Бесплатная программа Format Factory (Фабрика Форматов) — конвертер между разными мультимедийными форматами файлов, в том числе файлов графических форматов.
Потребуется пройти следующие шаги:
- В окне «Фабрика Форматов» нажмите на раздел «Фото», а затем выберите подходящий формат для преобразования.
- В открывшемся окне нажмите на кнопку «Открыть файл», для добавления в программу исходного файла.
- В главном окне программы Format Factory нажмите на кнопку «Старт».
В программе Фабрика Форматов поддерживается преобразование между следующими графическими форматами: «WebP», «JPG», «PNG», «ICO», «BMP», «GIF», «TIF», «TGA».
На моем сайте есть подробная статья про Format Factory.
Преобразование фото в другой формат в Movavi Video Converter — 10 способ
Программа Movavi Video Converter, помимо конвертирования видео, поддерживает преобразование изображений некоторых форматов между разными типами файлов.
Проделайте следующие действия:
- В окне программы Movavi Видео Конвертер нажмите на кнопку «Добавить файлы», а затем на кнопку «Добавить изображения».
В Movavi Video Converter поддерживаются графические форматы: «JPG», «GIF», «PNG», «BMP», «TIFF», а также форматы для публикаций в социальных сетях LiveJournal и Tumblr.
- Добавьте нужный файл в программу со своего ПК.
- В разделе «Изображения» выберите подходящий формат.
- Нажмите на кнопку «Старт».
Программа Мовави Видео Конвертер поддерживает пакетное конвертирование изображений.
Выводы статьи
Некоторым пользователям, при работе с фотографиями, требуется изменить формат графического файла, преобразовать его в файл другого формата. В результате, у пользователя появится новый графический файл: фото, изображение или картинка. Выполнить эту операцию можно при помощи программ на компьютере, используя встроенное приложение Windows или стороннее программное обеспечение.
Похожие публикации:
- Как изменить формат фото онлайн — 5 сервисов
- Фотошоп онлайн: лучшие редакторы фотографий
- Создаем открытку онлайн в графическом редакторе Canva
- FotoSketcher — превращение фотографий в рисунки
- Easy Image Modifier — обработка изображений в пакетном режиме
Иногда появляется необходимо поменять расширение файла, например, с txt на bat, с jpg на pdf, с txt на html, с zip на apk и т.д. Возникает вопрос, как это сделать, ведь по умолчанию операционная система Windows не показывает расширения? Не беспокойтесь, делается это все очень даже просто, в чем вы сами сможете убедиться на примере Windows 10.
Включаем показ расширений
Первое, что нужно сделать, это включить показ расширений. Для этого нажмите два раза левой клавишей мыши по иконке «Компьютер».
Если иконки нет, можете открыть проводник, нажав на соответствующую иконку на панели задач.
Если все сделано верно, откроется проводник, нажмите на строку «Компьютер».
Здесь открываете вкладку «Вид», нажимаете на кнопку «Показать или скрыть», после чего ставите галочку в строке «Расширения имен файлов».
Возможен и другой вариант. Все в том же «Компьютере» и вкладке «Вид» нажимаете на кнопку «Параметры», а затем — «Изменить параметры папок и поиска».
В окне «Параметры папок» и вкладке «Вид» снимите галочку с пункта «Скрывать расширения для зарегистрированных типов файлов» и нажмите ОК.
А вот теперь, после указанных выше манипуляций, можем спокойно поменять расширение файла. Для этого найдите файл, расширение которого вы хотите поменять. Вот он в нашем примере:
Кликаем правой клавишей мыши по нему, открывается меню, в меню выбираем «Переименовать».
Выбираем расширение и меняем его. Пусть будет с png на txt.
Указываем, нажимаем Enter на клавиатуре или просто кликаем мышкой на пустое место. Подтверждаем действие.
Все получилось.
Разумеется, расширение может быть другим по вашему желанию.
Уважаемые пользователи! Если наш сайт вам помог или что-то в нем не понравилось, будем рады, если вы оставите комментарий. Заранее большое спасибо.
Любой файл в памяти компьютера имеет свой формат. В некоторых случаях его можно изменить, не потеряв при этом содержимое элемента. Но перед тем как что-то менять, необходимо узнать, зачем файлам присваивается расширение.
Зачем файлам необходимо расширение
Любой файл на
низшем уровне — это набор байтов, выстроенных в определённом порядке. Открывая его, мы приказываем системе прочесть,
разделить и отобразить их так, чтобы нам удобно было с ними работать. Например, преобразовать эти байты в текст на
определённом человеческом, а не машинном языке. С более сложными элементами происходит то же самое: видео, музыка,
программы — изначально это просто последовательность машинных кодов.
Расширение
файла подсказывает операционной системе, какая программа сможет правильно расшифровать этот набор байтов.
Вот несколько примеров часто встречающихся расширений:
- .txt — файл содержит только текст, для его отображения достаточно блокнота;
- .exe — это набор команд, которые необходимо выполнить, чтобы запустить какую-либо
программу; - .xls — электронная таблица в формате MS Excel, для запуска которой необходимо
соответствующее офисное приложение.
В Windows работает система ассоциаций: каждый файл привязывается к «знающей» его
формат
программе.
Если открыть файл неправильным приложением, то какой-то результат получится, но явно не
тот, что ожидался. Допустим, вы попытаетесь использовать блокнот для формата .docx (он принадлежит файлам,
выпущенным программой Word). Сам текст отобразится правильно, потому что блокнот умеет превращать наборы байтов в
буквы и цифры, но вот подчёркивания, ссылки, выделения, вставленные картинки и прочие медиаэлементы превратятся в
непонятные символы или не отобразятся вовсе, так как блокнот не умеет расшифровывать байты более сложных средств
форматирования текста.
Если открыть, например, файл .txt программой для
отображения видеороликов, то получится ошибка, так как это приложение не сможет подогнать байты текста под формат
видео.
Кодирование: как формат помогает распознать байты
При неправильном выборе программы в открытом файле можно увидеть непонятные символы
(например, треугольники, кружки и другие) там, где по логике должен быть обычный текст. Происходит это так:
- Исходный файл содержит правильный набор байтов: 000011100010111100101111000011100010111000101010 (взято слово
«Як» в двоичной системе для краткости). - Если бы файл открывался правильной программой, умеющей работать с его расширением, то пользователь увидел слово
«Як». Но вызывается неподходящее приложение. Оно начинает считывать первый байт: в правильной программе он
закодировал букву «Я», а в других — обозначает вопросительный знак «?». Со следующей буквой происходит то же
самое — она будет выведена в виде специального символа, не очень понятного для несведущего человека. Так и
получаются странно выглядящие тексты в программах и на сайтах.
При открытии блокнотом файла с расширением pdf на экране отобразится
«абракадабра» из специальных символов
Вышеописанный процесс называется кодированием: за определённым байтом закрепляется
определённый знак. В каждом формате за одним и тем же байтом может быть закреплён свой символ, поэтому необходимо
выбирать правильные расширения.
Таблица: основные расширения и их задачи
| Формат | Назначение формата |
| .jpg, .png, .raw, .tif | Хранение изображений и фотографий |
| .pdf, .fb2, .epub | Хранение книг и документов |
| .docx, .txt, .rtf | Содержат текстовые данные |
| .java, .exe, .pas | Хранят команды, создающие программу |
| .mpeg, .mov, .mp4, .mpg | Содержат видеоролики |
| .html, ,js | Разметка и скрипты сайтов |
Как включить отображение формата файлов
По
умолчанию во встроенном проводнике Windows 10 можно увидеть только название файла без его расширения. Эта информация
не выдаётся по причине того, что пользователь может случайно, редактируя имя файла, изменить его формат и потерять
данные, содержащиеся в нём.
Но более опытные пользователи могут себе позволить
вынести формат файла к его названию, чтобы всегда видеть, с каким расширением придётся работать.
Через настройки проводника
Самый простой метод —
воспользоваться встроенными настройками проводника: развернув его, перейдите к вкладке «Вид» и установите галочку
напротив строки «Расширения имён файлов». Через пару секунд у названия каждого файла появится его формат. Расширение
всегда пишется через точку: .txt, .exe, .pas и т.
д.
Через изменение параметров системы
В панели
управления есть блок, позволяющий изменить параметры проводника. Можно воспользоваться им, чтобы активировать показ
расширений:
- Используйте на клавиатуре сочетание Win + R, вызвав тем самым окошко «Выполнить», и пропишите в нём RunDll32.exe
shell32.dll,Options_RunDLL 7. Запустите запрос на выполнение.
Переходим в окно «Выполнить» и вводим специальную команду - В появившемся окне перейдите к вкладке «Вид» и снимите галочку со строки «Скрывать расширения для
зарегистрированных типов».
Снимаем галочку в разделе «Скрывать расширения для зарегистрированных типов»
Изменение расширения файла
Есть ситуации, когда
необходимо изменить формат файла. Далеко не все расширения можно менять, не потеряв при этом содержимое
файла. Но, например, картинки, сохранённые в .jpg, легко преобразуются в .png или .tif.
Преобразование самых простых форматов можно осуществить переименованием файла, для
более сложных превращений стоит использовать онлайн-конверторы или специальные программы, выдающие результат без
потери качества.
Через переименование файла
Вышеописанные инструкции позволили нам показать расширение файла в конце его имени. Кликнув по файлу, подлежащему
изменению, правой клавишей мыши, выберите функцию «Переименовать». Название можете оставить прежним, а всё, что
находится после точки, сотрите и пропишите новый
формат.
Например, если файл назывался «Крокодил.jpg», то в результате должно получиться
«Крокодил.png».
Через командную строку (несколько файлов сразу)
Если вам нужно изменить расширение большого количества файлов, то можете выполнить
нижеописанные действия, чтобы не работать с каждым элементом по очереди:
- Поместите все файлы, подлежащие изменению, в одну папку. Находясь в ней, зажмите клавишу Shift на клавиатуре,
кликните по пустому месту правой кнопкой мыши и выберите функцию «Открыть окно PowerShell здесь».
Выбираем метод «Открыть окно PowerShell
здесь» - Выполните запрос ren *.X *.Y, где X — исходный формат файлов, а Y — формат, который им будет присвоен. Например,
чтобы перевести файлы .jpg в .png, вбейте команду ren *.jpg *.png.
Команда ren изменяет расширения у всех
файлов типа jpg, находящихся в текущей папке, на png
При помощи конвертации
Конвертация — это
преобразование байтов, то есть «умный» процесс изменения формата. Используя конвертацию, вы не потеряете информацию,
хранимую в файле. На данный момент создано довольно много онлайн-ресурсов, позволяющих выполнить преобразования
практически всех видов.
Чтобы найти подходящий сайт, откройте любой поисковик и
введите запрос «Преобразовать формат X в формат Y онлайн». Скорее всего, вы увидите несколько сайтов, решающих вашу
задачу. Например, один из самых крупных ресурсов — https://www.online-convert.com/ru.
Примерный алгоритм работы с подобными сайтами всегда прост: загружаете исходный файл,
выбираете расширение, в которое его нужно преобразовать, и немного ждёте, так как процесс конвертации иногда
занимает несколько минут (в зависимости от скорости интернет-соединения, мощности серверов и размера файла).
Видео: лучший онлайн-конвертер
При сохранении файла
Каждая современная программа
позволяет сохранить проект, над которым вы работаете, в виде файла. Обычно предоставляется два варианта: «Сохранить»
и «Сохранить как…». Первый предлагается для быстрого сохранения в стандартном расширении (каждая программа сама
выбирает стандартный формат) и повторного сохранения после проведения изменений.
Второй метод позволит выбрать, в каком формате вы хотите получить созданный файл. Измените значение в строке «Тип
файла», чтобы задать нужное расширение. В большинстве случаев приложение предоставит большой выбор форматов, но
иногда он ограничивается двумя-тремя или даже одним
вариантом.
Видео: как изменить формат файла в Windows 10
Сторонние программы для преобразования
Существует
огромное количество программ, предназначенных для изменения форматов файлов. Есть как платные версии, так и их
бесплатные аналоги. Большинство из них специализируются на определённом типе элементов. Например, работают только с
видео или только с картинками.
Чтобы найти наиболее подходящую для вас программу,
используйте запрос «Программа для преобразования X в Y», где X и Y — начальный и конечный формат соответственно.
Ниже представлены лишь некоторые, наиболее известные и удобные программы этого направления.
Free FLV Converter
Free FLV Converter — частично
бесплатная программа, позволяющая преобразовывать видео в самые разные форматы. Она может создать файл с расширением
не только под Windows, но и для других операционных систем: IOS, MacOS, Android. Скачать бесплатную или купить
полноценную платную версию можно на официальном сайте разработчика — http://www.flv.com/flvconverter.html.
First PDF
Программа First PDF работает с файлами
.pdf, .docx, .html и другими текстовыми форматами, а также с таблицами MS Excel. С её помощью вы сможете выполнить
преобразование из одного расширения в другое. Имеется поддержка смены расширения файла на .jpg, .png, .bmp, .gif,
.tiff. Скачать бесплатную или купить полноценную платную версию можно на официальном сайте разработчика — http://www.pdftoword.ru/free-converter.html.
Видео: конвертирование PDF в Word онлайн
Расширение файла подсказывает операционной системе, какая программа может его правильно прочитать и отобразить. В Windows 10 можно включить отображение формата файла около его имени в проводнике. Преобразовать расширение можно при помощи встроенных средств Windows, сторонних онлайн-ресурсов и специальных программ.
- Распечатать
Оцените статью:
- 5
- 4
- 3
- 2
- 1
(3 голоса, среднее: 5 из 5)
Поделитесь с друзьями!
Содержание
- Изменяем расширение файла в Windows 10
- Способ 1: XYplorer
- Способ 2: NexusFile
- Способ 3: «Проводник»
- Способ 4: «Командная строка»
- Вопросы и ответы
Расширения файлов существуют для того, чтобы ОС могла правильно распознать объект и подобрать необходимую программу для его открытия. В Windows 10 тип файла скрыт по умолчанию для удобства юзера.
Читайте также: Изменение расширения файла в Windows 7
Когда пользователю нужно изменить формат определенного объекта, стоит воспользоваться конвертированием — этот шаг обеспечит корректный просмотр содержимого. Но изменение расширения файла — это немного иная задача, и ее можно выполнить вручную, точнее, с помощью стандартных средств Windows или воспользовавшись специальными программами. Но для начала работы следует активировать отображение типов файлов в системе.
- Откройте «Проводник» и перейдите во вкладку «Вид».
- В разделе «Показать или скрыть» отметьте пункт «Расширение имён файлов».
Или можно воспользоваться «Параметрами Проводника».
- Нажмите сочетание Win+R и скопируйте нижеуказанное значение:
RunDll32.exe shell32.dll,Options_RunDLL 7Или зажмите Win+S и введите «диспетчер».
- В «Диспетчере задач» откройте «Файл» — «Запустить новую задачу».
- Теперь вставляем нужные нам строки.
- Во вкладке «Вид» найдите «Скрывать расширения…» и уберите отметку.
- Примените настройки.
Способ 1: XYplorer
XYplorer – это один из быстрых и продвинутых файловых менеджеров. Он имеет удобный дизайн вкладок, гибкие настройки, двойную панель и многое другое. Данная программа платная, но есть пробная версия на 30 дней. Поддерживается русский язык.
Скачать XYplorer с официального сайта
- Запустите программу и найдите нужный файл.
- Кликните по нему правой кнопкой мыши и выберите «Переименовать».
- Укажите нужное вам расширение после точки.
Также вы можете изменить расширение одновременно нескольких файлов.
- Выделите нужное вам количество объектов и вызовите контекстное меню.
- Найдите пункт «Переименовать».
- Теперь укажите имя, поставьте точку, укажите необходимый тип и ведите после него «/e».
- Нажмите «ОК», чтобы подтвердить изменения.

Вы можете получить совет и подробную информацию, нажав на круглую иконку с буквой «i». Если вам нужно узнать правильность переименования, то кликните на «Просмотреть…». В правой колонке вам будут отображены изменения.
Способ 2: NexusFile
NexusFile имеет две панели, возможность настраивать внешний вид на свой вкус, предоставляет широкие возможности для переименования файлов и содержит другие полезные функции. Распространяется бесплатно и поддерживает большое количество языков, в том числе и русский.
Скачать NexusFile с официального сайта
- Вызовите контекстное меню на нужном объекте и кликните на «Переименовать».
- В специально выделенном поле напишите необходимое расширение и сохраните.

В NexusFile, в отличии от XYplorer, нельзя указать сразу для всех выбранных файлов определённое расширение, но в нём можно отдельно для каждого файла указать нужные данные по очереди. В некоторых случаях это может пригодиться.

Способ 3: «Проводник»
Используя стандартный «Проводник», можно изменить тип любого нужного объекта. Это бывает актуально, когда скачанный объект не имеет расширения вовсе, но вы точно знаете, что оно должен быть, например, .FB2 или .EXE. Впрочем, ситуации бывают разными.
- Нажмите на нужный файл правой кнопкой мыши и в контекстном меню кликните на «Переименовать».
- После названия объекта должна стоять точка и тип расширения.
- Нажмите Enter, чтобы сохранить изменения.
Способ 4: «Командная строка»
С помощью «Командной строки» можно изменить тип нескольких объектов.
- Найдите нужную папку, зажмите Shift на клавиатуре и кликните правой кнопкой мыши по ней. Также вы можете перейти в требуемую папку, зажать Shift и вызвать контекстное меню в любом месте.
- Выберите пункт «Открыть окно команд».
- Введите такую команду:
ren *.wav *.wma*.wav– это тот формат, который нужно изменить.
*.wma– расширение, на которое будут изменены все файлы в формате .WAV. - Для выполнения нажмите Enter.
Вот такие есть способы изменения типа файлов. Имейте в виду, что в некоторых случаях стоит воспользоваться конвертированием, если вы хотите просмотреть содержимое в корректном виде (более подробно о данной процедуре вы можете узнать в специальном разделе на нашем сайте). Не менее важно учитывать совместимость расширений.
Еще статьи по данной теме:
Помогла ли Вам статья?
Иногда нам требуется изменить формат фото, например, если вы скачали медиафайл, который не распознает фоторедактор,
или хотите сжать рисунок перед загрузкой в интернет. В этой статье рассмотрим способы смены расширений графики на компьютере или
онлайн. Однако перед тем, как приступать к конвертированию, стоит определиться с подходящим вариантом.
Существует несколько популярных видов медиа, каждый подходит для определенного случая. JPEG – наиболее распространенный формат,
отличающийся высокой степенью сжатия. PNG отличается большим размером, но лучшим качеством. TIFF и BMP – оптимальный вариант для печати,
их используют в типографии. GIF применяется при создании анимации. Для загрузки на сайты подойдет WebP – он отличается наименьшим размером
и наилучшим качеством.
Как изменить формат картинки без программ
Самый распространенный способ переформатирования графики – использование специальных конвертеров. Однако на всех компьютерах с ОС Windows можно быстро и без проблем перевести картинку в любой формат, используя встроенный фоторедактор Paint.
- Найдите Paint в списке установленных приложений, открыв «Пуск». Также вы можете вызвать софт из контекстного меню. Для этого щелкните правой кнопкой мыши по фотографии и нажмите «Изменить». Фотокадр автоматически откроется в Paint.
- Отыщите «Файл» в верхнем левом углу редактора. В выпавшем подменю выберите функцию «Сохранить как» и отыщите подходящий способ.
- В окне экспорта введите новое название или оставьте прежнее имя. Чтобы вызвать дополнительные варианты, например, HEIC, раскройте меню типов файла.
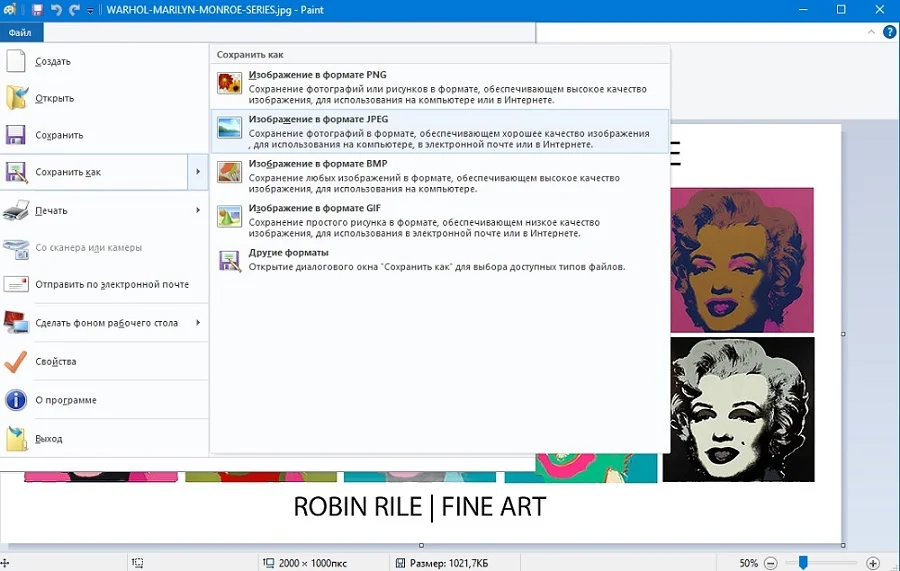
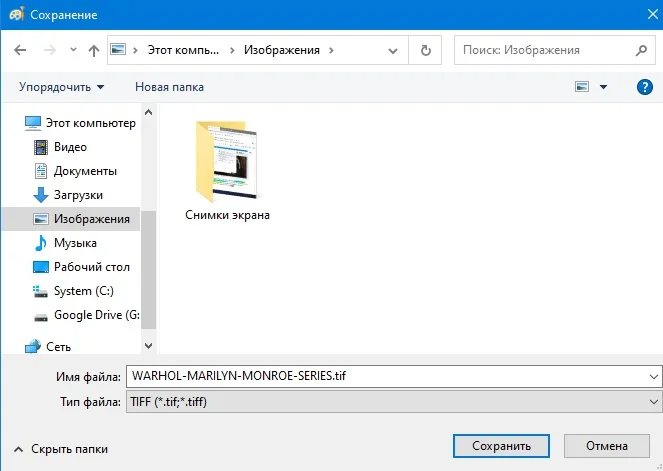
Недостатком Paint является то, что он убирает прозрачный фон из PNG, а также то, что в нем отсутствует пакетная обработка.
Как изменить формат фото в ФотоМАСТЕРЕ
Если требуется профессиональное решение, но нет времени или желания осваивать сложные приложения вроде Photoshop, вам подойдет ФотоМАСТЕР. Этот редактор включает в себя огромное количество готовых стилей, пресетов, эффектов и прочих продвинутых инструментов для редактирования, но при этом очень прост в управлении. Фоторедактор предлагает несколько способов смены формата.

Скачать

Чтобы переформатировать изображение в ФотоМАСТЕРЕ, сделайте следующее:
- Скачайте и установите программу. После завершения установки запустите софт и добавьте кадр.
- При желании вы можете повысить качество фотоснимка, воспользовавшись функцией автоматического улучшения. Эта опция находится в столбце справа.
- Среди других возможностей — добавление эффектов, надписей, автоматическая ретушь. Все инструменты можно найти в строке меню над окном предпросмотра.
- В главном меню в верхней части приложения найдите пункт «Файл». Чтобы быстро экспортировать медиа в JPEG, BMP, PNG или TIFF, воспользуйтесь опцией «Быстрый экспорт».
- Если вы хотите сжать картинку или оптимизировать ее для печати либо интернета, отыщите «Изменить размер и сохранить».
- Установите цель в боксе «Сохранить для». Также вы можете изменить размеры и применить фильтр резкости. После этого нажмите «Применить».
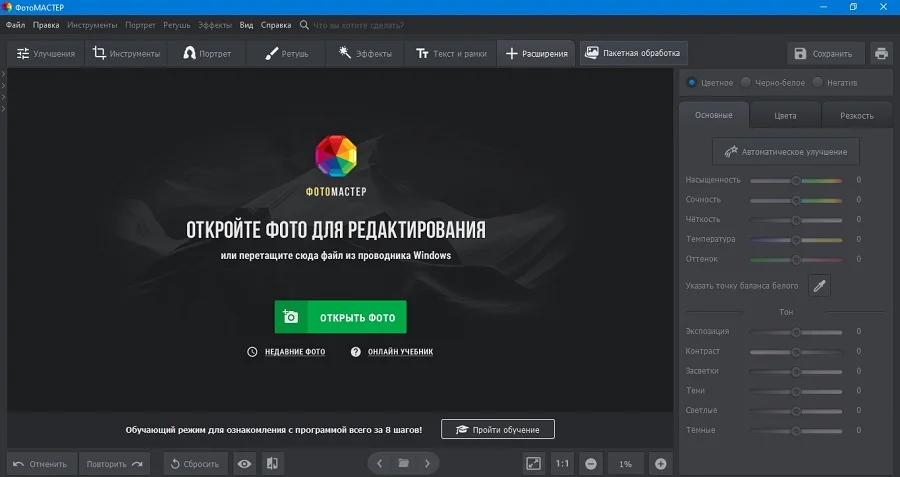
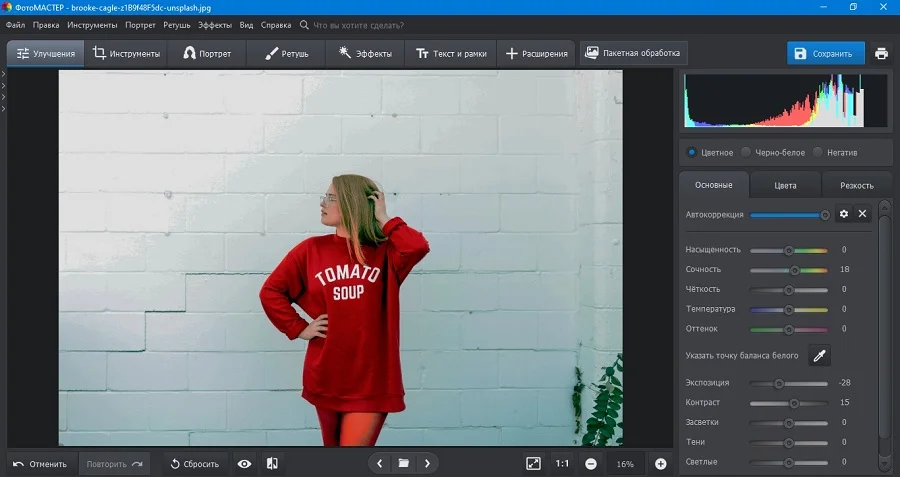
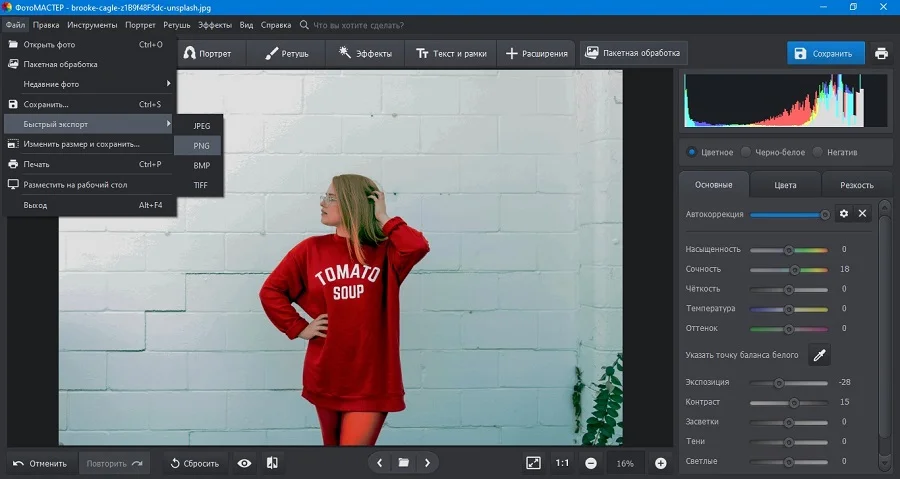
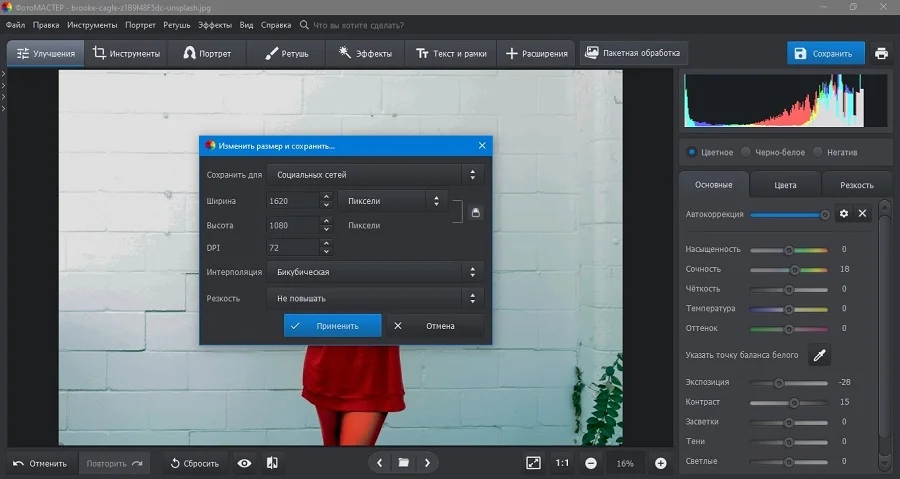
ФотоМАСТЕР также позволяет работать с несколькими медиафайлами сразу. Для этого:
- После запуска фоторедактора отыщите в верхней части приложения надпись «Пакетная обработка» и загрузите медиафайл, нажав «Добавить фото».
- Когда медиафайл импортируется, он отобразится в виде превью. Для добавления новых фотографий воспользуйтесь соответствующей кнопкой.
- Щелкните по кнопке «Сохранить». В окне параметров установите медиаформат, качество (только для JPG), при желании смените размер. Также здесь доступно пакетное переименование.
- Укажите папку, в которую сохраняются переформатированные объекты.
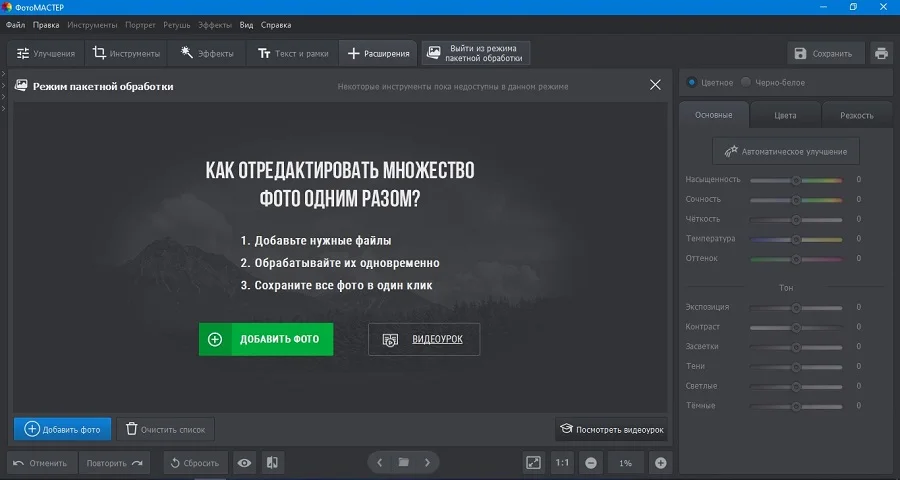
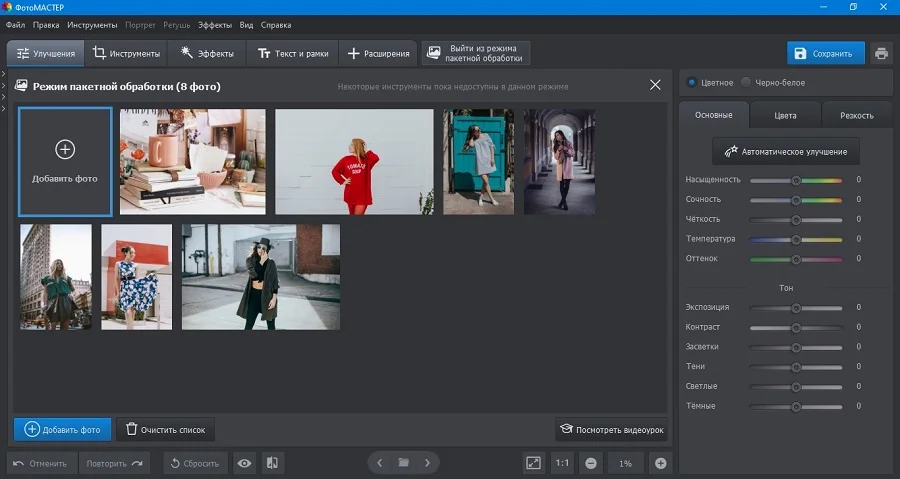
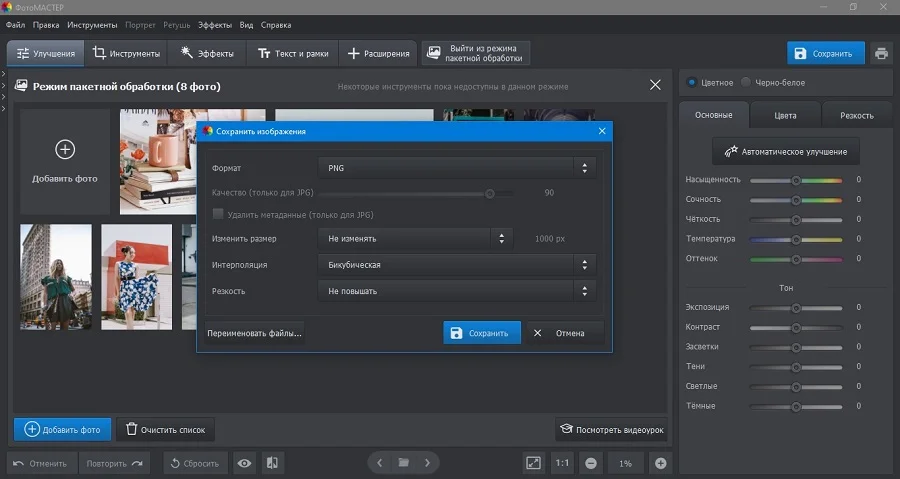
Как видите, работать в ФотоМАСТЕРе предельно просто. Особенно он пригодится в том случае, если вы подготавливаете фотографию для отправки в интернет. Дополнительным плюсом стоит отметить то, что софт почти не нагружает процессор, позволяя быстро обрабатывать крупные медиафайлы на слабых ПК.
Как сконвертировать фото в Movavi Video Converter
Несмотря на то, что Movavi Video Converter – это профессиональный видеоредактор, в нем также можно поменять формат фото. Софт поддерживает JPG, PNG, BMP, TIFF и GIF и включает в себя настройки для отправки в Tumbrl и LiveJournal.
- Запустите видеоредактор Movavi и кликните по иконке в виде плюса. Отыщите фотоснимки на жестком диске и импортируйте в программу.
- В нижней части приложения переключитесь на вкладку «Изображения» и подберите медиаформат.
- Чтобы отредактировать настройки, отыщите иконку в виде шестеренки в нижнем левом углу экрана.
- Нажмите «Конвертировать» для запуска преобразования.
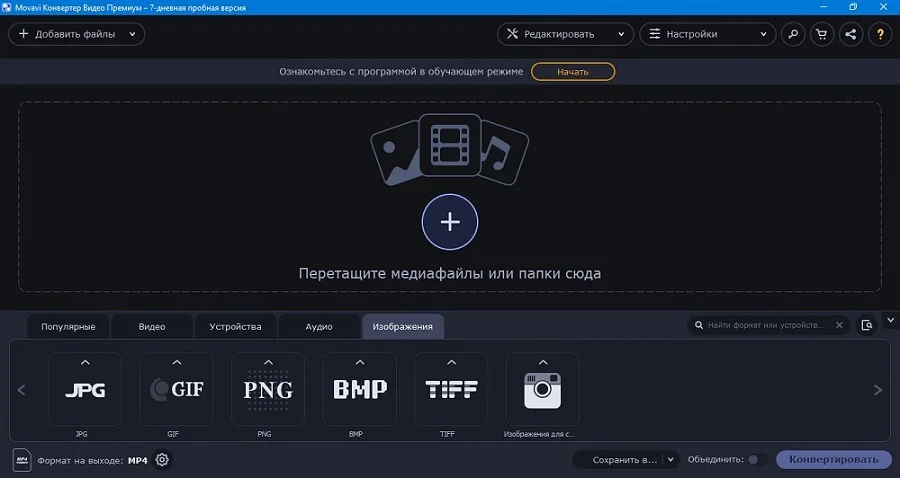
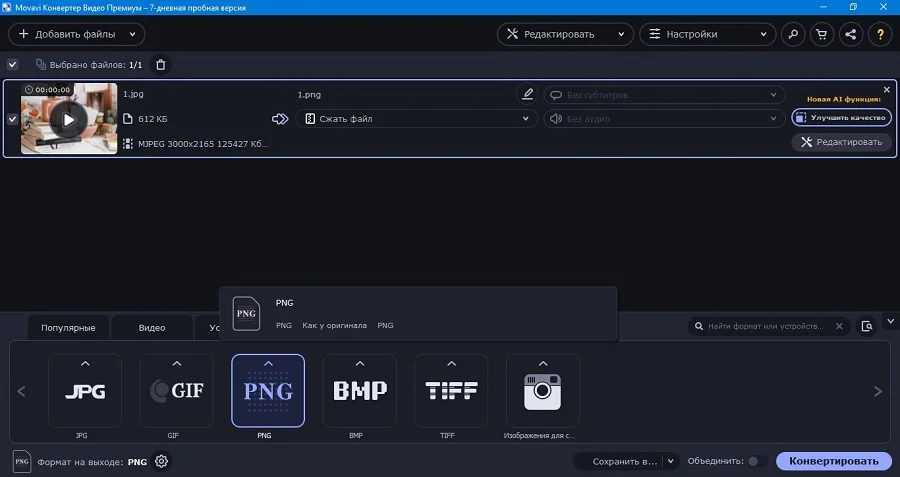
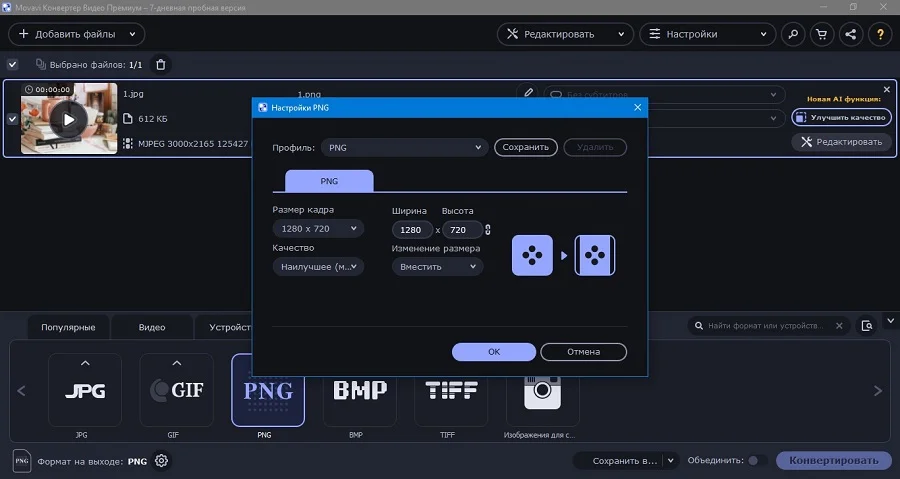
Movavi поддерживает пакетную конвертацию, позволяя преобразовать неограниченное количество фотоснимков. Недостатком этого способа является сильная нагрузка на процессор, особенно если вы работаете на ноутбуке.
Как переформатировать снимок в Photoshop
Photoshop считается стандартом для профессионального редактирования фотографий, потому новички предпочитают обходить его стороной. Однако помимо продвинутой обработки но в нем можно выполнять и такие простые задачи, как преобразование медиафайлов.
- Добавьте в редактор фотографии, нажав «Открыть» в боковой колонке. В верхнем меню откройте «Файл» и найдите «Сохранить как».
- Подберите тип файла и укажите путь к нужной папке. В зависимости от выбранных настроек потребуется выставить параметры качества и степень сжатия.
- В окошке с параметрами укажите необходимые данные и сохраните результат в любую папку на жестком диске.
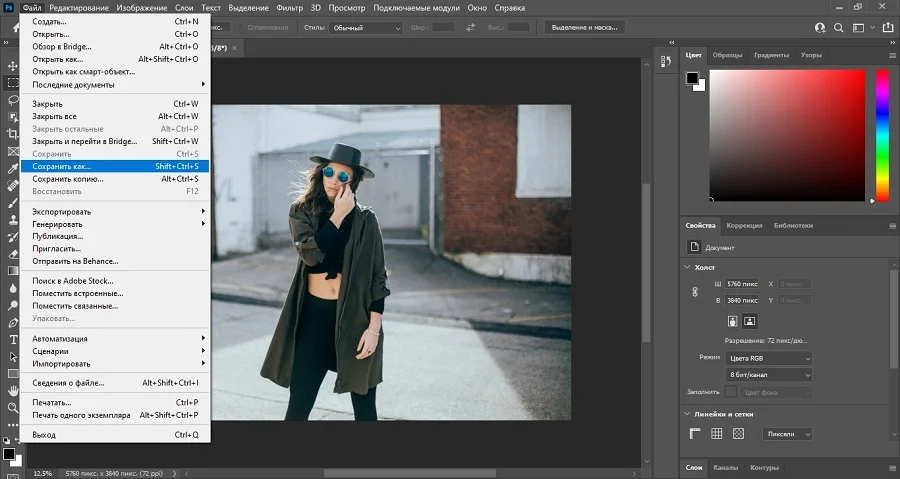
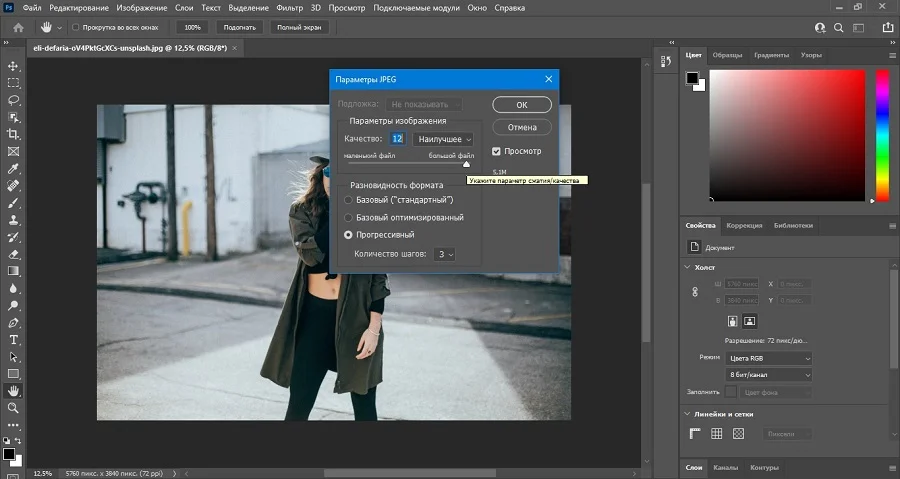
Недостатком Photoshop является сильное потребление системных ресурсов, что делает невозможным работу с ним на бюджетных ПК и ноутбуках. Также это один из самых дорогих фоторедакторов — один месяц подписки стоит 1 622,40 рублей.
Конвертирование в Irfan View
IrfanView – это бесплатный просмотрщик фотографий, однако софт включает в себя большое количество дополнительных функций, среди которых можно найти и конвертер фото.
- Запустите IrfanView и откройте File. Отыщите строчку Open и загрузите требуемую картинку.
- На панели инструментов щелкните по иконке в виде дискеты либо в меню File выберите Save as.
- В окне сохранения установите подходящее расширение. Сбоку отобразится окошко с настройками. Если вы экспортируете JPEG, можно отрегулировать степень пережатия. Для этого двигайте ползунок напротив надписи Save quality.
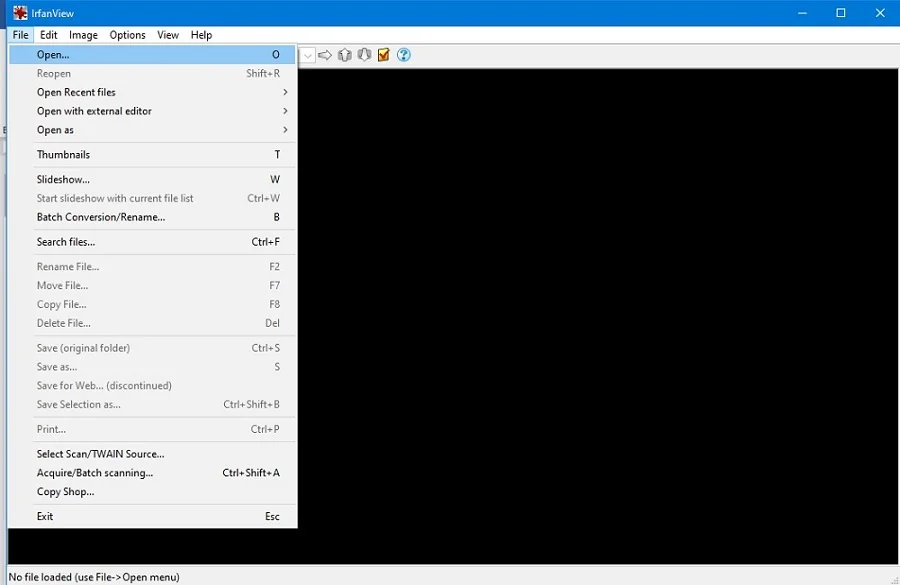
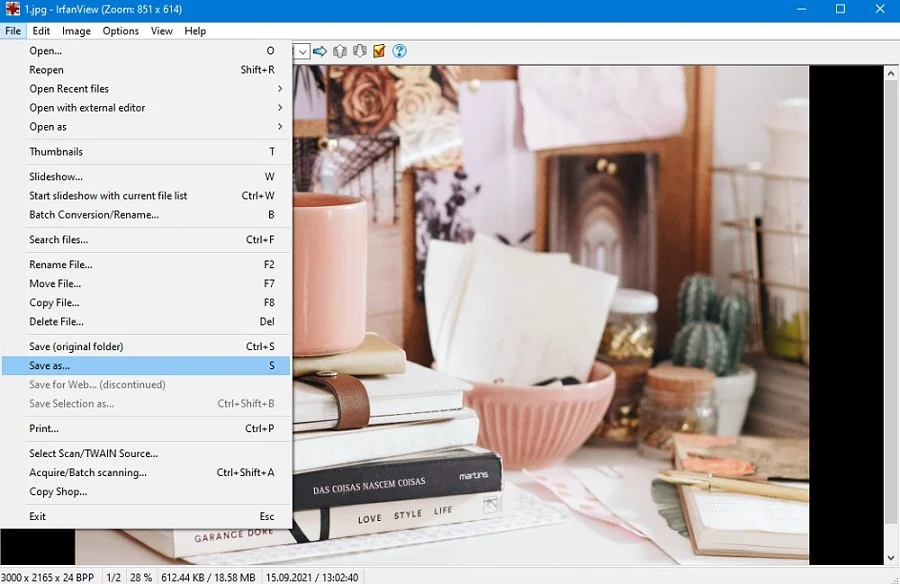
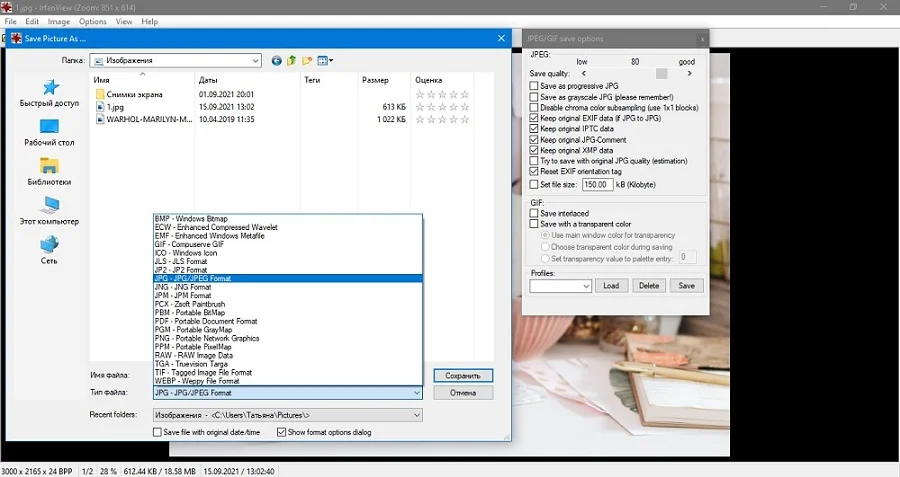
IrfanView предлагает большое количество способов сохранения, в том числе WebP и RAW, также в нем поддерживается пакетный режим. Минусом софта является лишь не очень интуитивное управление.
Преобразование изображений при помощи XnView
XnView по функционалу схож с предыдущей программой – он позволяет просматривать и редактировать фотографии. Помимо этого, софт предлагает такие полезные опции, как органайзер, наложение эффектов, изменение размера и конвертер.
- Запустите XnView и в проводнике сбоку отыщите папку с нужным фотоснимком.
- В центральном окне дважды кликните по нужному объекту, чтобы открыть его в редакторе. Откройте пункт меню «Файл» и найдите функцию «Экспорт».
- Укажите способ преобразования, перейдя на соответствующую вкладку. Отрегулируйте настройки сжатия и другие параметры.
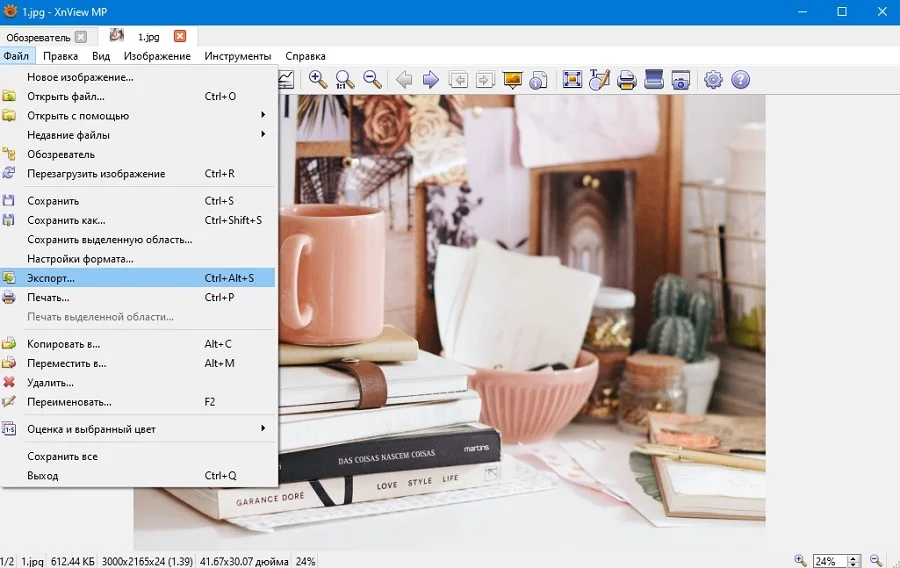
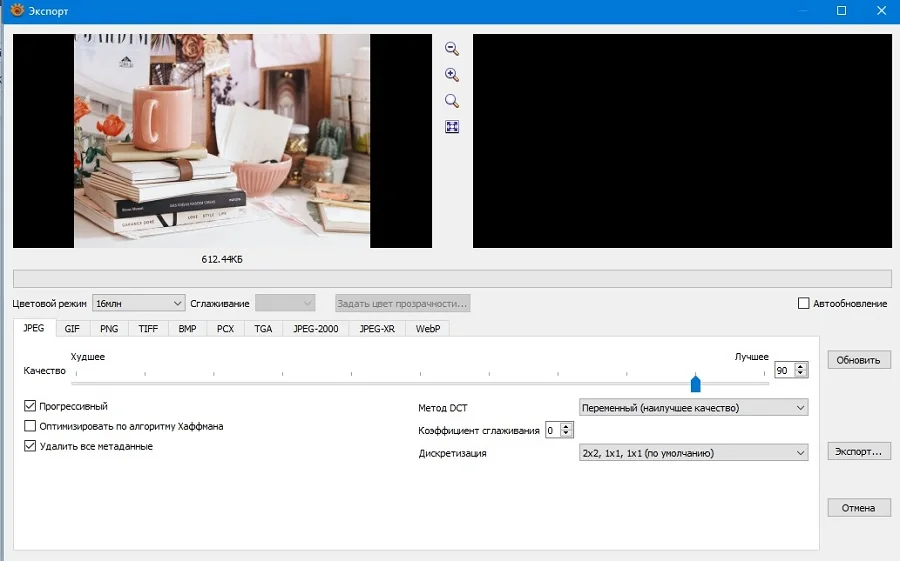
Кроме одиночного преобразования, XnView поддерживает множественную конвертацию. Чтобы воспользоваться этой функцией, раскройте «Инструменты» и отыщите «Пакетная обработка».
Используем конвертер фото Online Convert
Этот сайт – отличный выход для тех, кто не хочет устанавливать на ПК дополнительные приложения или работает за чужим компьютером. Ресурс позволяет переделать расширение у различных видов документов, в том числе с его помощью можно обрабатывать графику.
- На главной странице найдите инструмент «Конвертер изображений» и задайте выходной медиаформат.
- Сервис перенаправит вас на страницу нужного конвертера. Если этого не произошло, щелкните «Начать». На странице импорта загрузите нужные кадры.
- Ниже списка загрузок имеется окошко с параметрами. Здесь можно изменить размер, применить улучшение, указать разрешение кадра.
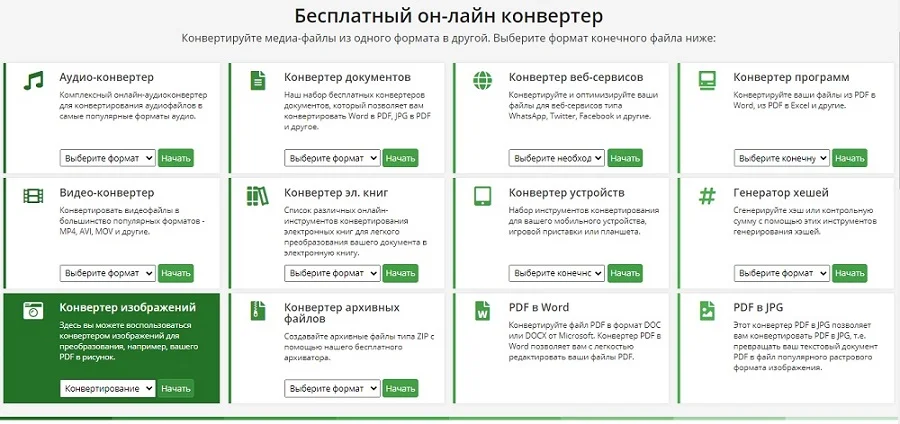
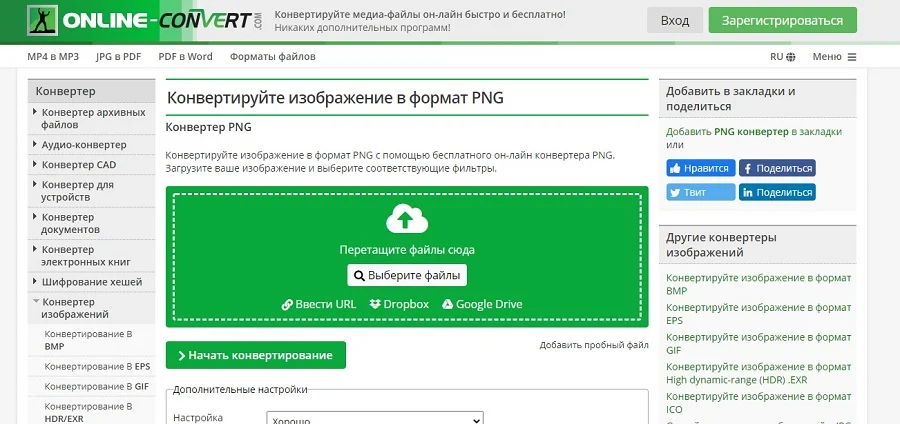
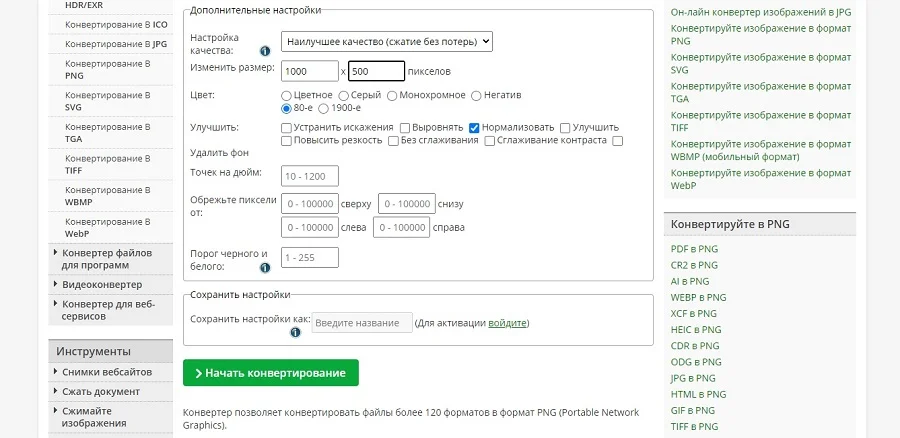
В бесплатной версии доступно 3 загрузки для незарегистрированных пользователей и 5 – для авторизованных. Если вы работаете в пакетном режиме, результат можно сохранить как архив ZIP.
Как переделать расширение в Convertio
Еще один подходящий способ для тех, кто не любит устанавливать на компьютер слишком много программ. Convertio работает практически со всеми документами, в том числе новыми и редкими медиафайлами.
- Перейдите по адресу и нажмите иконку в виде папки напротив строчки «Выберите файлы».
- Найдите нужное изображение на жестком диске и загрузите на сайт. Дополнительно сервис поддерживает добавление объектов по ссылке, из Google Drive и Dropbox.
- Когда снимок загрузится, раскройте бокс с тремя точками рядом с его названием. Во вкладке «Изображения» щелкните нужный вариант.
- Кликните «Конвертировать» и дождитесь, когда процесс завершится. Чтобы загрузить результат на ПК, воспользуйтесь кнопкой «Скачать».
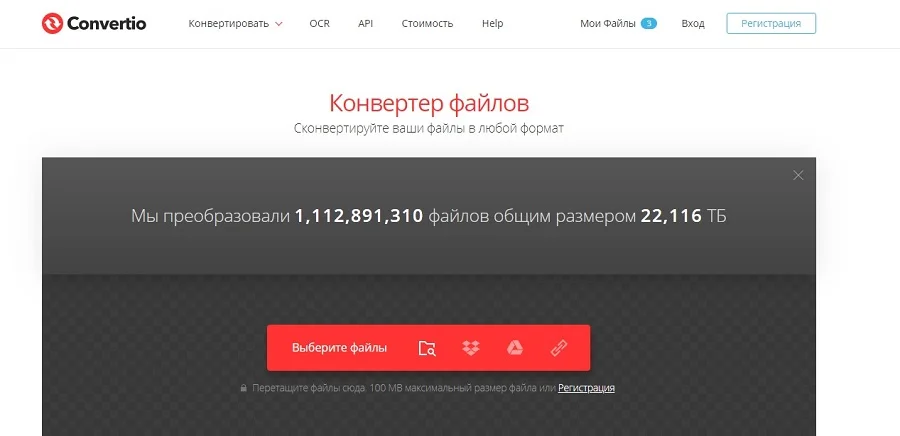
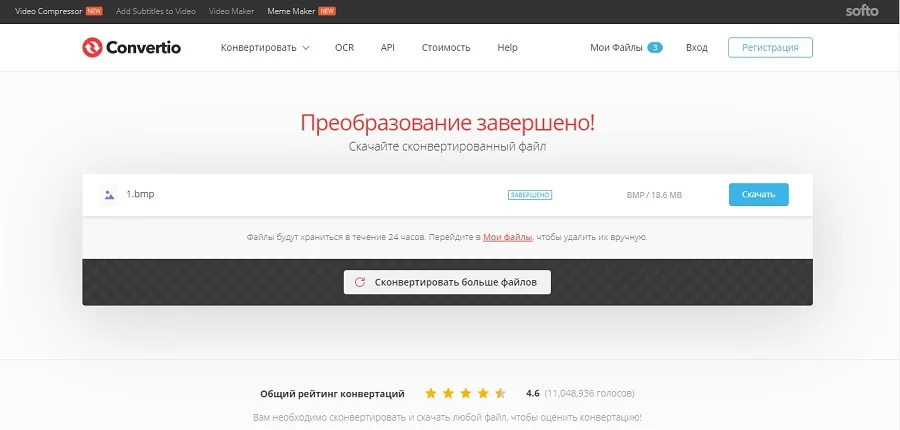
Сервис поддерживает пакетную обработку, но на бесплатном аккаунте одновременно обрабатываются только 2 загрузки.
Как переформатировать снимок на сайте IMG Online
IMG Online помогает сохранить в другом формате фотокадры с практически любым расширением. Поддерживаются как популярные, так и менее распространенные виды медиа, в том числе RAW, созданные любыми моделями фотокамер. Также сервис позволяет преобразовывать в графику документы PDF.
- Перейдите на сайт и в главном меню отыщите строчку «Конвертер». Загрузите медиафайл в строке «Укажите изображение для конвертирования».
- После окончания импорта подберите подходящий вариант выхода. По умолчанию установлена конвертация в JPEG, также доступны PNG, TIFF, BMP, GIF, PSD, SVG, WEBP.
- При форматировании в JPEG и WebP дополнительно потребуется указать степень сжатия.
- Когда преобразование завершится, откроется страница сохранения. Здесь вы можете скачать результат на жесткий диск или просмотреть его.
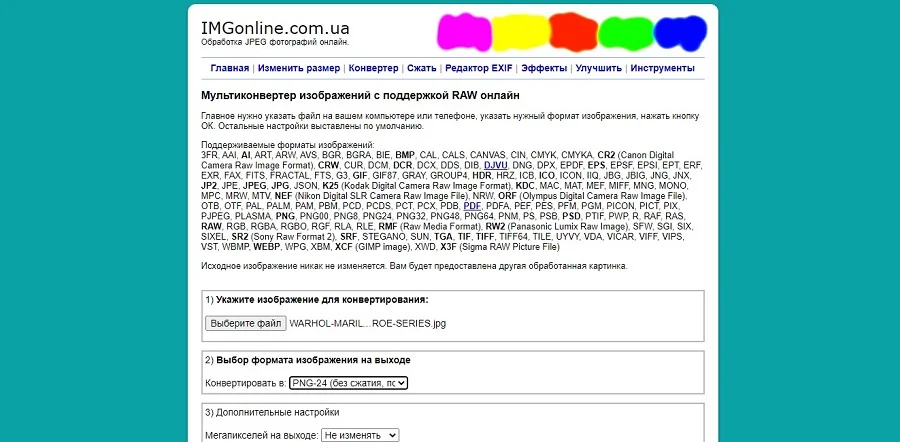
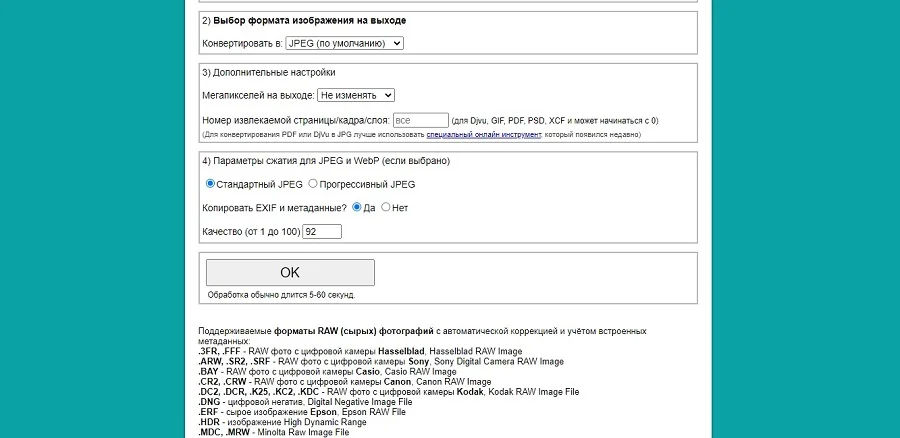
Ресурс позволяет загружать и обрабатывать только одну фотографию за раз. Зато он полностью бесплатный и не накладывает ограничений на количество обработок в день.
Используем конвертер Online Converting
Бесплатный онлайн-конвертер позволяет отформатировать фото и сохранить как DDS, IWI, BMP, EPS, EXR, GIF, ICO, JPG, MNG, PCX, PNG, PSD, PDF, SVG, TGA, TIFF. Кроме этого, имеется специальный режим для векторной графики. Сайт полностью переведен на русский язык и отличается удобным дизайном, понятным с первого взгляда.
- На стартовой странице сайта кликните «Конвертер изображений». Под окошком импорта установите параметры конвертации.
- Импортируйте объекты для обработки кнопкой «Добавить изображение». Преобразование начнется автоматически, параллельно можно добавлять новые загрузки.
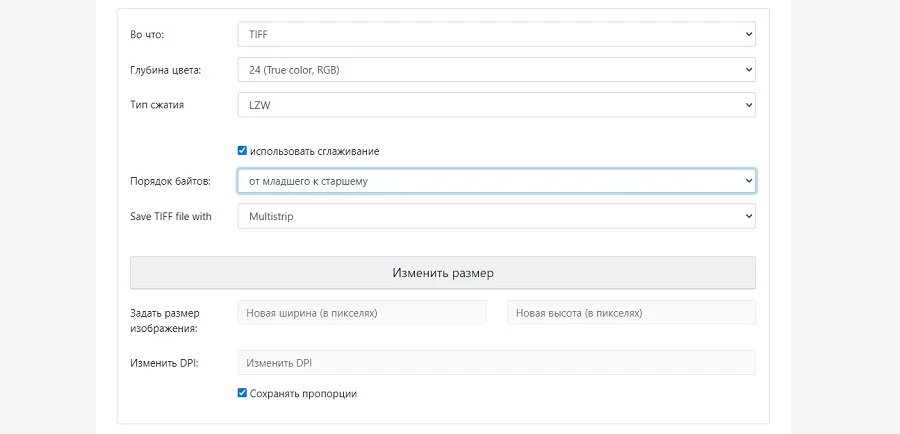
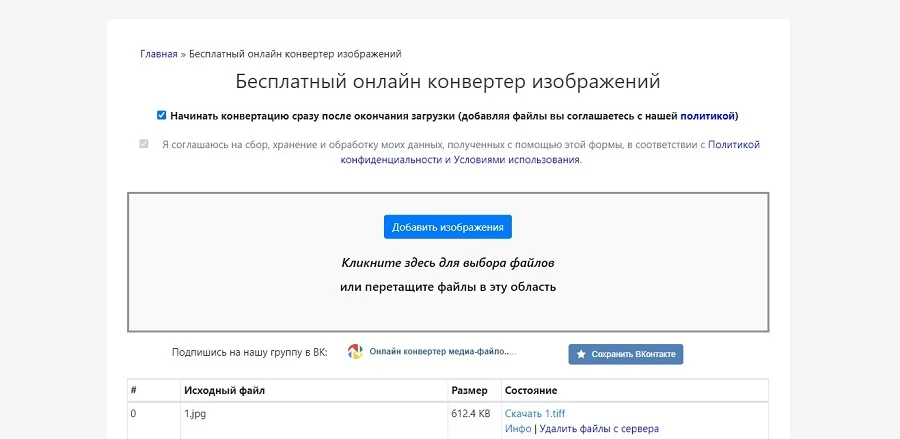
Обратите внимание, что процесс конвертирования запускается в автоматическом режиме с параметрами по умолчанию. Поэтому не забывайте сначала выставлять настройки, а затем импортировать рисунки. Чтобы отключить эту функцию, снимите галочку «Начинать конвертацию сразу после окончания загрузки».
Вывод
В целом сменить расширение – достаточно простая задача, особенно если подобран правильный инструмент. Какое решение стоит выбрать? Если вам нужно просто быстро переформатировать кадр без дополнительного редактирования, подойдет любой из перечисленных способов. Однако стоит отказаться от Movavi и Photoshop, если вы работаете на бюджетном ноутбуке.
А для тех, кто хочет загрузить фотокадры на сайт или в социальные сети, подойдет ФотоМАСТЕР. Он не только предлагает специальный режим конвертации для любых целей, но также помогает улучшить созданные кадры. Создавайте графический дизайн, отретушируйте селфи, сделанные на телефон, подготавливайте контент для социальных сетей — все это с минимальными усилиями с вашей стороны.

Многие пользователи сталкиваются с необходимостью изменить формат фото: перевести фотографию из одного формата в другой графический формат, например из формата «PNG» в «JPG» («JPEG»), или наоборот. В некоторых случаях, требуется использовать определенный графический формат, а в наличии у пользователя есть другой формат фотографии.
Графические файлы сохраняются в различных форматах, различающихся способами хранения информации и свойствами. В зависимости от формата к имени файла добавляется расширение, при помощи которого определяется тип хранящейся информации: изображение, видео, аудио, текст и т. п. Расширение файла отделяется от основного имени файла точкой. У одного формата может быть несколько расширений имен файлов.
«>
Разные типы графических файлов отличаются по своим особенностям, поэтому бывает необходимо изменить формат изображения, для дальнейшего использования в конкретной программе, на удаленном сервисе, или для уменьшения размера файла. После изменения формата файла изменится его расширение.
Изображения бывают растровыми и векторными. В этой статье мы рассматриваем растровые форматы, в которых сохраняются изображения: фотография, картинка, скриншот (снимок экрана).
Сейчас наиболее популярны следующие форматы изображений:
- JPEG (JPG) — самый популярный формат фотографий с поддержкой большого количества цветов, в формате используется высокая степень сжатия.
- PNG — популярный формат рисунков с сжатием без потери качества, с поддержкой прозрачности.
- BMP — графический формат, созданный для Windows, фотографии хранятся в несжатом виде и занимают много места.
- TIFF (TIF) — формат использующий сжатие без потери качества с поддержкой огромного количества цветов.
- GIF — формат, используемый для создания анимированных изображений, часто используется в интернете, имеет ограниченное количество цветов.
Из-за обилия графических форматов и разницы их использования, перед пользователем встает вопрос, как изменять формат фото для уменьшения размера, изменения качества и т. п. Файлы некоторых графических форматов занимают довольно много места на диске, другие графические форматы нецелесообразно использовать, например, для хранения схем или чертежей, из-за нечетких деталей.
Нужна программа, чтобы изменить формат фотографии или другого изображения на компьютере. В этом руководстве вы найдете инструкции о том, как изменить формат фото на компьютере при помощи различных программ, входящих в состав Windows, или приложений от сторонних производителей. Использование онлайн сервисов для изменения формата фотографий мы рассмотрим в другой статье.
Как изменить формат картинки в Paint — 1 способ
Пользователь может изменить формат фото бесплатно на своем ПК при помощи программы Paint, которая входит в состав операционной системы Windows разных версий.
Сейчас мы посмотрим, как изменить формат фото с «PNG» на «JPG» помощью встроенной, стандартной программы Paint.
Выполните следующие действия:
- Войдите в меню «Пуск», найдите стандартные программы, а затем оттуда запустите программу Paint.
- Войдите в меню «Файл», нажмите «Открыть», выберите нужное изображение на компьютере.
Другой способ для открытия файла в Paint: щелкните по файлу правой кнопкой мыши, нажмите на пункт контекстного меню «Открыть с помощью», а затем выберите Paint.
- Снова войдите в меню «Файл», нажмите на «Сохранить как».
В окне «Сохранить как» предлагается выбор форматов изображений: «PNG», «JPEG», «BMP», «GIF», «Другие форматы» («TIFF» и «HEIC»).
- Нажмите на пункт «Изображение в формате JPEG», так как на этом примере, нам нужен данный формат для фотографии.
- В окне Проводника дайте имя файлу, выберите место для сохранения изображения.
Как изменить формат изображения на компьютере в программе Фотоальбом — 2 способ
Бесплатная программа Фотоальбом входит в состав пакета программ «Основные компоненты Windows Live». В настоящее время Microsoft прекратила развитие программы и распространение основных компонентов, но программу Фотоальбом можно скачать и установить на свой компьютер.
Для изменения формата изображения, пройдите следующие шаги:
- Откройте фотографию в программе Фотоальбом.
- В меню «Файл» нажмите на пункт «Создать копию…».
- В окне Проводника присвойте имя файлу, а в поле «Тип файла:» выберите подходящий формат: «JPG», «PNG», «TIFF», «WMPHOTO».
- Сохраните файл на компьютере.
Подробнее о работе в Фотоальбоме Windows Live смотрите тут.
Как изменить формат фотографии в FastStone Image Viewer — 3 способ
Программа для просмотра и обработки изображений FastStone Image Viewer позволяет сохранять файлы в другие графические форматы.
Выполните следующее:
- В окне программы FastStone Image Viewer выберите фотографию на своем ПК.
- На панели инструментов нажмите на кнопку «Сохранить как…», или из меню «Файл» выберите пункт «Сохранить как…».
- В окне «Сохранить как» выберите местоположение и нужный формат.
В FastStone Image Viewer поддерживается сохранение изображений в следующих форматах: «BMP», «GIF», «JPEG», «JPEG2000», «PCX», «PNG», «PPM», «TGA», «TIFF», «PDF».
Перейдя по ссылке на страницу сайта, вы найдете обзор программы FastStone Image Viewer.
Изменение типа формата файла фото в XnView — 4 способ
Бесплатная программа-просмотрщик XnView поддерживает огромное количество графических форматов файлов. С помощью этого приложения исходный формат можно перевести в другой подходящий графический формат.
Пройдите шаги:
- Откройте фотографию в программе XnView.
- В меню «Файл» нажмите на пункт «Сохранить как», или нажмите на кнопку «Сохранить как», находящуюся на панели инструментов.
- В окне «Сохранить файл» выберите нужный формат, а затем сохраните изображение на компьютере.
Подробнее о программе XnView написано здесь.
Изменяем формат фотографии в IrfanView — 5 способ
Бесплатный просмотрщик изображений IrfanView помимо других возможностей, может сохранять исходные файлы в других графических форматах.
Пройдите следующие шаги:
- Откройте фото в программе IrfanView
- Нажмите на кнопку «Сохранить как» панели инструментов, или войдите в меню «Файл» и нажмите там на пункт «Сохранить как».
- Выберите один из поддерживаемых форматов, например, чтобы изменить формат фото с «JPG» на «PNG».
- Сохраните картинку на своем компьютере.
Статья про программу IrfanView находится здесь.
Изменение формата фото в Paint.NET — 6 способ
Сейчас мы изменим формат графического файла в бесплатном графическом редакторе Paint.NET. В этом графическом редакторе можно выполнять различные операции с изображениями, имеется поддержка работы со слоями.
Проделайте следующее:
- Запустите программу Paint.NET на компьютере, а затем откройте фотографию.
- В окне программы войдите в меню «Файл», щелкните по «Сохранить как…».
- Выберите подходящий формат, а затем сохраните фото на ПК.
Как изменить формат фотографии в Adobe Photoshop — 7 способ
В этой статье нельзя обойти без внимания самое мощное средство для редактирования фотографий — программу Adobe Photoshop. В Фотошопе можно поменять формат изображения, выбрав другой тип графического формата.
В программе Adobe Photoshop проделайте следующее:
- Откройте нужную фотографию в Фотошопе.
- Войдите в меню «Файл», выберите пункт «Сохранить как…».
- В окне «Сохранение» выберите один из поддерживаемых графических форматов, а затем сохраните файл на компьютере.
Сохраняем изображение в другом формате при помощи Word — 8 способ
В программе Microsoft Word имеется способ для сохранения изображения в другом формате. Текстовый процессор поддерживает вставку картинок, которые затем можно сохранить в других поддерживаемых форматах.
Необходимо пройти шаги:
- Вставьте изображение в текстовый редактор Word.
- Кликните по изображению правой кнопкой мыши, а в контекстном меню нажмите на «Сохранить как рисунок…».
- В окне Проводника выберите подходящий формат, а потом сохраните файл в нужном месте.
В программе Word поддерживаются графические форматы: «PNG», «JPEG», «GIF», «TIFF», «BMP».
Конвертирование фото в другой формат в Format Factory — 9 способ
Бесплатная программа Format Factory (Фабрика Форматов) — конвертер между разными мультимедийными форматами файлов, в том числе файлов графических форматов.
Потребуется пройти следующие шаги:
- В окне «Фабрика Форматов» нажмите на раздел «Фото», а затем выберите подходящий формат для преобразования.
- В открывшемся окне нажмите на кнопку «Открыть файл», для добавления в программу исходного файла.
- В главном окне программы Format Factory нажмите на кнопку «Старт».
В программе Фабрика Форматов поддерживается преобразование между следующими графическими форматами: «WebP», «JPG», «PNG», «ICO», «BMP», «GIF», «TIF», «TGA».
На моем сайте есть подробная статья про Format Factory.
Преобразование фото в другой формат в Movavi Video Converter — 10 способ
Программа Movavi Video Converter, помимо конвертирования видео, поддерживает преобразование изображений некоторых форматов между разными типами файлов.
Проделайте следующие действия:
- В окне программы Movavi Видео Конвертер нажмите на кнопку «Добавить файлы», а затем на кнопку «Добавить изображения».
В Movavi Video Converter поддерживаются графические форматы: «JPG», «GIF», «PNG», «BMP», «TIFF», а также форматы для публикаций в социальных сетях LiveJournal и Tumblr.
- Добавьте нужный файл в программу со своего ПК.
- В разделе «Изображения» выберите подходящий формат.
- Нажмите на кнопку «Старт».
Программа Мовави Видео Конвертер поддерживает пакетное конвертирование изображений.
Выводы статьи
Некоторым пользователям, при работе с фотографиями, требуется изменить формат графического файла, преобразовать его в файл другого формата. В результате, у пользователя появится новый графический файл: фото, изображение или картинка. Выполнить эту операцию можно при помощи программ на компьютере, используя встроенное приложение Windows или стороннее программное обеспечение.
Формат или тип изображения — это способ его записи и хранения. Подобных форматов очень много: jpg, png, bmp, tiff, ico и другие. У каждого из них есть свои особенности, достоинства и недостатки. При этом изменить формат фото достаточно просто, для этого существую разные способы.
Зачем менять формат
У различных расширений изображения свои цели. Так, jpeg (jpg) лучше всего подходит для хранения картинок и загрузки в Интернет, tiff — для профессионалов, если необходимо высокое качество файла, gif позволяет вставить сразу несколько изображений в одно и формировать простые анимации. Есть и особые типы, которые могут расшифровать только определённые программы (например, расширение psd способен «прочитать» преимущественно Adobe Photoshop). Учитывая особенности каждого расширения, пользователь выбирает оптимальный для конкретной задачи вариант.
Paint
Paint — самое известное приложение для изменения формата фотографий на jpg или jpeg. Оно быстро открывается, имеет понятный интерфейс и есть на каждом компьютере с операционной системой Windows. Чтобы изменить формат в Paint, нужно:
- Загрузить изображение в программу. Для этого нужно скопировать картинку (Ctrl+C), открыть Paint и нажать «Вставить» (слева сверху), или перейти к Файл — Открыть.
- Выбрать Файл — Сохранить как. Откроется окно, в котором нужно определить место сохранения и расширение.
Paint.net
Paint.net — это альтернатива стандартному приложению Paint. Имеет некоторые преимущества. Чтобы поменять формат изображения, следует нажать Ctrl+O и выбрать нужное. После этого надо его сохранить в нужном расширении, как и в случае с обычным Paint.
Movavi
Movavi производит софт для работы с видео, аудио и изображениями. Поддерживает операционные системы Windows, Mac, а также мобильные Android и IOS (Movavi Clips). Приложения платные, за исключением Clips. Доступны и пробные версии этих программ, но они имеют ограничение по времени использования (семь дней) и накладывают водяной знак. Чтобы перевести фото в другой формат в «Movavi Конвертер Видео», необходимо:
- Выбрать Добавить файлы — Добавить изображения или перетащить его вручную.
- Отметить нужный формат в нижней части экрана или воспользоваться шаблоном для социальных сетей.
- В самом низу нажать иконку папки, чтобы выбрать путь сохранения результата. После этого начать работу кнопкой «Старт» справа снизу.
FastStone
FastStone — это бесплатная программа для просмотра, редактирования и преобразования изображений в операционной системе Windows. Позволяет изменить тип сразу нескольких картинок. Для этого надо:
- Перейти к Сервис — Преобразовать выбранные (верхняя панель).
- В окне слева отметить галочками нужные фото.
- Определить выходной формат и папку (центр экрана).
Домашняя фотостудия
Домашняя фотостудия удобный редактор изображений. Доступны и платная, и бесплатная версии. Для изменения расширения фото нужно воспользоваться одним из двух способов:
- Нажать Ctrl+O и выбрать нужное фото. Перейти к Файл — Быстрый экспорт, сразу указав расширение (справа сверху).
- Выбрать Файл — Пакетная обработка. В новом меню нажать «Выбрать фото для обработки«, указав сразу несколько элементов. Определить требуемые параметры, среди которых и будет тип документов.
Microsoft Office Picture Manager
Microsoft Office Picture Manager — простое и удобное приложение для работы с фото. Чтобы сменить тип файла изображения, нужно нажать по файлу правой кнопкой мыши (ПКМ), далее Открыть с помощью — Microsoft Office 2010. Перейти к Файл — Сохранить как (справа сверху), здесь и можно отметить формат.
XnView
XnView специализируется на просмотре изображений. Доступна пакетная обработка фото и возможность сменить формат на JPG, PNG, BMP:
- Определить нужную папку из списка слева.
- Выбрать нужные картинки из содержимого выбранной папки в центре.
- Нажать кнопку инструмента «Преобразование«.
- В новом окне указать формат готовых фото и их путь.
- Нажать «Выполнить«.
Snagit Editor
Snagit Editor — программа для захвата экрана и редактирования изображений. Способ изменения расширения похож на другие приложения: перейти к File — Open, указать картинку, нажать File — Save As и определить параметры.
Adobe Photoshop
Adobe Photoshop — одна из самых популярных программ со множеством функций редактирования фото. Инструкция стандартная:
- Файл — Открыть.
- Указать нужные фото.
- Файл — Сохранить как и определить формат.
Онлайн-редакторы фото
Существуют специальные сайты, которые помогут переделать формат онлайн или отредактировать изображения. Не придётся скачивать программы, а тем более покупать их за деньги. Достаточно воспользоваться браузером:
- Ilcom.com — довольно удобный и красивый сервис. Картинки можно обрезать, менять яркость и добавлять водяные знаки. Доступна смена расширения на jpg, png и gif.
- Editor.pho.to — отличный выбор. Редактор позволяет регулировать яркость, резкость, накладывать стикеры и настраиваемый текст. При экспорте можно выбрать формат jpg или png.
Нужно перевести фотографию из одного формата в другой? Благодаря конвертации проблема решается моментально. Главное, найти подходящий софт или сервис с такой функцией. В этой статье мы рассмотрим 10 быстрых и простых вариантов, как изменить формат фото — с помощью программ, приложений или онлайн-сервисов.
Установите лучший конвертер фотографий прямо сейчас!
Скачать бесплатно!
Отлично работает на Windows 11, 10, 8, 7 и XP
Оглавление:
Как изменить формат и улучшить качество фото в программах
Конвертируем фото онлайн
Меняем формат фото на мобильных устройствах
Другие варианты
Подводим итоги
Как изменить формат и улучшить
качество фото в программах
На любом среднестатистическом компьютере есть программы, где можно быстро изменить тип файла и преобразовать фотоснимок. У них большое количество преимуществ по сравнению с онлайн-сервисами и софтом для смартфонов. Например:
- не требуется подключение к интернету;
- часто позволяют делать пакетную обработку;
- можно сразу скорректировать «вес» фотографии и улучшить ее.
Посмотрим, как изменить расширение фото в графических редакторах на ПК.
Конвертация фото в ФотоМАСТЕРе
ФотоМАСТЕР — функциональная и простая программа, в которой изменить расширение у картинки можно за пару действий. Размер снимка при этом определяется пользователем. Иногда требуется отредактировать только один или пару кадров, но бывают ситуации, когда нужно обработать сразу пакет фотографий. В ФотоМАСТЕРЕ возможны оба варианта — рассмотрим ниже, как следует действовать.
Изменение формата одной картинки
- Установите фоторедактор и откройте кадр, нуждающийся в преобразовании.
- Если снимку требуется обработка, то самое время ее выполнить. Возможностей — море! Используйте встроенные фильтры, добавляйте текст и стикеры, удаляйте все лишнее, делайте цветокоррекцию и портретную ретушь. Улучшить качество фотографии получится даже у новичков, никогда не занимавшихся редактированием снимков. Фантазируйте и измените фото за пару кликов мыши.
- Далее переходим к конвертации. В меню «Файл» выберите опцию «Быстрый экспорт» — в выпадающем списке нужно указать нужное расширение (например, PNG). Далее введите имя файла и укажите место сохранения. Переконвертированный снимок будет загружен папку.
- Если вы хотите контролировать размер фотографии, то воспользуйтесь другим способом. Кликните по кнопке «Сохранить» правом верхнем углу. Укажите путь к файлу, его имя и нужный тип при сохранении. «Вес» картинки можно регулировать специальным бегунком — передвинув его влево, вы уменьшите размер снимка.
Загрузите фотографию для работы
ФотоМАСТЕР поможет не только переделать формат фото, но и улучшить снимок
Выберите нужный вариант и снимок будет сконвертирован
Меняйте размер картинки прямо при конвертации
Изменение формата множества изображений за раз
- Найдите режим «Пакетная обработка в меню» и перейдите в него.
- Загрузите материалы для редактирования с помощью кнопки «Добавить фото».
- Далее нажмите кнопку «Сохранить» и выберите нужное расширение в списке.
- Укажите папку, куда будут сохранены материалы.
Вкладка с пакетной обработкой — самая последняя в верхнем меню
Просмотрите загруженные материалы — удалите лишние или добавьте недостающие фотоснимки
При желании можно сразу изменить размер кадров и резкость
Отредактированные фотоматериалы будут сохранены в указанной папке
Смена формата фото в Paint
Paint — простой редактор, который стандартно входит в состав ОС Windows. С его помощью вы легко измените тип файла на нужный. Однако стоит учитывать, что выбор в Paint не слишком велик. Действуйте так:
- Запустите программу с рабочего стола или из меню «Пуск».
- Откройте картинку для редактирования. Воспользуйтесь пунктом меню «Открыть» или перетащите снимок из папки в рабочее поле программы. Также в редакторе действует классическое сочетание клавиш «Ctrl+O».
- Сохраните фотографию в нужном расширении, выбрав его в выпадающем списке у опции «Сохранить как…». Не забудьте указать новое имя и место расположения.
Просто сохраните картинку в нужном формате, например в PNG
Как изменить формат картинки Photoshop
В Фотошопе можно наложить одно изображение на другое и переделать тип фото:
- Загрузите снимок для обработки в рабочее поле Фотошопа.
- Выберите функцию «Сохранить как…» в меню.
- Укажите название фотоснимка и найдите в выпадающем списке нужный типа файла. Например, переводим привычный JPG в BMP.
В Фотошопе большой выбор типов файлов для сохранения картинки
При использовании Фотошопа стоит учесть, что для работы в программе крайне необходимы опыт и специальные знания. Если вы планируете только конвертировать фотоматериалы, то устанавливать такой сложный и дорогостоящий софт просто нецелесообразно — гораздо проще найти более подходящие варианты.
Конвертируем фото онлайн
В интернете доступно огромное количество сервисов, позволяющих менять тип изображения. Их преимущество в том, что обработку одного-двух снимков реально провести очень быстро, не тратя времени и сил на редакторы.
Однако минусы тоже есть — подключение к интернету может подвести в любую минуту. Также при редактировании пакета фотографий придется довольно долго ждать результата. Рассмотрим самые популярные и удобные онлайн-сервисы.
IMGonline
Удобный конвертер форматов фото с поддержкой RAW. Для фотографов это, безусловно, большой плюс. Преимущество сервиса и в большом количестве расширений.
Если фотографию сначала нужно отредактировать, то инструментов для минимальной обработки в IMGonline вполне достаточно — эффекты, улучшения и т.д.
Конвертер позволяет не только менять расширение, но и обрабатывать кадры
Online-Convert
С помощью Online-Convert легко преобразовать изображение практически любого формата в джипег. Несомненный плюс сервиса в том, что можно задать ряд настроек — например, изменить размер картинки, цвет, обрезать заданное количество пикселей сверху, снизу или с боков любого изображения.
Бесплатный сайт для быстрой конвертации изображений в jpg
Convertio
Convertio — онлайн сервис для конвертации картинок с большим количеством других возможностей для обработки. Там можно работать не только с привычными фото, но и с книгами, векторными изображениями, видео и т.д. Для изменения типа файла следует загрузить его с ПК и выбрать нужное расширение в списке.
Чтобы конвертировать фотографии и другие материалы быстро и без ограничений, можно приобрести подписку. Доступны три тарифных плана — цена самого простого и дешевого варианта составляет 5,99 долларов.
Сервис с широким функционалом
Меняем формат фото на мобильных устройствах:
какие приложения стоит скачать
Если требуется перевести фотографию в другой формат, а под рукой нет компьютера или ноутбука, то можно воспользоваться подходящим приложением для смартфонов. Сегодня выбор велик — ориентируйтесь на отзывы, функционал и «вес» софта. Ниже предлагаем варианты для Андроида и Айфона.
Image Converter
Приложение для мобильных устройств на андроиде. Оно легко переведет фотоснимки в JPG, PDF, PNG, BMP и т.д. Конвертер не занимает на смартфоне много места, а пользоваться им легко и удобно. Просто загрузите фотоснимок и измените его формат на нужный. При необходимости файл можно сразу переименовать.
Особенно приятно, что в Image Converter — PNG/JPG/JPEG можно управлять всеми отредактированными изображениями прямо из галереи, не отвлекаясь на поиски. У приложения хорошие отзывы, разработчик постоянно выпускает обновления.
Image Converter — быстрое и простое приложение для андроида
Конвертер изображений
Приложение для обладателей «яблочной» техники. Привлекательный и простой интерфейс поможет разобраться с функционалом софта. Очень удобно, что после конвертации получится сразу же перекинуть картинки прямо на Mac или другое устройство — для этого предназначена специальная опция AirDrop.
Обработка фотографий в Конвертере изображений от Float Tech, как правило, не занимает более 15 секунд. У софта есть как бесплатные функции, так и платные варианты подписки (от 229,00 рублей).
Приложение по конвертации для владельцев айфонов
Другие варианты
Если ничего из вышеперечисленного вам не подходит, то переформатировать фото можно и иным путем. Например, через командную строку или проводник Виндовс.
Через проводник Windows
Один из самых элементарных путей, когда программа для изменения формата фото по каким-либо причинам недоступна. Или просто хочется сэкономить время. Все просто — открываем папку с фотоматериалами. Если в названии картинки не обозначен тип, то необходимо поставить галочку в соответствующем чекбоксе во вкладке «Вид».
Далее следует кликнуть по фотоснимку для редактирования правой клавишей мышки и выбрать в списке опцию переименования. Само название можно и не менять, корректировать достаточно только расширение — просто введите нужный формат.
При переименовании файла вручную поменяйте расширение на нужное
С помощью командной строки
Вызовите командную строку, воспользовавшись сочетанием клавиш «Windows+R». В появившемся окне следует ввести «cmd». Также можно поступить проще и найти ее в меню «Пуск». Далее вы увидите окно с темным фоном и надписями.
Прежде всего нужно указать местоположение папки, в которой находятся фотографии для коррекции. Адрес просто скопируйте из информации о папке. Перед ним пишем команду смены директории: cd. Далее нажимаем Enter.
Следующий шаг — непосредственный ввод команды, меняющей форматы фотографий на компьютере. Команда такая: rename *.png *.jpg. И опять Enter. Типы файлов вы, конечно, пишете те, какие вам необходимы.
Меняйте расширение сразу во всей папке через командную строку
Подводим итоги
Поменять тип изображения гораздо проще и быстрее, чем соединить два фотоснимка в один. Сегодня доступно огромное количество вариантов для решения данной задачи — вы можете воспользоваться графическим редактор на ПК, приложением на смартфоне или онлайн-сервисом. При необходимости реальной обойтись и без софта — просто поменяйте тип файла при его переименовании. Или воспользуйтесь командной строкой.
Однако если нужно еще и обработать снимок или уменьшить его вес, лучше всего воспользоваться программой ФотоМАСТЕР — этот конвертер фото порадует вас и другими опциями для обработки кадров.
Установите редактор ФотоМАСТЕР прямо сейчас
Скачать сейчас!
Отлично работает на Windows 11, 10, 8, 7 и XP
Вам также может быть интересно:
Иногда появляется необходимо поменять расширение файла, например, с txt на bat, с jpg на pdf, с txt на html, с zip на apk и т.д. Возникает вопрос, как это сделать, ведь по умолчанию операционная система Windows не показывает расширения? Не беспокойтесь, делается это все очень даже просто, в чем вы сами сможете убедиться на примере Windows 10.
Включаем показ расширений
Первое, что нужно сделать, это включить показ расширений. Для этого нажмите два раза левой клавишей мыши по иконке «Компьютер».
Если иконки нет, можете открыть проводник, нажав на соответствующую иконку на панели задач.
Если все сделано верно, откроется проводник, нажмите на строку «Компьютер».
Здесь открываете вкладку «Вид», нажимаете на кнопку «Показать или скрыть», после чего ставите галочку в строке «Расширения имен файлов».
Возможен и другой вариант. Все в том же «Компьютере» и вкладке «Вид» нажимаете на кнопку «Параметры», а затем — «Изменить параметры папок и поиска».
В окне «Параметры папок» и вкладке «Вид» снимите галочку с пункта «Скрывать расширения для зарегистрированных типов файлов» и нажмите ОК.
А вот теперь, после указанных выше манипуляций, можем спокойно поменять расширение файла. Для этого найдите файл, расширение которого вы хотите поменять. Вот он в нашем примере:
Кликаем правой клавишей мыши по нему, открывается меню, в меню выбираем «Переименовать».
Выбираем расширение и меняем его. Пусть будет с png на txt.
Указываем, нажимаем Enter на клавиатуре или просто кликаем мышкой на пустое место. Подтверждаем действие.
Все получилось.
Разумеется, расширение может быть другим по вашему желанию.
Уважаемые пользователи! Если наш сайт вам помог или что-то в нем не понравилось, будем рады, если вы оставите комментарий. Заранее большое спасибо.

В этой статье мы подробно расскажемь, как заставить Windows показывать расширения всех типов файлов, и в каком случае это может понадобиться.
Мы опишем два способа, первый подходит для «Windows 7», «Windows 8 (8.1)» и «Windows 10», а второй только для «Windows 8 (8.1)» и «Windows 10», но он более быстрый и самый удобный.
Расширение имени файла (сокращённо: расширение файла или расширение) — это идентификатор файла, представляющий собой последовательность буквенных символов и цифр, добавляемых к имени файла, и предназначенных для определения типа файла. Расширение помогает операционной системе определить тип данных, хранящихся в файле (текстовый документ, изображение, видеофайл и т.д.), и выбрать необходимое программное обеспечение для работы с ним. Это один из самых распространённых способов указать системе, какой файл используется в какой программной среде. В некоторых случаях файл сам является программой, о чем операционная система также узнает из расширения имени файла.
Если вы обычный пользователь «Windows», то для вас абсолютно не критично, видите вы расширение файла или нет. Система самостоятельно автоматически выберет программное обеспечение, подходящее для конкретного типа файла. Или предложит вам выбрать, какое из доступных установленных приложений вы предпочитаете использовать для указанного типа расширения файлов. Однако очень важно видеть расширение файла для идентификации типа файла, который вы пытаетесь открыть, с точки зрения безопасности вашей системы. Итак, в этой статье мы расскажем, как скрыть или показать расширения файлов и почему вы должны это сделать.
Расширение имени файла обычно отделяется от основного названия файла точкой. Длина расширения файлов составляет от двух до четырёх символов и может включать только буквы («.ai», «.pdf», «.docx») или сочетание букв и цифр («.mp3», «.m4v», «.m2ts»).
Поскольку операционная система «Windows» позволяет использовать в названии файла точки (все ограничения на количество точек в имени файла и их местоположение были сняты), то этим может воспользоваться злонамеренная программа. Например, реальное имя файла вредоносного программного обеспечения (вируса) может быть «realword.docx.exe». Но если у вас в параметрах «Windows» не стоит разрешение для отображения расширения имени файла, то вы увидите только «realword.docx». Вы легко можете принять его за текстовый документ в формате «Microsoft Word», в конечном итоге, нажмете на него, и позволите вредоносной программе заразить свой компьютер. С другой стороны, если у вас в операционной системе компьютера разрешено отображение расширения файлов, то вы увидите его полное имя – «realword.docx.exe». Это поможет вам определить, что перед вами фактически исполняемый файл и, по всей вероятности, этот файл вредоносный.
Для чего используются расширения файлов
Вы замечали, что различные типы файлов имеют разные расширения. Текстовые файлы имеют расширения «.doc», «.docx», «.txt», музыкальные файлы – «.mp3», «.wav», «.wma», видео файлы – «.avi», «.wmv», «.mkv» и другие. Самой главной функцией расширения файлов является возможность устанавливать соответствие каждого расширения с программой, которая может открывать и обрабатывать такие файлы. Расширения помогают операционной системе оперативно идентифицировать соответствующую программу, предназначенную для каждого конкретного файла, и автоматически запускать ее. Также, если вы видите расширение имени файла, то работа с ним будет более безопасной, и возможность открыть вредоносный файл, как упоминалось ранее, существенно снижается.
По умолчанию последние версии «Windows» не показывают расширения имени файлов, данная опция отключена, и расширения файлов скрыты. С одной стороны – это правильно, так как уменьшается длина названия файла, и отсутствуют разные непонятные символы в его имени. С другой стороны – неудобно, если возникнет необходимость изменить расширение файла, или просто его увидеть, ведь файлы с разными расширениями могут иметь одинаковую иконку, что затруднит их выбор. А также под известное расширение может спрятаться вредоносный файл. Поэтому лучше включить опцию для отображения расширения имени файлов в «Windows», чтобы иметь возможность идентифицировать их.
Показать расширения файлов
Как мы уже говорили, существует два способа доступа к этой настройке. Первый способ, подходящий для «Windows 7-10» – используя «Параметры Проводника» («Параметры папок»), а второй способ – через проводник файлов «Windows». В обоих случаях вы будете активировать опцию для отображения расширений файлов.
Способ 1: используйте раздел «Параметры Проводника» («Параметры папок»)
Нажмите кнопку «Пуск» на «Панели задач» в нижнем левом углу экрана и откройте главное меню. Опустите бегунок вниз до раздела «Служебные – Windows» и выберите в нем вкладку «Панель управления».
Для «Windows 7 и 8 (8.1)» также можно выбрать вкладку «Панель управления» дополнительно и в правой панели меню (она часто предустановлена по умолчанию).
В окне «Все элементы панели управления» выберите раздел «Параметры Проводника» для «Windows 10»,
и «Параметры папок» для «Windows 7, 8, 8.1» соответственно.
Существует еще один вариант получить доступ к окну «Параметры Проводника» («Параметры папок»). Выполните следующие действия:
-
для «Windows 8, 8.1 и 10» откройте окно «Проводника» файлов, в ленте главного меню во вкладке «Файл» выберите раздел «Параметры», и нажмите строку «Изменить параметры папок и поиска»;
-
для «Windows 7» откройте окно «Проводника» файлов используя сочетание клавиш «Windows + E», нажав и удерживая на клавиатуре кнопку «Alt» вызовите в «Проводнике» ленту меню, в которой выберите вкладку «Сервис», и нажмите раздел «Параметры папок».
В появившемся окне «Параметры проводника» («Параметры папок») выберите в ленте главного меню вкладку «Вид». В разделе «Дополнительные параметры» опустите бегунок вниз и уберите флажок в ячейке «Скрывать расширения для зарегистрированных типов файлов». Нажмите кнопки «Применить» и «ОК», чтобы сохранить внесенные изменения.
Теперь расширения имен файлов будут отображаться в названии каждого файла. Это изменение будет доступно для всех файлов на вашем компьютере.
Как видите, все довольно просто, и вам нет необходимости использовать какое-либо стороннее программное обеспечение для просмотра расширения файлов. Данная функция включена в стандартный набор инструментов «Windows» для работы с папками и файлами, и может быть активирована в любой момент по вашему желанию.
Способ 2: используйте возможности «Проводника» файлов «Windows»
В более новых версиях «Windows 8, 8.1 и 10» функция включения расширения файлов существенно упростилась. Используя сочетание клавиш «Windows + E» откройте «Проводник» файлов «Windows». В ленте главного меню выберите вкладку «Вид» и нажмите раздел «Показать или скрыть». Во всплывающем меню поставьте флажок в ячейке «Расширения имен файлов».
Теперь все расширения файлов будут отображены. Если вы захотите скрыть расширения файлов, тогда просто уберите флажок в этой ячейке.
Таким образом, используя два простых способа, вы сможете быстро и легко настроить отображение расширений имен файлов в операционной системе «Windows».
Изменить расширения файлов
Операционная система «Windows» позволяет изменять расширение имени файлов с одного формата на другой. Мы покажем, как это можно сделать, на примере текстового файла. Будьте внимательны, потому что, изменяя расширение файла, вы можете испортить его, и он окажется недоступным, если вы выберите неправильный формат файла. Файл будет испорчен, и вы потеряете всю информацию, хранящуюся в нем, навсегда.
Способ 1: используйте раздел «Свойства»
Для изменения расширения файла необходимо нажать на нем правой кнопкой мыши и выбрать во всплывающем меню раздел «Свойства».
В окне «Свойства» в поле названия файла замените расширение с «.txt» на «.doc» и нажмите кнопку «ОК» для сохранения внесенных изменений.
Во всплывающем сообщении нажмите кнопку «Да» для завершения процесса изменения расширения файла.
Теперь расширение текстового документа изменилось, и файл можно открыть в программе «Microsoft Word».
Способ 2: используйте раздел «Переименовать»
Нажмите правой кнопкой мыши на файле, расширение которого вы хотите изменить, и во всплывающем меню выберите раздел «Переименовать».
Введите новое расширение файла и нажмите на клавиатуре клавишу «Enter». Подтвердите свой выбор, нажав кнопку «Да» в предупредительном сообщении. Теперь изменение расширения файла завершено.
Способ 3: изменение расширения группы файлов
Может возникнуть ситуация, когда вам необходимо изменить расширение для целой группы файлов. Для этого вы можете воспользоваться следующим способом. В операционной системе «Windows 7, 8, 8.1» откройте папку, в которой хранятся файлы, расширение которых вы хотите изменить. Зажмите не клавиатуре клавишу «Shift» и нажмите правой кнопки мыши по любому пустому месту открытой папки, во всплывающем меню выберите раздел «Открыть окно команд»,
</>
<>или введите в поле пути файла запрос вызова командной строки <>«> для версии <>«>.</>
<>< src>
На экране откроется окно командной строки. Для изменения расширения файлов напишите следующую команду:
ren *.txt *.doc
Значение «ren» является сокращением от полного значения команды «rename» и задает команду переименовать файлы, значение «*.txt » обозначает, какие файлы необходимо выбрать для переименования (в нашем примере все файлы с расширением «.txt»), значение «*.doc» обозначает формат нового расширения, которое будет присвоено выбранным файлам (расширение «.doc»).
Все файлы в выбранной папке поменяли свое расширение с «.txt» на «.doc».
Также для изменения расширения группы файлов вы можете воспользоваться сторонним программным обеспечением, например «Bulk Rename Utility». Интерфейс программы интуитивно понятен, поэтому выполнить изменение расширения группы файлов для любого пользователя не составит особого труда.
В данной статье мы показали основные способы включения и изменения расширения файла в операционной системе «Windows», применяя которые, вы легко сможете выполнить эти процедуры.
Полную версию статьи со всеми дополнительными видео уроками читайте в нашем блоге…
Данный материал является частной записью члена сообщества Club.CNews.
Редакция CNews не несет ответственности за его содержание.
При работе с данными может возникнуть необходимость переименовывать тип файла. Смена формата необходима при неверной записи либо для внесения правок через другие приложения. Изменение расширения файла в операционной системе Windows 10 нужно, например, чтобы сменять тип текстового блокнота на язык гипертекстовой разметки.
Содержание
- Предназначение расширений
- Как включить отображение расширения
- Через реестр
- С помощью вкладки «Вид »
- Через параметры папок
- Как изменить тип файла
- «Командной строкой»
- С помощью переименования файла
- Через «Блокнот»
- Конвертацией
- Изменить во время сохранения
- Использовать сторонние программы
- Заключение
Предназначение расширений
Расширение является приставкой к имени документа, имеет небольшую длину. Распределение предназначено для соотношения операционной системой данных к установленным приложениям, с которыми взаимодействует хранящаяся на компьютере информация. Например, HTML использует браузер либо редактор кода, а DOC относится к текстовым документам.
Внимание! Изменение формата не всегда означает конвертацию. Например, попытка сменить MP4 на AVI редактированием имени приведет к ошибке либо к некорректной работе с данными.
Как включить отображение расширения
Существует много способов для просмотра расширения. Встроенные функции операционной системы позволяют редактировать и просматривать формат читаемых данных. Методы:
- Через реестр.
- С помощью вкладки «Вид».
- Через параметры папок.
Через реестр
Чтобы посмотреть тип используемых документов, можно воспользоваться реестром. Для выполнения поставленной задачи необходимо:
- Нажать сочетание клавиш Win + R.
- В появившемся окне ввести regedit, кликнуть ОК.
- Найти ветку Advancedпо пути HKEY_CURRENT_USERSoftwareMicrosoftWindowsCurrentVersionExplorer.
- Сменить значение у файла HideFileExt на ноль, вместо единицы.
Внимание! К данному способу рекомендуется относиться с осторожностью — можно повредить важные системные данные.
С помощью вкладки «Вид»
Одним из простых способов является настройка через «Проводник». Чтобы сменить свойства, нужно:
- Выполнить системный поиск с запросом «Проводник» либо кликнуть левой кнопкой мыши по значку папки слева на «Панели задач».
- Сверху нажать на вкладку «Вид».
- Справа поставить галочку напротив надписи «Расширения имен файлов».
Через параметры папок
Через свойства папок в «Проводнике» можно отредактировать настройки, связанные с работой над форматом и типами расширений. Чтобы включить функцию, нужно:
- Выполнить системный поиск со значением «Проводник» либо кликнуть левой кнопкой мыши по значку папки слева на «Панели задач».
- Сверху нажать на вкладку «Вид».
- Справа выбрать «Параметры», перейти в пункт «Изменить параметры папок и поиска».
- В окне «Вид» снизу в «Дополнительных параметрах» найти «Скрывать расширения для зарегистрированных пользователей», убрать галочку напротив надписи.
- Подтвердить разрешение.
Как изменить тип файла
Изменить тип файла в Windows 10 можно через графический интерфейс операционной системы, выполнив сохранение данных с определенным расширением при работе в приложении или с помощью стороннего программного обеспечения. Варианты:
- «Командной строкой»;
- с помощью переименования документа;
- через «Блокнот»;
- конвертацией;
- изменить во время сохранения;
- использовать сторонние программы.
«Командной строкой»
С помощью «Командной строки» можно внести коррективы в принцип работы компьютера с данными, в том числе заменять тип используемых файлов. Способ удобен, если манипуляцию необходимо провести с большим количеством информации. Чтобы изменить расширение, нужно:
- Выполнить поиск «Командная строка», открыть от имени администратора в случае нахождения файла в системной папке.
- Ввести cd <путь к файлу>. Например: cd c:program files.
- С помощью команды dir посмотреть содержимое выбранной папки.
- Для смены типа файлов выполнить ввод ren *<исходный формат> *<требуемый>. Например, ren *.txt *.html.
- После выполненной процедуры все документы в указанной папке поменяют расширение.
С помощью переименования файла
Одним из способов смены формата является переименование с помощью интерфейса операционной системы. Метод удобен в случае смены расширения небольшого количества данных. Нужно:
- Кликнуть правой кнопкой мыши по документу, который необходимо изменить.
- В выпавшем окне выбрать «Переименовать».
- Выделить область, написанную после имени файла.
- Удалить исходный тип нажатием клавиши Backspace.
- Ввести необходимый для чтения и редактирования формат.
Через «Блокнот»
С помощью текстового блокнота, встроенного в Windows, можно менять расширение файла, используя сохранение. Необходимо:
- Выбрать документ для редактирования, кликнуть правой кнопкой мыши.
- В выпавшем окне нажать «Открыть с помощью…». Среди списка выбрать «Блокнот».
- Перейти в пункт «Сохранить как…» во вкладке «Файл».
- В поле «Имя файла» после наименования документа поставить точку и ввести необходимый формат, выбрав в «Типе файла» пункт «Все файлы».
Конвертацией
Можно воспользоваться онлайн-ресурсами для конвертации необходимых данных. Информация преобразуется в другой формат, даже если изначально было предусмотрено чтение и редактирование определенными приложениями. Нужно:
- Перейти на онлайн-ресурс с наличием услуг по конвертации данных. Например, online-convert.com.
- Загрузить исходную информацию, выбрать необходимый тип преобразования.
- Дождаться окончания процесса.
- Скачать отредактированный документ.
Изменить во время сохранения
Большинство приложений в процессе работы над данными позволяют выбрать тип сохраняемой информации при экспорте на носитель. Например, в программе Adobe Photoshop можно выбрать необходимое расширение. Чтобы поменять формат используемой информации после редактирования, нужно:
- Открыть документ с помощью приложения, используемого в процессе редактирования.
- В левом верхнем углу выбрать вкладку «Файл».
- Нажать «Сохранить как…» или «Экспорт…» — пункт может отличаться.
- Экспортировать данные, выбрав путь на носителе и необходимый формат.
Использовать сторонние программы
С помощью стороннего программного обеспечения можно изменить расширение файлов. Существует большое количество приложений для конвертации, редактирования и чтения данных.
First PDF является конвертером для преобразования типа текстовых данных и изображений. Существует в платной и бесплатной версии. Для смены расширения, нужно:
- Скачать и установить приложение с официального сайта, открыть.
- Нажать Добавить файл(ы), выбрать необходимые текстовые документы или изображения.
- В графе Формат указать нужный тип для конвертации.
- Кликнуть Конвертировать. Дождаться окончания процесса.
Free FLV Converter — утилита для смены формата видеозаписей и прочих мультимедийных документов. Программа условно-бесплатная, работает на нескольких платформах. Чтобы поменять расширение, нужно:
- Нажать Add video, выбрать видео для конвертации.
- Во вкладке All profiles выбрать необходимое расширение.
- Нажать Convert, дождаться окончания процесса.
При необходимости можно воспользоваться онлайн-ресурсами для смены типа данных.
Внимание! Чтобы избежать потери качества, рекомендуется пользоваться только проверенными приложениями и сайтами для изменения расширения хранящейся информации. Следует учитывать, что некоторые форматы подразумевают сжатие с целью снижения объема путем подрезания.
Заключение
Существует много инструментов для изменения формата имеющихся данных. Если отсутствует необходимость, рекомендуется не изменять тип файла для сохранения качества. В дальнейшем предпочтительнее использовать приложения, предназначенные для чтения необходимого расширения — функциональность установленного программного обеспечения может быть непригодна для просмотра нужных данных.
( 2 оценки, среднее 5 из 5 )
Содержание
- Изменяем расширение файла в Windows 10
- Способ 1: XYplorer
- Способ 2: NexusFile
- Способ 3: «Проводник»
- Способ 4: «Командная строка»
- Вопросы и ответы
Расширения файлов существуют для того, чтобы ОС могла правильно распознать объект и подобрать необходимую программу для его открытия. В Windows 10 тип файла скрыт по умолчанию для удобства юзера.
Читайте также: Изменение расширения файла в Windows 7
Когда пользователю нужно изменить формат определенного объекта, стоит воспользоваться конвертированием — этот шаг обеспечит корректный просмотр содержимого. Но изменение расширения файла — это немного иная задача, и ее можно выполнить вручную, точнее, с помощью стандартных средств Windows или воспользовавшись специальными программами. Но для начала работы следует активировать отображение типов файлов в системе.
- Откройте «Проводник» и перейдите во вкладку «Вид».
- В разделе «Показать или скрыть» отметьте пункт «Расширение имён файлов».
Или можно воспользоваться «Параметрами Проводника».
- Нажмите сочетание Win+R и скопируйте нижеуказанное значение:
RunDll32.exe shell32.dll,Options_RunDLL 7Или зажмите Win+S и введите «диспетчер».
- В «Диспетчере задач» откройте «Файл» — «Запустить новую задачу».
- Теперь вставляем нужные нам строки.
- Во вкладке «Вид» найдите «Скрывать расширения…» и уберите отметку.
- Примените настройки.
Способ 1: XYplorer
XYplorer – это один из быстрых и продвинутых файловых менеджеров. Он имеет удобный дизайн вкладок, гибкие настройки, двойную панель и многое другое. Данная программа платная, но есть пробная версия на 30 дней. Поддерживается русский язык.
Скачать XYplorer с официального сайта
- Запустите программу и найдите нужный файл.
- Кликните по нему правой кнопкой мыши и выберите «Переименовать».
- Укажите нужное вам расширение после точки.
Также вы можете изменить расширение одновременно нескольких файлов.
- Выделите нужное вам количество объектов и вызовите контекстное меню.
- Найдите пункт «Переименовать».
- Теперь укажите имя, поставьте точку, укажите необходимый тип и ведите после него «/e».
- Нажмите «ОК», чтобы подтвердить изменения.

Вы можете получить совет и подробную информацию, нажав на круглую иконку с буквой «i». Если вам нужно узнать правильность переименования, то кликните на «Просмотреть…». В правой колонке вам будут отображены изменения.
Способ 2: NexusFile
NexusFile имеет две панели, возможность настраивать внешний вид на свой вкус, предоставляет широкие возможности для переименования файлов и содержит другие полезные функции. Распространяется бесплатно и поддерживает большое количество языков, в том числе и русский.
Скачать NexusFile с официального сайта
- Вызовите контекстное меню на нужном объекте и кликните на «Переименовать».
- В специально выделенном поле напишите необходимое расширение и сохраните.

В NexusFile, в отличии от XYplorer, нельзя указать сразу для всех выбранных файлов определённое расширение, но в нём можно отдельно для каждого файла указать нужные данные по очереди. В некоторых случаях это может пригодиться.

Способ 3: «Проводник»
Используя стандартный «Проводник», можно изменить тип любого нужного объекта. Это бывает актуально, когда скачанный объект не имеет расширения вовсе, но вы точно знаете, что оно должен быть, например, .FB2 или .EXE. Впрочем, ситуации бывают разными.
- Нажмите на нужный файл правой кнопкой мыши и в контекстном меню кликните на «Переименовать».
- После названия объекта должна стоять точка и тип расширения.
- Нажмите Enter, чтобы сохранить изменения.
Способ 4: «Командная строка»
С помощью «Командной строки» можно изменить тип нескольких объектов.
- Найдите нужную папку, зажмите Shift на клавиатуре и кликните правой кнопкой мыши по ней. Также вы можете перейти в требуемую папку, зажать Shift и вызвать контекстное меню в любом месте.
- Выберите пункт «Открыть окно команд».
- Введите такую команду:
ren *.wav *.wma*.wav– это тот формат, который нужно изменить.
*.wma– расширение, на которое будут изменены все файлы в формате .WAV. - Для выполнения нажмите Enter.
Вот такие есть способы изменения типа файлов. Имейте в виду, что в некоторых случаях стоит воспользоваться конвертированием, если вы хотите просмотреть содержимое в корректном виде (более подробно о данной процедуре вы можете узнать в специальном разделе на нашем сайте). Не менее важно учитывать совместимость расширений.
Еще статьи по данной теме:
Помогла ли Вам статья?
Во время работы иногда возникает необходимость изменить расширение файла. Это может потребоваться для файлов, с которыми можно работать в разных программах. Например, расширение текстового файла можно изменить с TXT на CFG, INI, BAT, REG, HTML, PHP, XML, VBS, CSV или CMD. Это позволит продолжить работу в другой программе.
Если вы столкнулись с подобной задачей, то этот материал должен вам помочь. Здесь вы узнаете, как изменить расширение файла в операционных системах Windows 11 или Windows 10.

В операционных системах Windows 11 и Windows 10 расширение файла используется для определения программы, которую нужно использовать для открытия этого файла. Например, если документ называется «filename.TXT», то он будет открываться с помощью текстового редактора, а если «filename.BAT», то с помощью интерпретатора командной строки. Связь между суфиксом и программой задается в реестре Windows и при необходимости ее можно изменить.
Изменение расширения файла позволяет изменить программу, с помощью которой он будет открываться. Например, вы можете создать текстовый документ «filename.TXT» в программе «Блокнот» и потом переименовать его в «filename.REG». После такого переименования созданный документ начнет открываться уже не в «Блокноте» в редакторе реестра Windows 11 или Windows 10.
Нужно отметить, что изменение расширения никак не изменяет тип файла или его содержимое, изменяется только имя. Изменение с «AVI» в «MP3» не превратит видео в аудио. Для решения таких задач нужно использовать конвертацию с помощью специального софта.
Как поменять расширение файла в Windows 10
Для того чтобы изменить расширение файла нужно сначала включить его отображение в Проводнике.
В Windows 10 для этого нужно открыть любую папку и перейти на вкладку «Вид».
После чего нужно нажать на кнопку «Параметры», которая находится на вкладке «Вид» в правой части окна.
В случае Windows 11 нужно октрыть любую папку и нажать на кнопку с тремя точками. После этого в появившемся меню нужно выбрать пункт «Параметры».
Если с этим возникают какие-то проблемы, то «Параметры» можно открыть с помощью команды. Для этого нажмите комбинацию клавиш Win-R и введите команду «control.exe folders».
В результате перед вами появится окно «Параметры папок». В данном окне можно изменить многие настройки, которые касаются отображения файлов и папок в проводнике Windows 10. Для того чтобы включить отображение расширений файлов перейдите на вкладку «Вид».
На этой вкладке будет доступен список параметров. Пролистайте данный список в самый конец, найдите там параметр «Скрывать расширения» и отключите его. Для этого достаточно снять отметку и сохранить изменения с помощью кнопки «ОК».
После этого рядом с названием файла всегда будет отображаться и его расширение. Например, на картинке внизу показаны файлы DOCX и TXT.
Теперь можно изменить расширение файла. Для этого кликните по нему правой кнопкой мышки и выберите вариант «Переименовать».
Теперь, когда скрытие окончаний отключено, вы сможете не только переименовать файл, но и изменить его расширение.
Например, вместо TXT можно указать CSV или наоборот.
Как изменить расширение для большого количества файлов
Если у вас много файлов, расширение которых нужно изменить, то вы можете воспользоваться командной строкой и тем самым значительно ускорить процесс. Для этого запустите командную строку и перейдите в папку, где находятся нужные вам файлы (для перехода между папками используйте команду cd).
Находясь в нужной папке выполните команду «ren *.txt *.csv». Данная команда изменит расширение с TXT на CSV для всех файлов, которые находятся в этой папке.
Еще раз отметим, что изменение расширения не влияет на содержимое, оно всего лишь указывает операционной системе Windows 11 или Windows 10 какой программой открывать данный документ.
Посмотрите также:
- Чем открыть DJVU формат в Windows 7 и Windows 10
- Чем открыть PDF файл в Windows 7 или Windows 10
- Чем открыть MDF файл в Windows 7 или Windows 10
- Чем открыть mkv
- Чем открыть fb2
Автор
Александр Степушин
Создатель сайта comp-security.net, автор более 2000 статей о ремонте компьютеров, работе с программами, настройке операционных систем.
Остались вопросы?
Задайте вопрос в комментариях под статьей или на странице
«Задать вопрос»
и вы обязательно получите ответ.
Любая операционная система состоит из «кирпичиков» — файлов, которые имеют разный тип (текстовый txt, конфигурационный cfg, исполняемый exe и другие), назначение. Нередко у пользователей возникает вопрос — как изменить расширение файла в Windows 10. Именно этой теме будет посвящена сегодняшняя статья на сайте IT Техник.
Расширение не отображается
В целях безопасности, ОС по умолчанию отключает возможность изменения формата. Ведь если случайно отредактировать расширение, задав неправильное, то элемент станет нерабочим. Поэтому, прежде чем переходить к корректировке, нужно активировать видимость файловых «окончаний».
Делается это просто:
- Открываем произвольную папку на компьютере с установленной системой Виндовс 10;
- Вверху переходим ко вкладке «Вид»;
- Нажимаем на кнопку «Показать или скрыть» и в выпадающем меню активируем опцию «Расширения имен файлов»:
Есть и второй способ, который более универсален, подойдет не только для «десятки», но и более ранних версий Windows.
- Заходим в панель управления любым известным способом. Выбираем режим просмотра мелкие значки и открываем «Параметры Проводника» (папок).
- Далее идем на вкладку «Вид», листаем в самый низ перечня опций и снимаем «галочку» напротив варианта «Скрывать расширения…»:
С первой частью инструкции разобрались, переходим ко второй.
Как изменить тип файла в Windows 10?
Как только формат начал отображаться в имени элемента, можно поступать следующим образом:
- Вызываем контекстное меню объекта (клик правой кнопкой мышки) и выбираем действие «Переименовать»:
- Указываете нужное значение, к примеру, превращаем «txt» в «bat».
Кстати этот прием часто используется при создании простых скриптов для операционной системы. Сначала в блокноте набирается текст программы, затем формат меняется на исполнимый bat и можно смело запускать его как обычную программу. Аналогично можно изменять txt на cfg при необходимости.
- Помимо контекстного меню команду переименования можно вызвать нажатием функциональной клавиши F2 для выделенного объекта.
Подобные манипуляции следует производить только тогда, когда Вы знаете, что делаете. Иначе файл может утратить работоспособность. Если такое произойдет, достаточно вернуть старый тип, и всё наладится.
Групповая обработка
А вдруг необходимо изменить не один, а сразу пять, десять или больше элементов? Следует поступить так:
- Идем в нужный каталог и в незанятой (пустой) области кликаем правой кнопкой мышки, одновременно с этим удерживая на клавиатуре Shift ;
- Отобразиться меню, где нужно выбрать «Открыть командное окно…»:
- Теперь вводим такую последовательность в консоли:
ren *.txt *.bat
ren – это команда переименования, после которой ставим пробел. Далее указываем маску «*» (все файлы) и через точку ставим расширение, которое хотим изменить. И снова пробел, а за ним аналогичная конструкция, но с новым форматом.
Особенности медиа контента
Увы, некоторые юзеры считают, что описанная выше схема подойдет для любых типов данных. К сожалению, файл определяется не его названием, а содержимым. То есть. Нельзя просто так взять и переименовать видео «avi» в «mkv», изображение с «jpg» на «pdf». Для этой цели придется прибегнуть к помощи специального программного обеспечения – конверторов. Некоторые из них работают даже без скачивания, онлайн. Но большинство нужно устанавливать на ПК. Здесь Вам помогут некоторые из моих предыдущих публикаций:
- ТОП лучших онлайн конверторов из PDF в Word
- Чем открыть файл H264 с камеры наблюдения
- Лучшие редакторы видео
- Как распознать текст из PDF в Word
- Как удалить папку Windows Old в Виндовс 10
«Всемогущий» блокнот
Хотя существует масса продвинутых текстовых редакторов, стандартный «Блокнот» остаётся простейшим инструментом для работы с файлом «hosts» и создания скриптов «bat». Выше я уже упоминал об этой возможности.
Необходимо создать текстовый документ, к примеру, на Рабочем столе:
Или открыть существующий элемент (тот же hosts – но только с правами администратора).
После внесения изменений нажимаем Ctrl + S для сохранения и видим диалоговое окно Проводника. Для того, чтобы поменять формат, стоит в поле «Тип» выбрать из списка «Все…», а затем в поле с именем после названия и точки прописать желаемое расширение.
Видео
Предлагаю посмотреть вживую, как как в Windows 10 изменить расширение файла:

Уверен, что тема оказалась простой для понимания. Вопросы, пожелания, замечания оставляйте под статьей в комментариях.
Делал недавно видео инструкцию и столкнулся с ситуацией, когда я не смог сменить расширение аудио файла «.m4a» в «.mp3» привычным мне способом. Обычно в Windows 11 и Windows 10 есть параметр, который показывает после имен файлов — тип формата, к примеру, audio.m4a или fotos.png. Но у меня они показывались как обычные записи без расширения формата audio и fotos. Моя программа для монтажа видео не понимает формат m4a, а mp3 считывает на ура.
Я не сторонник пользоваться сторонними программами, и стараюсь делать все встроенными средствами системы. По этому, если вы раньше могли привычно изменить тип формата в Windows 11/10, и в проводнике отображались расширения файлов, а сейчас нет, то я покажу вам как это исправить.
По умолчанию Windows 11/10 показывает файлы без типа расширения. По этому, нужно включить функцию «Расширения имен файлов«.
Как изменить тип файла в Windows 11
Откройте «Проводник» > сверху нажмите на «Параметры макета и просмотра» > «Показать» > «Расширение имен файлов«.
Как изменить тип файла в Windows 10
Откройте «Этот компьютер» > нажмите на вкладку «Вид» > и поставьте галочку на против «Расширения имен файлов«.
Теперь у вас показываются файлы с расширенным именем. Теперь вы можете вручную переименовать форматы, в вам нужные. К примеру, m4a в mp3, а gif в jpg.
Смотрите еще:
- Windows 10: Как конвертировать JPEG и PNG изображения в PDF
- Как конвертировать MBR в GPT без потери данных в Windows
- Как обрезать видео в Windows 10 без сторонних программ
- Как сделать видео из фотографий и музыки бесплатно в Windows 10
- Как объединить видео в Windows 10
[ Telegram | Поддержать ]
-
Делаем видимыми
-
Во вкладке Вид
-
В Параметрах папок
-
Как изменить
-
С помощью контекстного меню
-
Группы файлов
-
Конвертация
-
Сохранение с определенным расширением
-
Вывод
Каждый файл, который используется в Windows 10 и в других версиях ОС, имеет расширение: .txt, .doc., .exe, .jpg и другие. Часто пользователям нужно узнать, как изменить расширение файла в Windows 10, чтобы продолжить работу.
Делаем видимыми
По умолчанию в Windows 10 расширения не видны. Поэтому для их изменения сначала включите отображение. Сделать это можно двумя способами.
Во вкладке Вид
- Запустите в меню Пуск Проводник или же зайдите в любую папку.
- Вкладка Вид –> Показать и скрыть –> установите на пункте «Расширения имени файлов» галочку.
В Параметрах папок
- Запустите в меню Пуск Проводник или же зайдите в любую папку.
- Вкладка «Вид» –> Параметры –> Изменить параметры папок и поиска.
- Окно «Параметры папок» –> вкладка «Вид» –> снимите с пункта «Скрывать расширения для зарегистрированных типов файлов» галочку и подтвердите изменения.
Как изменить
Изменить расширение можно после того, как оно было открыто.
С помощью контекстного меню
Самый простой способ – использовать Контекстное меню.
- Выберите нужный файл –> нажмите правой кнопкой мыши –> Переименовать.
- Введите нужное расширение и подтвердите действие после появления окна предупреждения.
Важно! Используйте этот способ только тогда, когда вы наверняка знаете, что делаете. Если после этого файл перестал открываться, переименуйте его обратно.
Группы файлов
- Зайдите в папку, где хранятся файлы.
- Зажав клавишу Shift, нажмите правой кнопкой мыши на пустом месте в папке –> Открыть окно команд.
- В открывшейся командной строке пропишите команду: ren *.jpg *.png, где:
- *.jpg – исходное;
- *.png – конечное расширение.
Важно! Изменение произойдет только у тех файлов, у которых исходное расширение совпало с указанным в команде.
Конвертация
Нередко файл не запускается программой даже после смены расширения. Но это не удивительно, поскольку оно предназначено исключительно для того, чтобы сопоставить исполняемый файл программе. Сам файл определяется содержимым.
Если формат файла не поддерживается программами, установленными на компьютере, выполните его конвертацию. Для этого предназначены специальные программы. Найти их можно в интернете. Они отличаются по функциональности в зависимости от задач, которые вы решаете.
Видео
На видео наглядно показан процесс открытия видимости и изменения расширения.
Сохранение с определенным расширением
Для внесения изменений в систему может понадобиться файл с расширением .bat или же hosts без расширения .txt. Для их создания запустите блокнот и при сохранении в поле «Тип файла» выберите «Все файлы». При необходимости, укажите нужное расширение.
Вывод
Изменение расширения выполняется с помощью Контекстного меню или Командной строки при работе с группой файлов. Если на устройстве нет программ, сопоставимых с определенным файлом, его можно конвертировать в подходящий формат с помощью специальных программ.

Как включить отображение расширений файлов в Windows 10 и менять их?
Рано или поздно практически любому пользователю персонального компьютера под управлением windows 10 понадобится изменить расширение файла. Особенно часто это требуется делать после скачивания определенного файла из интернета.
В данной статье мы расскажем и покажем вам как всего в несколько кликов мышкой легко поменять расширение у любого файла в Windows 10.
Включаем отображение расширения файлов в windows 10
Сперва, чтобы расширение файла изменить, нужно включить его отображение при переименовании. Для этого заходим в панель управления.
Далее выбираем “Параметры проводника”.
Параметры проводника в Windows 10
В окне “Параметры проводника” переходим на вкладку “Вид” и там снимаем последнюю галочку “Скрывать расширения для зарегистрированных типов файлов”.
Включение отображения типов файлов в Windows 10
После этого нажимаем “Ок” в низу окна, соглашаясь с внесением новых параметров.
Теперь выбираете файл, для которого нужно поменять расширение, жмете по нему правой кнопкой мыши и выбираете “Переименовать”.
Смена расширения
Обратите внимание, что теперь за именем файла стоит точка, после которой указанно расширение. Его можно стереть и указать нужное. Только не сотрите точку, разделяющую расширение и имя файла.
Далее нажимаете “Enter” на клавиатуре и расширение файла будет изменено.
Лучшая благодарность автору — репост к себе на страничку:

Помимо прочего, в статье вы найдете информацию об изменении расширения аудио и видео файлов (и почему с ними не все так просто), а также о том, как превращать текстовые файлы .txt в .bat или .reg или файлы без расширения (для hosts) при редактировании в блокноте — тоже популярный вопрос в рамках данной темы.
- Изменение расширения файла в проводнике или на рабочем столе
- Как изменить расширение файла или группы файлов в командной строке
- Изменения расширения файлов видео, аудио, изображений
- Блокнот, файлы .bat, .reg и hosts
- Видео инструкция
Изменение расширения файла в проводнике или на рабочем столе
Чаще всего вопрос о том, как изменить расширение файла в Windows 10, 8.1 или Windows 7 пользователь задает по той причине, что не видит никакого расширения. Напомню, расширение — это несколько букв после точки в имени файла, обычно определяющие тип этого файла.
Причина этого в том, что по умолчанию расширения файлов для тех типов, которые зарегистрированы в системе, не отображаются и изменить их через пункт «Переименовать» не получится. Решение — предварительно включить показ расширений для известных типов файлов и только потом менять расширение. Все необходимые шаги будут выглядеть следующим образом:
- В Windows 10 и 8.1 вы можете открыть проводник (или просто любую папку), а затем на вкладке «Вид» нажать по пункту «Показать или скрыть» и включить отметку «Расширения имен файлов».
- В Windows 7 (способ работает и для новых систем) можно зайти в Панель управления, открыть пункт «Параметры проводника» или «Параметры папок» (чтобы пункт отображался, в поле «Просмотр» панели управления должно быть установлено «Значки»). После этого на вкладке «Вид» снять отметку «Скрывать расширения для зарегистрированных типов файлов».
- После этого расширения файлов будут отображаться. Чтобы изменить расширение любого файла, нажмите по нему правой кнопкой мыши и выберите пункт «Переименовать» в контекстном меню.
- Измените расширение файла на нужное и нажмите Enter. Перейти к редактированию расширения, а не имени файла можно стрелками на клавиатуре.
- Появится предупреждение «После изменения расширения этот файл может оказаться недоступным. Вы действительно хотите изменить его?». Нажмите «Да» для того, чтобы изменить расширение файла. Если файл действительно перестанет открываться вы всегда сможете переименовать его обратно.
Обратите внимание на предупреждение на 5-м шаге: случается, что начинающему пользователю оно не ясно. Сообщение о том, что файл может оказаться недоступным говорит о том, что простое изменение расширения на самом деле не меняет тип файла или его содержимое: например, если у вас не открываются файлы .docx, то после переименования в .doc он всё также может не открываться, аналогично с файлами видео и изображений.
Как изменить расширение файла или группы файлов в командной строке Windows
При желании вы можете изменить расширение отдельного файла или сразу нескольких файлов в командной строке. Порядок действий будет следующим:
- Запустите командную строку. От имени администратора, если папки, в которых находятся файлы для переименования, требуют таких прав. Способы запустить командную строку от имени администратора.
- В случае, если файлы находятся на диске, отличающимся от диска C:, введите букву нужного диска с двоеточием и нажмите Enter, например — D:
- Введите команду cd путь_к_папке_с_файлами для перехода в папку, где находятся файлы, которые требуется переименовать. Если путь содержит пробелы, возьмите его в кавычки.
- Введите команду ren имя_файла.старое_расширение имя_файла.новое_расширение для изменения расширения одного файла. Например, ren file.txt file.doc
- Введите команду ren *.старое_расширение *.новое_расширение для изменения расширения у группы файлов. Например, ren *.mp4 *.avi изменит расширения всех mp4 файлов в папке на avi.
В некоторых случаях для удобного изменения расширений файлов может быть удобным использовать специальные программы для массового переименования файлов.
Изменение расширения аудио, видео и других медиа файлов
В целом, для изменения расширений аудио и видео файлов, а также документов, все написанное выше верно. Но: начинающие пользователи часто полагают, что если, например, файлу docx сменить расширение на doc, mkv на avi, то они начнут открываться (хотя раньше не открывались) — обычно это не так (бывают исключения: например, мой телевизор может воспроизводить MKV, но не видит эти файлы по DLNA, переименование в AVI решает проблему).
Файл определяется не его расширением, а его содержимым — по сути, расширение вообще не важно и только помогает сопоставить программу, запускаемую по умолчанию. Если содержимое файла не поддерживается программами на вашем компьютере или другом устройстве, то изменение его расширения не поможет открыть его.
В этом случае вам помогут конвертеры типов файлов. У меня есть несколько статей на эту тему, одна из самых популярных — Бесплатные конвертеры видео на русском языке, часто интересуются конвертацией файлов PDF и DJVU или формат Word и аналогичными задачами, это тоже можно выполнить с помощью конвертеров форматов.
Вы сами можете отыскать необходимый конвертер, просто поищите в интернете по запросу «Конвертер Расширения 1 в Расширение 2», указав нужное вам направление изменения типа файлов. При этом, если вы используете не онлайн конвертер, а скачиваете программу, будьте осторожны, часто они содержат нежелательное ПО (и пользуйтесь официальными сайтами).
Блокнот, файлы .bat и hosts
Еще один частый вопрос, имеющий отношения к расширению файлов — создание и сохранение файлов .bat или .reg в блокноте, сохранение файла hosts без расширения .txt и другие схожие.
Тут все просто — при сохранении файла в блокноте, в диалоговом окне в поле «Тип файла» укажите «Все файлы» вместо «Текстовые документы» и тогда при сохранении к введенному вам имени и расширению файла не будет добавляться .txt (для сохранения файла hosts дополнительно требуется запуск блокнота от имени Администратора).
Видео инструкция
Если так получилось, что я ответил не на все ваши вопросы, готов ответить на них в комментариях к данному руководству.