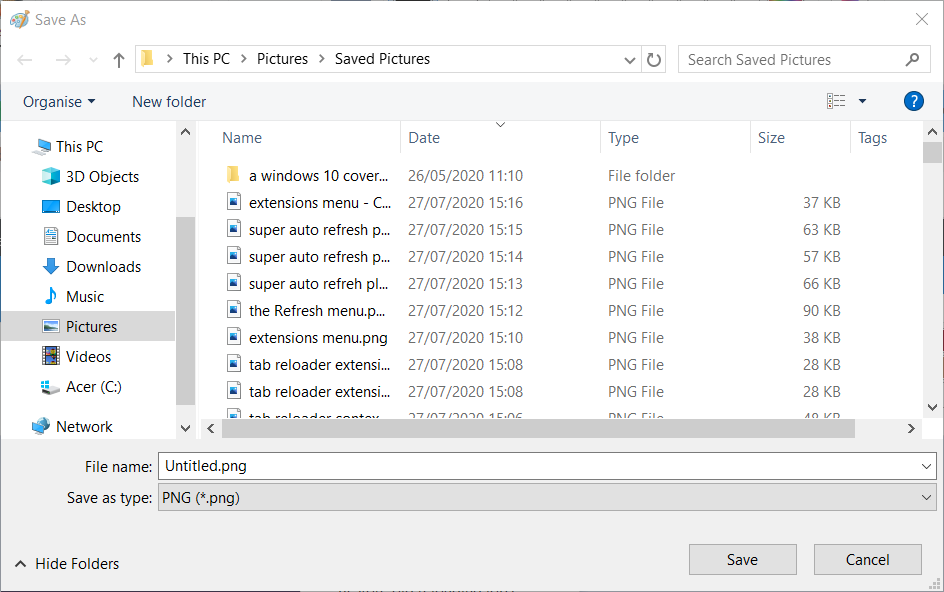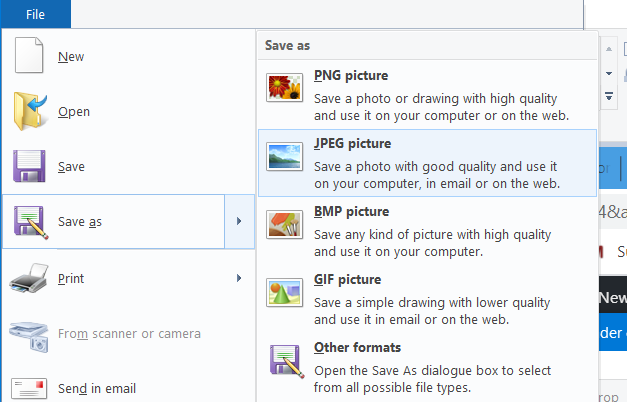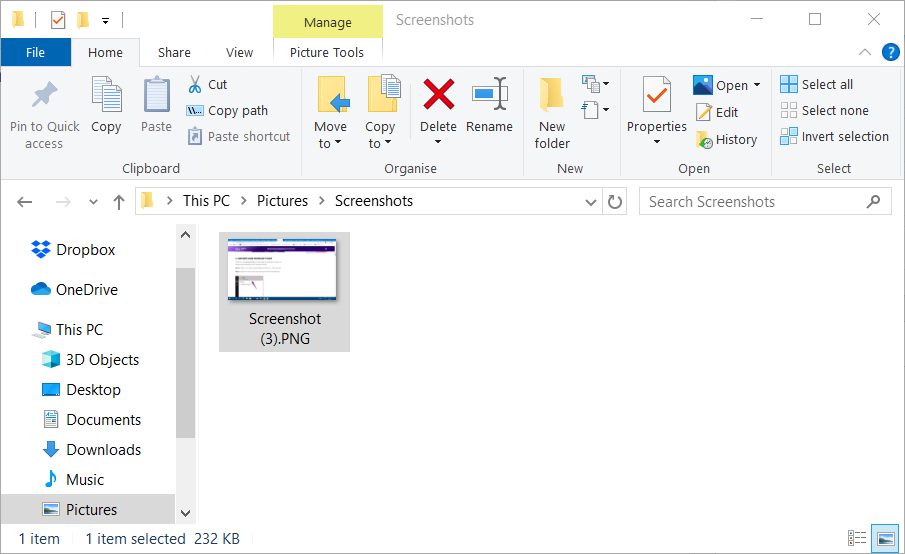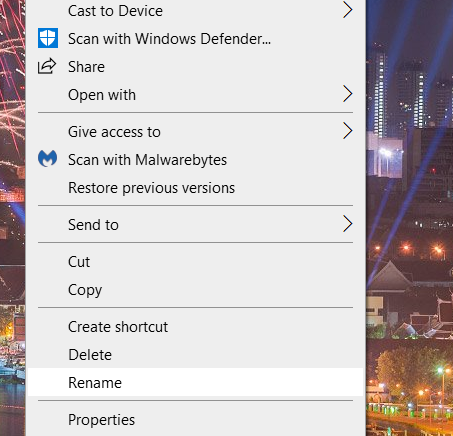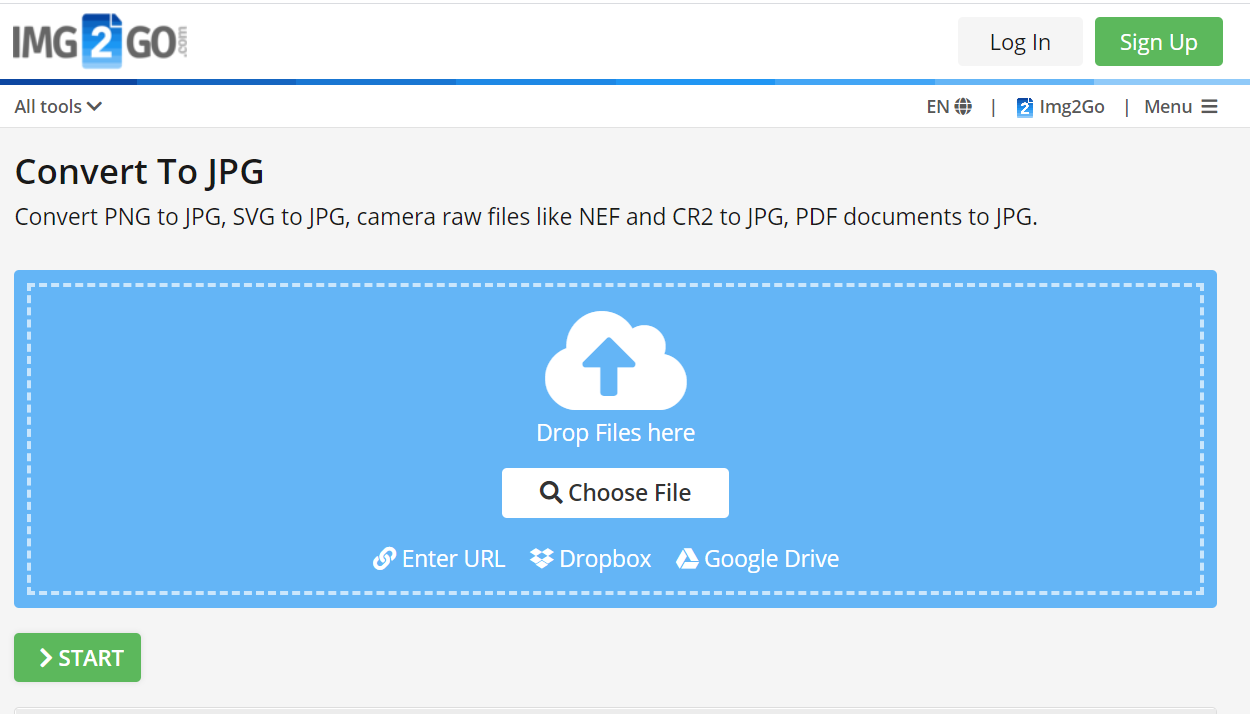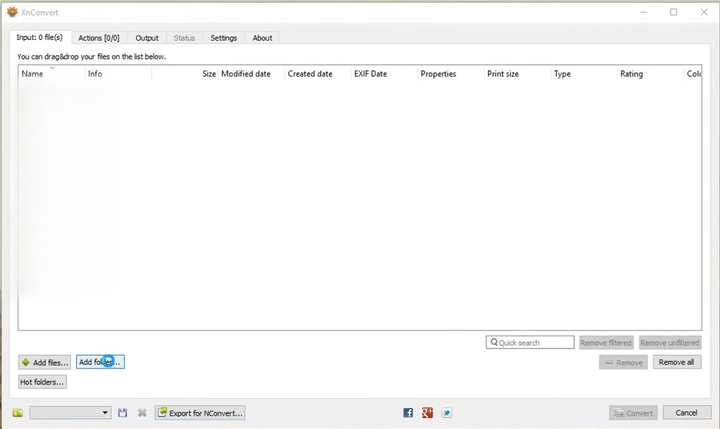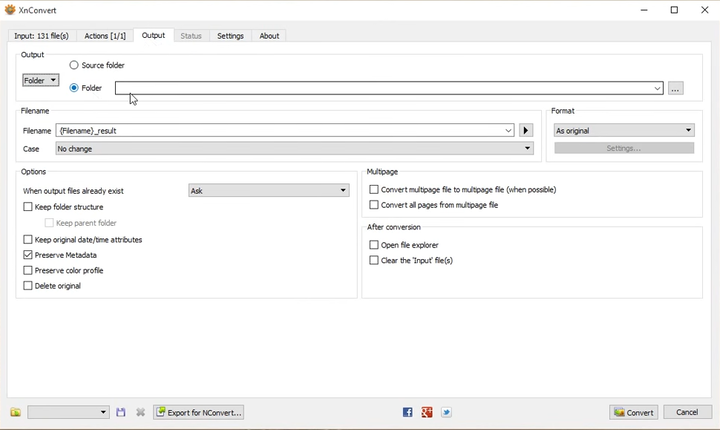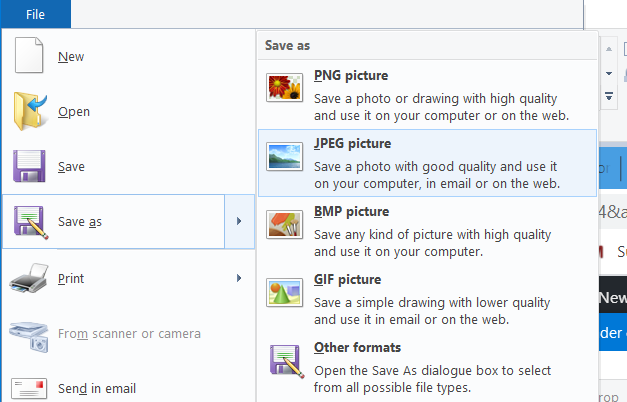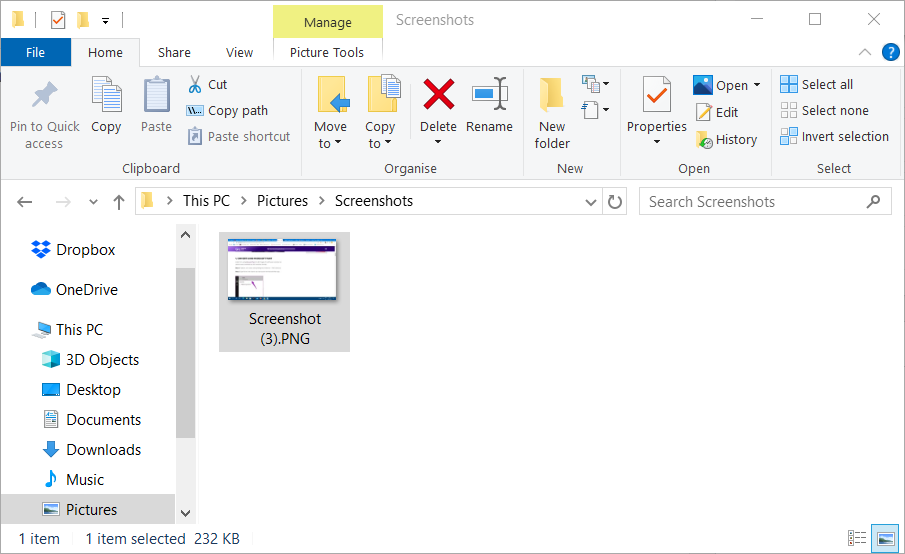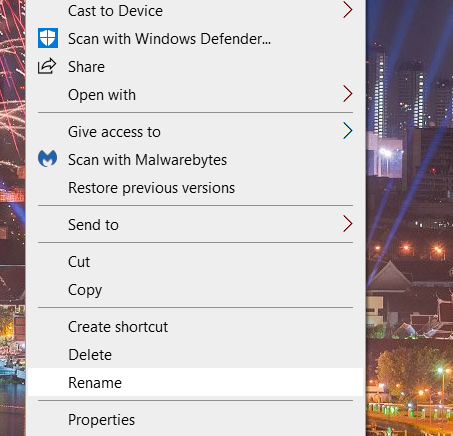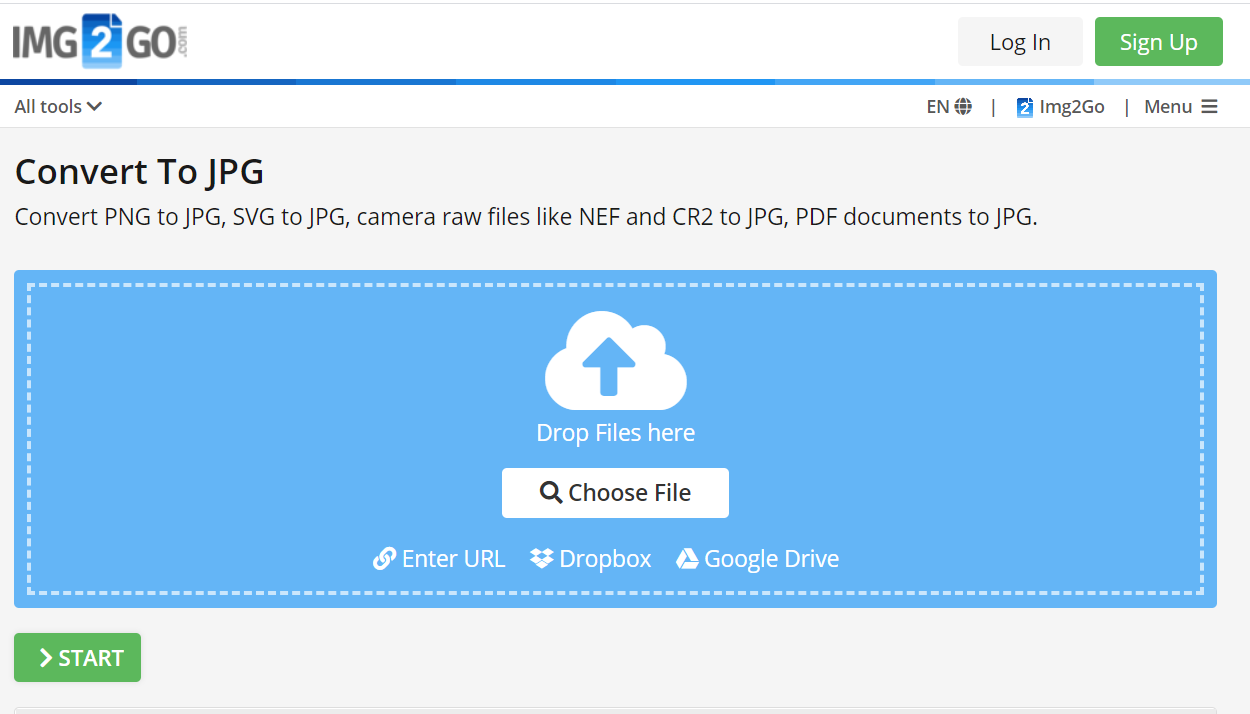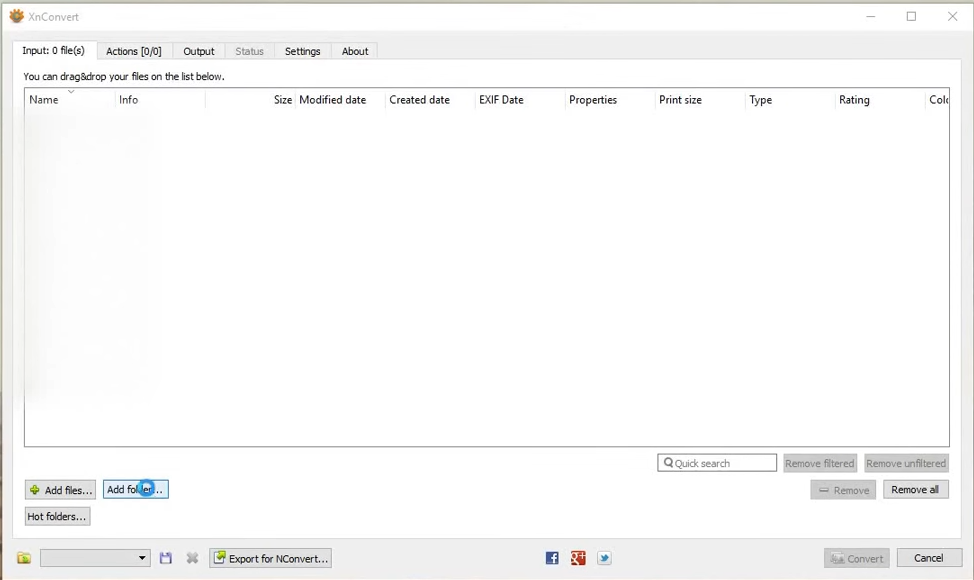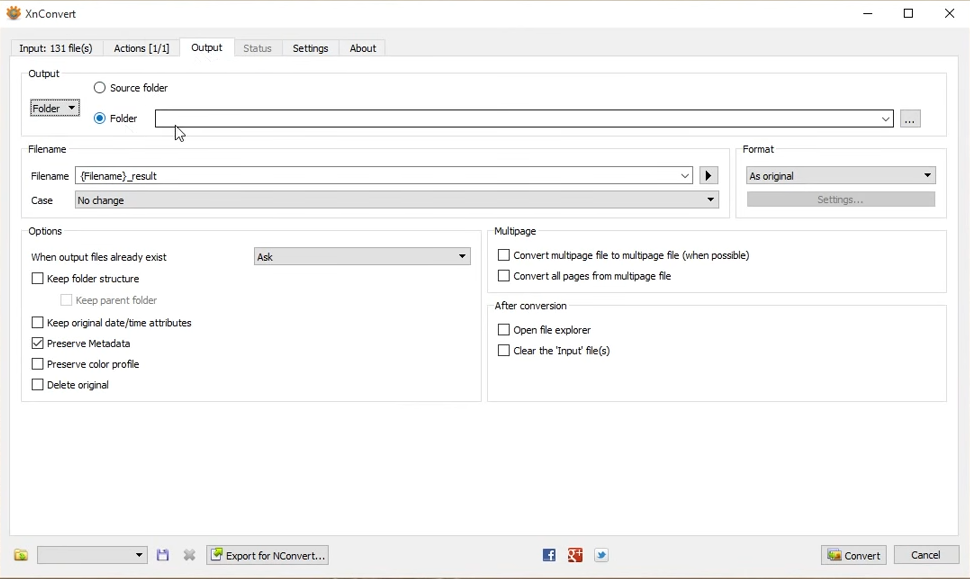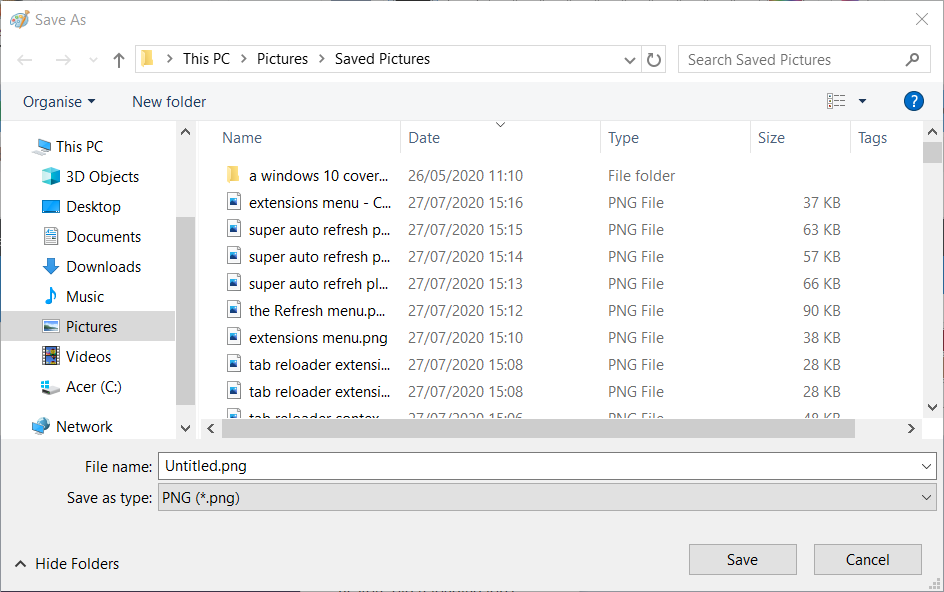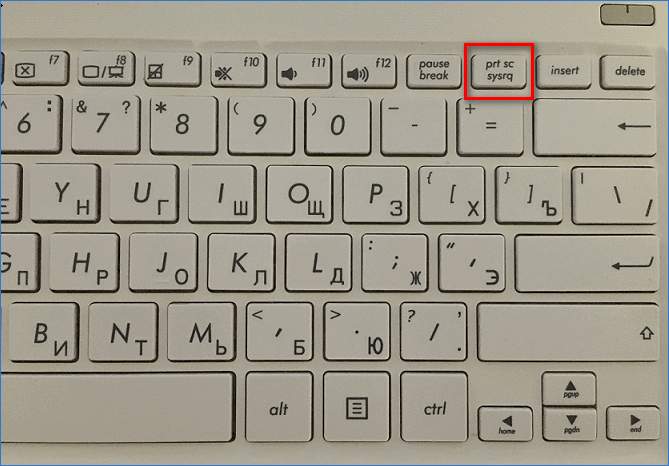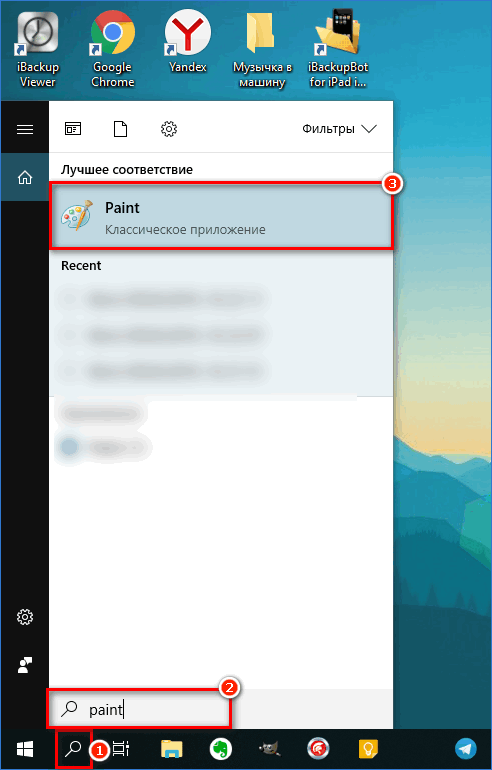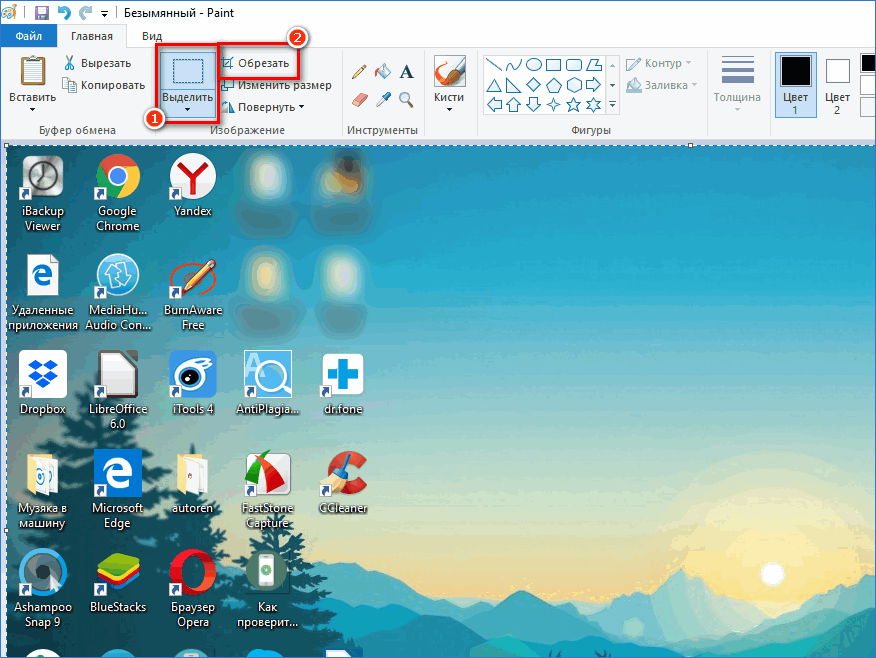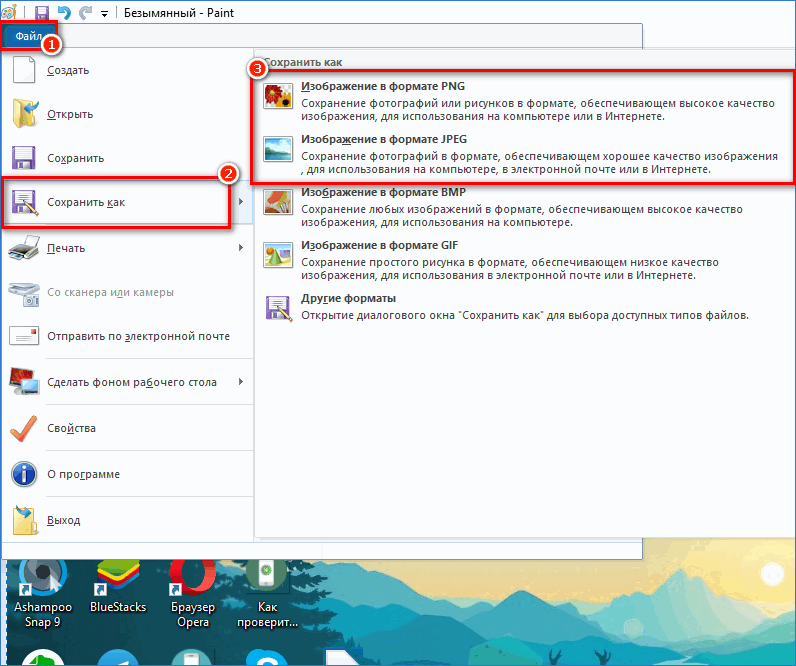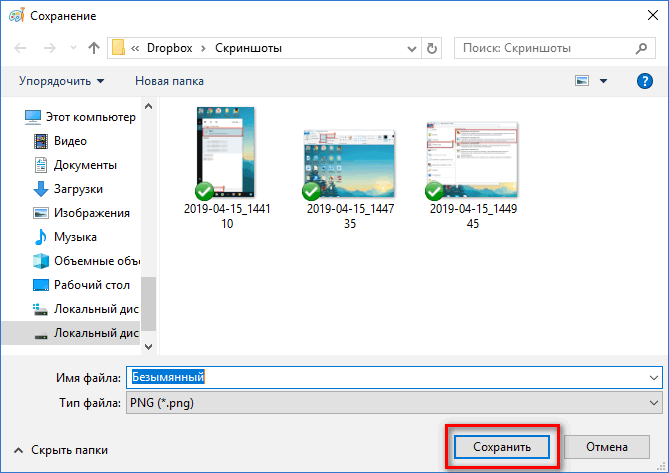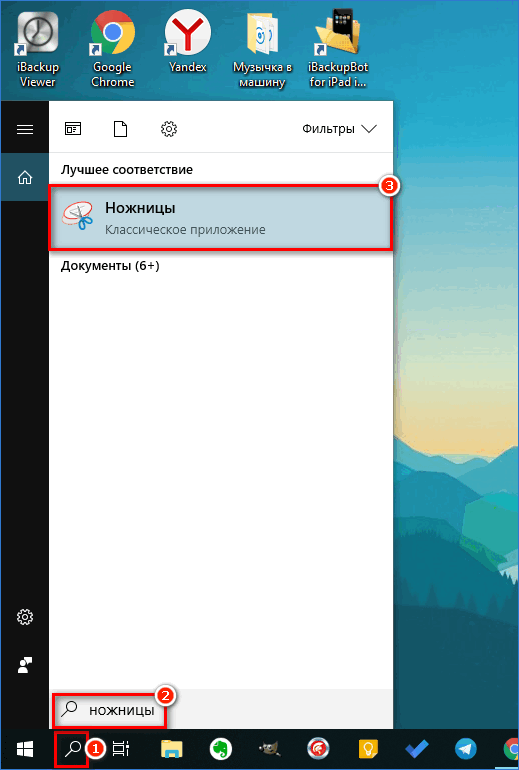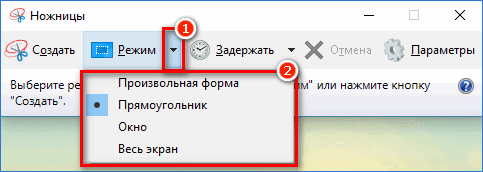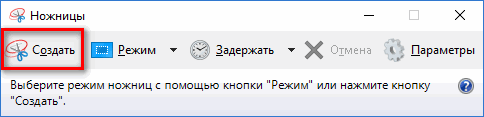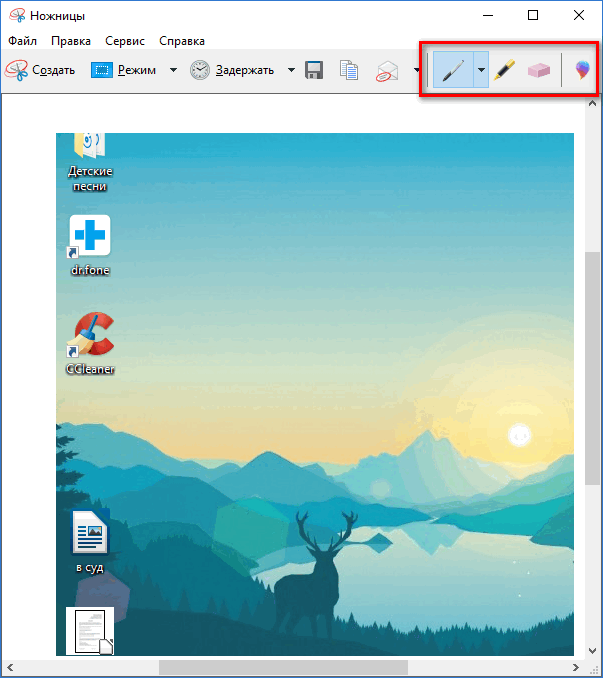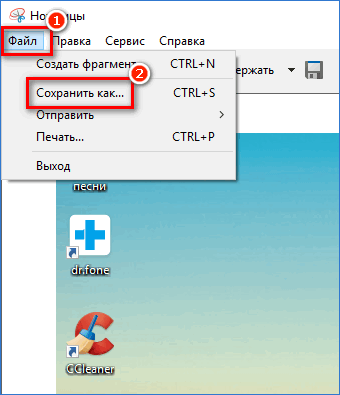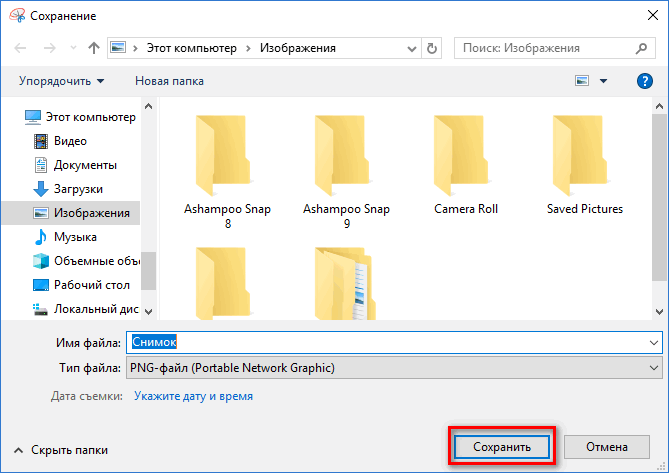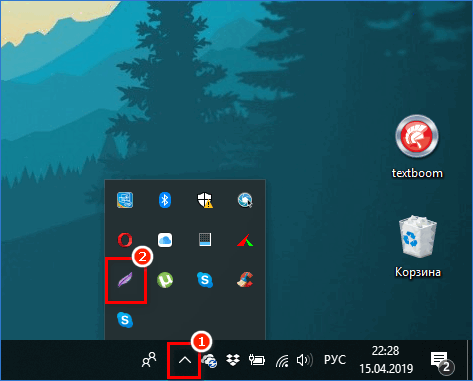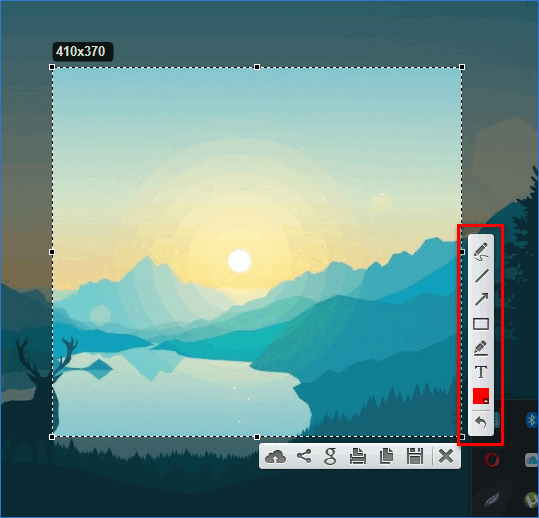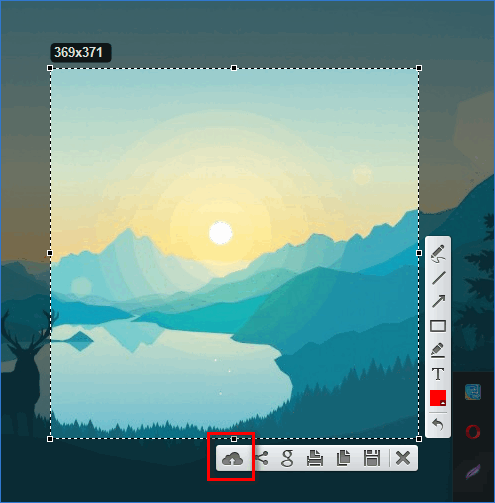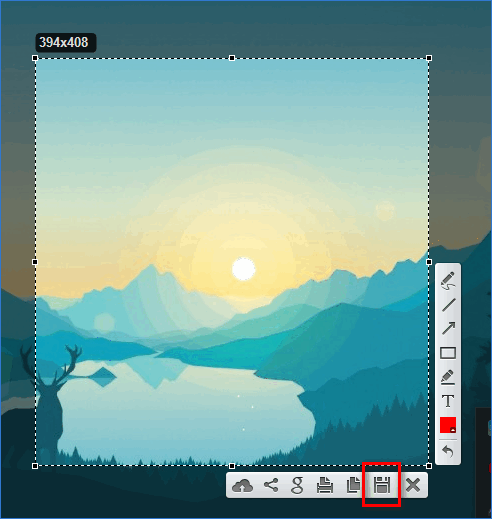Последнее обновление Ноя 12, 2021
Последнее изменение: 29 июля 2020 г.
- PNG – это формат файла по умолчанию для снятых снимков экрана в Windows 10.
- В этом руководстве рассказывается, как преобразовать файлы изображений скриншотов в формат JPG.
- Ознакомьтесь с нашим разделом Windows 10, чтобы получить более простые и подробные руководства.
- Наш центр с практическими рекомендациями включает множество других полезных руководств по программному обеспечению Windows 10.
Чтобы исправить различные проблемы с ПК, мы рекомендуем DriverFix: это программное обеспечение будет поддерживать ваши драйверы в рабочем состоянии, тем самым защищая вас от распространенных компьютерных ошибок и сбоев оборудования. Проверьте все свои драйверы сейчас за 3 простых шага:
- Загрузите DriverFix (проверенный файл загрузки).
- Нажмите «Начать сканирование», чтобы найти все проблемные драйверы.
- Нажмите «Обновить драйверы», чтобы получить новые версии и избежать сбоев в работе системы.
- DriverFix в этом месяце скачали 502095 читателей.
Некоторые пользователи часто должны захвата скриншотов в Windows 10 с помощью кнопки PRTSC или других сторонних утилит.
По умолчанию Windows 10 и ее приложения для редактирования изображений сохраняют снимки экрана в виде файлов PNG. Однако некоторые пользователи могут предпочесть сохранять свои снимки экрана в формате файла JPG (или JPEG).
В сегодняшнем руководстве мы обсудим, как можно легко выполнить этот процесс преобразования, и выявить наиболее полезные способы его выполнения.
Четыре способа конвертировать скриншоты PNG в JPG
1 Как сохранить снимок экрана в формате JPEG в Windows 10?
- Откройте служебную программу поиска платформы с помощью сочетания клавиш Windows + S.
- Введите Paint в поле поиска, чтобы найти это приложение.
- Щелкните Paint, чтобы открыть его окно.
- Затем нажмите горячую клавишу Ctrl + V, чтобы вставить сделанный снимок экрана в Paint.
- Откройте вкладку Файл .
- Выберите Сохранить, чтобы открыть окно, показанное на снимке ниже.
- PNG всегда является форматом файла по умолчанию, выбранным в раскрывающемся списке Тип файла Paint. Выберите JPEG опцию на Сохранить как в раскрывающемся меню, чтобы изменить его.
- Щелкните кнопку Сохранить.
Преобразование сохраненного файла PNG в JPEG
- Щелкните Файл > Открыть. Затем выберите сохраненный PNG, чтобы открыть его в Paint.
- После этого нажмите «Файл» > «Сохранить как», чтобы открыть подменю, показанное непосредственно ниже.
- Щелкните JPEG, чтобы преобразовать его в этот формат файла.
- Введите название файла и нажмите кнопку «Сохранить».
2 Как сделать снимок экрана и сохранить его как картинку?
- Нажмите клавишу Windows + горячую клавишу PrtSc.
- Затем нажмите клавишу Windows + горячую клавишу E.
- Откройте папку «Изображения» в проводнике.
- Откройте папку Скриншоты.
- Щелкните правой кнопкой мыши изображение PNG и выберите параметр «Переименовать».
- Удалите PNG в конце файла.
- Затем введите JPG в качестве расширения файла замены.
- Щелкните Да, чтобы подтвердить диалоговое окно.
3 Конвертируйте снимки с помощью утилиты преобразования файлов изображений IMG2GO.com
- Откройте страницу IMG2GO Convert to JPG.
- Щелкните Выбрать файл на этой странице.
- Выберите файл изображения для преобразования в JPG и нажмите кнопку «Открыть».
- Нажмите Пуск, чтобы преобразовать файл.
- Нажмите кнопку ” Загрузить”.
4 Пакетное преобразование сохраненных снимков экрана в JPG с помощью XnConvert
- Загрузите XnConvert.
- Установите программное обеспечение.
- Откройте программное обеспечение XnConvert.
- Щелкните «Добавить файлы…», чтобы выбрать изображения снимков экрана для преобразования в формат JPG.
- Выберите вкладку «Вывод ».
- Выберите {Filename} _Convert в раскрывающемся меню Filename.
- В раскрывающемся меню «Формат» выберите «JPG».
- Нажмите кнопку ” Конвертировать”.
- Вы можете открыть преобразованный вывод из исходной папки.
Как видите, существуют различные способы преобразования снимков экрана в JPG в Windows 10. Выберите метод, который вы предпочитаете преобразовывать снимки в формат JPG.
Источник записи: windowsreport.com
Чтобы изменить расположение экранов печати в Windows 10, нажмите или коснитесь кнопки «Переместить». Просматривайте свой компьютер или устройство с Windows 10, пока не найдете папку, созданную для снимков экрана, щелкните или коснитесь ее, чтобы выбрать ее, а затем нажмите кнопку «Выбрать папку». Щелкните или коснитесь ОК или Применить.
Как поменять скриншот на JPG?
Текущий формат файла, используемый вашим устройством Android, отображается под записью Формат снимка экрана. Чтобы изменить его, нажмите на него. Чтобы изменить формат скриншота на вашем Android-устройстве на JPG или PNG, нажмите на тип файла, который вы хотите использовать, в раскрывающемся меню.
Как изменить размер скриншота?
Если вам нужно только кадрировать или рисовать на скриншоте, вы можете сделать это сразу после того, как сделаете снимок экрана на Android. Просто щелкните значок карандаша на предварительном просмотре снимка экрана, чтобы нарисовать его, или символ кадрирования, чтобы изменить размер снимка экрана, прежде чем сохранить его.
Почему мои скриншоты сохраняются в формате PNG?
Как видите, даже несмотря на то, что сжатие jpg может привести к небольшому размеру файла, качество вывода слишком низкое, чтобы его можно было использовать. Даже при том же размере файла png был бы намного четче, чем jpg. Таким образом, по умолчанию для сохранения снимка экрана будет выбран png.
Почему мои скриншоты не сохраняются?
Если у папки снимков экрана нет разрешения на запись, Windows 10 не сможет сохранить в этой папке. … Шаг 1: Щелкните правой кнопкой мыши папку «Снимки экрана» и выберите «Свойства», чтобы открыть диалоговое окно «Свойства». Шаг 2: На вкладке «Безопасность» нажмите кнопку «Изменить». Убедитесь, что системная учетная запись имеет «Полный доступ».
Как изменить кнопку «Экран печати»?
Включение или выключение использования клавиши Print Screen для запуска функции Screen Snipping в настройках
- Откройте «Настройки» и щелкните / коснитесь значка «Простота доступа».
- Щелкните / коснитесь Клавиатуры слева и включите или выключите (по умолчанию). Используйте кнопку PrtScn, чтобы открыть экранную вырезку для того, что вы хотите, под ярлыком экрана печати справа. (
Как изменить формат картинки?
Конвертация в Windows
- Откройте фотографию в Microsoft Paint.
- Щелкните меню файла. в верхнем левом углу экрана.
- В появившемся раскрывающемся меню выберите «Сохранить как».
- В поле рядом с типом Сохранить как: щелкните стрелку вниз.
- Выберите новый формат файла и нажмите «Сохранить».
31 колода 2017 г.
Как сохранить распечатанный экран как изображение?
На экранной клавиатуре
Нажмите кнопку «PrtScn», чтобы сделать снимок экрана и сохранить изображение в буфере обмена. Вставьте изображение в редактор изображений, нажав «Ctrl-V», а затем сохраните его. Ник Пирс пишет статьи, связанные с технологиями, с 2003 года.
В каком формате хранятся скриншоты iPhone?
Не случайно Apple выбрала два разных формата файлов для снимков экрана устройства iOS (PNG) и фотографий с камеры (JPG). Вот почему Apple делает это и почему вам не следует с этим бороться. Короткий и простой ответ заключается в том, что снимки экрана часто представляют собой веб-контент, а этот контент часто содержит текст.
Как уменьшить размер экрана?
Вы можете изменить размер шрифта и размер отображения, чтобы изображение на экране было удобнее.
…
Чтобы уменьшить или увеличить элементы на экране:
- Откройте приложение «Настройки» вашего устройства.
- Коснитесь «Специальные возможности», затем коснитесь «Размер экрана».
- Используйте ползунок, чтобы выбрать размер дисплея.
Как сделать скриншот меньше 2мб?
В открывшемся окне выберите изображение, которое хотите отредактировать, и нажмите «Открыть». Перейдите в меню изображения и выберите параметр «Размер изображения». в окне перейдите в раздел «Размер документа» и измените разрешение изображения.
Как сделать снимок экрана в формате PNG?
Когда то, что вы хотите захватить, отобразится на экране, нажмите клавишу Print Screen. Откройте свой любимый редактор изображений (например, Paint, GIMP, Photoshop, GIMPshop, Paintshop Pro, Irfanview и другие). Создайте новое изображение и нажмите CTRL + V, чтобы вставить снимок экрана. Сохраните изображение в формате JPG, GIF или PNG.
Могут ли айфоны принимать PNG?
Скриншоты, то есть изображения экрана iPhone, делаются в формате PNG. Это довольно универсальный формат, который понимают и могут отображать все компьютеры и почти все устройства. Это невозможно изменить, и так было всегда.
Какое преимущество PNG по сравнению с JPEG?
Самым большим преимуществом PNG перед JPEG является то, что сжатие осуществляется без потерь, что означает отсутствие потери качества при каждом открытии и повторном сохранении. PNG также хорошо обрабатывает детализированные высококонтрастные изображения.
Создавайте снимки экрана с помощью системных инструментов или дополнительных программ.
Штатные средства Windows
1. Win + PrtSc
Начнём с самого простого. Чтобы мгновенно сделать снимок всего экрана, используйте комбинацию клавиш Win (с флажком) + PrtSc (Print Screen).
Система сделает скриншот и сразу сохранит его на жёсткий диск в формате PNG. Готовый файл вы найдёте по адресу: «Этот компьютер» → «Изображения» → «Снимки экрана».
2. PrtSc + Paint
Этот способ тоже позволяет создать снимок всего экрана, но при необходимости вы можете сразу отредактировать результат.
Нажмите клавишу PrtSc. Windows сделает скриншот, но не покажет его: система не сохранит изображение на жёсткий диск, а только скопирует в буфер обмена.
Чтобы увидеть скриншот, запустите Paint и вставьте изображение в окно программы с помощью клавиш Ctrl + V. Если необходимо, измените картинку с помощью редактора.
Нажмите «Файл» → «Сохранить как» и сохраните снимок экрана в нужном формате. Изображение появится в указанной вами папке. Вместо Paint можно использовать любой другой графический редактор, установленный на ПК.
3. Alt + PrtSc
Эта комбинация клавиш делает снимок активного окна и, как и предыдущий способ, копирует получившееся изображение в буфер.
Нажмите Alt + PrtSc. Затем откройте Paint или другой графический редактор и воспользуйтесь клавишами Ctrl + V, чтобы вставить скриншот. Отредактируйте изображение, если нужно, и сохраните его в любую папку в удобном формате.
4. Программа «Ножницы»
В Windows 10 есть встроенный менеджер скриншотов, который позволяет делать снимки всего экрана, отдельных фрагментов и выбранных окон. Это приложение «Ножницы». Его легко найти по названию через поиск по системе.
Запустив «Ножницы», нажмите «Режим» и выберите нужную область дисплея. Затем воспользуйтесь кнопкой «Создать» и кликните по экрану.
Когда скриншот будет готов, программа откроет его в новом окне. Здесь на изображение можно нанести свои пометки и отправить его по почте или просто сохранить на жёстком диске.
5. Программа «Фрагмент и набросок»
Недавно в Windows 10 добавили ещё одно приложение для работы со скриншотами — «Фрагмент и набросок». С его помощью тоже можно делать снимки выделенной области, выбранных окон или всего экрана. Скорее всего, в будущем эта утилита заменит «Ножницы».
Чтобы вызвать «Фрагмент и набросок», нажмите Win + Shift + S или найдите программу по названию через поиск по системе. Запустив её, выберите область скриншота с помощью появившихся на дисплее кнопок.
Чтобы увидеть снимок экрана, откройте Paint и нажмите Ctrl + V. Когда изображение появится в программе, его можно будет отредактировать и сохранить на жёстком диске. В некоторых сборках Windows во «Фрагменте и наброске» есть встроенный редактор, который позволяет обойтись без Paint.
Сторонние программы
Если стандартных способов вам мало, можете попробовать эти инструменты с дополнительными функциями.
1. Nimbus Capture
Nimbus Capture — это плагин для браузера, с помощью которого очень удобно делать скриншоты веб‑страниц. Помимо обычных снимков всего экрана, окна или выделенного фрагмента, он также позволяет захватывать полную длину страницы, даже если она не помещается в экран.
А ещё в Nimbus Capture вы можете редактировать изображения и сохранять их прямо в Google Drive. Плюс ко всему плагин умеет записывать видео экрана.
Чтобы сделать скриншот, достаточно кликнуть по кнопке Nimbus Capture на панели браузера и выбрать область экрана. Вы также можете настроить горячие клавиши и формат снимков: PNG или JPG.
Все перечисленные функции доступны бесплатно. Но, если вы захотите прицепить к скриншотам свой логотип, сохранять их в Dropbox и получать оперативную техподдержку, придётся оформить подписку стоимостью 15 долларов в год.
2. PicPick
Редактор изображений, очень похожий на Paint, с функцией создания скриншотов. PicPick умеет делать снимки всего экрана, любой выделенной области и выбранного окна — в том числе с прокруткой. Что касается редактора, помимо базовых функций вроде добавления текста и пометок, он позволяет корректировать цвета изображений и накладывать различные эффекты.
Вы можете настроить горячие клавиши и сохранять файл в одном из следующих форматы: PNG, JPG, BMP, PDF и GIF. После установки значок программы появляется на панели задач. Чтобы сделать скриншот, нужно кликнуть по нему и выбрать область экрана.
Программу можно использовать бесплатно, но в таком случае новые версии придётся скачивать с сайта вручную. За возможность автообновления разработчики просят одноразовый платёж размером 30 долларов.
Скачать PicPick →
3. LightShot
LightShot — простейший инструмент, который позволяет делать скриншоты выделенной области в пару кликов. Нужно лишь нажать на иконку программы и выделить мышью необходимый фрагмент. После вы сможете добавить текст, стрелки или что‑нибудь нарисовать поверх изображения.
С помощью LightShot очень удобно делиться снимками экрана. Сделав скриншот, вы можете сразу же сохранить его на сервере программы, чтобы получить прямую ссылку для отправки коллегам или друзьям. К вашим услугам два формата: PNG и JPG.
Приложение бесплатное, но перед установкой предлагает загрузить дополнительное ПО. Не забудьте от него отказаться.
Скачать LightShot →
Этот материал был впервые опубликован в январе 2017 года. В марте 2020‑го мы обновили текст.
Читайте также 💻📧📸
- 15 лучших графических редакторов, которые не стоят ни копейки
- Как установить в Windows 10 динамические обои из macOS Mojave
- Как изменить каталог установки программ по умолчанию в Windows
- 12 вещей, которые нужно сделать после установки Windows 10
- 15 лучших фоторедакторов для разных платформ
The built-in Paint app is your best friend when it comes to conversions
by Matthew Adams
Matthew is a freelancer who has produced a variety of articles on various topics related to technology. His main focus is the Windows OS and all the things… read more
Updated on August 29, 2022
Reviewed by
Vlad Turiceanu
Passionate about technology, Windows, and everything that has a power button, he spent most of his time developing new skills and learning more about the tech world. Coming… read more
- PNG is the default file format for captured screenshots in Windows 10.
- Users have been looking for ways to convert their screenshots to Jpgs.
- This guide tells you how to convert screenshot image files to JPG format.
XINSTALL BY CLICKING THE DOWNLOAD FILE
This software will repair common computer errors, protect you from file loss, malware, hardware failure and optimize your PC for maximum performance. Fix PC issues and remove viruses now in 3 easy steps:
- Download Restoro PC Repair Tool that comes with Patented Technologies (patent available here).
- Click Start Scan to find Windows issues that could be causing PC problems.
- Click Repair All to fix issues affecting your computer’s security and performance
- Restoro has been downloaded by 0 readers this month.
Some users often need to capture screenshots in Windows 10 with the PrtSc button, or other third-party utilities.
By default, Windows 10 and its image-editing apps save screenshots as PNG files. However, some users might prefer to have their screenshots saved with the JPG (or JPEG) file format.
In today’s guide, we will discuss how you can perform this transformation process easily while evidentiating the most useful ways to do it.
How can I save a screenshot as JPG?
1. Use Paint’s save feature
- Click File > Open. Then select the saved PNG to open it in Paint.
- Thereafter, click File > Save as to open the submenu shown directly below.
- Click JPEG to convert it to that file format.
- Enter a file title, and click the Save option.
2. Change the file extension
- Press the Windows key + PrtSc hotkey.
- Next, press the Windows key + E hotkey.
- Open the Pictures folder in File Explorer.
- Open the Screenshots folder.
- Right-click a PNG image there and select the Rename option.
- Delete PNG at the end of the file.
- Then enter JPG as the replacement file extension.
- Click Yes to confirm the dialog box.
3. Use the IMG2GO.com image file conversion utility
- Open the IMG2GO Convert to JPG page.
- Click Choose File on that page.
- Select an image file to convert to JPG, and click the Open button.
- Click Start to convert the file.
- Click the Download button.
4. Batch convert saved screenshots to JPG with XnConvert
- Download XnConvert.
- Install the software.
- Open the XnConvert software.
- Click Add files… to select screenshot images to convert to JPG.
- Select the Output tab.
- Select {Filename}_Convert on the Filename drop-down menu.
- Select JPG on the Format drop-down menu.
- Press the Convert button.
- You can open the converted output from its source folder.
- Convert large PDF to Word with these simple solutions
- How to Convert MOV to MP4 on Windows [5 Easy Methods]
- How to save a secured PDF as a Word document [2022 Guide]
5. Use Paint’s print feature
It is very easy to convert a screenshot to a JPG file using Paint. All you need to do is take a screenshot, upload it to Paint, then save the file in the desired file format using the print feature.
1. Press the Windows key + S hotkey to open the Search menu.
2. Type paint in the search box to find the app.
3. Click on the result to open Paint.
4. Then press the Ctrl + V hotkey to paste your captured screenshot into Paint.
5. Go to File > Print.
6. Select Save to open the window shown in the shot below.
7. Select the JPEG option on the Save as type drop-down menu to change it. PNG is always the default file format selected, so you need to scroll down and choose JPEG.
8. Enter a name for the file and the location where you want it to be saved, then click on Save. The file is now in JPG format.
We also have an article on how to save a screenshot as a PDF that you can check out.
As you can see, there are various ways you can convert screenshots to JPG in Windows. Choose the method you prefer to convert your snapshots to JPG.
Still having issues? Fix them with this tool:
SPONSORED
If the advices above haven’t solved your issue, your PC may experience deeper Windows problems. We recommend downloading this PC Repair tool (rated Great on TrustPilot.com) to easily address them. After installation, simply click the Start Scan button and then press on Repair All.
Newsletter
The built-in Paint app is your best friend when it comes to conversions
by Matthew Adams
Matthew is a freelancer who has produced a variety of articles on various topics related to technology. His main focus is the Windows OS and all the things… read more
Updated on August 29, 2022
Reviewed by
Vlad Turiceanu
Passionate about technology, Windows, and everything that has a power button, he spent most of his time developing new skills and learning more about the tech world. Coming… read more
- PNG is the default file format for captured screenshots in Windows 10.
- Users have been looking for ways to convert their screenshots to Jpgs.
- This guide tells you how to convert screenshot image files to JPG format.
XINSTALL BY CLICKING THE DOWNLOAD FILE
This software will repair common computer errors, protect you from file loss, malware, hardware failure and optimize your PC for maximum performance. Fix PC issues and remove viruses now in 3 easy steps:
- Download Restoro PC Repair Tool that comes with Patented Technologies (patent available here).
- Click Start Scan to find Windows issues that could be causing PC problems.
- Click Repair All to fix issues affecting your computer’s security and performance
- Restoro has been downloaded by 0 readers this month.
Some users often need to capture screenshots in Windows 10 with the PrtSc button, or other third-party utilities.
By default, Windows 10 and its image-editing apps save screenshots as PNG files. However, some users might prefer to have their screenshots saved with the JPG (or JPEG) file format.
In today’s guide, we will discuss how you can perform this transformation process easily while evidentiating the most useful ways to do it.
How can I save a screenshot as JPG?
1. Use Paint’s save feature
- Click File > Open. Then select the saved PNG to open it in Paint.
- Thereafter, click File > Save as to open the submenu shown directly below.
- Click JPEG to convert it to that file format.
- Enter a file title, and click the Save option.
2. Change the file extension
- Press the Windows key + PrtSc hotkey.
- Next, press the Windows key + E hotkey.
- Open the Pictures folder in File Explorer.
- Open the Screenshots folder.
- Right-click a PNG image there and select the Rename option.
- Delete PNG at the end of the file.
- Then enter JPG as the replacement file extension.
- Click Yes to confirm the dialog box.
3. Use the IMG2GO.com image file conversion utility
- Open the IMG2GO Convert to JPG page.
- Click Choose File on that page.
- Select an image file to convert to JPG, and click the Open button.
- Click Start to convert the file.
- Click the Download button.
4. Batch convert saved screenshots to JPG with XnConvert
- Download XnConvert.
- Install the software.
- Open the XnConvert software.
- Click Add files… to select screenshot images to convert to JPG.
- Select the Output tab.
- Select {Filename}_Convert on the Filename drop-down menu.
- Select JPG on the Format drop-down menu.
- Press the Convert button.
- You can open the converted output from its source folder.
- Convert large PDF to Word with these simple solutions
- How to Convert MOV to MP4 on Windows [5 Easy Methods]
- How to save a secured PDF as a Word document [2022 Guide]
5. Use Paint’s print feature
It is very easy to convert a screenshot to a JPG file using Paint. All you need to do is take a screenshot, upload it to Paint, then save the file in the desired file format using the print feature.
1. Press the Windows key + S hotkey to open the Search menu.
2. Type paint in the search box to find the app.
3. Click on the result to open Paint.
4. Then press the Ctrl + V hotkey to paste your captured screenshot into Paint.
5. Go to File > Print.
6. Select Save to open the window shown in the shot below.
7. Select the JPEG option on the Save as type drop-down menu to change it. PNG is always the default file format selected, so you need to scroll down and choose JPEG.
8. Enter a name for the file and the location where you want it to be saved, then click on Save. The file is now in JPG format.
We also have an article on how to save a screenshot as a PDF that you can check out.
As you can see, there are various ways you can convert screenshots to JPG in Windows. Choose the method you prefer to convert your snapshots to JPG.
Still having issues? Fix them with this tool:
SPONSORED
If the advices above haven’t solved your issue, your PC may experience deeper Windows problems. We recommend downloading this PC Repair tool (rated Great on TrustPilot.com) to easily address them. After installation, simply click the Start Scan button and then press on Repair All.
Newsletter
Создавайте снимки экрана с помощью системных инструментов или дополнительных программ.
1. Win + PrtSc
Начнём с самого простого. Чтобы мгновенно сделать снимок всего экрана, используйте комбинацию клавиш Win (с флажком) + PrtSc (Print Screen).
Система сделает скриншот и сразу сохранит его на жёсткий диск в формате PNG. Готовый файл вы найдёте по адресу: «Этот компьютер» → «Изображения» → «Снимки экрана».
2. PrtSc + Paint
Этот способ тоже позволяет создать снимок всего экрана, но при необходимости вы можете сразу отредактировать результат.
Нажмите клавишу PrtSc. Windows сделает скриншот, но не покажет его: система не сохранит изображение на жёсткий диск, а только скопирует в буфер обмена.
Чтобы увидеть скриншот, запустите Paint и вставьте изображение в окно программы с помощью клавиш Ctrl + V. Если необходимо, измените картинку с помощью редактора.
Нажмите «Файл» → «Сохранить как» и сохраните снимок экрана в нужном формате. Изображение появится в указанной вами папке. Вместо Paint можно использовать любой другой графический редактор, установленный на ПК.
3. Alt + PrtSc
Эта комбинация клавиш делает снимок активного окна и, как и предыдущий способ, копирует получившееся изображение в буфер.
Нажмите Alt + PrtSc. Затем откройте Paint или другой графический редактор и воспользуйтесь клавишами Ctrl + V, чтобы вставить скриншот. Отредактируйте изображение, если нужно, и сохраните его в любую папку в удобном формате.
4. Программа «Ножницы»
В Windows 10 есть встроенный менеджер скриншотов, который позволяет делать снимки всего экрана, отдельных фрагментов и выбранных окон. Это приложение «Ножницы». Его легко найти по названию через поиск по системе.
Запустив «Ножницы», нажмите «Режим» и выберите нужную область дисплея. Затем воспользуйтесь кнопкой «Создать» и кликните по экрану.
Когда скриншот будет готов, программа откроет его в новом окне. Здесь на изображение можно нанести свои пометки и отправить его по почте или просто сохранить на жёстком диске.
5. Программа «Фрагмент и набросок»
Недавно в Windows 10 добавили ещё одно приложение для работы со скриншотами — «Фрагмент и набросок». С его помощью тоже можно делать снимки выделенной области, выбранных окон или всего экрана. Скорее всего, в будущем эта утилита заменит «Ножницы».
Чтобы вызвать «Фрагмент и набросок», нажмите Win + Shift + S или найдите программу по названию через поиск по системе. Запустив её, выберите область скриншота с помощью появившихся на дисплее кнопок.
Чтобы увидеть снимок экрана, откройте Paint и нажмите Ctrl + V. Когда изображение появится в программе, его можно будет отредактировать и сохранить на жёстком диске. В некоторых сборках Windows во «Фрагменте и наброске» есть встроенный редактор, который позволяет обойтись без Paint.
Сторонние программы
Если стандартных способов вам мало, можете попробовать эти инструменты с дополнительными функциями.
1. Nimbus Capture
Nimbus Capture — это плагин для браузера, с помощью которого очень удобно делать скриншоты веб‑страниц. Помимо обычных снимков всего экрана, окна или выделенного фрагмента, он также позволяет захватывать полную длину страницы, даже если она не помещается в экран.
А ещё в Nimbus Capture вы можете редактировать изображения и сохранять их прямо в Google Drive. Плюс ко всему плагин умеет записывать видео экрана.
Чтобы сделать скриншот, достаточно кликнуть по кнопке Nimbus Capture на панели браузера и выбрать область экрана. Вы также можете настроить горячие клавиши и формат снимков: PNG или JPG.
Все перечисленные функции доступны бесплатно. Но, если вы захотите прицепить к скриншотам свой логотип, сохранять их в Dropbox и получать оперативную техподдержку, придётся оформить подписку стоимостью 15 долларов в год.
2. PicPick
Редактор изображений, очень похожий на Paint, с функцией создания скриншотов. PicPick умеет делать снимки всего экрана, любой выделенной области и выбранного окна — в том числе с прокруткой. Что касается редактора, помимо базовых функций вроде добавления текста и пометок, он позволяет корректировать цвета изображений и накладывать различные эффекты.
Вы можете настроить горячие клавиши и сохранять файл в одном из следующих форматы: PNG, JPG, BMP, PDF и GIF. После установки значок программы появляется на панели задач. Чтобы сделать скриншот, нужно кликнуть по нему и выбрать область экрана.
Программу можно использовать бесплатно, но в таком случае новые версии придётся скачивать с сайта вручную. За возможность автообновления разработчики просят одноразовый платёж размером 30 долларов.
Скачать PicPick →
3. LightShot
LightShot — простейший инструмент, который позволяет делать скриншоты выделенной области в пару кликов. Нужно лишь нажать на иконку программы и выделить мышью необходимый фрагмент. После вы сможете добавить текст, стрелки или что‑нибудь нарисовать поверх изображения.
С помощью LightShot очень удобно делиться снимками экрана. Сделав скриншот, вы можете сразу же сохранить его на сервере программы, чтобы получить прямую ссылку для отправки коллегам или друзьям. К вашим услугам два формата: PNG и JPG.
Приложение бесплатное, но перед установкой предлагает загрузить дополнительное ПО. Не забудьте от него отказаться.
Скачать LightShot →
Этот материал был впервые опубликован в январе 2017 года. В марте 2020‑го мы обновили текст.
Читайте также 💻📧📸
- 15 лучших графических редакторов, которые не стоят ни копейки
- Как установить в Windows 10 динамические обои из macOS Mojave
- Как изменить каталог установки программ по умолчанию в Windows
- 12 вещей, которые нужно сделать после установки Windows 10
- 15 лучших фоторедакторов для разных платформ
В данной статье рассмотрены различные способы, с помощью которых можно сделать скриншот (снимок) экрана в Windows 10 встроенными, стандартными средствами и приложениями операционной системы без использования программ сторонних разработчиков.
Содержание
- Как сделать скриншот (снимок) экрана используя сочетание клавиш Win+Print Screen
- Как сделать скриншот (снимок) экрана используя клавишу Print Screen
- Как сделать скриншот (снимок) экрана используя сочетание клавиш Win+Shift+S
- Как сделать скриншот (снимок) экрана в Windows 10 используя Windows Ink Workspace
- Как сделать скриншот (снимок) экрана в Windows 10 используя программу «Ножницы»
- Как сделать скриншот (снимок) экрана в Windows 10 используя Меню игры (игровую панель) Win+G
Как сделать скриншот (снимок) экрана используя сочетание клавиш Win+Print Screen
Самый наверное распространенный способ сделать скриншот (снимок) экрана, это нажать на клавиатуре сочетание клавиш + Print Screen.
При нажатии сочетания клавиш + Print Screen, экран на секунду затемняется и скриншот экрана сразу сохраняется в формате *.png в профиле пользователя в папке по следующему пути:
Этот компьютер ➯ Изображения ➯ Снимки экрана
В зависимости от производителя клавиатуры или производителя устройства (ноутбука, нетбука), клавиша Print Screen может иметь различные сокращенные названия, например: PrtSc, PrtScr, PrtScn, PrintSc.
Как сделать скриншот (снимок) экрана используя клавишу Print Screen
Также, чтобы сделать скриншот экрана, можно просто нажать клавишу Print Screen, при этом скриншот экрана будет скопирован в буфер обмена.
Для сохранения снимка экрана в файл, можно воспользоваться любым графическим редактором, к примеру «Paint», создав новый рисунок и вставив в него содержимое буфера обмена.
Также в Windows 10 имеется возможность создать скриншот только активного окна, а не всего экрана, сделать это можно с помощью нажатия сочетания клавиш Alt + Print Screen, изображение будет скопировано в буфер обмена.
Для сохранения его в файл также как и в примере выше можно воспользоваться любым графическим редактором, к примеру «Paint», создав новый рисунок и вставив в него содержимое буфера обмена.
Как сделать скриншот (снимок) экрана используя сочетание клавиш Win+Shift+S
Также в Windows 10, начиная с версии 1703, стал доступен ещё один дополнительный способ сделать снимок экрана, это использование сочетания клавиш Win + Shift + S
Нажмите сочетание клавиш + Shift + S, при этом экран станет серым, указатель мыши изменит вид на «крестик» и с помощью него, удерживая левую кнопку мыши, можно выделить любую прямоугольную область экрана, скриншот которой нужно сделать.
После того, как вы отпустите кнопку мыши, выделенная область экрана помещается в буфер обмена и ее можно вставить в графический редактор или в документ.
Как сделать скриншот (снимок) экрана в Windows 10 используя Windows Ink Workspace
Для создания скриншотов, можно использовать Windows Ink Workspace.
Windows Ink Workspace — рабочая область где собраны все функции и приложения связанные с рукописным вводом, чтобы их легче было найти.
Чтобы открыть Windows Ink Workspace, нажмите на её кнопку в системном трее панели задач.
Далее в открывшейся панели WINDOWS INK WORKSPACE нажмите левой кнопкой мыши на миниатюру Набросок на экране.
После этого откроется окно с вашим скриншотом, в котором можно пририсовать что-нибудь к снимку и сохранить его.
Если на панели задач отсутствует кнопка Windows Ink Workspace, то можно включить её отображение, для этого нажмите правой кнопкой мыши на панели задач и в открывшемся контекстном меню установите флажок возле опции Показать кнопку Windows Ink Workspace
Как сделать скриншот (снимок) экрана в Windows 10 используя программу «Ножницы»
Сделать скриншот (снимок) экрана в Windows 10 вы также можете с помощью стандартной программы «Ножницы», которая позволяет создавать скриншоты экрана (или областей экрана), в том числе с задержкой, редактировать и сохранять их в нужном формате.
Запустить приложение «Ножницы» можно в меню Пуск, приложение находится в папке Стандартные — Windows или используйте поиск в Windows.
После запуска приложения, можно выбрать режим ножниц нажав на кнопку Режим, при этом откроется выпадающий список в котором можно выбрать варианты скриншота, который вы хотите сделать: Произвольная форма, Прямоугольник, Окно, Весь экран
Нажав на кнопку Задержать можно установить задержу снимка экрана на несколько секунд.
После создания снимка, откроется окно приложения «Ножницы» с вашим скриншотом, на который можно добавить различные аннотации с помощью пера и маркера, стереть какую-либо информацию и сохранить (в меню Файл — Сохранить как…) в виде файла изображения нужного формата (*.PNG, *.GIF, *.JPG).
Как сделать скриншот (снимок) экрана в Windows 10 используя Меню игры (игровую панель) Win+G
Сделать скриншот (снимок) экрана можно с помощью игровой панели (Меню игры) вызвать которую можно нажав сочетание клавиш Win + G.
Нажмите сочетание клавиш + G, в появившемся уведомлении Открыть меню игры?, подтвердите что это игра.
В открывшейся игровой панели можно сделать снимок экрана с помощью соответствующей кнопки на ней или с помощью сочетания клавиш + ALT + PRTSCN.
Если игровая панель (Меню игры) не открывается, то возможно ваша видеокарта не поддерживает данный режим или для неё не установлены драйверы.
Используя рассмотренные выше способы, можно сделать скриншот (снимок) экрана в операционной системе Windows 10.
Всем привет! Сегодня мы посмотрим, как можно быстро и удобно сделать скриншот на компьютере с Windows 10. Есть 5 встроенных приложений, которые должны вам помочь. Но мне лично нравятся сторонние программы, поэтому я описал три самых популярных в последнем способе. Напишите в комментариях, какой из вариантов понравился лично вам, и какой более удобный. Начнем с самого простого.
Содержание
- Способ 1: Стандартный метод
- Способ 2: Без использования Paint (Быстрое сохранение)
- Способ 3: Xbox Game Bar
- Способ 4: Ножницы
- Способ 5: Фрагмент и набросок
- Способ 6: Сторонние программы
- LighShot
- Яндекс
- Nimbus
- Задать вопрос автору статьи
Способ 1: Стандартный метод
Для того, чтобы сделать скриншот, вам нужно на клавиатуре найти и нажать кнопку Print Screen (Принтскрин). Так как название достаточно длинное, то вы можете увидеть сокращение: PrtSc, PrtScr, PrtScn, PrntScrn, PrtSc, PtSc и т.д. (думаю саму суть вы уловили).
Нужная клавиша чаще всего находится выше кнопки Insert и Delete в самом верхнем ряду.
Если у вас ноутбук, то клавиатура может быть компактного вида, тогда эта же кнопка будет в самом вверху. Так как клава более урезанная, то клавиша PrtScrn будет иметь двойное действие, поэтому, чтобы сделать снимок экрана в Виндовс 10, нужно нажать одновременно на Prt Sc и вспомогательную кнопку Fn – она обычно находится в самом нижнем ряду между кнопками Ctrl и Alt.
Fn + PrtSc
СОВЕТ! Если вы хотите сделать скрин, какого-то отдельного окна, то выделите это окно левой кнопкой мыши, а после этого используете дополнительную клавишу Alt. То есть на обычной клавиатуре жмем Alt + PrintScreen, а на ноуте Fn + Alt + PrintScreen.
После нажатия компьютер сделал снимок и отправил его в буфер обмена. Теперь нам нужно как-то этот снимок сохранить. Можно открыть стандартный Paint. Программу можно открыть двумя способами. Первый – нажимаем по кнопке со значком Windows и среди всех программ и папок находим «Стандартные – Windows», раскрываем её и запускаем Paint.
Второй вариант – нажмите по строке поиска или по лупе, далее вводим название приложения, и как только система её найдет, просто жмем «Открыть».
Нажимаем по кнопке «Вставить».
Или можно воспользоваться волшебными горячими клавишами – жмем одновременно на Ctrl и английскую букву V.
Ура, наш снимок получился. Давайте теперь его сохраним
Жмем «Файл», далее выбираем «Сохранить как». Правее вы увидите форматы сохранения картинки. Если не знаете, что выбирать, то дам два совета:
- JPEG – самый популярный формат. Имеет отличное сжатие – то есть картинка весит не так много. Но при сохранении данный формат теряет немного в качестве.
- PNG – картинка сохраняется в самом лучшем качестве, но и весит она больше.
Остальные форматы рассматривать не буду, так как их реже используют в интернете. Можете почитать про них тут же в описании.
Теперь в строке «Имя файла» вводим наименование, выбираем место, куда вы хотите сохранить ваш скриншот, и потом жмем «Сохранить». Кстати, тут в поле «Тип файла» можно поменять формат, если вы передумаете.
Способ 2: Без использования Paint (Быстрое сохранение)
Если вам нужно сделать очень много скриншотов, то постоянно заливать их в Paint не очень удобно. Поэтому можно воспользоваться быстрым сохранением. Жмем на клавиши PrtScr и кнопку со значком Windows () – она находится в нижнем ряду между Ctrl и Alt. Если у вас ноутбук, она будет находиться рядом с кнопкой Fn.
После этого вы увидите, что экран на секунду потемнел – это значит, что снимок выполнен. Двойным щелчком левой кнопки мыши откройте «Этот компьютер» и зайдите в папку «Изображения».
Теперь открываем папку «Снимки экрана» – там и будут храниться ваши быстрые скриншоты.
Способ 3: Xbox Game Bar
Как мы помним, в первом способе мы также научились делать снимки активного окна – тут можно делать аналогично, просто добавив в нашу комбинацию кнопку Alt:
Alt + + PrtScrn
Если у вас установлена программа «Xbox Game Bar», то картинка сохранится в другом месте. Нажмите по всплывающему окну или по сочетанию клавиш:
+ G
Откроется коллекция всех ваших скриншотом, чтобы увидеть их расположение, нажмите «Открыть папку с файлами». Напомню, что «Xbox Game Bar» позволяет также делать видео игры – для этого во время игрового процесса зажмите кнопки:
+ Alt + R
СОВЕТ! Можно делать видео не только игр, но также работу в активных программах.
Способ 4: Ножницы
В десятке есть еще один инструмент, который позволяет быстро и удобно делать скриншоты, он называется: «Ножницы». Программу свободно можно найти по названию через поиск.
Или в той же папке «Стандартные – Windows», где мы ранее обнаружили «Paint».
Сначала нам нужно выбрать «Режим», есть 4 варианта:
- Произвольная форма – можно нарисовать очертание снимка, все остальное будет закрашено белым цветом.
- Прямоугольник – выделяем любую область.
- Окно – нажимаем по любому окну, и оно отправляется в снимки.
- Весь экран – тут все понятно. Можете попробовать сделать снимок всего рабочего стола.
После того, как вы сделаете скрин, вы можете написать или нарисовать что-нибудь с помощью ручки или карандаша. Чтобы стереть написанное, используйте ластик. Для сохранения изображения жмем по значку дискеты (или «Файл» – «Сохранить как»). Если снимок вам не нравится, и вы хотите его переделать, нажимаем на кнопку «Создать».
Способ 5: Фрагмент и набросок
Есть еще одна утилита – это «Фрагмент и набросок». По слухам, эта штука должна полностью заменить программу «Ножницы». Для того, чтобы её вызвать, зажимаем кнопки:
Shift + + S
Откроется вот такое вот окошко, которое по сути повторяет функционал «Ножниц». Рассмотрим кнопки сверху (слева на право):
- Прямоугольный снимок.
- Снимок произвольной форма.
- Оконный режим.
- Полноэкранный режим.
- Крестик – закрыть программу.
Думаю, тут все и так понятно. Давайте попробуем сделать скриншот в прямоугольнике.
Выделяем нужную область и жмем по центру снимка, или можно воспользоваться кнопкой «Enter».
Выскочит уведомление, просто жмем по нему.
Инструменты тут такие же скудные – несколько видов фломастеров и карандашей, с помощью которых можно рисовать. Не знаю, кому это вообще нужно. Есть ластик, который это стирает, линейка и даже транспортир. Но нет самого главного – возможность писать текста, нет стрелочек и фигур.
Если честно, то я до сих пор пользуюсь сторонними приложениями. Они куда удобнее и имеют нужный мне функционал, так как мне очень часто нужно выделять определенные области, писать текст и рисовать стрелочки. Рассмотрим самые популярные и бесплатные программы.
LighShot
Ботан
Мастер занудных текстов и технического слога. Мистер классные очки и зачётная бабочка. Дипломированный Wi-Fi специалист.
Задать вопрос
Влезаю в статью Бородача: лично променял «Ножницы» на эту чудесную программу. Кто делает скриншоты – очень удобно и быстро, а еще есть возможность внешней загрузки, чтобы быстро поделиться.
Очень удобная и бесплатная утилита, которая занимает мало места и не загружает компьютер. Для начала переходим на официальный сайт, скачиваем приложения для своей операционной системы и устанавливаем.
Приложение максимально интуитивно понятное. Просто в любой момент жмем по кнопке PrtScr (или PrtScr + Fn). Далее выделите с помощью прямоугольника ту область, которую вы хотите заснять. Далее откроется панель инструментов.
Давайте рассмотрим их поподробнее (слева-направо):
- Загрузить на облако – загружаем картинку в облако данной программы и передает ссылку на эту картинку. Её вы можете уже потом использовать в любом месте. Особенно полезно для форумов.
- Поделиться – можно быстро загрузить фото в VK, Facebook, Twitter или Pinterest.
- Загрузить в Google.
- Отправить на печать.
- Сохранить – после нажатия выбираем место сохранения, название и формат.
- Крестик – закрывает программу. Но она все равно остается висеть в трее, и никуда не пропадает.
Теперь боковую панель (смотри сверху-вниз):
- Карандаш – рисуем произвольно.
- Рисование прямых линий.
- Стрелочки.
- Прямоугольник.
- Желтый маркер.
- Ввод текста.
- Изменение цвета.
Можете немного поиграться с этой программой. На мой взгляд она самая удобная.
Яндекс
Если у вас есть почта от Яндекс, то значит есть и облачное хранилище. Если установить бесплатную программу Яндекс.Диск, то вместе с ней идет удобная программа, которая позволяет делать и оформлять скриншоты.
- У вас должна быть почта от Яндекса. После этого можно завести себе Яндекс.Диск – если вы не знаете, как это сделать, то читаем эту инструкцию.
- Переходим на официальную страницу, скачиваем программу.
- Запускаем файл установщик в винде и действуем согласно инструкциям.
- При установке уберите все галочки кроме одного (Скриншоты в Яндекс.Диске). Жмем «Готово».
- Авторизовываемся – вводим почту (или телефон), пароль.
- Чтобы посмотреть сочетание горячих клавиш, в трее найдите значок «Яндекс.Диска», кликните по нему правой кнопкой мыши и наведите на «Скриншоты»
- Давайте для примера попробуем сделать прямоугольный скриншот. После этого появляется окно редактирования, где можно вводить текст, рисовать фигуры, стрелочки, замазывать ненужные данные, а также обрезать лишние детали полотна. Очень удобно.
- Не забудьте в конце сохранить картинку.
Nimbus
Это расширение для браузера, которое помогает не только делать скриншоты, но и записывать видео экрана. Встроенный редактор сохраненного изображения. Возможность записи и плагин можно загрузить из магазина расширений в вашем браузере. Самое главный плюс этого расширения в том, что вы можете сделать скриншот не только выделенной области, но и всей Web-странички от самого верха до низа. Я для удобства оставлю ссылку:
- Google Chrome
- Opera
- Mozilla Firefox
Устанавливаем дополнение к браузеру.
После установки на панели расширений появится буковка «N» – кликните по ней, чтобы открыть меню. Как видите тут есть очень много вариантов сделать скриншот. Давайте попробуем сделать «Фрагмент страницы».
Если вы при выборе области нажмете на галочку, то вам будет предложено сразу сохранить картинку на компьютере. Если же нажать по значку карандаша, то вас перекинет в редактор.
Внутри у нас достаточно продвинутый редактор. Тут можно даже менять шрифт при написании текста, делать сноски, а также облака с текстом.
Есть 2 способа:
- кнопка «Print Screen»
- кнопки «Windows»+»Shift»+»S» (сразу можно выбрать нужную область для скриншота)
Первый способ: кнопка «Print Screen»
На компьютере: нажмите клавишу «Print Screen».
На ноутбуке: нажмите одновременно клавишу «Fn» и «Print Screen».
На любой клавиатуре предусмотрена специальная клавиша для снятия скриншотов — «Print Screen». Иногда она подписана иначе — например, «PrntScrn», «PrtScn», «PrtScr» или «PrtSc». Также она может быть совмещена с какой-то другой, например, «Insert».
Cкриншот сохранится в буфер обмена, и вы сможете использовать его — вставлять в программы, чаты и т.д.
Визуально ничего не изменится, но компьютер «запомнит» скриншот — то есть сохранит его в так называемый буфер обмена. Чтобы посмотреть скриншот, вам нужно его куда-то поместить: в переписку, e-mail, графический редактор — например, paint и т.п. Для этого нажмите одновременно клавиши Ctrl+V в том месте, куда будете помещать скриншот.
Первый способ — подробнее
Если у вас компьютер, нажмите кнопку «Print Screen».
Если у вас ноутбук, нажмите одновременно две кнопки: «Print Screen» и «Fn».
Если хотите сделать скриншот только активного окна (программы), нажмите одновременно «Alt» и «Print
Screen» на компьютере; «Alt», «Print Screen» и «Fn» — на ноутбуке.
Скриншот сохранится в буфер обмена. Теперь можно вставить его в письмо, фоторедактор или Word (нажать одновременно
кнопки «Ctrl» и «V»), а также сохранить в отдельный файл.
-
После того, как сделали скриншот, нажмите кнопку «Пуск» > «Стандартные» > «Paint«.
Или в поле поиска напишите «Paint».
Где найти поле поиска?
В зависимости от версии Windows поле поиска
— появляется при нажатии кнопки с лупой:— находится прямо в трее:
— или появляется при нажатии кнопки Пуск:
-
Нажмите одновременно две кнопки: «Ctrl» и «V». На экране появится ваш скриншот.
-
Нажмите одновременно две кнопки: «Ctrl» и «S».
-
Появится окно для сохранения. Напишите имя файла и выберите место сохранения. Тип файла лучше
использовать JPEG.
Второй способ: кнопки «Windows»+»Shift»+»S»
На компьютере и ноутбуке: одновременно нажмите кнопки «Windows» 
Данная комбинация кнопок запускает программу «Набросок на фрагменте экрана». Эта программа есть в Windows 7, 8, 8.1, 10.
Второй способ — подробнее
-
Нажмите одновременно клавиши «Windows», «Shift» и «S».
-
Программа запустится и вместо курсора мыши появится крестик. Удерживая нажатие на левой кнопке мыши, выделите нужный кусок экрана.
-
Скриншот сохранится в буфер обмена.
Визуально ничего не изменится, но компьютер «запомнит» скриншот — то есть сохранит его в так называемый буфер обмена. Чтобы посмотреть скриншот, вам нужно его куда-то поместить: в переписку, e-mail, графический редактор — например, paint и т.п. Для этого нажмите одновременно клавиши Ctrl+V в том месте, куда будете помещать скриншот.
-
Нажмите на значок дискеты в правом верхнем углу.
-
Появится окно для сохранения. Напишите имя файла и выберите место его для сохранения. Тип файла лучше
использовать JPG.
Где найти скриншоты
В той папке, которую выбирали при сохранении. Лучше хранить скриншоты в папке «Изображения».
Перейти к контенту
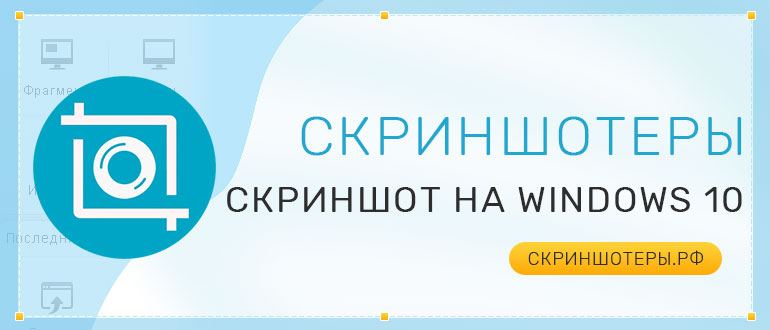
Сделать скриншот экрана в Windows 10 возможно разными способами: как встроенными средствами операционной системы, так и сторонними программами с расширенными возможностями.
Содержание
- Способ 1: Print Screen + Paint
- Способ 2: Ножницы
- Способ 3: Lightshot
Способ 1: Print Screen + Paint
- Нажмите на клавиатуре клавишу Prt Sc, которая, как правило, располагается в верхнем правом углу. Клавиша зафиксирует изображение с экрана компьютера и сохранит в буфер обмена. А извлечь его из буфера поможет стандартная программа Paint.
- Откройте поиск Windows: для этого нажмите иконку с лупой в левой нижней области экрана или наберите на клавиатуре комбинацию клавиш Win+Q. В открывшемся окошке пропишите запрос: «Paint». Откройте результат поиска.
- Для вставки нажмите сочетание клавиш Ctrl+V. В программе появится сделанный скриншот. При необходимости, внесите в изображение коррективы с помощью инструментов, расположенных в верхней части панели. Например, картинку можно обрезать: для этого активируйте инструмент «Выделить», нарисуйте на скриншоте прямоугольник и кликните по кнопке «Обрезать».
На заметку! Подобным образом вставить скрин можно не только в Paint, но ив любой другой графический редактор, установленный на компьютер.
- Скриншот остается сохранить на компьютер. Нажмите кнопку «Файл» и наведите курсор на пункт «Сохранить как». Выберите подходящий формат файла – как правило, это либо PNG, либо JPEG.
- На экране появится окно Проводника Windows. При необходимости, задайте конечную папку для скриншота, а также измените стандартное название. Завершите экспорт нажатием кнопки «Сохранить».
Способ 2: Ножницы
Программа Ножницы – стандартный инструмент, предустановленный на компьютерах под управлением Windows 10. Рассмотрим, как сделать скриншот с помощью данной программы.
- Выберите в левом нижнем углу, на панели задач, иконку с лупой. На экране появится строка поиска, в которую введите: «Ножницы». Откройте результат.
- Появится окно программы. По умолчанию Ножницы позволяет делать захват прямоугольной области экрана компьютера. Если, например, требуется заскринить весь экран или часть области, откройте список в разделе «Режим» и выберите нужный пункт.
- Чтобы приступить к созданию скрина, кликните по кнопке «Создать». Если выбран режим «Произвольная форма» или «Прямоугольник», потребуется обвести область, которую планируется зафиксировать в виде изображения.
- Появится готовый фрагмент. Вверху окна разместилась панель с инструментами, которые помогут внести коррективы в изображение, например, добавить графическую пометку.
- Чтобы экспортировать скриншот на компьютер, перейдите в меню «Файл» и выберите пункт «Сохранить как».
- В открывшемся окне Проводника Windows завершите сохранение скрина.
Способ 3: Lightshot
Сегодня пользователям Windows 10 предлагается огромный выбор функциональных программ-скриншотеров. Так, одной из подобных программ является простой, но в то же время функциональный скриншотер Lightshot, который можно скачать бесплатно.
Скачать Lightshot для Windows 10
- Запустите Lightshot. В трее, на панели задач, кликните по иконке программы. Следующим этапом потребуется выделить область захвата.
- Сразу после выделения появятся кнопки управления скриншотом. На вертикальной панели расположились кнопки редактирования изображений: добавления надписей, свободного рисования, вставки стрелок.
- На горизонтальной панели размещаются кнопки сохранения снимка экрана. Например, чтобы в один клик загрузить картинку на сайт prntscr.com, которая будет храниться на серверах сервиса, следует нажать крайнюю кнопку слева. Сервис создаст уникальную ссылку, при переходе по которой и будет открываться созданный скрин.
- Чтобы сохранить скрин на компьютер, выберите иконку с дискетой. Появится Проводник Windows, в котором следует выбрать папку, куда сохраняются скриншоты.
Первые два метода хороши тем, что не требуют установки никаких сторонних инструментов – работа осуществляется лишь со стандартными средствами Windows. В третьем способе представлена удобная программа для скриншотов с экрана Windows 10, которая существенно расширяет стандартные возможности операционной системы.
Бесплатный встроенный инструмент Windows
Сперва разберем те инструменты, которые есть в Windows, а потом – некоторые утилиты сторонних разработчиков.
Скриншот всей области экрана
Чтобы сделать скриншот всей области экрана, вам не нужно устанавливать дополнительное ПО. Просто используйте сочетание горячих клавиш Windows+Print Screen (она же PrtScr):
Преимущество этого способа в том, что сделанный снимок сразу же сохраняется на жесткий диск. Очень ускоряет работу со всеми скриншотами. Минус – нельзя выбрать область экрана.
Сохраненный скриншот ищите в папке с документами. В зависимости от используемой версии Windows, такая папка может называться по-разному. Чаще всего – «Снимки экрана»:
Вот скриншот, который мы открыли в графическом редакторе и обрезали до необходимого размера вручную:
Чтобы сделать скриншот только активного окна, используйте сочетание клавиш Print Screen+Alt. Затем откройте любой графический редактор и вставьте снимок при помощи сочетания горячих клавиш Ctrl+V. Сохраните.

Скриншот заданной области экрана
Для этого можно воспользоваться встроенным инструментом Snip and Sketch («Ножницы»). Он есть во всех последних версиях Windows (7 и более поздние).
Подготовьте область экрана, которую необходимо сфотографировать. Нажмите сочетание горячих клавиш Windows+Shift+S. Инструмент предложит выбрать область экрана для захвата:
Snip and Sketch позволяет захватить экран, используя 4 вида форм: прямоугольный фрагмент, произвольной фрагмент, оконный и полноэкранный фрагмент:
Чаще всего вам будет нужен обычный прямоугольник. Выбираем его, нажимаем правую кнопку, и необходимая нам область экрана копируется в буфер обмена:
Теперь его можно копировать в любой графический редактор и сохранять на жесткий диск.
Разработаем вам фирменный стиль
Быстро и красиво!
Подробнее

Бесплатный встроенный инструмент macOS
Чтобы создать скрин на macOs, зажмите комбинацию клавиш Shift + Command + 5. Откроется небольшое меню. Здесь можно настроить скриншот:
- снимок всего экрана;
- снимок выбранного окна;
- снимок выбранной области;
- запись всего экрана;
- запись выбранной области.
Есть дополнительные параметры: место сохранения, таймер (чтобы скрин сделался с задержкой), отображение курсора и так далее.
Чтобы сделать скрин определенного размера, выберите пункт «Снимок выбранной области». Удерживайте любой из ползунков левой кнопкой мыши и растягивайте изображение. чтобы увеличить или уменьшить будущий скрин. Рядом с курсором будет отображаться разрешение скрина – под нужный размер его можно подогнать вручную.
Кстати, когда скрин будет готов, во встроенном фоторедакторе можно выделить нужную область картинки.
Возможны три варианта выделений: с затемнением ненужной области, с обводкой цветом или с увеличением заданной области.
Для этого зайдите в редактор изображений и выберите графическую фигуру:

Как читать книги на iPhone и экономить: 3 цивилизованных способа и 1 порицаемый
Lightshot
Lightshot – удобная бесплатная утилита для захвата экрана, которая работает на всех версиях Windows и macOS.
Чтобы сделать скриншот области экрана, устанавливаем и запускаем Lightshot.
Подготавливаем экран и нажимаем Print Screen. Утилита предложит указать область экрана для захвата:
Выделяем необходимую область экрана, зажимая правую кнопку мыши. Приложение автоматически показывает, какое разрешение получится у скрина (левый верхний угол выделения). Чтобы изменить разрешение, увеличьте или уменьшите область выделения:
Если вы сделали некорректный скриншот, нажмите клавишу Escape.
Чтобы сохранить изображение, кликните по иконке:
Все скриншоты Lightshot по умолчанию сохраняет на рабочий стол.
SnagIt
Утилита для захвата скриншотов рабочего стола для Windows и macOS, но с кучей дополнительных возможностей. Программа платная: вечная лицензия обойдется вам в 50 долл. За эти деньги SnagIt научился:
- распознавать и захватывать изображения, веб-страницы, видео, текст;
- накладывать фильтры для всех захватываемых изображений;
- конвертировать изображения;
- захватывать экран с таймером;
- захватывать экран по любой клавише.
Благодаря SnagIt вы можете скринить веб-страницы целиком, даже если они занимают несколько экранов и требуют прокрутки.
Чтобы сделать скриншот, скачайте и установите SnagIt. Подготовьте область экрана, которую нужно сфотографировать, и нажмите клавишу Print Screen. Откроется вспомогательное окно программы:
Все настройки разнесены по 3-м разделам: режим All-in-one, параметры для скриншотов (Image) и параметры для видео (Video). Так как нам нужно сделать статический скриншот – выбираем Image.
В разделе Image доступно 3 режима: ручной выбор участка, окно целиком, полный экран целиком.
Если нужно сделать скриншот заданного размера, в строке Selection, выбираем значение Region:
Обратите внимание: SnagIt позволяет захватить не только изображение экрана, но и текст отдельно.
Установленная горячая клавиша для скриншота будет отображаться фразу под кнопкой Capture:
Кликаем по кнопке Capture или нажимаем клавишу Print Screen. Выбираем область для захвата изображения. Удобно, что сразу отображается предварительное разрешение скриншота. Делаем скриншот. Находим его по следующему пути: %LOCALAPPDATA%TechSmithSnagitDataStore
Monosnap (расширение для Google Chrome)
Monosnap – популярный инструмент для захвата экрана. Кроме расширения для браузера есть и stand-alone-версия, которая работает не только на Windows, но и на macOS.
В Monosnap доступны только спартанские возможности: можно сделать скриншот полного экрана или его отдельной области. Также есть поддержка меток + можно перенести файлы в облако.
Рассмотрим, как сделать скриншот необходимого размера в Monosnap подробнее.
Скачиваем расширение в Google Chrome. Запускаем. Сразу обратите внимание на иконку в расширениях:
Кликаем по ней правой кнопкой и выбираем пункт «Снимок области страницы»:
Чтобы ускорить работу при захвате выбранной области экрана, воспользуйтесь сочетанием горячих клавиш Shift+Alt+5.
Откроется новое окно, где нужно будет выбрать область экрана для захвата:
Выбираем корректную область и отпускаем клавишу. Откроется новое окно, где нужно нажать «Сохранить» в верхней части экрана:
Обратите внимание на неплохой графический редактор, который есть в Monosnap. Он позволит сразу отредактировать скриншот. Например, удалить с него какие-либо элементы, заблюрить участок изображения, нарисовать линии и другие фигуры.
Monosnap – полностью бесплатный инструмент.

Чтобы отключить уведомления в браузере, нужно всего лишь… Полная инструкция внутри
Как подогнать картинку под нужный размер в Photoshop
Сделать скриншот заданного размера несложно, а времени экономит много: не нужно потом заходить в графический редактор и изменять картинку там.
Если вы все же предпочитаете делать снимок всего экрана, а потом кадрировать его, готовьтесь расчехлять «Фотошоп» и изменять размер картинки там. Вот как это можно сделать.
Как изменить размер фото в «Фотошоп»
Запускаем Photoshop и открываем необходимый скриншот. В разделе «Изображения» выбираем пункт «Размер изображения»:
Размер изображения можно выводить в любых удобных единицах, например, в пикселях:
Как видим, можно подогнать текущее изображение под готовые форматы печати (если вы планируете распечатать скриншот в дальнейшем):
Или вручную задать ширину / высоту / разрешение:
Если вам нужно изображение конкретного размера, внимательно подгоняйте под него свою картинку. Если пропорции вашего скрина не соответствуют заданным, картинка исказится.
Как подогнать изображение под заданные пропорции в «Фотошоп»
Выбираем инструмент «Рамка» на панели инструментов Photoshop слева:
Теперь уточняем пропорции. Указываем те, которым должен соответствовать новый вариант скриншота:
Подтверждаем выбранный вариант, нажатием Enter. Сохраняем измененный скриншот как обычно – через функцию «Сохранить как»:
При необходимости уточните формат, качество экспортируемого изображения и другие параметры.
Как подогнать скриншот под необходимый размер
Сперва создайте новый проект:
Укажите необходимый размер изображения:
Нажмите «Ок». Откроется новое рабочее поле заданного размера:
Чтобы подогнать под него уже существующий скриншот, в разделе «Файл» выбираем функцию «Поместить встроенные» или нажимаем Ctrl+V, если только что сделали скрин:
Откроется окно выбора файла. Находим скриншот:
Теперь подгоняем его под наш шаблон, задержав курсор мыши:
Если изображение меньше или больше рабочей области, зажмите курсором одну из четырех угловых точек и растяните картинку. Имейте в виду: лучше не растягивать картинку вверх, вниз или в стороны, чтобы не исказить скрин.