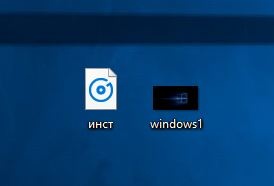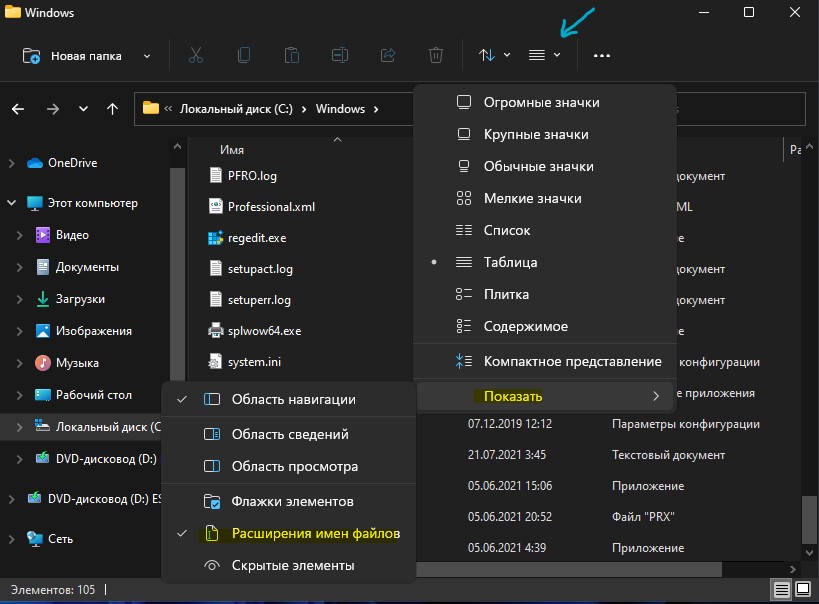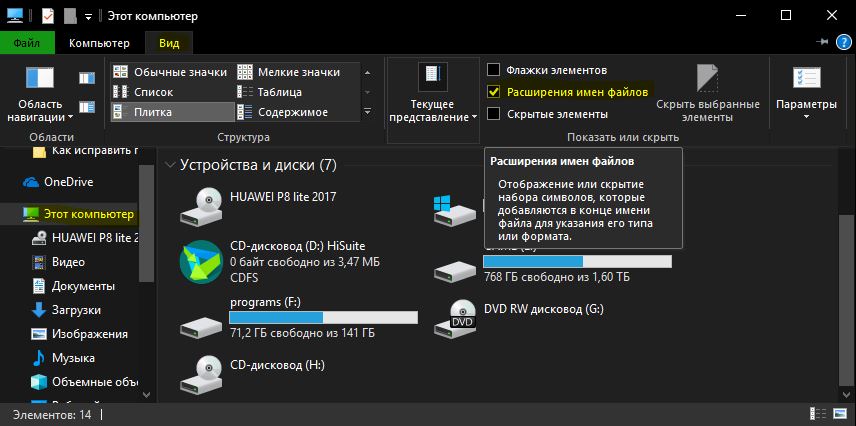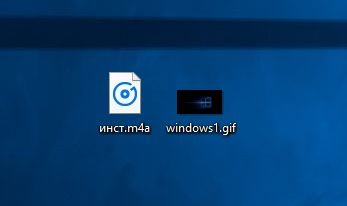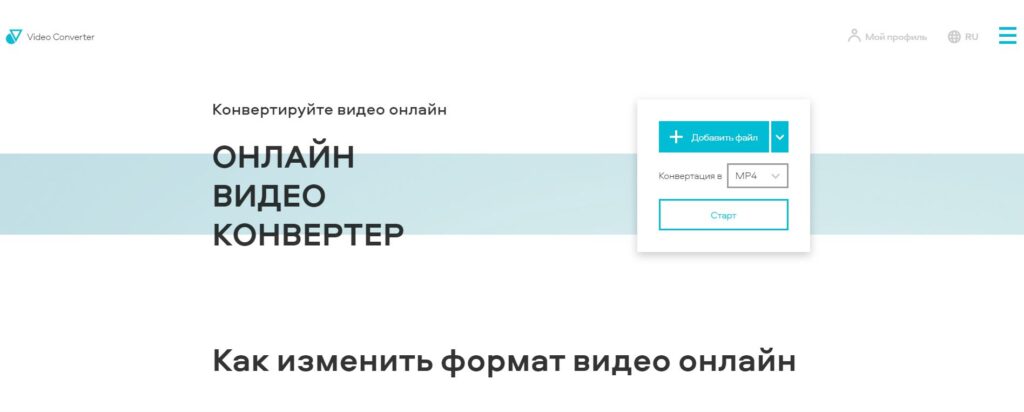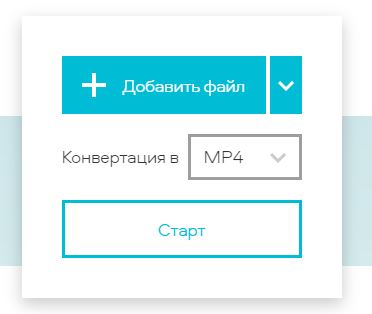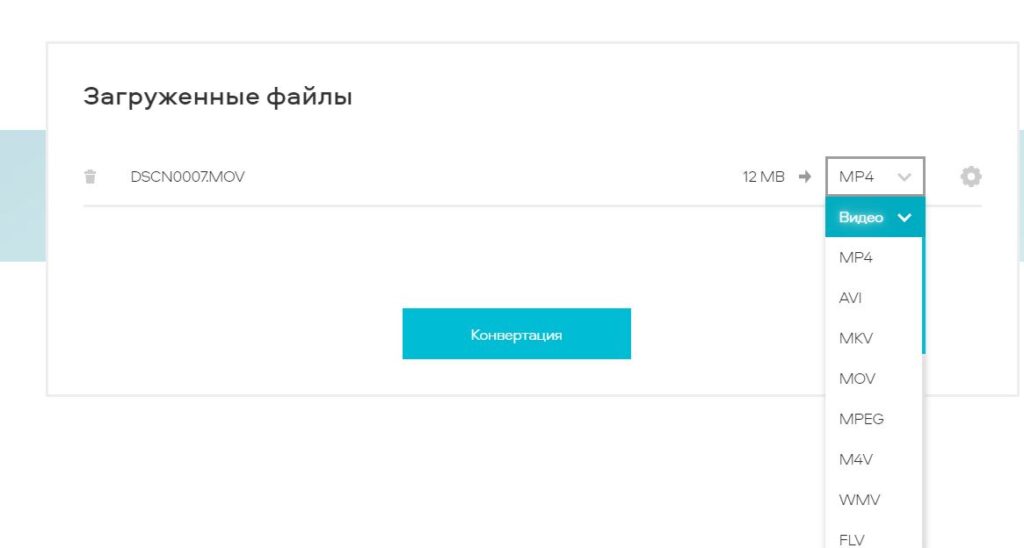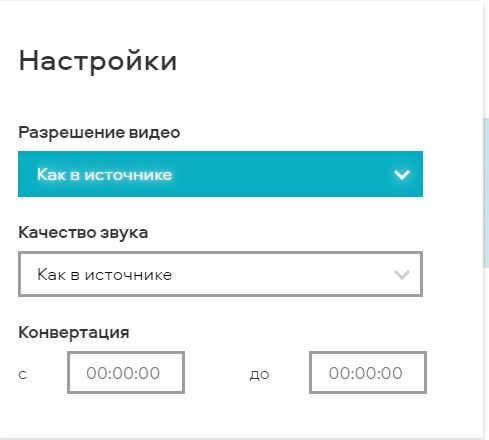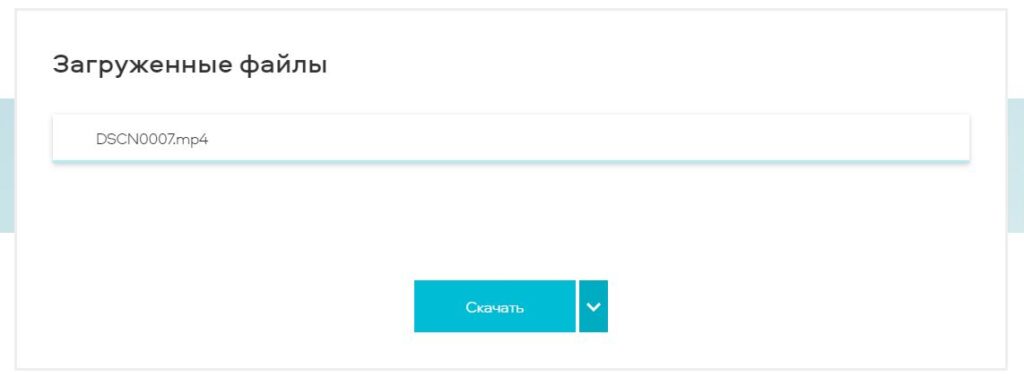Довольно часто возникают ситуации, когда исходный формат видеофайла не входит в перечень тех, которые воспроизводит техника. Отправляться на поиски в Интернет и скачивать новый ролик с нужным типом кодирования не надо, ведь можно конвертировать уже имеющийся. Для того чтобы изменить формат видео без потерь качества опытным пользователем быть не нужно. Процедура очень проста. Главное — выбрать наиболее подходящий способ конвертации. На них и остановимся.
Методы изменения формата видеофайлов
Конвертирование файла можно выполнить двумя способами:
- Онлайн-сервисы;
- Специализированные программы.
Первый метод хорош тем, что не требует инсталляции на жесткий диск компьютера или ноутбука сторонних программных продуктов. Понадобится только выход в Интернет и браузер. Но у онлайн-сервисов ограниченный функционал и зависимость от скорости подключения к сети, поэтому емкостные объекты конвертируются долго или с ошибками. Для пакетной конвертации и преобразования больших видеороликов лучше использовать специальный софт.
Использование онлайн-сервисов
Их в сети немалое количество. Но далеко не все они подойдут для качественной перегонки формата. Среди лучших вариантов:
- https://www.onlinevideoconverter.com/ru/media-converter;
- https://convert-video-online.com/ru/;
- https://online-converting.ru/video/.
Эти онлайн-сервисы имеют дружественный русскоязычный интерфейс, поддерживают все популярные форматы, используют специальные алгоритмы конвертации и не потребуют от пользователя особых навыков. При этом количество процедур конвертирования неограниченно. На примере onlinevideoconverter рассмотрим алгоритм работы.
Инструкция по конвертации видеоролика:
- Открыть браузер и скопировать ссылку в адресную строку;
- В новом окне нажать на кнопку «Выберите файл»;
- Указать путь к файлу и открыть его;
- Подождать, пока пройдет подготовка объекта к переформатированию;
- Нажать на стрелочку поля «Выберите формат»;
- Выбрать из списка нужный и нажать кнопку «Начать»;
- Подождать, пока завершиться переформатирование, и нажать кнопку «Загрузить».
Новый объект будет сохранен в папку «Загрузки», если не указана другая в настройках браузера. Процесс может занять несколько минут, особенно если скорость подключения к сети низкая. При использовании других онлайн-сервисов алгоритм действия будет идентичным.
Программы для конвертирования видеороликов
Можно использовать внушительное число программных продуктов для изменения формата видео объекта, но не все они будут понятны новичку. У большинства из них слишком непонятный или англоязычный интерфейс, с функционалом которого нужно дополнительно разбираться. Поэтому для стандартной конвертации файла лучше использовать:
- Any Video Converter Free;
- Format Factory.
Они распространяются в сети бесплатно. Снабжены интуитивно понятным интерфейсом и обеспечивают качественное переформатирование объектов. Первый в списке программный продукт можно скачать по ссылке https://soft.mydiv.net/win/files-Any-Video-Converter-Freeware.html. У программы внушительная скорость работы, есть возможность преобразовывать только часть ролика, закачивать объекты с YouTube.
У программного продукта Format Factory, более расширенный функционал. Скачать софт можно по ссылке https://www.softportal.com/software-9536-format-factory.html. Он способен даже выполнить оптимизацию ролика под определенную марку гаджета, поэтому на его примере и рассмотрим алгоритм конвертирования видео-объекта.
Принцип работы с Format Factory:
- Откройте программу;
- В левом блоке окна программы выбрать новый формат для ролика;
- Кликнуть на кнопку с нужным расширением;
- В новом окне выбрать кнопку «Добавить файл»;
- Указать путь к ролику, нажать «Открыть»;
- Найти кнопку «Ок», нажать;
- В верхнем блоке инструментов главного окна найти и нажать кнопку «Старт»;
- Дождаться завершения процесса.
Переформатированный объект будет сохранен в ту же папку, где ранее находился исходный файл. При этом сохранение выполняется не по принципу замены. То есть оба ролика, но только с разным расширением, будут храниться на диске компьютера.
Удобство применения программного обеспечения удобно тем, что софт независим от подключения к сети. Можно выполнять преобразование роликов любого объема и в любом количестве без ограничений. Скорость работы программных продуктов всегда одинакова, чего не скажешь об использовании онлайн-сервисов. В последнем случае число одновременных операций (сервисом могут пользоваться до несколько сотен человек) снижает скорость выполнения процедуры, увеличивает риски сбоев, ошибок в процессе.
Метод переформатирования видеороликов и фильмов разумнее выбирать по выполняемым задачам. Если исходный объект велик по объему и его качество в процессе конвертации важно сохранить, тогда лучше установить специализированную программу.
Делал недавно видео инструкцию и столкнулся с ситуацией, когда я не смог сменить расширение аудио файла «.m4a» в «.mp3» привычным мне способом. Обычно в Windows 11 и Windows 10 есть параметр, который показывает после имен файлов — тип формата, к примеру, audio.m4a или fotos.png. Но у меня они показывались как обычные записи без расширения формата audio и fotos. Моя программа для монтажа видео не понимает формат m4a, а mp3 считывает на ура.
Я не сторонник пользоваться сторонними программами, и стараюсь делать все встроенными средствами системы. По этому, если вы раньше могли привычно изменить тип формата в Windows 11/10, и в проводнике отображались расширения файлов, а сейчас нет, то я покажу вам как это исправить.
По умолчанию Windows 11/10 показывает файлы без типа расширения. По этому, нужно включить функцию «Расширения имен файлов«.
Как изменить тип файла в Windows 11
Откройте «Проводник» > сверху нажмите на «Параметры макета и просмотра» > «Показать» > «Расширение имен файлов«.
Как изменить тип файла в Windows 10
Откройте «Этот компьютер» > нажмите на вкладку «Вид» > и поставьте галочку на против «Расширения имен файлов«.
Теперь у вас показываются файлы с расширенным именем. Теперь вы можете вручную переименовать форматы, в вам нужные. К примеру, m4a в mp3, а gif в jpg.
Смотрите еще:
- Windows 10: Как конвертировать JPEG и PNG изображения в PDF
- Как конвертировать MBR в GPT без потери данных в Windows
- Как обрезать видео в Windows 10 без сторонних программ
- Как сделать видео из фотографий и музыки бесплатно в Windows 10
- Как объединить видео в Windows 10
[ Telegram | Поддержать ]
Как перевести видео в другой формат:
подробный гайд
Изменение видеоформатов — это неотъемлемая часть работы с роликами. Это связано с тем, что разные сайты и устройства лучше работают с определенными расширениями. Для размещения и воспроизведения вашей работы на различных платформах потребуется настроить тип видеофайла. Например, для YouTube лучше всего использовать MPG или MP4: так вы обеспечите высокое качество отображения видеоматериала на сайте. Для социальной сети Instagram подойдут расширения MOV или MP4.
Отформатировать клип можно несколькими способами: с помощью онлайн-сервисов или специальных программ. Они могут работать как на ПК, так и на смартфоне. В статье мы подробно разберем все варианты и расскажем, как изменить формат видео с их помощью.
Содержание:
1. Как поменять формат видеофайла с помощью программ
2. Как перевести видео в другой формат без программ
3. Как изменить формат видео на телефоне
4. Заключение
Как поменять формат видеофайла с помощью программ
Существует множество приложений для работы с видеороликами, которые способны изменять форматы. Некоторые из них сложны в освоении и обладают множеством ненужных обычному пользователю функций. Другие, напротив, не могут удовлетворить пожелания даже новичка в конвертации и видеомонтаже.
Лучшей программой для изменения формата видео является ВидеоМАСТЕР. Она сможет изменить тип файла, а также станет отличным помощником в редактировании видеороликов. Приложение работает с 100+ популярными видеоформатами, а также предлагает готовые профили экспорта. Вы сможете подготовить ролик для загрузки в социальные сети или воспроизведения на мобильном устройстве. Также результат работы можно записать на DVD-диск и создать для него интерактивное меню.
Помимо конвертации ролика, вы сможете произвести базовый видеомонтаж:
- Нарезать фильм на несколько клипов, обрезать ненужное и соединить ролики.
- Перевернуть кадр, отразить его по горизонтали и вертикали, кадрировать картинку.
- Повысить качество ролика с помощью встроенных эффектов.
- Извлечь звуковую дорожку из видеоклипа, наложить мелодию или озвучку.
- Создать GIF-анимацию или скриншот.
- Разместить на кадре текст или картинку с компьютера.
Посмотрите видеоурок, чтобы узнать больше о работе в программе:
Переделать видеоформат в ВидеоМАСТЕРе легко. Выполните несколько шагов:
- Установите софт. Скачайте программу для изменения формата видео с нашего сайта. Запустите установщик и пройдите стандартные этапы инсталляции.
- Импортируйте ролик. Откройте конвертер и найдите в меню справа кнопку «Добавить». Вы можете загрузить видеофайл с ПК, папку, скачать клип из Интернета, записать материал с помощью веб-камеры. Выберите подходящий вариант.
- Укажите тип экспорта. В нижней части приложения предложены различные профили сохранения. Программа содержит множество форматов для конвертации. Также есть возможность выбрать тип устройства, на котором будет просматриваться фильм. Если же вы планируете загрузить материал на сайт, то в софте присутствуют пресеты для популярных веб-платформ: YouTube, Facebook, ВКонтакте, Яндекс.Видео и другие. Выберите подходящий тип файла кликом мыши.
- Настройте параметры конвертации. Перед сохранением вы можете настроить кодек видео, битрейт, размер и частоту кадра. Затем укажите папку и название документа. После внесения всех изменений нажмите «Конвертировать».
Стартовое меню софта
Если планируется переделать несколько видео, поставьте галочку в графе «Применить для всех»
Вы также можете записать результат на DVD-диск и разместить на сайте
Как перевести видео в другой формат без программ
Преобразовать видео можно не только с помощью специального ПО, но и онлайн. Таких сайтов довольно много на просторах сети, но у всех них есть общие недостатки по сравнению с установленными программами — это необходимость постоянного подключение к быстрой сети интернет, ограничения в размере документа и низкая скорость конвертации. Несмотря на эти недостатки, такие ресурсы могут оказаться незаменимы, если потребовалось срочно изменить тип одного файла.
Онлайн Видео Конвертер
Одним из таких сайтов является Онлайн Видео Конвертер. С ним возможна бесплатная конвертация аудио и видеофайлов, а также настройка их качества и типа кодека. Он способен распознать более 300 форматов и перевести их в популярные расширения: mp4, avi, mpeg, mov и другие. Скорость обработки данных зависит от интернет-соединения. У ресурса также есть ограничения: вы можете загрузить документ только размером до 2 ГБ.
Для того, чтобы поменять формат видеофайла:
- Выберите необходимый видеоклип на компьютере или диске.
- Укажите расширение, которое должно быть у итогового материала.
- Настройте параметры конвертации: кодек, размер.
- Нажмите «Конвертировать». Измененный файл будет загружен на ПК.
Онлайн Видео Конвертер
Convertio
Convertio еще один популярный ресурс для смены формата видео. В отличие от предыдущего он дополнительно работает с фото, презентациями, документами и электронными книгами. Схема конвертации на нем такая же: вы просто указываете папку и нужный документ, выбираете необходимый формат файла и скачиваете результат.
К сожалению, для полного использования ресурса потребуется приобрести платный пакет. Ежемесячная подписка начинается с 6$ и заканчивается 26$, в зависимости от необходимых опций. Без подписки у вас будет ограниченное количество операций, и вы не сможете обработать большие по размеру файлы.
В Convertio вы можете обработать сразу же несколько видеофайлов
Как изменить формат видео на телефоне
Вы можете перевести видео в другой формат с помощью телефона. Google Play и App Store предлагают большое количество различных редакторов и конвертеров, которые помогут изменить тип видеофайла за считанные минуты. Недостатком такого способа является то, что мобильные устройства обладают меньшим объемом памяти, поэтому приложения не приспособлены к обработке больших файлов.
Видео Конвертер
Одним из лучших приложений для платформы Андроид является Видео Конвертер. С его помощью можно преобразовывать 14 самых распространенных форматов видеороликов, таких как AVI, MP4, MPEG, FLV и прочие. В минималистичном интерфейсе очень легко разобраться, а сам софт занимает всего 14 мегабайт памяти.
Чтобы переделать формат видео с его помощью:
- Загрузите приложение из Play Market и запустите конвертер.
- Нажмите «Выберите файл» и найдите нужный документ на устройстве.
- Затем кликните «Конвертировать» и выберите необходимый тип. Также у вас есть возможность настроить битрейт аудидорожки.
- Для получения результата нажмите «Старт» и подождите несколько минут.
- Измененный видеоматериал будет сохранен в памяти вашего телефона, а в открывшемся окне будет указан путь к папке.
Видео Конвертер предлагает удобный интерфейс на русском языке
Video Converter: Format Editor
Для iPhone отличным решением будет видеоконвертер Video Converter: Format Editor. Его можно скачать совершенно бесплатно из App Store. Он предлагает удобное меню и работает со всеми популярными видеоформатами: вы можете изменить расширение на MP4, AVI, 3GP, MOV, MTS, MPEG, MPG и другие. Чтобы перевести видеоролик в другой формат, необходимо выполнить несколько простых действий:
- Скачайте и установите программу.
- Загрузите файл для конвертирования.
- Выберите профиль для iPhone.
- Задайте папку сохранения и запустите конвертацию.
Для дополнительных функций по редактирования роликов необходимо приобрести платную версию, которая стоит 1490 рублей.
Video Converter: Format Editor может изменить и другие параметры: аудио и видеокодек, частоту кадров, битрейт
Заключение
Мы рассмотрели три основных варианта, как изменить формат видео на компьютере и смартфоне. Каждый обладает своими плюсами и минусами, но программное обеспечение для ПК справляются с поставленной задачей лучше онлайн-сервисов и мобильных приложений. Компьютерный софт не зависит от интернет-соединения, предлагает функция для редактирования роликов и не содержит ограничений по размеру загружаемых файлов.
ВидеоМАСТЕР является оптимальным вариантом для конвертации клипов. Это мощное, но в то же время простое ПО, способное выполнить практически любые поставленные перед ним задачи. Он предлагает функции для видеомонтажа и обладает интуитивно понятным интерфейсом. Вы сможете просматривать полученные видеоролики не только на компьютере, но и на смартфоне, планшете или загрузить их на сайт. ВидеоМАСТЕР станет отличным помощником в работе с роликами для любых пользователей.
Скачайте программу для просмотра видео VOB прямо сейчас:
Скачать бесплатно!
Отлично работает на Windows 11, 10, 8, 7 и XP
Вам также может быть интересно
Многие пользователи часто сталкиваются на своем компьютере с мультимедиа данными, сохраненными в разных форматах файлов. Имеется огромное количество различных форматов видео, с которыми неизбежно сталкивается пользователь на компьютере или на телефоне.
Принимая во внимание все многообразие медиа форматов, нередко перед пользователем стоит задача: ему необходимо изменить формат видео онлайн. Почему именно онлайн, если есть компьютерные программы — конвертеры видеофайлов?
Содержание:
- Как конвертировать формат видео онлайн на 123apps.com
- Как изменить формат видео онлайн бесплатно на сервисе Convertio.co
- Как поменять видео формат онлайн на сервисе «Бесплатный онлайн конвертер»
- Изменение формата видео онлайн на Online-convert.com
- Как перевести формат видео онлайн с помощью Aconvert.com
- Выводы статьи
- Как конвертировать видео онлайн (видео)
Дело в том, что на ПК не всегда имеется в наличии специализированная программа (платная или бесплатная), предназначенная для обработки видеофайлов. Соответствующее программное обеспечение необходимо найти в интернете, скачать, а потом установить на компьютер. На это нет времени или так поступать нецелесообразно, если пользователь изменяет формат видео файлов нечасто, выполняя подобные операции в силу необходимости в редких случаях.
В подобной ситуации напрашивается вариант с использованием онлайн сервиса. Поэтому, чтобы получить другой формат видео онлайн бесплатно, необходимо воспользоваться услугами удаленного сервиса в интернете. Конвертер видео онлайн поможет решить эту задачу, все операции по преобразованию между форматами пройдут в «облаке» и не займут ресурсы вашего компьютера.
В результате, пользователь сможет изменить исходное видео, конвертировав его в другой формат онлайн. На компьютер не потребуется устанавливать дополнительное программное обеспечение, а онлайн сервис всегда доступен из браузера на любом ПК или телефоне, в любой операционной системе: Windows, macOS, Linux, Android, iOS и т. д.
Конвертация между форматами видео часто нужна в следующих случаях:
- Необходимо использовать определенный формат файла — на конкретном устройстве не поддерживаются другие форматы видео.
- Изменение размера исходного файла — при конвертировании между определенными видео форматами существенно уменьшается размер выходного файла.
- Преобразование видео в популярный формат — некоторые форматы, например, MP4 поддерживаются на большинстве устройств, что делает их почти универсальными.
Время, затраченное на кодирование, зависит от размера исходного файла и от типа выходного видео формата.
Процесс конвертации видео онлайн проходит в три этапа:
- Загрузка видео на сервис в интернете.
- Преобразование видео в другой формат с помощью веб-приложения.
- Скачивание готового видео файла на компьютер.
Обратите внимание на один нюанс — размер исходного видео файла. Видео файлы размером от 1 ГБ и более, целесообразно преобразовывать в другие форматы с помощью программ на компьютере, а не конвертировать видео онлайн.
Необходимо принять во внимание следующие моменты: в процессе кодирования видео используются значительные ресурсы, а в веб-приложении на сервисе в интернете может не хватить мощности аппаратного обеспечения для обработки видео файлов большого размера.
На ПК процесс конвертирования, в случае с видео значительного размера, занимает меньше времени. В процессе кодирования видео в веб-приложении случаются ошибки при обработке больших файлов.
Кроме того, не следует забывать про расход интернет-трафика, если это критично для пользователя, при загрузке исходного видео на сервис, а затем скачивания оттуда готового файла немалого объема.
В этой статье представлены инструкции по использованию нескольких сервисов в интернете, с помощью которых можно преобразовать формат видео онлайн между популярными форматами файлов, без использования стороннего ПО на компьютере.
Как конвертировать формат видео онлайн на 123apps.com
Чтобы поменять формат видео онлайн воспользуйтесь функцией «Видео конвертер онлайн» на сервисе веб-приложений 123apps. На сервисе имеется несколько инструментов для работы с видео, аудио и PDF.
123apps имеет следующие особенности:
- На сервисе поддерживаются выходные видео форматы: MP4, AVI, MPEG, MOV, FLV, 3GP, WEBM, MKV, WMV.
- Имеются готовые профили для устройств: Apple, Android, Samsung, BlackBerry, Sony, Nokia.
- Пользователь может изменить разрешение видео, видео- или аудио кодек, отключить аудио дорожку.
- Поддержка загрузки видео размером до 4 ГБ.
Пройдите последовательные шаги:
- Войдите на страницу сайта 123apps по ссылке: https://convert-video-online.com/ru/.
- Нажмите на кнопку «Открыть файл», чтобы загрузить видео со своего компьютера, с облачных хранилищ Google Drive или Dropbox, по URL-адресу из интернета.
- Откройте вкладку «Видео».
- Выберите нужный формат видео.
- Нажмите на кнопку «Конвертировать».
Перед запуском процесса кодирования можно поменять некоторые параметры для обработки видео:
- Измените разрешение для выходного файла. По умолчанию веб-приложение выбирает оптимальное разрешение, обычно, как в исходном файле, или подобранное под определенный формат или тип устройства.
- Нажмите на кнопку «Настройки» чтобы изменить видео кодек или аудио кодек, отключить звуковую дорожку с помощью опции «Без звука».
- Происходит процесс обработки видео файла.
- Когда смена формата видео онлайн завершена, вы можете скачать готовое видео на компьютер или сохранить в облачных хранилищах Google Диск или Dropbox.
Как изменить формат видео онлайн бесплатно на сервисе Convertio.co
Convetrtio.co — популярный сервис, предоставляющий услуги по конвертированию файлов различных форматов.
На сервисе Convertio.co пользователям предлагается следующие возможности по работе с видео:
- Без регистрации можно конвертировать файл размером до 100 МБ и не более 10 минут в день.
- Поддержка большого количества выходных форматов видео: AVI, MP4, WEBM, MPEG, WMV, MOV, MPG, DIVX, MPEG-2, 3GP, OGV, M4V, FLV, SWF, XVID, MJPEG, VOB, HEVC, MTS, AVCHD, AV1, TS, MXF, ASF, 3G2, RMVB, M2TS, M2V, RM, F4V, WTV.
- Для пользователей доступно 3256 вариантов видео конвертаций между форматами.
- Поддержка одновременного кодирования нескольких файлов.
Выполните последовательные действия:
- Перейдите на страницу сайта «Онлайн видео конвертер»: https://convertio.co/ru/video-converter/.
- Перетащите файлу в специальную область на странице сервиса, загрузите с ПК, «облака» Dropbox или Google Drive, по URL-ссылке.
- На следующей странице в контекстном меню для выбора типа файла, откройте вкладку «Видео», чтобы выбрать подходящий формат.
- Если нужно, нажмите на «шестеренку» для более тонкой настройки процесса кодирования.
- Нажмите на кнопку «Конвертировать».
- Через некоторое время обработанное видео можно скачать на ПК.
В целях безопасности, исходные видео файлы удаляются с сервиса в течении 24 часов после завершения обработки.
Как поменять видео формат онлайн на сервисе «Бесплатный онлайн конвертер»
Бесплатный онлайн конвертер — онлайн сервис для конвертирования файлов медиа форматов. Здесь имеются средства для работы с видео, аудио, изображениями и файлами текстовых форматов.
При использовании веб-приложения, пользователям доступны следующие опции:
- Нет ограничений на размер файла.
- Выбор популярных выходных видео форматов: AVI, MP4, MKV, OGG, WEBM, WMV, MOV, анимированный GIF, FLV, MPG, M2TS, ASF, MOV, M4V, RM, VOB, OGV.
Пройдите шаги:
- Зайдите на страницу сайта: https://online-converting.ru/video/.
- В поле «Во что:» выберите выходной формат. При необходимости, измените другие параметры кодирования видео.
- Нажмите на кнопку «Добавить видео-файлы» или перетащите видео в специальную область.
По умолчанию, активирована опция «Начинать конвертацию сразу после загрузки», поэтому вам не потребуется самостоятельно запускать процесс преобразования файла в другой формат.
- В строке «Состояние» нажмите на ссылку, чтобы скачать видео на свой компьютер.
Изменение формата видео онлайн на Online-convert.com
Сервис «Он-лайн видео-конвертер» поможет нам переделать формат видео онлайн. На сервисе находятся конверторы для форматов аудио, видео и документов.
На Online-convert поддерживаются выходные видео форматы:
- 3G2, 3GP, AVI, FLV, MKV, MOV, MP4, MPG, OGV, WEBM, WMV.
Выполните следующее:
- Откройте страницу видео конвертера: https://video.online-convert.com/ru.
- Среди представленных вариантов выберите тип выходного видео формата.
- На странице онлайн видео конвертера добавьте свой файл на сервис одним из способов — перетащите в специальную форму, выберите с ПК, введите URL-адрес, загрузите из Dropbox или Google Drive.
- Измените дополнительные опции, если не подходят настройки по умолчанию.
- После загрузки файла на сервер, нажмите на кнопку «Начать конвертирование».
- В открывшейся вкладке, после завершения процесса конвертирования, скачайте готовое видео в виде файла, ZIP-архива или загрузите в «облако».
Как перевести формат видео онлайн с помощью Aconvert.com
Aconvert.com — сервис для преобразования различных типов файлов, в том числе конвертер формата видео онлайн.
Выходные видео форматы на ресурсе Aconvert (All convert):
- MP4, AVI, MPG, MKV, WMV, M2TS, WEBM, FLV, ASF, MOV, M4V, RM, VOB, OGV, SWF, GIF.
Изменяем формат видео онлайн:
- Откройте страницу: https://www.aconvert.com/ru/video/.
- Выберите вкладку «FILE» для загрузки видео с компьютера, или «URL», чтобы вставить ссылку на файл из интернета.
- Укажите «Целевой формат».
- Если требуется измените другие опции.
- Нажмите на кнопку «Начало конверсии».
- В поле «Результаты конверсий» нажмите на значок загрузки, напротив имени файла, чтобы скачать его на компьютер.
Выводы статьи
При работе с мультимедиа файлами пользователи встречаются с многочисленные форматами видео файлов. Иногда, необходимо иметь видео определенного формата. Для этого, исходный видео файл нужно конвертировать в другой формат. Пользователь может сменить формат видео онлайн, без помощи специализированного софта, установленного на компьютер.
Как конвертировать видео онлайн (видео)
Похожие публикации:
- Создание видео из фото бесплатно в приложении Фотографии
- Редактор InVideo и его преимущества
- Программы для видеоконференций — 3 приложения
- Как конвертировать MOV в MP4 онлайн — 5 сервисов
- Лучшие программы для монтажа видео на ПК
Любой файл в памяти компьютера имеет свой формат. В некоторых случаях его можно изменить, не потеряв при этом содержимое элемента. Но перед тем как что-то менять, необходимо узнать, зачем файлам присваивается расширение.
Зачем файлам необходимо расширение
Любой файл на
низшем уровне — это набор байтов, выстроенных в определённом порядке. Открывая его, мы приказываем системе прочесть,
разделить и отобразить их так, чтобы нам удобно было с ними работать. Например, преобразовать эти байты в текст на
определённом человеческом, а не машинном языке. С более сложными элементами происходит то же самое: видео, музыка,
программы — изначально это просто последовательность машинных кодов.
Расширение
файла подсказывает операционной системе, какая программа сможет правильно расшифровать этот набор байтов.
Вот несколько примеров часто встречающихся расширений:
- .txt — файл содержит только текст, для его отображения достаточно блокнота;
- .exe — это набор команд, которые необходимо выполнить, чтобы запустить какую-либо
программу; - .xls — электронная таблица в формате MS Excel, для запуска которой необходимо
соответствующее офисное приложение.
В Windows работает система ассоциаций: каждый файл привязывается к «знающей» его
формат
программе.
Если открыть файл неправильным приложением, то какой-то результат получится, но явно не
тот, что ожидался. Допустим, вы попытаетесь использовать блокнот для формата .docx (он принадлежит файлам,
выпущенным программой Word). Сам текст отобразится правильно, потому что блокнот умеет превращать наборы байтов в
буквы и цифры, но вот подчёркивания, ссылки, выделения, вставленные картинки и прочие медиаэлементы превратятся в
непонятные символы или не отобразятся вовсе, так как блокнот не умеет расшифровывать байты более сложных средств
форматирования текста.
Если открыть, например, файл .txt программой для
отображения видеороликов, то получится ошибка, так как это приложение не сможет подогнать байты текста под формат
видео.
Кодирование: как формат помогает распознать байты
При неправильном выборе программы в открытом файле можно увидеть непонятные символы
(например, треугольники, кружки и другие) там, где по логике должен быть обычный текст. Происходит это так:
- Исходный файл содержит правильный набор байтов: 000011100010111100101111000011100010111000101010 (взято слово
«Як» в двоичной системе для краткости). - Если бы файл открывался правильной программой, умеющей работать с его расширением, то пользователь увидел слово
«Як». Но вызывается неподходящее приложение. Оно начинает считывать первый байт: в правильной программе он
закодировал букву «Я», а в других — обозначает вопросительный знак «?». Со следующей буквой происходит то же
самое — она будет выведена в виде специального символа, не очень понятного для несведущего человека. Так и
получаются странно выглядящие тексты в программах и на сайтах.
При открытии блокнотом файла с расширением pdf на экране отобразится
«абракадабра» из специальных символов
Вышеописанный процесс называется кодированием: за определённым байтом закрепляется
определённый знак. В каждом формате за одним и тем же байтом может быть закреплён свой символ, поэтому необходимо
выбирать правильные расширения.
Таблица: основные расширения и их задачи
| Формат | Назначение формата |
| .jpg, .png, .raw, .tif | Хранение изображений и фотографий |
| .pdf, .fb2, .epub | Хранение книг и документов |
| .docx, .txt, .rtf | Содержат текстовые данные |
| .java, .exe, .pas | Хранят команды, создающие программу |
| .mpeg, .mov, .mp4, .mpg | Содержат видеоролики |
| .html, ,js | Разметка и скрипты сайтов |
Как включить отображение формата файлов
По
умолчанию во встроенном проводнике Windows 10 можно увидеть только название файла без его расширения. Эта информация
не выдаётся по причине того, что пользователь может случайно, редактируя имя файла, изменить его формат и потерять
данные, содержащиеся в нём.
Но более опытные пользователи могут себе позволить
вынести формат файла к его названию, чтобы всегда видеть, с каким расширением придётся работать.
Через настройки проводника
Самый простой метод —
воспользоваться встроенными настройками проводника: развернув его, перейдите к вкладке «Вид» и установите галочку
напротив строки «Расширения имён файлов». Через пару секунд у названия каждого файла появится его формат. Расширение
всегда пишется через точку: .txt, .exe, .pas и т.
д.
Через изменение параметров системы
В панели
управления есть блок, позволяющий изменить параметры проводника. Можно воспользоваться им, чтобы активировать показ
расширений:
- Используйте на клавиатуре сочетание Win + R, вызвав тем самым окошко «Выполнить», и пропишите в нём RunDll32.exe
shell32.dll,Options_RunDLL 7. Запустите запрос на выполнение.
Переходим в окно «Выполнить» и вводим специальную команду - В появившемся окне перейдите к вкладке «Вид» и снимите галочку со строки «Скрывать расширения для
зарегистрированных типов».
Снимаем галочку в разделе «Скрывать расширения для зарегистрированных типов»
Изменение расширения файла
Есть ситуации, когда
необходимо изменить формат файла. Далеко не все расширения можно менять, не потеряв при этом содержимое
файла. Но, например, картинки, сохранённые в .jpg, легко преобразуются в .png или .tif.
Преобразование самых простых форматов можно осуществить переименованием файла, для
более сложных превращений стоит использовать онлайн-конверторы или специальные программы, выдающие результат без
потери качества.
Через переименование файла
Вышеописанные инструкции позволили нам показать расширение файла в конце его имени. Кликнув по файлу, подлежащему
изменению, правой клавишей мыши, выберите функцию «Переименовать». Название можете оставить прежним, а всё, что
находится после точки, сотрите и пропишите новый
формат.
Например, если файл назывался «Крокодил.jpg», то в результате должно получиться
«Крокодил.png».
Через командную строку (несколько файлов сразу)
Если вам нужно изменить расширение большого количества файлов, то можете выполнить
нижеописанные действия, чтобы не работать с каждым элементом по очереди:
- Поместите все файлы, подлежащие изменению, в одну папку. Находясь в ней, зажмите клавишу Shift на клавиатуре,
кликните по пустому месту правой кнопкой мыши и выберите функцию «Открыть окно PowerShell здесь».
Выбираем метод «Открыть окно PowerShell
здесь» - Выполните запрос ren *.X *.Y, где X — исходный формат файлов, а Y — формат, который им будет присвоен. Например,
чтобы перевести файлы .jpg в .png, вбейте команду ren *.jpg *.png.
Команда ren изменяет расширения у всех
файлов типа jpg, находящихся в текущей папке, на png
При помощи конвертации
Конвертация — это
преобразование байтов, то есть «умный» процесс изменения формата. Используя конвертацию, вы не потеряете информацию,
хранимую в файле. На данный момент создано довольно много онлайн-ресурсов, позволяющих выполнить преобразования
практически всех видов.
Чтобы найти подходящий сайт, откройте любой поисковик и
введите запрос «Преобразовать формат X в формат Y онлайн». Скорее всего, вы увидите несколько сайтов, решающих вашу
задачу. Например, один из самых крупных ресурсов — https://www.online-convert.com/ru.
Примерный алгоритм работы с подобными сайтами всегда прост: загружаете исходный файл,
выбираете расширение, в которое его нужно преобразовать, и немного ждёте, так как процесс конвертации иногда
занимает несколько минут (в зависимости от скорости интернет-соединения, мощности серверов и размера файла).
Видео: лучший онлайн-конвертер
При сохранении файла
Каждая современная программа
позволяет сохранить проект, над которым вы работаете, в виде файла. Обычно предоставляется два варианта: «Сохранить»
и «Сохранить как…». Первый предлагается для быстрого сохранения в стандартном расширении (каждая программа сама
выбирает стандартный формат) и повторного сохранения после проведения изменений.
Второй метод позволит выбрать, в каком формате вы хотите получить созданный файл. Измените значение в строке «Тип
файла», чтобы задать нужное расширение. В большинстве случаев приложение предоставит большой выбор форматов, но
иногда он ограничивается двумя-тремя или даже одним
вариантом.
Видео: как изменить формат файла в Windows 10
Сторонние программы для преобразования
Существует
огромное количество программ, предназначенных для изменения форматов файлов. Есть как платные версии, так и их
бесплатные аналоги. Большинство из них специализируются на определённом типе элементов. Например, работают только с
видео или только с картинками.
Чтобы найти наиболее подходящую для вас программу,
используйте запрос «Программа для преобразования X в Y», где X и Y — начальный и конечный формат соответственно.
Ниже представлены лишь некоторые, наиболее известные и удобные программы этого направления.
Free FLV Converter
Free FLV Converter — частично
бесплатная программа, позволяющая преобразовывать видео в самые разные форматы. Она может создать файл с расширением
не только под Windows, но и для других операционных систем: IOS, MacOS, Android. Скачать бесплатную или купить
полноценную платную версию можно на официальном сайте разработчика — http://www.flv.com/flvconverter.html.
First PDF
Программа First PDF работает с файлами
.pdf, .docx, .html и другими текстовыми форматами, а также с таблицами MS Excel. С её помощью вы сможете выполнить
преобразование из одного расширения в другое. Имеется поддержка смены расширения файла на .jpg, .png, .bmp, .gif,
.tiff. Скачать бесплатную или купить полноценную платную версию можно на официальном сайте разработчика — http://www.pdftoword.ru/free-converter.html.
Видео: конвертирование PDF в Word онлайн
Расширение файла подсказывает операционной системе, какая программа может его правильно прочитать и отобразить. В Windows 10 можно включить отображение формата файла около его имени в проводнике. Преобразовать расширение можно при помощи встроенных средств Windows, сторонних онлайн-ресурсов и специальных программ.
- Распечатать
Оцените статью:
- 5
- 4
- 3
- 2
- 1
(3 голоса, среднее: 5 из 5)
Поделитесь с друзьями!
Большинство пользователей в какой-то момент сталкиваются с необходимостью преобразовать формат видеофайла для просмотра на другом устройстве, загрузки в Интернет, сжатия для экономии места на жестком диске. Владельцы смартфонов / планшетов / медиаплееров часто сталкиваются с проблемой неподдерживаемых мультимедийных форматов.
Как преобразовать видеофайл в другой формат
Выберите подходящую программу
Вот что должен уметь правильный конвертер:
- поддерживать все популярные форматы файлов для импорта;
- конвертировать ролики быстро;
- работать корректно — не «бить» файлы и не зависать при обработке длинных видео.
Это минимум, который вряд ли обеспечит какой-нибудь онлайн-сервис, найденный по запросу «конвертировать видео бесплатно». Обработка на этих сайтах происходит на внешних серверах, поэтому конвертация занимает больше времени, к тому же эти сервисы не гарантируют качество видео на выходе. А ещё они требовательны к размеру исходников — как правило, туда нельзя загружать файлы более 100–200 МБ. Если конвертировать видео вам приходится часто, то лучше выбрать серьёзное ПО. Мы советуем обратить внимание на Wondershare Video Converter Ultimate.
Wondershare поддерживает более тысячи форматов видео и разрешений под любые устройства, корректно взаимодействует со всеми популярными кодеками, быстро и понятно работает.
Онлайн – сервис
Для конвертации видеофайлов совсем не обязательно инсталлировать необходимое программное обеспечение на персональный компьютер. Совершенно бесплатно и комфортно можно использовать для изменения формата видео онлайн-сервисы.
Рассмотрим наиболее функциональные и удобные из них.
- zamzar.com
— в настоящее время один самых востребованных конвертеров в сети. Сервис позволяет преобразовать множество форматов видео, аудио, изображений, документов и даже электронных.Для работы с файлами до 100 Мб использование сервиса бесплатно. Чтобы сконвертировать видео нужно выбрать исходный файл, загрузить его (или его ссылку), указать электронный адрес для получения преобразованного варианта;
- online-convert.com
— русскоязычный онлайн сервис предназначенный для конвертации огромного количества аудио- и видеофайлов. Данный сервис содержит краткое, но вполне понятное, описание последовательности действий. Нет необходимости в регистрации и указании электронного адреса, так как обработанный файл выдается почти мгновенно.Дополнительным плюсом является возможность загрузки исходного файла из облачного хранилища. Имеется возможность редактировать результат. При изменении формата видеофайлов существует возможность корректировки качества и размера получаемого видео;
- convertfiles.com
— еще один популярный сервис для конвертации файлов. Обработанный файл можно либо получить по ссылке, предоставленной сервисом после конвертации, либо на электронный адрес, указанный пользователем.Сервис поддерживает преобразование видеофайлов, созданных в мобильных девайсах. Полный перечень поддерживаемых устройств можно узнать в разделе «Mobile Devices».
Подбирайте правильные форматы экспортируемых файлов
MP4, AVI, SD, HD, 4K — значение этих аббревиатур понятно не всем. С этим связаны ошибки при подборе оптимального формата для экспорта: ролики ужасно выглядят, занимают неприлично много места или не проигрываются на определённых устройствах. Давайте попробуем разобраться в самых популярных типах видеофайлов и обозначениях разрешений.
MP4 и AVI. Они отличаются методом и степенью сжатия. Всё просто: если вы собираетесь смотреть видео на смартфоне, то ваш выбор — MP4. А если на домашнем кинотеатре, то лучше не жалеть места на жёстком диске и экспортировать исходник в AVI и в приличном разрешении.
SD, HD и 4K. А это уже обозначения разрешений — размеров отображаемой картинки. И если для просмотра на экране смартфона будет достаточно HD-разрешения в 1 280 × 720 пикселей, то для большого плазменного телевизора лучше выбрать 4K с его 4 000 пикселей по горизонтали.
Wondershare Video Converter Ultimate конвертирует файлы MP4, AVI и других популярных форматов, а также работает с любыми разрешениями.
Можно ли переделать формат видео под конкретный сайт?
Еще одна распространенная ситуация – когда нужно поменять формат видео для распространения роликов в сети
. Сегодня подавляющее большинство интернет-ресурсов (социальные сети, форумы, блоги и т.п.) предоставляют пользователю возможность загружать видеофайлы. В сети работает огромное количество видеохостингов.
Используя «ВидеоМАСТЕР» можно изменить формат видео для того, чтобы загрузить видеоматериал на сайт
буквально в несколько кликов. Также софт поможет сгенерировать FLV и SWF видео с файлом плеера для того, чтобы разместить его на вашем сайте или в блоге.
Выберите один из плееров и сразу встройте видео на свой сайт!
Далее приведена инструкция, подробно рассказывающая, как поменять формат фильмов и других видеофайлов на AVI, MKV, MP4 и другие.
Конвертируйте видео без потери качества
Есть конвертеры, которые справляются со своими задачами, казалось бы, идеально: читают все нужные форматы и быстро работают. Но на выходе получается файл, явно уступающий исходнику по качеству.
Классический сценарий: необходимо сохранить на жёстком диске библиотеку фильмов, собранную на Blu-ray-дисках. M2TS — формат высокого качества, FLAC в мире видео. Разумеется, испортить такой файл при конвертации проще простого. Но фильм на диске может занимать десятки гигабайт — деваться некуда, надо сжимать и конвертировать. Wondershare Video Converter Ultimate поможет превратить M2TS-файл в более ёмкий MKV и уменьшить размер фильма с 40 до 15 ГБ. И без какого-либо вреда картинке.
Сохраняем видео в новом формате
Прежде, чем окончательно переделать видео, стоит скорректировать настройки. Кликните «Параметры»
. Откроется окно, где можно поменять кодек, повысить качество картинки, установить желаемое разрешение и т.п.
Осталось переформатировать исходное видео. Нажмите кнопку «Конвертировать»
, расположенную в правом нижнем углу. После этого редактор начнёт работу по сохранению видео в новом формате. Вам останется только немного подождать, а потом наслаждаться просмотром на компьютере или мобильном устройстве!
Дождитесь окончания конвертирования
Конвертируйте много файлов сразу
Представьте, что хотите конвертировать всю видеотеку, скопившуюся на смартфоне за год. Пусть даже эти ролики короткие и их обработка занимает несколько секунд — одно перетаскивание сотен файлов в окно программы может свести с ума. Поэтому возможность «скормить» утилите сразу всё действительно нужная функция. В Wondershare можно выбрать неограниченное количество файлов для экспорта, подобрать нужный формат и дать программе сделать всё остальное.
Способ 1: через приложение
В Play Маркете имеется множество программ от разных производителей и разработчиков. Среди них можно найти и приложения, предназначенные для конвертирования видео, то есть изменения его формата. Одно из таких – VidCompact. При первом запуске предоставляем системе запрашиваемые разрешения на доступ к хранилищу смартфона. На экране сразу же выскакивает окошко с предложением приобрести PRO-подписку. Пока делать этого не будем, так как кроме конвертирования видео нам ничего и не нужно. Далее нажимаем на кнопку «Конвертация в MP4», потому что данный формат наиболее универсальный и удобный.
Выбираем “Конвертация в MP4”
По желанию можно перевести видео в формат MP3, то есть просто извлечь с него звук.
Теперь выбираем подходящее видео, просто нажав по нему. Для удобства можно использовать поисковую строку, указав частичное или полное название ролика.
Выбираем видео
Переходим к детальной настройке параметров сохранения. Здесь можем выставить время начала и окончания, а также изменить разрешение видео. Чтобы внести корректировки, нажимаем по значку карандаша возле нужного пункта.
Настраиваем параметры сохранения
Выбираем место, куда будет сохранен результат. Лучше всего экспортировать видео в галерею, но при необходимости им можно поделиться в нужной социальной сети.
Сохраняем видео
Как можем видеть, началась процедура сохранения ролика. О её скорости свидетельствует специальная индикация, отображающая значения в процентах. Понятное дело, что чем меньше видео, тем быстрее оно будет обработано.
Записывайте DVD прямо в конвертере
Задача, с которой сталкиваются многие молодые люди, — запись семейных видео для родителей. И если разобраться с интернетом и облачными сервисами пожилым мамам и папам трудно, то встаёт вопрос уже не о выборе оптимального формата, а о принципиально другом подходе к просмотру видео. Отличный вариант — купить простенький DVD-проигрыватель, подключить его к телевизору и дарить родителям диски.
В Wondershare можно не только записать диск с видео так, чтобы он запускался на DVD-проигрывателе, но и сделать меню для выбора конкретного ролика.
Выбор формата
Теперь выберем новое разрешение
, подходящее к ситуации. Кликните по кнопке
«Форматы»
, чтобы перейти в каталог «ВидеоМАСТЕР». Программа для смены формата видео предлагает
конвертировать файлы в любое известное расширение
. Выберите обычный AVI или WMV, MKV или MP4, подготовьте ролик к нарезке на DVD.
Если перейти во вкладку «Устройства»
, то можно
подготовить фильм к просмотру
на планшете, мобильном или приставке. А в разделе
«Сайты»
можно выбрать интернет сервис, на котором вы собираетесь опубликовать свой материал.
Выберите желаемый формат
Чтобы переделать формат видео, выберите желаемый, просто кликнув по нему левой кнопкой мышки. Когда вы снова перейдёте в основное окно программы, убедитесь, что в нижней части меню проставлена галочка в графе «Применить для всех»
. Включение этой опции означает, что выбранный тип файлов будет установлен у каждого видеоролика в списке.
Конвертируйте ролики с YouTube
Или другого видеохостинга. Если вы пользуетесь конвертером Wondershare, то вам не нужно предварительно скачивать видео с YouTube обходными и сомнительными путями. Просто дайте программе ссылку и скачайте один или несколько роликов из YouTube-плейлиста в нужном разрешении.
А тем, кто привык слушать на YouTube музыку, конвертер предложит сохранить аудиодорожку из видео сразу в MP3-файл с высоким битрейтом.
C помощью чего меняются форматы?
Чтобы изменить формат видео, нужно воспользоваться специальной программой, которая относится к конвертерам. Но если вы загляните в Интернет в поисках подобного софта, то вам будет очень сложно определиться, какой видео конвертер лучше. Современная софт индустрия предлагает огромное количество подобного рода программ, отличающихся друг от друга по ряду признаков. Основное отличие — в функциональных возможностях и качестве создаваемого видео. Например, программа «ВидеоМАСТЕР» – довольно удобный конвертер видео на русском с огромным диапазоном возможностей.
Чтобы не быть голословными попробуем разобраться, как можно конвертировать видео из одного формата в другой на примере программы ВидеоМАСТЕР. Это относительно новая программа, выпущенная в августе 2011 года компанией AMS Software. Переделывание формата видео с помощью редактора ВидеоМАСТЕР осуществляется за несколько несложных шагов. ПО способно не только качественно и быстро поменять формат видео, но и имеет большой каталог опций, которые помогут редактировать ролики, скачать видеозаписи с ВКонтакте и YouTube. Убедитесь в этом сами, посмотрев видеоурок:
Создавайте 3D-фильмы из обычного кино
Качество такого видео, конечно, уступает 3D в кинотеатрах: всё-таки профессионалы снимают фильмы специальными двухобъективными камерами. Но определённого стереоэффекта в своих видео добиться можно, причём разбираться в сложных настройках не придётся — в Wondershare нужно лишь указать вид стереопары. Поддерживается классический анаглиф для красно-синих очков и формат горизонтальной стереопары с разделением на две картинки.
Подводим итог и рассказываем, что можно делать в современных конвертерах, на примере Wondershare Video Converter Ultimate:
- конвертировать и редактировать видео без потери качества;
- работать с видеофайлами всех популярных форматов;
- обрабатывать файлы в большом количестве по одному клику;
- скачивать ролики с видеохостингов;
- редактировать метаданные видео;
- конвертировать VR- и 3D-видео;
- записывать DVD;
- делать GIF-анимации;
- делать запись экрана.
Мы рассказали не о всех возможностях современного конвертера видео и Wondershare Video Converter Ultimate в частности. Попробуйте ограниченную версию программы бесплатно и узнайте, какие из десятков её функций могут пригодиться вам. Подписка на год стоит 40 долларов, а за 60 долларов можно приобрести программу навсегда.
Попробовать Wondershare Video Converter Ultimate
Что ещё можно сделать в ВидеоМАСТЕРЕ?
Для тех, кто разбирается в ПК, в софт встроены дополнительные опции. Вы сможете быстро настроить
наиболее популярные параметры для регулировки видео и аудио (
битрейт, уровень громкости, выбрать звуковую дорожку, размер и частоту кадра и т.д.
). ПО имеет встроенный плеер с возможностью просматривать видео в полноэкранном режиме. Это обеспечивает комфортную работу с видеоматериалами.
Вы можете смотреть ролик в полноэкранном режиме
За один раз вы сможете преобразовать как один видео или аудиоролик, так и одновременно несколько. Обратите внимание! «ВидеоМАСТЕР» может конвертировать все выбранные файлы
в один и тот же формат или каждый файл в новый.
Видеоролики можно сохранить на ПК, записать на диск или преобразовать для последующей загрузки в интернет.
Выбирать вам!
«ВидеоМАСТЕР» помогает не только изменять формат видео, но и позволяет регулировать множество различных опций для редактирования видеофайлов. В программе вы легко сможете улучшить качественные показатели видеороликов, кадрировать видео, добавить субтитры, нарезать или соединить фрагменты и т.д.
Установив «ВидеоМАСТЕР» на свой ПК, вы получите качественный и абсолютно доступный инструмент для преобразования видеофайлов.
Как расширить список поддерживаемых форматов
Если вам надоело каждый раз подбирать особый формат видео для андроида, то эту проблему можно решить двумя способами. Первый — установить на устройство дополнительные плееры, которые поддерживают нужные вам форматы. На настоящий день в интернете полно различных предложений, поэтому каждый может подобрать для себя максимально подходящий вариант.
Но следует учитывать, что такие проигрыватели при установке займут определенное место на вашем устройстве. И тогда может возникнуть справедливый вопрос: что делать пользователям, которые дорожат каждым свободным мегабайтом? Тут ситуацию выручит конвертер «ВидеоМАСТЕР». Его можно скачать тут. С помощью этой программы вы сможете переделать расширение ролика на любое другое легко и быстро.
Добавление видео в программу
Какие форматы читает Android
К сожалению, современные версии андроида не могут похвастаться широким списком поддерживаемых форматов: обычно дело ограничивается лишь MP4 и 3GP. Первый формат является достаточно известным и распространенным, многие пользователи могли ранее сталкиваться с ним во время работы за ПК. Как правило, в роликах с таким форматом отсутствует ограничение на максимальное разрешение видео, а сам файл состоит их нескольких видео- и аудиопотоков, которые могут быть дополнены субтитрами.
С форматом 3GP ситуация иная. Безусловно, у него есть свои плюсы. Среди которых, например, довольно малый объем конечного файла по сравнению с файлами других форматов. Но и минусы существенны — низкое качество видео и звука очень сложно не заметить.
Обновлено 30.01.2017
Добрый день уважаемые читатели сегодня я хочу вам рассказать, как изменить тип файла в windows за минуту, данная тема может считаться продолжением предыдущего поста про ассоциации файлов в windows 10, так как дополняет ее. В моем примере мы рассмотрим такие операционные системы как Windows 7, Windows 8.1 ну и конечно десятку, куда сейчас без нее. Я уверен, что данная информация будет очень полезной для начинающих пользователей компьютера, особенно если ваш компьютер подвергался атаки вируса, поменявший все ассоциации файлов.
Типы форматов файлов
Давайте разбираться для начала, что такое типы форматов файлов. Логично, что каждая программа установленная на вашем компьютере, не важно в какой операционной системе открывает свой файл, и логично, что другие файлы от сторонних программ ей не нужны, так как у них свои открывальщики. Из этого следует, что файлы каким то образом должны отличаться друг от друга, и идентифицироваться себя для конкретного приложения. Долго думать не стали и придумали, что у каждого файла определенной программы будет свой формат или расширение. Расширение это то, что в названии файла идет после знака точка на конце.
Примеры типов форматов файлов
Приведу самые распространенные форматы файлов:
- Звуковые > имеют расширение mp3, wav, flac
- Видео > имеют формат avi, mkv, mpeg и так далее
- Исполняемые > имеют формат exe, msi
- Архивные > формат rar, zip
- Текстовые > doc, docx, txt, pdf и т.д.
Таких категорий очень много, каждая из них содержит свои виды расширений файлов, всех их посмотреть можно в заметке выше про ассоциации, советую прочитать. Бывают случаи, что нужно быстро сменить формат файла, по разным причинам, простой пример у вас есть картинка с расширением png, а на сайте аватарки для загрузки в профиль например могут быть только в jpeg формате, что делать, можно конечно конвертировать его онлайн, но не всегда есть интернет, вот мы и приходим к тому, что должны понять и разобрать как изменить тип файла в windows.
Хочу отметить, что для конвертирования форматов, нужно использовать либо онлайн сервисы либо специализированное ПО, ниже примеры имеют ознакомительный характер
Как изменить тип файла в windows 10
Давайте переходить к практике и разберем как изменить тип файла в windows 10. Предположим у мне нужно изменить расширение txt, в любой операционной системе семейства Microsoft, расширения скрыты и логично, что если нужно, что то поменять штатными средствами, то нужно включить функционал.
Все, что нам нужно это открыть проводник, сделать это можно по иконке папки справа от кнопки пуск.
поменять формат нам поможет нажатие на меню Вид и установка галки Расширения имен файлов.
Обратите внимание, что тут можно включить скрытые файлы Windows 10. Все проверяем, наш файлик txt. Все теперь выбрав его и нажав клавишу F2, можно поменять формат на нужный, стираем txt и заменяем его. Реальный случай когда это может пригодиться, вы в txt пишите какой нибудь скрипт, а потом меняете формат на bat или cmd и он становится скриптом.
Как видите изменение формата файла в Виндоус, не сложнее, чем сказать раз, два и три, но не думайте, что это действует всегда, у вас так не получиться взять mp3 и сделать из него avi, чудес не бывает. Данный метод, полезен например при редактировании файла Hosts в системе, так как он по умолчанию не имеет расширения, а бывают случаи, что при его редактировании пользователю предлагается сохранить его уже в формате txt, который не всегда виден, если не включено отображение.
Как изменить тип файла в windows 8
Давайте дальше разбирать как изменить тип файла в windows 8, данная версия чуть по старее и не так распространена по миру, на мой взгляд ее в свое время зря забраковали, не будь ее не стало бы и десятки, но речь не об это 🙂 . По умолчанию Windows 8.1 не отображает расширения в системе, например у меня есть картинка и мне нужно сменить ее расширение, но его в названии не видно.
Чтобы это поправить, делаем следующее, открываем проводник Windows (любой локальный диск в моем компьютере). У вас будет сверху вот такое удобное меню, в нем вам необходимо перейти во вкладку Вид и поставить вот такую галку, Расширения имен файлов. Это действие позволит операционной системе, включить отображение форматов или как угодно расширений файлов.
Снова взглянем на наш файл и о чудо у него появилась в названии .jpg это и есть его формат.
Теперь, что вам нужно сделать, тут два варианта, первый это правый клик и выбор из контекстного меню пункт переименовать, но вы, то уже продвинутый пользователь, поэтому знаете, что все тоже самое делается, если нажать клавишу F2 на выбранном файлике. Далее у вас появится возможность отредактировать его, стираем старый формат и пишем новый, например png, в окне где у вас спрашивают подтверждение на изменение форматирования жмем Да.
В итоге вы получили, нужное расширение. Как видите, пара кликом мышки. Теперь вы знаете как поменять формат файла в Windows 8.
Мне очень часто люди говорят, что статья вводит в заблуждение, что типа ничего это не работает. Тут хочу отметить, что люди до конца все не прочитали, и видимо не обратили внимание, что я писал, что это работает не всегда и не со всеми форматами, а в других случаях нужно пользоваться для изменения типа файлов специальные сервиса и конвертеры.
Приведу пример из жизни, в государственных учреждениях очень часто стоит, до сих пор Word 2003, и имеет он формат .doc, а в большинстве контор уже стоит MS Office 2013, который по умолчанию имеет тип файлов у Word *.docx, который в 2003 работать не будет, так вот указанный метод выше легко меняет форматы, и вы легко передадите нужный формат для пользователя со старым офисом.
Как изменить тип файла в windows 7
И так в восьмеркой мы с вами разобрались, давайте посмотрим как изменить тип файла в windows 7, тут слегка это находится в другом месте.
Описанный метод для семерки через панель управления, подойдет и для десятки и восьмерки
У меня есть файл архив, у него формат rar, мне нужно изменить расширение файла в windows 7 на zip, это тоже такой архиватор. По умолчанию семерка, так же не отображает форматы, поэтому ей нужно в этом помочь, так сказать слегка подтюнить 🙂 .
У нас с вами два способа, каждый из ниж вам должен открыть оснастку Параметры папок. Первый метод, это открываем Пуск > Панель управления.
В правом верхнем углу в пункте просмотр выбираем крупные значки, после чего ищем иконку Параметры папок, именно ее возможности нам позволят изменить тип файла в windows.
Попасть в меню Параметры папок можно еще вот таким методом, открываем мой компьютер, как видите сверху нет дополнительных кнопок.
Нажимаем волшебную клавишу Alt и в итоге вы откроете скрытое меню. В нем жмете на кнопку Сервис и далее Параметры папок. Сами выбирайте какой метод вам нравится больше.
Переходим на вкладку Вид, где вам необходимо убрать галку Скрыть расширения для зарегистрированных типов файлов. Сняв ее вы получите возможность изменить тип файла в windows.
Все проверяем наш архив, выбираем его жмем F2 или правым кликом переименовать, и ставим нужное расширение.
Ну и на последок покажу вам универсальный метод работающий в любой версии Windows, нажимаем WIN+R и вводим там control /name Microsoft.FolderOptions, остальной список mmc команд, для открытия через меню выполнить смотрите по ссылке слева
Итог
Давайте подведем итог и пробежимся по пунктам, что мы теперь знаем:
- Разобрали, что такое типы форматов файлов
- Рассмотрели способы включения расширений в Windows
- Научились проводить изменение формата файла в Windows 7 по 10
Если есть какие либо вопросы, то жду их в комментариях.
Какой бесплатный конвертер видео самый лучший в 2023 году? Попробуйте программы из этой подборки и выберите ту, что вам подойдет.
11 бесплатных конвертеров видео для Windows
Доступно для: Windows, macOS
Данное приложение от Movavi может конвертировать медиа с огромной скоростью благодаря поддержке аппаратного ускорения и собственной технологии SuperSpeed, которая позволяет конвертировать видео без потери качества. Movavi Конвертер Видео работает с более чем 180 форматами файлов, как самыми популярными, вроде MP4, MOV, MP3, так и более экзотическими. Полный список форматов можно найти на сайте программы.
Пробную версию программы можно скачать бесплатно. Она доступна в течение семи дней и имеет ряд ограничений, вроде водяного знака и лимита на конвертацию.
Плюсы:
-
Функционал для базового редактирования видео
-
Множество пресетов для разных устройств
-
Простой и удобный интерфейс
-
Программа полностью на русском языке
Минусы:
-
Пробный период с ограничениями
Доступно для: Windows
Freemake – это отличный конвертер файлов для компьютеров на Windows, быстрый и простой в освоении. Программа поддерживает более пятисот форматов, от MP4, AVI и MKV до Divx, Xvid и TS. Кроме того, Freemake Video Converter предоставляет возможность конвертировать видео из онлайн-источников и другие полезные функции.
Пользоваться большей частью функций программы можно бесплатно, но с водяным знаком на выходе.
Плюсы:
-
Конвертация и сохранение онлайн-видео
-
Возможность копировать и записывать DVD и Blu-ray диски
Минусы:
-
Необходимо приобрести пакет субтитров, прежде чем добавлять их в видео
Доступно для: Windows
VSDC предлагает множество опций для конвертации видео и аудио. Приложение может читать файлы многочисленных популярных и не очень форматов, включая AVI, MPG, WMV, SWF, MKV и DVD, и конвертировать их в форматы, совместимые с различными устройствами.
Кроме того, в приложении есть встроенный плеер и возможность разбивать и склеивать файлы, считывать и прожигать DVD. Также поддерживается импорт и конвертация нескольких файлов одновременно.
Плюсы:
-
Не требовательна к мощности ПК
-
Позволяет пользователям создавать собственные пресеты
Минусы:
-
Несколько перегруженный интерфейс
-
Может иногда вылетать
Доступно для: Windows, macOS
Это еще один бесплатный конвертер, доступный в версиях для Windows и Mac. Длинный список поддерживаемых форматов включает MPG, MP4, AVI, FLV, WMV и многие другие. Программой можно пользоваться как для конвертации, так и для компрессии больших файлов.
Format Factory лучше всего подойдет для быстрой конвертации множества файлов и может копировать CD, DVD и Blu-ray диски.
Плюсы:
-
Программа регулярно обновляется и улучшается
-
Может частично восстанавливать поврежденные аудио- и видеофайлы
Минусы:
-
Может занимать большую часть мощности ЦПУ при конвертации
-
Требует установки стороннего ПО для корректной работы
Доступно для: Windows
Icecream Media Converter поддерживает конвертацию из и в MP4, AVI, MKV, WMA, WMV, VOB и другие форматы. Также приложение может конвертировать по нескольку файлов за раз. Также есть дополнительные функции, например извлечение звуковой дорожки из видео и скачивание видео с YouTube.
Главным недостатком программы является отсутствие обновлений с 2015 года, что может сказаться на работе с современными устройствами.
Плюсы:
-
Возможность скачивать видео с YouTube через приложение
-
Конвертация множества файлов одновременно
Минусы:
-
Приложение давно не обновлялось
Доступно для: Windows
Convertilla – это бесплатный конвертер, доступный даже для довольно старых версий Windows, но не поддерживающий macOS. Среди поддерживаемых форматов есть AVI, FLV, MOV, WMV, M4V, MP4, MKV и другие. Если вы не уверены в том, какой именно формат файла вам нужен, в программе есть пресеты для множества устройств, даже для игровых приставок Xbox 360 и Sony PSP.
Плюсы:
-
Простой интерфейс
-
Не требует много ресурсов и места на диске
Минусы:
-
Нет продвинутых функций
Доступно для: Windows, macOS
MediaHuman позволяет конвертировать файлы для воспроизведения на многих устройствах, а также управлять их качеством для экономии места. Сервис соответствует современным стандартам, поддерживая все популярные форматы и кодеки, включая MKV, AVI, FLV и другие.
Это одно из самых простых в использовании приложений такого типа, конвертация осуществляется всего за несколько кликов.
Плюсы:
-
Простой и понятный интерфейс
-
Одновременная конвертация нескольких файлов
Минусы:
-
Могут возникнуть трудности в работе на 32-разрядных системах
Доступно для: Windows
AVS Video Converter отлично подходит для работы с записями с современных HD-камер и файлами для устройств нового поколения.
Приложение позволяет конвертировать файлы AVCHD, TS, TOD, AVI HD, а также остальных широко распространенных форматов. Можно кодировать видео для воспроизведения на самых современных гаджетах и игровых консолях. Также есть возможность записывать Blu-ray диски.
Для продвинутых пользователей есть возможность управлять приложением через командную строку.
Плюсы:
-
Поддержка самых современных устройств
-
Отправка видео на YouTube, Dropbox и т.д.
Минусы:
-
Баннер на выходном файле в бесплатной версии
Доступно для: Windows
На сайте DVDVideoSoft можно найти множество бесплатных программ, и Free Video Converter – одна из лучших. Интерфейс программы лаконичен и сразу понятен. Программа поддерживает пакетную конвертацию: можно загрузить файлы различных форматов, а на выходе получить их в нужном формате и с одинаковыми настройками.
Выбор форматов конвертации у приложения сравнительно небольшой (MP4, AVI, MPEG и MP3, плюс доступна оптимизация для устройств на iOS). Также могут быть сложности с настройкой дополнительных параметров (размера видео, кодека и т. д.). Но если вам не нужно детально настраивать параметры файлов, этот конвертер будет отличным помощником.
Плюсы:
-
Простой и лаконичный интерфейс
-
Пакетная конвертация
Минусы:
-
Небольшой выбор форматов конвертации
Доступно для: Windows
Самый простой конвертер из всех представленных, без регистрации и водяных знаков. После установки процесс конвертации выглядит так: запустить программу, нажать на иконку Video & Audio, в появившемся окне выбрать исходный файл, затем в новом окне выбрать место для сохранения и желаемый формат. Сразу после этого программа сконвертирует ваше видео.
У программы большой список итоговых форматов, но внести какие-либо еще изменения в конвертируемые видео не получится.
Плюсы:
-
Простой процесс конвертации
Минусы:
-
Отсутствие дополнительных настроек
Доступно для: Windows, macOS
Это бесплатная версия конвертера от Clone2Go. Поддерживает конвертацию HD видео. Также программа может конвертировать видео для DVD, хотя и не имеет модуля для записи дисков. Список форматов для чтения у приложения довольно длинный, однако форматов для записи предлагается намного меньше.
Плюсы:
-
Конвертация HD видео
-
Конвертация видео для DVD
Минусы:
-
Небольшой список форматов конвертации
5 бесплатных конвертеров видео онлайн
Онлайн Видео Конвертер позволяет конвертировать файлы без установки каких-либо программ. Сервис может работать с более чем 40 форматами видео, включая AVI, FLV, MKV, MOV, MP4, а также более редкие, такие как M2T, M2TS, MXF и многие другие. Загрузить файлы можно не только со своего устройства, но и из облачного хранилища.
Файлы до 100 MB можно конвертировать бесплатно и без дополнительных ограничений. По подписке можно конвертировать файлы размером до 1 GB.
Плюсы:
-
Простой и быстрый конвертер
-
Доступ к сервисам Dropbox и Google Диск
-
Настройка качества выходных файлов
Минусы:
-
Ограничения размера для бесплатной версии
Если вам не нужно что-то специфичное, то 123apps прекрасно подойдет. Платформа предлагает набор самых базовых функций, что делает ее очень простой в использовании. Для доступа к инструментам 123apps не нужно регистрироваться или устанавливать что-либо. Платформа может обрабатывать довольно большие видео и имеет возможность загрузки файлов по ссылке или из облака.
Все инструменты доступны в бесплатной версии, подписка дает возможность конвертировать файлы размером до 4 GB, снимает ограничение на число конвертаций в день и убирает рекламу.
Плюсы:
-
Простой и доступный онлайн-инструмент
-
Поддержка большинства популярных форматов
-
Не требуется регистрация
Минусы:
-
На сайте присутствует реклама
-
Процесс обработки может занять время
Сервис Online-convert.com предназначен для конвертации самых разнообразных файлов, включая видео. Но для каждой формы медиа в отдельности предусмотрен не самый большой набор форматов. Здесь можно конвертировать видео большинства популярных форматов, таких как MKV, AVI, MP4 и MOV, но для более экзотических расширений лучше воспользоваться другим инструментом.
Без подписки на сайте можно конвертировать до двадцати файлов в сутки, не более пяти за один раз. Платный функционал позволяет конвертировать до двухсот файлов за раз, с повышенным приоритетом скорости.
Плюсы:
-
Сохранение настроек для повторной конвертации
-
Загрузка файлов из Dropbox и Google Диска
Минусы:
-
Сравнительно небольшой выбор пар конвертации
-
Водяной знак на выходных файлах
Простой и удобный конвертер, поддерживающий более трех тысяч пар конвертации для видео. Список форматов включает MP4, WMV, MOV, AVI и другие, более редкие. Также сервис предоставляет возможность настройки параметров выходного файла, таких как соотношение сторон, кодек и ориентация. Есть возможность конвертации файла по ссылке или из хранилищ Dropbox и Google Диска.
Поскольку сервис бесплатный, на его странице размещена реклама.
Плюсы:
-
Простота и доступность
-
Большой выбор форматов и настроек
Минусы:
-
Конвертация может занять некоторое время
-
Размер файла для бесплатной конвертации – до 100 MB
AnyConv – это веб-сервис, позволяющий конвертировать различные файлы. Из-за большого выбора видов медиа и «молодости» данного сервиса он не способен на что-то, кроме непосредственной конвертации.
Сервис поддерживает конвертацию большинства популярных форматов видео, даже довольно редких, таких как MJPAG, RMVB, MOD и другие. Если вам нужно только конвертировать клип, то AnyConv вполне подойдет.
Плюсы:
-
На 100% бесплатный сервис
Минусы:
-
Конвертация файлов только с устройства
-
Ограничение размера файлов – 50 MB
Остались вопросы?
Если вы не можете найти ответ на свой вопрос, обратитесь в нашу службу поддержки.
Подпишитесь на рассылку о скидках и акциях
|
Примерный размер файла: Наихудшее качество Качество хуже Оптимальное качество Качество лучше Наилучшее качество |
Онлайн видео конвертер
Бесплатное веб-приложение для конвертации видео из одного формата в другой, которое позволяет изменить формат, разрешение или размер ролика прямо в браузере.
Файлы до 4 ГБ
Вы можете загружать в приложение видео до 4 ГБ. При этом скорость загрузки зависит от скорости вашего соединения с интернетом.
Высокая скорость конвертации
Конвертация видео файлов происходит на мощных серверах, это чаще всего быстрее, чем, если бы видео конвертировалось у вас на компьютере.
Поддержка h265/HVEC
Мы регулярно обновляем поддержку кодеков нашими программами и вы всегда работаете с их новейшими версиями.
Более 300 форматов
На данный момент, приложение распознает более 300 аудио и видео форматов, и это число постоянно увеличивается.
Без ограничений
В нашем онлайн конвертере, в отличии от других сервисов, нет ограничений на количество файлов. Конвертируйте столько, сколько захотите.
Гарантия безопасности
Доступ к вашим файлам есть только у вас, а когда вы закончите работу с приложением, они будут автоматически удалены с наших серверов.
Бесплатный конвертер
Вам не нужно ничего платить, ведь все функции приложения доступны совершенно бесплатно и без регистрации.

Как быстро и бесплатно поменять формат у видеофайла?
Бесплатный конвертер видео онлайн
На сегодняшний день существует более двух десятков различных типов видеофайлов. Наиболее распространенными из них являются: .mkv, .avi, .mp4, .vob. Необходимость в изменении формата файла может появиться у любого современного пользователя. Для этих целей существует целый ряд программ, которые нужно где – то скачать, а затем установить. В данной же статье мы расскажем Вам как можно быстро изменить формат видеофайла прямо через браузер в режиме онлайн.
Изменение формата видео без программ
Итак, если у Вас появилась необходимость конвертировать видео онлайн из одного формата в другой, теперь не нужно ничего скачивать и устанавливать. Достаточно перейти на сайт https://www.videoconverter.com/ru/, где всего за несколько кликов мышкой вы абсолютно бесплатно выполните процедуру смены формата видеофайла.
Сразу отметим основные преимущества данного конвертера видео онлайн:
- Поддерживаются все современные форматы видео, а именно: 3G2, 3GP, ASF, AVI, FLV, M2T, M2TS, M2V, M4V, MJPEG, MKV, MOV, MP4, MPEG, MTS, MXF, OGV, SWF, TS, VOB, WebM, WMV, WTV.
- Не требуется ничего устанавливать и дополнительно скачивать. Вся процедура выполняется максимально быстро, на русском языке и за несколько кликов мышкой.
- Высокий уровень безопасности и конфиденциальности загружаемых файлов для конвертации. Они гарантировано не попадут в третьи руки.
- Так как конвертация осуществляется через обычный браузер, то это значит, что можно ее выполнять не только с компьютера, но и с любого другого современного гаджета (смартфон, планшет и т.д.).
- Возможность изменения настроек качества звука и видео для выходного файла. Это может понадобиться, например, для уменьшения его итогового размера.
Как это работает?
На самом деле все максимально легко и просто. Переходим на сайт онлайн видео конвертера по ссылке выше, после чего сразу же попадаем на его главную страницу на русском языке.
Главная страница
Здесь нужно нажать кнопку “Добавить файл”, чтобы указать файл для конвертации. Также есть возможность добавить файл из Dropbox или Google Drive. Чтобы ею воспользоваться достаточно нажать кнопку со стрелкой вниз, правее кнопки “Добавить файл”.
Кнопка для добавления конвертируемого файла
Далее указываем в какой формат нужно привести итоговый файл.
Выбор выходного формата
Если нужно изменить качество видео или аудио, то нажимаем значок с шестеренкой.
Внесение изменений
Теперь остается нажать кнопку “Конвертация”, чтобы запустить процесс.
Итог
По его окончании готовый конвертированный файл будет предложено скачать на ваше устройство или в облако автоматически.
Лучшая благодарность автору — репост к себе на страничку: