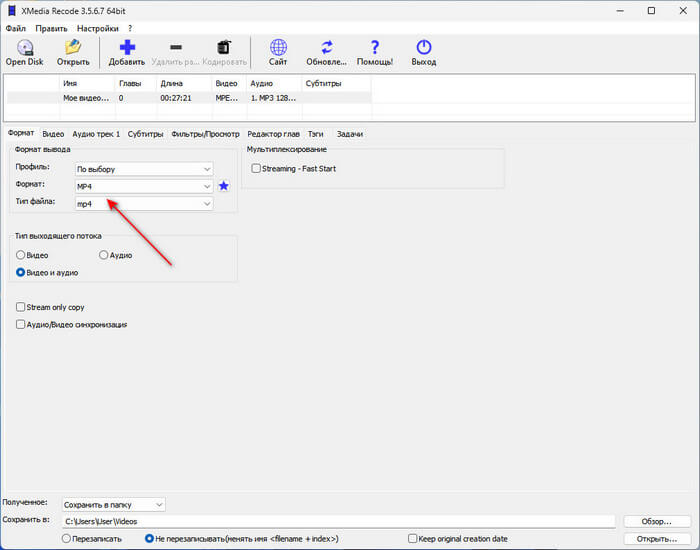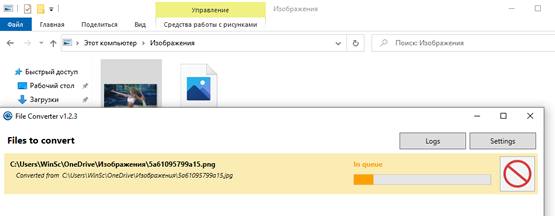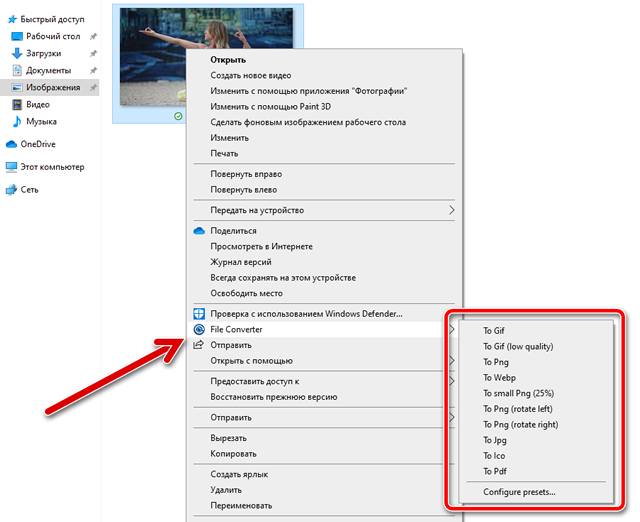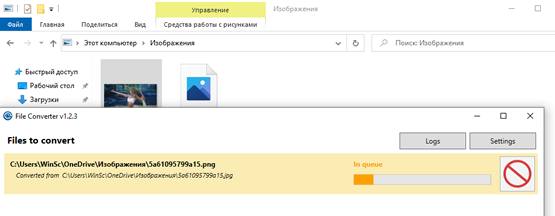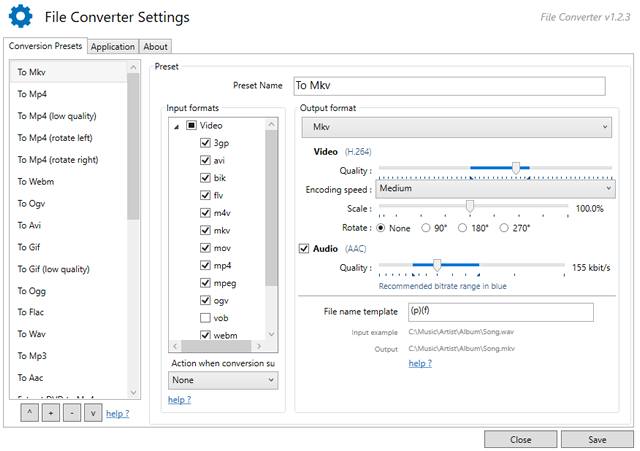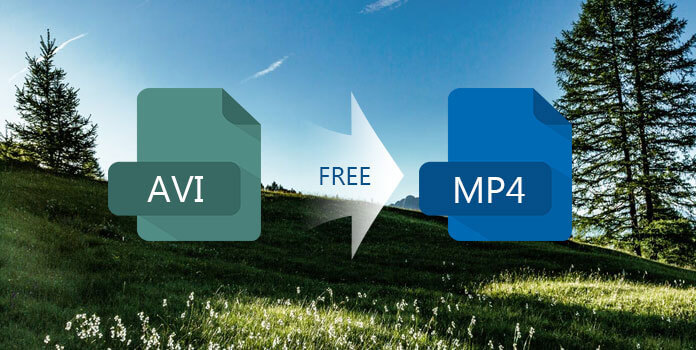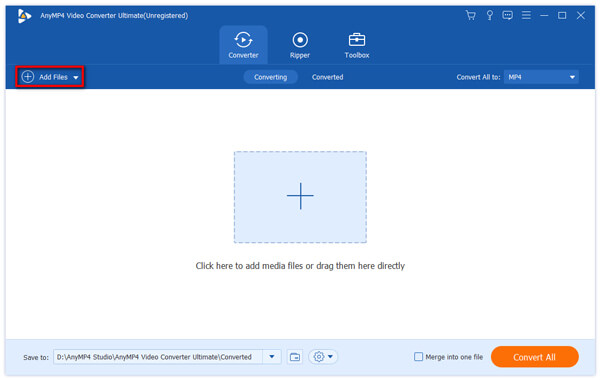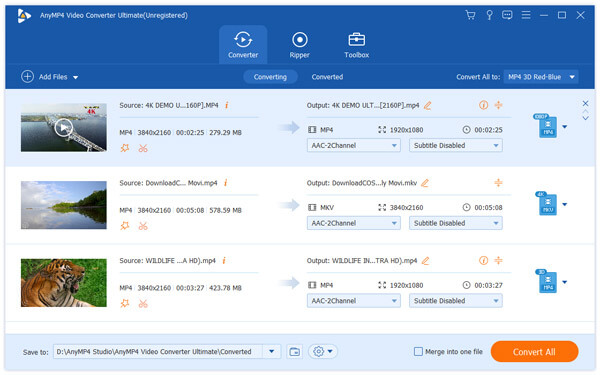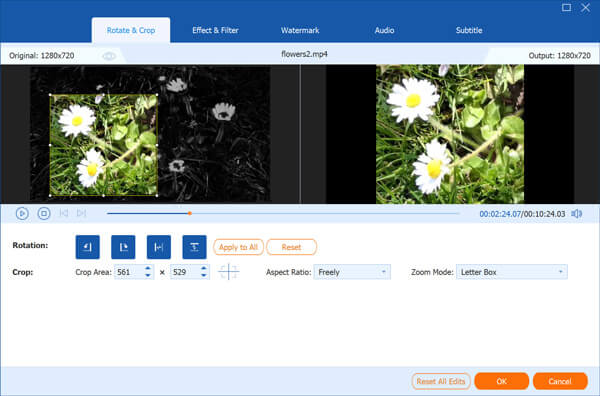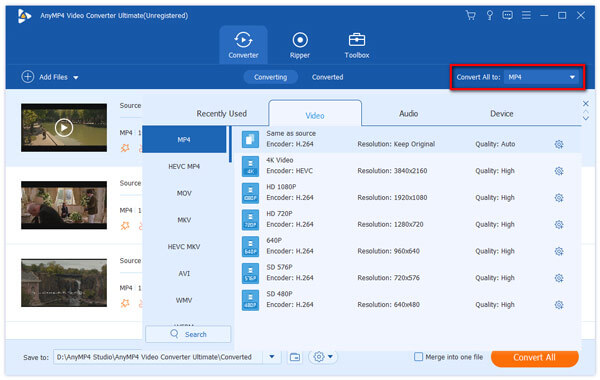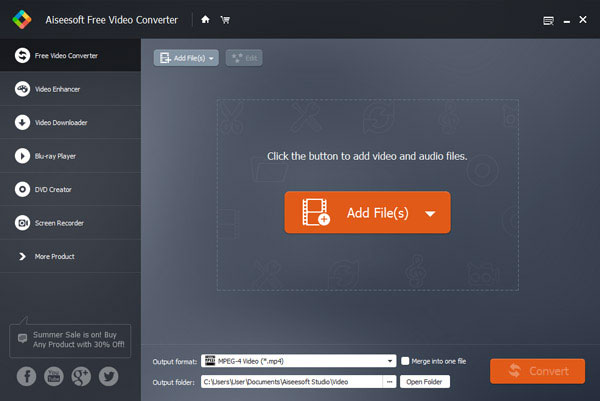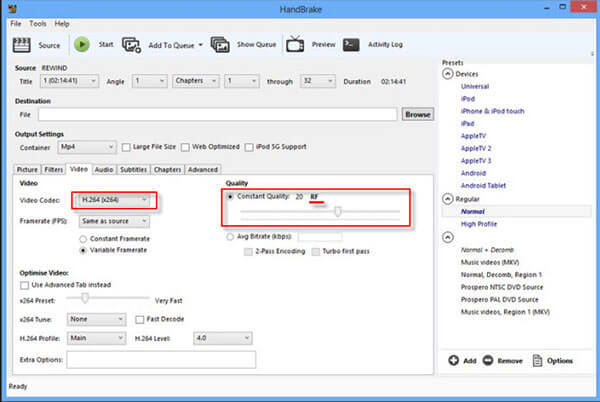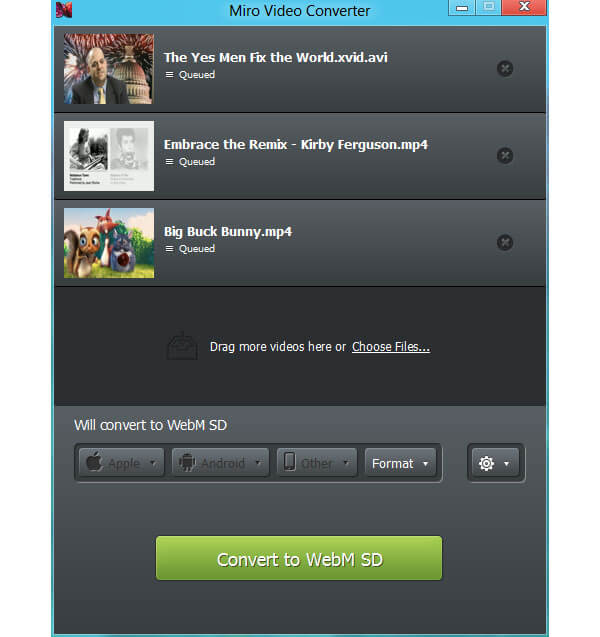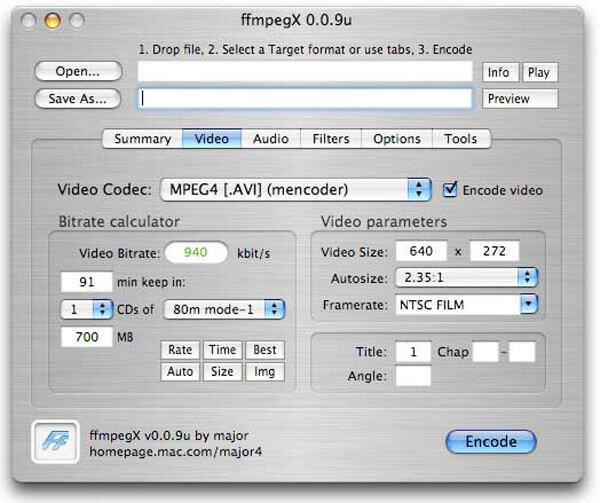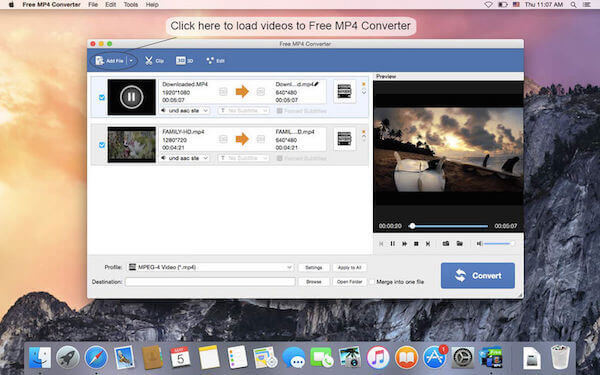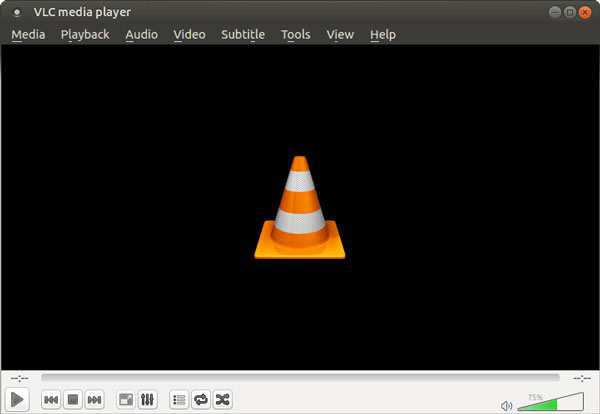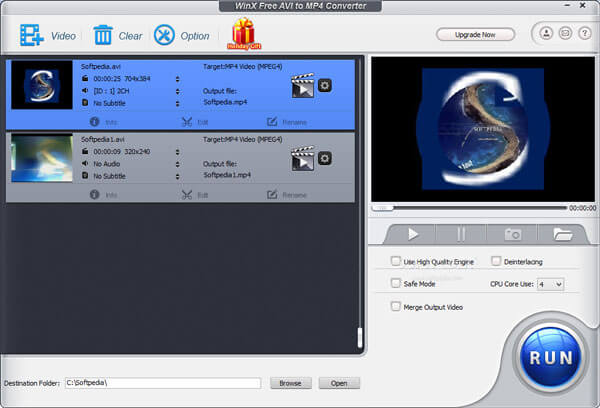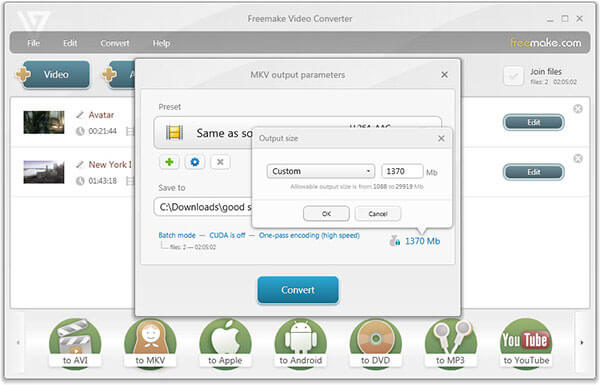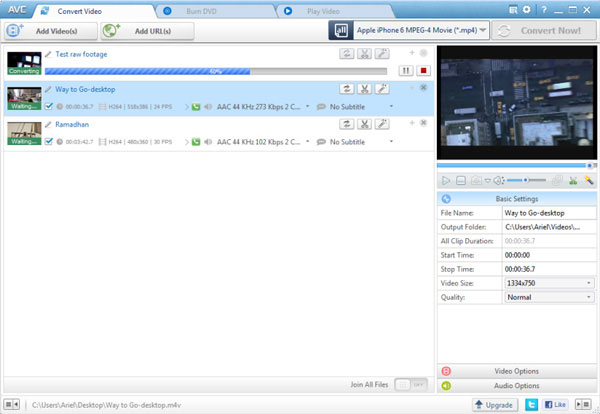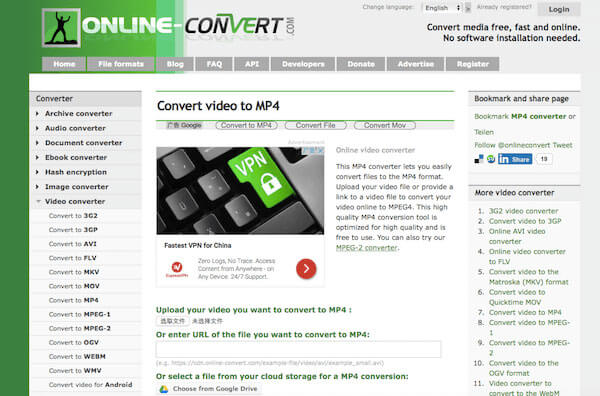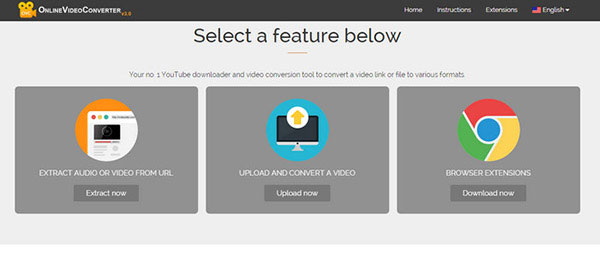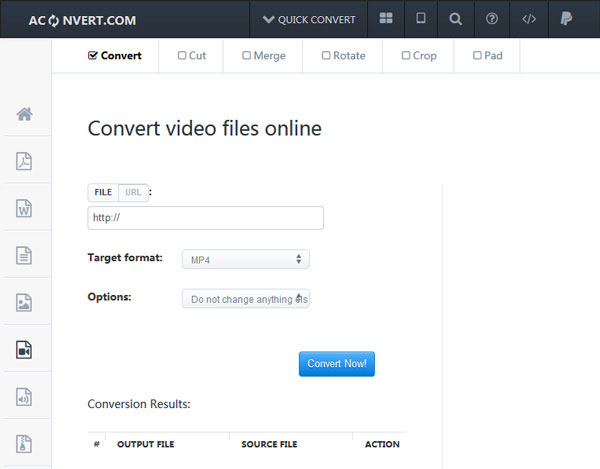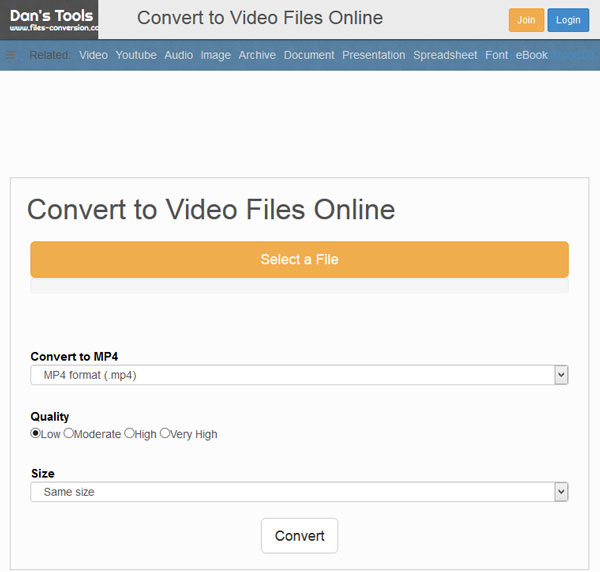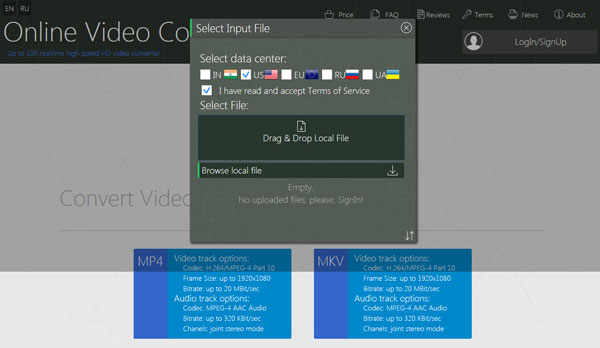Пользователи сталкиваются с большим количеством мультимедийных файлов, поэтому в некоторых случаях при работе с видео необходимо конвертировать формат AVI в MP4. Нам нужно изменить один тип файла на другой.
Формат AVI (Audio Video Interleave) — тип контейнера с сжатыми видео и аудиоданными, разработанный в Microsoft. Файлы AVI имеют расширение «*.avi» и широко используются, в основном, для хранения фильмов.
Содержание:
- Как поменять формат AVI на MP4 в Format Factory
- Как конвертировать видео из AVI в MP4 в HandBrake
- Как AVI перевести в MP4 с помощью VLC media player
- Как формат AVI переделать в MP4 в XMedia Recode
- Как изменить формат AVI на MP4 в Freemake Video Converter
- Как перевести AVI в MP4 онлайн на FreeConvert
- Как конвертировать видео AVI из MP4 онлайн на XConvert
- Выводы статьи
- Как конвертировать AVI в MP4 (видео)
MP4 (MPEG-4 Part 14) — контейнер, включающий видео, аудио, субтитры, изображения и метаданные. Файлы в формате MP4 имеют расширение «*.mp4», а компания Apple использует на своих устройствах неофициальные расширения файлов этого формата «*.m4v», «*.m4a» и другие.
Наиболее часто пользователям бывает необходимо перевести видео AVI в MP4 для уменьшения размера файла. В результате, вы получите файл меньшего размера, который подходит для воспроизведения на разных устройствах в приемлемом качестве.
Существуют два метода перевести формат AVI в MP4:
- на компьютере с помощью программы-конвертера;
- на онлайн сервисе в Интернете, используя веб-приложение.
В первом случае вы не от чего не зависите, вся работа с мультимедиа происходит на вашем ПК. При втором способе конвертирование AVI в MP4 выполняется на сервисе, поэтому вам потребуется обеспечить постоянное интернет-соединение. В тоже время в процессе преобразования не используются ресурсы вашего компьютера.
Но, следует учитывать то, что большинство онлайн сервисов в Интернете не справляются с файлами большого размера. Основная часть сервисов, поддерживающих работу с видео, разрешает использовать файлы размером до 100 МБ.
Есть ограничения по размеру файла, когда нужно конвертировать AVI в MP4 бесплатно. Многие веб-приложения просто не могут работать с такими файлами, даже несмотря на заявленные возможности.
Загрузка на веб-сайт и процесс конвертации занимают очень много времени. Из большого количества проверенных нами сервисов, с конвертацией сравнительно небольшого файла размером в 350 МБ справилось только два ресурса, о которых мы расскажем в этой статье.
В формате AVI в основном сохраняются фильмы, в большинстве своем имеющие размер более 1 ГБ, поэтому вам будет проблематично использовать веб-приложения для преобразования подобных видео файлов.
Программы на компьютере избавлены от этого недостатка, поэтому они без труда справляются с задачами по преобразованию между этими мультимедийными форматами.
Из этого руководства вы узнаете, как изменить формат AVI на MP4 несколькими способами с помощью программы на компьютере в операционной системе Windows, или на онлайн сервисе в Интернете.
Как поменять формат AVI на MP4 в Format Factory
Format Factory — бесплатная программа для конвертации между различными типами, в основном мультимедиа файлов. С помощью Фабрики форматов можно преобразовывать исходные файлы видео, аудио, изображений, документов, CD/DVD в файлы других форматов.
Выполните следующие действия:
- В главном окне программы «Фабрика форматов» в разделе «Видео» нажмите на кнопку «MP4».
- В открывшемся окне нажмите на кнопку «Добавить файлы».
- Выберите видео в формате AVI на компьютере.
При необходимости вы можете нажать на кнопку «Настроить», чтобы изменить параметры выходного видео. Если вам это не нужно, просто пропустите этот шаг.
В нижнем правом углу на панели указана папка сохранения выходного файла, которую можно поменять.
- Нажмите на кнопку «ОК».
- В главном окне Format Factory нажмите на кнопку «Старт», чтобы запустить процесс преобразования.
- После завершения обработки вы услышите звуковой сигнал, после чего можете открыть папку с готовым видеофайлом.
Как конвертировать видео из AVI в MP4 в HandBrake
HandBrake — бесплатное приложение для преобразования файлов между разными видеоформатами. Современная версия программы работает в операционных системах Windows 10 и Windows 11.
Выполните эту инструкцию:
- В окне «Выбор исходника» добавьте видео файл в программу.
С помощью встроенных пресетов можно выбрать предустановки для отдельных устройств и форматов.
- Во вкладке «Сводка» выберите формат — MP4.
Если нужно вы можете настроить различные параметры в программе перед запуском преобразования видео.
- Нажмите на кнопку «Начать кодирование».
- Через некоторое время файл AVI будет конвертирован в MP4 и готов для просмотра на вашем устройстве.
Как AVI перевести в MP4 с помощью VLC media player
VLC media player (VideoLAN) — популярный медиапроигрыватель, который помимо воспроизведения видео и аудио, имеет много других функциональных возможностей. Программа может преобразовывать мультимедиа файлы в другие видео и аудио форматы. В этом случае, вам даже не потребуется для кодирования на компьютере специальная программа-конвертер.
Пройдите несколько шагов:
- В окне «Медиапроигрыватель VLC» войдите во вкладку «Медиа».
- В открывшемся меню нажмите на пункт «Конвертировать/сохранить…».
- В окне «Источник» во вкладке «Файл» нажмите на кнопку «Добавить…», а затем выберите видео в формате AVI на компьютере.
- Щелкните по стрелке на кнопке «Конвертировать/сохранить», а в выпадающем меню нажмите на «Конвертировать».
- В окне «Преобразовать» в поле источник указано входное видео. В разделе «Настройки» в поле «Профиль» установите выходной формат: «Video – H.264 + MP3 (MP4)».
- Нажмите на кнопку «Обзор…» , чтобы ввести имя и выбрать место сохранения для выходного файла.
- Щелкните кнопке «Начать», чтобы запустить преобразование AVI в MP4.
- После завершения кодирования откройте папку с готовым файлов в формате MP4.
Как формат AVI переделать в MP4 в XMedia Recode
XMedia Recode — бесплатный конвертер с поддержкой большого количества видео и аудио форматов. Программа поддерживает некоторые элементы редактирования, пакетную обработку и профили устройств.
Проделайте следующее:
- Добавьте файл с помощью кнопки «Открыть» или перетащите его в окно программы.
- Во вкладке «Формат» выберите формат видео — MP4.
В программе можно настроить различные параметры для выходного видео или оставить текущие значения.
- Если вам нужно уменьшить размер выходного файла, откройте вкладку «Видео», а в поле «Битрейт:» установите меньшее значение. Подходящий параметр можно подобрать экспериментальным путем.
- Щелкните по кнопке «Добавить».
- Нажмите на ставшую активной кнопку «Кодировать», чтобы запустить процесс обработки.
- После завершения кодирования откроется окно с сообщением «Файл успешно создан».
Как изменить формат AVI на MP4 в Freemake Video Converter
Freemake Video Converter — видеоконвертер, поддерживающий преобразованием между самыми популярными форматами файлов.
Чтобы конвертировать AVI в MP4 программа Freemake Video Converter выполняет следующие действия:
- Нажмите на кнопку «Видео», чтобы добавить файл в окно приложения.
Перед запуском преобразования видео в исходный файл можно добавить логотип или вырезать оттуда ненужные кадры.
- Выберите на нижней панели «в MP4».
- В окне «Параметры конвертации в MP4» выбраны оригинальные параметры исходного видео. Во время конвертации по умолчанию используется быстрый метод: один проход.
- Нажмите на кнопку «Редактировать профиль» (шестеренка), чтобы изменить параметры по своим предпочтениям.
- В окне «Редактор профиля MP4» в опции «Тип битрейта» выберите «Пользовательский», а в опции «Битрейт (Kbps)» установите подходящее значение.
- Нажмите на кнопку «ОК».
- В окне настройки параметров нажмите на кнопку «Конвертировать».
- После завершения обработки файл MP4 готов к использованию.
Как перевести AVI в MP4 онлайн на FreeConvert
FreeConvert — бесплатный сервис для конвертирования файлов онлайн. Здесь можно конвертировать видео, аудио, изображения, архивы.
На сайте вы можете конвертировать AVI в MP4 бесплатно, используя видео размером до 1 ГБ.
Чтобы преобразовать AVI в MP4 онлайн на сервисе FreeConvert, проделайте следующее:
- Откройте страницу FreeConvert: https://www.freeconvert.com/video-converter.
- Добавьте файл с компьютера, облачных хранилищ Dropbox и Google Drive, по URL-адресу или перетащите видео в специальную область.
- В открывшемся окне выберите выходной формат — MP4.
Если нажать на кнопку «Advanced settings (optional)», то можно открыть окно расширенных настроек для этого файла.
- Нажмите на кнопку «Convert» для запуска преобразования между видео форматами.
- После завершения процесса нажмите на кнопку «Download», чтобы скачать видео на ПК, сохраните файл в Google Диск и Dropbox, сканируйте QR-код для передачи видео на другие устройства.
В целях безопасности файлы удаляются с сервиса FreeConvert через 2 часа после завершения конвертирования.
Как конвертировать видео AVI из MP4 онлайн на XConvert
XConvert — онлайн сервис для работы с видео, аудио, изображениями и PDF-файлами. На этом веб-сайте при бесплатном использовании можно конвертировать видео размером до 400 МБ.
Конвертация AVI в MP4 онлайн проходит в следующем порядке:
- Посетите страницу XConvert: https://www.xconvert.com/convert-avi-to-mp4.
- Нажмите на кнопку «Add Files», чтобы добавить файлы с компьютера, загрузите видео из облачных хранилищ Google Drive и Dropbox.
- После загрузки файла на сервис в правой части окна нажмите на кнопку «Convert». Перед этим, в случае необходимости, можно изменить некоторые настройки для выходного файла.
- Перевод AVI в MP4 завершен, нажмите на кнопку «Download» для скачивания файла на ПК, отправьте его в облачное хранилище или поделитесь ссылкой.
Выводы статьи
Поскольку существует множество видео форматов, пользователям приходится выбирать, какой из них подходит для удобного воспроизведения на его устройстве. В некоторых случаях пользователям нужно преобразовать файл AVI в формат MP4. Выполнить конвертацию между этими видео форматами можно с помощью специализированных программ-конвертеров на компьютере или онлайн на сервисе в Интернете, используя веб-приложение.
Как конвертировать AVI в MP4 (видео)
Похожие публикации:
- Лучшие видео конвертеры
- Как уменьшить размер видео MP4 — 5 способов
- Обзор программы Экранная Студия
- Конвертируем MOV в MP4 — 5 программ
- Как конвертировать MOV в MP4 онлайн — 5 сервисов
Довольно часто возникают ситуации, когда исходный формат видеофайла не входит в перечень тех, которые воспроизводит техника. Отправляться на поиски в Интернет и скачивать новый ролик с нужным типом кодирования не надо, ведь можно конвертировать уже имеющийся. Для того чтобы изменить формат видео без потерь качества опытным пользователем быть не нужно. Процедура очень проста. Главное — выбрать наиболее подходящий способ конвертации. На них и остановимся.
Методы изменения формата видеофайлов
Конвертирование файла можно выполнить двумя способами:
- Онлайн-сервисы;
- Специализированные программы.
Первый метод хорош тем, что не требует инсталляции на жесткий диск компьютера или ноутбука сторонних программных продуктов. Понадобится только выход в Интернет и браузер. Но у онлайн-сервисов ограниченный функционал и зависимость от скорости подключения к сети, поэтому емкостные объекты конвертируются долго или с ошибками. Для пакетной конвертации и преобразования больших видеороликов лучше использовать специальный софт.
Использование онлайн-сервисов
Их в сети немалое количество. Но далеко не все они подойдут для качественной перегонки формата. Среди лучших вариантов:
- https://www.onlinevideoconverter.com/ru/media-converter;
- https://convert-video-online.com/ru/;
- https://online-converting.ru/video/.
Эти онлайн-сервисы имеют дружественный русскоязычный интерфейс, поддерживают все популярные форматы, используют специальные алгоритмы конвертации и не потребуют от пользователя особых навыков. При этом количество процедур конвертирования неограниченно. На примере onlinevideoconverter рассмотрим алгоритм работы.
Инструкция по конвертации видеоролика:
- Открыть браузер и скопировать ссылку в адресную строку;
- В новом окне нажать на кнопку «Выберите файл»;
- Указать путь к файлу и открыть его;
- Подождать, пока пройдет подготовка объекта к переформатированию;
- Нажать на стрелочку поля «Выберите формат»;
- Выбрать из списка нужный и нажать кнопку «Начать»;
- Подождать, пока завершиться переформатирование, и нажать кнопку «Загрузить».
Новый объект будет сохранен в папку «Загрузки», если не указана другая в настройках браузера. Процесс может занять несколько минут, особенно если скорость подключения к сети низкая. При использовании других онлайн-сервисов алгоритм действия будет идентичным.
Программы для конвертирования видеороликов
Можно использовать внушительное число программных продуктов для изменения формата видео объекта, но не все они будут понятны новичку. У большинства из них слишком непонятный или англоязычный интерфейс, с функционалом которого нужно дополнительно разбираться. Поэтому для стандартной конвертации файла лучше использовать:
- Any Video Converter Free;
- Format Factory.
Они распространяются в сети бесплатно. Снабжены интуитивно понятным интерфейсом и обеспечивают качественное переформатирование объектов. Первый в списке программный продукт можно скачать по ссылке https://soft.mydiv.net/win/files-Any-Video-Converter-Freeware.html. У программы внушительная скорость работы, есть возможность преобразовывать только часть ролика, закачивать объекты с YouTube.
У программного продукта Format Factory, более расширенный функционал. Скачать софт можно по ссылке https://www.softportal.com/software-9536-format-factory.html. Он способен даже выполнить оптимизацию ролика под определенную марку гаджета, поэтому на его примере и рассмотрим алгоритм конвертирования видео-объекта.
Принцип работы с Format Factory:
- Откройте программу;
- В левом блоке окна программы выбрать новый формат для ролика;
- Кликнуть на кнопку с нужным расширением;
- В новом окне выбрать кнопку «Добавить файл»;
- Указать путь к ролику, нажать «Открыть»;
- Найти кнопку «Ок», нажать;
- В верхнем блоке инструментов главного окна найти и нажать кнопку «Старт»;
- Дождаться завершения процесса.
Переформатированный объект будет сохранен в ту же папку, где ранее находился исходный файл. При этом сохранение выполняется не по принципу замены. То есть оба ролика, но только с разным расширением, будут храниться на диске компьютера.
Удобство применения программного обеспечения удобно тем, что софт независим от подключения к сети. Можно выполнять преобразование роликов любого объема и в любом количестве без ограничений. Скорость работы программных продуктов всегда одинакова, чего не скажешь об использовании онлайн-сервисов. В последнем случае число одновременных операций (сервисом могут пользоваться до несколько сотен человек) снижает скорость выполнения процедуры, увеличивает риски сбоев, ошибок в процессе.
Метод переформатирования видеороликов и фильмов разумнее выбирать по выполняемым задачам. Если исходный объект велик по объему и его качество в процессе конвертации важно сохранить, тогда лучше установить специализированную программу.
Содержание
- Способы конвертирования
- Способ 1: Freemake Video Converter
- Способ 2: Format Factory
- Способ 3: Movavi Video Converter
- Способ 4: Hamster Free Video Converter
- Способ 5: Онлайн-конвертирование с помощью сервиса convert-video-online.com
- Вопросы и ответы
AVI и MP4 являются форматами, которые применяются для упаковки видеофайлов. Первый универсален, в то время как второй больше ориентирован на сферу мобильного контента. С учетом того, что мобильные устройства используются повсеместно, задача преобразования AVI в MP4 становится очень актуальной.
Способы конвертирования
Для решения поставленной задачи применяются специализированные программы, называемые конвертерами. Наиболее известные рассмотрим в данной статье.
Читайте также: Другие программы для конвертирования видео
Способ 1: Freemake Video Converter
Freemake Video Converter – одна из популярных программ, которые применяются для конвертирования медиафайлов, в том числе AVI и MP4.
- Запустите приложение. Далее нужно открыть ролик AVI. Для этого в Проводнике Windows открываем исходную папку с файлом, выделяем его и перетаскиваем в поле программы.
- Открывается окно выбора ролика. Переместитесь в нем в ту папку, где он расположен. Выделяем его и кликаем на «Открыть».
- После этого действия видео AVI добавляется в список. Выбираем в панели интерфейса выходной формат «MP4».
- Открываются «Параметры конвертации в МР4». Здесь выбираем профиль выходного файла и конечную папку сохранения. Нажимаем на список профилей.
- Открывается список всех профилей, которые доступны для использования. Поддерживаются все распространенные разрешения, начиная от мобильных и заканчивая широкоформатными Full HD. При этом надо иметь ввиду, что чем больше будет разрешение ролика, тем весомее будет его размер. В нашем случае выберем «TV Quality».
- Далее кликаем в поле «Сохранить в» пиктограмму в виде многоточия. Открывается окно, в котором выбираем желаемое местоположение выходного объекта и редактируем его название. Жмем на «Сохранить».
- После этого нажимаем «Конвертировать».
- Открываемся окно, в котором визуально отображается процесс преобразования. В это время доступны такие опции, как «Выключить компьютер после завершения процесса», «Пауза» и «Отмена».
Еще один способом открытия является последовательное нажатие на надписи «Файл» и «Добавить видео».
Способ 2: Format Factory
Format Factory – очередной мультимедиа конвертер с поддержкой множества форматов.
- В панели открытой программы жмем на значок «MP4».
- Открывается окно приложения. В правой части панели располагаются кнопки «Добавить файл» и «Добавить папку». Жмем первую.
- Далее попадаем в окно обозревателя, в котором перемещаемся до указанной папки. Затем выделяем ролик AVI и кликаем на «Открыть».
- Объект отображается в поле программы. Здесь отображаются такие его атрибуты, как размер и продолжительность, а также разрешение видео. Далее жмем «Настройки».
- Открывается окошко, в котором выбирается профиль конвертирования, а также приводятся редактируемые параметры выходного ролика. Выбрав «DIVX Высшее качество (больше)», кликаем «ОК». Остальные параметры изменять не обязательно.
- После чего программа ставит в очередь задание на конвертирование. Необходимо выделить его и нажать на «Старт».
- Запускается процесс преобразования, после завершения которого в столбце «Состояние» выводится «Выполнено».
Способ 3: Movavi Video Converter
Movavi Video Converter тоже относится к приложениям, которые способны конвертировать AVI в MP4.
- Запускаем конвертер. Далее нужно добавить искомый файл AVI. Для этого нажимаем по нему мышкой и просто перетаскиваем его в окно программы.
- Открытый ролик отображается в поле Мовави Конвертер. В его нижней части располагаются пиктограммы выходных форматов. Там жмем по крупному значку «MP4».
- После чего в поле «Формат на выходе» показывается «MP4». Кликаем по значку в виде шестеренки. Открывается окошко настроек выходного видео. Здесь имеются две вкладки, «Аудио» и «Видео». В первой все оставляем на значении «Авто».
- Во вкладке «Видео» выбираемый кодек для сжатия. Доступны Н.264 и MPEG-4. Оставляем первый вариант для нашего случая.
- Размер кадра можно оставить исходным или выбрать из следующего списка.
- Осуществляем выход из настроек путем нажатия на «ОК».
- В строке добавленного ролика также доступны для изменения битрейты аудио- и видеодорожек. Имеется возможность добавить субтитры при необходимости. Жмем в поле с указанием размера файла.
- Появляется следующая вкладка. При помощи перемещения ползунка можно регулировать желаемый размер файла. Программа автоматически выставляет качество и пересчитывает битрейт в зависимости от его положения. Для выхода кликаем на «Применить».
- Затем жмем кнопку «Старт» в нижней правой части интерфейса для начала процесса преобразования.
- Окно Мовави Конвертер при этом выглядит следующим образом. Прогресс отображается в процентах. Здесь также имеется возможность отменить или поставить на паузу процесс, щелкнув соответствующие кнопки.
Видео также можно открыть при помощи меню «Добавить файлы».
После данного действия открывается окно Проводника, в котором находим папку с искомым файлом. Затем жмем «Открыть».
Пожалуй, единственным недостатком Movavi Video Converter, по сравнению перечисленными выше, является то, что он распространяется платно.
После завершения процесса преобразования в любой из рассмотренных программ перемещаемся в Проводнике системы до директории, в которой располагаются ролики форматов AVI и MP4. Так можно убедиться, что конвертирование прошло успешно.
Способ 4: Hamster Free Video Converter
Бесплатная и крайне удобная программа позволит выполнить конвертирование не только формата AVI в MP4, но и других видео- и аудиоформатов.
- Запустите программу Hamster Free Video Converter. Для начала вам потребуется добавить исходную видеозапись, которая будет в последствии преобразована в формат MP4 – для этого кликните по кнопке «Добавить файлы».
- Когда файл будет добавлен, кликните по кнопке «Далее».
- В блоке «Форматы и устройства» выберите одним кликом мыши «MP4». На экране появится дополнительное меню настройки конечного файла, в котором вы можете изменить разрешение (по умолчанию оно остается исходным), выбрать видеокодек, настроить качество и другое. По умолчанию все параметры для конвертирования программой выставлены автоматически.
- Для старта конвертирования кликните по кнопке «Преобразовать».
- На экране отобразится меню, в котором вам потребуется указать конечную папку, куда будет сохранен преобразованный файл.
- Начнется процесс конвертирования. Как только статус выполнения дойдет до 100%, преобразованный файл вы сможете найти в ранее указанной папке.
Способ 5: Онлайн-конвертирование с помощью сервиса convert-video-online.com
Изменить расширение вашего видео с AVI на MP4 можно, вовсе не обращаясь к помощи программ, которые требуют установки на компьютер – вся работа легко и быстро может быть выполнена с помощью онлайн-сервиса convert-video-online.com.
Обратите внимание на то, что в онлайн-сервисе можно выполнить конвертирование видео размером не более 2 Гб. Кроме этого, время загрузки видео на сайт с последующей его обработкой будет напрямую зависеть от скорости вашего интернет-соединения.
- Перейдите на страницу онлайн-сервиса convert-video-online.com. Для начала вам потребуется загрузить исходный ролик на сайт сервиса. Для этого щелкните по кнопке «Открыть файл», после чего на экране отобразится проводник Windows, в котором и потребуется выбрать исходное видео формата AVI.
- Начнется загрузка файла на сайт сервиса, длительность которой будет зависеть от скорости отдачи вашего интернета.
- Как только процесс загрузки будет завершен, вам потребуется отметить формат, в который файл и будет конвертирован – в нашем случае это MP4.
- Еще чуть ниже вам предлагается выбрать разрешение для конвертируемого файла: по умолчанию размер файла будет как в исходнике, но, если вы хотите уменьшить его размер, снизив разрешение, кликните по данному пункту и выберите подходящее для вас разрешение MP4-видео.
- Если правее кликнуть по кнопке «Настройки», на вашем экране отобразятся дополнительные настройки, с помощью которых вы можете изменить кодек, убрать звук, а также отрегулировать размер файла.
- Когда все требуемые параметры установлены, вам остается лишь приступить к этапу преобразования видеоролика – для этого выберите кнопку «Конвертировать».
- Начнется процесс конвертирования, длительность которого будет зависеть от размера исходной видеозаписи.
- Когда все будет готово, вам будет предложено загрузить получившийся результат на компьютер нажатием по кнопке «Скачать». Готово!
Таким образом, все рассмотренные методы конвертирования выполняют поставленную задачу. Наиболее существенное отличие между ними состоит во времени конвертирования. Наиболее лучший результат в этом плане показывает Movavi Video Converter.
Еще статьи по данной теме:
Помогла ли Вам статья?
Содержание
- Встроенный видеоредактор Windows 10: как пользоваться
- Как найти и открыть
- Через поиск Windows 10
- С помощью встроенного приложения «Фотографии»
- Как работать с встроенным видеоредактором Windows 10
- Видео обзор возможностей
- Как сохранить полученный результат
- Как конвертировать файлы в другие форматы из меню Windows 10
- Конвертировать файлы из контекстного меню
- Лучшие бесплатные конвертеры видео
- Обзор лучших бесплатных программ и онлайн приложений для конвертирования видео
- ТОП-10 бесплатных конвертеров видео
- 1. ВидеоМАСТЕР
- 2. Any Video Converter
- 3. Wondershare Video Converter Ultimate
- 4. Movavi Video Converter
- 5. Format Factory
- 6. Xilisoft Video Converter
- 7. Bigasoft Total Video Converter
- 8. Wise Video Converter Pro
- 9. Free Studio
- 10. Total Video Converter
- ТОП-5 лучших онлайн сервисов для конвертирования видеофайлов
- 1. Онлайн видео конвертер
- 2. CloudConvert
- 3. Online UniConverter
- 4. Aconvert
- 5. Convertio
- Выводы
- Есть ли в Windows 10 конвертер видео?
- Есть ли в Windows 10 встроенный видео конвертер?
- Как конвертировать видео в Windows 10?
- Какой лучший видео конвертер для Windows 10?
- Есть ли у Microsoft конвертер видео?
- Действительно ли какой-нибудь видео конвертер бесплатный?
- Какой лучший бесплатный конвертер видео для Windows 10?
- Какой лучший бесплатный видео конвертер?
- Может ли Windows 10 преобразовать MOV в MP4?
- Как конвертировать видео Apple в Windows?
- Безопасен ли ручной тормоз 2020?
- Безопасен ли онлайн-конвертер видео?
- Какой лучший формат видео?
- Сколько стоит Wondershare Video Converter?
- Можете ли вы конвертировать видео с YouTube в MP4?
- Можете ли вы конвертировать WMV в MP4?
Встроенный видеоредактор Windows 10: как пользоваться
Далеко не все пользователи Windows 10 знают, что в этой операционной системе есть собственный видеоредактор.
Штатный видео редактор Windows 10 является своего рода правопреемником такой известной и полюбившейся многим программы для создания и обработки видео, как «Киностудия Windows» (ранее Windows Movie Maker), входившей в состав ОС Windows 7 и Vista.
Далее рассмотрим, как запустить встроенный видео редактор Windows 10, а также рассмотрим некоторые его возможности, которых будет более чем достаточно начинающем пользователям для базовой обработки видео (обрезать или объединить видеофрагмент, создать слайд-шоу из фотографий, добавить музыку или текст к видео, применить различные фильтры и эффекты, и прочее).
При этом стоит отметить, что приложение «Видеоредактор» совершенно бесплатно и не требует установки в систему каких-либо дополнительных или сторонних компонентов. Для использования достаточно лишь запустить данное приложение, как это сделать смотрите далее.
Как найти и открыть
Через поиск Windows 10
С помощью встроенного приложения «Фотографии»
Как работать с встроенным видеоредактором Windows 10
Далее рассмотрим общие примеры возможного использования данного приложения.
Подводя итого, можно отметить, что встроенный редактор Windows 10 время от времени может быть весьма полезен, когда требуется базовая обработка видео, например, чтобы создать слайд-шоу из фотографий, или быстро смонтировать видеоролик для публикации на YouTube. Интерфейс и элементы управления видеоредактора просты и интуитивно понятны, а следовательно, с ним будет легко работать простым пользователям.
Видео обзор возможностей
Как сохранить полученный результат
На этом всё. Дождитесь завершения процесса экспорта, после чего начнётся автоматическое воспроизведение, сохранённого файла.
Источник
Как конвертировать файлы в другие форматы из меню Windows 10
Файлы могут быть преобразованы из одного формата в другой. Это верно для всех типов файлов; документы, изображения, аудио, видео, электронные таблицы, презентации и т.д. Результаты могут отличаться, если вы работаете с проприетарными форматами, но преобразование форматов всё ещё возможно. Вам нужен специальный инструмент для работы, особенно если вы хотите, чтобы результат был хорошим.
Вместе с тем, преобразование файлов может быть утомительным процессом, особенно если у вас много файлов для преобразования. Если файл, который вы конвертируете, и формат, в который вы его конвертируете, являются общими, вы можете использовать приложение File Converter.
Конвертировать файлы из контекстного меню
Скачайте и установите конвертер файлов с Github. Приложение бесплатное и с открытым исходным кодом. Он не обновлялось некоторое время, но прекрасно работает в Windows 10 1909.
После установки щелкните правой кнопкой мыши файл, который вы хотите преобразовать, и перейдите к параметру File Converter в контекстном меню. Эта опция будет иметь подменю, в котором будут перечислены форматы, в которые можно конвертировать файл.
Перечисленные форматы будут динамическими, т.е. они будут меняться в зависимости от типа файла, который вы щелкнули правой кнопкой мыши.
Выберите формат, в который вы хотите конвертировать файл.
Откроется окно, показывающее прогресс конверсии. Преобразованный файл будет помещен в то же место, что и исходный, после завершения преобразования. Он будет иметь то же имя, что и исходный файл.
File Converter также может конвертировать файлы в пакетном режиме. Выберите все файлы, которые вы хотите конвертировать, и щелкните правой кнопкой мыши по любому из них. Перейдите к параметру «File Converter» и выберите формат для преобразования файла в подменю.
Пакетное преобразование файлов работает только в том случае, если все файлы одного типа, например, изображения. Вы не можете выбрать текстовый файл и файл изображения и иметь возможность конвертировать их в разные форматы.
Что касается поддерживаемых форматов файлов и качества преобразованных файлов, вам следует перейти к настройкам приложения. Вы можете не только просмотреть полный список поддерживаемых форматов, но и изменить качество преобразования выходных файлов.
Конвертер файлов имеет одну дополнительную функцию, которая не связана с конвертацией файлов; он может вращать изображения. Параметр поворота изображений отображается в меню «File Converter» при щелчке правой кнопкой мыши файла изображения.
Источник
Лучшие бесплатные конвертеры видео
180+ форматов, включая AVI, MKV, MOV, MP4, QT, RAX
ASF, AVI, FLV, MKV, MOV, MP4, M4V, MPG, VOB, MXF, OGV, SWF
Собственная технология SuperSpeed, возможность аппаратного ускорения, сжатия и редактирования
500+ форматов, включая MP4, AVI, MKV, MOV, Divx, Fraps
AMV, AVCHD, AVS, BIK, BNK, CAVS, CDG, DPG, DXA, EA, FFM
300+ форматов, включая MKV, AVI, MP4, MOV, 3GP, WebM
MP4, AVI, MPEG, MOV, FLV, 3GP, WebM, MKV
Большинство популярных форматов, включая MP4, AVI, MOV
3G2, 3GP, AVI, FLV, MKV, MOV, MP4, MPG, OGV, WEBM, WMV
Хотя конвертация видео считается более простой операцией, чем монтаж, у некоторых людей с этим возникают затруднения. Нередко это бывает из-за убеждения, что для конвертации нужен дорогой или сложный в освоении софт. Но это в корне неверно – в 2022 году найти простой и бесплатный конвертер видео довольно просто, в том числе и на русском языке.
Потребность конвертировать файл видео может возникнуть по разным причинам. Например, желание воспроизвести видео на конкретном устройстве, которое может не поддерживать формат данного файла. Также может возникнуть необходимость сжать файлы для экономии места, но без потери качества.
Разобравшись в причинах, теперь можно обратиться к решениям. Мы собрали список лучших видеоконвертеров для Windows, в котором можно найти лучший вариант для вашего компьютера. Некоторые нужно скачать и установить, другие работают онлайн.
Также можно бесплатно попробовать Movavi Video Converter – это простая и эффективная программа для конвертации видео, аудио и изображений.
Источник
Обзор лучших бесплатных программ
и онлайн приложений для конвертирования видео
Проигрыватель выдает ошибку из-за неподходящего расширения ролика? Решите проблему, установив видеоконвертер. Однако выбрать один из всего многообразия похожего софта – непростая задача. Чтобы помочь вам определиться, мы собрали в нашей статье лучшие бесплатные программы для конвертирования видео и онлайн видеоконвертеры.
Скачайте лучший конвертер видео прямо сейчас
ТОП-10 бесплатных конвертеров видео
Мы протестировали популярный софт, сравнив качество конвертирования, удобство использования, количество дополнительных опций и стоимость подписки. Рассмотрим подробнее особенности каждого конвертера нашего ТОП-10.
1. ВидеоМАСТЕР
ВидеоМАСТЕР – русскоязычный конвертер видео, который дополнительно оснащён инструментами для обработки записей. Благодаря понятному продуманному меню, даже новички сразу разберутся в работе всех функций и назначении кнопок. Софт позволяет:
Посмотрите видеоурок, чтобы узнать про все возможности программы:
Помимо функций конвертера, ВидеоМАСТЕР оснащён инструментами редактирования: обрезки, склеивания, поворота, кадрирования видеоматериала. Также вы сможете улучшить качество роликов, накладывать текст, графику и добавлять эффекты. В программе можно заменить звук, наложить музыку, отрегулировать громкость аудио. Еще пользователям доступна запись с вебкамеры, загрузка фильмов прямо из сети, например, с Ютюб или ВК.
2. Any Video Converter
Бесплатная программа для конвертирования видео в MP4, в AVI, MKV и т.п. Работает со всеми популярными расширениями. Способна достаточно быстро выполнить преобразование из одного формата в другой. Кроме своего основного назначения, приложение может скачивать клипы с YouTube, делать стопкадры из видео.
Пользователям доступно 3 версии на выбор, скачать их можно тут. В бесплатной предлагается конвертация в популярные расширения и основные опции редактирования (обрезка, поворот, соединение). В версии Ultimate появляются шаблоны для записи DVD, копирование дисков, а в PRO есть опция захвата изображения с экрана.
Интерфейс Any Video Converter
3. Wondershare Video Converter Ultimate
Wondershare Video Converter Ultimate – функциональный и быстрый конвертер, дополнительно снабжённый опциями редактирования и монтажа роликов. Здесь можно склеить и обрезать видео, наложить эффекты, текст, поработать с аудио. Эта программа для переформатирования видео позволяет записывать ролики, скачивать фильмы из интернета, извлекать звук из клипов, нарезать DVD-диски. Здесь есть встроенный медиасервер для трансляции записи онлайн.
Интерфейс конвертера Wondershare Video Converter Ultimate
Wondershare позволяет конвертировать клипы в любой из 150+ форматов, имеет готовые пресеты для мобильных девайсов, включая iPad. Вы можете преобразовать в новое расширение сразу целую группу файлов.
У ПО много преимуществ, но есть и недостатки: английское меню и высокая стоимость – бессрочная подписка на 1 ПК обойдётся в 2 690 рублей. Купить и скачать можно здесь.
4. Movavi Video Converter
Movavi Video Converter можно приобрести как отдельно, так и в наборе Movavi Suite. Программа для конвертирования видео позволяет преобразовать файлы в различные расширения, подготовить их к отправке на устройства, а также выполнить редактирование.
Интерфейс Movavi Video Converter
В Movavi русское меню, есть инструменты обрезки и кадрирования, можно перевернуть видео, склеить несколько фрагментов в один, добавить спецэффекты и наложить текст. Готовые клипы можно публиковать в соцсетях и на Ютюб прямо из меню.
Недостаток ПО – слишком короткий срок триальной версии. Кроме того, софт может вылетать при работе с поврежденными файлами.
5. Format Factory
Format Factory – универсальная и полностью бесплатная программа для конвертации видео, которая может преобразовать в популярные форматы фото и видеоматериал. Есть минимальные опции редактирования и монтажа, вроде изменения масштаба, поворота, наложения эффектов. В Format Factory можно записывать DVD диски и работать с аудио.
Интерфейс Format Factory
Особенностью софта является возможность восстановления повреждённых видеофайлов и достаточно неплохие показатели скорости конвертирования.
В целом, Format Factory является хорошим вариантом для новичков, но если требуются расширенные опции монтажа и редактирования, лучше поискать альтернативу.
Cкачайте программу №1 для конвертации
6. Xilisoft Video Converter
Xilisoft – приложение для конвертации записей в любой формат, а также подготовки к просмотру на телефонах, планшетах, игровых приставках и плеерах.
Кроме основной возможности перекодировать видео, софт умеет обрезать и соединять ролики, накладывать несложные эффекты, добавлять вотермарки, работать с субтитрами, корректировать цветовой баланс изображения.
Из-за отсутствия локализации не подойдёт пользователям, не владеющим иностранным языком. Также ПО иногда зависает во время обработки HD и 4K фильмов. Отсутствуют пресеты для устройств таких популярных марок, как Huawei, Xiaomi, Meizu.
7. Bigasoft Total Video Converter
Простое приложение для конвертирования с понятным меню, в котором быстро разберётся даже новичок. Работает с десятками популярных расширений: ASF, AVI, MP4 и др., имеет встроенные шаблоны для отправки видеофайлов на устройства или загрузки на сайты.
Интерфейс Bigasoft Total Video Converter
Дополнительно Bigasoft может выступить и как редактор. Здесь доступно кадрирование, наложение эффектов и водяных знаков, работа с субтитрами. Чтобы оценить изменения, можно воспользоваться предпросмотром.
Из недостатков стоит отметить высокую стоимость – 37$. Приобрести можно здесь.
8. Wise Video Converter Pro
Wise Video Converter Pro – софт для продвинутых пользователей, предлагающий гибкие настройки конвертирования. Помимо обычного перевода из одного формата в другой, пользователи могут отрегулировать параметры клипа вручную: кодек, частоту и размер кадров, битность, громкость и дискретизацию звука.
Интерфейс Wise Video Converter Pro
Тонкая настройка потребует времени, но затраты компенсируются хорошим качеством итогового ролика. Файлы можно конвертировать как отдельно, так и сразу группой.
ПО хорошо подойдёт, когда требуется преобразование запись в новое расширение с возможностью точно указать желаемые настройки. Но специализация Wise Video Converter Pro достаточно узкая, вы не найдёте даже минимальных инструментов редактирования роликов. Здесь можно только наложить водяной знак. К тому же интерфейс на английском, официальной локализации не предусмотрено.
9. Free Studio
Free Studio – ПО под Windows, которое позволяет конвертировать ролики в различные форматы, выполнять простое редактировать, а также скачивать видеоматериал из интернета. Софт также способен подготовить фильмы к просмотру на мобильных устройствах Sony PS, Android, девайсах Apple.
С помощью Free Studio можно быстро извлечь звук, выполнить запись информации на диск, отправить файлы в облачное хранилище или на сайты, например на YouTube. Также есть возможность захватить изображение с экрана, однако качество записи очень низкое.
Интерфейс Free Studio
Недостатки ПО: в русской версии встречаются ошибки перевода, нет оптимизации под Windows XP, навязчиво предлагаются к установке партнёрские продукты. Несмотря на то, что вы можете скачать программу для конвертации видео и пользоваться ей абсолютно бесплатно, постоянно появляются просьбы внести пожертвование разработчикам.
10. Total Video Converter
Total Video Converter появился одним из первых среди софта подобного рода. Он выполняет преобразование достаточно быстро и способен работать с десятками различных форматов: SWF, ASF, FLV и другими. Кроме того конвертер хорошо умеет кодировать клипы для просмотра на устройствах, включая iPhone и iPad. Есть минимальные опции редактирования вроде обрезки и склеивания.
Из особых возможностей софта стоит отметить извлечение аудиодорожки из клипов и сохранение её в виде звукового файла (например, в универсальном MP3), а также функцию разбиения видеоряда на серию скриншотов.
Недостатки ПО: не очень удобный интерфейс со старым дизайном, англоязычное меню без русификации, а также отсутствие обновлений пресетов под современные устройства.
Интерфейс Total Video Converter
ТОП-5 лучших онлайн сервисов для конвертирования видеофайлов
Чем конвертировать видео, если не хочется устанавливать сторонний софт? Используйте онлайн сервисы. Они не перегружают систему и справляются с большинством популярных форматов. Правда, воспроизвести видео онлайн в них не получится и прежде, чем просмотреть, придется сначала скачать ролик.
1. Онлайн видео конвертер
Бесплатный конвертер видео с простеньким интерфейсом, но самый щедрый на обработку файлов крупного размера. Готов сконвертировать ролик любого объема, а значит в нем можно обрабатывать не только короткие клипчики с низким разрешением, но и полнометражные фильмы в HD и Full HD.
Работает Онлайн видео конвертер с 16 наиболее популярными форматами — AVI, MP4, MOV и др., умеет превращать видео в гифки. Анимация, правда, при этом не слишком ужимается — после конвертации 161 МБ MP4 в GIF 740х480 файл уменьшился всего на 20 МБ. Если требуется полноценный компрессинг, придется использовать дополнительные средства.
Онлайн видео конвертер
Преимуществом сервиса можно назвать умение обрезать длину ролика и настройку разрешения. Из минусов — на сайте много рекламы.
2. CloudConvert
Этот бесплатный видео конвертер онлайн разрешит переработать до 25 файлов по 1 ГБ каждый, но только после регистрации. Проще всего авторизоваться, если есть учетная запись в Google. Есть в CloudConvert и платные тарифы, которые снимают все ограничения по размеру и количеству файлов внутри одного запуска. Разница лишь в том, сколько запусков в месяц вы планируете использовать — от этого зависит стоимость подписки.
Обрабатывать файлы можно не только с компьютера, но и загружать из облачных хранилищ Google, OneDrive и Dropbox. Есть функция извлечения и конвертации из браузера — нужно только поставить URL видео в соответствующую строку.
К сожалению, вариантов конвертации не очень много — в GIF, например, здесь не перевести. И работает сервис только на английском языке. Зато в нем можно обрезать видео, задать частоту кадров, настроить разрешение и соотношение сторон.
Готовый материал можно выгрузить на ПК или без скачивания сразу отправить в облако Google Drive. Мы сконвертировали в AVI все тот же ролик весом 161 МБ, снизили разрешение до 640х480, и сервис сжал его аж до 7 МБ!
3. Online UniConverter
Бесплатный конвертер видео в MP4, AVI и другие форматы от Wondershare. Радует стильный интерфейс и простая пошаговая инструкция, которая помогает ориентироваться на сайте. Бесплатно в сервис можно загрузить видео до 500 МБ весом и перевести файл в большинство популярных форматов. Можно сконвертировать даже в старенький 3GP, но вот GIF-ку из ролика сделать не получится. Зато в Online UniConverter есть компрессинг — с помощью бегунка можно настроить степень сжатия, как показано на рисунке ниже.
Как настроить сжатие в Online UniConverter
Выбрать файл на обработку можно из разных источников — с ПК, Google Drive, Dropbox или по ссылке на YouTube. Разработчики оставили форму для обратной связи — введите туда свою почту и получите отчет о завершении конвертации. Мы использовали сжатие и меняли формат с MP4 на AVI, и сервис смог ужать данные до 101 МБ без видимой потери качества.
4. Aconvert
Еще один конвертер видео онлайн с понятной и логичной структурой меню. В работу допускаются файлы до 200 МБ. Выбор выходного формата разнообразен — помимо стандартных AVI, MP4 и MKV есть расширения для DVD дисков и даже SWF, который не съедает качество, но сжимает объем.
Есть и дополнительные настройки — битрейт, размеры картинки, отключение аудио и т.д. После обработки данные можно выгрузить в Dropbox, скачать на ПК. На странице висит счетчик, который показывает, через какое время проект будет удален с сервера. Это защищает пользователя от утечки персональных данных.
Минусы в Aconvert стандартные, как и у всех полностью бесплатных сервисов — много назойливой рекламы на самой странице, плюс всплывающие окна с баннерами. А еще он долго обрабатывает видео и для срочных задач не подходит.
5. Convertio
Стильный и функциональный сервис для конвертации файлов с ПК, накопителей и облачных хранилищ. Максимальный вес исходника в бесплатной версии всего 100 МБ, так что для крупных видео в HD или Full HD Convertio не подойдет. Зато он самый многоформатный в нашем ТОПе видео конвертеров для онлайна. Сайт переводит ролики в более, чем 30 форматов, включая расширения для DVD-дисков, анимации, Blu-ray и устаревших моделей мобильных. А еще здесь есть пакетная обработка.
Другая фишка — в точных настройках видео- и аудиопотока. С помощью встроенного редактора можно настроить длительность (по заданному времени), изменить размер, отразить картинку зеркально или повернуть под другим углом. В аудионастройках есть возможность сменить битрейт, кодек и даже отрегулировать громкость.
Мы загрузили на сервер ролик в MP4 объемом 29 МБ и перевели в AVI без изменения дополнительных настроек. Получилось 32 МБ, что на 3 МБ больше, чем исходный вес.
Выводы
Вы познакомились с наиболее яркими представителями софта для конвертации в желаемый формат. Для разовых задач и данных небольшого объема достаточно онлайн-сервисов. Они подходят для маломощных компьютеров, так как вся работа по сути происходит на сервере, а не в процессоре.
Если вам требуется обрабатывать файлы пакетом, чтобы потом загрузить их в телефон или перенести на другой носитель, лучше выбрать стационарную компьютерную программу. Хотите скачать лучший видео конвертер? Оптимальным соотношением удобства, практичности и многофункциональности, на наш взгляд, обладает ВидеоМАСТЕР. Он достаточно прост для освоения даже неопытными пользователями, при этом наделен всеми необходимыми инструментами. Преобразуйте видеофайлы в нужный формат прямо сейчас и наслаждайтесь фильмами отличного качества!
Хотите конвертировать видео в любой формат?
Источник
Есть ли в Windows 10 конвертер видео?
*** Video Converter БЕСПЛАТНО для владельцев наших приложений Movie Maker 10 — FREE и HD Movie Maker — PRO *** Video Converter — мощное и простое в использовании приложение для преобразования практически любого видеоклипа в MP4, WMV, MKV. формат. — Конвертируйте любое видео в файлы MP4 / WMV, совместимые с Windows 10. …
Есть ли в Windows 10 встроенный видео конвертер?
Есть ли в Windows 10 встроенный видео конвертер? Не совсем. В нем есть встроенный видеоплеер — Windows Media Player, а также DVD-плеер для Windows 10 (Windows DVD Player). Говоря о видео конвертере, стоит обратить внимание на бесплатный видео конвертер для Win 10 или онлайн конвертер.
Как конвертировать видео в Windows 10?
Как конвертировать видео для Windows 10
Какой лучший видео конвертер для Windows 10?
Вот наш список лучших видео конвертеров для Windows:
Есть ли у Microsoft конвертер видео?
Получите видео в AnyFormat: конвертер видео — Microsoft Store.
Действительно ли какой-нибудь видео конвертер бесплатный?
Обзор Any Video Converter, бесплатной программы для конвертации видео. Any Video Converter — это простая в использовании бесплатная программа для преобразования видео, которая поддерживает более 100 форматов входного видео. Конвертируйте практически любой файл в различные выходные форматы высокой четкости, которые работают на Apple, Android, Windows и других устройствах.
Какой лучший бесплатный конвертер видео для Windows 10?
Какой лучший бесплатный видео конвертер?
Список лучших бесплатных и платных видео конвертеров
Может ли Windows 10 преобразовать MOV в MP4?
Чтобы преобразовать MOV в MP4, щелкните правой кнопкой мыши файл MOV и выберите «Открыть с фотографиями», видео откроется, в правом верхнем углу нажмите «Редактировать и создать» и выберите «Обрезать», после этого нажмите «Сохранить как», чтобы сохранить его. где вы хотите, и вы можете увидеть, что файл MOV преобразован в MP4.
Как конвертировать видео Apple в Windows?
Перейдите в «Файл» и выберите «Экспорт» из раскрывающегося меню. Выберите «Фильм в AVI» в раскрывающемся меню рядом с вкладкой «Экспорт» в появившемся окне или выберите «Фильм в Windows Media» в раскрывающемся меню.
Безопасен ли ручной тормоз 2020?
Handbrake — это бесплатный и простой метод преобразования цифровых носителей из одного формата в другой. Копирование DVD с помощью Handbrake является законным, если оно предназначено только для личного использования. Handbrake безопасен для загрузки и не содержит вирусов, если вы загружаете инструмент с официального сайта.
Безопасен ли онлайн-конвертер видео?
OnlineVideoConverter небезопасен, прекратите его использовать! При открытии onlinevideoconverter.com вы увидите сообщение об ошибке «Ваше соединение не защищено». В нем говорится, что злоумышленники могут пытаться украсть вашу информацию с www.onlinevideoconverter.com, например пароли, сообщения или кредитные карты.
Какой лучший формат видео?
Узнайте о самых популярных расширениях видеофайлов.
Обзор цен на Wondershare UniConverter
Стоимость Wondershare UniConverter начинается с 29,95 долларов США в год на пользователя.
Можете ли вы конвертировать видео с YouTube в MP4?
Выберите видео YouTube, которое нужно скрыть. Откройте YouTube2video и вставьте ссылку в предусмотренное там поле для прослушивания. Нажмите кнопку конвертировать видео и выберите формат Mp4 или любой другой доступный формат. Нажмите кнопку «Загрузить» и сохраните преобразованный файл после загрузки.
Можете ли вы конвертировать WMV в MP4?
Как конвертировать WMV в файл MP4?
Источник
Если вы ищете лучшее Конвертеры AVI в MP4 для Windows 10 мы можем помочь вам в поиске. Пользователи Windows 10 часто не понимают, какой конвертер видео использовать. Большинство из них утверждают, что поддерживают все форматы видео, но они не лишены ошибок.
Формат видеофайлов AVI — один из самых старых форматов. Однако в последнее время формат MP4 стал более популярным, и пользователи рассматривают возможность преобразования файлов формата AVI в файлы формата MO4. Вот список из 5 самых стабильных видеоконвертеров для преобразования файлов AVI в формат MP4 для Windows 10.
- Конвертер видео AVS
- Видео компрессор и триммер
- Конвертер видео бесплатно
- Конвертер видео в любой формат
- Total Video Converter
Все они бесплатны, поэтому вам нечего терять. Попробуйте их все. Или выберите то, что вам нравится.
1]Конвертер видео AVS
Этот бесплатный видео конвертер конвертирует все типы файлов в любой нужный вам формат. Процедура очень проста. Вам не понадобится, чтобы кто-то проводил вас через это. Скачивание занимает всего несколько секунд. Вы можете без проблем использовать его на своем ПК с Windows. Перейди по ссылке здесь чтобы загрузить программное обеспечение со своего официального сайта. Вы можете записать видео на DVD. Качество видео достаточно хорошее, редактирование не требуется. Однако вы все равно можете редактировать их, чтобы добавлять эффекты.
2]Видео компрессор и триммер
Это приложение от Fruit Candy делает больше, чем просто конвертирует видео. Вы можете с легкостью сжимать видео и обрезать их. Это очень находчивое приложение для тех, кому нужно ежедневно редактировать несколько видео. Загрузите этот потрясающий видео конвертер бесплатно с сайта Microsoft Магазин. С помощью этого приложения вы можете конвертировать, редактировать и хранить столько видео, сколько захотите. Это поможет вам сэкономить место и время для хранения.
3]Видео конвертер бесплатно
Этот бесплатный видео конвертер поддерживает все основные форматы файлов. Он также поддерживает широкий диапазон разрешений от 240 до 2160 пикселей. Загрузите это приложение из Microsoft Магазин и наслаждайтесь плавным преобразованием видео для Windows 10. Он также поддерживает другие платформы и операционные системы.
4]Конвертер видео в любой формат
Это приложение доступно на различных платформах, включая Windows 10. Это приложение позволяет легко выбирать видеофайлы для преобразования. Вы можете использовать быстрый режим для быстрого преобразования. Вы также можете вырезать и обрезать видео. Есть несколько предустановленных разрешений, которые могут пригодиться. Загрузите это приложение здесь. Обрежьте видео до или после преобразования. Обрежьте их до любого размера. Измените разрешение видео в любом формате.
5]Any Video Converter
Вы можете скачать это бесплатное приложение с сайта Microsoft Магазин. Пусть вас не смущает длинное имя. Приложение очень удобное. Это быстро, компактно и без проблем. Вы можете конвертировать MKV, MOV, FLV или AVI в MP4 и наоборот. Нет известного формата видео, который не поддерживает это приложение.
Надеюсь, этот список был вам полезен. Конечно, вы можете просмотреть больше, потому что этот список не является исчерпывающим, но все приложения здесь являются одними из лучших бесплатных видеоконвертеров, которые вы можете найти.
Дополнительные инструменты конвертера, которые могут вас заинтересовать:
Конвертеры AVCHD в MP4 | Конвертер MP4 в MP3 | Конвертер MKV в MP4 | Пакетное преобразование Word в JPG | Конвертер FLV в MP4 | Конвертеры WMV в MP4 | Конвертеры AVI в MP4 | Конвертировать EPUB в MOBI | Конвертировать JPG, PNG в PDF | Конвертер HEIC в JPG, PNG | Конвертер PowerPoint в Flash | Конвертировать PDF в PPT | Конвертировать BAT в EXE | Конвертировать VBS в EXE | Конвертировать PNG в JPG | Конвертировать файл .reg в .bat, .vbs, .au3 | Конвертировать PPT в MP4, WMV | Преобразование изображений в формат OCR | Преобразование файла Mac Pages в Word | Преобразование файла Apple Numbers в Excel | Конвертируйте любой файл в другой формат | Конвертируйте JPG и PNG в PDF | Конвертировать NSF в PST | Конвертировать MOV в MP4 | Файлы Microsoft Office в Документы Google | Конвертер Word в PDF.
Обзор лучших бесплатных программ
и онлайн приложений для конвертирования видео
Проигрыватель выдает ошибку из-за неподходящего расширения ролика? Решите проблему, установив видеоконвертер. Однако выбрать один из всего многообразия похожего софта – непростая задача. Чтобы помочь вам определиться, мы собрали в нашей статье лучшие бесплатные программы для конвертирования видео и онлайн видеоконвертеры.
Скачайте лучший конвертер видео прямо сейчас
Скачать бесплатно!
Отлично работает на Windows 11, 10, 8, 7 и XP
Оглавление:
ТОП-10 бесплатных конвертеров видео
1. ВидеоМАСТЕР
2. Any Video Converter
3. Wondershare Video Converter Ultimate
4. Movavi Video Converter
5. Format Factory
6. Xilisoft Video Converter
7. Bigasoft Total Video Converter
8. Wise Video Converter Pro
9. Free Studio
10. Total Video Converter
ТОП-5 лучших онлайн сервисов для конвертирования видеофайлов
1. Онлайн видео конвертер
2. CloudConvert
3. Online UniConverter
4. Aconvert
5. Convertio
ТОП-10 бесплатных конвертеров видео
Мы протестировали популярный софт, сравнив качество конвертирования, удобство использования, количество дополнительных опций и стоимость подписки. Рассмотрим подробнее особенности каждого конвертера нашего ТОП-10.
1. ВидеоМАСТЕР
ВидеоМАСТЕР – русскоязычный конвертер видео, который дополнительно оснащён инструментами для обработки записей. Благодаря понятному продуманному меню, даже новички сразу разберутся в работе всех функций и назначении кнопок. Софт позволяет:
- Добавляться в работу файлы любых расширений;
- Конвертировать фильмы в выбранный формат: AVI, MP4, WMV, MPEG, MKV, FLV и др.;
- Создавать ролики, подходящие для просмотра на мобильных телефонах iPhone и Android, планшетах, игровых приставках Xbox, PS4 и музыкальных плеерах;
- Готовить видеофайлы к загрузке на YouTube, Vimeo, Facebook и другие сайты,
- Быстро создавать гифки из клипов.
Посмотрите видеоурок, чтобы узнать про все возможности программы:
Помимо функций конвертера, ВидеоМАСТЕР оснащён инструментами редактирования: обрезки, склеивания, поворота, кадрирования видеоматериала. Также вы сможете улучшить качество роликов, накладывать текст, графику и добавлять эффекты. В программе можно заменить звук, наложить музыку, отрегулировать громкость аудио. Еще пользователям доступна запись с вебкамеры, загрузка фильмов прямо из сети, например, с Ютюб или ВК.
Интерфейс ВидеоМАСТЕР
2. Any Video Converter
Бесплатная программа для конвертирования видео в аудио — MP4, а также в AVI, MKV и т.п. Работает со всеми популярными расширениями. Способна достаточно быстро выполнить преобразование из одного формата в другой. Кроме своего основного назначения, приложение может скачивать клипы с YouTube, делать стопкадры из видео.
Пользователям доступно 3 версии на выбор, скачать их можно тут. В бесплатной предлагается конвертация в популярные расширения и основные опции редактирования (обрезка, поворот, соединение). В версии Ultimate появляются шаблоны для записи DVD, копирование дисков, а в PRO есть опция захвата изображения с экрана.
Интерфейс Any Video Converter
3. Wondershare Video Converter Ultimate
Wondershare Video Converter Ultimate – функциональный и быстрый конвертер, дополнительно снабжённый опциями редактирования и монтажа роликов. Здесь можно склеить и обрезать видео, наложить эффекты, текст, поработать с аудио. Эта программа для переформатирования видео позволяет записывать ролики, скачивать фильмы из интернета, извлекать звук из клипов, нарезать DVD-диски. Здесь есть встроенный медиасервер для трансляции записи онлайн.
Интерфейс конвертера Wondershare Video Converter Ultimate
Wondershare позволяет конвертировать клипы в любой из 150+ форматов, имеет готовые пресеты для мобильных девайсов, включая iPad. Вы можете преобразовать в новое расширение сразу целую группу файлов.
У ПО много преимуществ, но есть и недостатки: английское меню и высокая стоимость – бессрочная подписка на 1 ПК обойдётся в 2 690 рублей. Купить и скачать можно здесь.
4. Movavi Video Converter
Movavi Video Converter можно приобрести как отдельно, так и в наборе Movavi Suite. Программа для конвертирования видео позволяет преобразовать файлы в различные расширения, подготовить их к отправке на устройства, а также выполнить редактирование.
Интерфейс Movavi Video Converter
В Movavi русское меню, есть инструменты обрезки и кадрирования, можно перевернуть видео, склеить несколько фрагментов в один, добавить спецэффекты и наложить текст. Готовые клипы можно публиковать в соцсетях и на Ютюб прямо из меню.
Недостаток ПО – слишком короткий срок триальной версии. Кроме того, софт может вылетать при работе с поврежденными файлами.
5. Format Factory
Format Factory – универсальная и полностью бесплатная программа для конвертации видео, которая может преобразовать в популярные форматы фото и видеоматериал. Есть минимальные опции редактирования и монтажа, вроде изменения масштаба, поворота, наложения эффектов. В Format Factory можно записывать DVD диски и работать с аудио.
Интерфейс Format Factory
Особенностью софта является возможность восстановления повреждённых видеофайлов и достаточно неплохие показатели скорости конвертирования.
В целом, Format Factory является хорошим вариантом для новичков, но если требуются расширенные опции монтажа и редактирования, лучше поискать альтернативу.
Cкачайте программу №1 для конвертации
Скачать бесплатно!
Отлично работает на Windows 11, 10, 8, 7 и XP
6. Xilisoft Video Converter
Xilisoft – приложение для конвертации записей в любой формат, а также подготовки к просмотру на телефонах, планшетах, игровых приставках и плеерах.
Интерфейс Xilisoft
Кроме основной возможности перекодировать видео, софт умеет обрезать и соединять ролики, накладывать несложные эффекты, добавлять вотермарки, работать с субтитрами, корректировать цветовой баланс изображения.
Из-за отсутствия локализации не подойдёт пользователям, не владеющим иностранным языком. Также ПО иногда зависает во время обработки HD и 4K фильмов. Отсутствуют пресеты для устройств таких популярных марок, как Huawei, Xiaomi, Meizu.
7. Bigasoft Total Video Converter
Простое приложение для конвертирования с понятным меню, в котором быстро разберётся даже новичок. Работает с десятками популярных расширений: ASF, AVI, MP4 и др., имеет встроенные шаблоны для отправки видеофайлов на устройства или загрузки на сайты.
Интерфейс Bigasoft Total Video Converter
Дополнительно Bigasoft может выступить и как редактор. Здесь доступно кадрирование, наложение эффектов и водяных знаков, работа с субтитрами. Чтобы оценить изменения, можно воспользоваться предпросмотром.
Из недостатков стоит отметить высокую стоимость – 37$. Приобрести можно здесь.
8. Wise Video Converter Pro
Wise Video Converter Pro – софт для продвинутых пользователей, предлагающий гибкие настройки конвертирования. Помимо обычного перевода из одного формата в другой, пользователи могут отрегулировать параметры клипа вручную: кодек, частоту и размер кадров, битность, громкость и дискретизацию звука.
Интерфейс Wise Video Converter Pro
Тонкая настройка потребует времени, но затраты компенсируются хорошим качеством итогового ролика. Файлы можно конвертировать как отдельно, так и сразу группой.
ПО хорошо подойдёт, когда требуется преобразование запись в новое расширение с возможностью точно указать желаемые настройки. Но специализация Wise Video Converter Pro достаточно узкая, вы не найдёте даже минимальных инструментов редактирования роликов. Здесь можно только наложить водяной знак. К тому же интерфейс на английском, официальной локализации не предусмотрено.
9. Free Studio
Free Studio – ПО под Windows, которое позволяет конвертировать ролики в различные форматы, выполнять простое редактировать, а также скачивать видеоматериал из интернета. Софт также способен подготовить фильмы к просмотру на мобильных устройствах Sony PS, Android, девайсах Apple.
С помощью Free Studio можно быстро извлечь звук, выполнить запись информации на диск, отправить файлы в облачное хранилище или на сайты, например на YouTube. Также есть возможность захватить изображение с экрана, однако качество записи очень низкое.
Интерфейс Free Studio
Недостатки ПО: в русской версии встречаются ошибки перевода, нет оптимизации под Windows XP, навязчиво предлагаются к установке партнёрские продукты. Несмотря на то, что вы можете скачать программу для конвертации видео и пользоваться ей абсолютно бесплатно, постоянно появляются просьбы внести пожертвование разработчикам.
10. Total Video Converter
Total Video Converter появился одним из первых среди софта подобного рода. Он выполняет преобразование достаточно быстро и способен работать с десятками различных форматов: SWF, ASF, FLV и другими. Кроме того конвертер хорошо умеет кодировать клипы для просмотра на устройствах, включая iPhone и iPad. Есть минимальные опции редактирования вроде обрезки и склеивания.
Из особых возможностей софта стоит отметить извлечение аудиодорожки из клипов и сохранение её в виде звукового файла (например, в универсальном MP3), а также функцию разбиения видеоряда на серию скриншотов.
Недостатки ПО: не очень удобный интерфейс со старым дизайном, англоязычное меню без русификации, а также отсутствие обновлений пресетов под современные устройства.
Интерфейс Total Video Converter
ТОП-5 лучших онлайн сервисов для конвертирования видеофайлов
Чем конвертировать видео, если не хочется устанавливать сторонний софт? Используйте онлайн сервисы. Они не перегружают систему и справляются с большинством популярных форматов. Правда, воспроизвести видео онлайн в них не получится и прежде, чем просмотреть, придется сначала скачать ролик.
1. Онлайн видео конвертер
Бесплатный конвертер видео с простеньким интерфейсом, но самый щедрый на обработку файлов крупного размера. Готов сконвертировать ролик любого объема, а значит в нем можно обрабатывать не только короткие клипчики с низким разрешением, но и полнометражные фильмы в HD и Full HD.
Работает Онлайн видео конвертер с 16 наиболее популярными форматами — AVI, MP4, MOV и др., умеет превращать видео в гифки. Анимация, правда, при этом не слишком ужимается — после конвертации 161 МБ MP4 в GIF 740х480 файл уменьшился всего на 20 МБ. Если требуется полноценный компрессинг, придется использовать дополнительные средства.
Онлайн видео конвертер
Преимуществом сервиса можно назвать умение обрезать длину ролика и настройку разрешения. Из минусов — на сайте много рекламы.
2. CloudConvert
Этот бесплатный видео конвертер онлайн разрешит переработать до 25 файлов по 1 ГБ каждый, но только после регистрации. Проще всего авторизоваться, если есть учетная запись в Google. Есть в CloudConvert и платные тарифы, которые снимают все ограничения по размеру и количеству файлов внутри одного запуска. Разница лишь в том, сколько запусков в месяц вы планируете использовать — от этого зависит стоимость подписки.
Обрабатывать файлы можно не только с компьютера, но и загружать из облачных хранилищ Google, OneDrive и Dropbox. Есть функция извлечения и конвертации из браузера — нужно только поставить URL видео в соответствующую строку.
CloudConvert
К сожалению, вариантов конвертации не очень много — в GIF, например, здесь не перевести. И работает сервис только на английском языке. Зато в нем можно обрезать видео, задать частоту кадров, настроить разрешение и соотношение сторон.
Готовый материал можно выгрузить на ПК или без скачивания сразу отправить в облако Google Drive. Мы сконвертировали в AVI все тот же ролик весом 161 МБ, снизили разрешение до 640х480, и сервис сжал его аж до 7 МБ!
3. Online UniConverter
Бесплатный конвертер видео в MP4, AVI и другие форматы от Wondershare. Радует стильный интерфейс и простая пошаговая инструкция, которая помогает ориентироваться на сайте. Бесплатно в сервис можно загрузить видео до 500 МБ весом и перевести файл в большинство популярных форматов. Можно сконвертировать даже в старенький 3GP, но вот GIF-ку из ролика сделать не получится. Зато в Online UniConverter есть компрессинг — с помощью бегунка можно настроить степень сжатия, как показано на рисунке ниже.
Как настроить сжатие в Online UniConverter
Выбрать файл на обработку можно из разных источников — с ПК, Google Drive, Dropbox или по ссылке на YouTube. Разработчики оставили форму для обратной связи — введите туда свою почту и получите отчет о завершении конвертации. Мы использовали сжатие и меняли формат с MP4 на AVI, и сервис смог ужать данные до 101 МБ без видимой потери качества.
4. Aconvert
Еще один конвертер видео онлайн с понятной и логичной структурой меню. В работу допускаются файлы до 200 МБ. Выбор выходного формата разнообразен — помимо стандартных AVI, MP4 и MKV есть расширения для DVD дисков и даже SWF, который не съедает качество, но сжимает объем.
Aconvert
Есть и дополнительные настройки — битрейт, размеры картинки, отключение аудио и т.д. После обработки данные можно выгрузить в Dropbox, скачать на ПК. На странице висит счетчик, который показывает, через какое время проект будет удален с сервера. Это защищает пользователя от утечки персональных данных.
Минусы в Aconvert стандартные, как и у всех полностью бесплатных сервисов — много назойливой рекламы на самой странице, плюс всплывающие окна с баннерами. А еще он долго обрабатывает видео и для срочных задач не подходит.
5. Convertio
Стильный и функциональный сервис для конвертации файлов с ПК, накопителей и облачных хранилищ. Максимальный вес исходника в бесплатной версии всего 100 МБ, так что для крупных видео в HD или Full HD Convertio не подойдет. Зато он самый многоформатный в нашем ТОПе видео конвертеров для онлайна. Сайт переводит ролики в более, чем 30 форматов, включая расширения для DVD-дисков, анимации, Blu-ray и устаревших моделей мобильных. А еще здесь есть пакетная обработка.
Другая фишка — в точных настройках видео- и аудиопотока. С помощью встроенного редактора можно настроить длительность (по заданному времени), изменить размер, отразить картинку зеркально или повернуть под другим углом. В аудионастройках есть возможность сменить битрейт, кодек и даже отрегулировать громкость.
Convertio
Мы загрузили на сервер ролик в MP4 объемом 29 МБ и перевели в AVI без изменения дополнительных настроек. Получилось 32 МБ, что на 3 МБ больше, чем исходный вес.
Выводы
Вы познакомились с наиболее яркими представителями софта для конвертации в желаемый формат. Для разовых задач и данных небольшого объема достаточно онлайн-сервисов. Они подходят для маломощных компьютеров, так как вся работа по сути происходит на сервере, а не в процессоре.
Если вам требуется обрабатывать файлы пакетом, чтобы потом загрузить их в телефон или перенести на другой носитель, лучше выбрать стационарную компьютерную программу. Хотите скачать лучший видео конвертер? Оптимальным соотношением удобства, практичности и многофункциональности, на наш взгляд, обладает ВидеоМАСТЕР. Он достаточно прост для освоения даже неопытными пользователями, при этом наделен всеми необходимыми инструментами. Преобразуйте видеофайлы в нужный формат прямо сейчас и наслаждайтесь фильмами отличного качества!
Хотите конвертировать видео в любой формат?
Cкачайте конвертер №1
Отлично работает на Windows 11, 10, 8, 7 и XP
Вам также может быть интересно:
Конвертер AVI в MP4 — это специализированный конвертер файлов, который позволяет транскодировать видео AVI в файлы MP4. Это помогает не только уменьшить размер файлов, но и позволяет вам наслаждаться любимыми фильмами на мобильных телефонах.
Преобразование видео никогда не бывает легкой задачей, не говоря уже об использовании бесплатного конвертера AVI в MP4.
Таким образом, имеет смысл, что многие люди оставляли сообщения с жалобами на то, что их видео были повреждены конвертерами видео.
Поэтому мы определяем лучший 15 бесплатные конвертеры AVI в MP4 для вас, а также прилагается простое руководство по конвертации AVI в MP4.
- Часть 1. Как конвертировать AVI в MP4 (рекомендуемый способ)
- Часть 2. Лучшее программное обеспечение 10 Free AVI в MP4 для Windows и Mac
- Часть 3. Конвертер 5 AVI в MP4 онлайн и бесплатно
- Часть 4. Часто задаваемые вопросы о преобразовании AVI в MP4
Часть 1. Как конвертировать AVI в MP4 (рекомендуемый способ)
Вышеупомянутый бесплатный конвертер AVI в MP4 может легко помочь вам бесплатно передать AVI в MP4 бесплатно. Однако другой способ бесплатного экспорта AVI в MP4 имеет некоторые ограничения для преобразования AVI в MP4, такие как размер файла, номер файла и т. Д. Здесь мы рекомендуем лучший способ конвертировать AVI в MP4 на компьютере с AnyMP4 Видео конвертер Ultimate . Llet проверяет его функции одну за другой:
- 1. Без потерь конверсия. Он способен конвертировать видео форматы без ущерба для качества, включая разрешение от SD до HD, даже 4K UHD.
- 2. Более высокая совместимость. Этот видео конвертер поддерживает практически все видео и аудио форматы.
- 3. Видео редактор. Встроенный видеоредактор предлагает основные инструменты редактирования, такие как клип, объединение, поворот, зеркало, водяной знак, эффекты, 3D и т. Д.
- 4. Извлекайте звук из видео или DVD легко.
- 5. Рип DVD. Он также способен извлекать видео и аудио с DVD.
- 6. Добавить или удалить субтитры, дополнительные аудио дорожки и т. Д.
Как использовать AnyMP4 Video Converter Ultimate
Шаг 1: загрузите и установите программное обеспечение на свой компьютер
Прежде всего, просто скачайте AnyMP4 Video Converter Ultimate с веб-сайта AnyMP4, а затем установите его на свой компьютер.
Шаг 2: Запустите программу и выберите Добавить файлы
После завершения установки откройте это приложение. После этого нажмите значок «Добавить файлы», чтобы выбрать видео, которое вы хотите конвертировать в MP4 онлайн. Эта опция является второй в верхней части интерфейса.
Шаг 3: отредактируйте видео, чтобы оно было идеальным
Далее нажмите значок «Редактировать». После этого вы можете настроить поворот видео, обрезку, водяной знак, фильтр и эффект в соответствии с вашими требованиями. Что касается этого шага, вы можете просто пропустить его напрямую, если вам не нужно изменять или полировать это видео, вы можете пропустить его напрямую.
Шаг 4: выберите формат вывода видео
Затем нажмите перевернутый треугольник в поле рядом с текстом «Преобразовать все в», чтобы выбрать формат MP4.
Шаг 5: начать конвертировать видео
После того, как вы выполнили все вышеперечисленные шаги, вы можете выбрать «Convert All» в нижней части интерфейса.
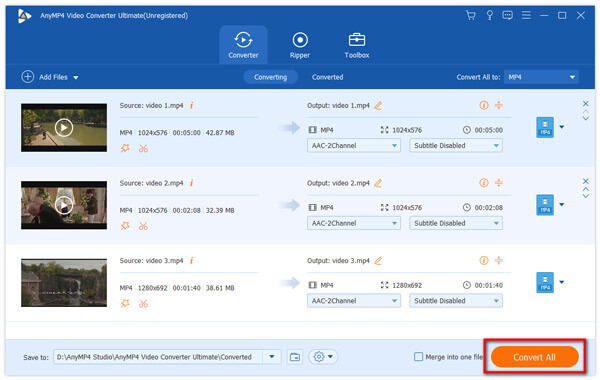
Часть 2. Лучшее программное обеспечение 10 Free AVI в MP4 для Windows и Mac
1. Aiseesoft Бесплатный видео конвертер
Платформа: Windows, Mac
Бесплатный видео конвертер Aiseesoft еще один популярный видео конвертер. Помимо кодирования AVI в MP4, он также позволяет кодировать формат AVI в более чем 300 форматов и конвертировать MP4 в AVI и другие форматы бесплатно. Он настраивает параметры вывода, такие как кодек, битрейт, разрешение (до HD). Что касается функций редактирования, он может редактировать начальную и конечную тему. Наконец, но не в аренду, он позволяет вам конвертировать AVI в MP4 на компьютере.
Этот бесплатный конвертер AVI в MP4 прост в использовании. После импорта одного или нескольких видео AVI выберите MP4 из раскрывающегося списка «Формат вывода» в качестве формата вывода, и один щелчок по кнопке «Конвертировать» завершит задание.
2. Handbrake
Платформа: Windows, Mac, Linux
Handbrake — это конвертер AVI в MP4 с открытым исходным кодом. Он конвертирует видео AVI в MKV, M4V, MP4, AAC, FLAC, MP3 и т. Д. Кроме того, он извлекает MP4, MOV, FLV, WMV, MP4 и т. Д. Видео с DVD. При преобразовании файлов MP4 он поддерживает преобразование AVI в MP4 с разрешением 4K. Более того, он предлагает обширные настраиваемые параметры.
Как использовать Handbrake для конвертации AVI в MP4
Шаг 1: Перейдите в «Source-> Open File», чтобы импортировать AVI-видео в программу. Перетащите папку, чтобы сохранить вывод в области «Пункт назначения».
Шаг 2: Выберите MP4 в списке «Контейнер» и нажмите кнопку «Пуск».
3. Miro Video Converter
Платформа: Windows, Mac, Linux
Miro Video Converter — это бесплатный конвертер AVI в MP4 для Mac, Windows и Linux. Давайте проверим, что также поддерживается, кроме бесплатного преобразования AVI в MP4. Он поддерживает команду перетаскивания для бесплатного преобразования AVI в MP4. Если вы хотите конвертировать AVI в устройство, это также оставляет вам возможность напрямую конвертировать видео на различные устройства. Легко передавать файлы в MP4, WebM, OGG, MP3 и т. Д.
Как использовать Miro Video Converter Mac
Шаг 1: Подключите телефон к компьютеру Mac и запустите программу. Перетащите видео AVI в него.
Шаг 2: Выберите целевое устройство или MP4 в области «Формат» и нажмите «Преобразовать в WebM SD», чтобы начать преобразование.
4. FFmpeg
Платформа: Windows, Mac, Linux
FFmpeg — еще один конвертер AVI в MP4 из командной строки с открытым исходным кодом. Помимо того, что это бесплатное ПО для преобразования AVI в MP4, оно также включает libavcodec, ведущую библиотеку кодеков с открытым исходным кодом. Кроме того, если вы не новичок, быстро конвертируйте AVI в MP4 бесплатно.
Как использовать этот бесплатный конвертер AVI в MP4
Шаг 1: Нажмите кнопку «Открыть», чтобы загрузить видео AVI, а затем нажмите «Сохранить как», чтобы выбрать папку для сохранения результата.
Шаг 2: Выберите MP4 в списке «Видеокодек» и нажмите кнопку «Кодировать», чтобы начать кодирование AVI в MP4.
5. AnyMP4 Бесплатный конвертер MP4
Платформа: Windows, Mac
AnyMP4 Бесплатный конвертер MP4 — один из лучших бесплатных конвертеров AVI в MP4. Он конвертирует формат AVI в MP4 без потери качества. Кроме того, он настраивает видеоэффекты, вращает, переворачивает, добавляет водяной знак, клип и объединение и т. Д. Помимо AVI, он также конвертирует MOV / MKV / AVI / WMV / FLV / VOB / SWF / M4V в MP4. При конвертации он кодирует несколько видео за один клик. Перед преобразованием он позволяет предварительно просмотреть видеоэффекты перед преобразованием.
Как конвертировать AVI в MP4 бесплатно
Шаг 1: Запустите бесплатный конвертер AVI в MP4 и импортируйте несколько видео AVI для конвертации, нажав кнопку «Добавить файл».
Шаг 2: Выберите MP4 в меню «Профиль» и выберите пункт назначения. Наконец, нажмите кнопку «Преобразовать» для кодирования AVI в MP4.
6. VLC
Платформа: Windows, Mac, Linux, Android, iOS, Chrome OS и другие
VLC — это одновременно медиаплеер и бесплатный конвертер AVI в MP4. Помимо преобразования AVI в MP4, он также конвертирует AVI в MP4 и другие видеоформаты, такие как DVD, MKV, FLV, MOV, WebM, MPEG и т. Д. Он может помочь вам захватить онлайн-видео и загрузить в MP4. VLC поддерживает широкий спектр кодеков, таких как H.264, H.265, DivX, VP8 и другие. Наконец, он может даже воспроизводить и транслировать мультимедиа онлайн и офлайн.
Как использовать VLC Media Player в качестве видео конвертера
Шаг 1: Перейдите в меню «Медиа» и нажмите «Конвертировать / Сохранить», чтобы открыть диалоговое окно «Открыть медиа».
Шаг 2: Нажмите кнопку «Добавить» на вкладке «Файл», чтобы импортировать видео в формате AVI. Затем разверните значок «вниз» и выберите «Преобразовать».
Шаг 3: Выберите «MP4» в списке «Profile» и нажмите кнопку «Start», чтобы начать конвертацию.
7. WinX Бесплатный конвертер AVI в MP4
Платформа: Windows
WinX Free AVI to MP4 Converter — это бесплатный инструмент для конвертации AVI в MP4. Он может перекодировать AVI в MP4, MOV, MPEG, WMV, MP3 и т. Д. Перед преобразованием из AVI он может сжать MP4. Поддерживаются мощные функции редактирования, такие как слияние, обрезка, обрезка и другие. Его поддержка аппаратного ускорения может ускорить преобразование AVI в MP4.
Если вы хотите конвертировать видео, перетащите их в программу и нажмите кнопку «Выполнить». Программа завершит процесс.
8. Видео конвертер Freemake
Платформа: Windows
Freemake Video Converter — популярный бесплатный видео конвертер для ПК. Он может сжимать выходные файлы MP4 перед преобразованием. Если у вас нет файлов AVI, он может загружать и конвертировать онлайн-файлы AVI в MP4 напрямую. Кроме того, это может копировать AVI, MP4 и т. д. видео с DVD и записывать MP4, AVI и другие файлы на DVD-диск. Как и другие конвертеры AVI в MP4, он может редактировать файлы MP4 перед преобразованием, например объединять, вырезать, вращать и т. Д.
После загрузки AVI-видео в бесплатный конвертер AVI в MP4, вы можете нажать на опцию «to MP4», чтобы начать процесс конвертации.
9. Любой видео конвертер бесплатно
Платформа: Windows, Mac
Как следует из названия, AVC также является бесплатным конвертером AVI в MP4. Он поддерживает кодирование видео HEVC / H.265. Даже для DVD он способен извлекать видео и аудио MP4 с DVD. Перед преобразованием он позволяет редактировать и улучшать видео.
Этот видео конвертер поддерживает двухэтапное преобразование видео. Импортируйте AVI-видео, выберите MP4 из списка выходного формата и нажмите кнопку «Преобразовать сейчас», чтобы завершить операцию.
10. Free HD Video Converter Factory
Платформа: Windows, Mac, Linux, Android, iOS, Chrome OS и другие
Бесплатная версия HD Video Converter Factory — еще один вариант для преобразования HD AVI в MP4. Он конвертирует видео AVI с компьютера локально или URL-адрес в MP4.
После загрузки AVI-видео и выбора MP4 из списка вывода вы можете получить то, что вам нужно, нажав кнопку «Выполнить» бесплатного конвертера AVI в MP4.
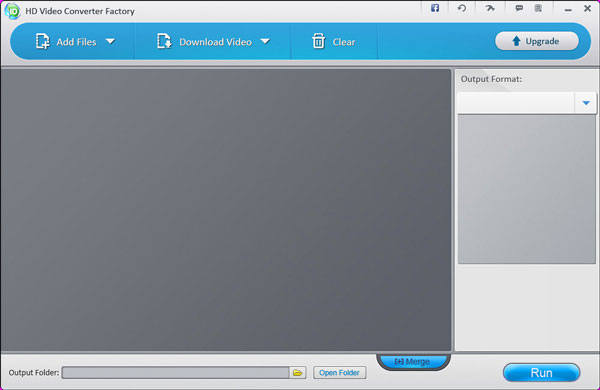
Часть 2. Конвертер 5 AVI в MP4 онлайн и бесплатно
11. Интернет Конвертер
Online Converter предлагает различные конвертеры файлов, включая бесплатный конвертер AVI в MP4. Он импортирует файлы AVI с жесткого диска, облачных сервисов или веб-сайтов. Кроме того, он конвертирует AVI, FLV, M4V форматирует в MP4 онлайн. Перед преобразованием AVI в MP4 онлайн он предоставляет обширные пользовательские параметры для настройки файлов MP4.
Когда дело доходит до практических рекомендаций, вы можете загрузить AVI-видео с ПК или Google Диска и нажать кнопку «Преобразовать файл», чтобы завершить преобразование и загрузку.
12. Онлайн-видео конвертер
Если вам нужен бесплатный конвертер AVI в MP4 онлайн, Онлайн-видео конвертер один из лучших вариантов. Он перекодирует видео AVI в MP4 или другие форматы онлайн. Для длинных файлов MP4 он позволяет вам установить начальную и конечную точки, чтобы обрезать видео как видеорежим. Вы также можете выбрать качество вывода.
Он поддерживает преобразование в один клик. Таким образом, после импорта файла AVI и настройки выходного формата и других параметров нажатие кнопки «Пуск» завершит процесс.
13. AConvert
Как бесплатный AVI MP4 видео редактор и конвертер, AConvert может кодировать локальные или онлайн-видео AVI в MP4. Прежде чем конвертировать AVI в MP4 бесплатно онлайн, он позволяет вырезать, объединять, вращать или обрезать видео онлайн. Благодаря параметрам настройки он позволяет создавать уникальные видеоролики.
После того, как вы загрузите AVI на домашней странице и установите MP4 в качестве целевых форматов, нажмите кнопку «Преобразовать сейчас», после чего вы перейдете на страницу результатов.
14. Конвертация файлов
Приложение для кодирования видео Files Conversion — еще один бесплатный конвертер AVI в MP4. Он позволяет загружать видео с компьютеров или URL для преобразования в MP4. Его вариант вывода позволяет напрямую кодировать AVI в MP4 для портативных устройств. Он также может настроить качество и размер результата.
Как и в случае с другим онлайн-конвертером видео, все, что вам нужно сделать, это загрузить AVI-видео, выбрать MP4 из списка форматов и нажать кнопку «Преобразовать», чтобы вызвать процесс конвертации.
15. HD конвертировать
HD конвертировать работает для конвертации HD-видео онлайн. Он может кодировать HD-видео в MP4 или другие форматы. Он также предлагает различные предустановленные решения и автоматически конвертирует AVI в MP4.
Этот бесплатный конвертер AVI в MP4 может легко конвертировать видео онлайн. Выберите конвертер MP4 и загрузите видео AVI. Это сделает всю работу автоматически.
Заключение
В этой статье мы подробно рассказали о лучших бесплатных конвертерах AVI в MP15 4. Некоторые из них являются лучшими настольными программами; другие для онлайн видео конвертеров. Вы можете найти наиболее подходящее программное обеспечение видео конвертер на основе наших представлений. Более того, когда вам нужно конвертировать видео, вы можете следовать нашим инструкциям, чтобы получить то, что вы хотите легко.
Часть 4. Часто задаваемые вопросы о преобразовании AVI в MP4
1. AVI лучше, чем MP4?
AVI видео имеет лучшее качество. Если вы предпочитаете лучшее качество, вы можете выбрать AVI, но если вы предпочитаете экономить место, MP4 — хороший выбор.
2. Могу ли я конвертировать AVI в MP4 с помощью HandBrake?
Да. Ручной тормоз является одним из преобразователей, которые вы можете использовать, чтобы превратить AVI в MP4. Он может конвертировать многие форматы, он абсолютно бесплатный и лучше всего работает на платформах Linux, Mac и Windows.
3. Как мне конвертировать AVI в MP4 на Mac?
Вы можете попробовать AnyMP4 Free MP4 Converter для измените свои AVI видео на MP4 на Mac, Вам просто нужно скачать программу из Mac App Store и установить ее на свой компьютер Mac. Когда вам нужно конвертировать AVI видео, запустите программу. Затем добавьте файлы AVI в эту программу и выберите формат MP4 в качестве выходного файла. В конце нажмите кнопку Convert, чтобы начать конвертацию.
4. Могу ли я извлечь аудио из видео AVI с помощью VLC?
VLC — популярный бесплатный медиаплеер. В нем вы можете найти более мощные функции, такие как преобразование AVI в MP3 или другие аудиоформаты, копирование домашнего DVD, запись видео и многое другое.