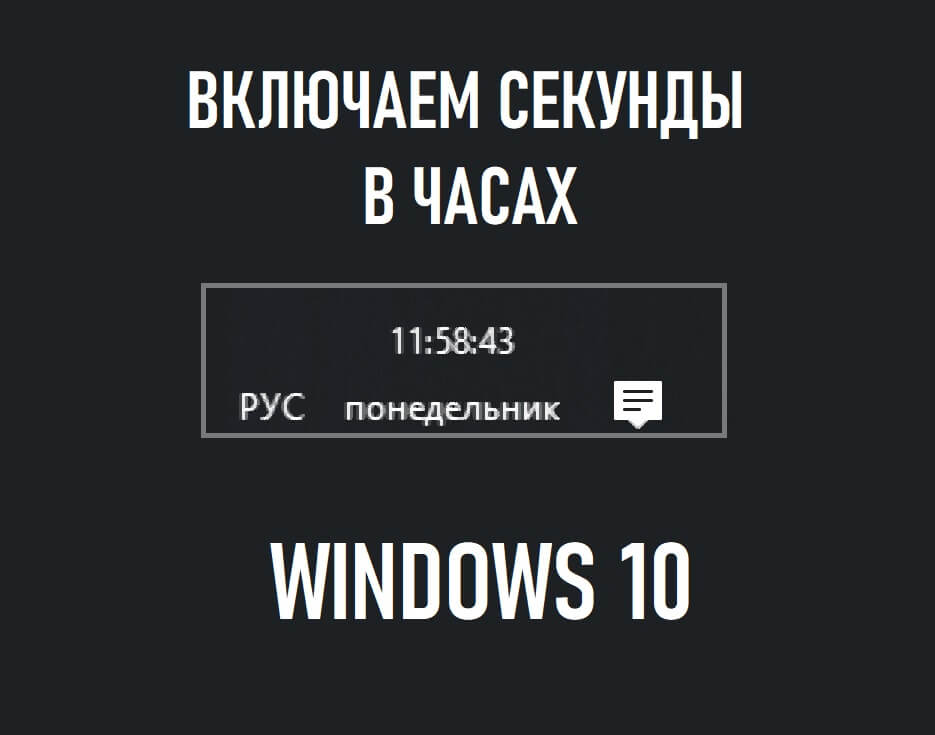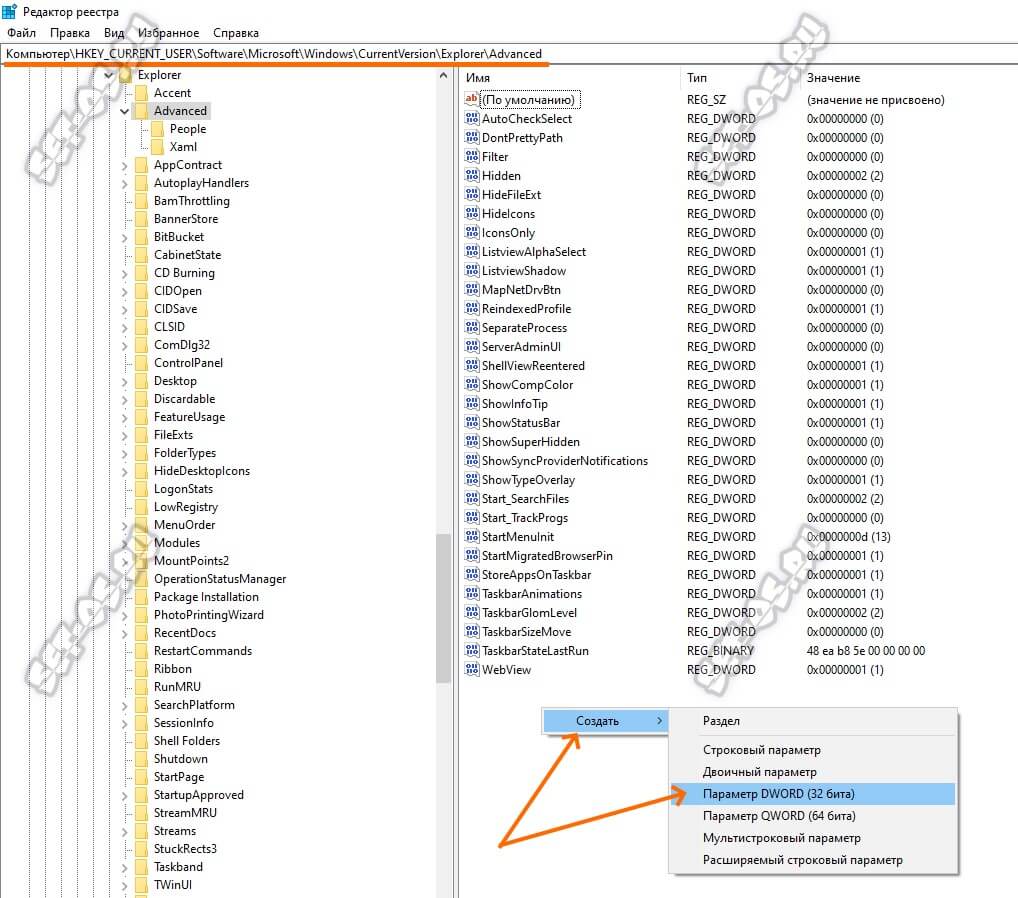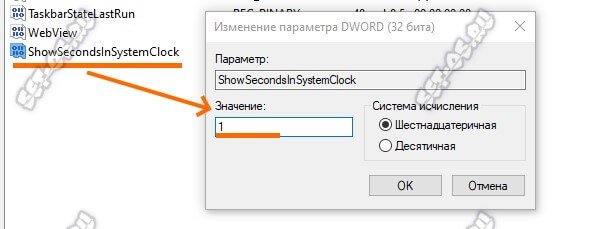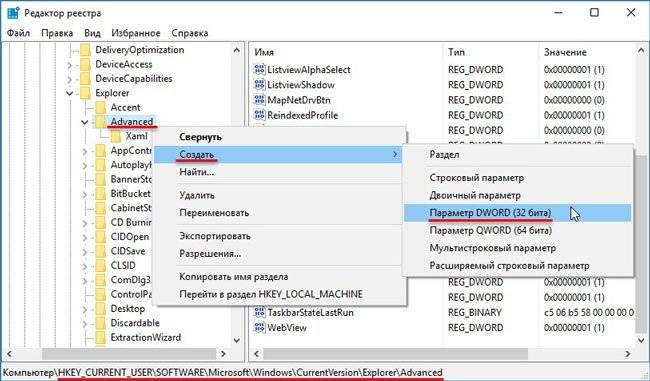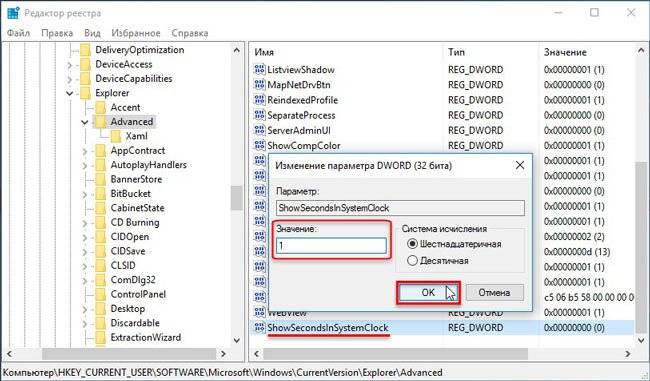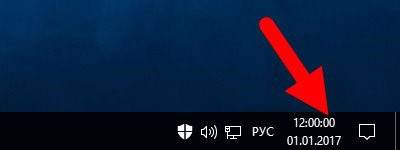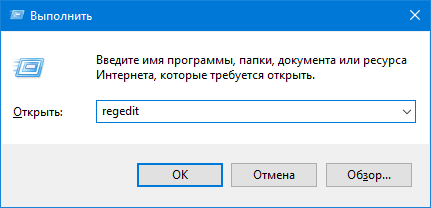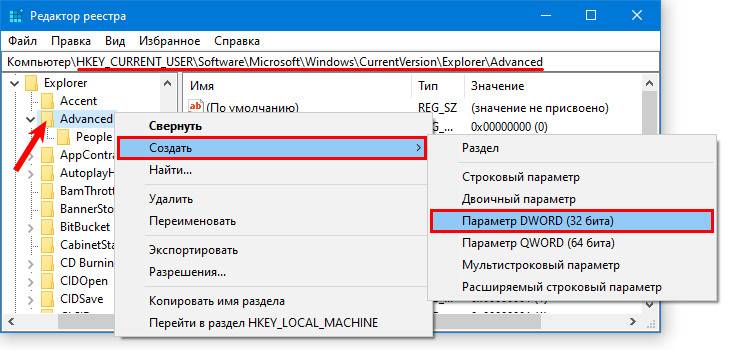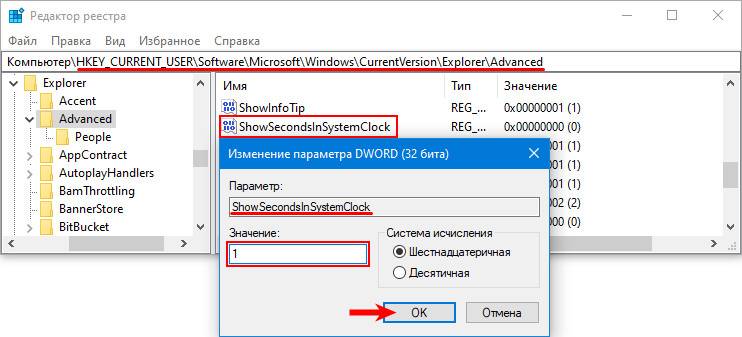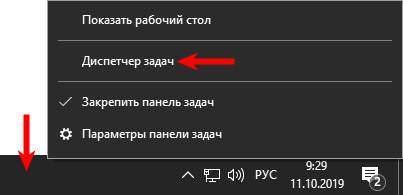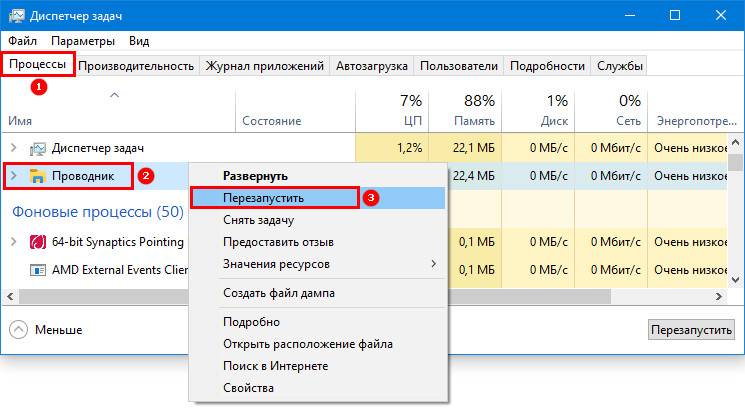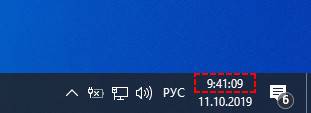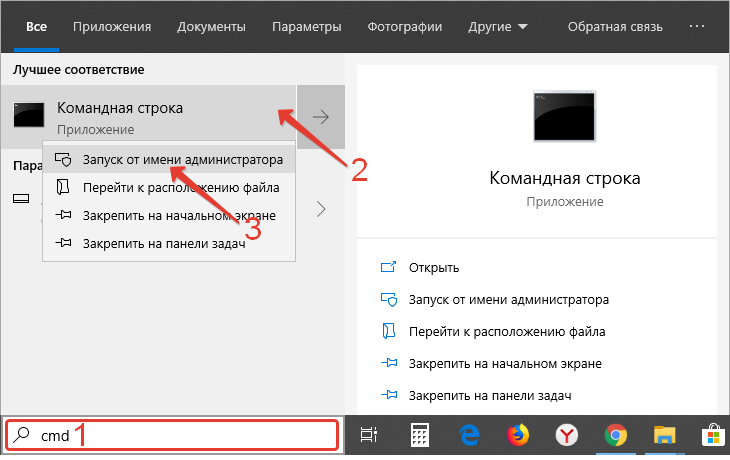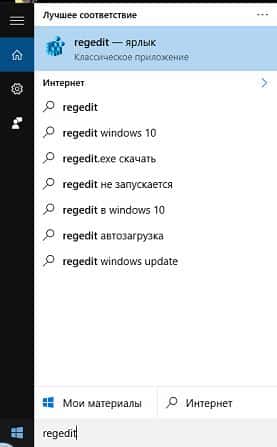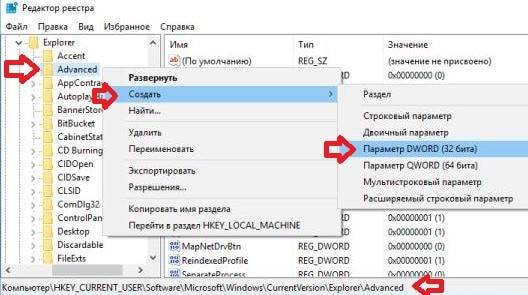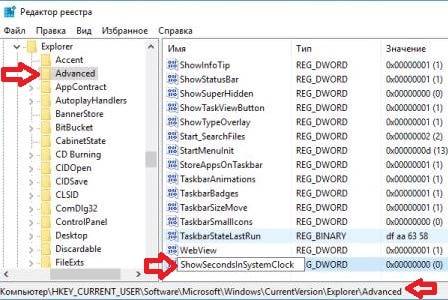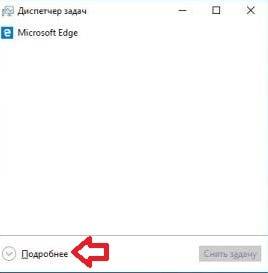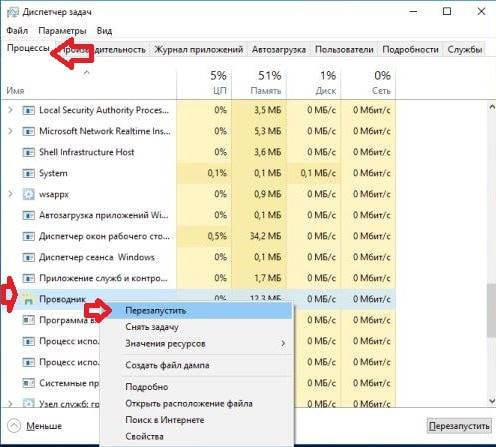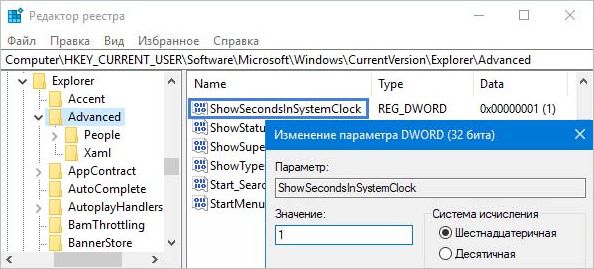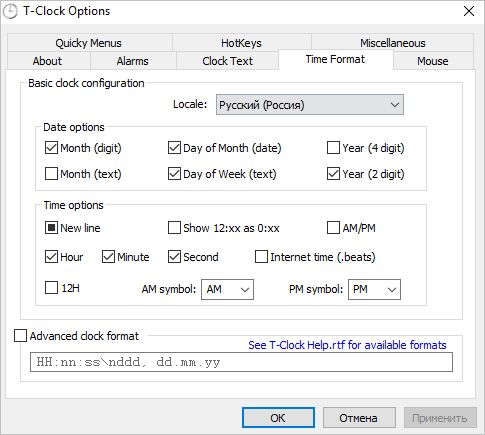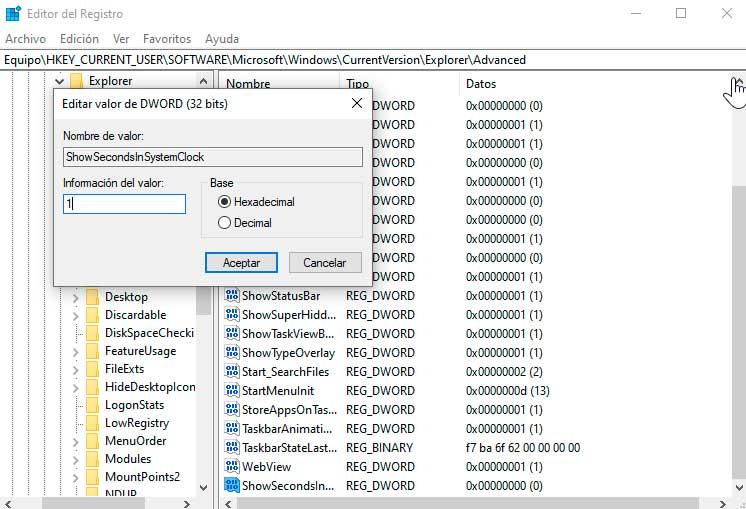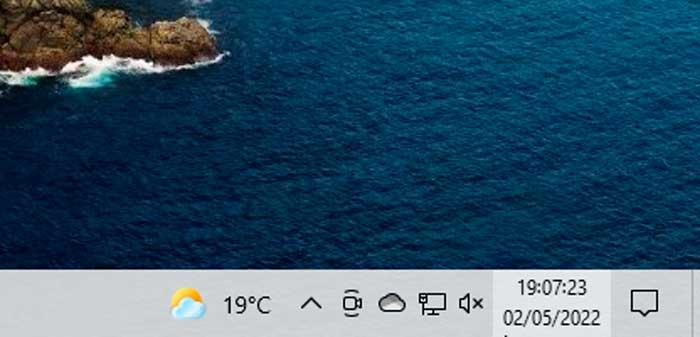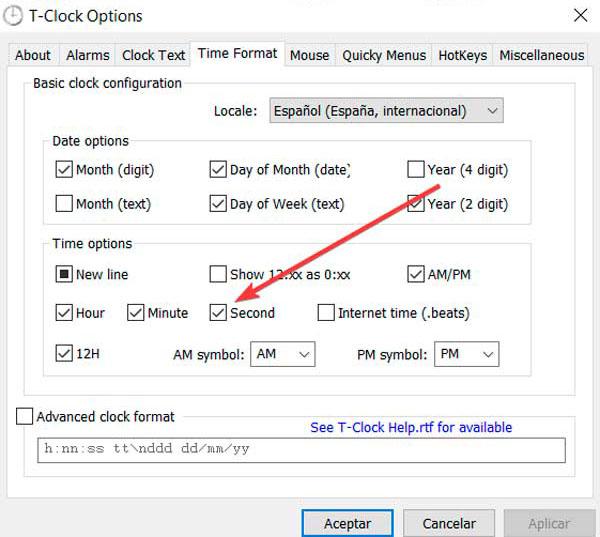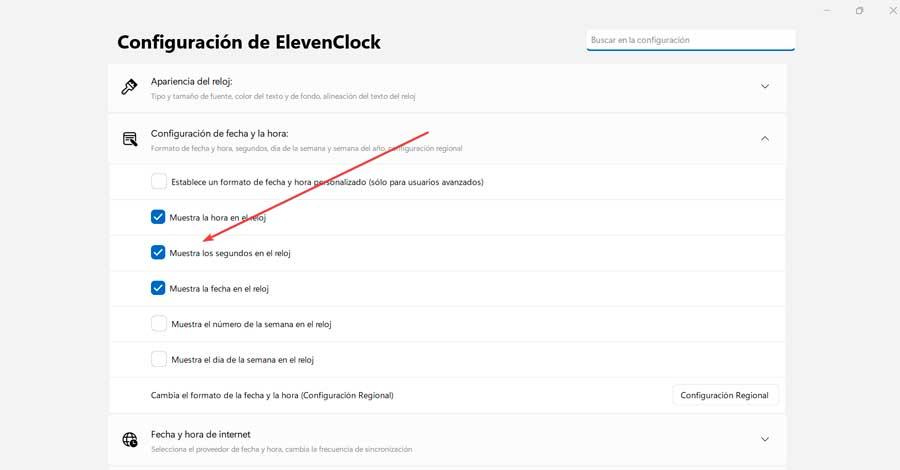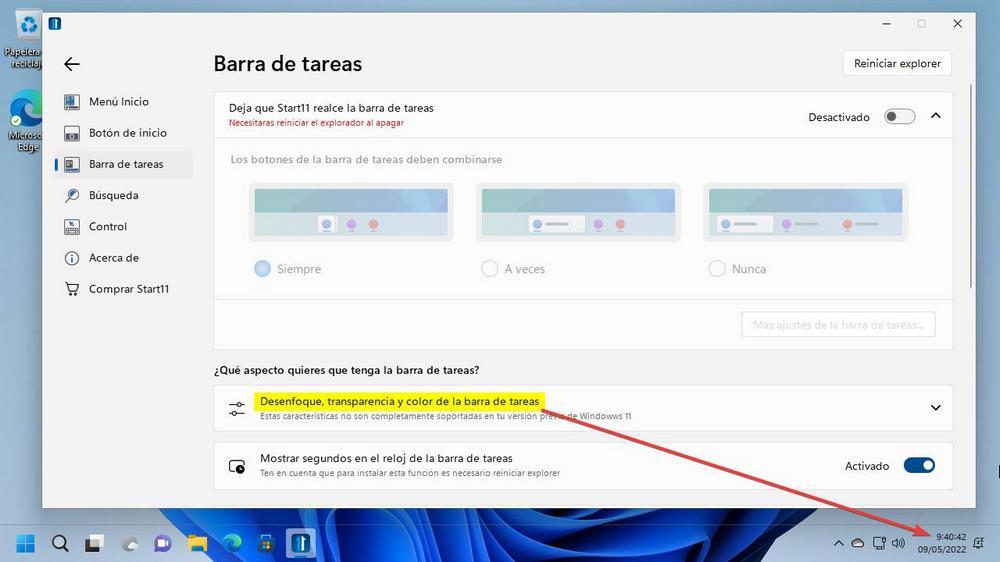В данной статье показаны действия, с помощью которых можно включить отображение секунд в системных часах панели задач в операционной системе Windows 10.
Системные часы на панели задач в Windows 10 отображают системное время и дату. По умолчанию время не включает показ секунд, но при необходимости можно включить или отключить их отображение.
Содержание
- Как включить или отключить отображение секунд в системных часах панели задач используя редактор реестра
- Как включить или отключить отображение секунд в системных часах панели задач используя файл реестра
- Как включить или отключить отображение секунд в системных часах панели задач используя командный файл
- Видео-инструкция
Как включить или отключить отображение секунд в системных часах панели задач используя редактор реестра
Чтобы включить или отключить отображение секунд в системных часах панели задач в Windows 10, откройте редактор реестра, для этого сочетание клавиш + R, в открывшемся окне Выполнить введите regedit и нажмите кнопку OK.
В открывшемся окне редактора реестра перейдите по следующему пути:
HKEY_CURRENT_USER\SOFTWARE\Microsoft\Windows\CurrentVersion\Explorer\Advanced
Нажмите правой кнопкой мыши на разделе Advanced и в появившемся контекстном меню выберите Создать > Параметр DWORD (32 бита). Присвойте созданному параметру имя ShowSecondsInSystemClock.
Далее дважды щелкните левой кнопкой мыши по созданному нами параметру, и в качестве его значения установите 1, нажмите кнопку OK и закройте редактор реестра.
Для того чтобы изменения вступили в силу, достаточно перезапустить Проводник Windows или выйти из системы.
Чтобы перезапустить Проводник Windows, откройте «Диспетчер задач» нажав сочетание клавиш
Ctrl+Shift+Esc и в открывшемся окне диспетчера задач во вкладке Процессы найдите процесс с названием Проводник, выделите его и нажмите кнопку Перезапустить.
Теперь в системных часах на панели задач будут отображаться секунды.
Если вы захотите отключить отображение секунд, то просто удалите параметр ShowSecondsInSystemClock или измените его значение на 0 и перезапустите Проводник Windows
Как включить или отключить отображение секунд в системных часах панели задач используя файл реестра
Данный способ также позволяет включить или отключить отображение секунд в системных часах с помощью внесения изменений в системный реестр Windows посредством файла реестра.
Все изменения производимые в реестре отображены ниже в листингах файлов реестра.
Чтобы включить отображение секунд в системных часах, создайте и примените файл реестра следующего содержания:
Windows Registry Editor Version 5.00.
[HKEY_CURRENT_USER\SOFTWARE\Microsoft\Windows\CurrentVersion\Explorer\Advanced].
«ShowSecondsInSystemClock»=dword:00000001
После применения файла реестра (reg-файла), чтобы изменения вступили в силу перезапустите Проводник Windows
Чтобы отключить отображение секунд в системных часах, создайте и примените файл реестра следующего содержания:
Windows Registry Editor Version 5.00.
[HKEY_CURRENT_USER\SOFTWARE\Microsoft\Windows\CurrentVersion\Explorer\Advanced].
«ShowSecondsInSystemClock»=-
После применения файла реестра (reg-файла), чтобы изменения вступили в силу перезапустите Проводник Windows
Как включить или отключить отображение секунд в системных часах панели задач используя командный файл
Также Вы можете воспользоваться полностью автоматизированным способом включения или отключения отображения секунд в системных часах на панели задач. Для этого нужно скачать и запустить командный файл (cmd-файл), при этом будут внесены изменения в реестр и перезапустится Проводник Windows.
Ниже представлены листинги командных файлов.
Листинг cmd-файла для включения отображения секунд в системных часах:
@echo off.
:: ShowSecondsInSystemClock.
:: https://winnote.ru/.
REG ADD «HKCU\Software\Microsoft\Windows\CurrentVersion\Explorer\Advanced» /V ShowSecondsInSystemClock /T REG_DWORD /D 1 /F.
taskkill /f /im explorer.exe.
start explorer.exe.
Листинг cmd-файла для отключения отображения секунд в системных часах:
@echo off.
:: HideSecondsInSystemClock.
:: https://winnote.ru/.
REG ADD «HKCU\Software\Microsoft\Windows\CurrentVersion\Explorer\Advanced» /V ShowSecondsInSystemClock /T REG_DWORD /D 0 /F.
taskkill /f /im explorer.exe.
start explorer.exe.
Видео-инструкция
Также, можно посмотреть видео ролик в котором показано как включить отображение секунд в системных часах панели задач в операционной системе Windows 10.
.
Используя рассмотренные выше действия, можно включить или отключить отображение секунд в системных часах панели задач Windows 10.
Содержание
- Способ 1: Редактирование реестра
- Вариант 1: «Редактор реестра»
- Вариант 2: Создание файла реестра
- Способ 2: «Командная строка»
- Способ 3: Сторонняя утилита
- Вопросы и ответы
Способ 1: Редактирование реестра
Включение секунд у часов на панели задач Windows 10 происходит только через редактирование реестра, но разными способами. Сделать это можно непосредственно через «Редактор реестра» или используя специальный REG-файл, созданный вручную.
Прежде чем вносить изменения в системный реестр, рекомендуем создать точку восстановления системы, с помощью которой можно вернуть состояние Windows при непредвиденных обстоятельствах.
Подробнее: Инструкция по созданию точки восстановления Windows 10
Вариант 1: «Редактор реестра»
Самый простой способ включить секунды на часах в Windows 10 – это использование функций встроенного «Редактора реестра»:
- Запустите инструмент от имени администратора. Проще всего найти его через системный поиск, затем выбрать соответствующий пункт.
- Перейдите по пути:
HKEY_CURRENT_USERSOFTWAREMicrosoftWindowsCurrentVersionExplorer. Нажмите на раздел «Advanced» левой кнопкой мыши. В главном окне щелкните правой кнопкой мыши по свободной области для вызова контекстного меню. Наведите курсор на пункт «Создать», затем выберите «Параметр DWORD (32 бита)». - Задайте имя новому параметру – «ShowSecondsInSystemClock».
- Двойным щелчком левой кнопкой мыши откройте окно свойств нового параметра. В строке «Значение» впишите «1», а систему исчисления оставьте шестнадцатеричной. Щелкните по «ОК», чтобы сохранить изменения.

После этого можете закрыть окно «Редактора реестра». Чтобы изменения вступили в силу, потребуется перезапустить «Проводник». Самый простой способ сделать это – использовать «Диспетчер задач»:
- Щелкните правой кнопкой мыши по нижней рабочей панели и выберите пункт «Диспетчер задач».
- На вкладке «Процессы» отыщите «Проводник» и выделите его. Кликните по кнопке «Перезапустить».


Если понадобится убрать секунды в часах, то значение созданного параметра «ShowSecondsInSystemClock» нужно изменить на «0». Затем так же перезапустить встроенный файловый менеджер.
Вариант 2: Создание файла реестра
Второй способ включить секунды заключается в создании специального файла с расширением REG, с помощью которого изменение в реестре происходит посредством его запуска. То есть нет необходимости проделывать путь, описанный в Варианте 1, чтобы изменить значение параметра. Несмотря на то, что сначала процедура может занять время, в последующем очевидно, что файл способен сэкономить его.
- Щелкните в любом месте, например на рабочем столе, по свободной области правой кнопкой мыши. Наведите курсор в контекстном меню на пункт «Создать», затем выберите «Текстовой документ». Таким образом, будет запущен встроенный редактор «Блокнот».
- В поле вставьте следующую запись:
Windows Registry Editor Version 5.00
[HKEY_CURRENT_USERSOFTWAREMicrosoftWindowsCurrentVersionExplorerAdvanced]
"ShowSecondsInSystemClock"=dword:1 - Кликните по вкладке «Файл» и выберите функцию «Сохранить как»
- В окне «Проводника» задайте имя файлу — можете выбрать любое, допустим «Enabling seconds», а после названия добавьте расширение. Имя будет выглядеть так: «Enabling seconds.reg». В меню «Тип файла» выберите «Все файлы» и сохраните его.


После того как REG-файл был создан, останется его просто запустить двойным щелчком мыши и подтвердить добавление в реестр. А когда изменения будут приняты, выйдите и войдите в учетную запись.
Способ должен сработать, если осуществлен вход в систему с правами администратора. Если же не получилось импортировать reg-файл, то попробуйте запустить его в «Безопасном режиме» Windows, а затем вернуться к обычной версии ОС.
Читайте также: Безопасный режим в Windows 10
Способ 2: «Командная строка»
Чтобы включить отображение секунд у часов на панели задач Windows 10, можно использовать несколько команд, которые редактируют реестр без открытия редактора. По сути, происходит изменение системного реестра, но прямо из интерфейса консоли:
- Запустите «Командную строку» от имени администратора. Для этого используйте системный поиск.
- Вставьте
reg add "HKEY_CURRENT_USERSOFTWAREMicrosoftWindowsCurrentVersionExplorerAdvanced" /v ShowSecondsInSystemClock /t REG_DWORD /d 1 /fи нажмите на клавишу «Enter». Эта команда изменяет значение параметра в «Редакторе реестра». - Чтобы перезапустить «Проводник» для вступления настроек в силу, пропишите
taskkill /F /IM explorer.exe & start explorer, затем снова нажмите на клавишу ввода.

Как только появится уведомление об успешном результате, а на панели задач в часах появятся секунды, можете закрыть окно «Командной строки».
Способ 3: Сторонняя утилита
Для тонкой настройки часов на панели задач Windows 10 можно использовать стороннюю утилиту – T-Clock Redux, которая распространяется бесплатно. Помимо функции включения секунд на часах, софт предусматривает и дополнительные возможности, позволяющие отрегулировать внешний вид часов, включая цвет, шрифт и другие параметры, а также выбрать удобный формат для отображения времени и установить будильник, который не так просто выключить.
Скачать T-Clock Redux с официального сайта
- Скачайте и распакуйте архив. Утилита не требует установки, поэтому запускайте файл «Clock».
- Перейдите на вкладку «Time Format». В блоке «Time options» отметьте галочкой пункт «Second».

Обратите внимание, что секунды на часах появятся сразу без перезапуска «Проводника» и прочих манипуляций.
Через окно утилиты еще можно быстро переходить в раздел управления звуком и дисплеем, а также в «Диспетчер задач».
Еще статьи по данной теме:
Помогла ли Вам статья?
Я достаточно давно уже не пользуюсь обычными часами — их мне заменил телефон. Но вот иногда надо быстро засечь время, сидя за компьютером, а в стандартных часах на рабочем столе секунд то нет. Приходится опять лезть за телефоном, включать секундомер. Неудобство короче. Поэтому я сегодня покажу Вас как включить секунды на стандартных часах Windows 10, а так же как их выключить при необходимости. Единственный момент — Вам придётся запускать редактор реестра, а значит необходимо иметь доступ к правам Администратора в операционной системе.
Начинаем с того, что открываем редактор реестра операционной системы Windows, нажав кнопку Пуск и введя в поиске слово «regedit». Ну или, как вариант, нажать комбинацию клавиш Win+R и введя команду «regedit.exe».
Далее находим ветку:
HKEY_CURRENT_USER Software Microsoft Windows CurrentVersion Explorer Advanced
Открыв её, в пустом поле справа кликните правой кнопкой мыши и в меню выберите пункт «Создать» -> «Параметр DWORD (32-bit)».
Дайте вот такое название для параметра: ShowSecondsInSystemClock, после чего нажмите клавишу «Enter».
Далее надо дважды кликнуть по созданному параметру и задать ему значение: «1». Нажимаем на кнопку ОК, чтобы сохранить изменения, после чего перезагружаем компьютер. После этого на часах рабочего стола добавятся секунды. Profit!
Если эта опция Вам не нужна и Вы хотели бы отключить секунды в часах Виндовс 10, нужно опять же открыть редактор реестра с правами Администратора, найти указанную выше ветку, а в ней — параметр ShowSecondsInSystemClock.
Ему надо будет присвоить значение «0», либо вообще удалить, после чего перезагрузить компьютер.
- Содержание статьи
- Включение показа секунд в часах Windows 10
- Включение показа секунд в часах на панели задач через командную строку
- Включение показа секунд в часах на панели задач через редактор реестра
- Включение показа секунд в часах на панели задач через PowerShell
- Отключение показа секунд в часах Windows 10
- Включение показа секунд в часах Windows 7
- Использование 7+ Taskbar Tweaker
- Комментарии к статье ( 4 шт )
- Добавить комментарий
- Включение показа секунд в часах Windows 10
Часы, расположенные в трее панели задач Windows — наиполезнейший компонент системы, который уже много десятков лет помогает пользователям компьютера следить за текущим временем. Тем не менее, по умолчанию, они показывают только часы и минуты, но не отображают секунды. К примеру, вот так выглядит стандартный вывод времени в русской версии Windows 10:
Как видно, здесь отображается время в формате ЧАСЫ:МИНУТЫ. Для включения показа секунд необходимо провести редактирование реестра Windows, о том, что для этого нужно сделать — ниже, в данной статье.
Включение показа секунд в часах Windows 10
Данный способ работает начиная с версии Windows 10 Anniversary Update (версия 1607).
За показ секунд на часах, расположенных в системном трее панели задач Windows, отвечает один единственный параметр реестра ShowSecondsInSystemClock типа DWORD32, который расположен по пути HKEY_CURRENT_USERSOFTWAREMicrosoftWindowsCurrentVersionExplorerAdvanced. Обычно такой параметр отсутствует, и его требуется создать вручную, задать значение 1, и после этого перезапустить процесс Проводника (explorer.exe). После этого, в часах появится значение секунд.
А теперь давайте разберем способы, с помощью которых можно выполнить все необходимые действия.
Включение показа секунд в часах на панели задач через командную строку
Самый простой способ, в котором требуется просто скопировать команды ниже в командную строку, после чего все «само заработает». Первым делом нужно запустить командную строку, и уже после вводить туда команды ниже. Каждая из этих команд снабжена комментарием, для лучшего понимания процесса.
И так, создадим нужный параметр реестра, в котором включим отображение секунд в часах на панели задач:
reg add "HKEY_CURRENT_USERSOFTWAREMicrosoftWindowsCurrentVersionExplorerAdvanced" /v ShowSecondsInSystemClock /t REG_DWORD /d 1 /fА теперь, для применения изменений, перезапустим Проводник:
taskkill /F /IM explorer.exe & start explorerПосле этого, на часах вашего компьютера должны появится значения секунд.
Включение показа секунд в часах на панели задач через редактор реестра
В данном способе все изменения будут вносится через встроенный редактор реестра. Для этого запускаем его любым из удобных способов.
В нем переходим в ветку реестра HKEY_CURRENT_USERSOFTWAREMicrosoftWindowsCurrentVersionExplorerAdvanced, и в ней проверяем наличие параметра ShowSecondsInSystemClock — по умолчанию его там быть не должно, но лучше убедиться наверняка.
В случае его отсутствия, нужно такой параметр создать. Для этого, кликаем правой кнопкой мыши на правой части редактора реестра, и в появившемся меню выбираем пункт «Создать — Параметр DWORD (32 бита)», и задаем ему имя ShowSecondsInSystemClock.
После этого, кликаем на нем два раза левой кнопкой мыши, и в появившемся окошке редактирования параметра меняем 0 на 1, после чего нажимаем «ОК».
На этом все необходимые изменения в реестр изменены, остается только перезапустить Проводник, для применения изменений. Для этого, нужно запустить командную строку и выполнить следующую команду:
taskkill /F /IM explorer.exe & start explorerПосле чего, в часах, расположенных в трее, должны начать показываться секунды.
Включение показа секунд в часах на панели задач через PowerShell
Как и в случае с командной строкой, все описанные выше действия, можно выполнить используя возможности оболочки PowerShell.
New-ItemProperty -Path HKCU:SOFTWAREMicrosoftWindowsCurrentVersionExplorerAdvanced -Name ShowSecondsInSystemClock -PropertyType DWORD -Value 1
Stop-Process -ProcessName explorerОтключение показа секунд в часах Windows 10
Для того, чтобы вернуть все как было (отключить показ времени с секундами), нужно ввести следующие команды в командной строке:
reg add "HKEY_CURRENT_USERSOFTWAREMicrosoftWindowsCurrentVersionExplorerAdvanced" /v ShowSecondsInSystemClock /t REG_DWORD /d 0 /f
taskkill /F /IM explorer.exe & start explorerИли же, в редакторе реестра поменять значение параметра ShowSecondsInSystemClock, расположенного по пути HKEY_CURRENT_USERSOFTWAREMicrosoftWindowsCurrentVersionExplorerAdvanced, на 0, и перезапустить процесс Проводника (explorer.exe).
Включение показа секунд в часах Windows 7
В Windows 7 никаких параметров реестра, с помощью которых можно включить показ секунд в часах на панели задач не существует, и по этому придется воспользоваться сторонним программным обеспечением.
Использование 7+ Taskbar Tweaker
Официальный сайт
Скачиваем данную программу с официального сайта и устанавливаем её. После установки, запускаем её и ищем параметр «Показывать секунды на часах в области уведомлений».
Ставим туда галочку, и видим, что после этого на часах сразу появилось значение секунд. Теперь можно смело закрыть программу. Для отключения показа секунд, нужно просто запустить программу, и снять галочку с соответствующего пункта настроек.
Содержание
- Как включить отображение секунд в системных часах панели задач в Windows 10
- Как включить или отключить отображение секунд в системных часах панели задач используя редактор реестра
- Как включить или отключить отображение секунд в системных часах панели задач используя файл реестра
- Как включить или отключить отображение секунд в системных часах панели задач используя командный файл
- Видео-инструкция
- Как отобразить секунды в часах на панели задач Windows 10
- партнёры блога
- telegram
- Реклама
- Последние
- Рубрики
- СЧЕТЧИКИ
- РЕКЛАМА И ДОНАТЫ
- Социальные сети
- Как включить секунды в часах на панели задач Windows 10?
- Как добавить секунды с помощью редактора реестра?
- Как отобразить секунды с помощью стороннего приложения
- Как добавить и убрать секунды в часах Windows 10
- Как убрать секунды в часах Windows
- Каким способом включить отображение секунд на часах в трее Windows 10
- Редактор реестра
- Командная строка
Как включить отображение секунд в системных часах панели задач в Windows 10
В данной статье показаны действия, с помощью которых можно включить отображение секунд в системных часах панели задач в операционной системе Windows 10.
Системные часы на панели задач в Windows 10 отображают системное время и дату. По умолчанию время не включает показ секунд, но при необходимости можно включить или отключить их отображение.
Как включить или отключить отображение секунд в системных часах панели задач используя редактор реестра
Чтобы включить или отключить отображение секунд в системных часах панели задач в Windows 10, откройте редактор реестра, для этого сочетание клавиш 
В открывшемся окне редактора реестра перейдите по следующему пути:
Нажмите правой кнопкой мыши на разделе Advanced и в появившемся контекстном меню выберите Создать > Параметр DWORD (32 бита). Присвойте созданному параметру имя ShowSecondsInSystemClock.
Далее дважды щелкните левой кнопкой мыши по созданному нами параметру, и в качестве его значения установите 1, нажмите кнопку OK и закройте редактор реестра.
Для того чтобы изменения вступили в силу, достаточно перезапустить Проводник Windows или выйти из системы.
Чтобы перезапустить Проводник Windows, откройте «Диспетчер задач» нажав сочетание клавиш
Ctrl+Shift+Esc и в открывшемся окне диспетчера задач во вкладке Процессы найдите процесс с названием Проводник, выделите его и нажмите кнопку Перезапустить.
Теперь в системных часах на панели задач будут отображаться секунды.
Если вы захотите отключить отображение секунд, то просто удалите параметр ShowSecondsInSystemClock или измените его значение на 0 и перезапустите Проводник Windows
Как включить или отключить отображение секунд в системных часах панели задач используя файл реестра
Данный способ также позволяет включить или отключить отображение секунд в системных часах с помощью внесения изменений в системный реестр Windows посредством файла реестра.
Все изменения производимые в реестре отображены ниже в листингах файлов реестра.
Чтобы включить отображение секунд в системных часах, создайте и примените файл реестра следующего содержания:
Windows Registry Editor Version 5.00.
После применения файла реестра (reg-файла), чтобы изменения вступили в силу перезапустите Проводник Windows
Чтобы отключить отображение секунд в системных часах, создайте и примените файл реестра следующего содержания:
Windows Registry Editor Version 5.00.
После применения файла реестра (reg-файла), чтобы изменения вступили в силу перезапустите Проводник Windows
Как включить или отключить отображение секунд в системных часах панели задач используя командный файл
Также Вы можете воспользоваться полностью автоматизированным способом включения или отключения отображения секунд в системных часах на панели задач. Для этого нужно скачать и запустить командный файл (cmd-файл), при этом будут внесены изменения в реестр и перезапустится Проводник Windows.
Ниже представлены листинги командных файлов.
Листинг cmd-файла для включения отображения секунд в системных часах:
REG ADD «HKCU\Software\Microsoft\Windows\CurrentVersion\Explorer\Advanced» /V ShowSecondsInSystemClock /T REG_DWORD /D 1 /F.
taskkill /f /im explorer.exe.
Листинг cmd-файла для отключения отображения секунд в системных часах:
REG ADD «HKCU\Software\Microsoft\Windows\CurrentVersion\Explorer\Advanced» /V ShowSecondsInSystemClock /T REG_DWORD /D 0 /F.
taskkill /f /im explorer.exe.
Видео-инструкция
Также, можно посмотреть видео ролик в котором показано как включить отображение секунд в системных часах панели задач в операционной системе Windows 10.
Используя рассмотренные выше действия, можно включить или отключить отображение секунд в системных часах панели задач Windows 10.
Источник
Как отобразить секунды в часах на панели задач Windows 10
По умолчанию, на панели задач в Windows 10 время показывается без секунд. Обычно этого и хватает, но для отображении точного времени эту функцию можно включить в реестре.
2. Запустите «Редактор реестра» от имени Администратора.
3. Перейдите к ветке: HKEY_CURRENT_USERSoftwareMicrosoftWindowsCurrentVersionExplorerAdvanced
4. Щелкните правой кнопкой мыши на правой панели и выберите «Создать» > «Параметр DWORD» (32-бита).
7. Перезагрузите систему.
P.S.: Видеоинструкция на английском:
партнёры блога
telegram
Реклама
Последние
Рубрики
СЧЕТЧИКИ
РЕКЛАМА И ДОНАТЫ
Социальные сети
©2016-2022 Блог Евгения Левашова. Самое интересное и полезное из мира ИТ. Windows 10, Linux, Android и iOS. Обзоры программ и веб-сервисов. Статьи о мотивации и продуктивности.
Использование материалов разрешается с активной ссылкой на levashove.ru. 
Данный блог является личным дневником, содержащим частные мнения автора. В соответствии со статьей 29 Конституции РФ, каждый человек может иметь собственную точку зрения относительно его текстового, графического, аудио и видео наполнения, равно как и высказывать ее в любом формате. Блог не имеет лицензии Министерства культуры и массовых коммуникаций РФ и не является СМИ, а, следовательно, автор не гарантирует предоставления достоверной, не предвзятой и осмысленной информации. Сведения, содержащиеся в этом блоге не имеют никакого юридического смысла и не могут быть использованы в процессе судебного разбирательства. Автор блога не несёт ответственности за содержание комментариев к его записям.
Источник
Как включить секунды в часах на панели задач Windows 10?
Единственным элементом интерфейса Windows, который практически не изменился после последних обновлений ОС, являются часы, отображаемые на панели задач в области уведомлений. При нажатии на них открывается окно с календарем и цифровым циферблатом.
В этой статье сосредоточимся на деталях, которые предоставляются в часах. При нажатии на них открывается окно, на котором наблюдаем часы, минуты и секунды. Однако последние не отображаются на панели задач.
Для многих их отображение в области уведомлений не имеет значения, но для некоторых пользователей это может оказаться полезной опцией. Windows не предлагает эту опцию по умолчанию. Но все, что нужно сделать, чтобы их отобразить – это использовать редактор реестра или стороннюю программу.
Как добавить секунды с помощью редактора реестра?
Поскольку это способ предусматривает использование редактора реестра, перед его применением рекомендуется сделать резервную копию.
Когда копия будет создана, совместным нажатием на Win + R откройте диалоговое окно «Выполнить», введите regedit и щелкните на «ОК».
На панели слева перейдите в раздел:
HKEY_CURRENT_USERSoftwareMicrosoftWindowsCurrentVersionExplorerAdvanced
Щелкните правой кнопкой мыши на раздел Advanced и выберите Создать – Параметр DWORD (32 бита).
После перезагрузки компьютера часы в области уведомлений Windows 10 должны отображать секунды.
Как отобразить секунды с помощью стороннего приложения
Чтобы включить секунды на часах панели задач в Windows 10 рекомендуется использовать программу T-Clock Redux, постольку ее достаточно просто установить и настроить. После запуска этого инструмента, циферблат автоматически меняется и начинают отображать секунды. Однако это не единственная функция, которую можно настроить в этом приложении.
Среды других опций, которые можно изменить: сигналы будильника, горячие клавиши, изменение формата и прочее. Без сомнений, этот инструмент – один из лучших для вывода на экран секундной индикации.
Источник
Как добавить и убрать секунды в часах Windows 10
Я достаточно давно уже не пользуюсь обычными часами — их мне заменил телефон. Но вот иногда надо быстро засечь время, сидя за компьютером, а в стандартных часах на рабочем столе секунд то нет. Приходится опять лезть за телефоном, включать секундомер. Неудобство короче. Поэтому я сегодня покажу Вас как включить секунды на стандартных часах Windows 10, а так же как их выключить при необходимости. Единственный момент — Вам придётся запускать редактор реестра, а значит необходимо иметь доступ к правам Администратора в операционной системе.
Начинаем с того, что открываем редактор реестра операционной системы Windows, нажав кнопку Пуск и введя в поиске слово «regedit». Ну или, как вариант, нажать комбинацию клавиш Win+R и введя команду «regedit.exe».
Далее находим ветку:
HKEY_CURRENT_USER Software Microsoft Windows CurrentVersion Explorer Advanced
Дайте вот такое название для параметра: ShowSecondsInSystemClock, после чего нажмите клавишу «Enter».
Далее надо дважды кликнуть по созданному параметру и задать ему значение: «1». Нажимаем на кнопку ОК, чтобы сохранить изменения, после чего перезагружаем компьютер. После этого на часах рабочего стола добавятся секунды. Profit!
Как убрать секунды в часах Windows
Если эта опция Вам не нужна и Вы хотели бы отключить секунды в часах Виндовс 10, нужно опять же открыть редактор реестра с правами Администратора, найти указанную выше ветку, а в ней — параметр ShowSecondsInSystemClock.
Ему надо будет присвоить значение «0», либо вообще удалить, после чего перезагрузить компьютер.
Источник
Каким способом включить отображение секунд на часах в трее Windows 10
Включить секунды на часах в Windows 10 можно. Делается это без сторонних утилит, однако такая функция в графическом интерфейсе операционной системы отсутствует. Единственное, что для этого нужно, привилегии администратора. Процесс заключается в изменении значения ключа (записи) системного реестра всеми доступными средствами.
Решить проблему можно двумя способами, однако их результат будет аналогичным.
Редактор реестра
1. Запустите редактор системного реестра, например, командой « regedit ».
Её можно запустить в поисковой строке либо в окне «Выполнить».
2. Разверните ветку HKEY_CURRENT_USER, в ней хранится вся конфигурация текущего пользователя.
4. В ветке «Advanced» создайте новую запись «Параметр DWORD (32 бита)» через контекстное меню либо пункт главного меню «Файл».
5. Назовите его « ShowSecondsInSystemClock ».
6. Откройте окно редактирования переменной двойным кликом либо через контекстное меню записи.
7. Укажите значение ключа, равным единице.
8. Запустите Диспетчер задач.
9. Перезапустите через него задачу «Проводник».
При этом картинка на дисплее может на долю секунды исчезнуть, а затем обратно появится графическая оболочка.
Только после этого отобразятся секунды на часах в трее Виндовс 10.
Чтобы обратно отключить секунды, параметр можно удалить либо изменить его значение на ноль и обязательно перезапустить графическую оболочку через Диспетчер задач. Вместо перезапуска Проводника можете выйти из учетной записи и авторизоваться в системе заново.
Облегчить задачу поможет reg-файл, который можете скачать по ссылке. Запустите его и разрешите выполнение изменений в системном реестре для автоматического создания ключа «ShowSecondsInSystemClock» со значением 1 для включения отображения секунд. Чтобы их отключить, запустите этот reg-файл. Он изменит значение параметра на 0.
Командная строка
Второй способ — задействование на компьютере командной строки. Для новичков может показаться трудным, но лишь на первый взгляд. Тем более есть возможность сделать всё двойным кликом мыши.
1. Запустите командную строку от имени администратора.
2. Выполните в ней команду: REG ADD «HKCUSoftwareMicrosoftWindowsCurrentVersionExplorerAdvanced» /V ShowSecondsInSystemClock /T REG_DWORD /D 1 /F — по указанному пути появится нужная запись со значением «1».
3. Затем перезапустите Проводник.
Для получения обратного эффекта нужно выполнить аналогичные действия в том же порядке, но единицу в команде заменить на ноль.
Источник
Содержание
- 1 Как включить отображение секунд?
- 2 Автоматизируем процесс
- 3 Редактор реестра
- 4 Командная строка
Как включить отображение секунд?
Существует два метода. Один из них предполагает внесение изменений в реестр. При чем, делать всё нужно руками, внимательно и аккуратно. А второй способ позволит автоматизировать процесс. Начнем с более сложного варианта. Может он Вам и не пригодится, но, на всякий случай – пусть будет.
- Нажимаем на клавиатуре комбинацию из двух клавиш Win + R и в появившемся окошке пропишите запрос:
regedit
- Спустя парочку мгновений на экране покажется утилита редактирования реестра. Слева будет перечень папок, где нужно «пройтись по пути»:
HKEY_CURRENT_USER > SOFTWAR > Microsoft > Window > CurentVersion > Explorer > Advancd
- На последней папке (Advanced) следует кликнуть правой кнопкой мышки, выбрать пункт «Создать», а затем — «Параметр 32 bit DWORD»:
- В качестве названия укажите следующее значение:
ShowSecondsInSystemClock
- Теперь в правой части редактора нужно открыть свойства только что созданного параметра (двойной щелчок левой кнопкой мышки) и присвоить ему значение «1», как показано на следующем скриншоте:
- Обязательно сохраняем внесенные изменения и перезапускаем компьютер. После включения ПК увидите в правом нижнем углу часы, минуты и секунды:
Автоматизируем процесс
Чтобы особо не заморачиваться с реестром, достаточно создать парочку командных файлов, которые будут отвечать за активацию / деактивацию секунд. Дабы Вы не допустили ошибок при вводе многочисленных команд, предлагаю скачать уже готовые файлы.
- Включить секунды в часах Виндовс 10 — https://it-tehnik.ru/download/showseconds
- Выключить отображение — https://it-tehnik.ru/download/hideseconds
После загрузки у Вас в распоряжении будет парочка элементов, запустив которые сможете управлять выводом дополнительного временного значения.
Прошу отписаться в комментариях, работает ли у Вас этот метод. У меня всё получилось. Если остались вопросы или есть пожелания по улучшению контента, пожалуйста, не молчите – обращайтесь!

Включить секунды на часах в Windows 10 можно. Делается это без сторонних утилит, однако такая функция в графическом интерфейсе операционной системы отсутствует. Единственное, что для этого нужно, привилегии администратора. Процесс заключается в изменении значения ключа (записи) системного реестра всеми доступными средствами.
Решить проблему можно двумя способами, однако их результат будет аналогичным.
Редактор реестра
1. Запустите редактор системного реестра, например, командой «regedit».
Её можно запустить в поисковой строке либо в окне «Выполнить».
4. В ветке «Advanced» создайте новую запись «Параметр DWORD (32 бита)» через контекстное меню либо пункт главного меню «Файл».
5. Назовите его «ShowSecondsInSystemClock».
6. Откройте окно редактирования переменной двойным кликом либо через контекстное меню записи.
7. Укажите значение ключа, равным единице.
8. Запустите Диспетчер задач.
9. Перезапустите через него задачу «Проводник».
При этом картинка на дисплее может на долю секунды исчезнуть, а затем обратно появится графическая оболочка.
Только после этого отобразятся секунды на часах в трее Виндовс 10.
Чтобы обратно отключить секунды, параметр можно удалить либо изменить его значение на ноль и обязательно перезапустить графическую оболочку через Диспетчер задач. Вместо перезапуска Проводника можете выйти из учетной записи и авторизоваться в системе заново.
Облегчить задачу поможет reg-файл, который можете скачать по ссылке. Запустите его и разрешите выполнение изменений в системном реестре для автоматического создания ключа «ShowSecondsInSystemClock» со значением 1 для включения отображения секунд. Чтобы их отключить, запустите этот reg-файл. Он изменит значение параметра на 0.
Командная строка
Второй способ — задействование на компьютере командной строки. Для новичков может показаться трудным, но лишь на первый взгляд. Тем более есть возможность сделать всё двойным кликом мыши.
1. Запустите командную строку от имени администратора.
2. Выполните в ней команду: REG ADD «HKCUSoftwareMicrosoftWindowsCurrentVersionExplorerAdvanced» /V ShowSecondsInSystemClock /T REG_DWORD /D 1 /F — по указанному пути появится нужная запись со значением «1».
3. Затем перезапустите Проводник.
Для получения обратного эффекта нужно выполнить аналогичные действия в том же порядке, но единицу в команде заменить на ноль.
По умолчанию на панели задач вы можете увидеть дату и время, время показывается без секунд. В сегодняшней статье рассмотрим как добавить секунды в часы на панели задач.
Чтобы выполнить данную инструкцию, пользователь под которым вы вошли в систему должен обладать правами администратора. В графическом интерфейсе пока нет возможности добавлять секунды, будем делать это в редакторе реестра. Перед изменением в реестре желательно создать точку для восстановления системы.
1.Открываем редактор реестра, в строке поиска пишем команду regedit и нажимаем Enter (также можно нажать клавиши Win+R и в появившемся окне введите команду regedit, после чего нажмите Enter);
2. В левой колонке нужно перейти к разделу HKEY_CURRENT_USER Software Microsoft Windows CurrentVersion Explorer Advanced. После выбора в левой колонке раздела Advanced в правой колонке поищите параметр ShowSecondsInSystemClock. Если он есть — переходите к следующему пункту, если нет — нужно его создать. Нажимаем на Advanced правой клавишей мыши и выбираем «Создать» => Параметр DWORD (32 бита).
Назовите параметр ShowSecondsInSystemClock
3. Теперь с помощью двойного щелчка левой клавиши мыши откройте параметр ShowSecondsInSystemClock. В поле значение поставьте цифру 1 и нажмите «ОК» — это отобразит секунды в часах на панели задач.
После внесения изменений нужно закрыть редактор реестра и перезагрузить компьютер, чтобы изменения вступили в силу. Также вместо перезагрузки можно просто перезапустить проводник, для этого нажимаем на панель задач правой клавишей мыши и выбираем «Диспетчер задач». В открывшемся окне нажимаем «Подробнее».
Во вкладке «Процессы» находим «Проводник» и нажимаем на него правой клавишей мыши, выбираем из контекстного меню «Перезапустить». Потом закрываем диспетчер задач. После перезапуска проводника изменения, которые вы внесли в реестр, будут отображены на панели задач.
Теперь на панели задач в часах будут отображаться секунды. На сегодня всё, если есть дополнения или вы знаете другие способы — пишите комментарии! Удачи Вам 🙂
Используемые источники:
- https://it-tehnik.ru/software/windows-10/time-seconds.html
- https://windows10i.ru/instruktsii/vremya-i-data/kak-vklyuchit-sekundy-na-chasah.html
- https://vynesimozg.com/otobrazit-sekundy-v-chasax-na-paneli-zadach-windows-10/
Единственным элементом интерфейса Windows, который практически не изменился после последних обновлений ОС, являются часы, отображаемые на панели задач в области уведомлений. При нажатии на них открывается окно с календарем и цифровым циферблатом.
В этой статье сосредоточимся на деталях, которые предоставляются в часах. При нажатии на них открывается окно, на котором наблюдаем часы, минуты и секунды. Однако последние не отображаются на панели задач.
Для многих их отображение в области уведомлений не имеет значения, но для некоторых пользователей это может оказаться полезной опцией. Windows не предлагает эту опцию по умолчанию. Но все, что нужно сделать, чтобы их отобразить – это использовать редактор реестра или стороннюю программу.
Содержание
- 1 Как добавить секунды с помощью редактора реестра?
- 2 Как отобразить секунды с помощью стороннего приложения
Как добавить секунды с помощью редактора реестра?
Поскольку это способ предусматривает использование редактора реестра, перед его применением рекомендуется сделать резервную копию.
Когда копия будет создана, совместным нажатием на Win + R откройте диалоговое окно «Выполнить», введите regedit и щелкните на «ОК».
На панели слева перейдите в раздел:
HKEY_CURRENT_USERSoftwareMicrosoftWindowsCurrentVersionExplorerAdvanced
Щелкните правой кнопкой мыши на раздел Advanced и выберите Создать – Параметр DWORD (32 бита).
Присвойте имя новому параметру – ShowSecondsinSystemClock. Затем перейдите в окно конфигурации двойным щелчком мыши и в поле Значение введите «1». Сохраните изменения на «ОК».
После перезагрузки компьютера часы в области уведомлений Windows 10 должны отображать секунды.
Как отобразить секунды с помощью стороннего приложения
Чтобы включить секунды на часах панели задач в Windows 10 рекомендуется использовать программу T-Clock Redux, постольку ее достаточно просто установить и настроить. После запуска этого инструмента, циферблат автоматически меняется и начинают отображать секунды. Однако это не единственная функция, которую можно настроить в этом приложении.
Среды других опций, которые можно изменить: сигналы будильника, горячие клавиши, изменение формата и прочее. Без сомнений, этот инструмент – один из лучших для вывода на экран секундной индикации.
Возможно, нам не раз приходила в голову возможность того, что часы Windows могут отображать полный формат ЧЧ: мм: сс в Windows, поэтому секунды также отображаются таким же образом. Однако ни в Windows 10, ни в Windows 11 невозможно выполнить эту операцию из ее меню «Конфигурация», поэтому для отображения секунд необходимо будет выполнить операцию альтернативным способом.

Содержание
- Изменить реестр Windows
- Работает ли он на Windows 11?
- Программы для прибавления секунд к часам
- T-Clock, полностью настройте часы Windows 10
- ElevenClock, показать счетчик секунд в Windows 11
- Start11
Если мы используем Windows 10 в качестве операционной системы, мы можем внести изменения в реестр Windows. Первое, что мы собираемся сделать, это нажать сочетание клавиш Windows + R, чтобы запустить команду «Выполнить». Здесь мы пишем regedit и нажмите Enter или кнопку OK.
После того, как мы вошли в редактор реестра Windows и прежде чем что-либо изменить в любом разделе, мы сделаем резервную копию в качестве превентивной меры. Мы не можем забывать, что любая нежелательная модификация может привести к повреждению системы. Для этого нажмите «Файл» и «Экспорт». Затем указываем All в диапазоне экспорта, даем ему имя, выбираем формат .reg и нажимаем «Сохранить».
Далее переходим в следующее место:
HKEY_CURRENT_USER / SOFTWARE / Microsoft / Windows / CurrentVersion / Explorer / Advanced
Теперь нам нужно проверить, соответствует ли ShowSecondsInSystemClock value существует в ключе Advanced, но, поскольку его обычно не существует, нам нужно его создать.
Для этого мы собираемся щелкнуть правой кнопкой мыши на правой панели и выбрать Новое > 32-битное значение DWORD вариант. После создания мы назовем его ShowSecondsInSystemClock и назначим ему значение 1 в шестнадцатеричном формате чтобы активировать указанное значение.
Как только это будет сделано, мы можем закрыть системный реестр, но согласно тому, что мы можем проверить, часы Windows 10 по-прежнему отображаются в формате ЧЧ: мм без секунд.
Для того, чтобы внесенные в реестр изменения вступили в силу, и мы смогли начать видеть часы в формате ЧЧ:мм:сс, нам придется перезагрузить компьютер . Как только система снова загрузится, мы проверим, как изменился формат часов на панели задач и отображаются секунды.
Если в любое время мы захотим отменить изменение, нам просто нужно получить доступ к тому же пути в реестре и удалить созданный ключ.
Работает ли он на Windows 11?
Windows 11 приносит с собой большое изменение дизайна, которое изменяет внешний вид меню «Пуск», панели задач, рабочего стола и других элементов. Это также относится к тому, как операционная система отображает системные часы на панели задач.
Как мы видели, в Windows 10 мы можем применить модификацию реестра, чтобы секунды отображались в системных часах панели задач. Однако , в Windows 11 эта модификация уже не применима и на данный момент нет другой модификации системы или метода реестра, который позволял бы нам отображать секунды на часах.
И это то, что Microsoft решил полностью убрать эту функцию из Windows 11, и одной из причин может быть производительность. В первых версиях Windows еще в 90-х годах панель задач поддерживала секунды, но в конечном итоге она стала чем-то необязательным, поскольку вызывала проблемы с производительностью, чего не должно происходить сегодня, когда нормально иметь более 8 ГБ памяти. Оперативная память. Однако частые обновления, необходимые для отображения секунд на панели задач, могут привести к тому, что наш компьютер станет работать медленнее, чем обычно.
Единственный способ заставить часы на панели задач показывать секунды — установить стороннее приложение.
Программы для прибавления секунд к часам
Чтобы показать секунды в часах на панели задач, мы можем использовать программы, разработанные для этой цели сторонними компаниями. Они совместимы как с Windows 10, так и с Windows 11, и нам не нужно вносить изменения в реестр для достижения этой цели.
T-Clock, полностью настройте часы Windows 10
Это приложение направлено на улучшение часов Windows 10. Для этого он изменяет свой формат по умолчанию и позволяет отображать счетчик секунд вместе с текущим днем и датой. Это также позволяет вам изменять формат времени и настраивать его еще больше, изменяя шрифт и размер, цвета и тип фона, а также положение часов на панели задач. Приложение с открытым исходным кодом и бесплатно, и мы можем его скачать из своего репозитория на GitHub .
Из собственного окно конфигурации , мы сможем установить настраиваемые будильники и таймеры, а также включить секундомер для отслеживания выполняемой нами деятельности. Нам останется только поставьте галочку во втором поле чтобы секунды отображались на часах Windows. Кроме того, у него есть инструмент повышения производительности для улучшения нашего рабочего процесса. Например, параметры для управления открытыми окнами, доступ к диспетчеру задач, быстрое открытие раздела управления звуком или свойства дисплея.
ElevenClock, показать счетчик секунд в Windows 11
Это сторонняя программа, которая может помочь нам настроить часы на панели задач Windows 11. ElevenClock был разработан, чтобы вернуть эту функциональность, но он эволюционировал и теперь позволяет нам заменить наши системные часы, чтобы вы могли настраивать их, добавлять секунды, перемещать их, изменять их цвет и т. д. Это программное обеспечение с открытым исходным кодом, поэтому мы можем скачать бесплатно от GitHub.
После установки он будет работать в фоновом режиме, отображая секунды на часах системной панели. Из своего раздел конфигурации , мы можем настроить поведение часов (отметьте, чтобы показать секунды), их положение и размер, внешний вид, настройки даты и времени и даже протестировать экспериментальные функции.
Start11
Это программа настройки для Windows 11, с помощью которой вы можете изменить внешний вид панели задач и меню «Пуск». Мы можем настроить прозрачность, цвета, ярлыки, размеры значков, списки программ и другие элементы. Также, начиная со сборки 22610, программа будет поддерживать возможность отображать секунды в часах который появляется на панели задач. Вот почему эта функция будет доступна всем, начиная с Windows 11 22H2. Мы можем скачать бесплатная пробная версия Start11 со своего сайта. Его цена начинается от 7.99 евро.