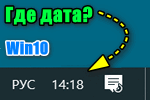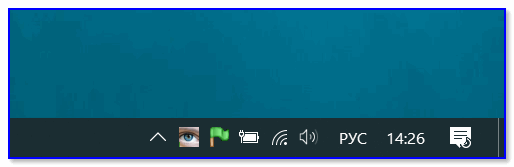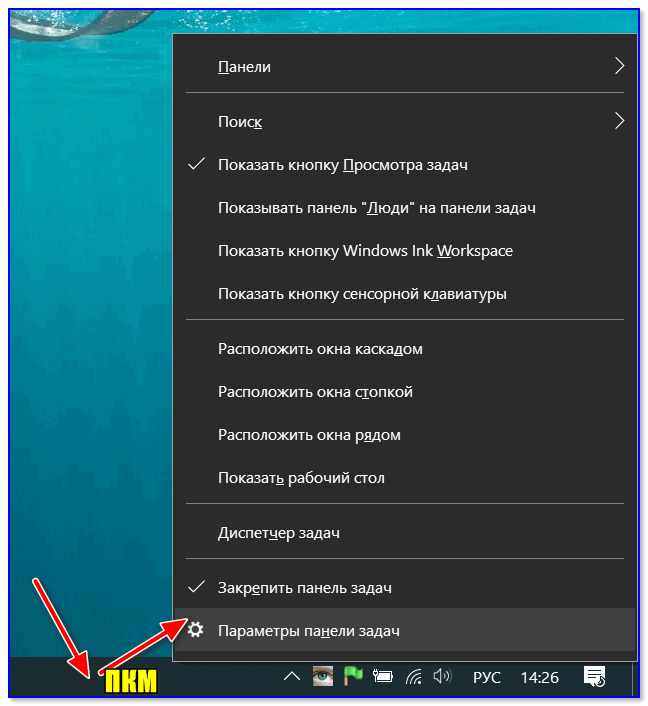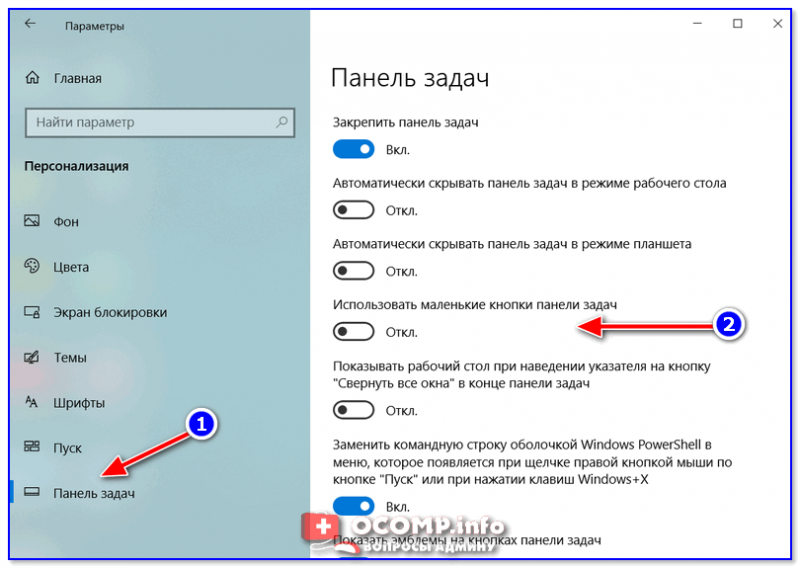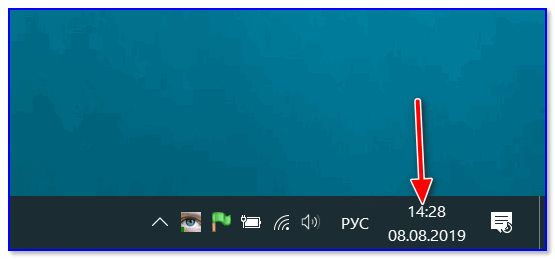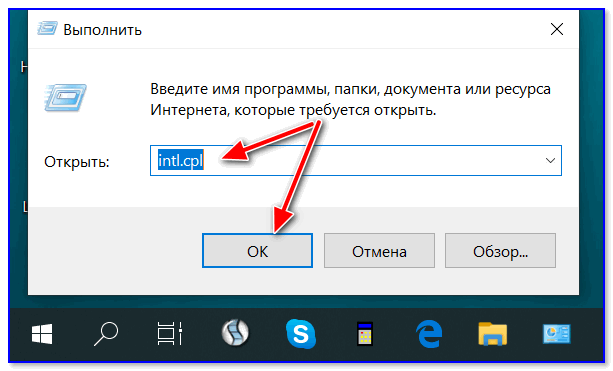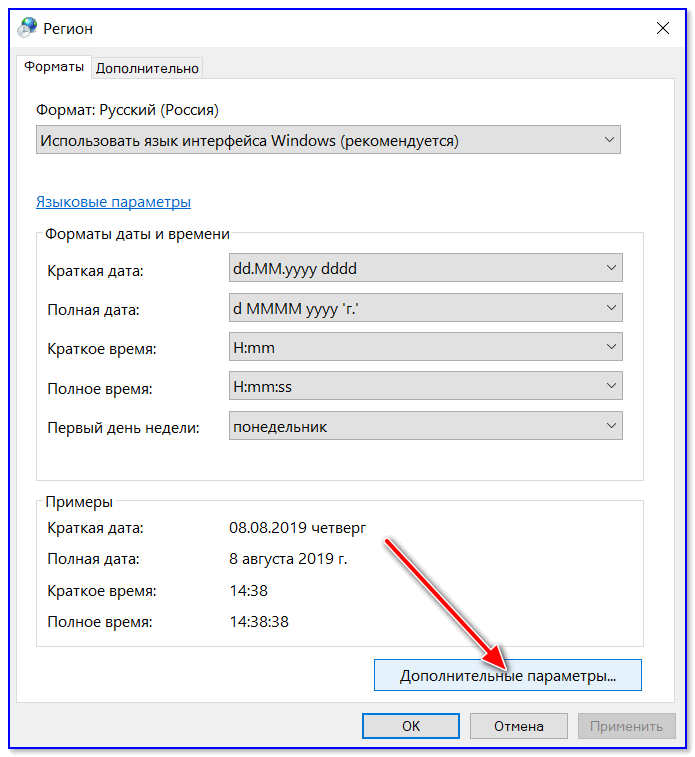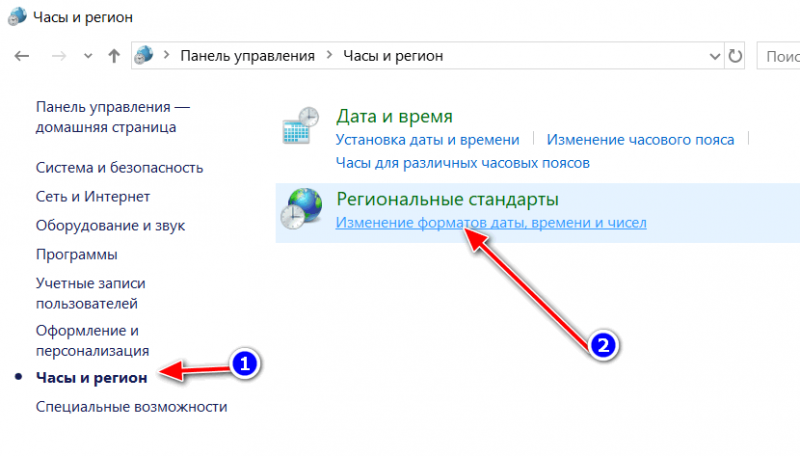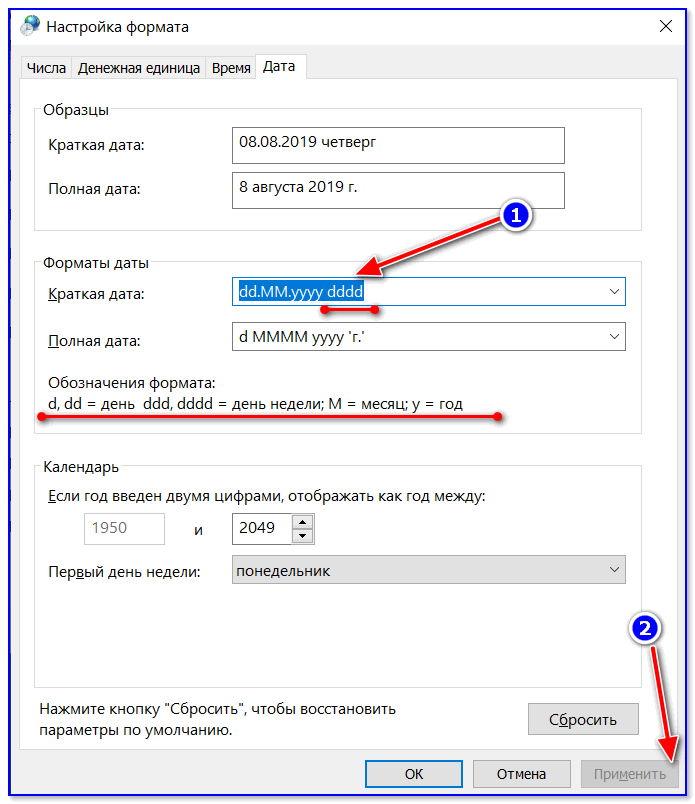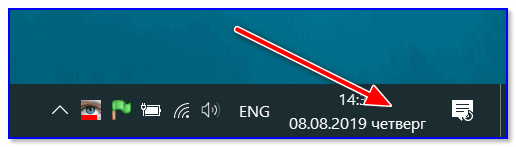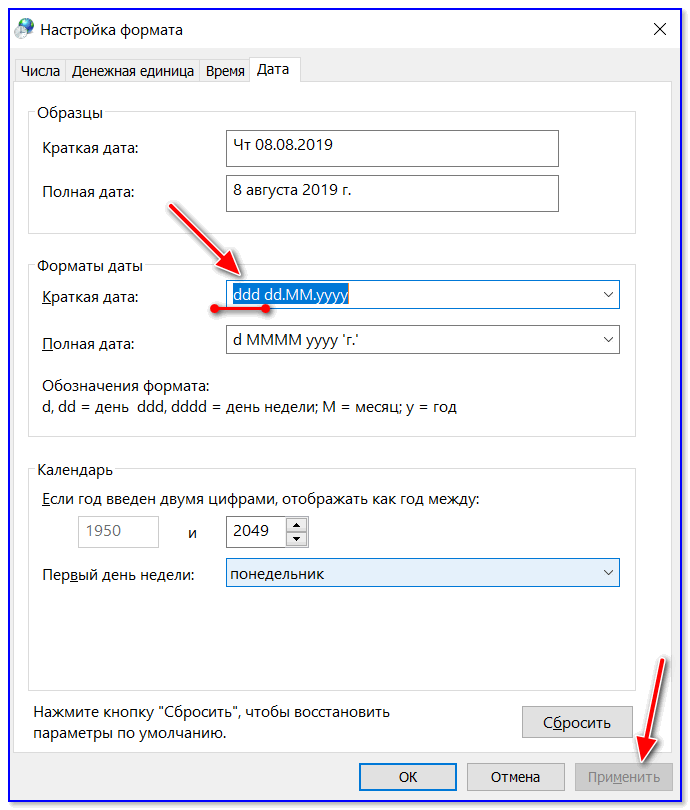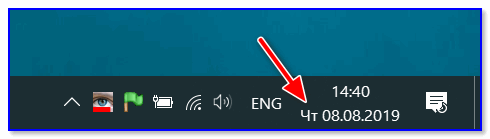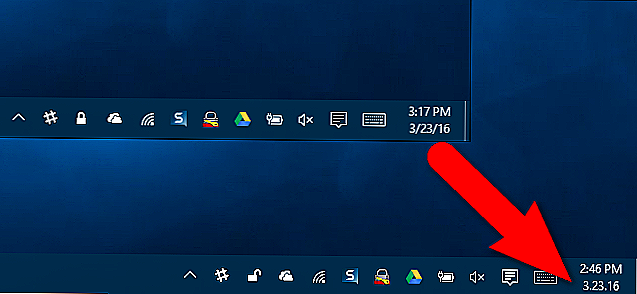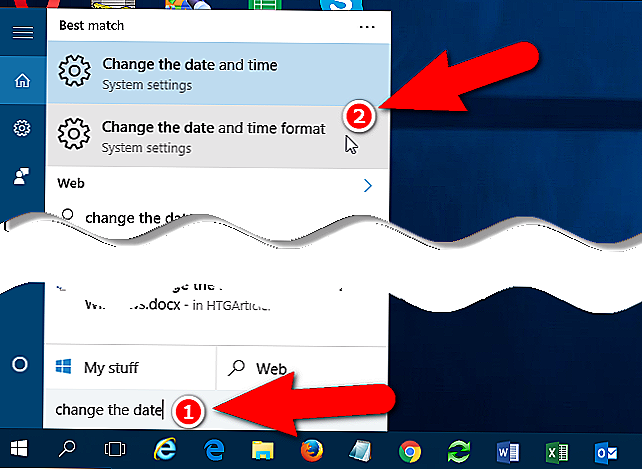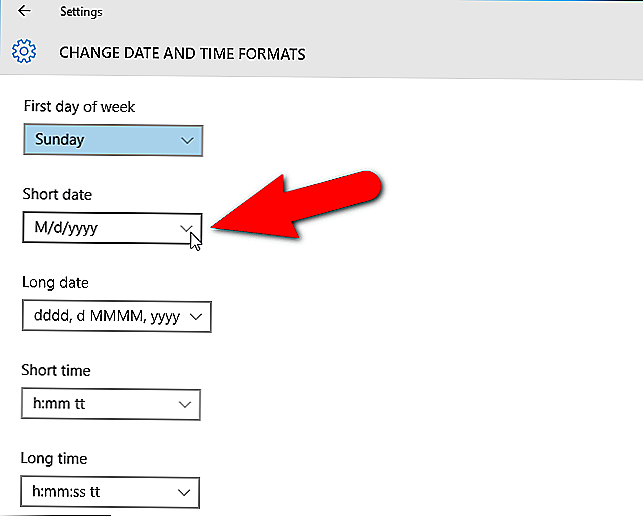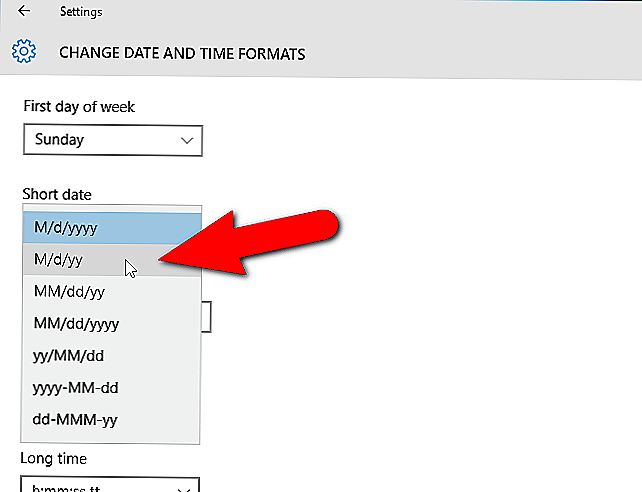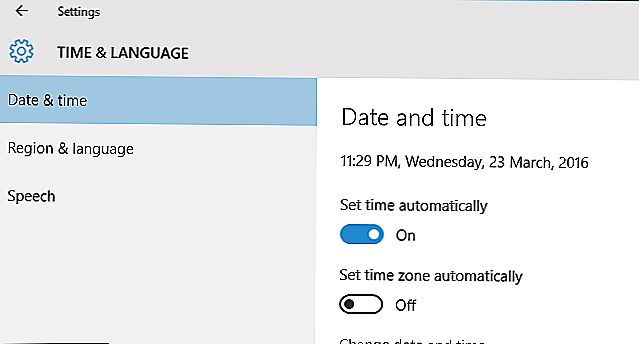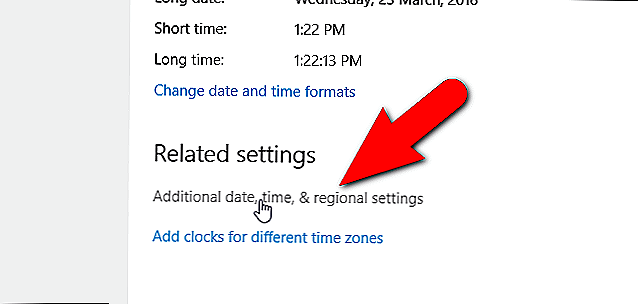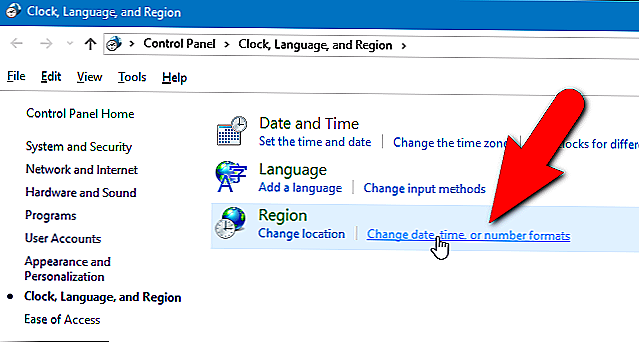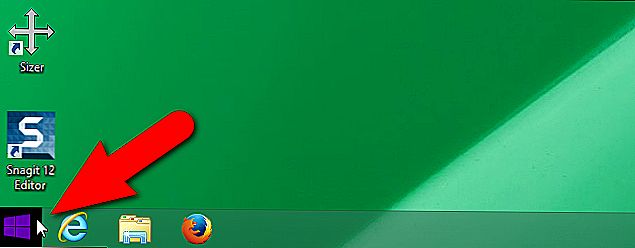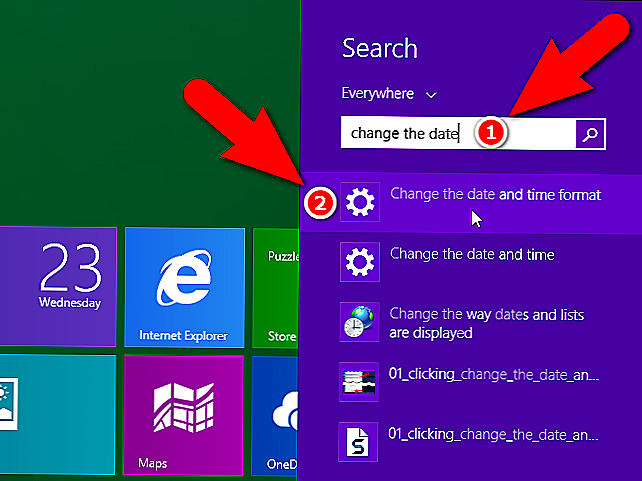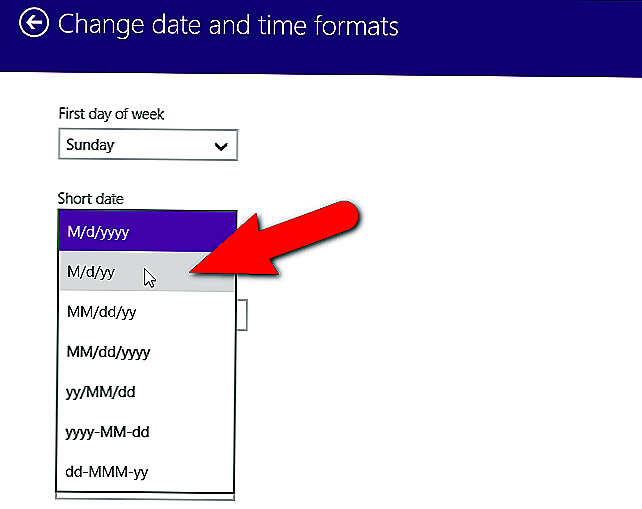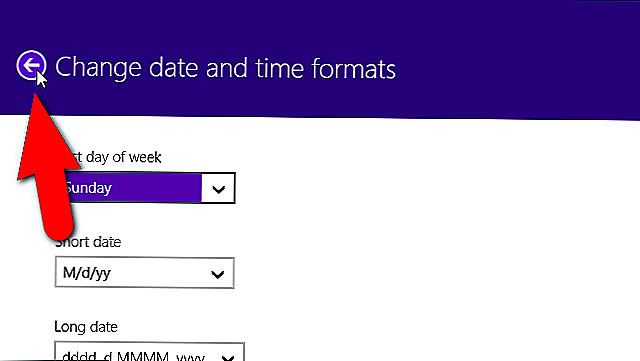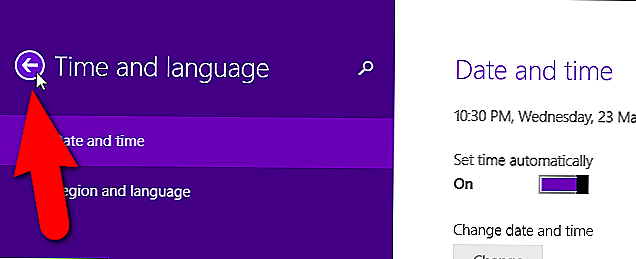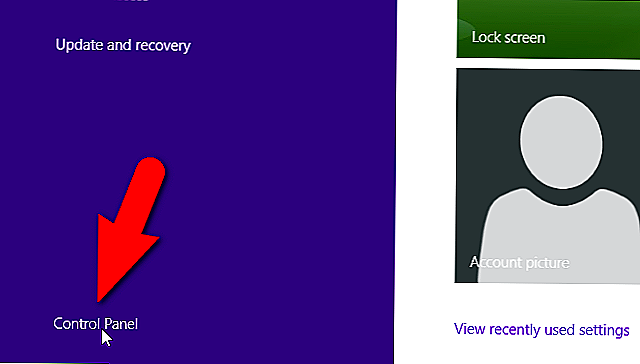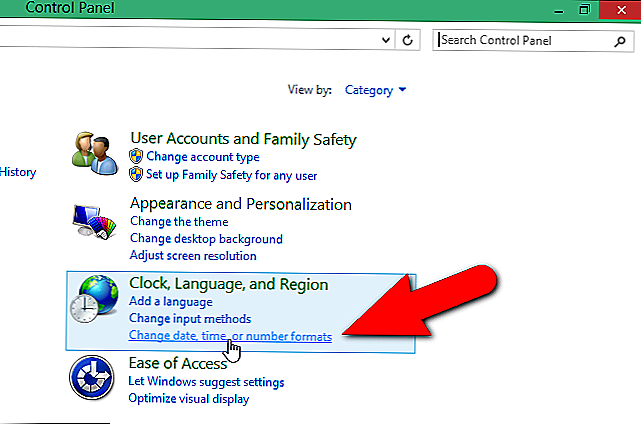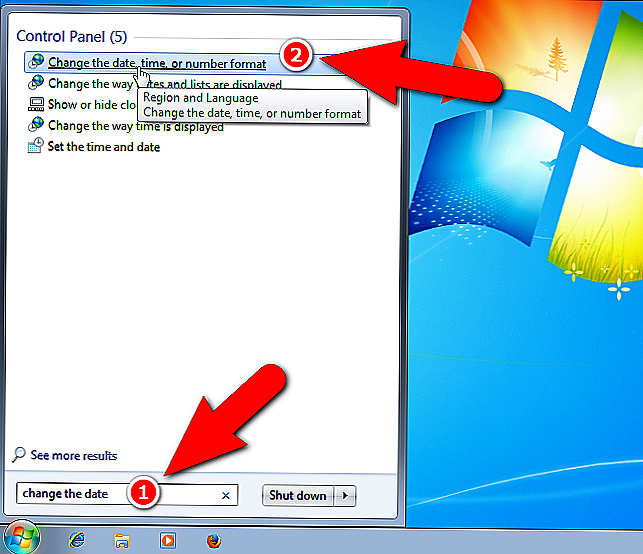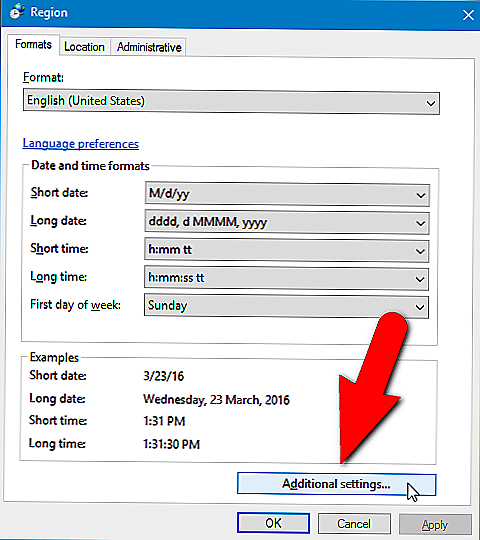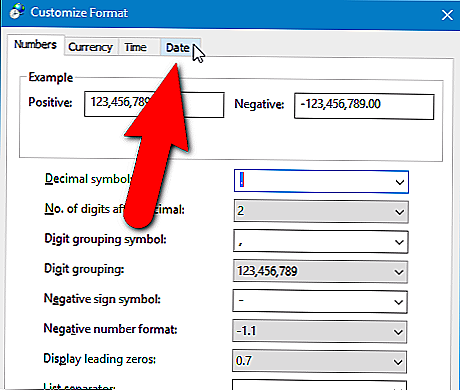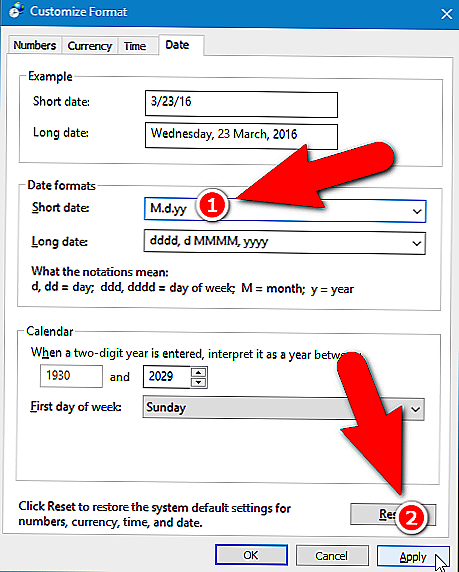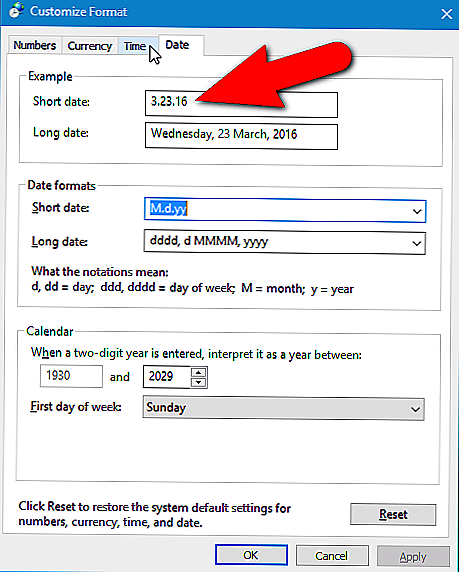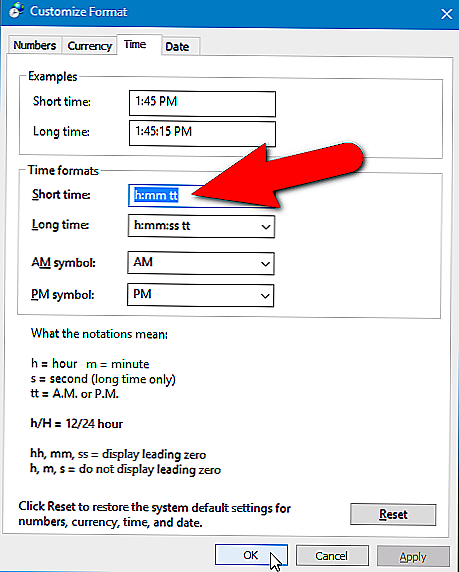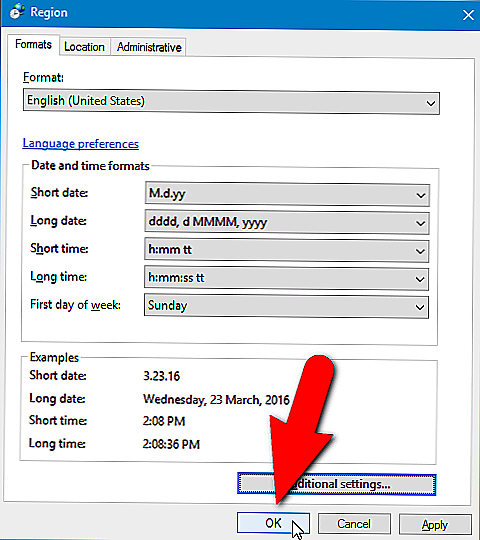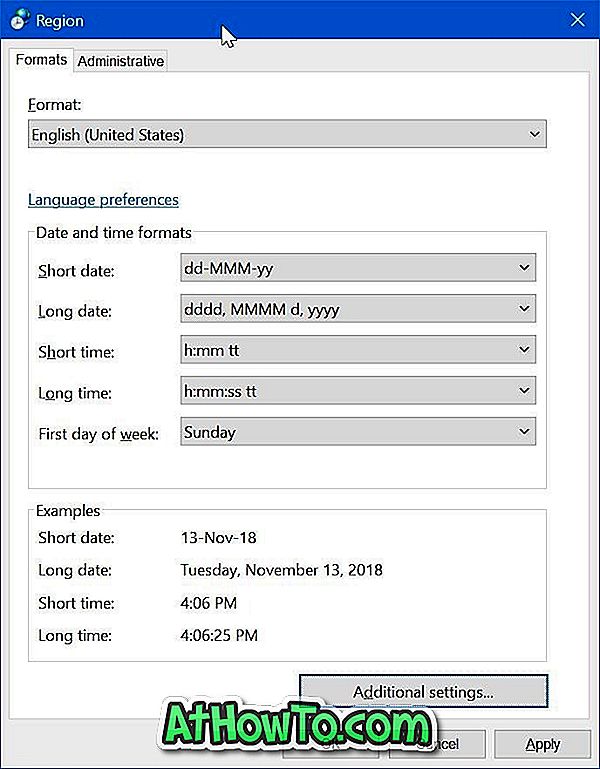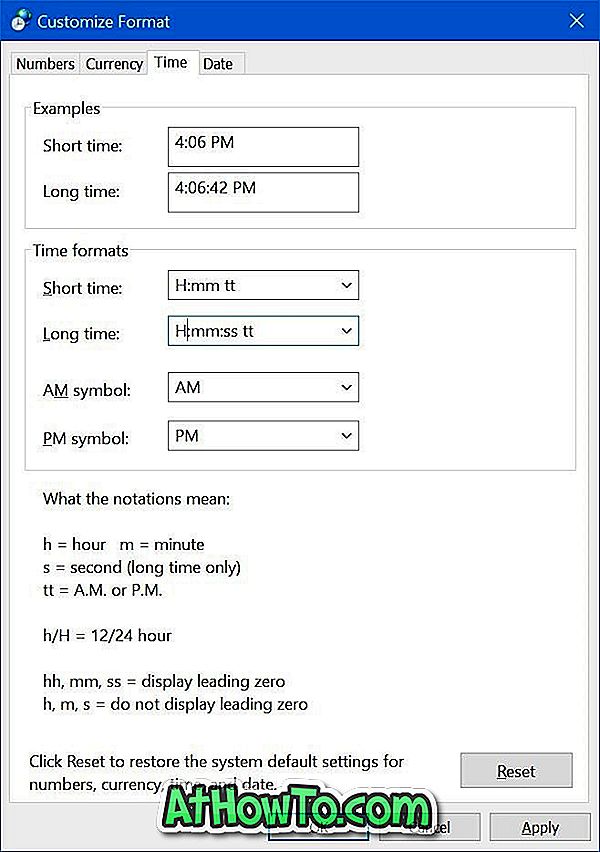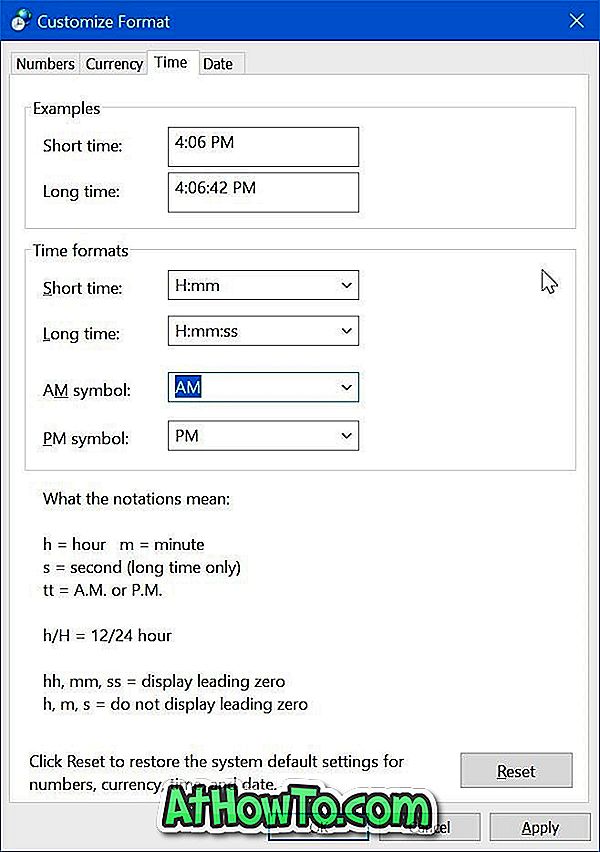Windows 10 соответствует региональным форматам времени, преобладающим в заданном регионе. Однако бывают случаи, когда наш выбор отличается от стандарта региона или возникает ошибка обнаружения. Какой бы ни была ваша причина, давайте посмотрим, как мы можем изменить форматирование времени на Windows 10 ПК.
Один из моих Windows 10 ПК решил навязать мне 24-часовой формат времени. И переключая его на формат AM / PM, я понял, что это не так просто, как должно быть. Итак, если вы находитесь в аналогичной лодке, вот краткий обзор шагов, которые вам нужно будет выполнить на вашем Windows 10 ПК для переключения формата времени между 24-часовым и 12-часовым вариантами.
- Откройте приложение Настройки на вашем Windows 10 ПК.Нажмите кнопку «Пуск», а затем нажмите или щелкните значок шестеренки, чтобы запустить приложение настроек.
- Откройте настройки «Время и язык»Щелкните или коснитесь параметра «Время и язык» в Windows 10 Настройки. В зависимости от разрешения экрана и размера окна этот параметр может не отображаться в первом кадре.
- Откройте опцию «Регион»Нажмите или коснитесь опции «Регион» на левой боковой панели. Вы попадете на страницу, где вы можете выбрать регион и региональные форматы.
- Выберите «Изменить формат данных»Прокрутите к концу настроек региона и нажмите «Изменить форматы данных».
- Изменить значения на короткое время и долгое времяНа последнем этапе вам необходимо изменить значения «Короткое время» и «Долгое время».
Для формата AM / PM: выберите время с указанным AM. Например, 09:00
Для 24-часового формата: выберите время без AM. Например, 09:00 или 9:00 (по вашему выбору)
Вот и все. Внесенные здесь изменения будут применены немедленно. Этого должно быть достаточно для основных изменений. Если вам нужен больший контроль, посмотрите пункт «Регион — Изменить формат даты, времени и чисел» в Windows Панель Управления.
Довольно просто, но сложно, правда? Было бы намного лучше, если бы Microsoft предоставила простой переключатель на самой странице настроек даты и времени.
Оригинал статьи
Статьи по теме
-
7 функций PowerPoint, которые вы должны использовать во время презентаций
-
Как использовать режим эффективности в Windows 11, чтобы уменьшить использование ресурсов
-
Как включить режим сверхнизкой задержки для графики NVIDIA
-
Microsoft Edge позволит вам открывать PWA из адресной строки
-
Windows 11 Исправление зависания удаленного рабочего стола 22H2 в предварительном накопительном обновлении KB5022360
-
8 советов по Microsoft Word для профессионально выглядящих документов
Windows 10
- 06.10.2014
- 15 267
- 4
- 13.01.2023
- 10
- 10
- 0
- Содержание статьи
- Описание проблемы
- Для новых версий Windows 10
- Для старых версий Windows
- Комментарии к статье ( 4 шт )
- Добавить комментарий
Описание проблемы
Одной из неприятных особенностей английской версии Windows может стать отображение времени в 12-часовом формате. Ниже подробная инструкция, как настроить Windows показывать время в 24-часовом формате.
Для новых версий Windows 10
Нажимаем правой кнопкой по времени в трее, и выбираем пункт «Adjust date/time».
Откроется окно с параметрами даты и времени. В самом низу, находим пункт «Formats» и нажимаем на надпись «Change data and time formats».
В следующем окне выставляем значения у параметров «Short time» — «HH:mm», и «Long time» — «HH:mm:ss». После этого время примет более привычный для жителя России вид.
Для старых версий Windows
Нажимаем левой кнопкой мыши в трее по времени, и в отобразившемся окошке календаря выбираем «Change date and time settings…»
В появившемся меню выбираем «Change date and time…»
Далее выбираем Change calendar settings
Теперь ищем наверху появившегося окошка вкладку «Time».
В ней есть пункт «Time formats» и по умолчанию там написано следующее:
Short time h:mm tt
Long time: h:mm:ss ttНам нужно заменить «h:mm tt» на «HH:mm», а «h:mm:ss tt» на «HH:mm:ss», чтобы в итоге этот пункт выглядит следующим образом:
Теперь можно смело нажать ОК во всех открытых окнах, и время станет показываться в 24-часовом формате.
Запустите панель управления, а затем в разделе «Часы, язык и регион» щелкните Изменить формат даты, времени или чисел. На вкладке Форматы в разделе Форматы даты и времени выполните одно из следующих действий: Чтобы изменить формат на 24-часовой, в раскрывающемся списке Краткое время выберите ЧЧ: мм и в раскрывающемся списке Долгое время выберите ЧЧ : мм: сс.
Как изменить формат часов в Windows 10?
Как изменить формат даты и времени в Windows 10
- Открыть настройки.
- Щелкните Время и язык.
- Щелкните Дата и время.
- В разделе «Формат» щелкните ссылку «Изменить формат даты и времени».
- Используйте раскрывающееся меню Краткое имя, чтобы выбрать формат даты, который вы хотите видеть на панели задач.
- Используйте раскрывающееся меню Кратковременное время, чтобы выбрать формат времени, который вы хотите видеть на панели задач.
30 колода 2016 г.
Как мне установить 24-часовой формат в Windows 10?
Отображение 24-часового времени в Windows 10
- Щелкните правой кнопкой мыши кнопку «Пуск», затем перейдите в Панель управления.
- Щелкните «Часы, язык и регион», затем щелкните «Регион».
- Щелкните стрелку раскрывающегося списка рядом с параметром Кратковременное и выберите ЧЧ: мм.
- Затем щелкните стрелку раскрывающегося списка рядом с надписью «Долгое время» и выберите ЧЧ: мм: сс.
- Щелкните Применить, затем ОК.
5 февраля. 2018 г.
Как изменить часы с 12 на 24?
Сначала опустите панель уведомлений на телефоне и нажмите на значок шестеренки, чтобы перейти в меню настроек. Затем прокрутите список до конца и выберите параметр «Система». И, наконец, выберите Дата и время. Последний шаг — переключить системные часы на 24-часовой формат.
Как изменить AM и PM в Windows 10?
Включение или отключение формата времени AM / PM в Windows 10
- Откройте приложение «Настройки» на ПК с Windows 10. …
- Откройте настройки «Время и язык». …
- Откройте опцию дополнительной настройки «Регион». …
- Выберите «Изменить форматы данных»…
- Измените значения на короткое время и на долгое время.
12 апр. 2020 г.
Как изменить формат даты на ММ ДД ГГГГ в Windows 10?
Клавиша Windows + I> Время и язык. На правой панели> Часовой пояс> выберите (UTC) Дублин, Эдинбург, Лиссабон, Лондон. Прокрутите вниз, в разделе «Форматы» нажмите «Изменить формат даты и времени». Краткая дата> выберите ДД / ММ / ГГГГ> Длинная дата> выберите ДД / ММММ / ГГГГ.
Как сделать так, чтобы Windows 10 показывала долгое время?
Вам нужно нажать на «Настройки даты и времени», чтобы внести необходимые изменения в формат времени. Кроме того, чтобы просмотреть время в длинном формате, вам просто нужно щелкнуть время на панели задач, и появится календарь с длинным форматом времени.
Как изменить формат даты по умолчанию в Excel на ММ ДД ГГГГ?
Установка формата даты по умолчанию
- Выделите ячейку (или ячейки), которые хотите отформатировать.
- Выберите «Ячейки» в меню «Формат». …
- Убедитесь, что выбрана вкладка Число.
- Щелкните Дата в левой части диалогового окна. …
- В раскрывающемся списке «Локаль» выберите страну или регион, в которых используется формат даты, который вы хотите использовать. …
- Выберите желаемый формат даты.
- Нажмите на кнопку OK.
15 июн. 2019 г.
Как я могу изменить формат даты?
Самый простой способ сделать это — начать с формата, близкого к тому, что вы хотите.
- Выделите ячейки, которые хотите отформатировать.
- Нажмите CTRL + 1.
- В поле «Формат ячеек» перейдите на вкладку «Число».
- В списке «Категория» щелкните «Дата», а затем выберите нужный формат даты в поле «Тип». …
- Вернитесь к списку категорий и выберите Custom.
Как мне переключиться на 24-часовое время?
Как перевести часы Android на 24-часовой формат
- Откройте настройки на вашем телефоне.
- Прокрутите вниз и нажмите Система.
- Коснитесь Дата и время.
- Коснитесь переключателя рядом с Использовать 24-часовой формат. Источник: Android Central.
Как установить 12-часовой формат на экране блокировки Windows 10?
В учетной записи администратора:
- Откройте панель управления и нажмите «Изменить дату, время или числовой формат».
- Измените формат: на вкладке «Форматы» нажмите «Дополнительные настройки…»
- Перейдите на вкладку Время и убедитесь, что используется правильный формат времени (также формат даты и т. Д.).
Как перевести военное время в обычное?
Если военное время превышает 12:00, просто вычтите 12 часов, чтобы получить 24 часа (стандартное время), а затем добавьте «pm». Например, если у вас 14:30 часов, вычтите 12 часов, и результат будет 2:30. Если военное время меньше или равно 12:00, просто добавьте «am».
Как мне изменить мой Android с 12 часов на 24 часа?
12 ответы
вы можете попробовать использовать объект SimpleDateFormat для преобразования форматов времени. вот ссылка javadoc для SimpleDateFromat. Вот код для преобразования 24-часового времени в 12-часовое с AM и PM. Примечание: — Если вы не хотите AM / PM, просто замените hh: mm a на hh: mm.
В этой статье показаны действия, с помощью которых можно изменить время в операционной системе Windows 10.
По умолчанию операционная система Windows 10 автоматически устанавливает время, но при необходимости можно его изменить.
Чтобы изменить время в Windows 10, необходимо войти в систему с правами администратора
Содержание
- Как изменить время в приложении «Параметры Windows»
- Как изменить время в классической панели управления
- Как изменить время в командной строке
- Как изменить дату и время в консоли Windows PowerShell
Как изменить время в приложении «Параметры Windows»
Чтобы изменить время, откройте приложение «Параметры Windows», для этого нажмите на панели задач кнопку Пуск и далее выберите Параметры
или нажмите на клавиатуре сочетание клавиш
+ I.
В открывшемся окне «Параметры Windows» выберите Время и язык.
Затем выберите вкладку Дата и время, и в правой части окна установите переключатель Установить время автоматически в положение Откл. и нажмите кнопку Изменить дату и время
В окне «Изменить дату и время» установите необходимое время (часы, минуты) и нажмите кнопку Изменить.
Если вы хотите чтобы дата и время устанавливались автоматически, установите переключатель Установить время автоматически в положение Вкл., в этом случае Windows будет автоматически синхронизировать дату и время с серверами времени в интернете.
Также можно быстро получить доступ к настройкам даты и времени в приложении «Параметры Windows», для этого нажмите правой кнопкой мыши на системных часах в панели задач и в открывшемся контекстном меню выберите пункт Настройка даты и времени, и затем выполните необходимые действия показанные выше.
Как изменить время в классической панели управления
Откройте классическую панель управления, в выпадающем списке Просмотр выберите Мелкие значки и нажмите Дата и время.
В открывшемся окне, на вкладке Дата и время нажмите кнопку Изменить дату и время…
Затем в окне «Настройка времени и даты» установите необходимое время (часы, минуты) и нажмите кнопку OK чтобы применить изменения, после этого закройте все остальные окна.
Как изменить время в командной строке
Чтобы изменить время данным способом, запустите командную строку от имени администратора выполните команду следующего вида:
time HH:MM
Вместо HH в команде выше укажите нужный час.
Вместо MM в команде выше укажите минуты.
В данном примере команда выглядит следующим образом:
time 23:59
Как изменить дату и время в консоли Windows PowerShell
Чтобы изменить дату и время данным способом, откройте консоль PowerShell от имени администратора и выполните одну из команд следующего вида:
Установите дату и время используя 24-часовой формат времени.
Set-Date -Date «DD/MM/YYYY hh:mm»
Установите дату и время используя 12-часовой формат времени до полудня AM.
Set-Date -Date «DD/MM/YYYY hh:mm AM»
Установите дату и время используя 12-часовой формат времени после полудня PM.
Set-Date -Date «DD/MM/YYYY hh:mm PM»
- Вместо DD в команде выше укажите нужный день.
- Вместо MM в команде выше укажите нужный месяц.
- Вместо YYYY в команде выше укажите нужный год.
- Вместо hh в команде выше укажите нужный час.
- Вместо mm в команде выше укажите минуты.
В данном примере команда будет выглядеть так:
Set-Date -Date «31/12/2017 23:59»
Теперь, используя рассмотренные выше способы можно легко изменить дату в операционной системе Windows 10.
Windows 10 по умолчанию отображает дату на панели задач, отформатированную с косыми чертами и двумя числами для года (12/28/16) и 12-часовым форматом для времени (12:00 PM), что вполне приемлемо, но вы всегда можете измените эти настройки, если хотите увидеть что-то другое.
Возможно, вы хотите увидеть тире для даты (12-28-16) или точек (12.28.16). Или, возможно, на время, вы хотите использовать 24-часовой формат или что-то более уникальное, например, заменить «AM» на «До полудня» (9:00 до полудня) и «После полудня» для «PM» (6:00 После полудня).
К счастью, Windows 10 — это гибкая операционная система, которая включает в себя необходимые параметры для настройки форматов даты и времени на вашем устройстве практически для любых задач.
В этом руководстве по Windows 10 мы расскажем вам, как настроить форматы даты и времени на вашем компьютере.
Как изменить формат даты и времени в Windows 10
- Откройте Настройки .
- Нажмите на время и язык .
-
Нажмите на дату и время .
- Под форматом нажмите ссылку Изменить формат даты и времени .
- Используйте раскрывающееся меню « Краткое имя» , чтобы выбрать формат даты, который вы хотите видеть на панели задач.
-
Используйте раскрывающееся меню « Короткое время» , чтобы выбрать формат времени, который вы хотите видеть на панели задач.
- Закройте приложение «Настройки», чтобы завершить задачу.
Хотя вы можете изменять различные форматы даты и времени с помощью приложения «Настройки», вы заметите, что не можете добавлять пользовательские форматы. Если вы хотите отформатировать дату и время с использованием чего-то более уникального, вам нужно использовать панель управления.
- Откройте панель управления .
- Нажмите на ссылку Часы, Язык и Регион .
-
Нажмите на ссылку Изменить формат даты, времени или чисел .
-
На вкладке « Форматы » нажмите кнопку « Дополнительные настройки» .
- Нажмите на вкладку Время .
-
В разделе «Форматы времени» вы заметите, что теперь вы можете изменять различные аспекты формата времени.
Например, вы можете отредактировать « Короткое время», чтобы изменить символы AM и PM на что-то вроде «До полудня» (9:00 до полудня) и «После полудня» (3:00 после полудня).
- Нажмите Применить .
- Нажмите на вкладку Дата .
-
В разделе «Форматы даты» вы заметите, что есть больше возможностей для изменения формата даты.
Например, вы можете отредактировать Короткую дату, чтобы показать дату с тире или точками (28.12.2016). Однако, в отличие от времени, у вас есть ограниченное количество допустимых форматов, которые вы можете использовать.
- Нажмите Применить .
- Нажмите ОК .
- Нажмите Применить еще раз.
- Нажмите кнопку ОК, чтобы закончить задачу.
После того, как вы выполнили все шаги, вы должны увидеть новые форматы сразу на панели задач.
Если вы хотите отменить изменения, вы всегда можете использовать одни и те же шаги, но на этот раз на шаге 5 нажмите кнопку « Сброс» .
Важно отметить, что внесенные вами изменения будут изменять не только форматы на панели задач, но и приложения, которые запрашивают время и дату в Windows, например приложения Office. Это означает, что вам может потребоваться изменить форматы времени и даты в самих приложениях, если вы не хотите, чтобы они использовали один и тот же формат, отображаемый на панели задач.
Больше ресурсов по Windows 10
Чтобы получить дополнительные справочные статьи, обзор и ответы по Windows 10, посетите следующие ресурсы:
- Windows 10 в Windows Central — все, что вам нужно знать
- Справка, советы и рекомендации по Windows 10
- Форумы по Windows 10 на Windows Central
Были ли сведения полезными?
(Чем больше вы сообщите нам, тем больше вероятность, что мы вам поможем.)
(Чем больше вы сообщите нам, тем больше вероятность, что мы вам поможем.)
Насколько вы удовлетворены качеством перевода?
Что повлияло на вашу оценку?
Моя проблема решена
Очистить инструкции
Понятно
Без профессиональной лексики
Полезные изображения
Качество перевода
Не соответствует интерфейсу
Неверные инструкции
Слишком техническая информация
Недостаточно информации
Недостаточно изображений
Качество перевода
Добавите что-нибудь? Это необязательно
Спасибо за ваш отзыв!
×
Иногда время сбивается. Происходит это из-за ошибок в системе, сброса настроек или установки обновлений. Поэтому в Windows 10 есть несколько способов, позволяющих изменить текущее время.
Устанавливаем правильное время
Есть три метода, встроенных систему. Вам не понадобятся дополнительные программы, чтобы их использовать. Но если они вам не подойдут или по каким-то причинам откажутся работать, можно будет воспользоваться бесплатным сторонним приложением.
Существует два варианта установки времени: ручной и автоматический. Используя первый, вы получите право выбрать подходящие цифры самостоятельно. Прибегнув к помощи второго, вы получите актуальное время через интернет. Для максимально точного результата рекомендуется использовать второй метод.
При помощи параметров
Параметры — встроенная программа, позволяющая управлять настройки операционной системы в привычном для пользователя интерфейсе. Открыть её можно, отыскав при помощи системной поисковой строки или использовав комбинацию Win + I.
- Оказавшись в параметрах системы, выберите блок «Время и язык».
Открываем блок «Язык и время» - В первом же подпункте вы увидите все доступные настройки времени. Если активировать автоматическую синхронизацию, то кнопка «Изменить» станет недоступной, так как время будет редактироваться самостоятельно. Если вы хотите установить значение вручную, отключите автосинхронизацию и используйте кнопку «Изменить».
Устанавливаем корректное время и часовой пояс, выбираем календарь
В параметрах можно выбрать часовой пояс и установить формат отображения даты и время (какую информацию отображать сначала и в каком порядке). Помимо этого, можно включить отображение дополнительных китайских лунных календарей.
При помощи панели управления
Панель управления — ещё одна программа, занимающаяся изменением настроек операционной системы. Отыскать её можно при помощи системной поисковой строки.
- Оказавшись в панели управления, перейдите к блоку «Часы, язык и регион». Если не видите его на главной странице, воспользуйтесь встроенной поисковой строкой, расположенной в верхнем правом углу окна.
Открываем раздел «Часы, время и регион» - Выберите строку «Дата и время».
Открываем блок «Дата и время» - Откроется окно управления настройками времени. Кликните по кнопке «Изменить», чтобы перейти к установке корректного времени. Здесь же можно выбрать подходящий часовой пояс. Во вкладке «Время по интернету» производится активация синхронизации времени через интернет.
Устанавливаем время или включаем синхронизацию с интернетом
При помощи панели быстрого доступа (панели задач)
Время всегда отображается в правом нижнем углу. Кликнув по блоку со временем правой клавишей мыши, вы развернёте контекстное меню. Выберите в нём пункт «Настройка даты и времени». Откроются параметры, описанные в пункте «При помощи параметров», — в них можно выполнить все необходимые настройки.
При помощи командной строки
Командная строка позволяет управлять всеми настройки системы, в том числе и временем. Найти её можно при помощи системной поисковой строки или меню, вызываемом комбинацией Win + X.
В развернувшемся окне достаточно выполнить команду time XX:YY, где XX — часы, а YY — минуты. Например, чтобы установить время «полседьмого вечера», нужно прописать time 18:30.
При помощи сторонней программы
Разработано множество программ, позволяющих работать со временем. Например, можно воспользоваться бесплатным приложением Atomic Clock Sync. Скачать его бесплатную версию, весящую меньше мегабайта, можно с официального сайта — https://www.worldtimeserver.com/atomic-clock/.
В главном окне программы вы всегда сможете увидеть наиболее точное время. В дополнительной вкладке можно вручную изменить промежуток, по истечении которого время на компьютере будет синхронизироваться с мировым.
Видео: установка времени в Windows 10
Есть несколько способов, позволяющих отредактировать установленное время. Сделать это можно через параметры, панель управления, командную строку или стороннюю программу. Рекомендуется разрешить синхронизацию с интернетом, чтобы не заниматься восстановлением правильного времени постоянно.
- Распечатать
Оцените статью:
- 5
- 4
- 3
- 2
- 1
(6 голосов, среднее: 3.8 из 5)
Поделитесь с друзьями!
Содержание
- Меняем время в Виндовс 10
- Способ 1: «Панель управления»
- Способ 2: «Параметры» системы
- Способ 3: «Командная строка»
- Вопросы и ответы
На компьютерах под управлением Windows 10, собственно, как и на любых других электронных устройствах, иногда сбивается время. Произойти подобное может как из-за перевода местного времени, так и из-за банального сбоя. Из данной статьи вы узнаете о том, как исправить эту проблему в упомянутой операционной системе.
Корректировка времени – очень простая процедура, поэтому мы не рекомендуем использовать сторонний софт для выполнения подобных операций. Вы с куда большей вероятностью попросту заразите компьютер вирусом, который может скрываться в таких приложениях. Всего можно выделить три основных способа изменения времени, а реализуются они с помощью встроенных системных инструментов.
Способ 1: «Панель управления»
Одним из методов изменения времени в Windows 10 является использование «Панели управления». В данном случае нужно выполнить следующее:
- Нажимаем комбинацию клавиш «Windows+R» для запуска встроенной оснастки «Выполнить». В нее вводим команду
control, после чего жмем «Enter» на клавиатуре.
Читайте также: Открытие «Панели управления» на компьютере с Windows 10
- В открывшемся окне для удобства включаем режим отображения содержимого «Крупные значки». Затем кликаем по разделу под названием «Дата и время».
- В следующем окне нажимаем ЛКМ по кнопке «Изменить дату и время».
- В результате появится новое окно, в котором помимо даты, можно поменять и время. Выполнив нужную операцию, жмем кнопку «OK» для применения всех изменений.

Способ 2: «Параметры» системы
Этот метод является самым простым, так как все действия укладываются буквально в несколько кликов мышки.
- В правом нижнем углу, в трее на «Панели задач», нажмите левой кнопкой мышки на изображении времени и даты.
- Далее кликните по строке «Параметры даты и времени» в появившемся меню. Она находится в самом низу.
- Теперь необходимо отключить функцию «Установить время автоматически», передвинув отмеченный переключатель в положение «Откл». После этого станет активной кнопка «Изменить» немного ниже. Нажимаем на нее.
- В результате появится новое окно, в котором можно установить правильную (или желаемую) дату и время. После внесения корректировок нажимаем кнопку «Изменить».
- Теперь можно закрыть все открытые ранее окна.
Способ 3: «Командная строка»
В каждой редакции Windows 10 есть «Командная строка». Посредством данной оснастки можно выполнить множество разных операций, в том числе и поменять время. Делается это следующим образом:
- Используйте комбинацию клавиш «Windows+R». В открывшееся окно оснастки «Выполнить» введите команду
cmd. Зажмите клавиши «Ctrl+Shift», после чего нажмите «Enter». Таким образом вы запустите «Командную строку» от имени администратора.
Читайте также: Запуск «Командной строки» от имени администратора в Windows 10
- В открывшееся окно введите команду
time 11:11, только вместо указанных цифр подставьте свои значения в двойном формате. Для внесения изменений нажмите «Enter». Вы не увидите никаких сообщений в «Командной строке», время просто автоматически изменится. - После изменения времени можно закрыть все открытые ранее окна.
Таким образом, вы узнали о простых методах перевода часов в операционной системе Windows 10. В качестве заключения отметим, что в некоторых случаях время сбивается постоянно. Это свидетельствует о проблеме, самые распространенные причины появления которой мы описали в отдельном руководстве.
Подробнее: Решаем проблему сброса времени на компьютере
Еще статьи по данной теме:
Помогла ли Вам статья?
В этой статье показаны действия, с помощью которых можно изменить время в операционной системе Windows 10.
По умолчанию операционная система Windows 10 автоматически устанавливает время, но при необходимости можно его изменить.
Чтобы изменить время в Windows 10, необходимо войти в систему с правами администратора
Содержание
- Как изменить время в приложении «Параметры Windows»
- Как изменить время в классической панели управления
- Как изменить время в командной строке
- Как изменить дату и время в консоли Windows PowerShell
Чтобы изменить время, откройте приложение «Параметры Windows», для этого нажмите на панели задач кнопку Пуск и далее выберите Параметры
или нажмите на клавиатуре сочетание клавиш
+ I.
В открывшемся окне «Параметры Windows» выберите Время и язык.
Затем выберите вкладку Дата и время, и в правой части окна установите переключатель Установить время автоматически в положение Откл. и нажмите кнопку Изменить дату и время
В окне «Изменить дату и время» установите необходимое время (часы, минуты) и нажмите кнопку Изменить.
Если вы хотите чтобы дата и время устанавливались автоматически, установите переключатель Установить время автоматически в положение Вкл., в этом случае Windows будет автоматически синхронизировать дату и время с серверами времени в интернете.
Также можно быстро получить доступ к настройкам даты и времени в приложении «Параметры Windows», для этого нажмите правой кнопкой мыши на системных часах в панели задач и в открывшемся контекстном меню выберите пункт Настройка даты и времени, и затем выполните необходимые действия показанные выше.
Как изменить время в классической панели управления
Откройте классическую панель управления, в выпадающем списке Просмотр выберите Мелкие значки и нажмите Дата и время.
В открывшемся окне, на вкладке Дата и время нажмите кнопку Изменить дату и время…
Затем в окне «Настройка времени и даты» установите необходимое время (часы, минуты) и нажмите кнопку OK чтобы применить изменения, после этого закройте все остальные окна.
Как изменить время в командной строке
Чтобы изменить время данным способом, запустите командную строку от имени администратора выполните команду следующего вида:
time HH:MM
Вместо HH в команде выше укажите нужный час.
Вместо MM в команде выше укажите минуты.
В данном примере команда выглядит следующим образом:
time 23:59
Как изменить дату и время в консоли Windows PowerShell
Чтобы изменить дату и время данным способом, откройте консоль PowerShell от имени администратора и выполните одну из команд следующего вида:
Установите дату и время используя 24-часовой формат времени.
Set-Date -Date «DD/MM/YYYY hh:mm»
Установите дату и время используя 12-часовой формат времени до полудня AM.
Set-Date -Date «DD/MM/YYYY hh:mm AM»
Установите дату и время используя 12-часовой формат времени после полудня PM.
Set-Date -Date «DD/MM/YYYY hh:mm PM»
- Вместо DD в команде выше укажите нужный день.
- Вместо MM в команде выше укажите нужный месяц.
- Вместо YYYY в команде выше укажите нужный год.
- Вместо hh в команде выше укажите нужный час.
- Вместо mm в команде выше укажите минуты.
В данном примере команда будет выглядеть так:
Set-Date -Date «31/12/2017 23:59»
Теперь, используя рассмотренные выше способы можно легко изменить дату в операционной системе Windows 10.
Автор: Амиль | Дата публикации: 18.01.2019 | В разделе: Windows инструкции
Если в настройках операционной системы задано неверное время, то некоторые программы и интернет-сервисы будут работать некорректно. Так, например, браузеры покажут ошибку при соединении с сайтами, использующими безопасный протокол https. Приведем несколько способов, как изменить время в Windows 10.
При помощи параметров windows
В Windows 10 разработчики ввели новое меню настроек. С его помощью можно задать правильное время. Алгоритм действий такой:
- Открыть окно настроек, кликнув на кнопку с изображением шестеренки в панели «Пуск».
- Выбрать пункт «Время и язык».
- Нажать кнопку «Изменить». Переключатель «Установить время автоматически» должен находиться в отключенном состоянии. В противном случае будет происходить синхронизация временных настроек на основании данных Интернет-провайдера. Во избежание возможных проблем, также рекомендуется выключить опцию «Автоматически устанавливать часовой пояс».
- С помощью раскрывающихся блоков задать нужное время. Подтвердить свои действия.
Настройка через панель управления
Данный метод перенесен из предшествующих версий ОС. Чтобы поставить время через панель управления, нужно проделать следующие действия:
- Вход в панель управления осуществляется через кнопку «Пуск». В открывшемся меню найти папку «Служебные Windows» (1) и выбрать соответствующий пункт (2).
- Откроется окно панели управления. Для того, чтобы перейти к полному списку параметров, требуется изменить свойства их отображения: выбрать один из пунктов – «крупные значки» или «мелкие значки».
- Из общего перечня элементов нужно найти и выбрать параметр «Дата и время».
- Кликаем по «Изменить дату и время» и в новом диалоговом окне вручную задать правильные временные настройки.
Для опытных пользователей: командная строка от имени администратора
Чтобы настроить время, через командную строку, запустите ее с правами администратора. В меню Пуск, в разделе «Служебные Windows», кликнете на ярлыке «Командная строка»
правой кнопкой мыши
. Далее выбираем «Дополнительно» — «Запуск от имени администратора».
В открывшейся консоли командной строки введите команду (можно скопировать и вставить) time:HH:mm. Вместо «HH» нужно указать число, указывающее на часы, а «mm» означает минуты.
Нажмите клавишу подтверждения Enter. Время в системе будет изменено.
Быстрый и легкий способ изменить время
Наиболее простой способ установить правильное время – перейти к окну настроек из контекстного меню (трея). Для этого необходимо щелкнуть правой кнопкой на часы в панели задач (в нижнем правом углу экрана) и выбрать соответствующий пункт.
После этого откроется диалоговое окно, аналогичное рассмотренному выше, в котором можно ввести требуемые параметры.
При работе с настройками времени, всегда обращайте внимание на часовой пояс. Может быть он установлен неправильно? Именно из-за этого и могут происходить сбои в ОС. Если часы сбиваются после каждого перезапуска компьютера, следует заменить батарею питания на материнской плате.
Другие инструкции:
Привет, друзья. Как изменить время в Windows 10? Менять его с целью корректировки в операционных системах от Microsoft нет надобности, если наш компьютер подключён к Интернету. Наш компьютер автоматически синхронизируется с серверами точного времени Microsoft. Но даже без подключения к Интернету, если у нас исправны аппаратные системные часы, а в Windows 10 указан правильный часовой пояс, у нас всегда будет актуальное время, и нам не нужно заморачиваться переводами с зимнего на летнее время и обратно. Но, возможно, из-за какого-то сбоя у вас изменились настройки времени и даты Windows 10, либо же вы для каких-то целей хотите установить нужные вам дату и время. Что делать в таком случае?
Как изменить время в Windows 10
В Windows 7, 8.1 и ранних версиях Windows 10 ссылка на настройки даты и времени была прямо в системном трее. И было проще: кликнул по часам в трее — отправился туда, куда нужно. Начиная с версии 2004 в «Десятке» этой ссылки в трее уже нет, но не беда, сами то настройки остались. Давайте посмотрим, как в этой операционной системе меняется дата, время и часовой пояс.
Как изменить время в Windows 10 в системном приложении «Параметры»
В системном универсальном приложении «Параметры» заходим в раздел «Время и язык». Если у вас сбились настройки автоматического времени, вы просто устанавливаете переключатель «Установить время автоматически» в положение «Вкл.». Если же вы хотите, наоборот, внести свои настройки, переключатель устанавливаете в положение «Откл.». После этого станет активной графа «Установка даты и времени вручную». Жмём её кнопку «Изменить».
И выставляем в окне настроек нужные нам дату и время.
Но, друзья, повторюсь, Windows в любой версии автоматически синхронизируется с серверами точного времени Microsoft, за этот процесс в системе отвечает специальная служба времени (W32Time). Мы можем менять время в Windows 10 как-угодно, но через какое-то время оно будет синхронизировано с сервером точного времени, и в системе будет установлено именно оно – точное время. Если вам изменить время нужно на продолжительный какой-то период, тогда необходимо принудительно отключить синхронизацию времени с серверами Microsoft. Делается это с помощью командной строки. Запускаем её от имени администратора. И вписываем команду:
Если вам нужно изменить время с определённой разницей в часах, можете поступить проще – изменить свой текущий часовой пояс. Делается это в тех же параметрах даты и времени в приложении «Параметры» чуть ниже.
Допустим, если часовой пояс у вас выставлен UTC+03.00, при этом на часах 11.00, то изменив часовой пояс на UTC+02.00, вы тем самым измените время на 10.00, то есть «откатитесь» на час назад.
Такой подход удобен тем, что не требует отключения автоматической синхронизации с сервером точного времени.
Как изменить время в Windows 10 в классических настройках
Друзья, классические настройки в панели управления Windows 10, возможно, доживают последние годы своей эпохи. В планы Microsoft входит полностью перенести все настройки в универсальное приложение «Параметры», но пока что, на момент актуальности версии 2004 Windows 10 мы можем ими воспользоваться для настройки даты и времени. Заходим в панель управления, кликаем «Часы и регион».
Затем – «Дата и время».
Либо же можем поступить проще: запускаем клавишами Win+R окошко «Выполнить» и вводим:
Все эти пути приведут нас в окошко классических настроек «Дата и время». И на первой вкладке этого окошка нам нужно нажать кнопку «Изменить дату и время».
И далее мы уже выставляем нужные нам дату и время.
Здесь же, на первой вкладке настроек даты и времени можем установить иной часовой пояс.
А чтобы Windows 10 не восстановила точное время, далее переключаемся на вкладку окошка «Время по Интернету», кликаем «Изменить параметры».
И убираем галочку с опции синхронизации времени с сервером точного времени.
Как изменить время в Windows 10 с помощью командной строки и PowerShell
Друзья, изменить часовой пояс и время можно также с помощью запущенной от имени администратора командной строки. Допустим, мы хотим изменить текущее время 14.20 на 16.45. Так как мы работаем и с минутами, сначала нужно отключить автоматическую синхронизацию. Для этого в командной строке выполняем такую команду:
w32tm /config /syncfromflags:no /update
На всякий случай отключаем и службу времени командой:
Теперь определим ID текущего часового пояса командой:
В нашем примере это «Arabic Standart Time». Просто запоминаем его и выводим список всех доступных часовых поясов командой:
Находим в списке «Arabic Standart Time» и видим, что его временной сдвиг равняется UTC+03.00.
Следовательно, нам нужен часовой пояс со сдвигом UTC+05.00. Ну что же, «Ekaterinburg Standart Time» для этого вполне подходит. Тут же выполняем такую команду:
tzutil /s «Ekaterinburg Standart Time»
Со сменой часового пояса автоматически будет изменено и время. Теперь скорректируем минуты. Для этого используем команду по типу «time часы:минуты». Время у нас сейчас уже не 14 часов, а 16, поэтому первый параметр оставляем 16, а второй выставляем 45, вот так:
Время на часах в трее тут же изменится.
Ну хорошо, а разве нельзя было сразу выполнить команду time 16:45? Можно, если не желаете менять часовой пояс. Кстати, изменение даты консолью тоже поддерживается, для этого предусмотрена команда формата «date день-месяц-год», например:
Существуют и другие способы изменить время в Windows 10, например, с помощью той же консоли PowerShell. Команда похожа на ту, которая использовалась в классической командной строке, у неё формат типа «Set-Date «день/месяц/год часы:минуты»», например:
Set-Date «14/10/2020 22:00»
Как изменить время в BIOS
Ну и также, друзья, изменить дату и время можно в BIOS. Но это уже крайний вариант, к которому можно прибегнуть, если по какой-то из причин вам не удаётся изменить время с помощью настроек Windows 10. В старых версиях BIOS ищите настройку времени в разделах «Main», «SysInfo» либо «Standart Smos Features». В BIOS UEFI ее можно найти в разделе «Advanced Mode» на вкладке «Main».
Статья обновлена: 13 июля 2022
ID: 3508
Ошибки в работе программ «Лаборатории Касперского» могут быть связаны с тем, что на компьютере неправильно установлено системое время, дата или часовой пояс. Чтобы это исправить:
- Проверьте и при необходимости измените часовой пояс.
- Синхронизируйте дату и время с сервером времени в интернете.
Если после этого дата или время не совпадают с текущими, измените их вручную.
Подробные инструкции для Windows 11, 10, 8, 8.1, 7 и Vista смотрите ниже.
Windows 11, 10
Windows 8, 8.1
Windows Vista, 7
После чистой установки пользователи замечают сбои со временем на компьютере под управлением Windows 10. Система попросту опережал реальное время на несколько десятков минут. При открытии параметров времени и отключении, а потом включении автоматической установки времени всё мгновенно становится на свои места.
Данная статья расскажет как изменить время и дату на компьютере в Windows 10. А также разберемся как решить проблему сбоя времени изменив часовой пояс на Windows 10. Первый предложенный нами способ подойдет только для счастливых обладателей последних версий операционной системы, а все остальные работают и на предыдущих версиях.
Параметры
- Открываем обновленные параметры системы нажав комбинацию клавиш Win+I.
- Настройка времени происходит в разделе Время и язык > Дата и время.
- В текущем расположении в первую очередь устанавливаем Ваш часовой пояс в пункте Часовой пояс.
- По умолчанию дата устанавливается автоматически, для изменения текущей даты переключатель на пункте Установить время автоматически переводим в положение Откл.
- После чего станет доступной кнопка Изменить дату и время, нажимая которую мы собственно и попадаем в окно настройки даты и времени.
Как оказалось проблема со сбоями времени была из-за неправильной установки часового пояса. Поэтому установите правильный часовой пояс или же включите пункт автоматически устанавливать часовой пояс.
Панель управления
- Открываем классическую панель управления выполнив команду control в окне Win+R.
- Дальше переходим в Часы и регион > Дата и время.
- В открывшимся окне нажимаем Изменить часовой пояс и выбираем текущий часовой пояс, Изменить дату и время, где устанавливаем необходимое время.
Обратите внимание что время и дата сами могут измениться в том случае если включена автоматическая синхронизация времени по интернету. Поэтому в окне Дата и время необходимо перейти во вкладку Время по Интернету и нажать кнопку Изменить параметры. В текущем окне снимите галочку на пункте Синхронизировать с сервером времени в Интернете или настроенное Вами время опять будет сброшено на правильное.
Командная строка
Последним вариантом нашей инструкции изменения и настройки текущего времени есть способ с использованием командной строки. Смотрите также: Как открыть командную строку от имени администратора в Windows 10.
- Открываем командную строку от имени администратора выбрав нужный пункт в контекстном меню кнопки пуск.
- В открывшимся окне выполняем команду: time чч:мм, заменив чч — на нужные часы и мм — на нужные минуты.
Выводы
После появления новой панели управления в операционной системе Windows 10 большинство настроек и параметров были перенесены именно в неё. Аналогично все настройки даты и времени были добавлены в параметры Windows 10, хоть и на данный момент их не убрали с классической панели управления. Именно поэтому первый способ как изменить время в Windows 10 подходит только для этой операционной системы, а остальные работают и на предыдущих.
С помощью нашей инструкции Вы узнали не только как настроить дату и время, но и как изменить часовой пояс на Windows 10. Способ с использованием командной строки также работает, но после автоматической синхронизации времени всё вернется по умолчанию.

Администратор и основатель проекта Windd.ru. Интересуюсь всеми новыми технологиями. Знаю толк в правильной сборке ПК. Участник программы предварительной оценки Windows Insider Preview. Могу с лёгкостью подобрать комплектующие с учётом соотношения цены — качества. Мой Компьютер: AMD Ryzen 5 3600 | MSI B450 Gaming Plus MAX | ASUS STRIX RX580 8GB GAMING | V-COLOR 16GB Skywalker PRISM RGB (2х8GB).
Кнопка «Наверх»
Перейти к содержанию
На чтение 2 мин. Просмотров 150 Опубликовано 30.04.2021
Есть несколько способов изменить форматы даты и времени в Windows 10. В этой статье мы рассмотрим их все.
Традиционно параметры даты и времени можно было настроить с помощью классическая панель управления. Microsoft объединяет параметры панели управления с параметрами, но параметры по-прежнему доступны и могут использоваться. Чтобы изменить форматы даты и времени, вы должны быть подписаны как администратор.
Изменить дату и время в Windows 10 с помощью панели управления
Чтобы изменить дату и время в Windows 10 с панелью управления , выполните следующие действия.
- Откройте панель управления.
- Перейдите в Панель управления Часы. , Язык и регион.
- Там нажмите ссылку Изменить дату, время или числовые форматы в разделе Регион . Появится следующее окно:
- Если у вас установлено более одного языка, выберите нужный язык. хотите изменить формат даты и времени для.
- Установите форматы даты и времени в соответствии с вашими предпочтениями.
- Вы также можете нажать кнопку Дополнительные настройки … , чтобы указать настраиваемое время формат, как показано ниже.
Перейдите на вкладку “Время” или “Дата”, чтобы настроить новый формат.
- Нажмите кнопку ОК, чтобы установить новые значения.
Изменение форматов даты и времени в Windows 10 с помощью настроек
Чтобы изменить форматы даты и времени в Windows 10 с помощью настроек выполните следующие действия.
- Откройте настройки.
- Перейдите в раздел “Время и язык – Время”.
- Справа нажмите ссылку Изменить форматы даты и времени в разделе Форматы .
- Выберите нужный формат в раскрывающемся списке.
В отличие от классической панели управления, приложение” Настройки “не позволяет пользователю указывать собственный формат времени или даты.
Вот и все об изменении формата даты и времени в Windows 10.
‘) ;
Содержание
- 1 Настройка даты с помощью параметров операционной системы
- 2 При помощи панели управления
- 3 При помощи командной строки от имени администратора
- 4 Быстрый переход к настройкам даты
- 5 Как получить доступ к настройкам формата даты и времени в Windows 10
- 6 Как получить доступ к настройкам формата даты и времени в Windows 8.1
- 7 Как получить доступ к настройкам формата даты и времени в Windows 7
- 8 Как настроить формат даты и времени в Windows 10, 8.1 и 7
Вопрос от пользователя
Здравствуйте.
У меня на панели задач в Windows 10 показывается только время (часы и минуты). Это не совсем удобно и иногда приходится открывать календарик. Не подскажите, как туда добавить текущую дату и день недели (у меня так раньше было в Windows 7).
Здравствуйте!
Да, некоторые версии Windows 10, особенно на ноутбуках (с преднастройками от производителя) могут отображать дату и время нестандартным образом. К счастью, это достаточно легко исправить…
Пример — в трее показывается только время
*
Настройка отображения даты и времени в трее Windows 10
ШАГ 1
1) Кликните правой кнопкой мышки (ПКМ) в любом свободном месте панели задач — в появившемся меню перейдите по «Параметры панели задач».
Параметры панели задач
2) Далее переключите ползунок в режим «Откл.» рядом с пунктом «Использовать маленькие кнопки панели задач» (если он у вас и так отключен — включите и отключите его снова). Пример на скрине ниже.
Панель задач — использовать маленькие кнопки панели задач
3) После этого высота строки панели задач должна несколько увеличится, а кроме времени начнет отображаться еще и дата (если, конечно, это не отключено спец. образом в параметрах, но об этом в шаге 2…).
Появилась дата!
ШАГ 2
1) Для настройки отображения формата даты и времени в панели управления Windows есть спец. вкладка. Чтобы открыть ее (в любой версии Windows 10), нужно:
- нажать сочетание Win+R (появится окно «Выполнить»);
- после использовать команду intl.cpl и нажать OK.
intl.cpl — настройка даты, времени (часового пояса)
2) Затем откроется окно «Регион», в котором можно задать язык интерфейса, время, дату и пр. Откройте доп. параметры, как показано на скрине ниже.
Доп. параметры
Примечание!
Также открыть эти параметры настройки даты и времени можно с помощью панели управления Windows — вкладка «Часы и регион», см. скрин ниже.
Панель управления — изменить формат даты и времени / Кликабельно
4) Перейдите во вкладку «Дата» и обратите внимание на строку «Краткая дата» (именно от нее зависит то, как будет отображаться дата в трее).
Добавьте в конец строки 4 символа «dddd» и нажмите кнопку «Применить» (как показано на скрине ниже).
Примечание: по умолчанию строка «Краткая дата» использует формат — dd.MM.yyyy
Изменяем формат даты
5) Вы сразу же заметите, как после даты появится еще и день недели. На мой взгляд в нижеприведенном примере дата стала слишком длинной, и я ее немного укорочу ✌…
Появился день недели
6) Для этого изменим dd.MM.yyyy ddddна ddd dd.MM.yyyy.
Еще раз меняем формат
7) В результате у нас вместо полного написания дня недели (Четверг) — будет сокращенный вариант (Чт). Пример ниже.
Так-то лучше!
Таким образом, меняя «эту формулу» вы можете настроить вывод даты в том виде, в котором удобно именно вам!
*
На этом все, удачи!
👌

Другие записи:
Автор: Амиль | Дата публикации: 18-01-2019 | В разделе: Windows инструкцииДатирование – базовый элемент любой ОС, выполняющий множество функций, нежели просто отображение календаря. Среди них: автоматическое создание точки восстановления, дефрагментация жесткого диска и осуществление служб, отслеживание простоя с последующим вводом в спящий режим или гибернацию, проверка подлинности сертификатов безопасности. Не актуальная дата в системных настройках приводит к возникающим сбоям в работе приложений. Расскажем о том, как изменить дату в Windows 10. Это можно осуществить несколькими способами.
Настройка даты с помощью параметров операционной системы
Процедура изменения даты начинается с открытия окна «Параметры Windows». Данная опция включается через меню «Пуск». Также с этой целью можно использовать сочетание клавиш «Win+I». Щелкните по иконке «Время и язык».На вкладке «Дата и время» кликнете кнопку «Изменить».Когда в операционной системе предусмотрен автоматический режим для настройки даты, у пользователя не получится напрямую повлиять на эти функции. Для ручной корректировки даты, переключатели, которые отвечают за автоматическую установку часового пояса, даты и времени в автоматическом режиме, следует установить в позицию «Откл». В новом окне установите правильную дату и нажмите «Изменить».
При помощи панели управления
Настройка даты компьютера, через «Панель управления» проводится следующим образом:
- Щелкните по клавише «Win» и по клавише «R» одновременно. Появится окно, в котором нужно ввести команду «control«. В результате откроется «Панель управления«.
- Кликните по ссылке «Время, часы и регион«.
- Нажмите «Установка дата и времени«. Появится новое окно, в нем вы увидите текущие настройки даты.
- Далее следует нажать «Изменить дату и время«. Вы увидите окно, в нем нужно произвести корректировку этих параметров, затем надо кликнуть «Ок«.
При помощи командной строки от имени администратора
Чтобы в Windows 10 изменить дату, используя консоль командной строки, ее нужно запустить с полным доступом. Для этого следует кликнуть по меню «Пуск» и набрать на клавиатуре «cmd«. Обнаружив ярлык программы запуска командной строки в результатах поиска, выберете его правой кнопкой мышки и активируйте консоль строку от лица администратора.Команды для управления датированием следующие:
- date ДД /ММ /ГГГГ – установить новое значение. Здесь после слова «date» последовательно вводятся день, месяц и год. После нажатия клавиши Enter произойдет автоматическое изменение даты в ОС.
Быстрый переход к настройкам даты
Если требуется перевести число в системе, а переходить по вкладкам и окнам не хочется, можно прибегнуть к «ленивому» способу. Его очень легко запомнить:
- Выбрать пункт «Настройка даты и времени»;
- После выбора нужного числа, месяца и года сделать подтверждение – «ОК»: параметры вступят в силу.
Способов поставить правильную дату в операционной системе много. Каждый по-своему интересен, поэтому сложно назвать какой из них лучше. Помните, что некорректные параметры, могут негативно сказаться на работе онлайн сервисов и программного обеспечения.
По умолчанию Windows форматирует даты со слэшами (3/23/16). Однако, если вы хотите использовать другой формат для даты, например, используя периоды вместо косой черты (3.23.16), это легко изменить в настройках Windows. Вы также можете изменить формат времени.
Формат даты и времени влияет на часы на панели задач, как показано выше. Это также влияет на программы, которые вы запускаете в Windows, например Excel, если вы не переопределите формат в самой программе. Например, вы можете использовать косые черты в дате, указанной на панели задач, но использовать периоды в датах, которые вы вводите в Excel.
Мы покажем вам, как выбрать другой формат и как создать пользовательский формат для даты и времени в Windows 10, 8.1 и 7. Доступ к основным вариантам изменения формата даты и времени несколько отличается в каждой версии Windows, поэтому мы обсудим эти процедуры отдельно в первых трех разделах ниже. Однако ввод пользовательского формата для даты и времени выполняется одинаково во всех трех версиях Windows. Итак, следуйте инструкциям в одном из первых трех разделов, в зависимости от используемой версии Windows, а затем продолжайте работу с последним разделом.
В качестве примера в этой статье мы покажем вам, как изменить формат даты, но изменение формата времени — это аналогичный процесс, и мы упомянем, где вы можете это сделать.
Как получить доступ к настройкам формата даты и времени в Windows 10
Если вы используете Windows 10, нажмите на поле поиска или кнопку на панели задач. Если вы не видите окно поиска или кнопку, вы можете легко включить один или другой.
Введите «изменить дату» в поле «Поиск». Результаты начинают отображаться по мере ввода. Нажмите «Изменить формат даты и времени» в списке результатов.
На этом экране настроек даты и времени изменения вы можете выбрать различные форматы для «Краткая дата», «Длинная дата», «Короткое время» и «Долгое время».
Вы можете не видеть нужный формат в списке опций для даты или времени. Например, существуют различные форматы, использующие косые черты и пару, использующие тире, но не даты с периодами. Вы должны получить доступ к экрану старой панели управления, чтобы иметь возможность вводить пользовательский формат даты или времени.
Чтобы получить доступ к экрану на панели управления, который позволит вам ввести пользовательский формат даты или времени, нажмите кнопку со стрелкой влево в верхнем левом углу экрана настроек.
Вы вернетесь на экран «Дата и время» в настройках «Время и язык».
Прокрутите вниз по правой стороне экрана «Дата и время» и нажмите ссылку «Дополнительные даты, время и региональные настройки» в разделе Связанные настройки.
Отобразится экран «Часы», «Язык» и «Область» на панели управления. В разделе «Регион» справа нажмите ссылку «Изменить дату, время или числовые форматы». Откроется диалоговое окно «Регион». См. Последний раздел этого сообщения для получения информации о том, как создать пользовательский формат даты или времени из этого меню.
Обратите внимание, что есть и другие способы доступа к панели управления в Windows 10.
Как получить доступ к настройкам формата даты и времени в Windows 8.1
Если вы используете Windows 8.1, процедура изменения формата даты и времени несколько отличается. Для начала убедитесь, что экран «Пуск» активен. Если вы находитесь на рабочем столе, нажмите кнопку «Пуск» в нижнем левом углу экрана.
На Начальном экране начните вводить «изменить дату» (без кавычек). Открывается панель поиска, и результаты начинают отображаться. Когда вы увидите «Изменить формат даты и времени» в списке с помощью значка настроек, щелкните по нему.
Этот экран позволяет вам выбирать различные форматы для короткой и длинной даты и короткого и продолжительного времени. Однако, как и в Windows 10, вы ограничены в доступных вариантах. Если вы хотите использовать периоды в своих датах, вам нужно будет ввести особый формат даты. Мы покажем вам, как получить доступ к экрану панели управления, который вам нужно сделать.
Чтобы получить доступ к панели управления, нам нужно вернуться на пару экранов. Итак, нажмите кнопку со стрелкой назад в верхнем левом углу экрана «Изменить дату» и «Формат шрифта» …
… и снова на экране «Время и язык».
В нижней части левой панели на экране настроек ПК щелкните ссылку «Панель управления». Обратите внимание, что есть несколько разных способов доступа к панели управления в Windows 8 / 8.1.
На панели управления щелкните ссылку «Изменить дату, время или числовые форматы» в разделе «Часы, язык и регион». Откроется диалоговое окно «Регион», которое вы будете использовать в последнем разделе этой статьи, чтобы настроить формат даты и времени.
Как получить доступ к настройкам формата даты и времени в Windows 7
Чтобы получить доступ к настройкам формата даты и времени в Windows 7, нажмите кнопку «Пуск» и введите «изменить дату» (без кавычек) в поле «Поиск». Затем нажмите ссылку «Изменить дату, время или номер» в списке результатов. Это открывает диалоговое окно «Регион», которое мы обсудим в следующем разделе.В отличие от Windows 10 и 8.1, диалоговое окно Region — это единственное место, где вы можете выбрать встроенные форматы даты и времени.
Как настроить формат даты и времени в Windows 10, 8.1 и 7
Теперь мы создадим персонализированную дату с использованием периодов. Если вы используете Windows 10 или 8.1, диалоговое окно «Регион» должно быть открыто, и вкладка «Форматы» будет активным. Если нет, нажмите на вкладку «Форматы», чтобы активировать его. Затем нажмите «Дополнительные настройки» внизу вкладки.
Это диалоговое окно также позволяет вам выбирать встроенные форматы даты и времени, такие как экран «Изменение даты и времени» в настройках ПК в Windows 10 и 8.1.
В диалоговом окне «Настройка формата» перейдите на вкладку «Дата».
В разделе Формат даты в раскрывающемся списке «Краткая дата» также есть поле редактирования, позволяющее ввести другой формат. Итак, введите формат, который вы хотите использовать в поле «Краткая дата». В нашем примере мы ввели «M.d.yy». Маленькая легенда отображается ниже раскрывающихся списков «Краткая дата» и «Давняя дата», указывающих, что означают буквы, используемые в формате даты. «Dd» за день добавляет начальный ноль перед однозначными месяцами. Вы также можете использовать «ММ», чтобы добавить начальный ноль до однозначных месяцев, даже если эти обозначения не указаны. В течение года «yyyy» использует полный четырехзначный год, а «yy» использует последние две цифры года. Например, «MM.dd.yyyy» будет отображаться как «03.09.2016». Когда вы введете свой собственный формат в поле «Краткая дата», нажмите «Применить».
ПРИМЕЧАНИЕ. Короткая дата — это то, что используется для отображения даты в области уведомлений на панели задач. Итак, если вы хотите отобразить пользовательскую длинную дату на панели задач, введите длинную дату, которую вы хотите использовать в поле «Краткая дата», даже если она доступна в раскрывающемся списке «Далекая дата».
Пользовательский формат даты, который вы ввели, отображается в поле «Краткая дата» в разделе «Пример». Вы также можете ввести пользовательский формат времени, щелкнув вкладку «Время».
Введите пользовательское время в поле «Короткое время», используя обозначение, указанное в диалоговом окне. После того, как вы настроили свою собственную дату и время, нажмите «ОК» в диалоговом окне «Настроить формат».
Нажмите «ОК», чтобы закрыть диалоговое окно «Регион». Если окна панели управления и настройки все еще открыты, нажмите кнопку «X» в правом верхнем углу каждого окна, чтобы закрыть их.
Наш пользовательский формат даты с периодами теперь отображается в области уведомлений на панели задач.
Обратите внимание, что при изменении формата даты или времени в другом формате после ввода пользовательского формата пользовательский формат не сохраняется в качестве выбора. Вам нужно будет ввести его снова, чтобы перейти на этот пользовательский формат.
TweetShareLinkPlusSendSendPinИспользуемые источники:
- https://ocomp.info/dobavit-den-v-sistemnom-tree.html
- https://droidway.net/466-kak-izmenit-datu-v-windows-10-4-prostyh-sposoba.html
- https://ru.begin-it.com/29-how-to-change-the-format-of-dates-and-times-in-windows
Как и его предшественники, Windows 10 также отображает дату и часы в правой части панели задач. С настройками по умолчанию часы показывают время в 12-часовом формате, что многие люди не любят видеть по своим причинам.
Если вы хотите видеть часы в 24-часовом формате, вы можете настроить часы на отображение времени в 24-часовом формате. Новое приложение «Настройки» не позволяет переключаться между 12 и 24-часовым форматом. Мы должны использовать классическую панель управления для внесения этих изменений.
Вот как можно изменить время панели задач на 24-часовой формат в Windows 10.
Шаг 1: Откройте панель управления. Измените вид на маленькие значки.
Шаг 2: Нажмите на ссылку Region, чтобы открыть диалог Region. Здесь, на вкладке Форматы, нажмите кнопку Дополнительные настройки .
Шаг 3: Переключитесь на вкладку Time . В разделе «Форматы времени» замените «h» в коротких и длинных полях времени на «H», чтобы переключиться на 24-часовой формат.
Поскольку вы переключились на 24-часовой формат, вам больше не нужны AM и PM рядом со временем. Чтобы удалить AM и PM, удалите «tt» из ящиков короткого и длительного времени.
Нажмите на кнопку Применить, чтобы увидеть новый 24-часовой в действии.












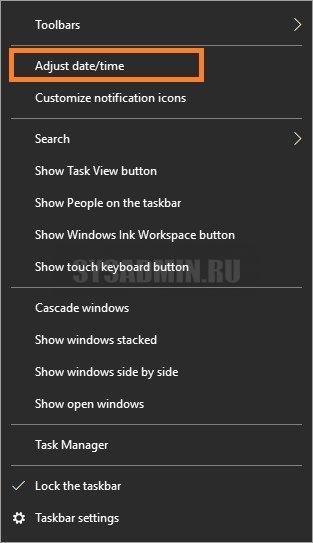
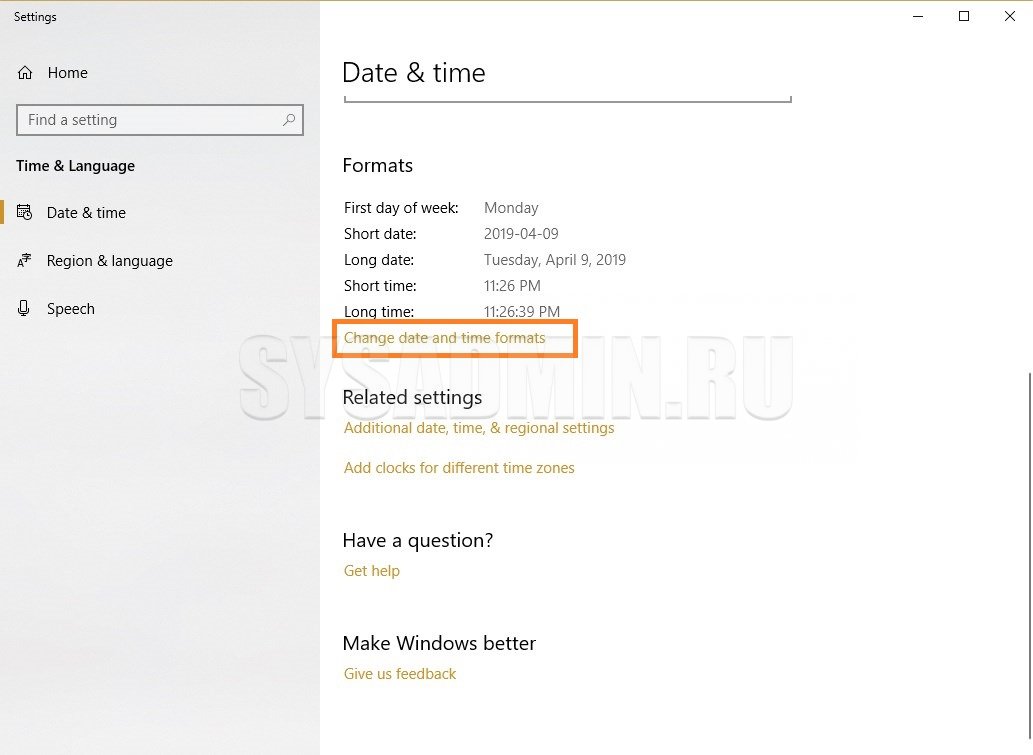
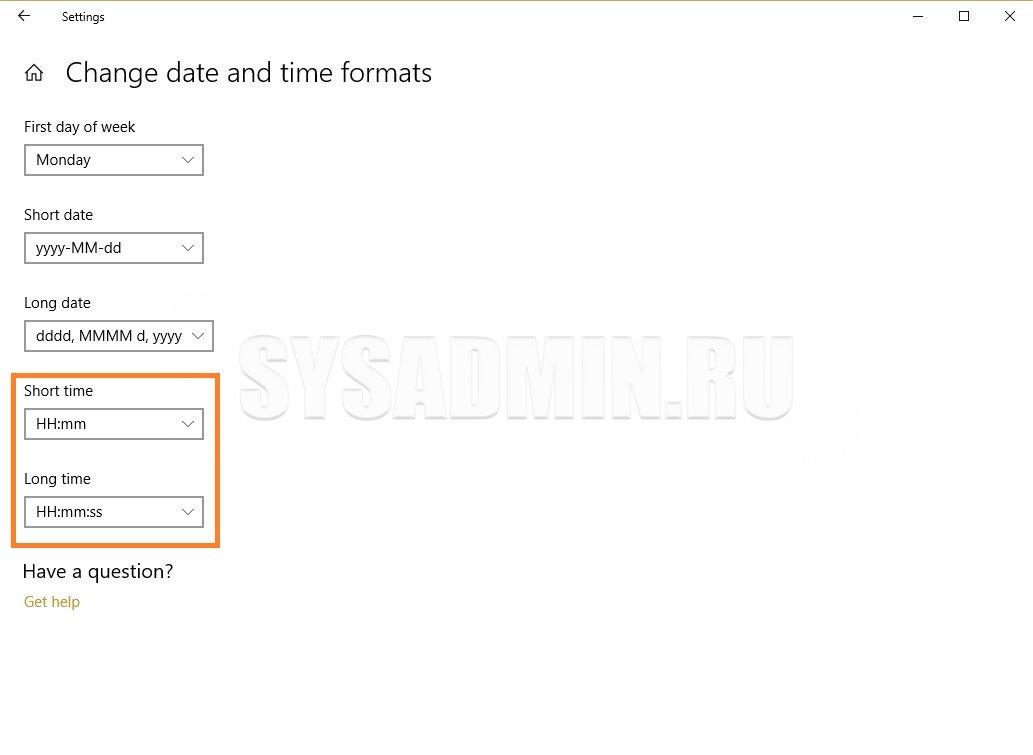
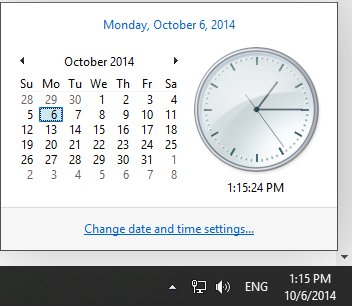
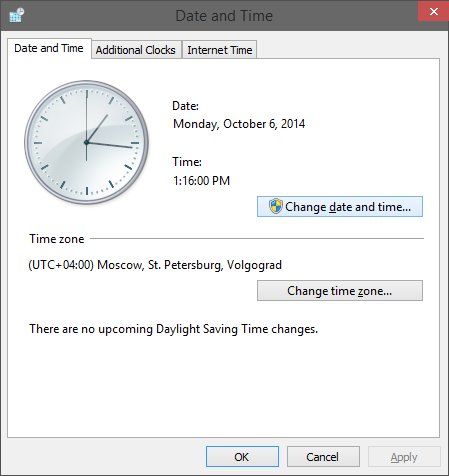
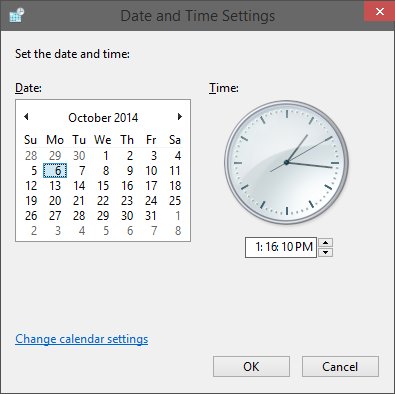
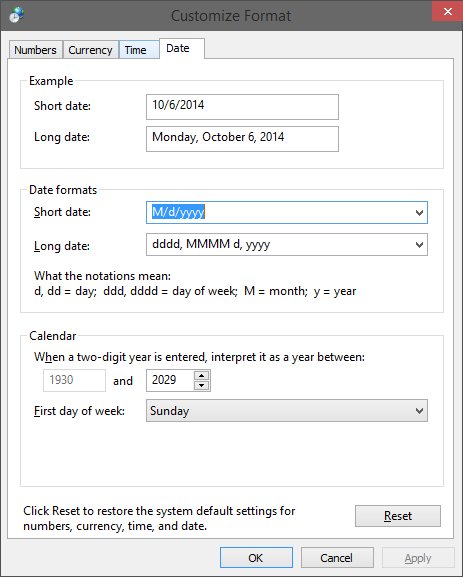
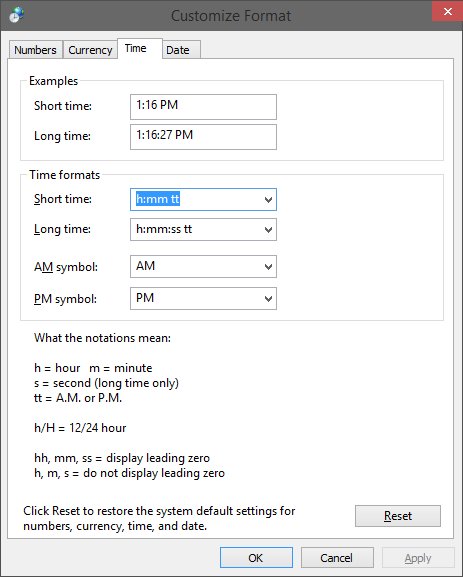
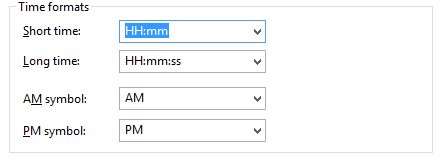











































































 Перейдите на вкладку “Время” или “Дата”, чтобы настроить новый формат.
Перейдите на вкладку “Время” или “Дата”, чтобы настроить новый формат.