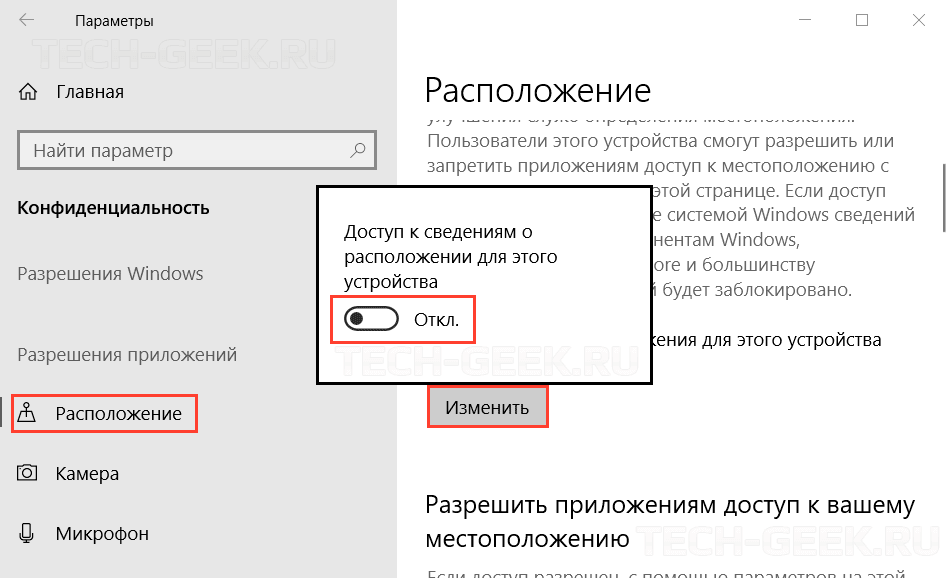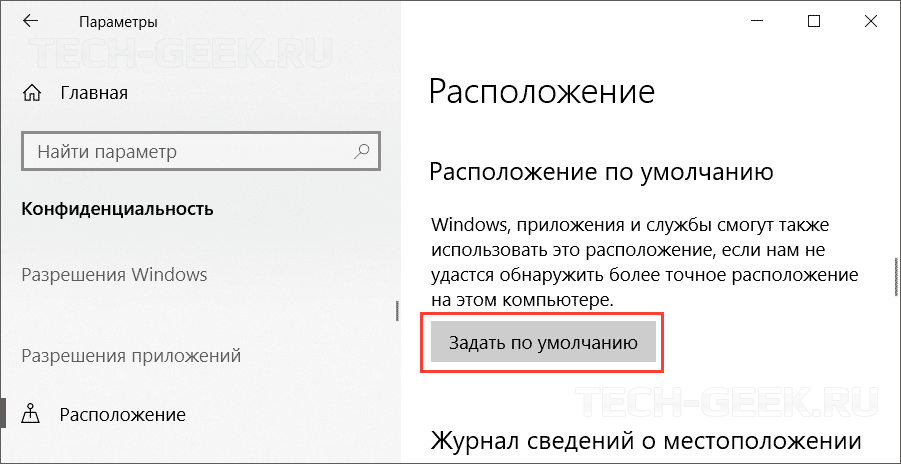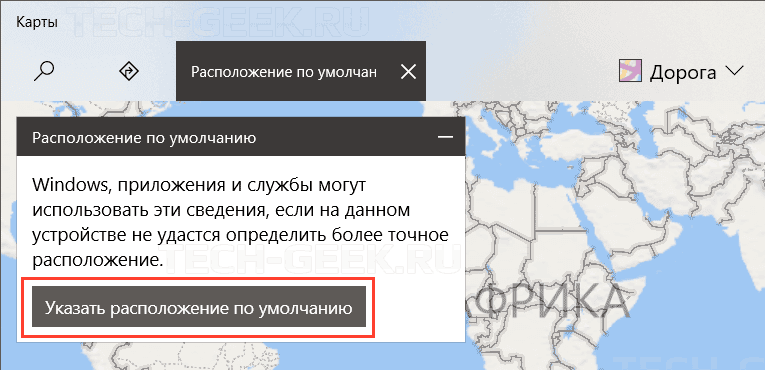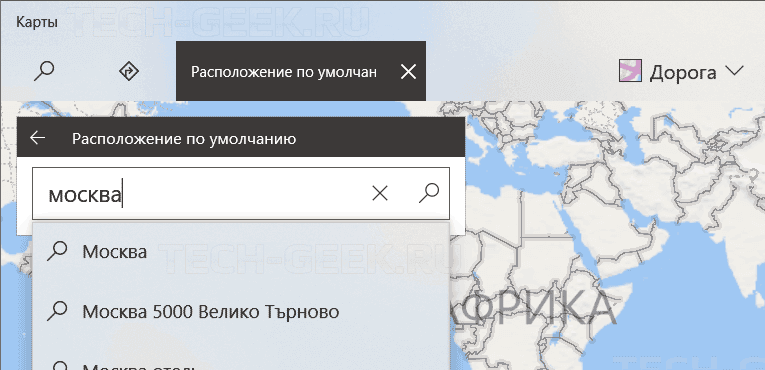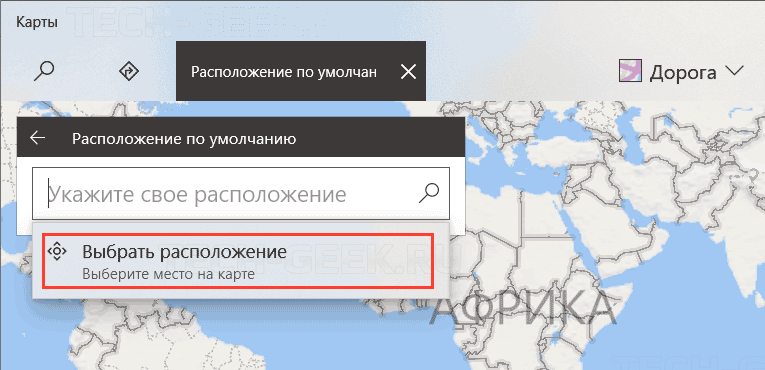Когда вы используете какой-либо веб-сайт покупок или приложение GPS для навигации, оно использует ваше текущее местоположение, настроенное в вашей системе, или же вам будет предложено ввести данные о вашем местоположении. Но это действительно раздражает, если каждый раз нужно вводить местоположение при использовании приложения на основе служб определения местоположения. Для этого вам необходимо настроить параметры служб определения местоположения в вашей системе, и эта статья расскажет вам, как настроить параметры вашего местоположения в вашей системе Windows 11.
Шаг 1. Откройте приложение «Настройки»
Нажмите клавишу Win на клавиатуре и введите настройки.
Нажмите клавишу Enter.
Шаг 2: в окне настроек
Перейдите в раздел Конфиденциальность и безопасность.
Затем прокрутите страницу вниз и нажмите «Местоположение», как показано ниже.
Шаг 3. На странице местоположения
Нажмите кнопку-переключатель, чтобы включить / выключить настройки служб определения местоположения, как показано ниже.
Шаг 4. Чтобы разрешить приложениям использовать ваше местоположение
Нажмите кнопку-переключатель Разрешить приложениям получать доступ к настройкам вашего местоположения на странице, как показано ниже.
Шаг 5. Затем на странице «Разрешить приложениям доступ к вам»
Вы можете видеть, что под ним перечислены многие приложения, которым требуется разрешение на использование служб определения местоположения (например: — Камера, Skype, Карты и т. Д.).
Чтобы разрешить доступ к определенному приложению, нажмите кнопку переключения приложения, как показано ниже.
Шаг 6. Чтобы установить местоположение по умолчанию в вашей системе
Нажмите кнопку «Установить по умолчанию» в настройках местоположения по умолчанию, как показано ниже.
При нажатии кнопки откроется окно «Карта», в котором можно указать местоположение по умолчанию.
Шаг 7: в окне карты
Нажмите кнопку «Установить местоположение по умолчанию», как показано на рисунке.
Шаг 8. Выбор местоположения по умолчанию
Пожалуйста, введите свое местоположение и нажмите на соответствующее место, предложенное из списка, как показано ниже.
Это установит местоположение по умолчанию в вашей системе.
Шаг 9. Чтобы удалить историю местоположений в вашей системе
Нажмите кнопку «Очистить», как показано ниже.
Это очистит историю местоположений в вашей системе.
Вот и все, ребята!
Надеюсь, эта статья была информативной и полезной.
Пожалуйста, оставьте комментарии ниже, если есть сомнения.
Спасибо за чтение.
Most of the computers don’t have a built-in GPS. However, Microsoft has introduced “Location“, a feature that uses IP address and Wi-Fi positioning to predict your location. It is accurate in its task and can be a great alternative to GPS. This is a great alternative to GPS due to its accuracy, and so far, we have had few problems with it. Now, maybe some Windows 11 users have no idea how to take advantage of the Location service, so with that in mind, we are going to explain everything you need to know.
OK, so when it comes down to using the Location service on Windows 11, one should not worry too much because it’s very easy to get done. The information below will no doubt give you the knowledge needed to get things moving.
First were going to look at how to turn on or off the Location service feature whenever you want. Getting this done is differs from Windows 10, so keep that in mind.
- Navigate to the Settings area
- Click the Location button
- Turn on or off Location services
- Allow apps to access your location
- Clear your Location history
1] Navigate to the Settings area
The first thing you should do is to launch the Settings app. You can do this by pressing the Windows key + I on the keyboard, or take the longer route by clicking on the Windows button on the Taskbar, then select Settings from the Pinned section.
2] Click the Location button
After you’ve launched the Settings app, scroll down to Privacy & Security and be sure to select it. Right away several options will appear at the right of the Settings app. Scroll down a little to locate the Location button and select it.
3] Turn on or off Location services
If you’ve followed the above information to the letter, then you should now see a section named Location Services. Click the toggle button to the right to turn it off or turn it on whenever you want.
4] Allow apps to access your location
OK, so when it comes down to allowing certain apps to access your location, you will want to know that Microsoft gives you full control over this.
To get the job done, navigate back to the Settings app by clicking on the Windows key + I, and from there, go to Privacy & Security > Location. There is a section that reads, Let Apps Access Your Location. You can either turn off this feature or turn it on entirely. Or, you could determine which individual app has the privilege to access your location data.
Below this section, you will see a list of apps, each with a toggle button to the right. You can hit the button to decide if any of the lists of apps can gain access to your location whenever needed.
5] Clear your Location history
If you weren’t aware, Microsoft clears your Location history every 24-hours. However, if you want to have it cleared before the 24-hour limit, then worry not.
Return to the Location settings using the information we’ve laid out above, then scroll down to Location History and click the Clear button right away, and that’s it for that.
How accurate is the Location service in Windows 11?
So, you might be wondering about the accuracy of the Location feature in Windows 11. Well, there isn’t much to worry about. To find out, you will want to check your location by opening the Maps app. Fire up the Start Menu by clicking on the Windows button, then navigate to All Apps.
From there, scroll down until you’ve come across the M category and locate Maps. After opening, Maps will ask if you want to give it access to your Location. Simply click Yes and right away, you can check the accuracy by clicking on the Show My Location button.
Read: How does Windows find my location automatically?
Is using the Location service safe?
You might be wondering is it safe to give Microsoft your location. In most cases, it is safe, but Microsoft is just like any other company that gives your location to any app that asks it to do so. But you can control your location by turning off Location or by forbidding certain apps to not use your location.
How to change Location settings in Windows 10
Is Location in Windows 10 accurate?
You might wonder how good the Location feature of Windows 10 is in determining one’s location without using the GPS. There’s only one way to know if it’s credible; try checking your location.
You can use the Maps app to check your location. So, launch Maps from the Start Menu, click Yes to allow Maps to know your location, and check its accuracy. In my case, it is as accurate as any GPS.
Is it safe? Or can you turn off Location in Windows 10?
You might be wondering is it safe to give Microsoft your location. In most cases, it is safe but Microsoft is just like any other company that gives your location to any app that asks it to do so. But you can control your location by turning off Location or by forbidding certain apps to not use your location (we will discuss, how to do that in this article).
Turning off Location is pretty simple, if you are on the latest build you can enable it from the Action Center. Just click on the Notification icon from the Taskbar and disable Location.
You can do the same from the Settings app in Windows 10. Launch Settings by Win + I and click Privacy > Location. Now, click Change from “Allow access to location on this device” and use the toggle to disable Location.
Allow apps to access your Location
Microsoft gives you full control over your location in Windows 10, you can allow and prevent certain apps from accessing your location. Let’s see how to control that.
Launch Settings by Win + I and click Privacy > Location. Now, to disable all apps from accessing your location, disable the toggle of “Allow apps to access your location“.
To disable certain apps from accessing your location, scroll down a bit and from “Choose which apps can access your precise location” disable apps that you don’t want to give permission to access your location.
Read: How to turn on or off Location Scripting on Windows 10.
Clear Location History
Microsoft clears your history after every 24 hours, however, they give you the control to clear your location history manually. Doing that is very simple, just go to Location settings and click Clear from the “Location History” section. This may not delete every single trace of your location but will clear your device’s location history.
Hopefully, we have helped you in knowing about the Location feature in Windows 10.
Read next: How to Disable Geolocation in Firefox, Chrome, and Edge.
Most of the computers don’t have a built-in GPS. However, Microsoft has introduced “Location“, a feature that uses IP address and Wi-Fi positioning to predict your location. It is accurate in its task and can be a great alternative to GPS. This is a great alternative to GPS due to its accuracy, and so far, we have had few problems with it. Now, maybe some Windows 11 users have no idea how to take advantage of the Location service, so with that in mind, we are going to explain everything you need to know.
OK, so when it comes down to using the Location service on Windows 11, one should not worry too much because it’s very easy to get done. The information below will no doubt give you the knowledge needed to get things moving.
First were going to look at how to turn on or off the Location service feature whenever you want. Getting this done is differs from Windows 10, so keep that in mind.
- Navigate to the Settings area
- Click the Location button
- Turn on or off Location services
- Allow apps to access your location
- Clear your Location history
1] Navigate to the Settings area
The first thing you should do is to launch the Settings app. You can do this by pressing the Windows key + I on the keyboard, or take the longer route by clicking on the Windows button on the Taskbar, then select Settings from the Pinned section.
2] Click the Location button
After you’ve launched the Settings app, scroll down to Privacy & Security and be sure to select it. Right away several options will appear at the right of the Settings app. Scroll down a little to locate the Location button and select it.
3] Turn on or off Location services
If you’ve followed the above information to the letter, then you should now see a section named Location Services. Click the toggle button to the right to turn it off or turn it on whenever you want.
4] Allow apps to access your location
OK, so when it comes down to allowing certain apps to access your location, you will want to know that Microsoft gives you full control over this.
To get the job done, navigate back to the Settings app by clicking on the Windows key + I, and from there, go to Privacy & Security > Location. There is a section that reads, Let Apps Access Your Location. You can either turn off this feature or turn it on entirely. Or, you could determine which individual app has the privilege to access your location data.
Below this section, you will see a list of apps, each with a toggle button to the right. You can hit the button to decide if any of the lists of apps can gain access to your location whenever needed.
5] Clear your Location history
If you weren’t aware, Microsoft clears your Location history every 24-hours. However, if you want to have it cleared before the 24-hour limit, then worry not.
Return to the Location settings using the information we’ve laid out above, then scroll down to Location History and click the Clear button right away, and that’s it for that.
How accurate is the Location service in Windows 11?
So, you might be wondering about the accuracy of the Location feature in Windows 11. Well, there isn’t much to worry about. To find out, you will want to check your location by opening the Maps app. Fire up the Start Menu by clicking on the Windows button, then navigate to All Apps.
From there, scroll down until you’ve come across the M category and locate Maps. After opening, Maps will ask if you want to give it access to your Location. Simply click Yes and right away, you can check the accuracy by clicking on the Show My Location button.
Read: How does Windows find my location automatically?
Is using the Location service safe?
You might be wondering is it safe to give Microsoft your location. In most cases, it is safe, but Microsoft is just like any other company that gives your location to any app that asks it to do so. But you can control your location by turning off Location or by forbidding certain apps to not use your location.
How to change Location settings in Windows 10
Is Location in Windows 10 accurate?
You might wonder how good the Location feature of Windows 10 is in determining one’s location without using the GPS. There’s only one way to know if it’s credible; try checking your location.
You can use the Maps app to check your location. So, launch Maps from the Start Menu, click Yes to allow Maps to know your location, and check its accuracy. In my case, it is as accurate as any GPS.
Is it safe? Or can you turn off Location in Windows 10?
You might be wondering is it safe to give Microsoft your location. In most cases, it is safe but Microsoft is just like any other company that gives your location to any app that asks it to do so. But you can control your location by turning off Location or by forbidding certain apps to not use your location (we will discuss, how to do that in this article).
Turning off Location is pretty simple, if you are on the latest build you can enable it from the Action Center. Just click on the Notification icon from the Taskbar and disable Location.
You can do the same from the Settings app in Windows 10. Launch Settings by Win + I and click Privacy > Location. Now, click Change from “Allow access to location on this device” and use the toggle to disable Location.
Allow apps to access your Location
Microsoft gives you full control over your location in Windows 10, you can allow and prevent certain apps from accessing your location. Let’s see how to control that.
Launch Settings by Win + I and click Privacy > Location. Now, to disable all apps from accessing your location, disable the toggle of “Allow apps to access your location“.
To disable certain apps from accessing your location, scroll down a bit and from “Choose which apps can access your precise location” disable apps that you don’t want to give permission to access your location.
Read: How to turn on or off Location Scripting on Windows 10.
Clear Location History
Microsoft clears your history after every 24 hours, however, they give you the control to clear your location history manually. Doing that is very simple, just go to Location settings and click Clear from the “Location History” section. This may not delete every single trace of your location but will clear your device’s location history.
Hopefully, we have helped you in knowing about the Location feature in Windows 10.
Read next: How to Disable Geolocation in Firefox, Chrome, and Edge.
На чтение 3 мин Просмотров 1.7к. Обновлено 23.02.2022
Вы можете в любое время изменить настройки страны и формата в Windows 11, чтобы они соответствовали вашему местоположению, и в этом руководстве мы покажем вам, как это сделать.
В Windows 11 настройки региона позволяют легко гарантировать, что система и приложения могут отображать контент в зависимости от вашего местоположения. Например, Microsoft Store использует информацию о регионе для отображения приложений, игр и видео, доступных на вашей территории.
Кроме того, вы также можете настроить региональные параметры формата, чтобы отображать дату, время, числа или валюту в другом формате на рабочем столе и в приложениях.
Допустили ли вы ошибку во время первоначальной настройки, хотите попробовать приложение или функцию, доступные только в другом регионе, или вам нужно отобразить дату, время, числа или валюту в другом формате, Windows 11 предоставляет простой способ изменить регион. настройки с помощью приложения «Настройки».
В этом руководстве по Windows 11 мы расскажем вам, как персонализировать настройки региона на вашем компьютере.
Содержание
- Как изменить страну или регион в Windows 11?
- Как изменить настройки регионального формата в Windows 11?
- Как изменить расширенные настройки региона в Windows 11?
Как изменить страну или регион в Windows 11?
Чтобы изменить настройки системного региона в Windows 11, выполните следующие действия:
1. Откройте Настройки.
2. Щелкните Время и язык.
3. Нажмите на страницу » Язык и регион» справа.
4. В разделе «Регион» выберите новое местоположение в настройке «Страна или регион», например, США.
5. (Необязательно) Выберите региональный формат для использования в Windows 11 в настройках «Региональный формат».
Подсказка: Обычно опция «Рекомендуется» предлагает дополнительную конфигурацию.
После выполнения этих шагов система применит новые настройки региона, влияющие на Windows и приложения, включая Microsoft Store.
Иногда, когда компания-разработчик программного обеспечения (или сама Microsoft) анонсирует новое приложение, но оно ограничено определенным регионом, пользователи могут изменить настройки региона, чтобы сделать приложение доступным для загрузки через Microsoft Store.
Как изменить настройки регионального формата в Windows 11?
Чтобы изменить настройки регионального формата, выполните следующие действия:
1. Откройте Настройки.
2. Щелкните Время и язык.
3. Нажмите на страницу » Язык и регион» справа.
4. Выберите параметр » Региональный формат«.
5. Нажмите кнопку Изменить форматы.
6. Выберите, когда ваша неделя начинается в настройке «Первый день недели».
7. Выберите формат даты в настройке «Короткая дата».
8. Выберите формат даты в настройке «Длинная дата».
9. Выберите формат времени в настройке «Короткое время».
10. Выберите формат временив настройке «Длинная дата».
После выполнения этих шагов обновленные настройки формата будут отражены на рабочем столе и в приложениях.
Как изменить расширенные настройки региона в Windows 11?
Чтобы настроить отображение чисел, валюты, времени и даты в Windows 11, выполните следующие действия:
1. Откройте Настройки.
2. Щелкните Время и язык.
3. Нажмите на страницу » Язык и регион» справа.
4. В разделе «Связанные настройки» выберите параметр «Параметры административного языка».
5. Откройте вкладку Форматы.
6. Нажмите кнопку Дополнительные настройки.
7. Перейдите на вкладку Числа.
8. Настройте региональные форматы для чисел и символов.
9. Щелкните вкладку Валюта.
10. Настройте форматы валюты в Windows 11.
11. Щелкните вкладку Время.
12. Настройте формат времени более детально.
13. Щелкните вкладку Дата.
14. Настройте формат даты более детально.
После выполнения этих шагов новый формат чисел, валюты, времени и даты будет отображаться на рабочем столе и в приложениях.
Корпорация Майкрософт использует службу определения местоположения, которая помогает определить точное географическое расположение устройства с Windows. Точное расположение устройства позволяет приложениям предоставлять вам маршруты, показывать магазины и рестораны, которые находятся рядом с вами, и многое другое.
Многие приложения и службы запрашивают сведения о расположении с устройства, а служба определения местоположения Windows позволяет контролировать, каким приложениям разрешен доступ к вашему точному расположению.
Принцип работы параметров определения местоположения
Службы определения местоположения — это параметр на уровне устройства, которым может управлять администратор устройства. Если этот параметр включен, он позволяет правильно работать определенным функциям Windows, таким как автоматическое задание часового пояса или поиск устройства. Если этот параметр расположения включен, служба определения местоположения Майкрософт будет использовать сочетание службы глобального позиционирования (GPS), близлежащих беспроводных точек доступа, вышек сотовой связи и вашего IP-адреса (или расположения по умолчанию) для определения местоположения устройства. В зависимости от возможностей вашего устройства его местоположение определяется с разной степенью точности и в некоторых случаях может быть определено абсолютно точно.
Если вы включили службы определения местоположения, ваше устройство отправляет в корпорацию Майкрософт информацию о местоположении (включая сведения о точках беспроводного доступа, информацию о башне сотовой связи и точное местоположение GPS, если доступно) корпорации Майкрософт после удаления любых данных, идентифицирующие человека или устройство, перед выходом из устройства. Эта неидентифицируемая копия сведений о местоположении используется для улучшения служб определения местоположения Майкрософт и в некоторых случаях предоставляется нашим партнерам по службе определения местоположения( в настоящее время HERE и Skyhook) для улучшения служб определения местоположения поставщика.
Кроме того, если этот параметр включен, каждый пользователь на устройстве может разрешить приложениям использовать расположение и журнал расположения своего устройства для предоставления служб с учетом местоположения точно так же, как их устройство поддерживает. Если предоставить определенному приложению доступ к местоположению вашего устройства на странице параметров, оно получит доступ к точным сведениям о вашем местоположении. В противном случае точность сведений о местоположении будет ниже. При использовании данных о вашем местоположении приложениями либо службами или функциями Windows, учитывающими данные о местоположении, эти данные вместе с журналом последних данных о местоположении сохраняются на вашем устройстве.
Если приложение или компонент получает доступ к расположению устройства и вы вошли с помощью учетной записи Майкрософт, сведения о вашем последнем известном расположении также сохраняются в облаке, где они доступны на ваших устройствах другим приложениям или службам, которые используют вашу учетную запись Майкрософт и для которых вы предоставили разрешение. Если вы выполнили вход с помощью учетной записи Майкрософт и устройство не может надежно определить текущее местоположение самостоятельно (например, в здании или подвале), приложения или службы могут использовать последнее известное расположение из журнала местоположений, хранящегося в облаке, если оно доступно. Данные о недавнем журнале расположения устройства с Windows также хранятся на устройстве, даже если учетная запись Майкрософт не используется, и некоторые приложения и функции Windows могут получить доступ к этому журналу местоположений.
Существуют некоторые исключения механизма определения местоположения вашего устройства, которые не управляются напрямую параметрами определения местоположения.
Классические приложения — это особый тип приложений, которые не запрашивают отдельное разрешение на использование сведений о местоположении устройства и не отображаются в списке для выбора приложений, которым разрешается использовать данные о вашем местоположении. Что представляют собой классические приложения? Обычно они скачиваются из Интернета или устанавливаются с какого-либо носителя (например, компакт-диска, DVD-диска или запоминающего USB-устройства). Их запуск выполняется с помощью файла EXE или DLL и, как правило, они выполняются на устройстве (в отличие от веб-приложений, которые выполняются в облаке).
Даже если вы отключили службы определения местоположения в Windows, некоторые приложения и службы могут использовать другие технологии (например, Bluetooth, Wi-Fi, сотовый модем и т. д.) для определения местоположения устройства с различной степенью точности. Корпорация Майкрософт требует от сторонних разработчиков программного обеспечения, разрабатывающих приложения для Microsoft Store или разрабатывающих приложения с помощью инструментов Майкрософт, использовать параметры определения местоположения Windows, если только вы не предоставили стороннему разработчику требуемого по закону согласия на определение вашего местоположения. Чтобы еще больше снизить риск определения вашего местоположения приложением или службой при выключенном параметре определения местоположения устройства с Windows, следует устанавливать приложения и службы только из надежных источников. Чтобы обеспечить более полную защиту данных о вашем местоположении, можно отключить радиокомпоненты вашего устройства, например Wi-Fi, Bluetooth, модем сотовой связи и GPS-компоненты, которые могут использоваться приложениями для определения вашего точного местоположения. Однако эти действия также влияют на работу других функций, таких как звонки (в том числе экстренные вызовы), отправку сообщений, подключение к Интернету и связь с периферийными устройствами, например наушниками. Ознакомьтесь с политиками конфиденциальности установленных вами приложений и служб, чтобы получить дополнительные сведения о том, как они используют местоположение вашего устройства.
Чтобы упростить получение помощи в чрезвычайных обстоятельствах при выполнении экстренного вызова, Windows попытается определить и передать данные о вашем местоположении независимо от настройки ваших параметров определения местоположения. Кроме того, ваш мобильный оператор будет иметь доступ к местоположению устройства, если у вашего устройства есть SIM-карта или оно использует сотовую связь.
Управление параметрами расположения
«Служба определения местоположения»
-
Перейдите в раздел Параметры начального >> Конфиденциальность & безопасность > расположение.
-
Выполните одно из следующих действий:
-
Если вы являетесь администратором устройства, вы можете использовать параметр Службы определения местоположения, чтобы определить, можно ли использовать службу определения местоположения на этом устройстве. Если вы не являетесь администратором на этом устройстве, вы не увидите этот параметр.
-
Чтобы управлять расположением только для учетной записи пользователя, установите переключатель Разрешить приложениям доступ к вашему расположениювключено или выкл. Если на странице параметров отображается сообщение «Службы определения местоположения отключены», вы не сможете включить параметр Разрешить приложениям доступ к вашему расположению для отдельной учетной записи пользователя.
-
«Журнал сведений о местоположении»
Некоторые приложения и службы для Windows, которые используют сведения о местоположении, также используют журнал сведений о местоположении. Если параметр расположения включен, расположения, просматриваемые приложениями или службами, будут храниться на устройстве в течение ограниченного времени (24 часа), а затем удаляться. Приложения, имеющие доступ к этой информации, имеют метку Используется журнал сведений о расположении на странице параметров расположения.
Чтобы очистить журнал расположения, перезагрузите устройство или перейдите в раздел Пуск > Параметры > Конфиденциальность & безопасность > Расположение и в разделе Журнал расположений нажмите кнопку Очистить. При очистке журнала сведений о расположении очищается только журнал на устройстве. Приложения, которые ранее получили доступ к этим сведениям, могли сохранить их в другом месте. Дополнительные сведения см. в политиках конфиденциальности приложений.
Чтобы очистить журнал расположения, хранящийся в облаке и связанный с вашей учетной записью Майкрософт, перейдите по адресу account.microsoft.com и убедитесь, что вы вошли в свою учетную запись. Выберите Очистить действия расположения, а затем —Очистить.
Стандартное расположение
Вы можете задать расположение по умолчанию для устройства, которое Windows, приложения и службы могут использовать, если более точное расположение не удается обнаружить с помощью GPS или других методов.
Изменение расположения устройства по умолчанию, которое windows, приложения и службы могут использовать, если не удается обнаружить более точное расположение.
-
Перейдите в раздел Пуск > Параметры > Конфиденциальность & безопасность > расположение.
-
В разделе Расположение по умолчанию выберите Задать по умолчанию.
-
Откроется приложение «Карты Windows». Следуйте инструкциям, чтобы задать или изменить расположение по умолчанию.
Разрешить переопределение расположения
Вместо использования GPS или сигналов Wi-Fi устройства для определения местоположения можно разрешить переопределение местоположения, что позволит приложениям использовать расположение удаленного устройства. Например, при использовании удаленного рабочего стола можно найти локальные принтеры вокруг клиентского устройства, а не рядом с сервером, на котором размещена виртуальная машина, к которому вы подключились.
Чтобы параметр Разрешить переопределение расположения работал, необходимо включить параметр Службы определения местоположения как для локальных, так и для удаленных устройств. Кроме того, приложению, используемому для управления удаленным подключением, должен быть разрешен доступ к использованию расположения.
Разрешение приложениям на этом устройстве использовать расположение другого устройства
На устройстве, выполняющего подключение:
-
Перейдите в раздел Пуск > Параметры > Конфиденциальность & безопасность > расположение.
-
Убедитесь, что параметр Службы расположения включен.
-
Убедитесь, что приложению, используемому для удаленных подключений, предоставлен доступ к вашему расположению.
На устройстве, к которому подключено:
-
Перейдите в раздел Пуск > Параметры > Конфиденциальность & безопасность > расположение.
-
Убедитесь, что параметр Службы расположения включен.
-
Включите параметр Разрешить переопределение расположения.
Расположение веб-сайтов в Microsoft Edge
Если для Microsoft Edge включено определение местоположения, вы все равно можете выбирать, какие веб-сайты могут получить доступ к сведениям о местоположении устройства. Microsoft Edge запросит разрешение при первом посещении веб-сайта, который запрашивает сведения о местоположении. Вы можете отменить разрешение для веб-сайта в параметрах Microsoft Edge. Дополнительные сведения о расположении и конфиденциальности в Microsoft Edge
Как мы выполняем построение базы данных служб определения расположения
Если служба определения местоположения включена и ваше устройство имеет возможность GPS, корпорация Майкрософт запишет расположение мобильных вышек и Wi-Fi точек доступа, чтобы помочь нам в предоставлении услуг определения местоположения. Наша база данных может содержать MAC-адреса беспроводного маршрутизатора или других соседних сетевых устройств Wi-Fi. Мы не сопоставляем MAC-адреса с вами лично и с подключенными к вашей сети устройствами.
Чтобы запретить корпорации Майкрософт использовать MAC-адреса ваших Wi-Fi точек доступа в базе данных служб определения местоположения, перейдите в раздел Отказ от служб определения местоположения.
Как мы вас информируем — значок местоположения
Если одно или несколько приложений в настоящее время используют расположение устройства через службу определения местоположения Windows, вы увидите значок расположения в области уведомлений на панели задач. Наведите указатель мыши на значок, чтобы увидеть имя приложения или приложений, использующих расположение.
Вы также можете узнать, какие приложения в настоящее время используют ваше точное расположение или недавно получили доступ к вашему точному расположению на устройстве с Windows, перейдя в раздел Пуск > Параметры > конфиденциальность & безопасность > расположение , а в разделе Разрешить приложениям доступ к вашему расположению вы увидите дату и время последнего использования расположения.
Корпорация Майкрософт использует службу определения местоположения, которая помогает определить точное географическое расположение устройства с Windows. Точное расположение устройства позволяет приложениям предоставлять вам маршруты, показывать магазины и рестораны, которые находятся рядом с вами, и многое другое.
Многие приложения и службы запрашивают сведения о расположении с устройства, а служба определения местоположения Windows позволяет контролировать, каким приложениям разрешен доступ к вашему точному расположению.
Принцип работы параметров определения местоположения
Параметр определения местоположения устройства позволяет правильно настроить работу некоторых функций Windows, например автоматическое определение часового пояса или функцию «Поиск устройства». Когда параметр определения местоположения устройства включен, служба определения местоположения Майкрософт использует данные службы глобального позиционирования (GPS), ближайших беспроводных точек доступа, вышек сотовой связи и IP-адрес для определения местоположения вашего устройства. В зависимости от возможностей вашего устройства его местоположение определяется с разной степенью точности и в некоторых случаях может быть определено абсолютно точно.
Если вы включили параметр расположения устройства, после удаления любых данных, определяющих личность пользователя или устройства, устройство отправляет в корпорацию Майкрософт информацию о неидентифицированном расположении (включая сведения о точке беспроводного доступа, информацию о сотовой башне и точное местоположение GPS, если они доступны) в корпорацию Майкрософт после удаления любых данных, идентифицирующие человека или устройство, перед выходом из устройства. Эта неидентифицируемая копия сведений о местоположении используется для улучшения служб определения местоположения Майкрософт и в некоторых случаях предоставляется нашим партнерам по службе определения местоположения( в настоящее время HEREи Skyhook) для улучшения служб определения местоположения поставщика.
Кроме того, если этот параметр включен, каждый пользователь на устройстве может позволить приложениям использовать расположение и журнал расположения устройства для предоставления служб с учетом местоположения точно так же, как их устройство поддерживает. Если предоставить определенному приложению доступ к местоположению вашего устройства на странице параметров, оно получит доступ к точным сведениям о вашем местоположении. В противном случае точность сведений о местоположении будет ниже. При использовании данных о вашем местоположении приложениями либо службами или функциями Windows, учитывающими данные о местоположении, эти данные вместе с журналом последних данных о местоположении сохраняются на вашем устройстве.
Когда приложение или компонент обращается к расположению устройства и вы вошли с помощью учетной записи Майкрософт, сведения о вашем последнем известном расположении также сохраняются в облаке, где они доступны на ваших устройствах другим приложениям или службам, которые используют вашу учетную запись Майкрософт и для которых вы предоставили разрешение. Если вы выполнили вход в систему с помощью учетной записи Майкрософт и устройству не удается получить правильные данные о вашем текущем местоположении самостоятельно (например, когда вы находитесь в здании или подвале), приложения или службы могут использовать последнее известное местоположение из вашего журнала сведений о местоположениях, хранящегося в облаке, если оно доступно.
Существуют некоторые исключения механизма определения местоположения вашего устройства, которые не управляются напрямую параметрами определения местоположения.
Классические приложения — это особый тип приложений, которые не запрашивают отдельное разрешение на использование сведений о местоположении устройства и не отображаются в списке для выбора приложений, которым разрешается использовать данные о вашем местоположении. Что представляют собой классические приложения? Обычно они скачиваются из Интернета или устанавливаются с какого-либо носителя (например, компакт-диска, DVD-диска или запоминающего USB-устройства). Их запуск выполняется с помощью файла EXE или DLL и, как правило, они выполняются на устройстве (в отличие от веб-приложений, которые выполняются в облаке).
Даже если вы выключили параметр определения местоположения устройства, некоторые сторонние приложения и службы могут использовать другие технологии (такие как Bluetooth, Wi-Fi, модем сотовой связи и т. д.) для определения местоположения вашего устройства с различной степенью точности. Корпорация Майкрософт требует от сторонних разработчиков программного обеспечения, разрабатывающих приложения для Microsoft Store или разрабатывающих приложения с помощью инструментов Майкрософт, использовать параметры определения местоположения Windows, если только вы не предоставили стороннему разработчику требуемого по закону согласия на определение вашего местоположения. Чтобы еще больше снизить риск определения вашего местоположения приложением или службой при выключенном параметре определения местоположения устройства с Windows, следует устанавливать приложения и службы только из надежных источников. Чтобы обеспечить более полную защиту данных о вашем местоположении, можно отключить радиокомпоненты вашего устройства, например Wi-Fi, Bluetooth, модем сотовой связи и GPS-компоненты, которые могут использоваться приложениями для определения вашего точного местоположения. Однако эти действия также влияют на работу других функций, таких как звонки (в том числе экстренные вызовы), отправку сообщений, подключение к Интернету и связь с периферийными устройствами, например наушниками. Ознакомьтесь с политиками конфиденциальности установленных вами приложений и служб, чтобы получить дополнительные сведения о том, как они используют местоположение вашего устройства.
Чтобы упростить получение помощи в чрезвычайных обстоятельствах при выполнении экстренного вызова, Windows попытается определить и передать данные о вашем местоположении независимо от настройки ваших параметров определения местоположения. Кроме того, ваш мобильный оператор будет иметь доступ к местоположению устройства, если у вашего устройства есть SIM-карта или оно использует сотовую связь.
«Журнал сведений о местоположении»
Некоторые приложения и службы для Windows, которые используют сведения о местоположении, также используют журнал сведений о местоположении. Когда определение местоположения включено, все ответы на запросы сведений о местоположении, полученные приложениями и службами, хранятся на устройстве в течение ограниченного времени (24 часа в Windows 10), а затем удаляются. Приложения, имеющие доступ к этой информации, имеют метку Используется журнал сведений о расположении на странице параметров расположения.
Стандартное расположение
Вы можете установить для вашего устройства стандартное расположение, которое Windows, приложения и службы смогут использовать, когда не удается определить более точное местоположение с помощью GPS или других методов.
Создание геозон
Некоторые приложения используют геозоны, с помощью которых происходит включение или отключение определенных служб или отображение сведений, которые могут быть полезными, когда вы находитесь в определенной области, «огражденной» приложением. Приложение может использовать функции геозон, только если для него включено определение местоположения. Если какое-либо приложение для Windows использует геозоны, то на странице параметров определения местоположения будет отображаться заголовок Одно или несколько ваших приложений в настоящий момент используют геозоны.
Кортана
Кортана работает лучше всего, когда у нее есть доступ к местоположению устройства и журналу сведений о местоположении, которые Кортана использует, чтобы помочь вам, сообщая о ситуации на дорогах перед тем, как вы отправитесь в путь, или отправляя вам напоминания в зависимости от местоположения, например: «Вы находитесь рядом с продуктовым магазином, где хотели купить молоко». Кортана периодически собирает сведения о вашем местоположении, даже если вы не взаимодействуете с ней, например при подключении к сети Wi-Fi или отключении Bluetooth. Если Кортана включена, приложение «Поиск» также имеет доступ к сведениям о местоположении устройства и автоматически отправляет их в Bing, когда Кортана предлагает поисковые запросы и результаты поиска из Интернета, как описано в заявлении о конфиденциальности. Чтобы запретить Кортане доступ к сведениям о местоположении устройства, выполните следующие действия.
-
Перейдите в раздел Пуск > Параметры > Кортаны.
-
Выберите Разрешения или Разрешения и журнал.
-
Выберите Управление информацией, к которой Кортана может получать доступ с этого устройства.
-
Задайте параметру Местоположение значение Выкл.
Microsoft Edge
Если для Microsoft Edge включено определение местоположения, вы все равно можете выбирать, какие веб-сайты могут получить доступ к сведениям о местоположении устройства. Microsoft Edge запросит разрешение при первом посещении веб-сайта, который запрашивает сведения о местоположении. Вы можете отменить разрешение для веб-сайта в параметрах Microsoft Edge.
Существует две версии Microsoft Edge, которые можно установить на Windows 10. Новый браузер Microsoft Edge можно скачать, и он считается классическим приложением. Чтобы включить расположение для нового Microsoft Edge, выполните следующие действия.
-
Перейдите в раздел Начальная > Параметры > Расположение> конфиденциальности .
-
Включите параметр Разрешить доступ к местоположению на этом устройстве.
-
Включите параметр Разрешить приложениям доступ к вашему местоположению.
-
Включите параметр Разрешить классическим приложениям доступ к вашему местоположению (при наличии).
Устаревшая версия Microsoft Edge — это браузер на основе HTML, выпущенный с Windows 10 в июле 2015 г. Чтобы включить расположение для устаревшей версии Microsoft Edge, выполните следующие действия:
-
Перейдите в раздел Начальная > Параметры > Расположение> конфиденциальности .
-
Включите параметр Разрешить доступ к местоположению на этом устройстве.
-
Включите параметр Разрешить приложениям доступ к вашему местоположению.
-
В разделе Выберите приложения, которые могут получать доступ к вашему точному местоположению переместите переключатель Microsoft Edge в положение Вкл.
Подробнее о расположении и конфиденциальности в новом браузере Microsoft Edge
Как мы выполняем построение базы данных служб определения расположения
Если служба определения местоположения включена, корпорация Майкрософт записывает точное расположение мобильных вышек и Wi-Fi точек доступа, если ваше устройство имеет возможность GPS. Наша база данных может содержать MAC-адреса беспроводного маршрутизатора или других соседних сетевых устройств Wi-Fi. Мы не сопоставляем MAC-адреса с вами лично и с подключенными к вашей сети устройствами.
Чтобы запретить корпорации Майкрософт использовать MAC-адреса ваших Wi-Fi точек доступа в базе данных служб определения местоположения, перейдите в раздел Отказ от служб определения местоположения.
Как мы вас информируем — значок местоположения
Если одно или несколько приложений в данный момент используют ваше местоположение через службу определения местоположения Windows, вы увидите значок местоположения в области уведомлений на панели задач (на компьютерах с Windows 10) или в строке состояния в верхней части экрана (на мобильных устройствах с Windows 10 Mobile). Значок не отображается при использовании геозон.
Отображение и скрытие значка расположения.
На компьютере с Windows 10:
-
Перейдите в раздел Пуск > Параметры > Персонализация > панели задач.
-
В разделе Область уведомлений щелкните Выберите значки, которые должны быть на панели задач.
-
Выберите для параметра Уведомление о расположении значение Вкл. или Выкл.
В Windows 10 Mobile:
-
Перейдите в раздел Параметры .
-
Выберите пункты Конфиденциальность > Расположение.
-
Включите или отключите параметр Показать значок местоположения.
Если вы используете устройство, выданное вам на работе, или если вы используете собственное устройство на работе, возможность управления параметрами определения местоположения может быть недоступна. В этом случае в верхней части страницы параметров определения местоположения появится заголовок Некоторые параметры управляются организацией.
Управления параметрами определения местоположения
Вы можете указать, могут ли компоненты Windows получать доступ к сведениям о расположении вашего устройства, и выбрать, какие приложения для Windows могут использовать сведения о расположении устройства и журнал сведений о расположении. Чтобы проверить параметры расположения, перейдите в раздел Пуск > Параметры > Конфиденциальность > Расположение.
Чтобы очистить журнал местоположений, перезагрузите устройство или перейдите в раздел Пуск > Параметры > Конфиденциальность > расположение, а затем в разделе Журнал расположений нажмите кнопку Очистить. При очистке журнала сведений о расположении очищается только журнал на устройстве. Приложения, которые ранее получили доступ к этим сведениям, могли сохранить их в другом месте. См. политики конфиденциальности ваших приложений для получения дополнительных сведений.
Чтобы очистить журнал местоположений, хранящийся в облаке и связанный с вашей учетной записью Майкрософт, перейдите по адресу account.microsoft.com и убедитесь, что вы вошли в свою учетную запись. Выберите Очистить действия расположения, а затем —Очистить.
Включение и отключение параметров определения расположения Windows
На компьютере проверьте следующее.
-
Перейдите в раздел Начальная > Параметры > Расположение > конфиденциальности .
-
Выполните одно из следующих действий:
-
Для управления расположением всего устройства, если вы являетесь его администратором, выберите Изменить, а затем в окне сообщения Определение местоположения для этого устройства установите переключатель в положение Вкл. или Выкл.
-
Для управления местоположением только для вашей учетной записи пользователя выберите для параметра Разрешить приложениям доступ к вашему местоположению значение Вкл. или Выкл. Если сообщениеОпределение местоположения для этого устройства выключено отображается на странице «Параметры», вы не сможете включить параметр Разрешить приложениям доступ к вашему местоположению для отдельной учетной записи пользователя. (Обратите внимание, что в предыдущих версиях Windows, этот параметр назывался Служба определения местоположения.)
-
На компьютерах с Windows 10 вы можете добавить или удалить плитку «Расположение» из области уведомлений в правой части панели задач. Для этого выполните следующие действия.
-
Перейдите в раздел Параметры запуска >> уведомлениясистемы > & действия.
-
В разделе Быстрые действия выберите Редактировать быстрые действия.
-
Добавление, удаление или перемещение плитки «Расположение».
На мобильном устройстве:
-
Перейдите в раздел Параметры > Конфиденциальность > расположение.
-
Включите или отключите параметр Расположение.
Изменение доступа отдельного приложения к точным сведения о расположении
-
Перейдите в раздел Начальная > Параметры > Расположение > конфиденциальности .
-
Включите или отключите каждое приложение в разделе Выберите приложения, которые могут получать доступ к вашему точному местоположению. На устройстве каждый пользователь может выполнить это действие для собственной учетной записи. Если параметр Разрешить приложениям доступ к вашему местоположению для вашей учетной записи пользователя отключен, переключатели для приложений будут неактивны до тех пор, пока параметру Разрешить приложениям доступ к вашему местоположению не будет задано значение Вкл.
Изменение расположения по умолчанию для компьютера, которое Windows, приложения и службы могут использовать, если не удается определить более точное расположение.
-
Перейдите в раздел Начальная > Параметры > Расположение > конфиденциальности .
-
В разделе Расположение по умолчанию выберите Задать по умолчанию.
-
Откроется приложение «Карты Windows». Следуйте инструкциям для изменения расположения по умолчанию.
Нужна дополнительная помощь?
Содержание статьи
- Меню «Пуск», панель задач и проводник находятся на одном экране.
- Изменить страну или регион
- Когда вы используете Windows 11, как вы выбираете страну и регион?
В 2015 году Microsoft заявила, что Windows 10 станет последним номером версии операционной системы. Многие люди вообще не думали, что будет Windows 11. Новая конкуренция со стороны Chrome OS, возможно, привела к более значительным изменениям интерфейса, и Windows 11 очень похожа на легкий дизайн рабочего стола Google. Windows 11 выглядит совсем по-другому, но она почти такая же, как и Windows 10, с несколькими новыми функциями и удобствами. Впервые за шесть лет серьезные изменения в самой популярной в мире операционной системе для настольных компьютеров — хорошая новость для Вентиляторы Windows.
Люди хотят знать, что им нужно делать и как они могут получить Windows 11.
Когда Windows 11 вышла в 2021 году, в блоге Windows Experience Blog говорилось, что это произойдет 5 октября 2021 года. Сначала обновление будет доступно только на последних и новых ПК. Затем он будет доступен бесплатно на непрерывной основе на основе конфигураций оборудования, которые доказали свою работоспособность.
Меню «Пуск», панель задач и проводник находятся на одном экране.
Долгое время кнопка «Пуск» Windows находилась в левом нижнем углу экрана. Несмотря на то, что это небольшая вещь, привыкание к тому, что она находится на левом краю центрированных значков, может быть одним из самых больших изменений, которые вам нужно сделать. Меню «Пуск» всегда было на одном месте. Затем, однако, если вы запустите больше программ, теперь он также сместится немного влево. Еще более 20 лет назад людям, использующим Windows, не нужно было думать о том, где находится кнопка «Пуск». Вы можете переместить кнопку «Пуск» туда, где она должна быть в левом углу, с помощью настройки выравнивания панели задач.
Даже сама новая панель задач у меня не работает. Он имеет меньшие, менее информативные кнопки. Мне это не нравится. В Windows 10 легко увидеть, какие программы запущены, потому что кнопки панели задач для запуска программ больше, если вы не объедините их в настройках. Это дает понять, какие программы запущены. Если навести курсор на кнопки, то можно увидеть небольшую картинку окна приложения. Вы также можете щелкнуть правой кнопкой мыши, чтобы открыть список переходов, в котором показаны последние документы или другие общие действия для приложения.
Изменить страну или регион
Большинство настроек на вашем компьютере зависят от страны или региона, в котором вы сейчас находитесь. Например, Магазин Windows предлагает приложения и цены в зависимости от того, где вы живете. Итак, когда вы устанавливаете Windows 10 или пробуете приложение для Android. Чтобы иметь проблемы с компьютером, убедитесь, что страна или регион, в котором вы живете, настроены правильно. Могут быть проблемы с системой, о которых вы не знаете. Это может вызвать проблемы при работе на компьютере. Это может вызвать проблемы.
Windows используется во многих разных странах и регионах, что повлияет на то, как будут выглядеть ваши типы данных даты/времени, числовых значений и валюты при применении параметров форматирования.
Windows также может говорить на многих разных языках, поэтому, когда вы выбираете правильную страну и регион, она также выбирает правильную валюту, форматы даты и времени и так далее.
Приведенные ниже методы покажут вам, как легко изменить свое местоположение в Windows, чтобы документы, программы и другие данные, зависящие от настроек местоположения, можно было отформатировать так, как они должны быть.
Когда вы используете Windows 11, как вы выбираете страну и регион?
Например, при форматировании типов данных даты/времени, числовых данных и валюты страна или регион, выбранные вами в Windows, повлияют на внешний вид этих типов данных.
Ниже мы покажем вам, как внести эти изменения.
Windows 11 имеет единое место для большинства своих настроек. От настройки системы до создания новых пользователей и обновления Windows — все это можно сделать на панели «Параметры системы» в Windows.
Используйте сочетание клавиш Windows + I , чтобы перейти к настройкам системы, или нажмите кнопку «Пуск» и выберите «Настройки», как показано на изображении ниже:
На панели задач вы также можете ввести «Настройки» в поле поиска и нажать кнопку. Выберите, чтобы открыть его.
Панель настроек Windows должна выглядеть так, как показано на рисунке ниже. Выберите «Язык и регион» на правой панели экрана, как показано на изображении ниже. В настройках Windows нажмите «Время и язык», затем выберите «Язык и регион».
Эта опция находится на панели настроек языка и региона. В разделе «Регион» щелкните плитку «Страна или регион» и выберите страну, из которой вы находитесь.
Формат региона выбирается в зависимости от выбранной вами страны или региона. Существует множество различных форматов данных для страны или региона. Вы можете выбрать правильный региональный формат, а также страну, которую вы хотите выбрать.
Вы должны иметь возможность сохранить изменения сразу. Приложение «Параметры Windows» теперь можно закрыть. Теперь вы можете закрыть его.
Примечание. Поле «Региональный формат» настроено в соответствии с выбранной вами страной или регионом. Но если для страны или региона существует более одного формата данных, например, США или Индия, вы также можете выбрать региональный формат вместе со страной или регионом, например.
Заключительные комментарии:
Если вы живете в другой части мира или у вас новый компьютер с другими настройками, эти настройки помогут вам заставить Windows 11 работать с этими настройками. Когда вы меняете языковые настройки, Microsoft Store и веб-браузеры будут отображать контент на основе этих настроек.

Настройки местоположения могут быть полезны. Однако хакеры, веб-сайты, сайты социальных сетей и т. д. могут использовать эти настройки для отслеживания вас и сбора информации о вас. Если вас не устраивают эти настройки, вы можете легко изменить их и сделать так, чтобы при подключении к сети отображались только ограниченные данные. В этом руководстве показано, как изменить настройки местоположения в системах Windows 11.
Изменить настройки местоположения Windows 11
Если вы хотите внести изменения в текущие настройки местоположения, вы можете сделать это, зайдя в приложение настроек Windows 11. Просто следуйте инструкциям ниже:
Шаг 1: Откройте приложение настроек с помощью сочетания клавиш Win + I.
Шаг 2. Выберите « Конфиденциальность и безопасность » на левой панели.
Шаг 3. Прокрутите вниз и в разделе « Разрешения приложений » нажмите « Расположение ».
Шаг 4. Если вы не хотите предоставлять доступ к местоположению какому-либо приложению, выключите тумблер рядом со службами определения местоположения.
ДОПОЛНИТЕЛЬНЫЙ ШАГ: Если вы хотите, чтобы некоторые приложения имели доступ к вашему местоположению, вы можете индивидуально изменить настройки местоположения. Держите тумблер включенным для служб определения местоположения и Разрешить приложениям доступ к вашему местоположению.
Чистая история
Вы даже можете очистить историю местоположений. Просто выполните шаги 1–3. Прокрутите вниз в настройках местоположения, и вы увидите кнопку « Очистить » рядом с « История местоположений ».
Надеюсь, это помогло. Если у вас есть дополнительные вопросы о Windows 11, сообщите нам об этом в комментариях ниже.
Аккумулятор ноутбука разряжается в выключенном состоянии: 6 быстрых и простых…
Как настроить и использовать физические ключи безопасности для 2FA на…
Исправлено: Intel Unison не работает в Windows 11
Как создать и использовать динамическую фотографию профиля в Instagram
Ошибка ChatGPT «Слишком много запросов за 1 час» (2023): как…
Windows зависает, пожалуйста, подождите: как это обойти
10 простых исправлений, которые можно применить, если вы не можете…
Возникла проблема с вашим запросом в Roblox: 5 простых решений
Как использовать функцию «Обмен с окружением» на Android [2023]
Функция Airdrop на iPhone оказалась полезной для быстрого обмена файлами с другими устройствами iPhone, iPad и Mac. Чтобы упростить обмен информацией, Google представила Nearby Share
Это расположение не настроено для установки игр [исправление приложения Xbox]
Если вы пытаетесь установить игры на Xbox, но по какой-то причине получаете сообщение «Это место не предназначено для установки игр», возможно, вам не хватило места
Как исправить ошибку PS5 CE-113524-6 — исправление тайм-аута подключения к серверу
Ошибка PS5 CE-113524-6 — это проблема с сетью, из-за которой игроки не могут видеть информацию об учетной записи и получать доступ к PlayStation Store, разделу
Как исправить код ошибки Xbox 0x87e10bef
Код ошибки Xbox 0x87e10bef — это проблема, которая возникает, когда игроки пытаются получить доступ к приложению, в первую очередь к играм, в то время как
Microsoft Bookings не работает: как это исправить за 5 шагов
У вас не работает Microsoft Bookings, и вы не можете записаться на прием? Если да, то вы не одиноки. К счастью, в этом руководстве мы
Как добавить FredBoat (музыкальный бот) в Discord в 2023 году
Хотите знать, как добавить универсального музыкального бота FredBoat в Discord? К счастью, в этой статье есть подробное руководство по интеграции с популярной социальной платформой VoIP
Как защитить паролем Zip-файлы в Windows 11 [3 совета]
Большинство людей используют поддержку zip для сжатия файлов с целью освобождения места на жестком диске и архивирования ненужных файлов. Он также предоставляет пользователям отличную среду
Xbox: Ваша учетная запись не соответствует вашей среде разработки
Наличие приложения Xbox для Windows позволяет игрокам играть в игры Xbox на своих ПК под управлением ОС Windows без каких-либо проблем. Однако пользователи жалуются на
Браузер не работает в Windows 11: как это исправить
Интернет-серфинг — это то, чем мы все занимаемся в повседневной жизни. Это позволяет нам использовать веб-приложения для доступа к большему количеству функций и функций, а
Ошибка установки Windows 10 случайно вынуждает пользователей покупать Microsoft 365
Windows 10 снова начала отображать полноэкранное всплывающее окно, которое занимает весь экран (аналогично первой загрузке) и пытается продать Microsoft 365. Само всплывающее окно не ново,
Каждый день несколько приложений получают доступ к данным о вашем местоположении на ПК с Windows 11. Однако, если вы не хотите, чтобы приложения отслеживали ваше местоположение, Windows предлагает способ отключить службы определения местоположения в приложении «Настройки». В этом руководстве мы подробно описали, как отключить отслеживание местоположения в Windows 11.
Отключить отслеживание местоположения в Windows 11 (2022)
Как отключить доступ к местоположению в Windows 11
1. Откройте приложение «Настройки» с помощью сочетания клавиш Windows 11 «Win+I» и перейдите на вкладку «Конфиденциальность и безопасность» на левой боковой панели.
2. В разделе «Разрешения приложения» на правой панели выберите «Местоположение», чтобы просмотреть настройки для конкретного местоположения.
3. Теперь отключите переключатель «Службы определения местоположения», и все готово. Приложения, которые вы установили на ПК с Windows 11, больше не смогут получить доступ к местоположению вашего устройства.
Отключить отслеживание местоположения Windows 11 для каждого приложения
Если вы хотите, чтобы определенные приложения имели доступ к вашему местоположению, вы тоже можете это сделать. Выполните следующие шаги, чтобы узнать, как это работает:
1. Перейдите в «Настройки» -> «Конфиденциальность и безопасность» -> «Местоположение» и включите переключатель «Разрешить приложениям доступ к вашему местоположению».
2. Теперь вы увидите список системных приложений и приложений, которые вы загрузили из Магазина Microsoft. Здесь вы можете разрешить или запретить доступ к местоположению для выбранных приложений. Если вы хотите отключить доступ к местоположению для других настольных приложений, проверьте следующий раздел.
Отключить отслеживание местоположения в Windows 11 для настольных приложений
Чтобы отключить доступ к местоположению для настольных приложений, перейдите в «Настройки» -> «Конфиденциальность и безопасность» -> «Местоположение» и прокрутите вниз раздел «Разрешить приложениям доступ к вашему местоположению». Внизу вы найдете переключатель «Разрешить настольным приложениям доступ к вашему местоположению». Отключение переключателя не позволит настольным приложениям получить доступ к вашему точному местоположению.
Установить расположение по умолчанию для приложений в Windows 11
Если вы не хотите, чтобы приложения получали доступ к вашему точному местоположению, у вас есть возможность вместо этого установить местоположение по умолчанию. Таким образом, приложения по-прежнему будут знать ваш регион и смогут показывать вам релевантный контент. Вот как это сделать:
1. Чтобы установить местоположение по умолчанию в Windows 11, перейдите в «Настройки» -> «Конфиденциальность и безопасность» -> «Местоположение» и нажмите кнопку «Установить по умолчанию» рядом с параметром «Расположение по умолчанию».
2. Теперь Windows откроет приложение «Карты». Нажмите «Установить местоположение по умолчанию» и выберите примерный регион, который вы хотели бы использовать в качестве местоположения вашего ПК по умолчанию.
Очистить историю местоположений в Windows 11
После отключения доступа к местоположению не забудьте очистить историю местоположений. Эта опция стирает ваши предыдущие журналы местоположений и дает вам возможность начать все сначала. Чтобы избавиться от старых данных о местоположении, откройте «Настройки» -> «Конфиденциальность и безопасность» -> «Местоположение» и нажмите кнопку «Очистить» рядом с опцией «История местоположений».
Часто задаваемые вопросы
В: Как изменить местоположение в Windows 11?
Вы можете изменить местоположение по умолчанию на ПК с Windows 11, выбрав «Настройки» -> «Конфиденциальность и безопасность» -> «Местоположение» -> «Расположение по умолчанию».
В: Почему мой компьютер имеет неправильное местоположение?
Ваш ПК с Windows 11 может показывать неправильное местоположение, когда вы подключены к VPN. Вы можете отключить VPN, чтобы предоставить приложениям доступ к вашему текущему местоположению через службы определения местоположения.
В: Почему мой компьютер сообщает, что мое местоположение в настоящее время используется?
Windows 11 показывает подсказку «Ваше местоположение в настоящее время используется» на панели задач, чтобы указать, что приложение получает доступ к данным о местоположении. Вам следует проверить свои настройки конфиденциальности и удалить мошеннические приложения, если вы видите это уведомление, когда не используете приложения, связанные с определением местоположения.
Отключение доступа к местоположению поможет избежать нежелательных попыток отслеживания местоположения со стороны навязчивых приложений. В процессе вы также узнаете, какие приложения ранее получали доступ к данным о вашем местоположении. Если вы нашли какое-либо приложение, которое отслеживает ваше местоположение без возможности его использования, не стесняйтесь удалить его. Прежде чем уйти, проверьте наш список настроек Windows 11, которые вы должны изменить, чтобы защитить свою конфиденциальность.
Множество приложений на вашем компьютере с Windows 11 используют службы определения местоположения для определения вашего местоположения. Тем не менее, вы можете контролировать, какие приложения получают доступ к этим данным из разрешений приложения. Однако, если Windows 11 не позволяет вам переключать службы определения местоположения, вы можете исправить это.
Эта проблема может быть вызвана несколькими причинами, от неправильно настроенных служб до вмешательства сторонних приложений. В этом руководстве собран список решений, которые должны помочь вам решить проблему с серым цветом служб определения местоположения в Windows 11. Итак, давайте начнем.
1. Настройте службу геолокации
Служба геолокации — это небольшая программа, которая должна работать в фоновом режиме, чтобы службы определения местоположения работали. В идеале служба должна запускаться каждый раз при загрузке вашей системы. Однако, если этого не происходит, службы определения местоположения могут отображаться серым цветом в Windows. Вот что вы можете сделать, чтобы это исправить.
Шаг 1: Нажмите клавишу Windows + R, чтобы открыть диалоговое окно «Выполнить», введите services.mscи нажмите Enter.
Шаг 2: Найдите и дважды щелкните Службу геолокации в списке.
Шаг 3: Измените тип запуска на «Автоматически» и нажмите «Применить».
Если служба не запущена, нажмите кнопку «Пуск». После этого проверьте, можете ли вы получить доступ к службам определения местоположения.
2. Запустите средство устранения неполадок обслуживания системы.
Windows 11 периодически запускает средство устранения неполадок обслуживания системы на вашем ПК, чтобы сканировать и устранять любые проблемы с ярлыками на рабочем столе, объемом диска, путями к файлам и другими настройками. Вы также можете запустить этот инструмент вручную, чтобы исправить службы определения местоположения в Windows. Вот как.
Шаг 1: Щелкните значок поиска на панели задач, введите панель управленияи нажмите Enter.
Шаг 2. В окне панели управления переключите тип представления на «Крупные значки» в правом верхнем углу и перейдите к разделу «Устранение неполадок».
Шаг 3. В разделе «Система и безопасность» нажмите «Выполнить задачи обслуживания».
Следуйте инструкциям на экране, чтобы запустить средство устранения неполадок, а затем перезагрузите компьютер. После этого вы сможете получить доступ к службам определения местоположения.
3. Настройте файлы реестра
Вы можете решить эту проблему, изменив некоторые файлы реестра, если службы определения местоположения продолжают отображаться серым цветом. Этот трюк помог сразу нескольким пользователям решить проблему.
Обратите внимание, что редактор реестра содержит важные настройки для Windows и ее служб. Следовательно, вы должны действовать с осторожностью и внимательно следовать приведенным ниже шагам. Кроме того, убедитесь, что вы сделали резервную копию всех файлов реестра или создали точку восстановления, прежде чем вносить какие-либо изменения.
Шаг 1: Нажмите клавишу Windows + S, чтобы открыть меню поиска. Тип редактор реестра в поле и выберите первый появившийся результат.
Шаг 2: В окне редактора реестра вставьте следующий путь в адресную строку вверху и нажмите Enter.
HKEY_LOCAL_MACHINESYSTEMCurrentControlSetServiceslfsvcTriggerInfo
Шаг 3: Щелкните правой кнопкой мыши ключ с именем 3 и выберите «Удалить».
Шаг 4: Нажмите Да для подтверждения.
Перезагрузите компьютер, чтобы изменения вступили в силу, и проверьте, сохраняется ли проблема.
4. Используйте редактор локальной групповой политики
Как и с помощью редактора реестра, вы также можете вносить изменения в свой компьютер с помощью редактора локальной групповой политики в Windows. Для этого у вас должна быть версия Pro, Enterprise или Education операционной системы Windows. Если вы используете домашнюю версию Windows 11, этот метод вам не подойдет.
Шаг 1: Нажмите клавишу Windows + R, чтобы открыть диалоговое окно «Выполнить». Тип gpedit.msc в поле Открыть и нажмите Enter.
Шаг 2. В окне редактора локальной групповой политики используйте левую панель, чтобы перейти к следующей папке.
Административные шаблоныКомпоненты WindowsМестоположение и датчики
Шаг 3. Справа вы увидите три политики: Отключить сценарии определения местоположения, Отключить определение местоположения и Отключить датчики.
Шаг 4. Дважды щелкните «Отключить сценарии определения местоположения», выберите «Отключено» и нажмите «Применить».
Также отключите политики «Отключить местоположение» и «Отключить датчики».
Шаг 5: Затем щелкните папку поставщика местоположений Windows.
Шаг 6: Дважды щелкните «Отключить поставщика услуг определения местоположения Windows».
Шаг 7: Выберите параметр «Отключено» и нажмите «Применить».
Перезагрузите компьютер, и вы сможете получить доступ к службам определения местоположения, как и раньше.
Иногда сторонние приложения и службы, работающие на вашем ПК, также могут препятствовать доступу к определенным функциям Windows. Чтобы убедиться в этом, вы можете загрузить свой компьютер в состоянии чистой загрузки.
Шаг 1: Нажмите клавишу Windows + R, чтобы открыть диалоговое окно «Выполнить», введите msconfig.mscи нажмите Enter.
Шаг 2. На вкладке «Службы» установите флажок «Скрыть все службы Microsoft» и нажмите кнопку «Отключить все».
Шаг 3: Затем перейдите на вкладку «Автозагрузка» и нажмите «Открыть диспетчер задач».
Шаг 4: На вкладке «Автозагрузка» отключите все сторонние приложения одно за другим.
После этого перезагрузите компьютер, чтобы войти в состояние чистой загрузки и посмотреть, можете ли вы получить доступ к службам определения местоположения. Если это поможет, вам нужно просмотреть все недавно установленные приложения и программы и удалить их.
Чтобы снова загрузиться в обычном режиме, выполните описанные выше шаги, чтобы включить все приложения и службы автозагрузки, а затем перезагрузите компьютер.
Услуги, которые имеют значение
Помимо приложений, службы определения местоположения необходимы для некоторых функций Windows, таких как «Найти мое устройство». Следовательно, очень важно, чтобы функция функционировала должным образом. Мы надеемся, что приведенные выше решения помогли вам решить проблему с серым цветом служб определения местоположения в Windows 11, и вы спокойны.
Post Views: 363
Данные о местоположении используются для предоставления актуальной информации различными службами Windows и сторонними приложениями. Например, приложение новостей может показывать местные новости, а приложение погоды может использовать информацию о местоположении, чтобы отобразить актуальный для вашего региона прогноз погоды.
Windows 10 позволяет указать местоположение вашего устройства, которое операционная система, установленные приложения и ее службы могут затем использовать, когда другие методы определения местоположения не могут быть использованы, например, GPS-приемник недоступен. В статье я покажу, как включить, отключить, установить, изменить и очистить местоположение в Windows 10
Содержание
- Установить местоположение в Windows 10
- Изменить местоположение в Windows 10
- Удалить (сбросить) местоположение в Windows 10
- Откройте настройки Windows 10.
- Перейдите к «Конфиденциальность» —> «Местоположение».
- Убедитесь, что местоположение включено.
- Справа нажмите кнопку «Задать по умолчанию» в разделе «Расположение по умолчанию».
- Откроется приложение «Карты». Нажмите кнопку «Установить местоположение по умолчанию».
- В текстовом поле укажите местоположение по умолчанию, например, адрес или название города.
- В качестве альтернативы, нажмите «Выбрать местоположение под полем ввода» и используйте карту, чтобы указать свое местоположение.
- При появлении запроса нажмите «Установить», чтобы указать местоположение по умолчанию в Windows 10.
Все, теперь можете закрыть приложения «Настройки» и «Карты», если хотите.
РЕКОМЕНДУЕМ:
Как скрыть панель навигации в проводнике Windows 10
Изменить местоположение в Windows 10
- Откройте приложение «Настройки».
- Перейдите к «Конфиденциальности» —> «Местоположение».
- Убедитесь, что Местоположение для вашего устройства включено.
- Справа нажмите кнопку «Установить значение по умолчанию» в разделе «Расположение по умолчанию».
- В приложении «Карты» нажмите кнопку «Изменить».
- Укажите новое местоположение.
РЕКОМЕНДУЕМ:
Как определить разрядность .EXE в Windows
Удалить (сбросить) местоположение в Windows 10
Чтобы удалить расположение по умолчанию в Windows 10,
- Откройте приложение «Настройки».
- Перейдите к Конфиденциальности —> Местоположение.
- Убедитесь, что Местоположение для вашего устройства включено.
- Справа нажмите кнопку «Установить значение по умолчанию» в разделе «Расположение по умолчанию».
- В Картах нажмите Очистить местоположение.
РЕКОМЕНДУЕМ:
Лучшие менеджеры закачек для Windows
Это все, что надо знать о функции «Расположение» в Windows 10. Надеюсь статья вам помогла установить, изменить и удалить местоположение в Windows 10.

Загрузка…