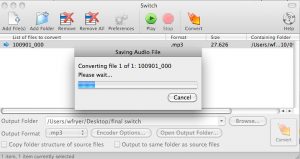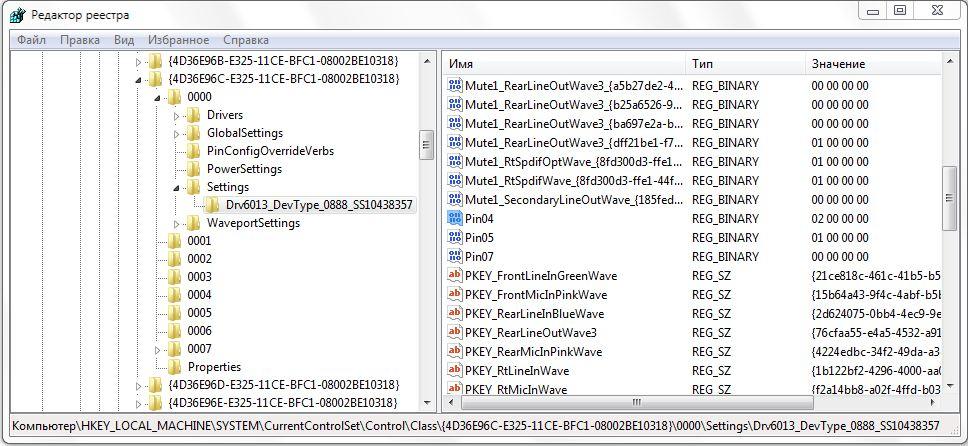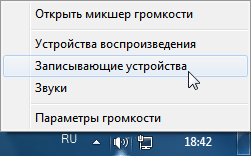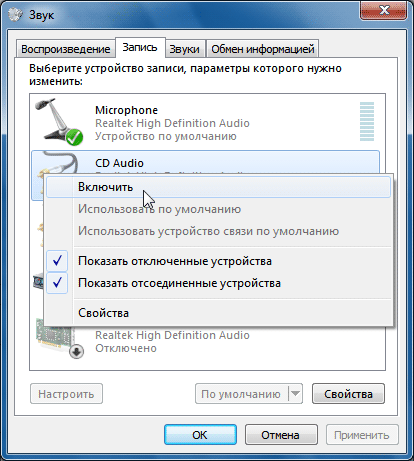Как задействовать передний звуковой выход на системном блоке
Всем привет! При первом подключении персонального компьютера пользователь зачастую смотрит на то, какие интерфейсы (в простой речи — разъемы) имеются у него на системном блоке. Практически на всех современных компьютерах есть как минимум два аудиовыхода. Один находится как обычно на самой материнской плате, другой на передней или боковой части системного блока.
Сегодня я расскажу о том, как задействовать второй аудиовыход.
Внимание! Если вы задействуете второй аудиовыход, то он станет основным, т.е. если у вас динамики подключены на задней панели, то там они работать уже не будут, но на другом аудиовыходе они будут работать.
В чем разница двух аудиовыходов?
Давайте для начала разберемся, для чего нужен второй аудиовыход и чем они друг от друга отличаются.
Первое отличие — это тип подключения. Стандартный выход на самой материнской плате (то есть на задней панели системного блока) впаивается в саму материнскую плату. Для его замены потребуется перепайка аудиоразъемов на материнской плате. В случае с передним разъемом — он подключается посредством интерфейса AAFP (характерно для материнских плат производства ASUS). Для его замены следует просто отключить AAFP от материнской платы и заменить плату на передней части системного блока.
Второе различие — это предназначение выходов. Если посмотреть на обозначение аудиовыхода на задней части системного блока, то можно обнаружить, что там просто обозначается вывод звука. В случае с передним аудиовыходом, там изображены наушники. Нетрудно догадаться, что данный выход рассчитан под наушники. Но многие к данному выходу подключают обычные усилители или компьютерные колонки.
Зачем его нужно активировать?
Многие думают, что для того, чтобы активировать данный разъем, необходимо просто вставить устройство вывода звука и система автоматически определит, что там есть устройство. Но так бывает далеко не всегда, поэтому зачастую приходится переключаться на другой разъем в ручном режиме.
Приступим к активации данного разъема.
Теперь можно приступать к включению данного разъема в работу. Для этого:
1. Подключаем устройство вывода звука к данному аудиовыходу (это могут быть наушники или колонки, главное чтобы они были исправны).
2. Кликаем ПКМ по значку звука на панели задач и заходим в «Устройства воспроизведения».
3. Видим тут несколько звуковых устройств.
Обратим внимание, что по умолчанию у нас стоят динамики.
Обозначение выходов тут следующее:
Нам нужно задействовать второе устройство «Headphone». У вас оно может называться «Наушники» и стоять в другом расположении.
Для этого необходимо правой кнопкой кликнуть по данному устройству и нажать «Использовать по умолчанию».
Должно получиться следующее:
Тогда весь звук пойдет на устройство, подключенное к передней панели компьютера. Имейте ввиду, что устройство, подключенное к задней панели отключится. Обратно переставляется в обратном порядке.
А на сегодня все! Подписывайтесь на мой канал, ставьте лайки и делитесь публикациями с друзьями. Всем пока!
Источник
Переназначение гнезд звуковой карты Realtek используя реестр
На некоторых материнских платах, отсутствует возможность переназначения гнезд встроенной звуковой карты Realtek. А это значит, что каждое гнездо четко привязано к определенному устройству и определяется только автоматически при включении его в гнездо.
Например, если Вы включите Микрофон или Наушники в гнездо, предназначенное для устройства Боковые динамики, то Realtek будет по-прежнему считать, что у Вас подключены Боковые динамики, а не Микрофон или Наушники.
Однако из данной ситуации есть выход. Вы можете переназначить гнезда вручную, при помощи реестра.
1) Установите драйвера звуковой карты
2) Запустите редактор реестра (Win+R -> regedit -> Ok)
3) Пройдите к папке HKEY_LOCAL_MACHINESYSTEMCurrentControlSetControlClass<4 D36E96C-E325-11CE-BFC1-08002BE10318>000Settings
4) Откройте папку Drv6013_DevType_0888_SS10438357 или с аналогичным названием (DrvXXXX_DevType_XXXX_SSXXXXXXXX, где вместо X могут быть любые цифры, зависящие от версии драйвера и номера вашего устройства)
5) Создайте двоичный параметр(Binary-Параметр) задаете ему необходимое имя и значение из списка указанного ниже или отредактируйте уже имеющийся.
Имя(вставлять без кавычек):
«Pin01» = Заднее зеленое гнездо
«Pin02» = Заднее черное гнездо
«Pin03» = Заднее коричневое гнездо
«Pin04» = Заднее серое гнездо
«Pin05» = Заднее розовое гнездо (на некоторых материнских платах, даже изменения его в реестре не изменят, его со значения Микрофон)
«Pin07» = Заднее синее гнездо (на некоторых материнских платах, даже изменения его в реестре не изменят, его со значения Линейный вход)
«Pin06» = Переднее розовое гнездо
«Pin08» = Переднее зеленое гнездо
New pin definitions:
«Pin10» = Line-in (rear blue)
«Pin11» = Mic-in (rear pink)
«Pin14» = Front speakers (rear green)
«Pin15» = Rear speakers (rear black)
«Pin16» = Center / Sub-woofer (rear orange)
«Pin17» = Side speakers (rear gray)
«Pin19» = Front Mic-In (front pink)
«Pin1b» = Front Headphone (front green)
Значение(вставлять без кавычек):
«00 00 00 00» = Линейный вход
«01 00 00 00» = Микрофон
«02 00 00 00» = Наушники
«04 00 00 00» = Передние динамики
«05 00 00 00» = Тыловые динамики
«06 00 00 00» = Центральный канал/Сабвуфер
«07 00 00 00» = Боковые динамики
Также вы можете создать reg-файл наподобие указанного ниже, заменив значения на необходимые:
Drv6013_DevType_0888_SS10438357 — на версию вашего драйвера
(имя папки по адресу HKEY_LOCAL_MACHINESYSTEMCurrentControlSetControlClass<4 D36E96C-E325-11CE-BFC1-08002BE10318>000Settings)
Pin04 — на любое значение из списка Имя
hex:02,00,00,00 — на любое значение из списка Значение(просто исправьте 2 на соответствующую цифру) Reg-файл для настройки устройства Наушники вместо устройства Боковые динамики
Источник
Как поменять местами разъемы микрофона и наушников
В некоторых ситуациях возникает потребность поменять значение разъема на звуковой карте компьютера, в частности, поменять местами выходы для наушников и микрофона. Это можно сделать с помощью перенастройки драйвера звуковой карты или путем их замены в специальных сервисных центрах.
Способы поменять местами выходы наушников и микрофона
Существует несколько способов, с помощью которых можно поменять разъемы местами на компьютере. Но важно правильно выполнять все инструкции, чтобы не навредить устройству.
Используя программу на компьютере
Обработка звука в компьютере происходит с помощью звуковой карты. Одним из лучших пакетов драйверов для звуковых карт ОС Windows считается Realtek версии 2.82. При работе с картой Realtek могут возникнуть две ситуации:
- назначение разъемов меняется в соответствии с заданными новыми параметрами;
- переназначение невозможно из-за четкого разделения функций гнезд, которые автоматически устанавливаются при их использовании. При подключении микрофона в разъем для наушников звуковая карта не сможет понять, что именно подсоединено.
В этой ситуации можно поменять назначение выходов, воспользовавшись реестром. Для этого следует выполнить последовательно ряд операций:
- Проверить наличие установки драйверов Realtek.
- Развернуть редактор реестра через Win+R.
- Пройти по ветке от HKEY_LOCAL_MACHINE до Setting.
- Найти папку DrvХХХХ_DevType_ХХХХ_SSХХХХХХХХ, где Х – цифровая версия Realtek и его номер.
- Выбрать параметр замены.
- Присвоить ему выбранное новое имя.
Внимание! Без установления драйверов Realtek на звуковую карту изменения с помощью реестра произвести невозможно.
Каждое гнездо компьютера имеет свое имя Pin с номером, которое нужно вставить. Задние выходы имеют нумерацию: 01, 02, 03, 04, 05, 07, что соответствует разъему определенного цвета и назначения. Зеленый (наушники), черный (задние колонки), оранжевый (центральный канал/сабвуфер), серый (боковые колонки), розовый (микрофон), голубой (линейный выход). Передние выходы – 06, 08 соответствует розовому и зеленому разъему. Чтобы выход микрофона работал для наушников, необходимо присвоить ему имя Pin01 вместо Pin05.
Справка! В некоторых компьютерах изменение значения гнезд микрофон и линейный выход с использованием реестра невозможны.
Замена имен ключей ведет к переназначению разъемов компьютера. Кроме того, предлагаются бинарные ключи, в которых используется обозначение гнезд в системе «00 00 00 00». Нумерация ведется от 00 (по первой паре) до 07, что соответствует: линейному выходу, микрофону, наушникам, передним динамикам, тыловым динамикам, центральному каналу/сабвуферу, боковым динамикам.
Микрофон и наушники в этой системе имеют кодировку «01 00 00 00» и «02 00 00 00» соответственно. Чтобы изменить назначение гнезда микрофона необходимо поменять первые цифры на «02».
Другие варианты
Иногда поменять разъемы через реестр не получается из-за помех драйвера, при перезагрузке компьютера значение возвращается к исходному распределению гнезд.
В этом случае можно попробовать загрузить старую версию драйвера Realtek HD Audio 2.73, которая поменяет полностью весь реестр. Затем воспользоваться операциями, описанными в предыдущем пункте. Чтобы при перезагрузке не менялись заданные параметры необходимо исправить значения «config» на нули.
Поменять местами разъемы можно также способом их замены, обратившись к специалистам сервисного центра.
В каких случаях это необходимо делать
Повреждение гнезда наушников может произойти по самым разным причинам:
- механическое падение компьютера на подключенный штекер наушников;
- облом штекера и засорение разъема, как следствие, воспользоваться им становится невозможно;
- грубое выдергивание шнура, повлекшее за собой механическое повреждение гнезда.
В этом случае описанными способами можно поменять местами выходы и воспользоваться гнездом для микрофона, перенастроенном на работу наушников.
Источник
Нажмите Пуск, а затем нажмите Панель управления.
Нажмите «Оборудование и звук» в Windows Vista или «Звук» в Windows 7.
На вкладке «Звук» щелкните «Управление аудиоустройствами».
На вкладке «Воспроизведение» щелкните гарнитуру, а затем нажмите кнопку «Установить по умолчанию».
Как изменить аудиовыход на моем компьютере?
Обходной путь
- Щелкните Пуск, а затем щелкните Панель управления.
- В Панели управления щелкните Оборудование и звук.
- В разделе «Звук» щелкните «Управление аудиоустройствами».
- В поле «Звук» перейдите на вкладку «Воспроизведение», выберите устройство Bluetooth, нажмите «Установить по умолчанию», а затем нажмите «ОК».
- Перезапустите все запущенные мультимедийные программы.
Как переключиться с гарнитуры на внешние динамики ПК?
- Перейдите в меню «Пуск», выберите «Настройки» и нажмите «Панель управления».
- Дважды щелкните значок с надписью «Мультимедиа».
- Выберите вкладку «Аудио».
- Отсюда вы можете выбрать предпочтительное устройство для «Воспроизведение звука» или «Запись звука».
Как проще всего переключаться между аудиоустройствами?
Легко переключать аудиоустройства в Windows
- Чтобы переключить устройства воспроизведения, щелкните левой кнопкой мыши значок Audio Switch на панели задач и выберите его из списка.
- Чтобы переключить записывающие устройства, удерживайте Ctrl и щелкните левой кнопкой мыши значок переключения звука.
- Чтобы скрыть определенные аудиоустройства из списка, щелкните значок правой кнопкой мыши> Настройки> Устройства.
Как переключиться с наушников на колонки?
Щелкните Пуск, Панель управления, а затем Оборудование и звук. Щелкните Управление аудиоустройствами в разделе «Звук», чтобы открыть окно «Звук». На вкладке «Воспроизведение» в окне «Звук» щелкните значок «Динамики и наушники», чтобы активировать кнопку «Настроить», а затем щелкните «Настроить», чтобы открыть окно «Настройка громкоговорителей».
Как изменить вывод звука в Windows 7?
Щелкните Пуск, а затем щелкните Панель управления. Щелкните «Оборудование и звук» в Windows Vista или «Звук» в Windows 7. На вкладке «Звук» щелкните «Управление аудиоустройствами». На вкладке «Воспроизведение» щелкните гарнитуру, а затем нажмите кнопку «Установить по умолчанию».
Как изменить вывод звука в Premiere?
Выберите аудиоустройство: Premiere Pro: выберите аудиоустройство, которое вы хотите использовать, в меню Adobe Desktop Audio (Premiere Pro) или в меню вывода по умолчанию (Premiere Pro CC 2015). Или нажмите кнопку «Настройки», чтобы открыть диалоговое окно «Настройки», и выберите аудиоустройство по умолчанию.
Как разделить звук динамика и наушников?
Нажмите ОК
- Выберите вкладку «Динамики» и нажмите кнопку «Установить устройство по умолчанию». Сделайте динамики по умолчанию.
- Щелкните Расширенные настройки устройства в правом верхнем углу.
- Установите флажок «Отключить звук заднего устройства вывода», когда передние наушники подключены из раздела «Устройство воспроизведения».
- Нажмите «ОК».
А можно два аудиовыхода?
Windows позволяет выводить звук только на одно устройство за раз. Если у вас есть несколько приложений, воспроизводящих звук, Windows направит аудиопоток через одно и то же аудиоустройство. Он будет делать это, даже если у вас включены два разных аудиоустройства, и не будет возможности выводить звук на два разных устройства.
Как изменить вывод звука приложения?
Прокрутите вниз до «Другие параметры звука» и выберите параметр «Громкость приложения и настройки устройства». 5. Откройте раскрывающееся меню рядом с приложением, которое вы хотите изменить, и выберите новый вывод или ввод по умолчанию.
Как назначить приложению другой аудиовыход?
Шаг 1. Перейдите в приложение «Настройки»> «Система»> «Звук». Шаг 2. В разделе «Другие параметры звука» выберите параметр «Громкость приложения и настройки устройства». При нажатии на эту опцию открывается страница настроек тома приложения и устройства.
Как я могу изменить свой стереозвук?
Конфигурация изменяется через Панель управления.
- Щелкните меню «Пуск» и выберите «Панель управления».
- Дважды щелкните значок «Звук», чтобы открыть диалоговое окно.
- Выберите свои наушники.
- Наденьте наушники и щелкните значки динамиков «L» и «R».
- Нажмите «ОК», чтобы сохранить изменения.
- Наконечник.
- Рекомендации.
- Об авторе.
Что такое переключатель звука?
Audio Switcher — это 100% бесплатное приложение с открытым исходным кодом для Windows® Vista, 7 и 8. Audio Switcher упрощает переключение между звуковыми устройствами. Вам больше не нужно заходить в Панель управления или параметры звука Windows®, вместо этого есть удобный значок или даже горячие клавиши.
Как получить звук в наушниках и динамиках одновременно?
Слушайте звук из динамиков телевизора и наушников одновременно
- Убедитесь, что устройство-источник и телевизор имеют несколько выходов.
- Подключите исходное устройство к телевизору.
- На задней панели источника подключите один конец аудиокабеля к разъему AUDIO OUT.
- На задней панели передатчика наушников подключите другой конец аудиокабеля к разъему AUDIO IN.
Как включить звук через разъем 3.5, а не через HDMI?
Очевидно, невозможно одновременно выводить звук и через HDMI, и через разъем для наушников. Но если вы хотите смотреть видео через HDMI и слушать через разъем для наушников, сделайте следующее: щелкните правой кнопкой мыши значок динамика на панели задач> щелкните левой кнопкой мыши устройства воспроизведения> щелкните правой кнопкой мыши HDMI> отключить.
Как отключить звук HDMI?
Вам не нужно отключать HDMI. Просто зайдите в «Настройки звука» и на вкладке «Воспроизведение» щелкните правой кнопкой мыши значок динамика ноутбука и установите его в качестве устройства по умолчанию.
Как сбросить настройки звука в Windows 7?
Для Windows 7 я использовал это и надеюсь, что он будет работать для всех вариантов Windows:
- Щелкните правой кнопкой мыши «Мой компьютер».
- Выбрал Управление.
- Выберите Диспетчер устройств на левой панели.
- Разверните Звуковые, видео и игровые контроллеры.
- Найдите свой аудиодрайвер и щелкните его правой кнопкой мыши.
- Выберите «Отключить».
- Снова щелкните правой кнопкой мыши аудиодрайвер.
- Выберите Включить.
Как изменить вывод звука на динамики?
Чтобы выбрать устройство вывода звука на компьютере под управлением операционной системы Windows Vista, выполните следующие действия:
- Нажмите кнопку «Пуск» в нижнем левом углу экрана.
- Щелкните «Панель управления».
- В Панели управления нажмите «Оборудование и звук».
- В меню «Оборудование и звук» нажмите «Управление аудиоустройствами».
Как изменить вывод звука в Google Chrome?
Системные настройки> Звуки
- Откройте новое окно Chrome и нажмите меню> Настройки.
- Нажмите «Показать дополнительные настройки»> «Настройки контента» (в разделе «Конфиденциальность»).
- Прокрутите вниз до Микрофона и установите желаемое устройство.
Почему в Premiere не воспроизводится звук?
Войдите в Adobe Premiere и попробуйте воспроизвести сегмент со звуком. Если звук не перенаправляется на наушники автоматически (т. Е. Все еще выходит из динамиков), вам нужно будет перейти в настройки. Затем нажмите «Аудиооборудование». Страница 2 3. В разделе «Выход по умолчанию» найдите наушники и выберите их.
Как изменить аудиовыход по умолчанию на Mac?
Установка интерфейса в качестве устройства воспроизведения по умолчанию для Mac
- Когда ваш интерфейс подключен, удерживайте клавишу Option на клавиатуре и щелкните значок звука на панели задач. Кроме того, вы также можете перейти в Системные настройки> Звук.
- Выберите аудиоинтерфейс в качестве устройства воспроизведения.
Premiere Pro выполняет автосохранение?
По умолчанию расположение папки автосохранения в Premiere Pro такое же, как и для файла проекта. Тем не менее, вы можете проверить, где находится папка автосохранения, выполнив действия, описанные в видео. Надеюсь, вы сможете найти папку автосохранения для Premiere Pro и восстановить свои файлы.
Как установить разные звуки уведомлений для разных приложений?
Изменение сигналов уведомлений для приложений по умолчанию с вашего устройства
- Откройте настройки устройства и выберите Приложения. Затем он покажет вам список всех приложений на устройстве.
- Теперь в разделе «Информация о приложении» в разделе «Настройки приложения» нажмите «Уведомления». Это откроет уведомления с различными категориями в зависимости от выбранного вами приложения.
Как изменить аудиовыход в Internet Explorer?
Решения
- Откройте Internet Explorer.
- Щелкните Инструменты (Alt + T)> Свойства обозревателя.
- Перейдите на вкладку «Дополнительно».
- Прокрутите вниз до Мультимедиа.
- Установите флажок Воспроизвести звуки на веб-страницах.
- Примените изменения.
- Перезапустите Internet Explorer или откройте новое окно IE.
Как я могу изменить свой микшер громкости?
Найдите значок звука в области уведомлений (нижний правый угол экрана) и щелкните правой кнопкой мыши или нажмите и удерживайте его.
- Вы увидите меню, в котором предлагается несколько вариантов: «Открыть микшер громкости», «Устройства воспроизведения», «Устройства записи», «Звуки» и «Параметры регулировки громкости».
- Выберите устройства воспроизведения, чтобы открыть панель управления звуком.
Фото в статье «Flickr» https://www.flickr.com/photos/wfryer/4951035259
На чтение 9 мин Просмотров 6.4к. Опубликовано 31.07.2020
Содержание
- Способы поменять местами выходы наушников и микрофона
- Используя программу на компьютере
- Другие варианты
- В каких случаях это необходимо делать
В некоторых ситуациях возникает потребность поменять значение разъема на звуковой карте компьютера, в частности, поменять местами выходы для наушников и микрофона. Это можно сделать с помощью перенастройки драйвера звуковой карты или путем их замены в специальных сервисных центрах.
Способы поменять местами выходы наушников и микрофона
Существует несколько способов, с помощью которых можно поменять разъемы местами на компьютере. Но важно правильно выполнять все инструкции, чтобы не навредить устройству.
Используя программу на компьютере
Обработка звука в компьютере происходит с помощью звуковой карты. Одним из лучших пакетов драйверов для звуковых карт ОС Windows считается Realtek версии 2.82. При работе с картой Realtek могут возникнуть две ситуации:
- назначение разъемов меняется в соответствии с заданными новыми параметрами;
- переназначение невозможно из-за четкого разделения функций гнезд, которые автоматически устанавливаются при их использовании. При подключении микрофона в разъем для наушников звуковая карта не сможет понять, что именно подсоединено.
В этой ситуации можно поменять назначение выходов, воспользовавшись реестром. Для этого следует выполнить последовательно ряд операций:
- Проверить наличие установки драйверов Realtek.
- Развернуть редактор реестра через Win+R.
- Пройти по ветке от HKEY_LOCAL_MACHINE до Setting.
- Найти папку DrvХХХХ_DevType_ХХХХ_SSХХХХХХХХ, где Х – цифровая версия Realtek и его номер.
- Выбрать параметр замены.
- Присвоить ему выбранное новое имя.
Внимание! Без установления драйверов Realtek на звуковую карту изменения с помощью реестра произвести невозможно.
Каждое гнездо компьютера имеет свое имя Pin с номером, которое нужно вставить. Задние выходы имеют нумерацию: 01, 02, 03, 04, 05, 07, что соответствует разъему определенного цвета и назначения. Зеленый (наушники), черный (задние колонки), оранжевый (центральный канал/сабвуфер), серый (боковые колонки), розовый (микрофон), голубой (линейный выход). Передние выходы – 06, 08 соответствует розовому и зеленому разъему. Чтобы выход микрофона работал для наушников, необходимо присвоить ему имя Pin01 вместо Pin05.
Справка! В некоторых компьютерах изменение значения гнезд микрофон и линейный выход с использованием реестра невозможны.
Замена имен ключей ведет к переназначению разъемов компьютера. Кроме того, предлагаются бинарные ключи, в которых используется обозначение гнезд в системе «00 00 00 00». Нумерация ведется от 00 (по первой паре) до 07, что соответствует: линейному выходу, микрофону, наушникам, передним динамикам, тыловым динамикам, центральному каналу/сабвуферу, боковым динамикам.
Микрофон и наушники в этой системе имеют кодировку «01 00 00 00» и «02 00 00 00» соответственно. Чтобы изменить назначение гнезда микрофона необходимо поменять первые цифры на «02».
Другие варианты
Иногда поменять разъемы через реестр не получается из-за помех драйвера, при перезагрузке компьютера значение возвращается к исходному распределению гнезд.
В этом случае можно попробовать загрузить старую версию драйвера Realtek HD Audio 2.73, которая поменяет полностью весь реестр. Затем воспользоваться операциями, описанными в предыдущем пункте. Чтобы при перезагрузке не менялись заданные параметры необходимо исправить значения «config» на нули.
Поменять местами разъемы можно также способом их замены, обратившись к специалистам сервисного центра.
В каких случаях это необходимо делать
Повреждение гнезда наушников может произойти по самым разным причинам:
- механическое падение компьютера на подключенный штекер наушников;
- облом штекера и засорение разъема, как следствие, воспользоваться им становится невозможно;
- грубое выдергивание шнура, повлекшее за собой механическое повреждение гнезда.
В этом случае описанными способами можно поменять местами выходы и воспользоваться гнездом для микрофона, перенастроенном на работу наушников.
7. Переназначение гнезд звуковой карты Realtek используя реестр.
На некоторых материнских платах, отсутствует возможность переназначения гнезд встроенной звуковой карты Realtek. А это значит, что каждое гнездо четко привязано к определенному устройству и определяется только автоматически при включении его в гнездо.
Например, если Вы включите Микрофон или Наушники в гнездо, предназначенное для устройства Боковые динамики, то Realtek будет по-прежнему считать, что у Вас подключены Боковые динамики, а не Микрофон или Наушники.
Однако из данной ситуации есть выход. Вы можете переназначить гнезда вручную, при помощи реестра.
1) Установите драйвера звуковой карты
2) Запустите редактор реестра (Win+К -> regedit -> Ok)
3) Пройдите к папке HKEY_LOCAL_MACHINESYSTEMCurrentControlSetControlClass<4D36E96C-E325-11CE-BFC1-08002BE10318>000Settings
4) Откройте папку Drv6013_DevType_0888_SS10438357 или с аналогичным названием (DrvXXXX_DevType_XXXX_SSXXXXXXXX, где вместо X могут быть любые цифры, зависящие от версии драйвера и номера вашего устройства)
5) Создайте двоичный параметр(Binary-Параметр) задаете ему необходимое имя и значение из списка указанного ниже или отредактируйте уже имеющийся.
Имя (вставлять без кавычек):
«Pin01» = Заднее зеленое гнездо
«Pin02» = Заднее черное гнездо
«Pin03» = Заднее коричневое гнездо
«Pin04» = Заднее серое гнездо
«Pin05» = Заднее розовое гнездо (на некоторых материнских платах, даже изменения его в реестре не изменят, его со значения Микрофон)
«Pin07» = Заднее синее гнездо (на некоторых материнских платах, даже изменения его в реестре не изменят, его со значения Линейный вход)
«Pin06» = Переднее розовое гнездо
«Pin08» = Переднее зеленое гнездо
Значение (вставлять без кавычек):
«00 00 00 00» = Линейный вход
«01 00 00 00» = Микрофон
«02 00 00 00» = Наушники
«04 00 00 00» = Передние динамики
«05 00 00 00» = Тыловые динамики
«06 00 00 00» = Центральный канал/Сабвуфер
«07 00 00 00» = Боковые динамики
Также вы можете создать reg-файл наподобие указанного ниже, заменив значения на необходимые:
Drv6013_DevType_0888_SS10438357 — на версию вашего драйвера
(имя папки по адресу HKEY_LOCAL_MACHINESYSTEMCurrentControlSetControlClass<4D36E96C-E325-11CE-BFC1-08002BE10318>000Settings)
Pin04 — на любое значение из списка Имя
hex:02,00,00,00 — на любое значение из списка Значение (просто исправьте 2 на соответствующую цифру) Reg-файл для настройки устройства Наушники вместо устройства Боковые динамики
06.06.2017
И
Комментариев нет
Как поменять местами звуковые разъемы. Что делать если сломалось аудио гнездо!
Не работает звук? Перепробовали всевозможные моменты переставили драйвера, проверили колонки но звука нет? Возможно этот способ подойдет для вас если у вас сломалось само аудио гнездо так как программно можно изменить назначение гнезда. Так что всем приятного просмотра. Поехали…
Ссылка на текстовый файл c распиновкой гнезд https://yadi.sk/i/6M7tsrJnrc5ht
Желающим обменять электронные деньги по самому
выгодному курсу, рекомендую воспользоваться сервисом мониторинга обменных пунктов BestChange. Ссылка на сервис https://goo.gl/7O35wr
Ссылка на мою партнетрку https://goo.gl/qMO2SE
Всем привет с вами канал Comp Help и сегодня я вам хочу рассказать, со мной случилось одная такая проблемка небольшая, у меня пропал на компьютере звук и виной этому было неисправное аудио гнездо на моей интегрированной аудио плате и я решил чтоб не куплять новую аудио плату поискал в интернете другие выходы, нашел и хочу поделиться с вами. Этот метод делает программную замену гнезда на другое. То есть вы переносите функцию Audio гнезда например на другое из этих гнезд. И как видим я перенес функцию своего зеленого гнезда на черный линейный выход, но теперь как видим пишет на передние динамики. Как это сделать? Смотрите дальше. Итак начнем Для этого нам нужно прописать regedit в поиске зайти в редактор реестра и пройти по такому пути HKEY_LOCAL_MACHINESYSTEMCurrentControlSetControlClass<4D36E96C-E325-11CE-BFC1 08002BE10318>000SettingsDrv7541 и здесь у вас возможно будут возможно нет, двоичные параметры с названием Pin01 и дале. У меня же этих названий не было поэтому мне пришлось создать свои но распиновку этих гнезд я вам скину в текстовом документе в описании к этому видео и за что оно отвечает. То есть вот вы видите в реестре вот здесь оно должно быть, у кого нет таких Pin01 и дале(Это старые версии),а снизу новые в новой версии драйвера. Например у вас сломано заднее зеленое гнездо тоесть Pin 01 но нам нужно перенести сломанное гнездо на заднее черное гнездо то есть Pin02. Тогда создаем параметр Pin02 у кого нет у кого есть просто ждем, теперь видим здесь есть таблица значений, то есть это значение обозначает само гнездо, а вот уже второе значение обозначает за что это гнездо отвечает. То есть мы берем значения нам нужно например чтоб было наушники выставить 02 00 00 00 00 или же передние динамики 04 00 00 00 у кого как я пробовал выставить значения наушников у меня не заработало, а заработало передние динамики, попробуйте как у вас выйдет. И теперь берем это значение там скопировать нельзя, пишем 04 00 00 00 нажимаем ок и перезагружаем компьютер.
Работа с драйверами https://www.youtube.com/playlist?list=PL3P2LIYLu6aeRQjg9CLKf5rIgBFLBbfdT
Удаление вирусов https://www.youtube.com/playlist?list=PL3P2LIYLu6adB_uco_IOYr6hsRb2ZN6Wr
Оптимизация системы Windows https://www.youtube.com/playlist?list=PL3P2LIYLu6aexaIoRKtygJ-tLUgfXmjWP
Ссылка на мой канал https://www.youtube.com/channel/UCoIOoI4pwfaKyYrtTt-u2eg
Рекомендую заглянуть.
https://www.youtube.com/channel/UCyOuI9scSQsPXAAMO-uo79A
Назар Хомякевич
Comp Help — Это канал совмещает в себе много полезных обучающих роликов по системам Windows и Android, а также множество , полезных советов и хитростей, которые упростят работу на вашем компьютере, ноутбуке или смартфоне. Кроме этого здесь выходят обзоры на разные полезные сервисы и утилиты, которые помогут вам разобраться во всех их тонкостях. Например на нашем канале вы узнаете как правильно настроить компьютер для корректной его работы, научитесь определять процессы которые тормозят запуск Windows, с помощью специального сервиса узнаете какой браузер лучше всего подходит именно для вашего компьютера и еще много много очень полезных видео уроков которые сделают вас уверенным пользователем своего компьютера, который при первом сбое системы не будет идти к мастеру. А вспомнит про канал Comp Help и найдет здесь нужную ему информацию!
Содержание
- Настройка аудиовходов в Windows 7
- Комментарии (6) к “Настройка аудиовходов в Windows 7”
- Переназначение гнезд звуковой карты Realtek используя реестр
- Программа для переназначения аудио выходов
- Программа для переназначения аудио выходов
- Настройка интегрированной звуковой карты Realtek (High Definition Audio) @ Windows Vista/7/8/10
- 2. Что мы имеем
- 3. Установка ПО
- 4. Настройка драйверов
- 5. Настройка foobar2000
- 6. Воскрешение трехмерного звука и аппаратного микширования
- Как поменять местами разъемы микрофона и наушников
- Способы поменять местами выходы наушников и микрофона
- Используя программу на компьютере
- Другие варианты
- В каких случаях это необходимо делать
- 09 июля, 2013
- Переназначение гнезд звуковой карты Realtek используя реестр
- Как быстро переключиться между аудиоустройствами в Windows
- Устанавливаем и настраиваем Audio Switcher
Настройка аудиовходов в Windows 7
В Windows 7 редко используемые входы звуковой карты (такие, как WaveOutMix, CD Audio, StereoMix) по умолчанию отключены. Если ваш звуковой драйвер поддерживает эти входы, то вы можете включить их.
Установите последнюю версию драйвера для своей звуковой карты (драйвер не от Microsoft, а от производителя вашей звуковой карты).
Щелкните правой кнопкой мыши по значку Звук в области уведомлений на панели задач и в появившемся контекстном меню выберите пункт Записывающие устройства.
В открывшемся окне щелкните правой кнопкой мыши по белому полю и в появившемся контекстном меню выберите пункты Показать отключенные устройства и Показать отсоединенные устройства.
Щелкните правой кнопкой мыши по появившимся отключенным звуковым устройствам и выберите пункт Включить.
Комментарии (6) к “Настройка аудиовходов в Windows 7”
Что делать, если звук с микрофона заметно отстает. Драйвера установлены новые! На старых было то же самое…
Уменя следущая проблема не работает саббуфер на систему 5.1 на ХР все нормально.
здравтвуйте! у меня звук с микрофона тоже отстает, невозможно нормально петь((что делать?
Alena, для вопросов предназначен форум. Регистрация там очень простая.
Источник
Переназначение гнезд звуковой карты Realtek используя реестр
На некоторых материнских платах, отсутствует возможность переназначения гнезд встроенной звуковой карты Realtek. А это значит, что каждое гнездо четко привязано к определенному устройству и определяется только автоматически при включении его в гнездо.
Например, если Вы включите Микрофон или Наушники в гнездо, предназначенное для устройства Боковые динамики, то Realtek будет по-прежнему считать, что у Вас подключены Боковые динамики, а не Микрофон или Наушники.
Однако из данной ситуации есть выход. Вы можете переназначить гнезда вручную, при помощи реестра.
Имя(вставлять без кавычек):
«Pin01» = Заднее зеленое гнездо
«Pin02» = Заднее черное гнездо
«Pin03» = Заднее коричневое гнездо
«Pin04» = Заднее серое гнездо
«Pin05» = Заднее розовое гнездо (на некоторых материнских платах, даже изменения его в реестре не изменят, его со значения Микрофон)
«Pin07» = Заднее синее гнездо (на некоторых материнских платах, даже изменения его в реестре не изменят, его со значения Линейный вход)
«Pin06» = Переднее розовое гнездо
«Pin08» = Переднее зеленое гнездо
New pin definitions:
«Pin10» = Line-in (rear blue)
«Pin11» = Mic-in (rear pink)
«Pin14» = Front speakers (rear green)
«Pin15» = Rear speakers (rear black)
«Pin16» = Center / Sub-woofer (rear orange)
«Pin17» = Side speakers (rear gray)
«Pin19» = Front Mic-In (front pink)
«Pin1b» = Front Headphone (front green)
Значение(вставлять без кавычек):
«00 00 00 00» = Линейный вход
«01 00 00 00» = Микрофон
«02 00 00 00» = Наушники
«04 00 00 00» = Передние динамики
«05 00 00 00» = Тыловые динамики
«06 00 00 00» = Центральный канал/Сабвуфер
«07 00 00 00» = Боковые динамики
Также вы можете создать reg-файл наподобие указанного ниже, заменив значения на необходимые:
(имя папки по адресу HKEY_LOCAL_MACHINESYSTEMCurrentControlSetControlClass<4 d36e96c-e325-11ce-bfc1-08002be10318>000Settings)
Источник
Программа для переназначения аудио выходов
Программа для переназначения аудио выходов
Если у вас звук Realtek HD то вероятно у вас нет проблем с переключением аудиовыхода. Realtek предлагает свое собственное решение по коммутации. Хорошо что оно есть, хотя возможно оно не самое лучшее. Моя статья не для тех у кого Realtek, а для тех у кого что-то менее продвинутое, например NVidia HD. У меня старенькая платка, о которой сама NVidia позабыла несколько лет назад. При подключении наушников на морде ПК Винды конечно видят устройство, но не предлагают на него переключится. Никаких настроек помогающи решить проблему нет. Каждый раз нужно было открывать панель управления звуком и менять основной аудиовыход. В итоге я нашел программу которая висит в трее и помогает легко решать эту задачу.
Знакомьтесь Audio Switcher, а вот ссылка на бесплатную программу.
Настройка интегрированной звуковой карты Realtek (High Definition Audio) @ Windows Vista/7/8/10
Copyright © 2017, Taras Kovrijenko
Полное или частичное копирование текста допускается только с письменного разрешения автора.
На этот раз я затрону тему, актуальную, так сказать, для энтузиастов начинающих — т. е., для тех, кто ещё не разжился на дискретную звуковую карту и хочет выжать максимум из интегрированной.
Для начала — краткий ликбез. Кто не знает, или не до конца понимает, что такое аппаратный аудиокодек, внимательно ознакомьтесь с соответствующими страницами Википедии:
Прочитали? Отлично! А теперь было бы ещё очень неплохо, если бы вы ознакомились с двумя моими статьями:
Ну вот, теперь можем и начать.
2. Что мы имеем
Итак, в моём распоряжении ОС Windows 7 SP1 Ultimate x64 (описанная в статье настройка подходит для всех ОС, начиная с Vista), встроенный в материнскую плату (ASUS P7H55-V) кодек ALC887 (имеется даташит), подключенные в задние разъемы внешний усилитель и микрофон (зелёное и розовое гнезда соответственно). Обратите внимание, что настраивать мы будем карту для вывода стерео звука по аналоговому интерфейсу.
3. Установка ПО
Прежде всего надо установить драйвера. Конечно, скорее всего ОС Windows уже сама нашла и установила драйвера для звукового устройства, однако для получения доступа ко всему функционалу, а также для душевного спокойствия, установим пакет драйверов непосредственно от Realtek, последнюю версию которого вы можете скачать на соответствующей странице моего сайта. К слову, указанные здесь настройки проверялись на версии драйверов R2.67.
Скачиваем драйвера, производим несложную процедуру установки (запустив HD_Audio/Setup.exe), перезагружаем компьютер.
После загрузки ОС в системном трее должен появиться коричневый значок динамика:
4. Настройка драйверов
Прежде всего заходим в Панель Управления Windows->Оборудование и звук->Звук и, убедившись, что наши наушники или динамики подключены в зеленое гнездо звуковой карты, отключаем все ненужные устройства, а наше подключённое устройство делаем устройством по умолчанию:
Заодно проделаем тоже самое с устройствами записи:
Теперь дважды кликаем по значку в трее. Если значка нет, ищем его в скрытых значках, если и там нет — заходим в Панель управления->Оборудование и звук->Диспетчер Realtek HD. Так или иначе, должно открыться окно диспетчера:
Здесь сразу задаем конфигурацию динамиков (стерео), задаем наше аналоговое устройство устройством по умолчанию (после чего соответствующая кнопка потухнет), отключаем, если, не дай Бог, включено, объёмное звучание.
По ссылке «Дополнительные настройки устройства» можно включить или отключить разделение переднего и заднего входов (передний/задний микрофон, передний/задний линейный вход).
По кнопке в виде жёлтой папки можно настроить отключение определения разъемов передней панели:
Также обратите внимание, что подключённые разъемы отображаются ярким цветом — в нашем случае к зелёному выходу подключены динамики, к розовому входу — микрофон. Здесь — одна весьма важная деталь: дважды нажав по значку разъема, вы увидите окно с выбором типа подключенного устройства. Важно это потому, что если выбрать «наушники», то кодек будет использовать специальный дополнительный усилитель (иначе звук в наушниках будет слишком тихим), для подключенных же активных колонок или внешних усилителей следует выбирать «Выход на передние динамики». Здесь же включается автоматическое всплывание данного окна при подключении устройства в какой-либо из разъёмов карты:
С помощью кнопки «i» можно открыть окно с информацией о версии драйвера, DirectX, аудиоконтроллере и версии кодека, там же включается/выключается отображение значка в системном трее:
Теперь поотключаем эффекты:
Настройки «Поправки на помещение» для стерео конфигурации недоступны, что вобщем-то странно — в той же консоли от THX (которая включена, например, в пакет драйверов Creative X-Fi) можно отрегулировать расстояние и угол направления на динамики относительно вашего расположения, что бывает очень полезно, когда вы не сидите непосредственно перед колонками, или же они расположены относительно вас несимметрично. Ну да ладно, пусть это будет на совести разработчиков.
Последняя вкладка дублирует настройки панели управления (впрочем, большинство настроек из Диспетчера есть и в панели управления):
Здесь можно задать параметры системного микшера — с какой частотой дискретизации и глубиной бит Windows будет микшировать все воспроизводимые звуки. Установим 24 бит, 96 кГц. Почему — расскажу далее.
Так как меня постоянно штурмуют вопросами, как настроить микрофон (что, по моему мнению, должно вызывать минимум непоняток), я всё же остановлюсь на настройке устройств записи. Их настройки, кстати, как и устройств воспроизведения, находятся на отдельных вкладках вверху окна. Начнём со стерео микшера:
Здесь всё элементарно. Данное устройство записывает всё, что вы слышите через динамики, т. е., тот готовый звуковой поток, который Windows передает на звуковую карту. Приводится он к указанному виду (раз микшер работает с частотой дискретизации 96 кГц, то и тут поставим столько же).
Но нашим основным устройством записи является, конечно же, микрофон:
Итак, ставим громкость записи на максимум, а усиление микрофона выключаем (потом, если понадобится, можно включить). Также, очень часто люди жалуются, что у них воспроизводится звук воспринимаемый микрофоном, чтобы этого не было — отключаем воспроизведение. На свой вкус — фильтрация шума, подавление эхо. На вкладке «Стандартный формат», опять же, задается формат записи:
Учитывая характеристики звукозаписывающего тракта, здесь хватит и стандартного 16 бит/44.1 кГц.
5. Настройка foobar2000
В принципе, проделанной работы хватит, чтобы обеспечить наиболее высокое (для данной карты) качество звучания в любом плеере. Но для настоящих параноиков я приведу настройки foobar2000. Нам понадобится, собственно, сам плеер и несколько плагинов к нему — WASAPI output support и SoX Resampler. Ну или вы можете скачать мою сборку, в которой всё уже имеется.
При выводе через WASAPI Exclusive обходятся все эффекты звуковой карты (если они включены), а также микшер Windows (для которого мы указывали частоту семплирования).
Теперь перейдём к настройкам DSP:

А вот теперь — почему 96 кГц. Я провел серию экспериментов, и вот что мне удалось выяснить. В режиме «выход на передние динамики», если регулятор громкости установлен более чем на 90%, при воспроизведении тестового сигнала udial (частота дискретизации — 44.1 кГц) слышны сильные искажения. Искажения пропадают, если или понизить громкость, или переключиться на режим наушников, или выполнить передискретизацию аудио до 96 кГц.
О причинах данного явления по имеющимся данным судить трудно, но можно сделать выводы и дважды перестраховаться: всё аудио выводить с частотой дискретизации 96 кГц, а громкость не повышать более чем до 90%.
И пара слов о необходимости настройки foobar2000. В принципе, можно выводить звук на устройство «DS: Первичный звуковой драйвер». В этом случае передискретизация будет выполняться средствами Windows (ресемплер там не самый плохой), к тому же ещё и не будут отключаться все остальные звуки (как при воспроизведении через WASAPI Exclusive). Кроме того, выбрав данное устройство, Windows будет выводить звук на то устройство, которое установлено по умолчанию в панели управления, что бывает удобно (например, при отключении одного из устройств звук автоматически переключается на другое). Так что выбор за вами — удобство, или же уверенность в качестве.
6. Воскрешение трехмерного звука и аппаратного микширования
И конечно же я не забыл про геймеров. Так как в Windows, начиная с Vista, отсутствует доступ к аппаратному микшированию потоков (все операции выполняет Windows, а потом один единственный поток выводится на звуковую карту), то разработчики придумали специальную программу, аналог Creative ALchemy, но для Realtek — 3D SoundBack. Она подключается к аппаратным ресурсам через интерфейс OpenAL, эмулируя для указанных программ Windows эмулирует DirectSound устройство (как в Windows XP), а затем просто выполняет преобразование команд DirectSound (или DirectSound 3D) в команды OpenAL, в итоге — получаем настоящий EAX 2.0 в играх, а также возможность преобразования многоканального аудио в стерео с эффектами окружения.
Для запуска программы откройте папку . /Program Files/Realtek/3D Sound Back Beta0.1, в свойствах файла 3DSoundBack.exe на вкладке «Совместимость» установите режим совместимости с Windows Vista SP2:
Теперь запустите этот файл. Чтобы добавить приложение — нажмите Add Game, введите название и адрес папки, в которой содержится исполняемый файл программы. Например:
После добавления не забудьте выделить добавленное приложение и нажать кнопку Enable.
Теперь указанное приложение будет по умолчанию использовать эмулированное DirectSound устройство и получит доступ к аппаратным ресурсам звуковой карты:
Ну вот, очередная грандиозная статья завершена. Кстати, я тут подумал: а ведь по-хорошему, эту статью надо было написать одной из первых. Впрочем, на то время у меня ещё не хватило бы знаний, чтобы всё так вот подробно описать, так что оно может быть и к лучшему.
Если что-то непонятно, остались какие-то вопросы — спрашивайте, комментируйте. Желаю удачи!
Как поменять местами разъемы микрофона и наушников
В некоторых ситуациях возникает потребность поменять значение разъема на звуковой карте компьютера, в частности, поменять местами выходы для наушников и микрофона. Это можно сделать с помощью перенастройки драйвера звуковой карты или путем их замены в специальных сервисных центрах.
Способы поменять местами выходы наушников и микрофона
Существует несколько способов, с помощью которых можно поменять разъемы местами на компьютере. Но важно правильно выполнять все инструкции, чтобы не навредить устройству.
Используя программу на компьютере
Обработка звука в компьютере происходит с помощью звуковой карты. Одним из лучших пакетов драйверов для звуковых карт ОС Windows считается Realtek версии 2.82. При работе с картой Realtek могут возникнуть две ситуации:
В этой ситуации можно поменять назначение выходов, воспользовавшись реестром. Для этого следует выполнить последовательно ряд операций:
Внимание! Без установления драйверов Realtek на звуковую карту изменения с помощью реестра произвести невозможно.
Каждое гнездо компьютера имеет свое имя Pin с номером, которое нужно вставить. Задние выходы имеют нумерацию: 01, 02, 03, 04, 05, 07, что соответствует разъему определенного цвета и назначения. Зеленый (наушники), черный (задние колонки), оранжевый (центральный канал/сабвуфер), серый (боковые колонки), розовый (микрофон), голубой (линейный выход). Передние выходы – 06, 08 соответствует розовому и зеленому разъему. Чтобы выход микрофона работал для наушников, необходимо присвоить ему имя Pin01 вместо Pin05.
Справка! В некоторых компьютерах изменение значения гнезд микрофон и линейный выход с использованием реестра невозможны.
Замена имен ключей ведет к переназначению разъемов компьютера. Кроме того, предлагаются бинарные ключи, в которых используется обозначение гнезд в системе «00 00 00 00». Нумерация ведется от 00 (по первой паре) до 07, что соответствует: линейному выходу, микрофону, наушникам, передним динамикам, тыловым динамикам, центральному каналу/сабвуферу, боковым динамикам.
Микрофон и наушники в этой системе имеют кодировку «01 00 00 00» и «02 00 00 00» соответственно. Чтобы изменить назначение гнезда микрофона необходимо поменять первые цифры на «02».
Другие варианты
Иногда поменять разъемы через реестр не получается из-за помех драйвера, при перезагрузке компьютера значение возвращается к исходному распределению гнезд.
В этом случае можно попробовать загрузить старую версию драйвера Realtek HD Audio 2.73, которая поменяет полностью весь реестр. Затем воспользоваться операциями, описанными в предыдущем пункте. Чтобы при перезагрузке не менялись заданные параметры необходимо исправить значения «config» на нули.
Поменять местами разъемы можно также способом их замены, обратившись к специалистам сервисного центра.
В каких случаях это необходимо делать
Повреждение гнезда наушников может произойти по самым разным причинам:
В этом случае описанными способами можно поменять местами выходы и воспользоваться гнездом для микрофона, перенастроенном на работу наушников.
09 июля, 2013
Переназначение гнезд звуковой карты Realtek используя реестр
Как быстро переключиться между аудиоустройствами в Windows
Если вы активный пользователь Windows, то часто встречаетесь с ручным переключением звука между аудиоустройствами. Программа Audio Switcher поможет оптимизировать процесс.
Стандартные методы переключения Windows между активными аудиоустройствами неудобны. От версии к версии комфорта не прибавляется. Нужно открыть «Устройства воспроизведения», выбрать в списке аудиоустройство и сделать его работающим по умолчанию. Также можно переключить устройство в окне микшера громкости. Такие решения спорны с точки зрения удобства и эстетики.
Устанавливаем и настраиваем Audio Switcher
Audio Switcher — бесплатный переключатель аудиоустройств, ориентированный на быстроту использования. При его создании разработчики не позаботились об упаковке: программа не блещет красотой, но вы об этом быстро забудете, потому что видеть интерфейс вам не придётся.
Рекомендуем поставить галочку на пункте Start when Windows starts. Эта функция позволяет программе автоматически запускаться при входе в Windows. Предлагаем отметить галочкой Show Default Playback Device icon in tray. В трее будет висеть иконка активного устройства. Отметьте Start minimized, чтобы программа не напоминала о себе при запуске.
Завершив предварительную настройку, откройте вкладку Playback и укажите, какое устройство будет работать по умолчанию. Теперь вы можете переключаться между наушниками и динамиками всего в два клика:
Audio Switcher поддерживает использование горячих клавиш. Каждому устройству можно назначить собственное сочетание или выбрать общее для переключения между ними.
В недалёком будущем разработчики собираются выпустить Audio Switcher 2.0. Новая версия предоставит пользователям улучшенный интерфейс, перевод на различные языки мира, поддержку скриптов на базе JavaScript, возможность настройки автоматической работы программы (например, при просмотре кино включать колонки, а при запуске музыки — наушники) и цветные темы оформления. Программа автоматически обновляется, поэтому выход версии 2.0 пропустить будет сложно.
Источник
На некоторых материнских платах, отсутствует возможность переназначения гнезд встроенной звуковой карты Realtek. А это значит, что каждое гнездо четко привязано к определенному устройству и определяется только автоматически при включении его в гнездо.
Например, если Вы включите Микрофон или Наушники в гнездо, предназначенное для устройства Боковые динамики, то Realtek будет по-прежнему считать, что у Вас подключены Боковые динамики, а не Микрофон или Наушники.
Однако из данной ситуации есть выход. Вы можете переназначить гнезда вручную, при помощи реестра.
1) Установите драйвера звуковой карты
2) Запустите редактор реестра (Win+R -> regedit -> Ok)
3) Пройдите к папке HKEY_LOCAL_MACHINESYSTEMCurrentControlSetContro lClass{4D36E96C-E325-11CE-BFC1-08002BE10318}000Settings
4) Откройте папку Drv6013_DevType_0888_SS10438357 или с аналогичным названием (DrvXXXX_DevType_XXXX_SSXXXXXXXX, где вместо X могут быть любые цифры, зависящие от версии драйвера и номера вашего устройства)
5) Создайте двоичный параметр(Binary-Параметр) задаете ему необходимое имя и значение из списка указанного ниже или отредактируйте уже имеющийся.
Имя(вставлять без кавычек):
«Pin01» = Заднее зеленое гнездо
«Pin02» = Заднее черное гнездо
«Pin03» = Заднее коричневое гнездо
«Pin04» = Заднее серое гнездо
«Pin05» = Заднее розовое гнездо (на некоторых материнских платах, даже изменения его в реестре не изменят, его со значения Микрофон)
«Pin07» = Заднее синее гнездо (на некоторых материнских платах, даже изменения его в реестре не изменят, его со значения Линейный вход)
«Pin06» = Переднее розовое гнездо
«Pin08» = Переднее зеленое гнездо
New pin definitions:
«Pin10» = Line-in (rear blue)
«Pin11» = Mic-in (rear pink)
«Pin14» = Front speakers (rear green)
«Pin15» = Rear speakers (rear black)
«Pin16» = Center / Sub-woofer (rear orange)
«Pin17» = Side speakers (rear gray)
«Pin19» = Front Mic-In (front pink)
«Pin1b» = Front Headphone (front green)
Значение(вставлять без кавычек):
«00 00 00 00» = Линейный вход
«01 00 00 00» = Микрофон
«02 00 00 00» = Наушники
«04 00 00 00» = Передние динамики
«05 00 00 00» = Тыловые динамики
«06 00 00 00» = Центральный канал/Сабвуфер
«07 00 00 00» = Боковые динамики
Также вы можете создать reg-файл наподобие указанного ниже, заменив значения на необходимые:
Drv6013_DevType_0888_SS10438357 — на версию вашего драйвера
(имя папки по адресу HKEY_LOCAL_MACHINESYSTEMCurrentControlSetContro lClass{4D36E96C-E325-11CE-BFC1-08002BE10318}000Settings)
Pin04 — на любое значение из списка Имя
hex:02,00,00,00 — на любое значение из списка Значение(просто исправьте 2 на соответствующую цифру) Reg-файл для настройки устройства Наушники вместо устройства Боковые динамики
Код
Windows Registry Editor Version 5.00
[HKEY_LOCAL_MACHINESYSTEMCurrentControlSetControlClass{4D36E96C-E325-11CE-BFC1-08002BE10318}000SettingsDrv6013_DevType_0888_SS10438357]
"Pin04"=hex:02,00,00,00
P.S. Драйвера на Realtek HDA в развороте лежат здесь: http://www.3dnews.ru/221010
В некоторых ситуациях возникает потребность поменять значение разъема на звуковой карте компьютера, в частности, поменять местами выходы для наушников и микрофона. Это можно сделать с помощью перенастройки драйвера звуковой карты или путем их замены в специальных сервисных центрах.
Содержание статьи
- Способы поменять местами выходы наушников и микрофона
- Используя программу на компьютере
- Другие варианты
- В каких случаях это необходимо делать
Способы поменять местами выходы наушников и микрофона
Существует несколько способов, с помощью которых можно поменять разъемы местами на компьютере. Но важно правильно выполнять все инструкции, чтобы не навредить устройству.
Используя программу на компьютере
Обработка звука в компьютере происходит с помощью звуковой карты. Одним из лучших пакетов драйверов для звуковых карт ОС Windows считается Realtek версии 2.82. При работе с картой Realtek могут возникнуть две ситуации:
- назначение разъемов меняется в соответствии с заданными новыми параметрами;
- переназначение невозможно из-за четкого разделения функций гнезд, которые автоматически устанавливаются при их использовании. При подключении микрофона в разъем для наушников звуковая карта не сможет понять, что именно подсоединено.
В этой ситуации можно поменять назначение выходов, воспользовавшись реестром. Для этого следует выполнить последовательно ряд операций:
- Проверить наличие установки драйверов Realtek.
- Развернуть редактор реестра через Win+R.
- Пройти по ветке от HKEY_LOCAL_MACHINE до Setting.
- Найти папку DrvХХХХ_DevType_ХХХХ_SSХХХХХХХХ, где Х – цифровая версия Realtek и его номер.
- Выбрать параметр замены.
- Присвоить ему выбранное новое имя.
Внимание! Без установления драйверов Realtek на звуковую карту изменения с помощью реестра произвести невозможно.
Каждое гнездо компьютера имеет свое имя Pin с номером, которое нужно вставить. Задние выходы имеют нумерацию: 01, 02, 03, 04, 05, 07, что соответствует разъему определенного цвета и назначения. Зеленый (наушники), черный (задние колонки), оранжевый (центральный канал/сабвуфер), серый (боковые колонки), розовый (микрофон), голубой (линейный выход). Передние выходы – 06, 08 соответствует розовому и зеленому разъему. Чтобы выход микрофона работал для наушников, необходимо присвоить ему имя Pin01 вместо Pin05.
Справка! В некоторых компьютерах изменение значения гнезд микрофон и линейный выход с использованием реестра невозможны.
Замена имен ключей ведет к переназначению разъемов компьютера. Кроме того, предлагаются бинарные ключи, в которых используется обозначение гнезд в системе «00 00 00 00». Нумерация ведется от 00 (по первой паре) до 07, что соответствует: линейному выходу, микрофону, наушникам, передним динамикам, тыловым динамикам, центральному каналу/сабвуферу, боковым динамикам.
Микрофон и наушники в этой системе имеют кодировку «01 00 00 00» и «02 00 00 00» соответственно. Чтобы изменить назначение гнезда микрофона необходимо поменять первые цифры на «02».
Другие варианты
Иногда поменять разъемы через реестр не получается из-за помех драйвера, при перезагрузке компьютера значение возвращается к исходному распределению гнезд.
В этом случае можно попробовать загрузить старую версию драйвера Realtek HD Audio 2.73, которая поменяет полностью весь реестр. Затем воспользоваться операциями, описанными в предыдущем пункте. Чтобы при перезагрузке не менялись заданные параметры необходимо исправить значения «config» на нули.
Поменять местами разъемы можно также способом их замены, обратившись к специалистам сервисного центра.
В каких случаях это необходимо делать
Повреждение гнезда наушников может произойти по самым разным причинам:
- механическое падение компьютера на подключенный штекер наушников;
- облом штекера и засорение разъема, как следствие, воспользоваться им становится невозможно;
- грубое выдергивание шнура, повлекшее за собой механическое повреждение гнезда.
В этом случае описанными способами можно поменять местами выходы и воспользоваться гнездом для микрофона, перенастроенном на работу наушников.
Программа для переназначения аудио выходов
Программа для переназначения аудио выходов
Если у вас звук Realtek HD то вероятно у вас нет проблем с переключением аудиовыхода. Realtek предлагает свое собственное решение по коммутации. Хорошо что оно есть, хотя возможно оно не самое лучшее. Моя статья не для тех у кого Realtek, а для тех у кого что-то менее продвинутое, например NVidia HD. У меня старенькая платка, о которой сама NVidia позабыла несколько лет назад. При подключении наушников на морде ПК Винды конечно видят устройство, но не предлагают на него переключится. Никаких настроек помогающи решить проблему нет. Каждый раз нужно было открывать панель управления звуком и менять основной аудиовыход. В итоге я нашел программу которая висит в трее и помогает легко решать эту задачу.
Знакомьтесь Audio Switcher, а вот ссылка на бесплатную программу.
Настройка интегрированной звуковой карты Realtek (High Definition Audio) @ Windows Vista/7/8/10
Copyright © 2017, Taras Kovrijenko
Полное или частичное копирование текста допускается только с письменного разрешения автора.
На этот раз я затрону тему, актуальную, так сказать, для энтузиастов начинающих — т. е., для тех, кто ещё не разжился на дискретную звуковую карту и хочет выжать максимум из интегрированной.
Для начала — краткий ликбез. Кто не знает, или не до конца понимает, что такое аппаратный аудиокодек, внимательно ознакомьтесь с соответствующими страницами Википедии:
Прочитали? Отлично! А теперь было бы ещё очень неплохо, если бы вы ознакомились с двумя моими статьями:
Ну вот, теперь можем и начать.
2. Что мы имеем
Итак, в моём распоряжении ОС Windows 7 SP1 Ultimate x64 (описанная в статье настройка подходит для всех ОС, начиная с Vista), встроенный в материнскую плату (ASUS P7H55-V) кодек ALC887 (имеется даташит), подключенные в задние разъемы внешний усилитель и микрофон (зелёное и розовое гнезда соответственно). Обратите внимание, что настраивать мы будем карту для вывода стерео звука по аналоговому интерфейсу.
3. Установка ПО
Прежде всего надо установить драйвера. Конечно, скорее всего ОС Windows уже сама нашла и установила драйвера для звукового устройства, однако для получения доступа ко всему функционалу, а также для душевного спокойствия, установим пакет драйверов непосредственно от Realtek, последнюю версию которого вы можете скачать на соответствующей странице моего сайта. К слову, указанные здесь настройки проверялись на версии драйверов R2.67.
Скачиваем драйвера, производим несложную процедуру установки (запустив HD_Audio/Setup.exe), перезагружаем компьютер.
После загрузки ОС в системном трее должен появиться коричневый значок динамика:
4. Настройка драйверов
Прежде всего заходим в Панель Управления Windows->Оборудование и звук->Звук и, убедившись, что наши наушники или динамики подключены в зеленое гнездо звуковой карты, отключаем все ненужные устройства, а наше подключённое устройство делаем устройством по умолчанию:
Заодно проделаем тоже самое с устройствами записи:
Теперь дважды кликаем по значку в трее. Если значка нет, ищем его в скрытых значках, если и там нет — заходим в Панель управления->Оборудование и звук->Диспетчер Realtek HD. Так или иначе, должно открыться окно диспетчера:
Здесь сразу задаем конфигурацию динамиков (стерео), задаем наше аналоговое устройство устройством по умолчанию (после чего соответствующая кнопка потухнет), отключаем, если, не дай Бог, включено, объёмное звучание.
По ссылке «Дополнительные настройки устройства» можно включить или отключить разделение переднего и заднего входов (передний/задний микрофон, передний/задний линейный вход).
По кнопке в виде жёлтой папки можно настроить отключение определения разъемов передней панели:
Также обратите внимание, что подключённые разъемы отображаются ярким цветом — в нашем случае к зелёному выходу подключены динамики, к розовому входу — микрофон. Здесь — одна весьма важная деталь: дважды нажав по значку разъема, вы увидите окно с выбором типа подключенного устройства. Важно это потому, что если выбрать «наушники», то кодек будет использовать специальный дополнительный усилитель (иначе звук в наушниках будет слишком тихим), для подключенных же активных колонок или внешних усилителей следует выбирать «Выход на передние динамики». Здесь же включается автоматическое всплывание данного окна при подключении устройства в какой-либо из разъёмов карты:
С помощью кнопки «i» можно открыть окно с информацией о версии драйвера, DirectX, аудиоконтроллере и версии кодека, там же включается/выключается отображение значка в системном трее:
Теперь поотключаем эффекты:
Настройки «Поправки на помещение» для стерео конфигурации недоступны, что вобщем-то странно — в той же консоли от THX (которая включена, например, в пакет драйверов Creative X-Fi) можно отрегулировать расстояние и угол направления на динамики относительно вашего расположения, что бывает очень полезно, когда вы не сидите непосредственно перед колонками, или же они расположены относительно вас несимметрично. Ну да ладно, пусть это будет на совести разработчиков.
Последняя вкладка дублирует настройки панели управления (впрочем, большинство настроек из Диспетчера есть и в панели управления):
Здесь можно задать параметры системного микшера — с какой частотой дискретизации и глубиной бит Windows будет микшировать все воспроизводимые звуки. Установим 24 бит, 96 кГц. Почему — расскажу далее.
Так как меня постоянно штурмуют вопросами, как настроить микрофон (что, по моему мнению, должно вызывать минимум непоняток), я всё же остановлюсь на настройке устройств записи. Их настройки, кстати, как и устройств воспроизведения, находятся на отдельных вкладках вверху окна. Начнём со стерео микшера:
Здесь всё элементарно. Данное устройство записывает всё, что вы слышите через динамики, т. е., тот готовый звуковой поток, который Windows передает на звуковую карту. Приводится он к указанному виду (раз микшер работает с частотой дискретизации 96 кГц, то и тут поставим столько же).
Но нашим основным устройством записи является, конечно же, микрофон:
Итак, ставим громкость записи на максимум, а усиление микрофона выключаем (потом, если понадобится, можно включить). Также, очень часто люди жалуются, что у них воспроизводится звук воспринимаемый микрофоном, чтобы этого не было — отключаем воспроизведение. На свой вкус — фильтрация шума, подавление эхо. На вкладке «Стандартный формат», опять же, задается формат записи:
Учитывая характеристики звукозаписывающего тракта, здесь хватит и стандартного 16 бит/44.1 кГц.
5. Настройка foobar2000
В принципе, проделанной работы хватит, чтобы обеспечить наиболее высокое (для данной карты) качество звучания в любом плеере. Но для настоящих параноиков я приведу настройки foobar2000. Нам понадобится, собственно, сам плеер и несколько плагинов к нему — WASAPI output support и SoX Resampler. Ну или вы можете скачать мою сборку, в которой всё уже имеется.
Итак, в настройках вывода плеера (File->Preferences->Playback->Output) выбираем WASAPI: , разрядность ставим 24 бит:
При выводе через WASAPI Exclusive обходятся все эффекты звуковой карты (если они включены), а также микшер Windows (для которого мы указывали частоту семплирования).
Теперь перейдём к настройкам DSP:

А вот теперь — почему 96 кГц. Я провел серию экспериментов, и вот что мне удалось выяснить. В режиме «выход на передние динамики», если регулятор громкости установлен более чем на 90%, при воспроизведении тестового сигнала udial (частота дискретизации — 44.1 кГц) слышны сильные искажения. Искажения пропадают, если или понизить громкость, или переключиться на режим наушников, или выполнить передискретизацию аудио до 96 кГц.
О причинах данного явления по имеющимся данным судить трудно, но можно сделать выводы и дважды перестраховаться: всё аудио выводить с частотой дискретизации 96 кГц, а громкость не повышать более чем до 90%.
И пара слов о необходимости настройки foobar2000. В принципе, можно выводить звук на устройство «DS: Первичный звуковой драйвер». В этом случае передискретизация будет выполняться средствами Windows (ресемплер там не самый плохой), к тому же ещё и не будут отключаться все остальные звуки (как при воспроизведении через WASAPI Exclusive). Кроме того, выбрав данное устройство, Windows будет выводить звук на то устройство, которое установлено по умолчанию в панели управления, что бывает удобно (например, при отключении одного из устройств звук автоматически переключается на другое). Так что выбор за вами — удобство, или же уверенность в качестве.
6. Воскрешение трехмерного звука и аппаратного микширования
И конечно же я не забыл про геймеров. Так как в Windows, начиная с Vista, отсутствует доступ к аппаратному микшированию потоков (все операции выполняет Windows, а потом один единственный поток выводится на звуковую карту), то разработчики придумали специальную программу, аналог Creative ALchemy, но для Realtek — 3D SoundBack. Она подключается к аппаратным ресурсам через интерфейс OpenAL, эмулируя для указанных программ Windows эмулирует DirectSound устройство (как в Windows XP), а затем просто выполняет преобразование команд DirectSound (или DirectSound 3D) в команды OpenAL, в итоге — получаем настоящий EAX 2.0 в играх, а также возможность преобразования многоканального аудио в стерео с эффектами окружения.
Для запуска программы откройте папку . /Program Files/Realtek/3D Sound Back Beta0.1, в свойствах файла 3DSoundBack.exe на вкладке «Совместимость» установите режим совместимости с Windows Vista SP2:
Теперь запустите этот файл. Чтобы добавить приложение — нажмите Add Game, введите название и адрес папки, в которой содержится исполняемый файл программы. Например:
После добавления не забудьте выделить добавленное приложение и нажать кнопку Enable.
Теперь указанное приложение будет по умолчанию использовать эмулированное DirectSound устройство и получит доступ к аппаратным ресурсам звуковой карты:
Ну вот, очередная грандиозная статья завершена. Кстати, я тут подумал: а ведь по-хорошему, эту статью надо было написать одной из первых. Впрочем, на то время у меня ещё не хватило бы знаний, чтобы всё так вот подробно описать, так что оно может быть и к лучшему.
Если что-то непонятно, остались какие-то вопросы — спрашивайте, комментируйте. Желаю удачи!
Как поменять местами разъемы микрофона и наушников
В некоторых ситуациях возникает потребность поменять значение разъема на звуковой карте компьютера, в частности, поменять местами выходы для наушников и микрофона. Это можно сделать с помощью перенастройки драйвера звуковой карты или путем их замены в специальных сервисных центрах.
Способы поменять местами выходы наушников и микрофона
Существует несколько способов, с помощью которых можно поменять разъемы местами на компьютере. Но важно правильно выполнять все инструкции, чтобы не навредить устройству.
Используя программу на компьютере
Обработка звука в компьютере происходит с помощью звуковой карты. Одним из лучших пакетов драйверов для звуковых карт ОС Windows считается Realtek версии 2.82. При работе с картой Realtek могут возникнуть две ситуации:
- назначение разъемов меняется в соответствии с заданными новыми параметрами;
- переназначение невозможно из-за четкого разделения функций гнезд, которые автоматически устанавливаются при их использовании. При подключении микрофона в разъем для наушников звуковая карта не сможет понять, что именно подсоединено.
В этой ситуации можно поменять назначение выходов, воспользовавшись реестром. Для этого следует выполнить последовательно ряд операций:
- Проверить наличие установки драйверов Realtek.
- Развернуть редактор реестра через Win+R.
- Пройти по ветке от HKEY_LOCAL_MACHINE до Setting.
- Найти папку DrvХХХХ_DevType_ХХХХ_SSХХХХХХХХ, где Х – цифровая версия Realtek и его номер.
- Выбрать параметр замены.
- Присвоить ему выбранное новое имя.
Внимание! Без установления драйверов Realtek на звуковую карту изменения с помощью реестра произвести невозможно.
Каждое гнездо компьютера имеет свое имя Pin с номером, которое нужно вставить. Задние выходы имеют нумерацию: 01, 02, 03, 04, 05, 07, что соответствует разъему определенного цвета и назначения. Зеленый (наушники), черный (задние колонки), оранжевый (центральный канал/сабвуфер), серый (боковые колонки), розовый (микрофон), голубой (линейный выход). Передние выходы – 06, 08 соответствует розовому и зеленому разъему. Чтобы выход микрофона работал для наушников, необходимо присвоить ему имя Pin01 вместо Pin05.
Справка! В некоторых компьютерах изменение значения гнезд микрофон и линейный выход с использованием реестра невозможны.
Замена имен ключей ведет к переназначению разъемов компьютера. Кроме того, предлагаются бинарные ключи, в которых используется обозначение гнезд в системе «00 00 00 00». Нумерация ведется от 00 (по первой паре) до 07, что соответствует: линейному выходу, микрофону, наушникам, передним динамикам, тыловым динамикам, центральному каналу/сабвуферу, боковым динамикам.
Микрофон и наушники в этой системе имеют кодировку «01 00 00 00» и «02 00 00 00» соответственно. Чтобы изменить назначение гнезда микрофона необходимо поменять первые цифры на «02».
Другие варианты
Иногда поменять разъемы через реестр не получается из-за помех драйвера, при перезагрузке компьютера значение возвращается к исходному распределению гнезд.
В этом случае можно попробовать загрузить старую версию драйвера Realtek HD Audio 2.73, которая поменяет полностью весь реестр. Затем воспользоваться операциями, описанными в предыдущем пункте. Чтобы при перезагрузке не менялись заданные параметры необходимо исправить значения «config» на нули.
Поменять местами разъемы можно также способом их замены, обратившись к специалистам сервисного центра.
В каких случаях это необходимо делать
Повреждение гнезда наушников может произойти по самым разным причинам:
- механическое падение компьютера на подключенный штекер наушников;
- облом штекера и засорение разъема, как следствие, воспользоваться им становится невозможно;
- грубое выдергивание шнура, повлекшее за собой механическое повреждение гнезда.
В этом случае описанными способами можно поменять местами выходы и воспользоваться гнездом для микрофона, перенастроенном на работу наушников.
09 июля, 2013
Переназначение гнезд звуковой карты Realtek используя реестр
- Установите драйвера звуковой карты (скачать) и перегрузите компьютер.
- Запустите редактор реестра (Win+R|regedit|OK )
- Пройдите к папке HKEY_LOCAL_MACHINESYSTEMCurrentControlSetControlClass<4d36e96c-e325-11ce-bfc1-08002be10318>000Settings
- Откройте папку Drv6013_DevType_0888_SS10438357 или с аналогичным названием DrvXXXX_DevType_XXXX_SSXXXXXXXX , где вместо X могут быть любые цифры, зависящие от версии драйвера и номера вашего устройства.
- Создайте «двоичный (binary) параметр» (если его нет) и задайте ему необходимое имя, далее укажите значение. Имя и значение смотреть ниже.
- Pin01 — Заднее зеленое гнездо
- Pin02 — Заднее черное гнездо
- Pin03 — Заднее коричневое гнездо
- Pin04 — Заднее серое гнездо
- Pin05 — Заднее розовое гнездо (на некоторых материнских платах правка в реестре — не изменят его со значения «Микрофон»)
- Pin07 — Заднее синее гнездо (на некоторых материнских платах правка в реестре — не изменят его со значения «Линейный вход»)
- Pin06 — Переднее розовое гнездо
- Pin08 — Переднее зеленое гнездо
- Pin10 — Line-in (rear blue)
- Pin11 — Mic-in (rear pink)
- Pin14 — Front speakers (rear green)
- Pin15 — Rear speakers (rear black)
- Pin16 — Center / Sub-woofer (rear orange)
- Pin17 — Side speakers (rear gray)
- Pin19 — Front Mic-In (front pink)
- Pin1b — Front Headphone (front green)
- 00 00 00 00 — Линейный вход
- 01 00 00 00 — Микрофон
- 02 00 00 00 — Наушники
- 04 00 00 00 — Передние динамики
- 05 00 00 00 — Тыловые динамики
- 06 00 00 00 — Центральный канал/Сабвуфер
- 07 00 00 00 — Боковые динамики
Как быстро переключиться между аудиоустройствами в Windows
Если вы активный пользователь Windows, то часто встречаетесь с ручным переключением звука между аудиоустройствами. Программа Audio Switcher поможет оптимизировать процесс.
Стандартные методы переключения Windows между активными аудиоустройствами неудобны. От версии к версии комфорта не прибавляется. Нужно открыть «Устройства воспроизведения», выбрать в списке аудиоустройство и сделать его работающим по умолчанию. Также можно переключить устройство в окне микшера громкости. Такие решения спорны с точки зрения удобства и эстетики.
Устанавливаем и настраиваем Audio Switcher
Audio Switcher — бесплатный переключатель аудиоустройств, ориентированный на быстроту использования. При его создании разработчики не позаботились об упаковке: программа не блещет красотой, но вы об этом быстро забудете, потому что видеть интерфейс вам не придётся.
Скачайте Audio Switcher с официального сайта. После завершения закачки откройте архив в формате .ZIP и скопируйте единственный файл AudioSwitcher.exe в удобное место. Установка завершена! Запустите файл, иконка программы появится в системном трее. Кликните по иконке правой кнопкой мыши, выберите пункт Open Preferences и проведите предварительную настройку.
Рекомендуем поставить галочку на пункте Start when Windows starts. Эта функция позволяет программе автоматически запускаться при входе в Windows. Предлагаем отметить галочкой Show Default Playback Device icon in tray. В трее будет висеть иконка активного устройства. Отметьте Start minimized, чтобы программа не напоминала о себе при запуске.
Завершив предварительную настройку, откройте вкладку Playback и укажите, какое устройство будет работать по умолчанию. Теперь вы можете переключаться между наушниками и динамиками всего в два клика:
- кликнуть правой кнопкой мыши на иконку Audio Switcher в области уведомлений;
- выбрать нужное устройство во всплывающем списке.
Audio Switcher поддерживает использование горячих клавиш. Каждому устройству можно назначить собственное сочетание или выбрать общее для переключения между ними.
В недалёком будущем разработчики собираются выпустить Audio Switcher 2.0. Новая версия предоставит пользователям улучшенный интерфейс, перевод на различные языки мира, поддержку скриптов на базе JavaScript, возможность настройки автоматической работы программы (например, при просмотре кино включать колонки, а при запуске музыки — наушники) и цветные темы оформления. Программа автоматически обновляется, поэтому выход версии 2.0 пропустить будет сложно.
Download Article
Download Article
Lots of people have multiple audio devices plugged into their computers, like headphones, speakers, and external monitors. This wikiHow article will teach you how to change the audio output in Windows so you can quickly and easily switch between your speakers and headphones. You can change the audio output through the volume control icon in the taskbar and you can change the default audio output device through the Control Panel.
Things You Should Know
- You can change your output temporarily or permanently depending on the settings you use.
- Left-click the speaker icon in your taskbar to temporarily change the audio output in Windows.
- Go to «Control Panel > Hardware and Sound > Sound > Playback» to change the default audio output permanently.
-
1
Left-click the speaker icon in your taskbar. It’s usually on the far right side of the taskbar next to the Wi-Fi icon.
-
2
Click the arrow next to the current audio output. Clicking this will prompt a menu to appear that lists all your current audio devices.
- For Windows 11, you will see the arrow next to the sound slider instead.
Advertisement
-
3
Click the audio output you want to use. When you do this, the sound will play through the audio output device you selected from the list.
- You will have to repeat this process every time your computer shuts down or any time you want to change the audio output. If you don’t want to have to do this all the time, go to the Control Panel and change the default audio device.
Advertisement
-
1
Click the Windows Start
button. It’s the button that has the Windows logo in the lower-left corner in the taskbar. This displays the Windows Start menu.
-
2
Type Control Panel. This displays the Control Panel at the top of the Windows Start menu.
-
3
Click the Control Panel. The Control Panel is the app that has an icon that resembles a blue screen with graphs.
-
4
Click Hardware and Sound. It’s the green text next to an image of a printer.
-
5
Click Sound. It’s next to the icon that resembles a speaker. This displays the Sound options window.
-
6
Click the Playback tab. The Playback tab is the first tab at the top of the Sound options window. This displays a list of available audio devices.
-
7
Click the audio device you want. This may include internal speakers, monitor speakers, a USB device, or Bluetooth speakers/headphones.
- Read «How To Connect a Bluetooth Speaker to a Laptop» to learn more about how to connect a Bluetooth audio device to a Windows computer.
-
8
Click Set Default. It’s the button below the list of devices in the sound options. It’s has a downward-facing arrow next to it. This sets the audio device as the default audio device.[1]
-
9
Click Ok. It’s in the lower-right corner of the Sound options window. This closes the Sound options window.
- You can also click the speaker icon in the taskbar. This displays the volume bar. Click the up arrow to the right above the volume bar. Then select the device you want to use for your audio output.[2]
- You can also click the speaker icon in the taskbar. This displays the volume bar. Click the up arrow to the right above the volume bar. Then select the device you want to use for your audio output.[2]
Advertisement
Add New Question
-
Question
I have dual monitors and cannot find where to set sound output to the second monitor in windowa 7
This answer was written by one of our trained team of researchers who validated it for accuracy and comprehensiveness.
wikiHow Staff Editor
Staff Answer
Not all monitors or displays have built-in speakers, so if you don’t see the option to play sound through that monitor, make sure it has speakers or that they are connected properly. If the monitor has speakers, you also have to consider the age/wear & tear on the components and realize that they may not be compatible with your current system.
-
Question
I want to use my headphone, but what if it’s not displayed under playback?
It might be something wrong with your audio driver.
Go to your taskbar and type in «Device manager». Once you’ve opened that, expand «Audio inputs and outputs».
Right click on your audio device and hit «Update driver». -
Question
There is no sound and I have made sure the volume is not muted. I have tried the the control panel and still nothing. Why?
Try the troubleshooter. Go to control panel, then go to troubleshooting and select the audio option. Use this to help your diagnose the Windows problem.
See more answers
Ask a Question
200 characters left
Include your email address to get a message when this question is answered.
Submit
Advertisement
References
About This Article
Article SummaryX
1. Open the Control Panel.
2. Click Hardware and Sound.
3. Click Sound.
4. Click the audio device you want.
5. Click Set default.
Did this summary help you?
Thanks to all authors for creating a page that has been read 61,368 times.
Is this article up to date?
Download Article
Download Article
Lots of people have multiple audio devices plugged into their computers, like headphones, speakers, and external monitors. This wikiHow article will teach you how to change the audio output in Windows so you can quickly and easily switch between your speakers and headphones. You can change the audio output through the volume control icon in the taskbar and you can change the default audio output device through the Control Panel.
Things You Should Know
- You can change your output temporarily or permanently depending on the settings you use.
- Left-click the speaker icon in your taskbar to temporarily change the audio output in Windows.
- Go to «Control Panel > Hardware and Sound > Sound > Playback» to change the default audio output permanently.
-
1
Left-click the speaker icon in your taskbar. It’s usually on the far right side of the taskbar next to the Wi-Fi icon.
-
2
Click the arrow next to the current audio output. Clicking this will prompt a menu to appear that lists all your current audio devices.
- For Windows 11, you will see the arrow next to the sound slider instead.
Advertisement
-
3
Click the audio output you want to use. When you do this, the sound will play through the audio output device you selected from the list.
- You will have to repeat this process every time your computer shuts down or any time you want to change the audio output. If you don’t want to have to do this all the time, go to the Control Panel and change the default audio device.
Advertisement
-
1
Click the Windows Start
button. It’s the button that has the Windows logo in the lower-left corner in the taskbar. This displays the Windows Start menu.
-
2
Type Control Panel. This displays the Control Panel at the top of the Windows Start menu.
-
3
Click the Control Panel. The Control Panel is the app that has an icon that resembles a blue screen with graphs.
-
4
Click Hardware and Sound. It’s the green text next to an image of a printer.
-
5
Click Sound. It’s next to the icon that resembles a speaker. This displays the Sound options window.
-
6
Click the Playback tab. The Playback tab is the first tab at the top of the Sound options window. This displays a list of available audio devices.
-
7
Click the audio device you want. This may include internal speakers, monitor speakers, a USB device, or Bluetooth speakers/headphones.
- Read «How To Connect a Bluetooth Speaker to a Laptop» to learn more about how to connect a Bluetooth audio device to a Windows computer.
-
8
Click Set Default. It’s the button below the list of devices in the sound options. It’s has a downward-facing arrow next to it. This sets the audio device as the default audio device.[1]
-
9
Click Ok. It’s in the lower-right corner of the Sound options window. This closes the Sound options window.
- You can also click the speaker icon in the taskbar. This displays the volume bar. Click the up arrow to the right above the volume bar. Then select the device you want to use for your audio output.[2]
- You can also click the speaker icon in the taskbar. This displays the volume bar. Click the up arrow to the right above the volume bar. Then select the device you want to use for your audio output.[2]
Advertisement
Add New Question
-
Question
I have dual monitors and cannot find where to set sound output to the second monitor in windowa 7
This answer was written by one of our trained team of researchers who validated it for accuracy and comprehensiveness.
wikiHow Staff Editor
Staff Answer
Not all monitors or displays have built-in speakers, so if you don’t see the option to play sound through that monitor, make sure it has speakers or that they are connected properly. If the monitor has speakers, you also have to consider the age/wear & tear on the components and realize that they may not be compatible with your current system.
-
Question
I want to use my headphone, but what if it’s not displayed under playback?
It might be something wrong with your audio driver.
Go to your taskbar and type in «Device manager». Once you’ve opened that, expand «Audio inputs and outputs».
Right click on your audio device and hit «Update driver». -
Question
There is no sound and I have made sure the volume is not muted. I have tried the the control panel and still nothing. Why?
Try the troubleshooter. Go to control panel, then go to troubleshooting and select the audio option. Use this to help your diagnose the Windows problem.
See more answers
Ask a Question
200 characters left
Include your email address to get a message when this question is answered.
Submit
Advertisement
References
About This Article
Article SummaryX
1. Open the Control Panel.
2. Click Hardware and Sound.
3. Click Sound.
4. Click the audio device you want.
5. Click Set default.
Did this summary help you?
Thanks to all authors for creating a page that has been read 61,368 times.
Is this article up to date?
Содержание
- Переназначение гнезд звуковой карты Realtek используя реестр
- Как настроить выходы звука на компьютере
- Настройка звука на ПК
- Способ 1: Сторонние программы
- Способ 2: Стандартные средства
- Устранение проблем
- Заключение
- Стандартные настройки звука на компьютере
- Настройка звука на ноутбуке Windows 7
- Программная настройка звука на компьютере
- Заключение
- Быстрая настройка
- Устройства воспроизведения
- Стандартный аналоговый выход
- Гарнитура на передней панели системного блока
- Цифровой аудио выход S/P-DIF
- Как использовать S/P-DIF
- Записывающие устройства
- Skype
- Как воспроизводится звук на ПК
Переназначение гнезд звуковой карты Realtek используя реестр
На некоторых материнских платах, отсутствует возможность переназначения гнезд встроенной звуковой карты Realtek. А это значит, что каждое гнездо четко привязано к определенному устройству и определяется только автоматически при включении его в гнездо.
Например, если Вы включите Микрофон или Наушники в гнездо, предназначенное для устройства Боковые динамики, то Realtek будет по-прежнему считать, что у Вас подключены Боковые динамики, а не Микрофон или Наушники.
Однако из данной ситуации есть выход. Вы можете переназначить гнезда вручную, при помощи реестра.
Имя(вставлять без кавычек):
«Pin01» = Заднее зеленое гнездо
«Pin02» = Заднее черное гнездо
«Pin03» = Заднее коричневое гнездо
«Pin04» = Заднее серое гнездо
«Pin05» = Заднее розовое гнездо (на некоторых материнских платах, даже изменения его в реестре не изменят, его со значения Микрофон)
«Pin07» = Заднее синее гнездо (на некоторых материнских платах, даже изменения его в реестре не изменят, его со значения Линейный вход)
«Pin06» = Переднее розовое гнездо
«Pin08» = Переднее зеленое гнездо
New pin definitions:
«Pin10» = Line-in (rear blue)
«Pin11» = Mic-in (rear pink)
«Pin14» = Front speakers (rear green)
«Pin15» = Rear speakers (rear black)
«Pin16» = Center / Sub-woofer (rear orange)
«Pin17» = Side speakers (rear gray)
«Pin19» = Front Mic-In (front pink)
«Pin1b» = Front Headphone (front green)
Значение(вставлять без кавычек):
«00 00 00 00» = Линейный вход
«01 00 00 00» = Микрофон
«02 00 00 00» = Наушники
«04 00 00 00» = Передние динамики
«05 00 00 00» = Тыловые динамики
«06 00 00 00» = Центральный канал/Сабвуфер
«07 00 00 00» = Боковые динамики
Также вы можете создать reg-файл наподобие указанного ниже, заменив значения на необходимые:
(имя папки по адресу HKEY_LOCAL_MACHINESYSTEMCurrentControlSetControlClass<4 d36e96c-e325-11ce-bfc1-08002be10318>000Settings)
Источник
Как настроить выходы звука на компьютере
Корректное воспроизведение звука на ПК – одно из важнейших условий комфортной работы и проведения досуга. Настройка звуковых параметров может вызывать затруднения у неопытных пользователей, кроме того, в работе компонентов зачастую возникают неполадки, и компьютер становится «немым». В этой статье поговорим о том, как настроить звук «под себя» и как справиться с возможными проблемами.
Настройка звука на ПК
Настраивается звук двумя способами: с помощью специально предназначенных для этого программ или системного средства для работы с аудиоустройствами. Обратите внимание, что ниже речь пойдет о том, как отрегулировать параметры на встроенных звуковых картах. Так как в комплекте с дискретными может поставляться собственное программное обеспечение, то и его настройка будет индивидуальной.
Способ 1: Сторонние программы
Программы для настройки звучания широко представлены в сети. Они делятся на простые «усилители» и более сложные, с множеством функций.
- Усилители. Такой софт позволяет превышать возможные уровни громкости, предусмотренные в параметрах акустической системы. Некоторые представители также имеют встроенные компрессоры и фильтры, позволяющие снизить помехи в случае чрезмерного усиления и даже несколько повысить качество.
Способ 2: Стандартные средства
Встроенная системная оснастка для настройки аудио не обладает феноменальными возможностями, но именно она является основным инструментом. Далее разберем функции этого средства.
Получить доступ к настройкам можно из «Панели задач» или системного трея, если нужный нам значок «спрятался» туда. Все функции вызываются правым кликом мыши.
В этом списке находятся все устройства (в том числе и не подключенные, если на них имеются драйвера в системе), которые способны воспроизводить звук. В нашем случае это «Динамики» и «Наушники».
Выберем «Динамики» и нажмем «Свойства».
- Здесь, на вкладке «Общие», можно сменить название устройства и его значок, просмотреть информацию о контроллере, выяснить, к каким разъемам оно подключено (непосредственно на материнской плате или передней панели), а также отключить его (или включить, если отключено).
Примечание: если меняете настройки, не забудьте нажать кнопку «Применить», иначе они не вступят в силу.
Обратите внимание, что включение любого из описанных выше эффектов может привести к временному отключению драйвера. В этом случае поможет перезагрузка устройства (физическое отключение и включение динамиков в разъемы на материнской плате) или операционной системы.
Частота дискретизации должна быть настроена для всех устройств одинаково, иначе некоторые приложения (например, Adobe Audition) могут отказаться распознавать и синхронизировать их, что выражается в отсутствии звука или возможности его записи.
Теперь нажмем кнопку «Настроить».
- Здесь настраивается конфигурация акустической системы. В первом окне можно выбрать количество каналов и расположение колонок. Работоспособность динамиков проверяется нажатием кнопки «Проверка» или кликом по одному из них. После завершения настройки следует нажать «Далее».

В следующем окне можно включить или отключить некоторые динамики и также проверить их работу кликом мыши.

Далее предоставляется выбор широкополосных динамиков, которые будут являться основными. Эта настройка важна, так как многие акустические системы имеют в своем составе колонки с разным динамическим диапазоном. Выяснить это можно, прочитав инструкцию к устройству.
На этом настройка конфигурации завершена.
Для наушников доступны только настройки, содержащиеся в блоке «Свойства» с некоторыми изменениями функций на вкладке «Дополнительные возможности».
Умолчания для устройств настраиваются следующим образом: на «Устройство по умолчанию» будет выводиться весь звук из приложений и ОС, а «Устройство связи по умолчанию» будет включаться только во время голосовых вызовов, например, в Скайпе (первое в этом случае будет временно отключено).
Переходим к устройствам записи. Нетрудно догадаться, что это «Микрофон» и, возможно, не один. Также это может быть просто «Устройство USB», если микрофон находится в веб-камере или подключен через USB звуковую карту.
- В свойствах микрофона находится та же информация, что и в случае с динамиками – название и значок, сведения о контроллере и разъеме, а также «выключатель».

На вкладке «Прослушать» можно включить параллельное воспроизведение голоса с микрофона на выбранном устройстве. Здесь же настраивается отключение функции при переключении питания на аккумулятор.

Вкладка «Уровни» содержит два ползунка – «Микрофон» и «Усиление микрофона». Эти параметры настраиваются индивидуально для каждого устройства, можно добавить только то, что чрезмерное усиление может привести к повышенному улавливанию посторонних шумов, от которых довольно сложно избавиться в программах для обработки звука.

На вкладке «Дополнительно» находятся все те же настройки – битность и частота дискретизации, монопольный режим.
Если нажать на кнопку «Настроить», то мы увидим окно с надписью, гласящей, что «распознавание речи не предусмотрено для этого языка». К сожалению, на сегодняшний день средства Windows не могут работать с русской речью.
На звуковых схемах подробно останавливаться не будем, достаточно сказать, что для каждого события можно настроить свой системный сигнал. Сделать это можно, нажав на кнопку «Обзор» и выбрав на жестком диске файл формата WAV. В папке, которая открывается по умолчанию, имеется большой набор таких сэмплов. Кроме того, на просторах интернета можно найти, скачать и установить другую звуковую схему (в большинстве случаев в скачанном архиве будет инструкция по установке).
Раздел «Связь» содержит настройки уменьшения громкости или полного отключения постороннего звука при голосовом вызове.
Микшер громкости позволяет настраивать общий уровень сигнала и громкость в отдельных приложениях, для которых предусмотрена такая функция, например, браузер.
Средство устранения неполадок
Данная утилита поможет в автоматическом режиме исправить неверные настройки на выбранном устройстве или дать совет по устранению причин сбоя. В случае если проблема кроется именно в параметрах или неправильном подключении устройств, то такой подход может избавить от проблем со звуком.
Устранение проблем
Чуть выше мы говорили о стандартном средстве устранения неполадок. Если оно не помогло, то для устранения проблем необходимо выполнить ряд действий.

Поработать с драйверами.
Заключение
Информация, приведенная в данной статье, призвана помочь вам быть с настройками звука ПК или ноутбука «на ты». После досконального изучения всех возможностей софта и стандартных средств системы, можно понять, что ничего сложного в этом нет. Кроме того, эти знания позволят избежать многих проблем в будущем и сэкономить массу времени и сил на их устранении.
Отблагодарите автора, поделитесь статьей в социальных сетях.
Как и любое другое устройство, современный компьютер требует настройки, и одной из таких настроек является настройка звука на компьютере windows 7. Все компьютеры и ноутбуки, производимые сегодня, имеют встроенное звуковое устройство. Это устройство называется звуковой картой. Обычно рядовому пользователю хватает качества звучания и диапазона настроек интегрированной звуковой карты. Меломаны же могут приобрести отдельно звуковую карточку с расширенными настройками. Давайте посмотрим, как настроить звук на компьютере виндовс 7 для обоих случаев.
Стандартные настройки звука на компьютере

Признаком того, что со звуком на компьютере все в порядке, является наличие в нижнем правом углу экрана значка динамика.
Чтобы настроить звук на компьютере windows 7, нажмите «Пуск», перейдите в «Панель управления» и найдите значок «Звук». Дальнейшие настройки производятся здесь.
Давайте посмотрим, как настроить колонки на компьютере windows 7. В окне «Звук» на вкладке «Воспроизведение» нажмите кнопку «Настроить». Здесь можно проверить звучание динамиков, просто щелкая мышкой по ним на картинке.
Убедившись, что все работает, нажмите «Далее» и в следующем окне поставьте галочку для настройки широкополосных и окружающих динамиков (если они есть). Снова «Далее» и «Готово». Настройка колонок на компьютере windows 7 завершена.
Давайте посмотрим, как настроить звуковые эффекты на компьютере. В том же окне «Звук» на вкладке «Воспроизведение» выберите динамики и нажмите «Свойства».
В новом окне на вкладке «Общие» можно посмотреть, какие разъемы подключены, на вкладке » Уровни » можно настроить громкость колонок и микрофона, а на вкладке «Дополнительные возможности» можно задействовать или отключить различные звуковые эффекты.
Сохраните настройки, нажав ОК.
О том, как настроить микрофон на компьютере Windows 7, читайте здесь. С инструкцией по настройке наушников на компьютере Windows можно ознакомиться здесь.
Настройка звука на ноутбуке Windows 7

Нажав клавишу Fn и клавишу с перечеркнутым динамиком, вы отключите звук. Клавишами с динамиком и стрелками можно увеличивать или уменьшать громкость.
Как видите, нет ничего сложного в том, как настроить колонки на ноутбуке windows 7.
Программная настройка звука на компьютере
Диспетчер Realtek HD – это программа для настройки звука на компьютере windows 7.
В поиске Windows введите Диспетчер Realtek HD. Откроется программа. Здесь все настройки собраны в одном месте. На главной странице вы можете настраивать динамики или наушники. Здесь же показаны виды разъемов и подключенные устройства. Настройте громкость звука, передвигая ползунок, и так же настройте баланс динамиков. Выберите конфигурацию динамиков из раскрывающегося списка и тут же прослушайте результат. Переключитесь на вкладку «Звуковой эффект». Здесь выберите окружающую обстановку и в пункте «Эквалайзер» тип воспроизводимой музыки. Сохраните настройки, нажав кнопку ОК. В этой же программе можно настроить и микрофон.
Использование этой или похожей утилиты значительно упрощает настройки звука на компьютере.
Заключение
Программы для настройки звука на компьютере windows 7 все же имеют преимущество перед стандартными средствами Windows за счет того, что все настройки в них собраны в одном месте. Стандартными средствами производить настройку гораздо дольше, ведь нужную настройку придется поискать.
Современные интегрированные звуковые чипы позволяют, даже используя стандартные настройки, добиться очень неплохого звучания музыки на компьютере. В повседневной жизни максимум, чем вы будете использоваться, – это увеличение или уменьшение громкости. Но если вы меломан, то лучше сделать выбор в пользу профессиональной звуковой карты и программ, которыми осуществляется настройка звука на компьютере windows 7 максимальная.
Для наглядности можно посмотреть видео для настройки звука на компьютере windows 7.
Независимо от того, для каких целей приобретается персональный компьютер, он всегда будет использоваться как мультимедийный центр для просмотра видеофильмов и прослушивания музыки. Даже самый «слабый» компьютер легко справится с такой задачей, поэтому прежде, чем начать использовать свой компьютер как мультимедиа центр, необходимо разобраться, как настроить звук на компьютере. Предполагается, что читатели уже проверили уровень громкости и поставили (и скачали из интернета) все необходимые кодеки (K-Lite Codec Pack). Без этих двух шагов у каждого могут возникнуть проблемы с воспроизведением.
Быстрая настройка
Вне зависимости от того, что не работает, проследуем в нижний правый угол рабочего стола. В трее находим значок динамика, при необходимости нажимаем на стрелку.
Регулируем громкость при необходимости. Щелкаем правой кнопкой и дальше выбираем пункт в зависимости от характера неисправности:
Устройства воспроизведения
Войдя в окно звук, первым делом производим щелчок правой кнопкой мыши и ставим галки:
Разница между ними в том, что первые программно отключены, например, через диспетчер задач, а вторые отсутствуют вовсе, могли быть удалены или даже изначально не использовались.
Стандартный аналоговый выход
На скрине типичный набор устройств. Динамики – это выходы, расположенные на задней панели системного блока. Чтобы убедиться в этом, дважды щёлкнем по иконке.
Прямо здесь приводится расшифровка по цветам. Из-за того, что перевод на русский кривой, новичок может не понять, о чем идёт речь:
На HiFi системах звук вокруг 5.1 обычно имеются полярные выходы – по два на каждую колонку. Следовательно, нужно найти переходник для компьютера. Что касается обычного стерео, то там jack уже распаян, остаётся только присоединить его к зелёному входу. Распиновка переходника 5.1 в нашем случае выглядит следующим образом.
Зная раскладку, не нужно пугаться дальнейших опций (потому что список обширен). Разберём, что означает каждая настройка.
В верхней части предлагается изменить настройки всего звука сразу. В данный момент уровень составляет 47%. Нажатием на значок динамика можно мгновенно отключить все колонки, рядом находится баланс. Но имеется ещё 12 настроек! Они не должны пугать нас:
Осталось добавить, что изменением уровня оранжевого разъёма одновременно регулируются сабвуфер и центральная колонка, серого – обе боковые. В смущение могут привести только надписи in – входы. На самом деле часть из коннекторов является выходами для звука. Мы ничего не сказали по поводу голубого. Это линейный аналоговый вход, наподобие (розового) микрофона. Закладку Улучшения предлагается рассмотреть ниже.
Гарнитура на передней панели системного блока
Второй в списке Realtek HD Audio 2nd output – это аудио-разъем фронтальной панели. Красная стрелка означает, что он не подключён. О чем уже упоминалось выше. Эта опция означает, что на материнской плате имеется свободный коннектор F_AUDIO, куда можно завести гарнитуру. Типичный его вид показан на снимке.
Если присмотреться, то можно заметить – второй слева нижний пин. Это ключ, по которому определяется раскладка разъёма. Электрический интерфейс приведён на скрине.
Распиновка поможет подключить сюда практически любую гарнитуру. Нужно обратить внимание, что на F_AUDIO могут выходить два различных физических интерфейса:
Таблица дана для второго случая, потому что первый изживает себя. Но в спецификации на материнскую плату нужно уточнить, с какими сигналами поставляется этот разъем. Помимо этого отдельно можно встретить внутренние порты USB под гарнитуры, но обычно никто их не использует, а вместо этого применяют те, что расположены на корпусе системного блока. На фото типичный совмещённый модуль для фронтальной панели системного блока из USB и аудио-jack. Два разъёма отличаются друг от друга положением ключа.
Цифровой аудио выход S/P-DIF
Последний компонент в меню устройств воспроизведения работает исправно, но в описании говорится что-то про загадочный внутренний порт ATAPI. Вы нигде не найдёте в интернете расшифровки этих слов. На самом деле это всего лишь коннектор S/P-DIF, которого нет на задней панели. Разъем на материнской плате пуст. Для чего S/P-DIF может понадобиться при настройке звука?
Интерфейс был представлен в 80-е годы (XX века) фирмами Sony и Philips после выхода первых цифровых CD-плееров. Для проигрывания музыки приходилось выполнять двойное преобразование аналог-цифра (обратное и прямое), что снижало качество. S/P-DIF передаёт на максимуме производительности потрясающую частоту выборки (дискретизации) до 768 кГц. Битрейт шины обычно составляет от 2 до 3,1 МГц в зависимости от этого параметра:
Чтобы оценить возможную пользу этого разъёма, обратим внимание на вкладку поддерживаемые интерфейсы.
Все три разновидности обеспечивают передачу цифрового звука с высоким разрешением для сложных акустических систем. Поскольку передаются они по одному и тому же каналу, то процесс совершенно прозрачен для пользователя. В некоторых случаях понадобятся кодеки или драйверы. S/P-DIF представляет собой гибридный выходной порт 3-в-1 для достижения максимальной совместимости с внешним оборудованием.
Как использовать S/P-DIF
Из конфигурации системной платы видно, что производитель (Gigabyte) не очень заботится о цифровом выводе S/P-DIF. Вместо этого на задней панели присутствует высокопроизводительный порт HDMI. Это гибридный интерфейс передачи аудио и видео информации по одной линии. Проблема только в том, что кабель стоит недёшево, в комплекте с техникой поставляется чрезвычайно редко и не всеми устройствами поддерживается. Колонки с интерфейсом HDMI чрезвычайно сложно найти, впрочем, то же самое можно сказать и про S/P-DIF (например, Polk Audio Woodbourne).
На фото видно, что коннектор представлен всего двумя пинами. Как утверждает молва, у Gigabyte здесь используется передатчик ALC883, который можно непосредственно заводить на оптический или коаксиальный вход 75 Ом любой аппаратуры. Для этого понадобится соответствующий кабель. Одни из пинов является схемной землёй, а другой – выходом цифрового звука. Для стыковки подойдёт штырьковый коннектор от системного вентилятора (кулера). Порты удалось найти на e-bay (ebay.com/sch/-/175673/i.html?_nkw=spdif). Правда, стоят они недёшево. Если имеется возможность, нужно спросить коннекторы в ближайшей мастерской по ремонту ПК, иногда там соглашаются продать по сходной цене компоненты.
На некоторых, даже и старых, материнских платах (Asus A7N8X-X) имеется коннектор S/P-DIF с входом. Это позволяет записывать здесь звук и выполнять некоторые другие операции. В таком случае пинов может быть не 2, а больше, например, 6. Их функции расписаны в руководстве пользователя (см. фото).
Аналоговый звук никогда не будет самым лучшим. Поэтому если нет возможности использовать S/P-DIF, то нужно купить кабель HDMI. Этот цифровой интерфейс обычно имеется на современных материнских платах. Его версию нужно смотреть в руководстве пользователя. Начиная с 2.0, интерфейс поддерживает передачу целых 32 независимых каналов. Разумеется, HDMI совместим с DTS и Dolby Digital, упомянутыми выше в связи с S/P-DIF. HDMI нацелен на любителей кино, а не на меломанов, потому что позволяет передавать одновременно видео высокой чёткости.
Для использования интерфейса требуется купить шнур, а на домашнем кинотеатре обнаружится входной разъем. Из сказанного должно быть понятно, что потребуется акустическая система 5.1 или 7.1 (в том числе +2), чтобы насладиться всеми преимуществами. В противном случае нет надобности использовать столь сложную аппаратуру.
Записывающие устройства
Эта тема фактически раскрыта. Аналоговый микрофон обычно вставляется в розовый jack рядом с наушниками, а USB-гарнитура иногда требует установки драйвера. Автору приходилось видеть одного деревенского системного администратора (население порядка 2500 человек), который говорил, что сложные наушники не требуют драйвера. Дело в том, что в посёлках не продают по-настоящему качественную аппаратуру, и не каждый о ней знает.
Сложная USB-гарнитура определяется в диспетчере устройств, как составное устройство. И это не работает, хотя иногда (мы не видели этого лично) в наушниках можно что-то слышать. Для Skype и общения это не годится, и все-таки рекомендуется поставить драйвер. Потому что внутри навороченных наушников частенько может стоять собственный контроллер.
Основная проблема у пользователей бывает та, что в настройках микрофона прописано нулевое усиление. Поэтому говоришь, а тебя не слышно. Это исправляется за пару минут. В начале говорилось, как зайти в устройства воспроизведения, а теперь нужно выбрать записывающие устройства. Выставить галки в контекстном меню, как указано выше и изменить усиление. Хотелось бы обратить внимание на то, что и у производителей встречаются ошибки. Так например, наш микрофон якобы стоит на передней панели, что не соответствует действительности. Он воткнут в jack рядом с колонками.
Проверка работоспособности осуществляется лёгким щелчком пальцами в районе приёма. При это индикатор в правой части окна частично окрасится зелёным. Если этого не происходит, значит звук не приходит, и сторонние программы для общения не виноваты. Дважды щелкаем по рабочему микрофону и идём на вкладку Уровни. Здесь все шкалы нужно выставить на максимум. Большинство программ самостоятельно регулируют уровень громкости гарнитуры, и об этом не нужно беспокоиться. Если индикатор при щелчке теперь зеленеет, то все в порядке. В противном случае проверяем драйверы, выключатели на микрофоне, потому что устройство работает некорректно.
В окне, помимо микрофона, ещё имеется стерео микшер. Это устройство системное, его не найдёшь на материнской плате. Оно отвечает за смешивание каналов. И если нужно выполнить полный захват звука, а не только микрофон, то следует выбрать стерео микшер устройством по умолчанию. Иные программы (Audacity) позволяют производить изменения налёту. Под линейным входом понимается голубой jack (см. выше).
Skype
Теперь не обязательно ставить Skype, потому что появилась онлайн-версия (web.skype.com/ru/). Для этого нужно поставить плагин на браузер.
После этого нужно будет дать разрешения брандмауэру, и можно начинать общаться. Минус в том, что нет опции проверочного вызова. Но если все настроено согласно нашим указаниям, то особых проблем не должно быть. Для проверки микрофона используйте любую программу захвата звука, в том числе встроенную в Windows Запись голоса. В новой Windows 10 при неправильных настройках микрофона высветится предупреждение, что является дополнительной гарантией и одновременно – сигналом выполнить проверку.
Это означает, что приложениям запрещено пользоваться микрофоном. Тогда здесь же, в звукозаписи, нужно зайти в параметры и дать разрешение. В противном случае микрофон работать не будет.
В устанавливаемом приложении скайп внутренние настройки одновременно изменяют системное усиление микрофона. Об этом нужно помнить и проверять их периодически вручную по схеме, описанной выше.
Как воспроизводится звук на ПК
Для начала стоит разобраться, каким образом компьютер воспроизводит звук. В аналоговых интерфейсах происходит преобразование цифрового двоичного сигнала из музыкальных или видео файлов в непрерывный. Первым на пути цепочки преобразователей стоят программное обеспечение или кодеки, которые распаковывают аудио файл и позволяют далее считывать медиа проигрывателю звуковые данные. Данные из центрального программного ядра после обработки поступают в звуковую плату, где происходит преобразование двоичного цифрового сигнала в аналоговый звуковой и его предварительное усиление. Далее информация поступает на звуковоспроизводящее устройство, наушники или колонки.
Существуют различные форматы, и у каждого своя специфика, разговаривать о которой не позволяет объем обзора. Поэтому считается обычно достаточным скачать из интернета и поставить K-Lite Codec Pack. Этот пакет поставляется с собственным весьма хорошим проигрывателем.
Настройка звука на компьютере в операционной среде Windows производится как с помощью стандартных средств системы, так и с помощью сторонних утилит (которые лучше не использовать). Ниже рассмотрим настройку звука с помощью стандартных средств, которые есть на любом компьютере. Для этого нужно перейти в меню «Пуск», далее «Панель инструментов» и выбрать иконку с надписью «Звук». Настройки, которые можно провести с помощью этой стандартной утилиты следующие:
Все вышеперечисленные действия будут возможны только в том случае, если корректно установлены драйвера для взаимодействия звуковой карты и материнской платы. Данные драйверы обычно идут на диске в комплекте с картой, либо на сайте Realtek (редко на другом). Чтобы проверить, корректно ли установлены драйверы, необходимо поступить следующим образом.
В меню «Пуск» навести курсор на «Мой компьютер» и открыть меню свойств с помощью правой кнопки мыши. Перейти в свойства, после чего нажать на строчку с надписью «Дополнительные параметры системы» (для Windows 7 и выше, для Windows XP этот шаг не требуется) и в открывшемся окне перейти на вкладку «Оборудование». После этого жмём кнопку «Диспетчер устройств» и можно увидеть все устройства, установленные в системе. Далее в дереве развернуть узел «Звуковые, видео и игровые устройства» и убедиться в том, что устройства функционируют корректно (нет жёлтенького значка с восклицательным знаком). Если имеются какие-либо неполадки, следует переустановить драйверы.
Если после всего вышеперечисленного звук все равно отсутствует или воспроизводится некорректно, необходимо проверить звуковоспроизводящее устройство. Гнездо, в которое оно включено, должно быть зелёного цвета. Также необходимо проверить целостность кабеля и попытаться воспроизвести, например, песню, используя сторонний источник (например, телефон, плеер и т.д.). Если при этом звук отсутствует или имеет сильные искажения – значит, динамики или наушники имеют свою неисправность и нуждаются в ремонте или замене.
Источник