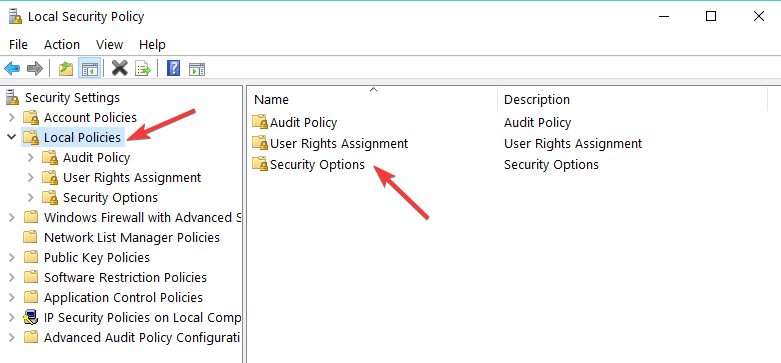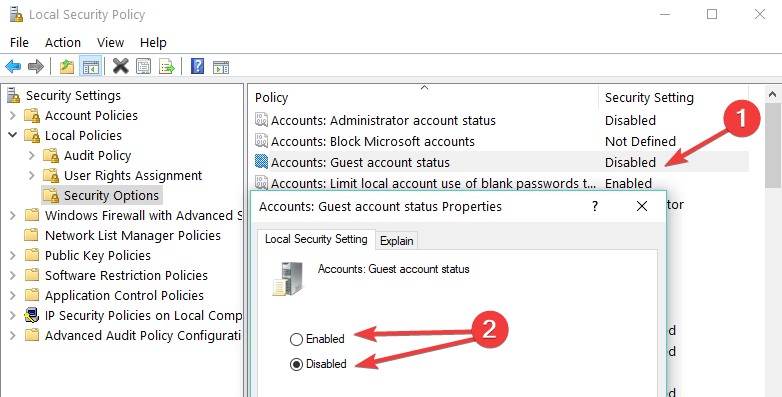Admin users can modify the Group Policy on a device
by Ivan Jenic
Passionate about all elements related to Windows and combined with his innate curiosity, Ivan has delved deep into understanding this operating system, with a specialization in drivers and… read more
Updated on September 29, 2022
Reviewed by
Vlad Turiceanu
Passionate about technology, Windows, and everything that has a power button, he spent most of his time developing new skills and learning more about the tech world. Coming… read more
- Group Policies are an excellent method through which Network Administrators can manage and modify the system settings on all PCs connected to the network simultaneously.
- Editing a Group Policy isn’t all that simple, and that is why we will be covering the steps you will need to go through in the article below.
- You can use two built-in tools to edit it: Local Security Policy and Local Group Policy Editor.
XINSTALL BY CLICKING THE DOWNLOAD FILE
This software will repair common computer errors, protect you from file loss, malware, hardware failure and optimize your PC for maximum performance. Fix PC issues and remove viruses now in 3 easy steps:
- Download Restoro PC Repair Tool that comes with Patented Technologies (patent available here).
- Click Start Scan to find Windows issues that could be causing PC problems.
- Click Repair All to fix issues affecting your computer’s security and performance
- Restoro has been downloaded by 0 readers this month.
The Group Policy is a Windows 10, feature that basically helps users to better administrate the operating system.
It normally controls what a person/user can and cannot do on a Windows computer, thus preventing unauthorized use or limiting access on a local computer, for example. In order to change the Group Policy options, you need to be logged in as an administrator on that computer.
So, if you are interested in how to edit the Group Policy on Windows 10 and don’t know exactly how to do it, have a look at our tutorial.
Is the Group Policy different in Windows 10?
If you are looking to change the Group Policy option on Windows 10, this is a little bit different than the previous operating systems. However, I’m glad to say that this is as simple as the older versions, if not simpler.
Moreover, on Windows 10, Microsoft has introduced some new key features in the Group Policy option that the older operating systems don’t have like:
- Configure group policy caching
- Configure login script delay
You will find out more about what they do after we’ve shown you how to edit the Group Policy feature.
How can I edit the Group Policy in Windows 10?
I will explain in a few short steps how exactly you can edit this feature on Windows 10 in two different methods.
1. Use Local Security Policy
Normally, the use of the Group Policy could be accessed via the Gpedit option but in Windows 10 Enterprise and Windows 10 Pro we have something similar to this option, called Local Security Policy, or Secpol.
This tool controls the security of the local Group Policy. Therefore, you can edit the Group Policy through Secpol.
1. Press the Windows key on your keyboard. This will open the search box.
2. Type secpol.msc in the search box.
3. Now left click on the Local Security Policy result to open the app.
4. In the Security settings folder you will find Local Policies. Double click on it.
5. Select one of the categories you wish to edit by double-clicking on it. For example, you can edit Security options.
6. On the right side of the window you will have there two tabs: Policy and Security settings.
7. In order to disable or enable the group policies, you just need to double click in the box next to the policy under the Security setting tab and select from there the option you want.
For example you can choose Disable or Enable.
Note: In the basic edition of Windows, you do not have the Secpol tool.
- You need administrator permission to delete folder on W10/11
- How to enable & install gpedit.msc on Windows 10 Home Edition
- How to enable Gpedit.exe in Windows 11
- Prevent Access to Registry Editing Tools on Windows 10
2. Use Group Policy Editor
In the basic edition you will be able to edit the Group Policy via Gpedit.msc by following the steps above and replacing secpol.msc with Gpedit.msc.
As you can see in the screenshot below, there are two main branches: Computer Configuration and User Configuration.
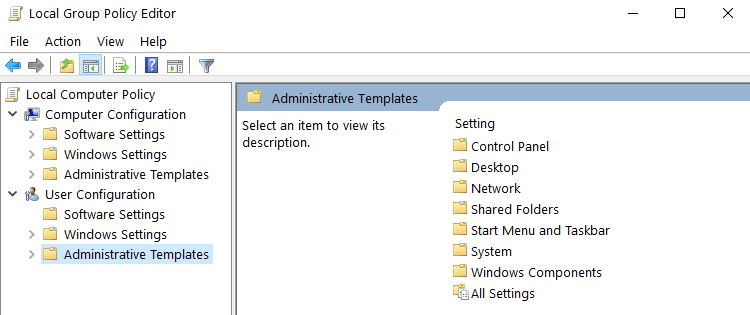
For example, if you want to limit other users’ access to particular Windows components, go to Administrative Templates, select the feature that you want to edit, and enable or disable access to the respective feature.
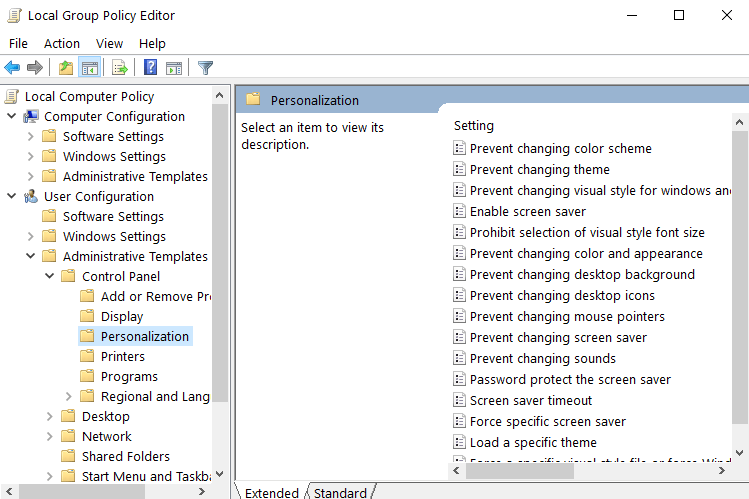
There you have it, a few short steps to edit the group policies in Windows 10. If you have anything to add to this article or if you find it useful let us know below.
Newsletter
Admin users can modify the Group Policy on a device
by Ivan Jenic
Passionate about all elements related to Windows and combined with his innate curiosity, Ivan has delved deep into understanding this operating system, with a specialization in drivers and… read more
Updated on September 29, 2022
Reviewed by
Vlad Turiceanu
Passionate about technology, Windows, and everything that has a power button, he spent most of his time developing new skills and learning more about the tech world. Coming… read more
- Group Policies are an excellent method through which Network Administrators can manage and modify the system settings on all PCs connected to the network simultaneously.
- Editing a Group Policy isn’t all that simple, and that is why we will be covering the steps you will need to go through in the article below.
- You can use two built-in tools to edit it: Local Security Policy and Local Group Policy Editor.
XINSTALL BY CLICKING THE DOWNLOAD FILE
This software will repair common computer errors, protect you from file loss, malware, hardware failure and optimize your PC for maximum performance. Fix PC issues and remove viruses now in 3 easy steps:
- Download Restoro PC Repair Tool that comes with Patented Technologies (patent available here).
- Click Start Scan to find Windows issues that could be causing PC problems.
- Click Repair All to fix issues affecting your computer’s security and performance
- Restoro has been downloaded by 0 readers this month.
The Group Policy is a Windows 10, feature that basically helps users to better administrate the operating system.
It normally controls what a person/user can and cannot do on a Windows computer, thus preventing unauthorized use or limiting access on a local computer, for example. In order to change the Group Policy options, you need to be logged in as an administrator on that computer.
So, if you are interested in how to edit the Group Policy on Windows 10 and don’t know exactly how to do it, have a look at our tutorial.
Is the Group Policy different in Windows 10?
If you are looking to change the Group Policy option on Windows 10, this is a little bit different than the previous operating systems. However, I’m glad to say that this is as simple as the older versions, if not simpler.
Moreover, on Windows 10, Microsoft has introduced some new key features in the Group Policy option that the older operating systems don’t have like:
- Configure group policy caching
- Configure login script delay
You will find out more about what they do after we’ve shown you how to edit the Group Policy feature.
How can I edit the Group Policy in Windows 10?
I will explain in a few short steps how exactly you can edit this feature on Windows 10 in two different methods.
1. Use Local Security Policy
Normally, the use of the Group Policy could be accessed via the Gpedit option but in Windows 10 Enterprise and Windows 10 Pro we have something similar to this option, called Local Security Policy, or Secpol.
This tool controls the security of the local Group Policy. Therefore, you can edit the Group Policy through Secpol.
1. Press the Windows key on your keyboard. This will open the search box.
2. Type secpol.msc in the search box.
3. Now left click on the Local Security Policy result to open the app.
4. In the Security settings folder you will find Local Policies. Double click on it.
5. Select one of the categories you wish to edit by double-clicking on it. For example, you can edit Security options.
6. On the right side of the window you will have there two tabs: Policy and Security settings.
7. In order to disable or enable the group policies, you just need to double click in the box next to the policy under the Security setting tab and select from there the option you want.
For example you can choose Disable or Enable.
Note: In the basic edition of Windows, you do not have the Secpol tool.
- You need administrator permission to delete folder on W10/11
- How to enable & install gpedit.msc on Windows 10 Home Edition
- How to enable Gpedit.exe in Windows 11
- Prevent Access to Registry Editing Tools on Windows 10
2. Use Group Policy Editor
In the basic edition you will be able to edit the Group Policy via Gpedit.msc by following the steps above and replacing secpol.msc with Gpedit.msc.
As you can see in the screenshot below, there are two main branches: Computer Configuration and User Configuration.
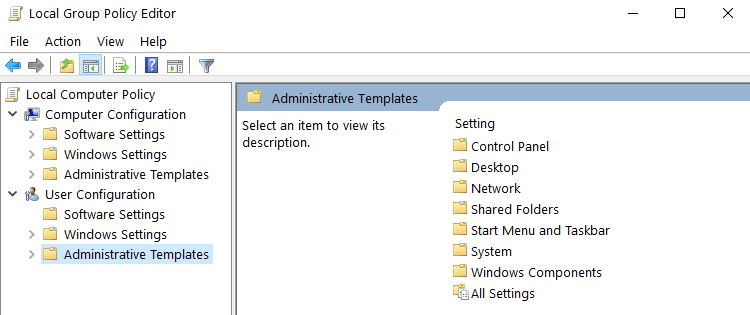
For example, if you want to limit other users’ access to particular Windows components, go to Administrative Templates, select the feature that you want to edit, and enable or disable access to the respective feature.
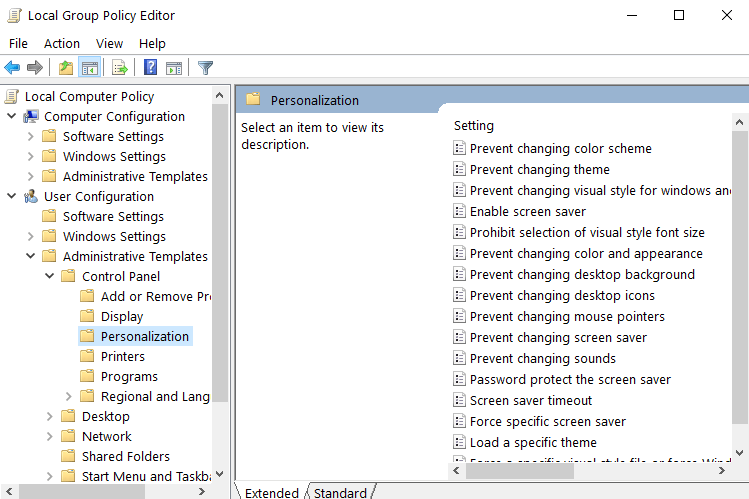
There you have it, a few short steps to edit the group policies in Windows 10. If you have anything to add to this article or if you find it useful let us know below.
Newsletter
Групповая политика — это способ настройки параметров компьютера и пользователя для устройств, которые присоединены к доменным службам Active Directory (AD), а также к учетным записям локальных пользователей. Она контролирует широкий спектр параметров и может использоваться для принудительного применения и изменения настроек по умолчанию для соответствующих пользователей. Локальная групповая политика — это базовая версия групповой политики для компьютеров, не входящих в домен. Параметры локальной групповой политики хранятся в следующих папках:
- C:WindowsSystem32GroupPolicy
- C:WindowsSystem32GroupPolicyUsers.
Когда в Windows 10 вам необходимо открыть редактор локальной групповой политики, для этого вы можете использовать командную строку, команду выполнить, поиск на панели задач, меню Пуск или с помощью консоли управления (MMC).
Рассмотрим самые простые варианты:
- C помощью меню Пуск.
- C помощью команды Выполнить.
- C помощью Проводника Windows.
- С помощью командной строки или PowerShell
- Открыть редактор локальной групповой политики в качестве оснастки консоли управления.
- Открыть редактор локальной групповой политики в Windows 10 Home.
Открыть редактор локальной групповой политики с помощью меню «Пуск».
- Откройте меню «Пуск» и введите gpedit.msc в верхней части меню появится значок, при клике, на котором, откроется редактор политики.
Чтобы просмотреть все применяемые политики в разделе «Конфигурация компьютера», перейдите в раздел «Конфигурация компьютера Административные шаблоны Все параметры»
Чтобы просмотреть все применяемые политики пользовательской настройки, перейдите в раздел «Конфигурация пользователя Административные шаблоны Все параметры».
Примечание: вы можете использовать поиск на панели задач.
Открыть редактор локальной групповой политики с помощью команды «Выполнить».
- Нажмите сочетание клавиш Win + X или кликните правой кнопкой мыши на меню «Пуск».
- В открывшемся меню выберите Выполнить.
- В строке «Открыть» введите — gpedit.msc и нажмите кнопку «ОК».
Открыть редактор локальной групповой политики с помощью Проводника Windows.
- Откройте Проводник с помощью ярлыка на панели задач или просто нажав сочетание клавиш Win + E
- В адресную строку проводника введите или скопируйте и вставьте:
gpedit.msc
- Нажмите Enter
Открыть редактор локальной групповой политики из командной строки или PowerShell
- Откройте Командную строку или вы можете открыть новый экземпляр PowerShell.
- Введите: gpedit.msc и нажмите клавишу Enter.
Открыть редактор локальной групповой политики в качестве оснастки консоли управления.
- Откройте консоль управления MMC. (Нажмите кнопку «Пуск», введите mmc и нажмите клавишу Enter).
- В меню Файл выберите пункт Добавить или удалить оснастку.
- В открывшимся диалоговом окне, дважды кликните «Редактор объектов групповой политики» и нажмите кнопку «Готово» и «ОК».
Открыть редактор локальной групповой политики в Windows 10 Home.
Как вы уже знаете, приложение Редактора локальной групповой политики доступно в Windows 10 Pro, Enterprise или Education. Пользователи Windows 10 Home не имеют доступа к gpedit.msc из-за ограничений ОС. Вот простое и элегантное решение, которое позволяет разблокировать его без установки сторонних приложений.
Существует простой способ включить Редактор локальных групповых политик в Windows 10 Home запустив всего лишь один пакетный файл.
Чтобы включить Gpedit.msc (групповая политика) в Windows 10 Home
- Загрузите следующий ZIP-архив: Скачать ZIP-архив.
- Распакуйте его содержимое в любую папку. Он содержит только один файл, gpedit_home.cmd
- Кликните правой кнопкой мыши по файлу.
- Выберите в контекстном меню «Запуск от имени администратора».
Все!
Пакетный файл вызовет DISM для активации редактора локальной групповой политики. Подождите, пока командный файл не завершит свою работу.
Помните, что некоторые политики не будут работать в Windows Home. Некоторые политики жестко заданы для версий Windows Pro. Кроме того, если вы активируете gpedit.msc с помощью предоставленного пакетного файла, изменение политик для отдельных пользователей не вступит в силу. Они по-прежнему требуют настройки реестра.
Вы можете самостоятельно создать пакетный файл. Прежде чем начать, рекомендуем создать точку восстановления системы, и вы могли в любой момент отменить произведенные изменения в системе.
- Откройте текстовый редактор, например «Блокнот».
- Скопируйте и вставьте следующие строки:
@echo off
pushd "%~dp0"
dir /b %SystemRoot%servicingPackagesMicrosoft-Windows-GroupPolicy-ClientExtensions-Package~3*.mum >List.txt
dir /b %SystemRoot%servicingPackagesMicrosoft-Windows-GroupPolicy-ClientTools-Package~3*.mum >>List.txt
for /f %%i in ('findstr /i . List.txt 2^>nul') do dism /online /norestart /add-package:"%SystemRoot%servicingPackages%%i"
pause
- В меню «Файл» текстового редактора выберите «Сохранить как» в диалоговом окне в строке «Имя файла» введите — gpedit.bat и нажмите кнопку «Сохранить».
- Запустите от имени Администратора полученный пакетный файл gpedit.bat
- При запросе фильтра Windows SmartScreen, нажмите «Подробнее», затем нажмите кнопку «Выполнить в любом случае».
- В окне Контроля учетных записей, нажмите кнопку «Да».
- Дождитесь пока утилита DISM внесет изменения и закройте окно.
Все! Редактор локальных групповых политик (gpedit.msc) включен и теперь Вы можете его запустить любым из описанных выше способов.
Policy Plus
Существует хорошая альтернатива встроенному приложению gpedit.msc, которое называется Policy Plus. Это стороннее приложение с открытым исходным кодом: PolicyPlus
Policy Plus предназначен для того, чтобы сделать параметры групповой политики доступными для всех.
- Редактор работает на всех выпусках Windows, не только на Pro и Enterprise
- Полностью соблюдает условия лицензирования
-
Просмотр и редактирование политик на основе реестра в локальных объектах групповой политики, объектах групповой политики для отдельных пользователей, отдельных файлах POL, автономных кустах пользователей реестра и действующем реестре
- Переход к политикам по идентификатору, тексту или отдельным записям реестра.
- Просмотр дополнительной технической информации об объектах (политики, категории, продукты)
- Удобные способы изменить и импортировать настройки политики
Рекомендуем:
- Как Windows 10 вернуть настройки локальной групповой политики по умолчанию.
- 12 способов открыть редактор локальной групповой политики в Windows 11

Редактор локальной групповой политики позволяет изменять параметры групповой политики на операционных системах Windows. Эта оснастка позволяет редактировать объекты локальной групповой политики, хранимые на компьютере. Редактор групповой политики по умолчанию доступен только в Профессиональной и Корпоративной версиях операционных систем от Майкрософт.
Данная статья расскажет как открыть редактор локальной групповой политики в Windows 10. Мы рассмотрим все актуальные способы как можно зайти в редактор локальной групповой политики. А также покажем как найти редактор в системе используя проводник.
Как найти редактор локальной групповой политики (Поиск)
Благодаря обновленному поиску в сравнении с предыдущей версией операционной системы Windows появилась возможность быстро запускать любые приложения.
- Открываем поиск в Windows 10 нажав комбинацию клавиш Win+Q.
- В поисковой строке вводим фразу групповой политики и выбираем пункт Изменение групповой политики.
А также можно ввести в поиске команду gpedit.msc и в результатах выбрать Документ Microsoft Common Console. Пользователь аналогично попадает в редактор групповой политики.
Как зайти в редактор локальной групповой политики (Проводник)
Все системные приложения размещаются на системном локальном диске. Если знать что и где искать, тогда можно запустить любую стандартную программу через проводник.
- Открываем мой компьютер и переходим в расположение C:WindowsSystem32.
- В текущей папке находим и запускаем файл gpedit.msc.
Как запустить редактор локальной групповой политики (Выполнить)
Наверное лучший способ запуска редактора групповой политики. Буквально в несколько нажатий можно сразу же открыть редактор групповой политики, без необходимости искать его. Интересной особенностью окна выполнить есть сохранение предыдущих команд, которые уже использовались в списке. Поэтому достаточно, только открыть окно выполнить и выбрать нужную команду.
- Запускаем окно выполнить нажав Win+X, и выбрав пункт Выполнить (также можно использовать комбинацию клавиш Win+R).
- В строке Открыть: вводим gpedit.msc и нажимаем ОК.
Больше полезных команд можно найти в статье команды Выполнить в Windows 10.
Как открыть редактор локальной групповой политики (Консоль управления)
- С помощью поиска Win+Q находим консоль управления, для этого вводим в поисковую строку MMC.
- В консоли управления открываем меню Файл и выбираем пункт Добавить или удалить оснастку (для быстрого открытия этого пункта можно использовать комбинацию клавиш Ctrl+M в консоли управления).
- Дальше выделяем пункт Редактор объектов групповой политики и нажимаем Добавить > Готово > ОК.
Плюсом данного способа есть возможность сохранить файлы консоли управления хоть на рабочем столе и при необходимости иметь возможность быстро запускать консоль.
Выводы
Редактор локальной групповой политики часто используют пользователи для настройки операционной системы. Изменив групповую политику можно настраивать компьютер. Именно поэтому даже у нас на сайте можно найти множество статей где используется редактор групповой политики.
В этой статье мы рассмотрели лучшие способы как открыть редактор локальной групповой политики в Windows 10 Профессиональная. Сами же отдаем предпочтение способу открытия редактора с использованием окна выполнить.

Администратор и основатель проекта Windd.ru. Интересуюсь всеми новыми технологиями. Знаю толк в правильной сборке ПК. Участник программы предварительной оценки Windows Insider Preview. Могу с лёгкостью подобрать комплектующие с учётом соотношения цены — качества. Мой Компьютер: AMD Ryzen 5 3600 | MSI B450 Gaming Plus MAX | ASUS STRIX RX580 8GB GAMING | V-COLOR 16GB Skywalker PRISM RGB (2х8GB).
Групповая политика — это функция Windows 10, которая в основном помогает пользователям лучше администрировать операционную систему.
Обычно он контролирует, что человек/пользователь может и что не может делать на компьютере с Windows, тем самым предотвращая несанкционированное использование или ограничивая доступ, например, на локальном компьютере. Чтобы изменить параметры групповой политики, вам необходимо войти в систему как администратор на этом компьютере.
Итак, если вам интересно, как редактировать групповую политику в Windows 10, и вы точно не знаете, как это сделать, ознакомьтесь с нашим руководством.
Отличается ли групповая политика в Windows 10?
Если вы хотите изменить параметр групповой политики в Windows 10, это немного отличается от предыдущих операционных систем. Однако я рад сообщить, что это так же просто, как и старые версии, если не проще.
Более того, в Windows 10 Microsoft представила некоторые новые ключевые функции в параметре групповой политики, которых нет в более старых операционных системах:
- Настройка кэширования групповой политики
- Настроить задержку сценария входа
Вы узнаете больше о том, что они делают, после того, как мы покажем вам, как редактировать функцию групповой политики.
Как изменить групповую политику в Windows 10?
За несколько коротких шагов я объясню, как именно вы можете редактировать эту функцию в Windows 10 двумя разными способами.
1. Используйте локальную политику безопасности
Обычно к использованию групповой политики можно получить доступ через параметр Gpedit, но в Windows 10 Enterprise и Windows 10 Pro у нас есть что-то похожее на этот параметр, называемый локальной политикой безопасности или Secpol.
Этот инструмент управляет безопасностью локальной групповой политики. Поэтому вы можете редактировать групповую политику через Secpol.
1. Нажмите клавишу Windows на клавиатуре. Это откроет окно поиска.
2. Введите secpol.msc в поле поиска.
3. Теперь щелкните левой кнопкой мыши результат локальной политики безопасности, чтобы открыть приложение.
4. В папке настроек безопасности вы найдете Локальные политики. Дважды щелкните по нему.
5. Выберите одну из категорий, которую вы хотите изменить, дважды щелкнув по ней. Например, вы можете изменить параметры безопасности.
6. В правой части окна у вас будут две вкладки: Политика и Параметры безопасности.
7. Чтобы отключить или включить групповые политики, вам просто нужно дважды щелкнуть поле рядом с политикой на вкладке «Параметры безопасности » и выбрать нужный вариант.
Например, вы можете выбрать «Отключить» или «Включить».
Примечание. В базовой версии Windows инструмент Secpol отсутствует.
2. Используйте редактор групповой политики
В базовой версии вы сможете редактировать групповую политику через Gpedit.msc, выполнив описанные выше шаги и заменив secpol.msc на Gpedit.msc.
Как видно на скриншоте ниже, есть две основные ветки: Конфигурация компьютера и Конфигурация пользователя.
Например, если вы хотите ограничить доступ других пользователей к определенным компонентам Windows, перейдите в «Административные шаблоны», выберите функцию, которую вы хотите изменить, и включите или отключите доступ к соответствующей функции.
Вот и все, несколько коротких шагов по редактированию групповых политик в Windows 10. Если вам есть что добавить к этой статье или если вы считаете ее полезной, сообщите нам об этом ниже.
Здравствуйте, уважаемые читатели моего блога. В некоторых статьях я неоднократно использовал возможности системной утилиты gpedit, которая позволяет управлять запуском и установкой приложений, контролировать поведение пользователей, ограничивать некоторые возможности ОС. Сегодня я хотел бы подробно рассказать о такой важной вещи, как настройка групповых политик в Windows 10. Будет рассмотрено несколько полезных примеров, которые могут Вам пригодиться.
Сразу же подчеркну, что подобный функционал доступен только в «Профессиональной» и «Корпоративной» версиях операционной системы Microsoft. Но есть способ установить утилиту и для «Домашней» (Home) версии. Если этого не делать, то вносить изменения в некоторые аспекты ОС придется через редактирование реестра, что менее безопасно и не так удобно, чем с помощью графического интерфейса.
Добавление утилиты для версий «Домашняя» и «Стартер»
Нам понадобится скачать вот этот архив с патчем:
Скачать
Распаковываем в любую папку и запускаем установщик setup.exe с правами администратора.
Когда появится последнее окно с кнопкой «Закончить установку» (Finish), не спешите её нажимать. Если используете систему 64 bit, то следует зайти в каталог, где расположены системные файлы (Windows) и скопировать из временной папки Temp/gpedit следующие dll-файлы:
- gpedit
- appmgr
- fde
- gptext
- fdeploy
- gpedit.msc
- Вставляем их в директорию %WinDir%System32
- Теперь заходим в каталог SysWOW64 и с него копируем папки:
- GroupPolicy
- GroupPolicyUsers
- GPBAK
- И один файл gpedit.msc
- Вставляем их System32 и перезапускаем ПК.
- После запуска пробуем войти в консоль «Выполнить» (Win + R) и вбиваем в поле ввода следующую команду:
- В случае возникновения ошибки (если не удается войти) следует пройти по пути: Windows Temp gpedit и там в ручном режиме запустить файл, соответствующий разрядности Вашей ОС – xbat или x86.bat.
Вот и всё. Теперь Ваша «Домашняя» версия поддерживает возможность настройки групповых политик.
Примеры работы групповых политик на практике
О том, как запустить утилиту было сказано выше. Не буду повторяться. Когда откроется окно редактора локальной групповой политики, слева отобразится перечень элементов для конфигурации ПК и пользователя, а справа – более конкретные параметры, а также подробная информация о выбранном пункте.
Уверен, Вы хотите поскорее перейти от сухой теории к рассмотрению живых примеров.
Установка запрета на запуск приложений
- Переходим по следующему пути: «Конфигурация пользователя», затем «Административные шаблоны», выбираем подпапку «Система».
- Справа отобразится перечень возможностей.
- Допустим, мы не хотим запускать определенные приложения из соображений безопасности. Для этого открываем настройки пункта «Не запускать указанные приложения Windows».
- В открывшемся окне выделяем отметку «Включить», а после этого кликаем по кнопке «Показать» (которая откроет перечень запрещенных программ).
- Теперь осталось только прописать имена .exe файлов в данном списке, и сохранить изменения, нажав на «ОК».
- После попытки запуска указанного софта будет появляться следующая ошибка:
- Чтобы отключить запрет, нужно просто удалить нужный файл из «черного списка».
Функциональные примеры реализаций
- Отключаем автоматический запуск USB в Windows 10
- Редактирование реестра запрещено администратором системы
- Берем под контроль центр обновлений в Windows 10
- Не работают USB порты из-за вируса — нашли причину
- Как зашифровать диск или флешку с секретными данными с помощью Bitlocker
- Четыре способа как получить роль администратора в Windows 10
Внесение изменений в UAC
Если Вам надоело всплывающее окно, которое появляется каждый раз, когда Вы пытаетесь запустить стороннее приложение, значит необходимо изменить некоторые параметры управления учетными записями. Для этого:
- Переходим к папке «Конфигурация ПК», затем – «Конфигурирование Windows». После этого открываем директорию «Параметры безопасности», переходим в «Локальные политики».
- Справа отобразится перечень настроек. Нас интересует следующая опция: «Запрос согласия для исполняемых файлов не из Windows».
- Чтобы полностью отказаться от появления уведомлений, выбираем из списка вариант «Повышение без запроса».
Это лишь парочка простейших примеров, которые могут помочь в решении некоторых проблем. Я рекомендую более подробно изучить работу данного системного клиента, чтобы научиться управлять большинством возможностей Windows 10.
Может Вы поделитись своими способами применения групповых политик в Windows. Буду ждать Ваших примеров в комментариях.
C уважением, Виктор
Вам помогло? Поделитесь с друзьями — помогите и нам!
На чтение 3 мин. Просмотров 1.1k. Опубликовано 03.09.2019
Групповая политика – это функция Windows 10, 8.1, которая в основном помогает пользователям лучше администрировать операционную систему. Обычно он контролирует, что человек/пользователь может и не может делать на компьютере с Windows, таким образом предотвращая несанкционированное использование или ограничивая доступ, например, на локальном компьютере. Чтобы изменить параметры групповой политики, вам необходимо войти в систему как администратор на этом компьютере. Итак, если вам интересно, как редактировать групповую политику в Windows 10, 8.1, и вы не знаете точно, как это сделать, посмотрите наш учебник.
Если вы хотите изменить параметр групповой политики в Windows 10, 8.1, это немного отличается от предыдущих операционных систем. Тем не менее, я рад сказать, что это так же просто, как в старых версиях, если не проще.
Более того, в Windows 10, 8.1 Microsoft представила некоторые новые ключевые функции в параметре групповой политики, которые более старые операционные системы не имеют, например: « Настройка кэширования групповой политики » и « Настройка задержка входа в систему ». Вы узнаете больше о том, чем они занимаются после того, как мы показали вам, как редактировать функцию групповой политики. Я объясню в несколько коротких шагов, как именно вы можете редактировать эту функцию в Windows 10, 8.1.
Содержание
- Изменить групповую политику в Windows 10, 8.1
- 1. Используйте secpol.msc
- 2. Используйте Gpedit.msc
Изменить групповую политику в Windows 10, 8.1
Обычно доступ к групповой политике можно получить с помощью параметра Gpedit, но в Windows 10, 8.1 Enterprise и Windows 10, 8.1 Pro у нас есть нечто похожее на этот параметр, называемое Secpol. Этот инструмент контролирует безопасность локальной групповой политики.
1. Используйте secpol.msc
1. Нам нужно щелкнуть левой кнопкой мыши в диалоговом окне поиска, это можно найти на панели «Приложения» или на боковой панели «Везде».
2. Введите в поле поиска secpol.msc . (не забудьте набрать команду точно так, как показано на рисунке).
3. Теперь щелкните левой кнопкой мыши на значке secpol, который находится перед вами.
4. В папке «Настройки безопасности» у вас есть «Локальные политики». », Вам нужно дважды щелкнуть (левой кнопкой мыши) на« Локальные политики ».

5. Выберите одну из категорий, которые вы хотите редактировать, дважды щелкнув по ней (дважды щелкните левой кнопкой мыши). Пример «Параметры безопасности»
5. Справа у вас есть вкладка «Политика» и вкладка «Параметры безопасности»
6. Чтобы отключить или включить групповые политики, достаточно необходимо дважды щелкнуть (щелчок левой кнопкой мыши) в поле рядом с политикой на вкладке «Настройка безопасности» и выбрать там нужный параметр. Например, «Отключить» или «Включить»

Имейте в виду, что эта функция secpol.msc работает только в Windows 10, 8.1 Enterprise и Windows 10, 8.1 Pro. В базовой редакции Windows у вас нет этой опции.
- СВЯЗАННЫЕ: Как установить редактор групповой политики в Windows 10 Home
2. Используйте Gpedit.msc
В базовой версии вы сможете редактировать групповую политику с помощью Gpedit.msc , выполнив описанные выше действия и заменив secpol.msc на Gpedit.msc. Как вы можете видеть на скриншоте ниже, есть две основные ветви: Конфигурация компьютера и Конфигурация пользователя .

Например, если вы хотите ограничить доступ других пользователей к определенным компонентам Windows, перейдите в Административные шаблоны , выберите функцию, которую вы хотите редактировать, и включите или отключите доступ к соответствующей функции.

Вот несколько коротких шагов по редактированию групповых политик в Windows 10, 8.1. Если вам есть что добавить в эту статью или если вы сочтете это полезным, сообщите нам об этом ниже.