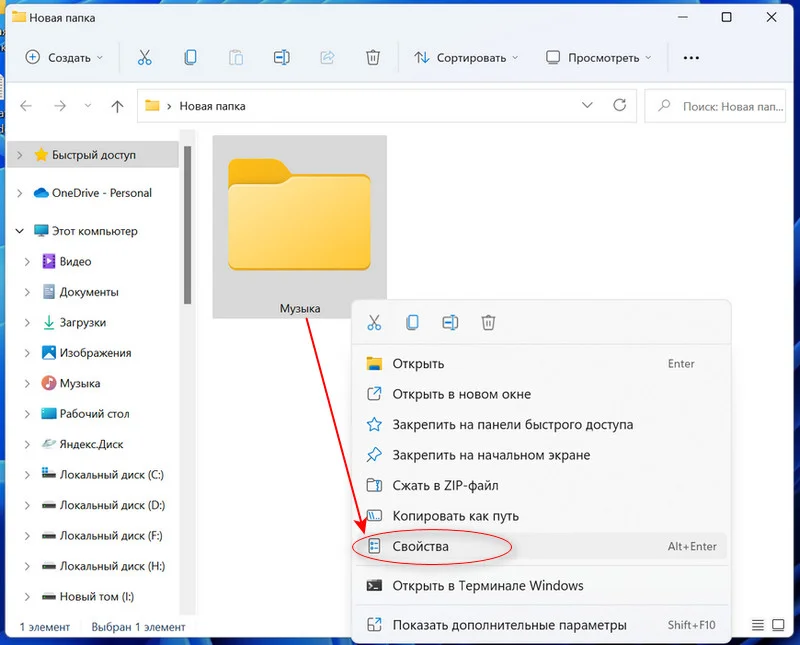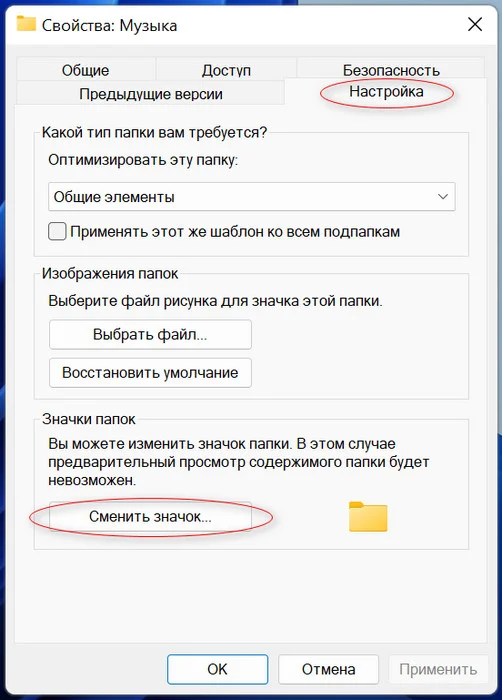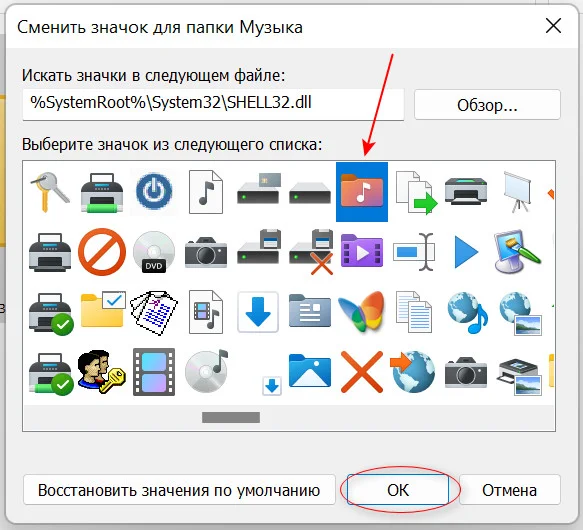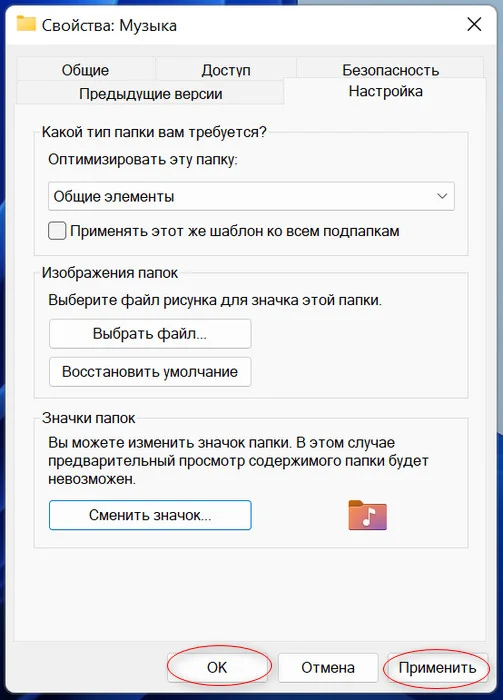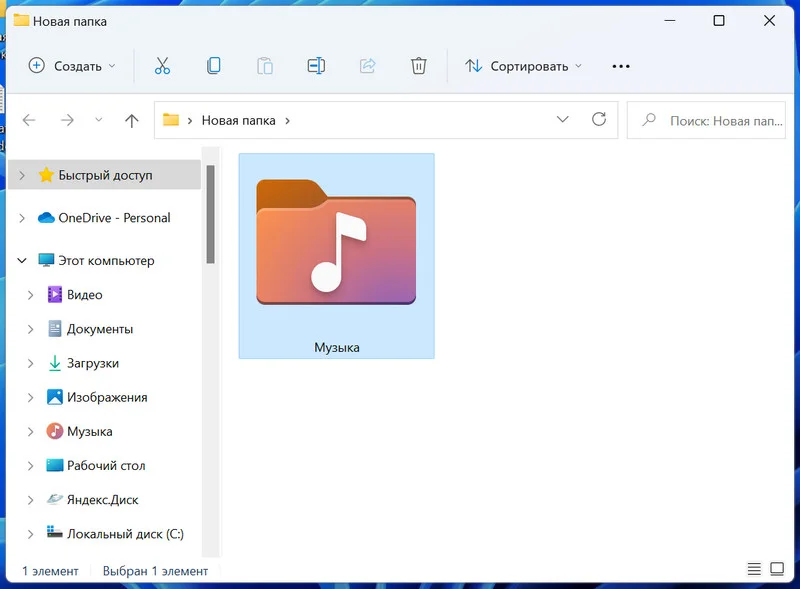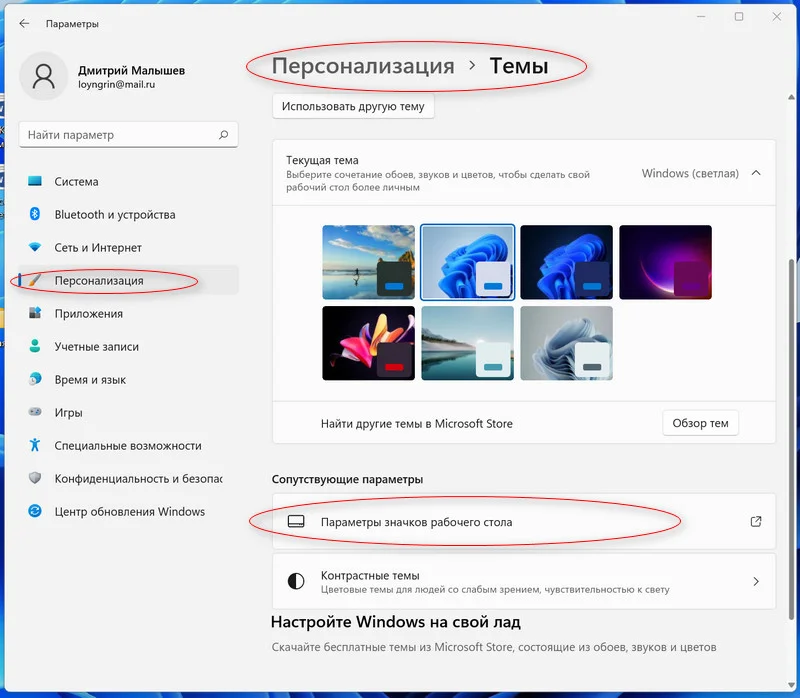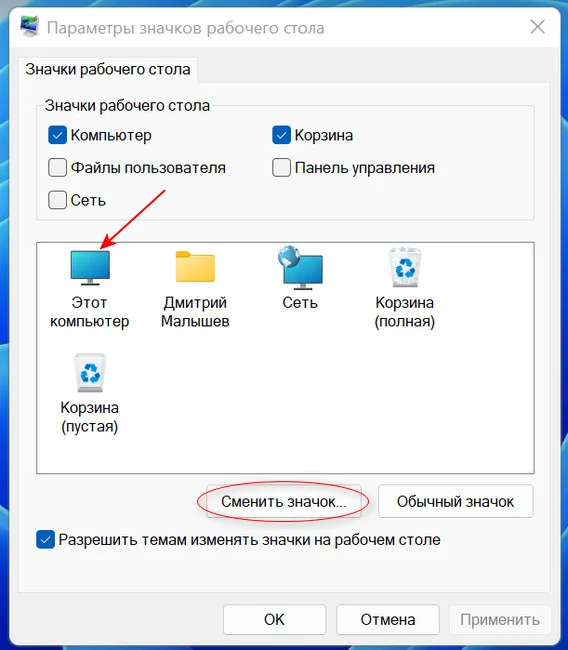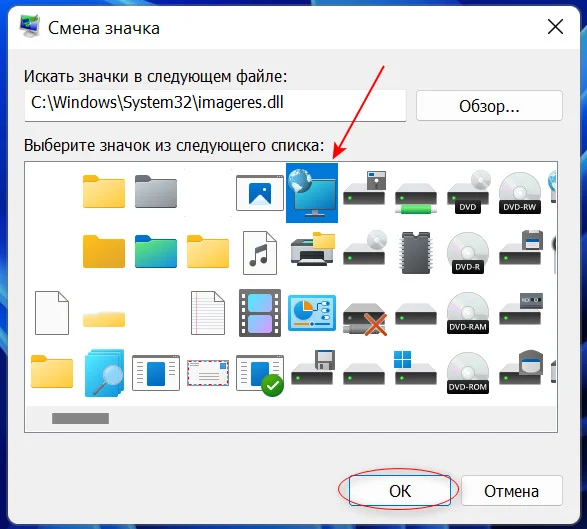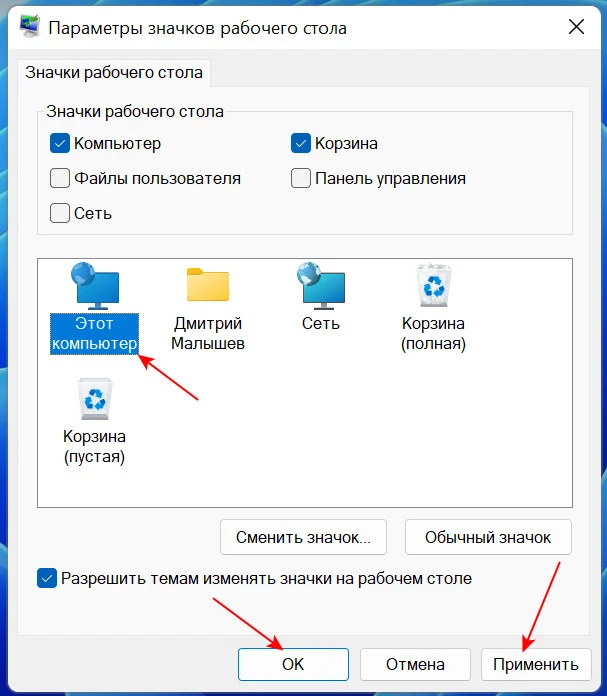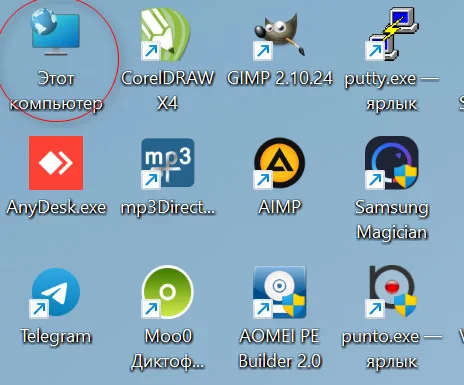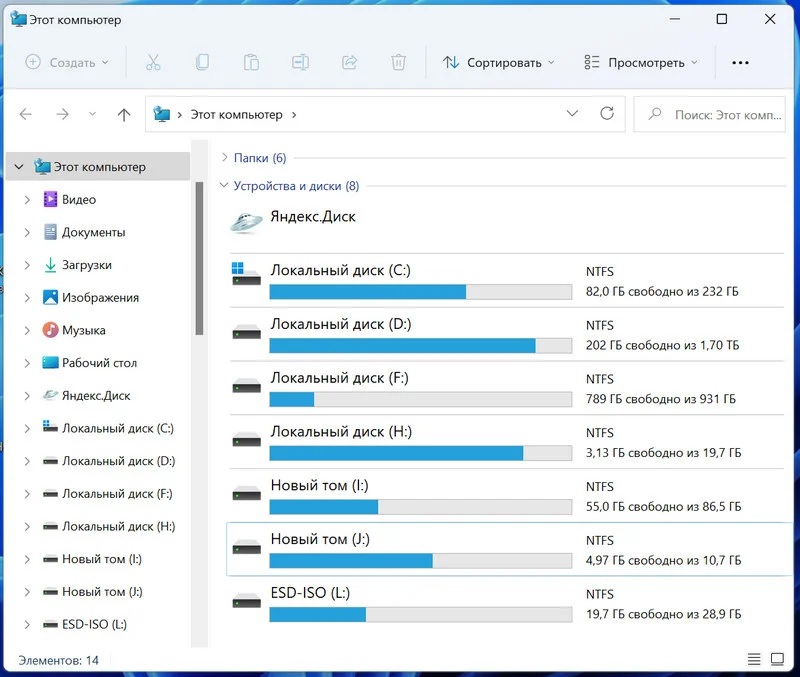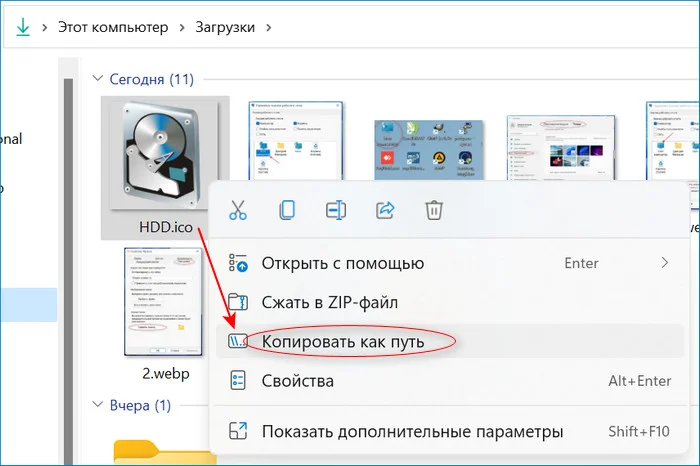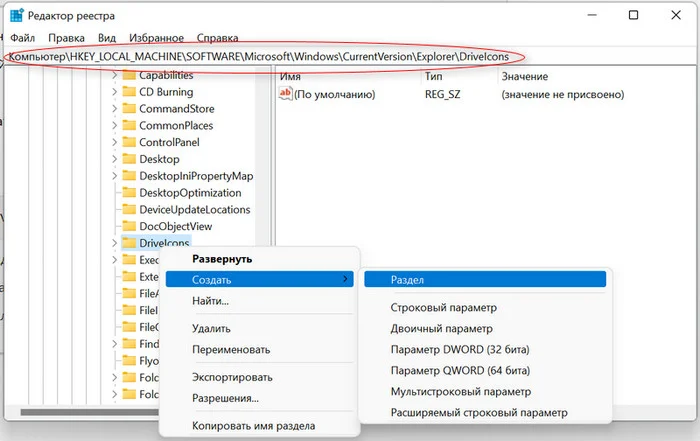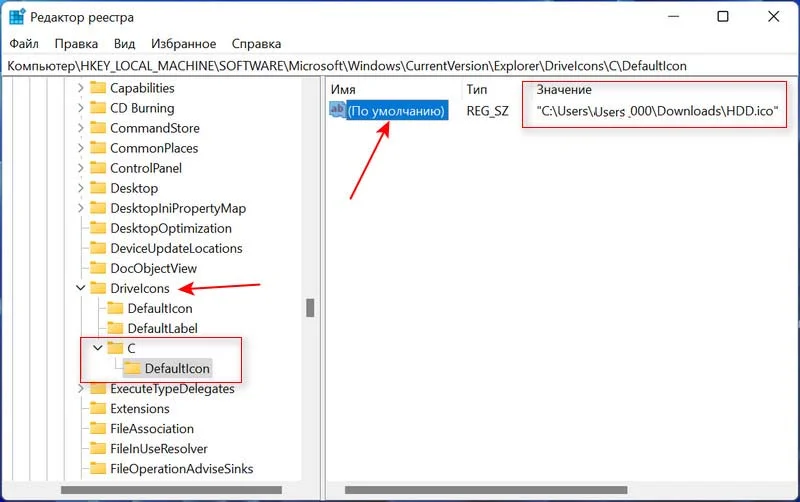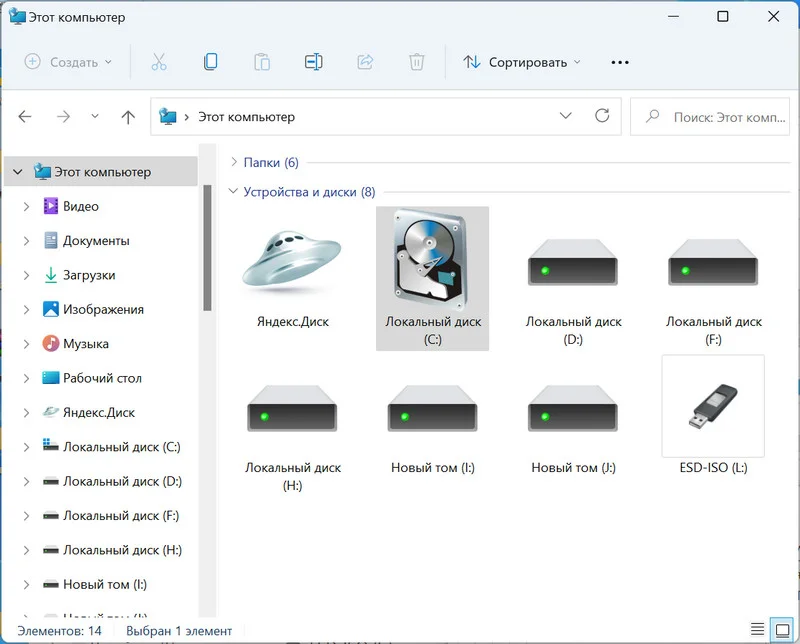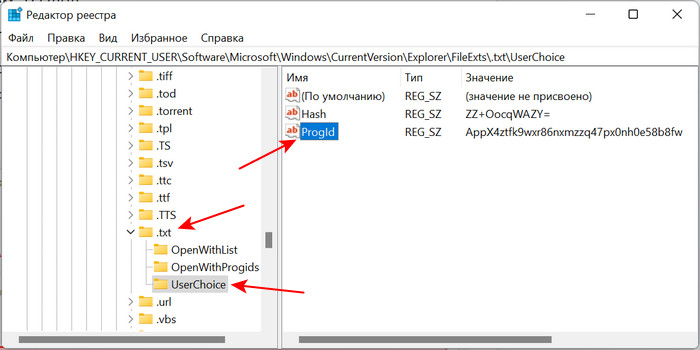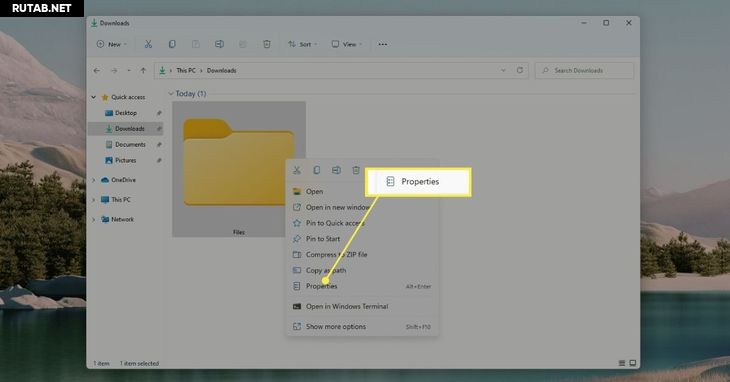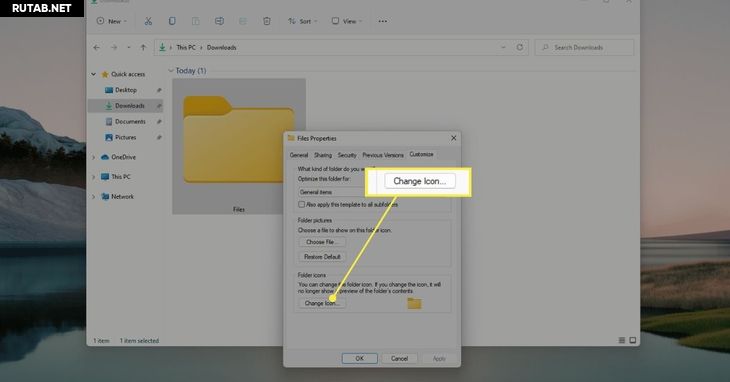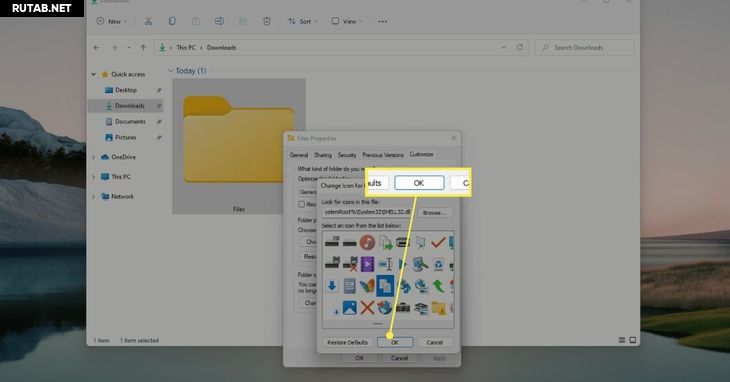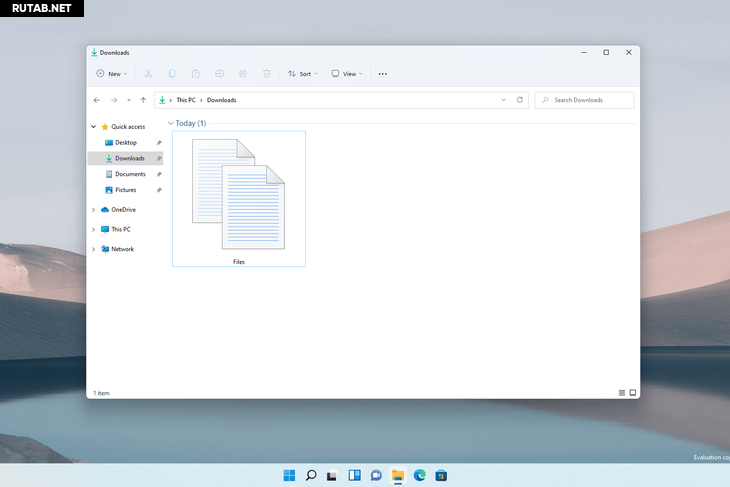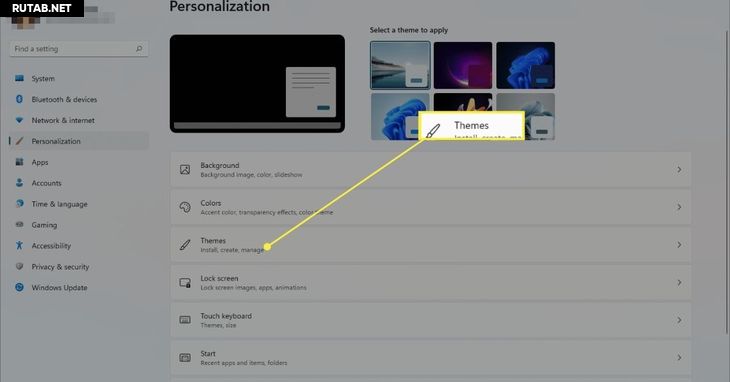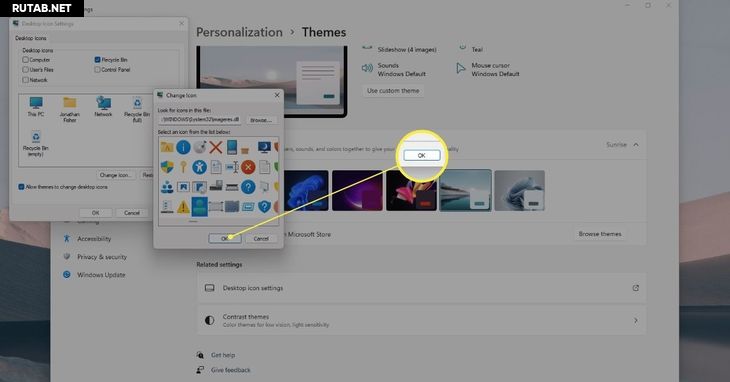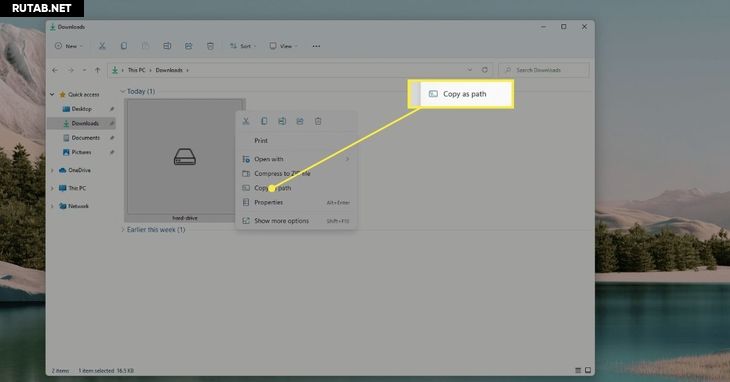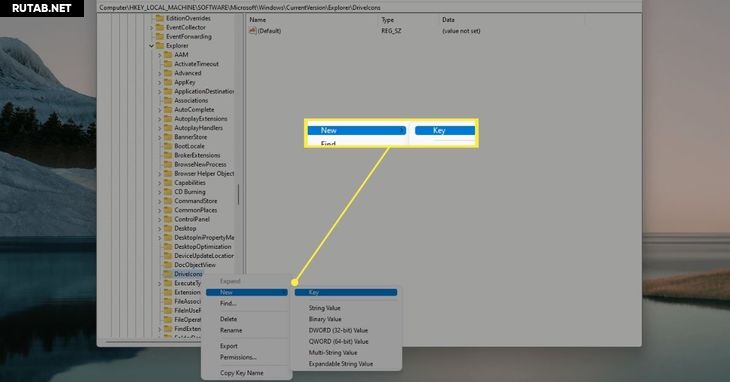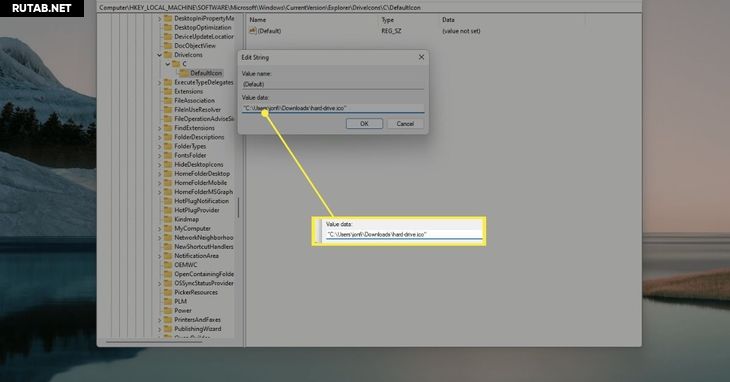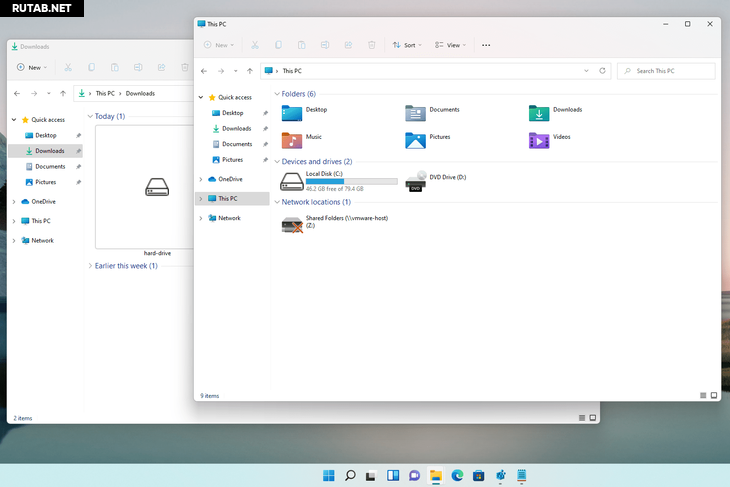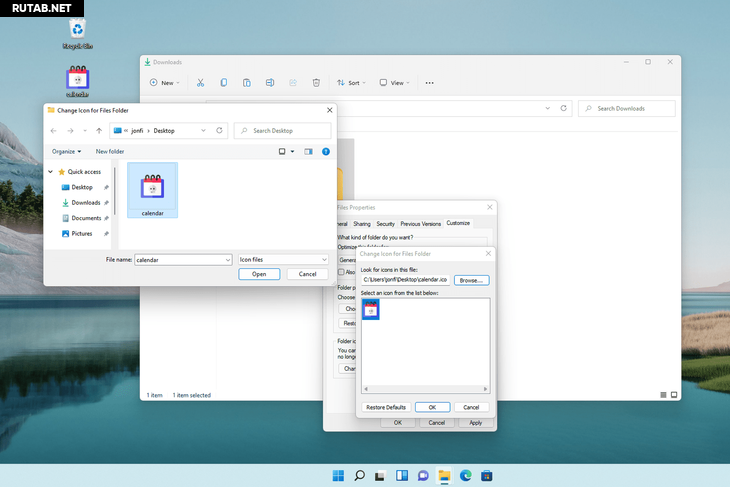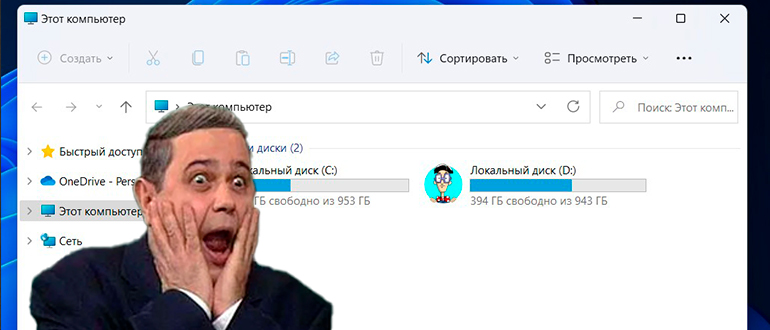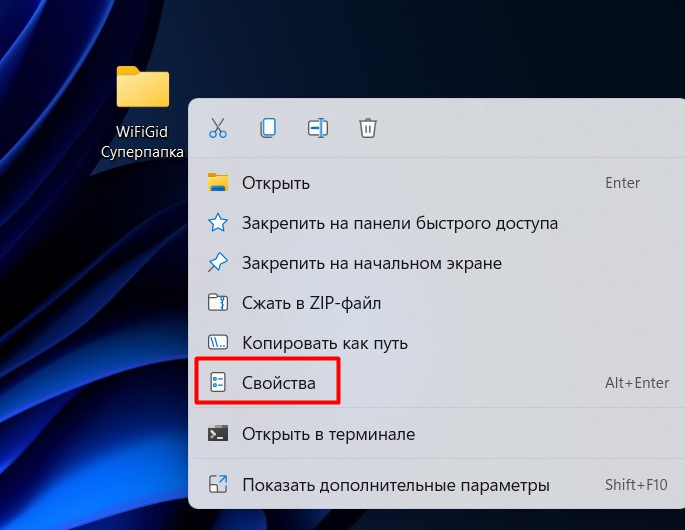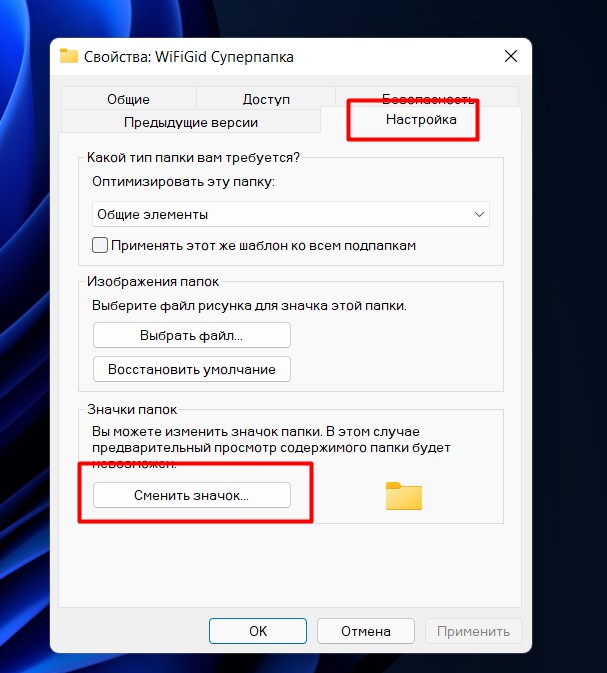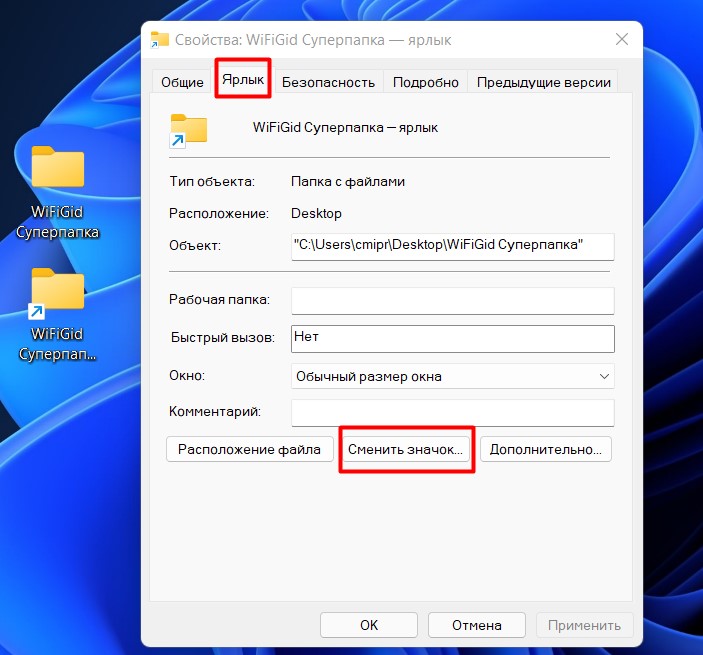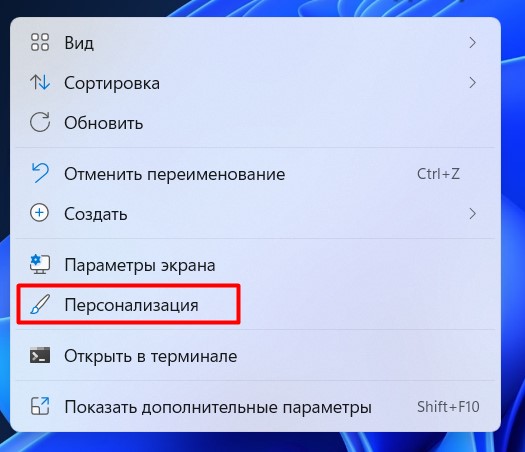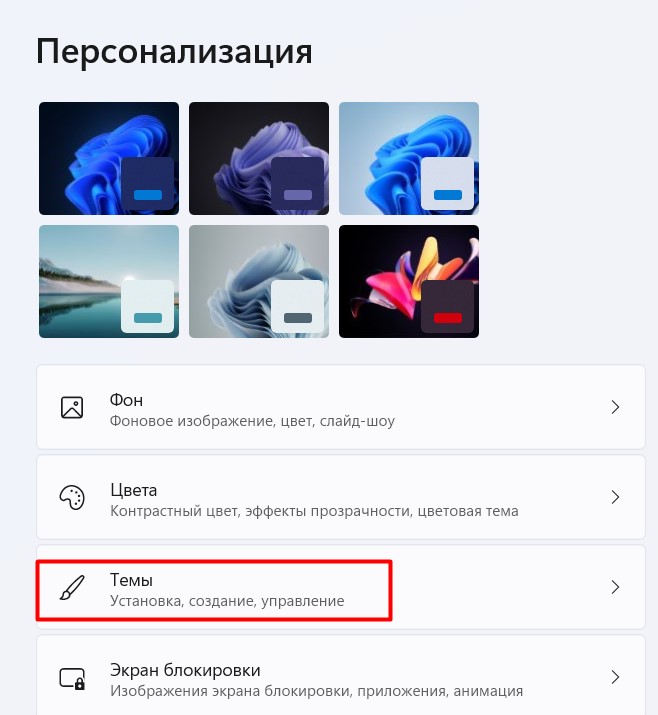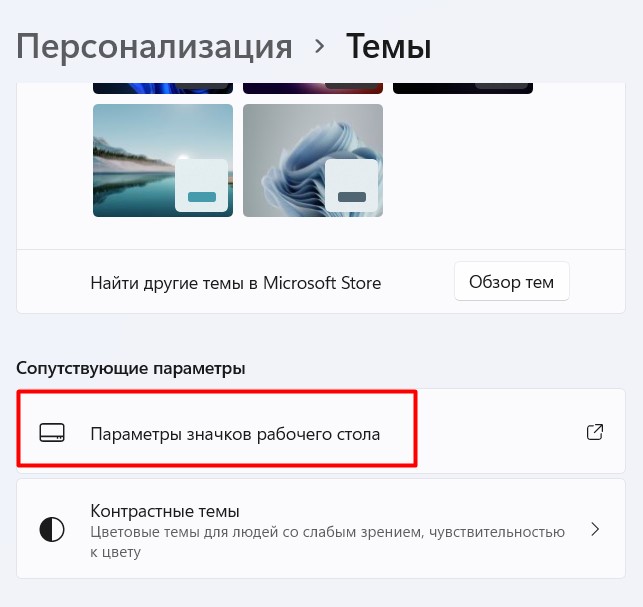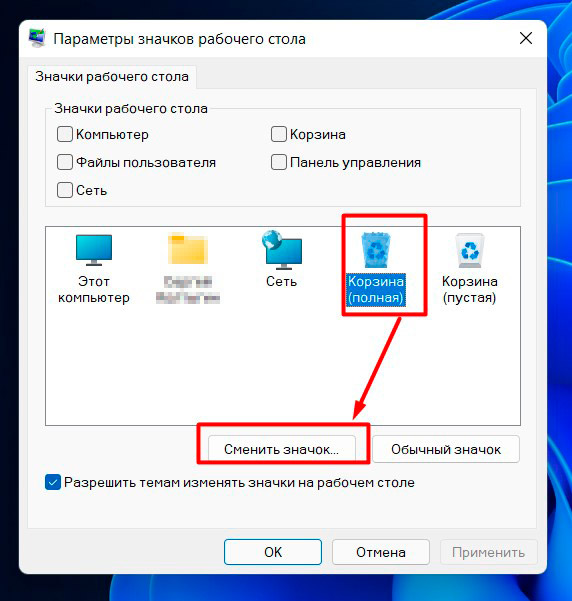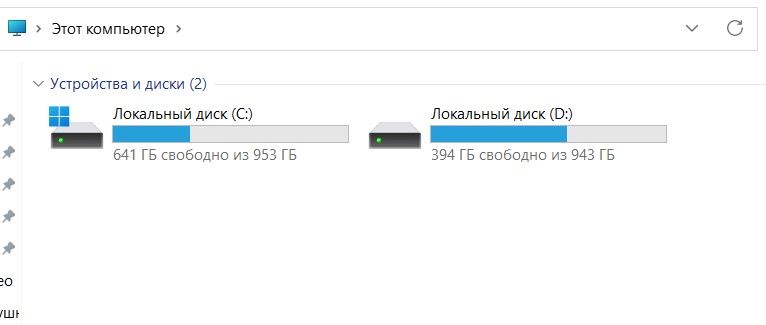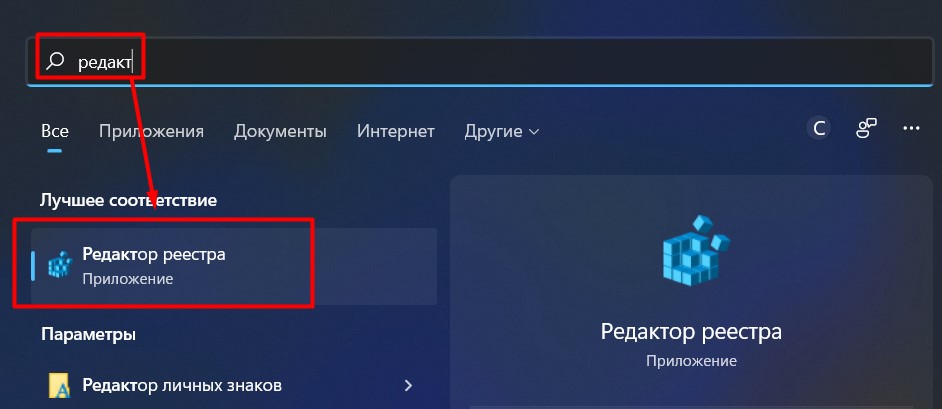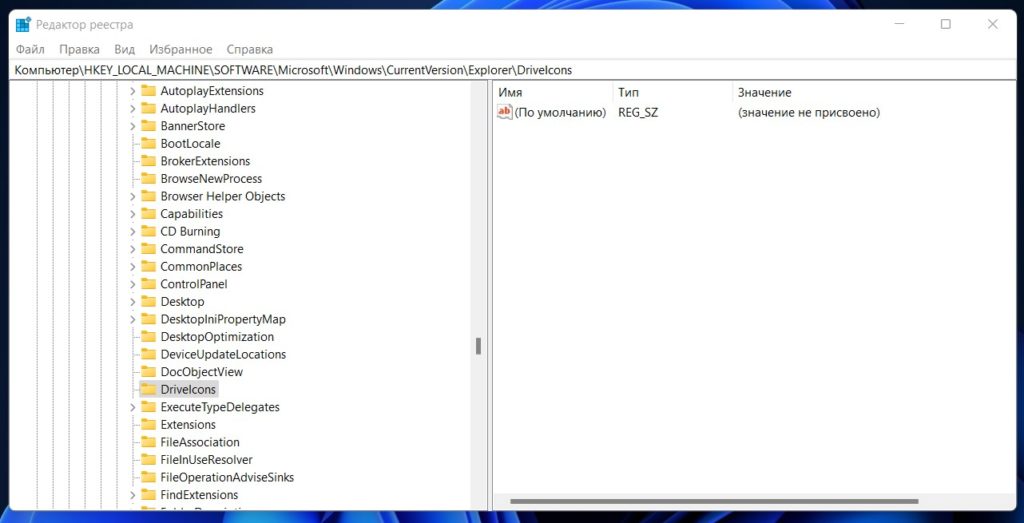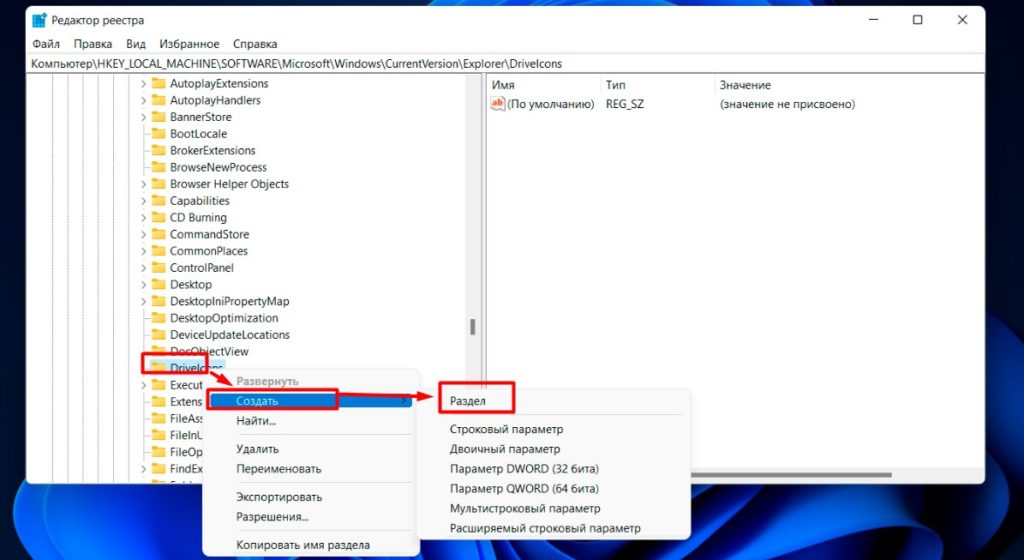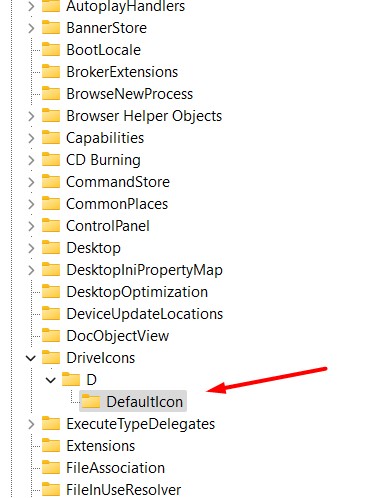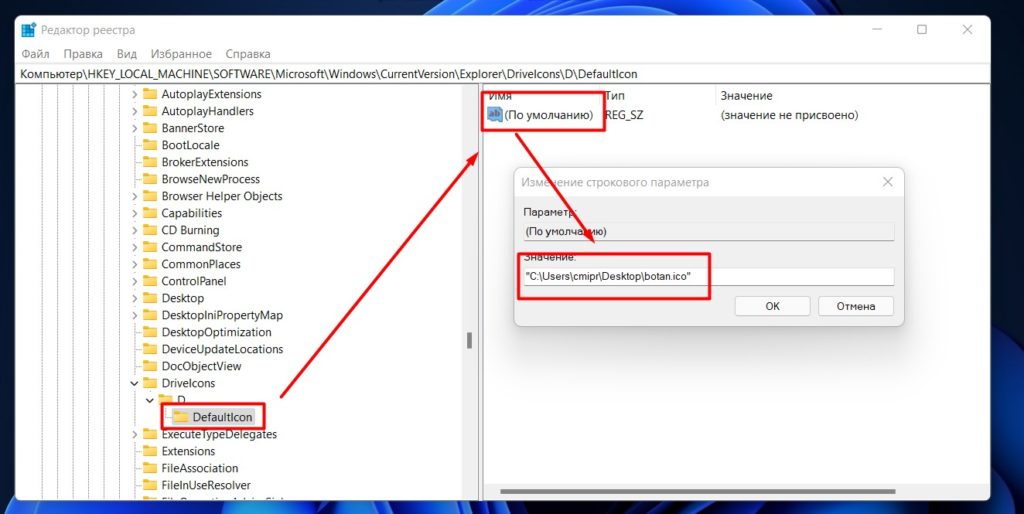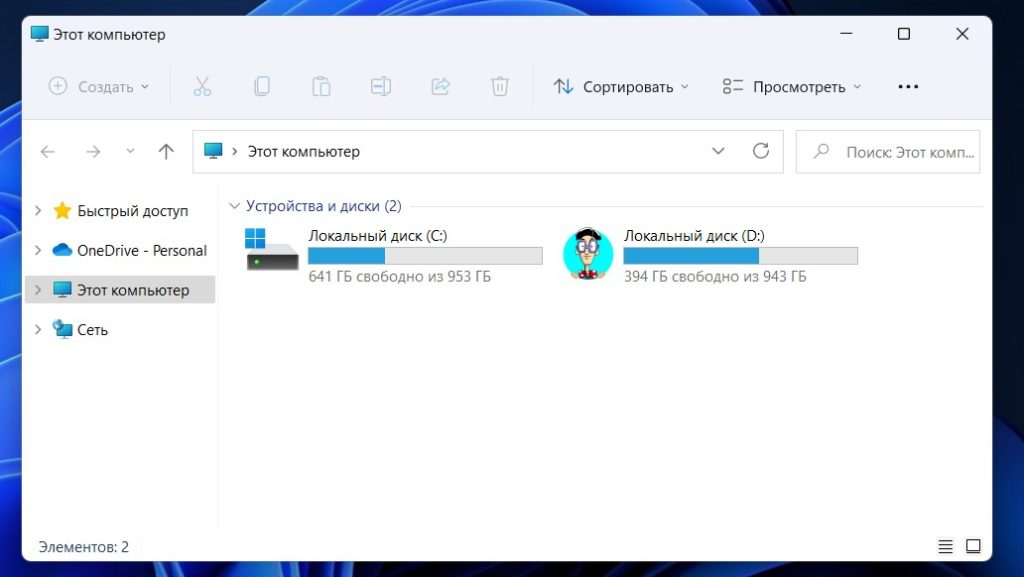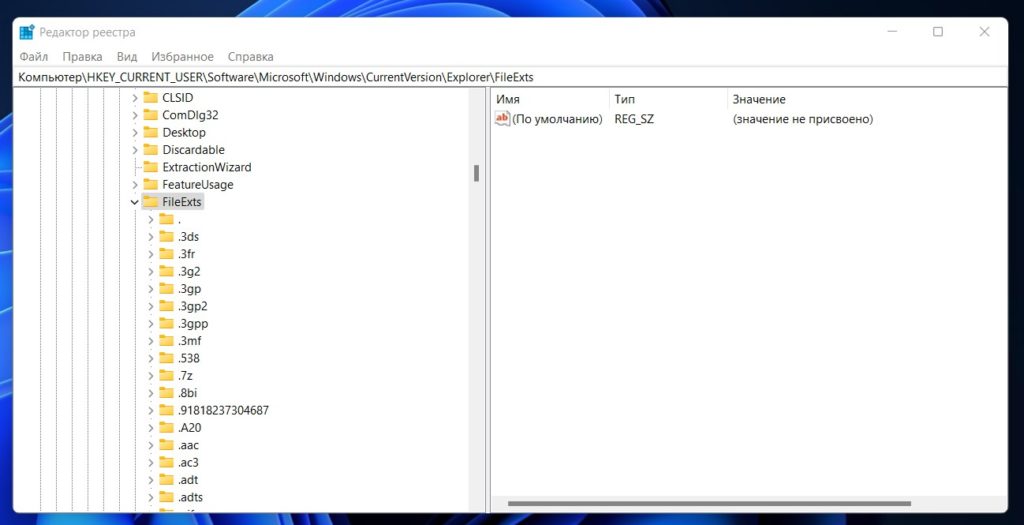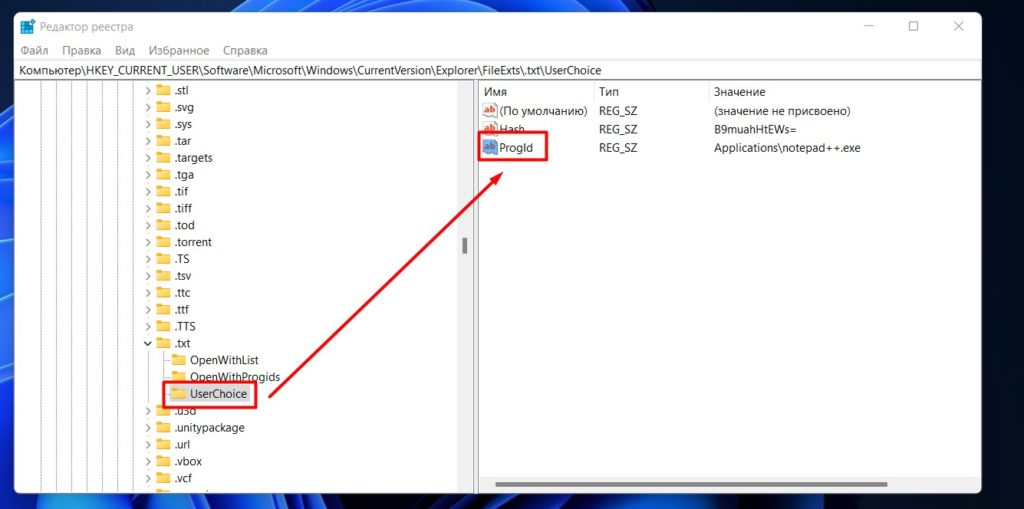Если вам потребовалось изменить значок «Этот компьютер», иконку корзины, папки и некоторых других системных расположений — сделать это просто встроенными средствами системы. Более того, существуют сторонние возможности изменения других системных значков Windows 10 на свои.
В этой инструкции — подробно как о простых встроенных методах для начинающих, так и о других, «продвинутых», методах изменить значки (иконки) в Windows 10 и установить их на свой вкус. См. также: Как изменить иконку диска или флешки в Windows.
Изменение значка «Компьютер», «Корзина» и некоторых других
Если вы хотите установить свои иконки для некоторых системных папок на рабочем столе, сделать это в Windows 10 можно следующим образом:
- Зайдите в Параметры — Персонализация — Темы.
- В панели справа выберите пункт «Параметры значков рабочего стола».
- В следующем окне вы можете включить или отключить отдельные значки рабочего стола, а также установить свои.
- Просто выбираете из системных библиотек или указываете собственный файл в формате .ico после нажатия кнопки «Обзор».
На всякий случай привожу список встроенных библиотек Windows 10, где хранятся основные иконки системы (все находятся в C:WindowsSystem32):
- shell32.dll (выбран по умолчанию при смене значка).
- imageres.dll
- ddores.dll
Конечно, есть и другие, но всё основное, что использует операционная система, собрано именно в этих DLL.
Как изменить иконку папки Windows 10
Изменение значков отдельных папок в Windows 10 — очень простая задач, достаточно следующих шагов:
- Нажмите правой кнопкой мыши по любой папке и выберите пункт «Свойства».
- Перейдите на вкладку «Настройка» и нажмите «Сменить значок».
- Как и в предыдущем способе, укажите желаемую иконку из библиотек Windows, exe-файлов программ или собственного .ico файла.
- Иногда после этого требуется закрыть и открыть заново окно с этой папкой или нажать F5, чтобы изменения вступили в силу.
Кстати, есть способы изменить цвет отдельных папок.
Программы для изменения системных значков Windows 10
В сети доступно достаточно много программ, способных изменять системные иконки Windows 10 путем редактирования файлов ресурсов.
Это не то, что я рекомендовал бы начинающему пользователю, так как потенциально способно привести к проблемам (например, при проверке целостности системных файлов, тест обнаружит, что она нарушена), но, просто для информации, продемонстрирую одну такую программу — CustomizerGod, доступную на сайте www.door2windows.com/customizergod/
Что может программа? Прежде всего, заменить основные системные иконки Windows 10 (в разделе «General Icons». Например, если вам потребовалось поменять значки сразу всех папок, сделать это можно именно в этом разделе. При этом принимаются не только файлы .ico, но и другие графические форматы (например, png с прозрачным фоном).
Другие разделы программы позволяют изменить значки для специфичных индикаторов и панелей инструментов системы, например, ниже вы видите возможность изменения значка батареи (правда с ним не всё так просто: это не простые иконки, а графические файлы, содержащие сразу несколько индикаторов заряда).
Само использование программы для большинства элементов простое: выбрали иконку, которую нужно поменять, нажали кнопку Change, указали свой файл и применили настройки. Для того, чтобы изменения вступили в силу, потребуется перезапустить проводник: сделать это можно прямо внутри программы: нажмите по кнопке меню и в разделе «Explorer» нажмите «Restart».
В этом же меню можно очистить кэш иконок, экспортировать ресурсы выбранной вкладки для редактирования (может пригодиться, например, когда меняем значок батареи), восстановить изначальные иконки, настроить параметры подгонки размера изображений.
Если у вас есть еще какие-то вопросы на тему смены значков/иконок Windows 10 — спрашивайте в комментариях, я постараюсь помочь.
-
Partition Wizard
-
Partition Manager
- Changing Default Desktop, Taskbar, Folder Icons in Windows 10
By Linda | Follow |
Last Updated January 08, 2020
Are you sick of the Windows 10 default icons? Do you want to customize them? If so, you should read this post, in which MiniTool shows you how to change Windows 10 default icons, including desktop icons, shortcut icons, taskbar icons, and folder icons.
Why Change Windows 10 Default Icons?
With time going on, the default appearance of Windows 10 becomes boring. The basic way to make Windows 10 charming again is customizing Windows 10 themes, desktop, and taskbar. But you can take this customization to a whole new level by changing the default Windows icons.
Changing the default Windows icons can give your PC a personal spin, make your environment look catchy and trendy, make your system more user-friendly, highlight the importance of a particular icon by making it look unique, and allows you to locate an important icon immediately from a huge crowd of icons.
In this post, I will take you through the different ways to change any icons on Windows 10, including desktop icons, taskbar icons, folder icons, and shortcut icons. Please read on to get them.
How to Change Windows 10 Default Icon?
1. Find New or Custom Icons for Windows 10
Before you start changing icons on Windows 10, you should find some new icons to replace the existing ones. You can do that through the following three ways:
- Use alternative icons built in Windows 10. But these icons might not be that great.
- Search icons online. Some online resources like FlatIcon, Findicons, IconArchive, DeviantArt, or GraphicBurger, will offer millions of high-quality impressive icons. You can free download or buy icons as you like.
- Make icons by yourself, if you can’t find the icon of your choice.
After preparing icons, you can begin to change these default icons.
2. Change Desktop Icons
Desktop icons include This PC, Network, Recycle Bin, and your User folder. To customize them, please perform the following steps:
Step 1: Press «Windows + I» keys to open Settings window. Click Personalization and then click Themes. Then, scroll down to locate Desktop icon settings.
Step 2: Click the Desktop icon settings and a separate Desktop Icon Settings window will appear. In this window, check the checkbox corresponding to the specific item whose icon you wish to customize and then click the Change Icon button.
Step 3: After clicking the Change Icon button, a list of different in-built icons will appear on the screen. If you want to use these in-built icons, just select one and hit the OK button. If you want to use a custom icon, you should click Browse and navigate to the icon file to upload on the Windows icon list. Then, select the uploaded icon and click OK button.
Step 4: Click the Apply button and then the OK button to save your settings.
Now, your desktop icons are changed. To reverse the change, you should go back to the Desktop Icon Settings window, and hit Restore Default button, Apply button, and then Ok button.
3. Change Shortcut Icons
Most of you may like to add a shortcut for folders and applications. In this part, I will show you how to alter shortcut icons in Windows and this works for all sorts of shortcuts including a shortcut to an app, folder, or even Command Prompt command. Just follow the steps below:
Step 1: Right-click the shortcut whose icon you wish to change on the Desktop and then select Properties.
Step 2: On the Properties window, locate Shortcut tab and click Change Icon. Then, a Change Icon window will appear. Click Browse and follow the same steps to upload and choose the new icon.
4. Change Taskbar Icons
The icons pinned to your taskbar are also shortcuts and you can customize these in nearly the same way that you customize any shortcut icon. Just hold the Shift key and right-click the app icon to choose Properties. Then, you can follow the same steps to change the icon.
However, before you customize the icon, you should close the app and ensure that it is not running currently.
5. Change Folder Icon
Step 1: Right-click the folder and select Properties in the context menu. Then, select Customize tab and hit Change Icon in the Properties window.
Step 2: Follow the similar steps to choose a new icon and save the changes.
About The Author
Position: Columnist
Author Linda has been working as an editor at MiniTool for 1 year. As a fresh man in IT field, she is curious about computer knowledge and learns it crazily. Maybe due to this point, her articles are simple and easy to understand. Even people who do not understand computer can gain something.
By the way, her special focuses are data recovery, partition management, disk clone, and OS migration.
-
Partition Wizard
-
Partition Manager
- Changing Default Desktop, Taskbar, Folder Icons in Windows 10
By Linda | Follow |
Last Updated January 08, 2020
Are you sick of the Windows 10 default icons? Do you want to customize them? If so, you should read this post, in which MiniTool shows you how to change Windows 10 default icons, including desktop icons, shortcut icons, taskbar icons, and folder icons.
Why Change Windows 10 Default Icons?
With time going on, the default appearance of Windows 10 becomes boring. The basic way to make Windows 10 charming again is customizing Windows 10 themes, desktop, and taskbar. But you can take this customization to a whole new level by changing the default Windows icons.
Changing the default Windows icons can give your PC a personal spin, make your environment look catchy and trendy, make your system more user-friendly, highlight the importance of a particular icon by making it look unique, and allows you to locate an important icon immediately from a huge crowd of icons.
In this post, I will take you through the different ways to change any icons on Windows 10, including desktop icons, taskbar icons, folder icons, and shortcut icons. Please read on to get them.
How to Change Windows 10 Default Icon?
1. Find New or Custom Icons for Windows 10
Before you start changing icons on Windows 10, you should find some new icons to replace the existing ones. You can do that through the following three ways:
- Use alternative icons built in Windows 10. But these icons might not be that great.
- Search icons online. Some online resources like FlatIcon, Findicons, IconArchive, DeviantArt, or GraphicBurger, will offer millions of high-quality impressive icons. You can free download or buy icons as you like.
- Make icons by yourself, if you can’t find the icon of your choice.
After preparing icons, you can begin to change these default icons.
2. Change Desktop Icons
Desktop icons include This PC, Network, Recycle Bin, and your User folder. To customize them, please perform the following steps:
Step 1: Press «Windows + I» keys to open Settings window. Click Personalization and then click Themes. Then, scroll down to locate Desktop icon settings.
Step 2: Click the Desktop icon settings and a separate Desktop Icon Settings window will appear. In this window, check the checkbox corresponding to the specific item whose icon you wish to customize and then click the Change Icon button.
Step 3: After clicking the Change Icon button, a list of different in-built icons will appear on the screen. If you want to use these in-built icons, just select one and hit the OK button. If you want to use a custom icon, you should click Browse and navigate to the icon file to upload on the Windows icon list. Then, select the uploaded icon and click OK button.
Step 4: Click the Apply button and then the OK button to save your settings.
Now, your desktop icons are changed. To reverse the change, you should go back to the Desktop Icon Settings window, and hit Restore Default button, Apply button, and then Ok button.
3. Change Shortcut Icons
Most of you may like to add a shortcut for folders and applications. In this part, I will show you how to alter shortcut icons in Windows and this works for all sorts of shortcuts including a shortcut to an app, folder, or even Command Prompt command. Just follow the steps below:
Step 1: Right-click the shortcut whose icon you wish to change on the Desktop and then select Properties.
Step 2: On the Properties window, locate Shortcut tab and click Change Icon. Then, a Change Icon window will appear. Click Browse and follow the same steps to upload and choose the new icon.
4. Change Taskbar Icons
The icons pinned to your taskbar are also shortcuts and you can customize these in nearly the same way that you customize any shortcut icon. Just hold the Shift key and right-click the app icon to choose Properties. Then, you can follow the same steps to change the icon.
However, before you customize the icon, you should close the app and ensure that it is not running currently.
5. Change Folder Icon
Step 1: Right-click the folder and select Properties in the context menu. Then, select Customize tab and hit Change Icon in the Properties window.
Step 2: Follow the similar steps to choose a new icon and save the changes.
About The Author
Position: Columnist
Author Linda has been working as an editor at MiniTool for 1 year. As a fresh man in IT field, she is curious about computer knowledge and learns it crazily. Maybe due to this point, her articles are simple and easy to understand. Even people who do not understand computer can gain something.
By the way, her special focuses are data recovery, partition management, disk clone, and OS migration.
Со временем внешний вид «Рабочего стола» может изрядно наскучить. Многие пользователи ограничиваются простой сменой обоев. Свежую картинку главного окна, однако, можно дополнить новыми значками ярлыков. Как поменять разные виды иконок, рассмотрим в этой статье.
Стандартные или сторонние иконки в формате ico
Для начала необходимо определиться, какие значки вам нужны: классические от компании Microsoft, которые уже хранятся в памяти ПК, либо сторонние изображения. Во втором случае необходимо предварительно создать картинку самому или найти изображение в интернете. Главное условие — оно должно быть маленьким и иметь расширение ico.
Вы можете найти готовые файлы иконок с различным дизайном на сторонних ресурсах и скачать их оттуда, а затем установить любым из представленных ниже способов в зависимости от вида иконки (папка, ярлык приложения или основной значок Windows). Для поиска воспользуйтесь сервисами Google или Yandex: в строку введите запрос «Иконки на рабочий стол для Windows 10». Разнообразие иконок, доступных для скачивания в интернете, довольно большое: авторские, тематические, стандартные для определённых версий Windows и прочее.
Вы можете одновременно поменять иконки для всех ярлыков с помощью пакета иконок — отдельной коллекции значков, упакованной в один файл с расширением dll. Такие пакеты можно также скачать из различных источников. Однако будьте осторожны при поиске и закачке подобных файлов: доверяйте сайтам, на которых стоит отметка о том, что файлы проверены антивирусом. Иначе вы рискуете скачать вместе с файлом и вредоносную программу.
Фотогалерея: наборы иконок для «Рабочего стола»
Главные иконки Windows на «Рабочем столе» — значки с названиями «Корзина», «Мой компьютер», «Сеть», «Файлы пользователя», «Панель управления» и некоторые другие. Они по умолчанию помещаются на «Рабочий стол» после установки. Вы можете самостоятельно определять, какие из них должны присутствовать на нём, а какие нет. Вы также вправе поменять их внешний вид в системном окне «Параметры» либо с помощью сторонних утилит.
Через окно «Параметры Windows»
Самый простой способ поменять внешний вид основной иконки — зайти в окно с системными параметрами:
- Чтобы на дисплее появилось окно «Параметры», проще всего одновременно нажать на две клавиши: Win + I. Но это сочетание может и не сработать. На этот случай есть другой способ: нажимаем на кнопку «Пуск» в левом нижнем углу экрана, а в самом меню выбираем второй значок снизу — шестерёнку.
Кликните по иконке в виде шестерёнки в меню «Пуск» - Попадаем в большое меню «Параметры» со множеством разделов. Нам нужна последняя в первом ряду плитка — «Персонализация».
В окне «Параметры» щёлкаем по разделу «Персонализация» - Откроется нужный раздел с вкладками. Это же окно вы можете запустить иным способом: кликните на «Рабочем столе» по области, свободной от иконок, и в контекстном меню выберите самый последний пункт — «Персонализация».
Кликните по пункту «Персонализация» в контекстном меню «Рабочего стола» - Переходим в блок «Темы».
Сразу переходим с вкладки «Фон» на «Темы» - В правой колонке со ссылками на другие окна и разделы кликаем по строке «Параметры значков рабочего стола».
Нажимаем на ссылку «Параметры значков рабочего стола» в правой части окна - Поверх «Параметров» откроется маленькое окошко — выбираем в меню нужную иконку левой клавишей мышки, например, «Этот компьютер». Далее нажимаем на кнопку «Сменить значок».
Кликаем по иконке, которую нужно изменить, и нажимаем на кнопку «Сменить значок» - В третьем окне выбираем иконку из списка стандартных значков Windows либо загружаем свою с помощью кнопки «Обзор».
Выбираем иконку среди доступных либо загружаем свою с помощью кнопки «Обзор» - Если вы выбрали второй вариант (загрузка своих иконок), появится окно «Проводника». Ищем папку с нужным файлом иконки в формате ico. Кликаем по кнопке «Открыть», а затем нажимаем ОК.
Найдите в «Проводнике» нужный файл ico и нажмите на «Открыть» - В окне «Параметры значков» сначала нажимаем «Применить», чтобы все изменения начали действовать. Если хотите поменять значок для других основных иконок Windows, повторите ту же процедуру для каждой из них. Снова нажмите на «Применить», а затем на ОК, чтобы закрыть окно.
С помощью специальных утилит
Существует множество приложений от различных разработчиков, позволяющих изменить до неузнаваемости иконки как основных ярлыков, так и других значков, например, иконки папок. В программах вы можете менять и отдельные значки, и все иконки сразу, то есть устанавливать целый пакет.
IconPackager: удобная и тонкая настройка внешнего вида иконок
IconPackager — продукт от компании Stardock, которая занимается разработкой утилит для настройки интерфейса «Рабочего стола» Windows. В этой утилите предустановлено несколько пакетов с иконками. Есть также возможность загружать свои и менять иконки в доступных коллекциях, то есть создавать свои уникальные пакеты.
Утилита поддерживает версии Windows выше «семёрки». Минус её в том, что она платная, однако в начале предлагается месяц бесплатного тестирования. Хотя интерфейс на английском языке, пользоваться приложением достаточно удобно:
- Откройте официальный сайт разработчика приложения. Чтобы загрузить инсталлятор, кликаем по синей кнопке Try It Free.
Кликните по синей кнопке Try It Free, чтобы загрузить инсталлятор - Запустите установщик и установите программу, следуя простым инструкциям в окне.
- Нажмите на кнопку Finish, чтобы окно приложения появилось на дисплее.
Жмём на Finish, чтобы закрыть «Мастер установки» и открыть окно программы - Чтобы начать пользоваться пробной версией, кликните по кнопке Start 30 Day Trial.
Жмём на Start 30 Day Trial, чтобы начать пользоваться программой бесплатно в течение месяца - Если вы хотите загрузить сторонний значок, который предварительно скачали в интернете, во вкладке Look & Feel нажмите на выпадающее меню Icon Package Options. Выбираем в нём предпоследний пункт Add Icon Package, а затем — Install from disk.
Кликните по Add Icon Package, а затем выберите пункт Install from disk, чтобы загрузить свою коллекцию - В «Проводнике Windows» найдите файл с пакетом иконок и нажмите на «Открыть» — коллекция будет добавлена в перечень доступных на данный момент.
- Вы можете также выбрать тему среди представленных в списке. Попробуем поставить, например, Delta.
Кликаем по пакету Deltа внизу - Нажмите на Preview, чтобы предварительно посмотреть все иконки в этом пакете. Если они вам нравятся, закрывайте второе окно и смело кликаете по кнопке Apply icons to my desktop.
Нажмите на Preview, чтобы предварительно просмотреть всю коллекцию иконок - Если вы хотите вернуть старые значки Windows на место, просто примените первую тему в списке — Windows Default Icons.
- Во вкладке Colours вы можете изменить цвет, оттенок, яркость иконок.
Во вкладке Colours настройте цветовую гамму имеющихся значков - С помощью пункта I want to adjust the colour of my Icon Package вы сможете подстроить иконки под тему вашего «Рабочего стола» и под цвет «Панели задач». Например, они могут полностью изменить цвет на красный, если стоит тема на Windows с таким оттенком. После всех изменений нажмите на Apply icons to my desktop.
Значки могут приобретать цвет текущей темы Windows - В разделе Live Folders вы можете поставить отдельные иконки для папок — живые значки. Для этого установите отметку слева от пункта Always use the Live Folder icons selected below. Затем просто выберите тип папок.
В блоке Live Folders выберите отдельные значки для папок - Вкладка Customize позволяет создавать самостоятельно пакеты иконок. Чтобы изменить определённую иконку, кликните по Change this Icon.
Раздел Customize позволяет создавать свои коллекции и менять те, что представлены в программе - В новом маленьком окошке выберите среди доступных либо добавьте свой значок с помощью кнопки Browse.
В окне Change Icon выберите значок из доступных в меню либо загрузите свой с помощью клавиши Browse - Когда все изменения в пакет будут внесены, нажмите на Save Icon Package.
Сохраните изменения в пакете с иконками с помощью опции Save Icon Package - В небольшом окне подтвердите, что хотите внести изменения в пакет. После этого все настройки должны успешно сохраниться.
Нажмите «Да», чтобы подтвердить своё намерение сохранить изменения - В разделе Settings есть дополнительные настройки. В частности, можно определить, какие именно иконки Windows надо менять, а какие не трогать. Здесь вы можете включить изменение указателя мышки Cursors.
Во вкладке Settings вы можете настроить изменение для определённых типов значков: папки, файлы, главные значки Windows и другие
Видео: как установить новые иконки с помощью программы IconPackager
Se7en Theme Source Patcher: бесплатная утилита и большой выбор пакетов
Приложение предназначено для замены всех классических иконок «Рабочего стола», локальных жёстких дисков, папок, а также значков «Панели управления». Изначально программа была создана для «семёрки», но сейчас поддерживает и другие версии Windows, в частности, нашу «десятку».
Программа использует популярный формат сжатия 7z. Минус утилиты в том, что в неё изначально не встроены пакеты иконок. Все коллекции вам необходимо скачивать на том же сайте, откуда вы загружаете приложение, а затем вносить их самостоятельно в базу утилиты для дальнейшего использования. Тем не менее выбор пакетов на этом ресурсе очень большой.
Преимущество этой программы в том, что она бесплатная. Перед заменой значков утилита создаёт точку восстановления и резервную копию системных файлов, чтобы можно было вернуть на место все иконки Windows на классические:
- Переходим на официальный сайт приложения. Нажимаем на кнопку «Скачать».
Нажмите на кнопку «Скачать», чтобы загрузить исполняемый файл программы - Ваш обозреватель загрузит архив — откройте его, а в нём кликните правой клавишей мыши по файлу и в меню нажмите на «Извлечь в…». Выберите папку и распакуйте архив.
Нажмите на «Извлечь в указанную папку» в контекстном меню файла - Найдите извлечённый файл, щёлкните по нему снова правой клавишей мыши и в контекстном меню кликните по ссылке «Запуск от имени администратора».
В контекстном меню распакованного файла жмём на «Запуск от имени администратора» - Разрешите этому приложению вносить изменения на ПК, кликнув по «Да» в появившемся системном окне. Приложение не требует установки, поэтому сразу откроется его окно.
Нажмите «Да», чтобы разрешить программе вносить изменения на устройстве - Предварительно выберите и скачайте понравившиеся темы с этого же сайта.
На сайта разработчика скачайте понравившийся пакет иконок - В окне приложения нажмите Add a Custom Pack.
Кликните по кнопке Add a Custom Pack - В «Проводнике Windows» выберите загруженный архив с пакетом иконок и нажмите «Открыть».
Найдите файл с пакетом иконок и нажмите «Открыть» - Коллекция появится в меню. Внизу окна будет кнопка Start Patching. Нажмите на неё. Утилита спросит, нужно ли создать точку восстановления. Обязательно создаём — нажмите «Да».
Дайте разрешение на создание резервной копии перед установкой новых иконок - Дождитесь завершения процедуры. После этого нужно перезагрузить устройство два раза, чтобы изменения вступили в силу.
- Пакеты значков от этого разработчика содержат не только иконки, но и некоторые другие элементы интерфейса Windows, например, картинки для замены вида часов, даты и даже окна «Диспетчера задач». Если они вам не нужны, перед установкой коллекции кликните по пункту Extra. В Option Menu снимите галочки с ненужных элементов и нажмите Save.
В Option Menu уберите ненужные пункты, которые вы не хотите менять и нажмите на Save - Если вы хотите восстановить классические иконки Windows, нажмите в окне программы на клавишу Restore в правом нижнем углу. В новом окне поставьте отметку рядом с первым пунктом и нажмите по ОК.
Чтобы вернуть стандартные значки Windows, нажмите Restore, а затем ОК
Устанавливать новый пакет иконок нужно обязательно на чистую систему, то есть на классические образы иконок в Windows, а не на сторонние значки. Поэтому сделайте предварительно восстановление с помощью клавиши Restore, если у вас стоят иконки, отличные от стандартных.
Видео: как поставить иконки с помощью утилиты Theme Source Patcher
IconTo: приложение со встроенной инструкцией по использованию
IconTo — бесплатное приложение от разработчика AleXStam, которая может менять иконки для системных элементов, папок, разделов жёсткого дисков или даже их групп.
У неё есть следующие преимущества перед другими утилитами:
- Более 300 встроенных иконок. Есть также возможность загружать свои значки.
- Инструкция по установке иконок: внизу окна вы увидите подсказки.
- Есть конвертация форматов png, jpg, ico, а также опция извлечения изображений из файлов в формате dll, exe и некоторых других.
- Интерфейс программы полностью на русском языке.
IconTo подходит для всех версий Windows, начиная с Windows 98 и заканчивая современной «десяткой». Размер загружаемого инсталлятора не превышает 15.1 МБ, поэтому утилита может быть использована на компьютерах с небольшим объёмом памяти. Приложение доступно для загрузки на официальном сайте разработчика.
Как сменить иконку папки на Windows 10
Если вы хотите выделить какую-то папку на общем фоне иконок, чтобы сделать её более узнаваемой, выполните следующие шаги:
- Нажмите на ярлык папки правой клавишей мыши. В появившемся меню кликните по пункту «Свойства».
В контекстном меню папки выбираем пункт «Свойства» - На дисплее тут же появится окошко с различными разделами — перейдите на вкладку «Настройка». В последнем разделе нажмите на кнопку «Сменить значок».
Во вкладке «Настройка» жмём на кнопку «Сменить значок» - Выберите значок среди доступных: прокрутите перечень со значками вправо, чтобы ознакомиться со всеми ярлыками. Если у вас есть своё изображение с нужным форматом ico и вы хотите поставить именно его, нажмите «Обзор».
Выберите значок среди предложенных либо нажмите на кнопку «Обзор», если у вас есть своя иконка - В дополнительном окне «Проводник Windows» найдите папку, где хранится изображение. Кликните по нему левой кнопкой, чтобы выделить, а затем нажмите на «Открыть».
Найдите нужный значок в виде файла с расширением ico в «Проводнике Windows» - Для удобного поиска можно воспользоваться строкой с лупой — просто введите название файла иконки или расширение ico.
В поисковую строку введите ico и найдите нужный файл - Чтобы сохранить изменения, нажмите ОК в окне со списком доступных иконок. После этого значок папки изменится.
Как одновременно заменить все значки папок
Чтобы изменить вид всех папок, нужно прибегнуть к более сложному методу — редактированию реестра в системном окне. Однако этот метод не рекомендуется применять новичкам: лучше воспользуйтесь специальными программами, описанными в разделе «С помощью специальных утилит» в этой статье. Если вы уже уверенный пользователь ПК, тогда можете выполнять манипуляции в системном окне:
- Для вызова системного окна «Редактор реестра» одновременно нажимаем клавиши Win и R — откроется небольшая панель «Выполнить» с единственной строкой «Открыть». В ней печатаем команду regedit. Чтобы система её выполнила, кликаем по ОК либо нажимаем на Enter.
В окне «Выполнить» напишите команду regedit - В следующем окно нажимаем «Да». Так мы дадим разрешение «Редактору реестра» вносить изменения на компьютере.
Нажмите «Да», чтобы разрешить системной утилите вносить изменения на устройстве - Сначала сделаем резервную копию на случай неправильного редактирования реестра. На верхней панели находим пункт «Файл» и кликаем по нему левой кнопкой мышки. В появившемся меню нажимаем на «Экспорт».
В меню «Файл» выбираем пункт «Экспорт» - В новом открывшемся окне выбираем папку, в которой будет храниться копия. Даём соответствующее имя файлу. Затем нажимаем «Сохранить».
Называем и сохраняем копию в любой папке - Теперь можно приступать к самому редактированию. Дважды кликаем по третьей основной ветке — HKEY_LOCAL_MACHINE.
Открываем папку HKEY_LOCAL_MACHINE двойным кликом - Поочерёдно переходим в следующие блоки в той же левой части окна: Microsoft — Windows — CurrentVersion — Explorer — Shell Icons.
Папка Shell Icons должна находится в разделе Explorer - Если последней папки Shell Icons вы не нашли, создайте этот раздел самостоятельно: жмём правой клавишей мышки по разделу Explorer, выбираем в контекстном меню «Создать», а потом щёлкаем по пункту «Раздел». Называем его соответствующим образом.
Если у вас нет папки Shell Icons, создайте её с помощью контекстного меню раздела Explorer - Кликаем по Shell Icons. На правой панели кликаем правой клавишей по пустой области для вызова меню. В нём выбираем «Создать», а потом — «Строковый параметр». В качестве названия для новой записи реестра указываем цифру 3.
Кликните по пункту «Создать», а затем — «Строковый параметр» - Кликаем по ней правой кнопкой и выбираем «Изменить». Можно также просто дважды нажать на неё левой кнопкой мышки.
Кликните по «Изменить» в контекстном меню только что созданного параметра - В небольшом окне в строке для значения записи вставляем путь к файлу, где должно быть обязательно указано его имя и расширение ico. Жмём на ОК.
В строке «Значение» пишем путь к файлу ico, который должен быть установлен в качестве иконки - Если у вас 64-разрядная система, путь к конечной папке Shell Icons на левой панели будет немного другой: Wow6432Node — Microsoft — Windows — CurrentVersion — Explorer. Далее повторяем те же шаги, что и для 32-разрядной системы.
- Закрываем все окна и перезагружаем устройство. После запуска ОС вы увидите, что иконки всех папок изменились.
Смена иконки ярлыка приложения
Если вам надоели старые иконки ярлыков ваших программ, попробуйте их заменить. Для примера возьмём ярлык популярного обозревателя Google Chrome:
- Ищем на «Рабочем столе» нужную иконку (в нашем случае это значок «Гугл Хрома»). Кликаем по ней правой клавишей мыши для вызова контекстного меню с перечнем опций. Выбираем тот же пункт, что и в случае изменения иконки папки — «Свойства».
Кликните по пункту «Свойства» в контекстном меню ярлыка Google Chrome - Вы сразу попадёте в нужную вкладку — «Ярлык». Кликаем по средней кнопке «Сменить значок».
В разделе «Ярлык» кликаем по кнопке «Сменить значок» - На дисплее возникнет окно наподобие того, что было в инструкции по изменению значка папки. Здесь, однако, будет не такой большой выбор иконок. В качестве источника указываем не системную библиотеку, а исполняемый файл chrome.exe. Делаем выбор, например, в пользу оригинального жёлтого значка. Кликаем по ОК.
Выберите значок среди доступных либо загрузите свой файл с расширением ico - В окне со свойствами ярлыка жмём сначала «Применить». Система спросит разрешение на внесение изменений. Кликаем по кнопке «Продолжить».
Кликните по кнопке «Продолжить», чтобы все изменения были сохранены - После этого нажимаем на ОК — окно закроется, а иконка значка изменится.
- Если вы хотите поменять значок ярлыка на свой, используйте кнопку «Обзор», чтобы загрузить собственный файл со сторонней картинкой.
Как создать иконку самостоятельно
Если вы хотите установить своё изображение (нарисованное или скачанное с какого-либо сайта) с расширением png или jpg в качестве иконки, вам нужно уменьшить при необходимости его размер с помощью стандартной утилиты Windows Paint, а затем преобразовать его в файл ico с помощью специальных сервисов — конвертеров.
Более простой способ — воспользоваться услугами онлайновых и программных генераторов иконок, которые уже настроены на создание файлов с определённым форматом и другими параметрами, например, размерами картинки. Для примера возьмём программу IcoFX, которая сочетает в себе генератор значков и инструмент для рисования и редактирования картинок. Она платная, но её разработчик, компания IcoFX Software, предоставляет 30 дней бесплатного использования. Как ей пользоваться, расскажем в инструкции:
- Переходим на официальный сайт утилиты. Жмём на зелёную кнопку Download Now.
Жмём на зелёную кнопку Download, чтобы скачать установщик программы - Запускаем установщик и в появившемся маленьком окошке выбираем язык. Русского, к сожалению, там нет, поэтому ставим английский. Жмём на ОК, а в следующем окне соглашаемся с условиями использования приложения. Кликаем по Install.
- Ждём, когда установка закончится, после чего нажимаем Finish в окне c установленной галочкой рядом с пунктом Launch IcoFX.
- В окне утилиты выбираем раздел Windows Icon From Image, если у вас уже есть изображение.
На начальной странице программы кликните по Windows Icon From Image, если вы хотите загрузить изображение - Выбираем файл с картинкой в «Проводнике».
Выберите файл в «Проводнике Windows» и кликните по кнопке «Открыть» - После этого щёлкаем по Resize the image.
Жмём на пункт Resize the image - Откроется сам редактор с уже загруженным в него изображением.
Запустится страница с набором инструментов для редактирования изображения - Наверняка вы захотите убрать фон и оставить для иконки только сам предмет. Чтобы его удалить, кликните по волшебной палочке на левой панели под названием Magic Wand.
Кликаем по волшебной палочке Magic Wand на левой вертикальной панели - Кликаем по фону два раза — появится пунктирная линия. В левой панели выбираем инструмент для закрашивания, например, Brush («Кисть»). В правой части окна кликаем по плитке с расцветкой шахматной доски.
На правой панели выбираем плитку с шахматным рисунком, чтобы сделать фон прозрачным - Кистью проводим по области, ограниченной пунктирной линией. После этого фон также изменится на изображение с расцветкой шахматной доски. Это будет означать, что он прозрачный.
- В верхнем меню выбираем пункт File, а потом нажимаем Save as.
Нажмите Save, чтобы сохранить отредактированное изображение - Выбираем место для хранения иконки и даём ей имя. Жмём на «Сохранить».
Найдите папку, в которой вы хотите сохранить будущую иконку, и кликните по «Сохранить» - Если вы хотите самостоятельно нарисовать будущую иконку, кликните в начальном окне по New Windows Icon. В следующем окне определитесь с качеством цветов (лучше ставить True Color) и с размером иконки.
Выберите размер и качество цвета будущего рисунка - В редакторе рисуем иконку с помощью доступных инструментов: кисти, карандаша, заливки и других. Если вы хотите, чтобы она получилась ровной, используйте средство Line.
- Когда рисунок будет готов, сохраните его через опцию Save as в меню File и установите в качестве иконки.
Если вас уже не привлекает вид старых иконок на «Рабочем столе», смените их либо на другие классические значки для Windows, либо на свои — любые маленькие изображения в формате ico, найденные в интернете или нарисованные самостоятельно. Для смены иконок можно использовать как встроенные средства Windows, так и сторонние приложения.
- Распечатать
Оцените статью:
- 5
- 4
- 3
- 2
- 1
(12 голосов, среднее: 3.8 из 5)
Поделитесь с друзьями!
По умолчанию ваши личные документы, Рабочий стол, Загрузки, Музыка, Изображения, Папка Видео находятся в папке вашей учетной записи. %Профиль пользователя% местоположение — например, в C: Users Chidum.Osobalu папка. В этом посте мы покажем вам, как изменить или восстановить значки по умолчанию для любого из вышеупомянутых личные папки в Windows 10.
Как изменить или восстановить значок по умолчанию для папки
Вы можете изменить или восстановить значок папки по умолчанию в Windows 10 любым из следующих способов:
- Изменить значок папки по умолчанию в свойствах
- Изменить значок папки по умолчанию в файле desktop.ini
- Восстановить значок папки по умолчанию в свойствах
- Восстановить значок папки по умолчанию в файле desktop.ini
В этом посте мы сосредоточим внимание на Документы папка. Но процедура применима к любой другой личной папке.
Теперь давайте посмотрим на описание процесса, связанного с изменением или восстановлением значка папки по умолчанию, поскольку это касается каждого из методов.
1]Изменить значок папки документов по умолчанию в свойствах
Чтобы изменить значок папки документов по умолчанию, сделайте следующее:
- Нажмите Клавиша Windows + E , чтобы открыть проводник.
- Откройте текущее местоположение папки документов (в данном случае C: Users Chidum.Osobalu) в проводнике.
- Затем щелкните правой кнопкой мыши значок Документы папку и щелкните Характеристики.
- Щелкните значок Настроить таб.
- Щелкните значок Изменить значок кнопка.
- Щелкните значок Просматривать кнопка.
- Перейдите к библиотеке значков и выберите ее .dll или же .ico файл, который вы хотите использовать.
В % SystemRoot System32 shell32.dll и % SystemRoot System32 imageres.dll файлы содержат большинство значков Windows по умолчанию.
- Нажмите Открыть.
- Выберите значок, который хотите использовать
- Нажмите Ok.
- Нажмите Ok применить изменения.
2]Изменить значок папки документов по умолчанию в файле desktop.ini
Чтобы изменить значок папки документов по умолчанию в desktop.ini, сделайте следующее:
- Нажмите Клавиша Windows + R для вызова диалогового окна «Выполнить».
- В диалоговом окне «Выполнить» скопируйте и вставьте указанную ниже переменную среды и нажмите Enter.
%UserProfile%Documentsdesktop.ini
Если вы изменили расположение папки документов по умолчанию, вам нужно будет заменить % UserProfile% Documents в указанном выше пути, указав вместо этого фактический полный путь к текущему местоположению вашей папки «Документы».
- В открывшемся текстовом файле на IconResource = в окне desktop.ini измените полный путь на полный путь к значку, который вы хотите использовать.
Если у вас нет IconResource = <путь к значку> линия, то вам нужно будет добавить ее.
3]Восстановить значок папки документов по умолчанию в свойствах
Чтобы восстановить значок папки документов по умолчанию в свойствах, выполните следующие действия:
- Откройте проводник.
- Откройте текущее местоположение папки документов (в данном случае C: Users Chidum.Osobalu) в проводнике.
- Затем щелкните правой кнопкой мыши значок Документы папку и щелкните Характеристики.
- Щелкните значок Настроить таб.
- Щелкните значок Изменить значок кнопка.
- Щелкните значок Восстановить настройки по-умолчанию кнопка.
4]Восстановить значок папки документов по умолчанию в файле desktop.ini
Чтобы восстановить значок папки документов по умолчанию в файле desktop.ini, выполните следующие действия:
- Вызов диалогового окна «Выполнить».
- В диалоговом окне «Выполнить» скопируйте и вставьте указанную ниже переменную среды и нажмите Enter.
%UserProfile%Documentsdesktop.ini
- В открывшемся текстовом файле на IconResource = в окне desktop.ini измените полный путь на следующий:
%SystemRoot%system32imageres.dll,-112
- Далее нажмите CTRL + S для сохранения изменений.
- Закройте текстовый файл.
- Перезапустите процесс проводника или выйдите из текущего сеанса профиля и войдите снова, чтобы подать заявку.
КОНЧИК: Эти бесплатные программы для изменения цвета значков папок в Windows 10 наверняка вас заинтересуют.
Вот и все!
Здравствуйте, мои глубокоуважаемые читатели! В былые времена я частенько скачивал сторонние подборки значков для того, чтобы хоть как-то разнообразить внешний вид операционной системы. Но не всегда получалось красиво, и тогда я искал, как вернуть стандартные иконки Windows 7. В этой статье я поделюсь личным опытом, чтобы Вам не пришлось тратить время на поиски подобного решения.
Возвращаем привычное оформление
Вот пример значков, которые я установил, но они мне не понравились:
Чтобы восстановить иконки по умолчанию, следует проделать следующие действия:
- В любом незанятом (пустом) месте рабочего стола необходимо кликнуть правой кнопкой мыши, чтобы появилось следующее меню:
- Нас интересует пункт «Персонализация», после выбора которого откроется окно настроек. В нем следует слева нажать на ссылку изменения значков, как на скрине:
- Перед Вами отобразятся все установленные иконки:
- Далее все просто: выделяем нужный элемент, к примеру, «Корзина» и жмём по кнопке «Обычный…», чтобы вернуть стандартный облик.
- При необходимости, проделываем процедуру и с другими элементами.
Данный метод срабатывает практически всегда, но есть исключения. Сейчас мы их рассмотрим.
Восстановление через BAT файл
Если вышеуказанный способ Вам не помог, пробуйте следующий вариант.
- Постарайтесь закрыть все работающие приложения и окна.
- Создайте в блокноте файл со следующим содержимым:
Просто скопируйте код и вставьте в окно документа
SetLocal EnableExtensions DisableDelayedExpansion
REG DELETE «HKLMSOFTWAREMicrosoftWindowsCurrentVersionExplorerShell Icons»/f
REG ADD «HKLMSOFTWAREMicrosoftWindows NTCurrentVersionWinlogon»/vAutoRestartShell /tREG_DWORD /d0 /f
taskkill /im»explorer.exe»/f
timeout /t5
cd/d%userprofile%AppDataLocal
DEL IconCache.db /a
shutdown-l
- Сохраните его с расширением «.bat» и выполните запуск с админ правами (через контекстное меню). Должно отобразиться окно консоли, в котором следует подтвердить готовность, нажав английскую клавишу «Y» (Yes):
Не буду вдаваться в подробности каждой команды. Можете не переживать, это не вирус, и система не пострадает. Будет выполнен выход из учетной записи Виндовс, а при входе стандартные иконки Windows 7 восстановятся.
Выбор встроенных значков
«Древний» способ, который предполагает смену внешнего вида через окно свойств папки или ярлыка. Я уже рассказывал о подобных вещах в одной из предыдущих статей. Поэтому, не буду повторяться. Отмечу лишь, что если в окне с элементами не будут отображаться стандартные компоненты (такое случается крайне редко), то нужно будет указать путь к одному из следующих файлов, которые расположены в Windows System32:
- shell32.dll;
- imageres.dll.
Автор рекомендует:
- Как очистить буфер обмена Windows
- Как изменить язык ввода текста: все способы
- Компьютер выключается сам по себе: что делать?
- Оптимизируем отображение шрифтов ClearType
- Демонстрация экрана в Skype
Использование патчей
Увы, частенько пользователи устанавливают не чистую версию Windows, а скачивают бесплатно модифицированную (типа Zver CD / DVD). В итоге, значки могут быть заменены на непонятно что. Кому- то такое решение придется по вкусу, а кто-то загрустит и захочет вернуть привычные иконки.
Но не всё так просто. Системные библиотеки были изменены таким образом, что восстановить первоначальные настройки Microsoft нет возможности. И ни один из указанных выше способов не сработает.
Как вариант, можно стандартные иконки Windows 7 скачать или использовать сторонние приложения. Спасти ситуацию может и переустановка Виндовс (только нормальной сборки).
Я бы не советовал пользоваться репаками Windows, которые содержат массу ненужного софта, непонятный интерфейс и кучу другого хлама (даже вирусы, работающие в скрытом режиме). Лучше потом установить нужные программы, изменить значки, экран приветствия и т.д. Пусть Вы потратите на это дополнительное время, но сэкономите нервы, исключив повторную переустановку или восстановление системы.
С уважением, Виктор
При повседневном использовании компьютера иногда не можешь быстро найти нужную папку, приложение или диск. Когда большое количество папок и все они одинаково выглядят, приходится вчитываться в названия. Чтобы это получалось быстрее и более интуитивно, можно изменить значки часто используемых папок, приложений и т.д. Ну или если вам просто не нравятся стандартные иконки Windows 11. Сейчас и разберёмся как это сделать.
С помощью этого способа можно поменять как значки обычных папок, так и ярлыки.
1. Первым делом выбираем папку, значок которой мы хотим поменять и щелкаем на неё ПКМ.
2. Далее кликаем по строке «Свойства». Также можно просто выделить папку и нажать сочетание «Alt+Enter».
3. Заходим в «Настройки» и жмём «Сменить значок».
4. Теперь нужно выбрать иконку из стандартного пакета системы.
5. Жмём «Ок».
Тут же можно наблюдать пункт «Восстановить значения по умолчанию», который вернёт все иконки к первоначальному состоянию.
Если стандартные иконки вам не подходят, нужно скачать из интернета значок с форматом .ico или иконку с форматом PNG переконветировать в ICO.
Помимо обычных значков, которые меняются вышеописанным методом, есть иконки, которые таким способом не изменить, например, «Корзина», «Этот компьютер» и т.д. Они меняются в параметрах системы. Для этого нужно:
1. Вводим комбинацию «Win+I» или жмём Пуск и находим «Параметры».
2. Затем выбираем пункт «Персонализация».
3. После заходим в «Параметры значков рабочего стола».
4. Во всплывшем окне находим значок, который мы хотим изменить и кликаем на «Сменить значок».
5. Также откроется стандартная коллекция Windows, из которой можно выбрать необходимый понравившийся значок.
6. Жмём «Ок».
Значки HDD и SDD также возможно поменять, однако вышеприведёнными методами это сделать не выйдет. Тут уже придётся лезть в реестр.
1. Первым делом при смене иконки винчестера нужно скачать любой понравившийся значок из сети в формате «.ICO».
2. Путь к этому значку копируем.
3. Затем кликаем на файл иконки ПКМ и выбираем строку «Копировать как путь».
4. Далее жмём «Win+R», вводим «regedit» и щелкаем на «Ок».
5. Здесь нас интересует ключ, находящийся в
КомпьютерHKEY_LOCAL_MACHINESOFTWAREMicrosoftWindowsCurrentVersionExplorerDriveIcons6. Жмём на «DriveIcons» ПКМ и нажимаем «Создать», после этого «Раздел».
7. В случае, когда значок нужно изменить на диске «C», то создаём раздел с таким же названием.
8. Теперь жмём на «DriveIcons» ПКМ, кликаем «Создать», далее «Раздел» и даём ему имя «DefaultIcon».
9. Щелкаем на него и кликаем на надпись «Изменить».
10. Должно всплыть окно «Изменение строкового параметра».
11. В пункт «Значение» вставляем маршрут до нашего значка.
12. Жмём «Ок».
В той ситуации если надо сменить все значки только нужного вида файлов, то это тоже реально провернуть в реестре.
1. Жмём сочетание «Win+R» и прописываем «regedit».
2. Проходим по маршруту
HKEY_CURRENT_USERSOFTWAREMicrosoftWindowsCurrentVersionExplorerFileExts3. В зависимости от формата, на котором надо поменять значок, жмём на папку, а затем «UserChoice».
4. В правой части окна задаём значение для «ProgId». Например, в случае когда вы хотите изменить тип файла txt, то «txtfile», если tif, то «tiffile».
5. Затем переходим к ключу
HKEY_CLASSES_ROOTtxtfileDefaultIconЕсли папки «DefaultIcon» в вашем случае не существует, то жмём ПКМ по txtfile (в зависимости от вашего типа файла), «Создать», затем «Раздел».
6. Справа два раза щелкаем «(По умолчанию)» и задаём путь к нашему значку.
Таким образом находить нужные программы, папки и файлы станет гораздо удобнее. Да и внешний вид системы будет соответствовать вашему вкусу.
Что нужно знать
- Стандартные папки: Щелкните правой кнопкой мыши > Свойства > Настроить > Изменить значок.
- Специальные папки: Настройки > Персонализация > Темы > Настройки значков на рабочем столе.
- Используйте кнопку «Восстановить значения по умолчанию», чтобы вернуть исходный значок.
В этой статье объясняется, как изменить значок для папок в Windows 11 для обычных папок, специальных папок со значками на рабочем столе (например, «Корзина» и «Этот компьютер») и жестких дисков. В Windows есть собственный набор значков, который вы можете выбрать, но вы также можете создавать собственные значки папок.
Как изменить значки папок в Windows 11?
Мы рассмотрим три типа значков: стандартные, использующие желтый значок папки по умолчанию; специальные папки, такие как «Этот компьютер», «Сеть» и «Корзина», отображаемые на рабочем столе (если они у вас включены); и значки жестких дисков, видимые в папке «Этот компьютер».
То, как вы редактируете эти значки папок, зависит от типа папки:
Стандартные папки
Значок для обычных папок меняется через окно свойств папки.
Щелкните папку правой кнопкой мыши и выберите «Свойства».
Перейдите на вкладку «Настройка» в верхней части окна, а затем выберите «Изменить значок» внизу.
Прокрутите список, чтобы найти значок для использования. Выберите OK в выборе, когда вы решили.
Важно : Обратите внимание на кнопку «Восстановить значения по умолчанию» на этом экране. Это самый простой способ вернуть исходный значок в будущем, если вам это понадобится.
Важно : Windows по умолчанию ищет значки в папке System 32, но вы можете выбрать «Обзор», чтобы искать в другом месте. См. инструкции в нижней части этой страницы, чтобы узнать больше о создании и выборе пользовательских значков папок.
Выберите «ОК» в окне «Свойства», чтобы сохранить изменения и вернуться в папку в проводнике.
Значок новой папки отображается немедленно. Если это не так, используйте кнопку обновления рядом с путем к файлу в верхней части Проводника, чтобы принудительно изменить его.
Значки на рабочем столе
Чтобы изменить папки со значками на рабочем столе для корзины и других специальных папок, перейдите в специальный раздел в настройках.
Откройте Настройки. Одним из быстрых способов является сочетание клавиш WIN + i.
Выберите «Персонализация» в меню слева, а затем «Темы» справа.
Выберите Параметры значка на рабочем столе.
Выберите один из значков на рабочем столе, а затем выберите «Изменить значок», чтобы выбрать новый значок.
Важно : Вы всегда можете вернуться к этому шагу, выбрать значок и выбрать «Восстановить по умолчанию», чтобы вернуть его к исходному без повторного просмотра значков.
Выберите OK в открытых окнах для сохранения.
Значки дисков
Еще один значок папки, который вы можете изменить в Windows 11, — это значок, используемый для жестких дисков. Однако, поскольку для этого нет легкодоступных настроек, вам необходимо изменить реестр Windows.
Скопируйте путь к файлу ICO, который вы хотите использовать в качестве значка. Затем щелкните файл правой кнопкой мыши и выберите «Копировать как путь», чтобы захватить его в буфер обмена.
Откройте редактор реестра, выполнив поиск regedit на панели задач.
Используя разделы реестра в левой части редактора реестра, найдите путь сюда:
Важно : У вас не должно возникнуть проблем с редактированием реестра, если вы будете следовать только указаниям на этой странице. Но на всякий случай рассмотрите возможность резервного копирования реестра. Затем, если произойдет что-то непредвиденное, вы всегда сможете восстановить реестр из этой резервной копии.
Щелкните правой кнопкой мыши DriveIcons на левой панели и выберите «Создать» > «Ключ».
Назовите ключ любой буквой диска, соответствующей диску, для которого вы меняете значок. Например, назовите его C или D, если это буква диска.
Щелкните правой кнопкой мыши буквенную клавишу, которую вы только что создали, а затем создайте другую клавишу ( New > Key ) с именем DefaultIcon.
Открыв DefaultIcon, дважды щелкните значение реестра (по умолчанию) на правой панели.
В открывшемся текстовом поле «Значение данных» вставьте путь к файлу значка, который вы скопировали ранее.
Важно : Простой способ отменить пользовательский значок диска позже — стереть то, что находится в этом текстовом поле.
Выберите ОК, чтобы сохранить. Изменения отражаются немедленно.
Использование пользовательских значков папок
Существует множество встроенных значков, которые можно выбрать при изменении значка папки, но они одинаковы на каждом компьютере с Windows 11. Чтобы добавить что-то другое в вашу настройку и, возможно, даже помочь быстрее идентифицировать ваши папки, вы можете создавать собственные значки.
Вам нужно сделать четыре вещи:
- Убедитесь, что значок квадратный. Скачивание иконок с созданных для этого сайтов, таких как Flaticon, идеально подходит, но вы также можете обрезать картинки самостоятельно.
- Он должен быть в формате ICO. Бесплатный инструмент, такой как FileZigZag, может выполнять этот тип преобразования.
- Поместите файл ICO в папку, которая не будет перемещена или удалена в будущем. Если Windows не может найти файл значка в исходной папке, значок автоматически вернется к своей форме по умолчанию.
- Измените, где Windows ищет значки папок. Например, используйте кнопку «Обзор» в приведенных выше шагах вместо того, чтобы выбирать из предоставленного выбора.
Если значок батареи отсутствует на рабочем столе, вы можете восстановить его. Сначала перейдите в «Настройки» > «Персонализация» > «Панель задач» и выберите «Выбрать, какие значки будут отображаться на панели задач». Затем прокрутите вниз до значка батареи и установите для него значение «Вкл.».
Чтобы добавить значок Internet Explorer на рабочий стол в Windows 11, вы можете создать ярлык на рабочем столе. Перейдите в «Пуск», найдите Internet Explorer, затем выберите его и перетащите на рабочий стол. Вы можете сделать это и для других приложений.
Аннотация
В этой статье описано, как изменить значок папки в Windows проводнике.
Дополнительная информация
Хотя вы не можете настроить значок папки по умолчанию в Windows проводнике, вы можете сделать ярлык для папки и изменить внешний вид значка ярлыка. Для этого сделайте вот что:
-
Щелкните правой кнопкой мыши папку, в которую вы хотите создать ярлык, и выберите создать ярлык.
-
Щелкните правой кнопкой мыши созданный ярлык, выберите свойства и щелкните Значок изменения.
-
Щелкните изображение значка, который вы хотите использовать, нажмите кнопку ОК, а затем нажмите кнопку ОК.
Значки недоступны
Если вы нажали кнопку Изменить значок и значки недоступны, нажмите кнопку Обзор, чтобы найти Shell32.dll:
-
Щелкните правой кнопкой мыши созданный ярлык, выберите свойства и щелкните Значок изменения.
-
Нажмите кнопку Обзор и введите c:windowssystemshell32.dll в поле Имя файла, нажмите кнопку Открыть, выберите нужный значок, нажмите кнопку ОК и нажмите кнопку ОК.
Нужна дополнительная помощь?
После перехода на Windows 11 мои глаза возрадовались – новое оформление лично меня полностью устраивает, это действительно что-то новое за долгие годы сидения на «десятке». Но даже так все равно иногда просто НУЖНО где-то что-то поменять – или чтобы выделить, или просто когда надоело и хочется удивить себя новой красотой. Эта статья поможет вам поменять иконки в Windows 11 на всех уровнях – от папок и иконок до общих типов файлов. Кратко и по делу.
Содержание
- Способ 1 – Для простых папок
- Способ 2 – Для ярлыков
- Способ 3 – Значки рабочего стола
- Способ 4 – Изменение иконок диска
- Способ 5 – Изменение иконок файла
- Способ 6 – Для программ и приложений
- Способы 7 и 8 – Темы и программы
- Задать вопрос автору статьи
Способ 1 – Для простых папок
Здесь и далее: все описанное я буду проводить для простоты на рабочем столе. На самом деле все отлично работает и в любом другом месте на вашем жестком диске.
- Находим нужную папку, для которой мы хотим изменить значок. Щелкаем по ней правой кнопкой мыши и выбираем «Свойства» (горячие клавиши: на выделенной папке жмем Alt + Enter).
- Переходим на вкладку «Настройка» и жмем по кнопке «Сменить значок».
- Выбираем нужную иконку (или вообще заливаем свою с диска) и нажимаем «ОК».
Значок папки должен измениться. А еще мы недавно публиковали статью, где подменяли иконку, и делали папку вообще абсолютно невидимой – рекомендую посмотреть.
Примечание. Иконки можете найти в интернете. Пример запроса: «машинка ico». Лично мне больше нравится делать поиск через Google – там через фильтр можно сразу задать поиск только прозрачных иконок. А можно и использовать любой онлайн-конвертер картинок в ICO – рекомендую для конвертации использовать квадратные изображения с разрешением не менее 128×128 пикселей.
Аналогично меняются и иконки ярлыков.
Способ 2 – Для ярлыков
Способ сменить значок ярлыка очень похож на предыдущей, но по мне здесь все еще проще.
- Щелкаем правой кнопкой мыши по нужному ярлыку – «Свойства».
- В открывшемся окне сразу же на вкладке «Ярлык» нажимаем кнопку «Сменить значок».
- Меняем значок ярлыка на нужный – наслаждаемся.
Способ 3 – Значки рабочего стола
На рабочем столе частенько висят значки «Корзина», «Этот компьютер», «Сеть» и другие. Их иконки способом выше не поменяешь, поэтому действуем через черный вход.
- Щелкаем правой кнопкой мыши по любому пустому месту на рабочем столе и выбираем «Персонализация» (сюда же можно попасть через «Параметры – Персонализация»).
- Переходим в «Темы».
- Листаем чуть ниже – «Параметры значков рабочего стола».
- Появляется знакомое многим окно (именно здесь, если отметить галочки, оригинальные значки появляются или пропадают на рабочем столе без создания для них каких-то странных ярлыков). Выбираем нужный элемент и щелкаем на кнопку «Сменить значок».
Прошу обратить внимание на галочку «Разрешать темам изменять значки на рабочем столе» — это к способу массового изменения иконок установкой внешней темы, если вдруг изменения не будут применяться.
- Появится знакомое по разделу выше окно выбора иконок – выбираем или задаем нужную, радуемся.
Способ 4 – Изменение иконок диска
При заходе в «Мой компьютер» нас встречает череда дисков:
Эти иконки тоже можно менять, но придется уже достать бубен и разучить пару танцев – делать мы это будем через реестр Windows 11.
- Подготавливаем иконку в формате «.ICO». Я буду использовать фотку из ВКонтаке себя любимого, предварительно сконвертировав ее в нужный формат. Сохраняем эту иконку в какую-нибудь папку (желательно, не на рабочем столе, а поглубже – т.к. удалять ее будет нельзя). Щелкаем правой кнопкой мыши по ней и выбираем «Копировать как путь» (на самом деле можете скопировать его и позже, но я люблю делать это заранее).
- Переходим в редактор реестра. Проще всего воспользоваться поиском Windows 11 или же по старинке через «Выполнить» ( + R) и команду regedit.
- В редакторе реестра переходим по следующему пути (открываем папки или просто вставляем весь путь в строку):
КомпьютерHKEY_LOCAL_MACHINESOFTWAREMicrosoftWindowsCurrentVersionExplorerDriveIcons
- Щелкаем правой кнопкой мыши по самой папке DriveIcons и выбираем «Создать – Раздел». Раздел называем так, как называется ваш диск – я назову его просто D.
- Теперь внутри этого раздела «D» (у вас своя буква) создаем еще один раздел «DefaultIcon».
- Переходим в этот раздел «DefaultIcon» и обращаем внимание справа на пустой параметр «По умолчанию». Щелкаем по нему правой кнопкой мыши, выбираем «Изменить» и задаем ранее скопированный путь нашей иконки.
- Идем снова в «Этот компьютер» и любуемся нашей иконкой жесткого диска.
Способ 5 – Изменение иконок файла
Наверняка вы обращали внимание, что некоторые типы файлов имеют свои отличительные иконки – например, текстовые файлы, видео, музыка, Word и т.д. Windows 11 позволяет задавать одну иконку сразу под весь тип файла. Попробуем?
Этот способ очень похож на предыдущий, поэтому если возникнут какие-то сложности – предлагаю просто еще раз ознакомиться с разделом выше.
- Готовим иконку, открываем редактор реестра и переходим по пути:
HKEY_CURRENT_USERSOFTWAREMicrosoftWindowsCurrentVersionExplorerFileExts
- Обратили внимание на обширный перечень расширений? На моем примере, выбираем формат «.txt» и переходим в папочку «UserChoice». Сразу же меняем, как мы это умеем, параметр «ProgId». У меня там установлено значение «Applicationsnotepad++.exe» (брать для текстовых файлов иконку программ NotePad++), а мы задаем свой идентификтор – «txtfile» (для других файлов, просто меняем название под расширение, например, jpgfile, avifile и т.д.).
- Теперь переходим в другую ветку реестра (обратите внимание на идентификатор txtfile – его меняем на свой). Если какого-то раздела по этому пути не хватает – создаем вручную.
HKEY_CLASSES_ROOTtxtfileDefaultIcon
- Параметру «По умолчанию» задаем путь до нужной иконки. Все иконки должны поменяться.
Способ 6 – Для программ и приложений
Изменить иконку приложения гораздо проще на его ярлыке (смотрите способы выше). Если же вы собираетесь поменять именно значок .exe файла – набираемся терпения.
Штатные средства Windows 11 не позволяют менять сам значок приложения или программы, т.к. он зашит внутри этого исполняемого .exe файла в виде ресурса. Поэтому нужно использовать внешние программы (можно и любым HEX редактором, но это не так удобно, особенно для новичков).
По мне данный способ может перерасти в отдельную статью, поэтому здесь оставляю просто чужие видеоролики по теме – насмотреться и попробовать хватит с головой (будьте осторожные при использовании сторонних программ – возможно наличие заразы!!!).
Способы 7 и 8 – Темы и программы
В способе выше я уже оговорился, что некоторые темы позволяют установить иконки значков – поэтому качаем любую понравившуюся тему и полностью преображаем свой компьютер. Лично я такое не люблю делать – есть риск подхватить какую-то заразу. Но не сказать об этом способе просто нельзя.
Разумеется, есть и приложения для кастомизации Windows – но их я тоже не рекомендую использовать. Делают они ровным счетом то же самое, что и в способах выше, разве что в красивом интерфейсе, но какую они несут в себе нагрузку – одному разработчику известно.
На этом заканчиваю – если у вас есть свой интересный способ или чего-то здесь не нашли, прошу написать об этом в комментариях. Поможете кому-то еще, поможете нам, поможете себе. Мира и добра!