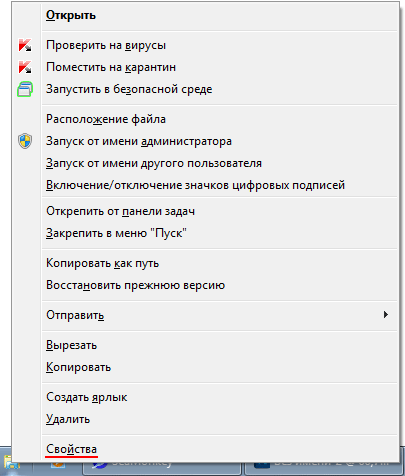Сегодня мы дадим вам ответ на этот вопрос: как изменить значок проводника в Windows 10? Одна из лучших частей операционной системы Microsoft – ее настраиваемость. Чтобы изменить значок проводника, вам нужно сделать некоторые вещи по-другому, это очень простые шаги, но если вы точно не знаете, что делать, это руководство поможет вам в этом.
Как изменить значок проводника в Windows 10?
Задача действительно простая, но несколько отличается от других настроек изменения значков. Вы должны выполнить следующие действия, чтобы завершить настройку этого параметра:
Таким образом, вы узнали, как изменить значок проводника в Windows 10, благодаря этим простым шагам. Если вы внимательно выполнили эти шаги, проблем возникнуть не должно. Если вы хотите снова изменить значок, вы можете выполнить ту же процедуру.
Содержание
- Как закрепить Проводник на панели задач и начальном экране в Windows 10?
- Как закрепить Проводник на панели задач?
- Как закрепить Проводник на начальном экране?
- Пропали значки панели задач Windows 10. Исправляем
- Самые распространенные проблемы
- Перезагрузка проводника Windows
- Ручная установка драйверов
- Точки восстановления Windows
- Другие способы решения проблемы
- Устранение проблем с открытием или запуском проводника
- 12 способов открыть Проводник в Windows 10
- С помощью значка на панели задач
- Используйте сочетание клавиш
- С помощью поиска Windows
- С помощью меню «Пуск»
- Из меню опытного пользователя
- Спросите Кортану
- Используйте приложение «Выполнить»
- Запустите исходный файл
- Добавить ярлык на рабочий стол
- Из диспетчера задач
- С помощью командной строки
- С помощью PowerShell
- Пропали значки из панели задач Windows: рецепт от Microsoft
Иногда Проводник пропадает из панели задач и непонятно, как его вернуть на место. Мы не только расскажем, как вернуть Проводник на панель задач, но также покажем, как закрепить Проводник на начальном экране в меню Пуск для более быстрого доступа.
Как закрепить Проводник на панели задач?
По умолчанию при первом запуске Windows 10 на панели задач Проводник уже закреплён. Но иногда люди сталкиваются с проблемой, когда Проводник пропадает с панели задач. В этой инструкции вы узнаете, как вернуть Проводник на панель задач.
Если не получилось открыть Проводник с использованием горячих клавишам или возникают иные проблемы с запуском Проводника.
Как закрепить Проводник на начальном экране?
Начальный экран в Windows 10 позволяет получать доступ к наиболее часто используемым приложениям в два клика мышкой. Один – для открытия меню Пуск, второй – для запуска самого приложения. Но для этого потребуется закрепить выбранное приложение на начальном экране.
Получилось ли у вас закрепить Проводник на панели задач и начальном экране?
Источник
Пропали значки панели задач Windows 10. Исправляем
В операционной системе Windows 10 нередко встречается проблема, когда с панели задач пропадают все иконки. Это происходит во время перезагрузки компьютера или ноутбука, обновления рабочего стола или в момент работы. Чтобы исправить ситуацию, нужно разобраться в причине возникновения сбоя. Рассмотрим основные из них и пути их ликвидации.
Самые распространенные проблемы
Если значки на панели задач пропали, попробуйте несколько простых способов решения проблемы. Они помогут вернуть иконки, при этом не потребуется кардинальных мер. Обычно возникают сбои в работе проводника система, устаревших драйверах графического адаптера, использовании сторонних программ для модификации панели задач.
Перезагрузка проводника Windows
Для начала рекомендуется перезагрузить проводник системы:
1. Кликните по нижней панели правой клавишей мыши, чтобы выбрать контекстное меню. Выберите «Диспетчер задач».
2. В списке процессов найдите «Проводник». Вызовите меню нажатием правой клавишей мыши и нажмите на «Перезапустить».
3. Перезагрузите компьютер через специальную опцию. Завершение работы и включение ПК не всегда помогает.
Если иконки на панели задач пропадают именно после завершения работы системы, то отключите быстрый запуск Windows. Для этого следуйте инструкции:
Чтобы изменения вступили в силу, кликните по кнопке «Сохранить изменения». После выполненных действий попробуйте выключить, затем снова включить ПК. Если не помогло, то переходите к решению следующей проблемы.
Ручная установка драйверов
В некоторых случаях, установка драйверов для видеокарты вручную наиболее действенная, чем с помощью стандартных средств системы. При этом обновить программное обеспечение рекомендуется не только для встроенного графического адаптера, но и дискретного компонента.
Скачать драйвера можно на официальном сайте производителя: AMD, Intel или Nvidia. Чтобы узнать модель и название адаптера, необходимо перейти в диспетчер устройств. Вызовите меню нажатием правой кнопкой мыши по значку «Пуск» и выберите соответствующий пункт. Затем раскройте пункт «Видеоадаптеры» и посмотрите название видеокарты.
Если название не отображается, то вызовите контекстное меню нужного компонента и перейдите в свойства. Во вкладке «Драйвер» находится подробная информация об адаптере, включая версию, название поставщика, а также другие сведения.
Точки восстановления Windows
Откатка Windows 10 до точки восстановления – наиболее действенный способ, если проблема появилась недавно. Функция система позволяет отменить последние изменения в ОС, включая в файлах реестра.
Для восстановления системы сделайте следующее:
1. Перейдите в панель управление. Для этого одновременно зажмите клавиши Win+R на клавиатуре. В командной строке введите «control», затем кнопку «ОК».
2. В появившемся окне выберите пункт «Восстановление», затем «Запуск восстановления системы».
3. В появившемся окне нажмите на кнопку «Далее», затем выберите точку для восстановления и продолжите процедуру.
После этого останется только подтвердить действие с помощью кнопки «Готово».Через некоторое время система вернется в исходное состояние до установления программ и изменения настроек или файлов реестра.
Другие способы решения проблемы
Одной из самых распространенных проблем при исчезновении иконок в панели задач Windows 10 является деятельность сторонних программ. Например, это возникает при использовании софта для модификации внешнего вида элемента система. Если такое приложение было инсталлировано, проверьте, работает ли оно:
Заройте программу и проверьте, появились ли значки. Иногда лучше вовсе деинсталлировать такой софт с помощью встроенных средств системы или специальных инструментов.
Если внизу вместо обычных значков отображается белая иконка, то программа, на которую она ссылалась, была удалена. Это могла сделать система, антивирус или сам пользователь. Чтобы ее удалить, щелкните по пустому ярлыку правой кнопкой мыши и выберите пункт «Открепить от панели задач».
Windows 10 все значки, которые располагаются на панели задач, помещает в специальную папку. Она находится по адресу:
%AppData%MicrosoftInternet ExplorerQuick LaunchUser PinnedTaskBar
Зажмите клавиши Win+E, затем в адресную строку вставьте указанную ссылку. В открывшемся окне должны отображаться значки, которые пропали.
Если список пуст, то иконки были удалены по случайности самим пользователем или в результате сбоя папки профиля. Чтобы вернуть значки, придется вручную добавлять их на панель:
Если кэш иконок поврежден, то они не будут отображаться на панели задач Windows 10. В этом случае потребуется его ручная очистка:
1. Найдите программу «Командная строка».
2. Щелкните правой кнопкой мыши, чтобы выбрать пункт запуска от имени администратора.
3. Введите 4 команды, нажимая после каждой клавишу Enter.
После успешного выполнения команды, закройте программу. Также потребуется перезагрузка компьютера или ноутбука.
Описанные способы помогают решить проблему пропажи иконок с панели задач Windows 10. Для начала перезагрузите компьютер: это поможет восстановить систему после непредвиденного сбоя. Если это не помогло, воспользуйтесь другими способами: перезапустить проводник, откатить ОС до точки восстановления, обновить драйвера для видеокарты, вручную очистить кэш иконок.
Если вы нашли ошибку, пожалуйста, выделите фрагмент текста и нажмите Ctrl+Enter.
Источник
Устранение проблем с открытием или запуском проводника
Примечание: Проводник — иное средство, нежели Internet Explorer. Чтобы открыть Internet Explorer, в поле поиска на панели задач введите Internet Explorer, а затем выберите пункт Internet Explorer (классическое приложение) из списка результатов.
Чтобы открыть проводник в Windows 11, выберите его на панели задач или нажмите клавиши Windows клавиши +E.
Если проводник не открывается, попробуйте сделать следующее.
Выберите начать > Параметры > Windows обновления. Затем выберите пункт Проверить наличие обновлений. Установите все доступные обновления и перезапустите устройство при необходимости.
Даже при отсутствии обновлений, требующих перезапуска, последний обеспечит установку всех обновлений, находящихся в состоянии ожидания.
Чтобы открыть проводник в Windows 10, выберите его значок на панели задач, нажмите клавишу с логотипом Windows + E на клавиатуре или выберите Перейти в > Документы (непосредственно под значком пользователя).
Если проводник не открывается, попробуйте сделать следующее.
Даже при отсутствии обновлений, требующих перезапуска, последний обеспечит установку всех обновлений, находящихся в состоянии ожидания.
В поле поиска на панели задач введите панель управления. Выберите в результатах панель управления.
Выберите Система > Дополнительные параметры системы.
На вкладке Дополнительно в разделе Производительность выберите пункт Параметры > Дополнительно.
Убедитесь, что для параметра Обеспечить наилучшее быстродействие выбрано значение Программы.
В области Виртуальнаяпамять выберите Изменить и убедитесь, что выбрано автоматическое управление размерами файлов для всех дисков.
Нажмите кнопку Применить.
Перезапустите компьютер. Это приведет к сбросу explorer.exe.
В поле поиска на панели задач введите очистка диска. Выберите в результатах Очистка диска.
Установите флажок для каждого типа файла. (Перед очисткой корзины убедитесь, что в ней нет важных файлов.)
В поле поиска на панели задач введите панель управления. Выберите в результатах панель управления.
В меню Просмотр выберите пункт Крупные значки или Мелкие значки.
Выберите раздел Устранение неполадок > Просмотр всех категорий > Обслуживание системы.
В средстве устранения проблем с обслуживанием системы выберите Далее > Попробуйте выполнить устранение неполадок от имени администратора и просмотрите результаты.
Дополнительные сведения см. в Windows с помощью проверки системных файлов.
Автоматическое восстановление — средство, которое устраняет повреждения реестра. Чтобы запустить это средство, выполните указанные ниже действия.
Выберите Восстановление > advanced Startup> Перезапустить> Windows 10 Advanced Startup.
На экране Выбор действия выберите пункт Диагностика. Затем на экране Дополнительные параметры выберите Автоматическое восстановление.
Введите свое имя и пароль.
Начнется автоматическое восстановление. В ходе этого процесса компьютер может перезапуститься.
Если после этих действий проводник не работает надежнее, отправьте отзыв через Центр отзывов, чтобы корпорация Майкрософт изучает потенциальные проблемы.
Источник
12 способов открыть Проводник в Windows 10
Публикация: 6 November 2020 Обновлено: 6 November 2020
С помощью значка на панели задач
ПК с Windows поставляются с определенным набором приложений, предварительно закреплёнными на панели задач, включая проводник; просто кликните значок проводника на панели задач, чтобы открыть его.
Если вы удалили значок проводника с панели задач, вы можете использовать один из других способов ниже, чтобы запустить его, а затем повторно закрепить его на панели задач.
Для этого после того, как вы открыли проводник, нажмите его значок на панели задач правой кнопкой мыши и выберите «Закрепить на панели задач», чтобы он был там всегда. Затем вы можете перетащить его в любое место на панели задач.
Используйте сочетание клавиш
С помощью поиска Windows
Вы можете найти любое приложение на своем компьютере используя поиск. В поле поиска слева на панели задач просто введите «Проводник», а затем кликните (или используйте клавиши со стрелками для выбора) «Проводник» в результатах поиска, чтобы запустить его.
С помощью меню «Пуск»
Вы также можете закрепить проводник на боковой панели над кнопкой «Пуск». Для этого нажмите «Параметры» → «Персонализация» → «Пуск», а затем нажмите «Выбрать, какие папки будут отображаться в меню «Пуск».
На следующем экране включите опцию «Проводник» передвинув ползунок переключателя в положение «Вкл.».
Проводник теперь появится на боковой панели меню «Пуск»; кликните на нем, чтобы запустить проводник.
Вы также можете добавить плитку проводника на начальный экран меню «Пуск». Для этого откройте меню «Пуск», введите «Проводник» в поле поиска, а затем на панели, которая появляется справа от результатов поиска, нажмите «Закрепить на начальном экране».
В качестве альтернативы, если вы закрепили проводник на боковой панели меню «Пуск», вы можете кликнуть правой кнопкой мыши значок проводника и выбрать «Закрепить на начальном экране».
Проводник теперь появится в меню «Пуск»; просто кликните на плитке, чтобы запустить его.
Из меню опытного пользователя
Вы также можете открыть проводник из меню опытного пользователя. Чтобы получить к нему доступ, нажмите Windows X или кликните правой кнопкой мыши кнопку «Пуск» и выберите «Проводник».
Спросите Кортану
Если на вашем компьютере есть микрофон, и вы можете использовать Кортану, попросите ее открыть проводник. Для этого нажмите значок Кортаны (кружок) на панели задач.
Нажмите значок микрофона и произнесите «Open File Explorer» (то, что вы говорите, также отобразится на экране).
Если у вас нет микрофона, вы можете просто ввести «File Explorer» в поле поиска Кортаны.
Используйте приложение «Выполнить»
Запустите исходный файл
По умолчанию Windows хранит EXE-файл проводника в папке «Windows» на диске C :. Перейдите в папку «Windows», найдите «Explorer.exe» в длинном списке, а затем дважды кликните его, чтобы открыть проводник.
Добавить ярлык на рабочий стол
Для более быстрого доступа к проводнику вы можете создать ярлык на рабочем столе. Для этого нажмите кнопку «Пуск» в левом нижнем углу.
Теперь вы можете просто дважды кликнуть ярлык на рабочем столе, чтобы открыть проводник в любое время.
Из диспетчера задач
Появится окно «Создать новую задачу». Введите «Explorer» в текстовое поле «Открыть:», и нажмите «ОК», откроется проводник.
С помощью командной строки
Вы можете запустить практически любое приложение на своем ПК, включая проводник, из командной строки. Для этого введите «cmd» в поле поиска Windows, а затем выберите «Командная строка» в результатах поиска, чтобы открыть его.
В командной строке введите следующую команду и нажмите Enter :
С помощью PowerShell
Вы также можете запустить проводник из PowerShell. Для этого введите «PowerShell» в поле поиска Windows, а затем выберите «Windows PowerShell» в результатах поиска, чтобы открыть его.
В PowerShell введите следующую команду и нажмите Enter :
После этого откроется проводник.
Все! Если вы знаете другие способы открыть проводник в Windows 10, поделитесь с нами в комментариях ниже.
Источник
Пропали значки из панели задач Windows: рецепт от Microsoft
С проблемой «исчезнувших» значков из панели задач Windows сталкивался если не каждый пользователь, то большинство — точно. Очень часто мне звонят люди с обращениями вроде: «У меня исчезли все значки на панели задач, помогите восстановить…»,
«Сломался компьютер, пропала громкость и язык» или «Пропал значок сети (звука, раскладки клавиатуры, индикатора заряда и т.п.), что мне делать?»… В одной из статей мы с Вами уже рассматривали эту тему с точки зрения банального изменения настроек. Имеются ввиду настройки отображения значков и уведомлений приложений и служб, работающих в фоновом режиме и стартующих вместе с загрузкой Windows. Этот способ хорош в случае «случайного» изменения настроек самим пользователем. Однако бывают случаи, когда проблема пропавших значков имеет причиной системный сбой (вследствие некорректного завершения работы Windows, резкого скачка напряжения, установки приложений, вносящих изменения в работу Windows и т.п). В этом случае простым изменением настроек не обойтись. Настройки могут быть недоступны или доступны, но изменение результата не даст.
Решается проблема двумя способами.
Первый способ — откат операционной системы до точки восстановления. То есть до того момента, когда всё работало и значки отображались. Данный способ действенный, но достаточно затратный по времени и имеет один недостаток. Он состоит в том, что, если Вы с момента создания точки восстановления устанавливали какие-либо приложения или обновления, то скорее всего после «отката» их не станет. Система просто вернётся в исходное состояние на дату и время создания точки восстановления. Выделим этому действу отдельную статью.
Второй способ восстановления значков в панели задач более щадящий и простой. Он под силу каждому пользователю и требует только немного внимания и последовательности в действиях. Способ придуман не мной, он содержится в мануале на сайте технической поддержки Microsoft, в его англоязычной версии. Я же предлагаю адаптированную для русскоязычного пользователя версию в свободном переводе.
Рецепт по восстановлению значков панели задач от Microsoft
Заключение
Данная инструкция подходит для любой версии Windows с некоторыми особенностями в названиях пунктов меню и доступа к ним. Суть проста: зачистить настройки explorer’а в системном реестре и перезапустить этот процесс в диспетчере задач. В этой статье для иллюстрации процесса восстановления значков в панели задач использованы скриншоты для версии Windows7.
Приведённый выше способ восстановления пропавших значков не является единственным. После выполнения всех действий желательно проверить настройки отображения значков, провести чистку жесткого диска, памяти, выполнить проверку реестра на ошибки, перезапустить компьютер и проверить систему на наличие вирусов. Особенно это важно, если Вы не знаете наверняка причину пропадания значков в панели задач. От себя добавлю, способ, описанный в этой статье — это тот редкий случай, когда рекомендации разработчика Windows действительно полезны и они работают. 😉
Источник
Проводник — важное приложение для управления файлами. Независимо от того, используете вы мышь или вы просто предпочитаете использовать командную строку, есть много способов открыть проводник в Windows 10.
С помощью значка на панели задач
ПК с Windows поставляются с определенным набором приложений, предварительно закреплёнными на панели задач, включая проводник; просто кликните значок проводника на панели задач, чтобы открыть его.
Если вы удалили значок проводника с панели задач, вы можете использовать один из других способов ниже, чтобы запустить его, а затем повторно закрепить его на панели задач.
Для этого после того, как вы открыли проводник, нажмите его значок на панели задач правой кнопкой мыши и выберите «Закрепить на панели задач», чтобы он был там всегда. Затем вы можете перетащить его в любое место на панели задач.
Используйте сочетание клавиш
Почти на каждой клавиатуре ПК с Windows есть клавиша Windows (та, что со логотипом Windows). Вы можете открыть проводник, нажав одновременно Windows E.
С помощью поиска Windows
Вы можете найти любое приложение на своем компьютере используя поиск. В поле поиска слева на панели задач просто введите «Проводник», а затем кликните (или используйте клавиши со стрелками для выбора) «Проводник» в результатах поиска, чтобы запустить его.
С помощью меню «Пуск»
Есть три способа открыть проводник из меню «Пуск». Во-первых, нажмите кнопку «Пуск», затем прокрутите список приложений и откройте папку «Служебные — Windows». В подменю нажмите «Проводник», чтобы открыть его.
Вы также можете закрепить проводник на боковой панели над кнопкой «Пуск». Для этого нажмите «Параметры» → «Персонализация» → «Пуск», а затем нажмите «Выбрать, какие папки будут отображаться в меню «Пуск».
На следующем экране включите опцию «Проводник» передвинув ползунок переключателя в положение «Вкл.».
Проводник теперь появится на боковой панели меню «Пуск»; кликните на нем, чтобы запустить проводник.
Вы также можете добавить плитку проводника на начальный экран меню «Пуск». Для этого откройте меню «Пуск», введите «Проводник» в поле поиска, а затем на панели, которая появляется справа от результатов поиска, нажмите «Закрепить на начальном экране».
В качестве альтернативы, если вы закрепили проводник на боковой панели меню «Пуск», вы можете кликнуть правой кнопкой мыши значок проводника и выбрать «Закрепить на начальном экране».
Проводник теперь появится в меню «Пуск»; просто кликните на плитке, чтобы запустить его.
Из меню опытного пользователя
Вы также можете открыть проводник из меню опытного пользователя. Чтобы получить к нему доступ, нажмите Windows X или кликните правой кнопкой мыши кнопку «Пуск» и выберите «Проводник».
Спросите Кортану
Если на вашем компьютере есть микрофон, и вы можете использовать Кортану, попросите ее открыть проводник. Для этого нажмите значок Кортаны (кружок) на панели задач.
Нажмите значок микрофона и произнесите «Open File Explorer» (то, что вы говорите, также отобразится на экране).
Если у вас нет микрофона, вы можете просто ввести «File Explorer» в поле поиска Кортаны.
Используйте приложение «Выполнить»
Вы также можете запустить проводник в диалоговом окне выполнить «Выполнить». Нажмите Windows R, чтобы открыть окно «Выполнить». В поле «Открыть:» введите «Explorer», нажмите «ОК», и проводник откроется.
Запустите исходный файл
По умолчанию Windows хранит EXE-файл проводника в папке «Windows» на диске C :. Перейдите в папку «Windows», найдите «Explorer.exe» в длинном списке, а затем дважды кликните его, чтобы открыть проводник.
Добавить ярлык на рабочий стол
Для более быстрого доступа к проводнику вы можете создать ярлык на рабочем столе. Для этого нажмите кнопку «Пуск» в левом нижнем углу.
Прокрутите список приложений вниз и откройте папку «Служебные — Windows». В подменю с помощью мыши перетащите «Проводник» на рабочий стол. Вы также можете перетащить проводник из закрепленных плитки на начальном экране меню «Пуск».
Теперь вы можете просто дважды кликнуть ярлык на рабочем столе, чтобы открыть проводник в любое время.
Из диспетчера задач
Диспетчер задач предназначен не только для завершения работы приложений или мониторинга процессов и производительности – с его помощью можно запускать приложения. Чтобы запустить проводник таким образом, нажмите Ctrl Shift Esc, чтобы открыть диспетчер задач. Затем нажмите «Файл» и выберите «Запустить новую задачу».
Появится окно «Создать новую задачу». Введите «Explorer» в текстовое поле «Открыть:», и нажмите «ОК», откроется проводник.
С помощью командной строки
Вы можете запустить практически любое приложение на своем ПК, включая проводник, из командной строки. Для этого введите «cmd» в поле поиска Windows, а затем выберите «Командная строка» в результатах поиска, чтобы открыть его.
В командной строке введите следующую команду и нажмите Enter:
Откроется проводник.
С помощью PowerShell
Вы также можете запустить проводник из PowerShell. Для этого введите «PowerShell» в поле поиска Windows, а затем выберите «Windows PowerShell» в результатах поиска, чтобы открыть его.
В PowerShell введите следующую команду и нажмите Enter:
После этого откроется проводник.
Все! Если вы знаете другие способы открыть проводник в Windows 10, поделитесь с нами в комментариях ниже.
Рекомендуем: Сочетания клавиш для Проводника Windows 10.
В Windows 10 значок проводника по умолчанию доступен на панели задач. Пользователи также могут получить доступ к проводнику файлов из меню «Пуск» в левом нижнем углу. Отсутствие значка проводника в меню «Пуск» — это проблема, с которой вы можете столкнуться из ниоткуда.
Клавиши быстрого доступа WIN+ E— это один из самых простых способов запуска проводника в Windows 10, но большинство пользователей предпочитают запускать его непосредственно из панели задач или меню «Пуск».
Некоторые пользователи Windows 10 сообщают, что в меню «Пуск» отсутствует проводник. Если вы не видите File Explorer в меню «Пуск», эта статья покажет вам, как восстановить его в Windows 10.
Существует множество способов решения проблемы с отсутствием значка проводника в меню «Пуск» в Windows 10.
Как исправить отсутствие значка проводника в меню «Пуск» Windows 10?
1. Проверьте приложение настроек
Можно легко добавить или удалить Проводник с помощью параметра, доступного в новом приложении «Параметры» в Windows 10. Чтобы проверить параметры, выполните следующие действия:
- Нажмите кнопку «Пуск», а затем щелкните значок «Настройки», доступный в меню «Пуск». Кроме того, вы можете просто нажать WIN+ Iсочетания клавиш, чтобы быстро запустить приложение «Настройки».
- Щелкните Персонализация > Пуск. На левой панели прокрутите вниз и щелкните ссылку, которая гласит: Выберите, какие папки будут отображаться в меню «Пуск».
- Теперь убедитесь, что опция File Explorer включена. Если он отключен, то включите его, переместив переключатель, и Проводник обязательно появится в меню «Пуск».
Но по какой-то причине, если вы не можете изменить настройку проводника или если переключатель неактивен, воспользуйтесь следующим решением.
2. Вручную добавьте отсутствующий проводник в меню «Пуск».
Как обсуждалось выше, если параметр «Проводник» в приложении «Настройки» неактивен, вы не можете включить его напрямую. Не беспокойтесь, вы все равно можете легко восстановить ярлык. Все, что вам нужно сделать, это вручную добавить ярлык проводника в меню «Пуск».
- Загрузите файл проводника по этой ссылке. Теперь просто распакуйте zip-файл, чтобы получить ярлык Проводника.
- После этого запустите диалоговое окно RUN. Для этого нажмите WIN+ Rсочетания клавиш, введите в него следующий путь и нажмите OK.C:ProgramDataMicrosoftWindowsStart Menu Places
- Скопируйте извлеченный ярлык Проводника и вставьте его в папку. Вы увидите всплывающее окно подтверждения при попытке вставить файл. Просто нажмите на кнопку «Продолжить».
- Запустите приложение «Настройки» -> «Персонализация» -> щелкните вкладку «Пуск». С правой стороны выберите, какая папка должна отображаться в меню «Пуск», и включите параметр «Проводник» в настройках.
Примечание. В указанном выше месте вам необходимо заменить C: именем диска, на котором вы установили Windows 10.
3. Измените свойства проводника
- Запустите диалоговое окно «Выполнить», нажав сочетание клавиш WIN+. R
- В диалоговом окне «Выполнить» введите следующее местоположение и нажмите «ОК», чтобы запустить папку «Места» в меню «Пуск». C:ProgramDataMicrosoftWindowsМеста меню Пуск.
- В папке щелкните правой кнопкой мыши пустую область папки и в контекстном меню выберите пункт Свойства.
- В меню «Пуск» поместите вкладку «Свойства» и перейдите на вкладку «Предыдущие версии».
- Выберите более ранние данные и нажмите кнопку «Восстановить».
- Теперь запустите приложение «Настройки»> «Персонализация»> щелкните вкладку «Пуск».
- С правой стороны выберите, какая папка должна отображаться в меню «Пуск», и включите параметр «Проводник» в настройках.
Теперь, сделав это, ярлык File Explorer начнет появляться в папке «Места» в меню «Пуск». Если он появляется в папке, теперь вы можете включить переключатель «Проводник» в приложении настроек.
4. Создайте ярлык для файла вручную
- Щелкните правой кнопкой мыши пустое место на рабочем столе Windows 10. В контекстном меню нажмите «Новый ярлык», чтобы запустить мастер создания ярлыка.
- В поле, предназначенном для ввода местоположения элемента, необходимо ввести путь %windir%explorer.exe и нажать кнопку Далее.
- В отведенном месте введите имя элемента, которое будет «Проводник». После этого нажмите кнопку «Готово», чтобы создать ярлык проводника на рабочем столе.
- Запустите диалоговое окно RUN, нажав WIN + R сочетание клавиш и введите этот путь C:ProgramDataMicrosoftWindowsStart Menu Places.
- В эту папку вам нужно скопировать и вставить ярлык File Explorer, который вы создали ранее на рабочем столе на шаге 3.
- Когда появится всплывающее окно с подтверждением, нажмите кнопку «Продолжить».
- Теперь запустите приложение «Настройки»> «Персонализация»> щелкните вкладку «Пуск». С правой стороны выберите, какая папка должна появиться в меню «Пуск». Здесь вы должны увидеть настройки File Explorer.
Просто переместите переключатель, чтобы включить его, и значок проводника появится в меню «Пуск» Windows 10.
Это все! Мы уверены, что этот метод решит проблему отсутствия значка проводника в меню «Пуск» Windows 10.
Почему бы не попробовать эти методы и не сообщить нам, какой из них вы использовали для устранения ошибки с отсутствующим проводником?
Pinning your favorite apps to the taskbar can come in handy. It spares you the trouble of searching for apps or using the Start menu to open them. But, what happens when your pinned taskbar icons suddenly disappear?
This is a common issue on Windows 10 devices. It leaves a blank space between your other pinned taskbar icons. You struggle to identify the app, but you can still open it. In the worst-case scenario, all your pinned taskbar icons could suddenly disappear.
This issue can be frustrating, but we’ll show you how to resolve it.
1. Unpin and Repin Apps to the Taskbar
The easiest way to resolve this issue is to unpin and repin the faulty app.
- To get started, right-click the pinned taskbar app and select Unpin from taskbar.
- Next, type the app’s name on the Windows search bar.
- Right-click the Best match result and select Pin to taskbar.

2. Reinstall or Update the App
An app could suddenly become invisible from the taskbar if it’s corrupted or has other issues. Reinstalling or updating the app could help resolve this problem. If you decide to reinstall it, make sure you download it from a safe website.
3. Delete the Icon Cache
Deleting the icon cache can also serve as useful. But since this is located in a hidden folder, you’ll have to show hidden files on File Explorer.
- Open File Explorer and select File on the top-left corner of the screen.
- Select Options and navigate to the View tab.
- In the Advanced settings section, check the Show hidden files, folders, and drives option.
- Press Apply and then press OK to apply these changes.

Next, press Windows key + R to open the Run dialog box. Type appdata and press Enter. Open the Local folder, right-click on IconCache, and select Delete.
Close File Explorer and restart your PC.
4. Disable Tablet Mode
If your PC is in tablet mode, all your pinned taskbar icons may disappear. However, this depends on your PC settings. As a result, you could disable tablet mode to resolve this issue.
- To get started, open the Action Center by pressing Windows key + A.
- If the Tablet mode widget is blue, this indicates that it’s enabled. Press it to disable it.

If your PC always boots up in tablet mode, you can change this by configuring your Windows 10 Settings.
- Navigate to the Windows Start Menu > PC Settings > System.
- Select Tablet mode on the left-hand-side pane.
- Select the When I sign in drop-down menu on the right-hand-side pane.
- Select the Use desktop mode option.

If you’re using a touchscreen device and prefer to keep tablet mode on, that’s also okay. You can still show your pinned taskbar icons in this mode. Open Tablet mode settings as per the previous steps. From there, turn off the Hide app icons on the taskbar in tablet mode button.
As indicated, this error could be caused by corrupt system files. To troubleshoot it, run an SFC scan on your PC. This will scan your PC for corrupt or missing system files. But first, you need to run the DISM tool. It’s worth noting that DISM has various functions. In this case, it’ll ensure that SFC works properly.
To run DISM, follow these steps:
- Press the Windows key + R and type CMD.
- Press Ctrl + Shift + Enter to open an elevated Command Prompt.
- Type the following command and press Enter:
DISM /Online /Cleanup-Image /ScanHealth
Wait for the scan to complete. From there, type the following command and press Enter:
DISM /Online /Cleanup-Image /RestoreHealth
Restart your PC when the scan is complete.
To run the SFC tool, open the Command Prompt as per the previous steps. Type the following command and press Enter:
sfc /scannow
Close the Command Prompt when the scan is complete. Restart your PC to save these changes.
Reveal All Your Invisible Taskbar Icons
It’s frustrating when your favorite icons suddenly vanish from the Taskbar. If you’ve previously struggled with this issue, this shouldn’t be the case anymore. The tips we’ve provided here are all you need to resolve this problem.
Например, изменение значка «Новая папка 1» не изменит значок «Новая папка 2» по умолчанию.
- Шаг 1. Перейдите к папке, которую вы хотите настроить, изменив ее значок по умолчанию.
- Шаг 2: Щелкните папку правой кнопкой мыши и выберите «Свойства», чтобы открыть диалоговое окно «Свойства».
- Шаг 3. Перейдите на вкладку «Настроить».
Когда у вас есть значок, который вы хотите использовать, щелкните правой кнопкой мыши или нажмите и удерживайте ярлык, значок которого вы хотите изменить. Затем выберите «Свойства». На вкладке «Ярлык» нажмите или коснитесь кнопки «Сменить значок». Откроется окно «Изменить значок». Щелкните вкладку «Ярлык» во всплывающем окне, если она еще не отображается по умолчанию. Нажмите кнопку «Изменить значок» в нижней части окна. Нажмите кнопку «Обзор» в верхней части окна «Изменить значок» и перейдите к файлу ICO (значок), который вы хотите использовать в качестве пользовательского значка.Например, изменение значка «Новая папка 1» не изменит значок «Новая папка 2» по умолчанию.
- Шаг 1. Перейдите к папке, которую вы хотите настроить, изменив ее значок по умолчанию.
- Шаг 2: Щелкните папку правой кнопкой мыши и выберите «Свойства», чтобы открыть диалоговое окно «Свойства».
- Шаг 3. Перейдите на вкладку «Настроить».
Действия по изменению значка корзины по умолчанию в Windows 10
- Откройте меню «Пуск» и перейдите в «Настройки».
- Перейти к персонализации.
- Нажмите на темы.
- На правой панели вы найдете Связанные настройки. Под этим нажмите на Desktop Icon Settings.
- Выберите корзину. Щелкните значок «Изменить значок». Выберите значок и нажмите ОК.
Как изменить значок для любого ярлыка на рабочем столе в Windows 10
- Шаг 1. Щелкните правой кнопкой мыши ярлык целевого рабочего стола и выберите «Свойства» в контекстном меню.
- Шаг 2. После того, как откроется диалоговое окно «Свойства» ярлыка, выберите вкладку «Ярлык» и нажмите кнопку «Изменить значок».
Как изменить значок проводника в Windows 10?
Как изменить целевую папку в проводнике Windows 10
- Щелкните правой кнопкой мыши значок проводника на панели задач и выберите Открепить от панели задач.
- Найдите explorer.exe в Cortana / поле поиска.
- Щелкните правой кнопкой мыши значок explorer.exe в результатах и выберите «Открыть расположение файла».
- Щелкните правой кнопкой мыши файл explorer.exe в окне и выберите «Создать ярлык».
Как вы меняете значки приложений?
Метод 1 с использованием «Iconical» приложения
- Откройте Iconical. Это серое приложение с синими перекрещенными линиями.
- Коснитесь Выбрать приложение.
- Коснитесь приложения, значок которого вы хотите изменить.
- Выберите вариант, наиболее подходящий для желаемого значка.
- Коснитесь поля «Введите заголовок».
- Введите имя для вашего значка.
- Нажмите «Создать значок главного экрана».
- Нажмите кнопку «Поделиться».
Как изменить значок ярлыка на рабочем столе?
Чтобы изменить значок программы или ярлыка файла, выполните следующие действия.
- Щелкните правой кнопкой мыши ярлык программы или файла.
- Во всплывающем меню выберите «Свойства».
- На вкладке «Ярлык» нажмите кнопку «Изменить значок».
- В окне «Изменить значок» выберите значок, который хотите использовать.
- Выбрав значок, нажмите ОК.
Как сделать иконку для Windows 10?
Как сделать ярлыки на рабочем столе в Windows 10
- БОЛЬШЕ: эти сочетания клавиш в Windows 10 сэкономят вам клики.
- Выберите Все приложения.
- Щелкните правой кнопкой мыши приложение, для которого хотите создать ярлык на рабочем столе.
- Выберите Еще.
- Выберите Открыть расположение файла.
- Щелкните правой кнопкой мыши значок приложения.
- Выберите Создать ярлык.
- Выберите «Да».
Как изменить папку по умолчанию в Windows 10?
КАК ИЗМЕНИТЬ РАСПОЛОЖЕНИЕ ПАПКИ ПОЛЬЗОВАТЕЛЯ В WINDOWS 10
- Откройте «Проводник».
- Нажмите «Быстрый доступ», если он не открыт.
- Щелкните папку пользователя, которую вы хотите изменить, чтобы выбрать ее.
- Щелкните вкладку «Главная» на ленте.
- В разделе «Открыть» нажмите «Свойства».
- В окне «Свойства папки» щелкните вкладку «Местоположение».
- Щелкните «Переместить».
- Перейдите в новое место, которое вы хотите использовать для этой папки.
Как изменить проводник по умолчанию в Windows 10?
Как: изменить способ открытия проводника Windows 10
- В открытом проводнике файлов коснитесь или щелкните параметр «Файл» в верхней части окна и выберите «Изменить папку и параметры поиска».
- Когда откроется окно параметров папки, коснитесь или щелкните раскрывающийся список для открытия проводника файлов и сделайте свой выбор.
- Нажмите ОК, чтобы сохранить.
Как добавить быстрый запуск в проводник в Windows 10?
Если вы используете Windows 10 или Windows 8.1 и диспетчер задач открывается в компактном режиме, щелкните или коснитесь «Подробнее». Затем во всех версиях Windows откройте меню «Файл» и нажмите или коснитесь «Запустить новую задачу». В окне «Создать новую задачу» введите explorer и нажмите Enter или OK.
Как изменить значки приложений в Windows 10?
Как изменить значки панели задач для программ в Windows 10
- Закрепите программу на панели задач.
- Щелкните правой кнопкой мыши новый значок на панели задач.
- Вы увидите окно свойств.
- Нажмите кнопку «Обзор» и перейдите к новому файлу значка на своем ПК.
- Дважды щелкните OK, чтобы сохранить новый значок.
Как мне вернуть свои значки в нормальное состояние?
Если вы хотите восстановить значки по умолчанию для стандартных ярлыков на рабочем столе, вам нужно вернуться в окна настроек значков на рабочем столе. Теперь выберите ярлык, для которого вы хотите вернуться к значку по умолчанию, и нажмите кнопку «Восстановить по умолчанию». Иконка восстановлена. Щелкните или коснитесь ОК, и все готово.
Как сделать так, чтобы ваши приложения выглядели симпатично?
10 приложений, которые сделают ваш телефон симпатичным
- 1 Создатель обоев для домашнего экрана с героями мультфильмов.
- 2 Перейти SMS Pro.
- 3 Цветность.
- 4 уникальных замка.
- 5 Cartoon Pack FlipFont.
- 7 значков приложений + настройка значков на главном экране.
- 8 CocoPPa.
- 10 рамок для обоев своими руками (Экран: для экрана блокировки и главного экрана)
Как изменить значок EXE-файла?
Щелкните меню «Действие» и выберите «Заменить значок». В окне «Заменить значок» нажмите кнопку «Открыть файл с новым значком» и найдите значок, который вы хотите использовать. Источником может быть файл EXE, DLL, RES или ICO. После того, как вы выбрали значок, он отображается в окне «Заменить значок».
Как изменить размер значка в Windows 10?
Как изменить размер значков рабочего стола в Windows 10
- Щелкните правой кнопкой мыши пустое место на рабочем столе.
- В контекстном меню выберите Просмотр.
- Выберите крупные значки, средние значки или мелкие значки.
- Щелкните правой кнопкой мыши пустое место на рабочем столе.
- В контекстном меню выберите Параметры отображения.
Как разместить значки на рабочем столе в Windows 10?
Как восстановить старые значки рабочего стола Windows
- Открыть настройки.
- Щелкните «Персонализация».
- Щелкните «Темы».
- Щелкните ссылку «Настройки значков рабочего стола».
- Отметьте все значки, которые вы хотите видеть на рабочем столе, включая «Компьютер (этот компьютер)», «Файлы пользователя», «Сеть», «Корзину» и «Панель управления».
- Нажмите «Применить».
- Нажмите кнопку ОК.
Как загрузить значки для Windows 10?
Скачивание иконок для Windows 10, Windows 8
- Посетите любой веб-сайт, на котором размещены значки.
- В строке поиска введите желаемый термин.
- Теперь вы увидите список значков, соответствующих вашим критериям поиска. Выберите желаемый значок.
- Вам должны быть представлены несколько вариантов загрузки. Выберите, чтобы загрузить значок в формате .ico.
Как преобразовать изображение в иконку?
Часть 1 Создание иконки в ICO Convert
- Щелкните Выбрать файл. Это серая кнопка в верхней части страницы.
- Выберите картинку.
- Нажмите Открыть.
- Нажмите «Загрузить».
- Обрежьте свое фото.
- Прокрутите вниз и нажмите Выбрать Нет.
- Убедитесь, что вы используете формат ICO.
- Прокрутите вниз и нажмите Convert ICO.
Как изменить значки файлов в Windows 10?
Настройка значков рабочего стола в Windows 10
- Щелкните вкладку «Персонализация», как показано на изображении выше.
- Нажмите на опцию настройки значка рабочего стола, как выделено на следующем изображении:
- Как только вы нажмете на него, появится окно настроек значка рабочего стола, которое показано на изображении ниже:
Как получить быстрый запуск в Windows 10?
Шаги по добавлению панели быстрого запуска в Windows 10
- Щелкните правой кнопкой мыши на панели задач, перейдите к Панели инструментов, затем перейдите к Новой панели инструментов.
- Появится поле папки.
- Будет добавлена панель быстрого запуска.
- Чтобы получить доступ к контекстному меню быстрого запуска, щелкните стрелку справа от быстрого запуска панели задач и выберите нужное меню.
Как привязать к быстрому запуску Windows 10?
Вот как это сделать:
- Откройте «Проводник».
- Перейдите к папке, которую вы хотите закрепить в быстром доступе.
- Выберите эту папку, щелкнув по ней.
- Щелкните вкладку «Главная» на ленте. Отображается вкладка «Главная».
- В разделе «Буфер обмена» нажмите кнопку «Закрепить в быстром доступе». Выбранная папка теперь отображается в быстром доступе.
Как открывать файлы в Windows 10?
10 Способы открытия проводника в Windows 10
- Нажмите Win + E на клавиатуре.
- Используйте ярлык проводника на панели задач.
- Воспользуйтесь поиском Кортаны.
- Используйте ярлык проводника из меню WinX.
- Используйте ярлык проводника из меню «Пуск».
- Запустите explorer.exe.
- Создайте ярлык и закрепите его на рабочем столе.
- Используйте командную строку или Powershell.
Фото в статье «SAP» https://www.newsaperp.com/en/blog-sapgui-customizesapwindowcolors
Все знают, что на панели задач в Windows 7 есть иконка Проводника, при щелчке по которой запускается Проводник. Это довольно удобно и ускоряет работу, но есть один недостаток. В этом случае открывается «Библиотека», что далеко не всех устраивает, поскольку приходится совершать дополнительные действия.
Конечно, можно воспользоваться правой кнопкой мыши и выбрать нужное место из списка часто используемых или закрепленных мест, а можно просто изменить настройку по умолчанию и сделать, так чтобы по клику мышью сразу открывалась нужная нам папка. Делается это очень просто, хотя найти самостоятельно, как это сделать получается не у всех.
Для этого нам потребуется отредактировать свойства Проводника. Сделать это можно двумя способами, щелкнуть по значку Проводника на панели задач Windows ПКМ и щелкнуть в открывшемся списке по пункту «Проводник» еще раз ПКМ и выбрать пункт «Свойства».
Второй способ немного быстрее, просто щелкните по иконке Проводника ПКМ удерживая клавишу Shift и выберите в открывшемся контекстном меню «Свойства».
В результате появится окно «Свойства» Проводника. Здесь нас интересует поле «Объект», именно в нем прописано, что именно будет открываться при запуске ярлыка. Просто допишите через пробел путь к нужной вам папке. Например, чтобы открывалась папка G:games строчка будет выглядеть так.
%windir%explorer.exe G:games
Вполне возможно, вы хотите, чтобы при клике по значку Проводника на панели задач открывался «Мой компьютер». Это тоже можно легко сделать, просто вставьте в поле «Объект» следующую строку.
%SystemRoot%explorer.exe /e,::{20D04FE0-3AEA-1069-A2D8-08002B30309D}
Как видите, все довольно просто настраивается. Так что теперь, вы легко сможете поменять настройки по умолчанию иконки Проводника на панели задач. Для Windows 10 данный способ не подходит, поэтому смотрите инструкцию для десятки. Так же не забывайте, что окно «Мой компьютер» можно открыть комбинацией клавиш WIN+E.
Если вам потребовалось изменить значок «Этот компьютер», иконку корзины, папки и некоторых других системных расположений — сделать это просто встроенными средствами системы. Более того, существуют сторонние возможности изменения других системных значков Windows 10 на свои.
В этой инструкции — подробно как о простых встроенных методах для начинающих, так и о других, «продвинутых», методах изменить значки (иконки) в Windows 10 и установить их на свой вкус. См. также: Как изменить иконку диска или флешки в Windows.
Изменение значка «Компьютер», «Корзина» и некоторых других
Если вы хотите установить свои иконки для некоторых системных папок на рабочем столе, сделать это в Windows 10 можно следующим образом:
- Зайдите в Параметры — Персонализация — Темы.
- В панели справа выберите пункт «Параметры значков рабочего стола».
- В следующем окне вы можете включить или отключить отдельные значки рабочего стола, а также установить свои.
- Просто выбираете из системных библиотек или указываете собственный файл в формате .ico после нажатия кнопки «Обзор».
На всякий случай привожу список встроенных библиотек Windows 10, где хранятся основные иконки системы (все находятся в C:WindowsSystem32):
- shell32.dll (выбран по умолчанию при смене значка).
- imageres.dll
- ddores.dll
Конечно, есть и другие, но всё основное, что использует операционная система, собрано именно в этих DLL.
Как изменить иконку папки Windows 10
Изменение значков отдельных папок в Windows 10 — очень простая задач, достаточно следующих шагов:
- Нажмите правой кнопкой мыши по любой папке и выберите пункт «Свойства».
- Перейдите на вкладку «Настройка» и нажмите «Сменить значок».
- Как и в предыдущем способе, укажите желаемую иконку из библиотек Windows, exe-файлов программ или собственного .ico файла.
- Иногда после этого требуется закрыть и открыть заново окно с этой папкой или нажать F5, чтобы изменения вступили в силу.
Кстати, есть способы изменить цвет отдельных папок.
Программы для изменения системных значков Windows 10
В сети доступно достаточно много программ, способных изменять системные иконки Windows 10 путем редактирования файлов ресурсов.
Это не то, что я рекомендовал бы начинающему пользователю, так как потенциально способно привести к проблемам (например, при проверке целостности системных файлов, тест обнаружит, что она нарушена), но, просто для информации, продемонстрирую одну такую программу — CustomizerGod, доступную на сайте www.door2windows.com/customizergod/
Что может программа? Прежде всего, заменить основные системные иконки Windows 10 (в разделе «General Icons». Например, если вам потребовалось поменять значки сразу всех папок, сделать это можно именно в этом разделе. При этом принимаются не только файлы .ico, но и другие графические форматы (например, png с прозрачным фоном).
Другие разделы программы позволяют изменить значки для специфичных индикаторов и панелей инструментов системы, например, ниже вы видите возможность изменения значка батареи (правда с ним не всё так просто: это не простые иконки, а графические файлы, содержащие сразу несколько индикаторов заряда).
Само использование программы для большинства элементов простое: выбрали иконку, которую нужно поменять, нажали кнопку Change, указали свой файл и применили настройки. Для того, чтобы изменения вступили в силу, потребуется перезапустить проводник: сделать это можно прямо внутри программы: нажмите по кнопке меню и в разделе «Explorer» нажмите «Restart».
В этом же меню можно очистить кэш иконок, экспортировать ресурсы выбранной вкладки для редактирования (может пригодиться, например, когда меняем значок батареи), восстановить изначальные иконки, настроить параметры подгонки размера изображений.
Если у вас есть еще какие-то вопросы на тему смены значков/иконок Windows 10 — спрашивайте в комментариях, я постараюсь помочь.
Со временем внешний вид «Рабочего стола» может изрядно наскучить. Многие пользователи ограничиваются простой сменой обоев. Свежую картинку главного окна, однако, можно дополнить новыми значками ярлыков. Как поменять разные виды иконок, рассмотрим в этой статье.
Стандартные или сторонние иконки в формате ico
Для начала необходимо определиться, какие значки вам нужны: классические от компании Microsoft, которые уже хранятся в памяти ПК, либо сторонние изображения. Во втором случае необходимо предварительно создать картинку самому или найти изображение в интернете. Главное условие — оно должно быть маленьким и иметь расширение ico.
Вы можете найти готовые файлы иконок с различным дизайном на сторонних ресурсах и скачать их оттуда, а затем установить любым из представленных ниже способов в зависимости от вида иконки (папка, ярлык приложения или основной значок Windows). Для поиска воспользуйтесь сервисами Google или Yandex: в строку введите запрос «Иконки на рабочий стол для Windows 10». Разнообразие иконок, доступных для скачивания в интернете, довольно большое: авторские, тематические, стандартные для определённых версий Windows и прочее.
Вы можете одновременно поменять иконки для всех ярлыков с помощью пакета иконок — отдельной коллекции значков, упакованной в один файл с расширением dll. Такие пакеты можно также скачать из различных источников. Однако будьте осторожны при поиске и закачке подобных файлов: доверяйте сайтам, на которых стоит отметка о том, что файлы проверены антивирусом. Иначе вы рискуете скачать вместе с файлом и вредоносную программу.
Фотогалерея: наборы иконок для «Рабочего стола»
Главные иконки Windows на «Рабочем столе» — значки с названиями «Корзина», «Мой компьютер», «Сеть», «Файлы пользователя», «Панель управления» и некоторые другие. Они по умолчанию помещаются на «Рабочий стол» после установки. Вы можете самостоятельно определять, какие из них должны присутствовать на нём, а какие нет. Вы также вправе поменять их внешний вид в системном окне «Параметры» либо с помощью сторонних утилит.
Через окно «Параметры Windows»
Самый простой способ поменять внешний вид основной иконки — зайти в окно с системными параметрами:
- Чтобы на дисплее появилось окно «Параметры», проще всего одновременно нажать на две клавиши: Win + I. Но это сочетание может и не сработать. На этот случай есть другой способ: нажимаем на кнопку «Пуск» в левом нижнем углу экрана, а в самом меню выбираем второй значок снизу — шестерёнку.
Кликните по иконке в виде шестерёнки в меню «Пуск» - Попадаем в большое меню «Параметры» со множеством разделов. Нам нужна последняя в первом ряду плитка — «Персонализация».
В окне «Параметры» щёлкаем по разделу «Персонализация» - Откроется нужный раздел с вкладками. Это же окно вы можете запустить иным способом: кликните на «Рабочем столе» по области, свободной от иконок, и в контекстном меню выберите самый последний пункт — «Персонализация».
Кликните по пункту «Персонализация» в контекстном меню «Рабочего стола» - Переходим в блок «Темы».
Сразу переходим с вкладки «Фон» на «Темы» - В правой колонке со ссылками на другие окна и разделы кликаем по строке «Параметры значков рабочего стола».
Нажимаем на ссылку «Параметры значков рабочего стола» в правой части окна - Поверх «Параметров» откроется маленькое окошко — выбираем в меню нужную иконку левой клавишей мышки, например, «Этот компьютер». Далее нажимаем на кнопку «Сменить значок».
Кликаем по иконке, которую нужно изменить, и нажимаем на кнопку «Сменить значок» - В третьем окне выбираем иконку из списка стандартных значков Windows либо загружаем свою с помощью кнопки «Обзор».
Выбираем иконку среди доступных либо загружаем свою с помощью кнопки «Обзор» - Если вы выбрали второй вариант (загрузка своих иконок), появится окно «Проводника». Ищем папку с нужным файлом иконки в формате ico. Кликаем по кнопке «Открыть», а затем нажимаем ОК.
Найдите в «Проводнике» нужный файл ico и нажмите на «Открыть» - В окне «Параметры значков» сначала нажимаем «Применить», чтобы все изменения начали действовать. Если хотите поменять значок для других основных иконок Windows, повторите ту же процедуру для каждой из них. Снова нажмите на «Применить», а затем на ОК, чтобы закрыть окно.
С помощью специальных утилит
Существует множество приложений от различных разработчиков, позволяющих изменить до неузнаваемости иконки как основных ярлыков, так и других значков, например, иконки папок. В программах вы можете менять и отдельные значки, и все иконки сразу, то есть устанавливать целый пакет.
IconPackager: удобная и тонкая настройка внешнего вида иконок
IconPackager — продукт от компании Stardock, которая занимается разработкой утилит для настройки интерфейса «Рабочего стола» Windows. В этой утилите предустановлено несколько пакетов с иконками. Есть также возможность загружать свои и менять иконки в доступных коллекциях, то есть создавать свои уникальные пакеты.
Утилита поддерживает версии Windows выше «семёрки». Минус её в том, что она платная, однако в начале предлагается месяц бесплатного тестирования. Хотя интерфейс на английском языке, пользоваться приложением достаточно удобно:
- Откройте официальный сайт разработчика приложения. Чтобы загрузить инсталлятор, кликаем по синей кнопке Try It Free.
Кликните по синей кнопке Try It Free, чтобы загрузить инсталлятор - Запустите установщик и установите программу, следуя простым инструкциям в окне.
- Нажмите на кнопку Finish, чтобы окно приложения появилось на дисплее.
Жмём на Finish, чтобы закрыть «Мастер установки» и открыть окно программы - Чтобы начать пользоваться пробной версией, кликните по кнопке Start 30 Day Trial.
Жмём на Start 30 Day Trial, чтобы начать пользоваться программой бесплатно в течение месяца - Если вы хотите загрузить сторонний значок, который предварительно скачали в интернете, во вкладке Look & Feel нажмите на выпадающее меню Icon Package Options. Выбираем в нём предпоследний пункт Add Icon Package, а затем — Install from disk.
Кликните по Add Icon Package, а затем выберите пункт Install from disk, чтобы загрузить свою коллекцию - В «Проводнике Windows» найдите файл с пакетом иконок и нажмите на «Открыть» — коллекция будет добавлена в перечень доступных на данный момент.
- Вы можете также выбрать тему среди представленных в списке. Попробуем поставить, например, Delta.
Кликаем по пакету Deltа внизу - Нажмите на Preview, чтобы предварительно посмотреть все иконки в этом пакете. Если они вам нравятся, закрывайте второе окно и смело кликаете по кнопке Apply icons to my desktop.
Нажмите на Preview, чтобы предварительно просмотреть всю коллекцию иконок - Если вы хотите вернуть старые значки Windows на место, просто примените первую тему в списке — Windows Default Icons.
- Во вкладке Colours вы можете изменить цвет, оттенок, яркость иконок.
Во вкладке Colours настройте цветовую гамму имеющихся значков - С помощью пункта I want to adjust the colour of my Icon Package вы сможете подстроить иконки под тему вашего «Рабочего стола» и под цвет «Панели задач». Например, они могут полностью изменить цвет на красный, если стоит тема на Windows с таким оттенком. После всех изменений нажмите на Apply icons to my desktop.
Значки могут приобретать цвет текущей темы Windows - В разделе Live Folders вы можете поставить отдельные иконки для папок — живые значки. Для этого установите отметку слева от пункта Always use the Live Folder icons selected below. Затем просто выберите тип папок.
В блоке Live Folders выберите отдельные значки для папок - Вкладка Customize позволяет создавать самостоятельно пакеты иконок. Чтобы изменить определённую иконку, кликните по Change this Icon.
Раздел Customize позволяет создавать свои коллекции и менять те, что представлены в программе - В новом маленьком окошке выберите среди доступных либо добавьте свой значок с помощью кнопки Browse.
В окне Change Icon выберите значок из доступных в меню либо загрузите свой с помощью клавиши Browse - Когда все изменения в пакет будут внесены, нажмите на Save Icon Package.
Сохраните изменения в пакете с иконками с помощью опции Save Icon Package - В небольшом окне подтвердите, что хотите внести изменения в пакет. После этого все настройки должны успешно сохраниться.
Нажмите «Да», чтобы подтвердить своё намерение сохранить изменения - В разделе Settings есть дополнительные настройки. В частности, можно определить, какие именно иконки Windows надо менять, а какие не трогать. Здесь вы можете включить изменение указателя мышки Cursors.
Во вкладке Settings вы можете настроить изменение для определённых типов значков: папки, файлы, главные значки Windows и другие
Видео: как установить новые иконки с помощью программы IconPackager
Se7en Theme Source Patcher: бесплатная утилита и большой выбор пакетов
Приложение предназначено для замены всех классических иконок «Рабочего стола», локальных жёстких дисков, папок, а также значков «Панели управления». Изначально программа была создана для «семёрки», но сейчас поддерживает и другие версии Windows, в частности, нашу «десятку».
Программа использует популярный формат сжатия 7z. Минус утилиты в том, что в неё изначально не встроены пакеты иконок. Все коллекции вам необходимо скачивать на том же сайте, откуда вы загружаете приложение, а затем вносить их самостоятельно в базу утилиты для дальнейшего использования. Тем не менее выбор пакетов на этом ресурсе очень большой.
Преимущество этой программы в том, что она бесплатная. Перед заменой значков утилита создаёт точку восстановления и резервную копию системных файлов, чтобы можно было вернуть на место все иконки Windows на классические:
- Переходим на официальный сайт приложения. Нажимаем на кнопку «Скачать».
Нажмите на кнопку «Скачать», чтобы загрузить исполняемый файл программы - Ваш обозреватель загрузит архив — откройте его, а в нём кликните правой клавишей мыши по файлу и в меню нажмите на «Извлечь в…». Выберите папку и распакуйте архив.
Нажмите на «Извлечь в указанную папку» в контекстном меню файла - Найдите извлечённый файл, щёлкните по нему снова правой клавишей мыши и в контекстном меню кликните по ссылке «Запуск от имени администратора».
В контекстном меню распакованного файла жмём на «Запуск от имени администратора» - Разрешите этому приложению вносить изменения на ПК, кликнув по «Да» в появившемся системном окне. Приложение не требует установки, поэтому сразу откроется его окно.
Нажмите «Да», чтобы разрешить программе вносить изменения на устройстве - Предварительно выберите и скачайте понравившиеся темы с этого же сайта.
На сайта разработчика скачайте понравившийся пакет иконок - В окне приложения нажмите Add a Custom Pack.
Кликните по кнопке Add a Custom Pack - В «Проводнике Windows» выберите загруженный архив с пакетом иконок и нажмите «Открыть».
Найдите файл с пакетом иконок и нажмите «Открыть» - Коллекция появится в меню. Внизу окна будет кнопка Start Patching. Нажмите на неё. Утилита спросит, нужно ли создать точку восстановления. Обязательно создаём — нажмите «Да».
Дайте разрешение на создание резервной копии перед установкой новых иконок - Дождитесь завершения процедуры. После этого нужно перезагрузить устройство два раза, чтобы изменения вступили в силу.
- Пакеты значков от этого разработчика содержат не только иконки, но и некоторые другие элементы интерфейса Windows, например, картинки для замены вида часов, даты и даже окна «Диспетчера задач». Если они вам не нужны, перед установкой коллекции кликните по пункту Extra. В Option Menu снимите галочки с ненужных элементов и нажмите Save.
В Option Menu уберите ненужные пункты, которые вы не хотите менять и нажмите на Save - Если вы хотите восстановить классические иконки Windows, нажмите в окне программы на клавишу Restore в правом нижнем углу. В новом окне поставьте отметку рядом с первым пунктом и нажмите по ОК.
Чтобы вернуть стандартные значки Windows, нажмите Restore, а затем ОК
Устанавливать новый пакет иконок нужно обязательно на чистую систему, то есть на классические образы иконок в Windows, а не на сторонние значки. Поэтому сделайте предварительно восстановление с помощью клавиши Restore, если у вас стоят иконки, отличные от стандартных.
Видео: как поставить иконки с помощью утилиты Theme Source Patcher
IconTo: приложение со встроенной инструкцией по использованию
IconTo — бесплатное приложение от разработчика AleXStam, которая может менять иконки для системных элементов, папок, разделов жёсткого дисков или даже их групп.
У неё есть следующие преимущества перед другими утилитами:
- Более 300 встроенных иконок. Есть также возможность загружать свои значки.
- Инструкция по установке иконок: внизу окна вы увидите подсказки.
- Есть конвертация форматов png, jpg, ico, а также опция извлечения изображений из файлов в формате dll, exe и некоторых других.
- Интерфейс программы полностью на русском языке.
IconTo подходит для всех версий Windows, начиная с Windows 98 и заканчивая современной «десяткой». Размер загружаемого инсталлятора не превышает 15.1 МБ, поэтому утилита может быть использована на компьютерах с небольшим объёмом памяти. Приложение доступно для загрузки на официальном сайте разработчика.
Как сменить иконку папки на Windows 10
Если вы хотите выделить какую-то папку на общем фоне иконок, чтобы сделать её более узнаваемой, выполните следующие шаги:
- Нажмите на ярлык папки правой клавишей мыши. В появившемся меню кликните по пункту «Свойства».
В контекстном меню папки выбираем пункт «Свойства» - На дисплее тут же появится окошко с различными разделами — перейдите на вкладку «Настройка». В последнем разделе нажмите на кнопку «Сменить значок».
Во вкладке «Настройка» жмём на кнопку «Сменить значок» - Выберите значок среди доступных: прокрутите перечень со значками вправо, чтобы ознакомиться со всеми ярлыками. Если у вас есть своё изображение с нужным форматом ico и вы хотите поставить именно его, нажмите «Обзор».
Выберите значок среди предложенных либо нажмите на кнопку «Обзор», если у вас есть своя иконка - В дополнительном окне «Проводник Windows» найдите папку, где хранится изображение. Кликните по нему левой кнопкой, чтобы выделить, а затем нажмите на «Открыть».
Найдите нужный значок в виде файла с расширением ico в «Проводнике Windows» - Для удобного поиска можно воспользоваться строкой с лупой — просто введите название файла иконки или расширение ico.
В поисковую строку введите ico и найдите нужный файл - Чтобы сохранить изменения, нажмите ОК в окне со списком доступных иконок. После этого значок папки изменится.
Как одновременно заменить все значки папок
Чтобы изменить вид всех папок, нужно прибегнуть к более сложному методу — редактированию реестра в системном окне. Однако этот метод не рекомендуется применять новичкам: лучше воспользуйтесь специальными программами, описанными в разделе «С помощью специальных утилит» в этой статье. Если вы уже уверенный пользователь ПК, тогда можете выполнять манипуляции в системном окне:
- Для вызова системного окна «Редактор реестра» одновременно нажимаем клавиши Win и R — откроется небольшая панель «Выполнить» с единственной строкой «Открыть». В ней печатаем команду regedit. Чтобы система её выполнила, кликаем по ОК либо нажимаем на Enter.
В окне «Выполнить» напишите команду regedit - В следующем окно нажимаем «Да». Так мы дадим разрешение «Редактору реестра» вносить изменения на компьютере.
Нажмите «Да», чтобы разрешить системной утилите вносить изменения на устройстве - Сначала сделаем резервную копию на случай неправильного редактирования реестра. На верхней панели находим пункт «Файл» и кликаем по нему левой кнопкой мышки. В появившемся меню нажимаем на «Экспорт».
В меню «Файл» выбираем пункт «Экспорт» - В новом открывшемся окне выбираем папку, в которой будет храниться копия. Даём соответствующее имя файлу. Затем нажимаем «Сохранить».
Называем и сохраняем копию в любой папке - Теперь можно приступать к самому редактированию. Дважды кликаем по третьей основной ветке — HKEY_LOCAL_MACHINE.
Открываем папку HKEY_LOCAL_MACHINE двойным кликом - Поочерёдно переходим в следующие блоки в той же левой части окна: Microsoft — Windows — CurrentVersion — Explorer — Shell Icons.
Папка Shell Icons должна находится в разделе Explorer - Если последней папки Shell Icons вы не нашли, создайте этот раздел самостоятельно: жмём правой клавишей мышки по разделу Explorer, выбираем в контекстном меню «Создать», а потом щёлкаем по пункту «Раздел». Называем его соответствующим образом.
Если у вас нет папки Shell Icons, создайте её с помощью контекстного меню раздела Explorer - Кликаем по Shell Icons. На правой панели кликаем правой клавишей по пустой области для вызова меню. В нём выбираем «Создать», а потом — «Строковый параметр». В качестве названия для новой записи реестра указываем цифру 3.
Кликните по пункту «Создать», а затем — «Строковый параметр» - Кликаем по ней правой кнопкой и выбираем «Изменить». Можно также просто дважды нажать на неё левой кнопкой мышки.
Кликните по «Изменить» в контекстном меню только что созданного параметра - В небольшом окне в строке для значения записи вставляем путь к файлу, где должно быть обязательно указано его имя и расширение ico. Жмём на ОК.
В строке «Значение» пишем путь к файлу ico, который должен быть установлен в качестве иконки - Если у вас 64-разрядная система, путь к конечной папке Shell Icons на левой панели будет немного другой: Wow6432Node — Microsoft — Windows — CurrentVersion — Explorer. Далее повторяем те же шаги, что и для 32-разрядной системы.
- Закрываем все окна и перезагружаем устройство. После запуска ОС вы увидите, что иконки всех папок изменились.
Смена иконки ярлыка приложения
Если вам надоели старые иконки ярлыков ваших программ, попробуйте их заменить. Для примера возьмём ярлык популярного обозревателя Google Chrome:
- Ищем на «Рабочем столе» нужную иконку (в нашем случае это значок «Гугл Хрома»). Кликаем по ней правой клавишей мыши для вызова контекстного меню с перечнем опций. Выбираем тот же пункт, что и в случае изменения иконки папки — «Свойства».
Кликните по пункту «Свойства» в контекстном меню ярлыка Google Chrome - Вы сразу попадёте в нужную вкладку — «Ярлык». Кликаем по средней кнопке «Сменить значок».
В разделе «Ярлык» кликаем по кнопке «Сменить значок» - На дисплее возникнет окно наподобие того, что было в инструкции по изменению значка папки. Здесь, однако, будет не такой большой выбор иконок. В качестве источника указываем не системную библиотеку, а исполняемый файл chrome.exe. Делаем выбор, например, в пользу оригинального жёлтого значка. Кликаем по ОК.
Выберите значок среди доступных либо загрузите свой файл с расширением ico - В окне со свойствами ярлыка жмём сначала «Применить». Система спросит разрешение на внесение изменений. Кликаем по кнопке «Продолжить».
Кликните по кнопке «Продолжить», чтобы все изменения были сохранены - После этого нажимаем на ОК — окно закроется, а иконка значка изменится.
- Если вы хотите поменять значок ярлыка на свой, используйте кнопку «Обзор», чтобы загрузить собственный файл со сторонней картинкой.
Как создать иконку самостоятельно
Если вы хотите установить своё изображение (нарисованное или скачанное с какого-либо сайта) с расширением png или jpg в качестве иконки, вам нужно уменьшить при необходимости его размер с помощью стандартной утилиты Windows Paint, а затем преобразовать его в файл ico с помощью специальных сервисов — конвертеров.
Более простой способ — воспользоваться услугами онлайновых и программных генераторов иконок, которые уже настроены на создание файлов с определённым форматом и другими параметрами, например, размерами картинки. Для примера возьмём программу IcoFX, которая сочетает в себе генератор значков и инструмент для рисования и редактирования картинок. Она платная, но её разработчик, компания IcoFX Software, предоставляет 30 дней бесплатного использования. Как ей пользоваться, расскажем в инструкции:
- Переходим на официальный сайт утилиты. Жмём на зелёную кнопку Download Now.
Жмём на зелёную кнопку Download, чтобы скачать установщик программы - Запускаем установщик и в появившемся маленьком окошке выбираем язык. Русского, к сожалению, там нет, поэтому ставим английский. Жмём на ОК, а в следующем окне соглашаемся с условиями использования приложения. Кликаем по Install.
- Ждём, когда установка закончится, после чего нажимаем Finish в окне c установленной галочкой рядом с пунктом Launch IcoFX.
- В окне утилиты выбираем раздел Windows Icon From Image, если у вас уже есть изображение.
На начальной странице программы кликните по Windows Icon From Image, если вы хотите загрузить изображение - Выбираем файл с картинкой в «Проводнике».
Выберите файл в «Проводнике Windows» и кликните по кнопке «Открыть» - После этого щёлкаем по Resize the image.
Жмём на пункт Resize the image - Откроется сам редактор с уже загруженным в него изображением.
Запустится страница с набором инструментов для редактирования изображения - Наверняка вы захотите убрать фон и оставить для иконки только сам предмет. Чтобы его удалить, кликните по волшебной палочке на левой панели под названием Magic Wand.
Кликаем по волшебной палочке Magic Wand на левой вертикальной панели - Кликаем по фону два раза — появится пунктирная линия. В левой панели выбираем инструмент для закрашивания, например, Brush («Кисть»). В правой части окна кликаем по плитке с расцветкой шахматной доски.
На правой панели выбираем плитку с шахматным рисунком, чтобы сделать фон прозрачным - Кистью проводим по области, ограниченной пунктирной линией. После этого фон также изменится на изображение с расцветкой шахматной доски. Это будет означать, что он прозрачный.
- В верхнем меню выбираем пункт File, а потом нажимаем Save as.
Нажмите Save, чтобы сохранить отредактированное изображение - Выбираем место для хранения иконки и даём ей имя. Жмём на «Сохранить».
Найдите папку, в которой вы хотите сохранить будущую иконку, и кликните по «Сохранить» - Если вы хотите самостоятельно нарисовать будущую иконку, кликните в начальном окне по New Windows Icon. В следующем окне определитесь с качеством цветов (лучше ставить True Color) и с размером иконки.
Выберите размер и качество цвета будущего рисунка - В редакторе рисуем иконку с помощью доступных инструментов: кисти, карандаша, заливки и других. Если вы хотите, чтобы она получилась ровной, используйте средство Line.
- Когда рисунок будет готов, сохраните его через опцию Save as в меню File и установите в качестве иконки.
Если вас уже не привлекает вид старых иконок на «Рабочем столе», смените их либо на другие классические значки для Windows, либо на свои — любые маленькие изображения в формате ico, найденные в интернете или нарисованные самостоятельно. Для смены иконок можно использовать как встроенные средства Windows, так и сторонние приложения.
- Распечатать
Оцените статью:
- 5
- 4
- 3
- 2
- 1
(12 голосов, среднее: 3.8 из 5)
Поделитесь с друзьями!